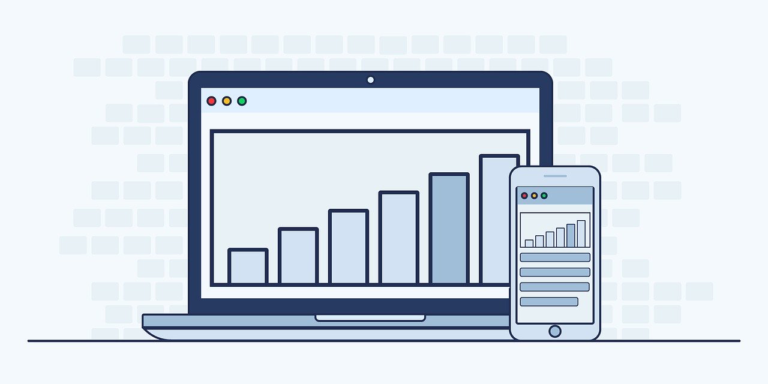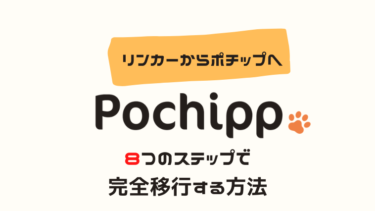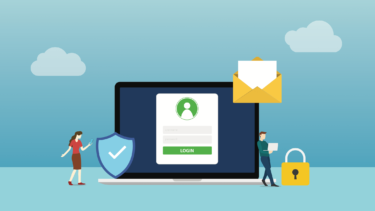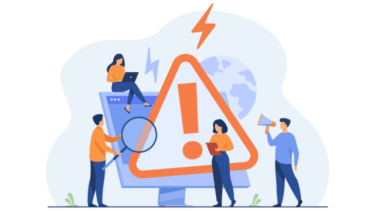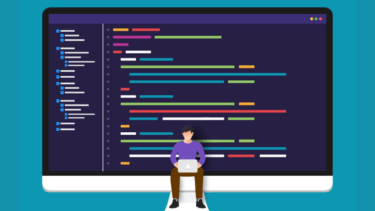WordPress公式アプリで出来ること
WordPress公式アプリには、次のような特徴があります。
- 記事の投稿(タイトル、本文、画像の挿入、投稿設定など)
- 固定ページの投稿
- 統計情報の確認
- ウェブ管理画面へのアクセス
- 複数サイトの管理
アプリをダウンロードする
iPhone、iPadを利用している方は「AppStore」、Android端末を利用している方は「Google Play」からダウンロードを行いましょう。
App Storeはこちら
https://apps.apple.com/jp/app/wordpress/id335703880
Google Playはこちら
https://play.google.com/store/apps/details?id=org.wordpress.android&hl=ja
アプリにログインする
アプリのダウンロードが終わったら起動してみましょう。
アプリ起動後、次のような画面が表示されるので「ログイン」を選択します。
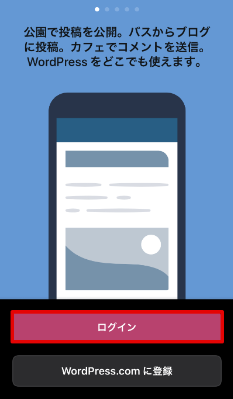
ログイン方法として4つの選択肢が表示されます。
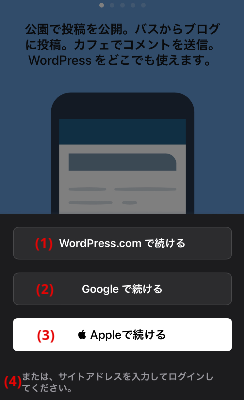
- WordPress.comで続ける
- Googleで続ける
- Appleで続ける
- または、サイトアドレスを入力してログインしてください。
「1〜3」はWordPress.comに登録済みの方を対象としたログイン方法になります。
「4」はレンタルサーバーや独自ドメインを契約している方を対象としたログイン方法になります。
WordPressを利用されている方の多くが「4」に当てはまると思うので、今回は「または、サイトアドレスを入力してログインしてください。」を選択してログイン方法を確認していきます。
サイトのアドレス(例:shirokuma-folder.com)を入力して「次へ」を選択します。
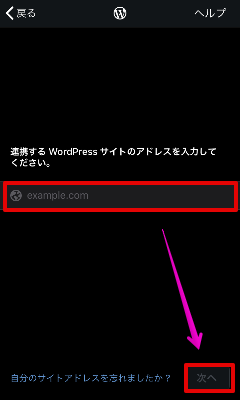
WordPress管理画面へログインする為の「ユーザー名」「パスワード」を入力して、「次へ」を選択します。
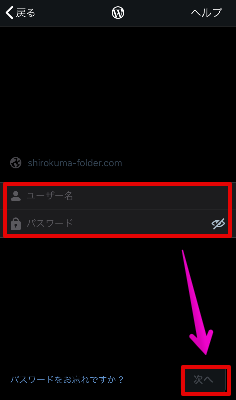
サイトの情報が画面に表示されたら「次へ」を選択します。
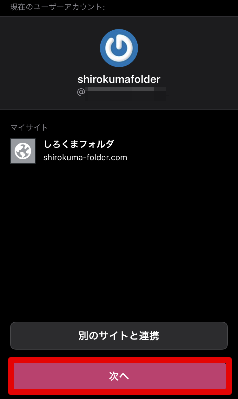
アプリからWordPress管理画面へログインできました。
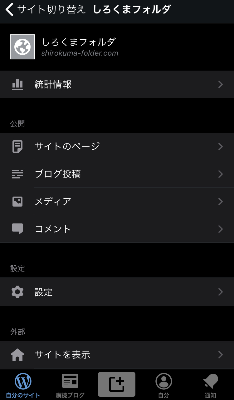
WordPress公式アプリで記事を投稿しよう
記事投稿画面へ移動するには、画面下部メニューの真ん中にあるアイコンを選択します。

記事投稿画面では、タイトル、本文、アイコンなどが表示されています。
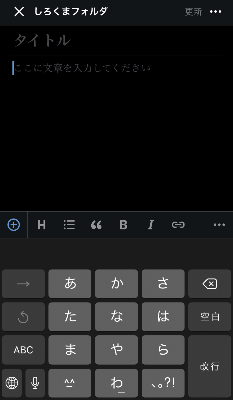
順番に確認していきましょう。
記事投稿機能を使う(その1)
投稿画面で表示されているアイコンは、左から順に次の機能を備えています。

- 画像の挿入
- 見出し
- リスト(箇条書きもしくは番号付き)
- 引用
- 太字
- 斜体
- リンク設定
「画像」を挿入をしてみました。
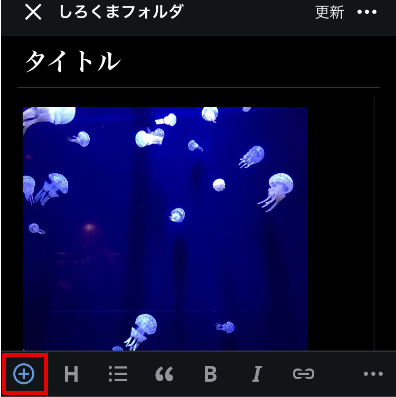
「見出し、リスト、引用、太字、斜体、リンク設定」を適用してみました。
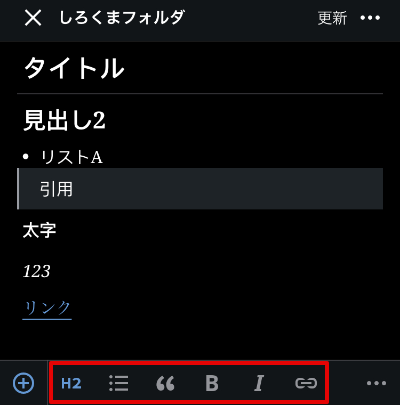
基本機能をしっかり使えることが確認できます。
記事投稿機能を使う(その2)
リンク設定アイコンの右隣にある「…」のマークを選択します。

そうすると、追加アイコンが表示されました。

追加アイコンの機能は次の内容となります。
- 下線
- 打ち消し線
- 横ライン
- 続きを読む設定(MORE)
- HTMLとして編集
- 追加アイコンを閉じる
「下線、打ち消し線、横ライン、続きを読む(MORE)」を適用してみました。
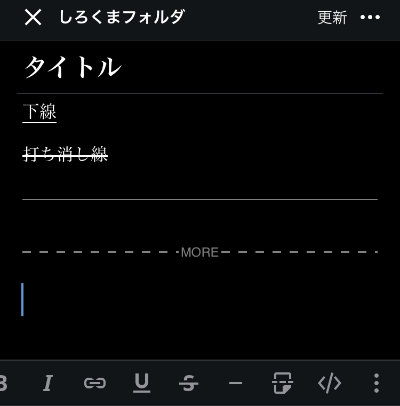
「HTMLとして編集」を選択すると、HTMLのソースコードが表示されます。
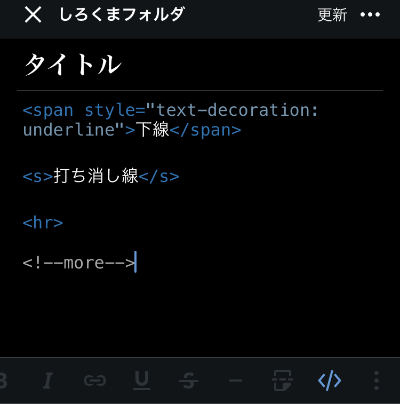
投稿の設定を行う
投稿の設定を行うときは、画面右上にある「…」のマークを選択して「投稿設定」へと進みます。
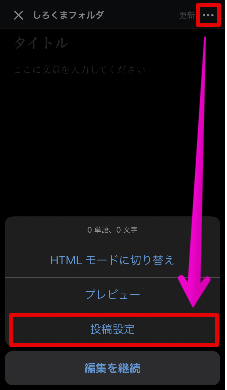
「カテゴリー、タグ、公開設定、アイキャッチ画像」など他にも様々な設定項目が用意されています。
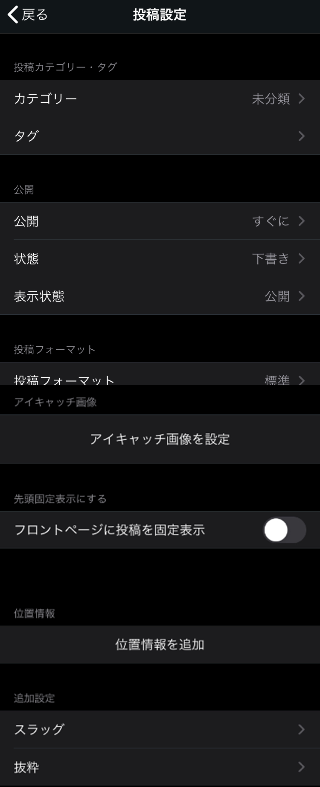
ウェブの管理画面に引けを取らないくらい、様々な機能が搭載されています。
記事を公開する
タイトルや本文、その他投稿に必要な設定を済ませたら、画面右上の「公開」を選択して、記事を公開しましょう。
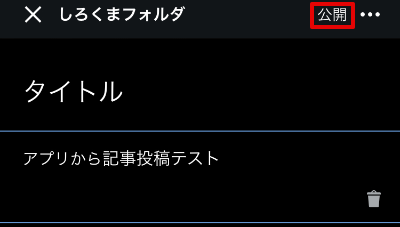
テーマの機能を利用している場合
しろくまフォルダでは、WordPressの有料テーマ【THE THOR(ザ・トール)】を使用していますが、テーマ機能使用箇所をアプリで確認してみると、「Unsupported(未対応)」のメッセージが表示され、編集不可となっていました。
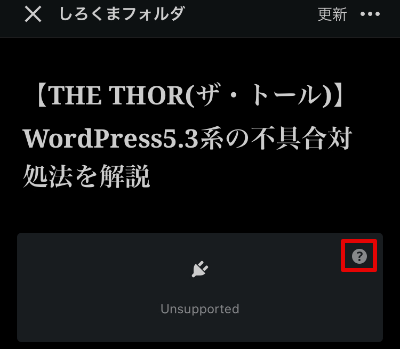
「?」を選択すると、サポート未対応のメッセージが出てきます。
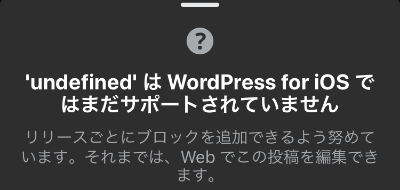
テーマによっては、WordPress公式アプリでも機能を利用できるかもしれませんが、テーマの機能を利用したい場合に限っては、ウェブの管理画面を利用するようにしましょう。
但し、WordPress公式アプリもしくは有料テーマのどちらかが歩み寄ることで、利用できる可能性はあるので、今後に期待といったところでしょうか。