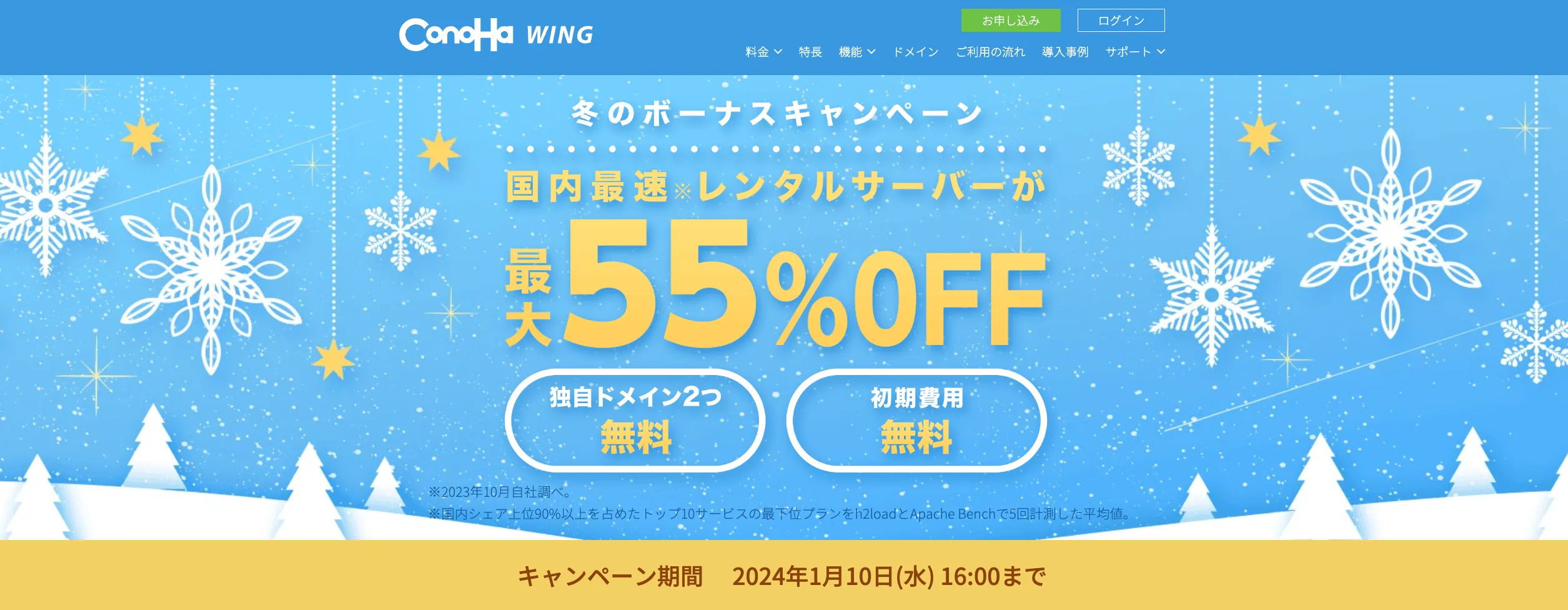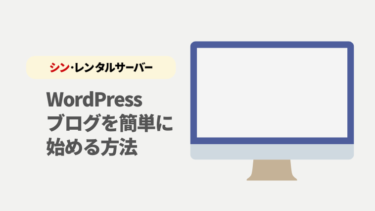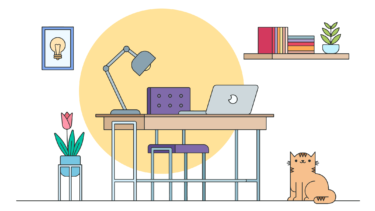ロリポップからConoHa WING(コノハウィング)に移行を決めた理由
ConoHa WINGに決めた理由
- 国内最速No.1のレンタルサーバー
- 全プランSSD対応
- 月額800円〜(初期費用なし・ドメイン付)
- 「WordPressかんたん移行ツール」で乗り換えがスムーズ
\月額800円〜・初期費用なし!/
国内最速No.1!コノハウィング(Conoha WING)はこちら
【WINGパック×ベーシック】がおすすめ!
ロリポップの不満点
- サーバー過負荷で503 Errorが出る
- ロリポップのSSD対応プランが1,000円〜/月(他より割高)
- ライトプランはストレージがHDDで、ページ表示速度が遅い
- WAFが誤検知を起こすことがあり、その度にWAF設定をON/OFFする必要がある
乗り換えは勿論、初めて利用する場合にも魅力的な内容だなぁ。
それでは、ロリポップからConoHa WINGへ乗り換えるにあたって、サーバー移行の事前準備を確認しましょう。
サーバー乗り換えの事前準備を行う
WordPressの事前準備
- バックアップを取得する
- プラグインやFTPソフトなどでバックアップを取る
- エラーになる可能性のあるプラグインを停止する
- 当サイトでは次のプラグインを停止して作業しました
- Broken Link Checker
- EWWW Image Optimizer
- Rinker
- 当サイトでは次のプラグインを停止して作業しました
- ワードプレスからログアウトする
ロリポップの事前準備
- バックアップを取得する(契約プランにより有料 300円+税)
- [サーバーの管理・設定]→[バックアップ]
- コンテンツキャッシュを削除する
- [サーバーの管理・設定]→[ロリポップ!アクセラレーター]
- .htaccessをコピーして保存する
- [サーバーの管理・設定]→[ロリポップ!FTP]
- WAF設定を無効化する
- [セキュリティ]→[WAF設定]
- 契約残期間と自動更新設定解除を確認する
- [契約・お支払い]→[サーバー契約・お支払い]
【ConoHa WING(コノハウィング)】申込・移行手順・移行後の設定
ConoHa WING(コノハウィング)へ申し込む
ConoHa WINGのページへアクセスして、「今すぐお申し込み」を選択します。
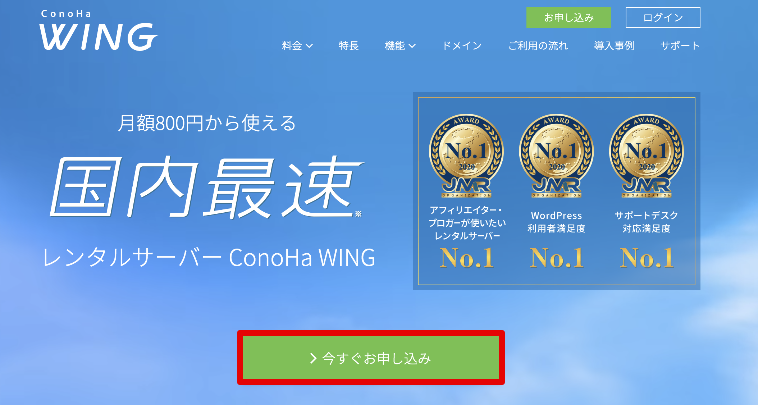
「メールアドレス」「パスワード」を入力して、「次へ」を選択します。
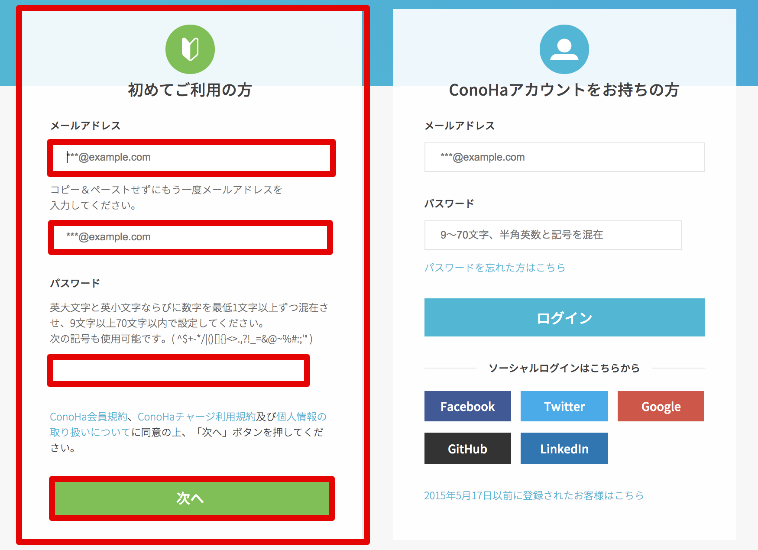
(1)「初期ドメイン」と(2)「サーバー名」を決めて、(3)「次へ」を選択します。
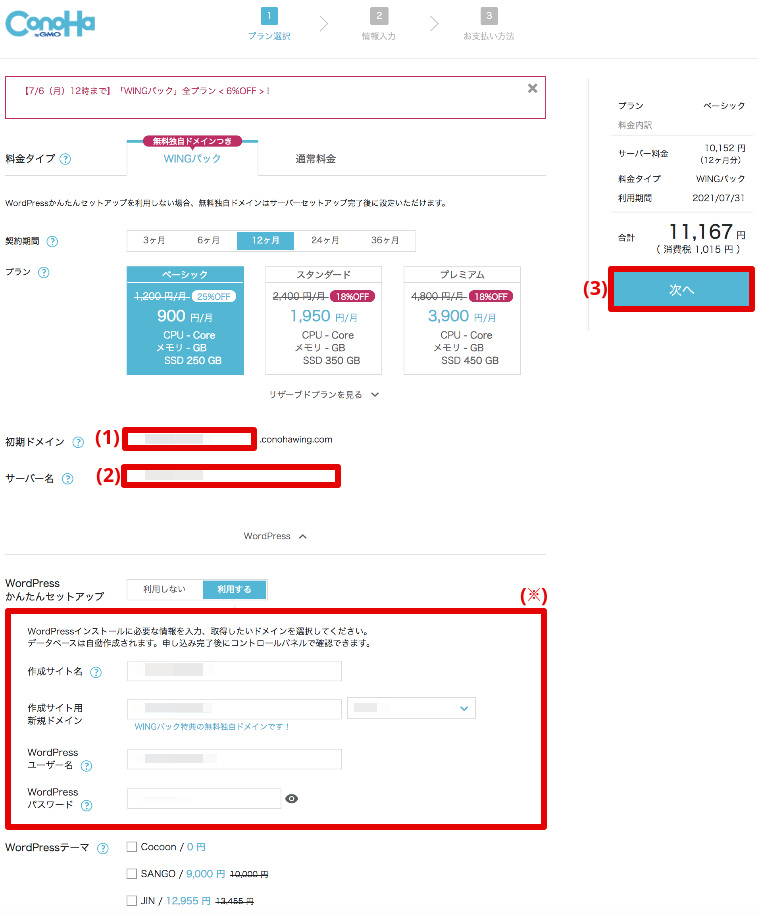
- 初期ドメイン:○○.conohawing.com の「〇〇」部分 [例]shirokuma-folder
- サーバー名:サーバーの名前を決めます [例]しろくまフォルダ
氏名、住所、電話番号などの情報を入力して「次へ」を選択します。
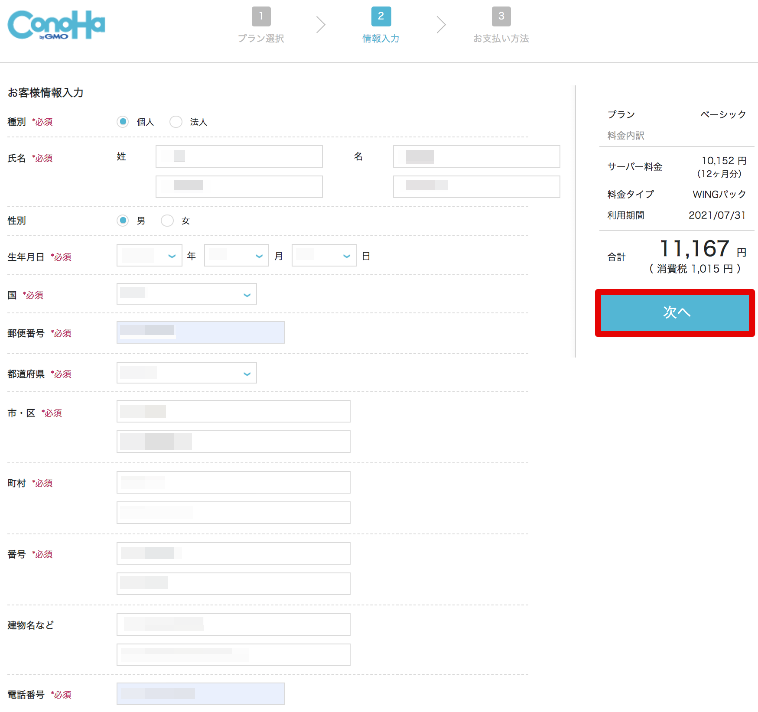
「SMS認証」「電話認証」のどちらかを選択します。(今回はSMS認証を利用しました)
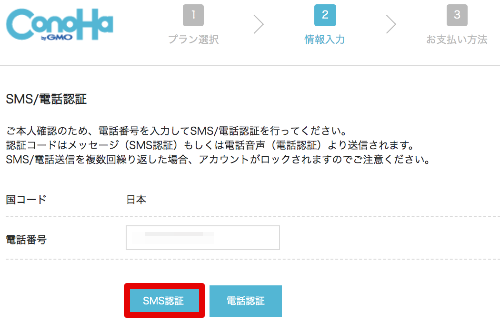
SMS認証で受信した認証コードを入力して「送信」を選択します。
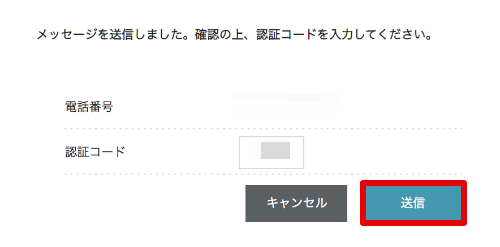
支払い情報を入力して「お申し込み」を選択すれば、完了です。
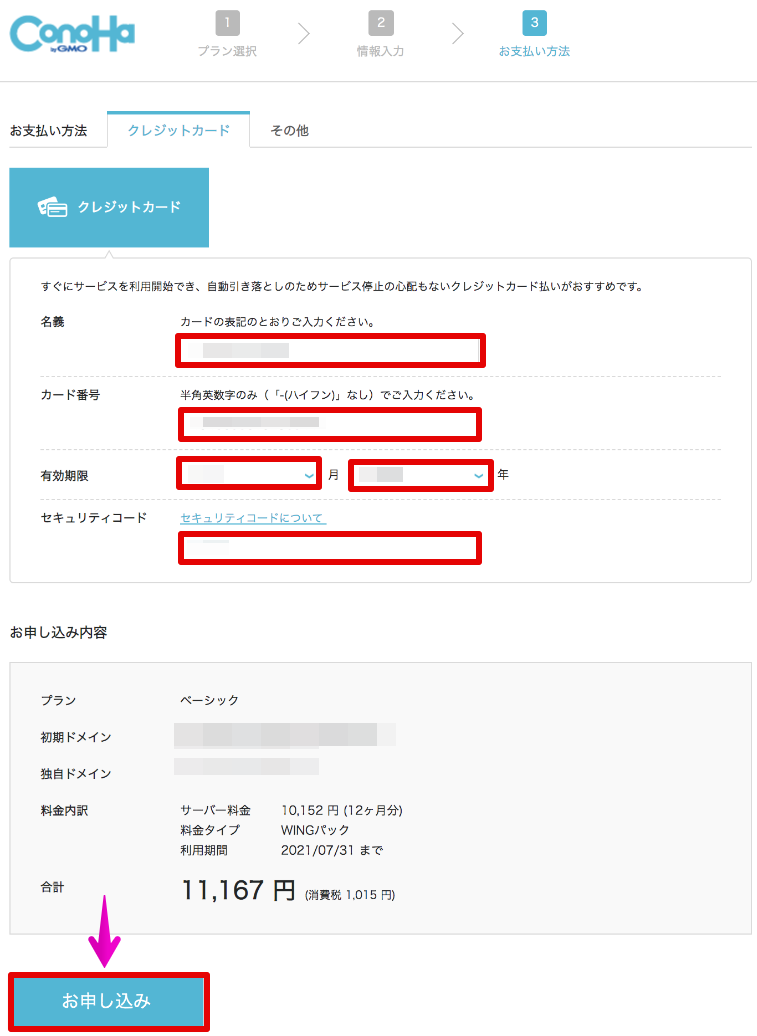
申し込みの処理が完了すると、ConoHaコントロールパネルが開きます。(WordPressかんたんセットアップを選択していた場合、「WordPressをインストールしました!」の画面が表示されるので、メモしておきましょう)
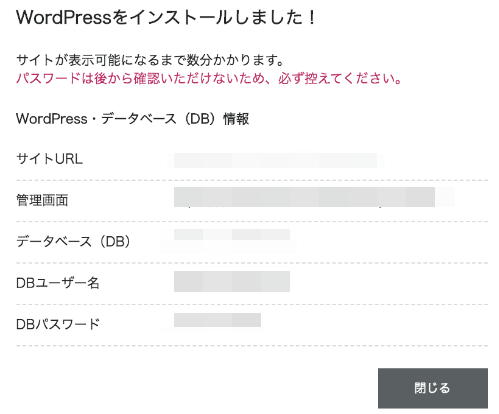
続いて、独自ドメインの設定を行いましょう。
ConoHa WING(コノハウィング)で独自ドメインを設定する
ConoHaコントロールパネルから、(1)「サーバー管理」→ (2)「ドメイン」→ (3)「+ドメイン」を選択します。
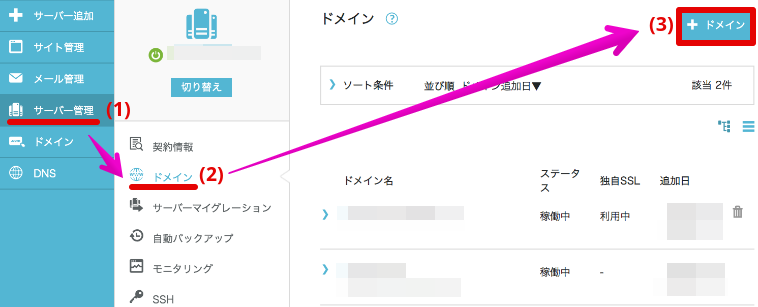
ドメイン設定が現れるので、「ドメイン追加」「無料独自SSL」の項目を選択・入力して「保存」します。
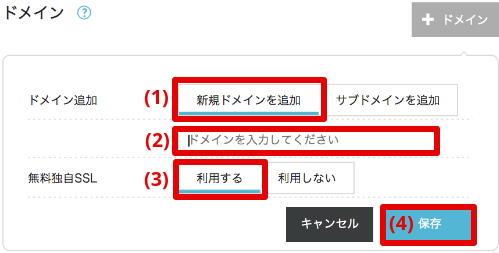
- 「新規ドメインを追加」を選択
- 移行元サイトのドメインを入力 [例]shirokuma-folder.com
- 移行元サイトでhttps〜を利用している場合は「利用する」を選択
設定したドメインがConoHaコントロールパネルに表示された後、次のメッセージが表示されますが、一旦スルーしておいて下さい。
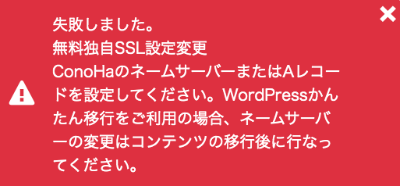
次は「WordPressかんたん移行ツール」の注意点と移行手順を確認しましょう。
「WordPressかんたん移行ツール」の注意点と移行手順
「WordPressかんたん移行ツール」の注意点として、ツールを使えないサイト、エラーになる可能性があるプラグインが公表されているので、移行作業前に確認しておきましょう。
「WordPressかんたん移行ツール」を使えないサイト
- WordPressのバージョンが3.8.5より古いサイト
- PHPのバージョンが5.3より古いバージョンを利用しているのサイト
- マルチサイト機能を使用したWordPress
- ダッシュボードログイン時に二段階認証(ロボット認証)を行っているサイト
- プラグインインストール時にFTP情報を必要とする設定のWordPress
- WordPress.comからの移行
- ダッシュボードから画像投稿が出来ないサイト
「WordPressかんたん移行ツール」でエラーになる可能性があるプラグイン
- Yet Another Related Posts Plugin
- WassUp Real Time Analytics
- WordPress Popular Posts
- wp slims stat
- Broken Link Checker
- count per day
「WordPressかんたん移行ツール」を利用する
ConoHaコントロールパネルから、(1)「サイト管理」→ (2)「切り替え」を選択します。
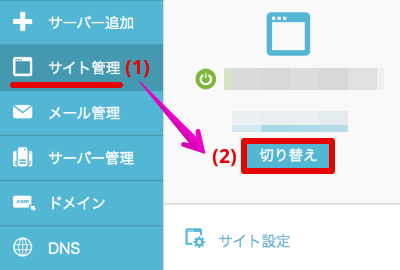
移行したいドメインの「切り替え」ボタンを選択します。
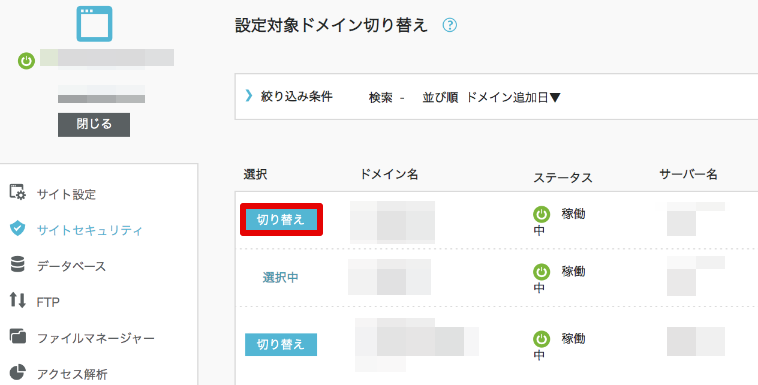
移行したいドメインに切り替わったら、(1)「サイト管理」→ (2)「サイト設定」→ (3)「アプリケーションインストール」→ (4)「+アプリケーション」を選択します。
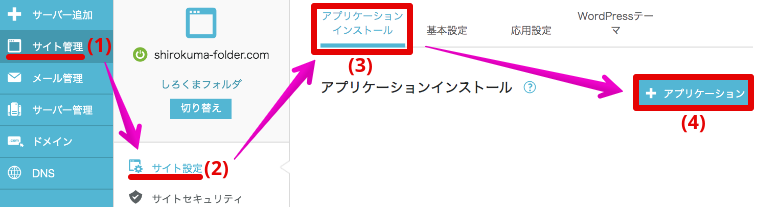
次に、アプリケーションのインストール項目を入力します。
「WordPressかんたん移行」の入力内容は、次の通りです。
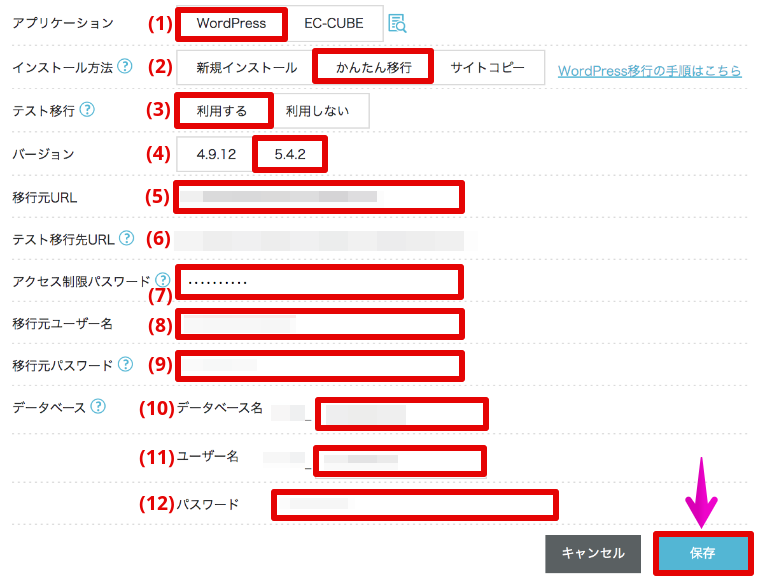
- アプリケーション:WordPress
- インストール方法:かんたん移行
- テスト移行:利用する(テスト後に本番移行可能)
- バージョン:5.4.2(特別な理由がなければ最新版を選択)
- 移行元URL:移行元サイトのURL(httpまたはhttps〜)
- テスト移行先URL:ドメイン名.test-wing.com の表示を確認
- アクセス制限パスワード:テスト移行先URLへ接続する為のパスワード
- 移行元ユーザー名:移行元サイトのWordPressユーザー名
- 移行元パスワード:移行元サイトのWordPressパスワード
- データベース名:移行後のWordPressに使用するデータベースの名前
- ユーザー名:作成するデータベースを利用できるユーザー名
- パスワード:データベースユーザーのパスワード
全ての項目を確認して「保存」を選択すると、「WordPressかんたん移行」が開始されます。

ステータスが100%になれば、移行完了です。
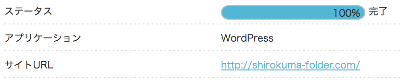
「WordPressかんたん移行ツール」の失敗例と対処方法
WordPressかんたん移行で、テスト移行を「利用する」にした場合、次のエラーが発生してインストールを進められませんでした。

「失敗しました。アプリケーションインストール 入力形式が不正です」の事例は、調べた限り見当たらなかったので、ConoHaサポートに問い合わせようと思いましたが、時間外でサポートを受けられず…
そんな中、テスト移行を「利用しない」にすることで、インストールが進み出し完了することができました。
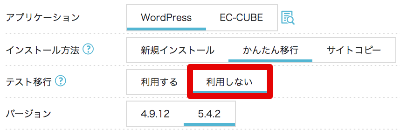
「失敗しました。アプリケーションインストール 入力形式が不正です」のエラーが出たら、テスト移行を「利用しない」で、同じエラーを解決できるかもしれません。
尚、「WordPressかんたん移行」のエラーについては、エラーメッセージ毎の対処方法が、「WordPressかんたん移行のエラーについて」で掲載されています。
また、問題が起こった時はConoHaのサポートを受けることをお勧めします。
メール:24時間受付
チャット:10:00〜18:00 平日のみ
動作確認用URLで仮のWEBサイトを確認する
「WordPressかんたん移行」で、ConoHaへ移行したサイトを確認することができます。
(1)「サイト管理」→ (2)「サイト設定」→ (3)「基本設定」→ (4)「動作確認URL」で利用設定をONにし、URLを選択します。
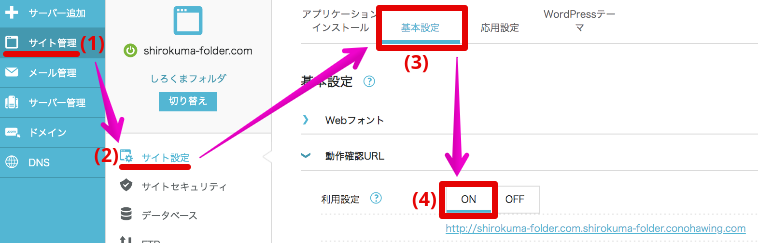
「WordPressかんたん移行ツール」で移行後に設定する内容
ネームサーバーの情報を設定する
ネームサーバーを変更することで、サイト訪問者のアクセス先を「ロリポップ」から「ConoHa WING」へ変更します。
設定はドメイン管理先(今回はムームードメイン)で、変更する必要があります。
ムームードメインにアクセスして、(1)「ドメイン操作」→ (2)「ネームサーバ設定変更」→ 対象ドメインの(3)「ネームサーバ設定変更」を選択します。
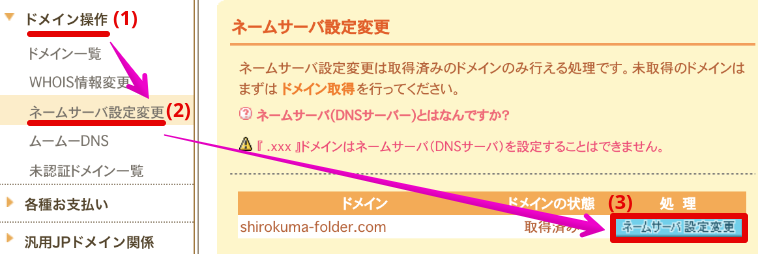
「GMOペパボ以外のネームサーバを使用する」にチェックし、ネームサーバを設定します。
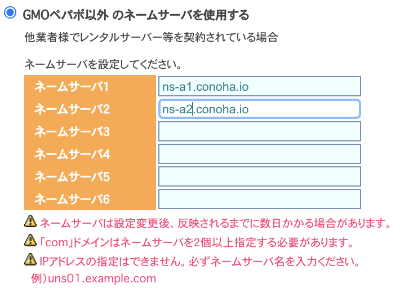
- ネームサーバ1:ns-a1.conoha.io
- ネームサーバ2:ns-a2.conoha.io
ネームサーバ入力後、「ネームサーバー設定変更」を選択すると、確認のメッセージが表示されるので「OK」を選択しておきましょう。
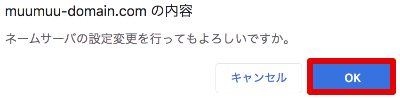
ネームサーバが反映されるまで2〜3日かかる場合があるようなので、変更が適用されるのを待ちましょう。
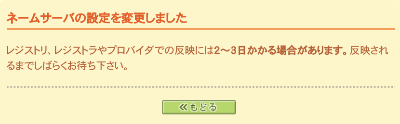
ネームサーバ反映後に無料独自SSL設定を行う
ネームサーバが反映されると、ConoHaでのステータスが「稼動中」になり、独自SSLを設定できるようになります。
ステータスは、(1)「サイト管理」→ (2)「サイト設定」→ (3)「アプリケーションインストール」→ (4)「ステータス」の順で確認できます。
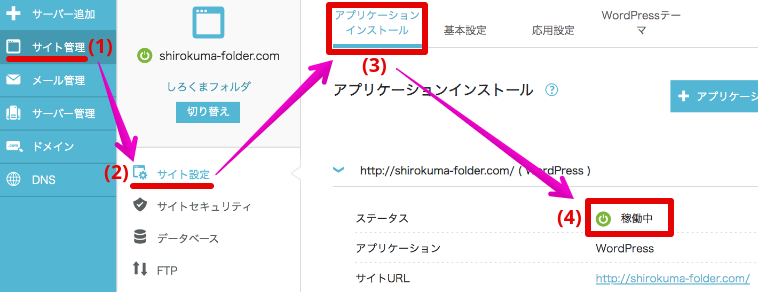
「ステータス:稼動中」を確認できたら、次の手順で無料独自SSLを設定します。
(1)「サイト管理」→ (2)「サイトセキュリティ」→ (3)「独自SSL」→ (4)「無料独自SSL」→ (5)利用設定「ON」で、無料独自SSL機能を有効にします。
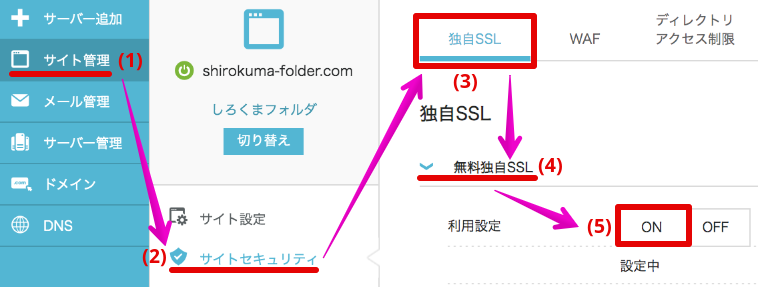
続いて、(1)「サイト管理」→ (2)「サイト設定」→ (3)「アプリケーションインストール」→ (4)「SSL有効化」を選択して完了です。
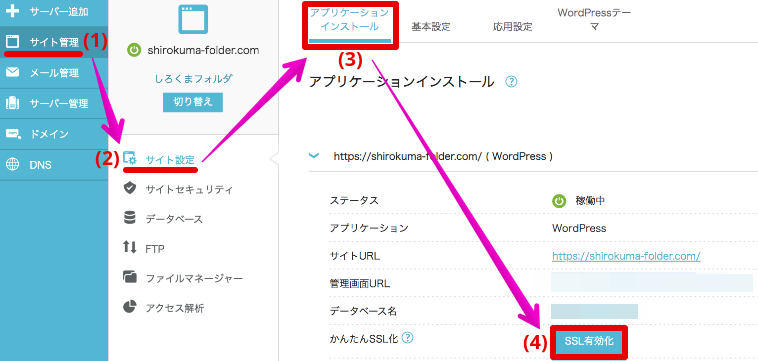
ConoHa WINGで速度スコア改善!【モバイル:27→44 / PC:66→83】
「PageSpeed Insights」の計測結果も、サーバー乗り換え前後でスコアが大きく改善されていました。
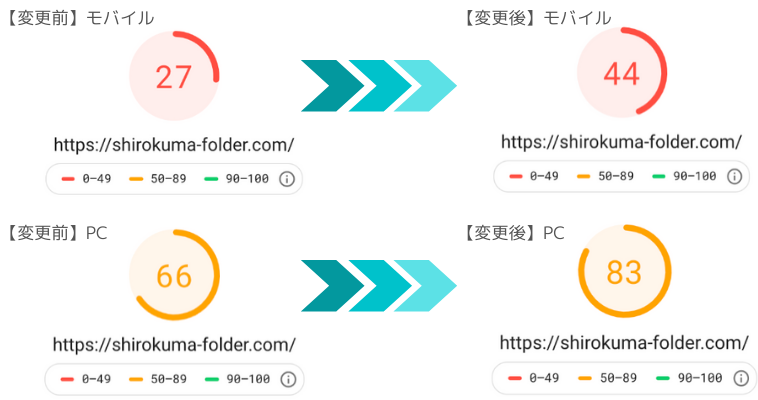
どちらもスコアが10以上UPしているね!
さいごに
「WordPressかんたん移行ツール」があったお陰で、サーバー乗り換えを思い切って出来たと言っても過言ではありません!