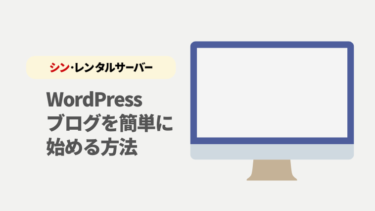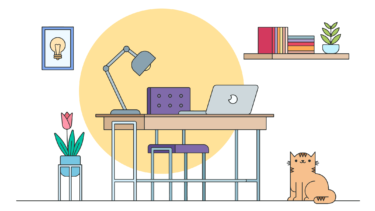Googleアナリティクスで、リファラー(Referral)の数値が急増していたら、リファラースパムが原因となっているかもしれません。
(僕のブログも大丈夫か、あとで確認しておこう)
当ブログ「しろくまフォルダ」で、リファラースパムの被害を確認できたので、実例を元に、リファラースパムの見分け方と対策方法をご紹介します。
スポンサーリンク
リファラーとは?
まずは「リファラー」について、おさらいしておきましょう。
リファラーとは?
Googleアナリティクスのリファラーとは、参照元を意味し、ユーザーがどの経路で、自分のサイトに訪れてくれたかを示す情報です。
当サイト「しろくまフォルダ」を例にすると、ユーザーが「ABCブログ」から「しろくまフォルダ」へ移動した場合、リファラー(参照元)は「ABCブログ」となります。
続いて「リファラースパム」について、解説します。
リファラースパムとは?
リファラースパムとは?
リファラースパムとは、悪質なサイトURLへ誘導する手口で、スパムの一種です。
Googleアナリティクスでアクセス解析を行っていると、リファラー(参照元)のサイトを確認する事があると思いますが、この確認行為を逆手に取り、目的のサイトURLへアクセスさせようとします。
疑わしいリファラー(参照元)が見つかった時は、サイトURLをブラウザのアドレスバーへ入力しないようにしましょう。
リファラースパムの見分け方
次のケースに当てはまる場合、リファラースパムであると考えられるので、対策を検討する必要があります。
- 覚えのないリファラー(参照元)からのアクセス数が増えている
- 国内向けコンテンツなのに、海外からのアクセスが多くある
- ユーザー数、直帰率、ページセッションの数値が低い
当ブログ「しろくまフォルダ」では、日々のアクセス数をチェックしていた為、リファラーが急増した事がわかり、素早く対処する事ができました。
それでは、リファラースパムの見分け方を一つずつ解説していきます。
それでは、リファラースパムの見分け方を一つずつ解説していきます。
リファラー(参照元)からのアクセス数を確認する
(1)[集客] → (2)[概要]を選択します。(※(3)、(4)のように期間設定を行えば前日比を確認できます)
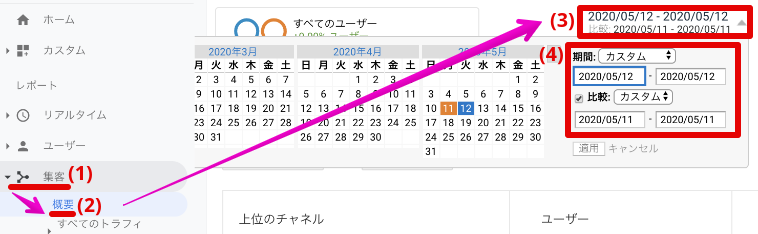
前日のリファラー値と比較すると366.67%(3→14)に急増しています。
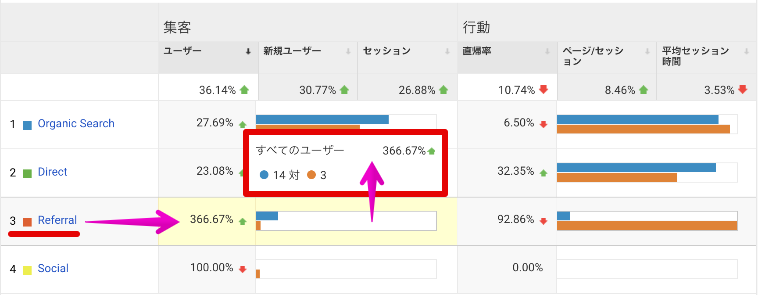
更に翌日、前日比で157.14%(14→36)に増加しています。
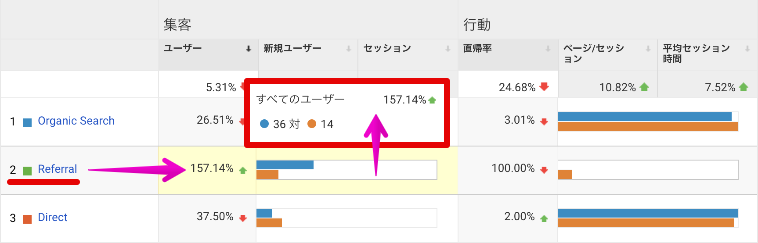
僅か2日でリファラー値が、1,100%(3→36)急増している事が確認できました。
リファラーが一気に増えていて怪しいね…。
リファラー値の増加を確認できたところで、次は海外からのアクセス数を確認してみましょう。
海外からのアクセス数を確認する
(1)[集客] → (2)[すべてのトラフィック] → (3)[チャネル] → (4)[Referral]を選択します。
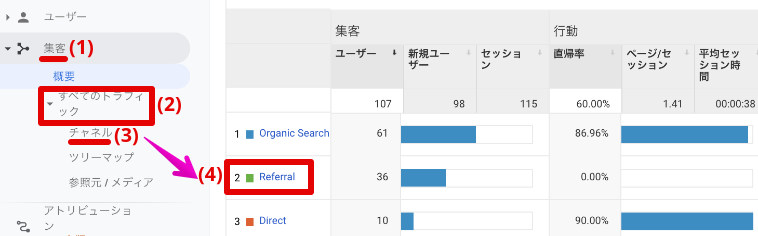
Referral(参照元)の一覧が表示されるので、疑いのあるURLを選択します。
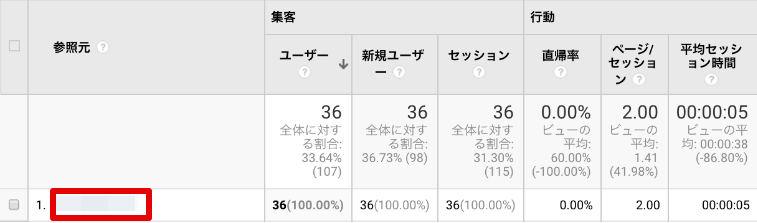
(5)[セカンダリディメンション] → (6)検索ウィンドウに「国」と入力して、 (7)[国]を選択します。
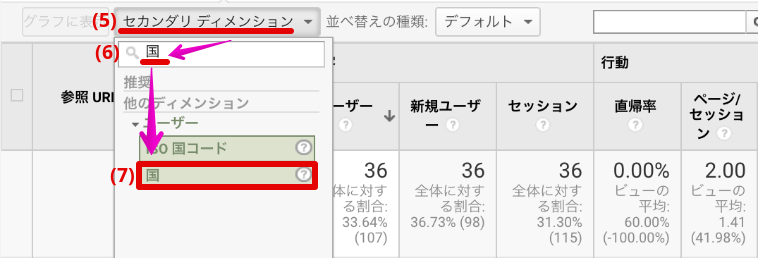
Referral(参照元)のアクセスを国別に確認できました。
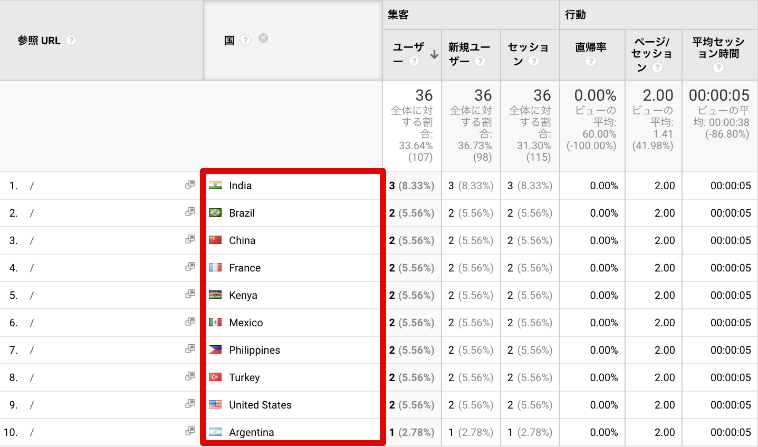
海外からのアクセスが複数ある他、ユーザー数、直帰率、ページセッションが低い場合、リファラースパムであると判断して良いでしょう。
続いて、重要となるリファラースパム対策を2つご紹介します。
続いて、重要となるリファラースパム対策を2つご紹介します。
リファラースパム対策(ビューの設定)
(1)[管理] →(2) [ビューの設定] →(3) [ボットのフィルタリング]のチェックをONにして、(4)[保存]を選択します。
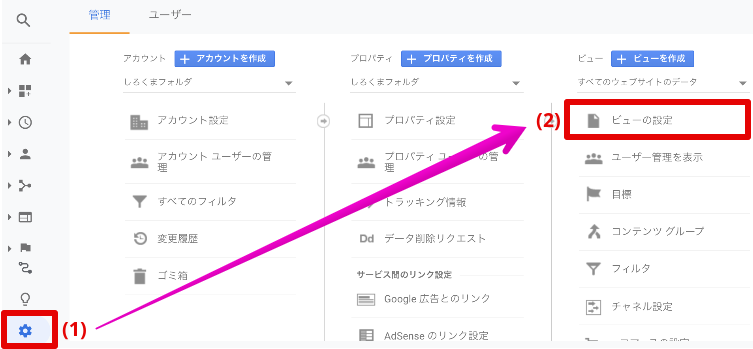
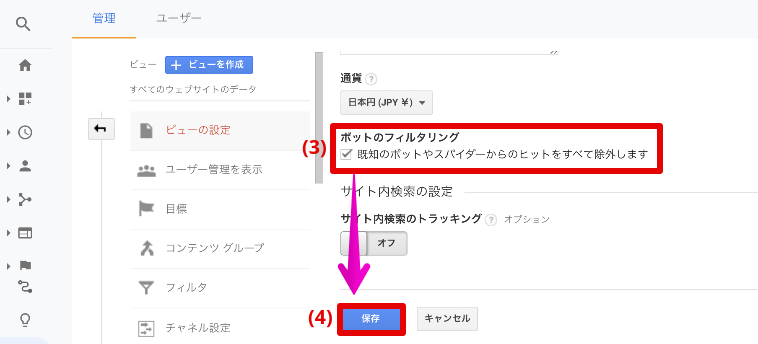
[ボットのフィルタリング]機能がONになっていることで、ある程度のスパム対策効果を期待できます。
リファラースパム対策(フィルタ設定)
前述した[ビューの設定] → [ボットのフィルタリング]機能をONにするだけでは、スパムを除外しきれない事があります。そのような場合、下記のフィルタ設定を行いましょう。
(1)[管理] →(2) [フィルタ]を選択します。
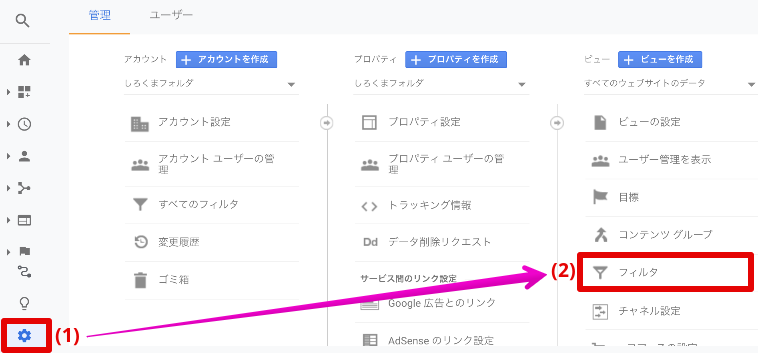
(3)[フィルタを追加]を選択します。
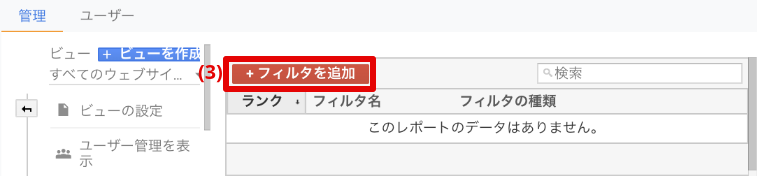
(4) [新しいフィルタを作成] → (5) [フィルタ名]を入力 → (6) [フィルタの種類]を定義済みにして、「除外、ホスト名へのトラフィック、等しい」を選択し、ホスト名に対象のURLを入力(例:example.com) → (7) [保存]を選択します。
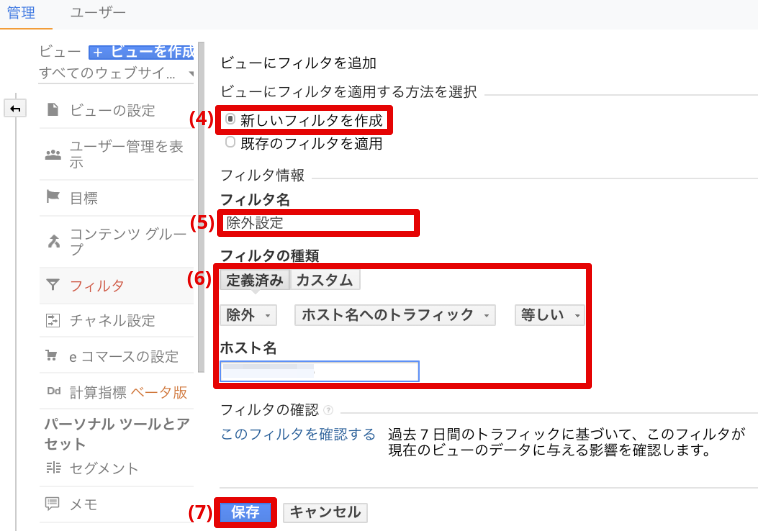
フィルタ設定を完了できました。
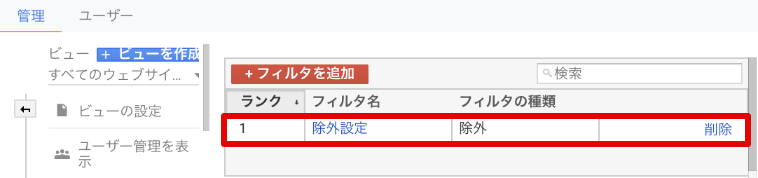
フィルタ設定が反映されるのは、おおよそ1〜2時間程度経過後となります。
さいごに
リファラースパムって、繰り返しアクセスしてくるところも厄介だね。
本来、カウントされる必要のないアクセスなだけに対処が遅れると、正確なアクセスを掴む事が難しくなってしまいます。
見つけ次第、なるべく早く対応するよう心掛けましょう。
見つけ次第、なるべく早く対応するよう心掛けましょう。