4DDiG Windows Boot Geniusとは?
4DDiG Windows Boot Geniusとは、Windowsパソコンを修復・復元できるソフトウェアです。
4DDiG Windows Boot Geniusは、次の方にお勧めの製品です。
- Windowsパソコンが起動しなくなった
- パソコンの電源が入らない
- WindowsOSが起動しない
- Windowsシステムがクラッシュして直らない
- パーティションの整理・管理を簡単に行いたい
- 写真や動画など大切なデータをバックアップしたい
 しろくま
しろくま「4DDiG Windows Boot Genius」を利用すれば、これらの問題や悩みを解決できます。
まずは、インストールの手順から説明します。
4DDiG Windows Boot Geniusのインストール手順について
まずは公式サイトにアクセスして、4DDiG Windows Boot Geniusをダウンロードします。
4DDiG Windows Boot Geniusをダウンロードする
[無料ダウンロード]をクリックして、ファイルをダウンロードします。
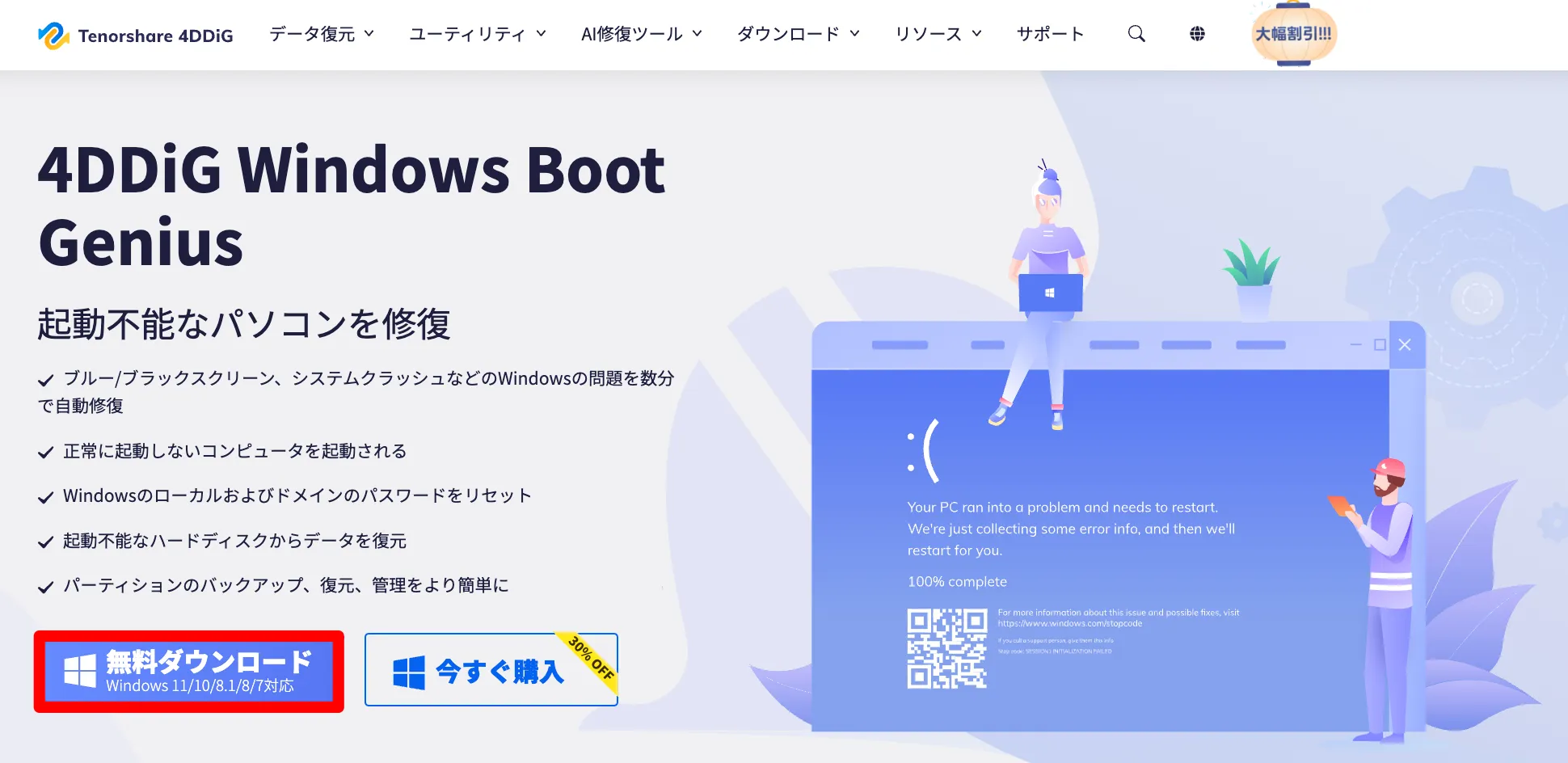
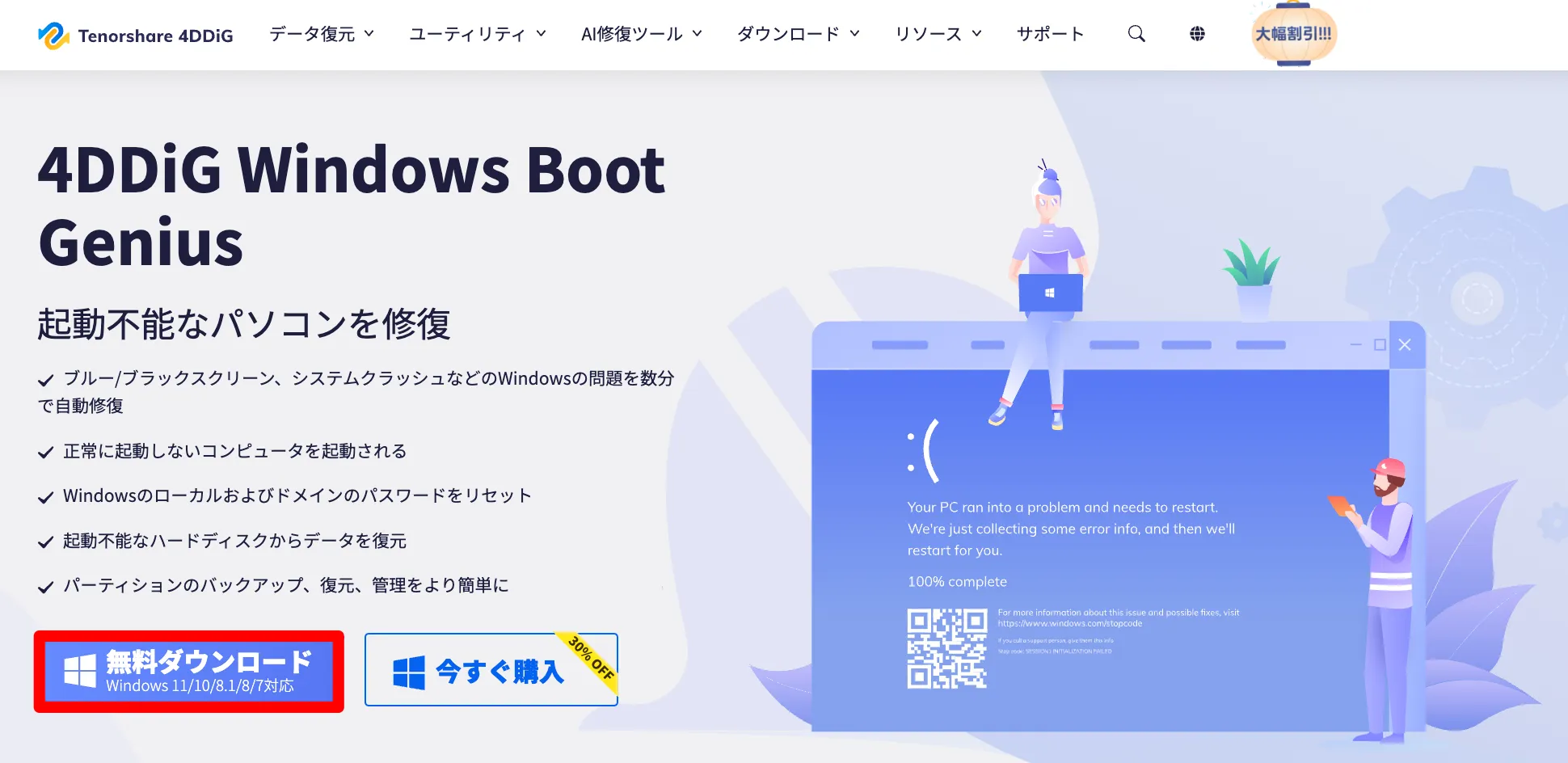
ダウンロードしたインストーラーをダブルクリックします。
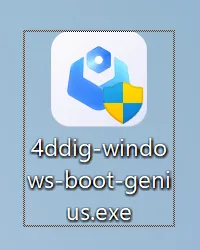
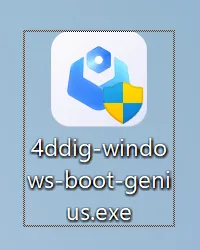
[インストール]をクリックします。
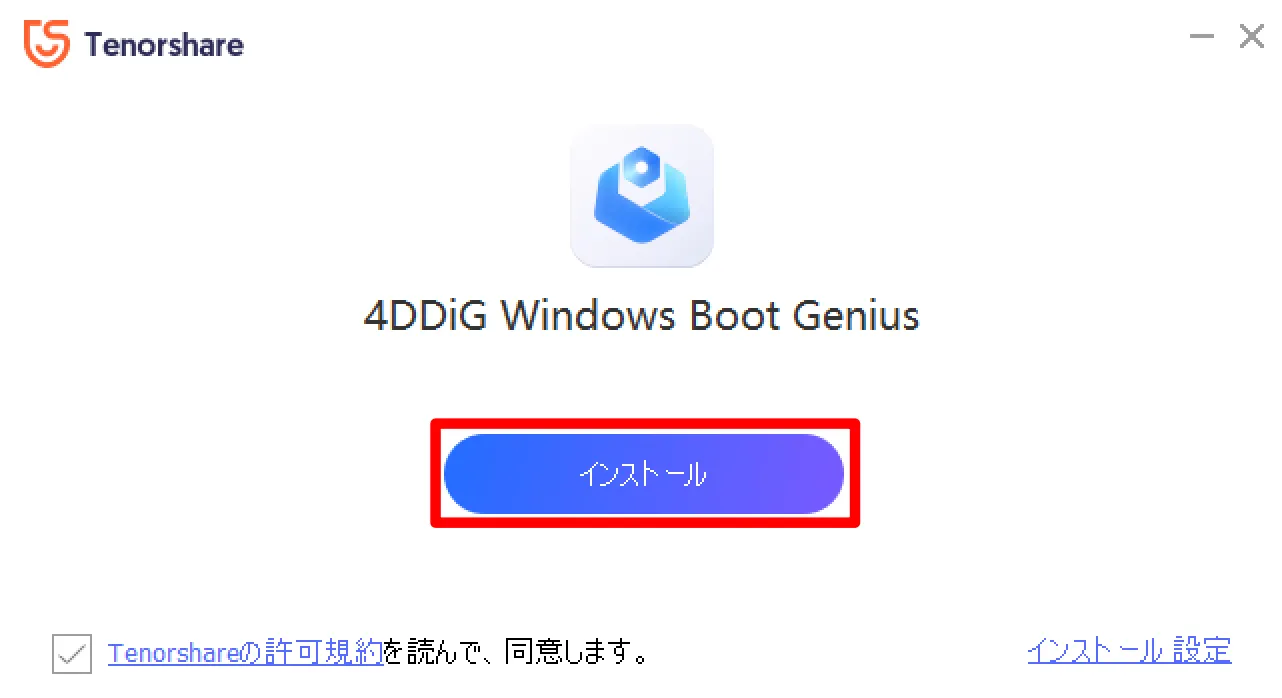
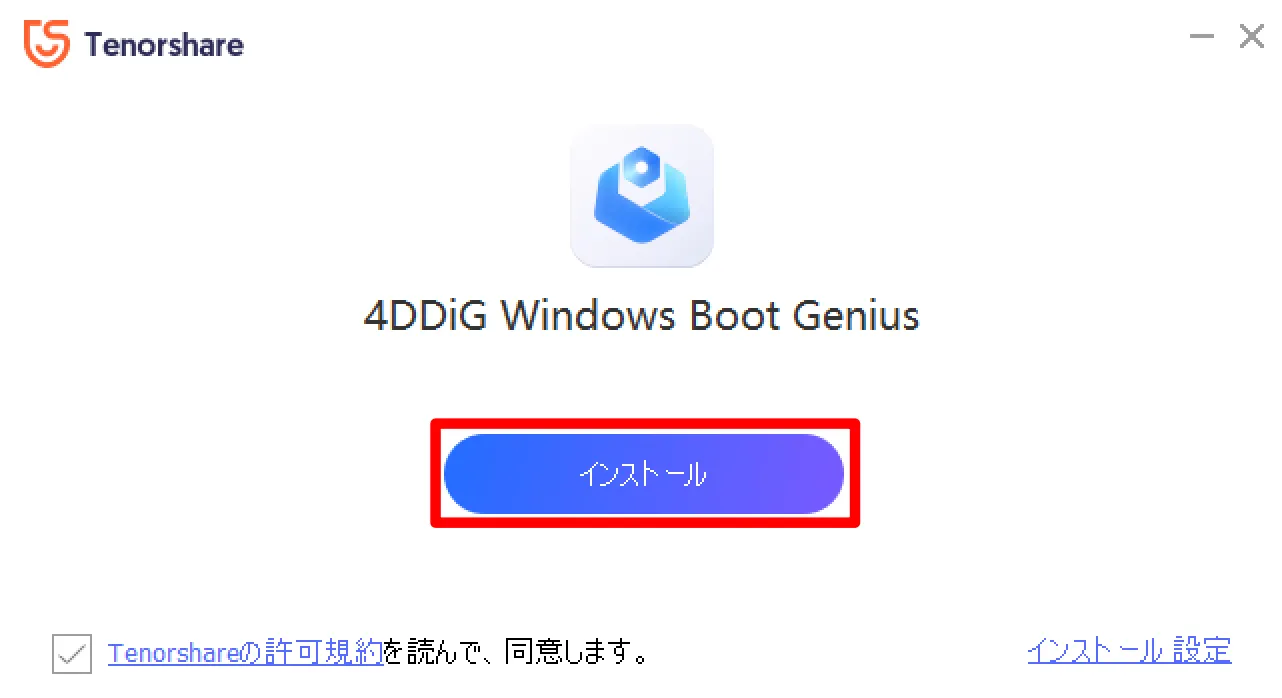
インストールが始まるので、少しの間待ちます。
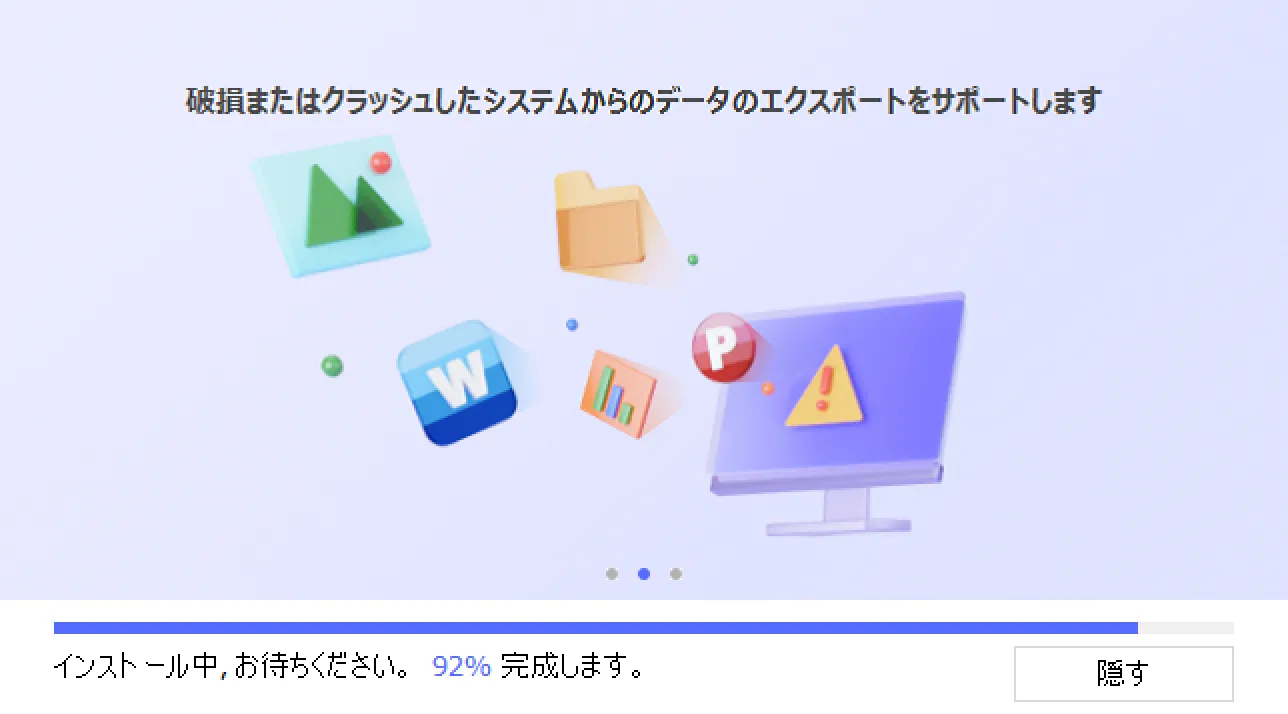
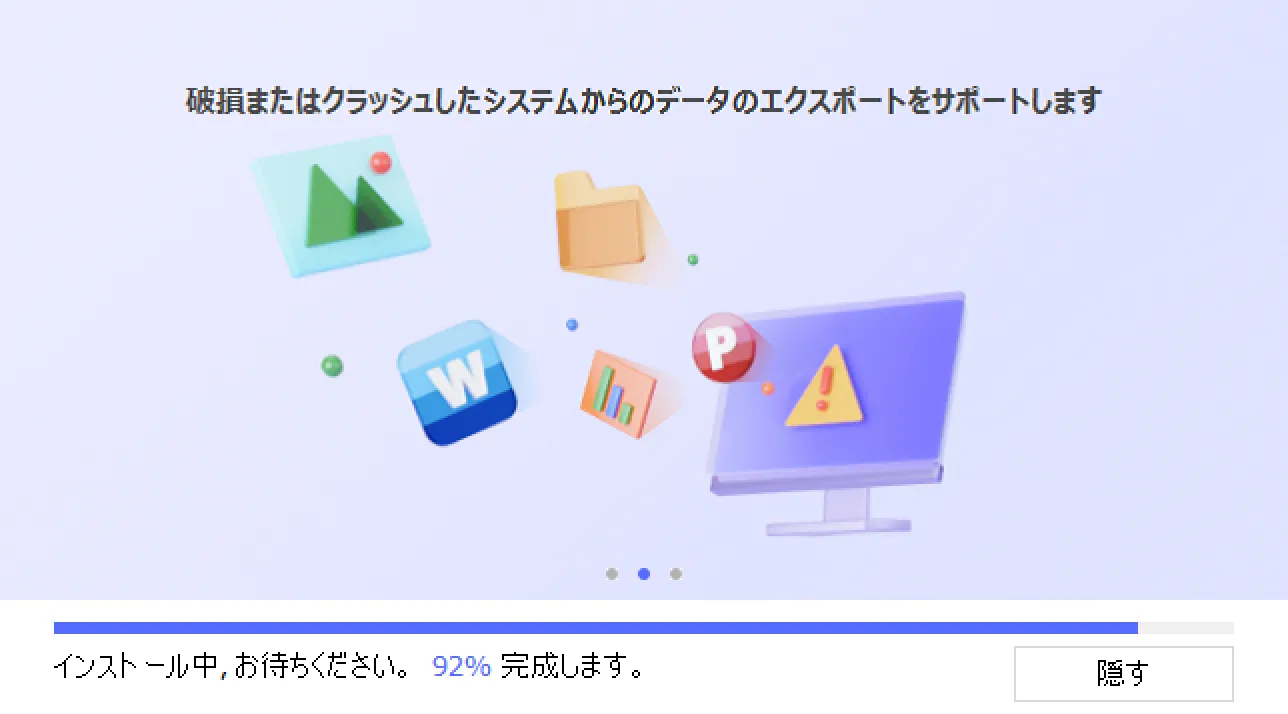
[開始]をクリックします。
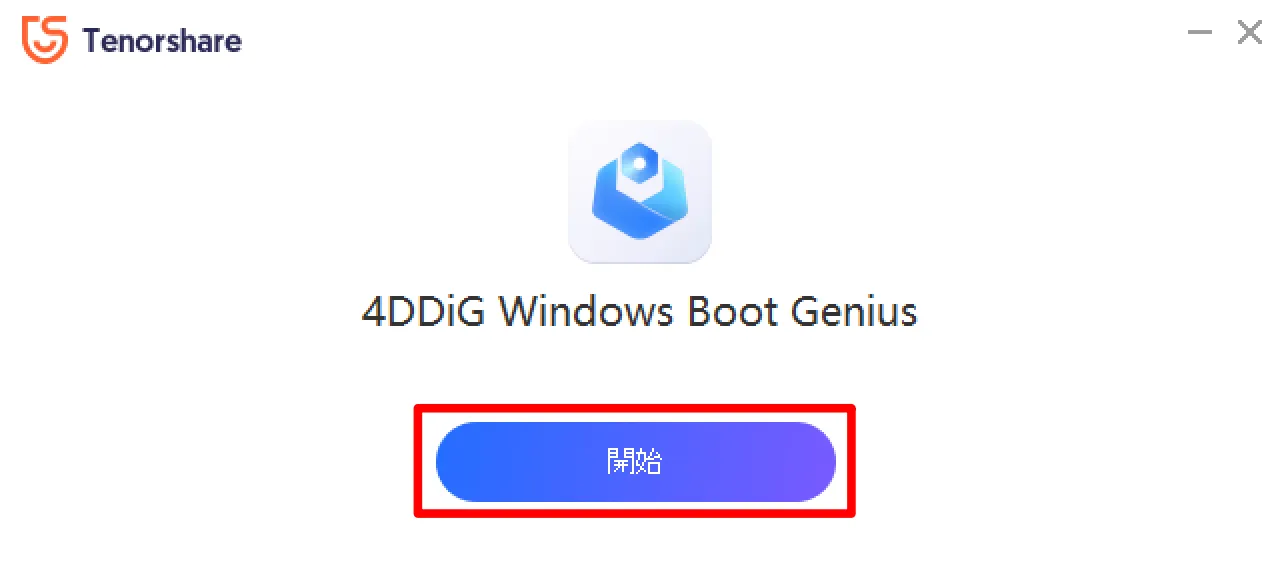
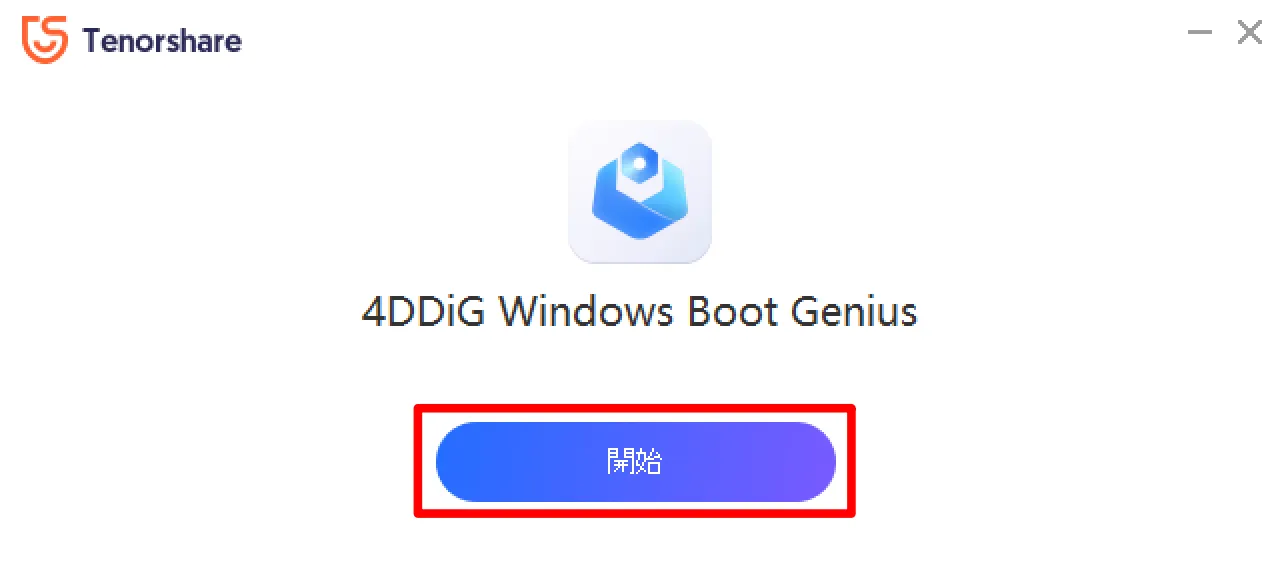
4DDiG Windows Boot Geniusを起動できました。
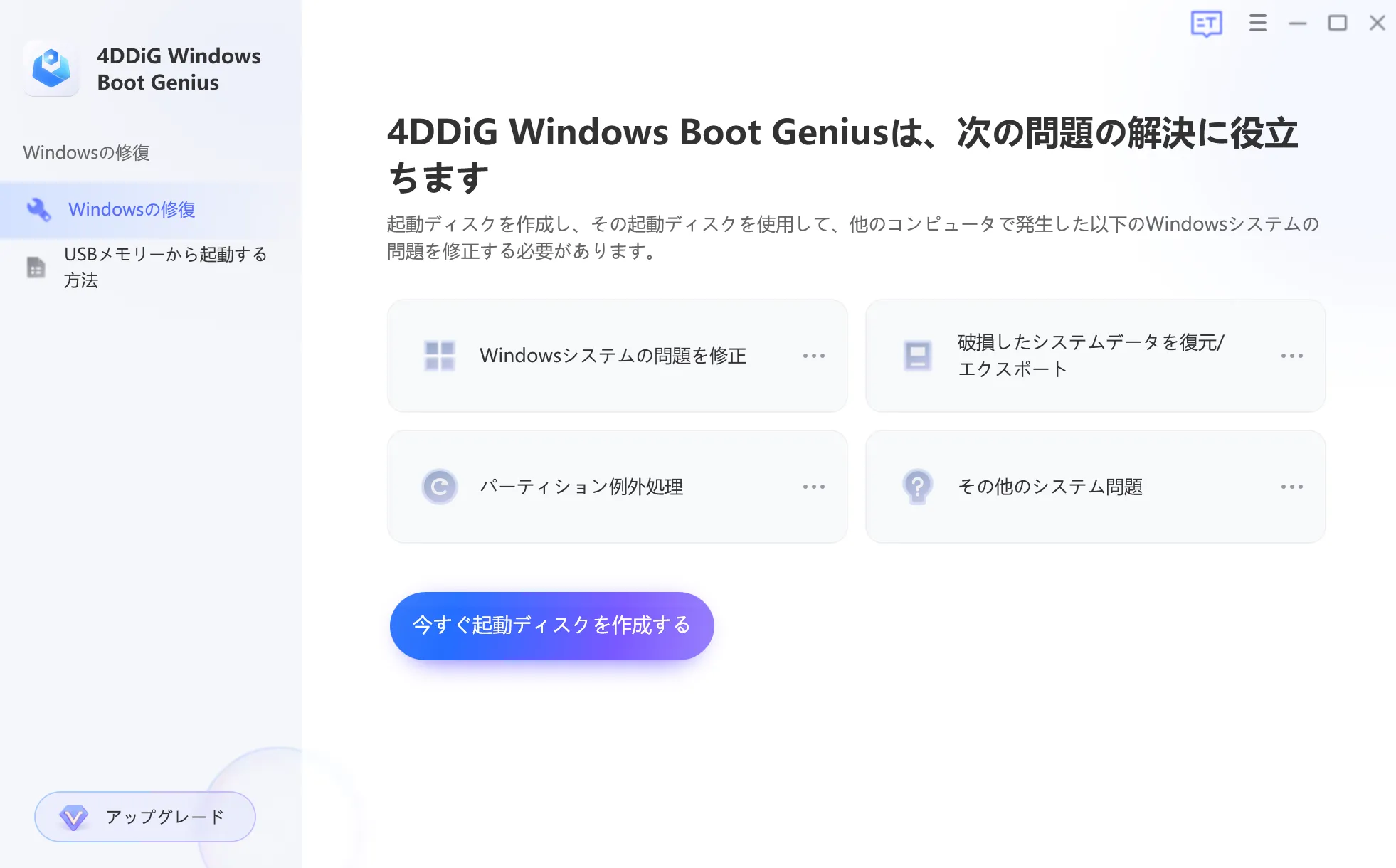
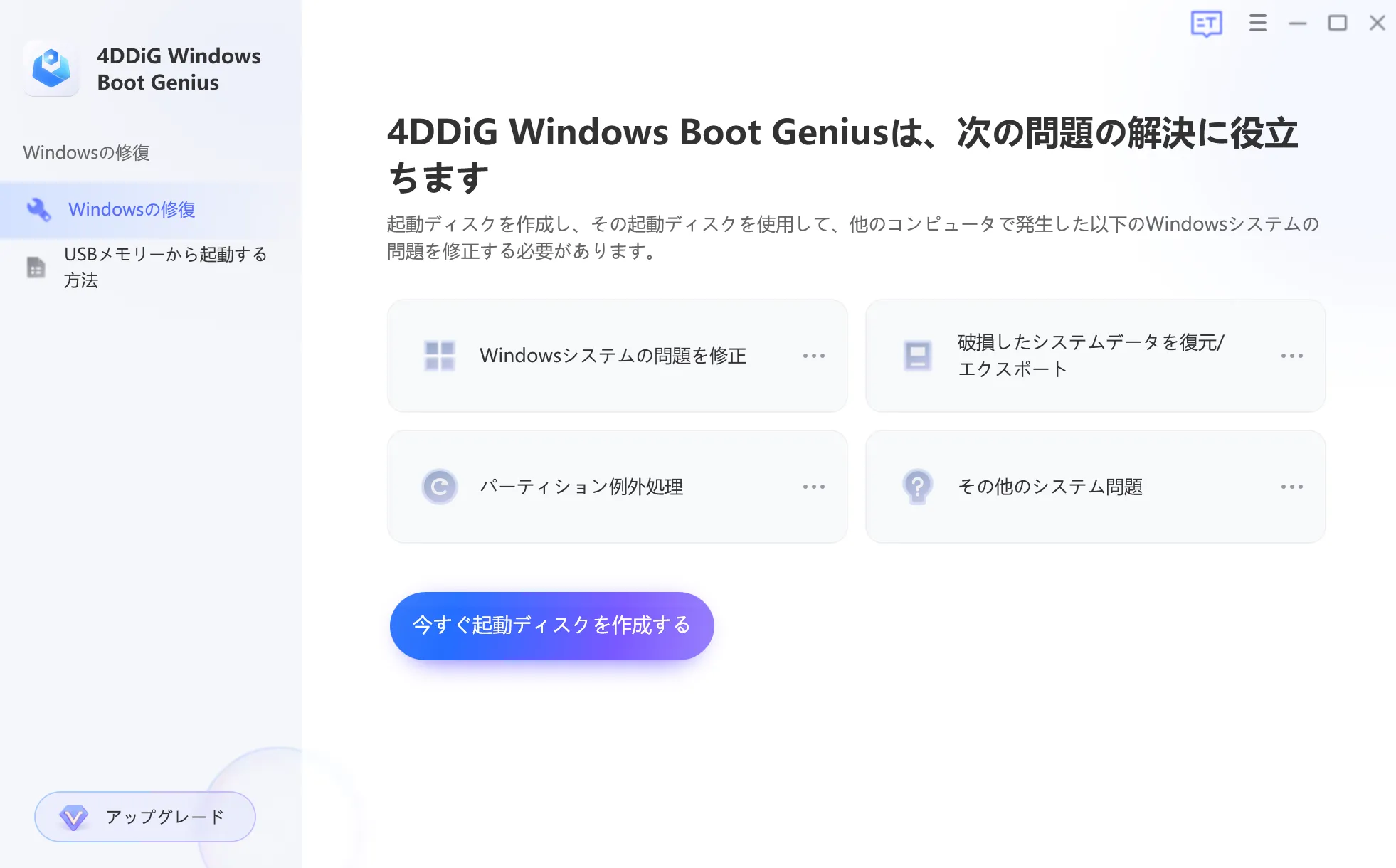
4DDiG Windows Boot Geniusのインストールは以上です。
4DDiG Windows Boot Genius購入後にライセンスを適用する
4DDiG Windows Boot Geniusのライセンスを購入した方は、「メールアドレス」と「登録コード」を次の場所へ入力します。
[アップグレード] → [登録]の順にクリックします。
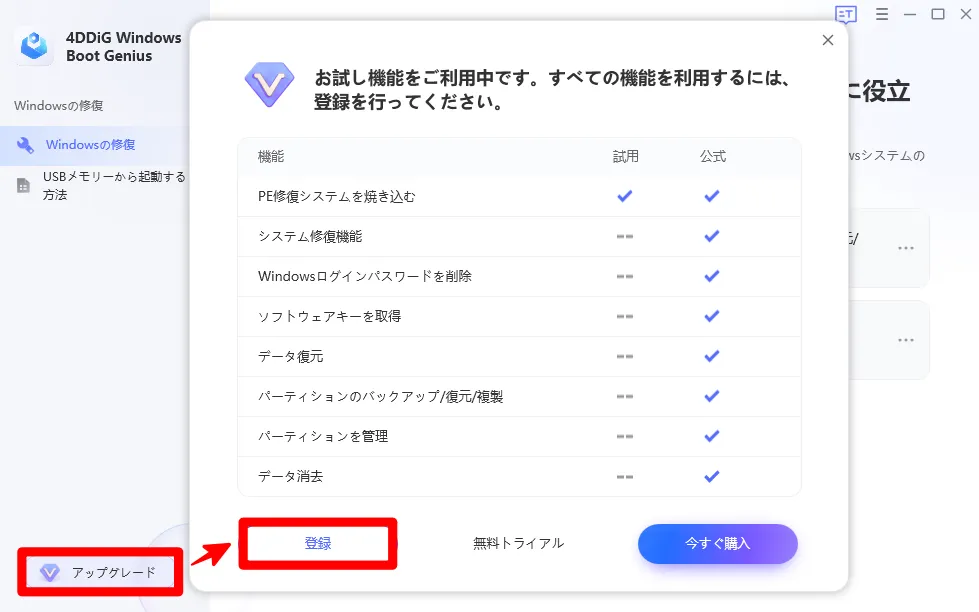
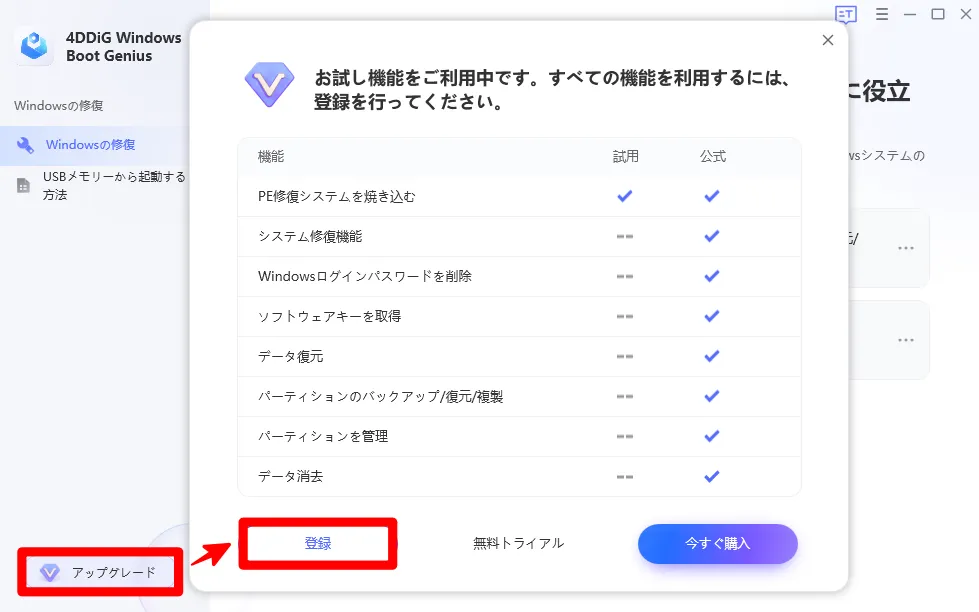
[メールアドレス]と[登録コード]を入力して、[登録]をクリックします。
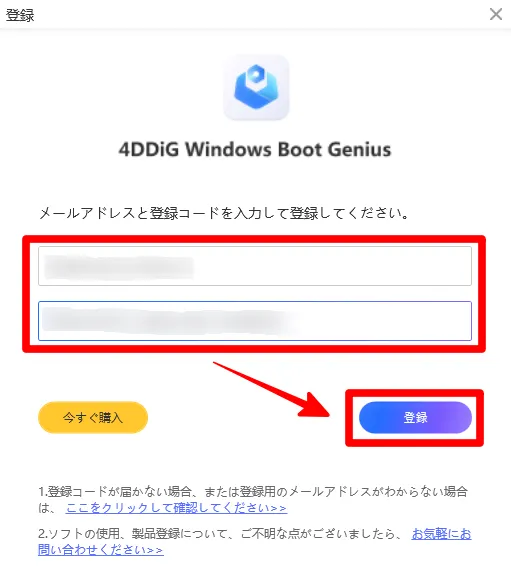
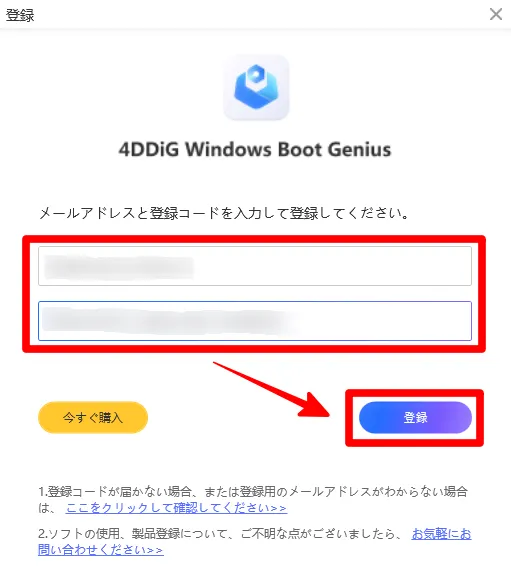
[正常に登録しました!]の画面表示になれば、登録完了です。
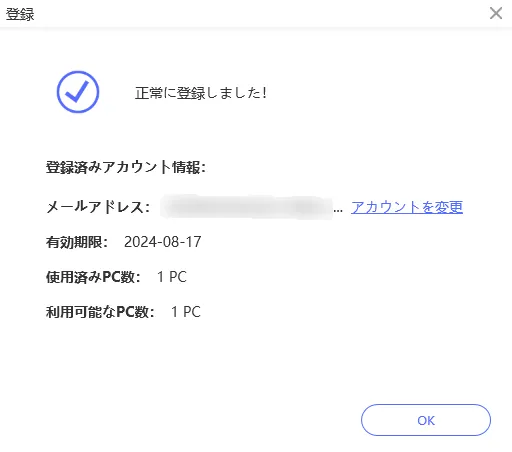
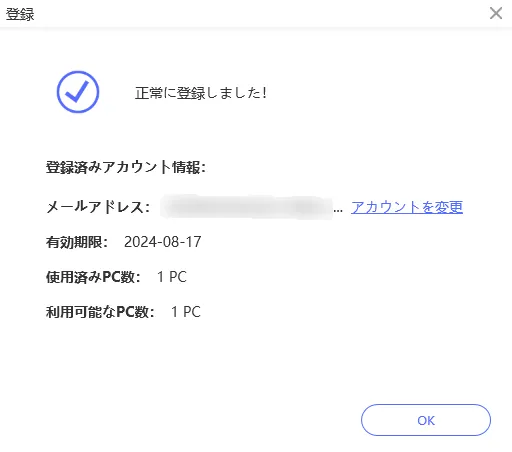
4DDiG Windows Boot Geniusにライセンス適用する手順は、以上です。
4DDiG Windows Boot Geniusの使い方を確認する
4DDiG Windows Boot Geniusは、破損したデータの復元やパーティション管理など、さまざまな機能を備えたソフトウェアです。
今回、4DDiG Windows Boot Geniusの使い方・機能について、次の内容を詳しくご紹介します。
- 4DDiG Windows Boot Geniusの起動ディスク作成方法
- 4DDiG Windows Boot GeniusでWindowsを修復する方法



初めに「4DDiG Windows Boot Geniusの起動ディスク作成方法」からご紹介します。
4DDiG Windows Boot Geniusの起動ディスク作成方法
[今すぐ起動ディスクを作成する]をクリックします。
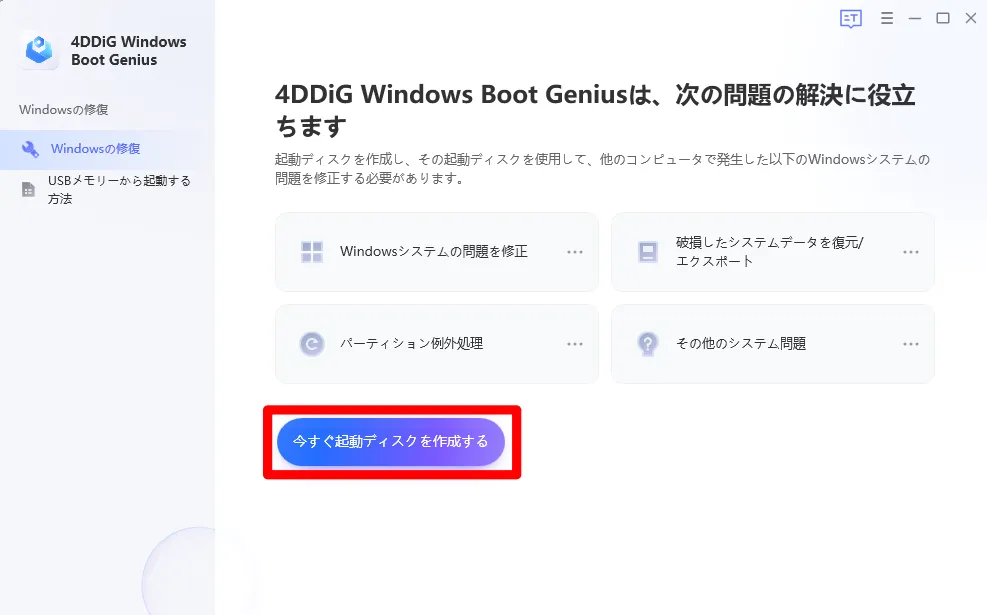
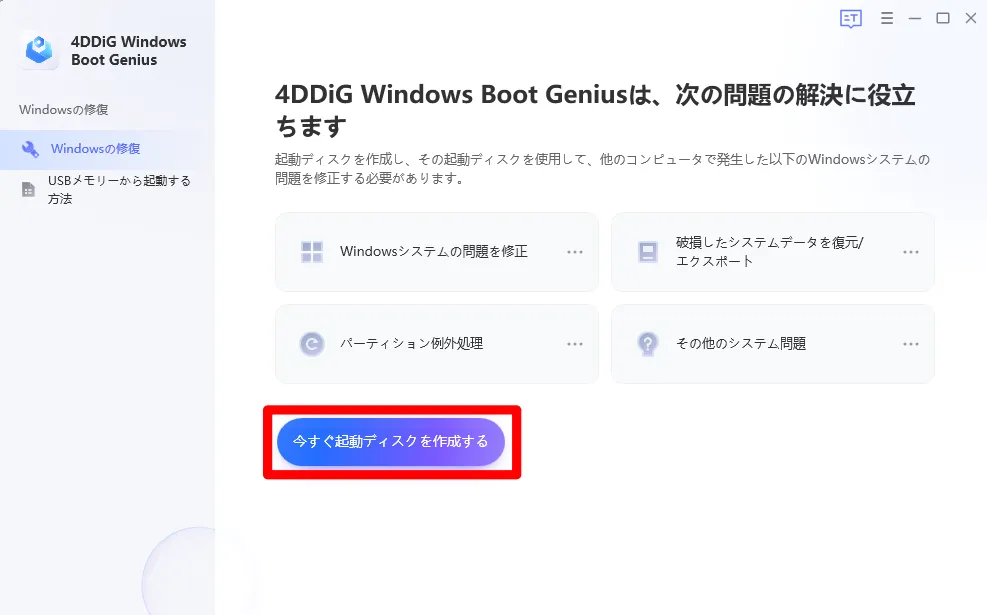
(1)[対象OS]と(2)起動ディスク[CD/DVD/USBなど]を選択して、(3)[次へ]をクリックします。(今回はUSBを選択)
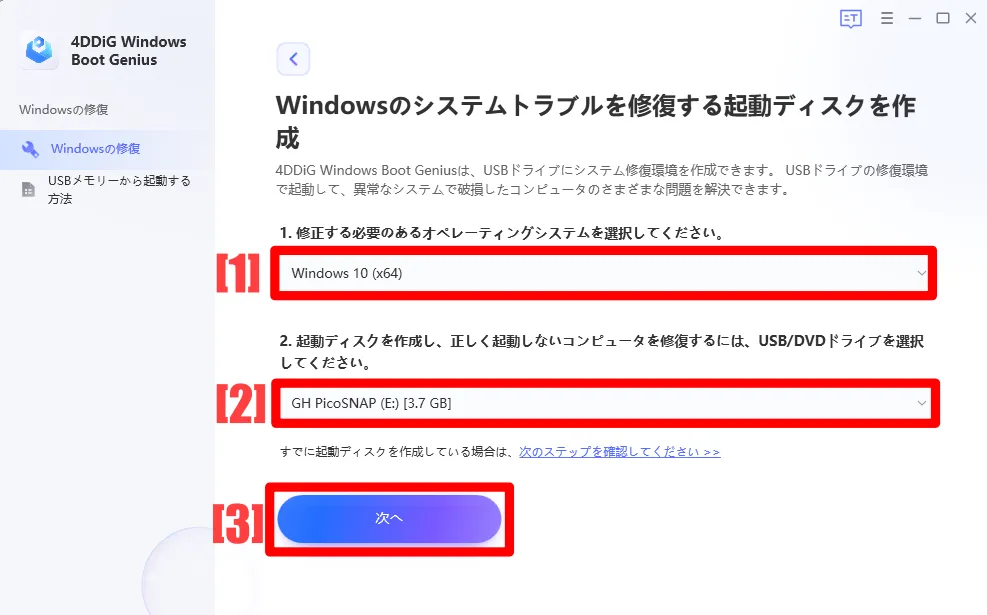
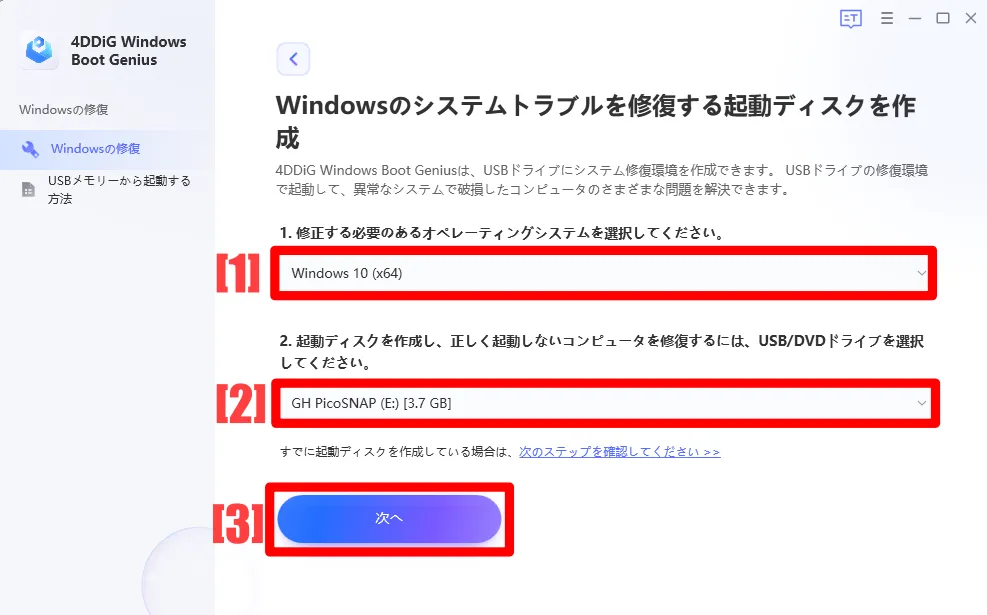
書き込み先をフォーマットするメッセージが表示されるので、問題なければ[続ける]を選択します。
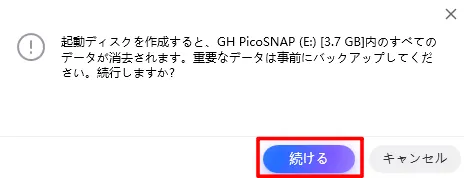
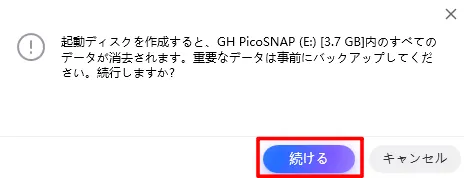
起動ディスクの作成が始まるので、完了を待ちます。
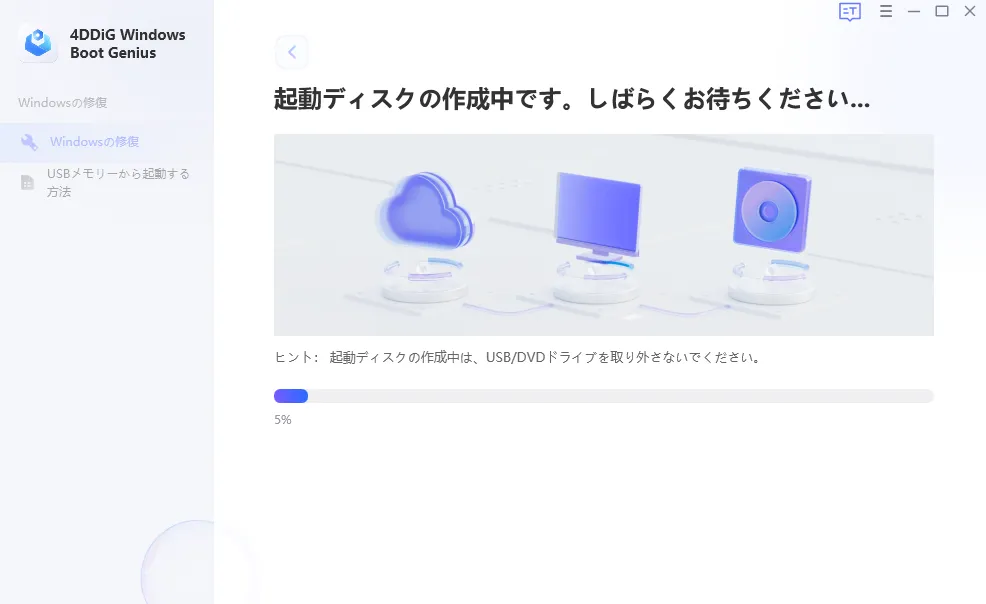
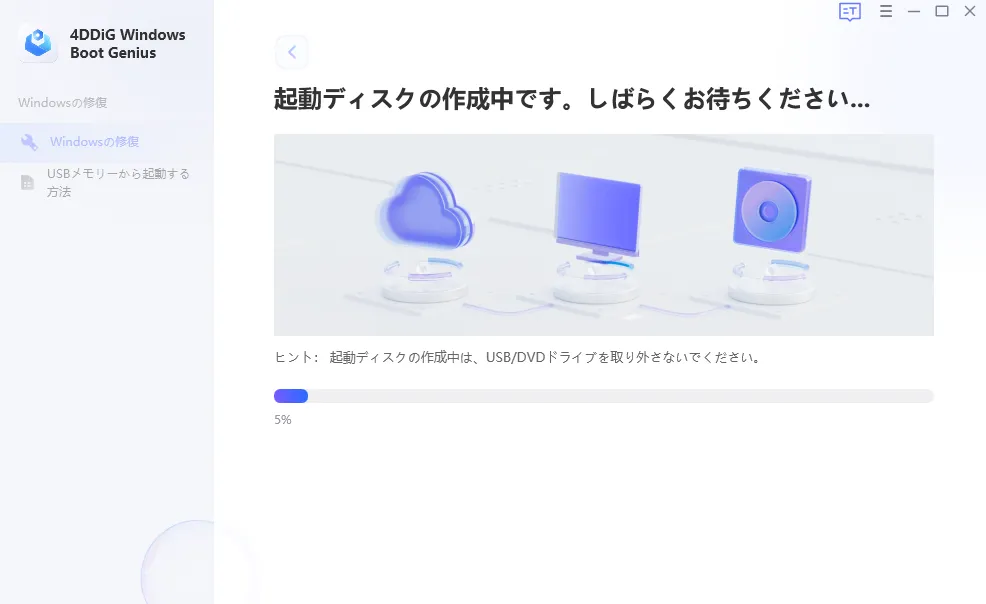
4DDiG Windows Boot Geniusの起動ディスクが作成されました。
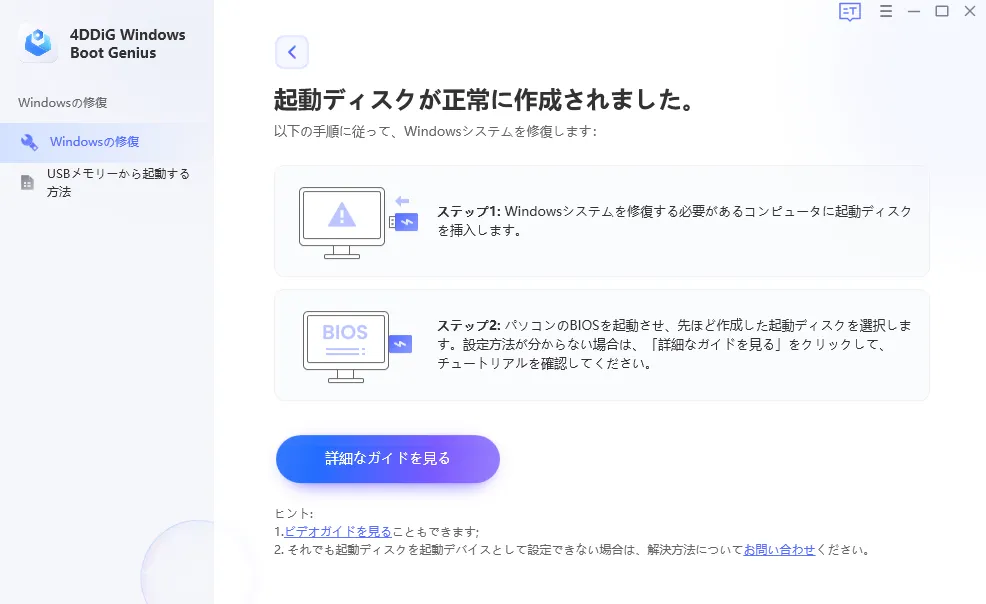
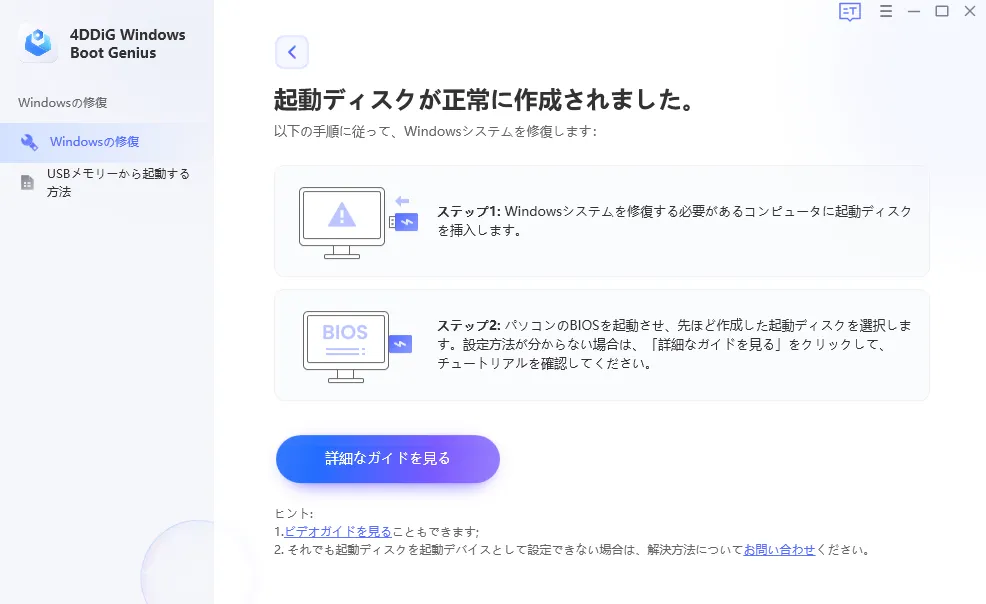
補足ですが、USBへ書き込んだデータ量を確認すると「約1.18GB」の容量を消費しました。
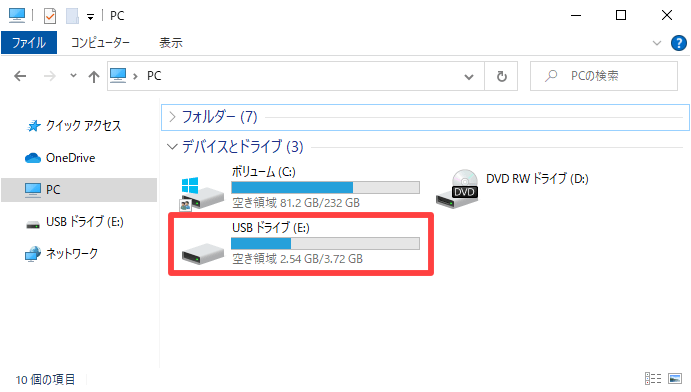
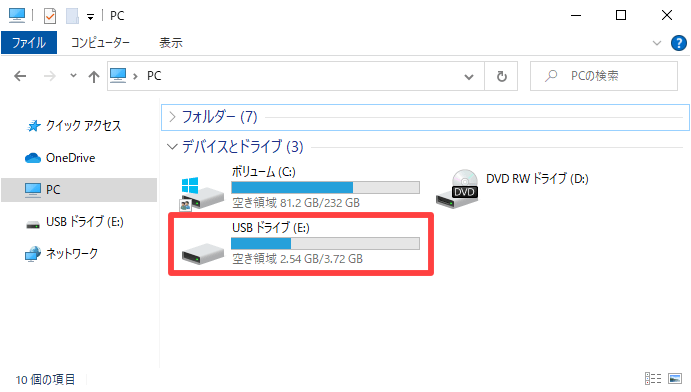
4DDiG Windows Boot Geniusの起動ディスク作成手順は、以上となります。



次は「4DDiG Windows Boot GeniusでWindowsを修復する方法」をご紹介します。
4DDiG Windows Boot GeniusでWindowsを修復する方法
先程作成した起動ディスクをパソコンに挿入して、パソコンを再起動します。
再起動時、[CD/DVD/USB]などでブートさせる為、ブートメニューを呼び出します。
ブートメニューの呼び出しは、メーカーによって異なるので、下記表を参照ください。
ブートメニュー呼び出し方法
| ブートキー | デスクトップ | ノートパソコン | マザーボードブランド |
|---|---|---|---|
| F12 | ASUS、Acer、Founder、HP、Hosee、Hoier、Lenovo、THTF | Acer、BenQ、Dell、Emachines、eMachines、Fujitsu、Founder、GIGABYTE、Gateway、IBM、Lenovo、SAMUSUNG、ThinPad、Hasee、TOSHIBA、THTF、MSI | Great Wall、Dell、TOSHIBA、Foxconn、GIGABYTE、Fujitsu、Gamen、Haier、IBM、Lenovo、Topstar、SONY、THTF、SAMSUNG、ThinkPad、Acer、HP、Hasee、Founder |
| ESC | Dell | ASUS、SONY | Great Wall、Foxconn、ESC、SOYO、MAXSUN、Colorful、SONY、SAMSUNG、Spark、UNIKA |
| F9 | – | BenQ、HP | BIOSTAR、HP |
パソコン再起動時、ブートメニューを呼び出せるまでブートキーを繰り返し押すと、下記のようにブートメニューを呼び出せます。(今回はUSBを選択して次へ進みます)
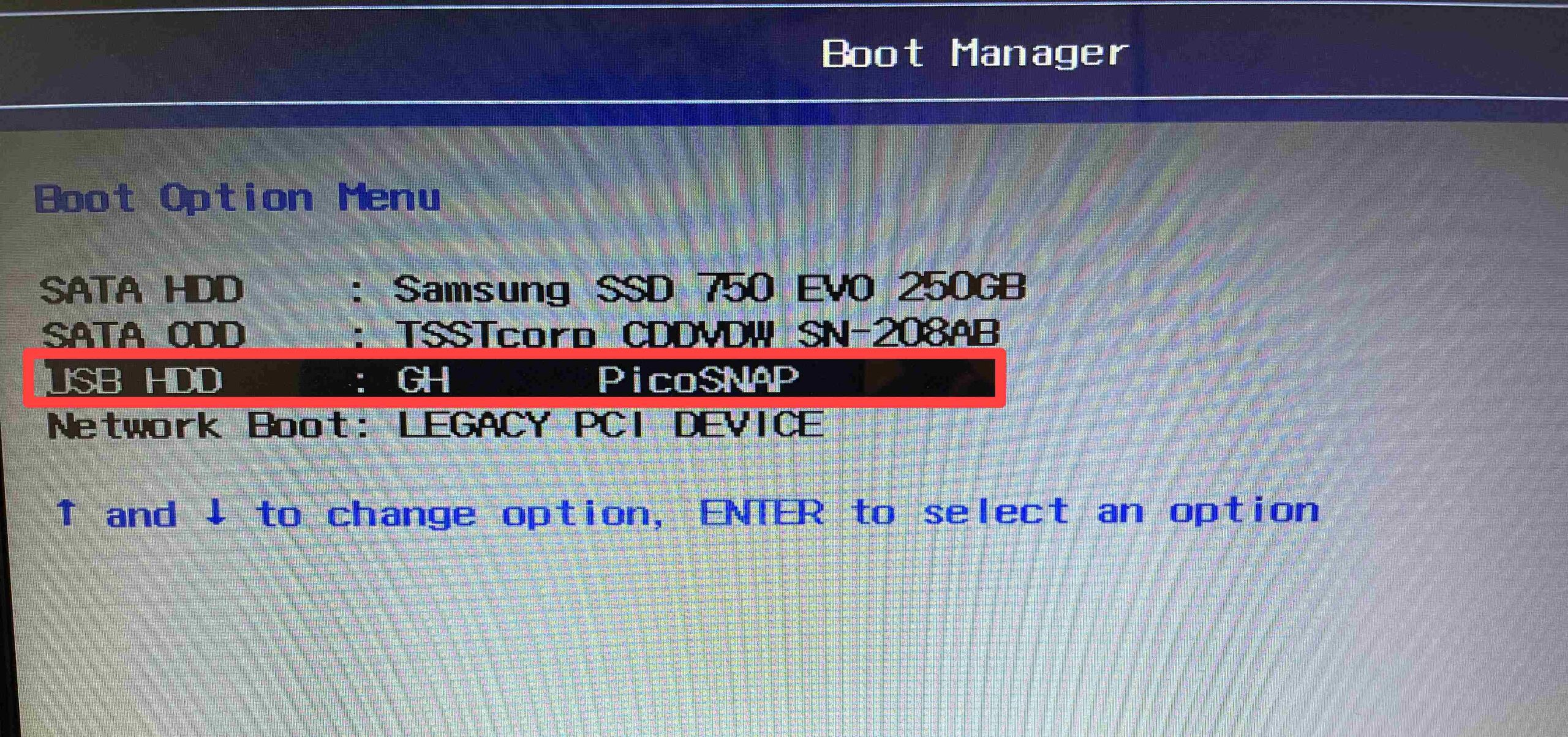
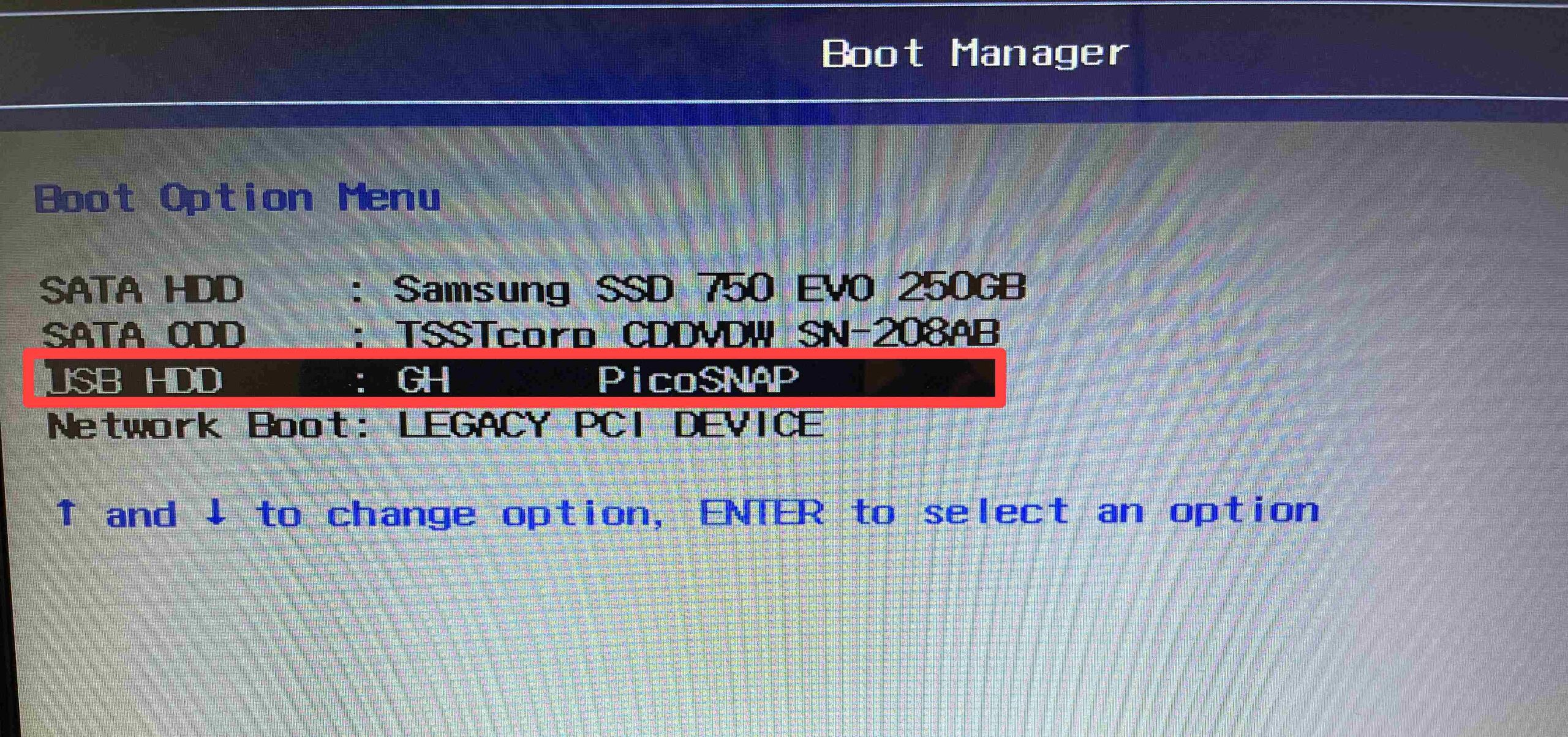
4DDiG Windows Boot Geniusの画面が自動的に起動するので、[自動修復]をクリックします。
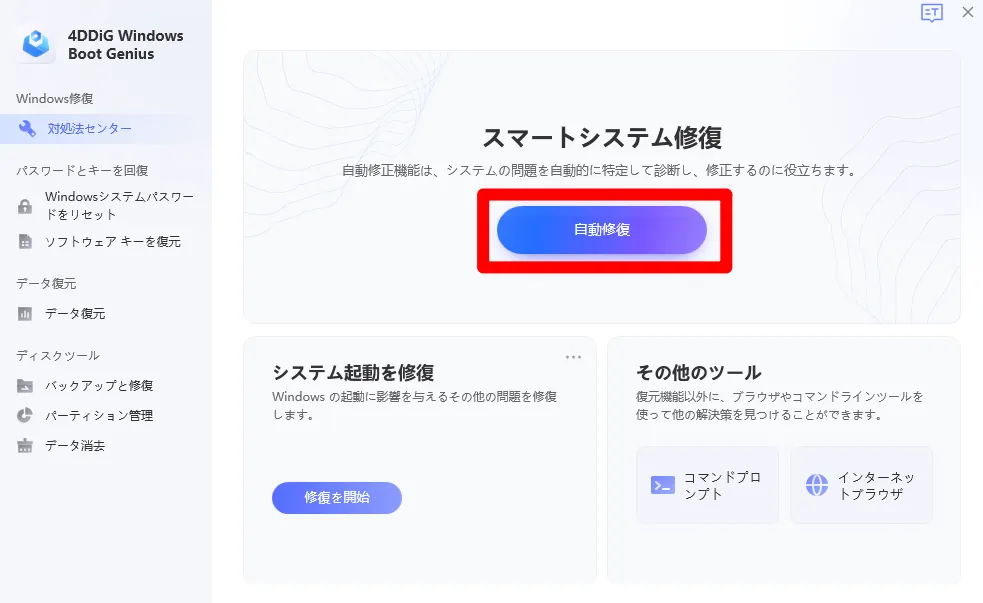
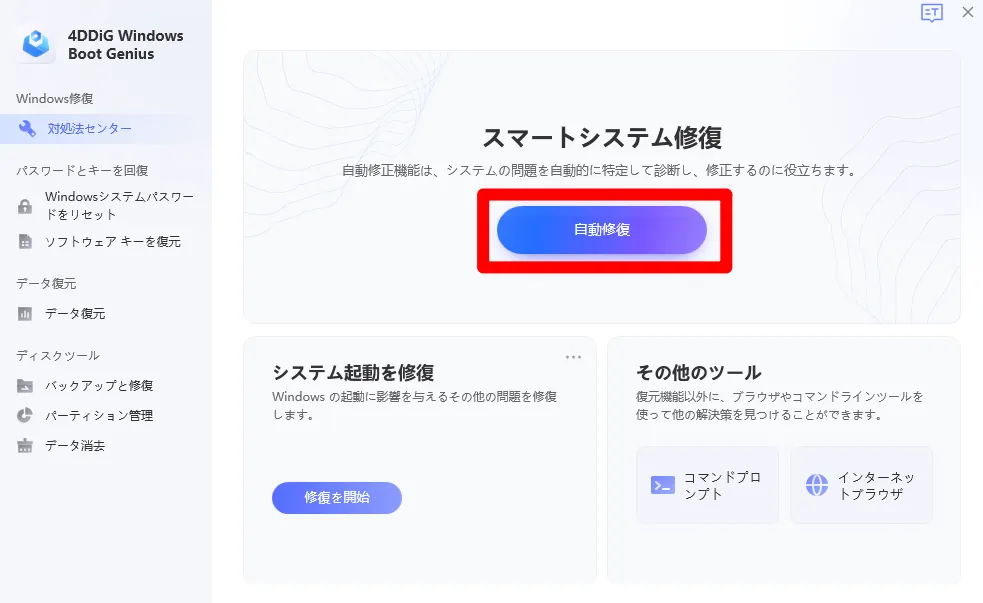
修復したいドライブを選択して、[修復を開始]をクリックします。
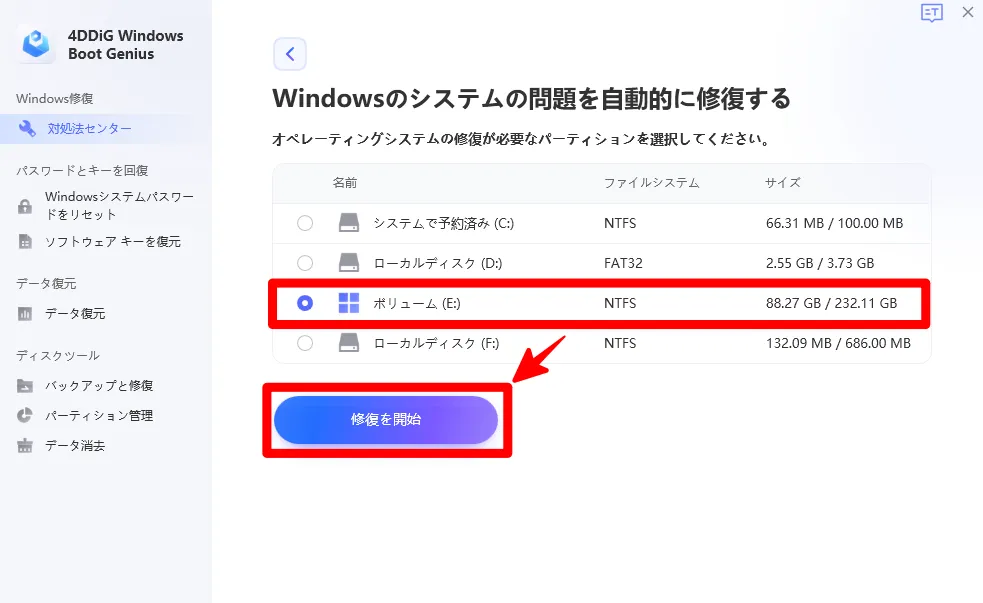
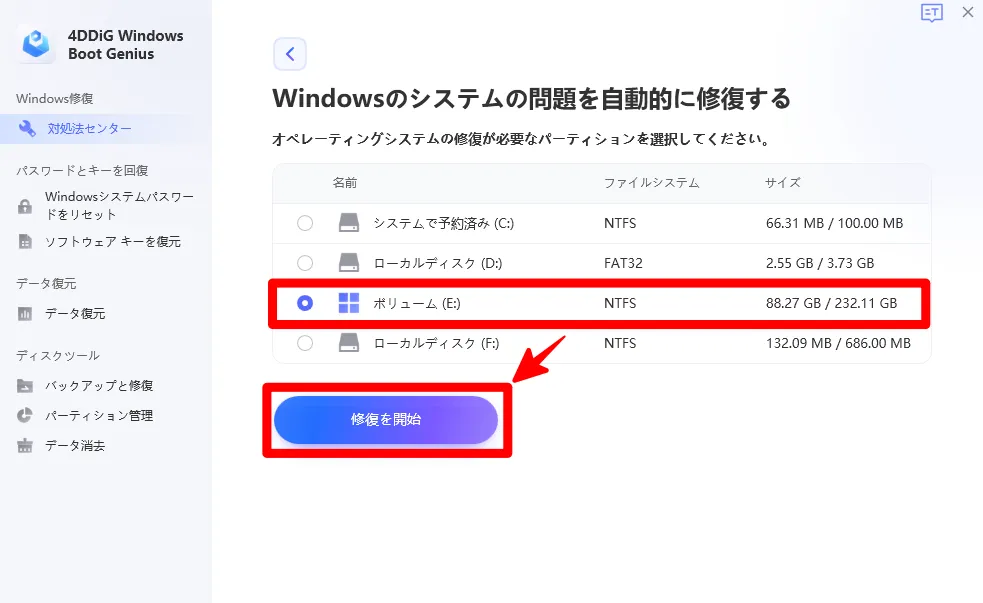
修復に30分程かかる様子なので、暫く放置します。
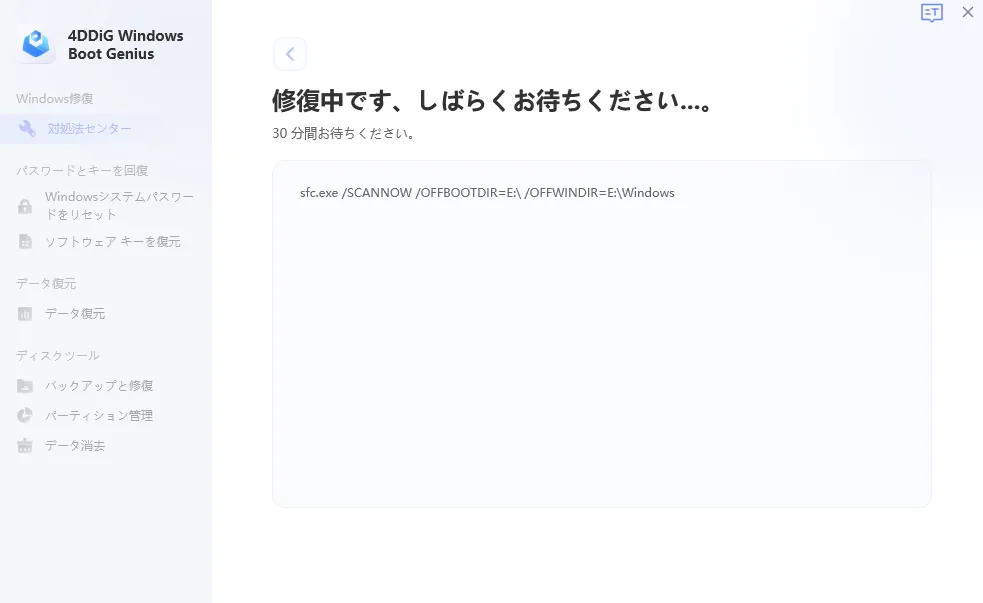
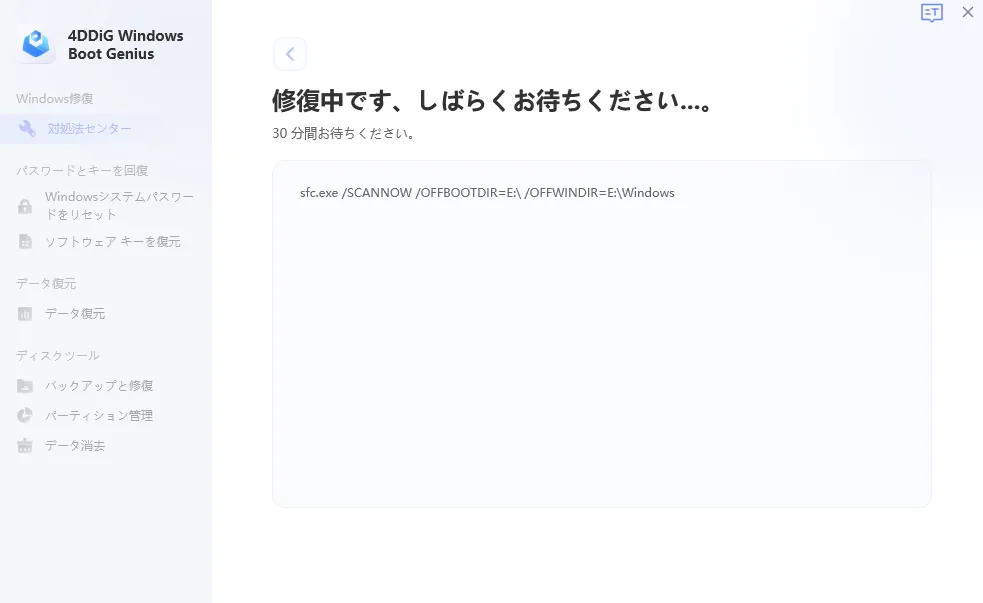
修復完了後は[再起動]をクリックします。
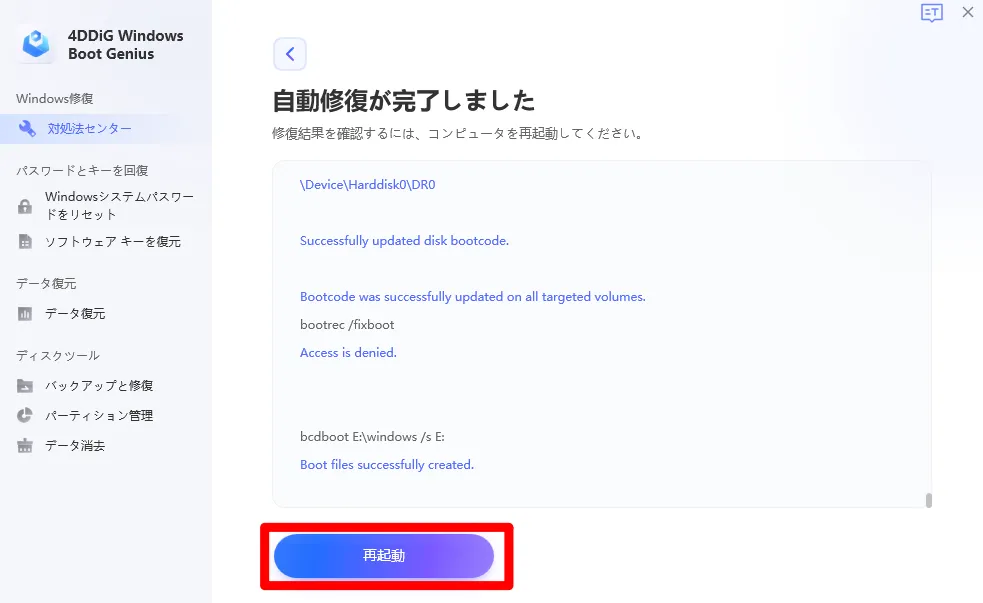
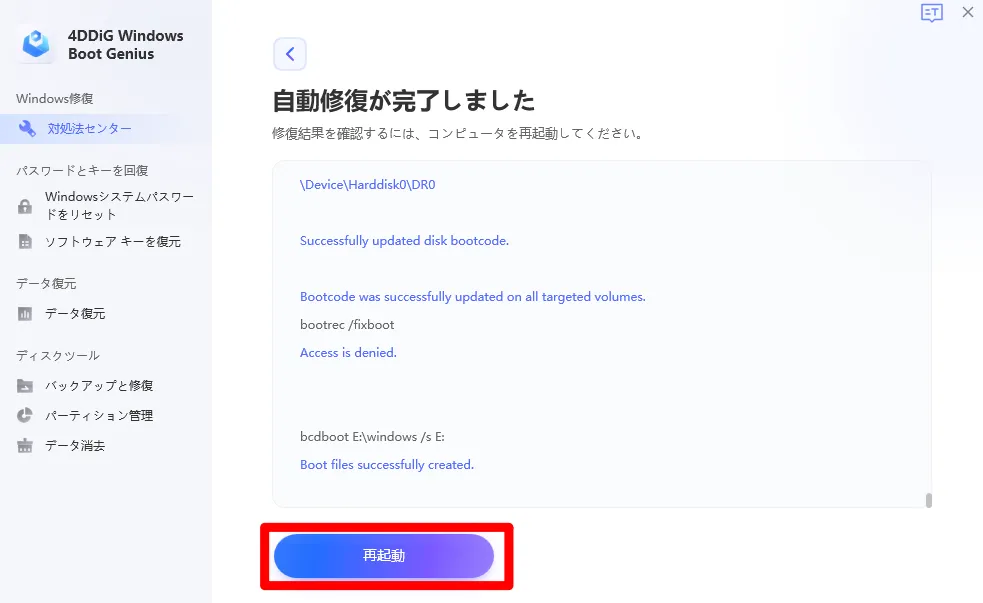
再起動をクリックして、Windowsが通常起動するか確認しましょう。
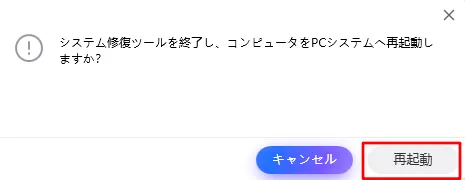
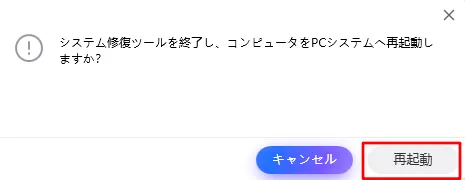
4DDiG Windows Boot GeniusでWindowsを修復する方法は、以上です。
4DDiG Windows Boot Geniusの動作条件と対応デバイス・言語
4DDiG Windows Boot Geniusの動作条件
4DDiG Windows Boot Geniusの動作環境は次の通りです。
| Windows | Mac | |
|---|---|---|
| 対応OS | ○ | – |
| 対応バージョン | Windows 11/10/8.1/8/7 | – |
4DDiG Windows Boot Geniusは「WindowsOS」の幅広いバージョンに対応しています。
4DDiG Windows Boot Geniusに対応するデバイスと言語
4DDiG Windows Boot Geniusに対応しているデバイスと言語は、次の通りです。
| 対応デバイスと言語 | |
|---|---|
| 対応デバイス | パソコン、ノートパソコン、CD、DVD、USB |
| 対応言語 | 日本語、英語、韓国語、ドイツ語、フランス語、イタリア語、スペイン語、ポルトガル語、ロシア語、アラビア語、オランダ語、中国語(繁体字)、中国語(簡体字) |
4DDiG Windows Boot Geniusは、幅広い言語をサポートしています。
4DDiG Windows Boot Geniusの無料版・有料版の違い
4DDiG Windows Boot Geniusには、無料版と有料版が用意されています。
今回は、無料版と有料版の「価格」の違いを比較してみました。
価格比較
4DDiG Windows Boot Geniusは無料版の他に、有料版で3つのラインナップが用意されています。
| 無料版 | 月額更新ライセンス | 年間更新ライセンス | 永久ライセンス | |
|---|---|---|---|---|
| 通常価格 | 無料 | 2,893円 | 5,489円 | 10,010円 |
| 利用期間 | 無制限 | 1ヶ月 | 1年 | 無期限 |
| カスタマーサポート | – | ○ | ○ | ○ |
| 返金保証 | – | 30日 | ||
有料で利用するなら「月額更新ライセンス」が最適です。
尚、下記のようにセールも開催されているので、「公式サイト」のチェックをおすすめします。
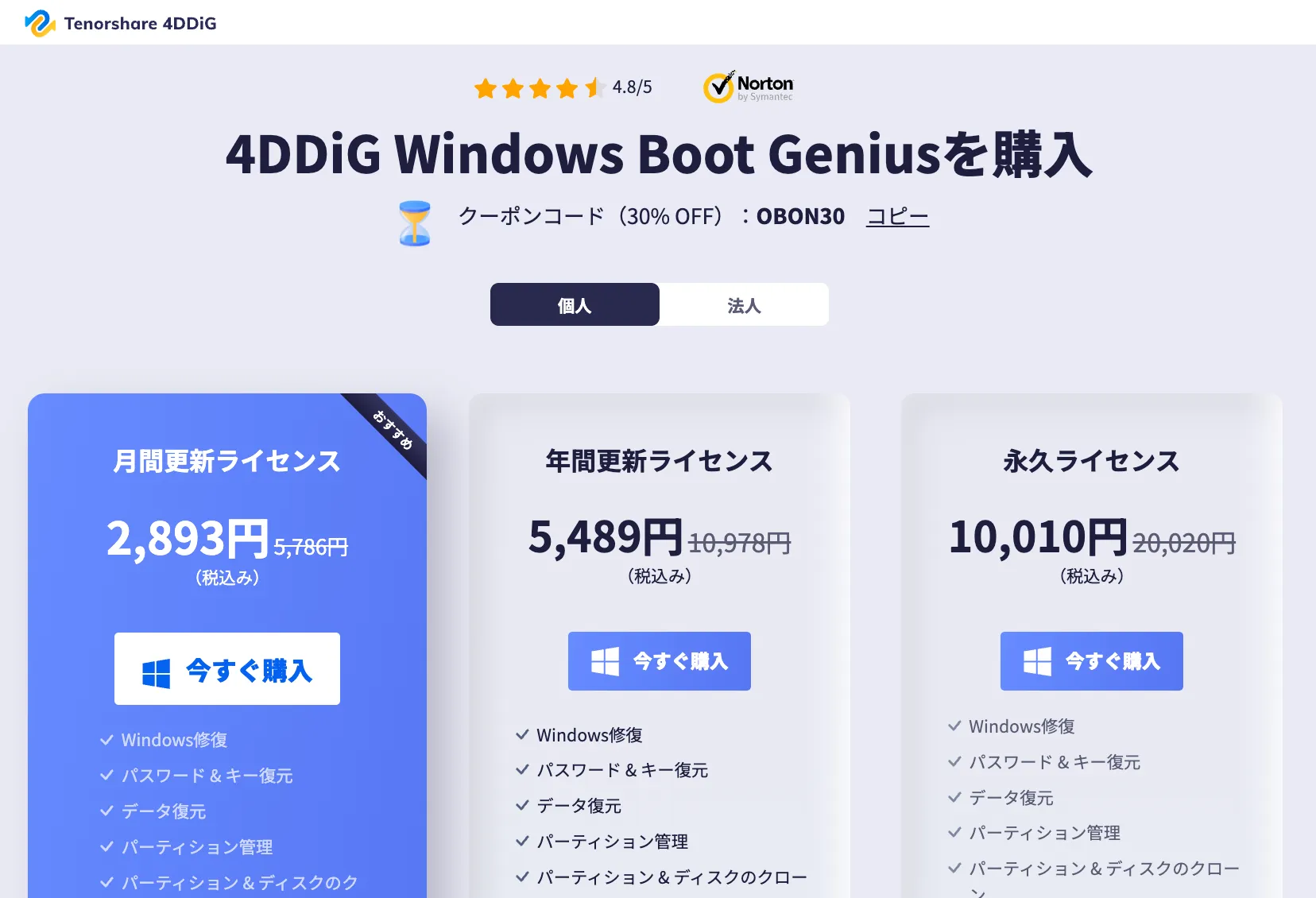
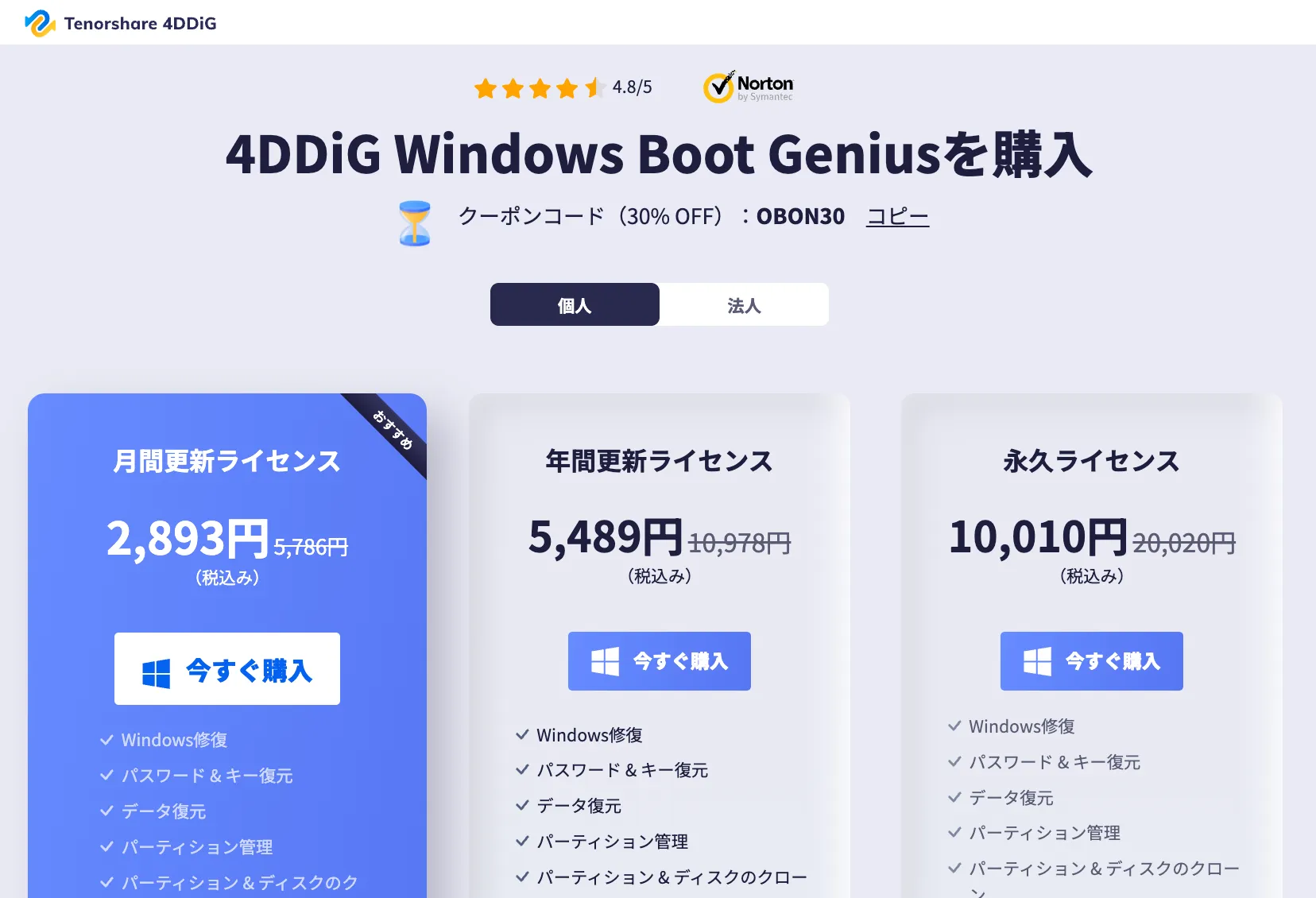
さいごに:4DDiG Windows Boot Geniusの総評



4DDiG Windows Boot Geniusは、簡単なステップでWindowsを修復できるから、便利なのはもちろん、使い勝手も良いね!



WindowsOSであれば7〜11と、幅広くサポートしている点も嬉しいポイントです。
またWindowsの修復以外に、便利機能を搭載しているので1台で数役をこなせるので、自力でPCトラブルを解決したい方は持っておくと安心です。
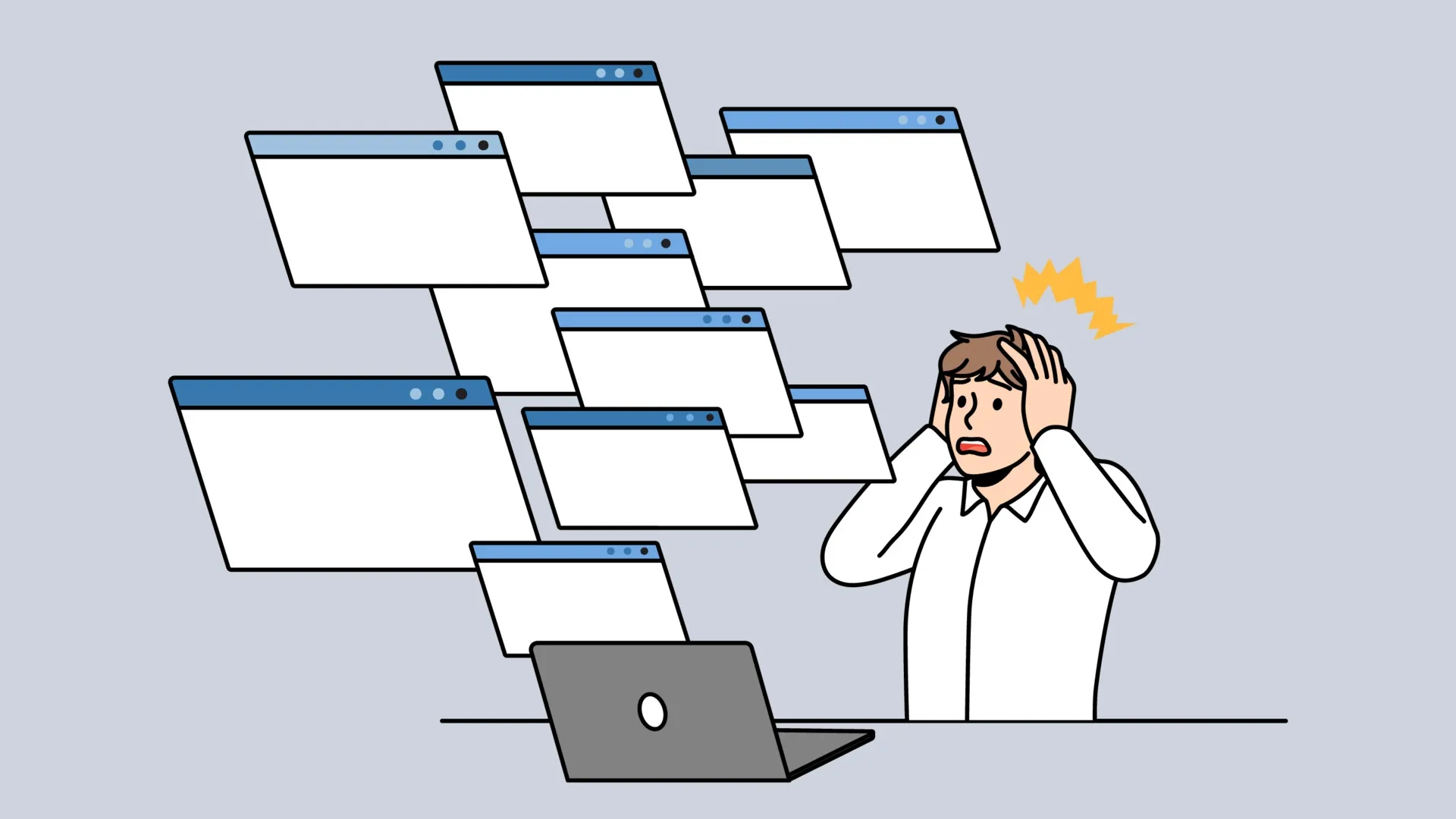
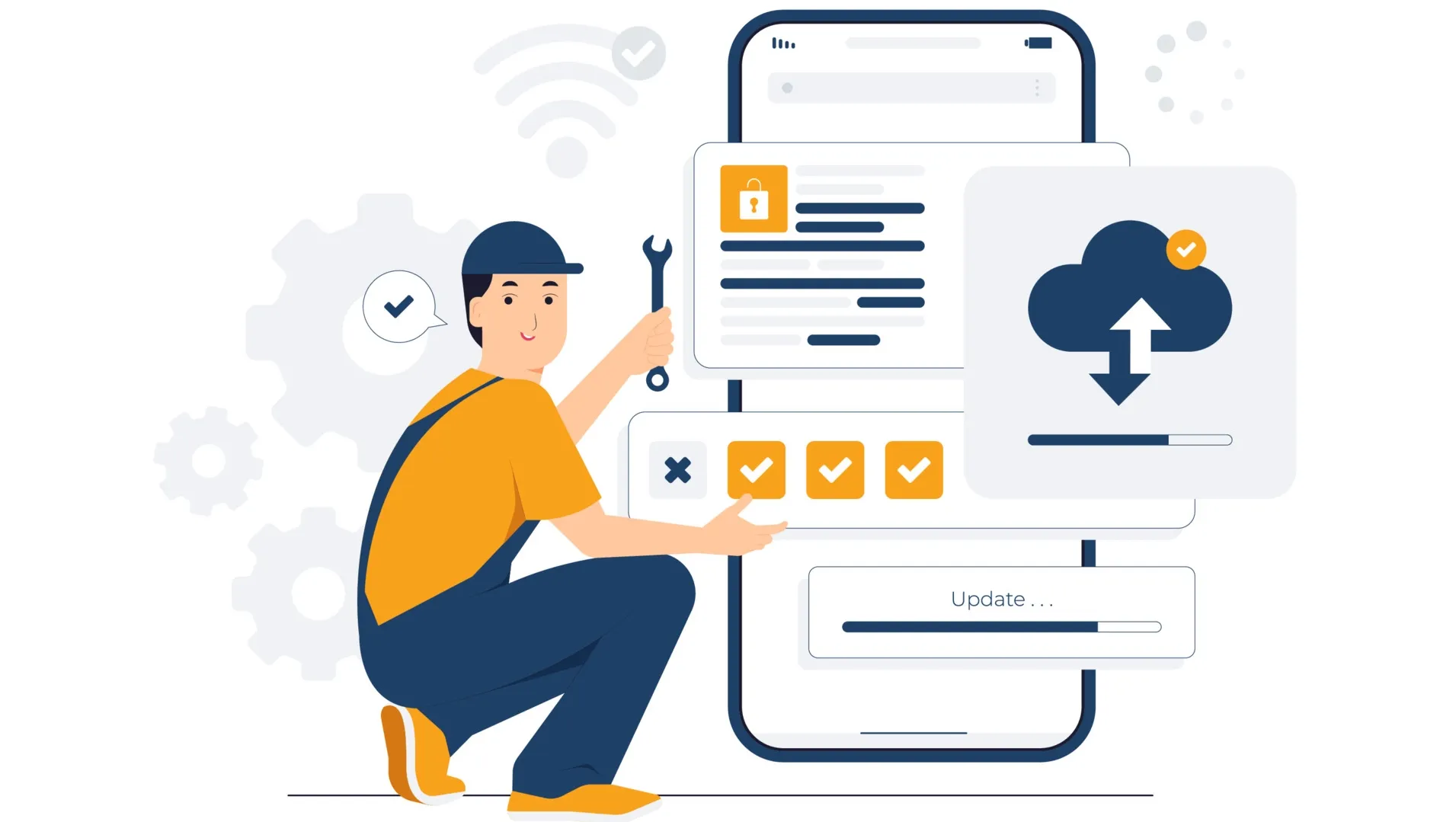
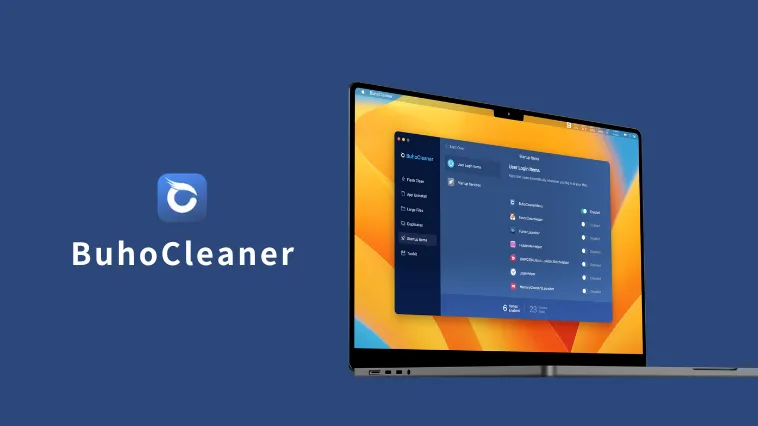








コメント