4DDiG Partition Managerとは?
4DDiG Partition Managerとは、WindowsOSやアプリケーション、ファイルなどのデータをバックアップなしで簡単に「移行」できるソフトウェアとなります。
4DDiG Partition Managerは、次の方にお勧めの製品です。
- HDDからSSDにデータ移行したい
- ディスクのクローンを作成しておきたい
- OSを含め丸ごとバックアップをとりたい
- 作業前の状態をコピーして持っておきたい
- ワンクリックでWindowsOSをSSDに移行したい
- パーティションを分割・削除したい
 しろくま
しろくま4DDiG Partition Managerを利用すれば、これら全ての機能を利用できます。
まずは、インストールの手順から説明します。
4DDiG Partition Managerのインストール手順について



今回はWindows11に「4DDiG Partition Manager」をインストールします。
まず、公式サイトへアクセスし4DDiG Partition Managerをダウンロードします。
「4DDiG Partition Manager」をダウンロードする
[無料ダウンロード]をクリックして、ファイルをダウンロードします。
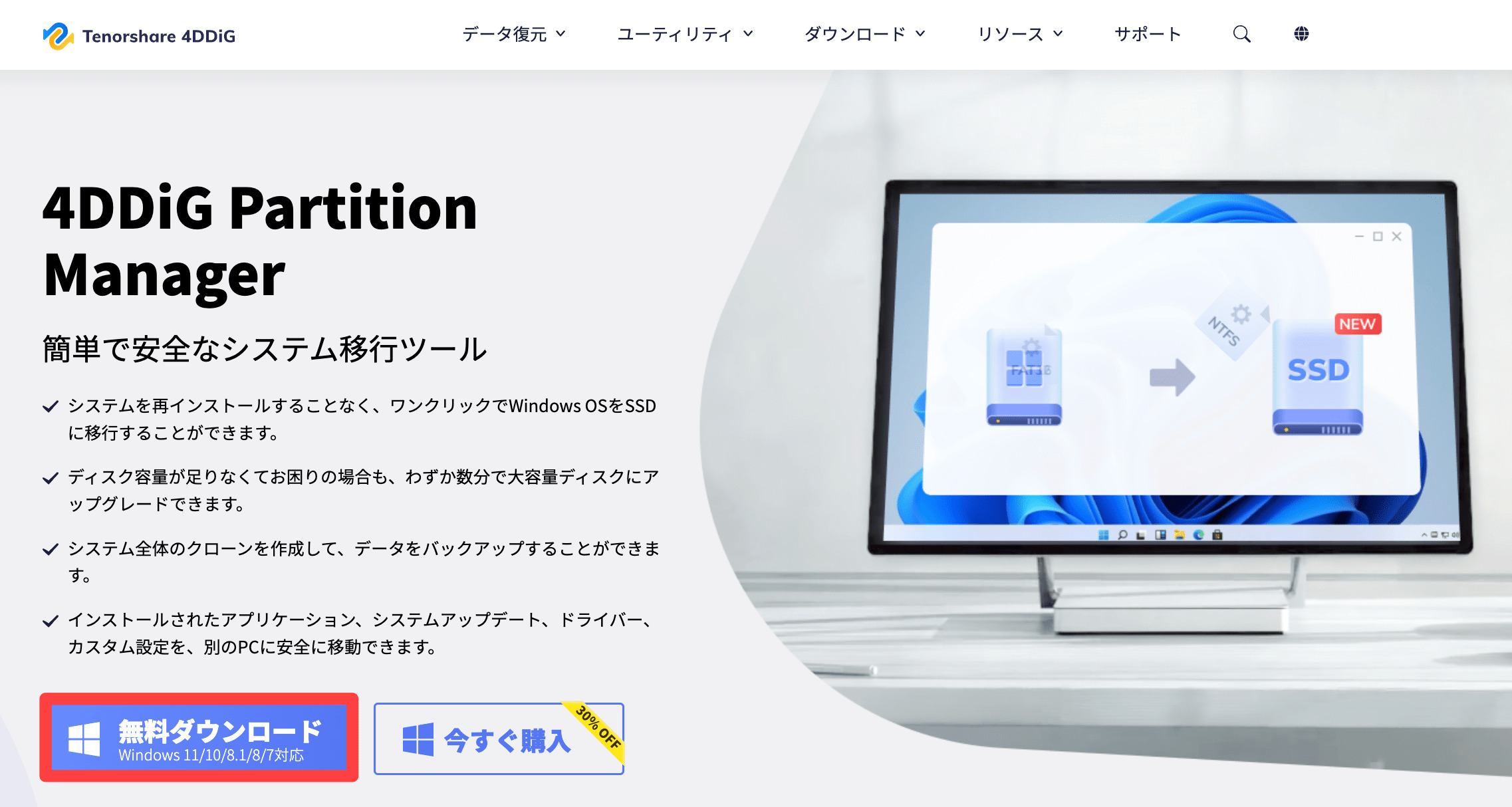
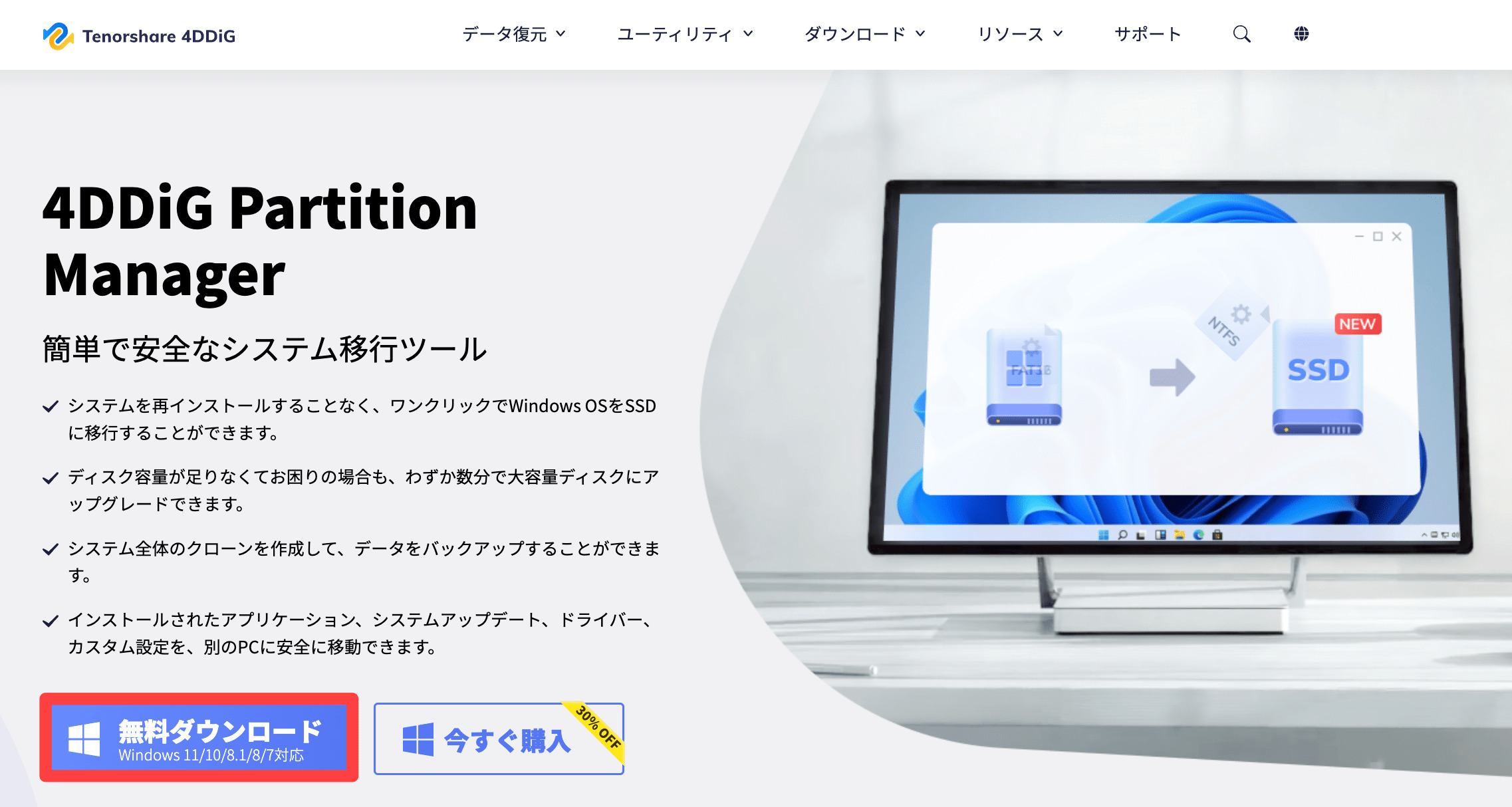
ダウンロードしたインストーラーをダブルクリックします。
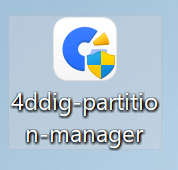
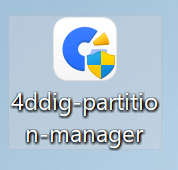
[インストール]をクリックします。
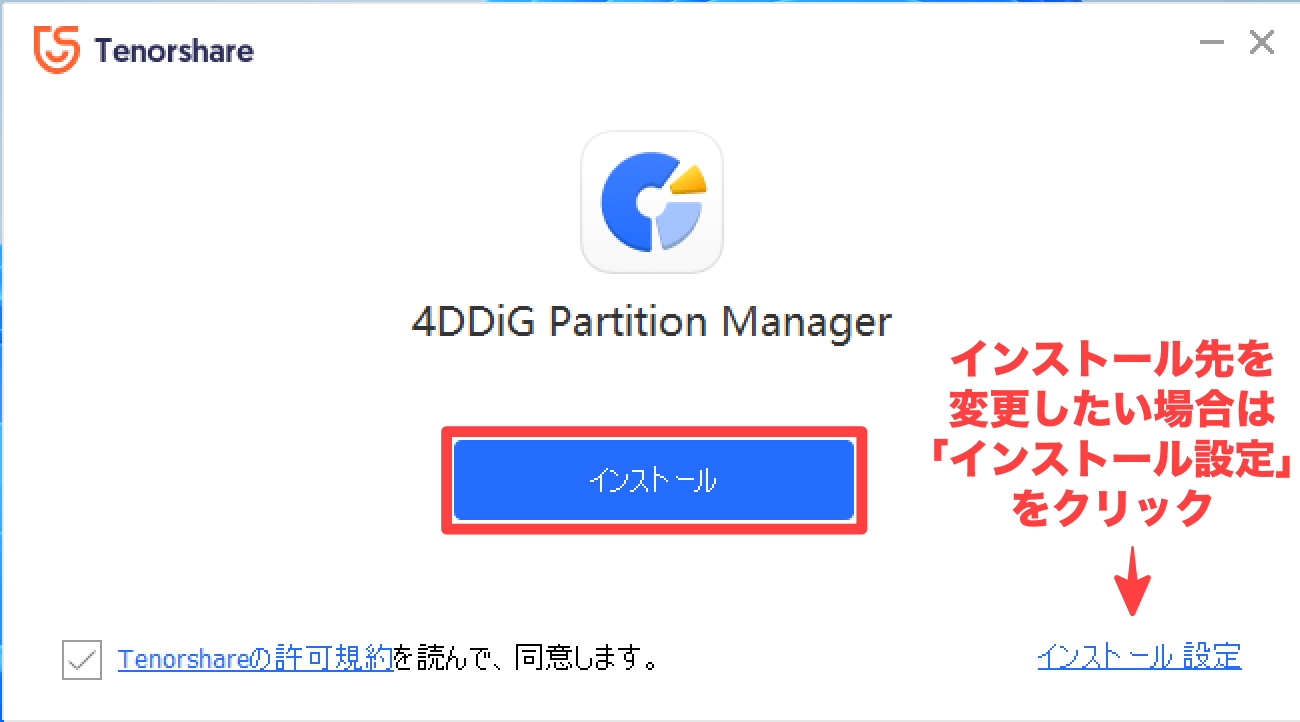
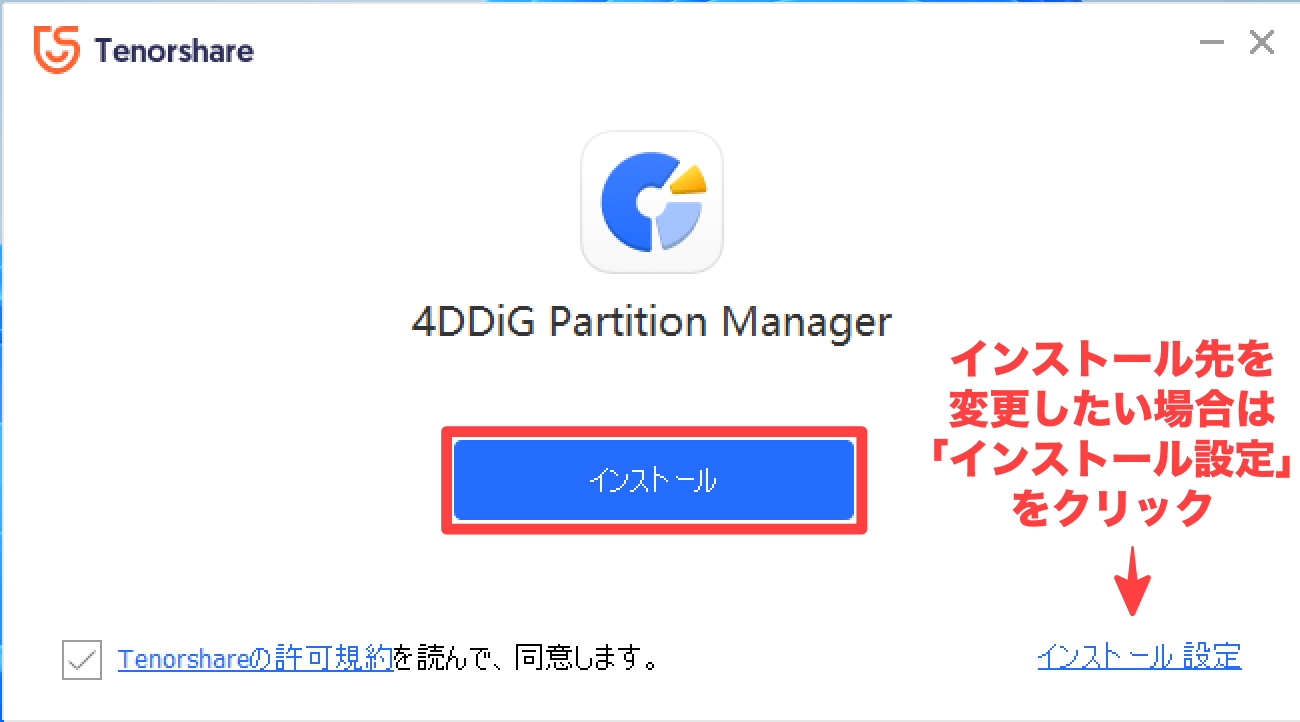
インストールが始まるので、少しの間待ちます。
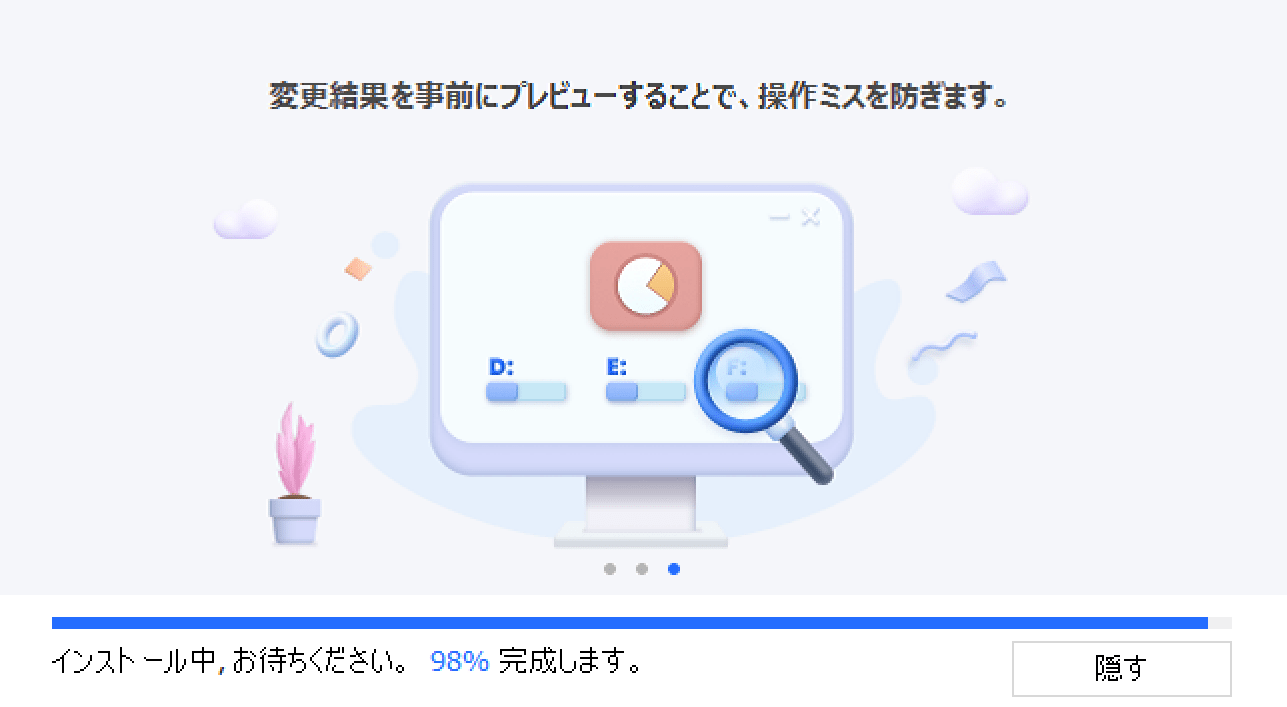
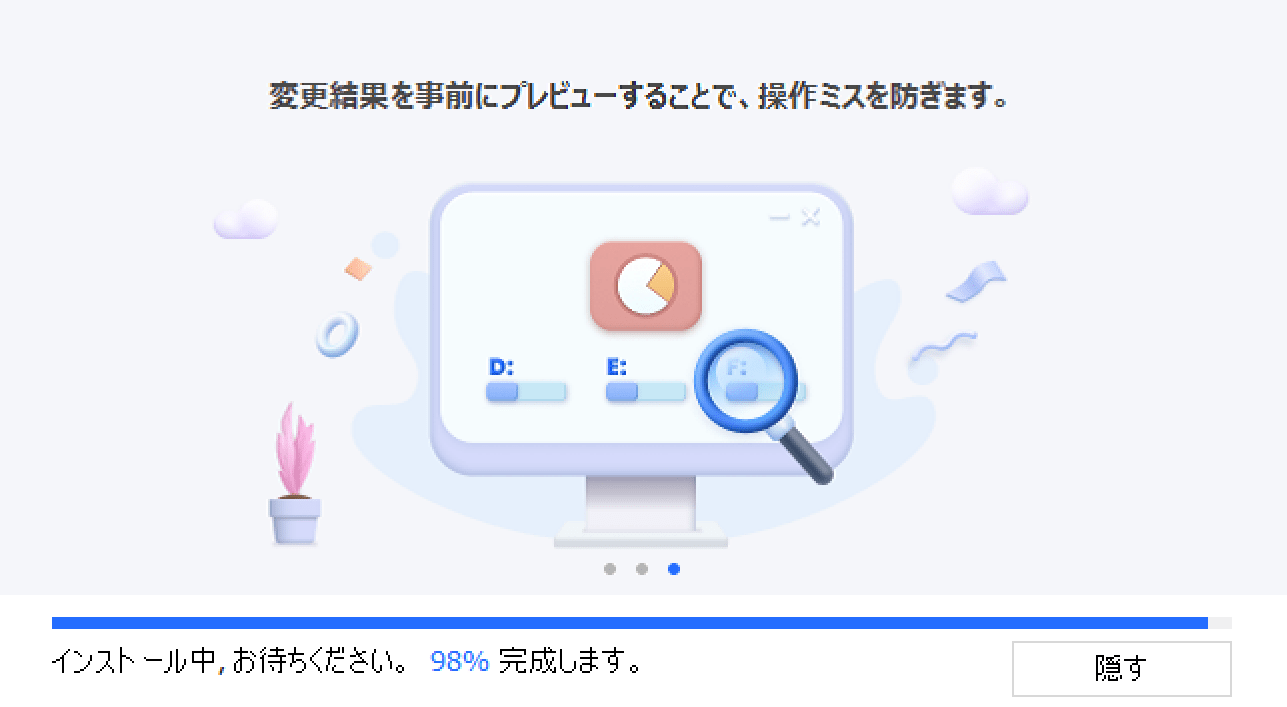
[開始]をクリックします。
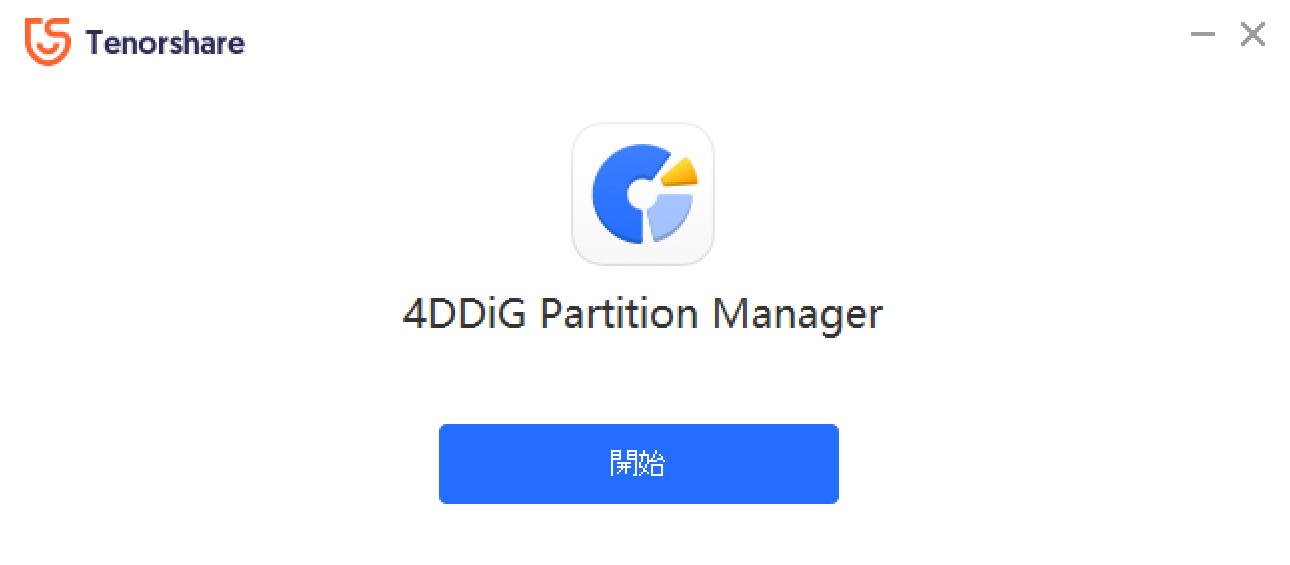
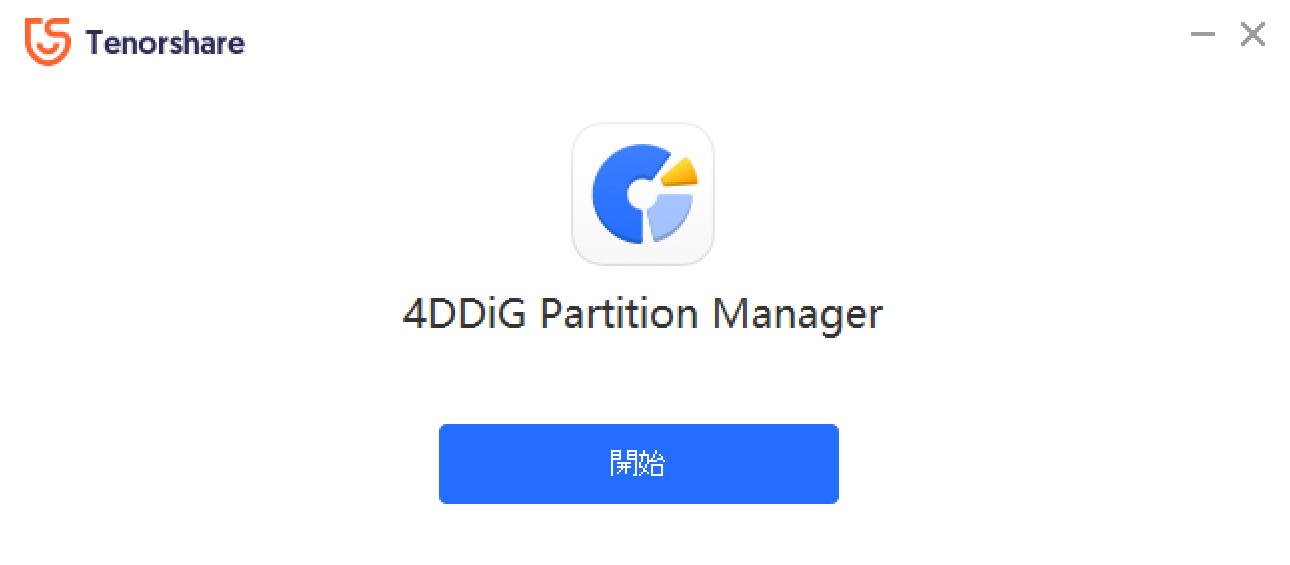
4DDiG Partition Managerを起動できました。
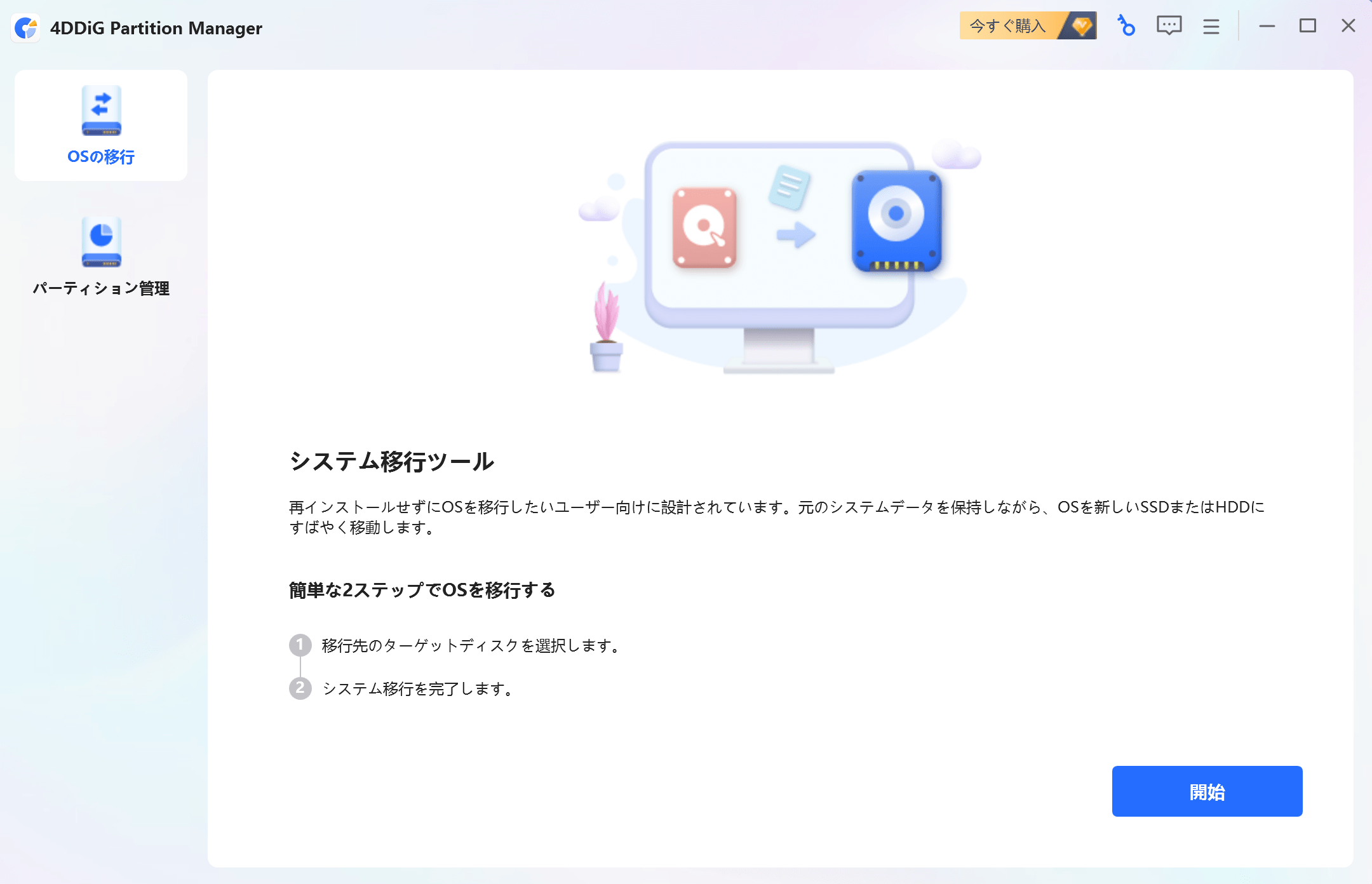
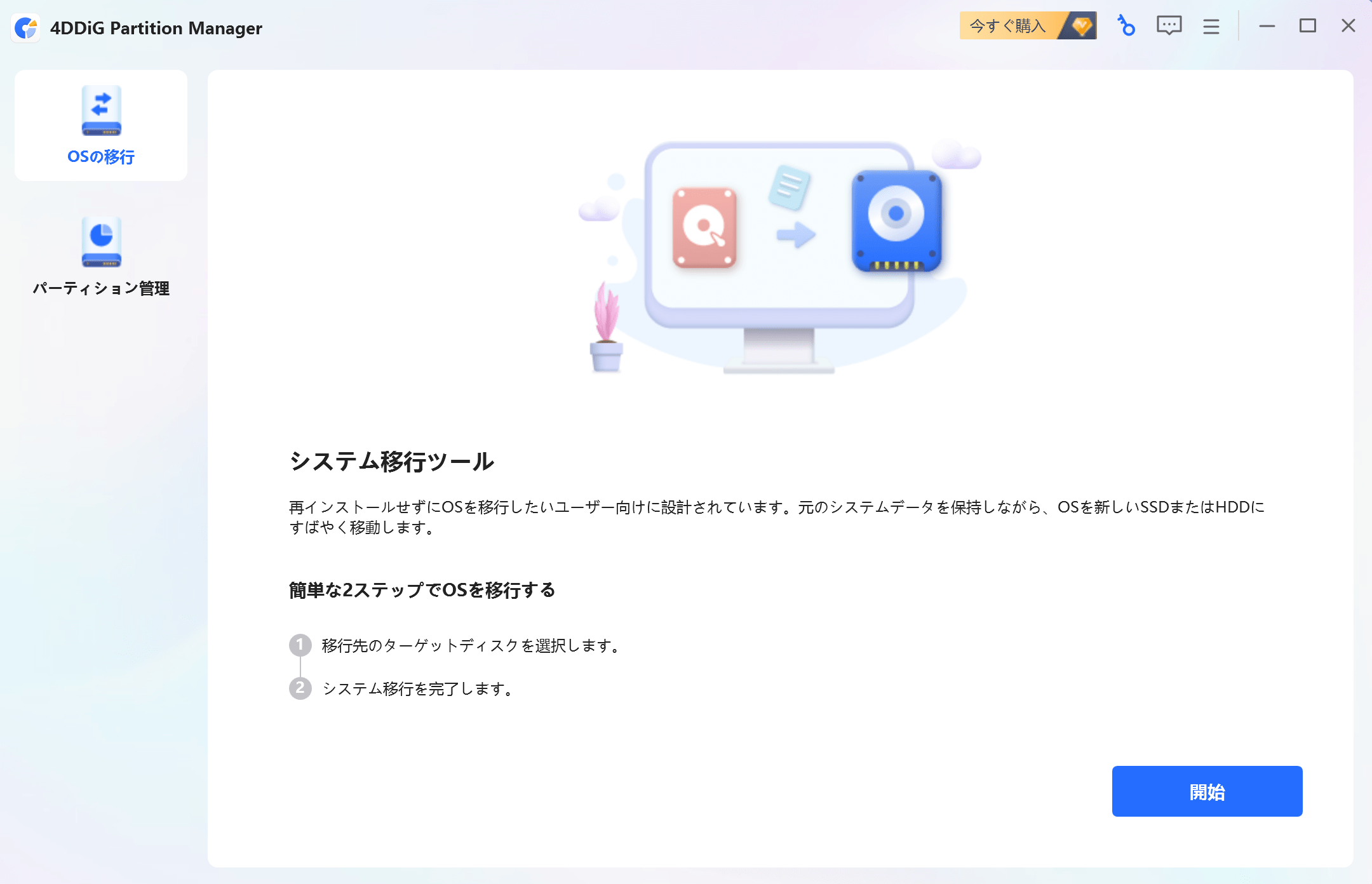
4DDiG Partition Managerのインストールは以上です。
4DDiG Partition Manager購入後にライセンスを適用する
4DDiG Partition Managerのライセンスを購入した方は、「メールアドレス」と「登録コード」を次の場所へ入力します。
メニューバーの鍵アイコンをクリックして、(1)[メールアドレス・登録コード]を入力 → (2)[登録]の順に操作します。
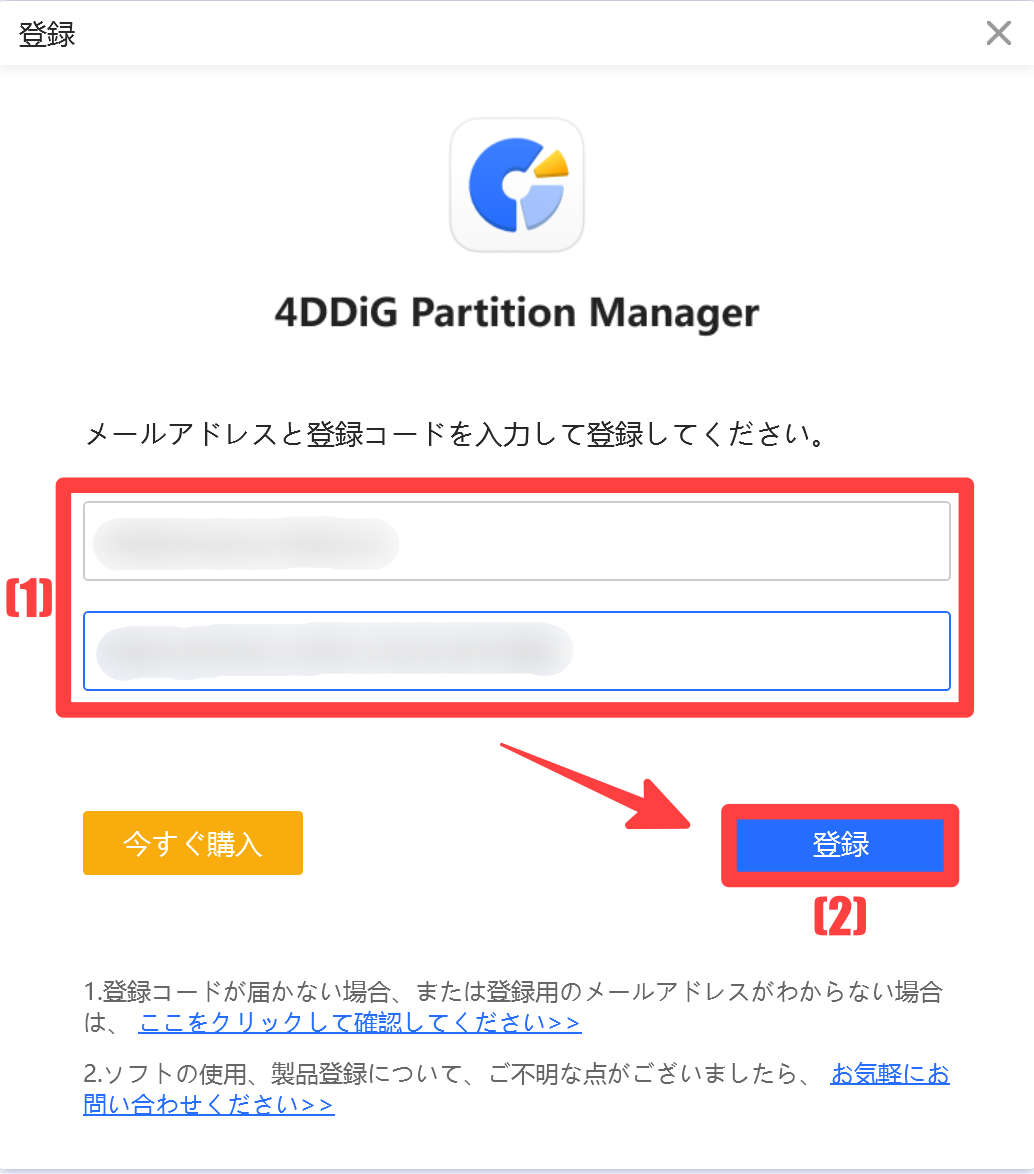
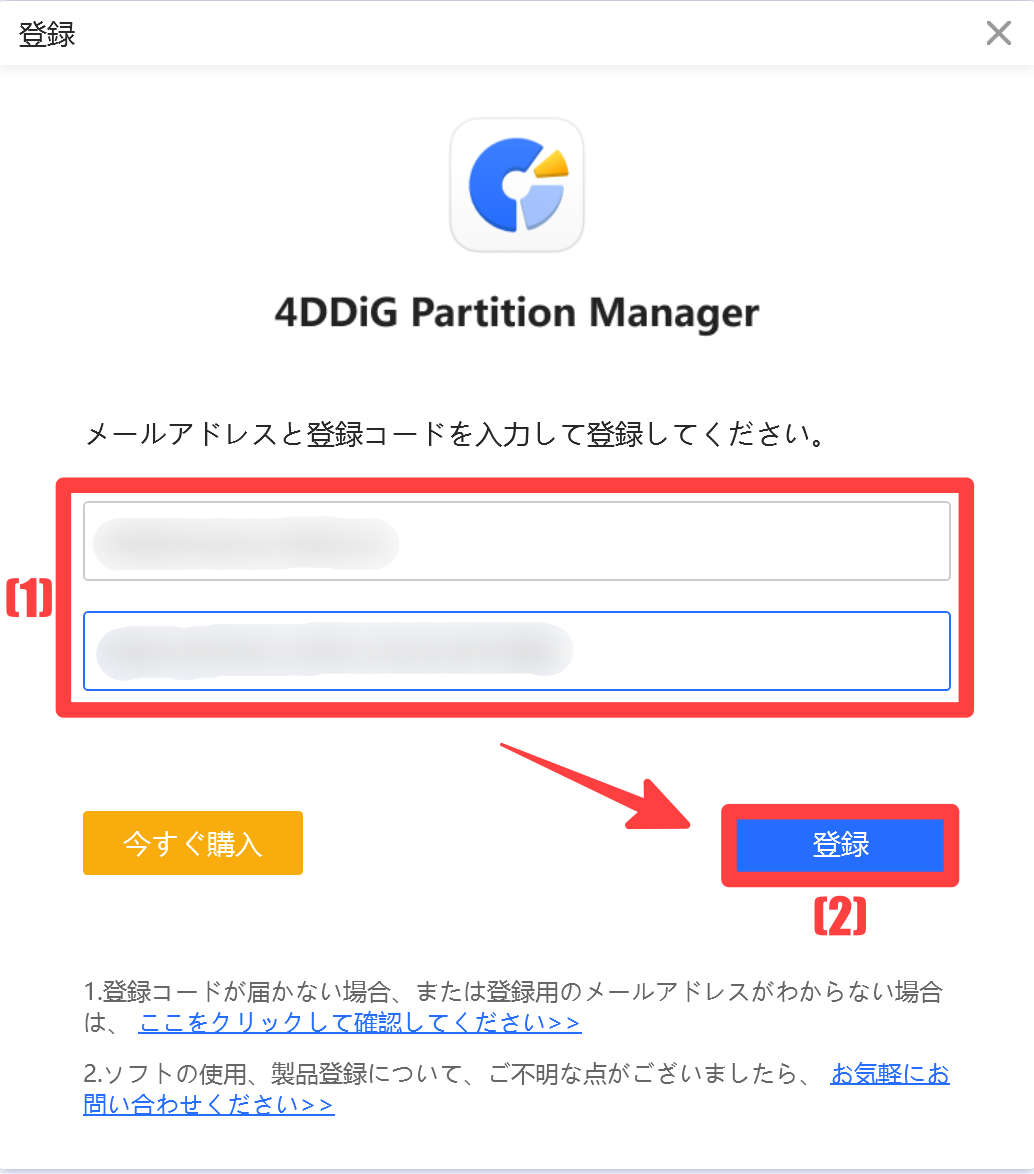
[正常に登録しました!]の画面表示になれば、登録完了です。
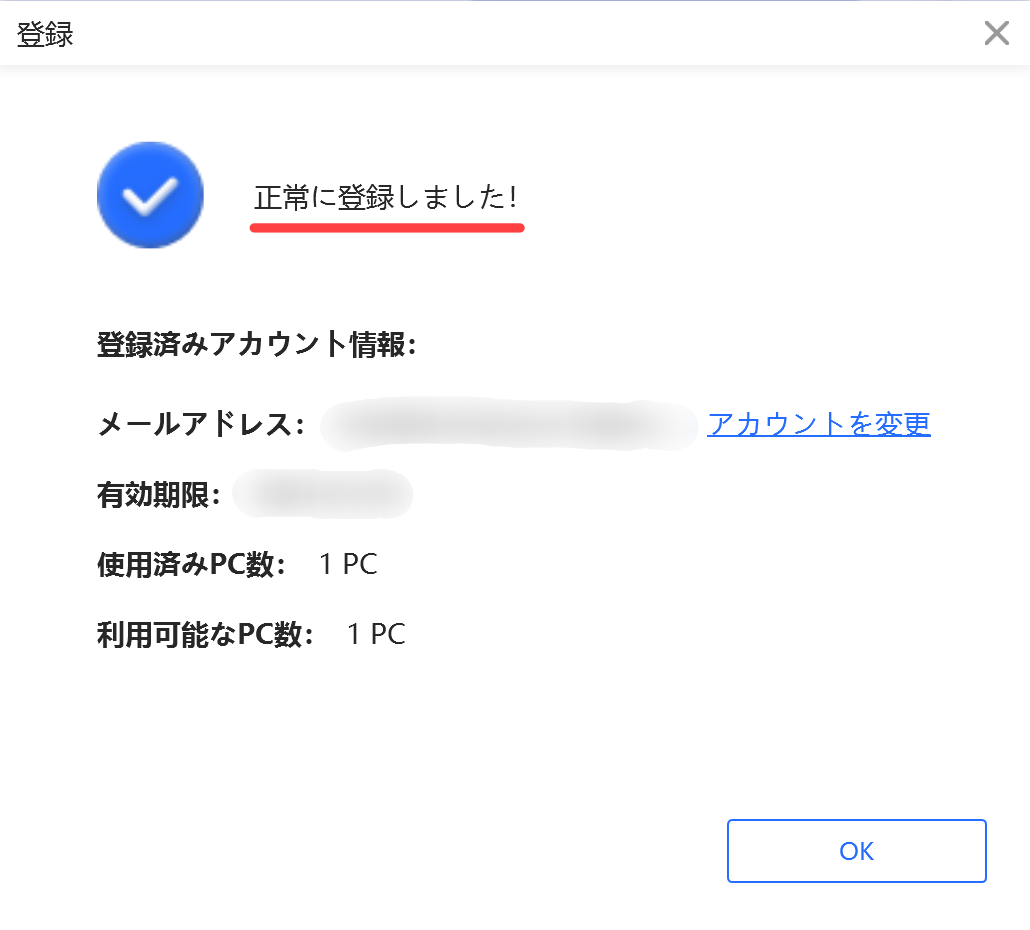
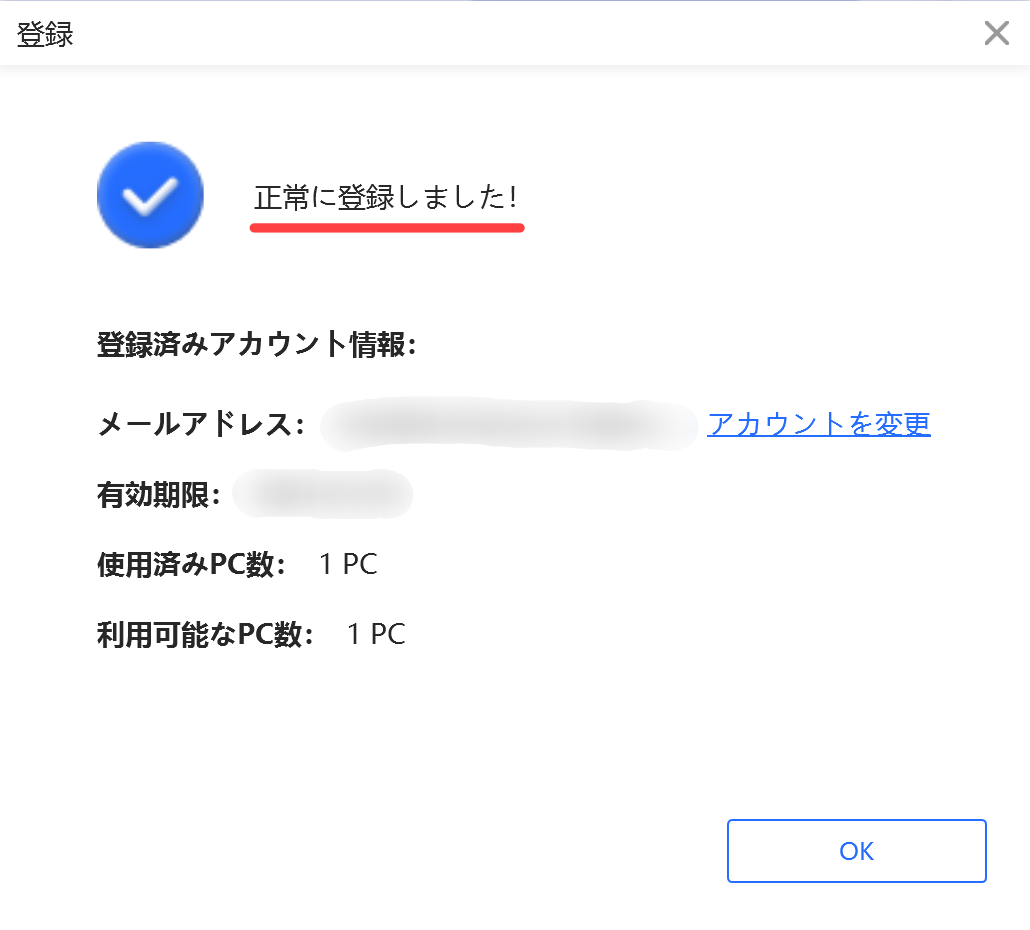
ライセンス適用後は、鍵アイコンが消え、人のアイコンが出る事を確認できました。


4DDiG Partition Managerの使い方を確認する
4DDiG Partition Managerは、「OSの移行」「パーティション管理」機能が備わったソフトウェアです。
実際に利用してみて、OS移行はMBRパーティションは未対応な点に注意が必要ですが、操作面は直感的にわかりやすく、専門知識がなくても簡単なステップで実行できるので、使い勝手は良いと感じました。
今回、4DDiG Partition Managerの使い方・機能について、次の内容を詳しくご紹介します。
- 4DDiG Partition Managerの使い方(OSを移行する方法)
- OS移行の為に準備しておくと良いもの
- OS移行時の注意点



初めに「4DDiG Partition Managerの使い方(OSを移行する方法)」からご紹介します。
4DDiG Partition Managerの使い方(OSを移行する方法)
4DDiG Partition ManagerのOS移行は、移行直前までの操作は無料ですが、データ移行は有料となります。
公式サイトでライセンス購入後、ソフトにライセンスを適用し、OS移行機能を利用ください。
4DDiG Partition Managerの公式サイトで購入ライセンスを確認する
それでは、OSの移行手順をご紹介します。
移行したいディスクをPCに接続した状態で、[OSの移行] → [開始]の順にクリックします。
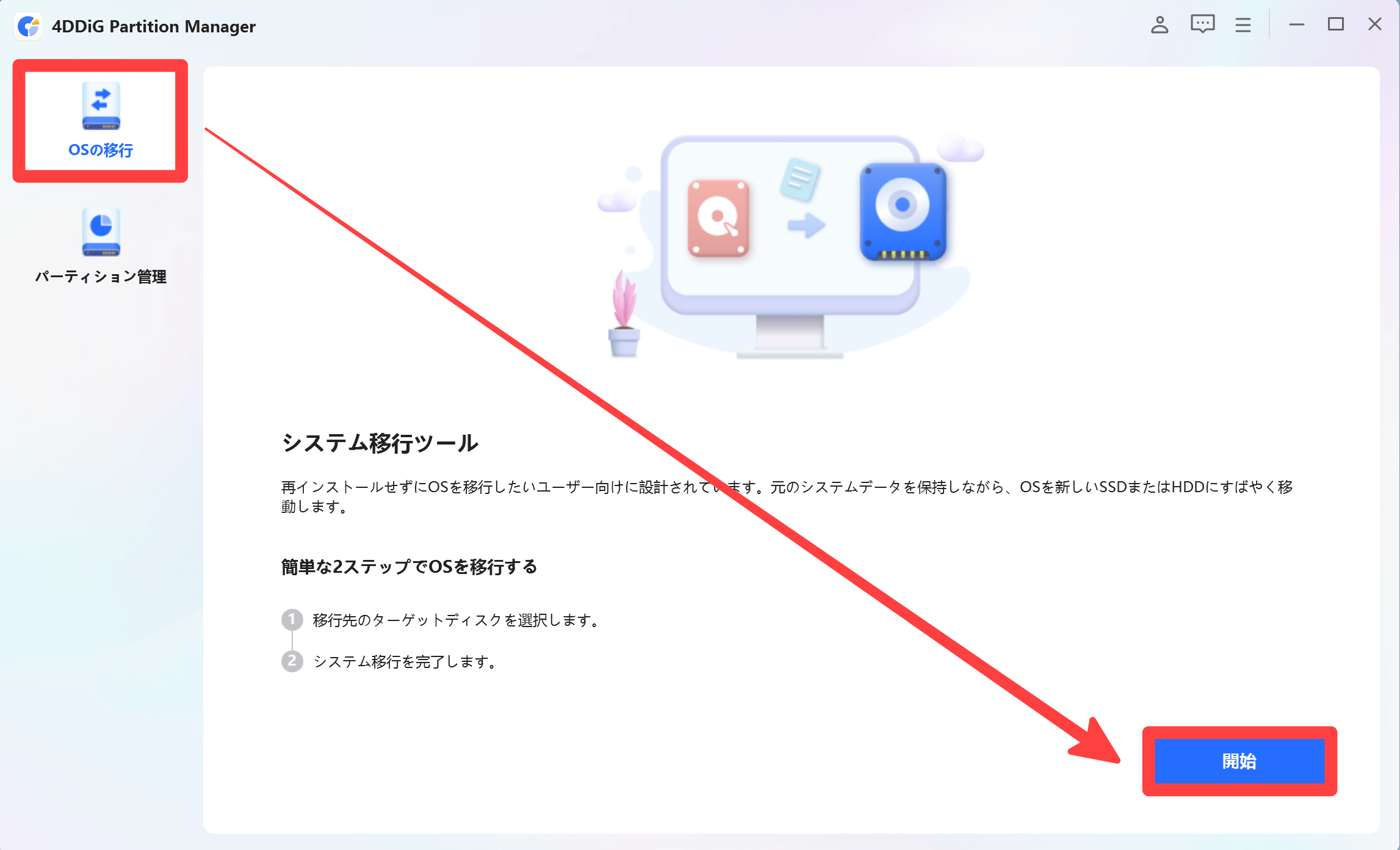
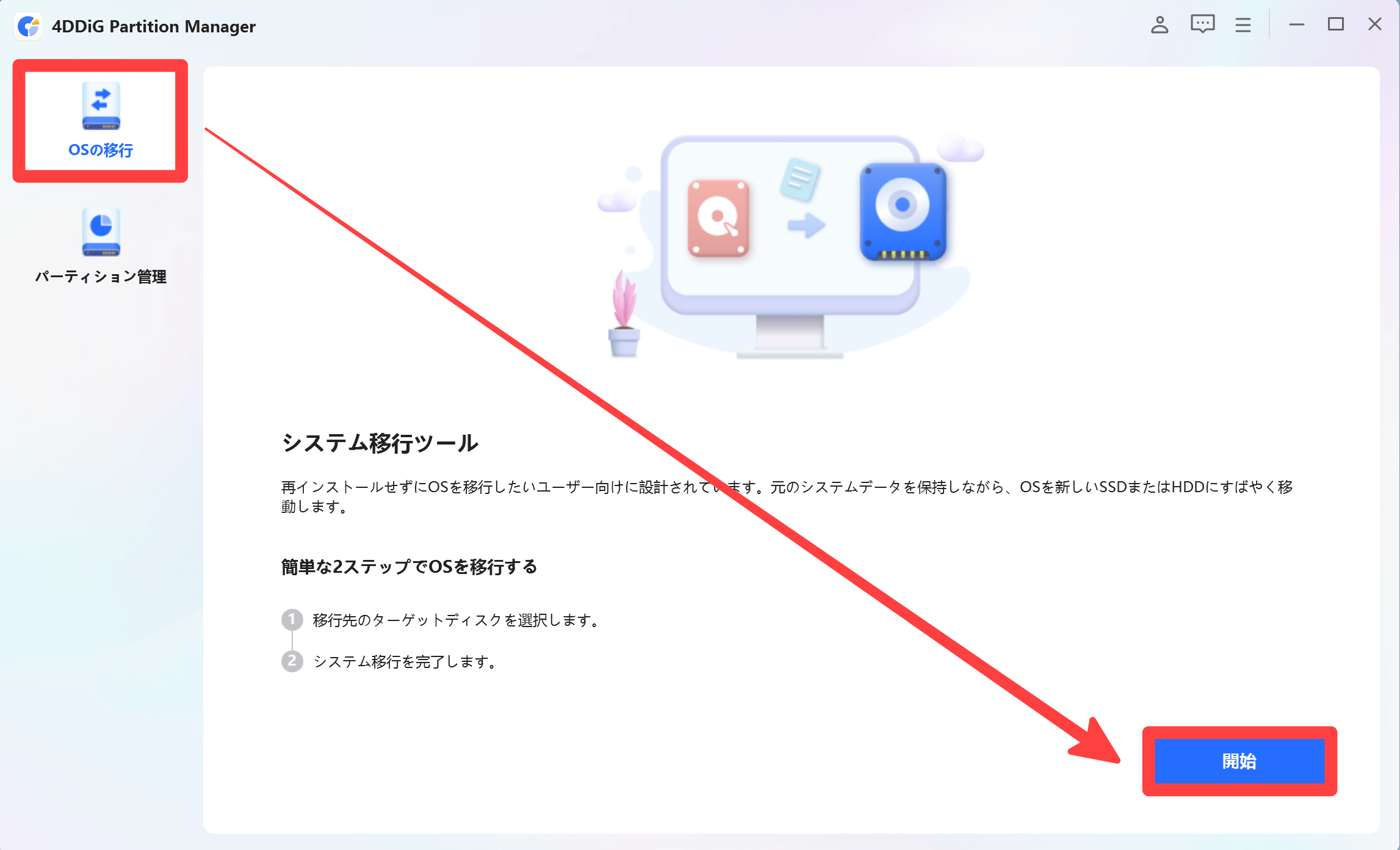
移行先のディスクを選択して、[開始]をクリックします。
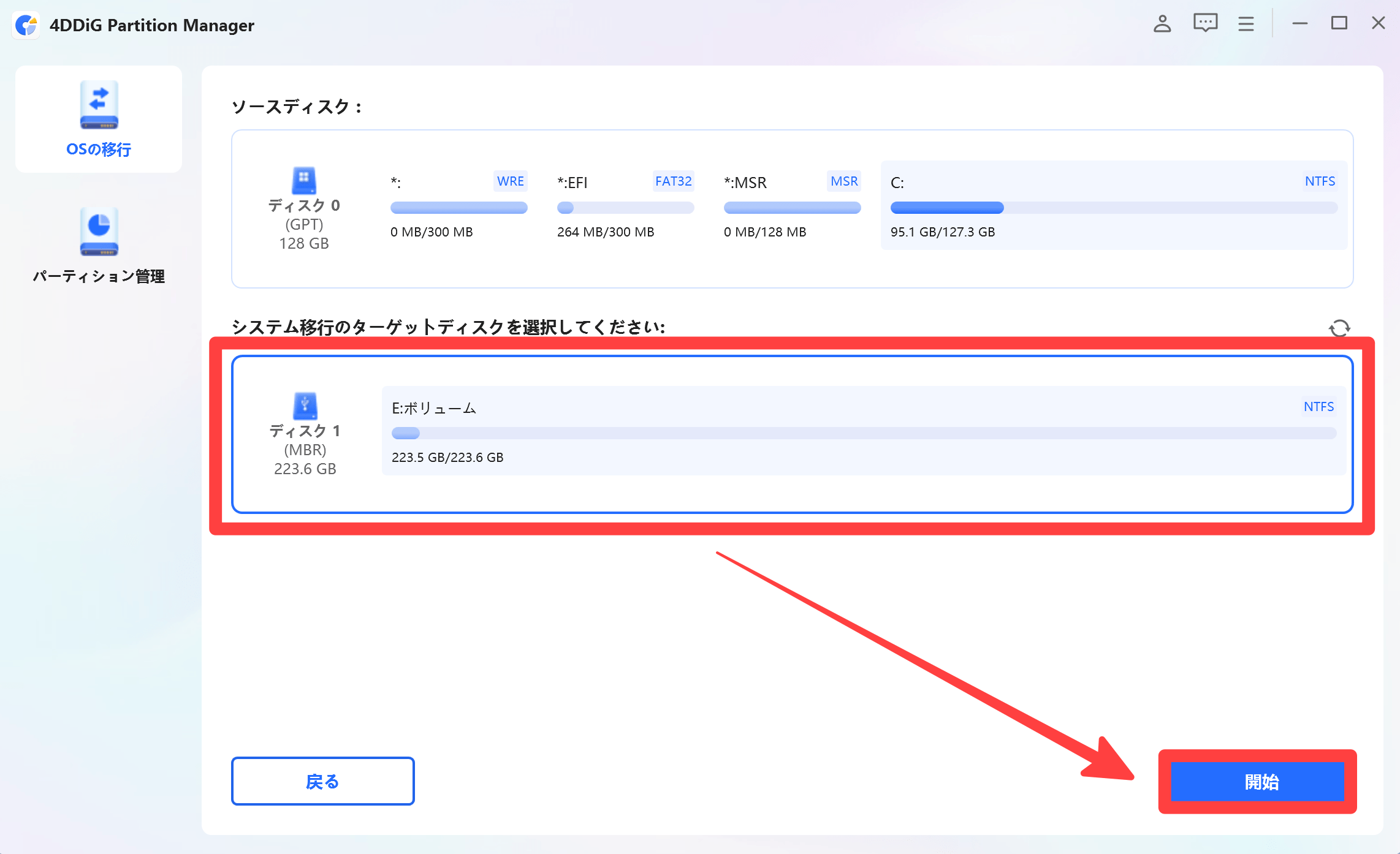
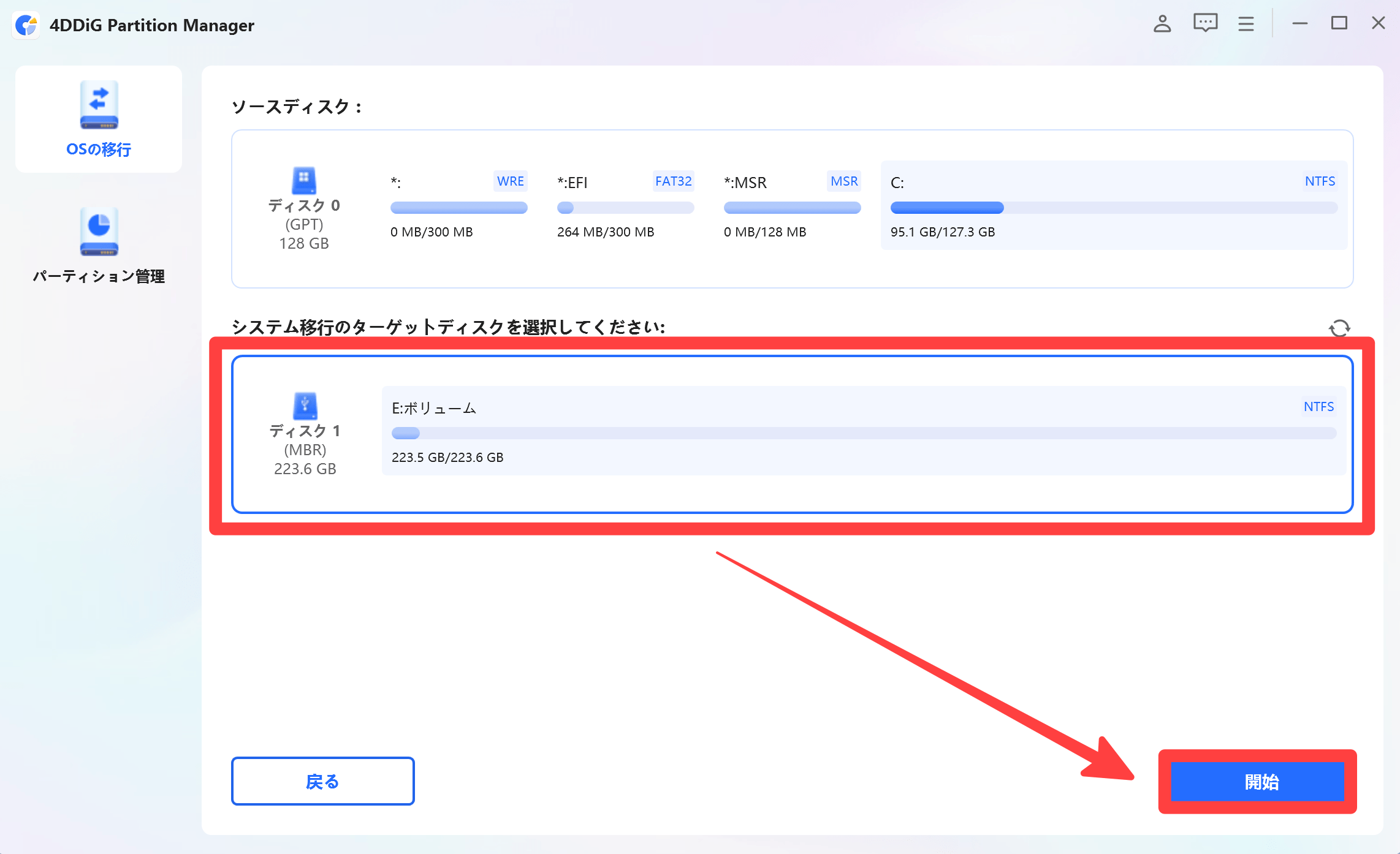
移行元の情報を移行先のディスクに上書きする内容の警告メッセージが表示されるので、[はい]をクリックします。
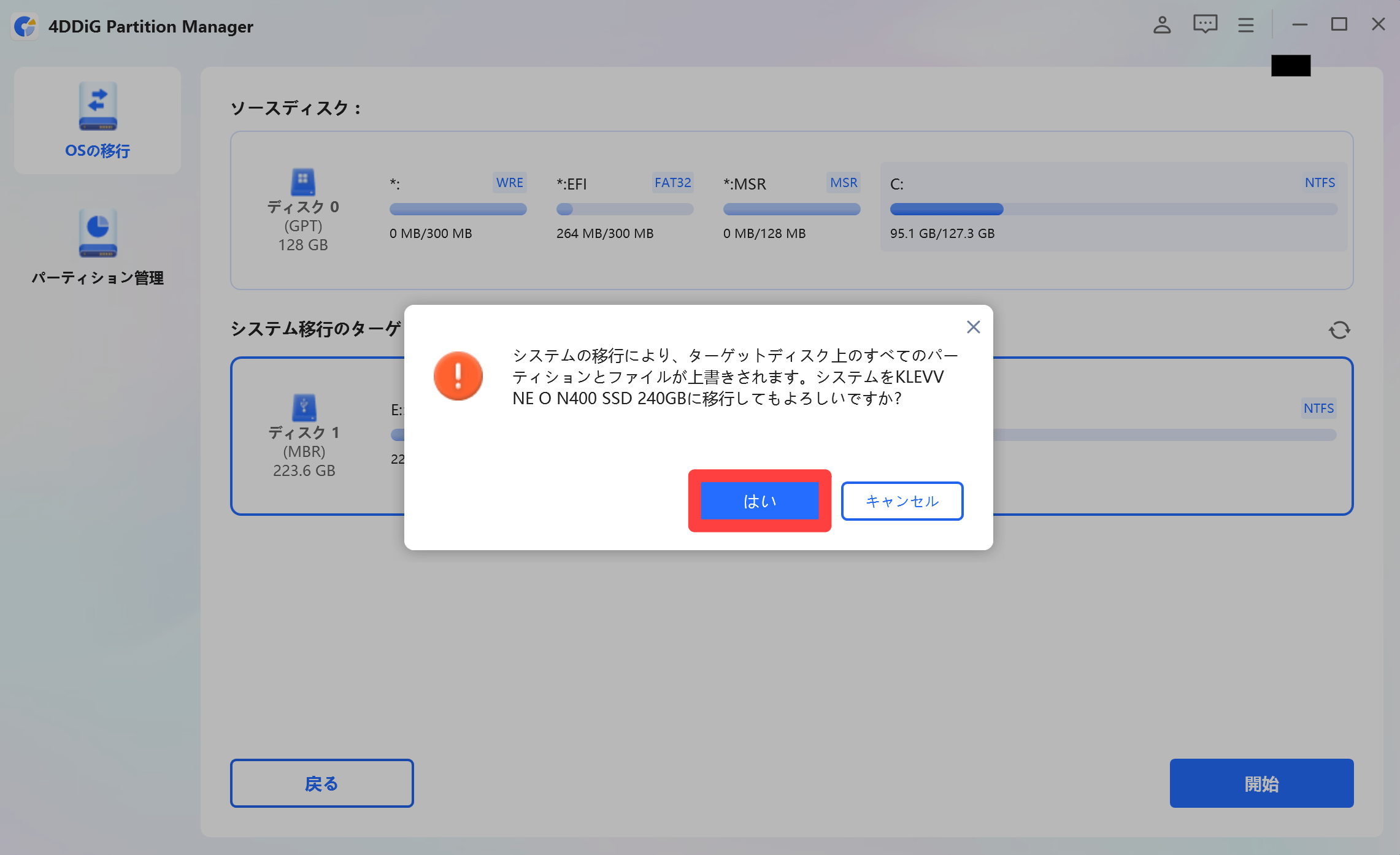
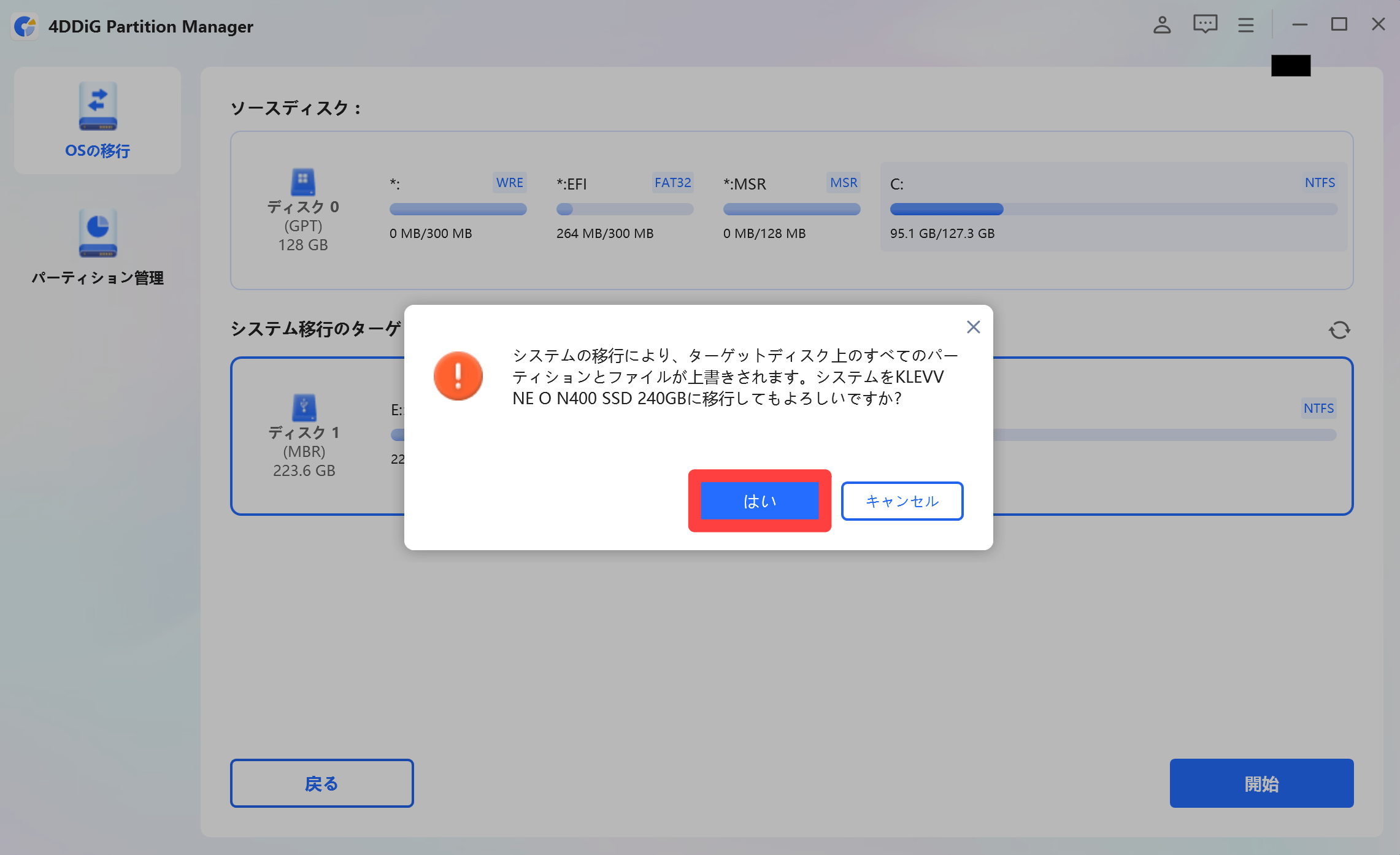
期待される結果として、移行先のディスクの状態が表示されるので、問題なければ[開始]をクリックします。
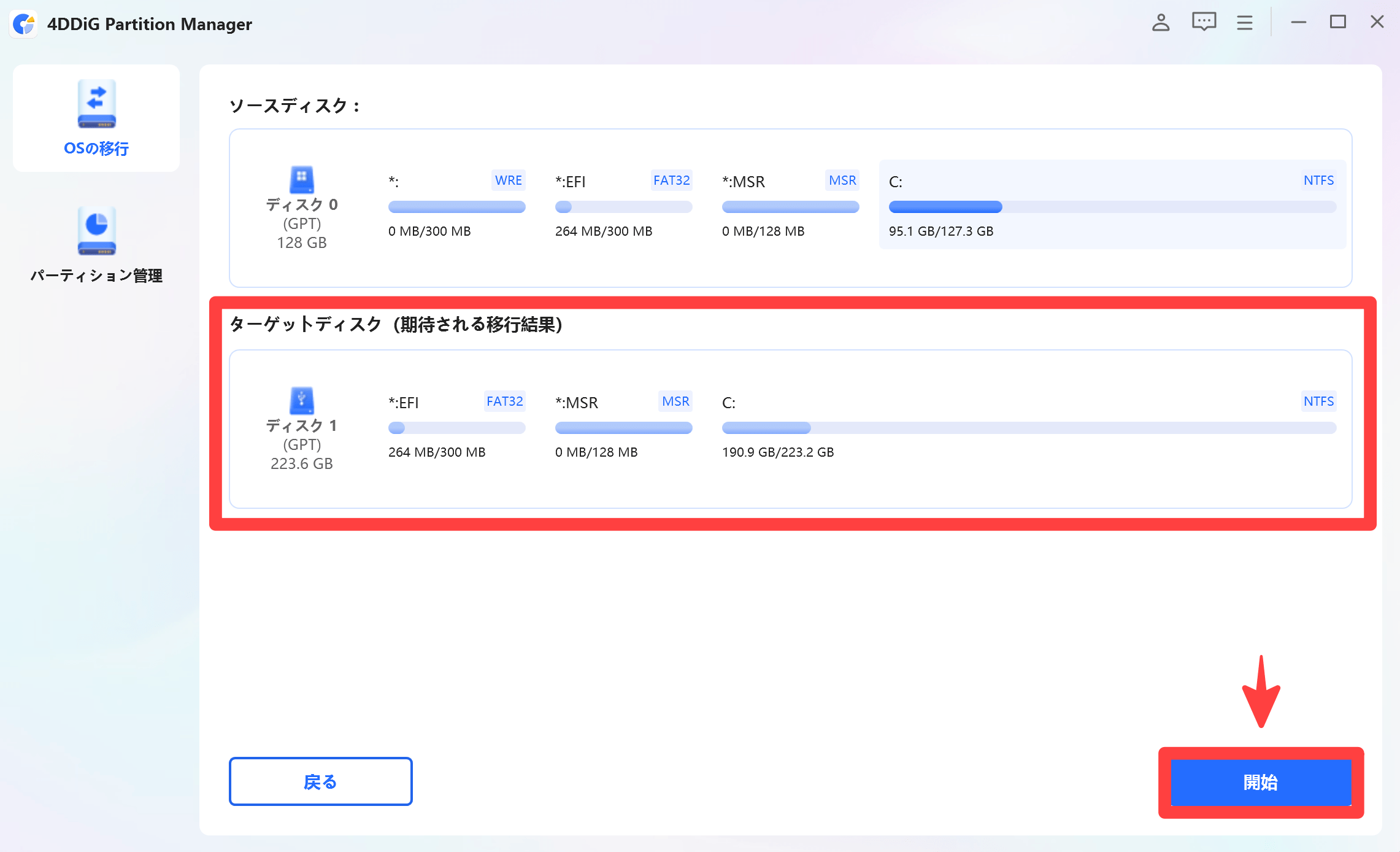
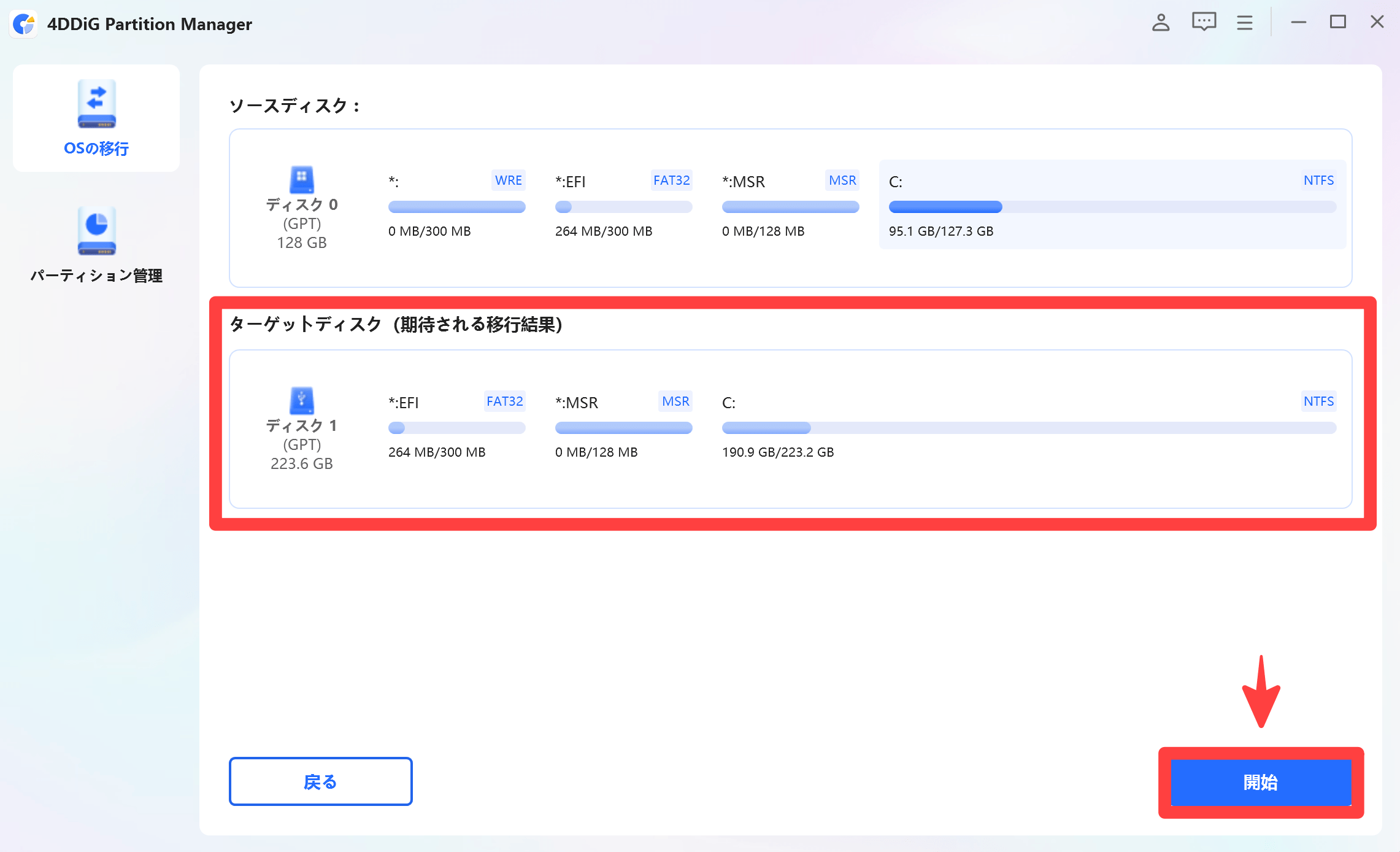
「システム移行成功!」の表示になれば、移行完了となります。
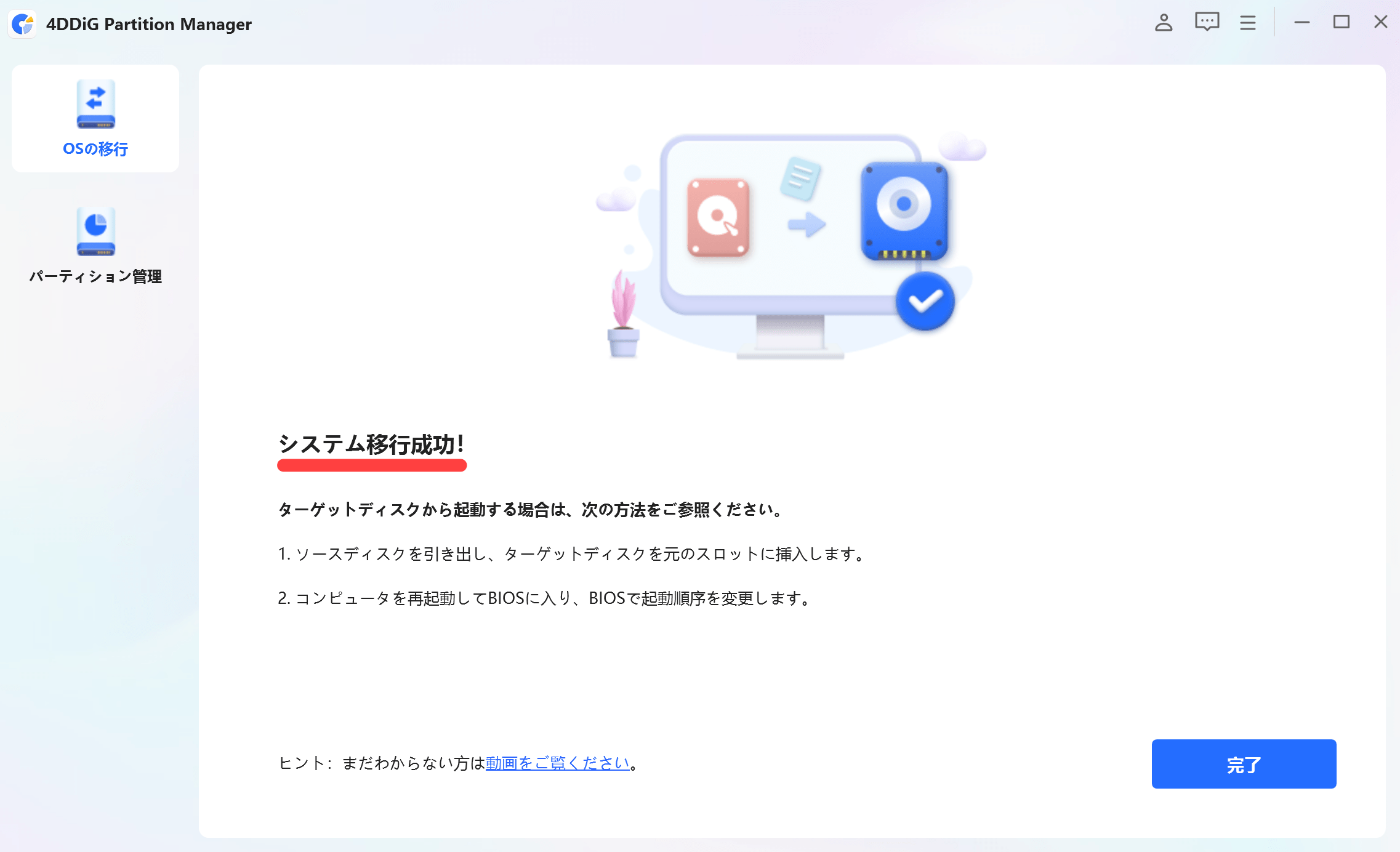
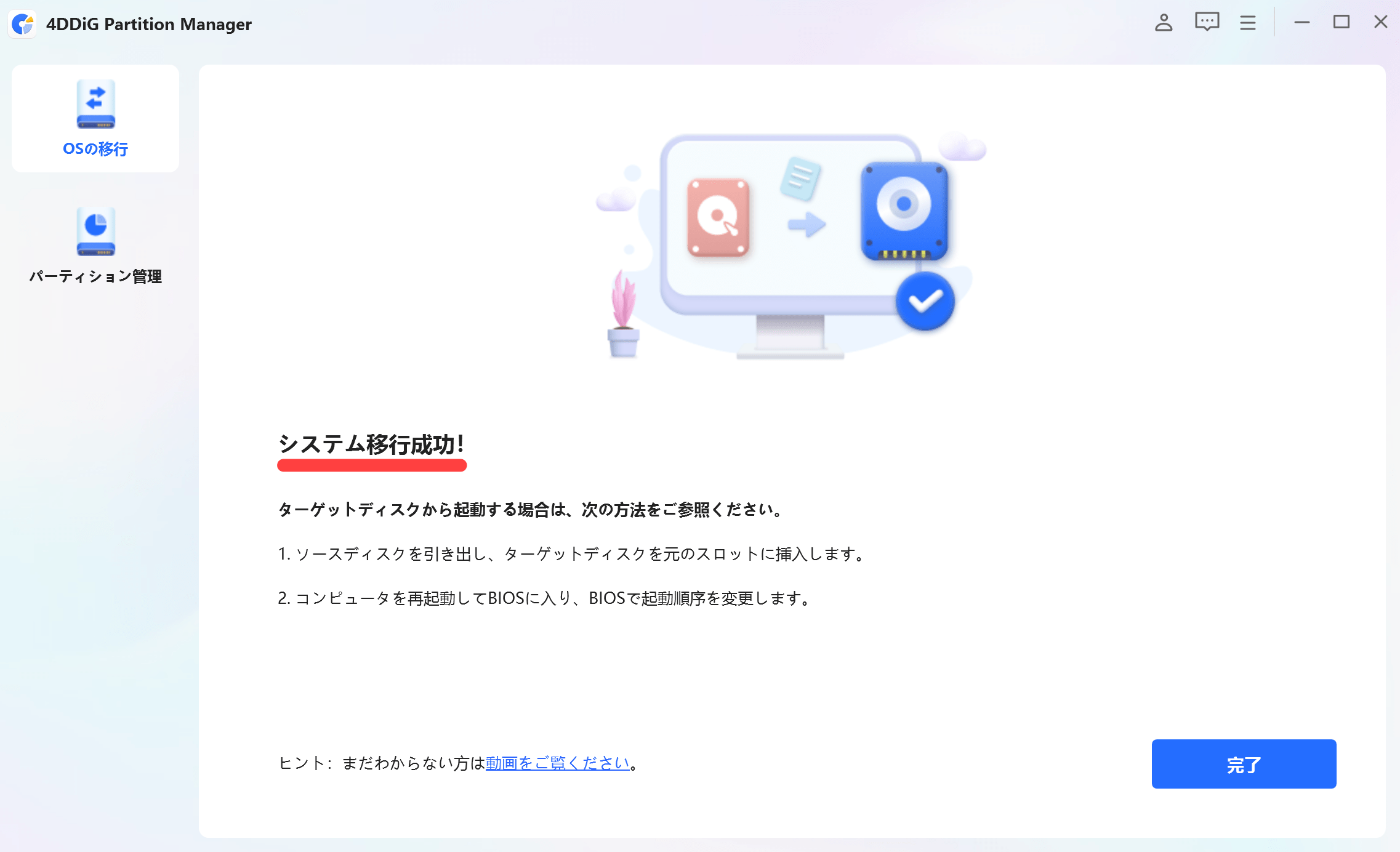
尚、今回の検証環境では移行に1.5時間程を要しました。(転送速度やデータ量によって移行時間は変わります)
OSを移行する方法は、以上になります。



次は「OS移行の為に準備しておくと良いもの」をご紹介します。
OS移行の為に準備しておくと良いもの
今回のOS移行に伴って、準備・利用したものをご紹介します。
- SSD(移行元と同じ容量もしくは大きい容量を用意)
- PCとSSDを繋ぐアダプター
SSD(移行元と同じ容量もしくは大きい容量を用意)
SSDを購入する際の注意点としては、移行元と同じ容量もしくは、移行元より大きい容量のSSDを用意して下さい。
つまり移行元が128GBのSSDだとすると、購入するSSDは128GBか、128GB以上の容量であれば問題ありません。
PCとSSDを繋ぐアダプター
SSDを購入しただけでは、SSDに電源も入れられずPCと接続することもできないので、下記のようなアダプターも合わせて用意が必要です。
スムーズなOS移行の為にも、購入品の確認をしっかり行っておきましょう。
「OS移行の為に準備しておくと良いもの」のご紹介は以上です。



次は「OS移行時の注意点」をご紹介します。
OS移行時の注意点
ソースディスク(移行元)がMBRの場合、移行をサポートしていない為、実行時に下記メッセージが表示されます。
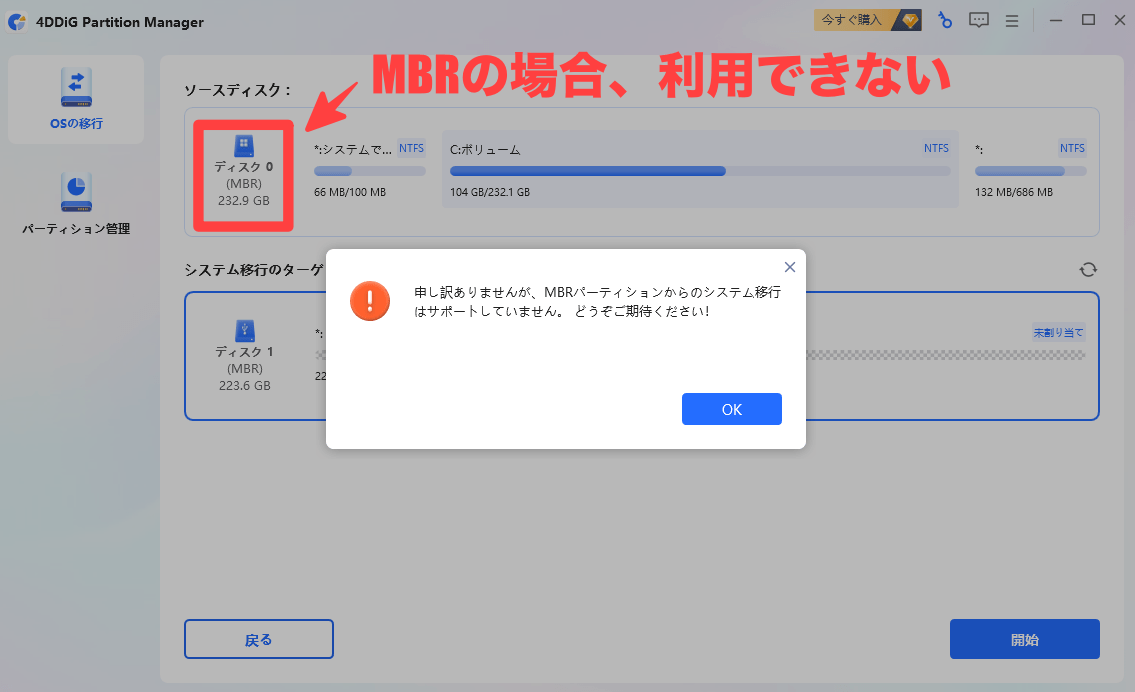
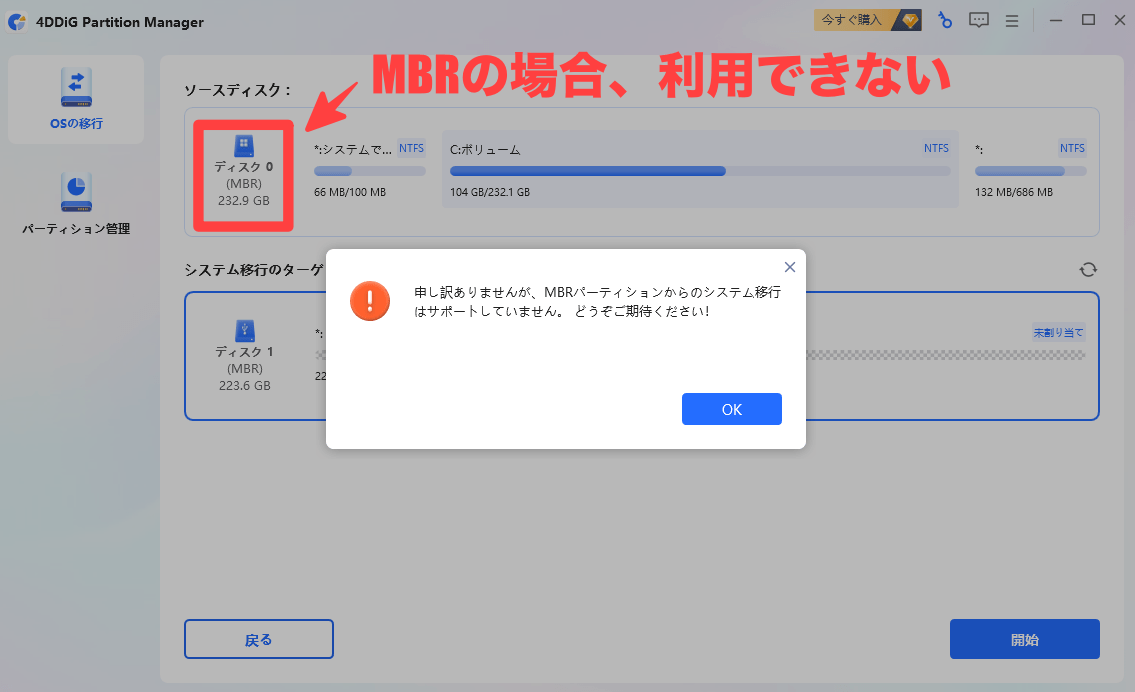
対処方法としては「MBRからGPTに変換する」といった形になります。
但し4DDiG Partition Managerでは、「MBRからGPTに変換する」手段を持ち合わせていないので、別のツール等を使って変換することになります。
ご自身のソースディスクがMBRかGPTどちらであるか確認して、4DDiG Partition Managerを利用しましょう。
「OS移行時の注意点」は以上です。
4DDiG Partition Managerの動作条件と対応モデル
4DDiG Partition Managerの動作条件
4DDiG Partition Managerの動作環境は次の通りです。
| Windows | Mac | |
|---|---|---|
| 対応OS | ○ | – |
| 対応バージョン | Windows11/10/8.1/8/7 | – |
| 対応ファイル形式 | NTFS、exFAT、FAT16/FAT32 | – |
| サポートしている言語 | 英語、ドイツ語、フランス語、イタリア語、スペイン語、ポルトガル語、ロシア語、日本語、韓国語、アラビア語、オランダ語、チェシュティナ、繁体字中国語、簡体字中国語 | – |
4DDiG Partition Managerは、「WindowsOS」の幅広いバージョンに対応しています。
4DDiG Partition Managerに対応するデバイス・ストレージ
4DDiG Partition Managerに対応しているモデルは、次の通りです。
| Windows | Mac | |
|---|---|---|
| 対応デバイス・ストレージ | コンピューター、ラップトップ、SD、USB | – |
| サポートしているハードディスク | HDD、SSD | – |
4DDiG Partition Managerは、外付けメディアを含めたデバイス・ストレージに対応しています。
4DDiG Partition Managerの無料版・有料版の違い
4DDiG Partition Managerには、無料版と有料版が用意されています。
今回は、無料版と有料版の「機能」「価格」の違いを比較してみました。
機能比較
| 機能 | 無料版 | 有料版 |
|---|---|---|
| OSの移行 | × | ○ |
| サイズ変更 / 移動 | × | ○ |
| 拡張 / 縮小 | × | ○ |
| 分割 | × | ○ |
| 削除 | × | ○ |
| 作成 | × | ○ |
| フォーマット | ○ | ○ |
| ドライブレターの変更 | ○ | ○ |
無料版では、実行前の状態まで確認が可能です。
機能を利用したい場合は、有料版を購入する必要があります。
価格比較
4DDiG Partition Managerは無料版の他に、有料版で3つのラインナップが用意されています。
| 無料版 | 月額更新ライセンス | 年間更新ライセンス | 永久ライセンス | |
|---|---|---|---|---|
| 通常価格 | 無料 | 3,014円 | 4,752円 | 9,515円 |
| 利用期間 | 無制限 | 1ヶ月 | 1年 | 無期限 |
| 利用台数 | 1台のPCに1ライセンス | 1台のPCに1ライセンス | 1台のPCに1ライセンス | 1台のPCに1ライセンス |
| 返金保証 | – | 30日 | ||
有料で利用するなら「月額更新ライセンス」が最適です。
尚、下記のようにセールも開催されているので、「公式サイト」のチェックをおすすめします。
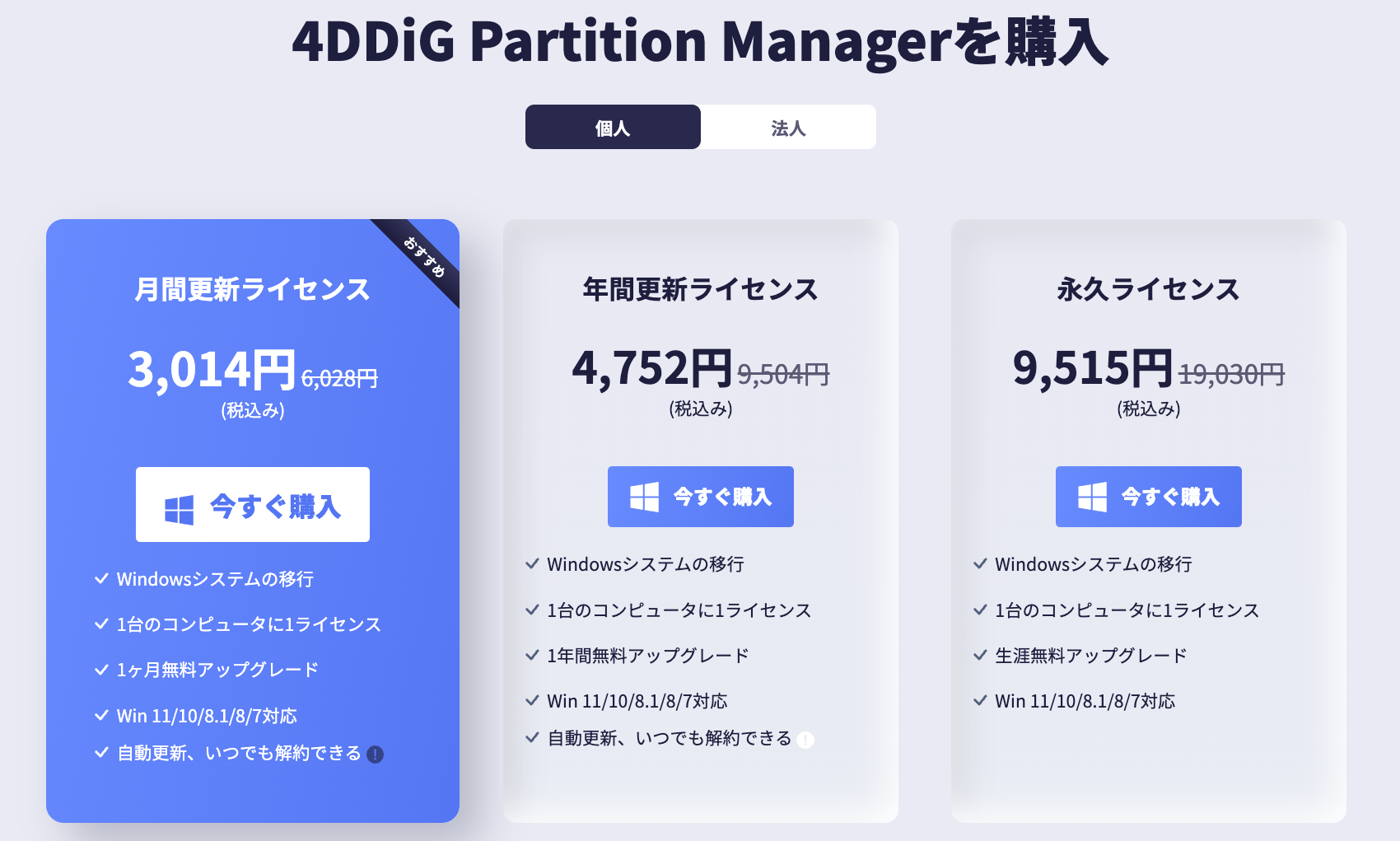
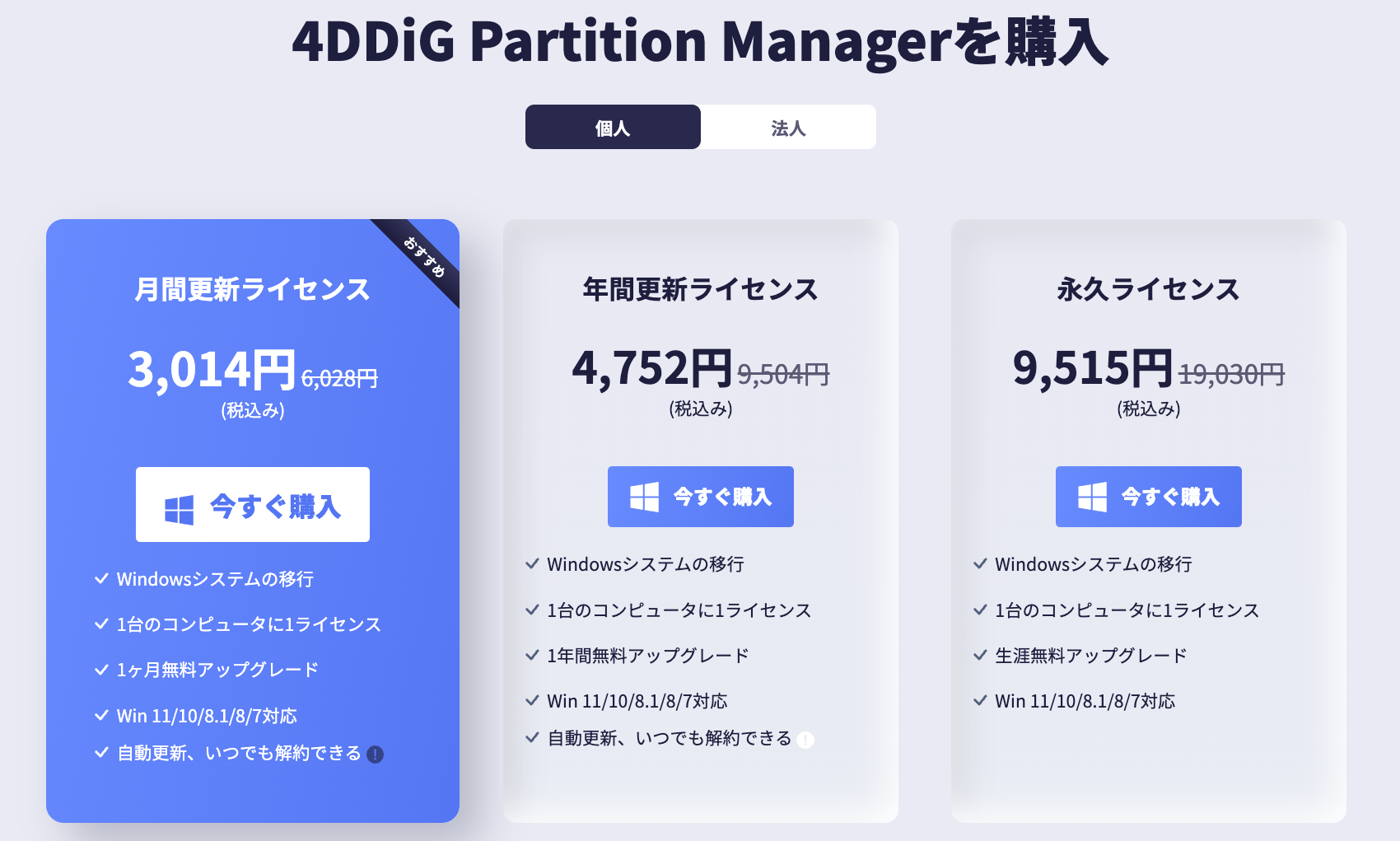
さいごに:4DDiG Partition Managerの総評



4DDiG Partition Managerは、簡単なステップで丸ごとディスクのコピーを取れるから、便利で使い勝手も良いね!



WindowsOSならWindos7から最新OSまで、幅広くサポートしている点も利用者に嬉しいポイントですね。
まずは移行元のディスクがGPTである事を確認してから利用を検討する、という流れがおすすめです。
「WindowsOSを含めたバックアップを取得したい」「ディスクのコピーやクローンを簡単に行いたい」と考えている方は導入してみてはいかがでしょうか。
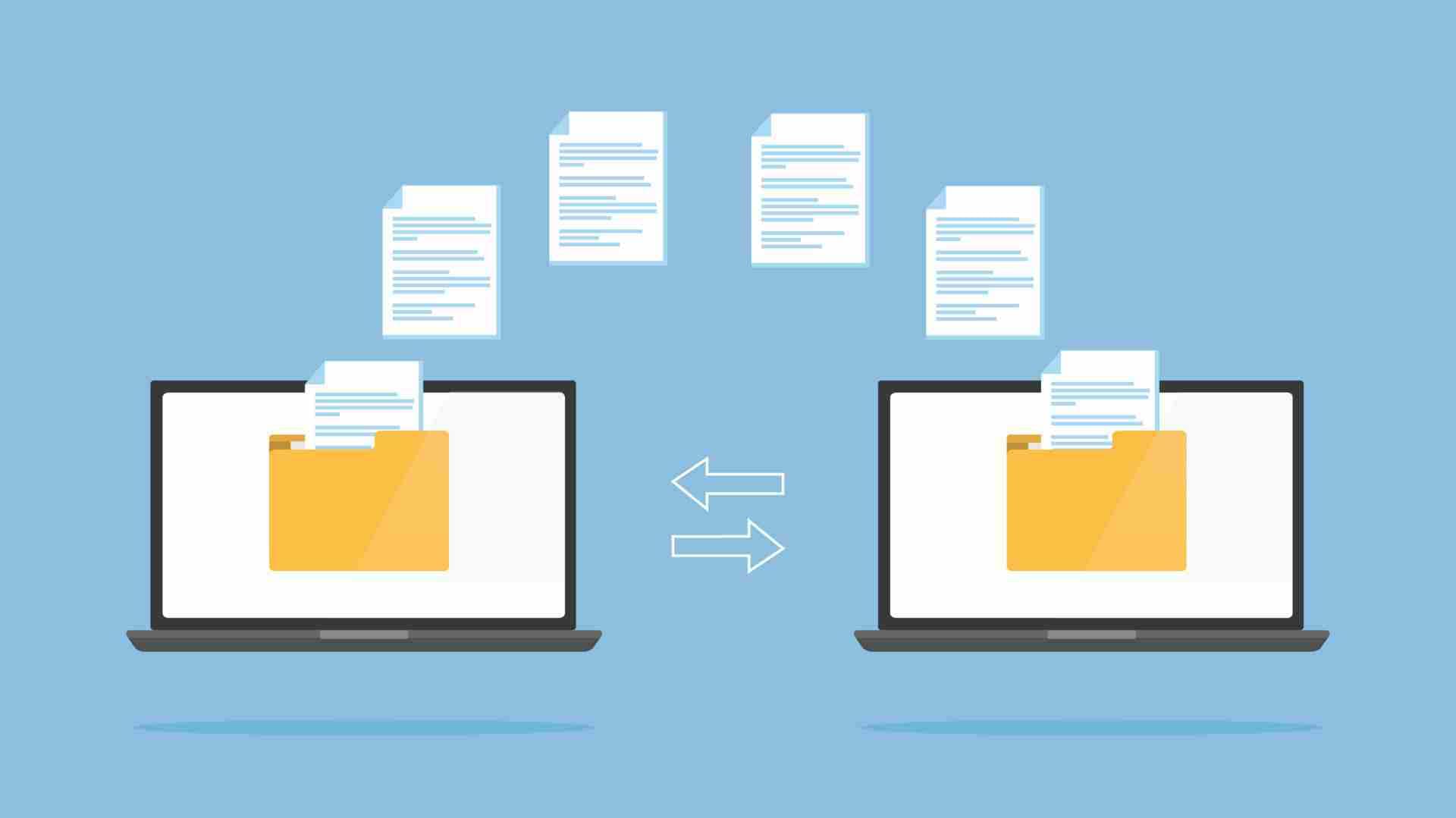



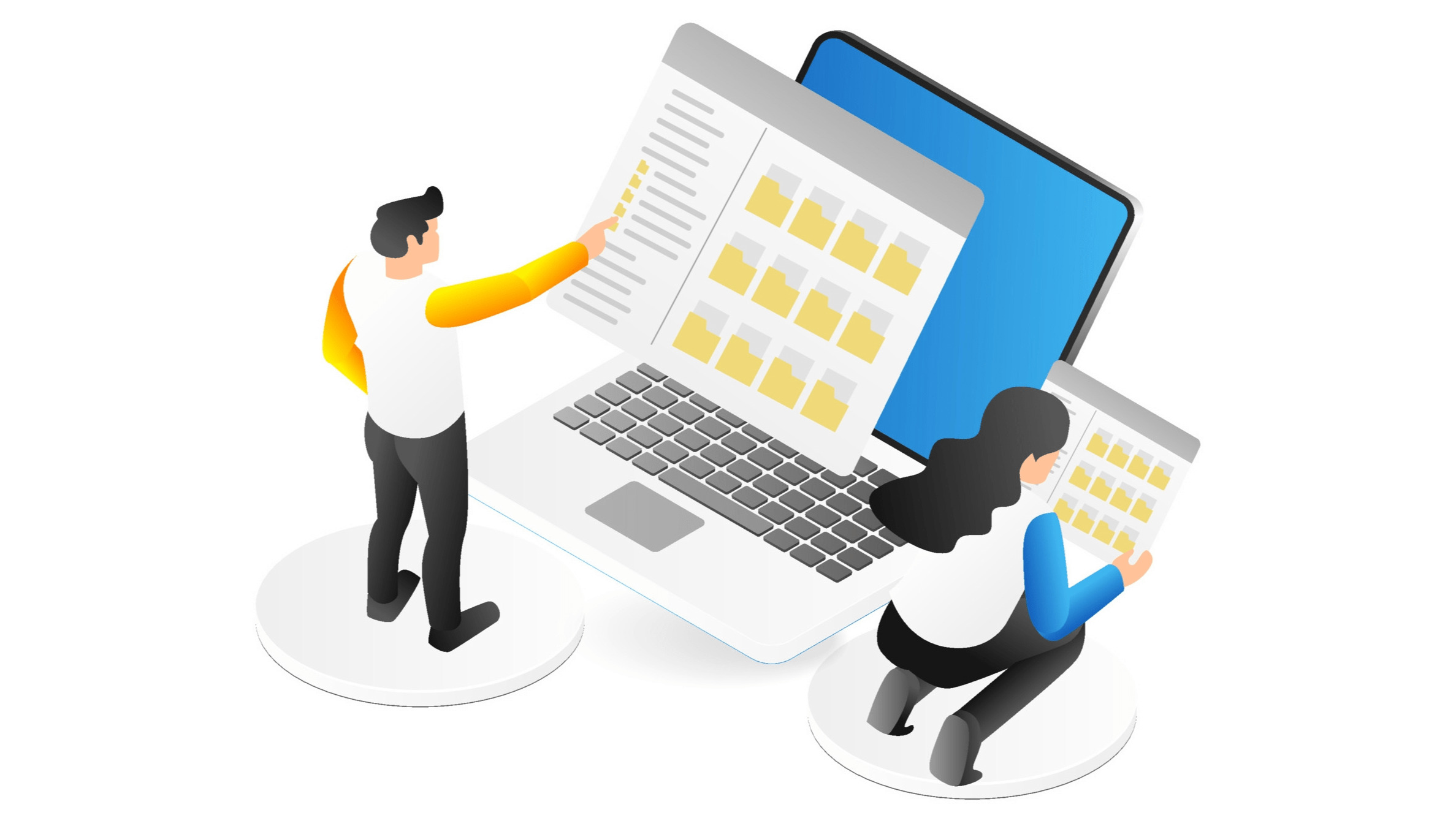








コメント
コメント一覧 (2件)
記事をご覧いただきありがとうございます。
試用期間終了時や制限された機能を利用したい場合、契約が必要となります。
購入時に登録するメールアドレスに、登録コードが記載されているので、そちらのコードをライセンス認証すれば手続き完了となります。
宜しくお願い致します。
2月5日に「4DDig Partition Manager Win.版」をインターネットで無料ダウンロードしその後、案内通りに進めPCのディスクもHDDからSSDに変更し、問題なく使用しております。
もう暫く、色々とチェックをしてから,試用期間の一か月で取りやめるか?月ぎめとするか?年単位とするか?永代契約とするか?決めたいと思います。
そこで質問ですが、これらの契約はいつの時点で、どの様な手続きで行われるのでしょうか?
お手数ですが、ご連絡の方、お願い致します。