 悩めるクマ
悩めるクマフォルダにプレビューウィンドウを表示したい
ファイルを開かずに中身をプレビューしたい
このような悩み・疑問を解決します。
当記事を読むと「フォルダのプレビューウィンドウ」について、次の事が分かります。
- フォルダにプレビューウィンドウを表示する方法
- プレビューウィンドウ利用時の注意点



まずは、利用方法からご紹介します。
フォルダにプレビューウィンドウを表示する方法
まずは、任意のエクスプローラー(フォルダ)を開きます。
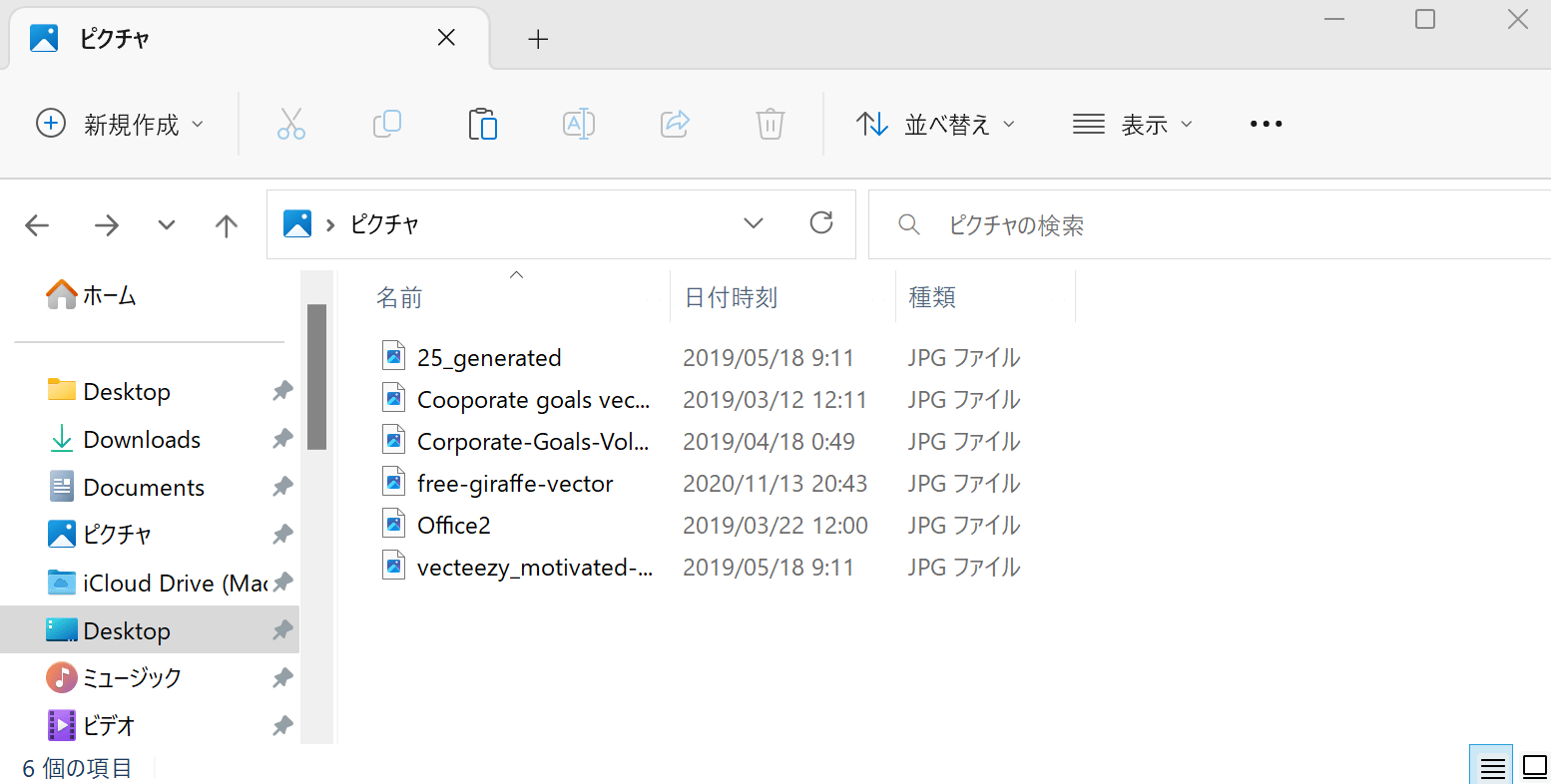
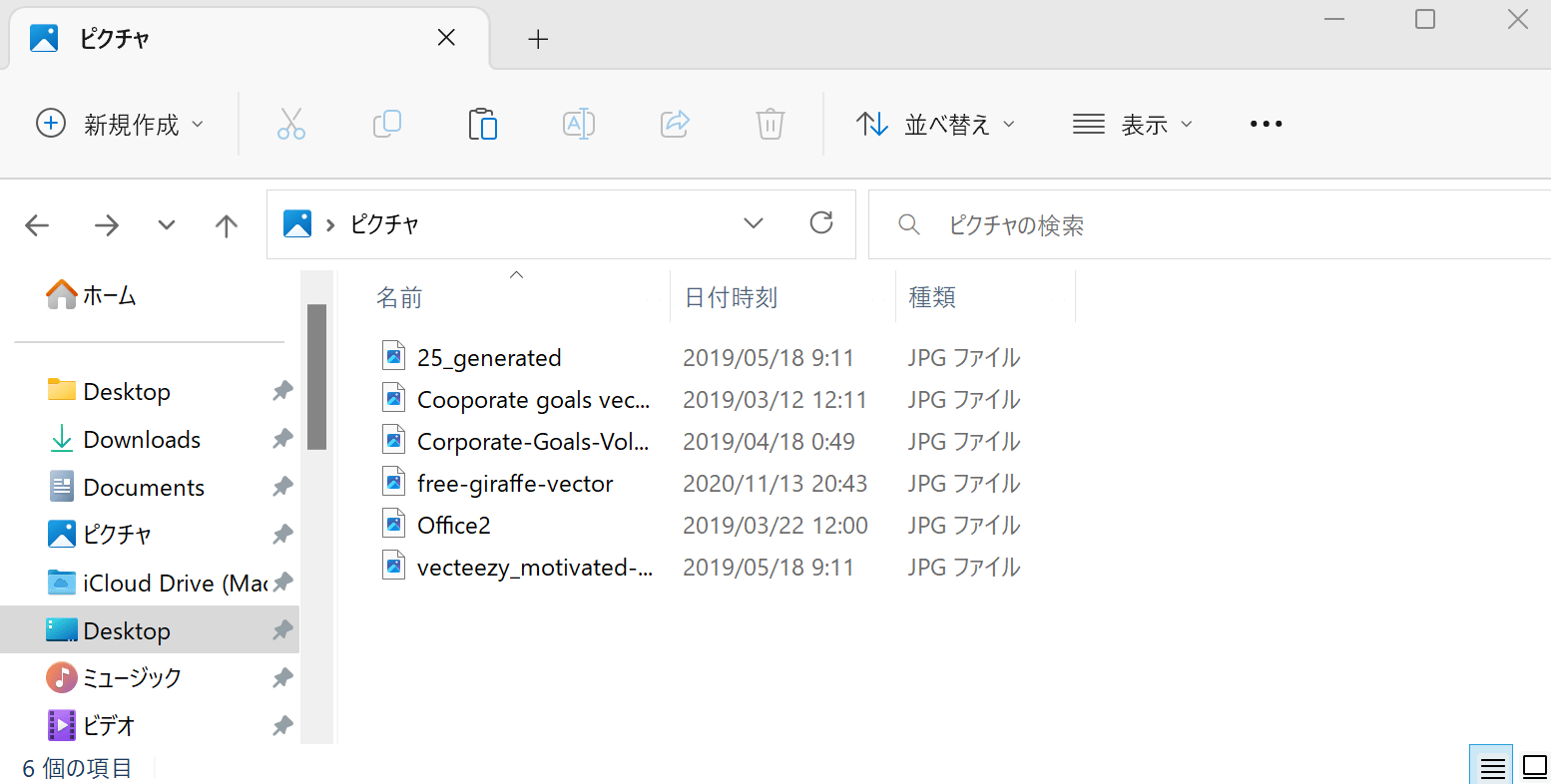
(1)[表示タブ] → (2)[表示] → (3)[プレビューウィンドウ]の順にクリックします。
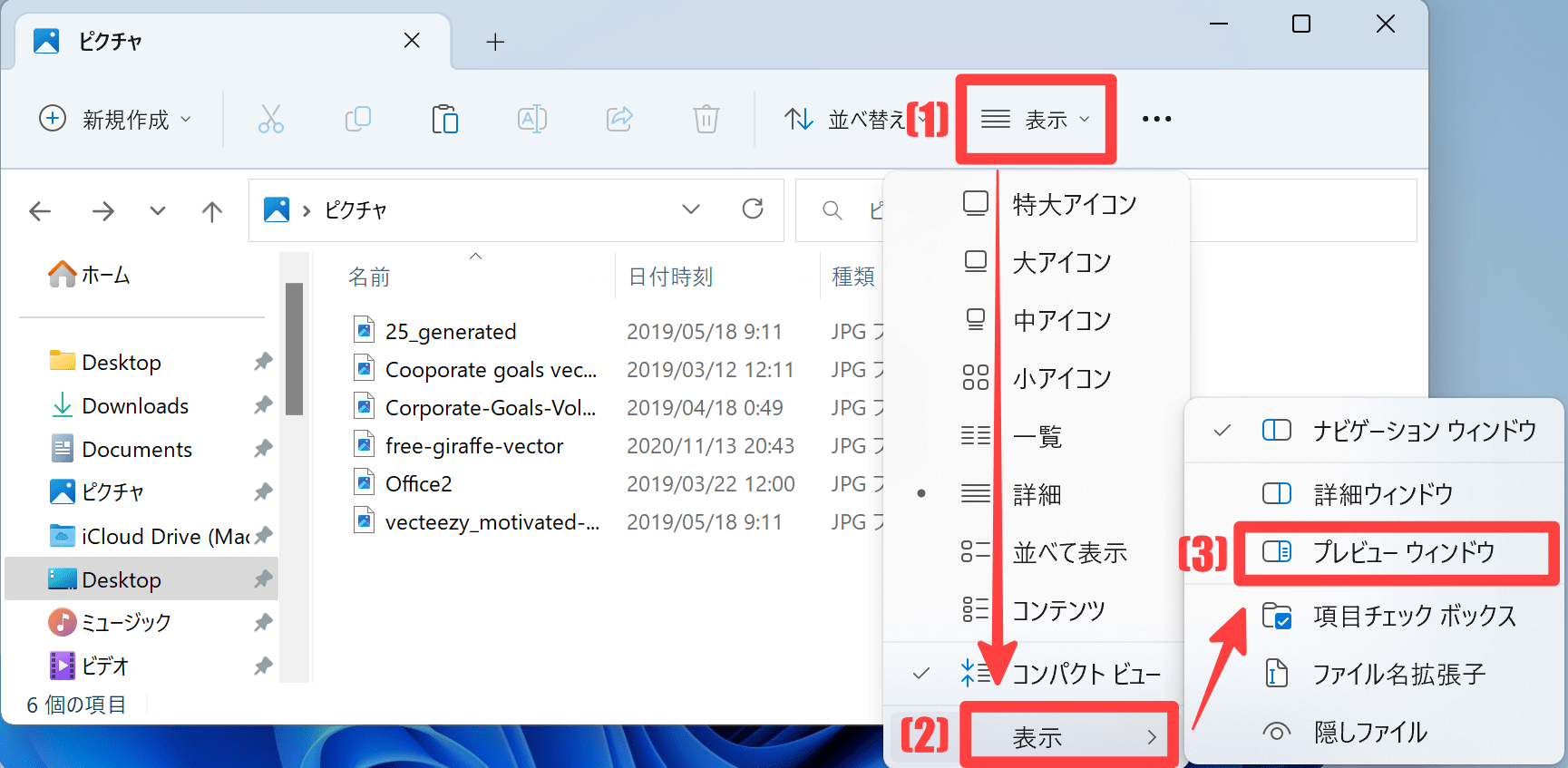
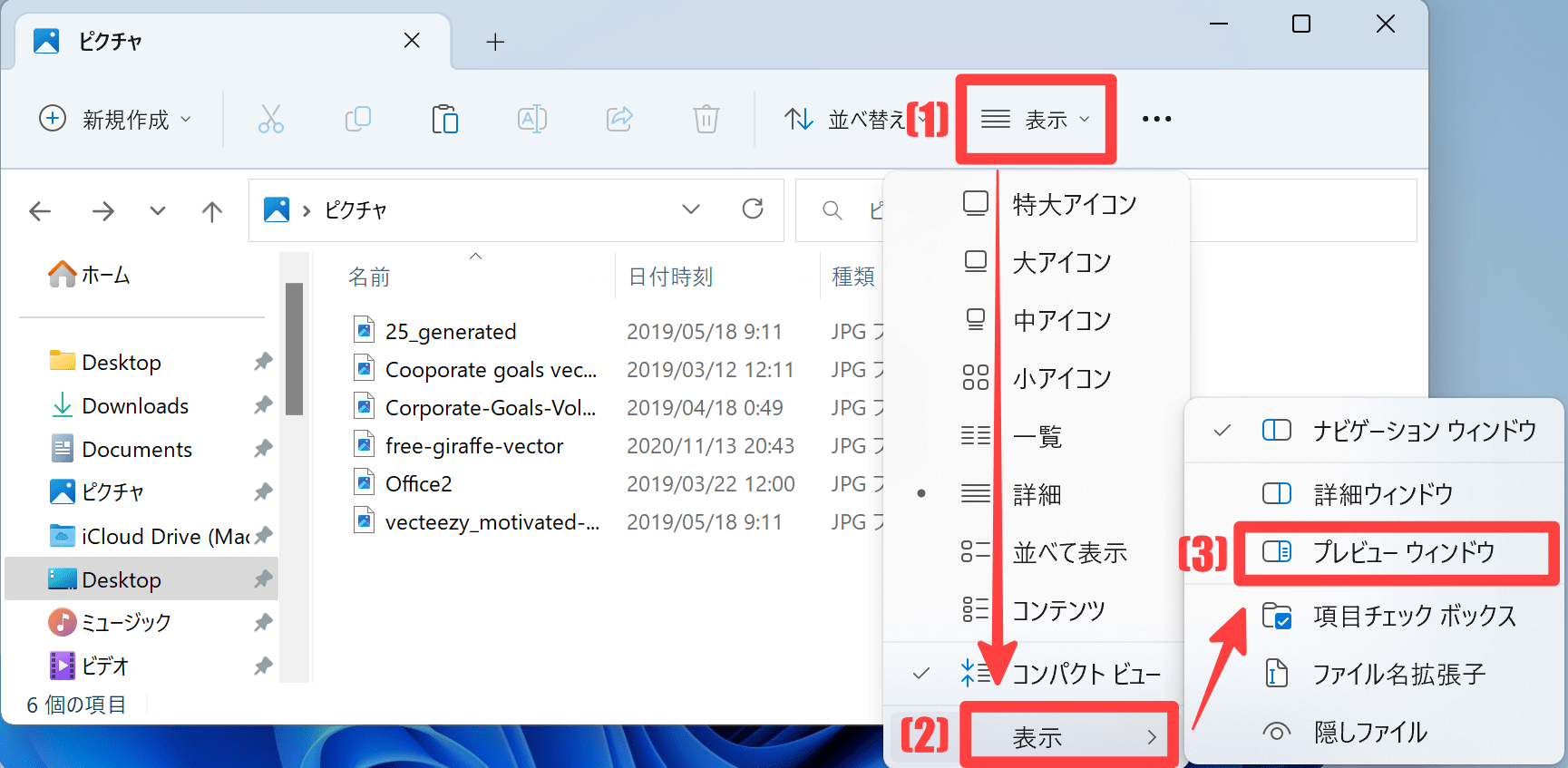
プレビューウィンドウが有効化されて、ファイル未選択の場合「プレビューを表示するファイルを選択します。」が表示されます。
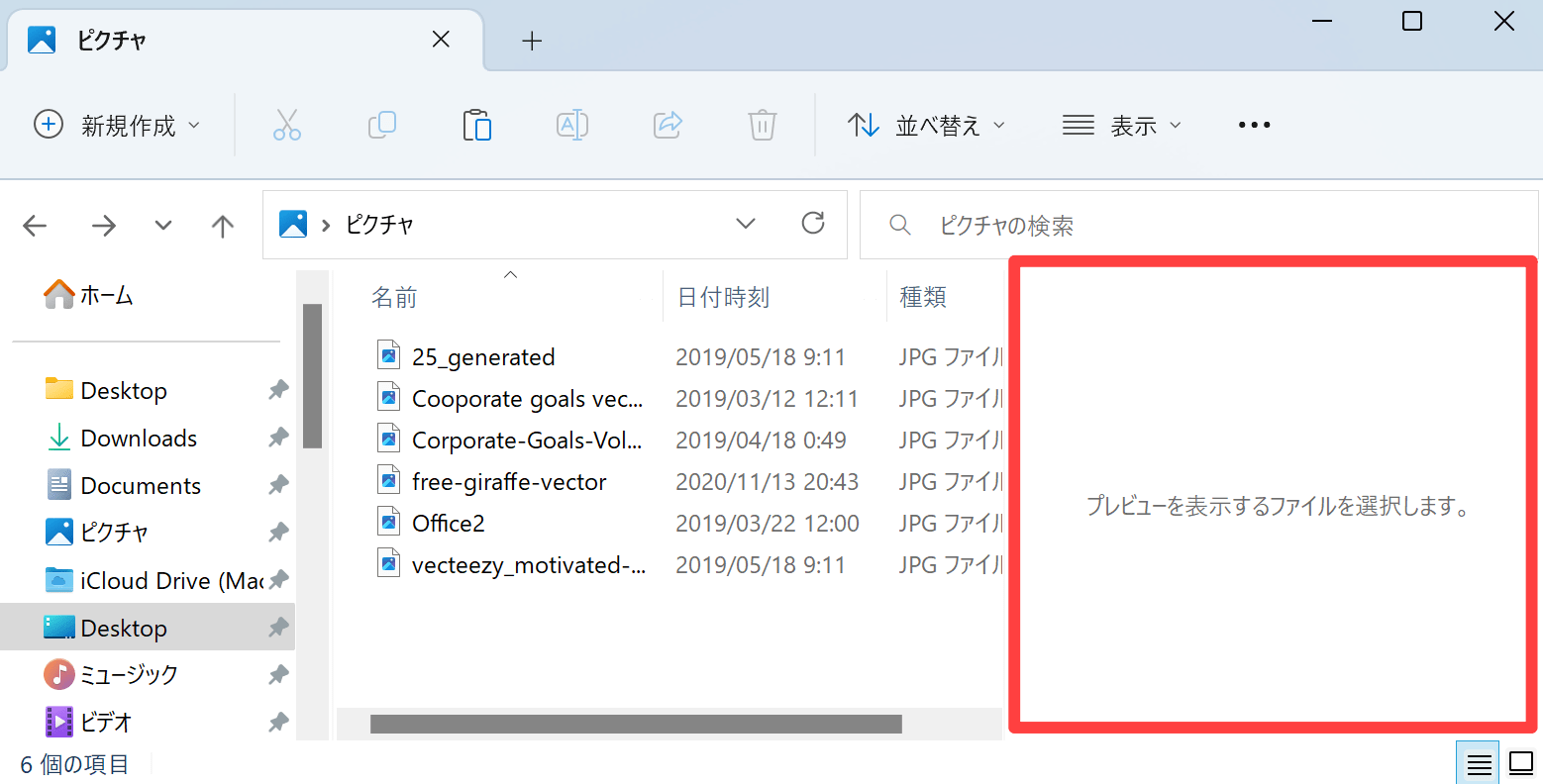
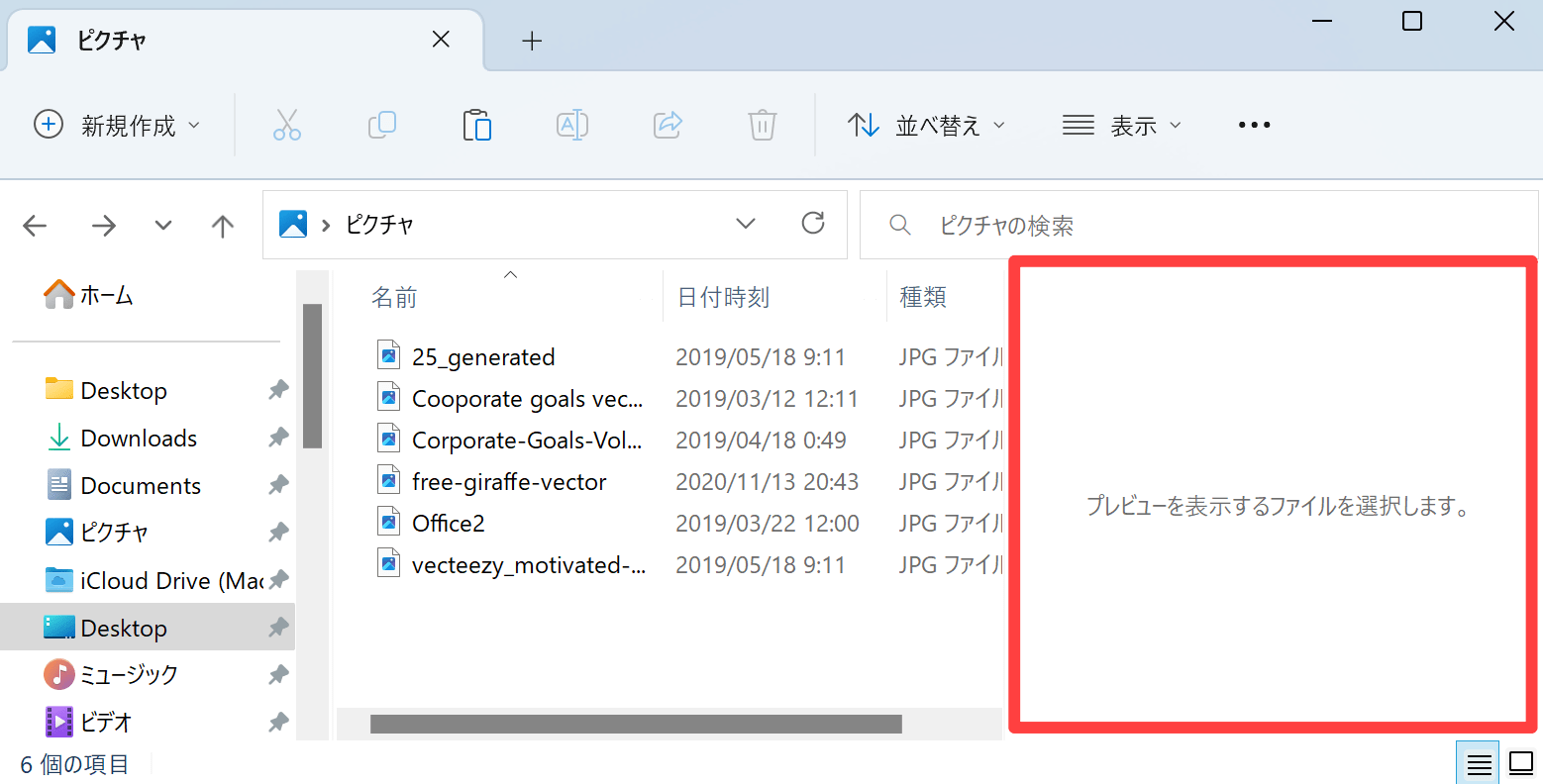
画像などのファイルをクリックして、プレビュー表示を確認できたら設定完了です。
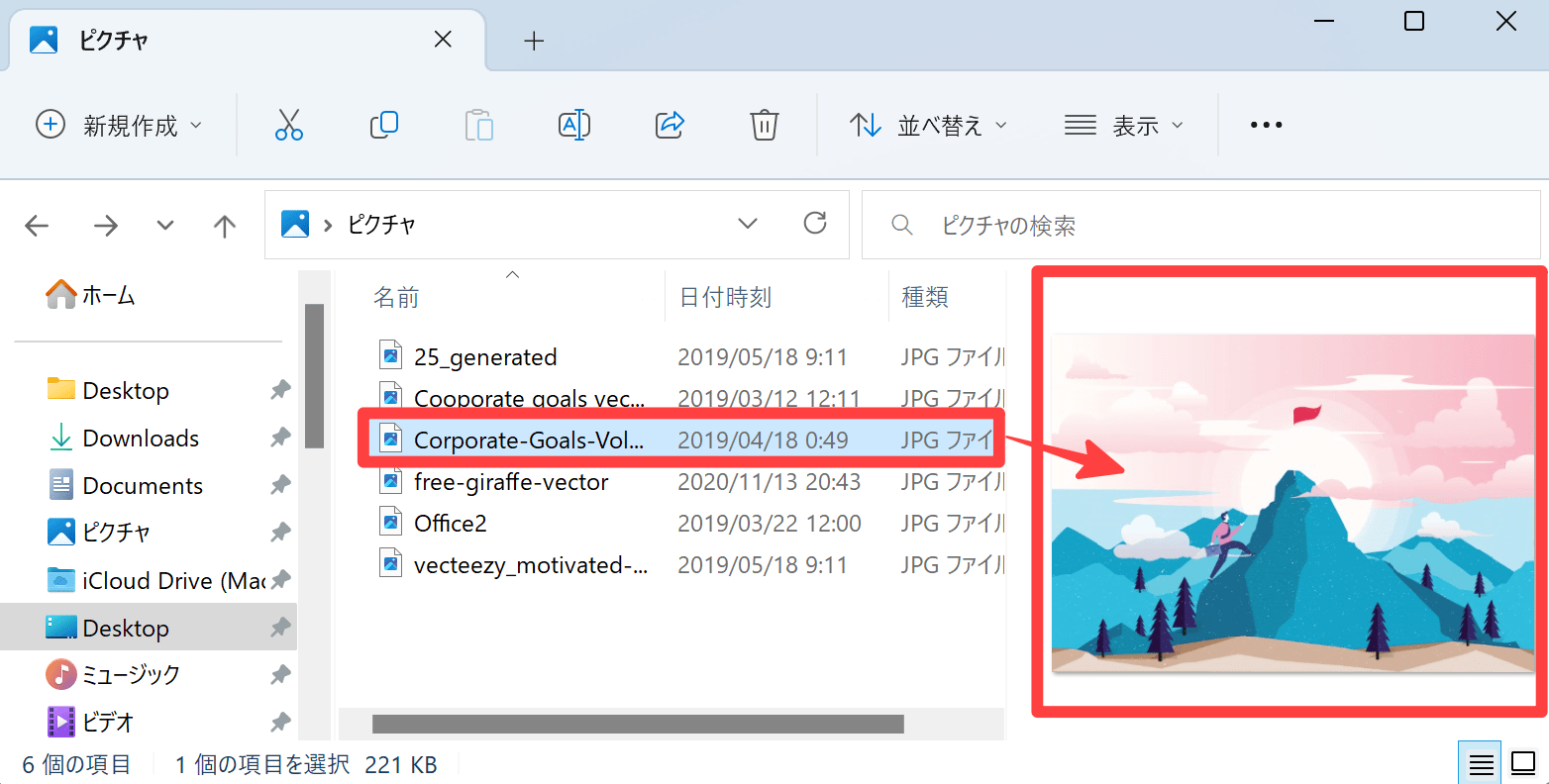
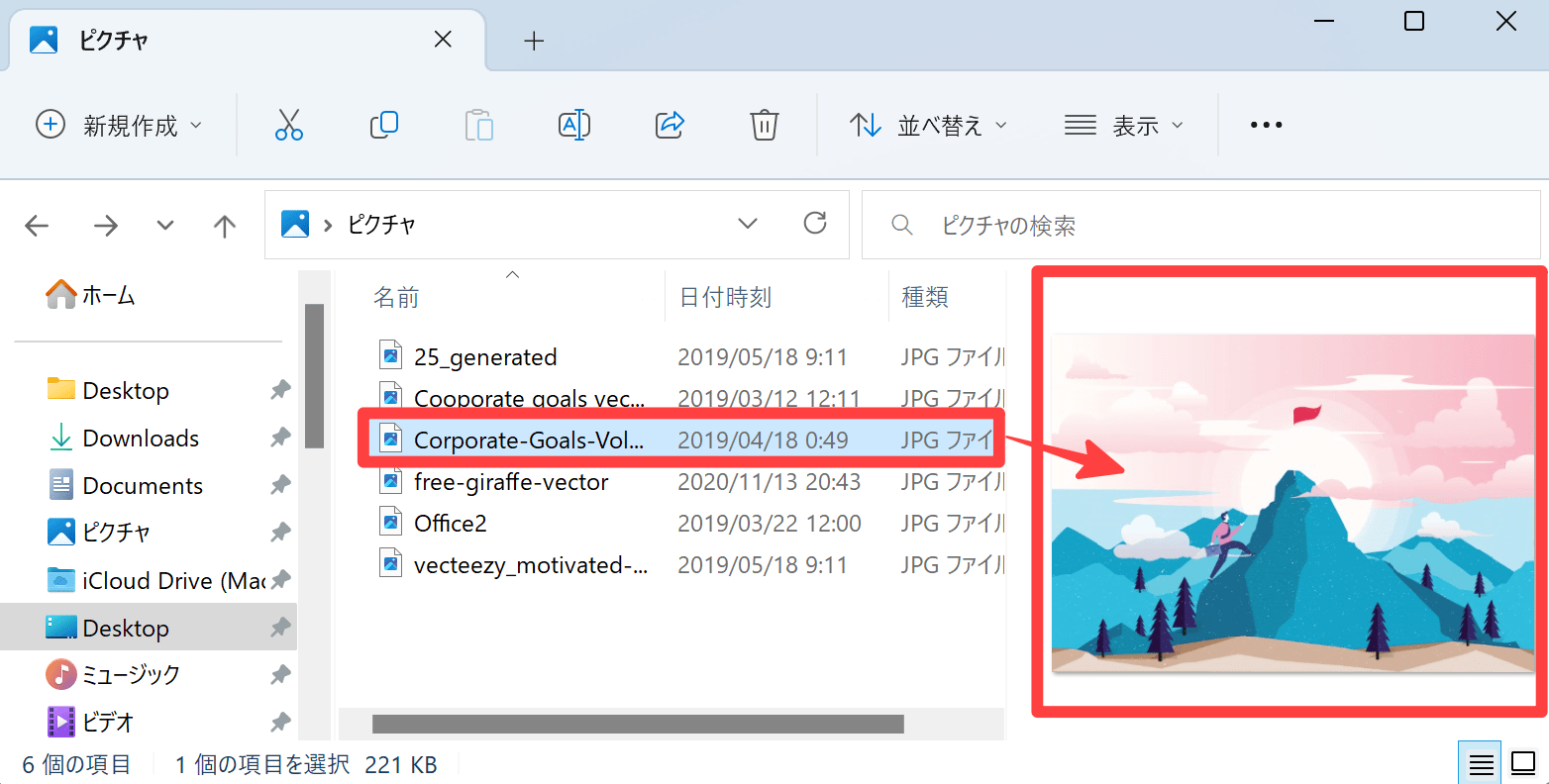
プレビューウィンドウを表示する方法は、以上です。
プレビューウィンドウ利用時の注意点
プレビューウィンドウ利用時の注意点は、次の通りです。
- システムの負荷により、PCの動作が遅くなる場合がある
- 全てのファイル形式に対応していない
- 一部の情報しか表示されないファイルがある



順番に詳しくご紹介します。
①システムの負荷により、PCの動作が遅くなる場合がある
プレビューウィンドウを利用すると、ファイルの読み込み処理、ウィンドウの生成や表示に必要なリソースが増加する為、PCのスペックによっては動作が遅くなる場合があります。
特に、大きな画像や動画ファイルを表示する場合は、動作が遅くなる可能性があります。
現代のPCであれば性能は向上しているので、負荷はほとんど感じないかもしれませんが、PC動作に支障が出る場合は、CPUやメモリの性能を上げるか、必要な時だけプレビューウィンドウを利用するなど検討しましょう。
②全てのファイル形式に対応していない
プレビューウィンドウで表示できるファイル形式は、以下のようなものがあります。
表示できるファイル形式
- 画像形式:JPEG、PNG、GIF、BMP、TIFF など
- ビデオ形式:MP4、WMV、AVI、MOV、MKV、3GP など
- 音声形式:MP3、WAV、M4A、AAC、WMA、OGG など
- テキスト形式:TXT、RTF、PDF、HTML、XML、CSV など
- Office文書形式:Word、Excel、PowerPoint など
一方、表示できないファイル形式は、以下のようなものがあります。
表示できないファイル形式
- 圧縮形式:ZIP、RAR、7z など
- バイナリ形式:EXE、DLL、BIN など
- CAD形式:DWG、DXF など
- 3Dモデル形式:OBJ、FBX、STL など
- データベース形式:MDB、ACCDB など
但し、OSのバージョンや、ソフトのインストール状況によっては、上記のリストと異なる場合があります。
「全てのファイルが対応しているわけではない」と覚えておきましょう。
③一部の情報しか表示されないファイルがある
画像の場合、プレビューウィンドウには画像のサムネイルが表示されますが、ファイルが破損している場合や、ファイルが暗号化されている場合などは、プレビューウィンドウには何も表示されません。その為、正確な情報を確認するには、ファイルを開いて中身を確認する必要があります。



プレビューウィンドウを利用して、PCの負荷や不便さを感じる場合は、機能をオフにすることも検討しましょう。
さいごに
今回は「フォルダのプレビューウィンドウ利用方法と注意点」をご紹介しました。
「目的のファイルを探すのに役立つ」
「サムネイル表示でファイルの内容を簡単に確認できる」
プレビューウィンドウを利用することで、ファイルの中身を視覚的に確認できるので、探しているファイルを素早く見つけることができます。
作業効率のアップ、ストレス軽減に繋がる便利機能なので、利用してみてはいかがでしょうか。
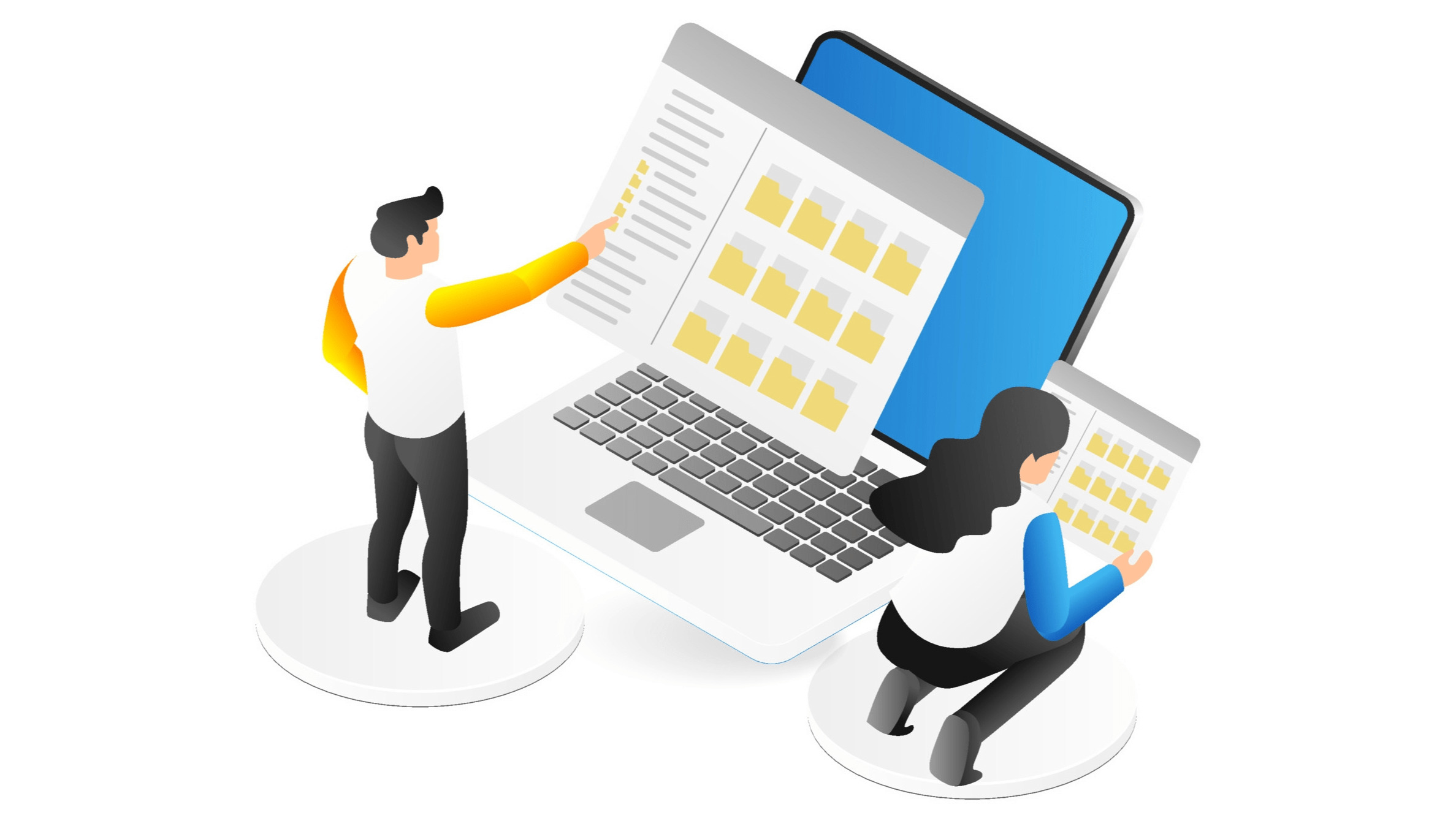
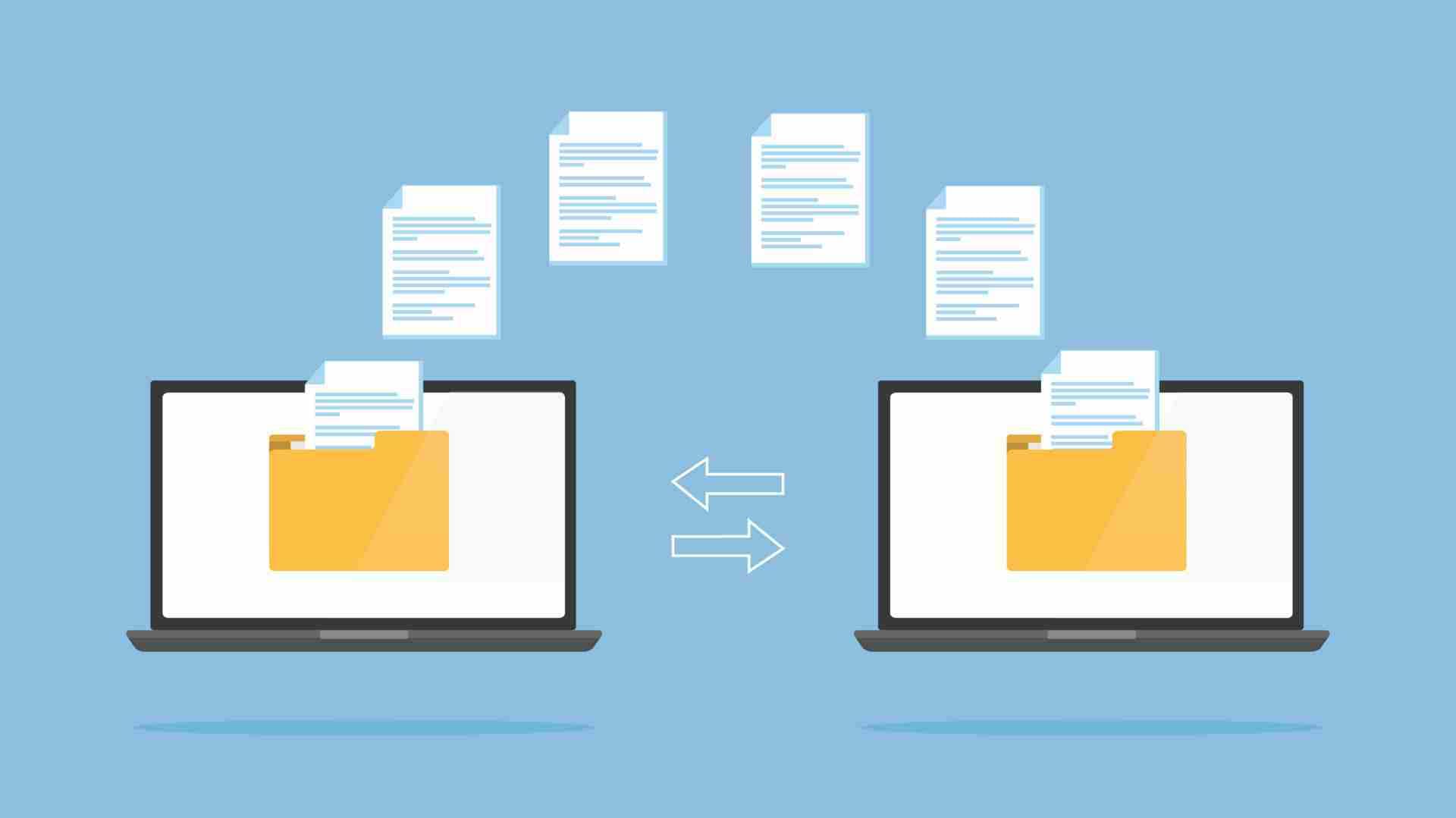









コメント