 悩めるクマ
悩めるクマiMacをSwitch/Switch2のモニターとして利用できるの?
iMacにSwitch/Switch2の画面を映すのに必要なものはなに?
低価格で簡単にiMacをゲームモニターとして使いたい
このような悩み・疑問を解決します。
結論からお伝えすると、iMacはNintendo Switch/Switch2のゲームモニターとして使えます!
しかも、約2,000円の「キャプチャーボード」という機器を購入・設定すれば、配信や録画も可能です。
当記事を読むと、「iMacをモニターにしてSwitch/Switch2をプレイする方法」について、次の事がわかります。
この記事を読むとわかること
- iMacをSwitch/Switch2のモニターとして使う方法
- iMacにSwitch/Switch2の画面を映す為に用意する物
- キャプチャーボードの接続方法と設定方法
- OBS Studio(iMacにSwtich/Switch2の映像・音声を出力できるソフト)の設定方法



iMacをSwitch/Switch2のモニターとして使う方法について、実現可能な手段から注意点まで、余すところなく徹底解説します!
iMacをSwitch/Switch2のモニターとして使うにはキャプチャーボードが必要
iMacをSwitch/Switch2に直接接続できませんが、以下のようなキャプチャーボードという機器を使えば、iMacの画面にSwitch/Switch2の映像を映し出すことが可能です。
まずはキャプチャーボードの役割、機能や値段についてご紹介します。
キャプチャーボードとは?






キャプチャーボードとは、HDMIなどの映像・音声信号をパソコンに取り込むための周辺機器です。
主にゲーム実況の配信や録画に使われますが、キャプチャーボードを利用してSwitch/Switch2の映像をiMacの画面に表示させることができます。
キャプチャーボードでSwitch/Switch2の映像を表示する仕組み
- Switch/Switch2のHDMI出力をキャプチャーボードのHDMI入力に接続します
- キャプチャーボードをType-CやUSBケーブルでiMacに接続します
- iMac側で専用のソフトウェア(OBS Studioなど)を起動して、キャプチャーボードからの映像を表示します



続いてキャプチャーボードの値段について、ご紹介します。
キャプチャーボードの機能や値段
キャプチャーボードには、さまざまな機能が備わっているものがあり、価格帯もさまざまです。
キャプチャーボードを経由すると、映像が表示されるまでにわずかな遅延が発生しますが、安価なキャプチャーボードほど遅延が大きくなる傾向にあったり、フレームレートが高いゲームをOBSに移すとカクカクするといった症状が現れます。
遅延がプレイに影響を与えるような場合、低遅延や高機能を謳うキャプチャーボードを利用するわけですが、その場合、2万円〜4万円程度の価格帯のキャプチャーボードが必要となります。
今回は、Mac対応の安価なキャプチャーボードとして、またType-Cが普及していることを現状を考えて、以下の製品を購入しました。
2025年4月27日現在、割引が適用されて約2,000円と安価な値段で購入できます。
キャプチャーボードで「Amazon ベストセラー1位」となっていることも、キャプチャーボードを初めて購入する方や試したいと考えている方にとっても安心できます。
また、4K出力に対応していること、Switch/Switch2の他、PS5やXbox Oneなど幅広いゲーム機でも利用できることから、コスパに優れた製品と言えます。
iMacにSwitch/Switch2の画面を映す為に用意する物・注意点
iMacにSwitch/Switch2の画面を映す為に用意する物
- Nintendo Switch/Switch2本体(ドック含む)※Switch Liteは不可
- iMac(MacBookなど、その他macOSでも可能です)
- HDMIケーブル
- キャプチャーボード本体(Type-CもしくはUSB接続タイプ)
- キャプチャーボード本体とiMacを接続するケーブル
- 映像表示用ソフトウェア(無料で使えるOBS Studioを後程ご紹介します)
Nintendo Switch/Switch2とiMacを持っている場合、別途必要となるのは「キャプチャーボード」のみです。
注意したいのは、Switch/Switch2本体とSwitch/Switch2用のドックが必要なこと。
Switch本体は、「通常モデル」「有機ELモデル」のどちらでも問題ありません。
Switch Liteは、映像出力機能自体が搭載されていないので、利用できません。
「キャプチャーボード本体」と「キャプチャーボード本体とiMacを接続するケーブル」が、下記製品のように、一体型となっている場合は揃っているので、気にしなくて問題ありません。



別製品を中古で購入するような場合、実は別途ケーブルも必要だというパターンもあるので注意ください。
iMacをSwitch/Switch2のモニターとして使う方法
iMacをSwitch/Switch2のモニターとして使うには、次の設定を行います。
- キャプチャーボードをiMacとSwitch/Switch2のドックに接続する
- OBS Studioのインストールと初期設定(無料でSwitch/Switch2の映像表示や音声出力が可能)
- OBS StuidoにSwitch/Switch2の映像を表示する設定
- OBS StuidoでSwitch/Switch2の音声を出力する設定



設定方法を順番にご紹介します。
①キャプチャーボードをiMacとSwitch/Switch2のドックに接続する
キャプチャーボードのType-C側(Output)をiMacのType-Cポートに接続します。(USB接続タイプを購入した方は、USB接続部分に接続)
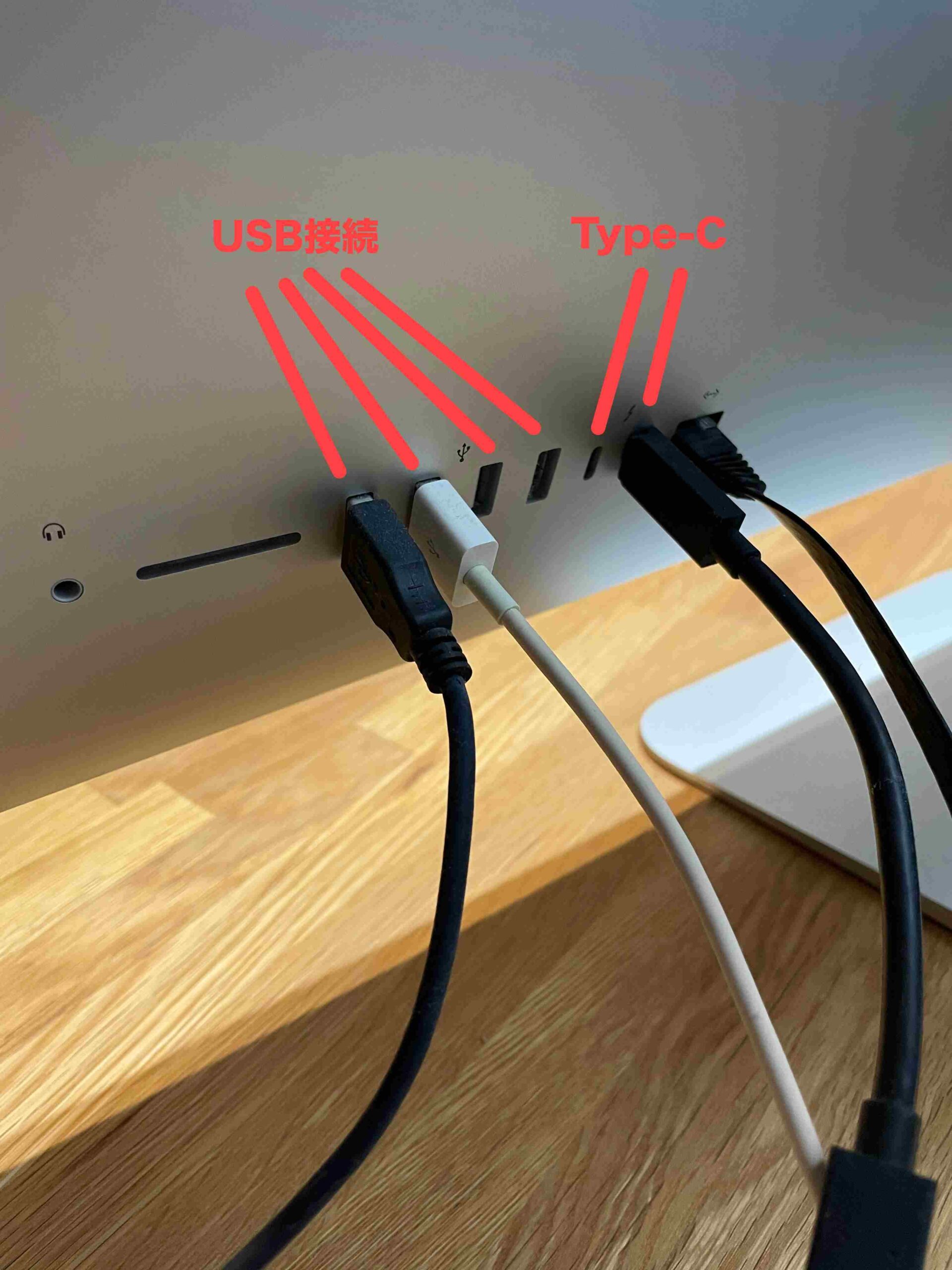
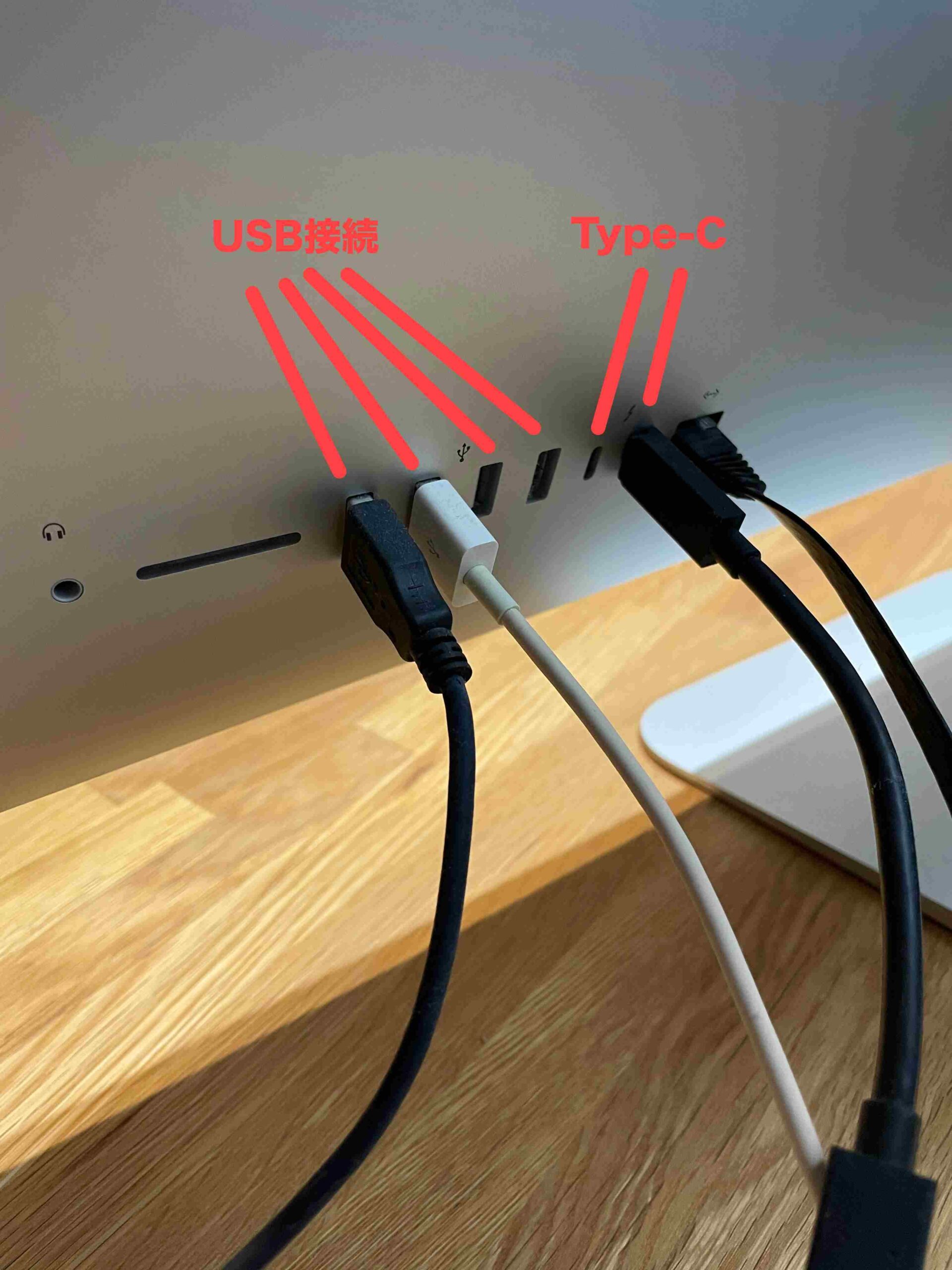


キャプチャーボードのHDMI側(Input)をSwitch/Switch2のドック(HDMIポート)に接続します。
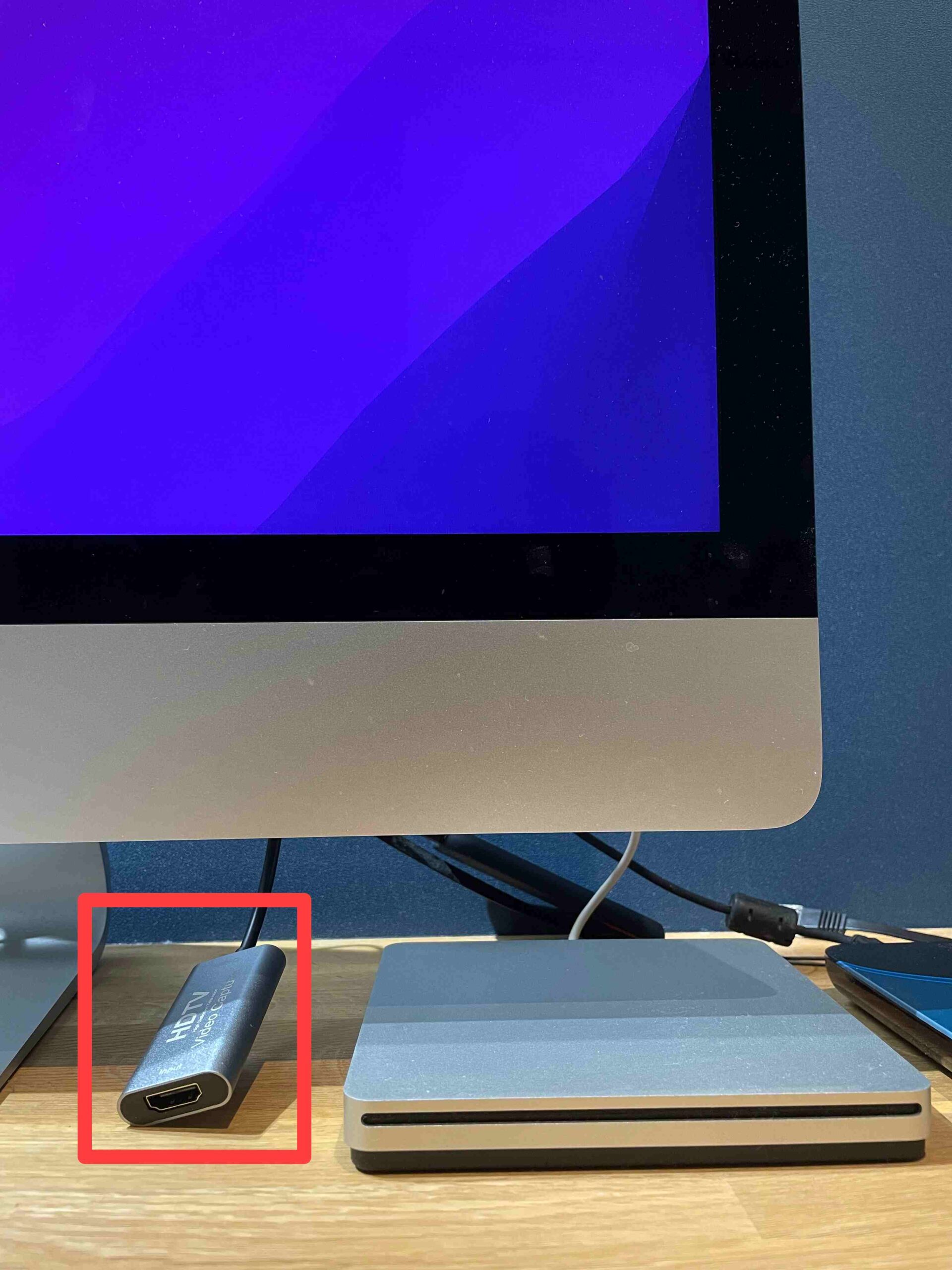
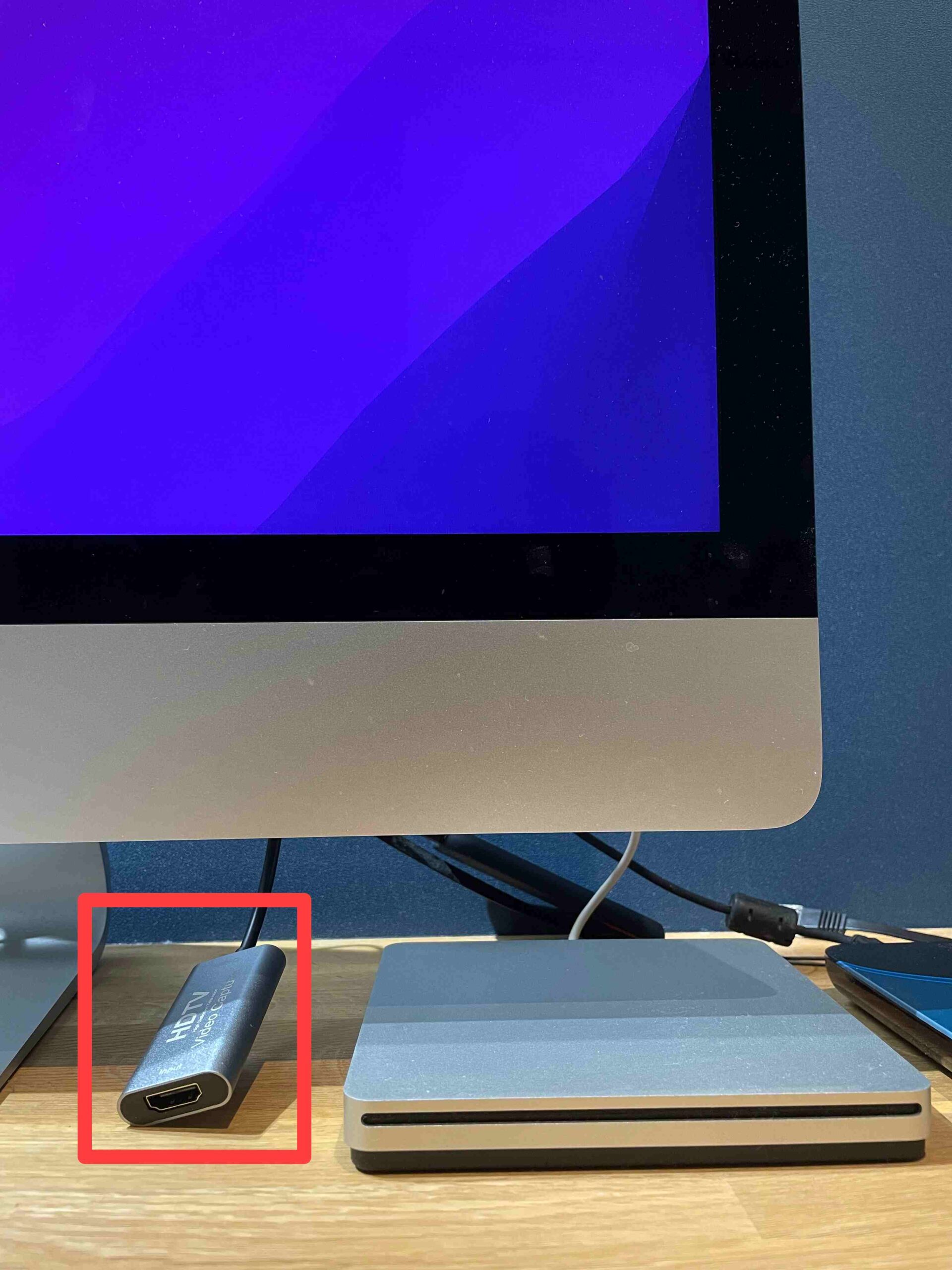
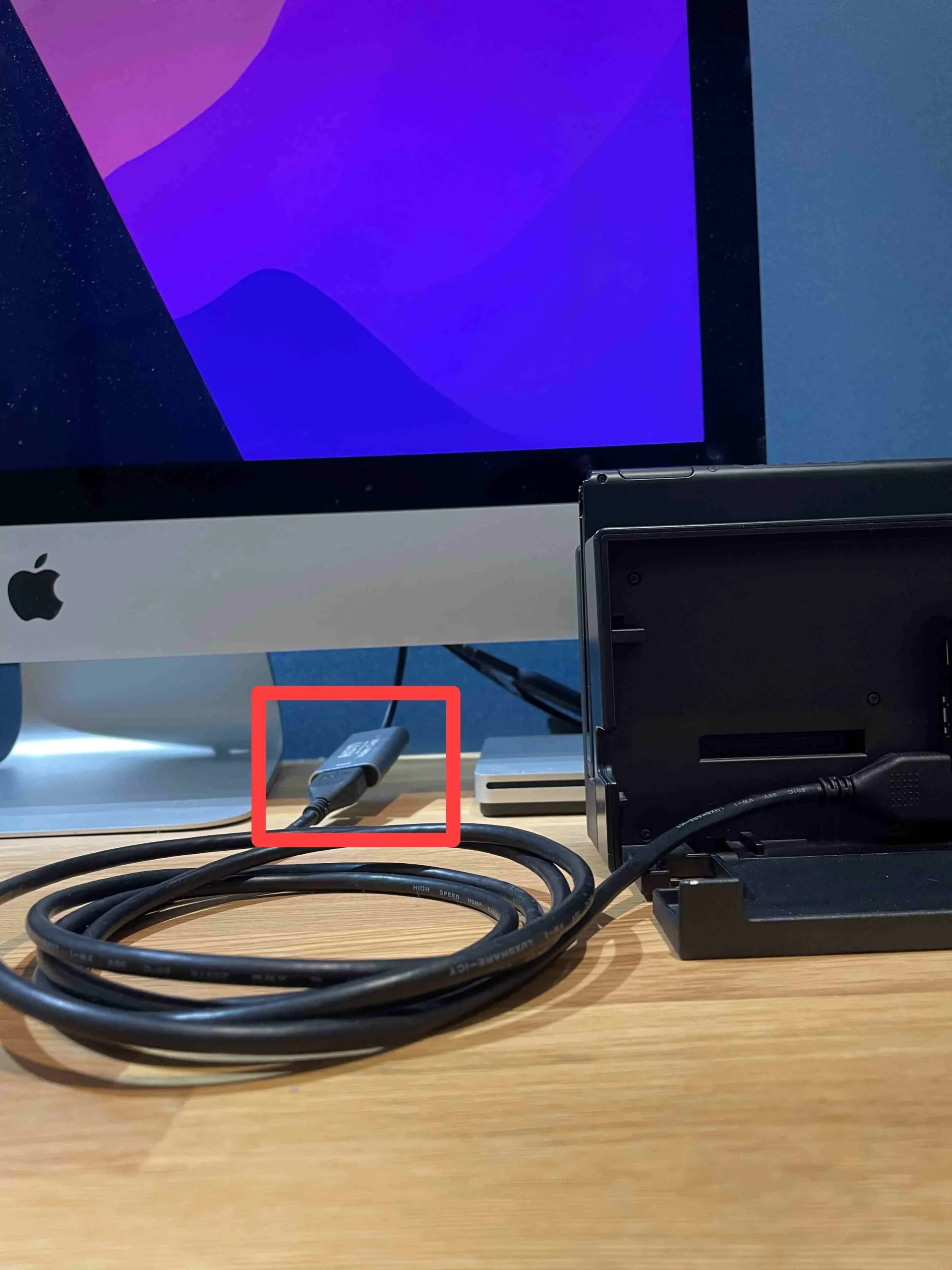
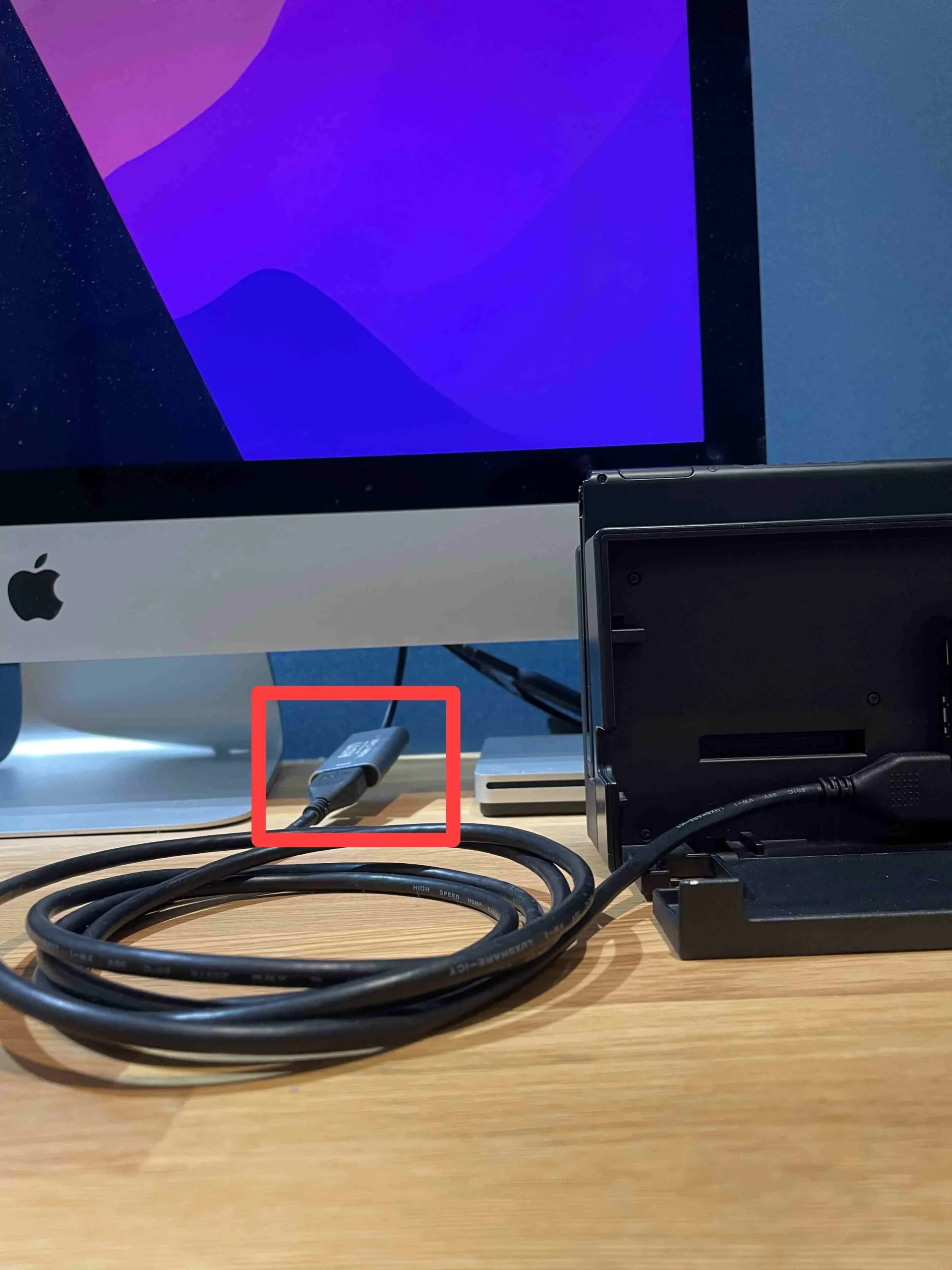
またSwitch/Switch2のドックは、電源アダプターも接続しておいてください。



以上で、キャプチャーボードの準備完了です。
次にOBS Studio(映像表示専用ソフト)の設定方法をご紹介します。
②iMacにOBS Studioをインストール・初期設定する方法
iMacにOBS Studioという無料ソフトを設定することで、iMacにSwitch/Switch2の映像を表示したり、音声を出力できます。
OBS Studioを以下サイトにアクセスしてダウンロードします。
https://obsproject.com/ja/download
サイトにアクセスしたら、macOS用のインストーラー(Intel版もしくはApple Silicon版)をダウンロードします。


ダウンロードしたインストーラーをダブルクリックします。
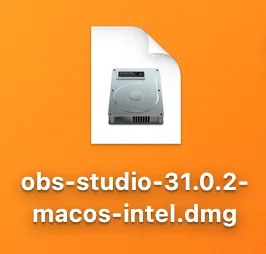
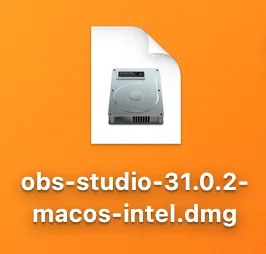
OBSのアイコンをApplicationsにドラッグして、インストールします。
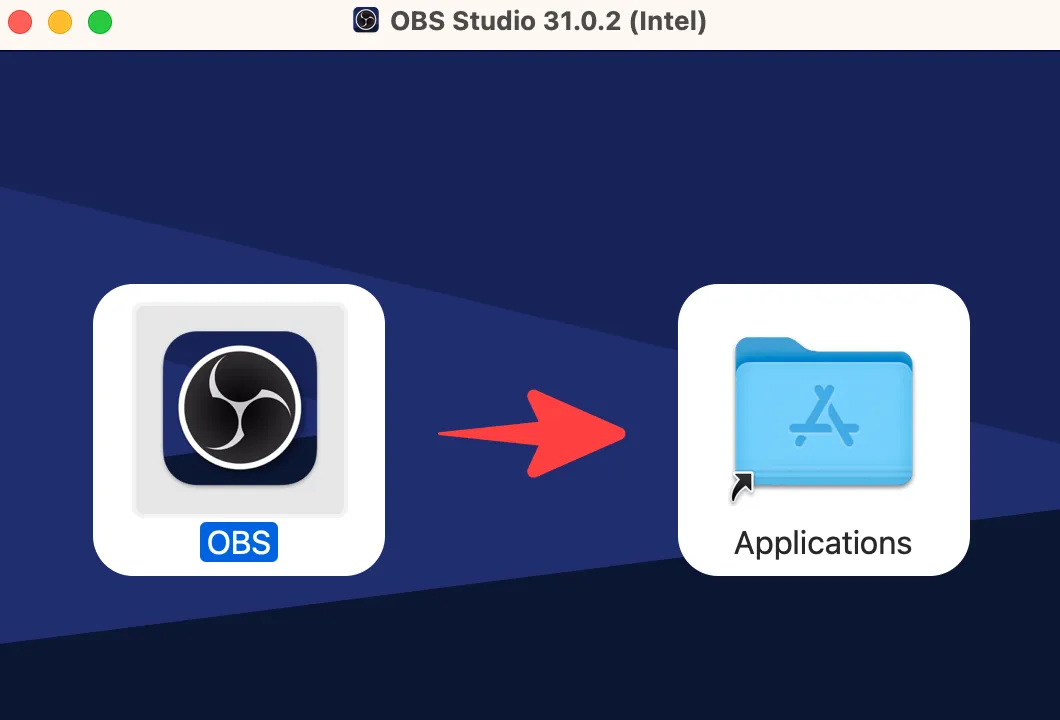
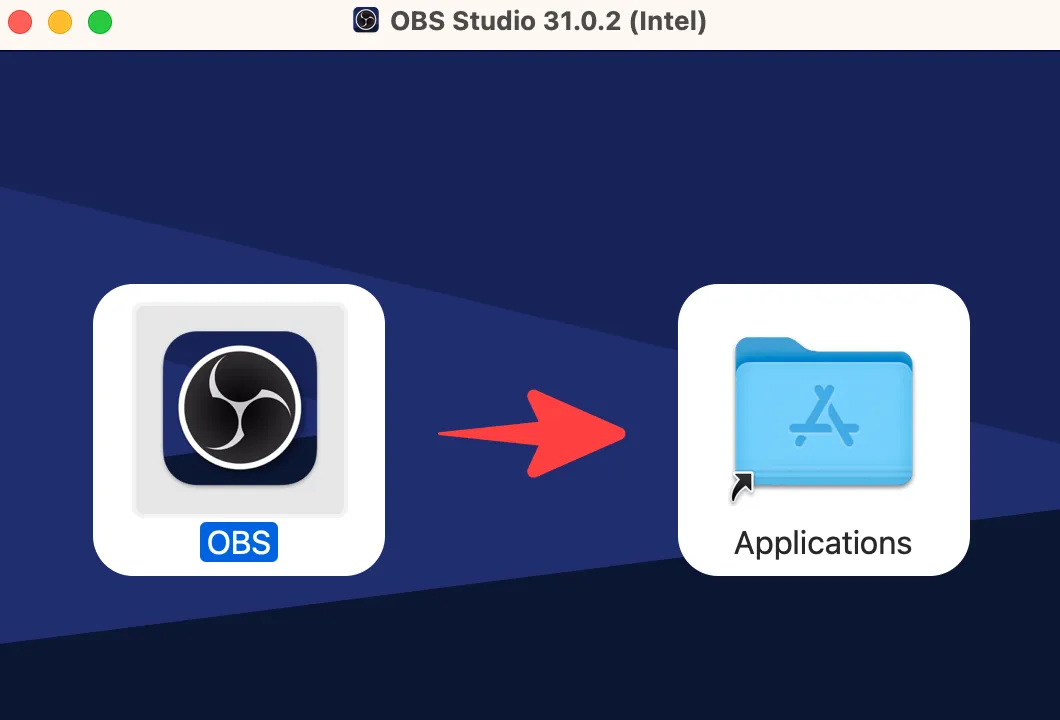
OBS Studioを起動すると「アプリの権限を確認する」画面が表示されます。
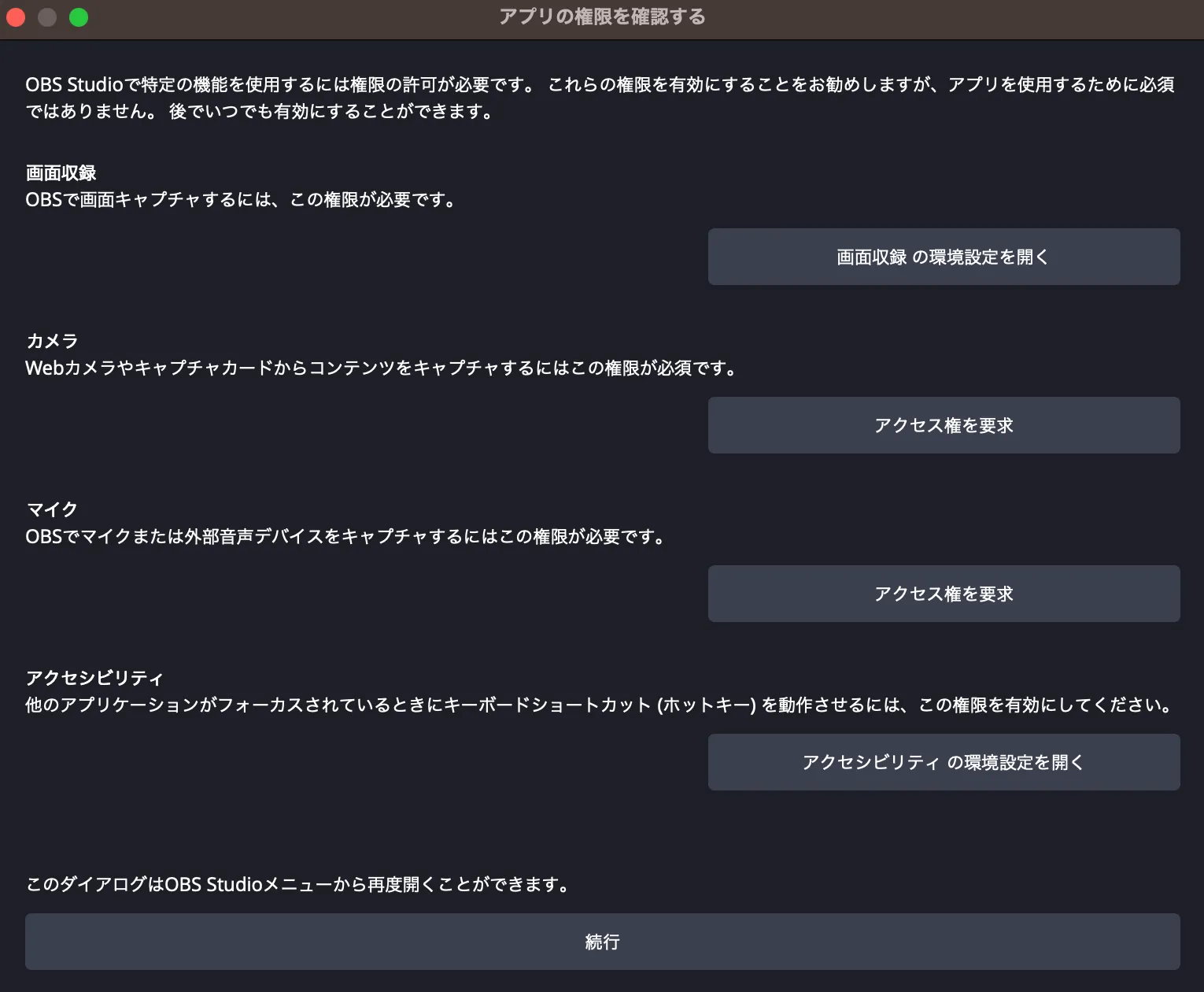
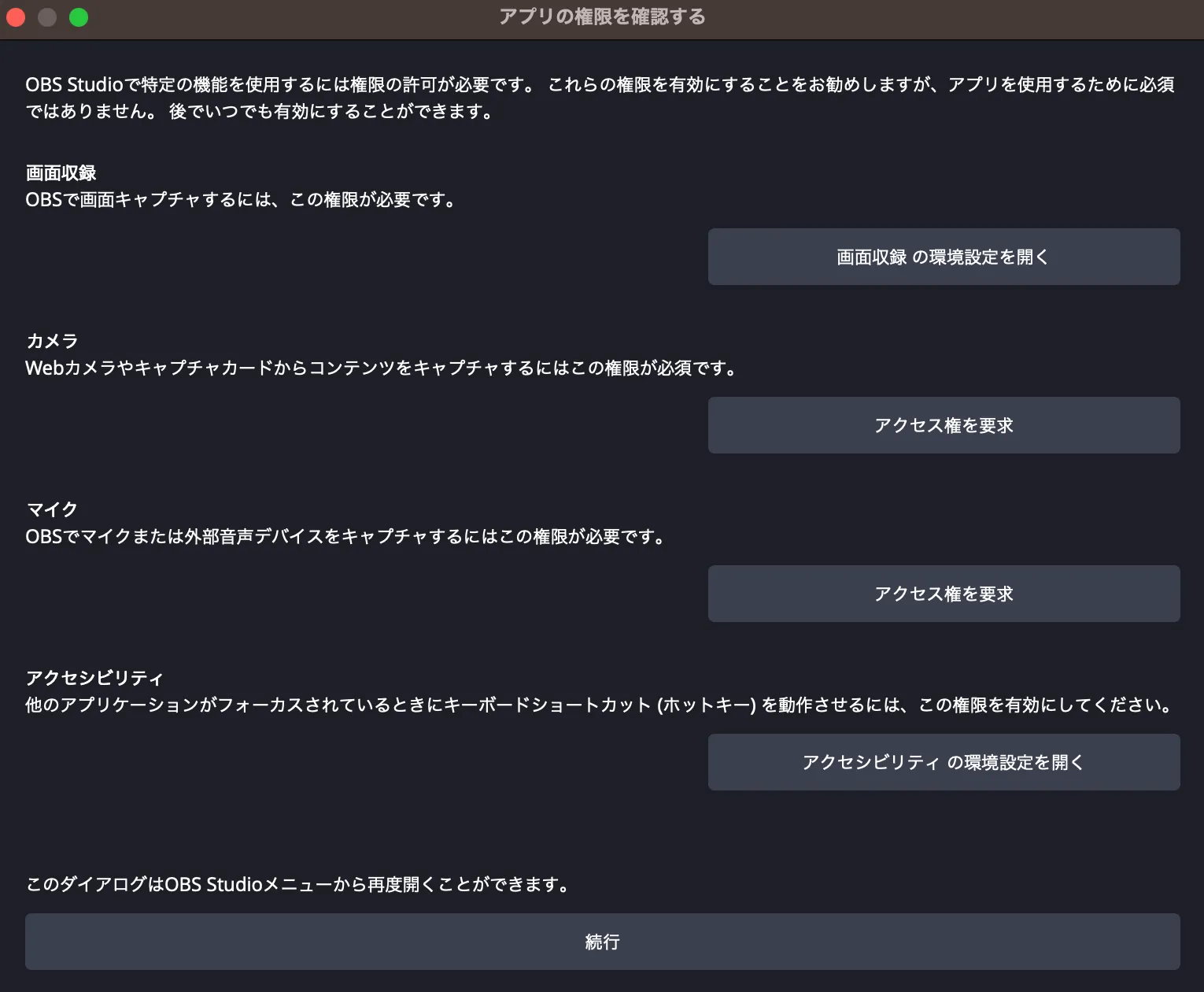
動作確認の為、「画面収録」「カメラ」「マイク「アクセシビリティ」の全てのアクセスを許可して、[続行]をクリックします。(権限は後程変更可能です)
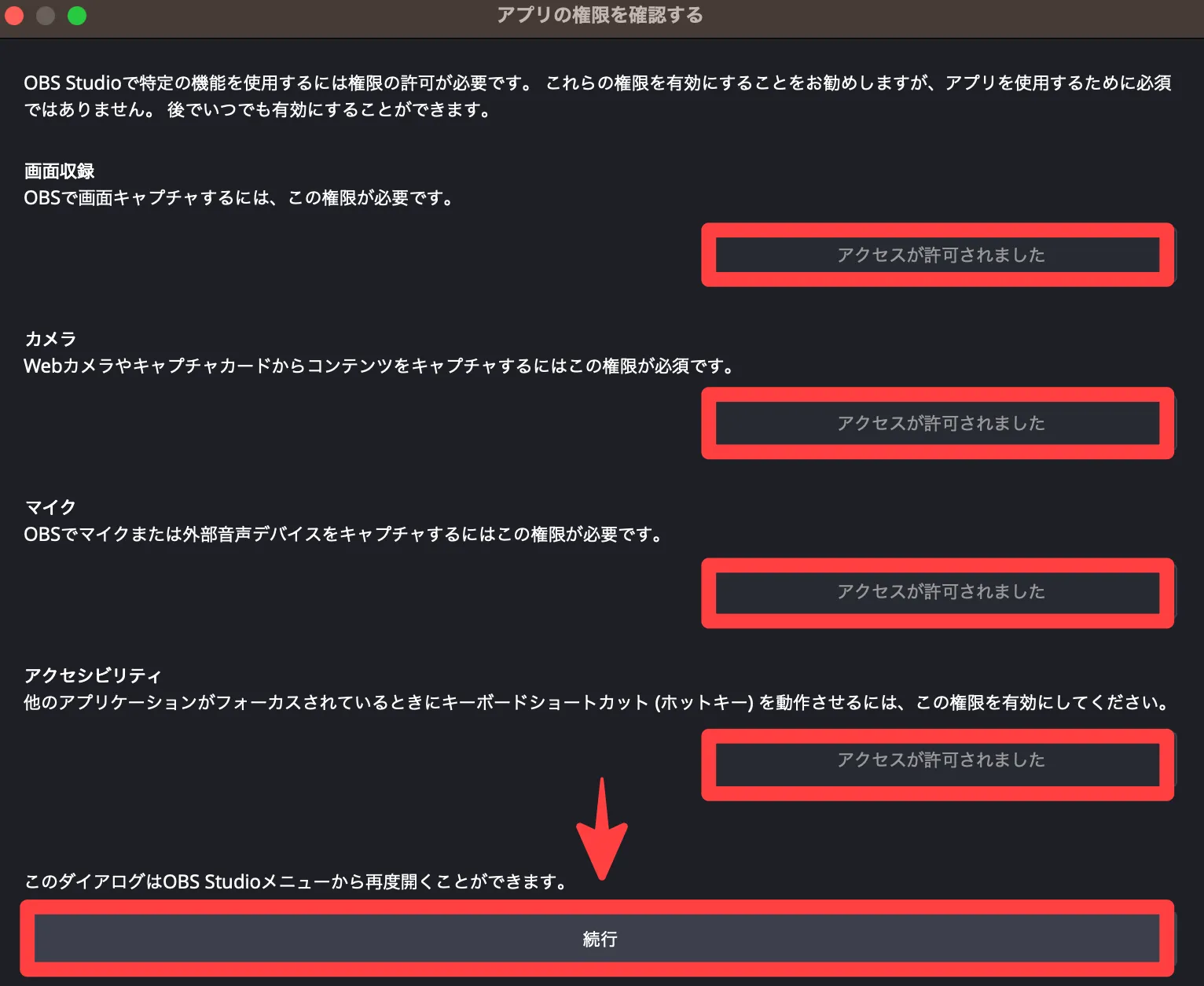
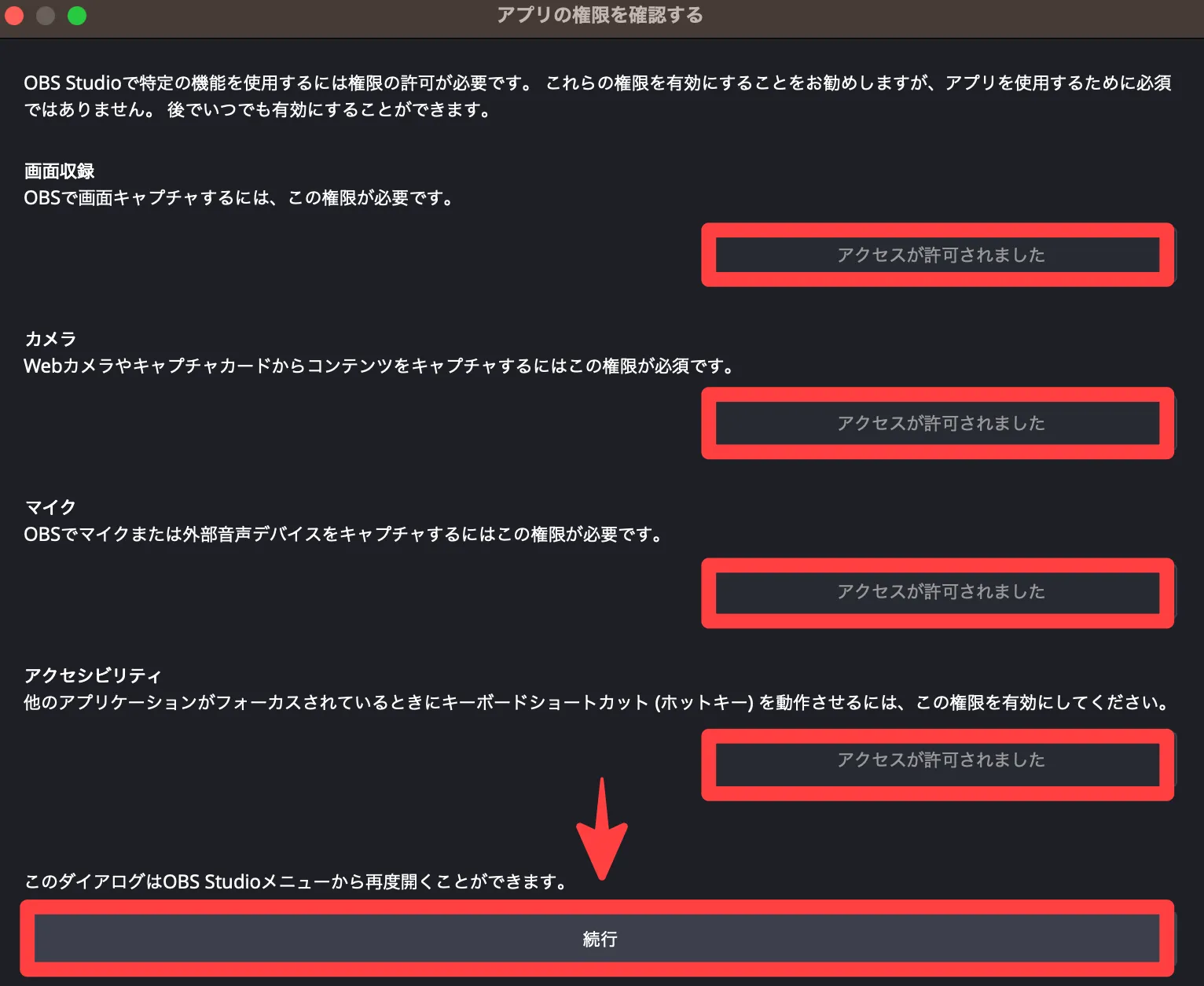
自動構成ウィザードが表示されますが、こちらはキャンセルしておきます。
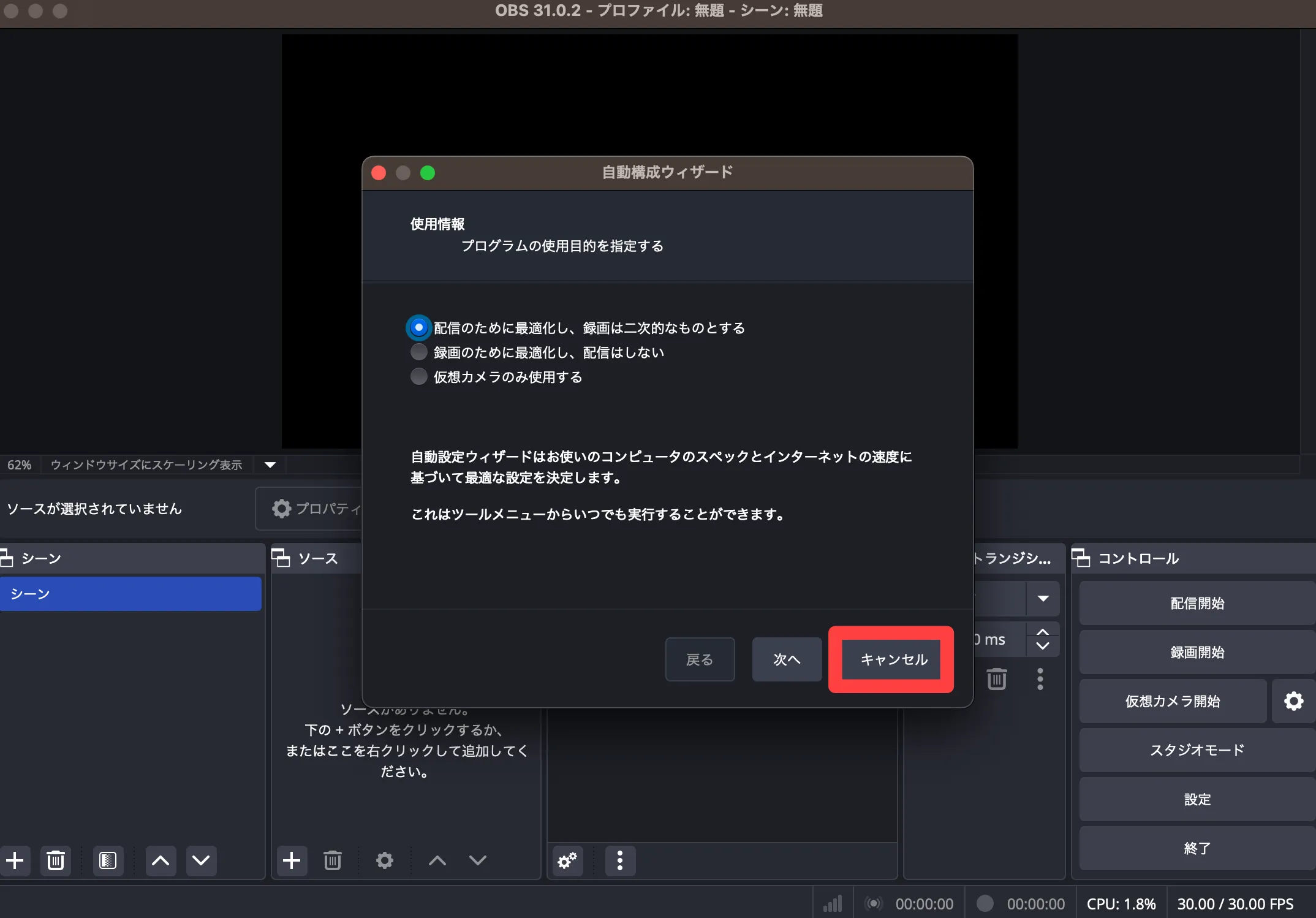
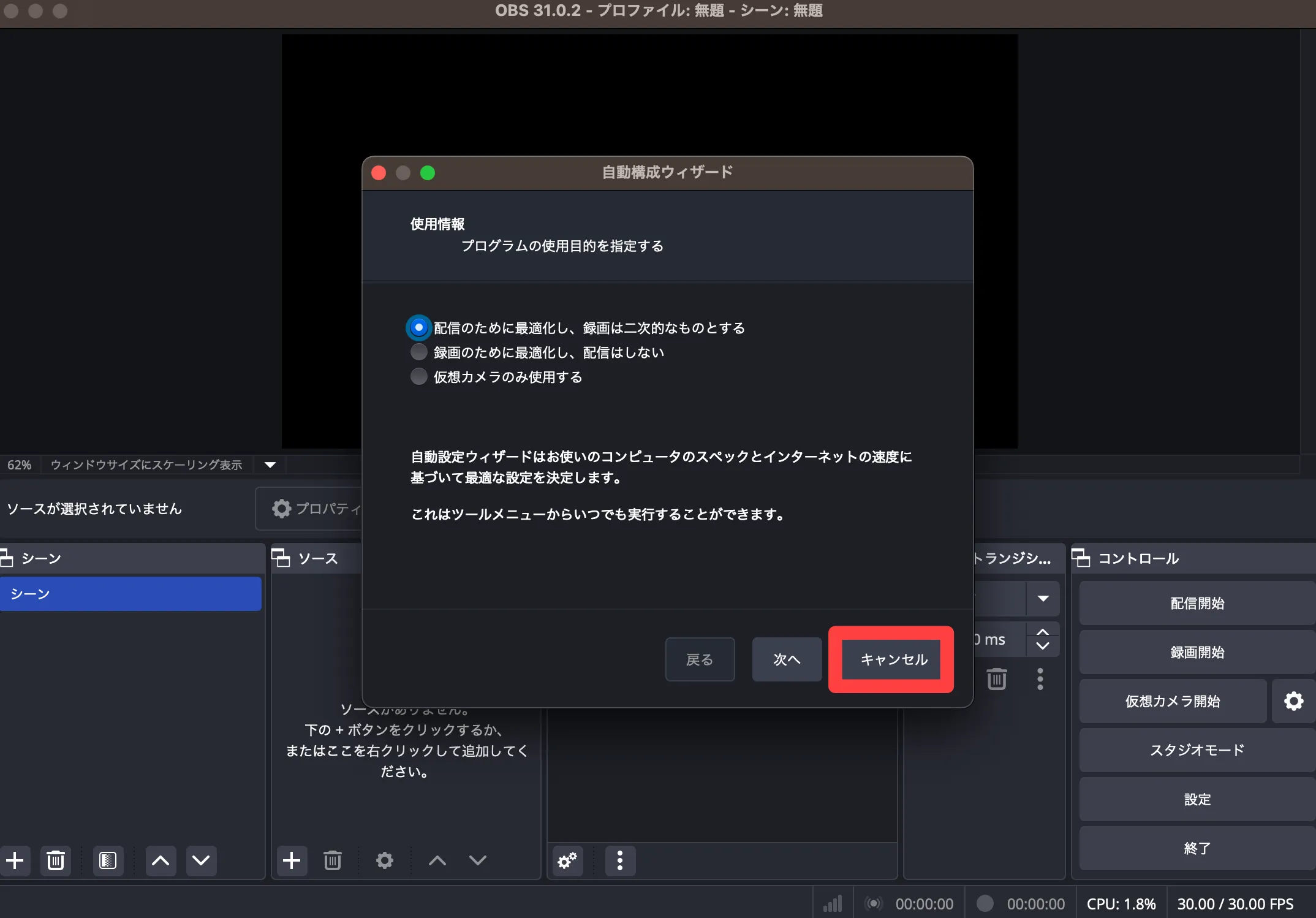



以上で、OBS Studioのインストール・初期設定は完了です。
次にOBS StuidoにSwitch/Switch2の映像を表示する方法をご紹介します。
③OBS StuidoにSwitch/Switch2の映像を表示する方法
OBS Studioの画面左下にあるシーンの「+」アイコンをクリックして、シーンを追加します。
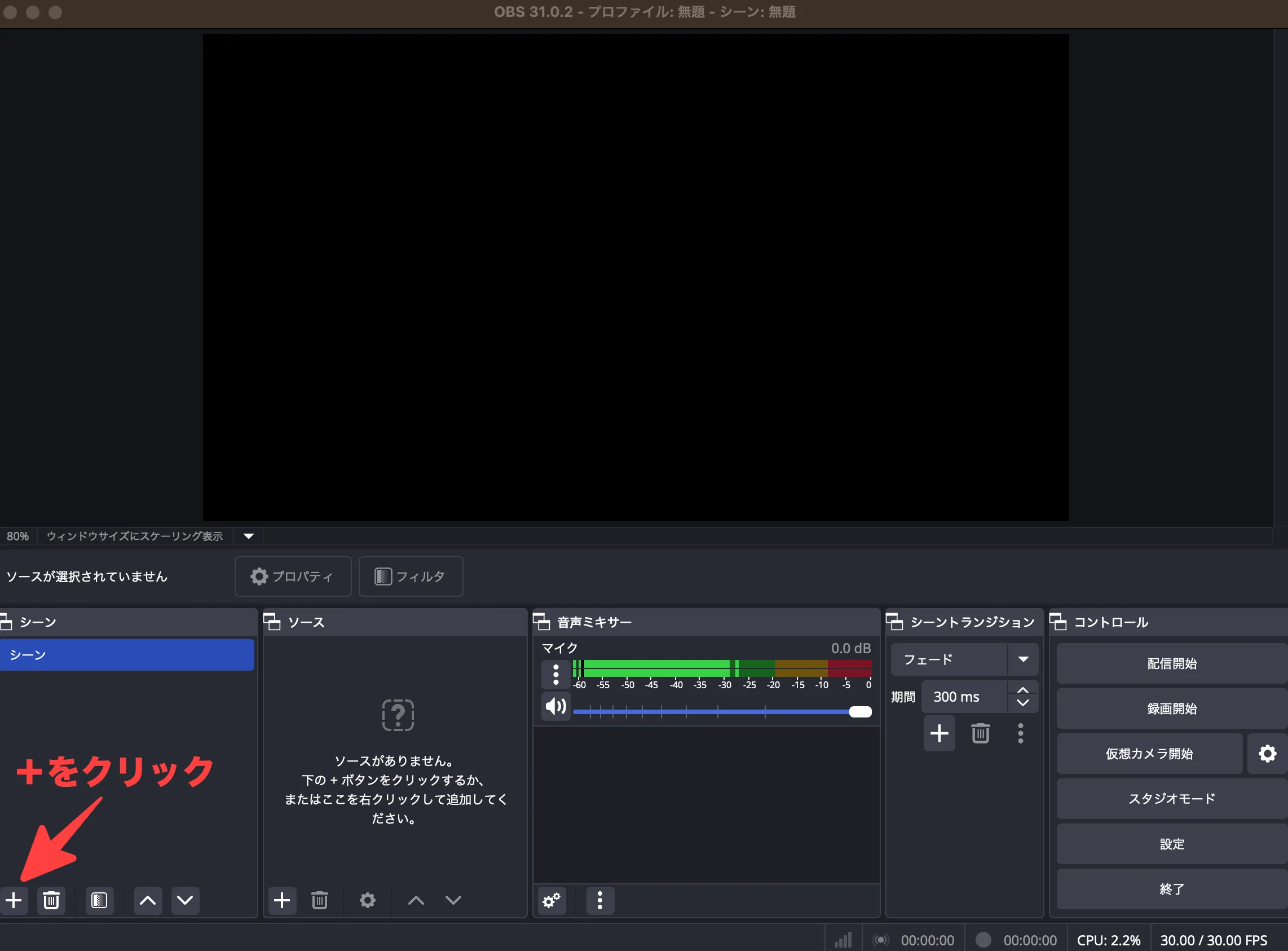
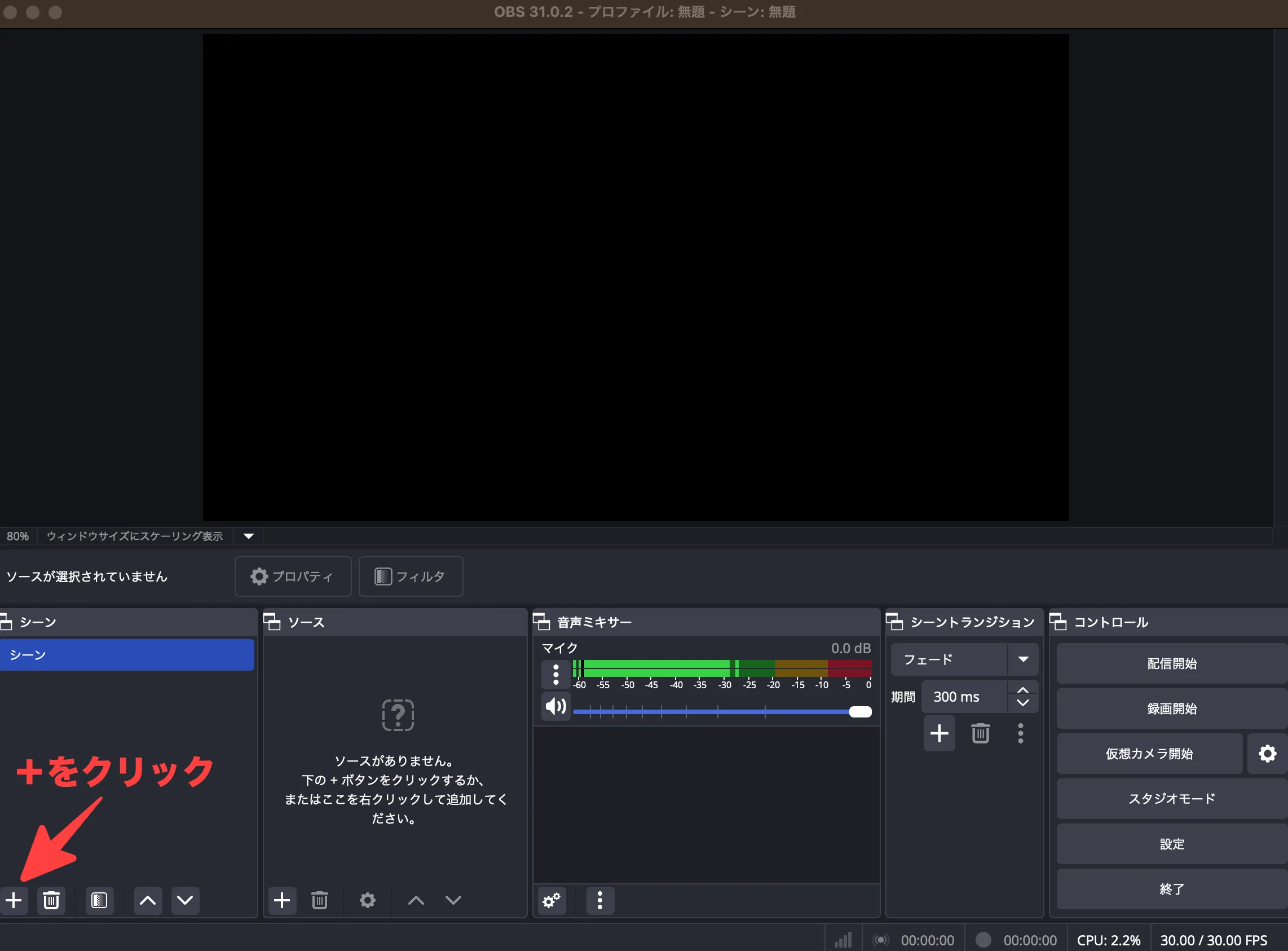
シーンの名前を入力して、[OK]をクリックします。
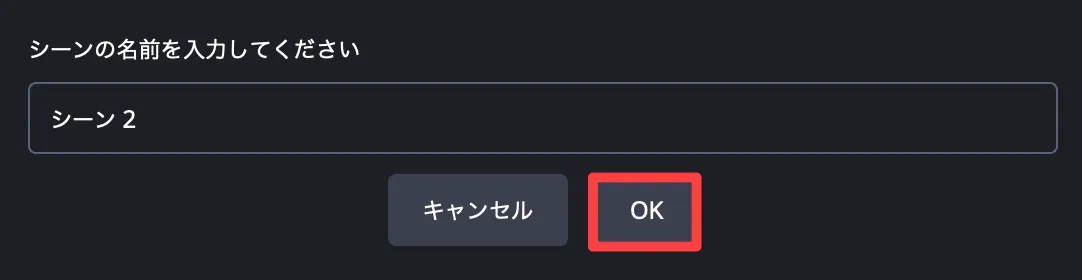
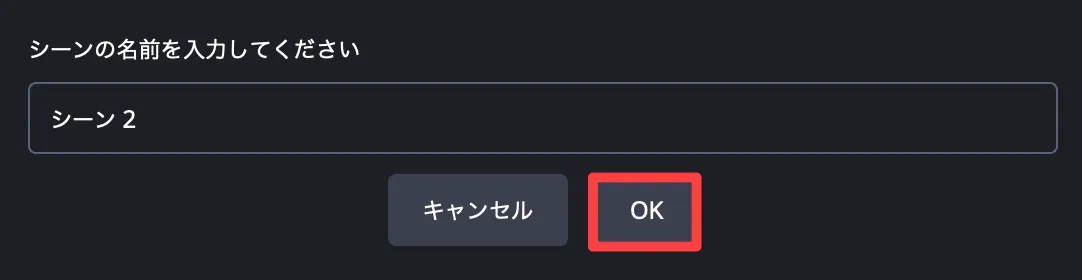
シーンが追加されたことを確認できたら、ソースの「+」アイコンをクリックして、ソースを追加します。
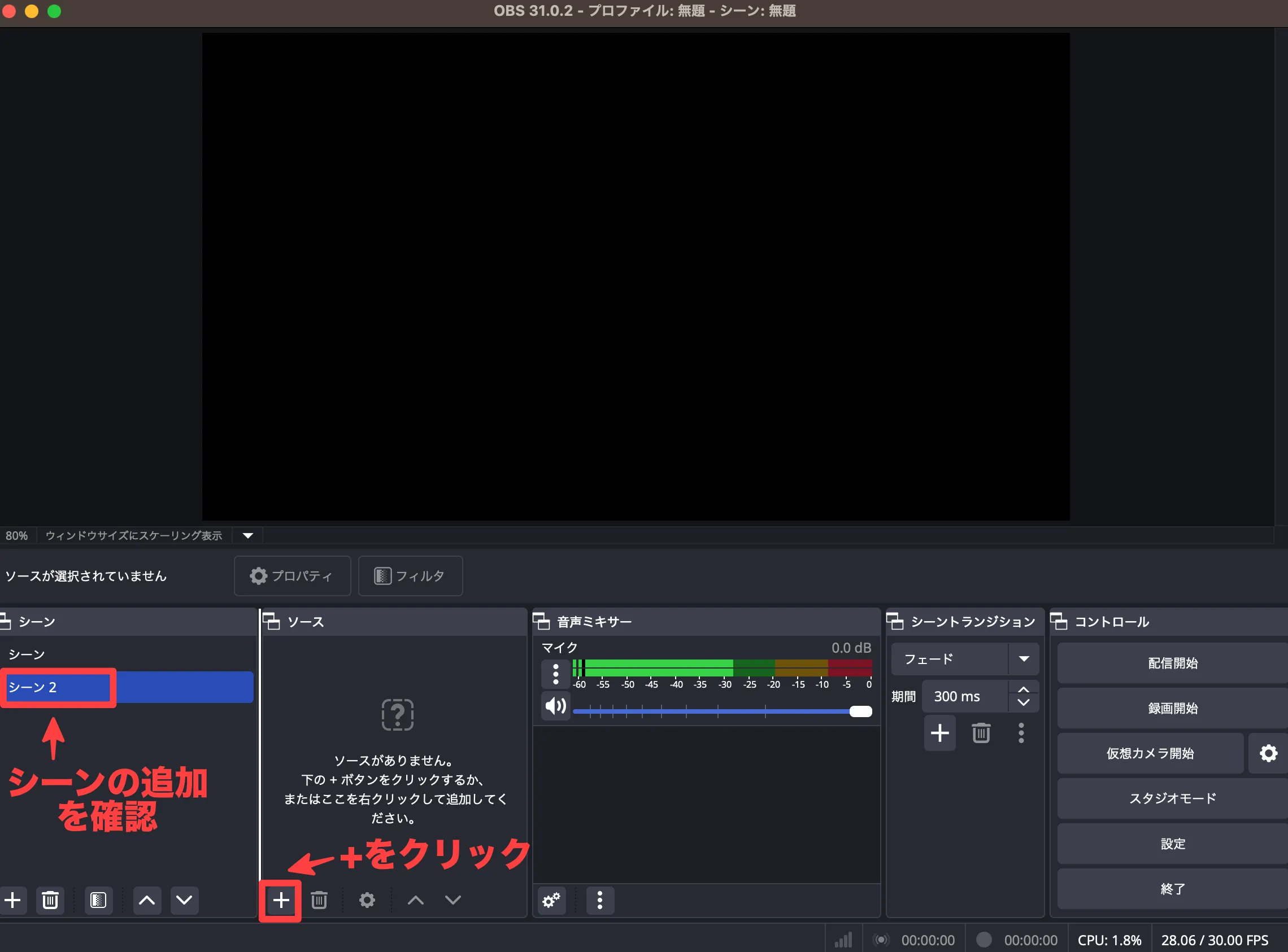
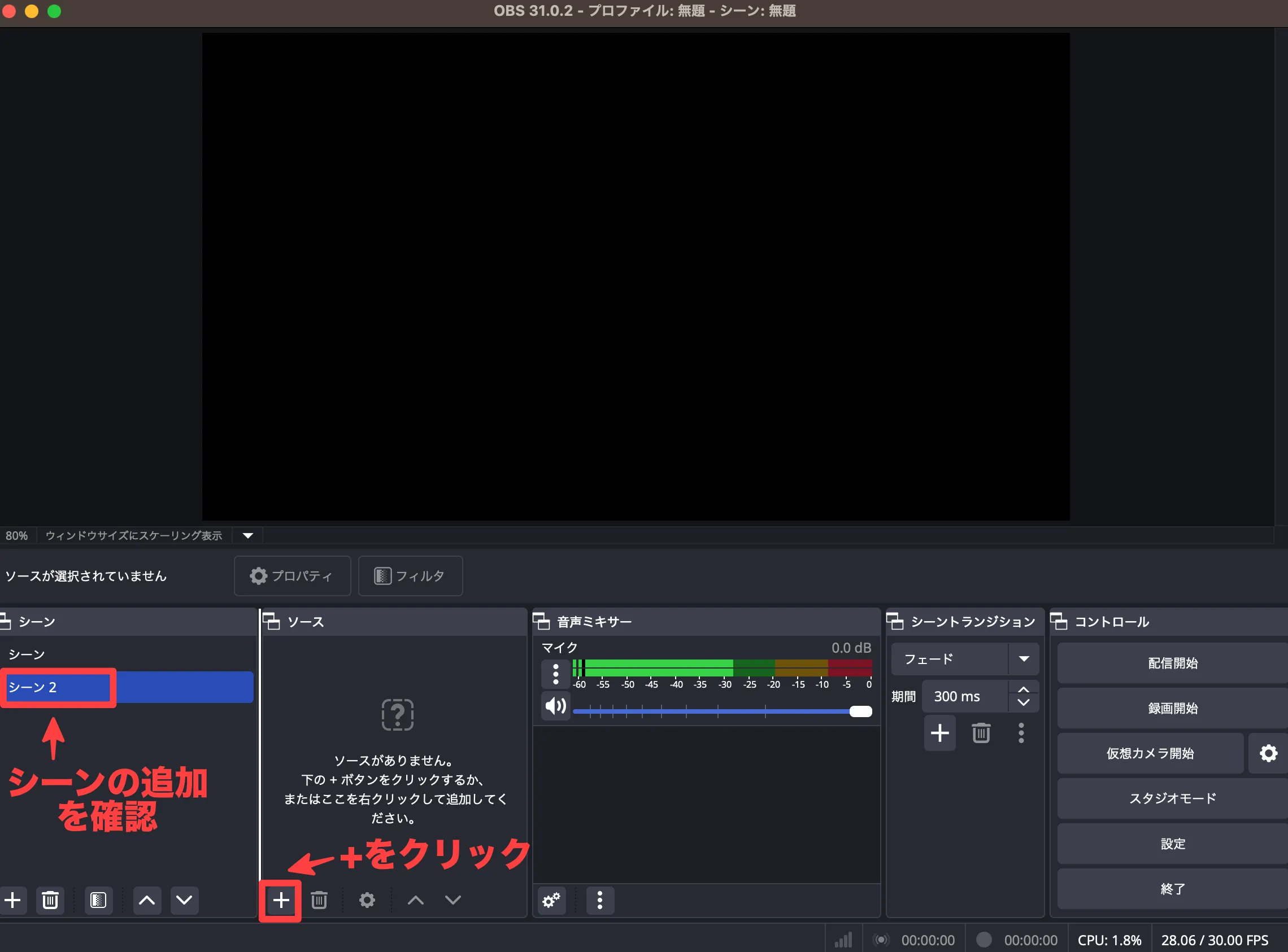
一覧から[映像キャプチャデバイス]をクリックします。
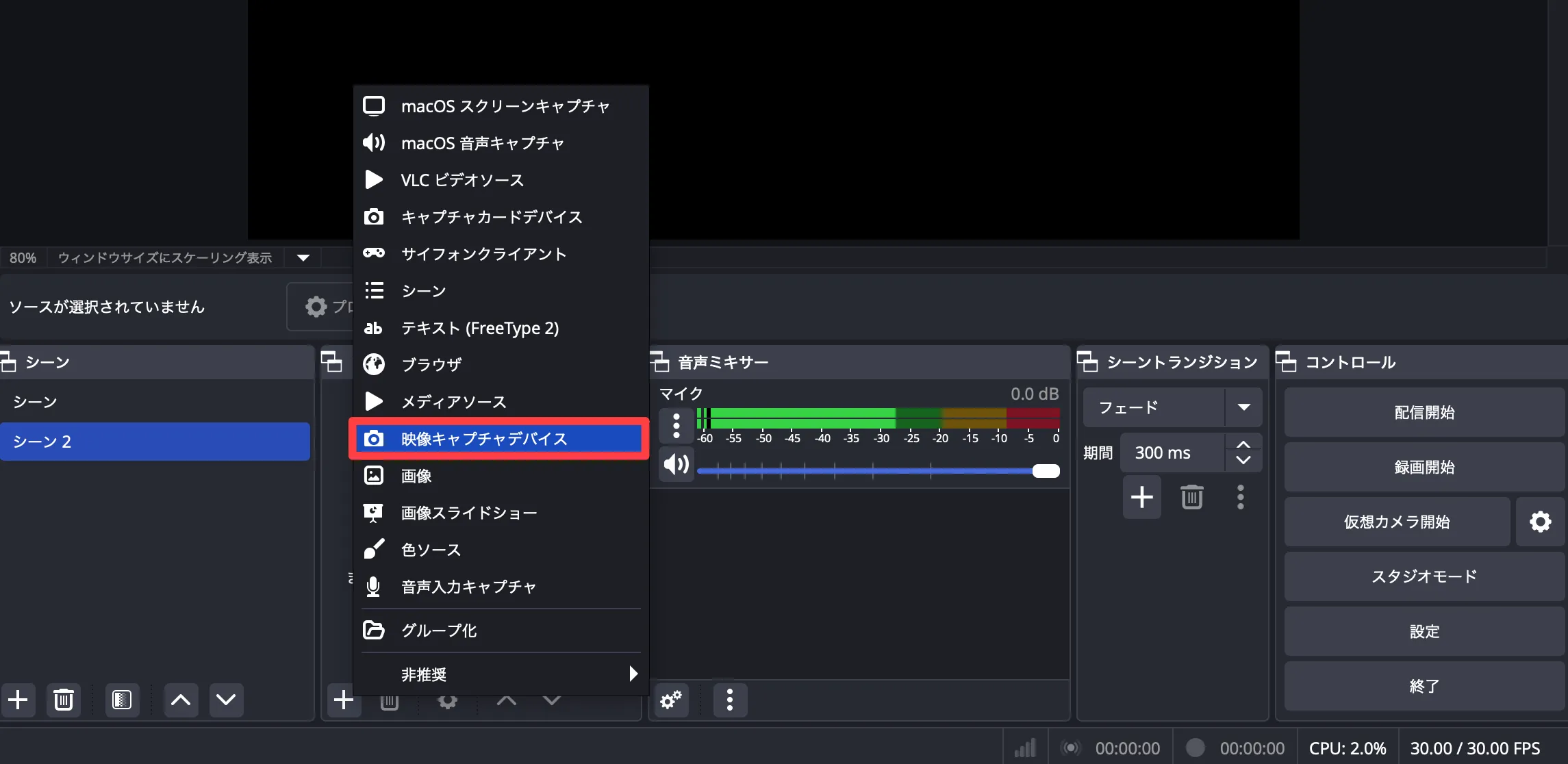
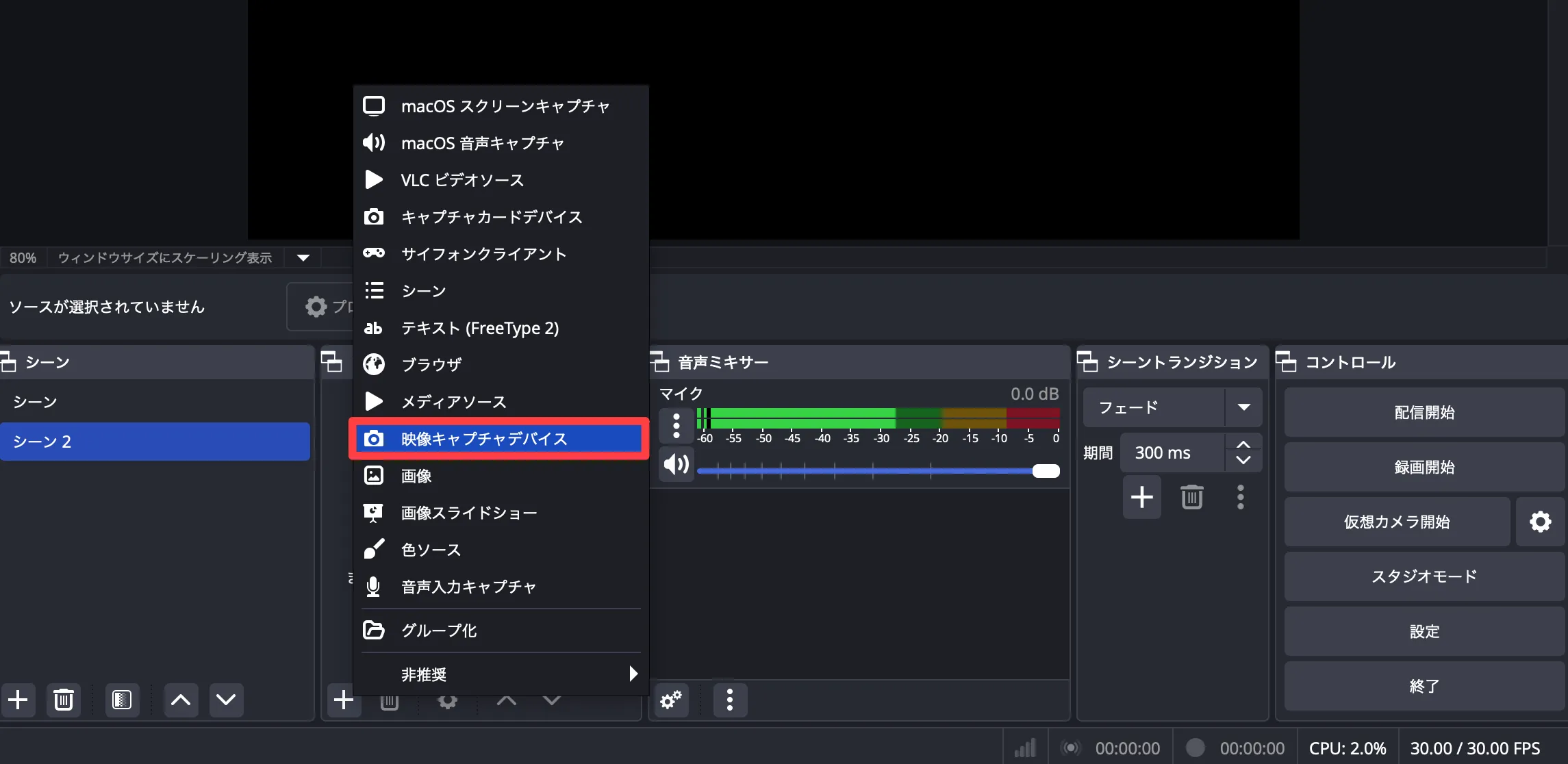
映像キャプチャデバイスの名前を入力して、[OK]をクリックします。
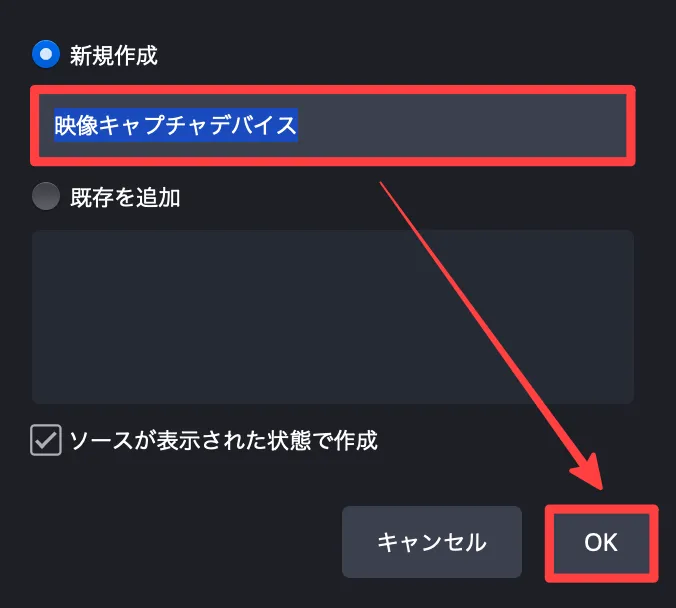
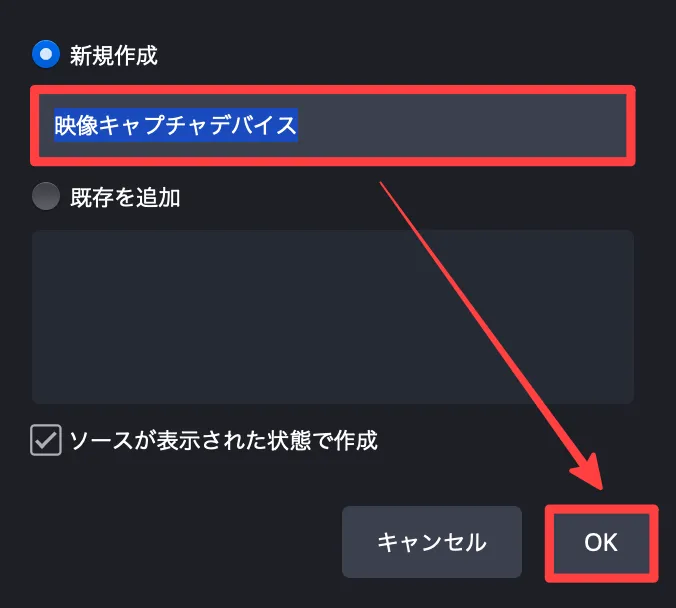
デバイス欄でキャプチャボード(今回はUSB3.0 capture)を選択して、[OK]をクリックします。
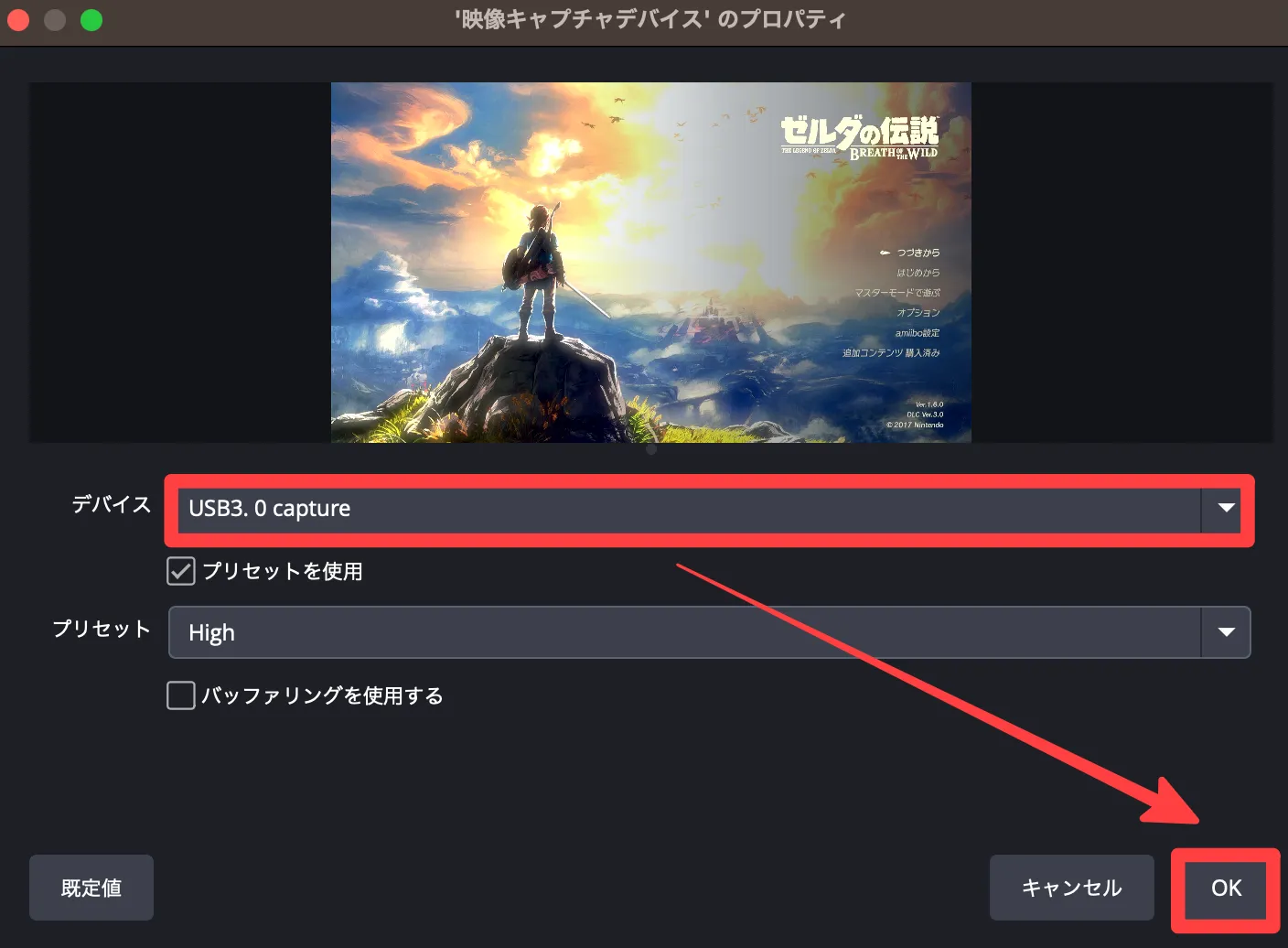
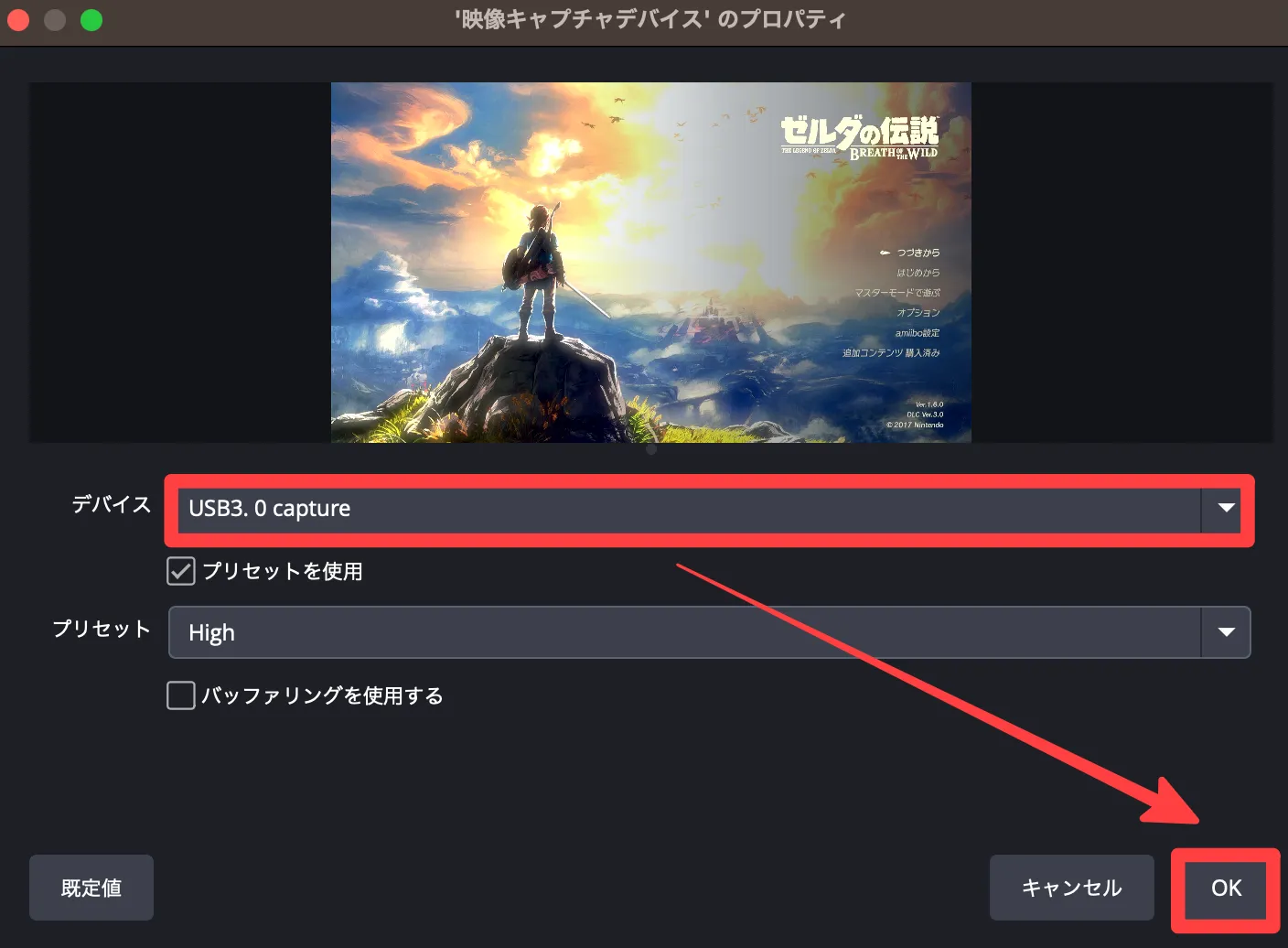
OBS StudioにSwitch/Switch2の映像が表示されているのを確認できたら、映像出力の設定完了です。
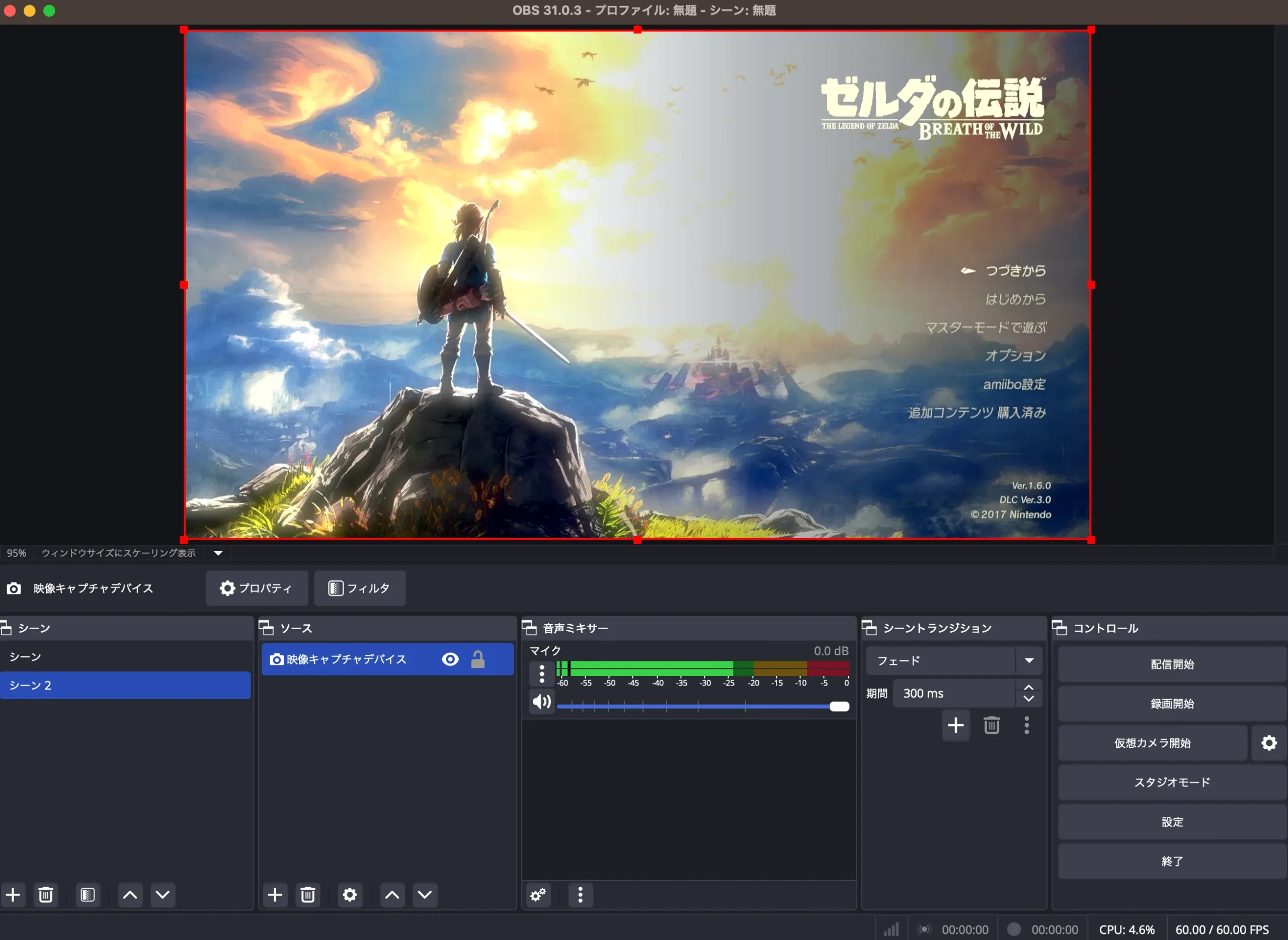
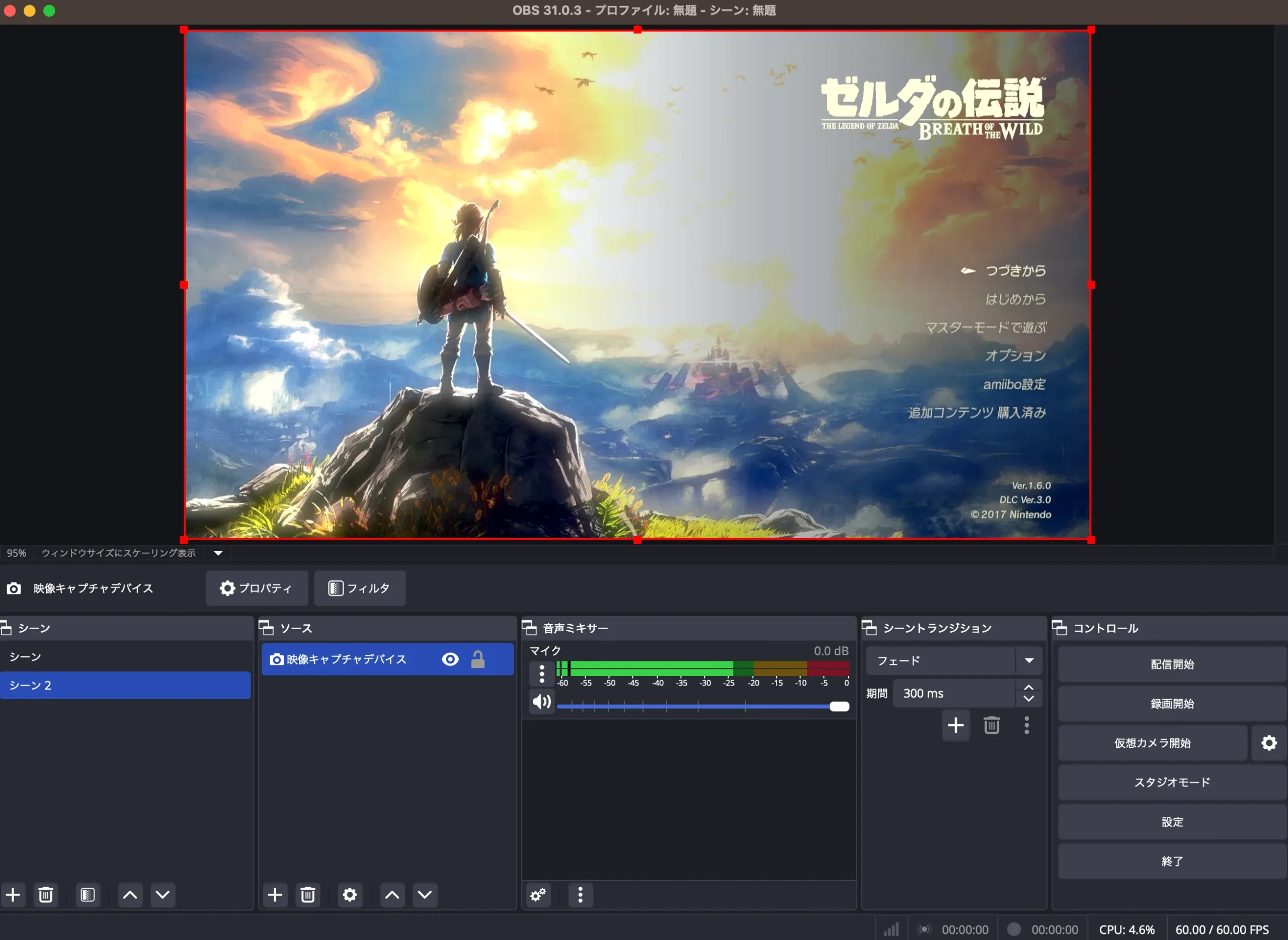



以上で、OBS StuidoにSwitch/Switch2の映像を表示する設定は完了です。
次にOBS StuidoにSwitch/Switch2の音声を出力する方法をご紹介します。
④OBS StuidoにSwitch/Switch2の音声を出力する方法
シーン2に映像ソースを追加したので、音声ソースも追加します。(映像と音声が同時に出力されます)
OBS Studioの画面左下にあるソースの「+」アイコンをクリックして、ソースを追加します。
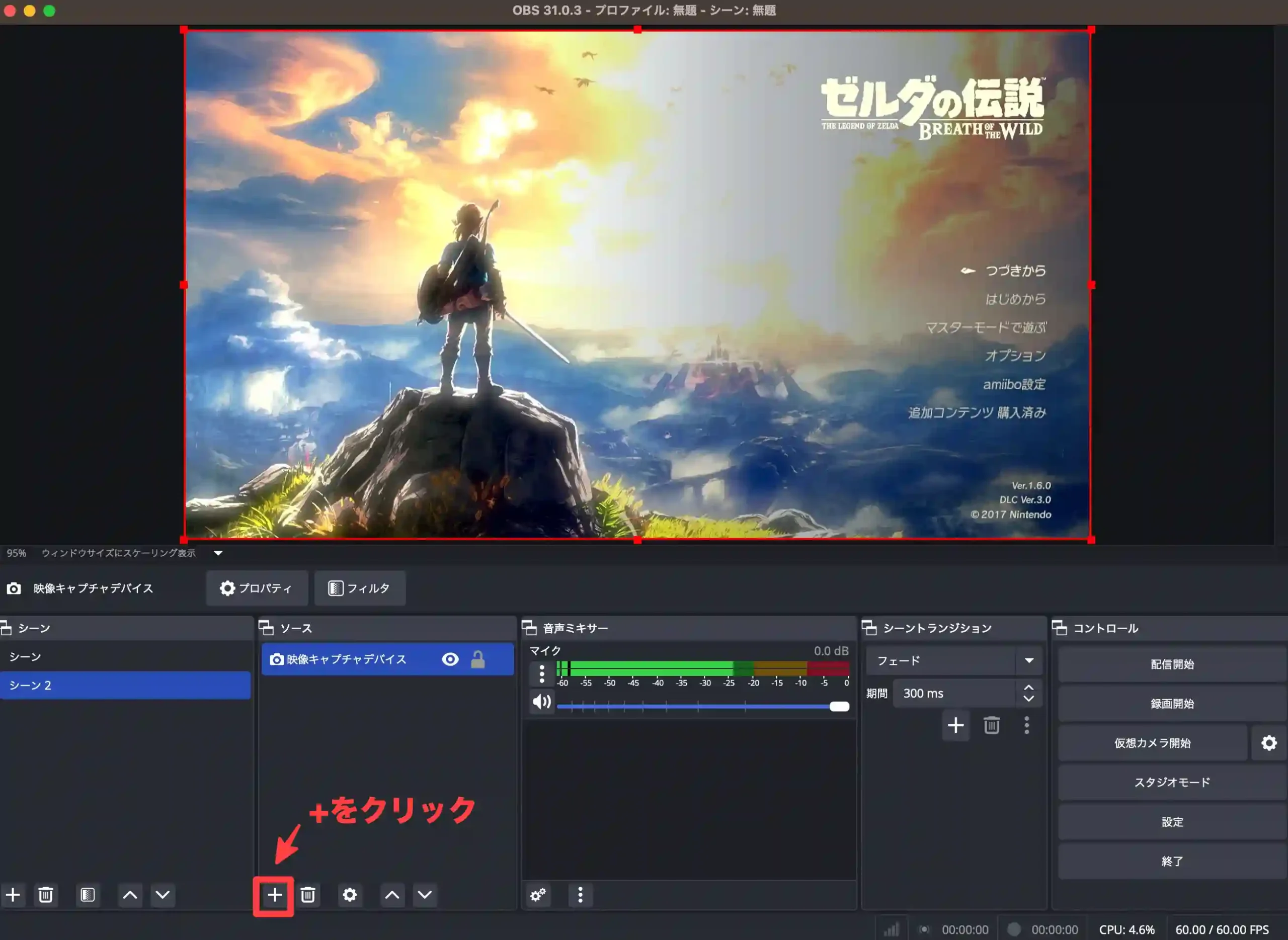
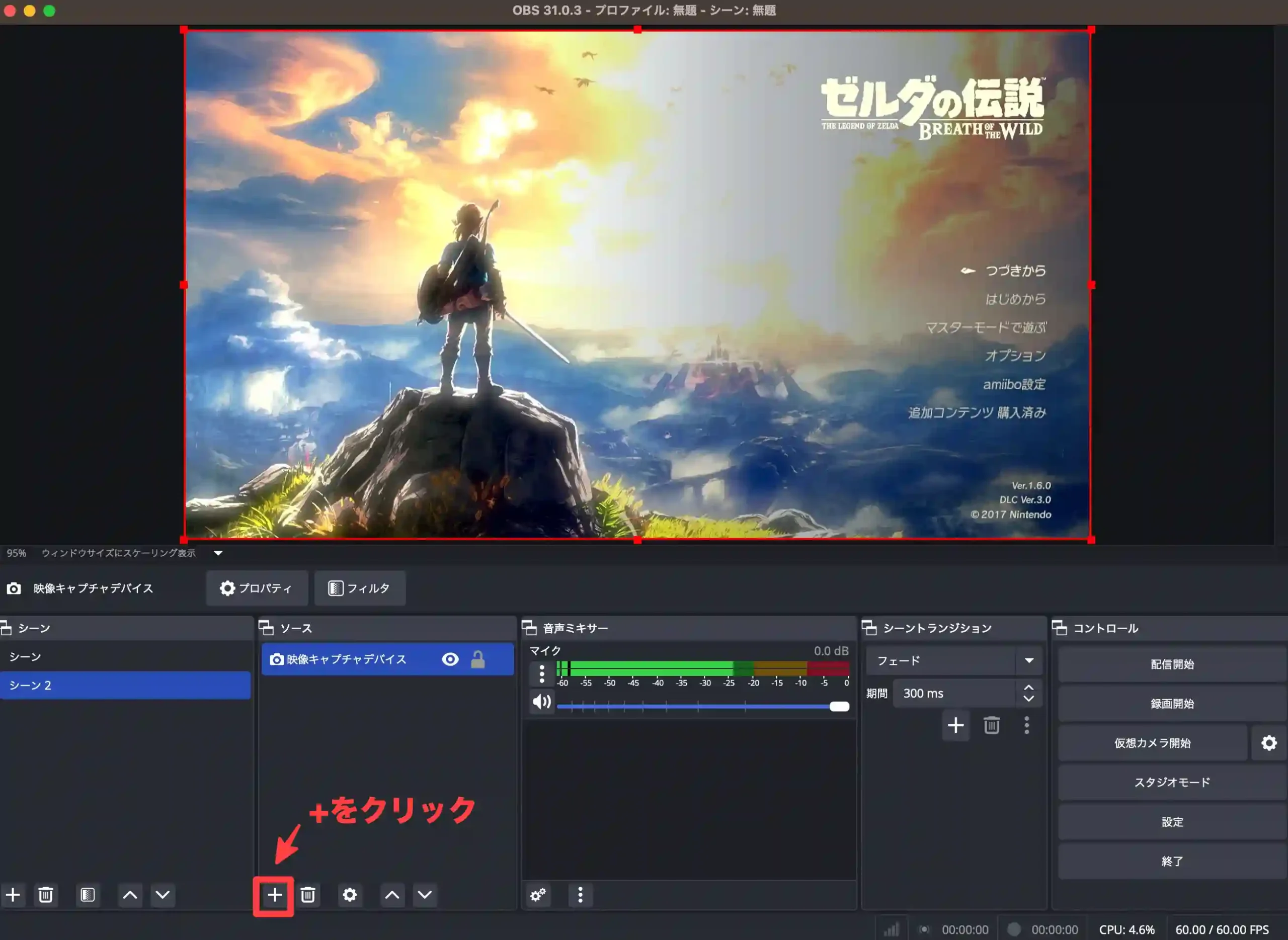
一覧から[音声入力キャプチャ]をクリックします。
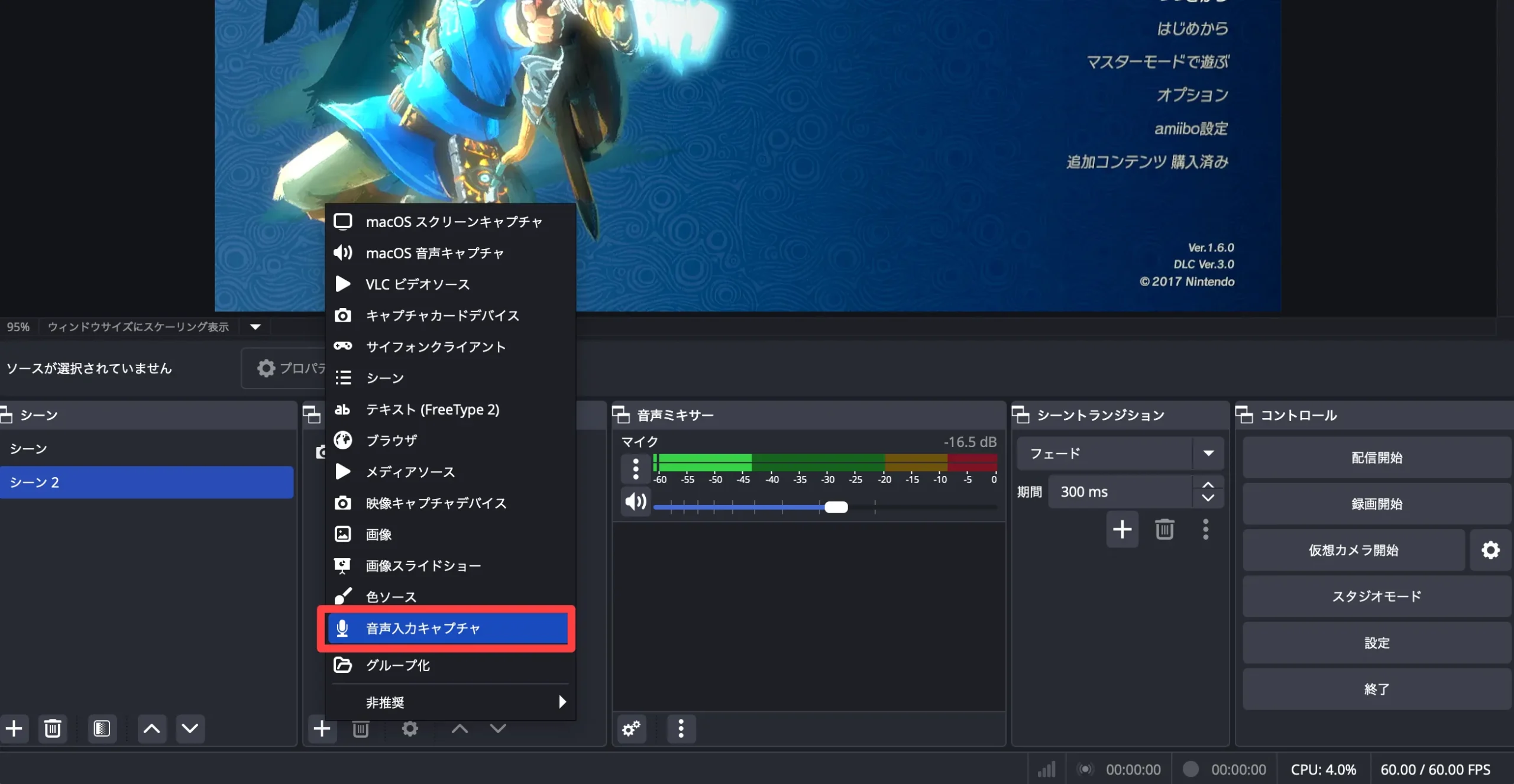
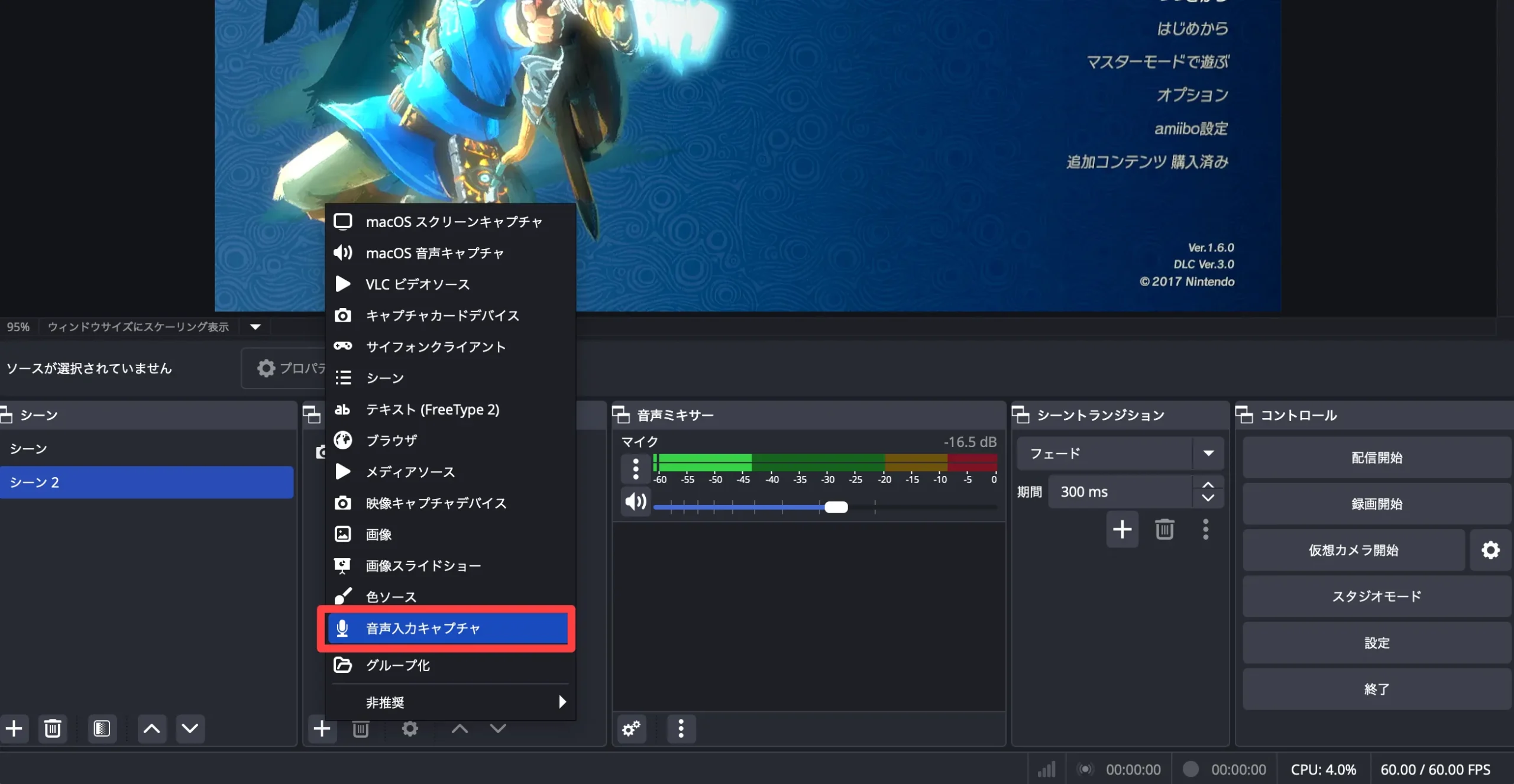
音声入力キャプチャの名前を入力して、[OK]をクリックします。
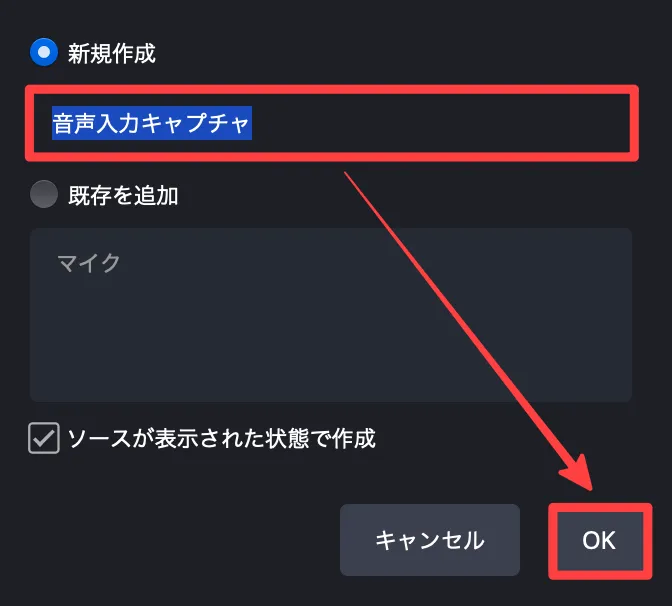
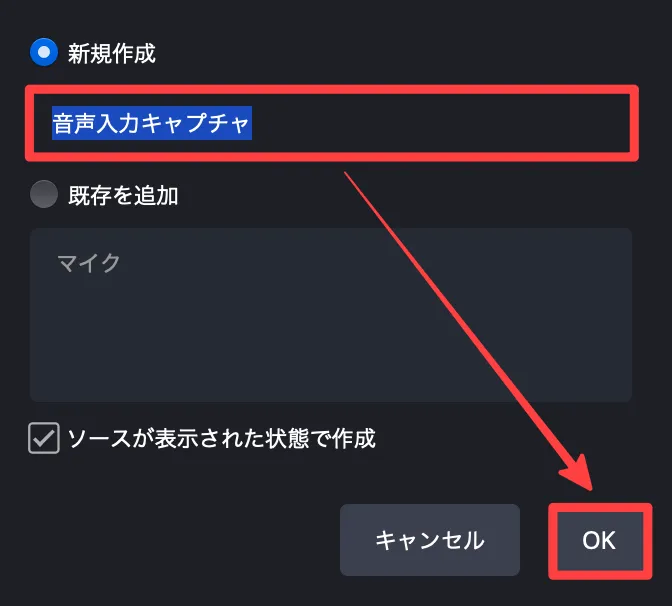
デバイス欄でキャプチャボード(今回はUSB3.0 capture)を選択して、[OK]をクリックします。
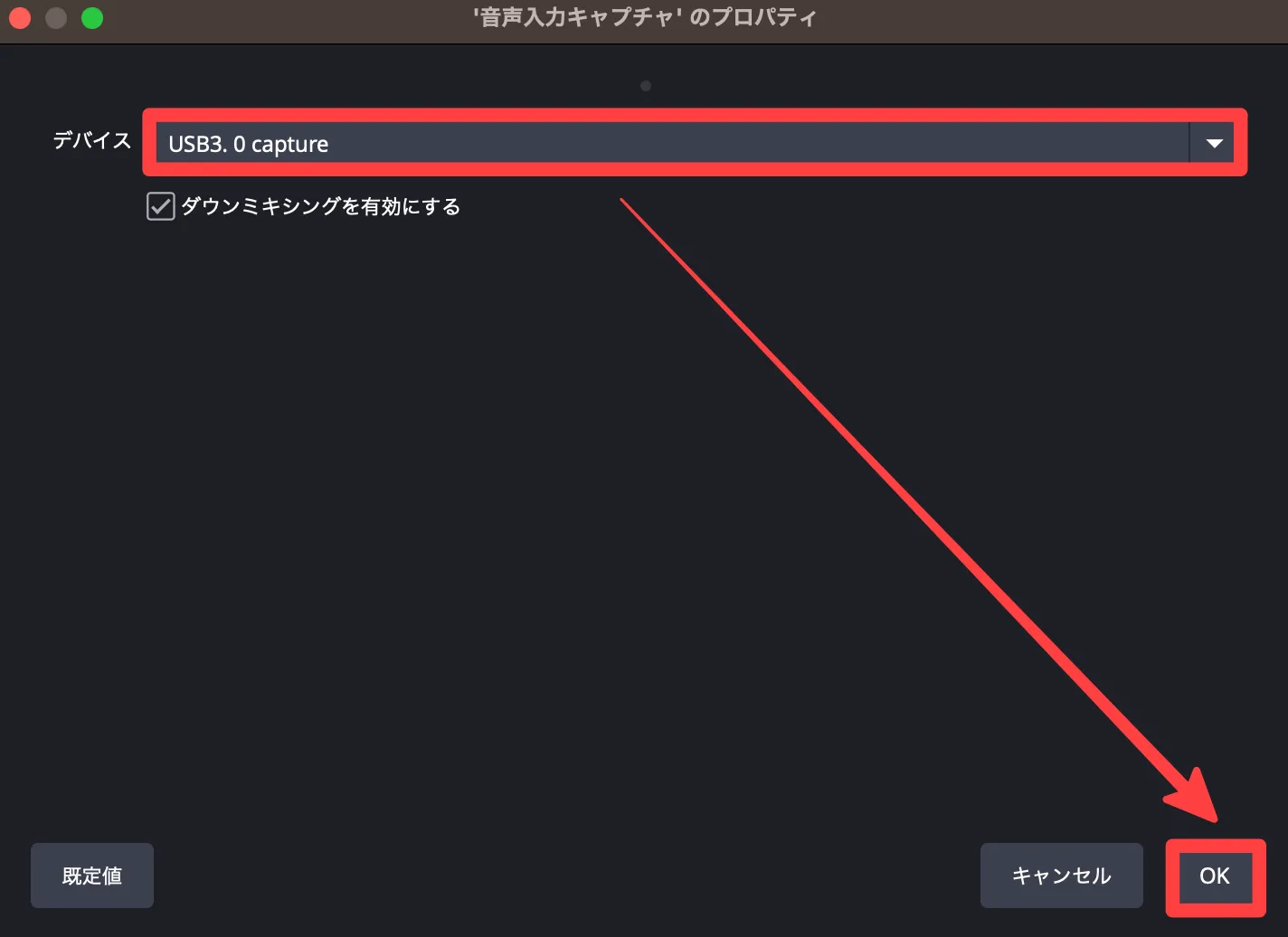
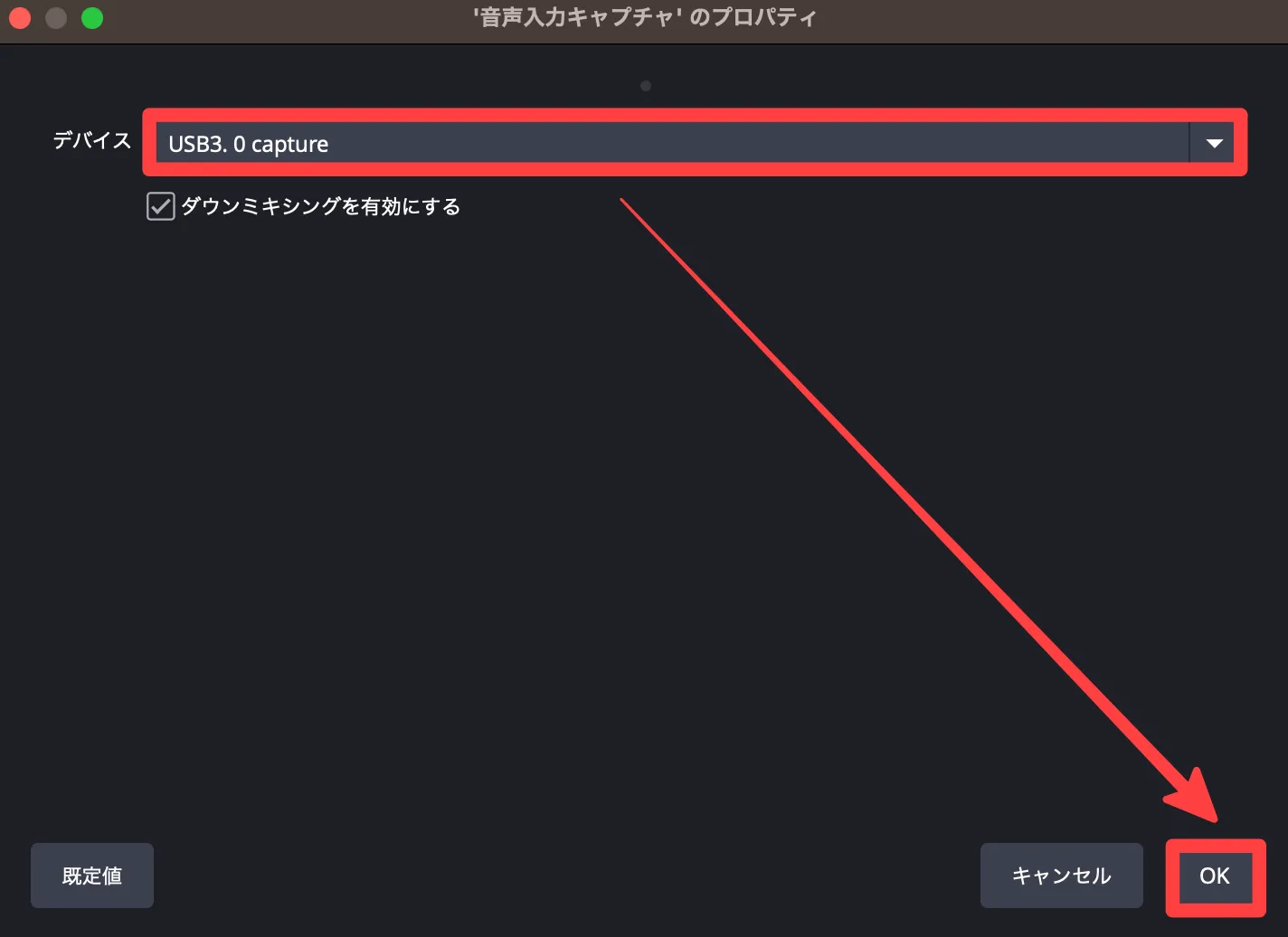
音声入力キャプチャが以下のように追加されました。
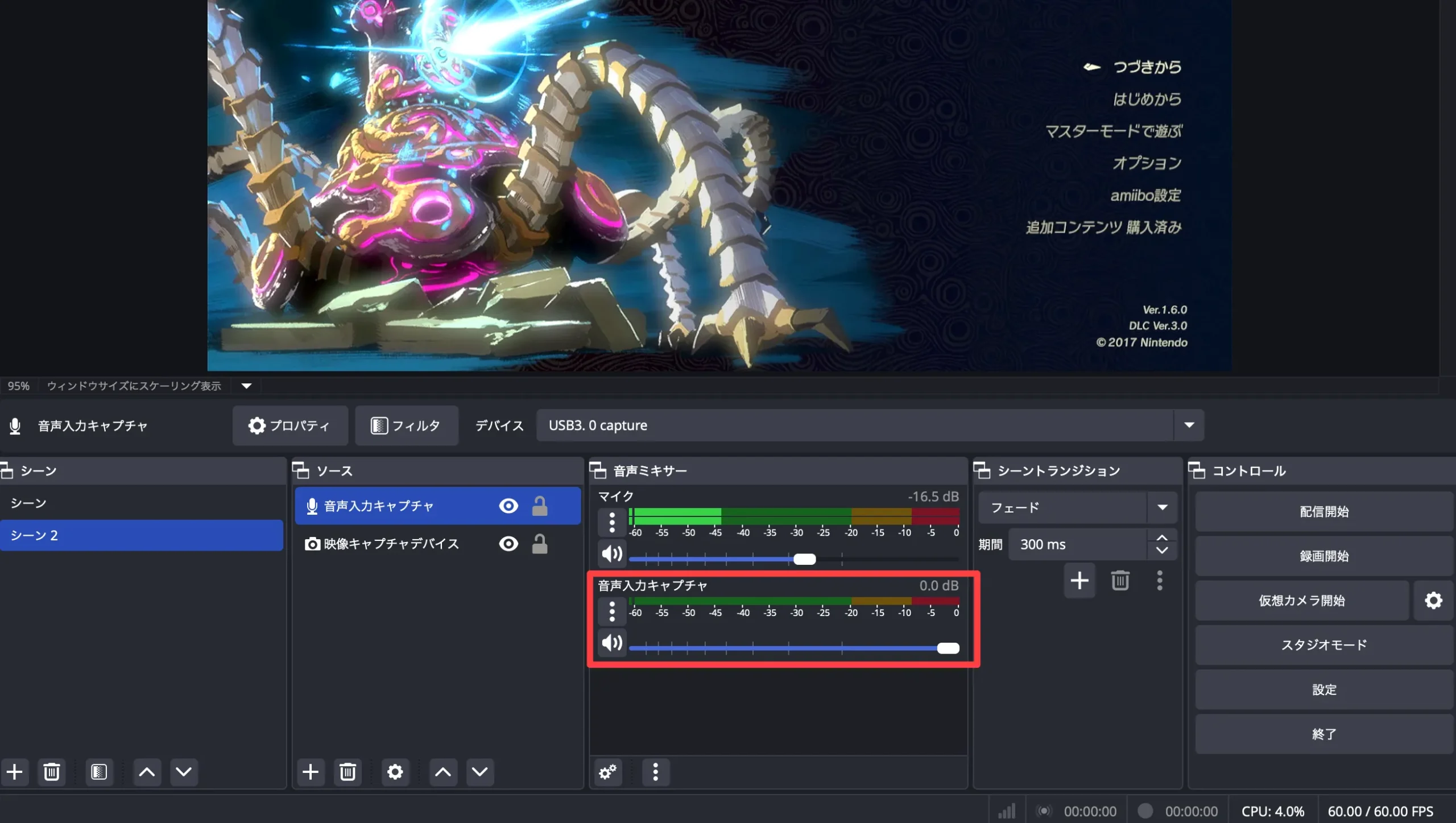
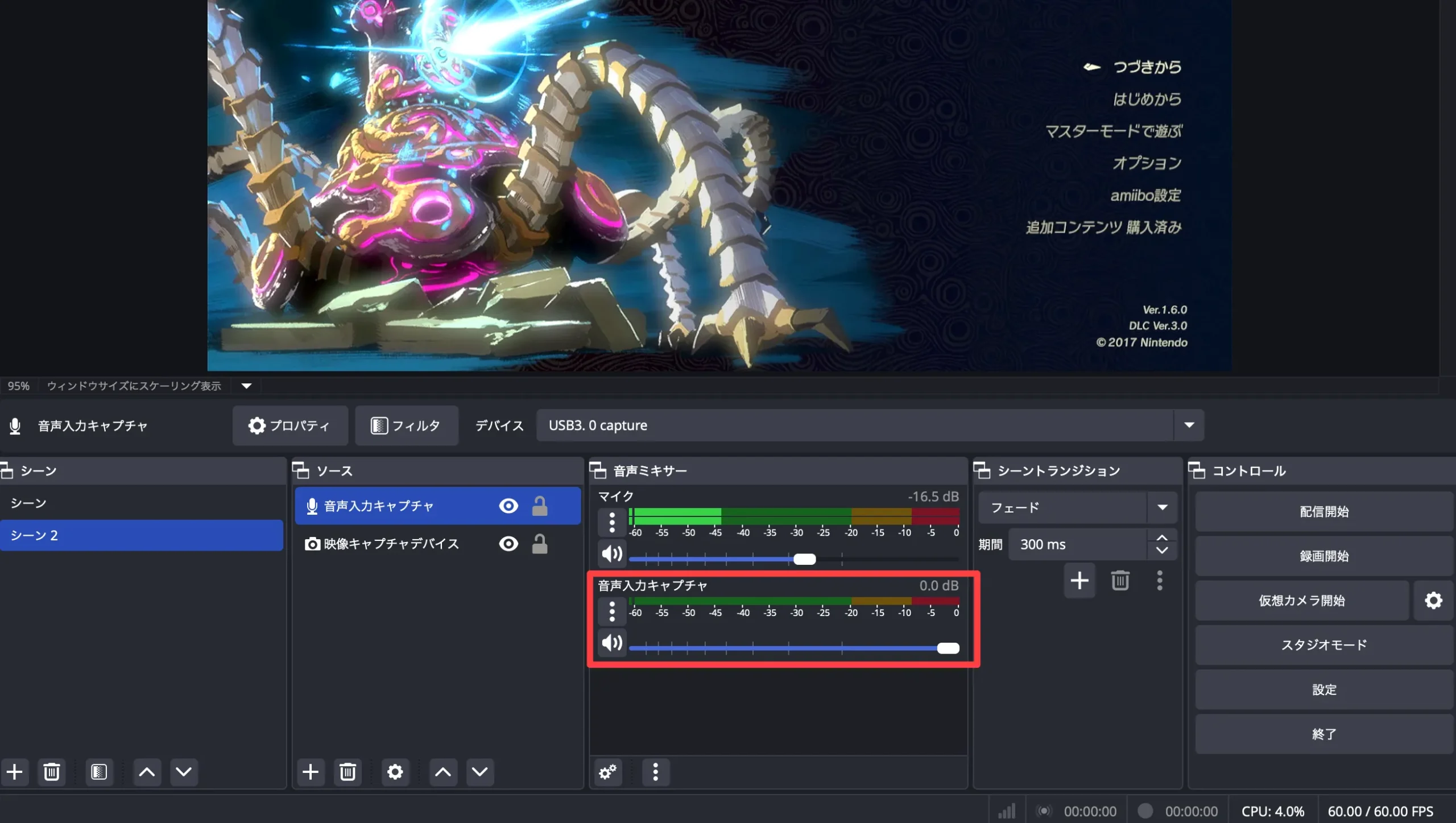
但し、追加した音声入力キャプチャの設定を変更しないと、モニターから音声が出力されないので、追加した音声キャプチャの[…]→[オーディオの詳細プロパティ]の順にクリックします。
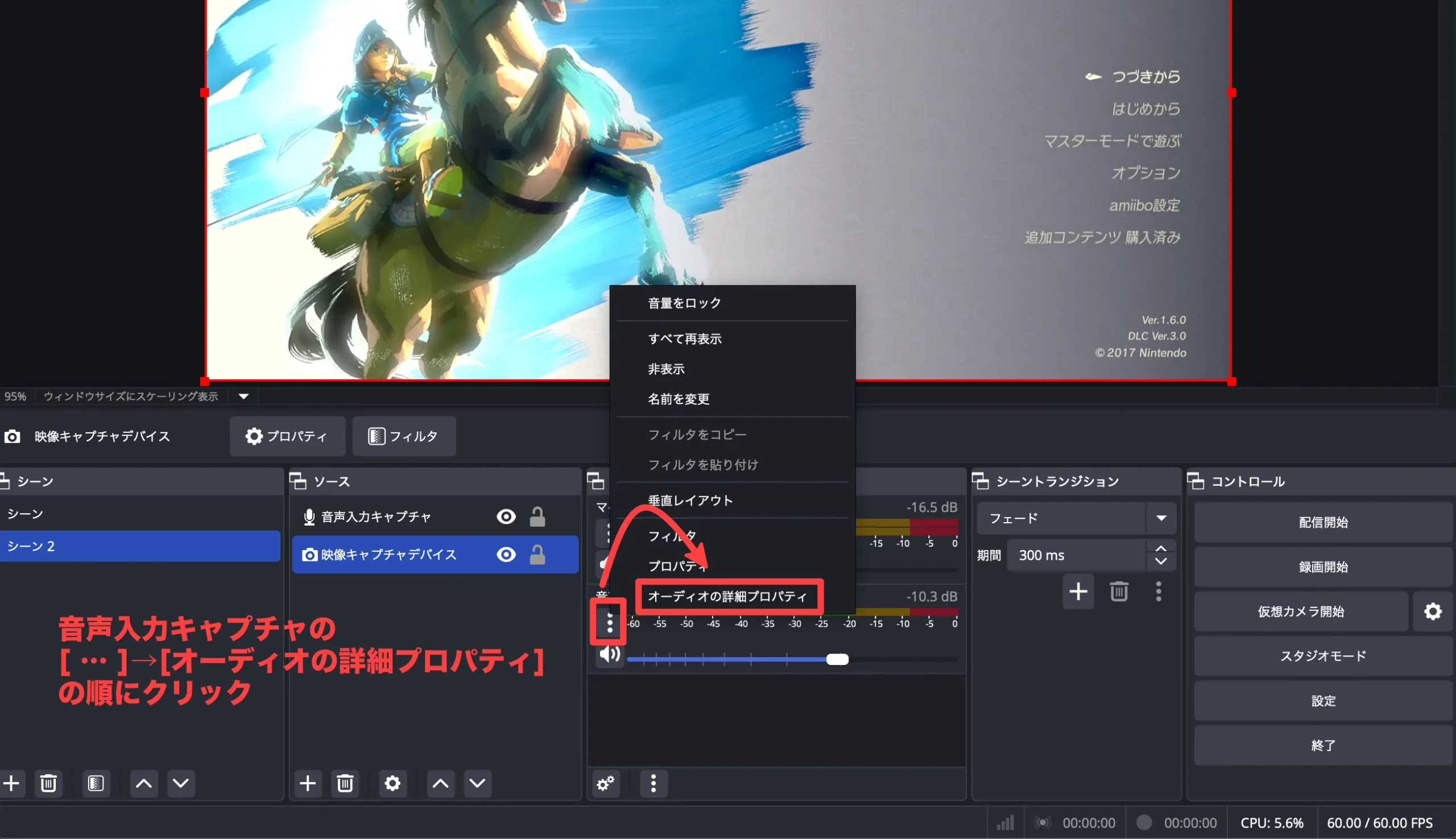
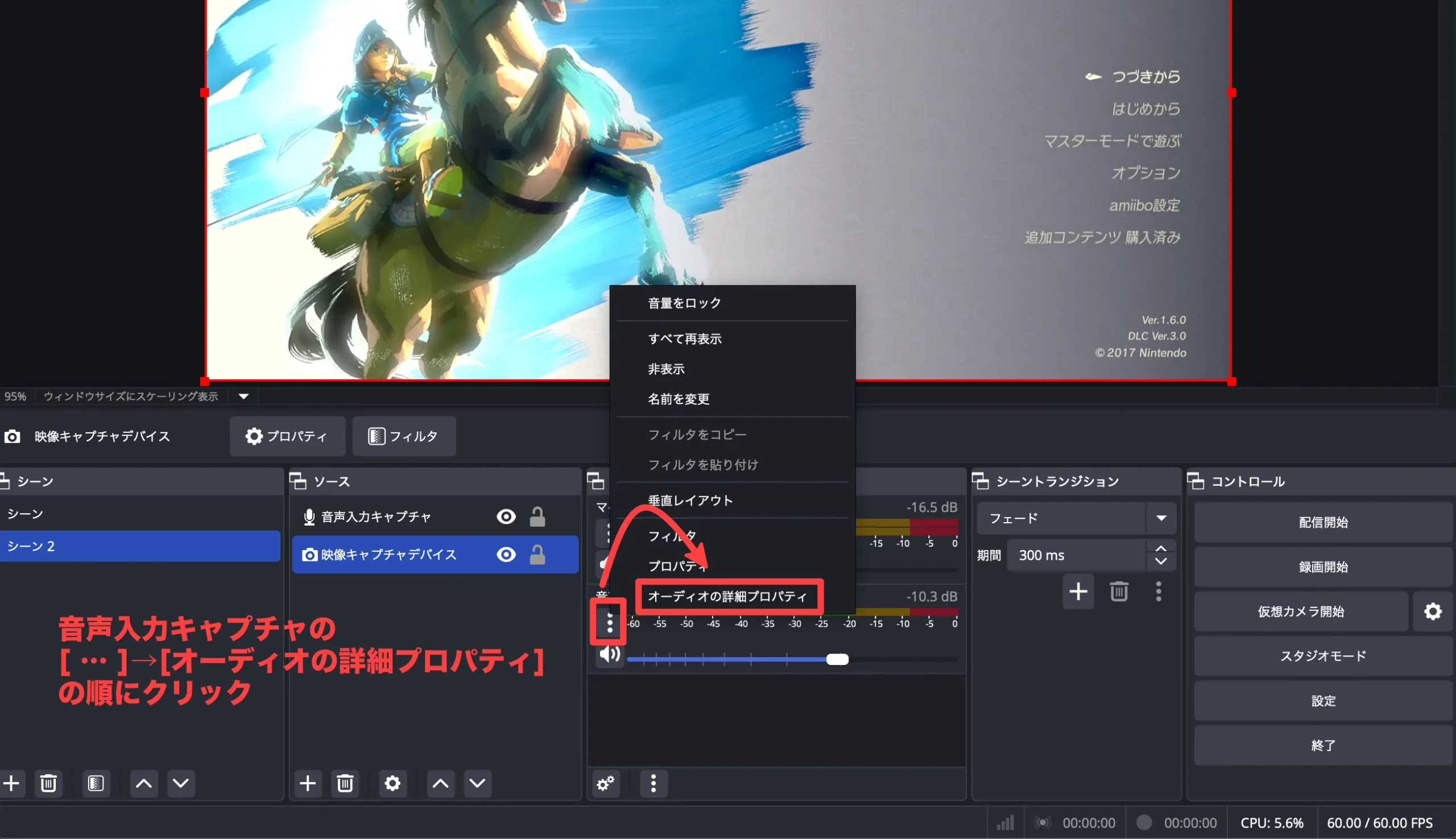
デフォルトでは[モニターオフ]となっていて、iMacから音声が聞こえない状態になっているので、[モニターのみ(出力はミュート)]もしくは[モニターと出力]を選択して、[閉じる]をクリックします。
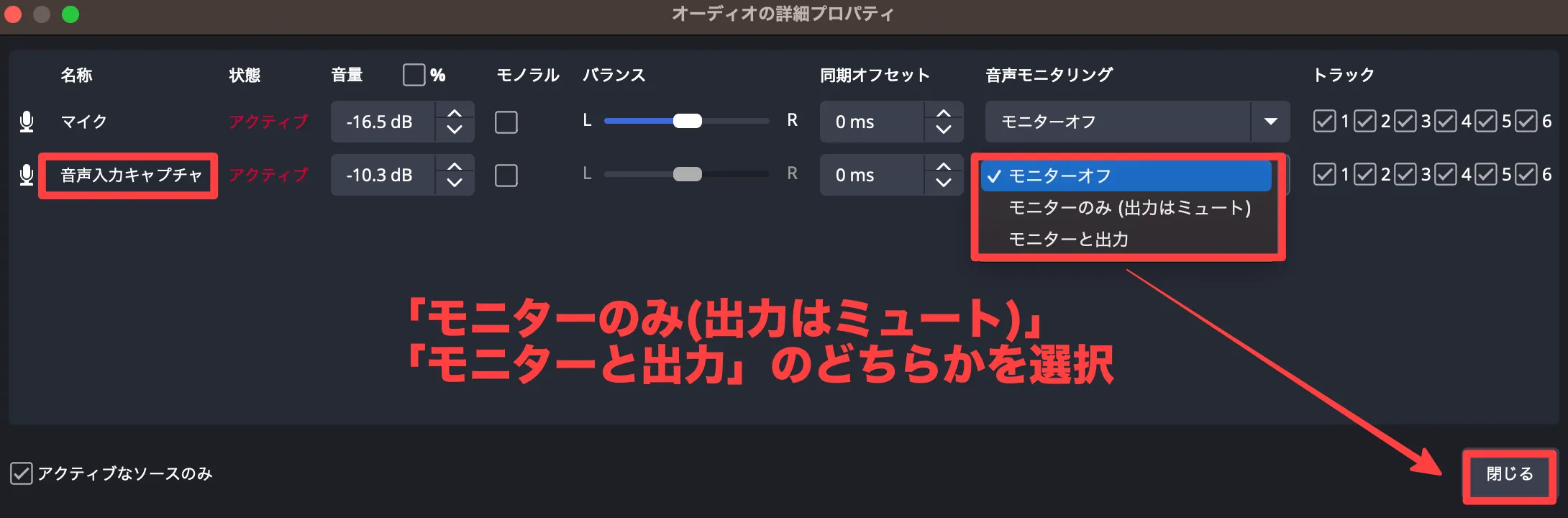
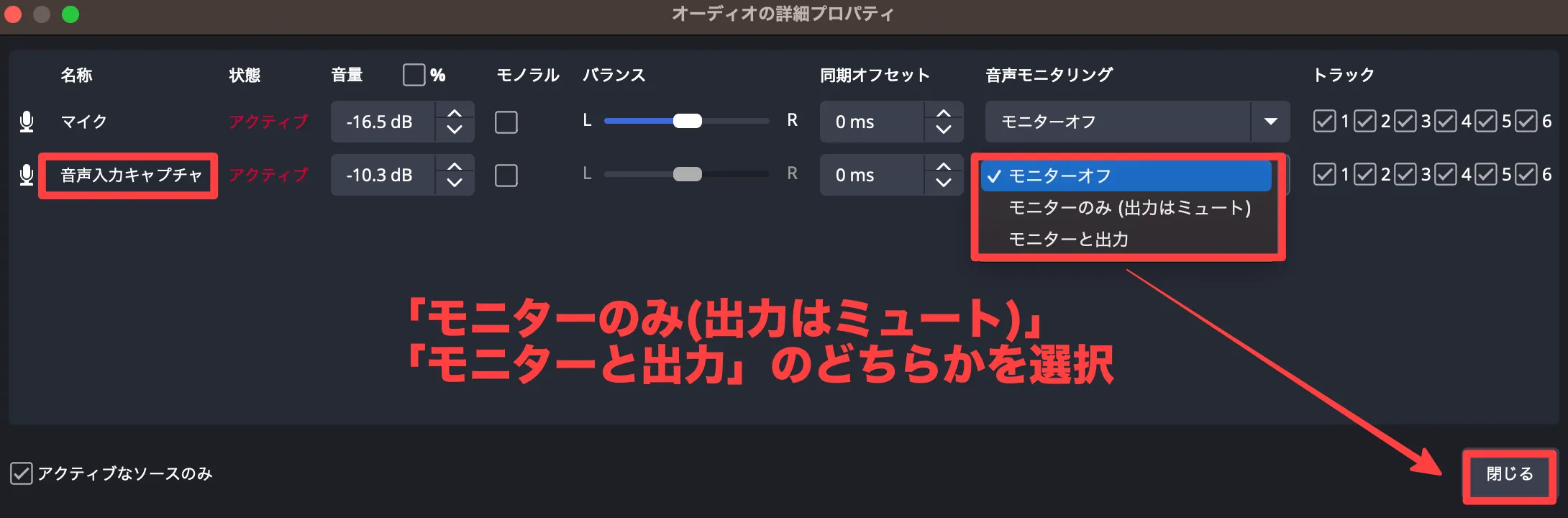
尚、音声モニタリング設定について、それぞれ次のような用途で使うのが適していると思います。
音声モニタリングの設定パターンと利用シーンについて
- モニターオフ
- iMacから音声は聞こえず、配信・録画にだけSwitch/Switch2の音声が出力されます
- ゲームプレイに集中したい場合や、自分で聞く必要がない場合に最適です
- モニターのみ(出力はミュート)
- iMacのみ音声出力され、配信・録画時に音声が出力されません
- 配信・録画しない方、配信時に自分で音楽を乗せたい方に最適です
- モニターと出力
- iMacから音声が出力され、配信・録画時も音声が出力されます
- プレイ中のゲーム音を配信・録画に乗せつつ、自分も聞きたい場合に最適です



以上で、OBS StuidoにSwitch/Switch2の音声を出力する設定は完了です。
全ての設定が終わったので、後は実際にプレイしてみましょう!
Switch2でもキャプチャーボードを利用できました
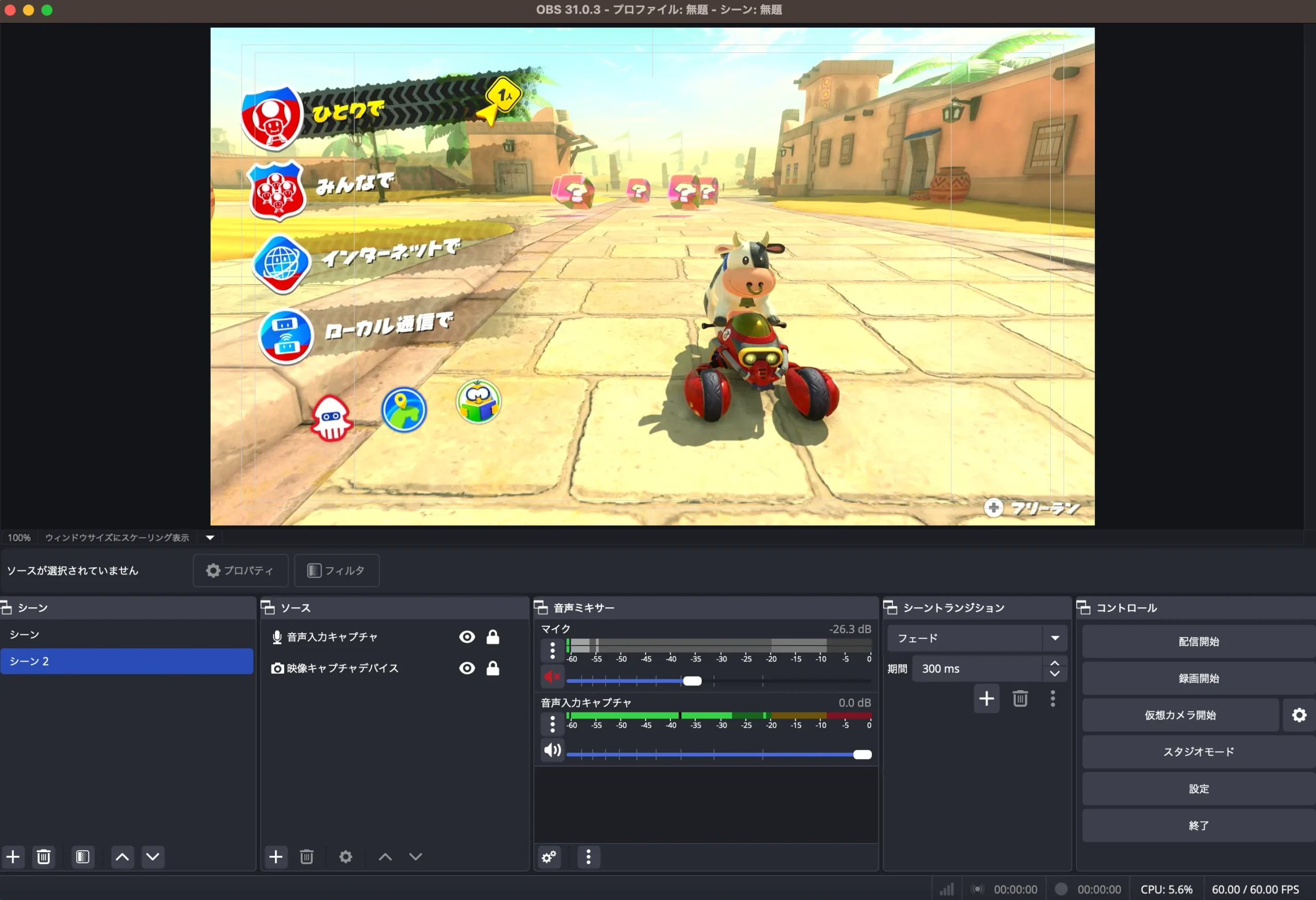
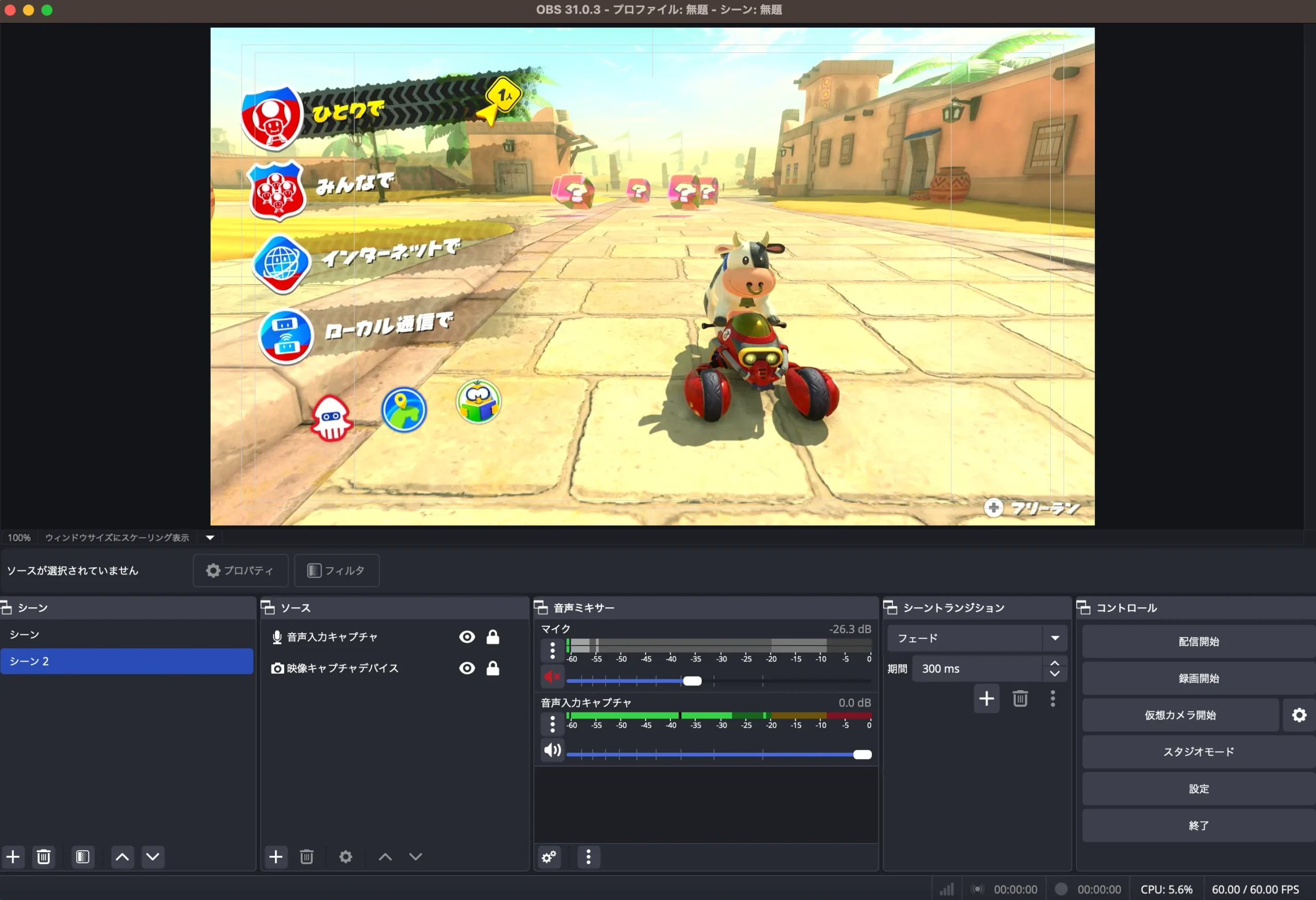



結論からお伝えすると、本記事でご紹介したキャプチャーボードであれば、SwitchでもSwitch2でも利用できました!
Switch2でキャプチャーボードを利用するには、まずSwitch2に付属しているHDMIケーブルをSwitch2ドック背面のHDMI端子(画面中央)に挿します。
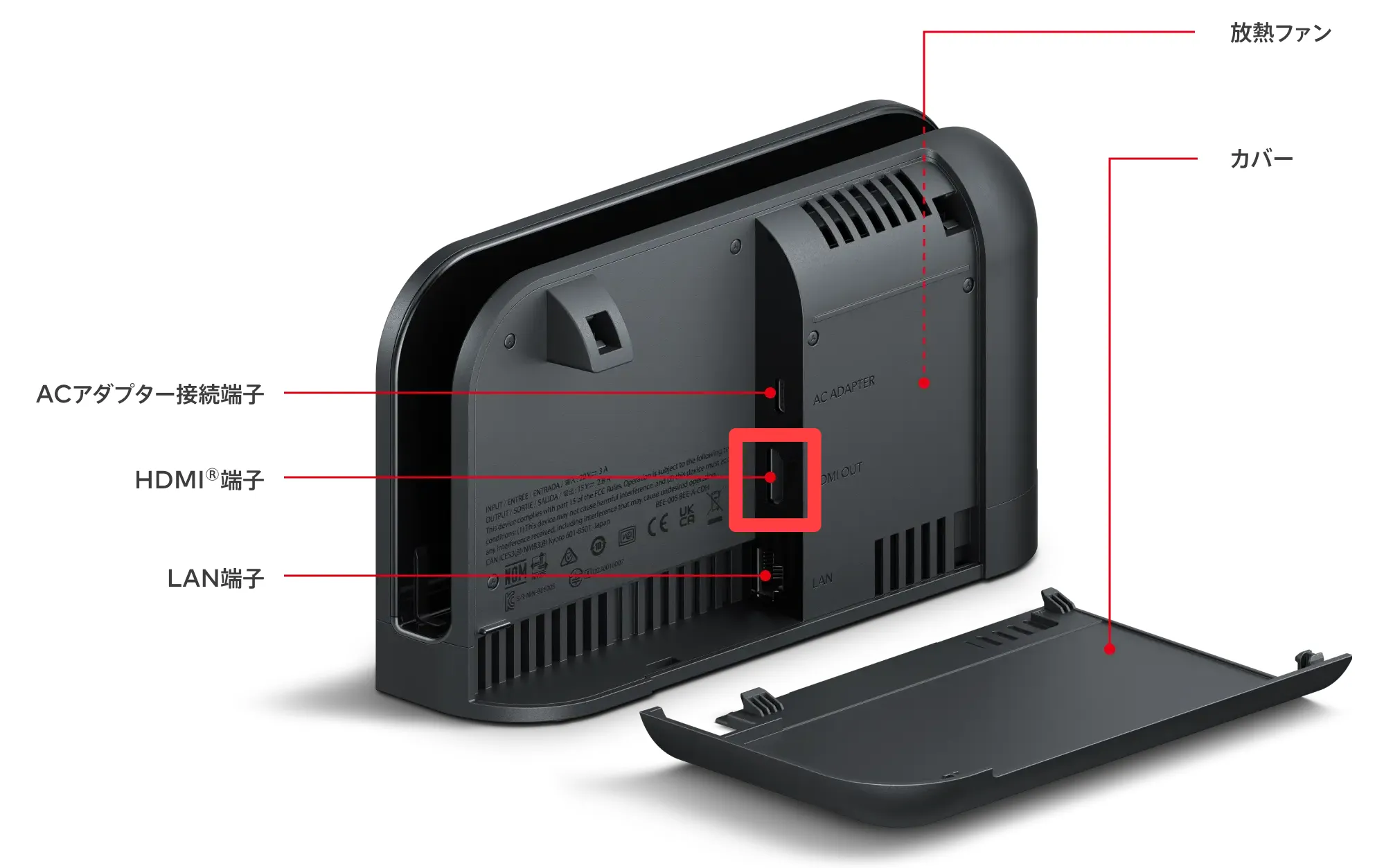
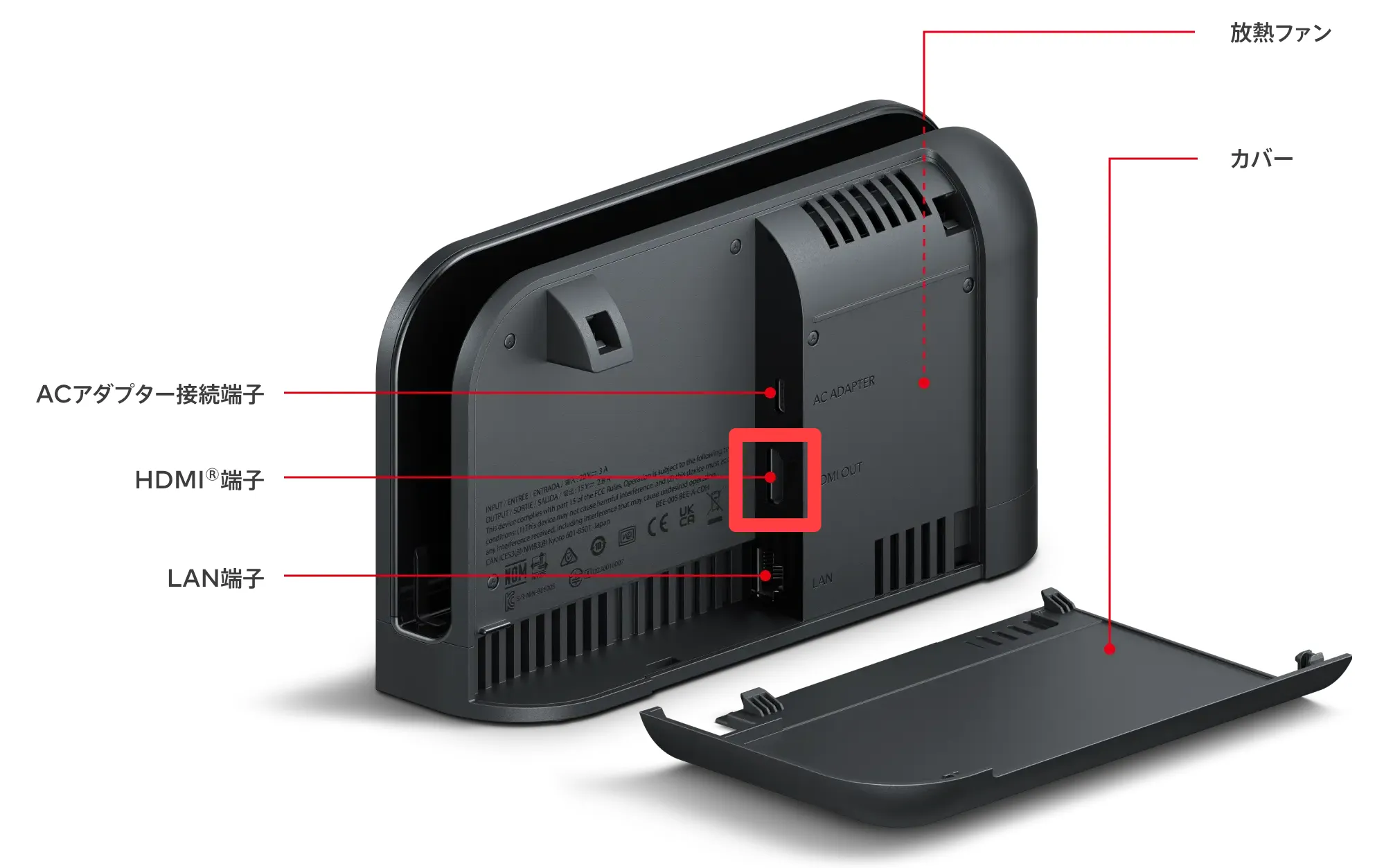
iMacにキャプチャーボードを接続し、Switch2のHDMIケーブルとキャプチャーボードを接続すれば、準備完了です。




参考にOBS Studioで録画したマリオカートワールドを掲載します。
今回ご紹介したキャプチャーボードであれば、SwitchでもSwitch2でも利用できることがわかりました。
今後Switch2を購入する予定の方も安心して利用できますね。





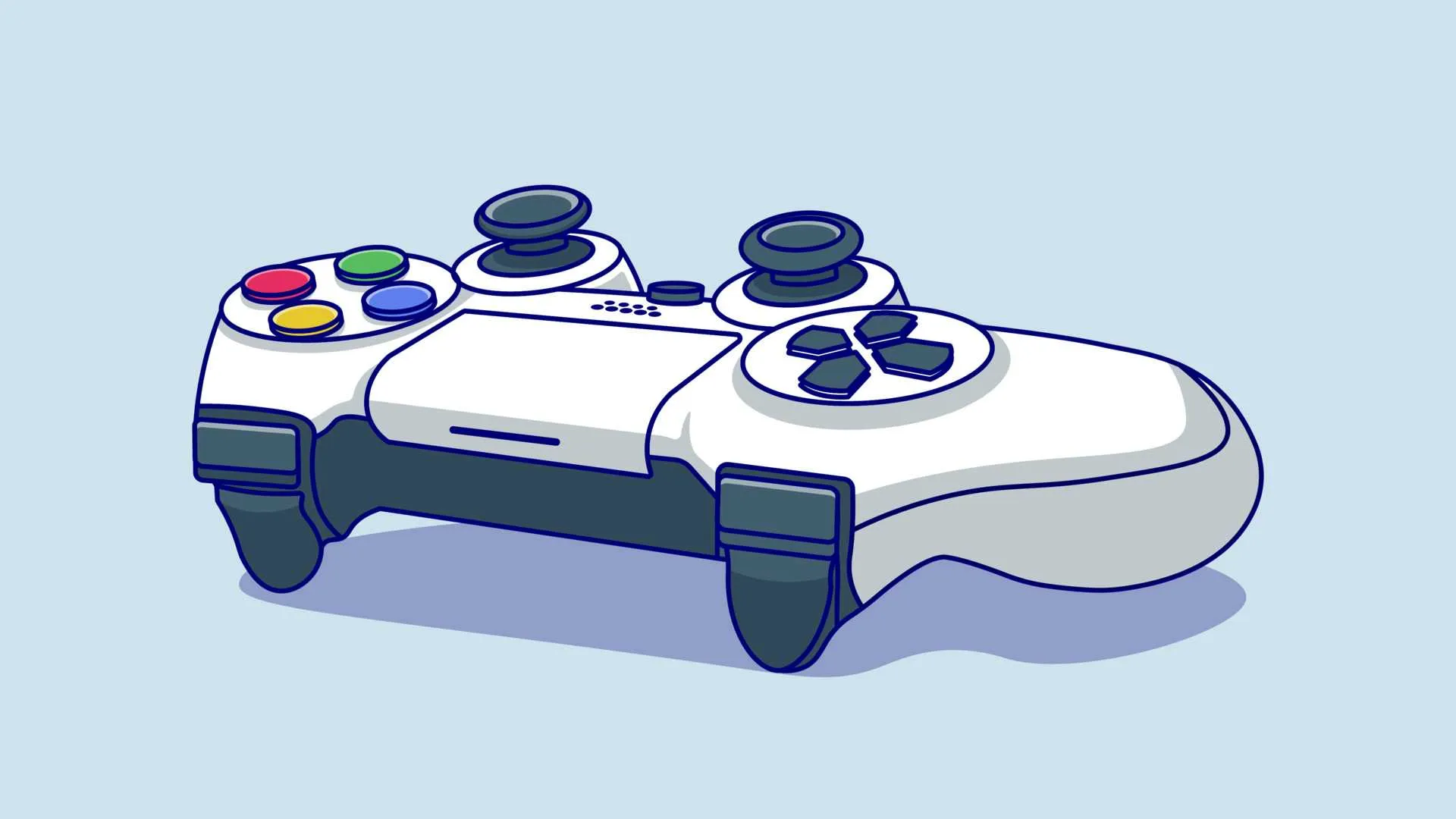
コメント