 悩めるクマ
悩めるクマPDFファイルをサムネイル表示したい
PDFファイルを開かず中身を確認したい
このような悩み・疑問を解決します。
当記事を読むと「PDFファイルをサムネイル(プレビュー)表示する為の設定方法」が分かります。



Windows11をベースに解説していますが、Windows10でも同様の操作でサムネイル表示できます。
PDFファイルをサムネイル(プレビュー)表示する為の設定
PDFファイルをサムネイル表示するには、以下3つの設定が必要になります。
- PDFの既定アプリをAcrobat Readerに変更する
- Acrobat Readerの環境設定を変更する
- エクスプローラーは、表示をアイコン表示などに変更する
それぞれの設定方法を順番に確認していきます。
①PDFの既定アプリをAcrobat Readerに変更する
PDFを開くアプリがEdgeなどになっている場合、Acrobat Readerに変更します。
(Acrobat Readerは、無料でインストールできます)
まずは、PDFファイルを右クリックして、[プロパティ]をクリックします。
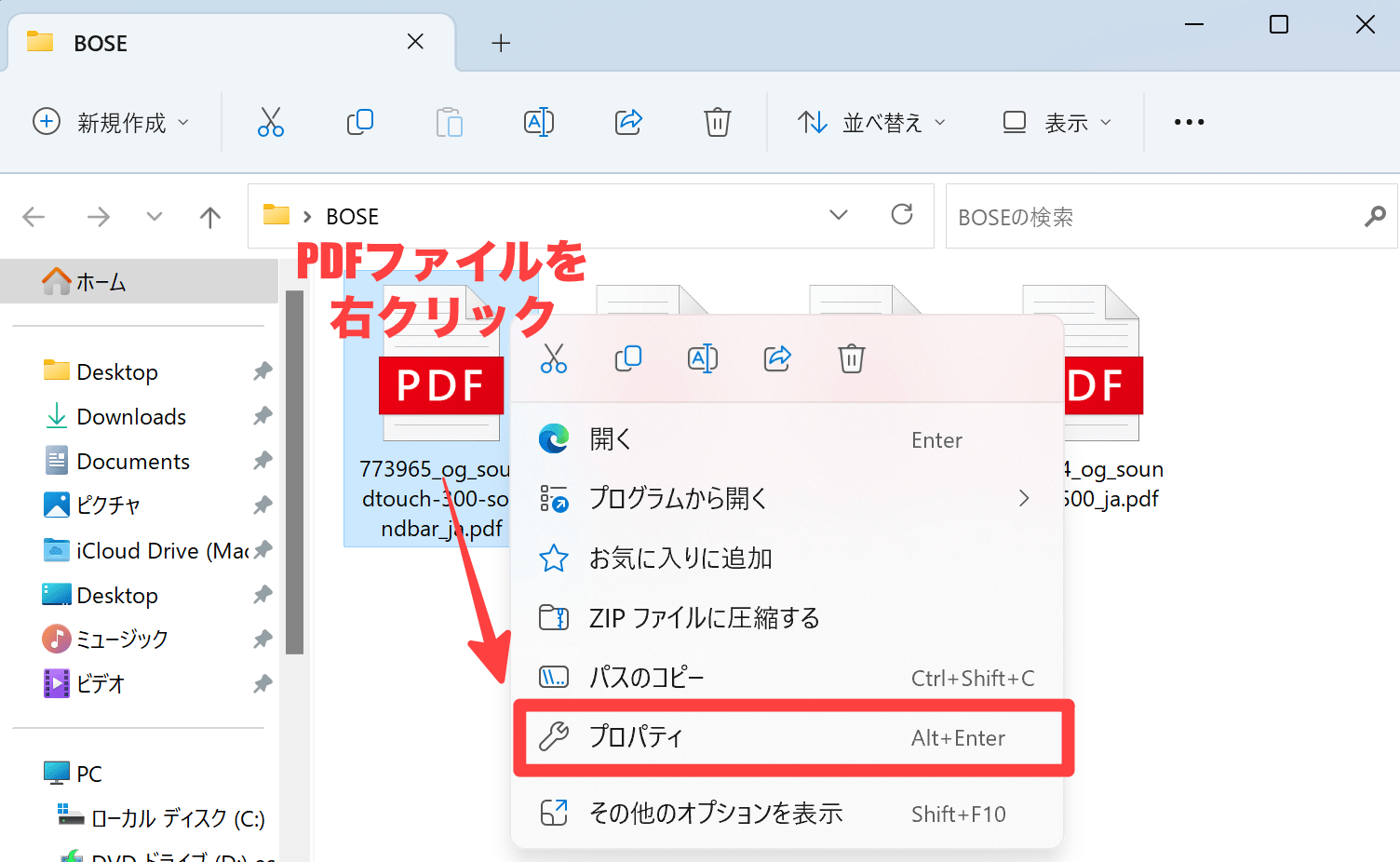
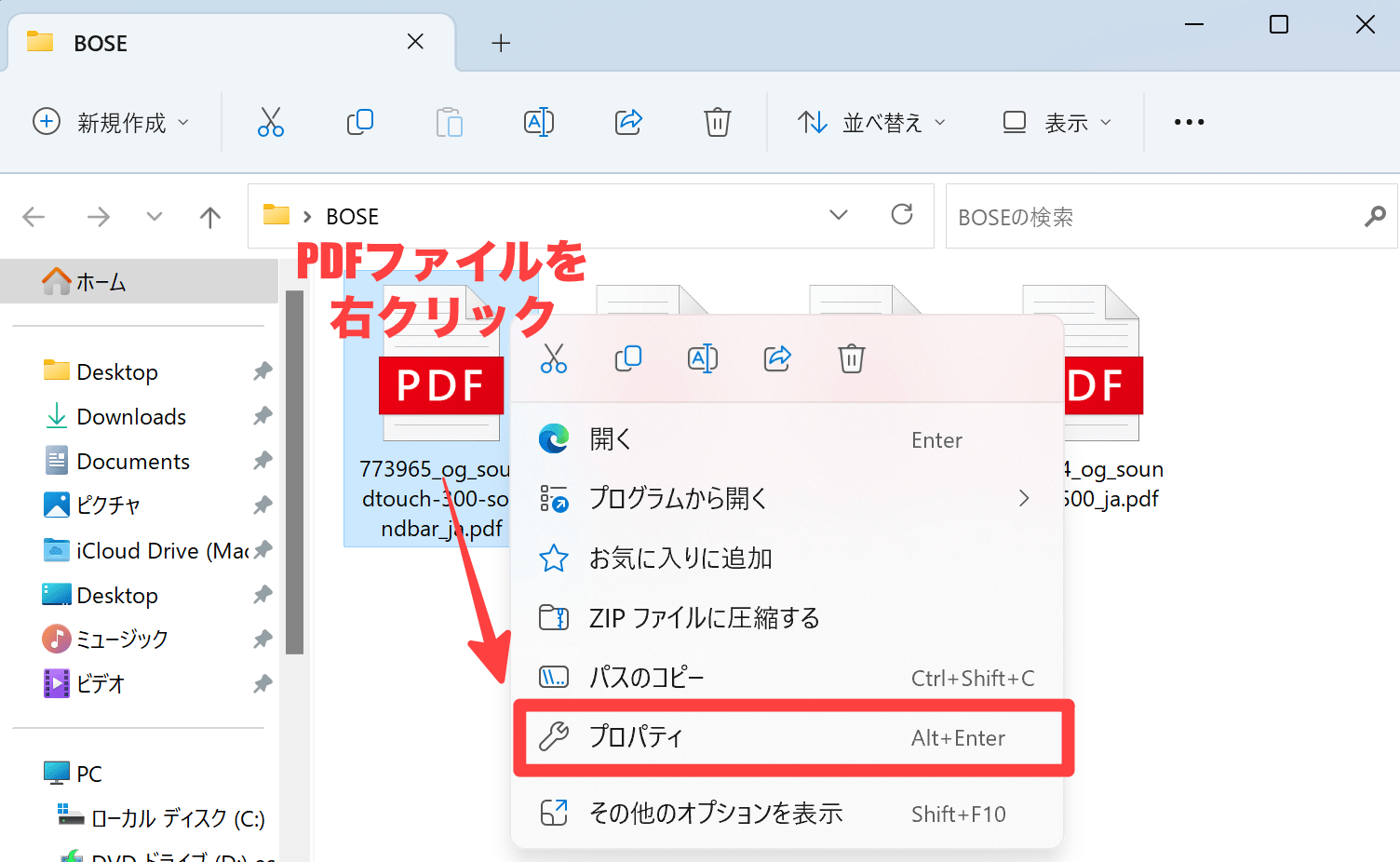
[全般]タブの[変更]をクリックします。
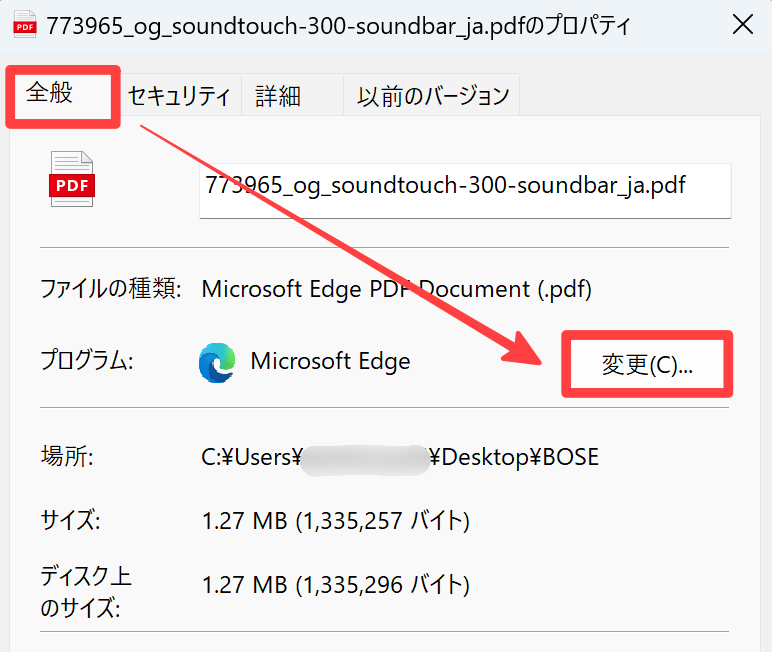
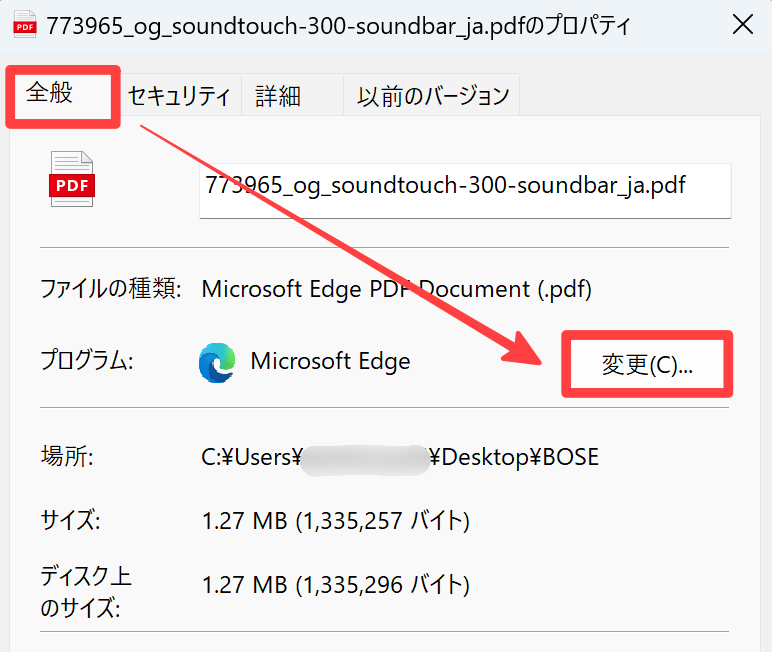
[Adobe Acrobat]を選択して、[規定値を設定する]をクリックします。
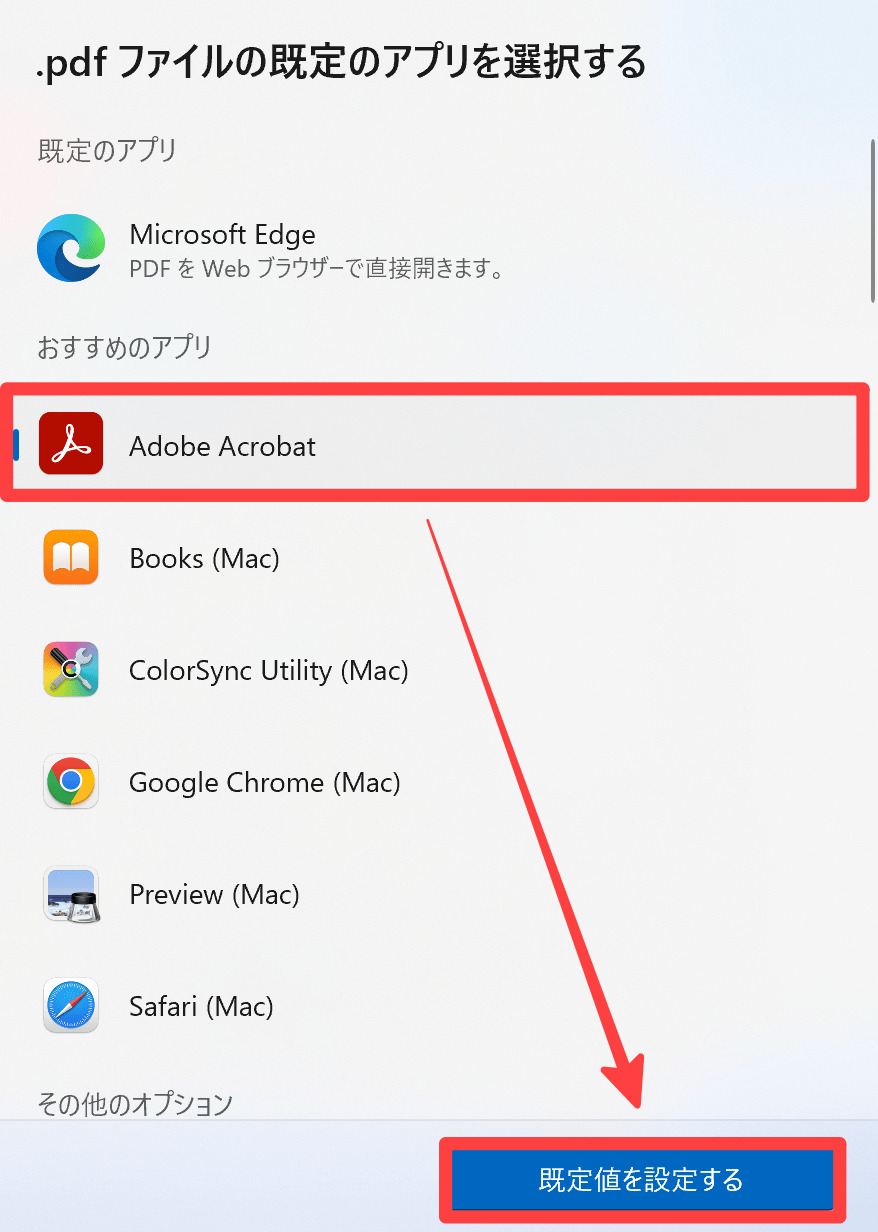
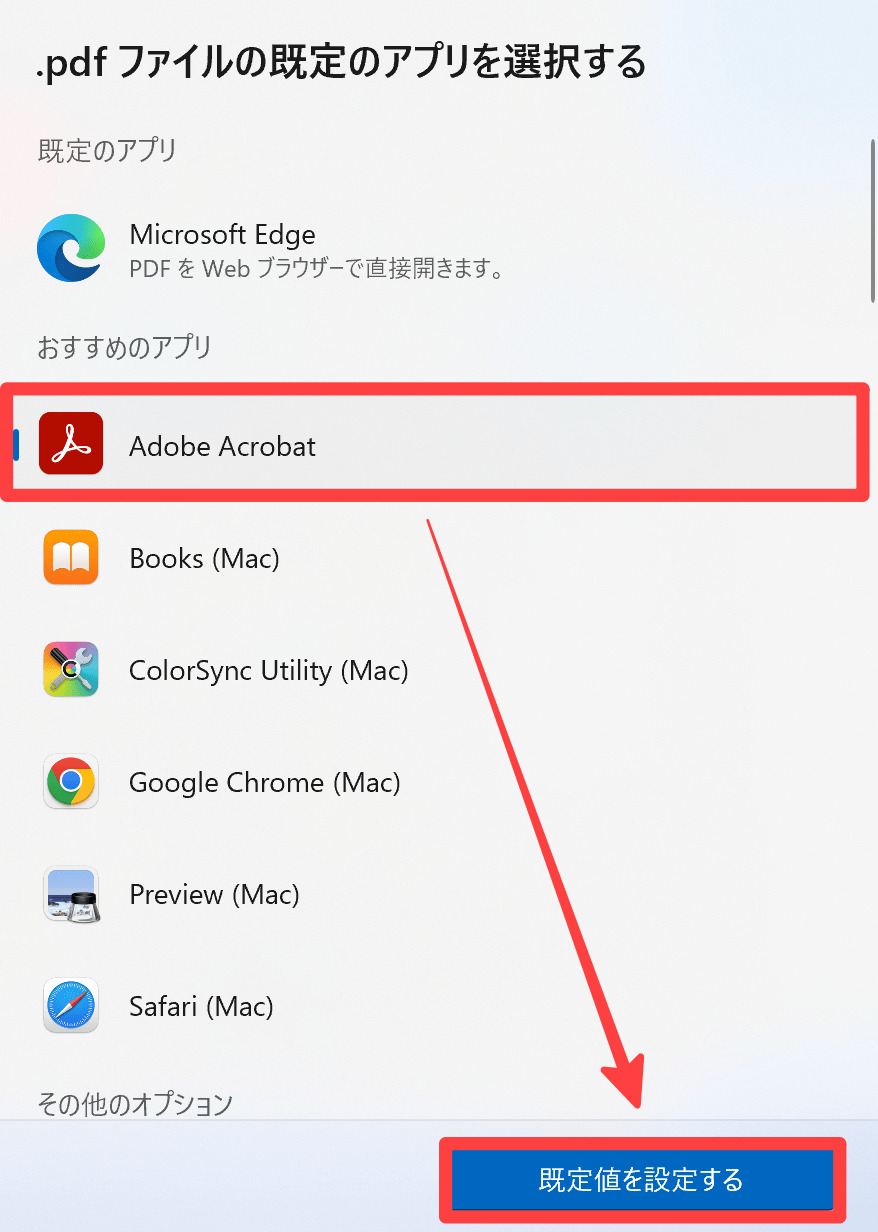
プログラムがAdobe Acrobatに変わっている事を確認して、[OK]をクリックします。
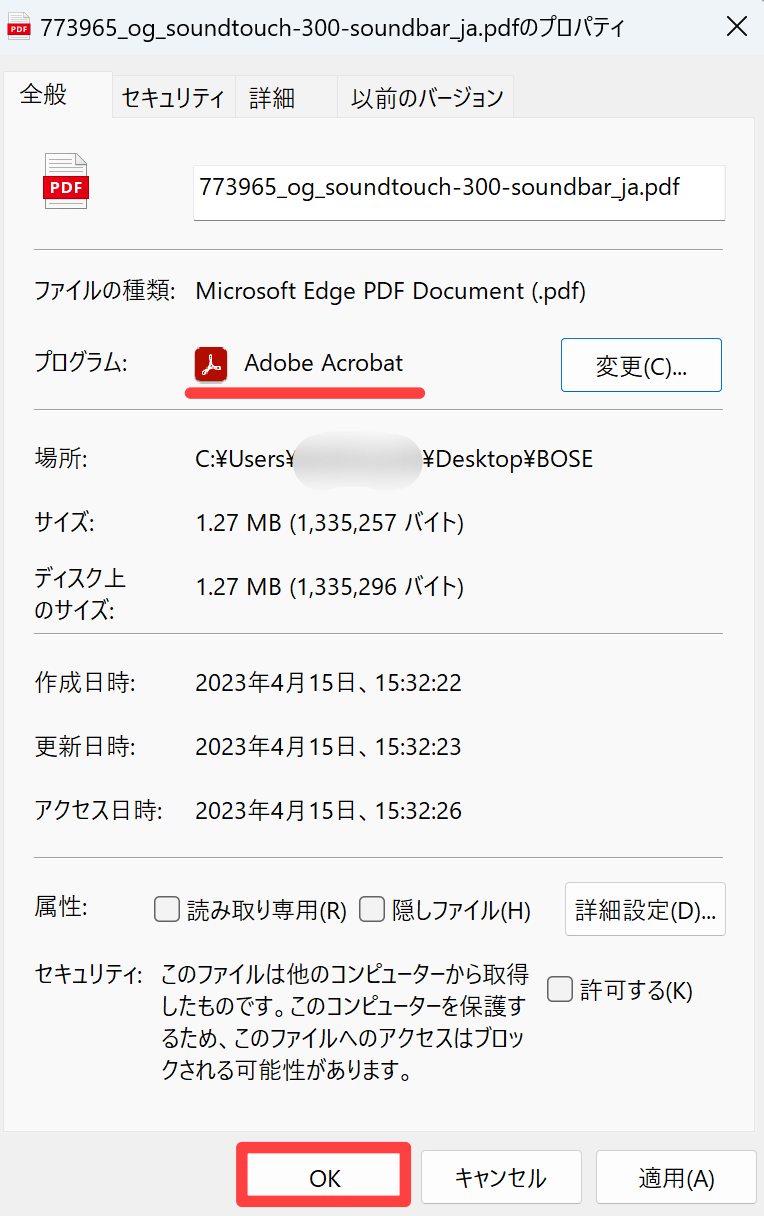
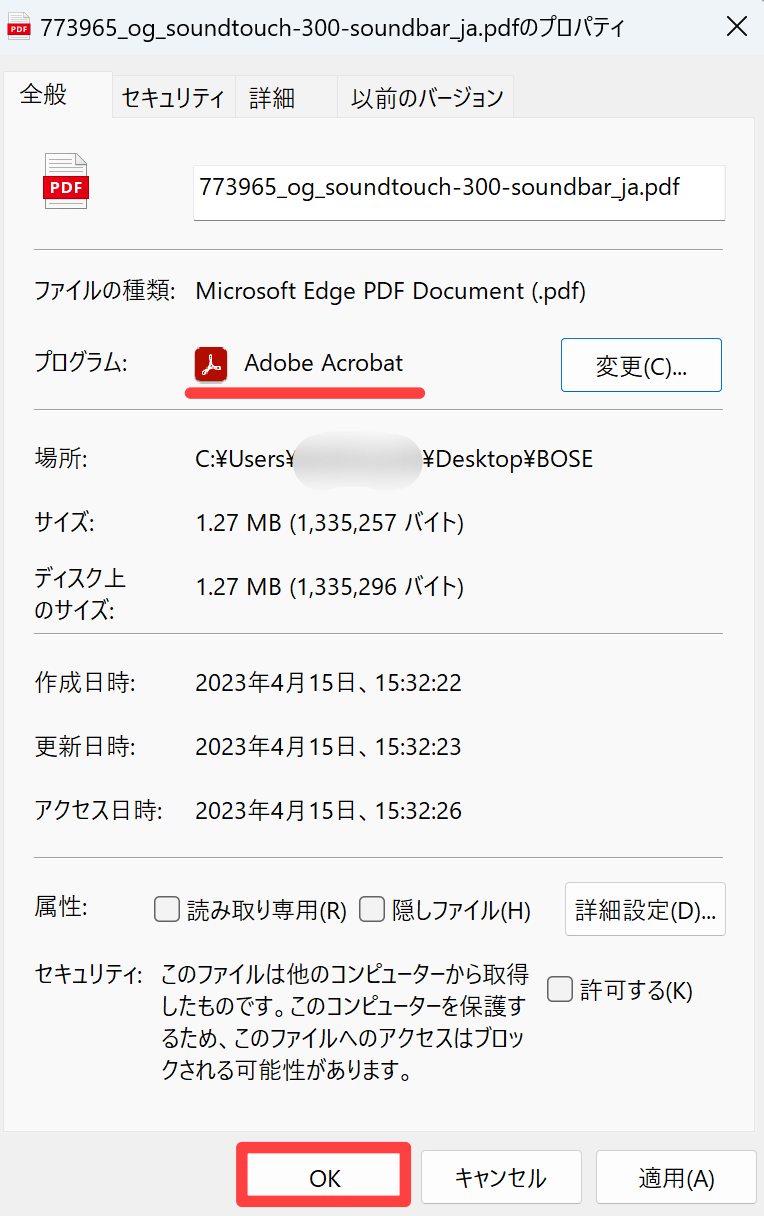
Adobe Acrobatが既定プログラムになると、PDFファイルは以下の表示になります。
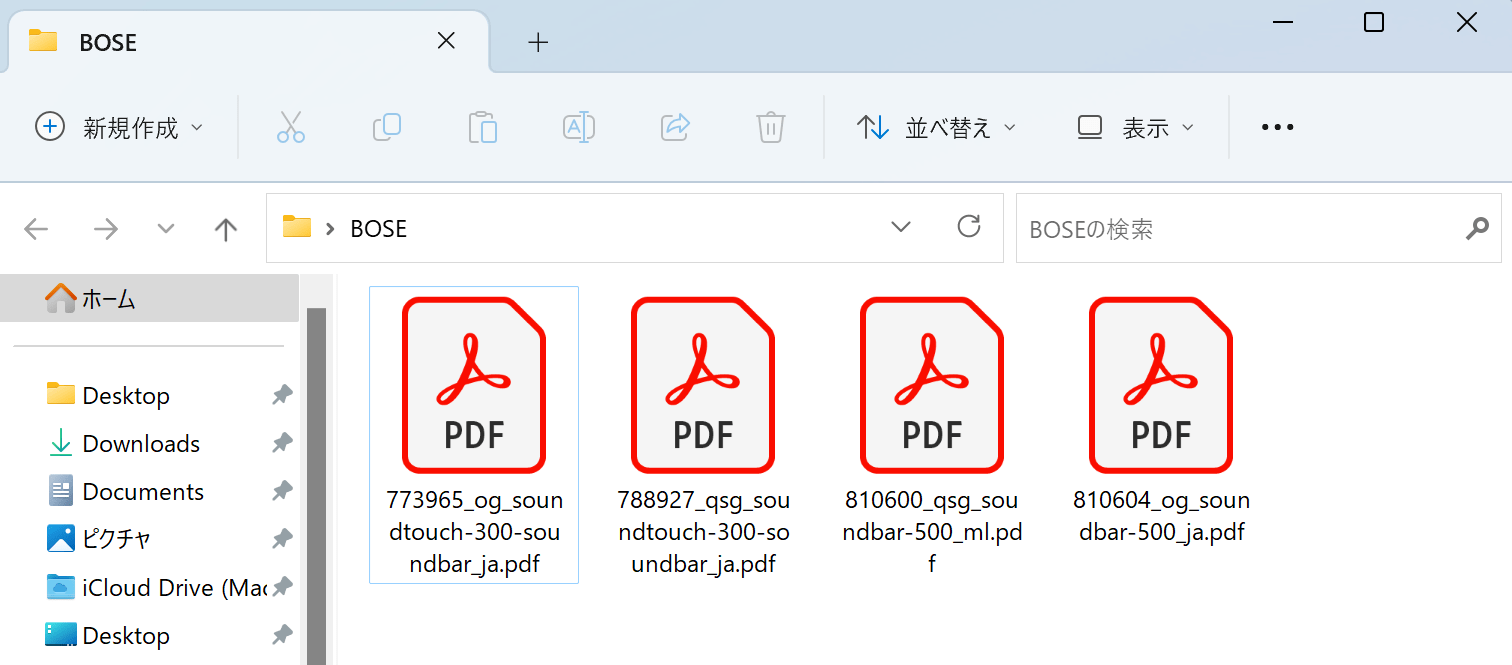
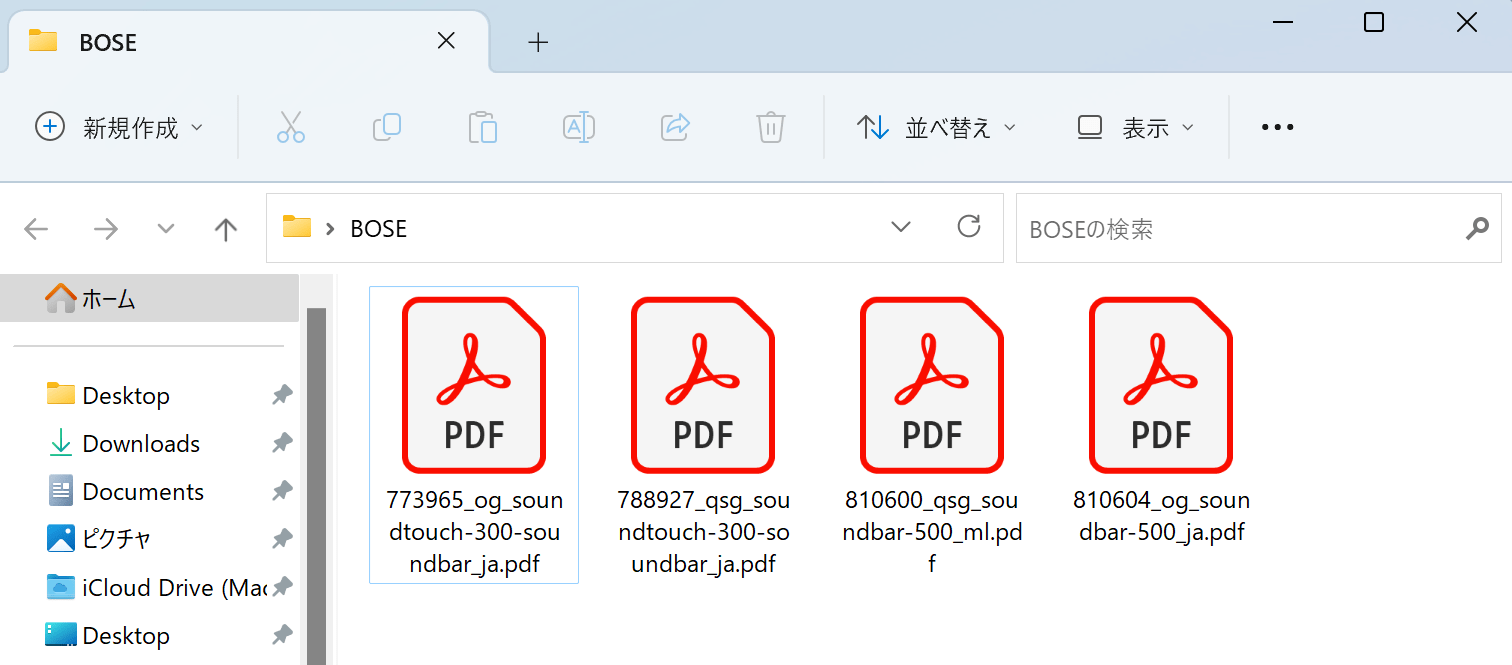
Edgeが既定になっている場合、以下のような表示になります。
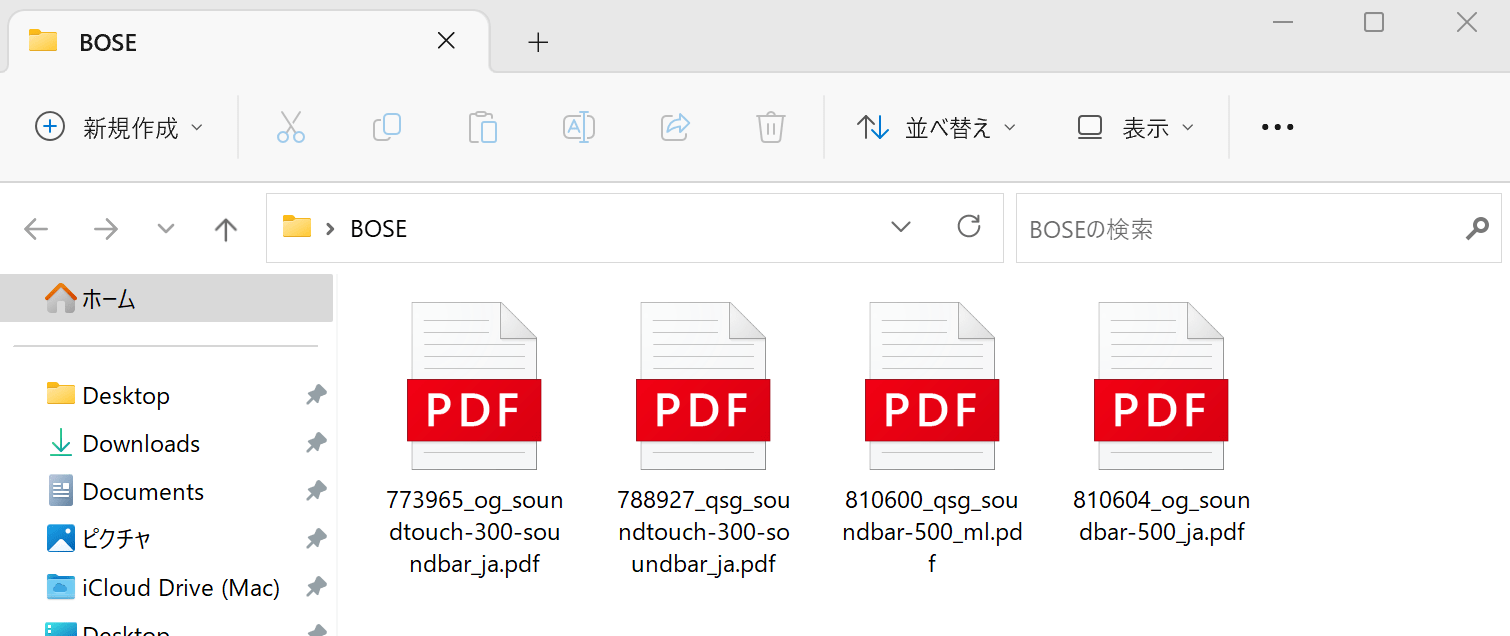
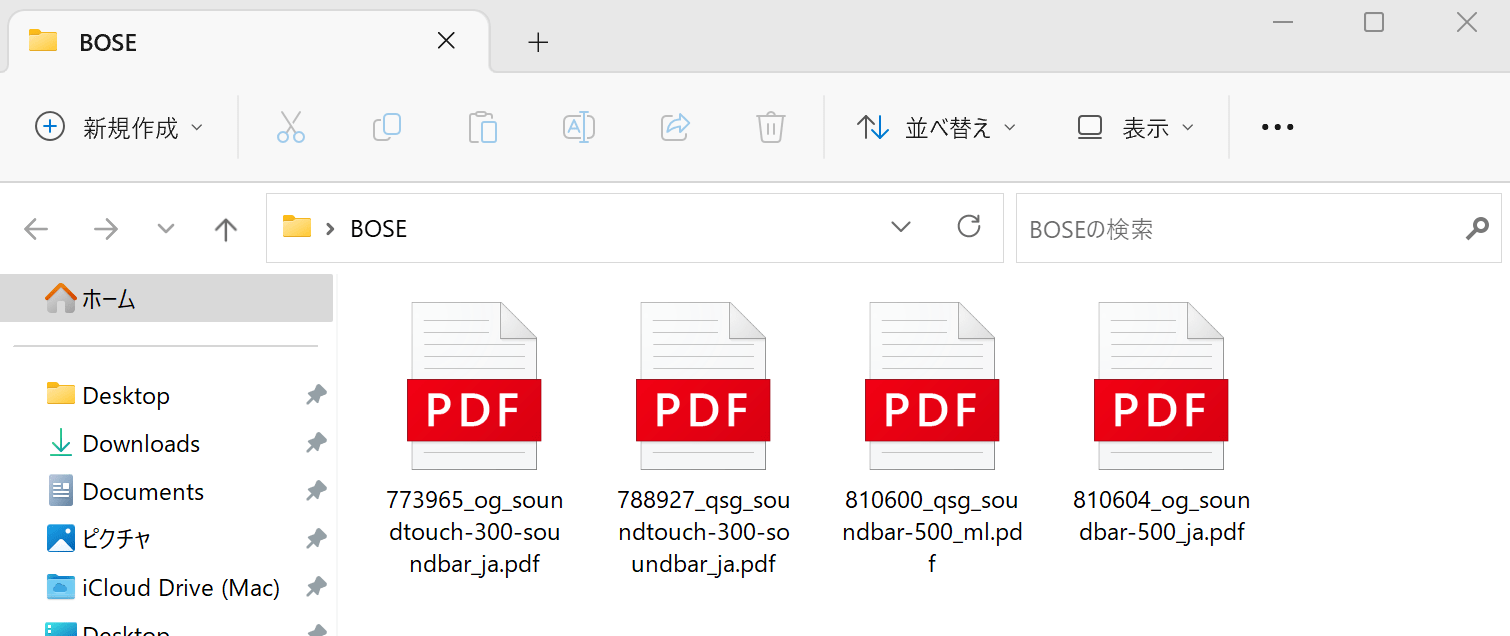
②Acrobat Readerの環境設定を変更する
PDFをサムネイル表示するには、Acrobat Readerの設定変更が必要です。
Acrobat Readerを起動して、[編集] → [環境設定]の順にクリックします。
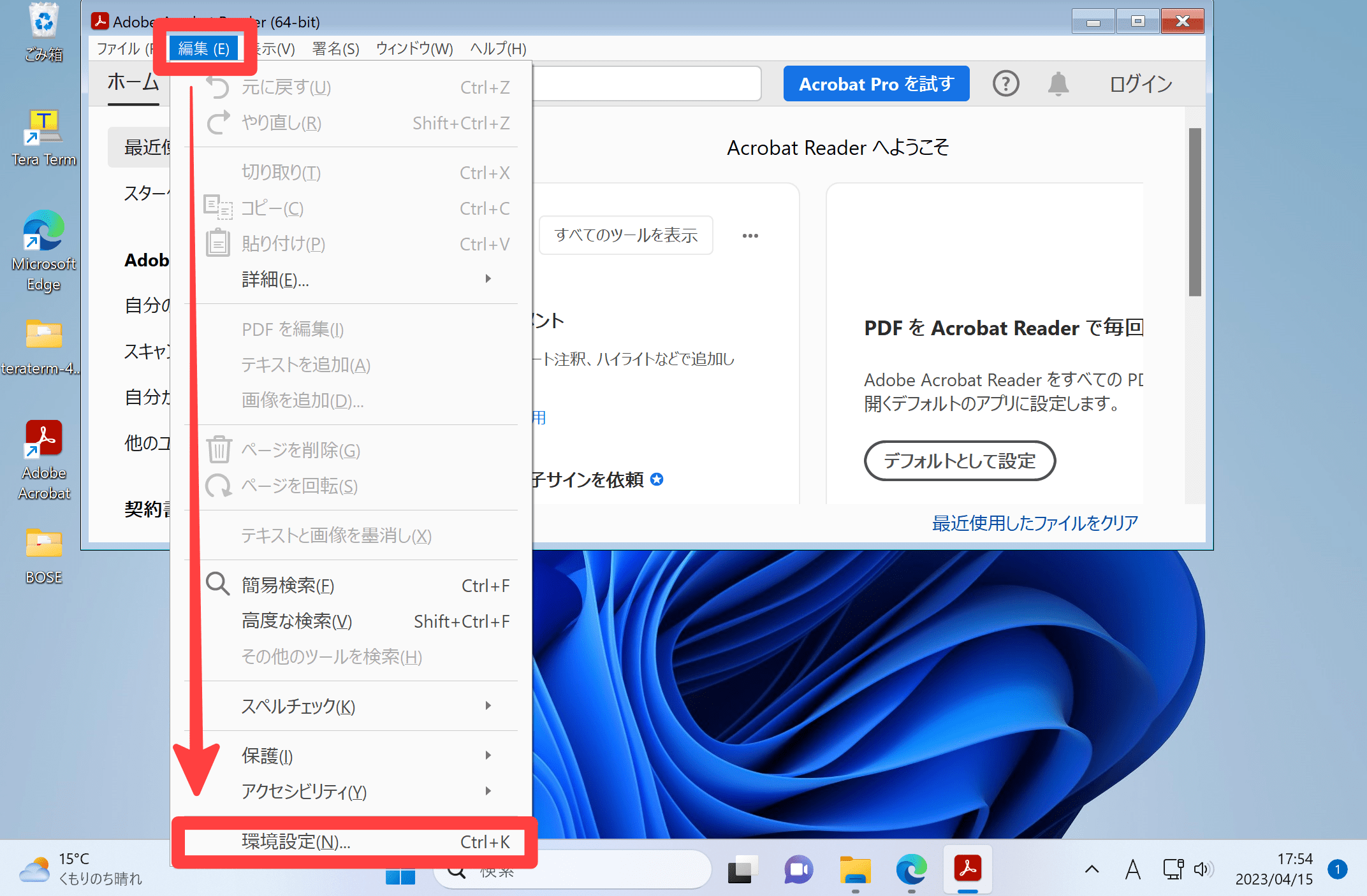
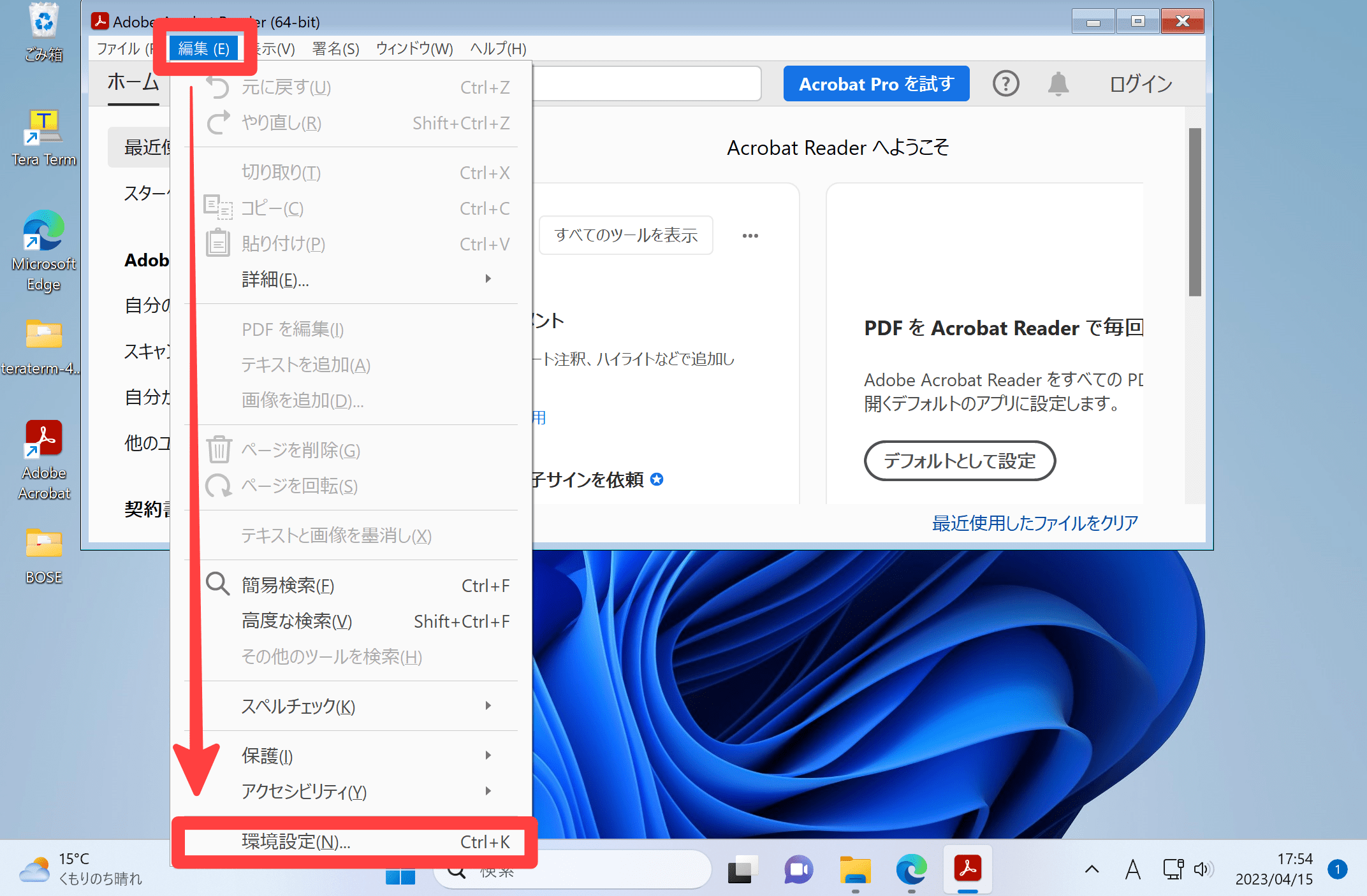
[一般] → [Windows ExplorerでPDFをサムネールのプレビューを有効にする]のチェックをONにして、画面下部の[OK]をクリックします。
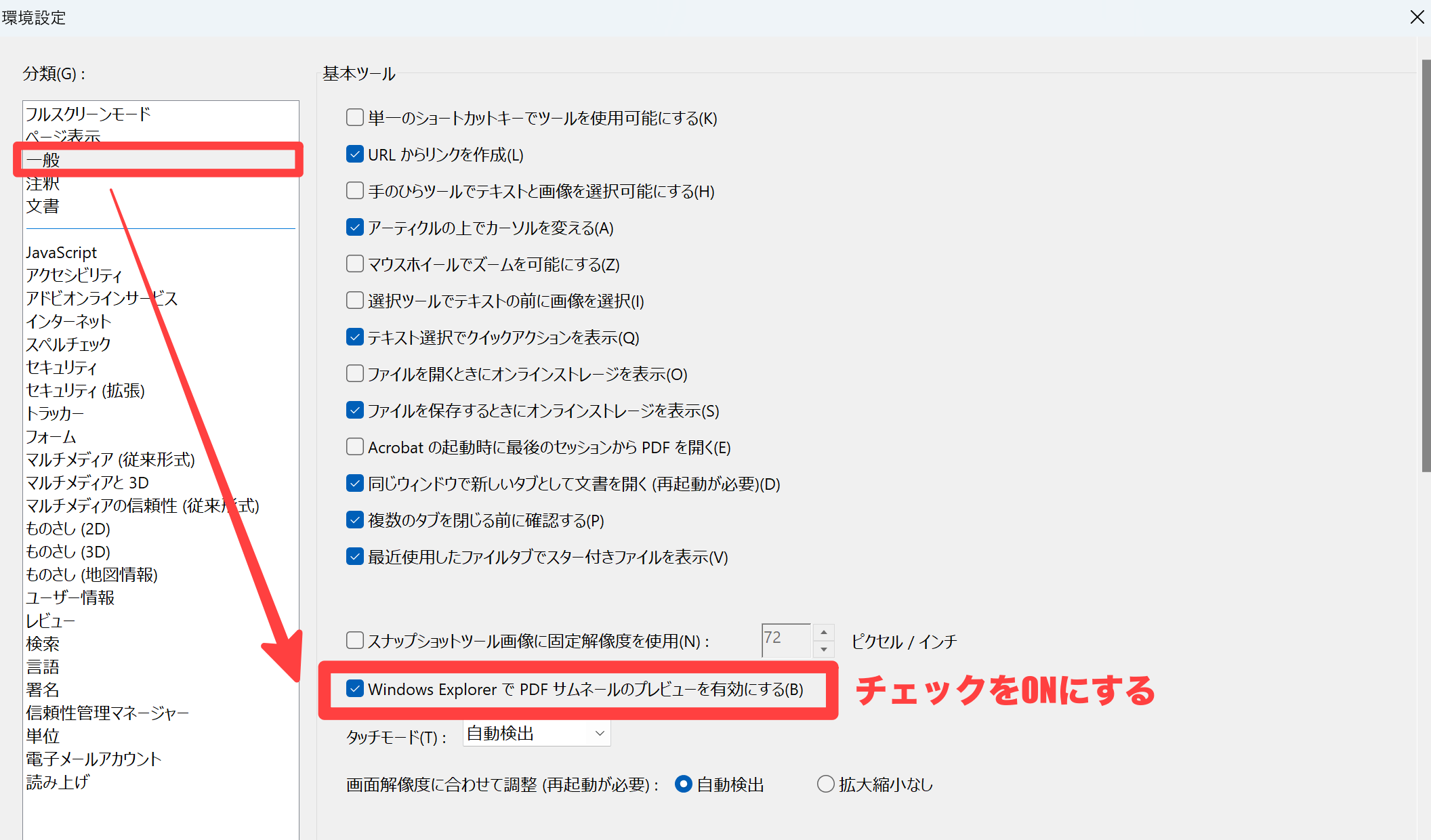
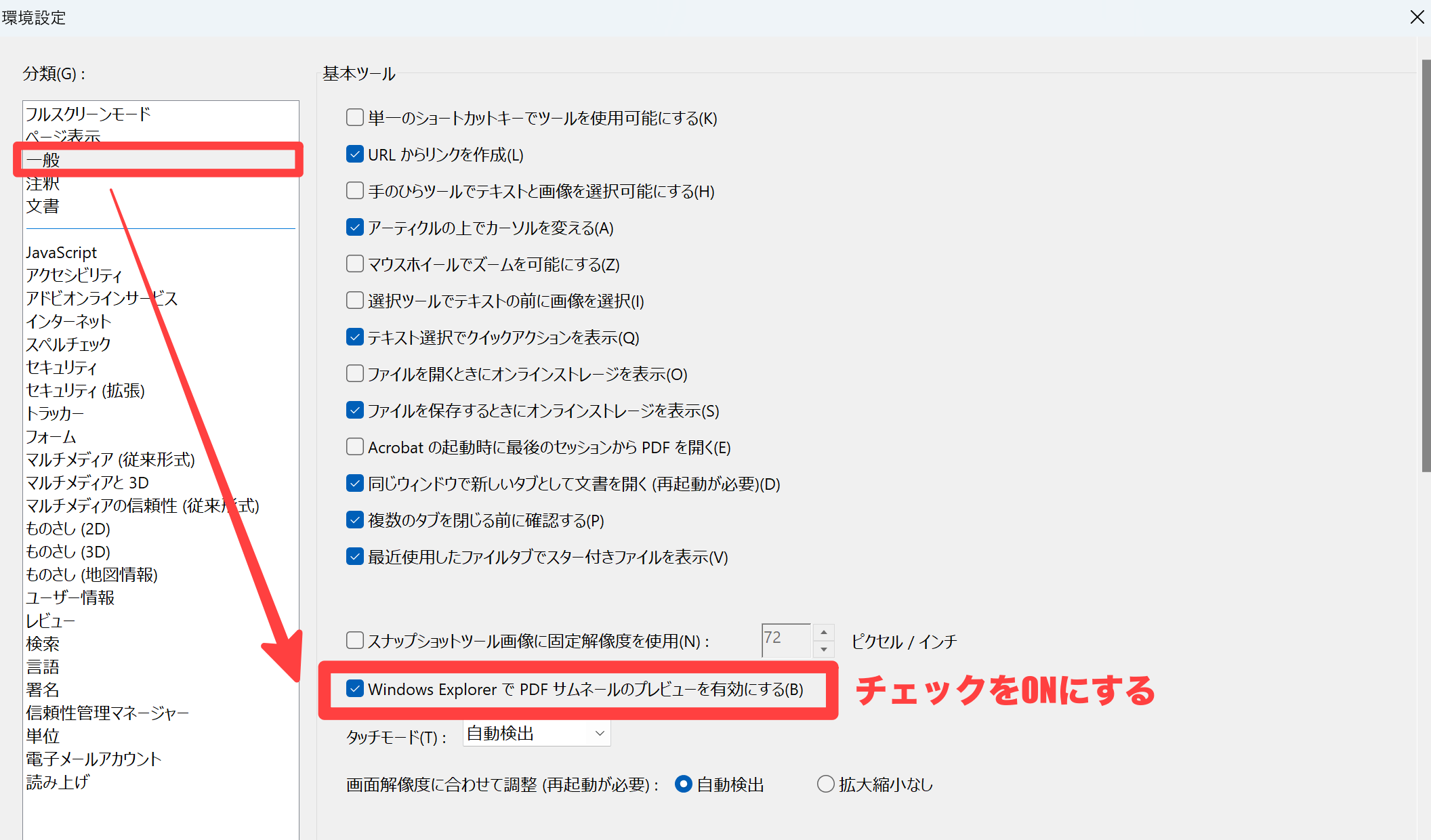
機能を有効にする為のインストーラーが起動したら、[はい]をクリックします。
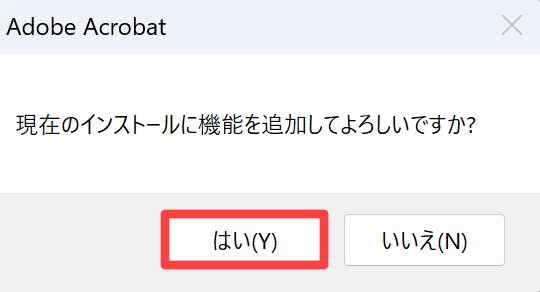
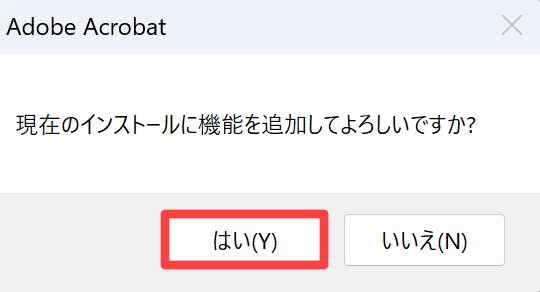
インストールを待ちます。
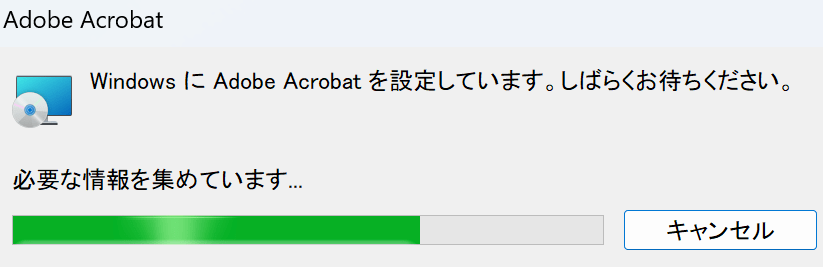
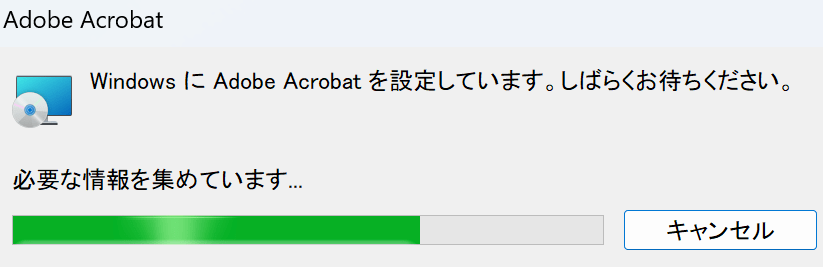
インストール完了後、PDFファイルをサムネイル表示できました。
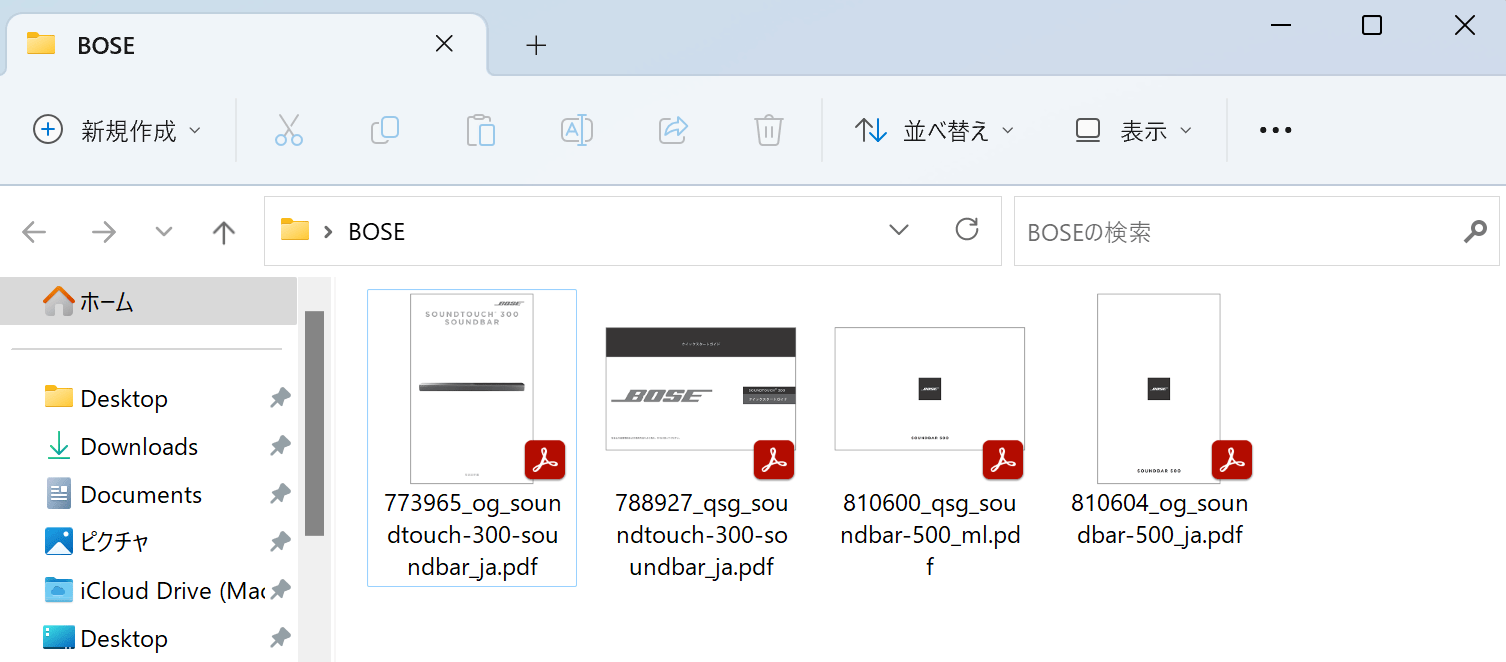
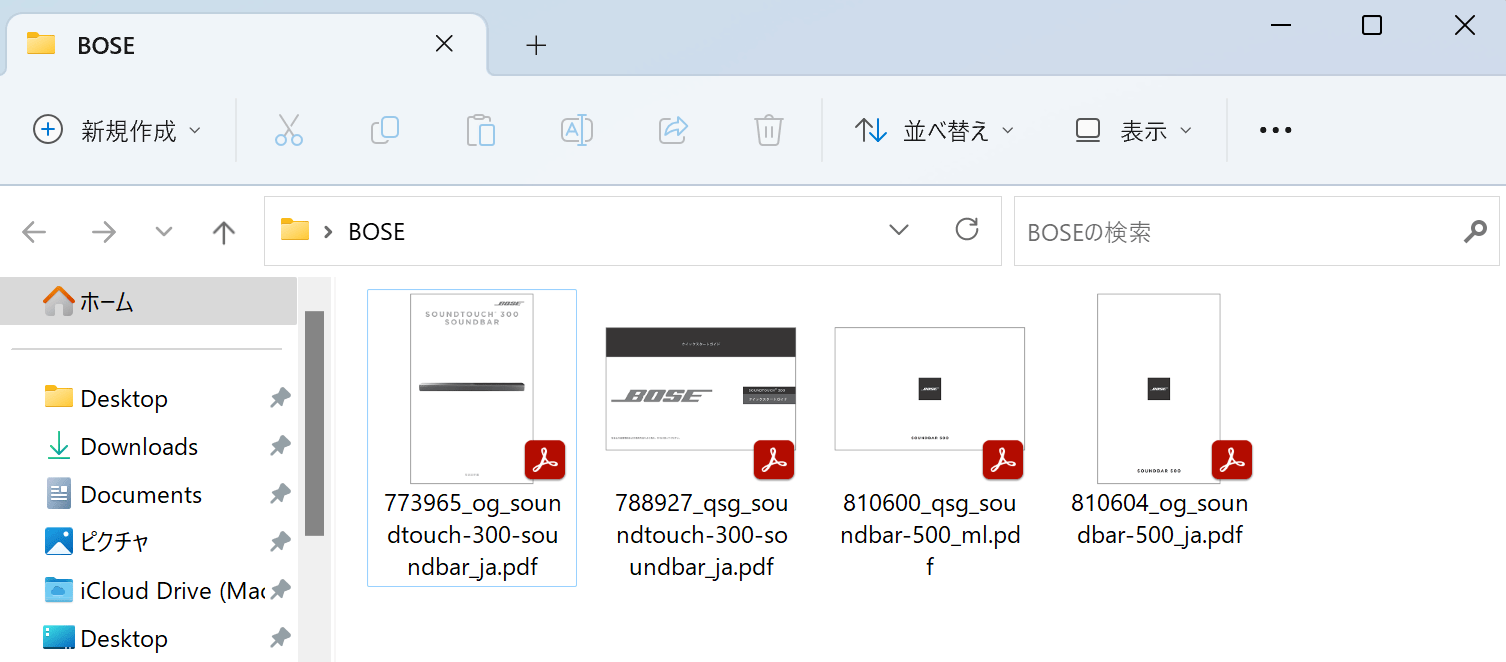
③エクスプローラーは、表示をアイコン表示などに変更する
PDFファイルをサムネイル表示するには、以下の表示方法のいずれかを選択する必要があります。
- 特大アイコン
- 大アイコン
- 中アイコン
- 小アイコン
- 並べて表示
- コンテンツ
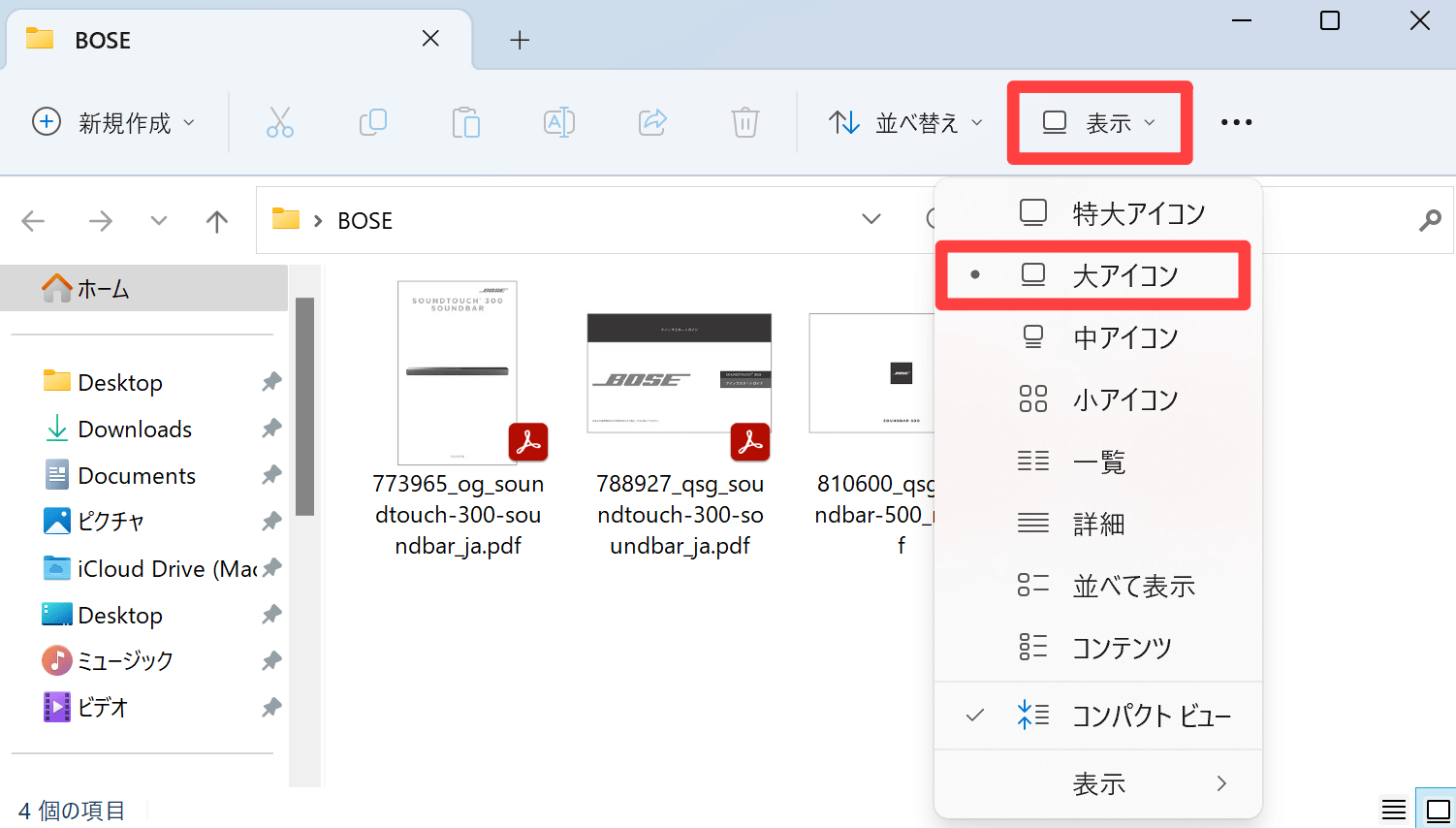
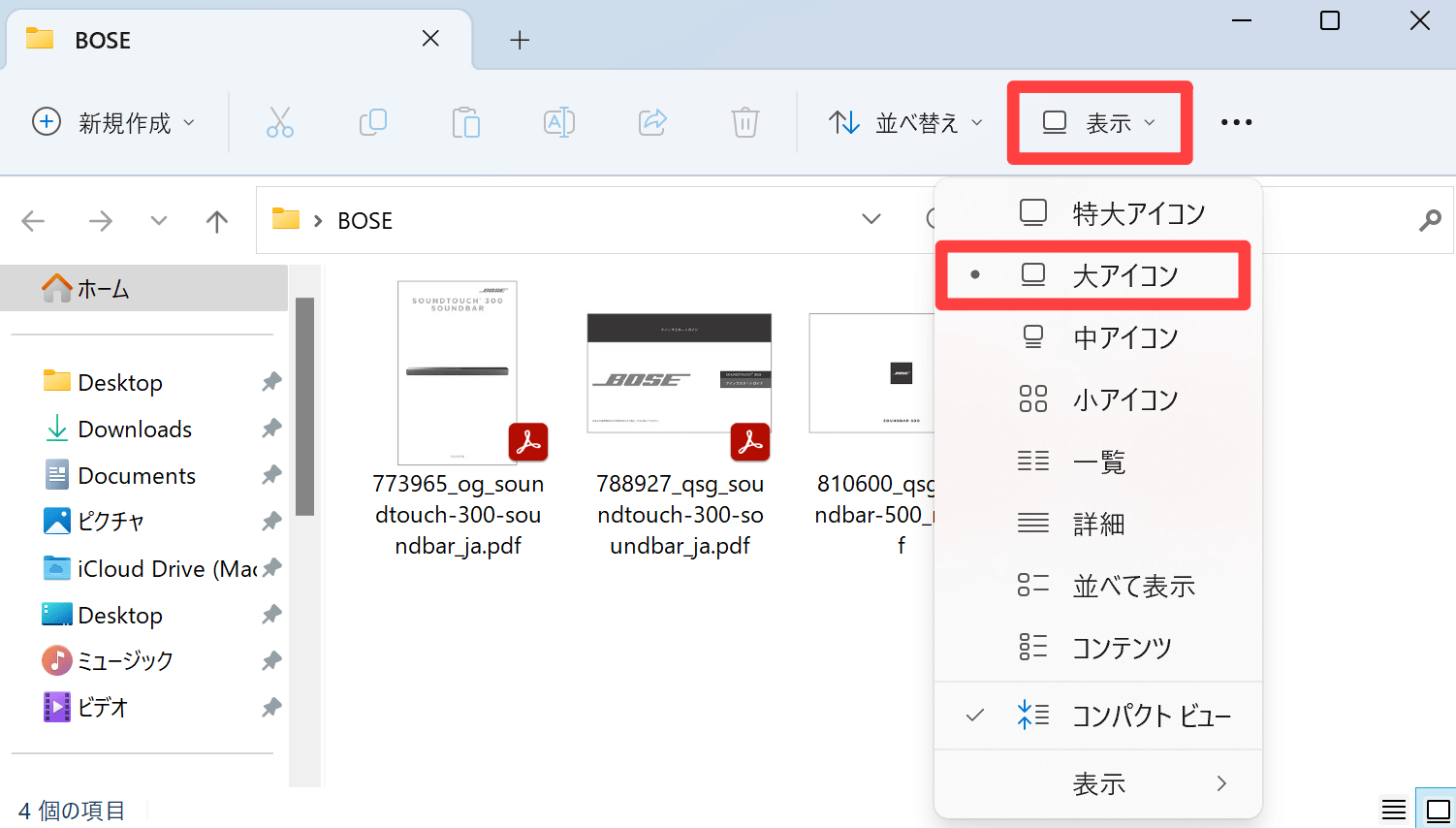
「一覧」や「詳細」を選択している場合、サムネイル表示できないので注意しましょう。
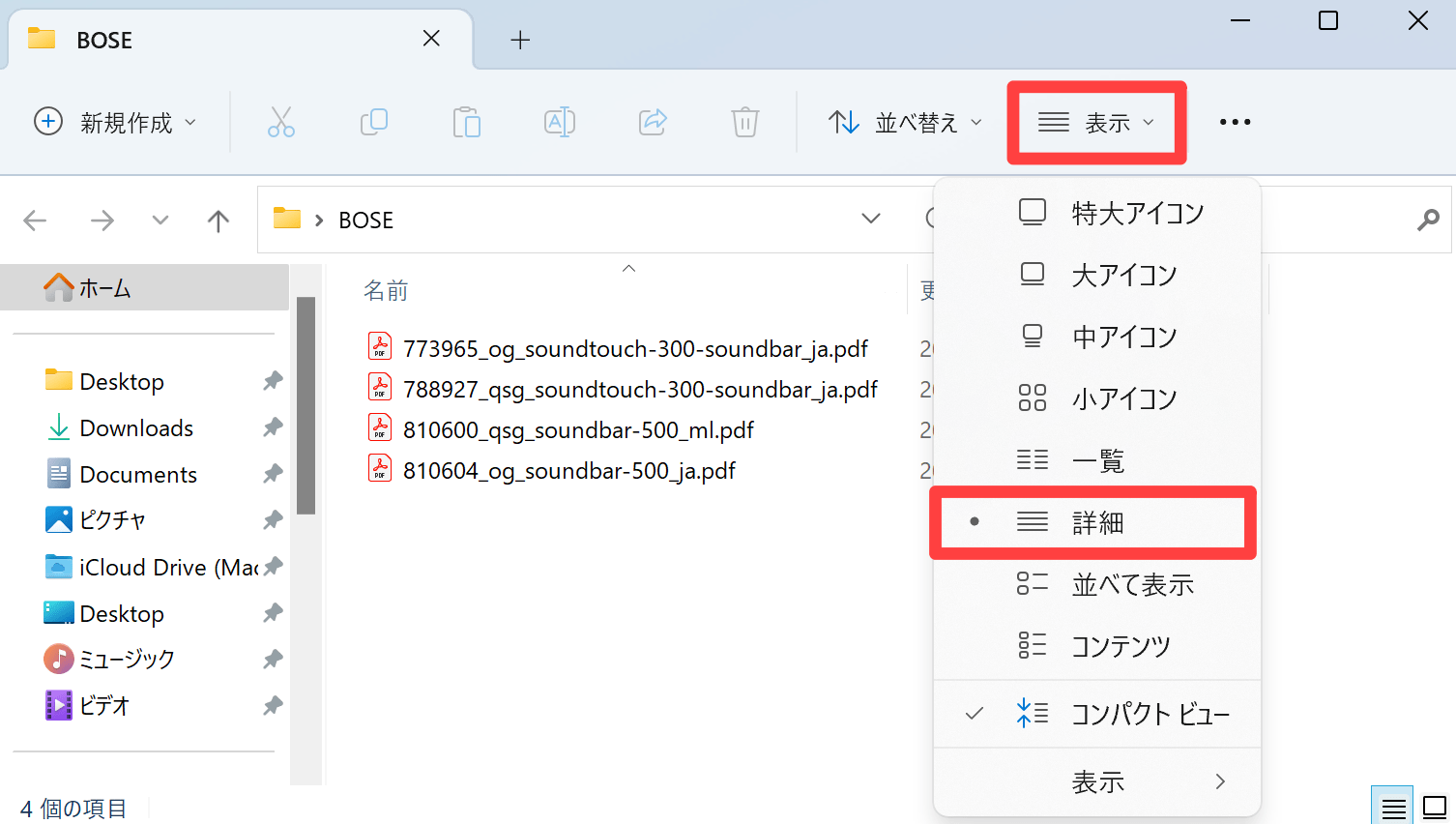
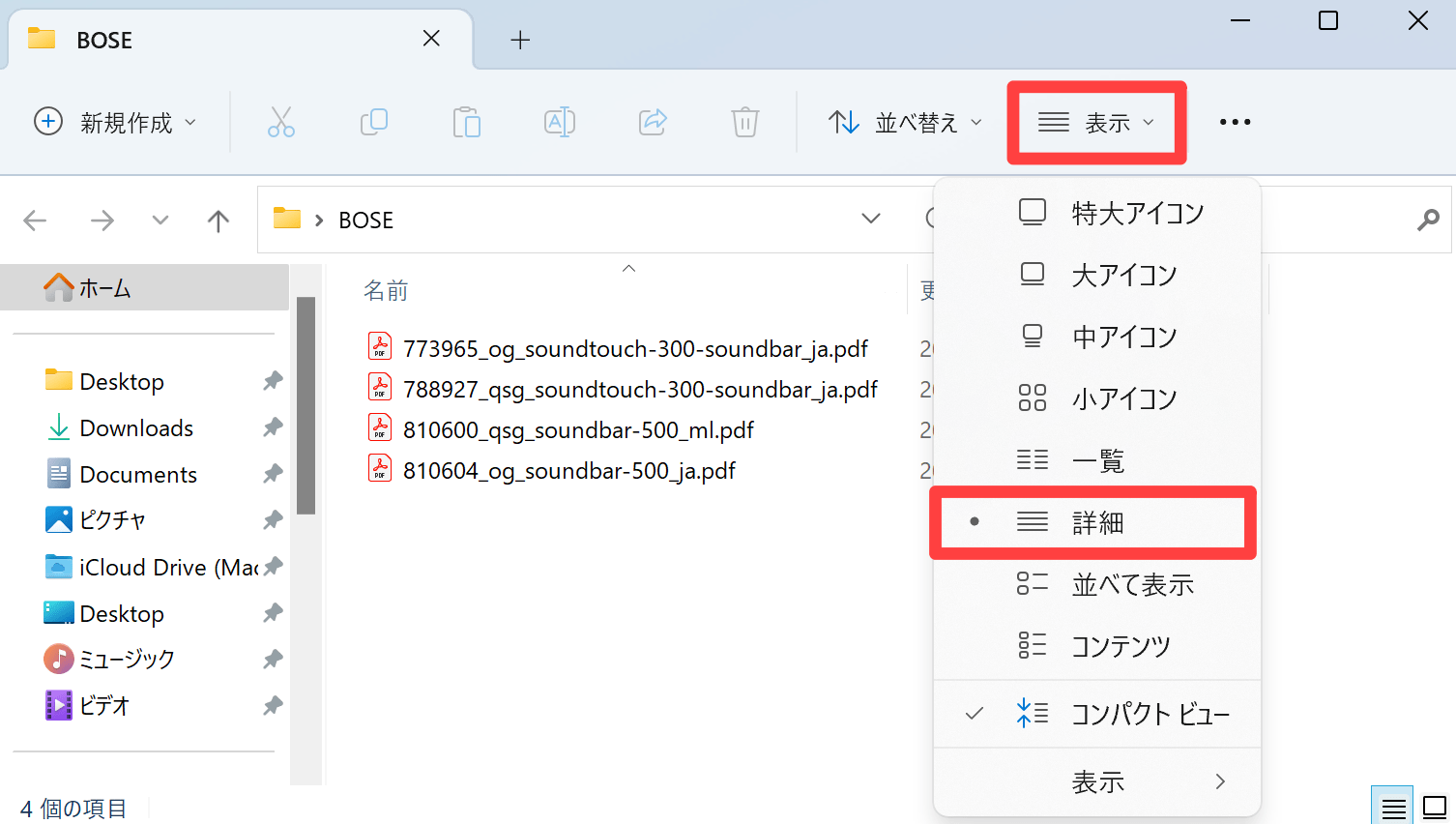
尚、デスクトップの場合は、デスクトップを右クリックして、[表示] → [中アイコン]などでサイズを変更すればサムネイルが見やすくなります。
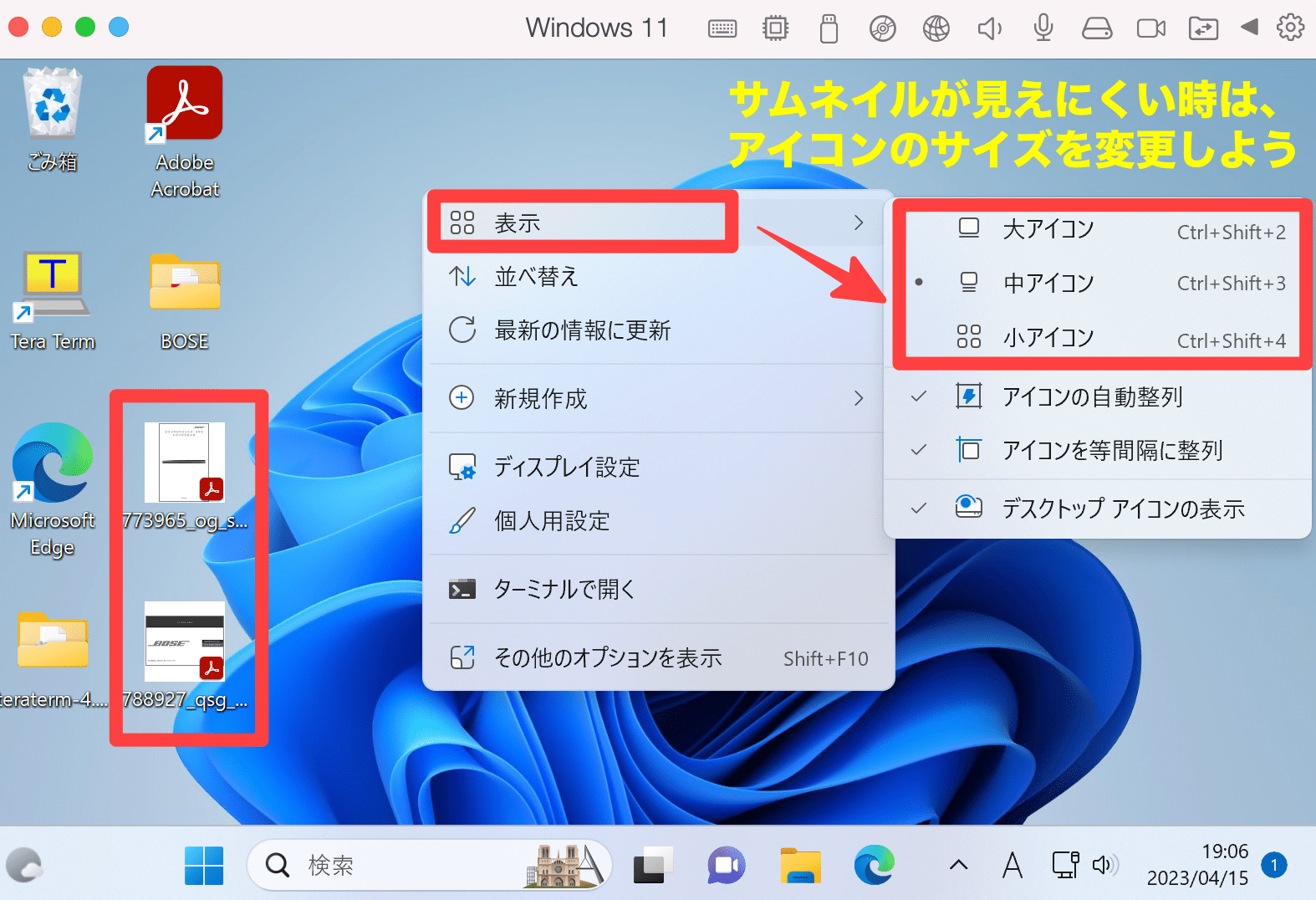
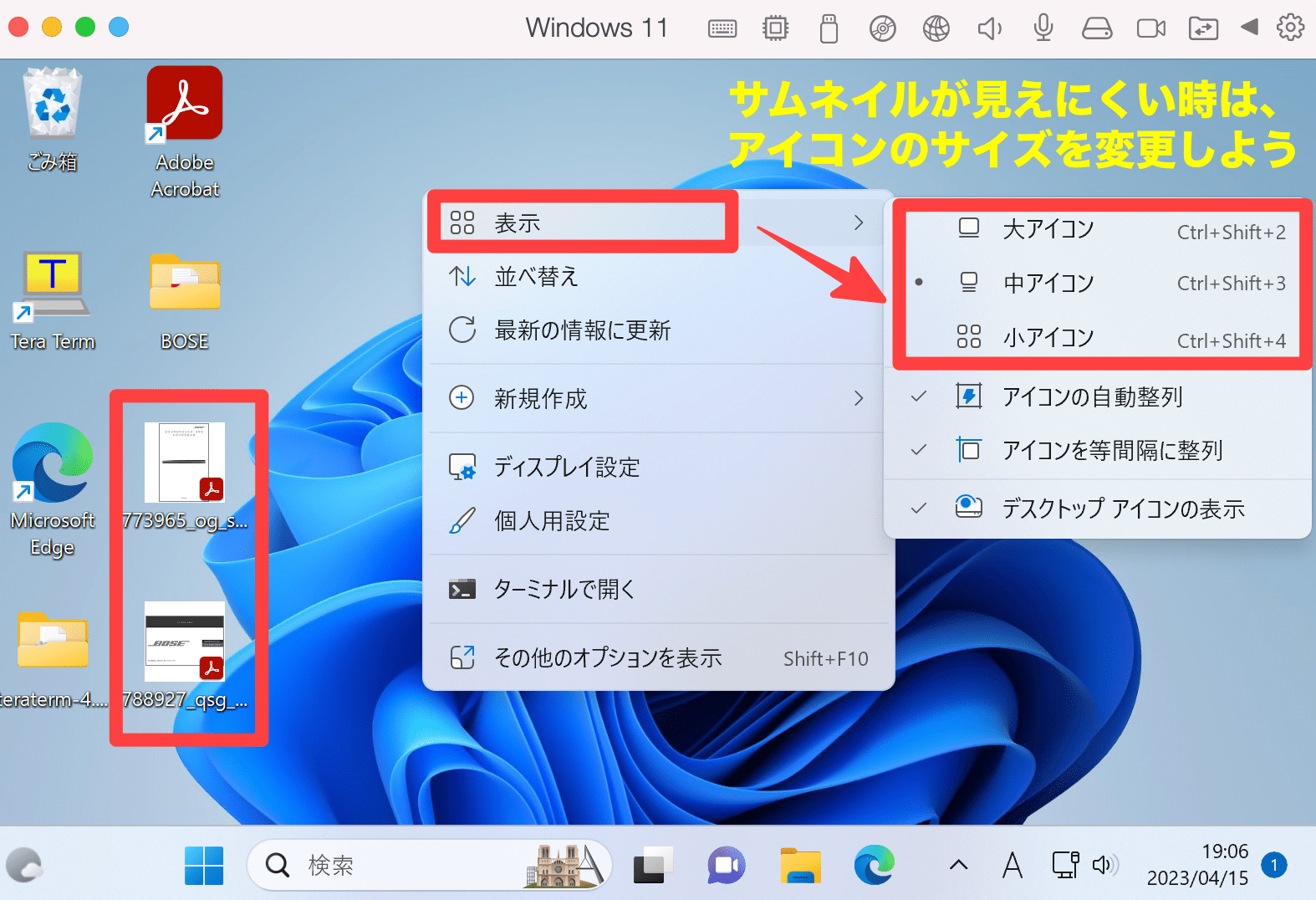
さいごに
今回は「PDFファイルをサムネイル(プレビュー)表示する為の設定方法」として、次の3つの内容をご紹介しました。
- PDFの既定アプリをAcrobat Readerに変更する
- Acrobat Readerの環境設定を変更する
- エクスプローラーは、表示をアイコン表示などに変更する
PDFファイルをサムネイル表示できると、
「視覚的にファイルの中身が分かる」
「一覧からファイルを探しやすくなる」
など、利便性や作業性が向上します。
デスクトップやエクスプローラー内のPDFファイルをサムネイル表示したい方は、ぜひご紹介した内容を試してみて下さい。


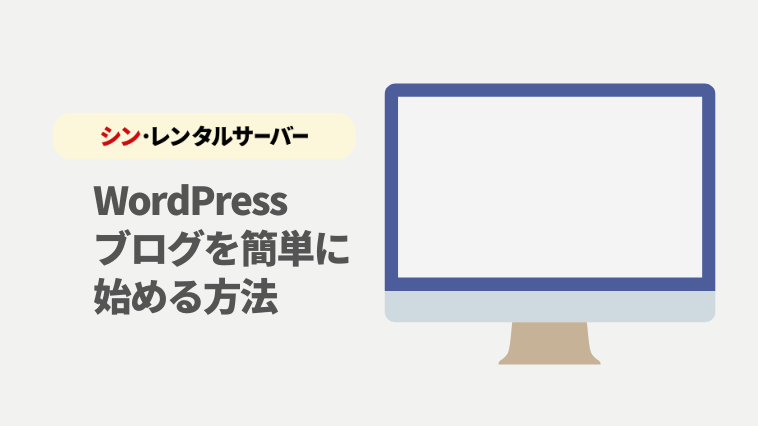






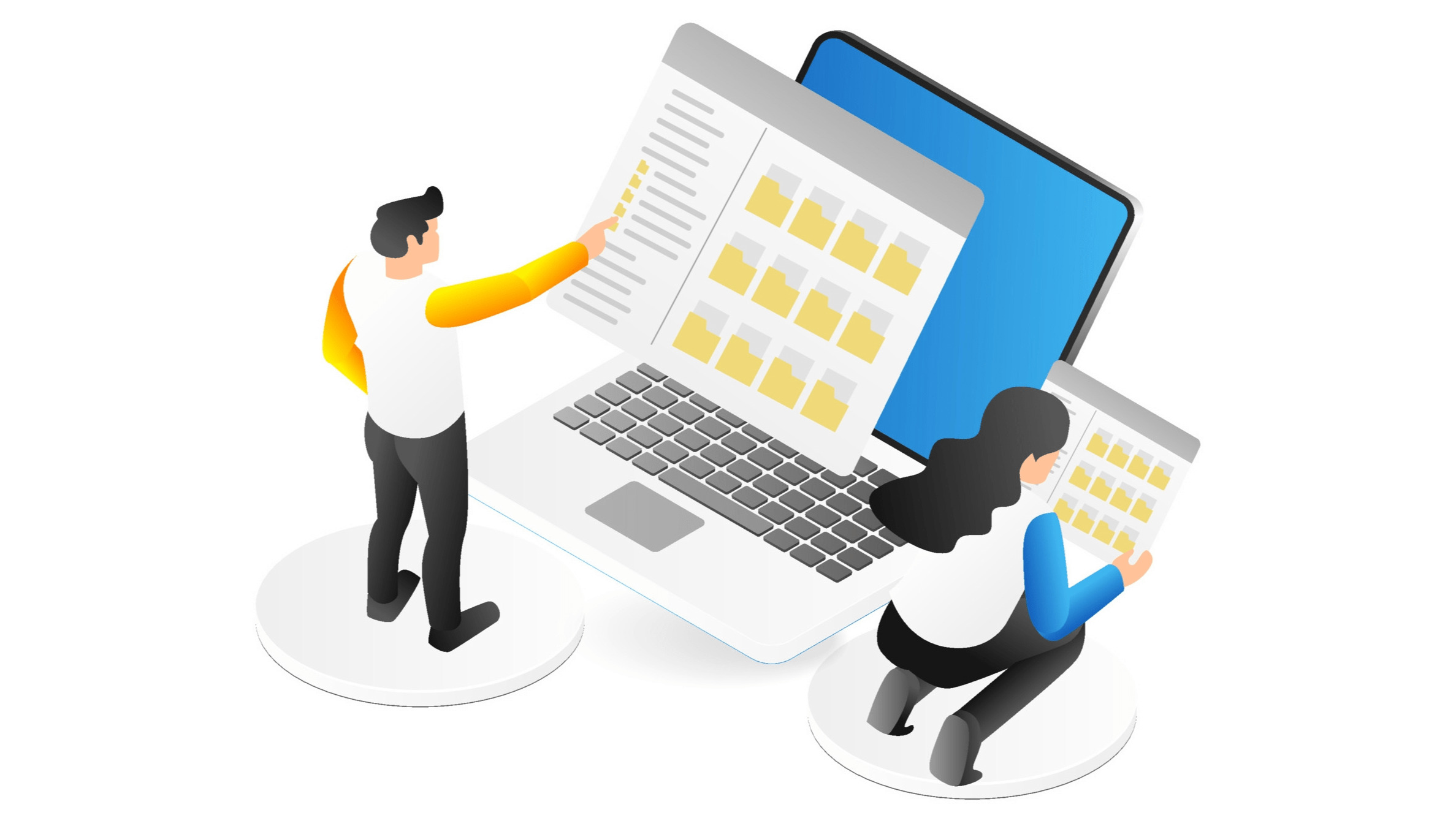
コメント
コメント一覧 (2件)
その他の設定でご確認頂きたい部分となりますが、以下2点をご確認頂けたらと思います。
1.サムネイルが表示されていないフォルダ右上の「・・・」→「オプション」の順にクリックした後、「フォルダーオプション」の表示タブ内の詳細設定欄にある「常にアイコンを表示し、縮小版は表示しない」にチェックが付いていれば、外してみて下さい。
2.「パフォーマンスオプション」の視覚効果タブのカスタム欄にある「アイコンの代わりに縮小版を表示する」のチェックを入れて、「OK」をクリックしてみて下さい。
以上、宜しくお願いいたします。
Windows10 PCからWindows11PCに置き換えました。
10PCで作成したpdfファイルを11PCのデスクトップにコピーしてadobe acrobat を
インストール後ファイルサムネイルが見られません。
当サイトのおかげでAdobeのロゴのサムネイルは見られましたが見られましたがファイルのトップページのサムネイルはどうしても見られません。
なおファイル自体は開いてみることができます。
10PCで見られたようなサムネイルを見るためには何か足りないところがあるのでしょうかご教示願えればありがたいです。