 悩めるクマ
悩めるクマWindows11でシステムイメージのバックアップを取りたい
無料でできるバックアップ方法を知りたい
PCが突然故障するリスクに備えたい
このような悩み・疑問を解決します。
当記事では「システムイメージのバックアップ」について、次の内容をご紹介しています。
- システムイメージのバックアップ準備
- 「バックアップと復元(Windows 7)」を使う方法(Windows標準機能)
- 代替ソフトでシステムイメージのバックアップを取る方法
- システムイメージバックアップのメリット・デメリット
システムイメージのバックアップとは
システムイメージのバックアップとは、Windowsシステム全体(OS、インストール済みアプリ、設定、ファイルなど)をまるごとバックアップする方法です。
システムイメージのバックアップを作成しておくことで、PCが故障したり、ウイルス感染した場合でも、バックアップ時点の状態に戻すことができます。
Windows11には、以下のようなイメージバックアップ方法があります。
- 「バックアップと復元 (Windows 7)」を使う方法(Windows標準機能)
- サードパーティ製ソフトを使う方法(AOMEI Backupper、EaseUS Todo Backup など)
システムイメージのバックアップ準備について
システムイメージバックアップは、内蔵ドライブに保存できない為、外付けHDDやSSDなど保存先が別途必要になります。
また、Windowsシステム全体をバックアップすることになるので、十分な空きがある外付けHDDやSSDを準備することをお勧めします。



準備できた方は、次にご紹介する「バックアップと復元 (Windows 7)」を使う方法をご覧ください。
「バックアップと復元(Windows 7)」を使う方法(Windows標準機能)
Windowsの標準機能を利用して、システムイメージのバックアップを取る方法をご紹介します。
無料で利用できる機能なので、是非利用してみてください。
[スタートメニュー]を開いて、「コントロールパネル」と検索し、[開く]を選択します。
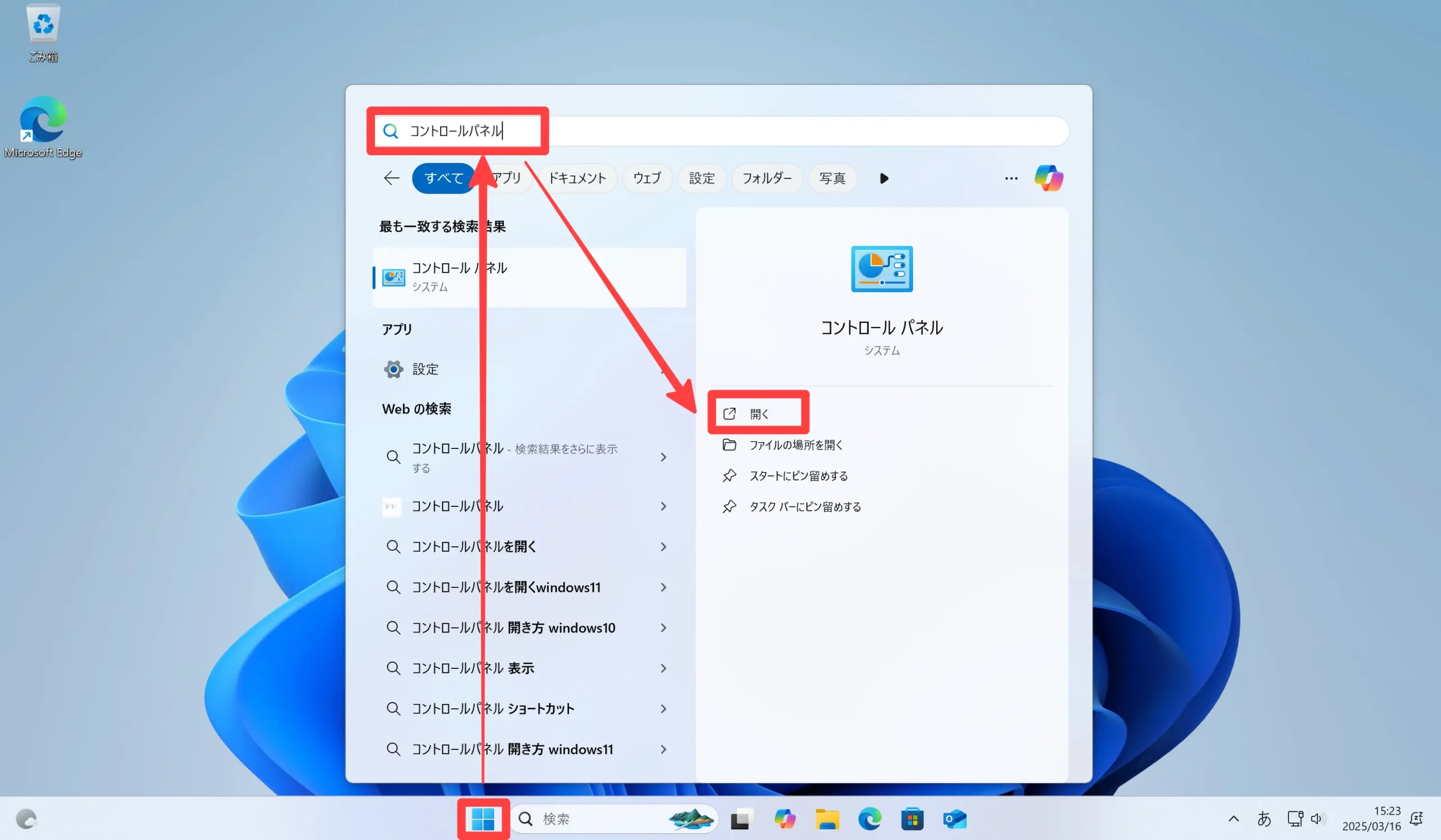
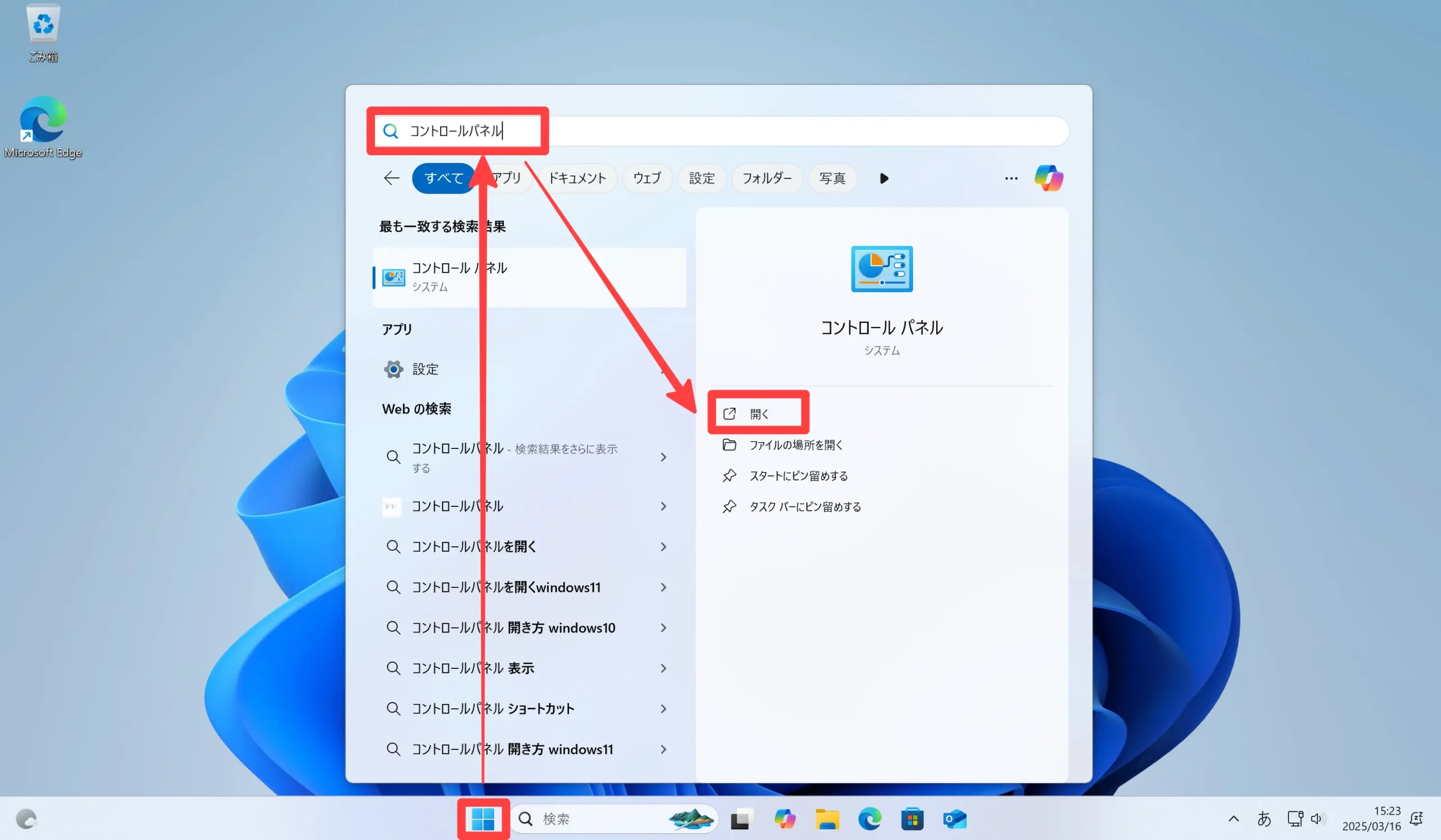
表示方法を[カテゴリ]にして、[バックアップと復元(Windows7)]を選択します。
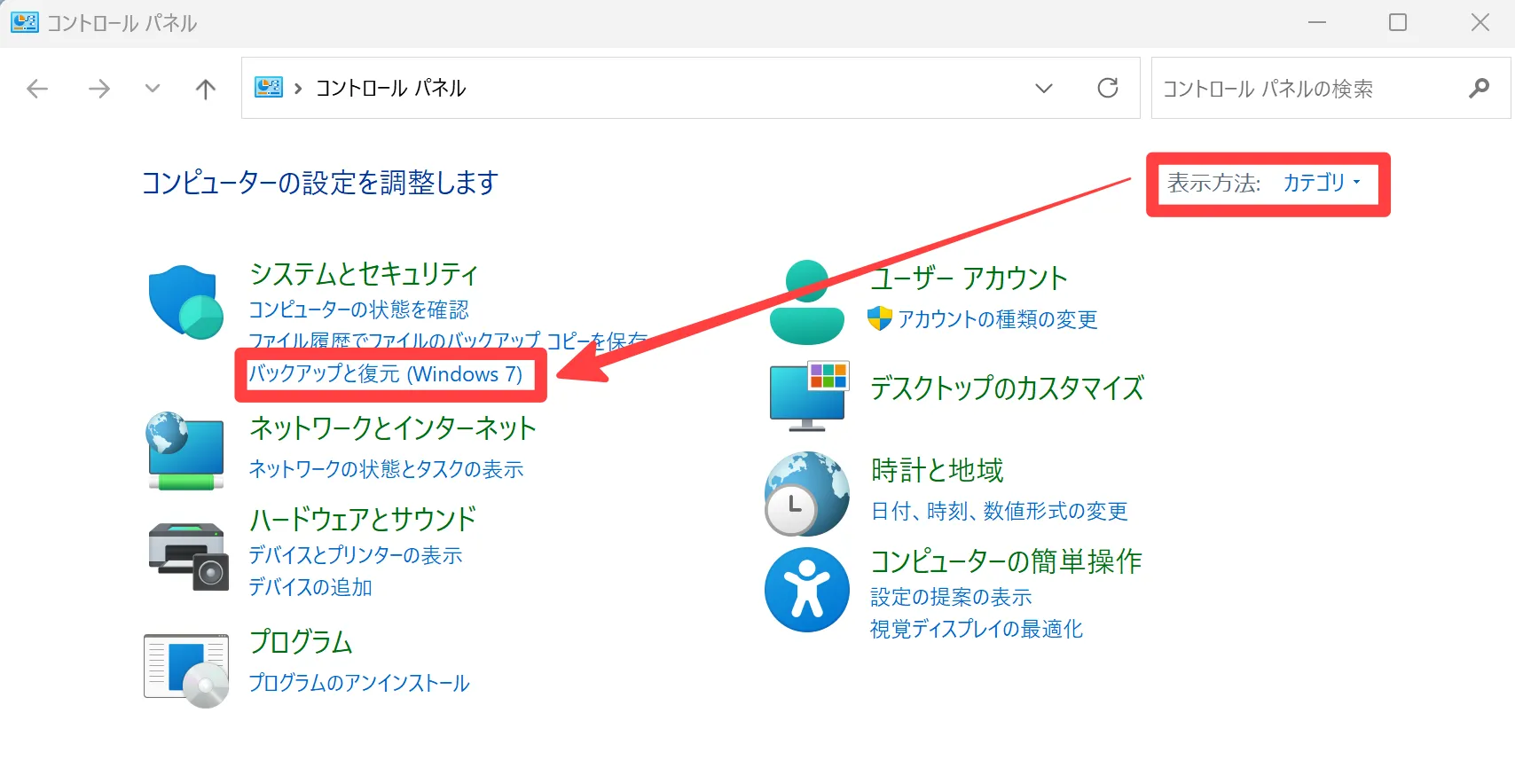
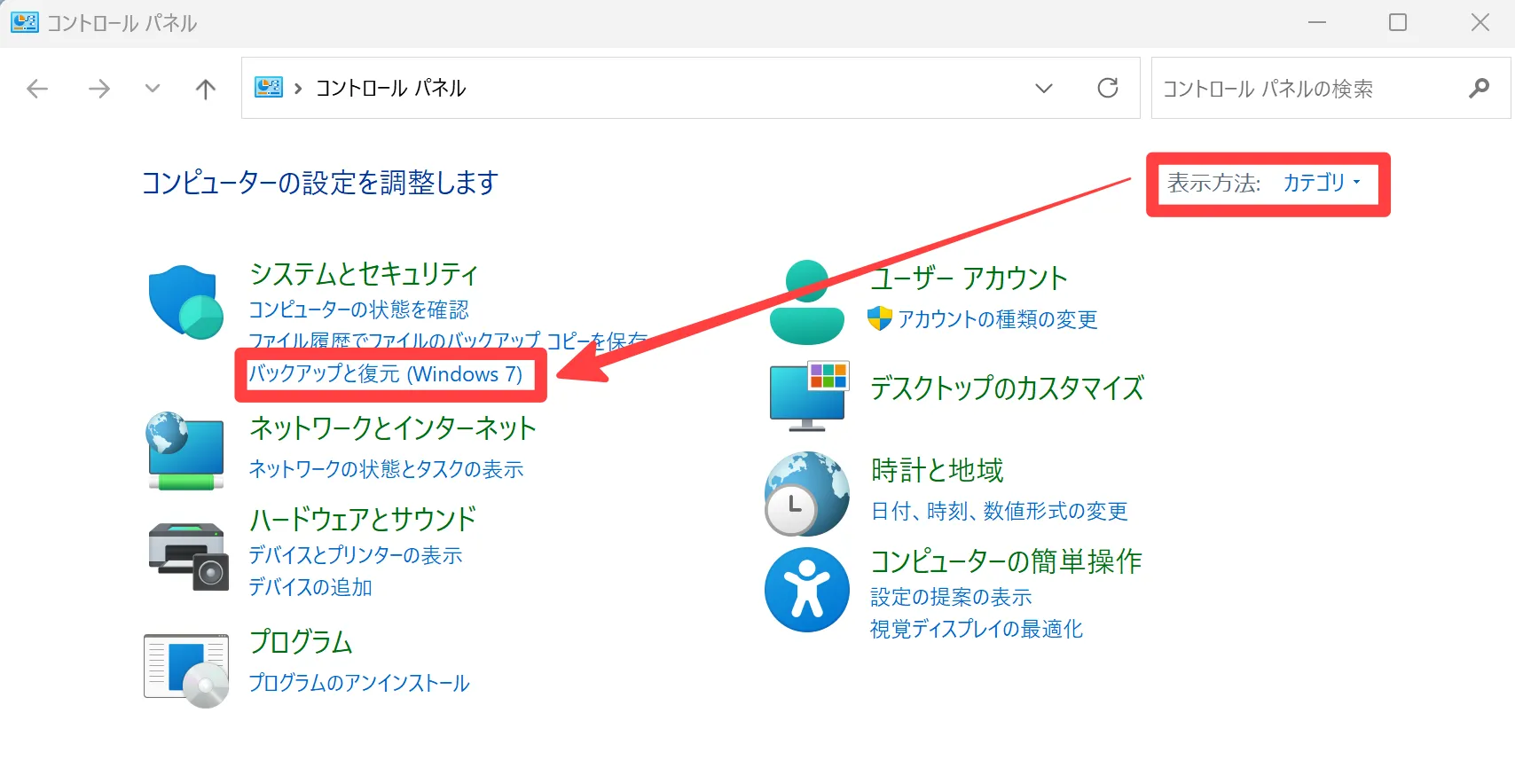
[システム イメージの作成]を選択します。
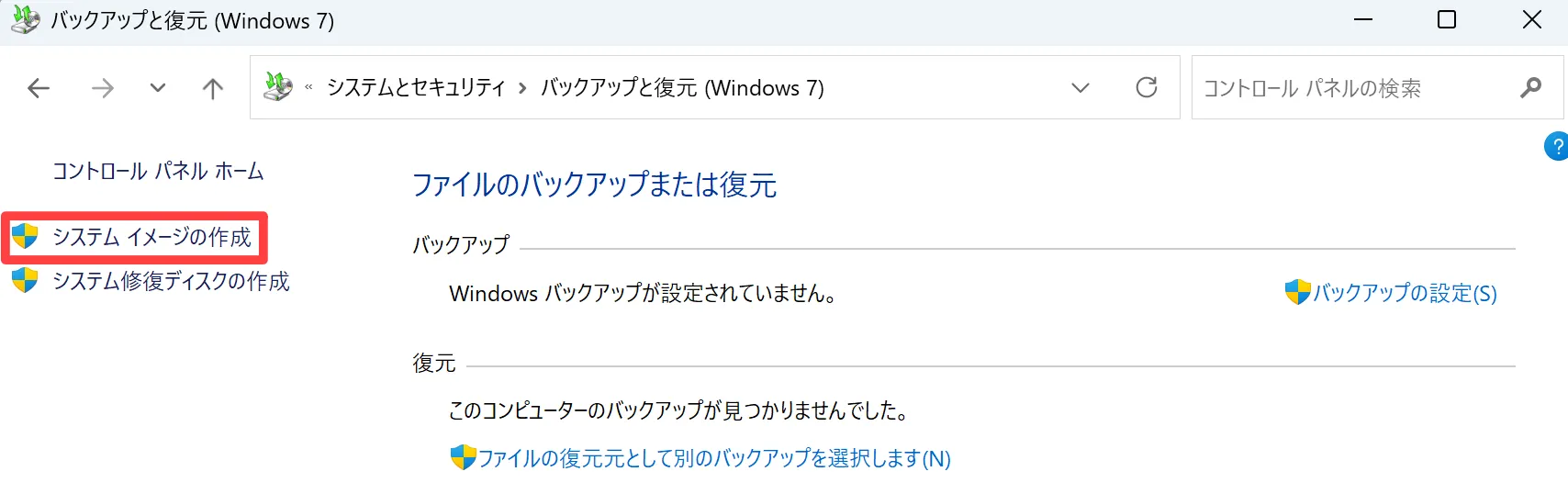
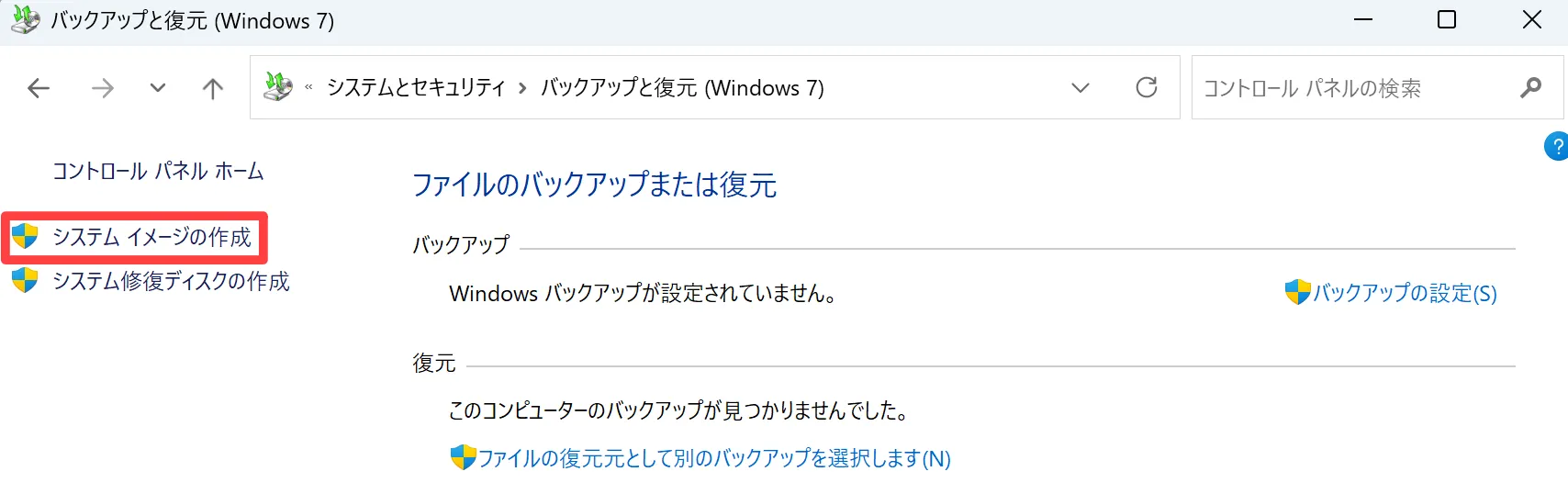
今回は外付けSSDに保存する為、[ハードディスク上]を選択して、対象のドライブが選択されている事を確認して、[次へ]をクリックします。
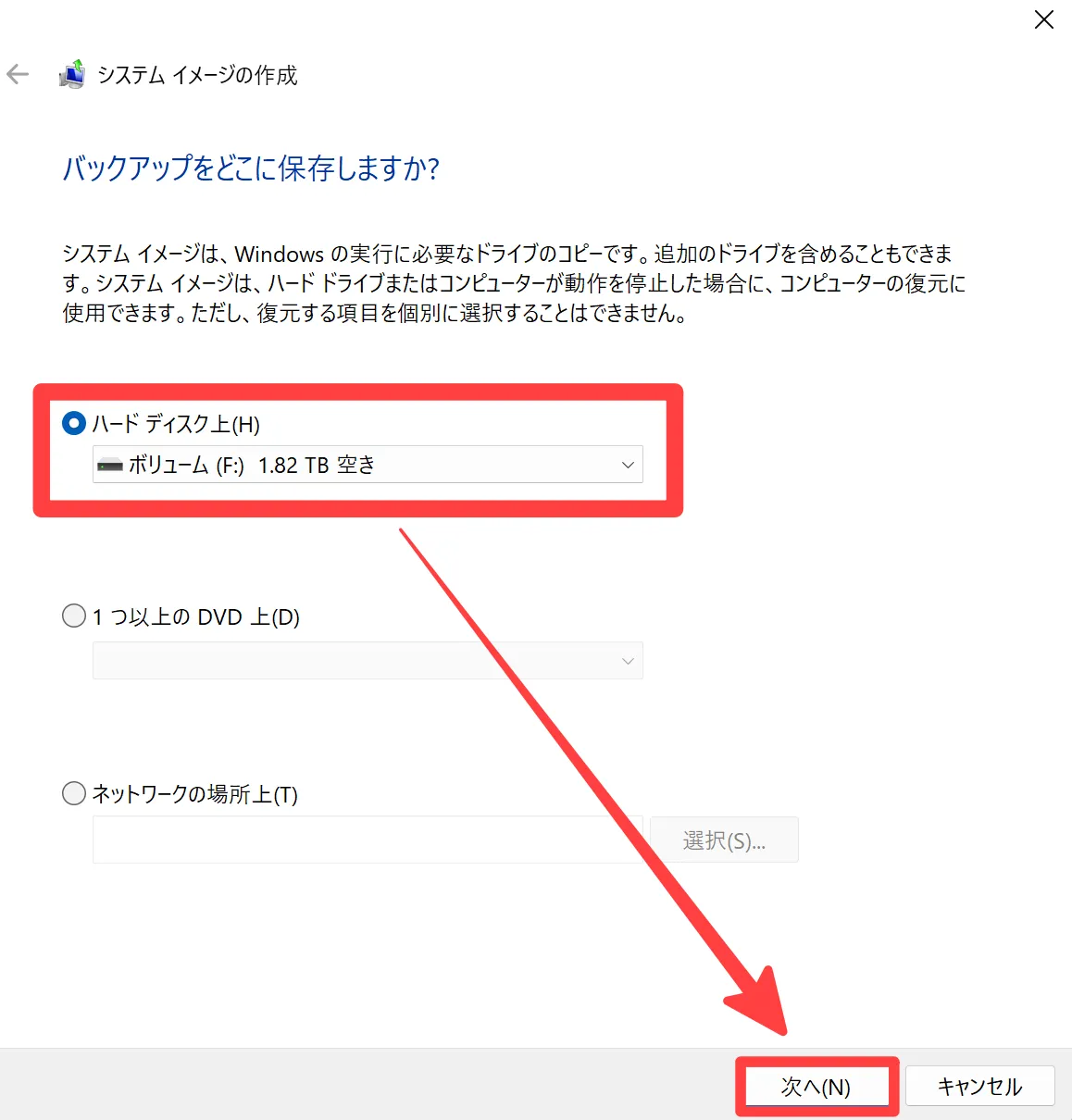
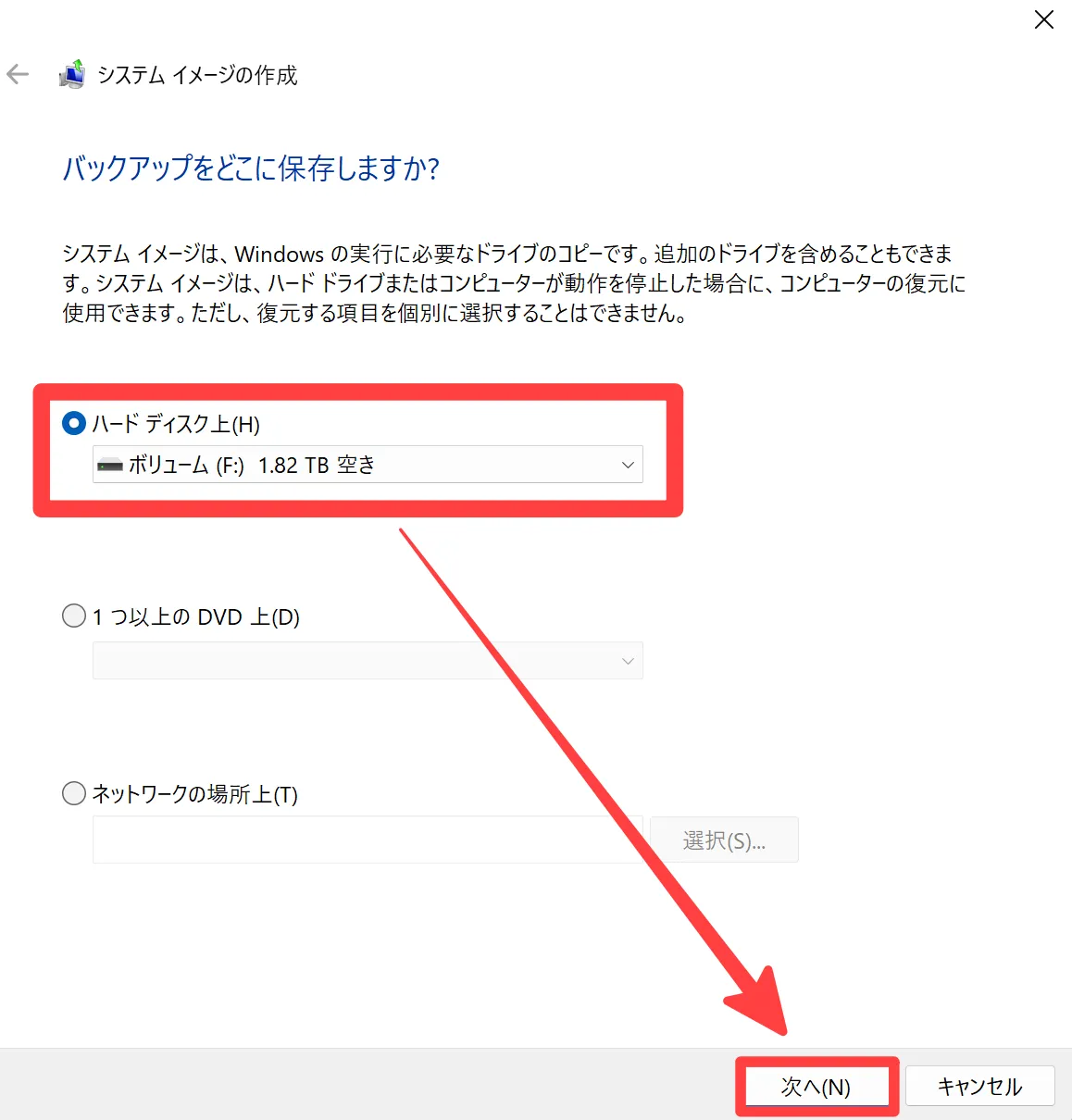
バックアップのサイズを確認して、[バックアップの開始]を選択します。
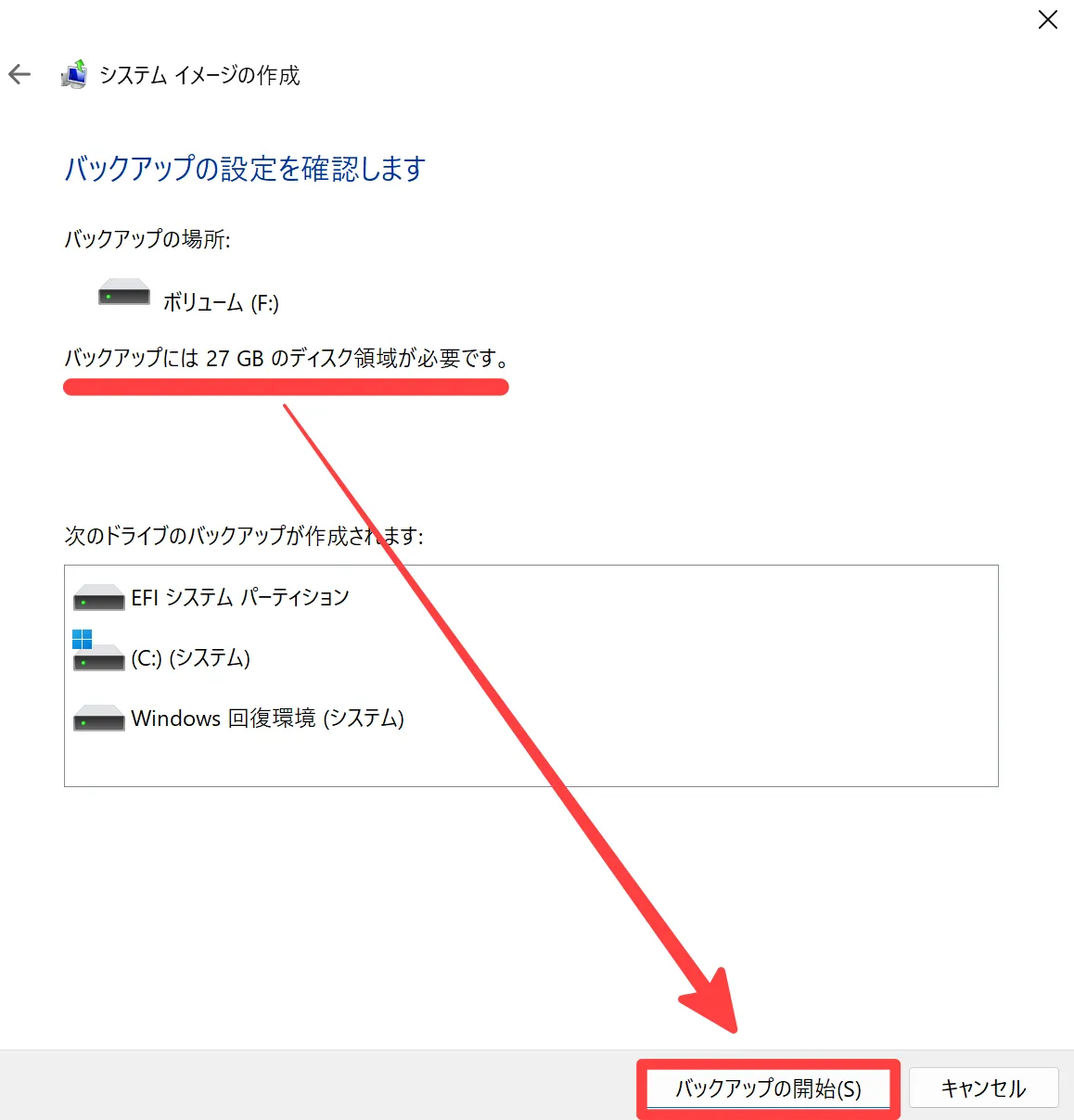
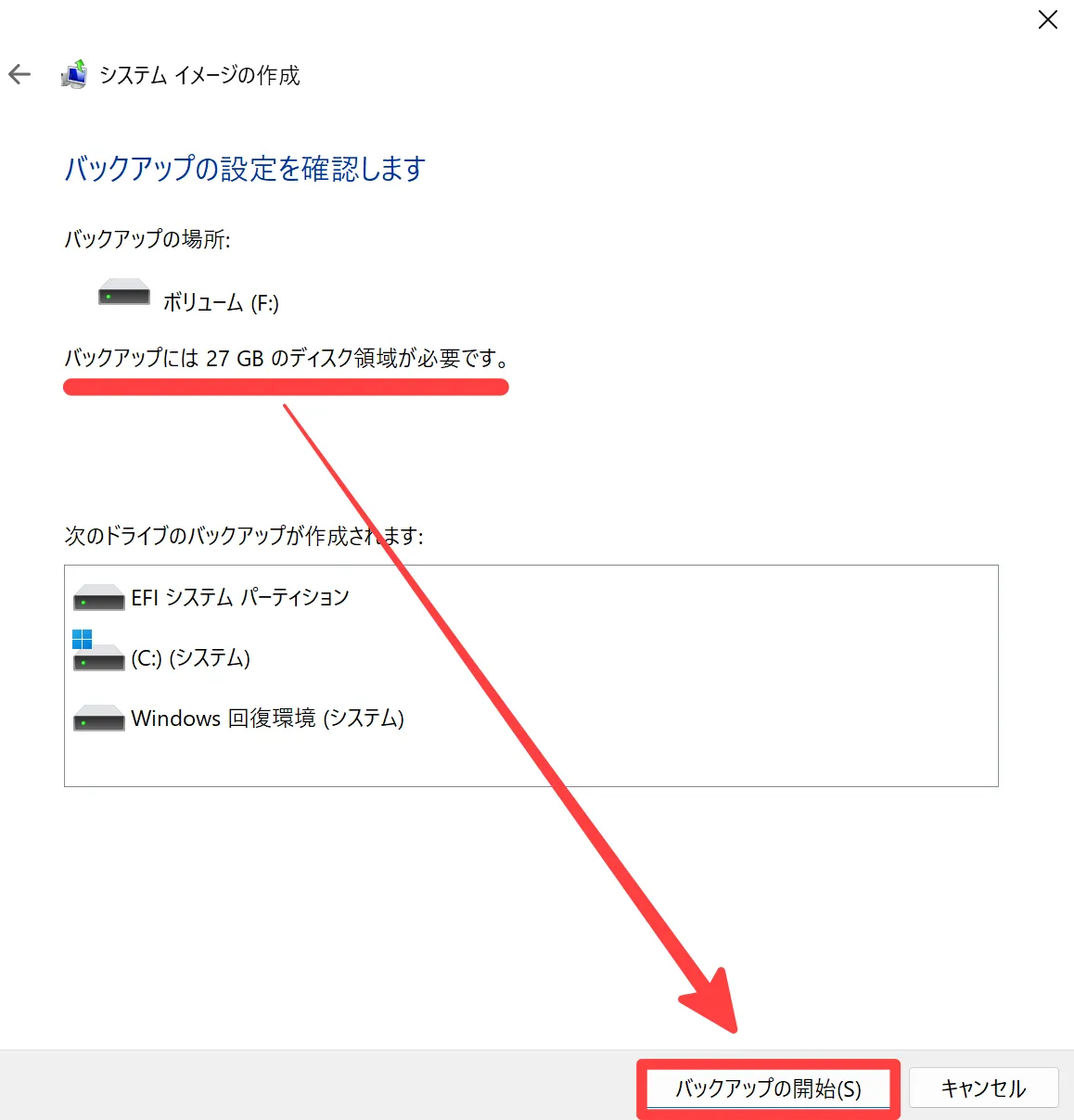
バックアップが始まるので待機します。
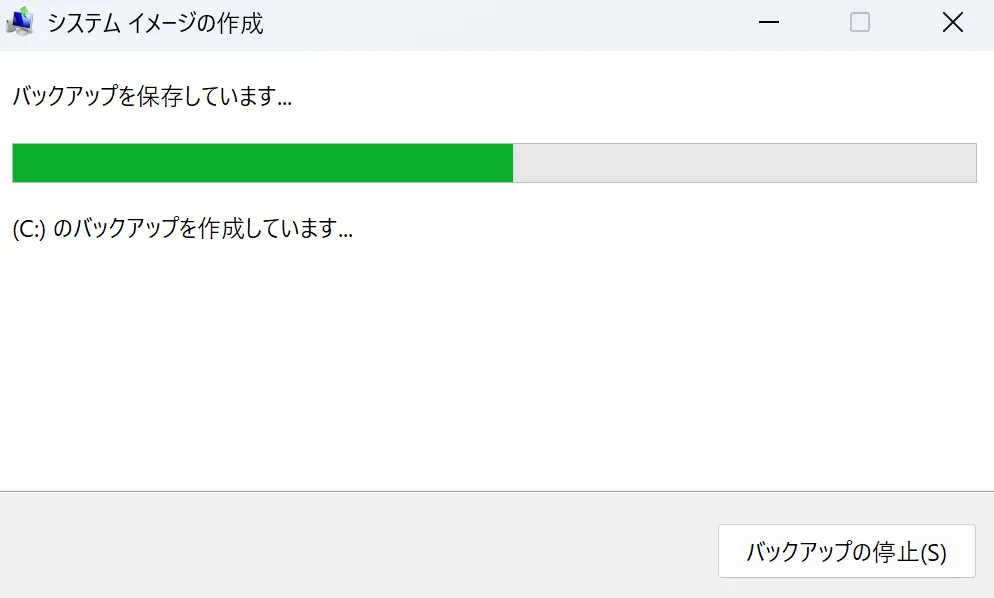
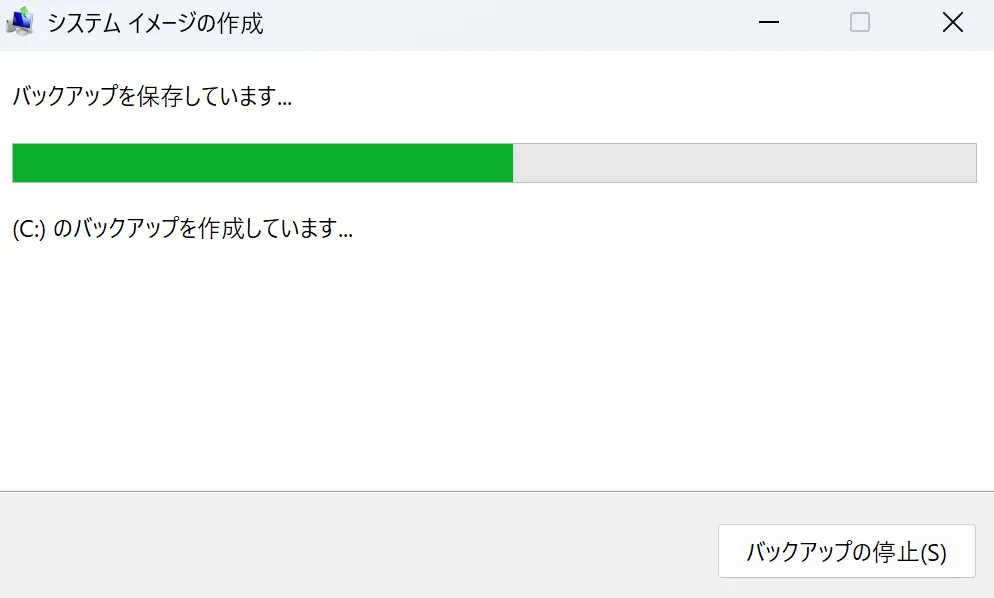
バックアップ完了後、「システム修復ディスクを作成しますか?」と表示されるので、作成したい場合は[はい]を選択します。(Windows回復オプションを利用できるので、通常は作成しなくても良いです)
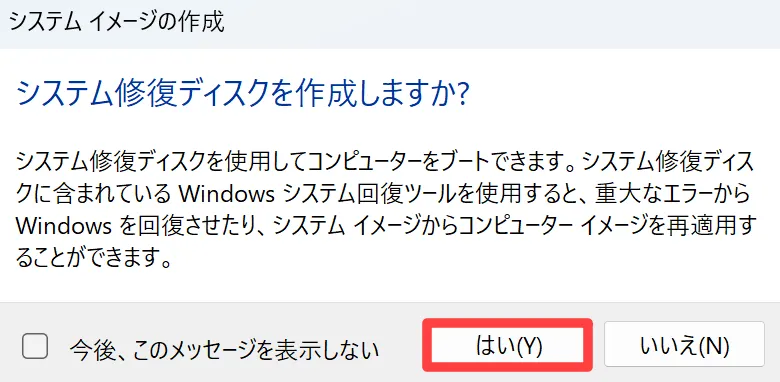
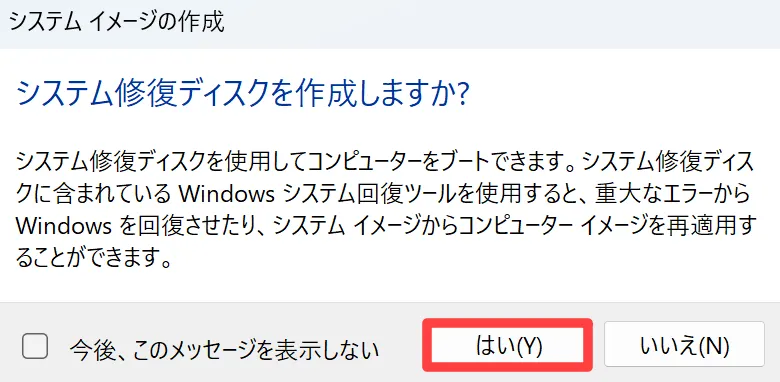
CD/DVDドライブに空のディスクを挿入して、[ディスクの作成]をクリックし、修復ディスクを作成します。
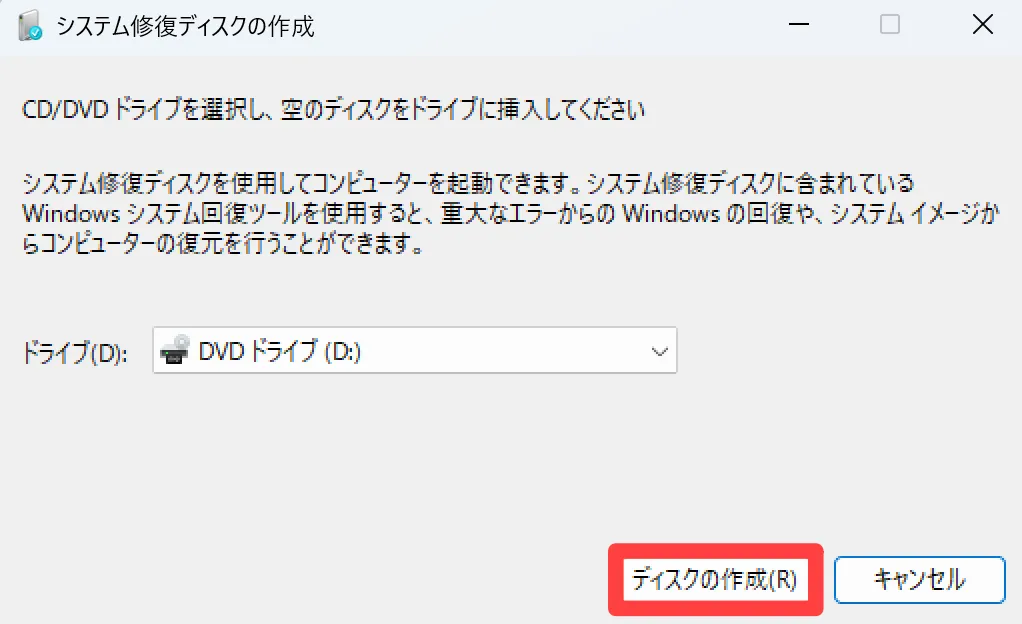
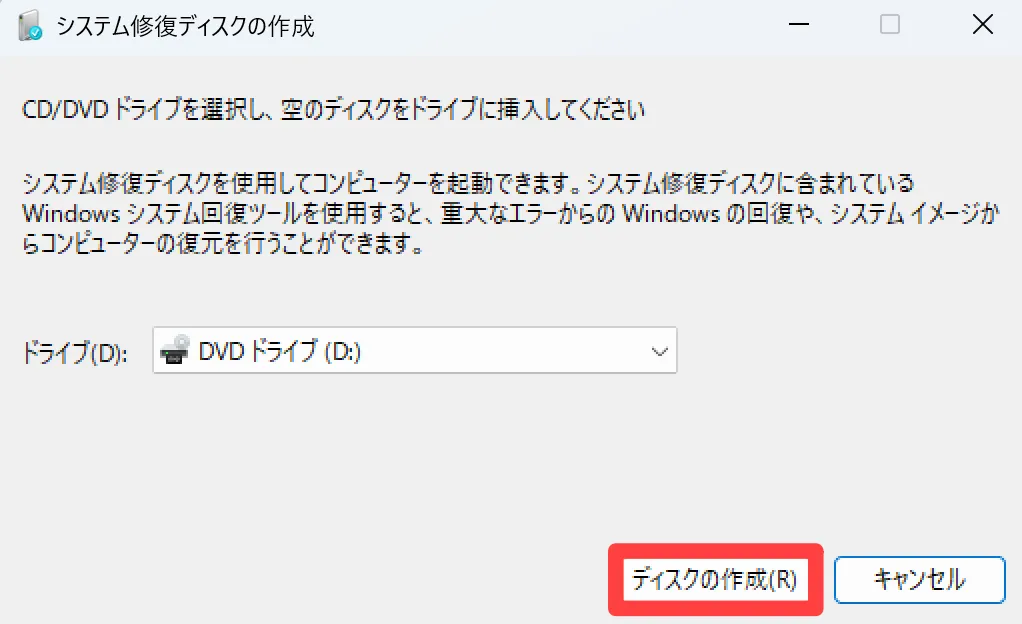
尚、外付けSSDに保存されたバックアップを確認すると、[WindowsImageBackup]というフォルダが作成されていました。
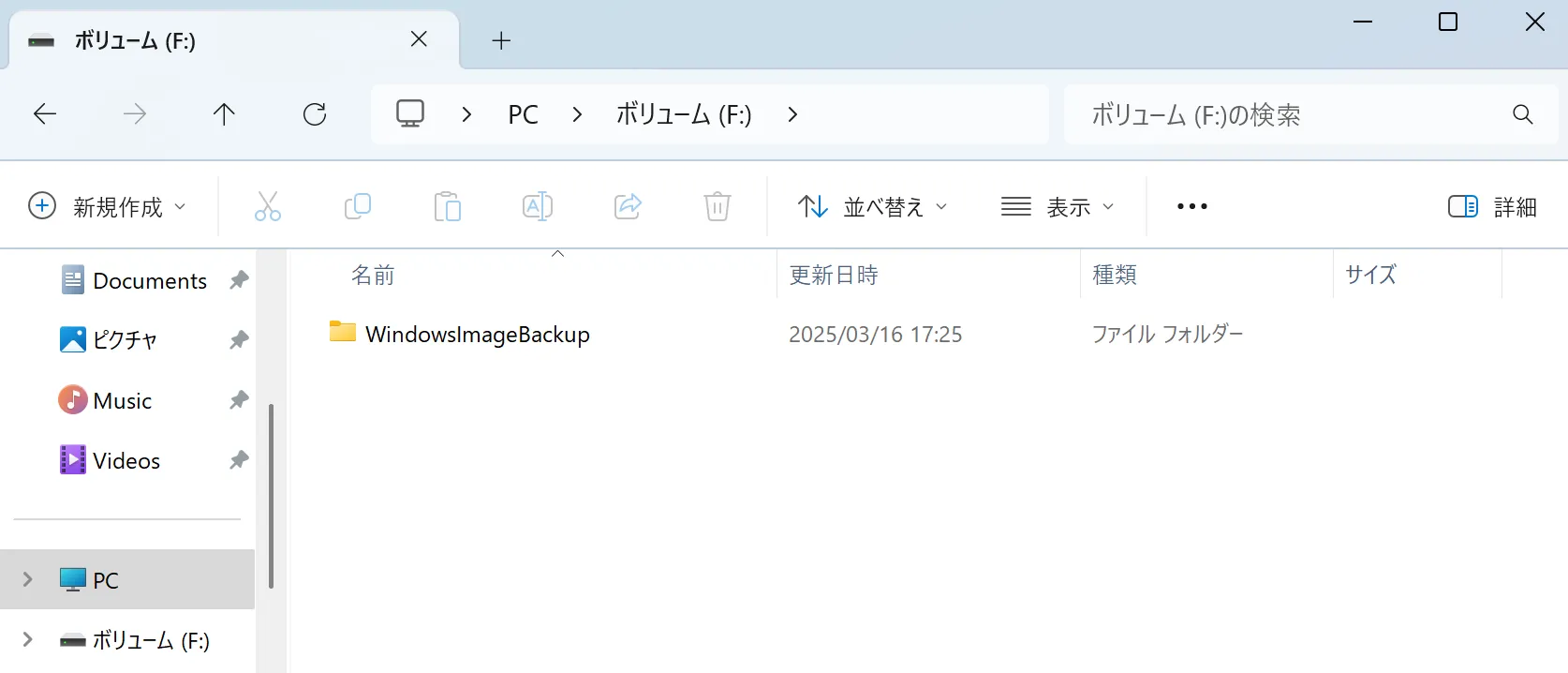
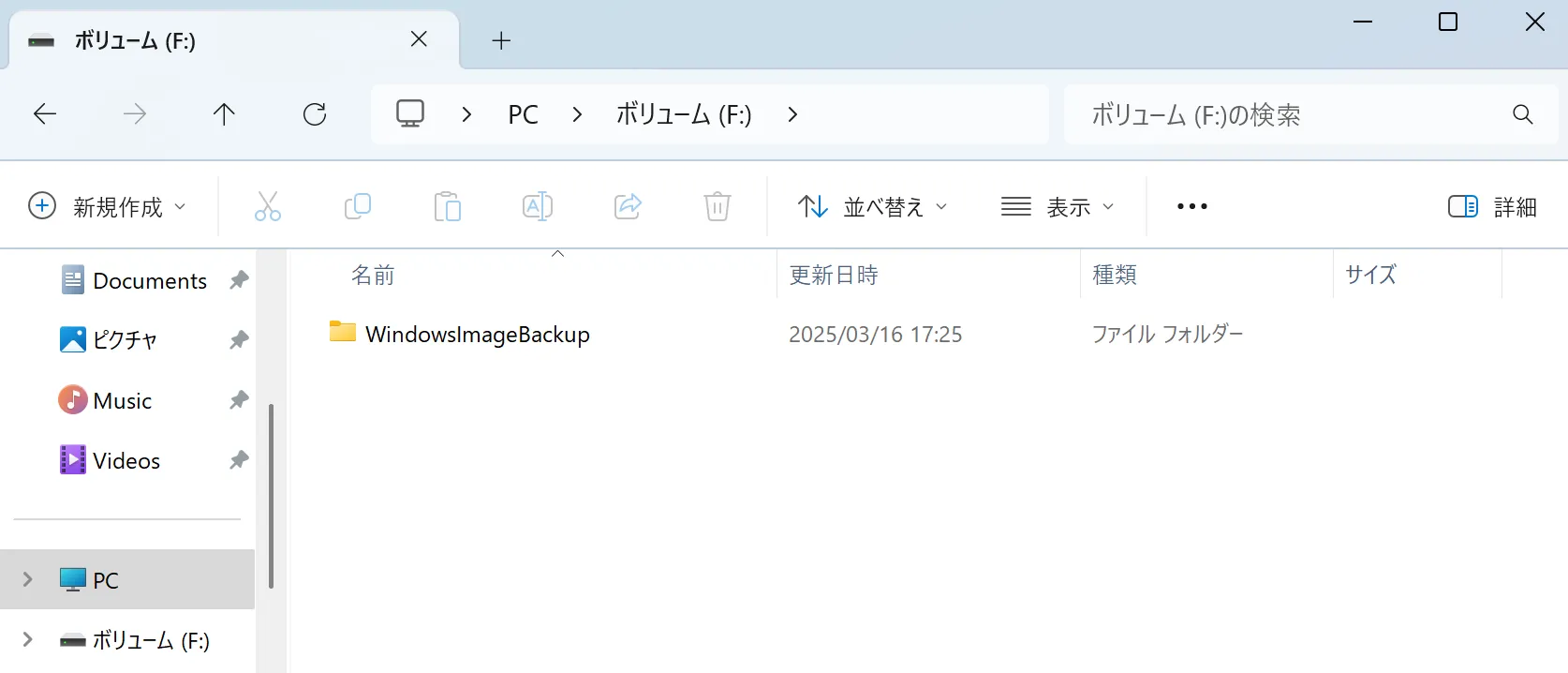



「バックアップと復元(Windows 7)」を使って、システムイメージのバックアップを取る方法は以上です。
代替ソフトでシステムイメージのバックアップを取る方法



Windows標準の「システムイメージのバックアップ」と、代表的な代替ソフトを比較し、それぞれの機能や料金、特徴をまとめました。
システムイメージのバックアップツール一覧
| Windows 標準機能 | AOMEI Backupper | EaseUS Todo Backup | MiniTool ShadowMaker | |
|---|---|---|---|---|
| 価格 | 無料 | 無料 有料版 ¥5,980~ | 無料 有料版 ¥6,980~ | 無料 有料版 ¥5,980~ |
| システムイメージの作成 | ○ | ○ | ○ | ○ |
| 増分・差分バックアップ | × | ○(有料版) | ○(有料版) | ○(有料版) |
| スケジュール自動バックアップ | × | ○ (無料版も対応) | ○ (無料版も対応) | ○ (無料版も対応) |
| 個別ファイル・フォルダのバックアップ | × | ○ | ○ | ○ |
| クローン | × | ○ (無料版も対応) | ○ (無料版も対応) | ○ (無料版も対応) |
| 復元機能 | ○ (全体復元のみ) | ○ (個別ファイル復元も可) | ○ (個別ファイル復元も可) | ○ (個別ファイル復元も可) |
| ブータブルメディア作成 | ○ (Windows回復環境) | ○ | ○ | ○ |
| クラウドバックアップ | × | × | ○(有料版) | × |
| 対応OS | Windows 7/8/10/11 | Windows 7/8/10/11 | Windows 7/8/10/11 | Windows 7/8/10/11 |
| 公式サイト | – | AOMEI Backupper | EaseUS Todo Backup | MiniTool ShadowMaker |
Windows標準機能は手軽な反面、機能が限られるため、増分・差分バックアップやスケジュール機能を求めるならその他の有料製品がおすすめです。
特にAOMEI Backupperは無料でも機能が充実しているので、様々な形でバックアップをサポートしてくれます。


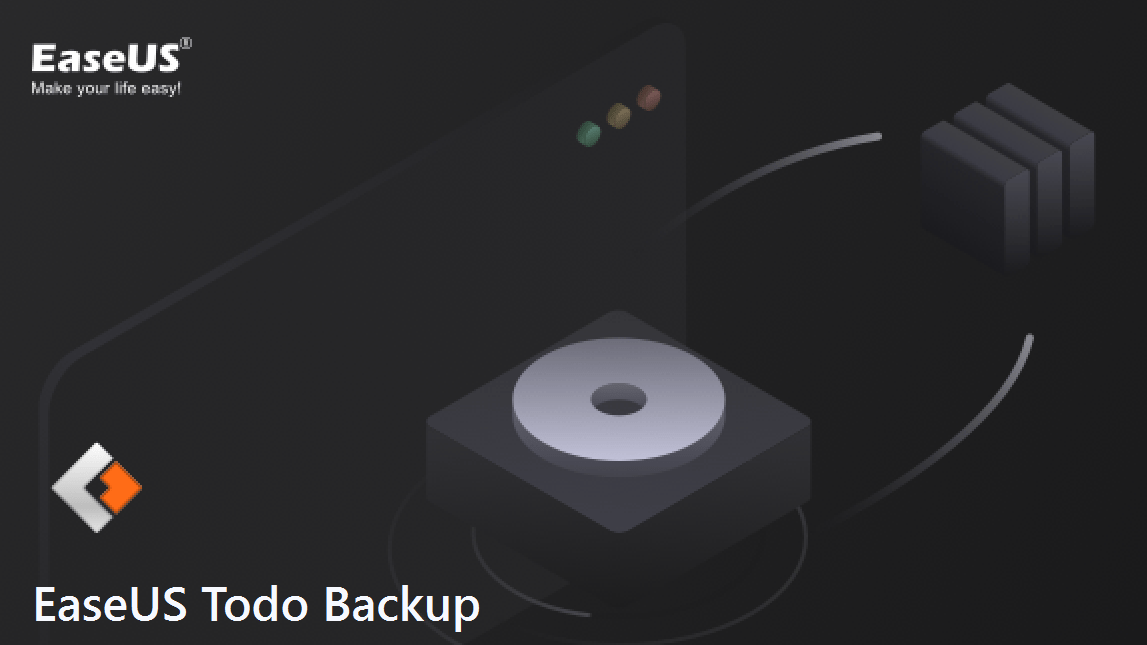
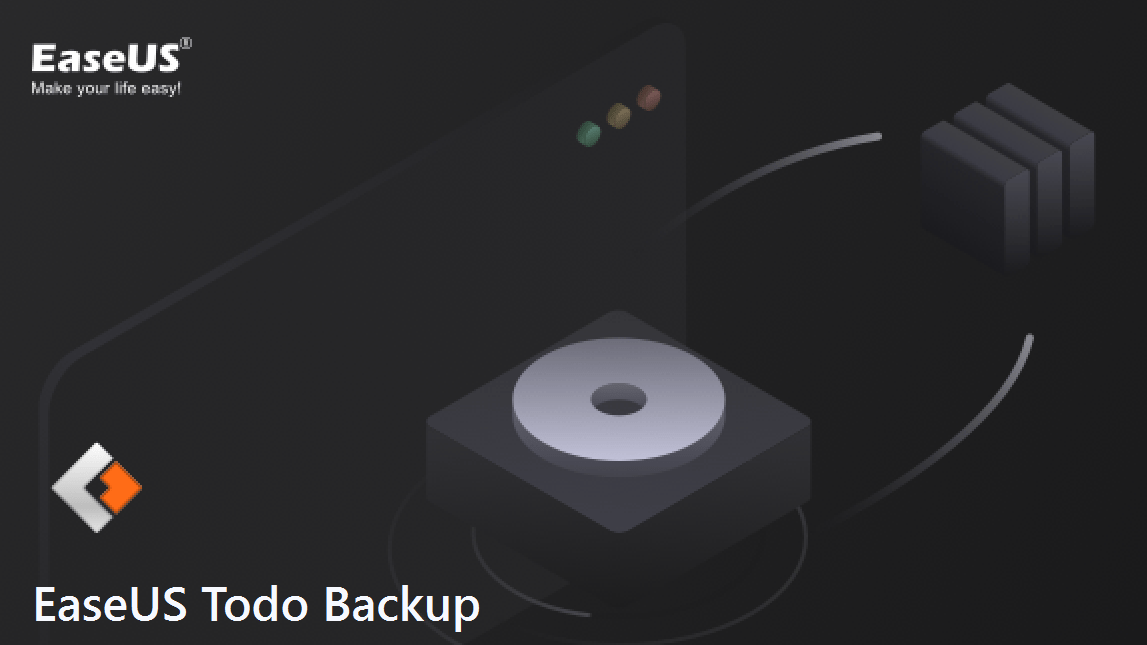


システムイメージバックアップのメリット・デメリット



システムイメージのバックアップについて、メリット・デメリットをご紹介します。
| システムイメージバックアップのメリット | システムイメージバックアップのデメリット |
|---|---|
| Windows標準機能なので無料で利用できる PCを丸ごとバックアップできる ウイルス感染や故障からの復旧が簡単 再インストールの手間が省ける OSのアップグレードや大規模な変更前の保険になる | バックアップに時間がかかる 保存容量を多く消費する 個別のファイルだけ保存・復元できない バックアップの保存先が限定される |
データ量によってバックアップに時間がかかったり、一部のファイルの保存・復元に対応していないものの、無料でバックアップでき、またバックアップ時点の状態に手軽に戻せるので、万が一に備えたい方や定期的にバックアップしたい方に、システムイメージのバックアップはおすすめです。










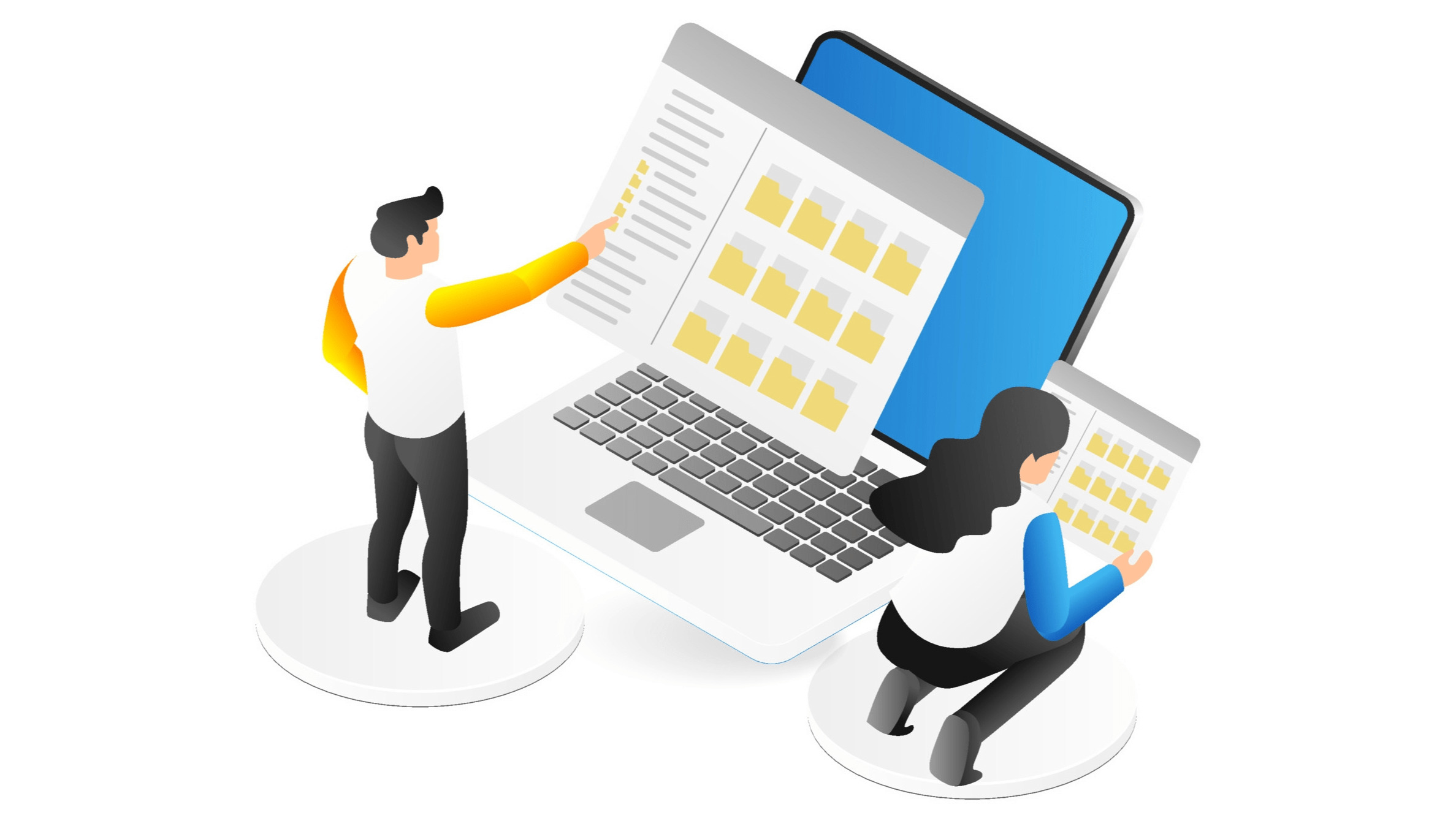
コメント