EaseUS Todo Backupとは
EaseUS Todo Backupとは、Windowsパソコンのバックアップやクローン作成を簡単に行えるソフトウェアです。
EaseUS Todo Backupは、次のような方にお勧めの製品です。
- WindowsPCのバックアップを丸ごと取りたい
- システムバックアップを取りたい
- ディスクやファイルのバックアップを取りたい
- ディスクやシステムのクローンを作成したい
- バックアップファイルを閲覧しながら、元に戻したい
- スケージュールを組んで自動バックアップを取りたい
- OneDriveなどクラウドストレージにバックアップしたい
 しろくま
しろくまEaseUS Todo Backupを使えば、これら全ての機能を利用できます。
EaseUS Todo Backupの動作条件
EaseUS Todo Backupの動作環境は、次の通りです。
| Windows | Mac | |
|---|---|---|
| 対応OS | ○ | ○ |
| 対応バージョン | Windows 11/10、Windows 8.1、Windows 8(32ビット & 64ビット)、Windows 7 SP1、Windows 7(32ビット & 64ビット) | macOS 13 (Ventura)、macOS 11.0(Big Sur)、macOS 10.15(Catalina)、macOS 10.14(Mojave)、macOS 10.13(High Sierra)、macOS 10.12 (Sierra) 及び OS X 10.11, 10.10, 10.9 |
EaseUS Todo Backupは、「Windows」「Mac」どちらのOSでも幅広いバージョンに対応しています。
EaseUS Todo Backupのエディション比較(HomeとWorkstation)
EaseUS Todo Backupには、2つのエディションが用意されています。
今回は「Home」と「Workstation」のエディションを比較してみました。
| Home | Workstation | |
|---|---|---|
| 提供価格 | 2,390円〜 | 4,980円〜 |
| インストール可能台数 | 1台 | 1台 |
| バックアップと復元・保存のスピード | 速い | 速い |
| コマンドによるバックアップ | × | ◯ |
| P2V変換、データのコピー及び復元 | × | ◯ |
| EaseUS Backup Centerによる集中管理 | × | ◯ |
| テープまでバックアップ | × | ◯ |
| ファイル、システムとハードドライブをクラウドにバックアップ | ◯ | ◯ |
| Outlookメールのバックアップと復元 | ◯ | ◯ |
| スケジュールに基づくバックアップ | ◯ | ◯ |
| Eメール通知、プレ/ポスト・コマンド、オフサイトコピー、イベントベースのスケジュールバックアップ、一部のファイルを除外してバックアップ | ◯ | ◯ |
| 永久保証の技術サポート | ◯ | ◯ |
| 他のPCへのシステムの移行 | ◯ | ◯ |
| 完全/増分/差分バックアップ | ◯ | ◯ |
| システム/パーティション/ファイルのバックアップと復元 | ◯ | ◯ |
| ディスク/パーティションクローン、SSD/HDDへのOSの移行 | ◯ | ◯ |
| MBR、GPTディスク、ハードウェアRAID、UEFIブート、WinPEブータブルディスクへの対応 | ◯ | ◯ |
| 仮想環境またはVMwareへのシステムの移行 |



バックアップを取るだけなら、Homeエディションで十分な機能が備わっているね!



Workstationで使える「P2V」や「テープバックアップ」は、企業向けといえます。
EaseUS Todo Backupでは、バックアップ以外にデータ移行やクローンなどが使えるので、ソフト1本で便利に運用できますね。
EaseUS Todo Backup 無料版のインストール手順
今回は「EaseUS Todo Backup 無料版」のインストールをご紹介します。
30日間無料で利用できるので、購入前の検証や動作確認にも最適です。
無料版のダウンロードは、下記の公式サイトにアクセスします。
「EaseUS Todo Backup 無料版」をダウンロードする
[無料ダウンロード]をクリックします。
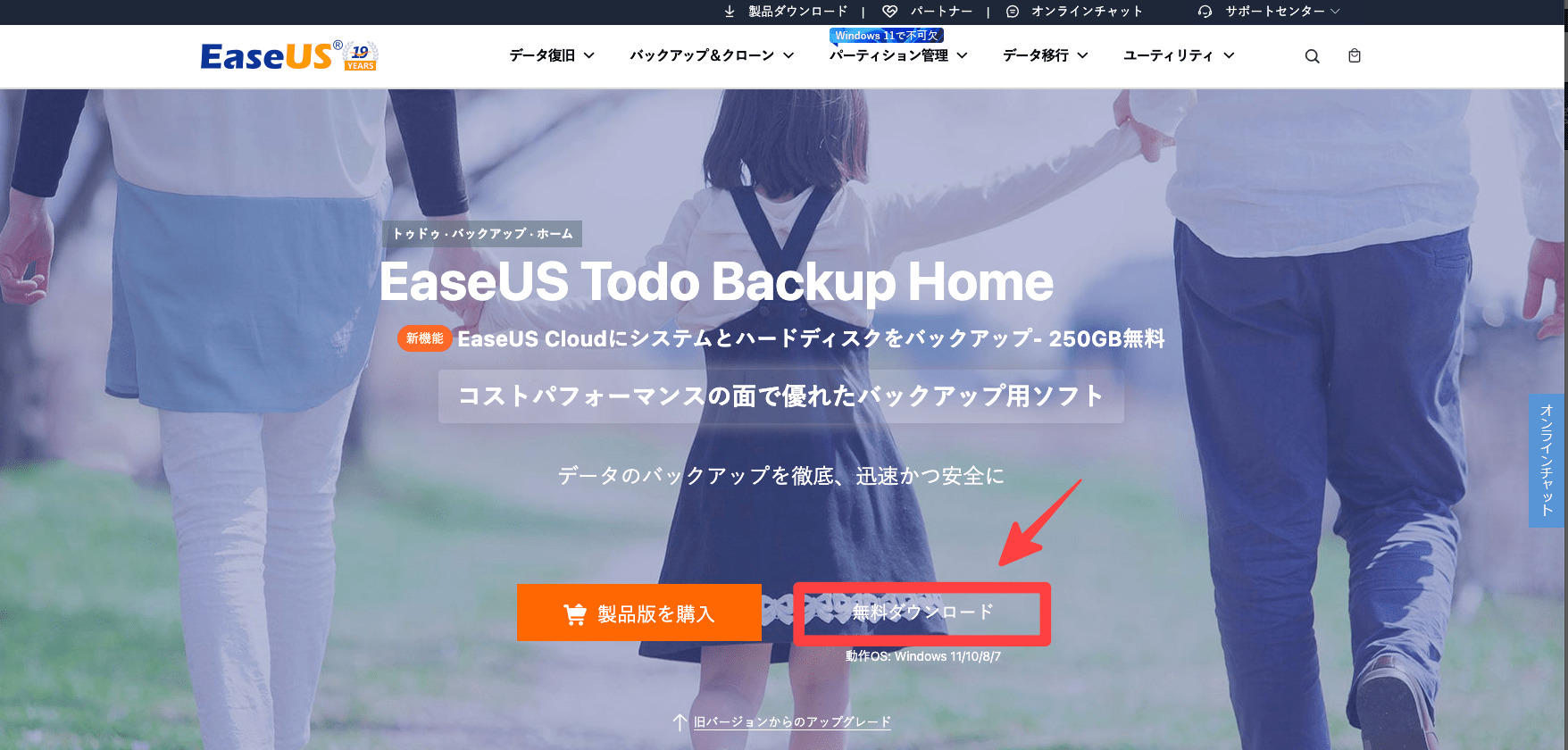
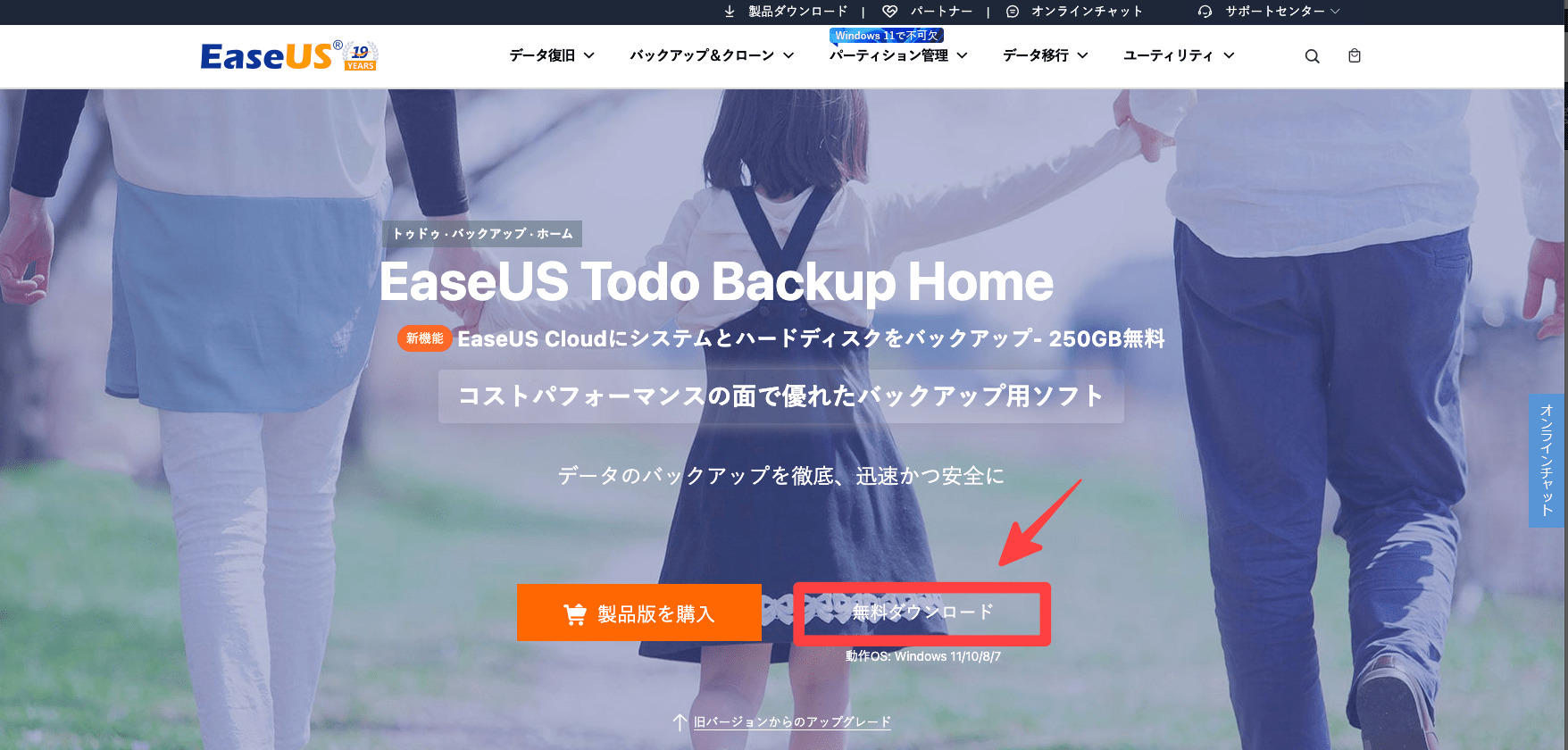
ダウンロードしたインストーラーを起動します。
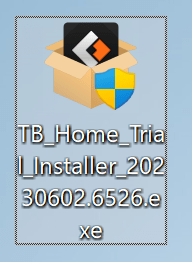
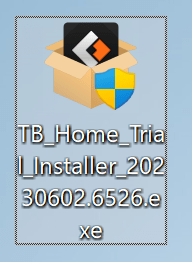
[今すぐインストール]をクリックします。
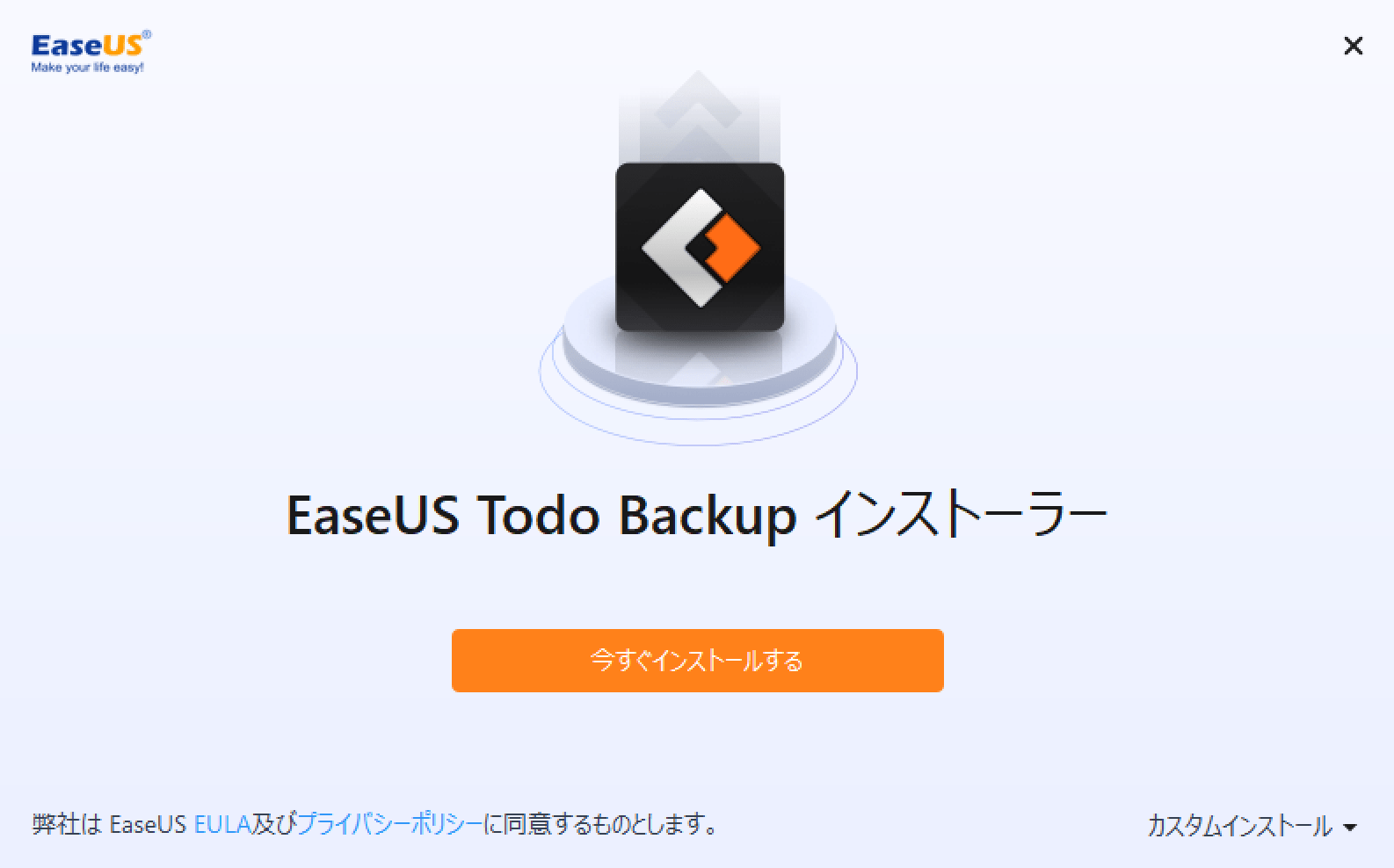
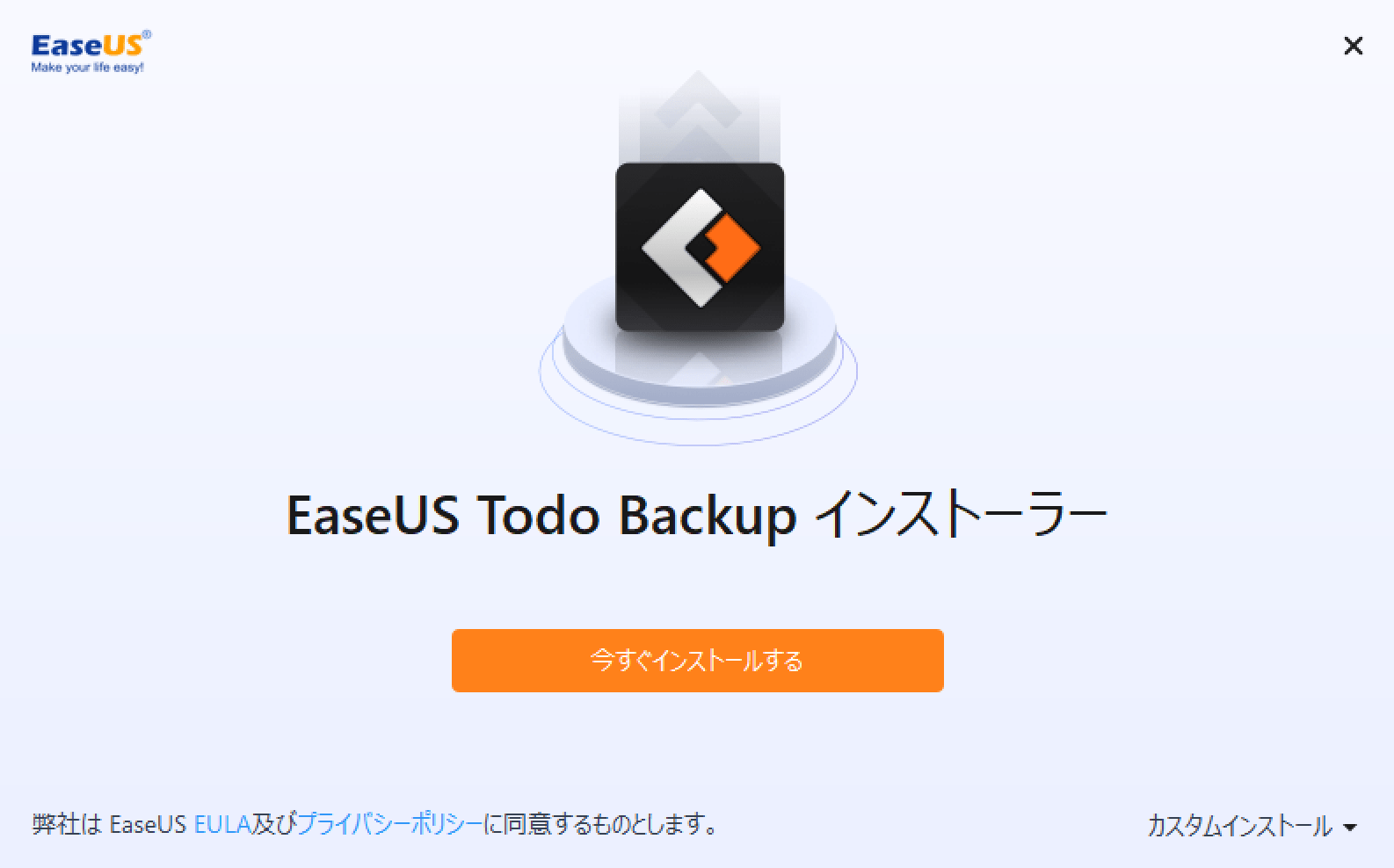
インストールが完了したら[今すぐ始める]をクリックします。
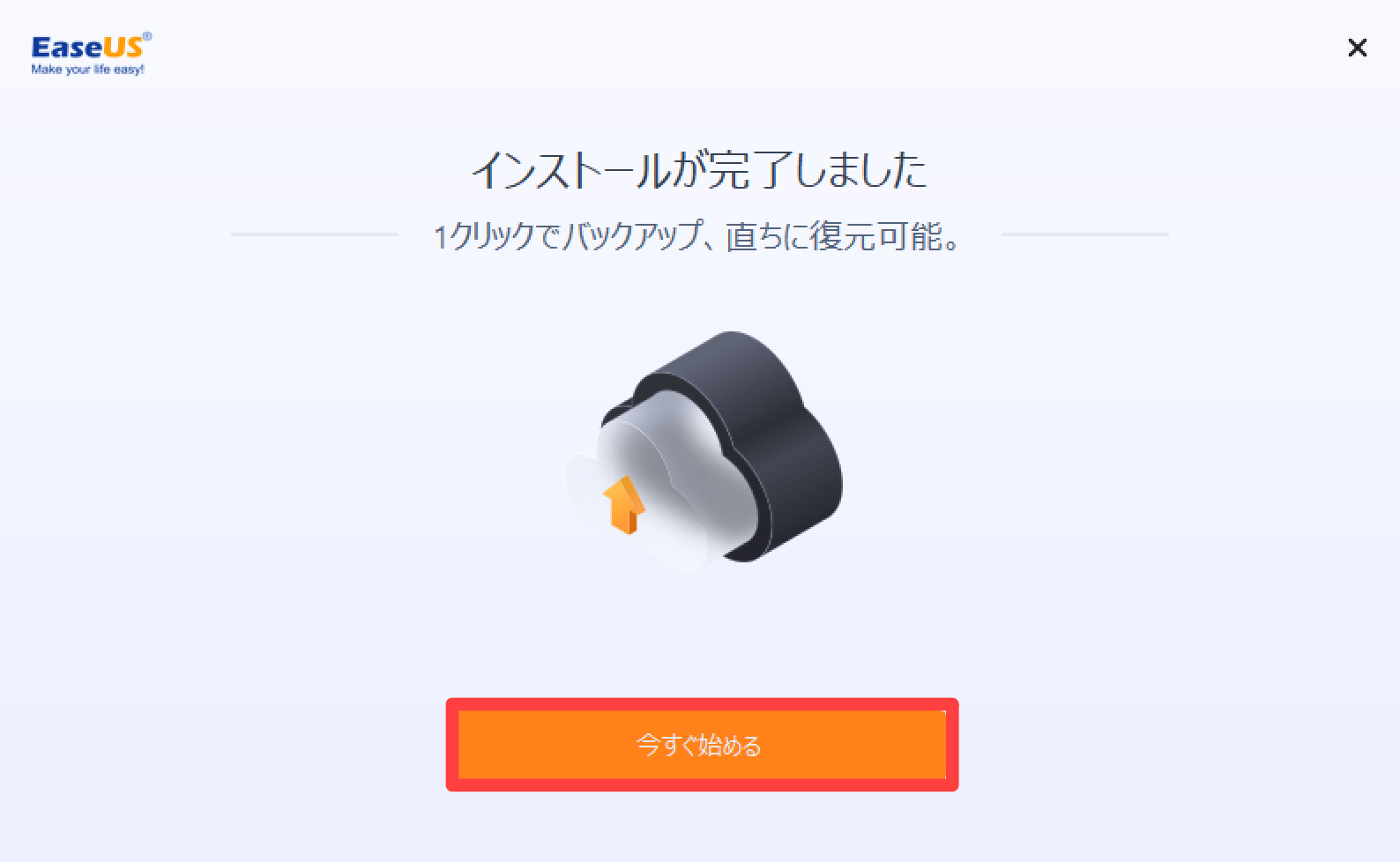
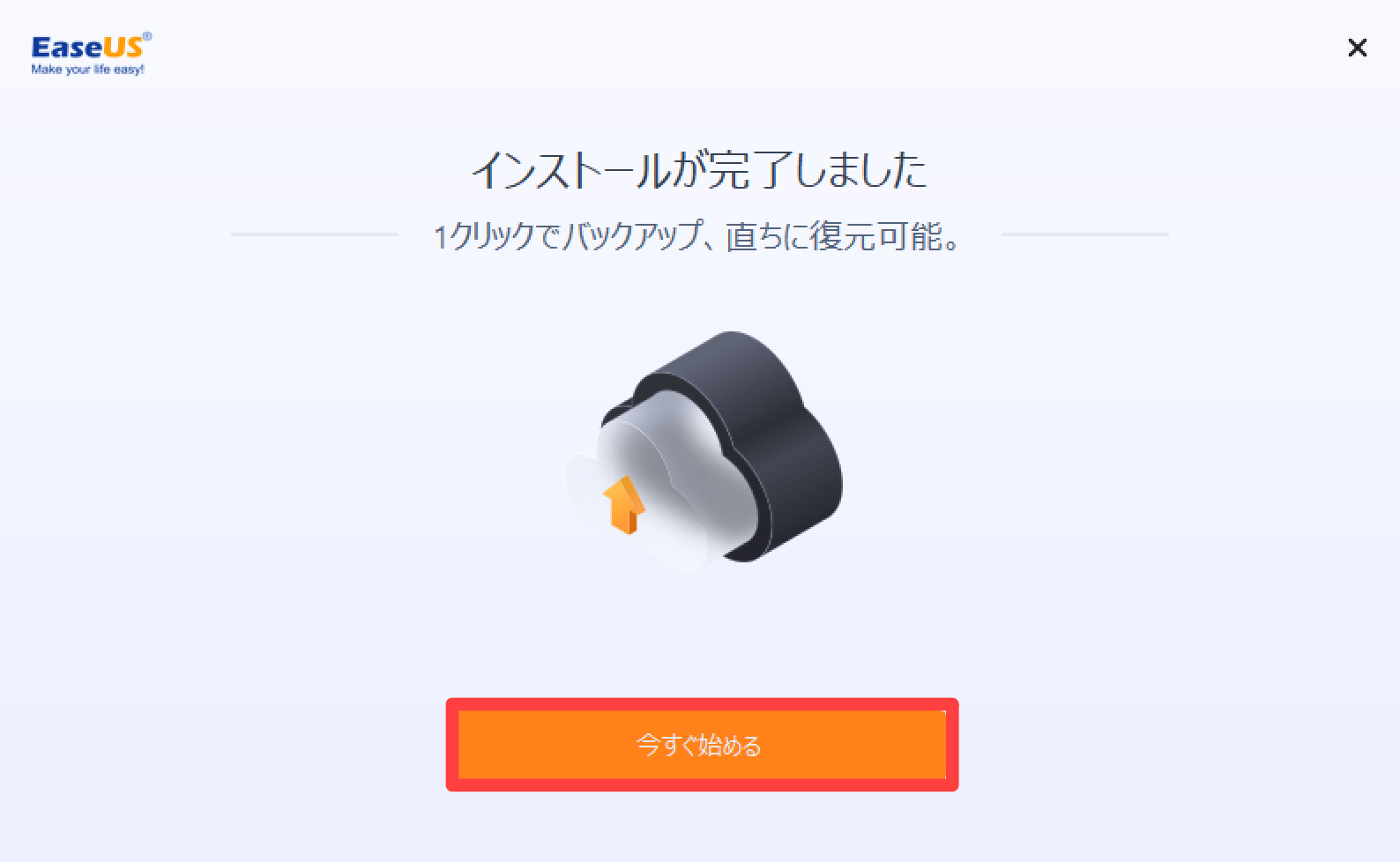
EaseUS Todo Backupを起動できました。
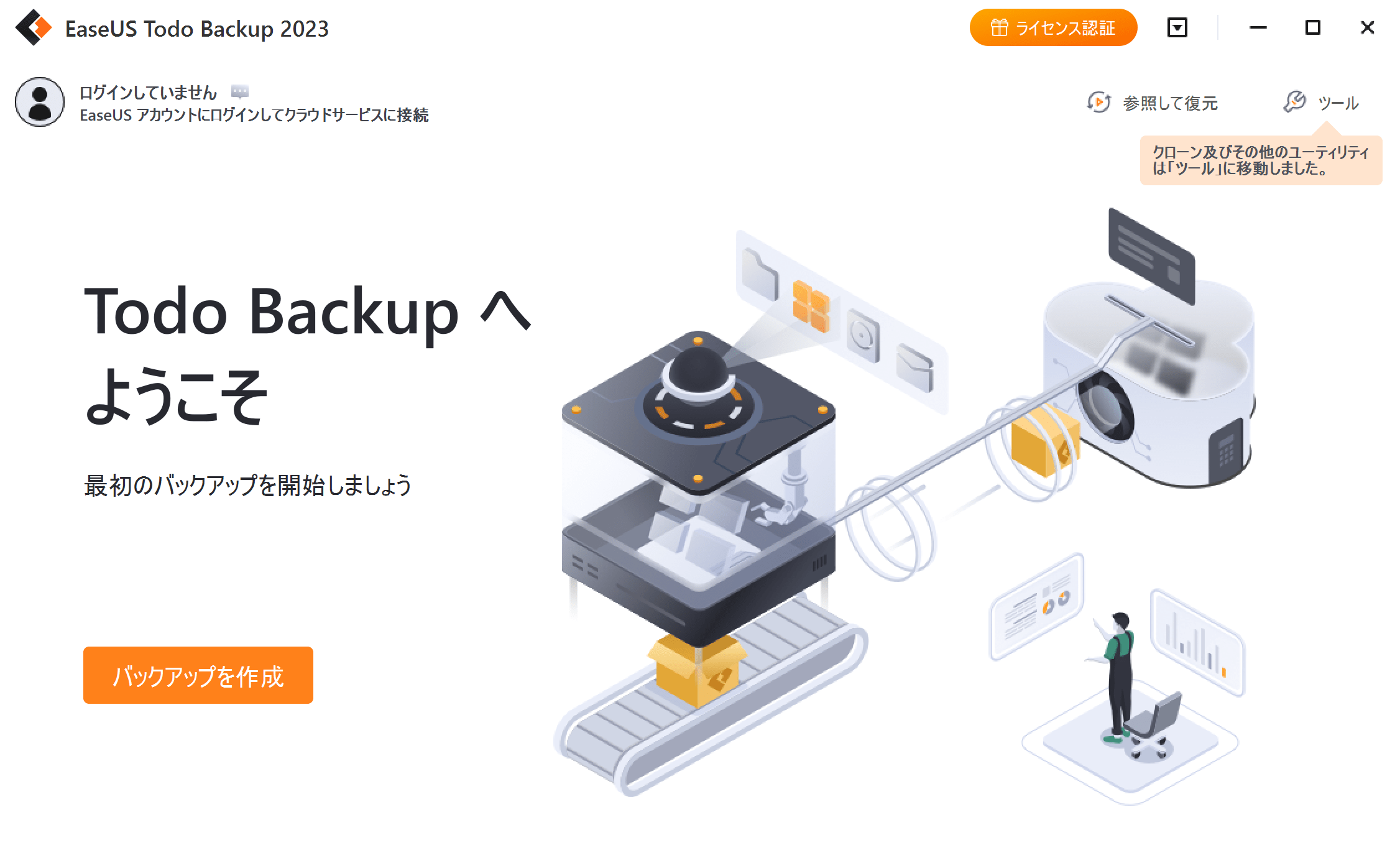
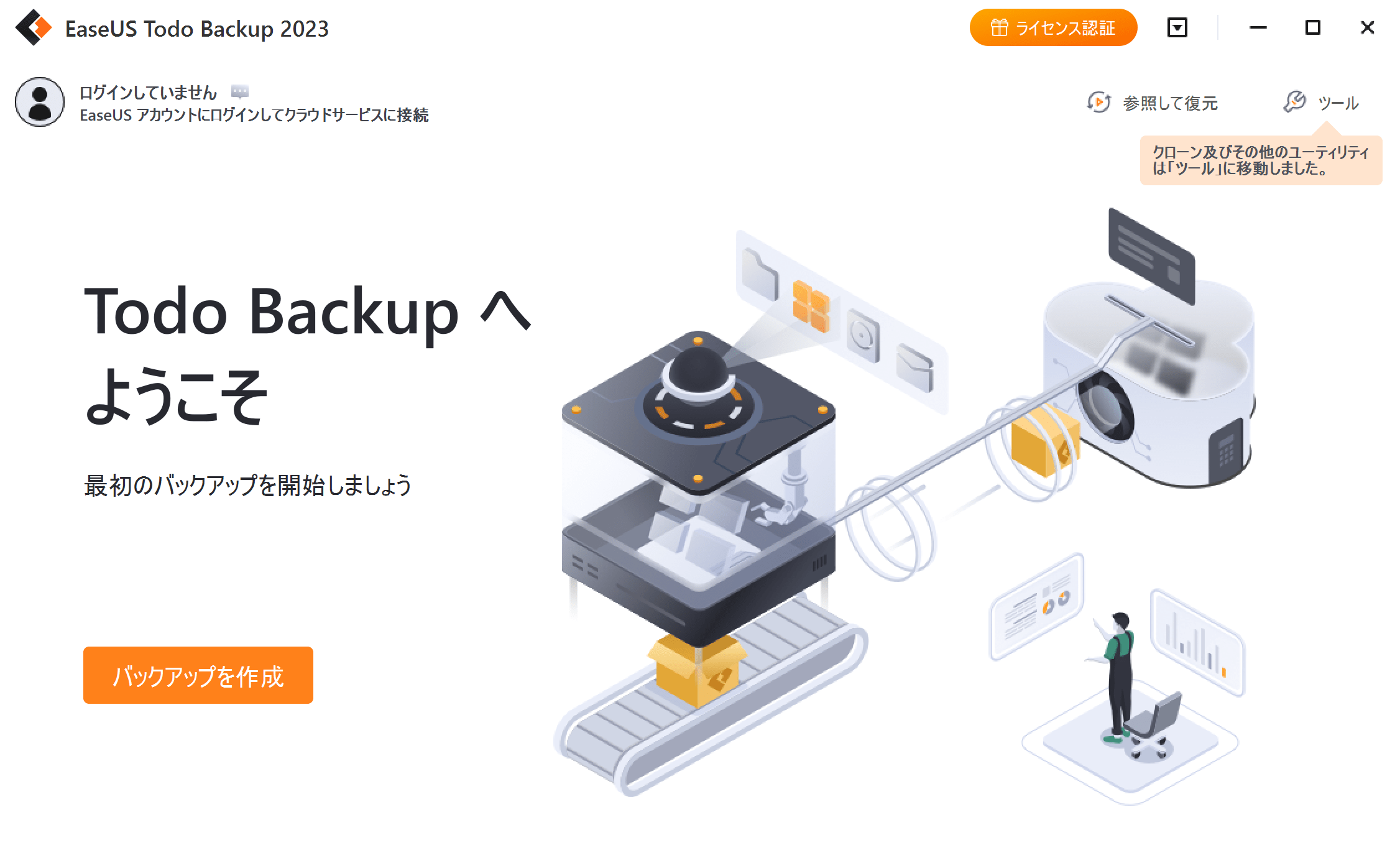
EaseUS Todo Backupの使い方・機能を確認する
EaseUS Todo Backupは、バックアップ以外にも「復元」や「クローン」など様々な機能が備わっています。
今回は数ある機能から、下記機能を画像付で手順をご紹介します。
- バックアップの作成方法(無料機能)
- バックアップをスケジュール登録する(無料機能)
- クローンを作成する(有料機能)
実際に利用してみて、直感的にわかりやすく、専門知識がなくても簡単なステップで実行できるので、使い勝手は良いと感じました。



まずは、利用頻度の高い「バックアップの作成方法」からご紹介します。



バックアップ前に外付けSSDの準備をお忘れなく!
バックアップを作成する方法(無料機能)
EaseUS Todo Backupを起動後、[バックアップを作成]をクリックします。
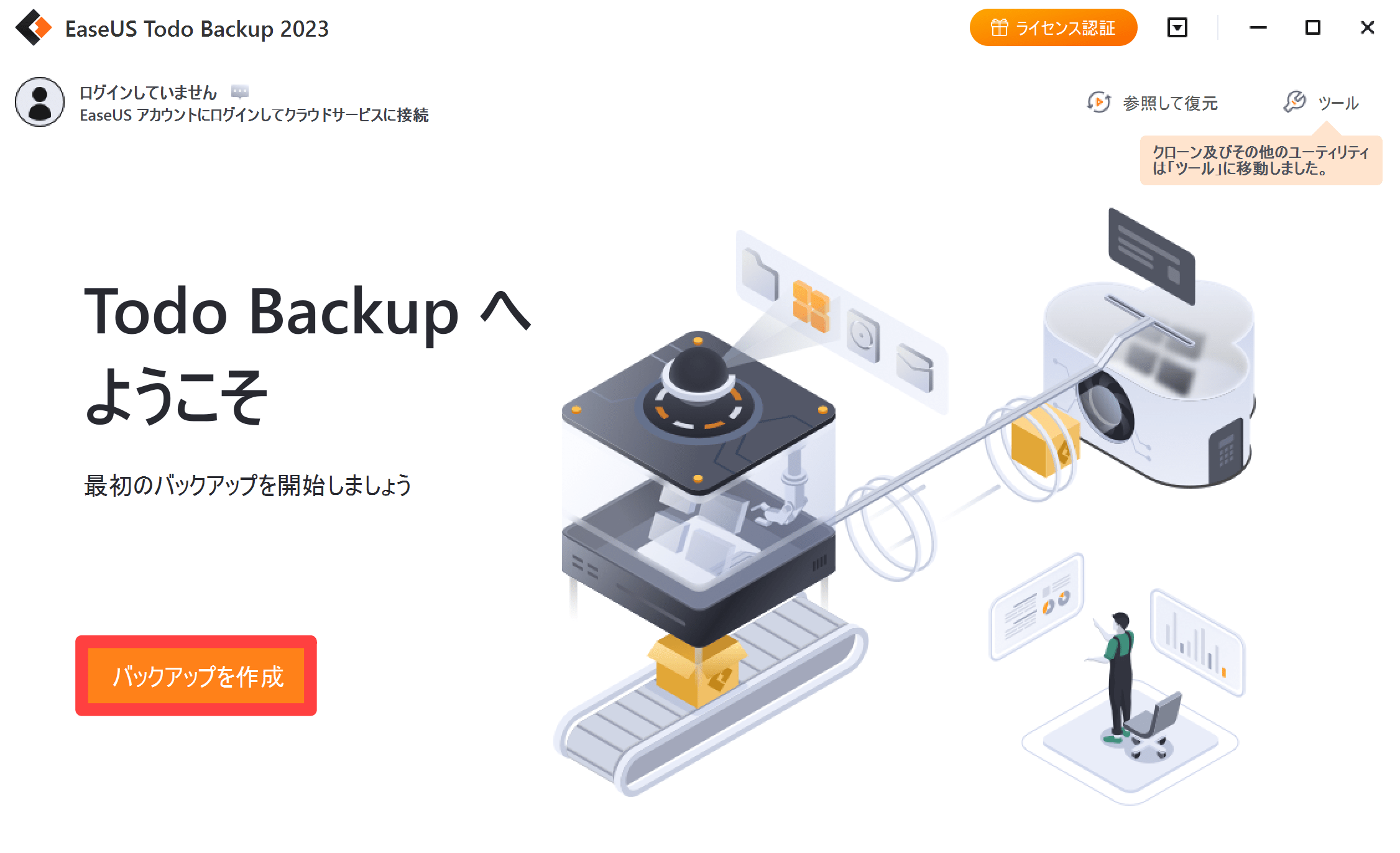
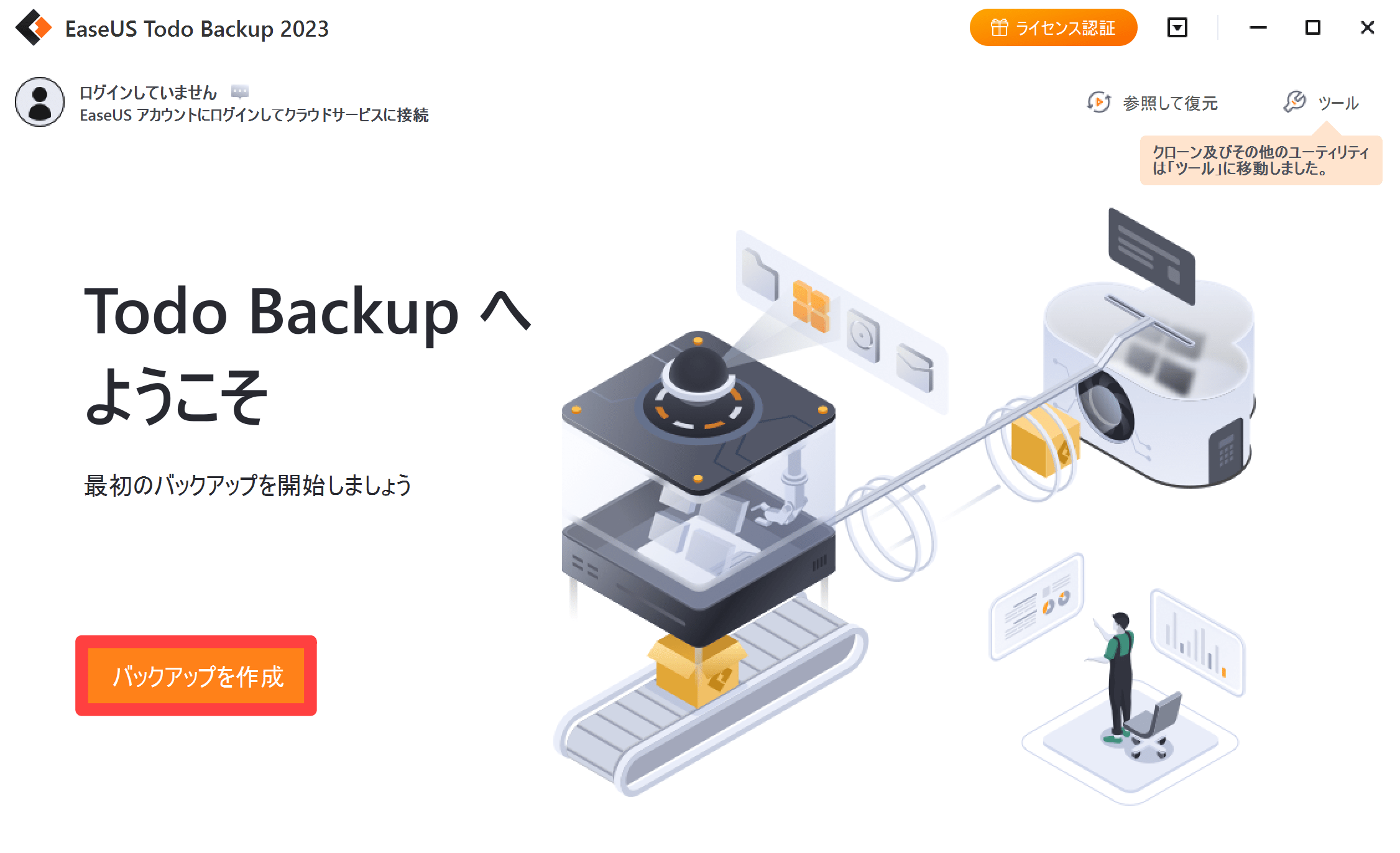
次にバックアップしたい対象を選択します。(今回はファイルを選択)
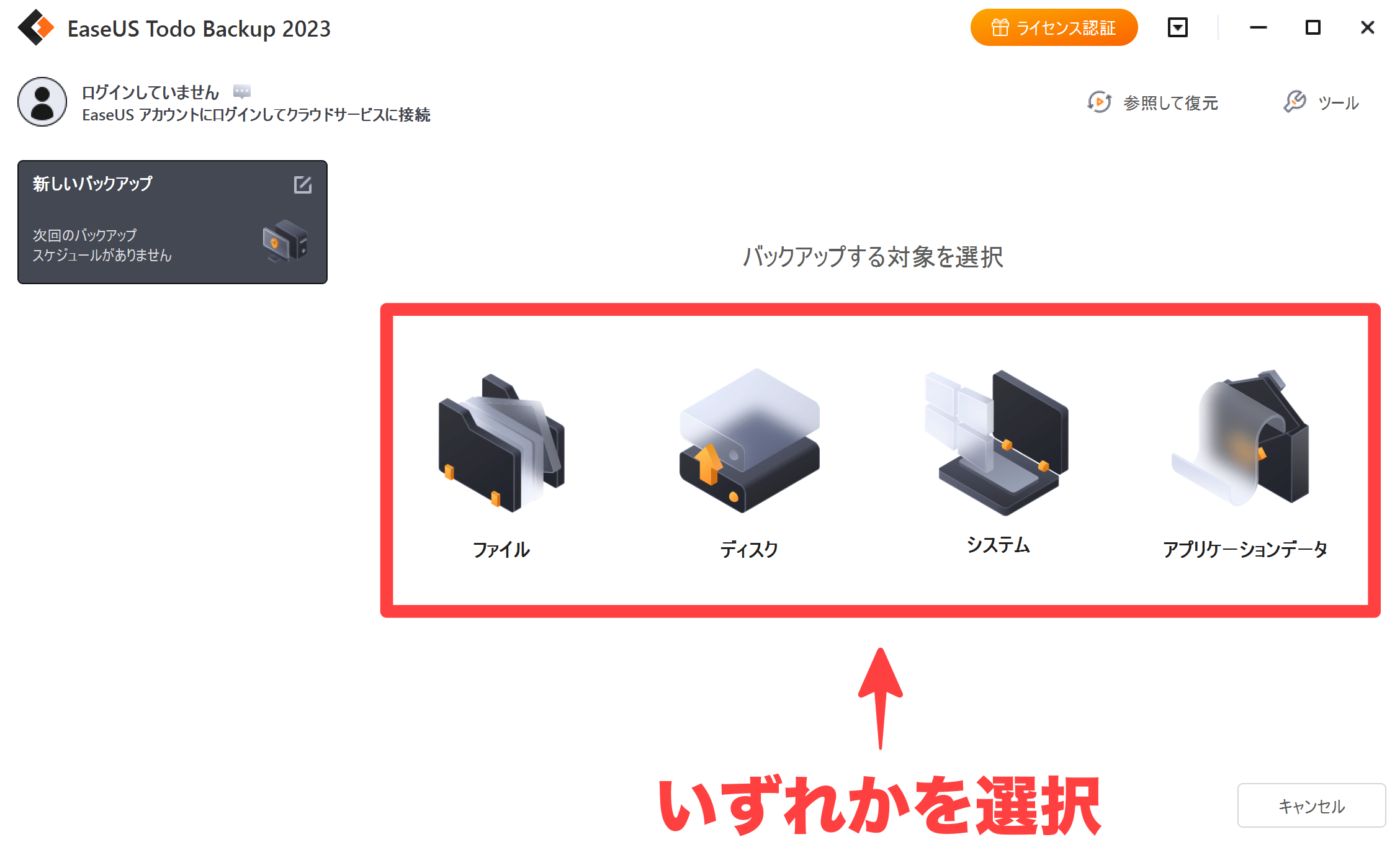
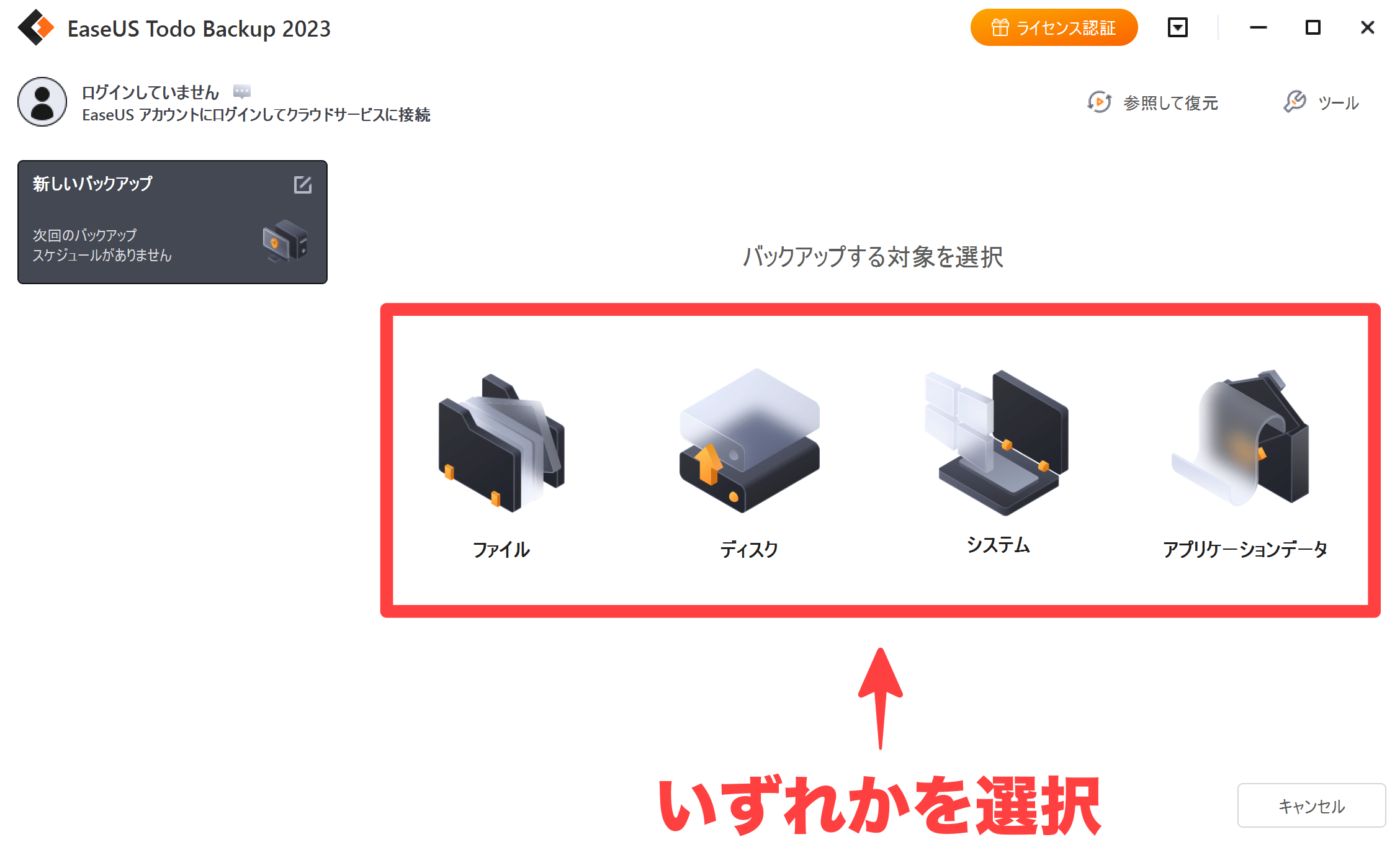
バックアップ対象のフォルダまたはファイルを選択して、[OK]をクリックします。(例ではデスクトップ全体を選択)
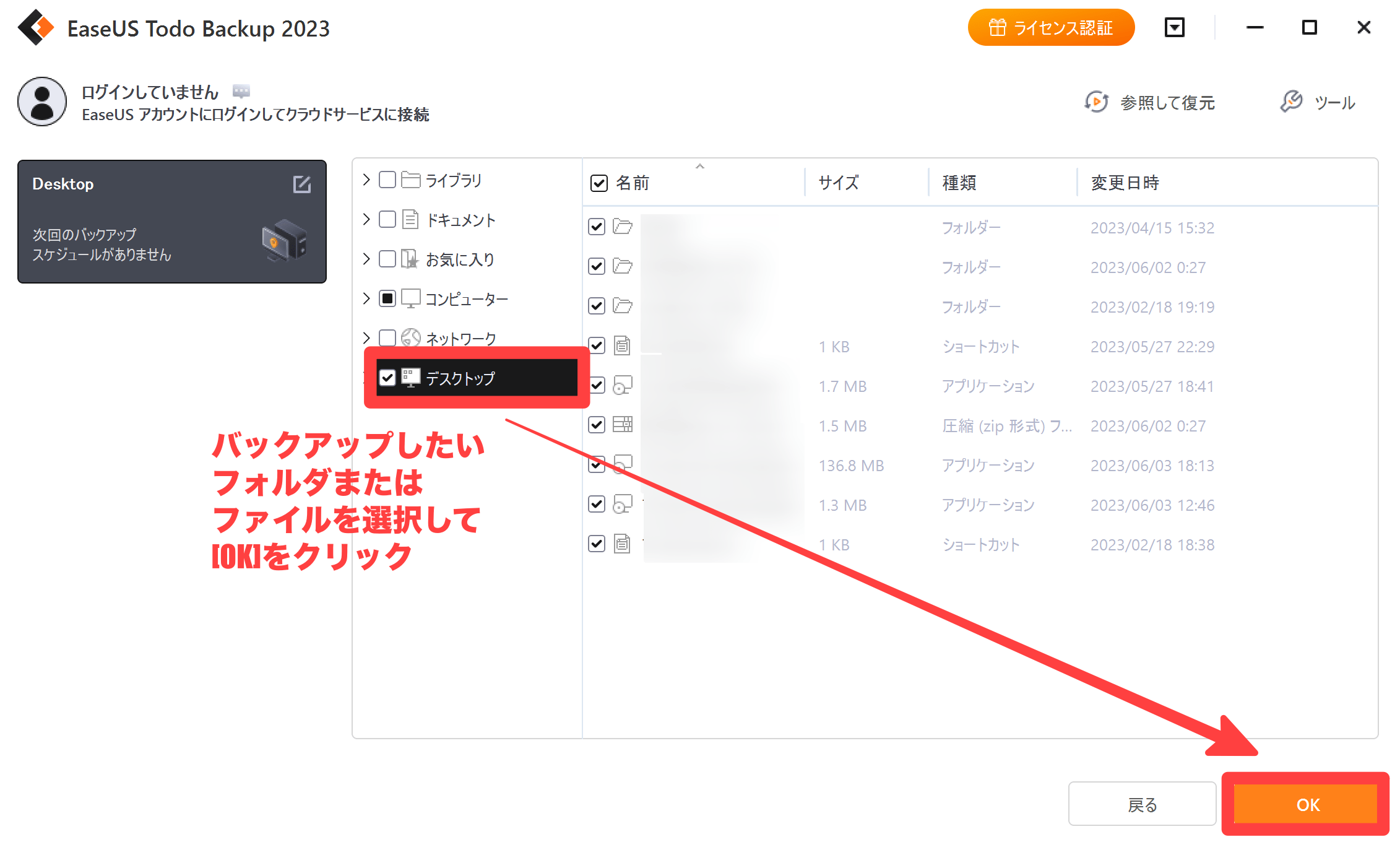
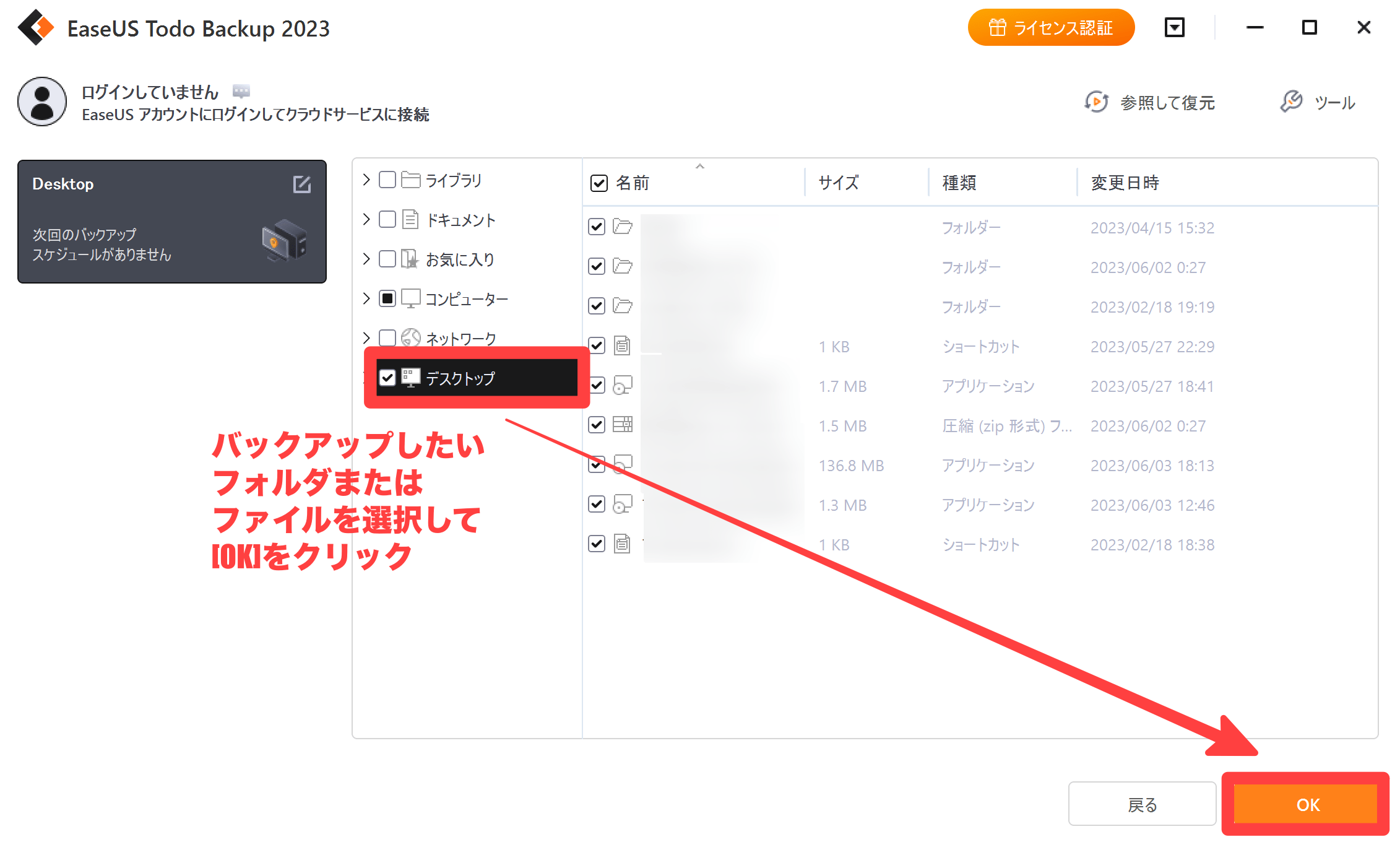
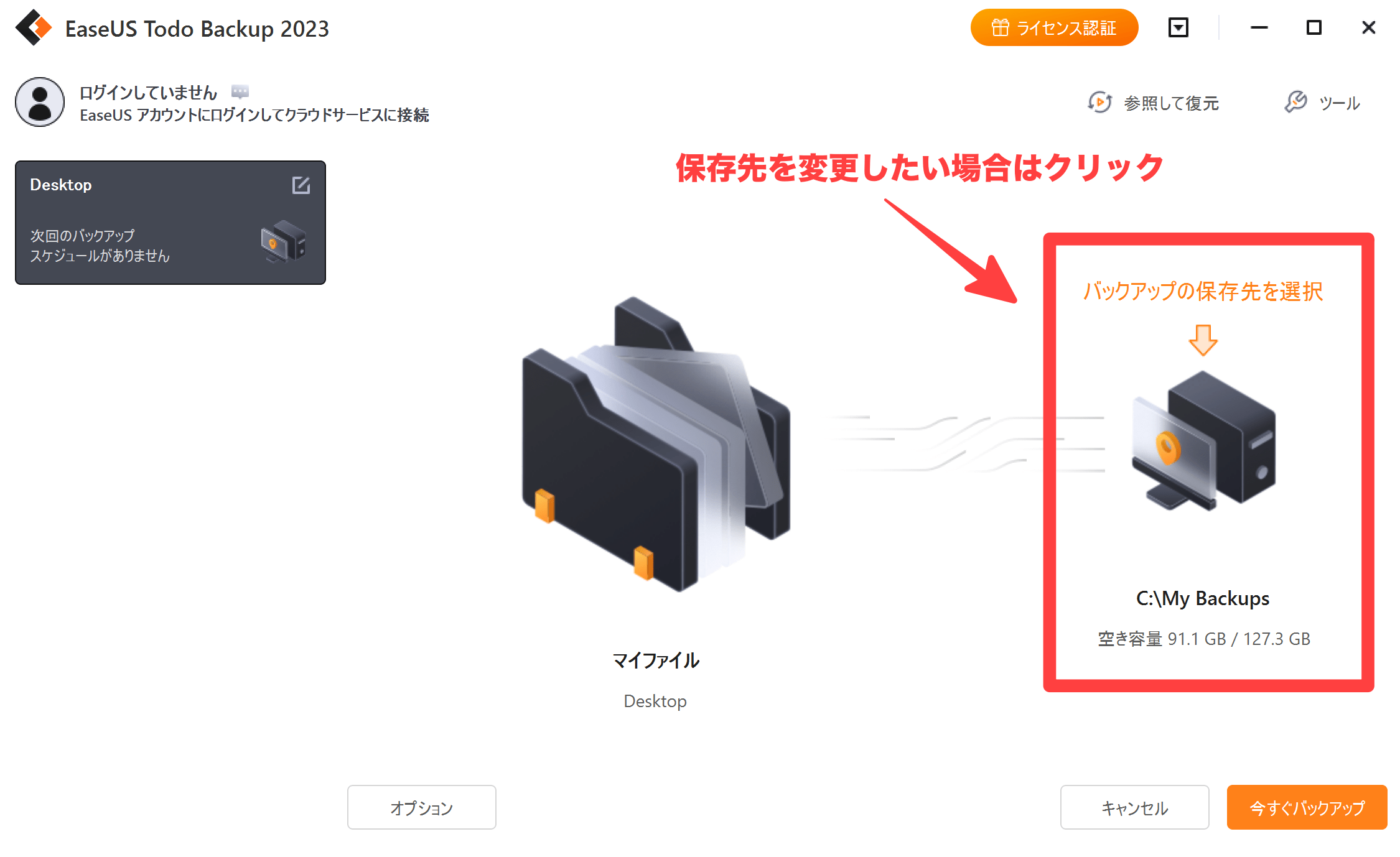
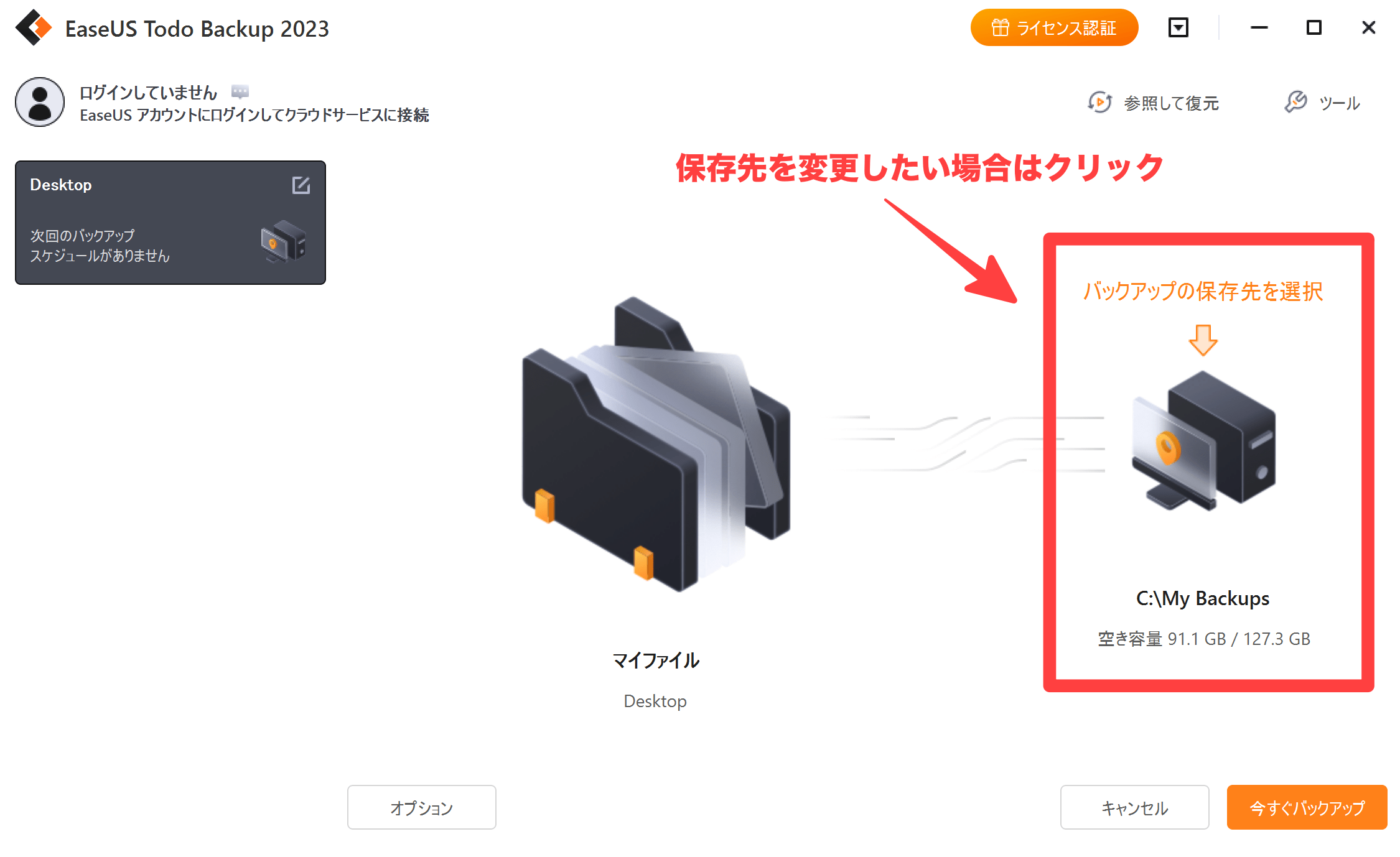
保存先を一覧から選択します。(今回はローカルドライブを選択)
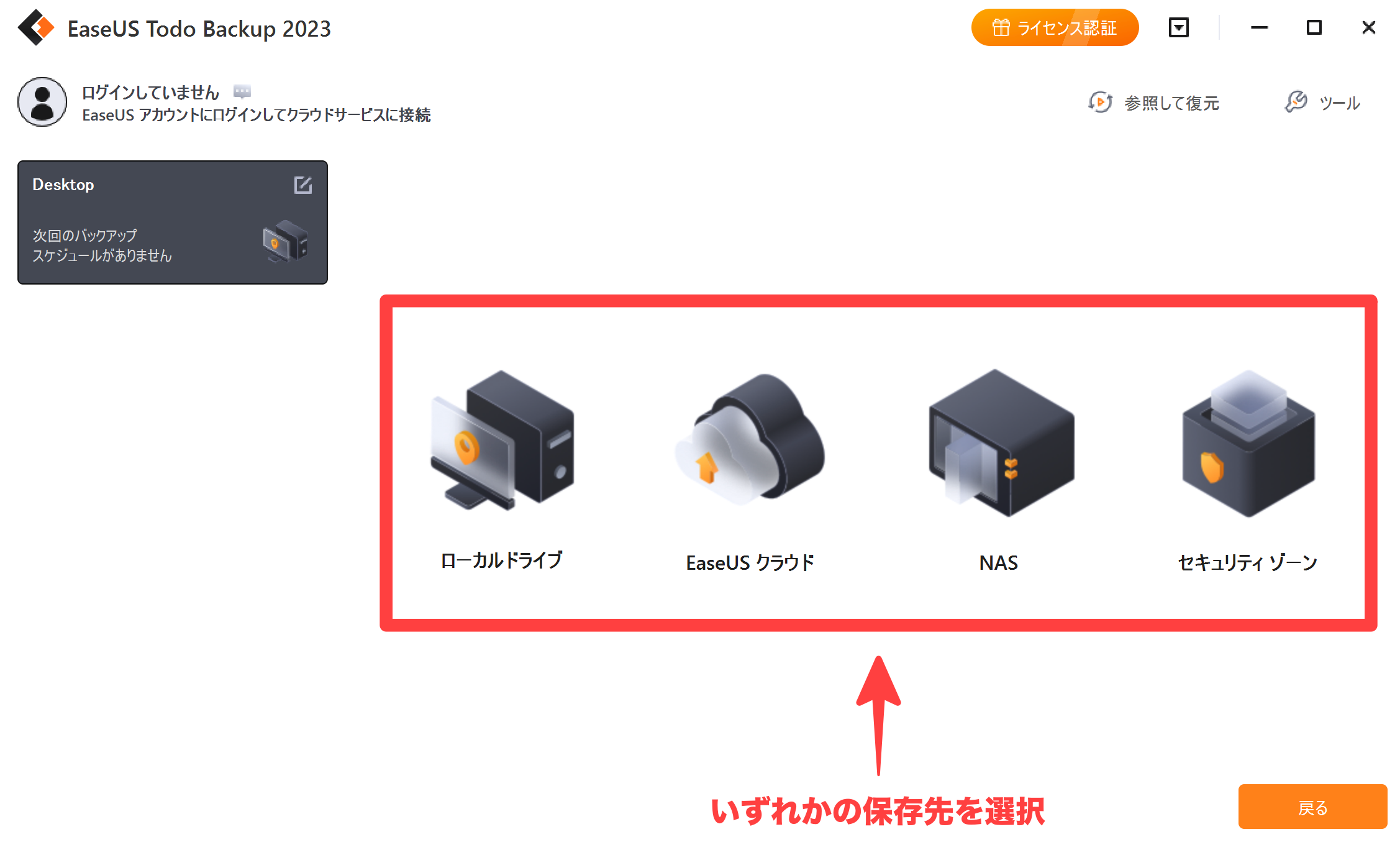
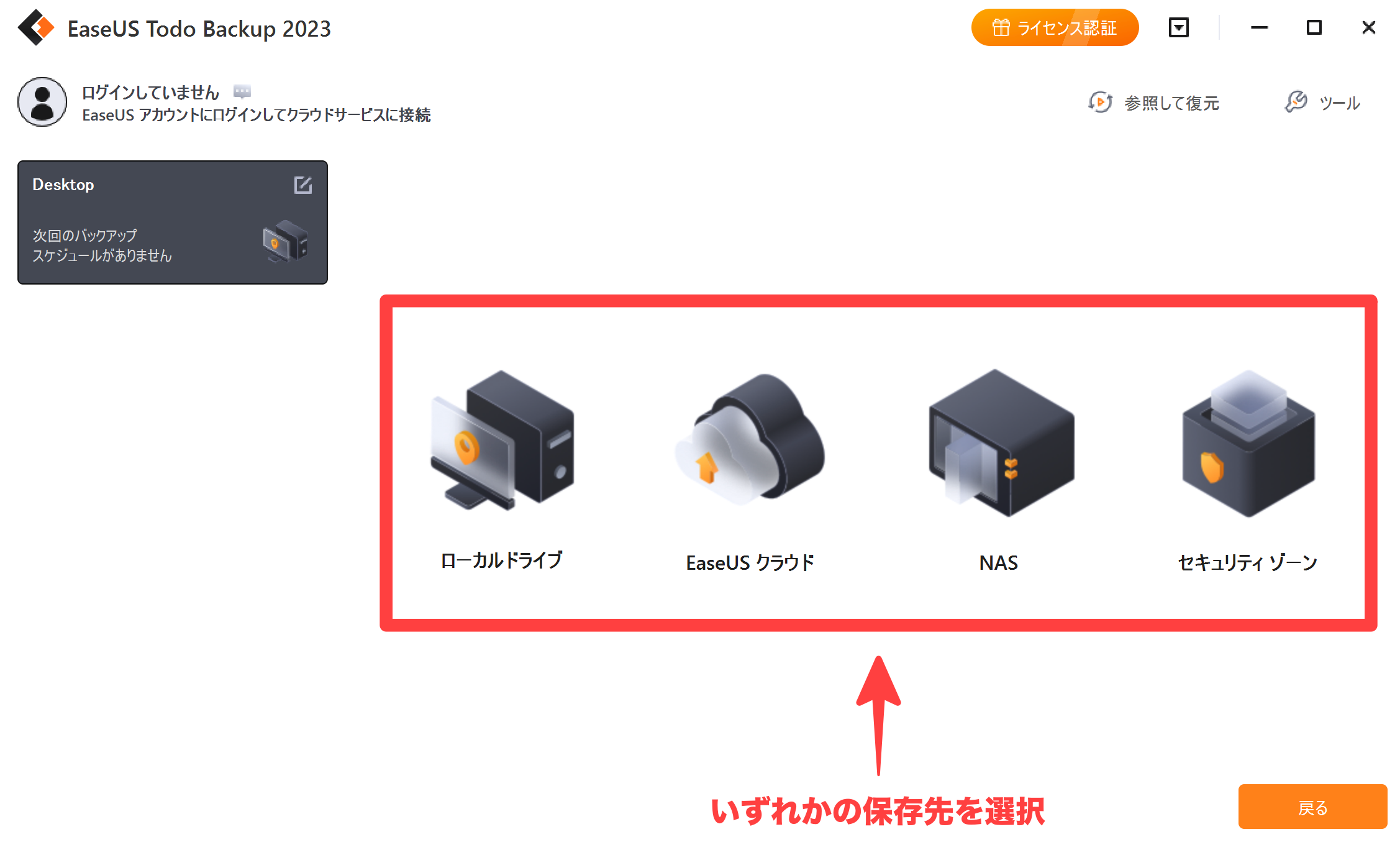
今回は、Eドライブ(外付けSSD)に用意した「デスクトップBK」を保存先に選びました。
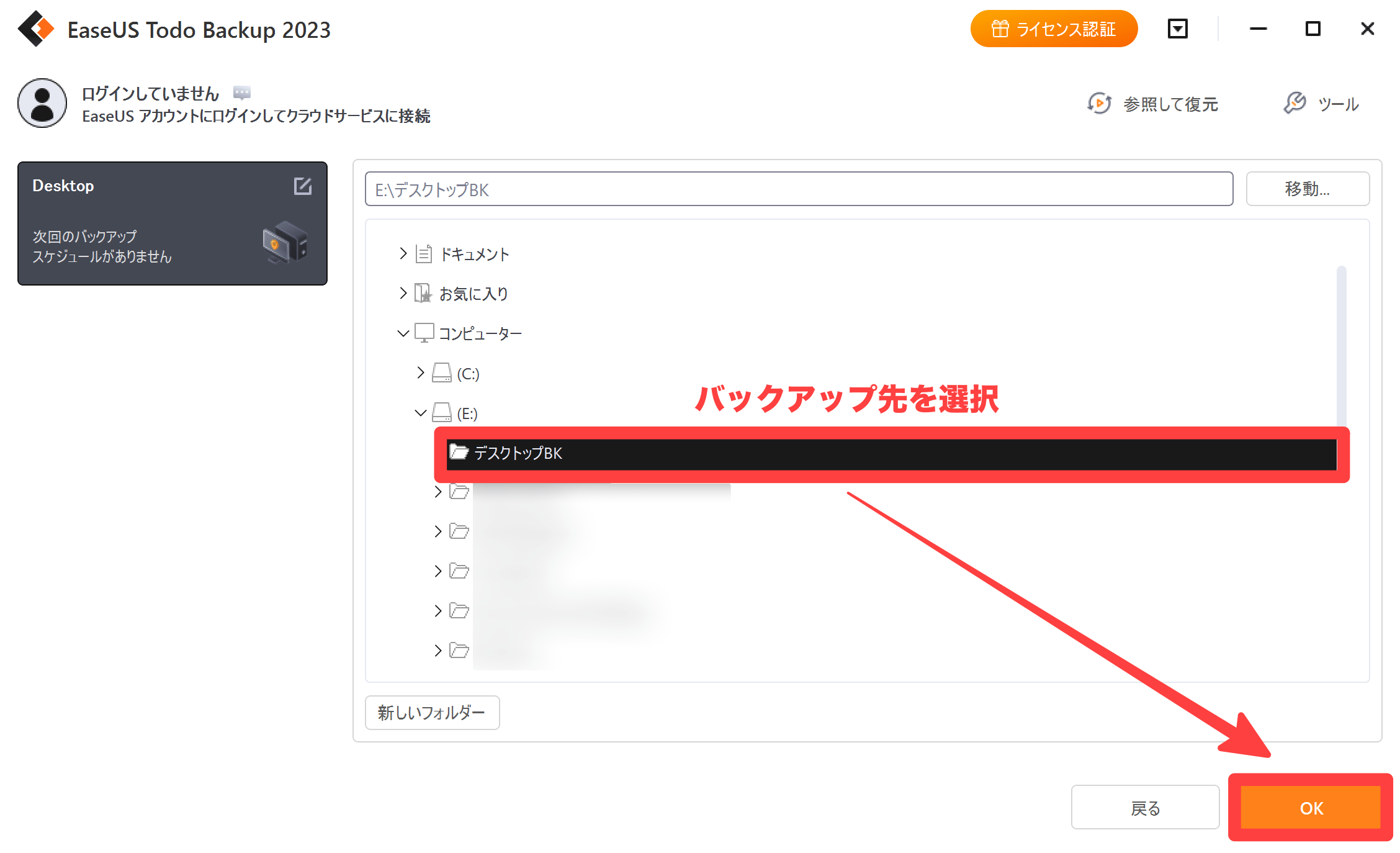
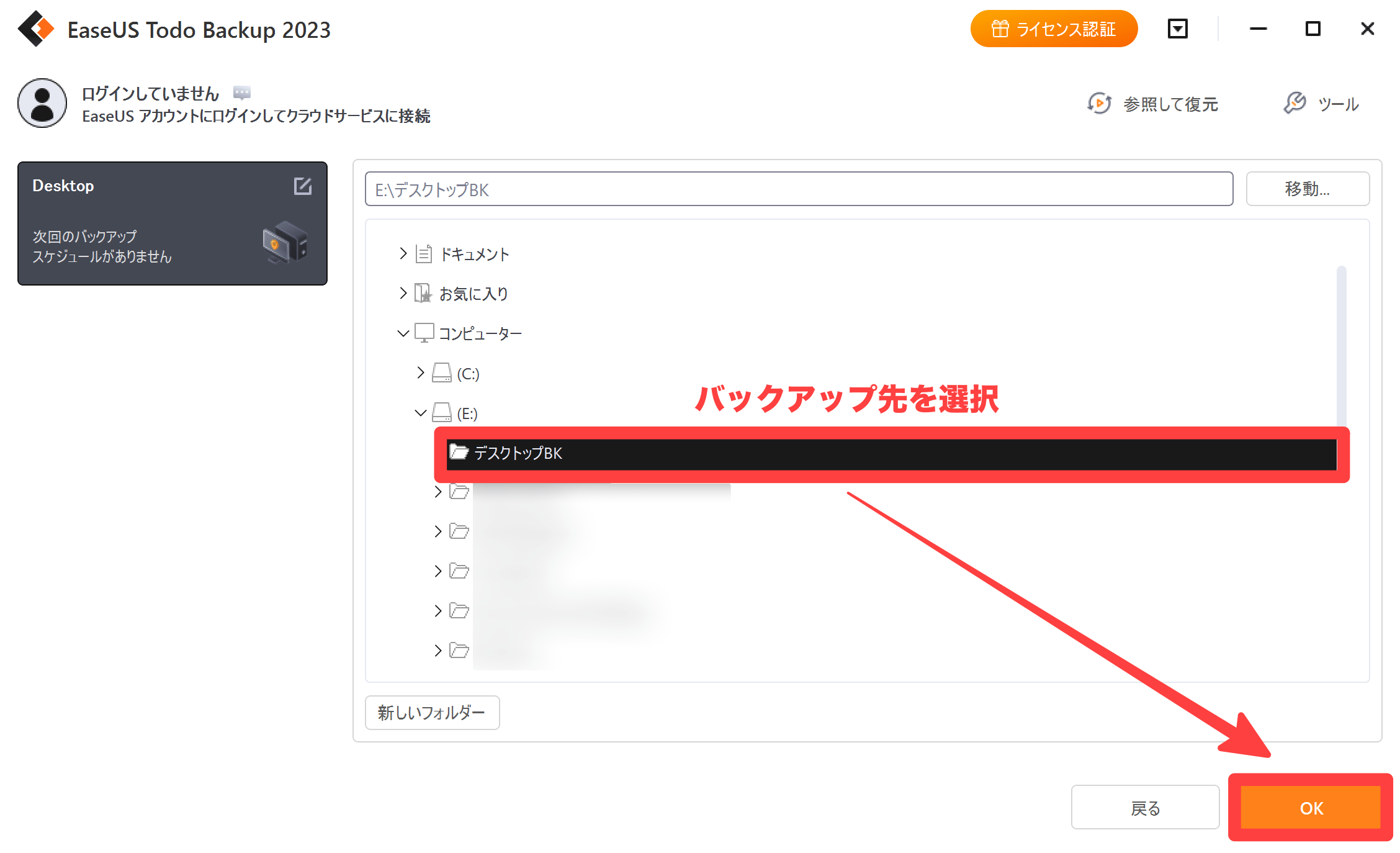
バックアップアップ先が変更できたら、[今すぐバックアップ]をクリックします。
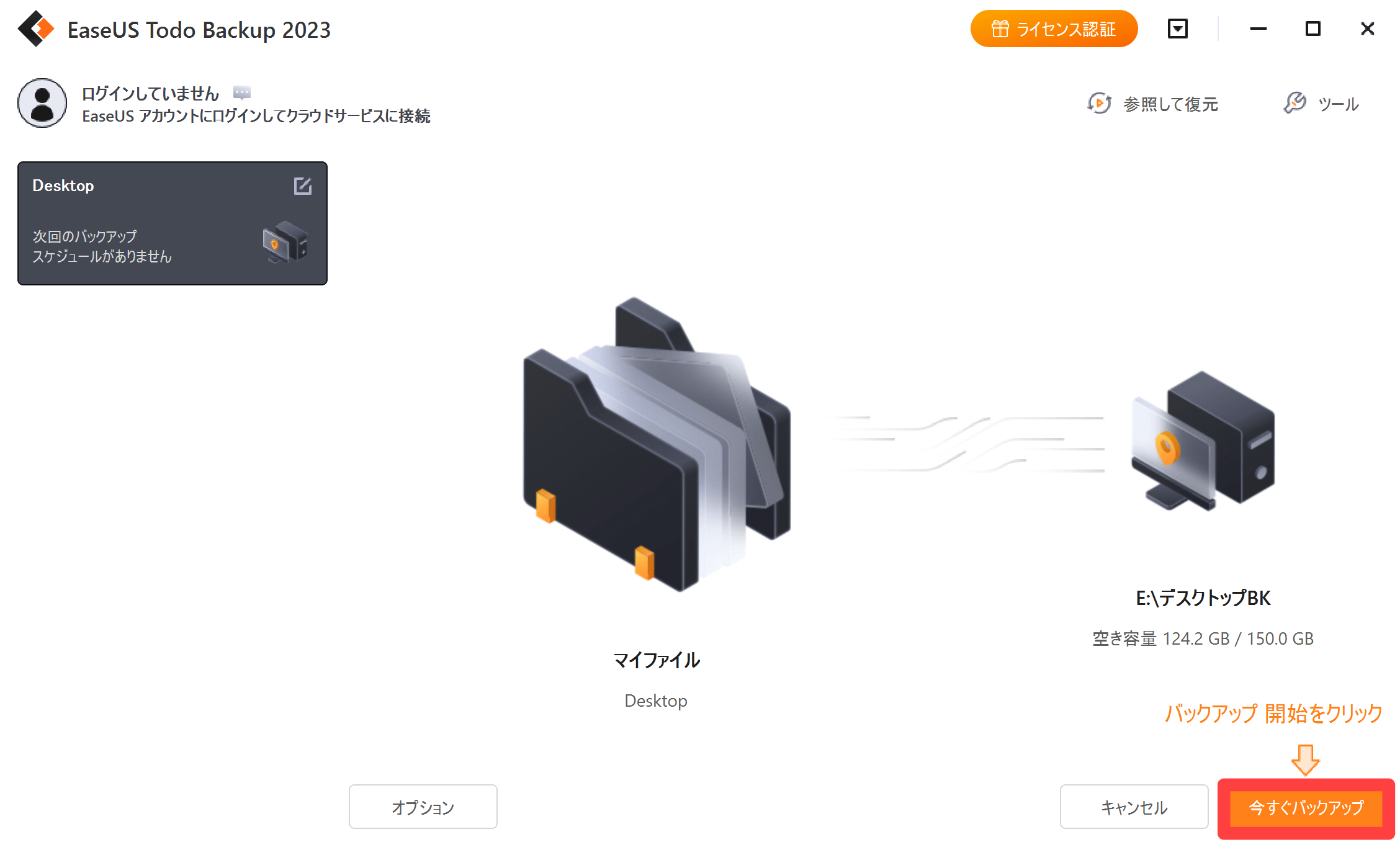
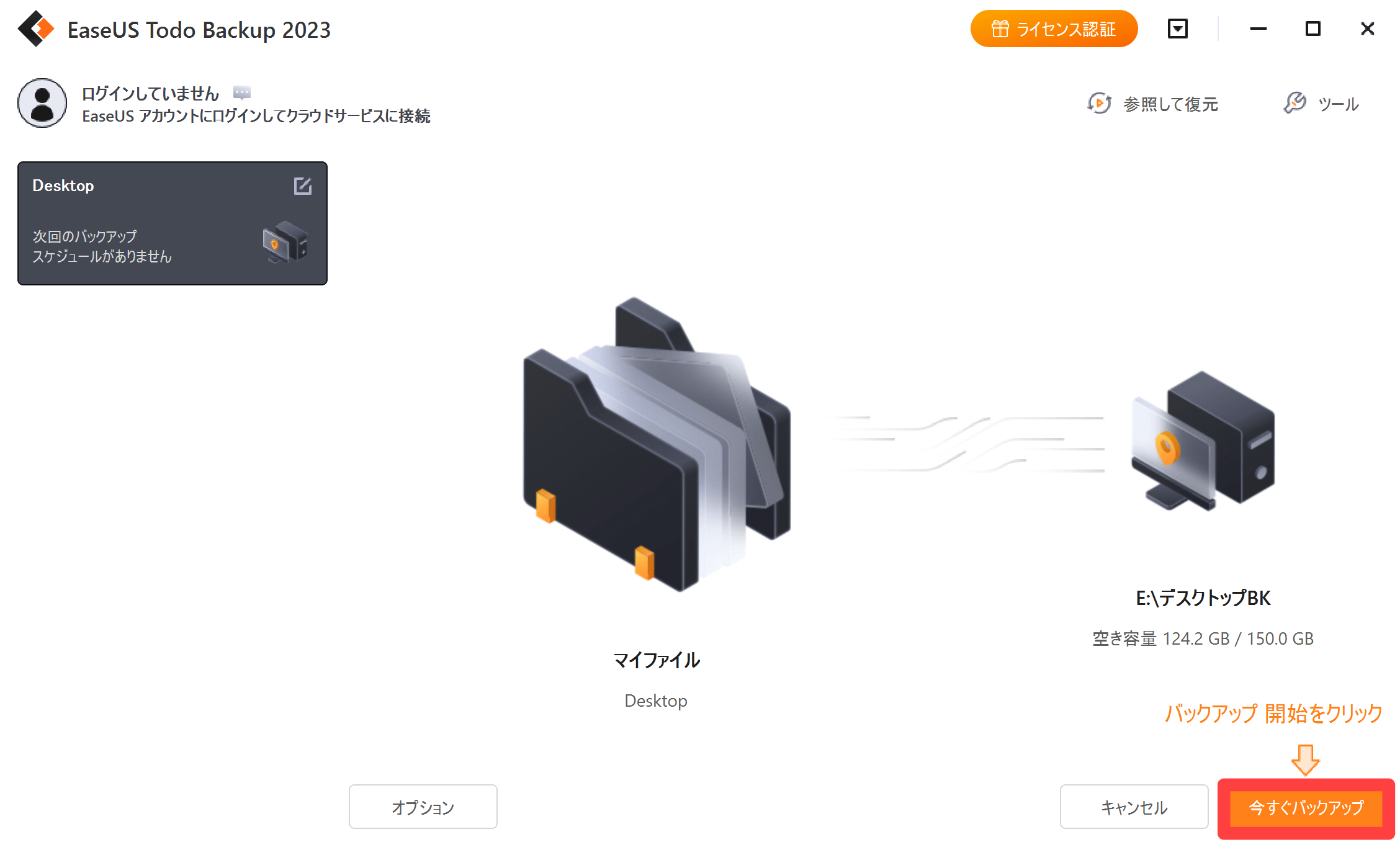
バックアップが始まるので待機します。
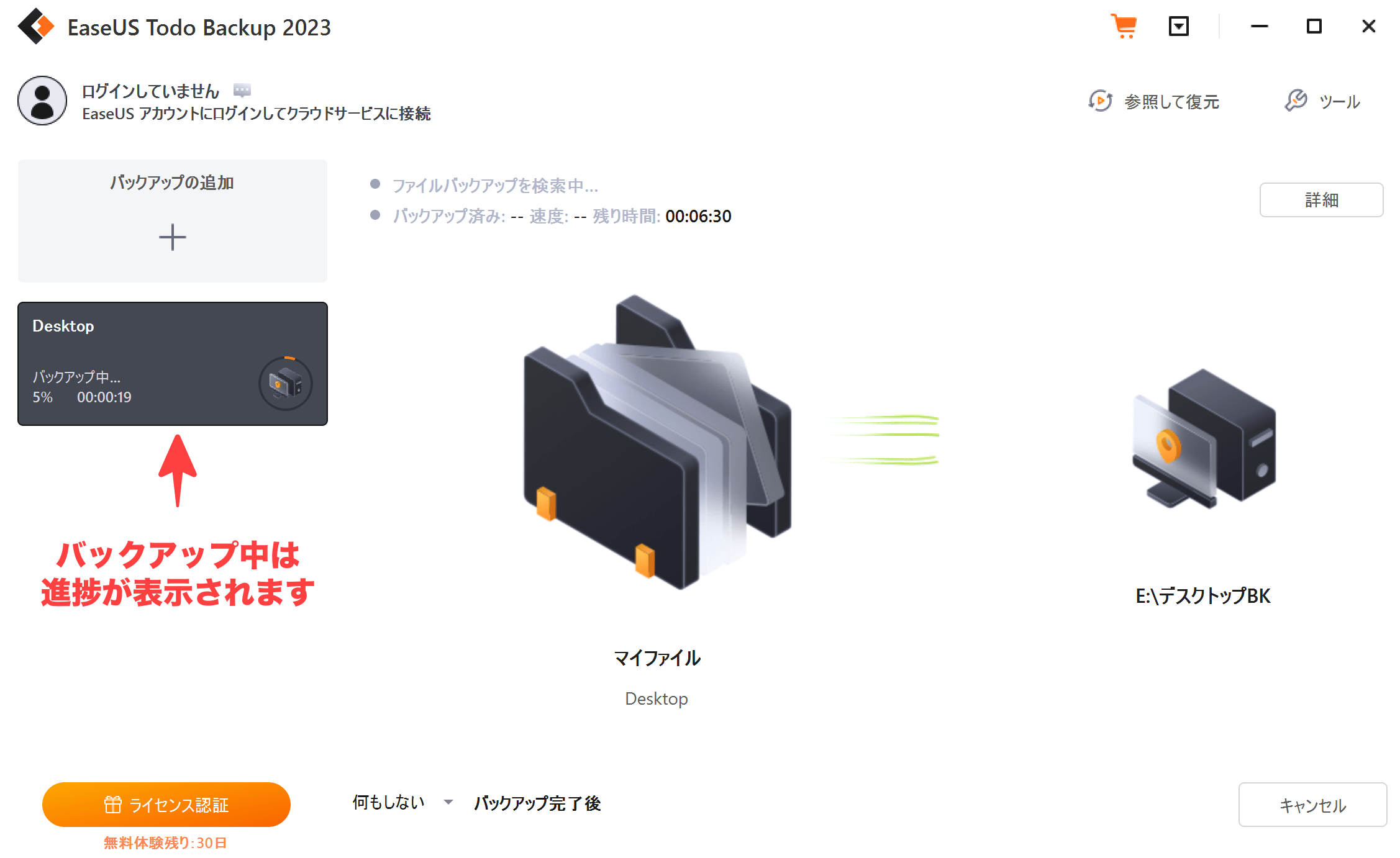
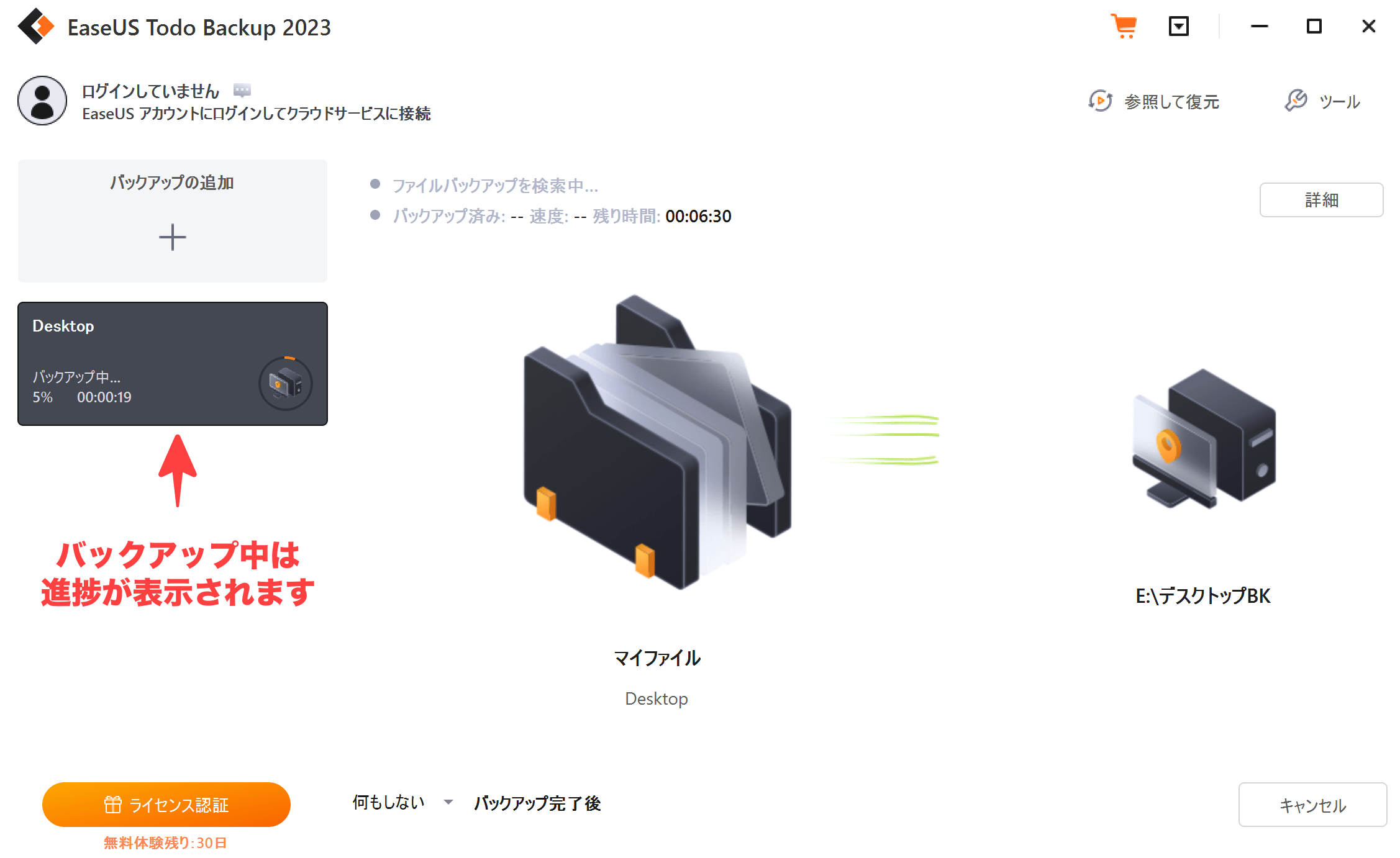
バックアップが完了しました。
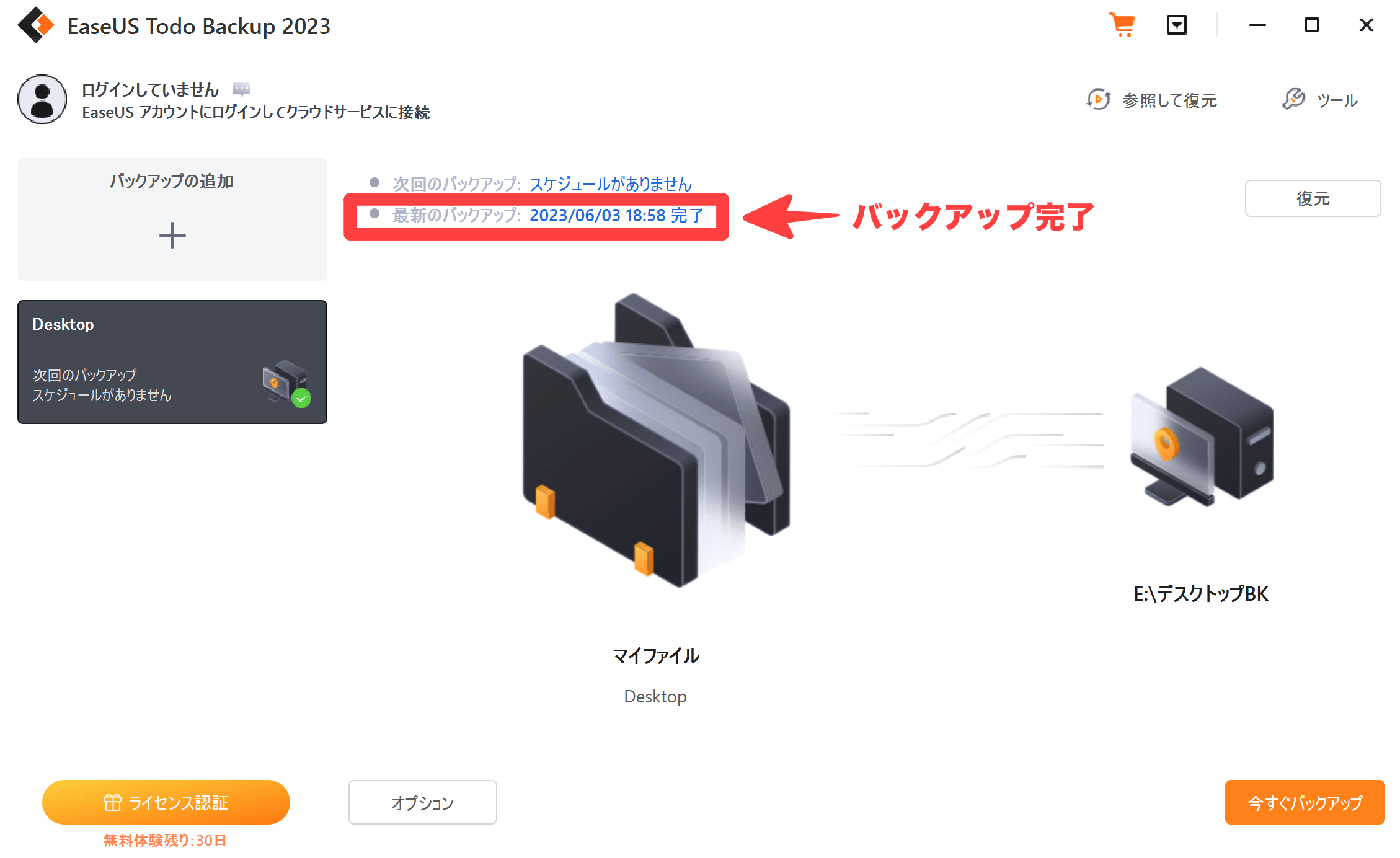
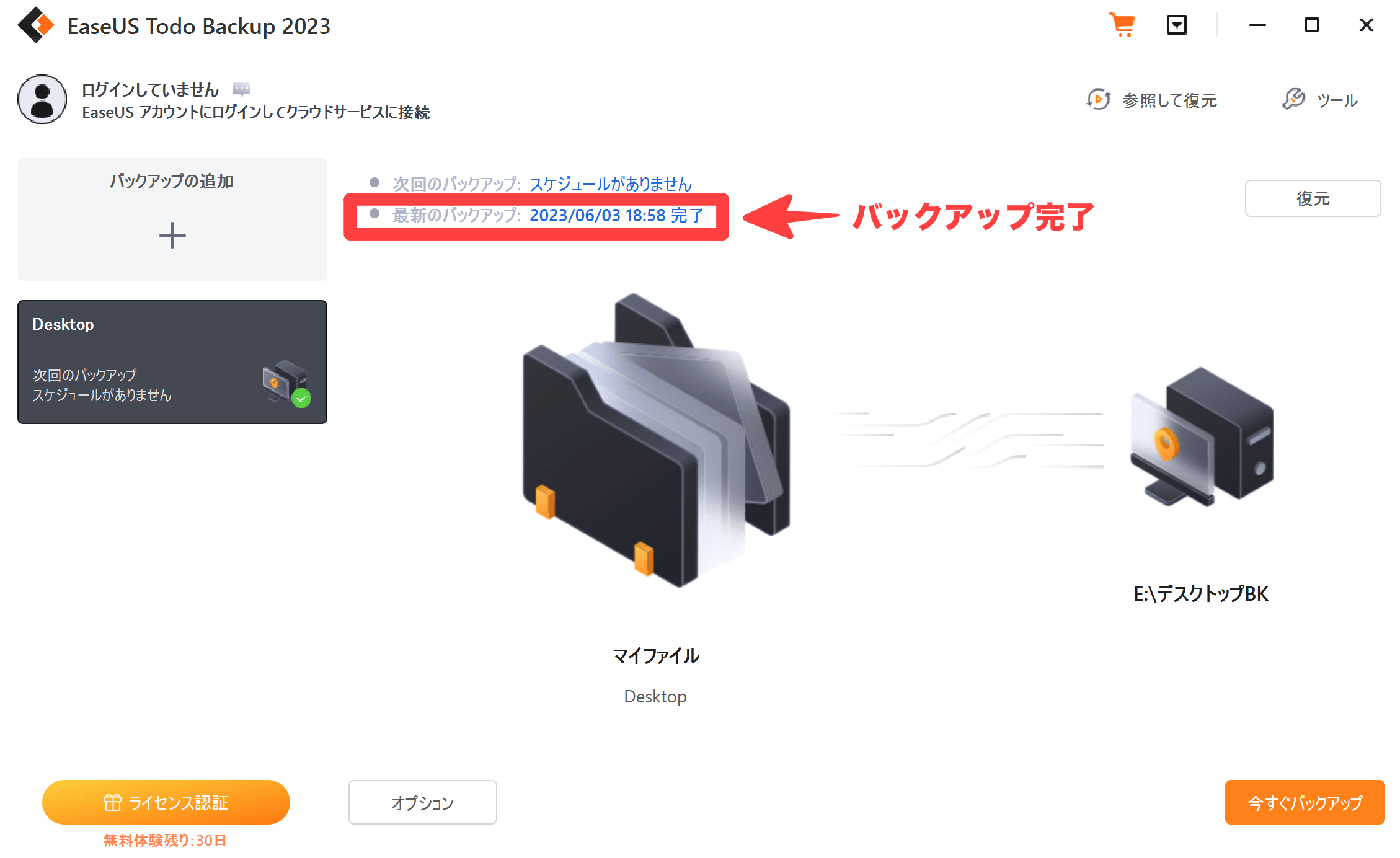
保存先を直接確認すると、バックアップができていました。
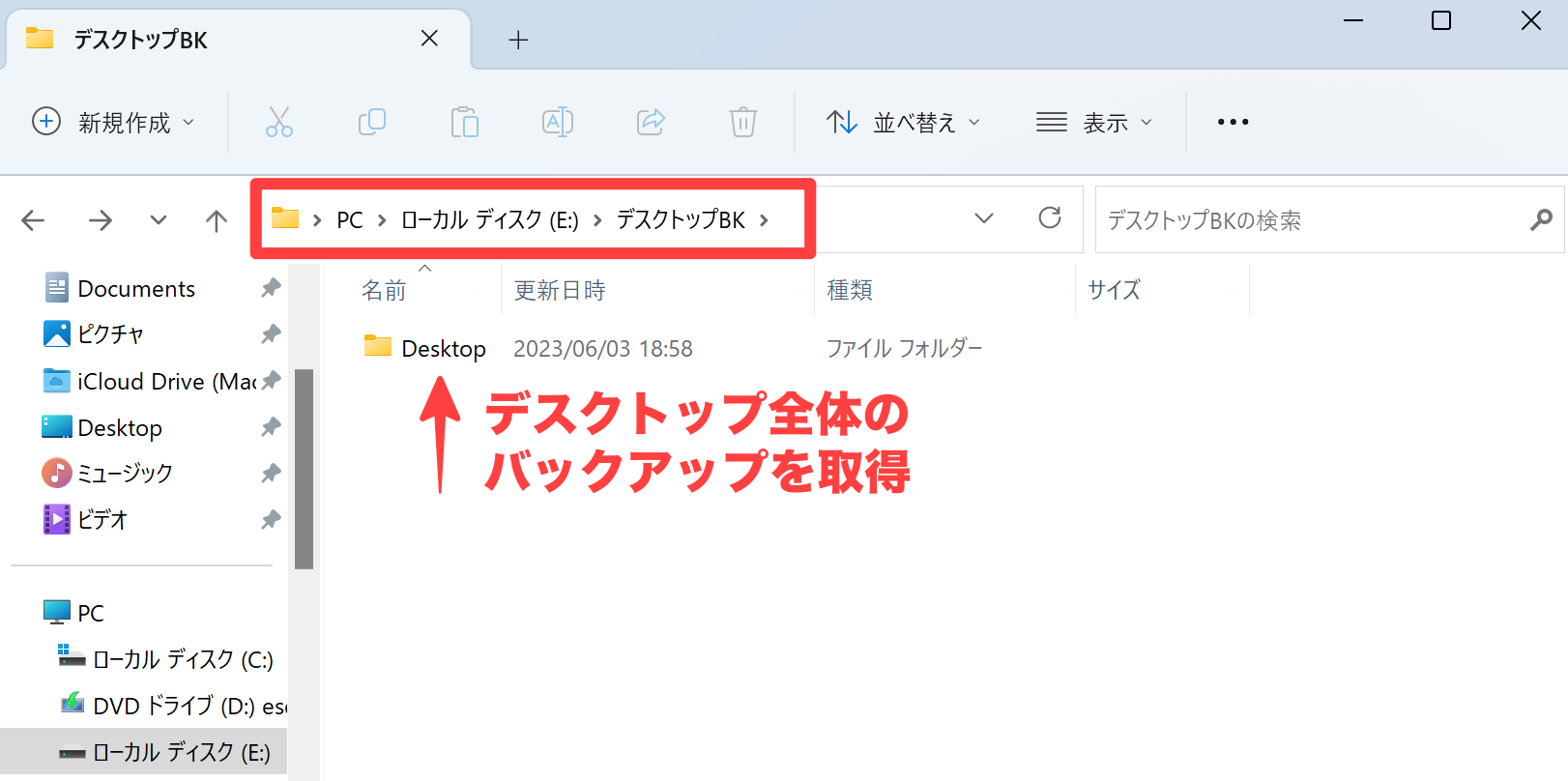
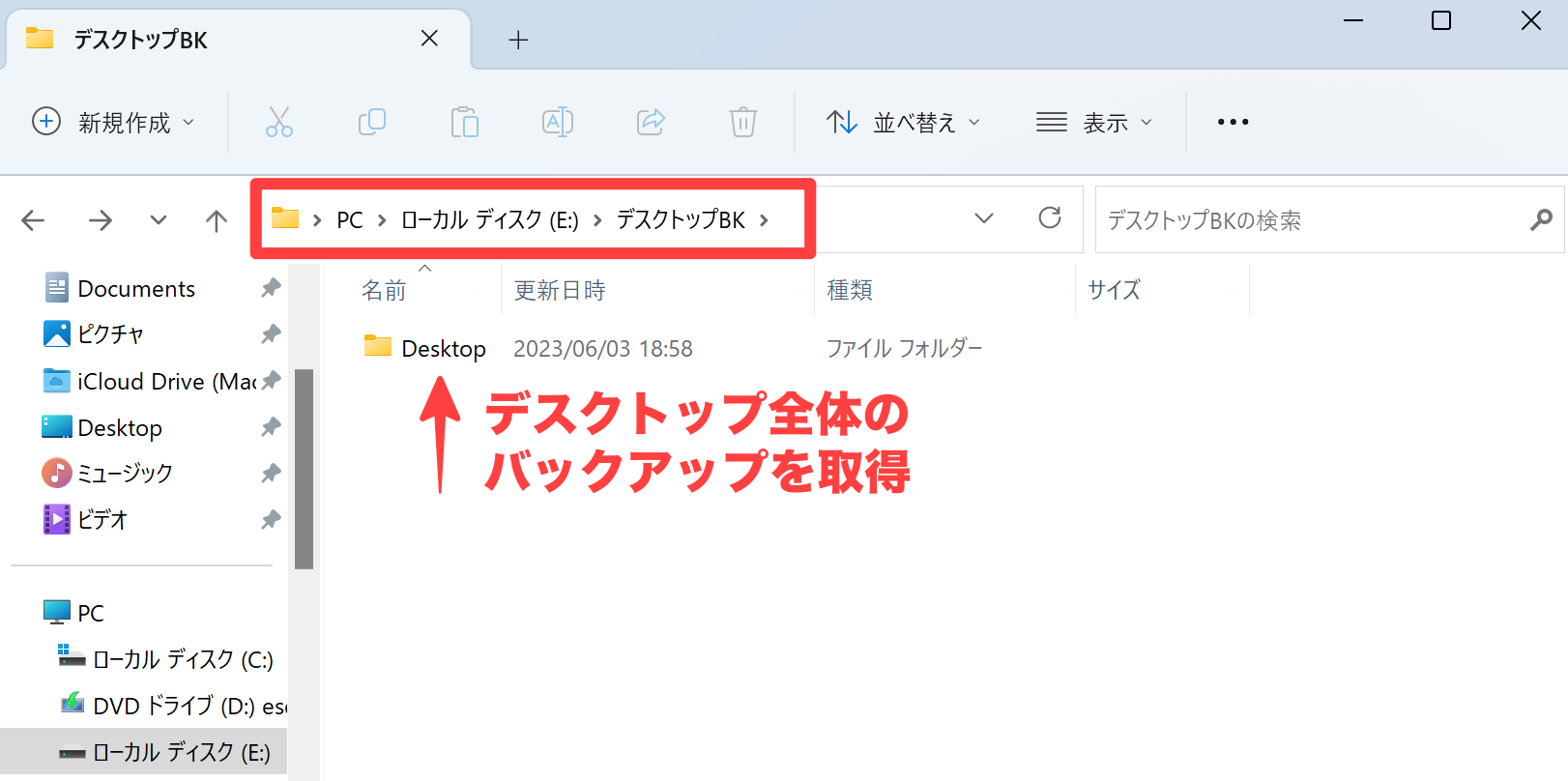
バックアップファイル自体は、EaseUS Todo Backup専用のファイル形式となっていました。
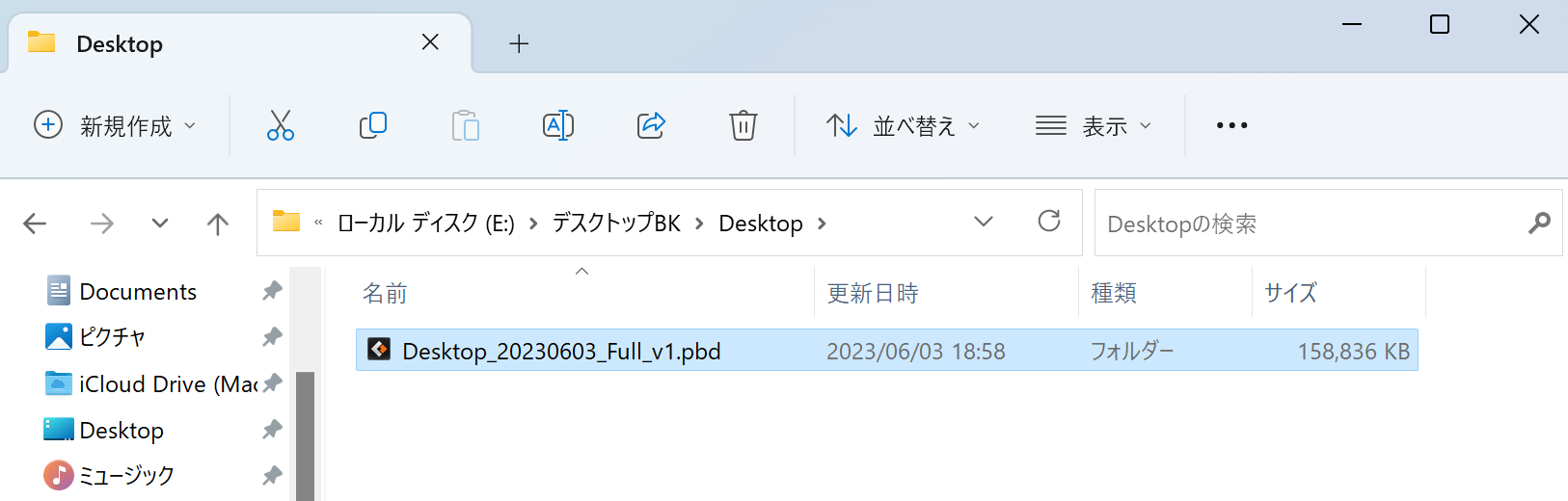
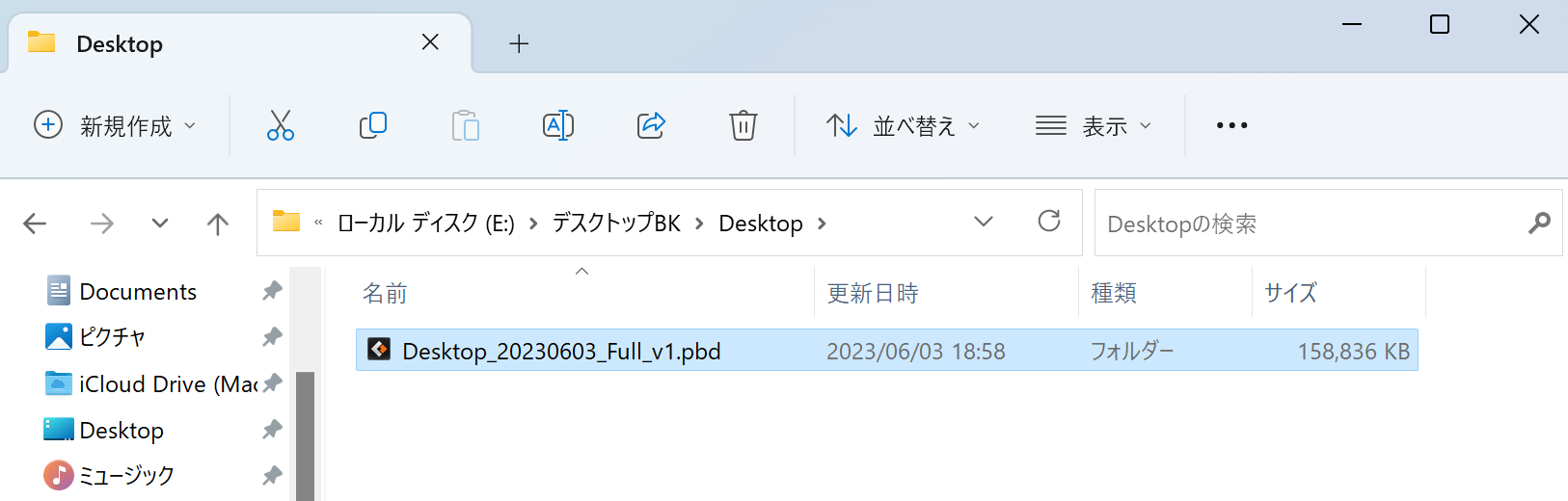
バックアップの作成手順は、以上です。
バックアップをスケジュール登録する(無料機能)
バックアップをスケジュール登録すると、定期的にバックアップを自動実行できます。
スケジュールの登録は、まず[オプション]をクリックします。
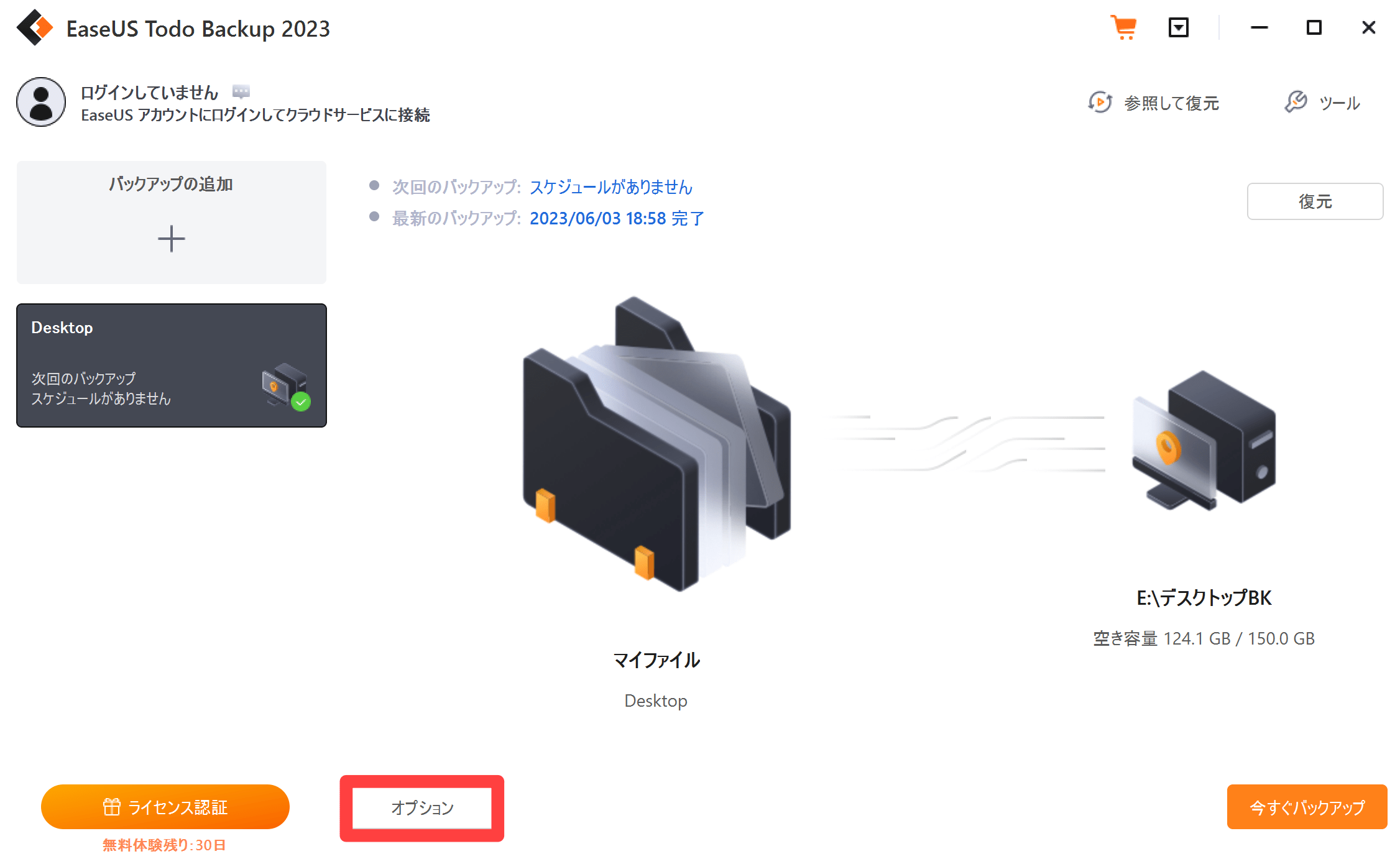
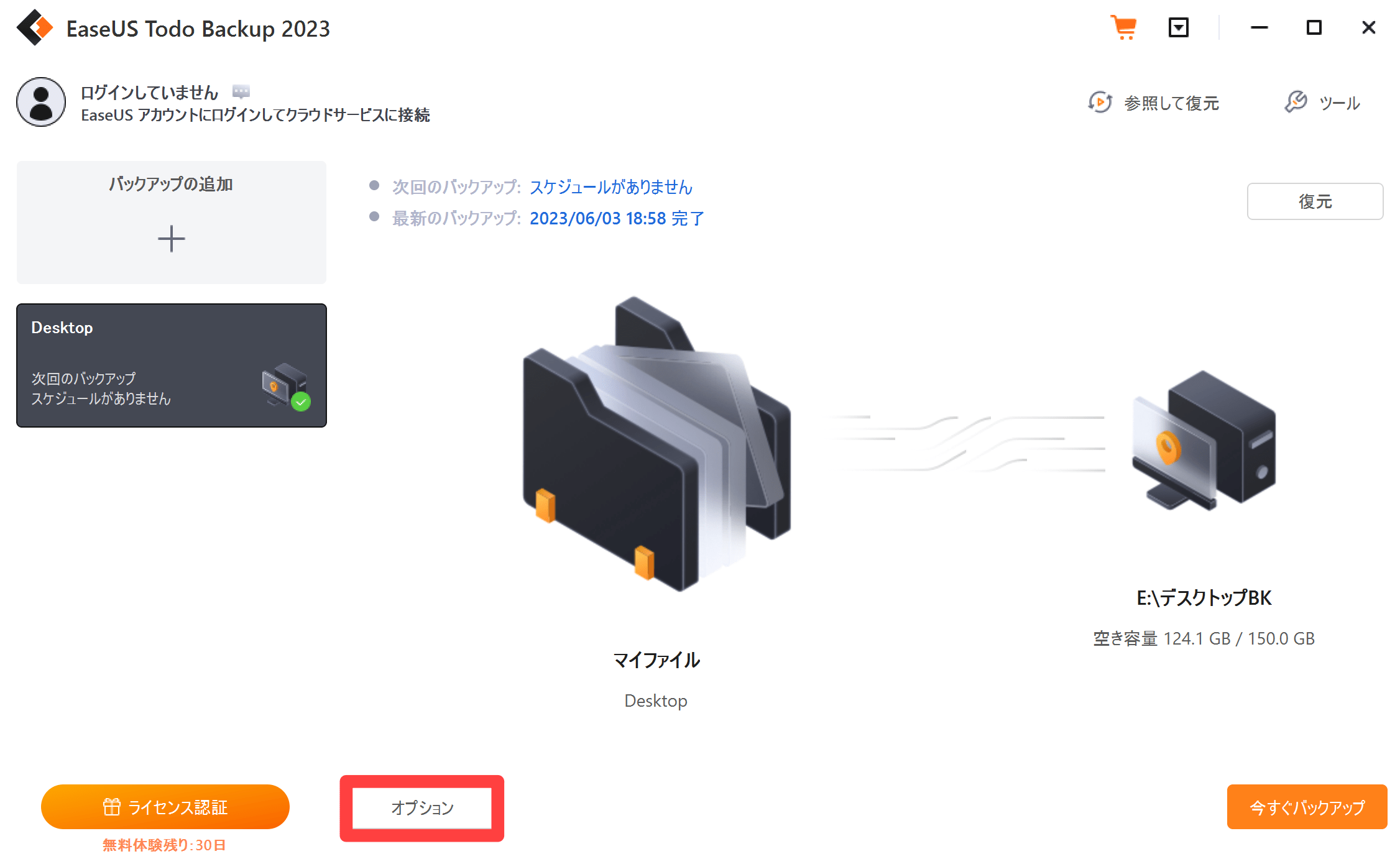
[バックアップ方法] → [バックアップ周期] → [バックアップ詳細情報入力]の順に進めて、[OK]をクリックします。
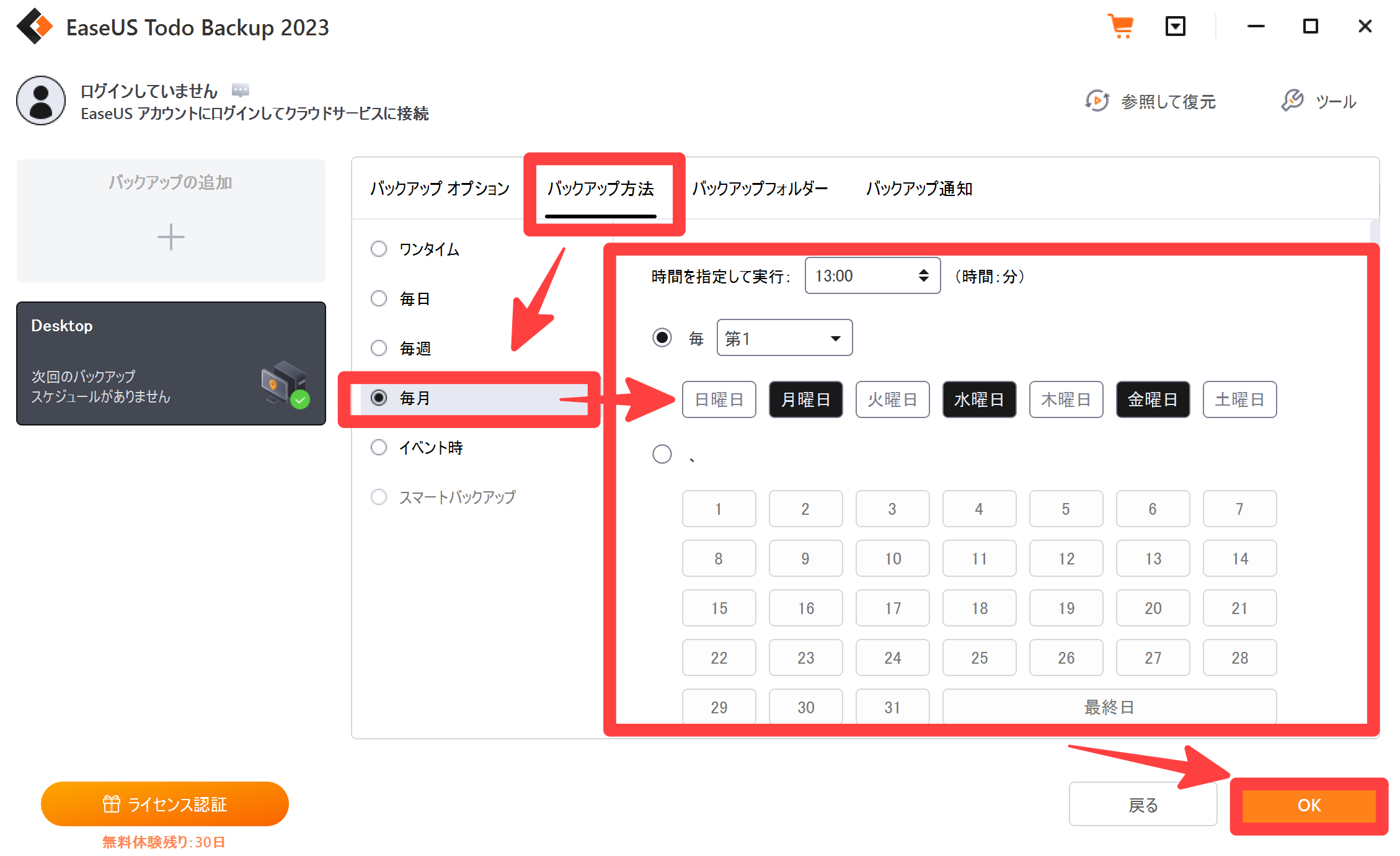
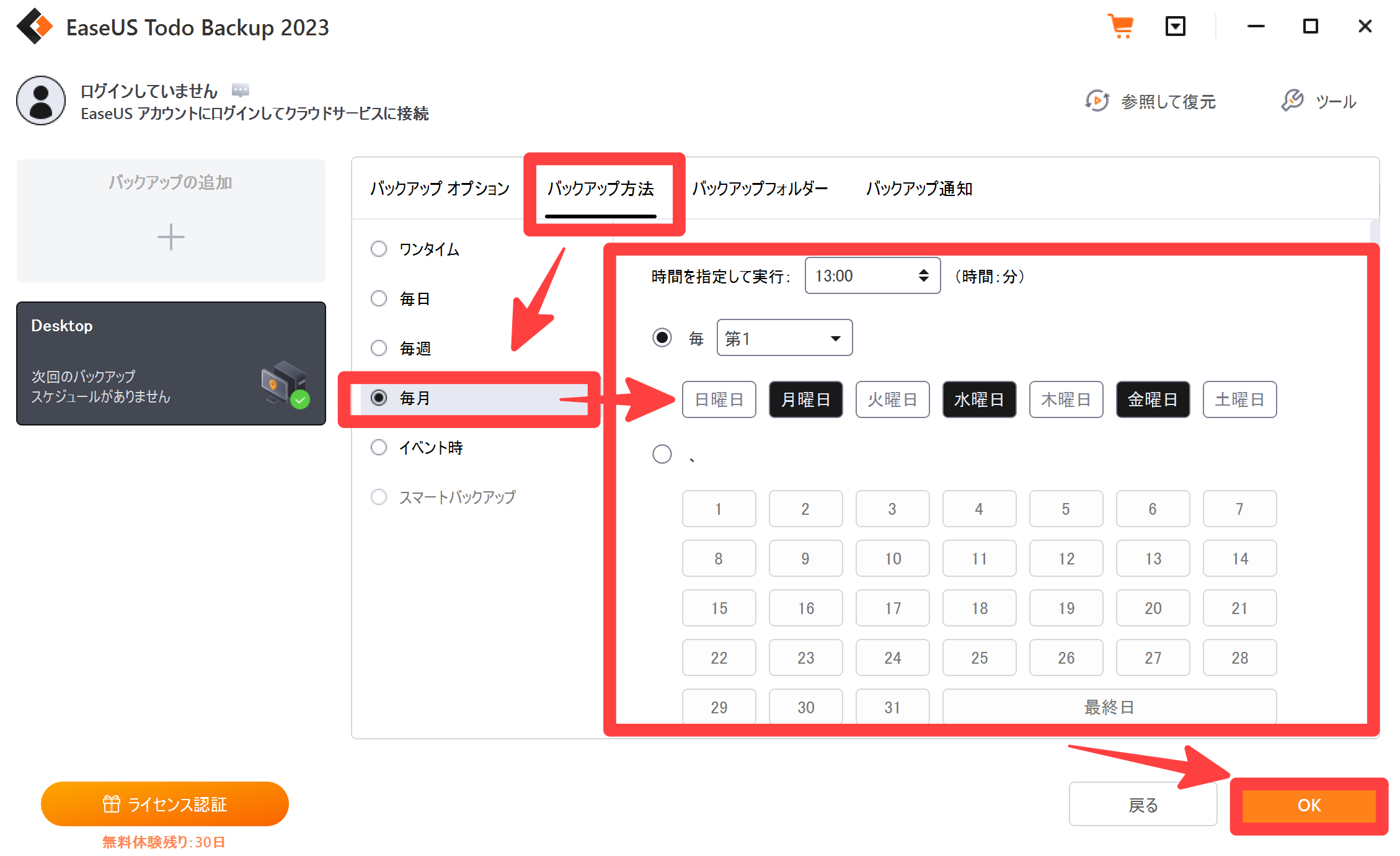
バックアップをスケジュール登録できたので、次回のバックアップが作成されました。
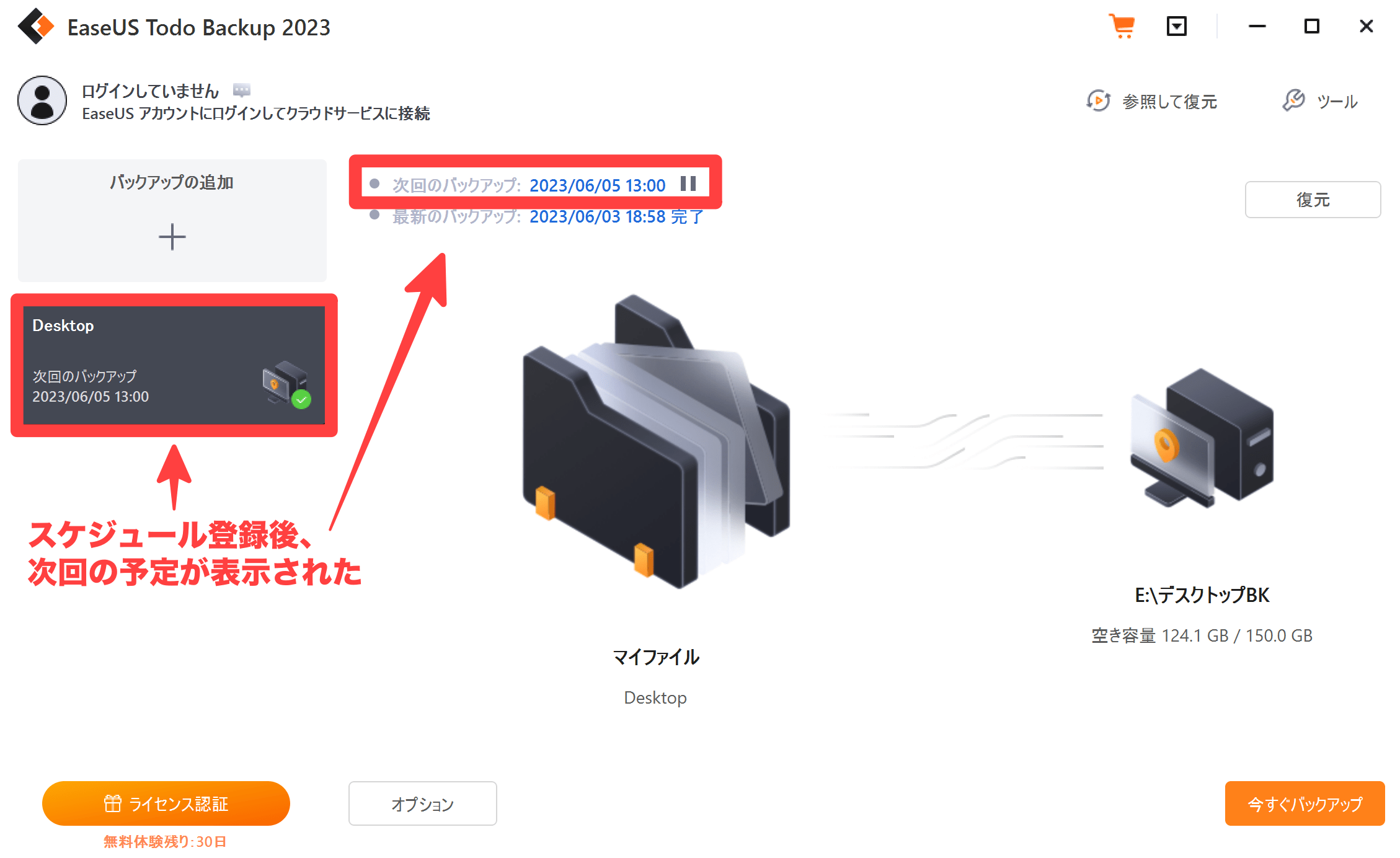
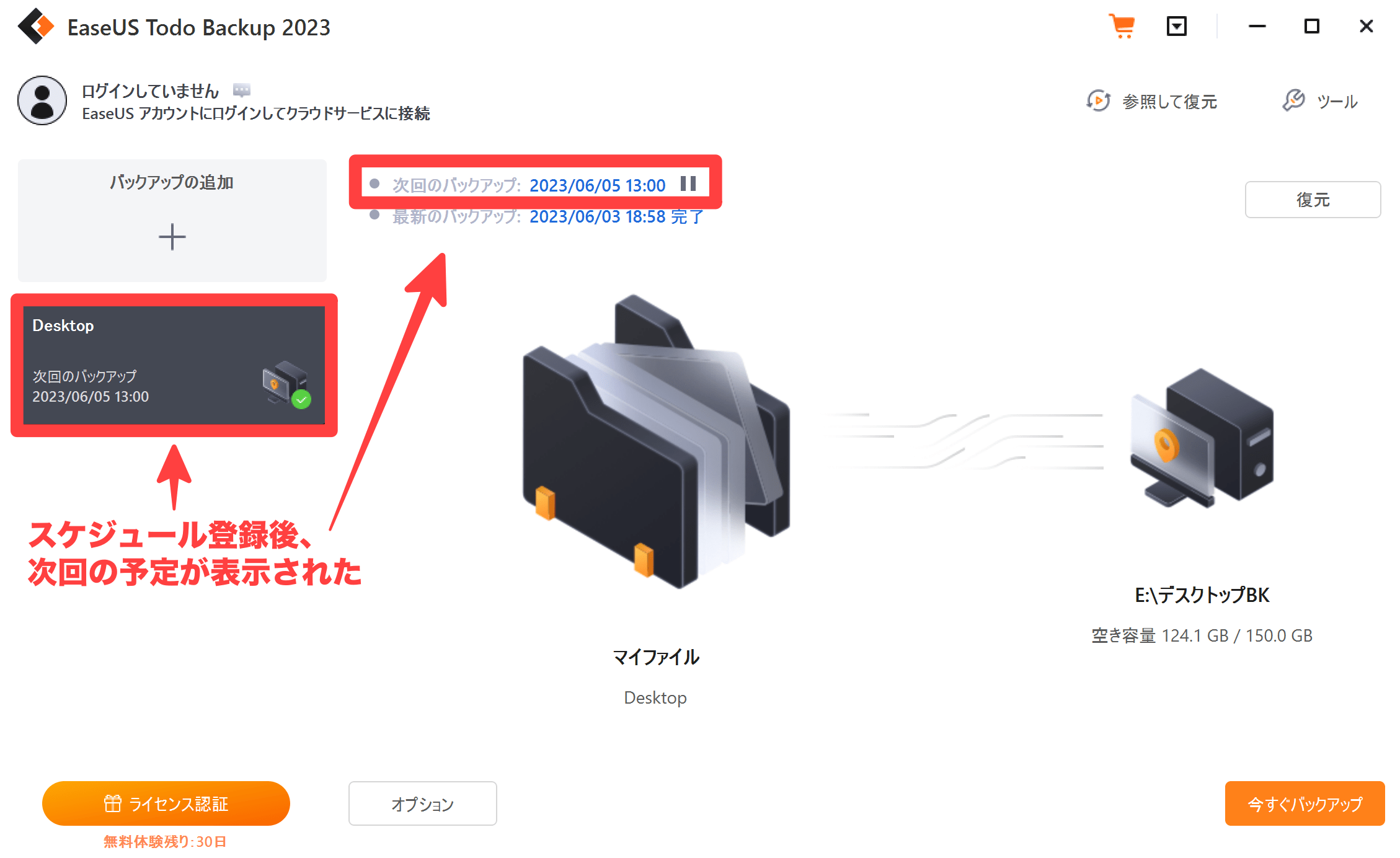
バックアップのスケジュール登録方法は、以上です。
クローンを作成する(有料機能)
EaseUS Todo Backupのクローンには、ディスクやパーティションをクローンする方法と、システムをクローンする方法の2種類が用意されています。
今回は、パーティションのクローン作成方法をご紹介します。
EaseUS Todo Backup起動後、[ツール] → [クローン]の順にクリックします。
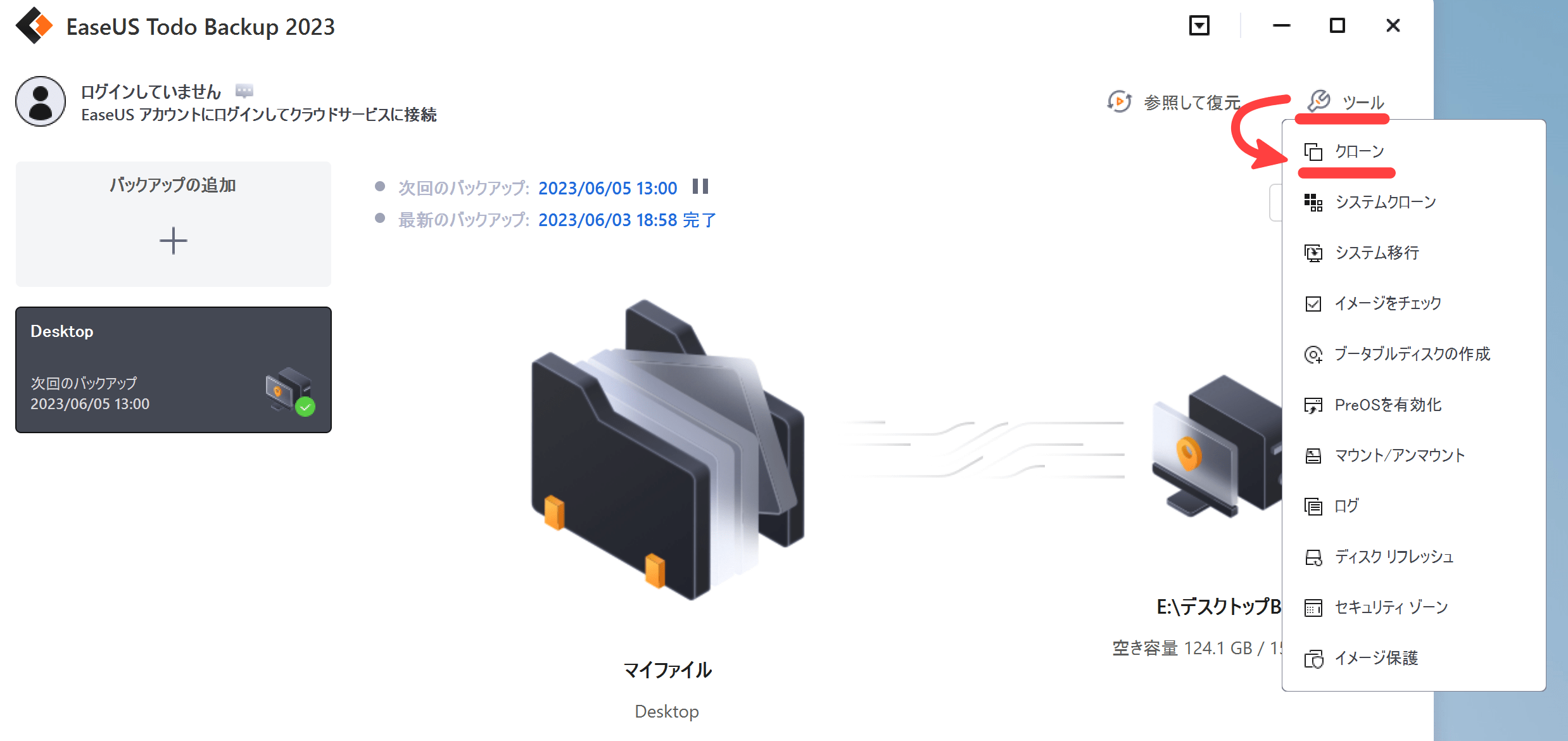
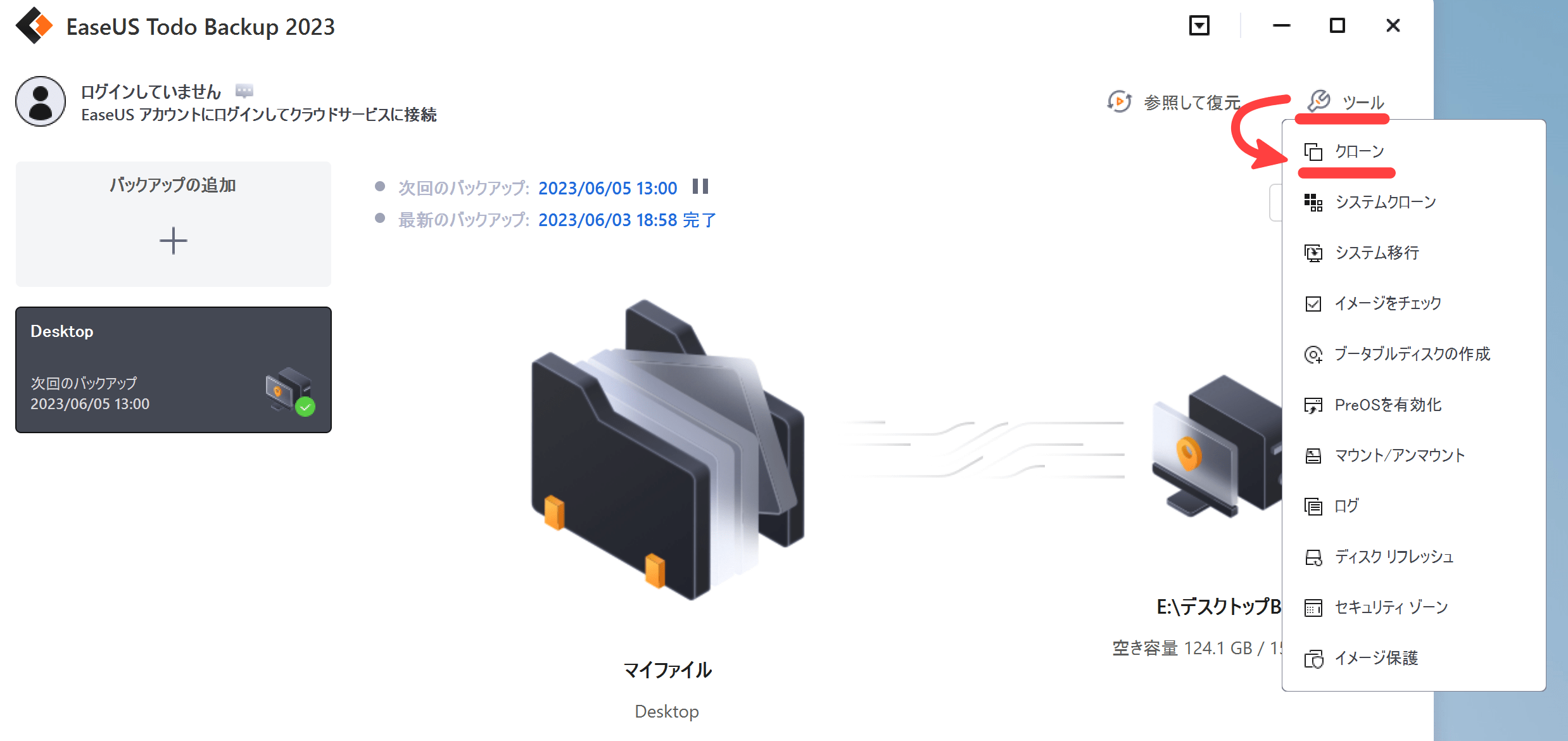
クローン元(ディスク全体かパーティション)を選択して、[次へ]をクリックします。
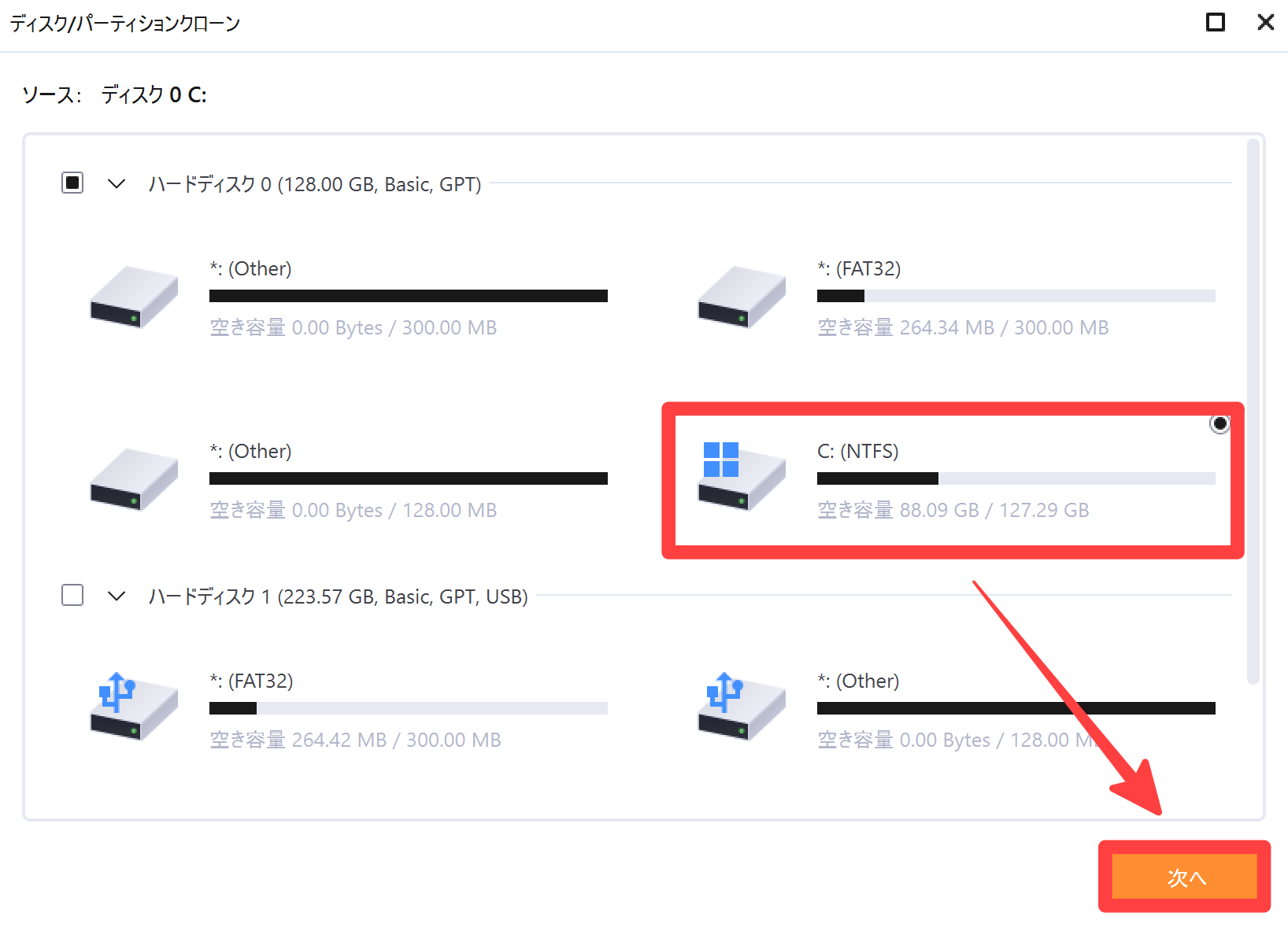
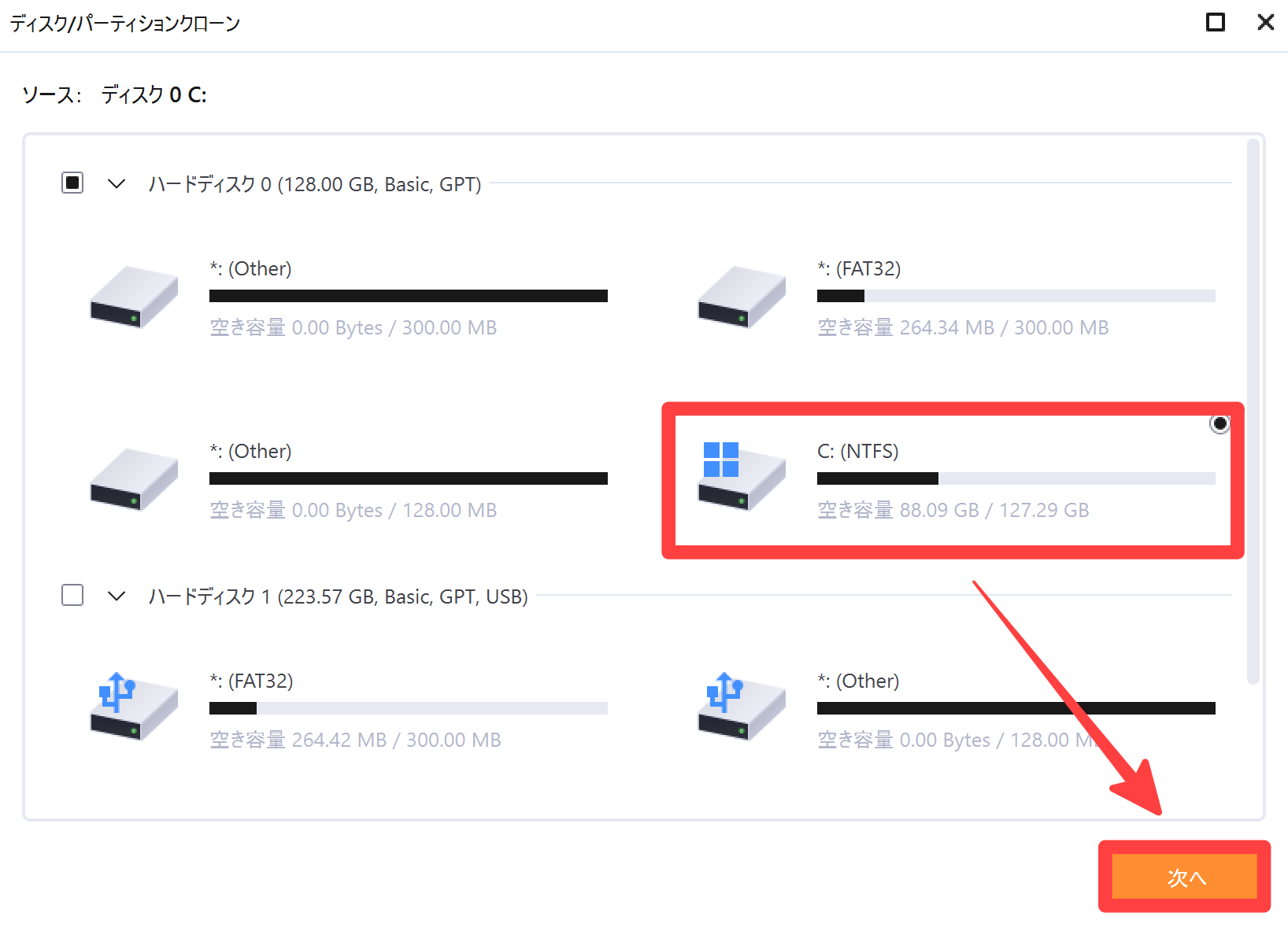
次にクローン先(外付けSSDの未割り当て領域)を選択して、[次へ]をクリックします。
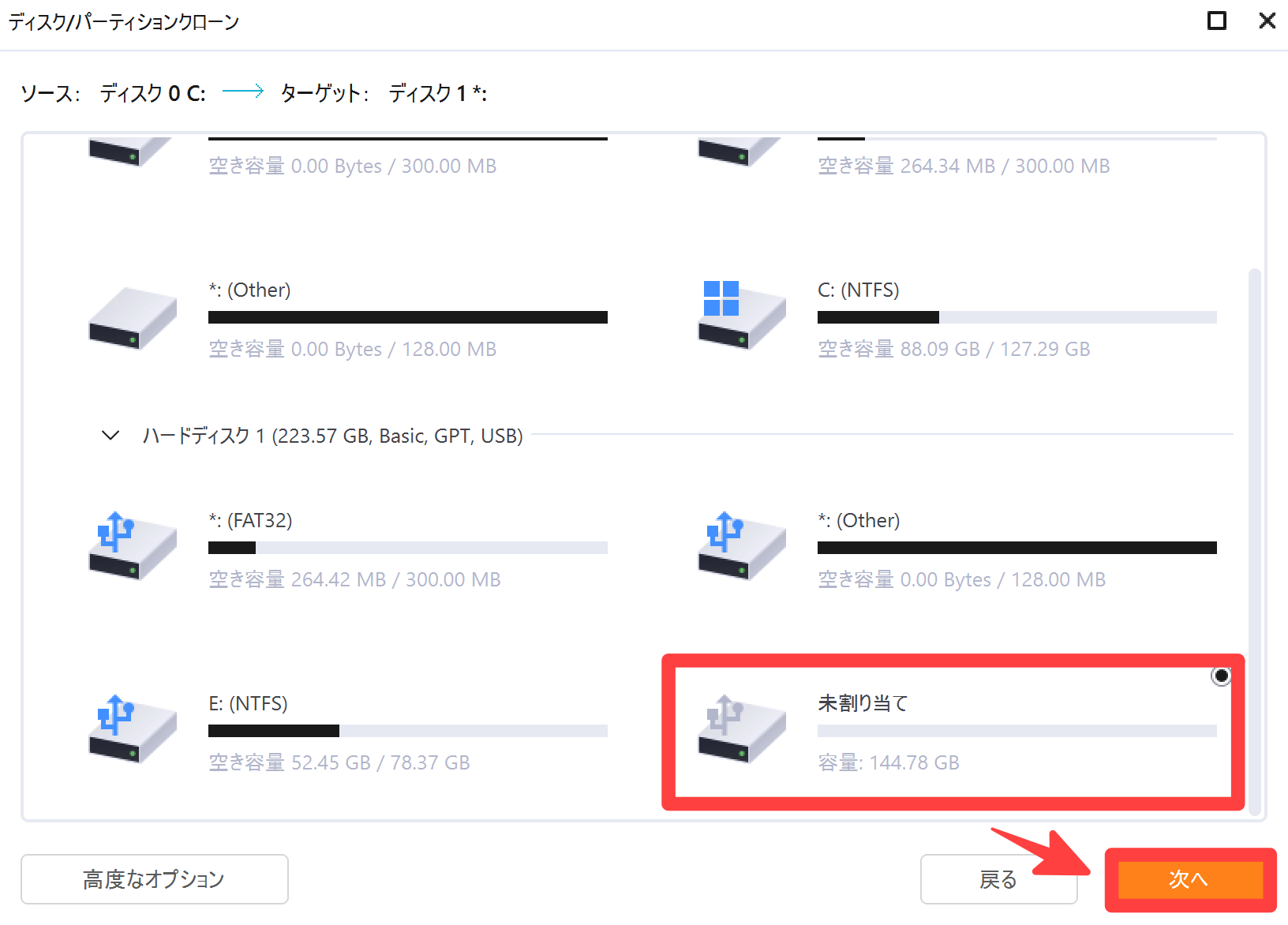
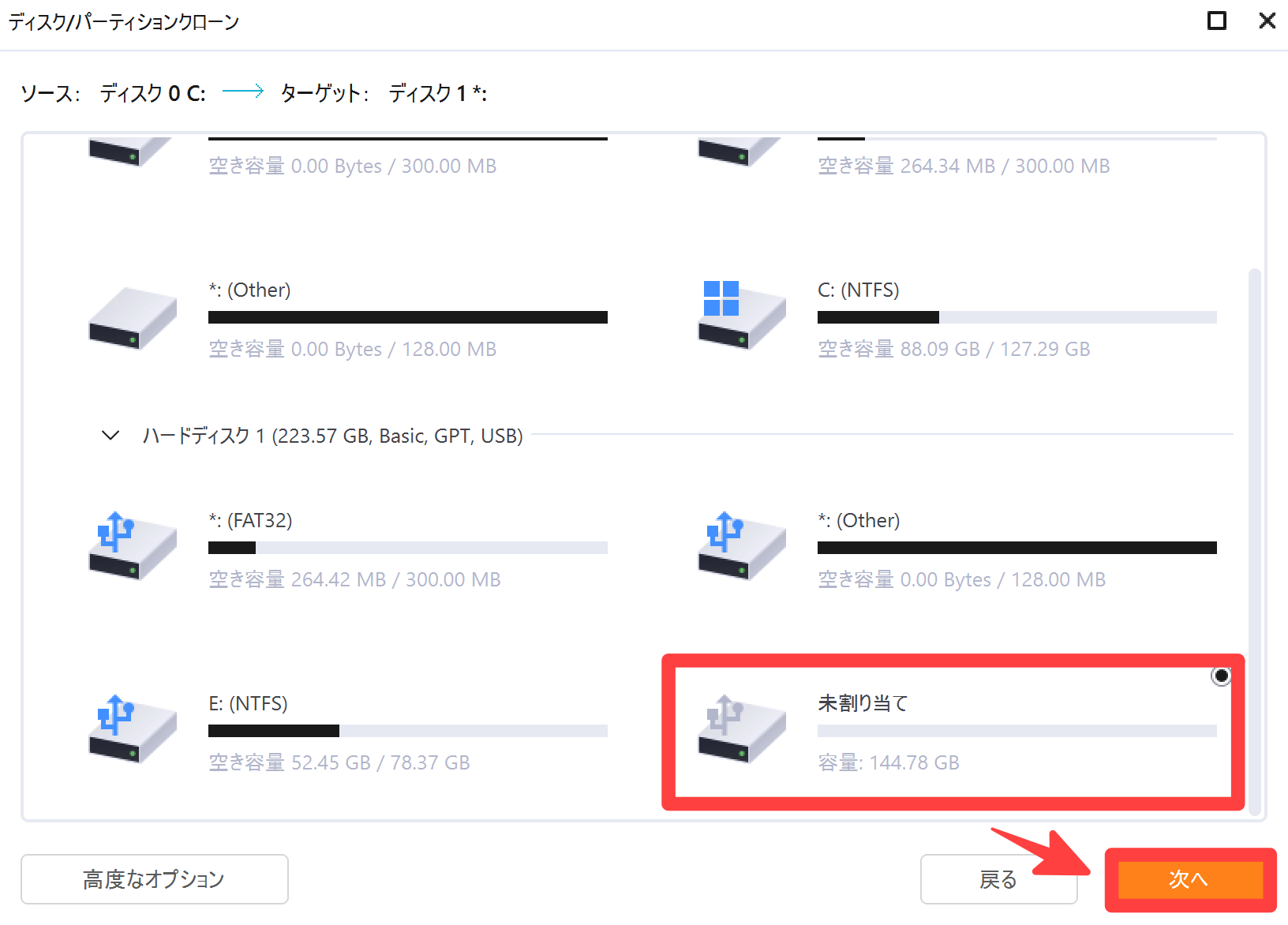
適用内容を確認して[次へ]をクリックします。
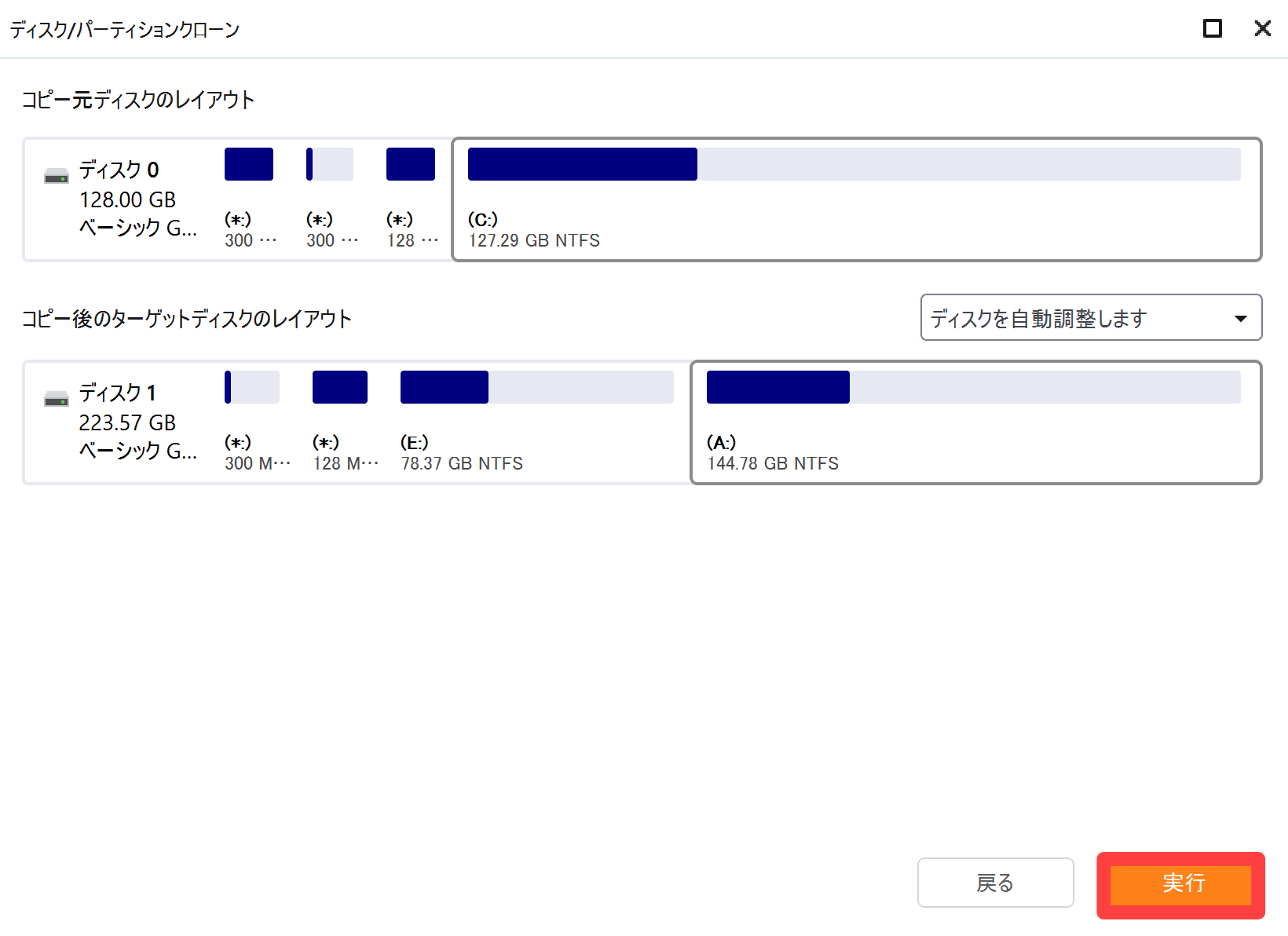
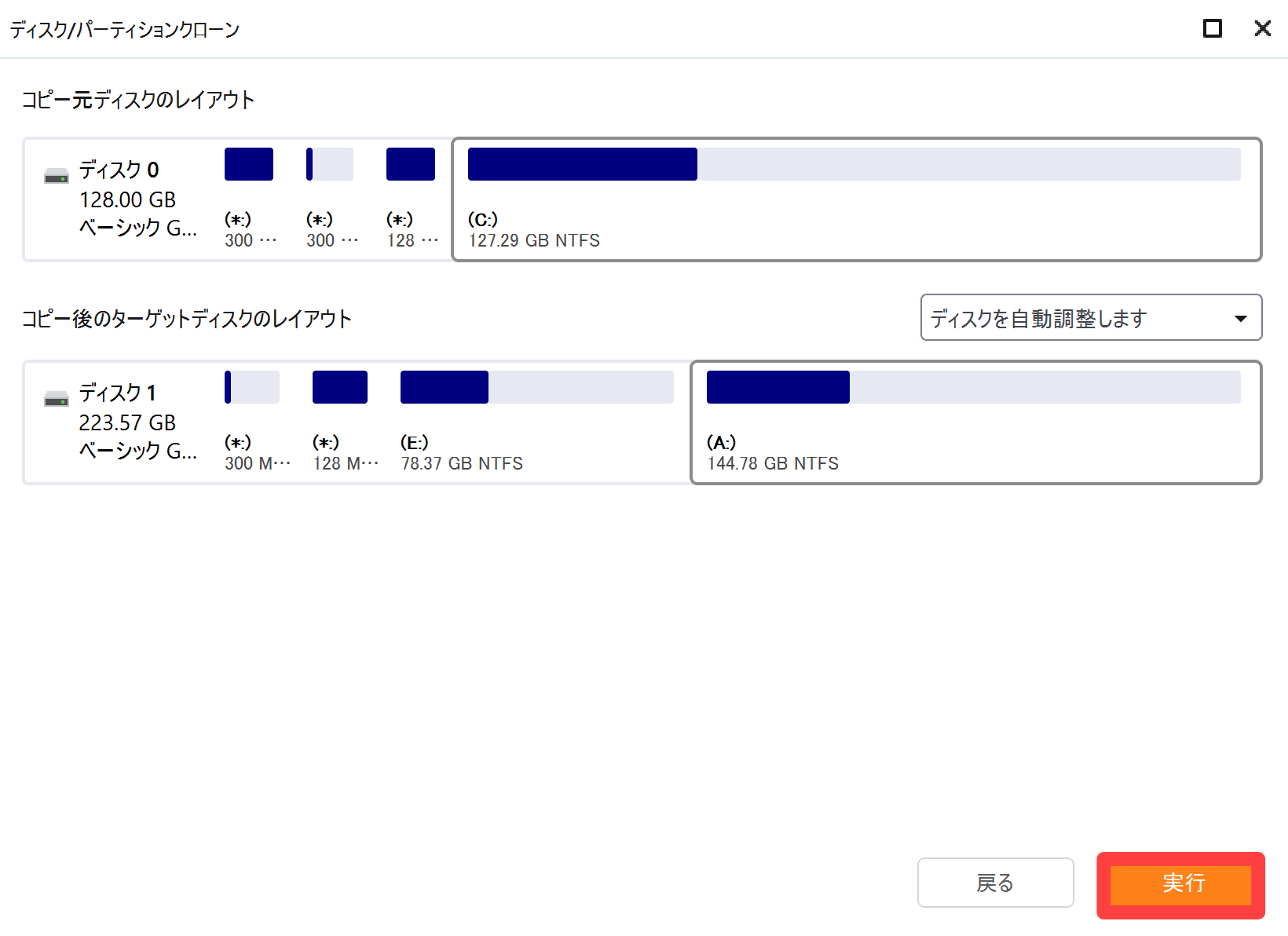
クローンの完了を待ちます。
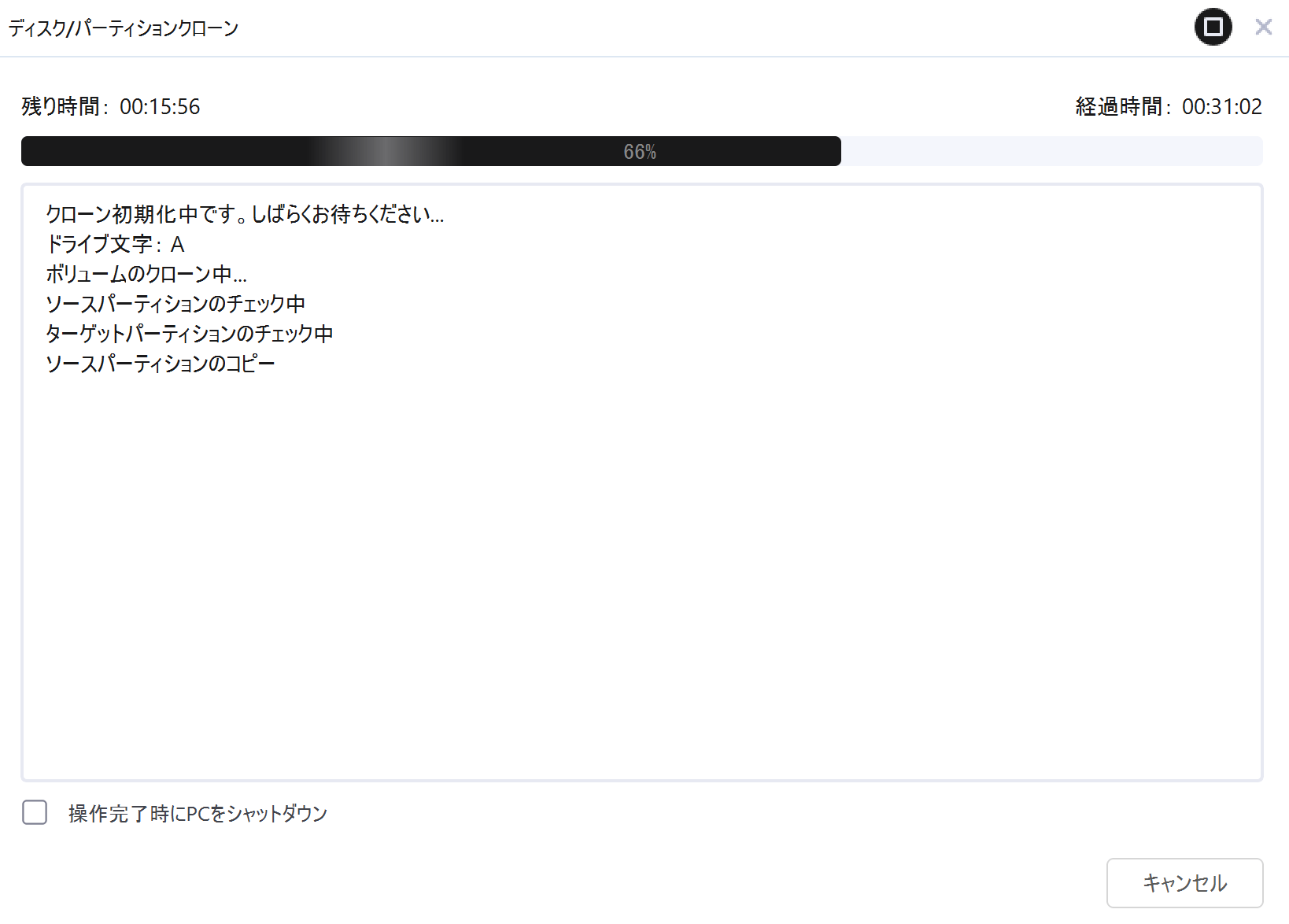
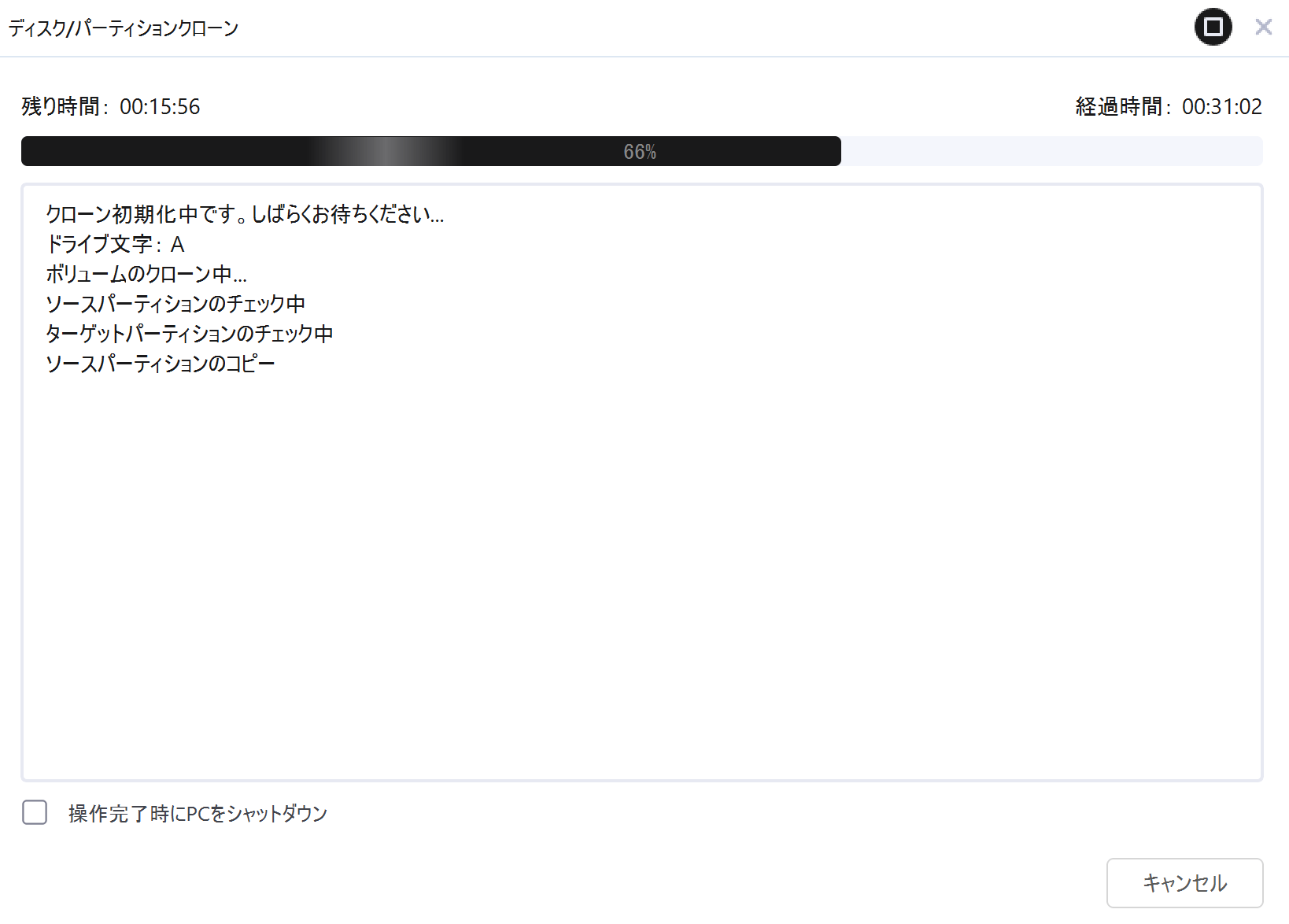
クローン完了のメッセージが表示されたら、完了です。
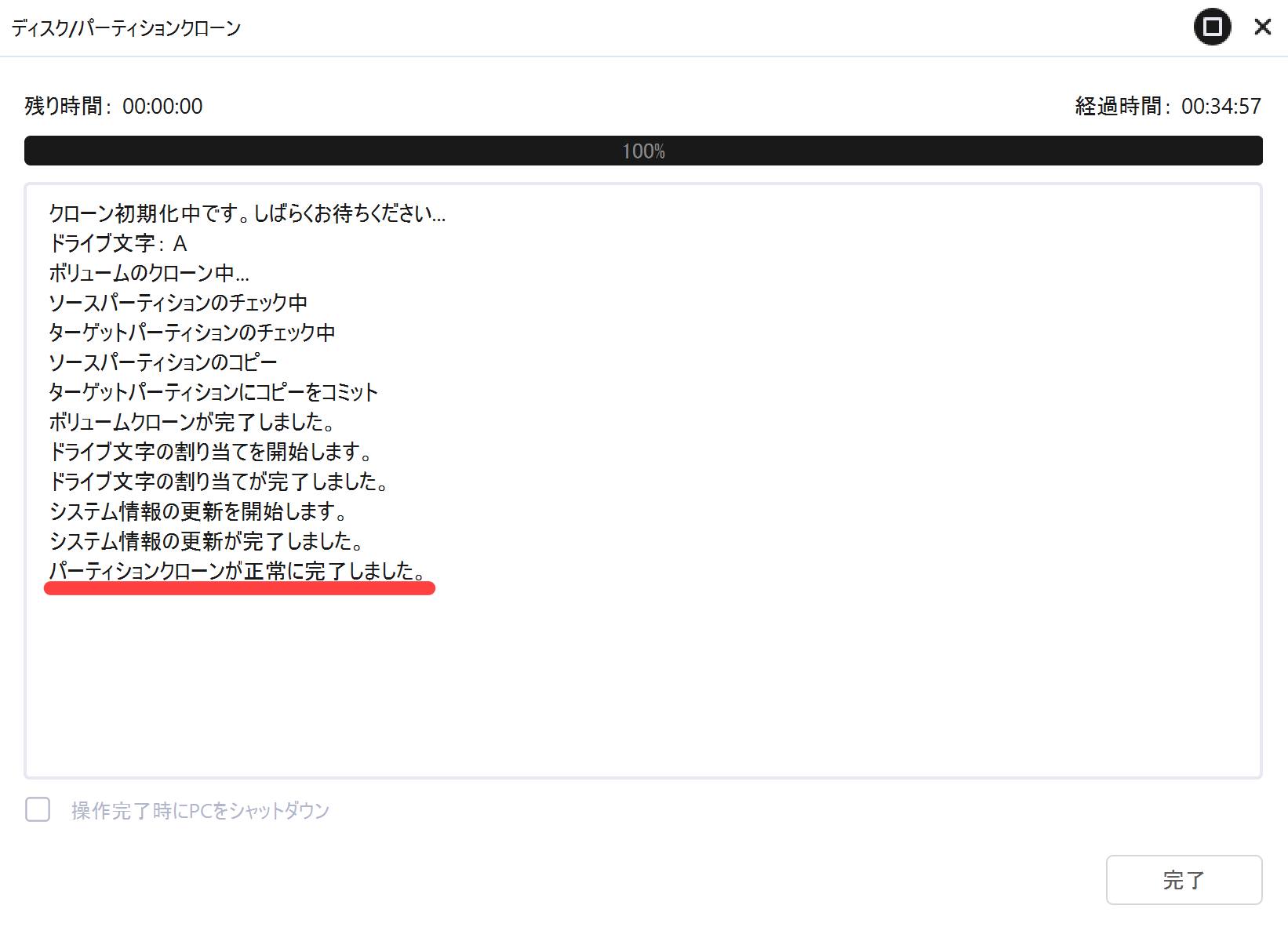
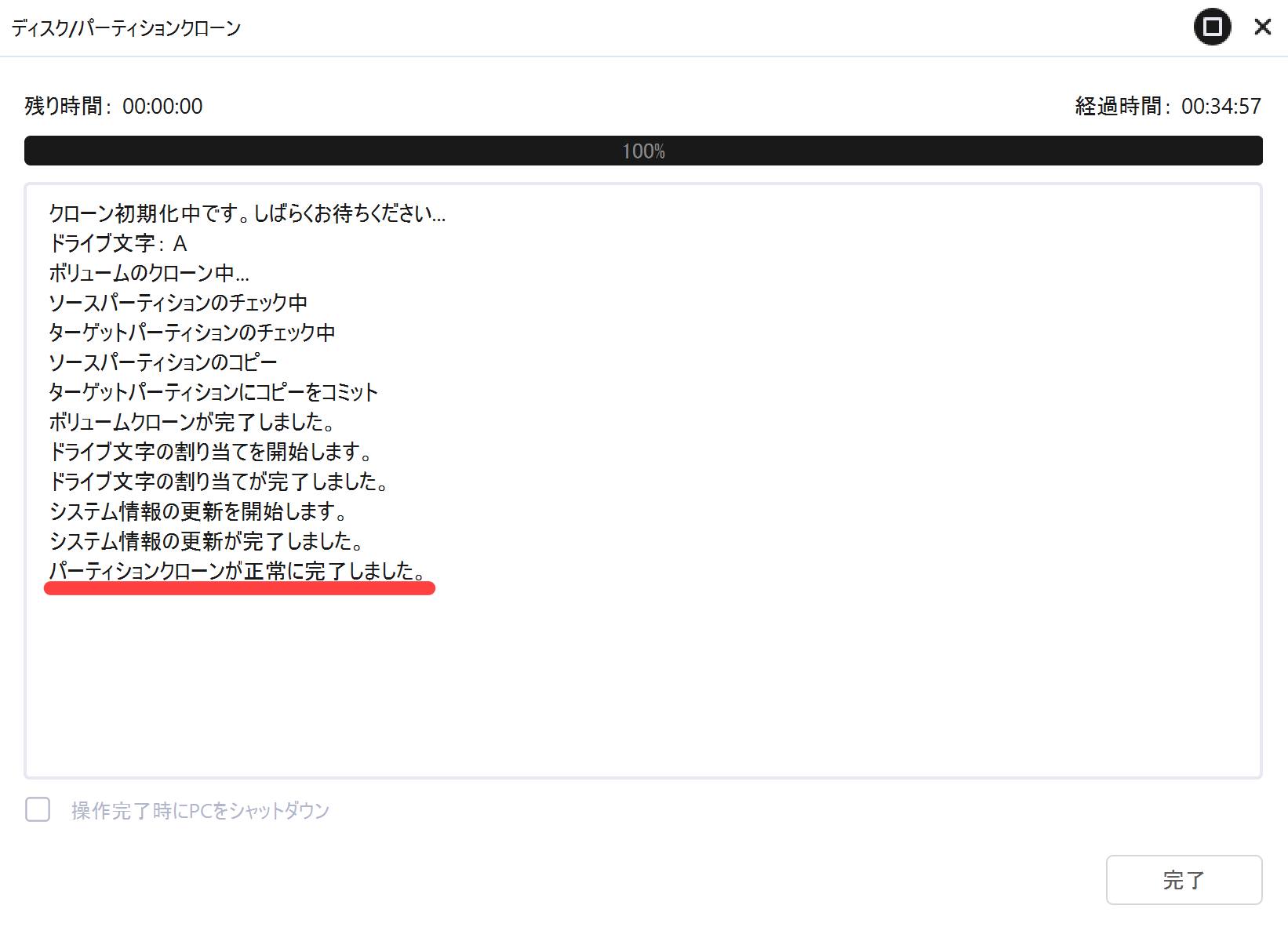
今回は未割り当て領域を利用して、CドライブのクローンであるAドライブを作成できました。
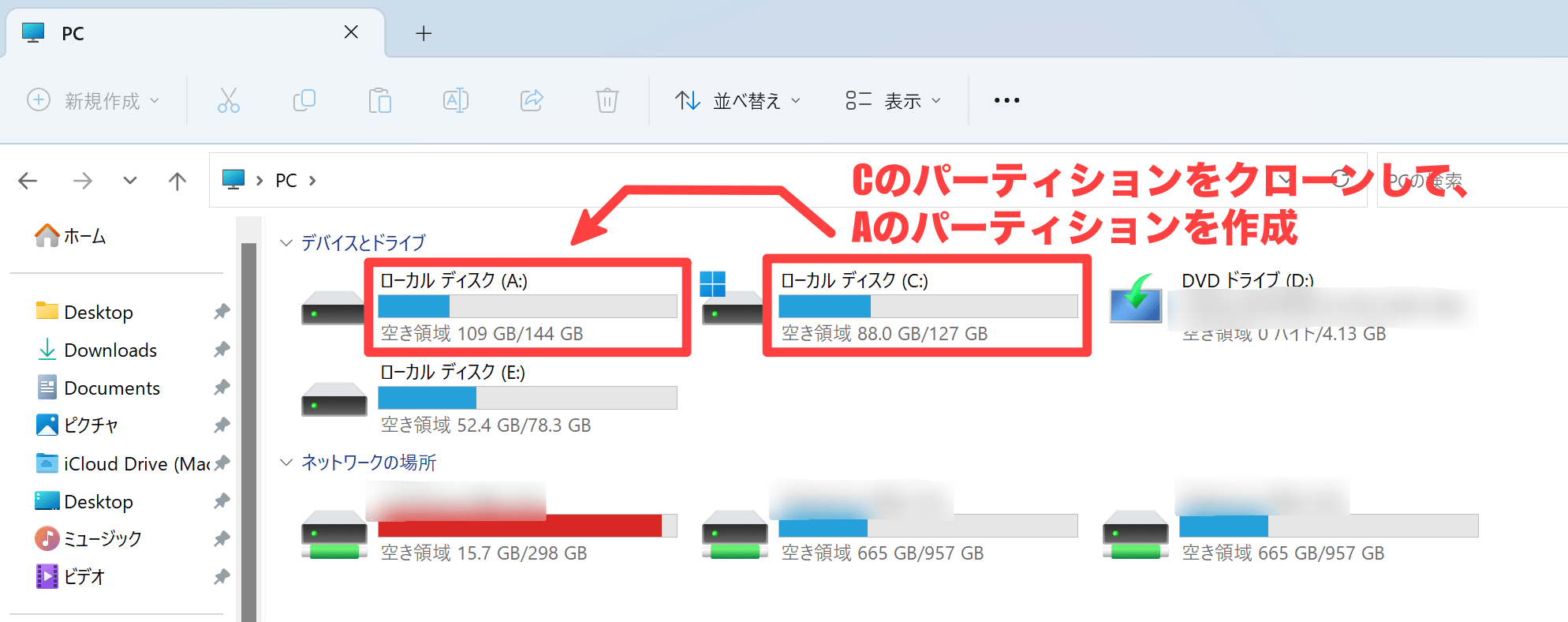
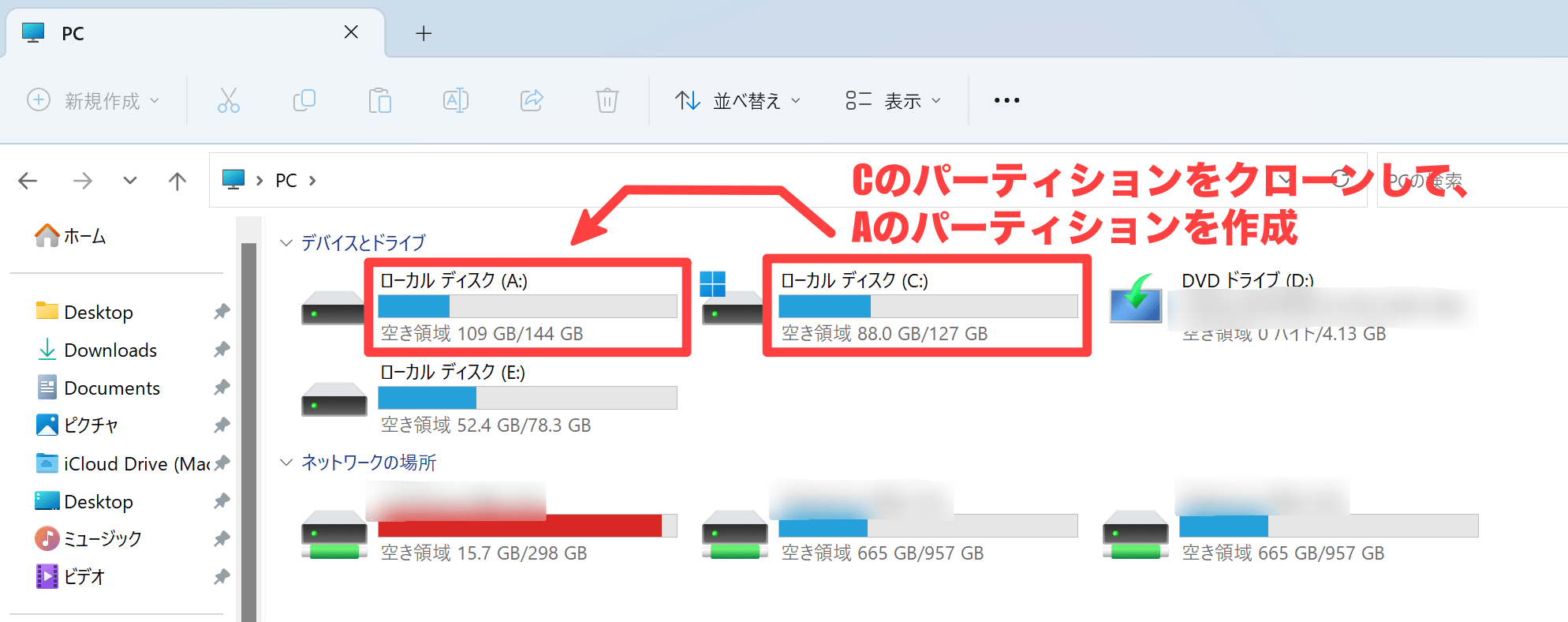
クローンの作成方法は、以上です。
EaseUS Todo Backup購入後にライセンスを適用する
EaseUS Todo Backupのライセンスを購入した方は、「ライセンスコード」を次の場所へ入力します。
[カートのアイコン] → [コード入力] → [認証]の順にクリックします。
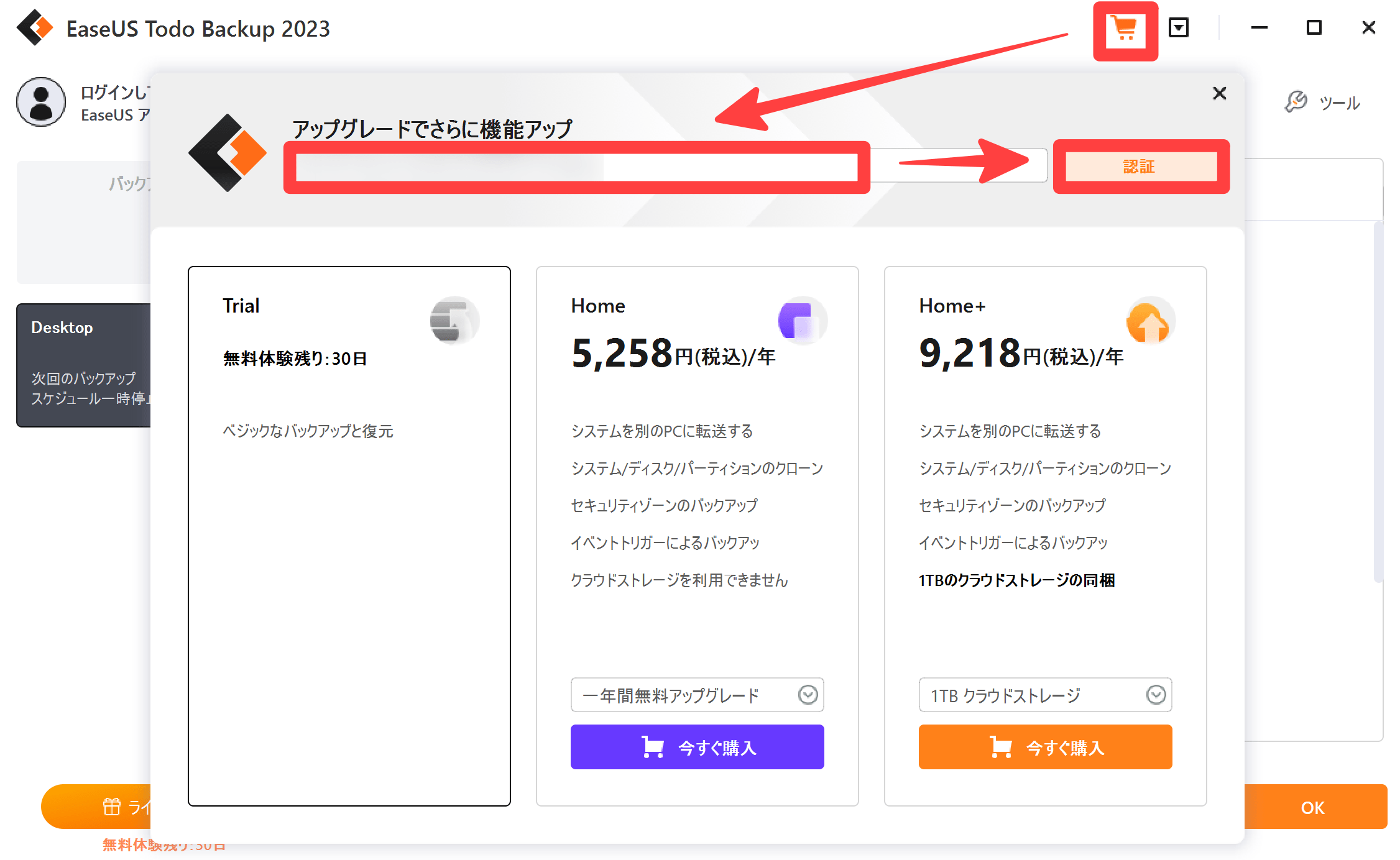
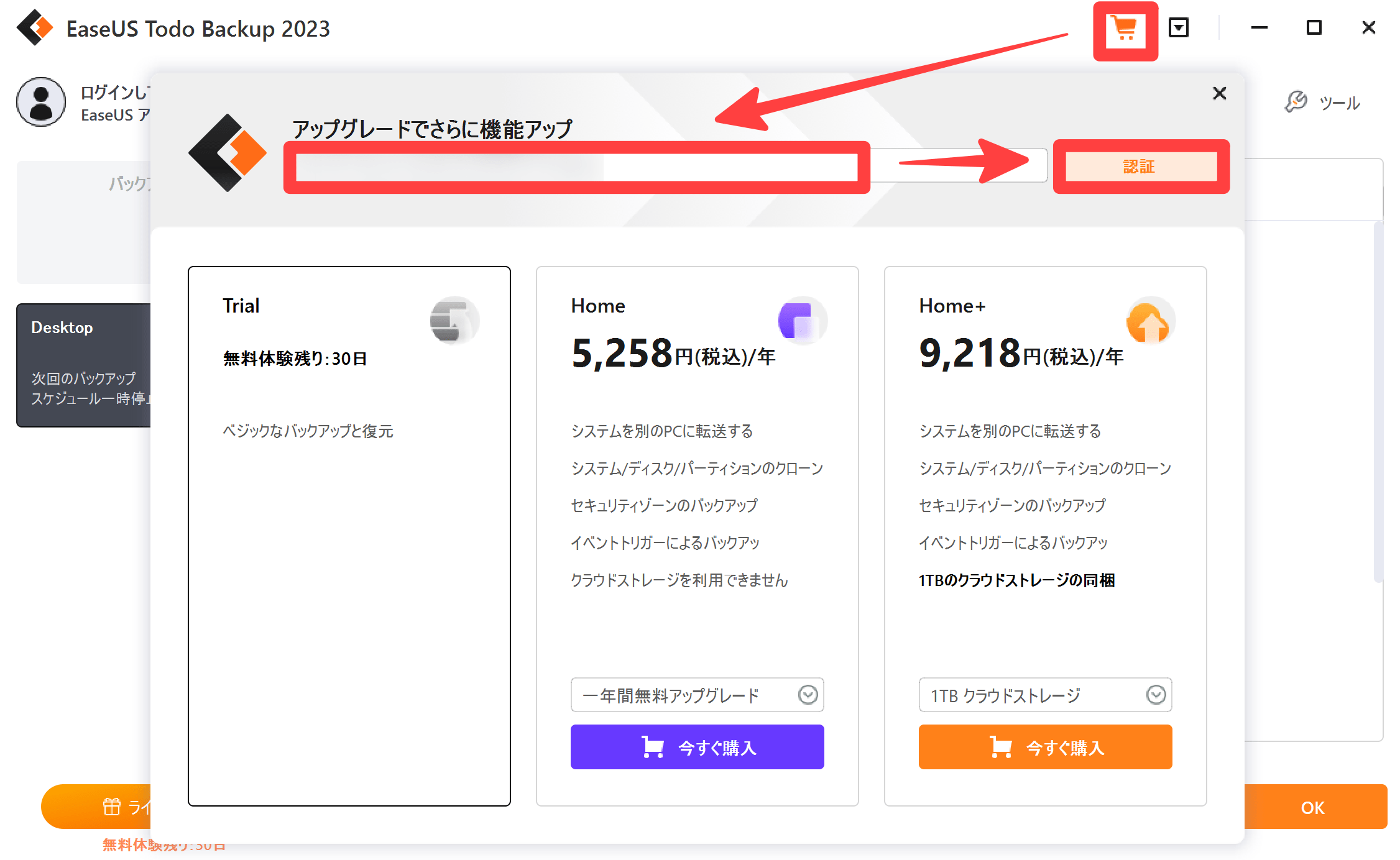
ライセンス認証された画面が出たら、適用完了です。
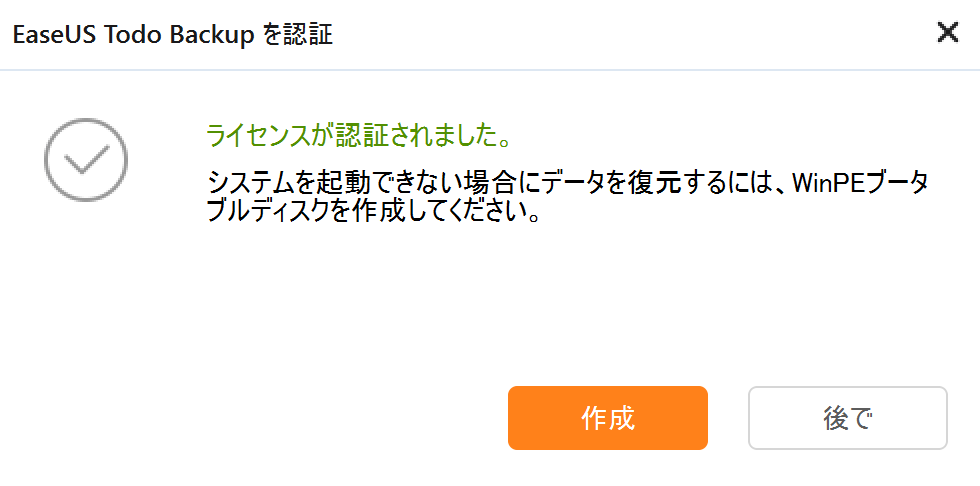
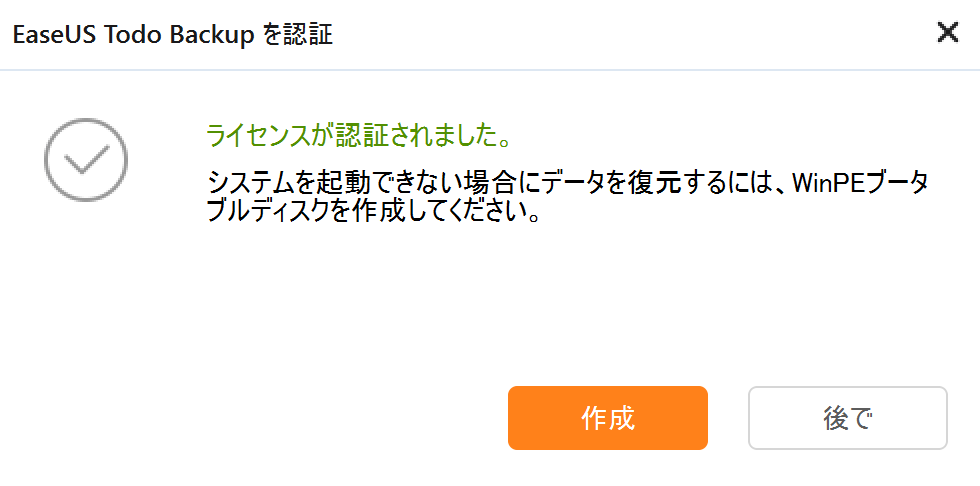
ライセンス認証前にあったカートのアイコンも消えました。


さいごに



EaseUS Todo Backupは、1本のソフトでバックアップに関連する機能が詰め込まれていて、便利なのはもちろん、管理も楽だね!



無料版を利用すれば、30日間体験できることもあり、初めての方も安心して利用できます。
バックアップを取得したい方、ディスク容量不足の方は、利用してみてはいかがでしょうか。
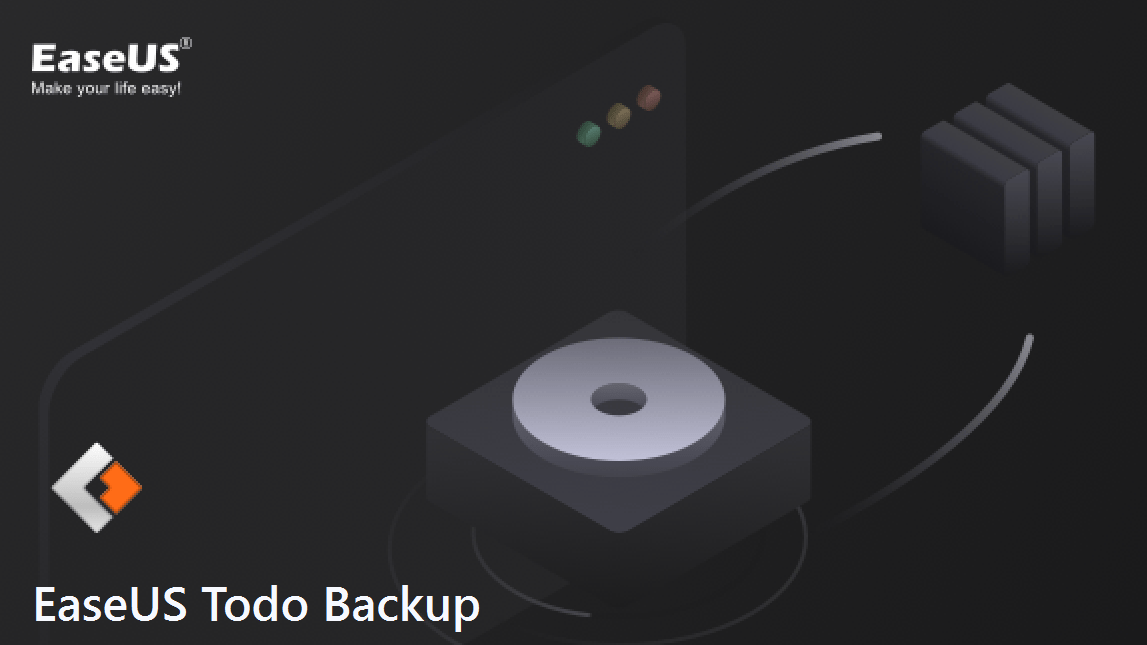

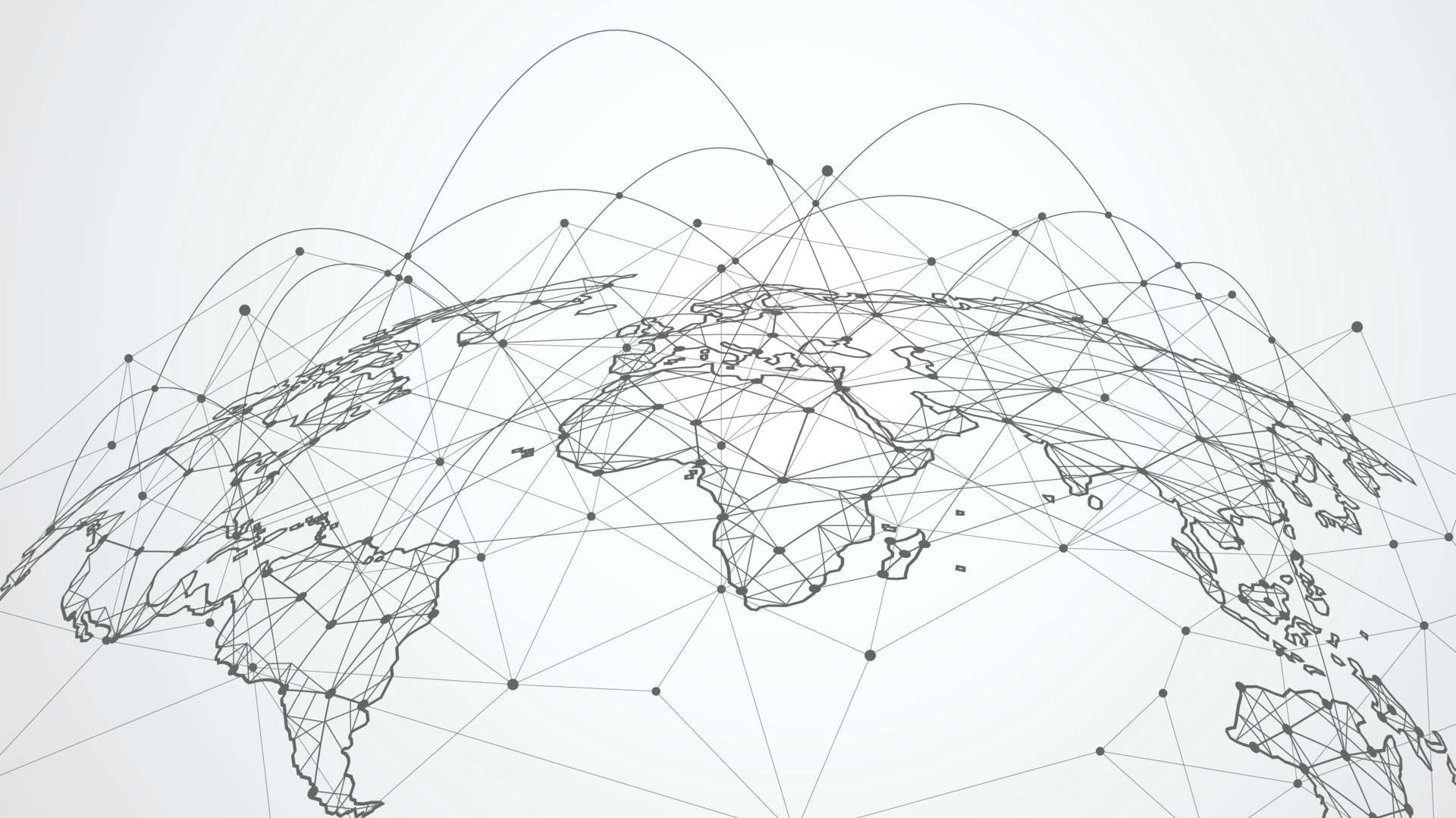
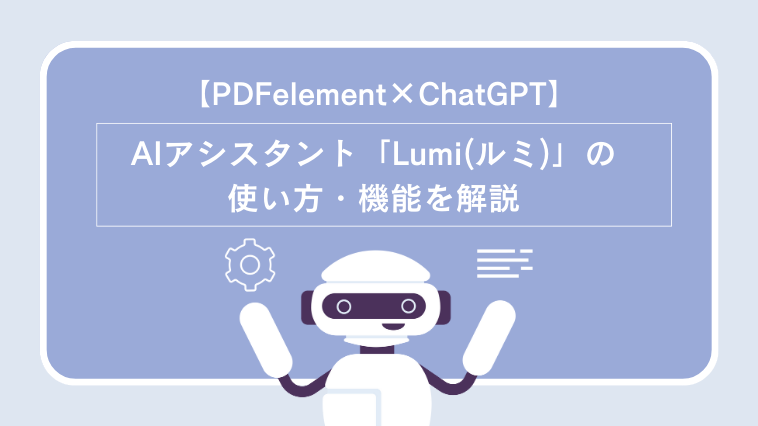








コメント
コメント一覧 (4件)
当方ではご連絡頂いている現象を確認できませんでしたが、PC再起動をお試し頂いていないのであれば、再起動後スケジュールを再登録し、改めて機能をご確認頂けますでしょうか。
上記で改善しない場合、恐れ入りますが、メールやオンラインチャットなどのサポートご活用をご検討頂きますようお願い申し上げます。
https://jp.easeus.com/support.html
ファイルバックアップを毎週月曜日10:00に設定したのですが、うまくいきません。
PCを開いて確認すると「お待ちください」となり数分後にバックアップ完了となります。
サポートセンターに問い合わせるとリモートサポート(有料)を案内されます。
何か原因をご存知でしたらご教示頂けると幸いです。
当方では、OneDriveバックアップを試せる環境になく確認できかねます為、サポートセンターご活用をご検討頂きますようお願い申し上げます。
https://jp.easeus.com/support.html
このソフトで現在onedriveにバックアップ可能なのでしょうか?
自分の環境では24年3月からバックアップができなくなっています。