EaseUS Partition Masterとは
EaseUS Partition Masterとは、SSDやHDDディスクのパーティション(Cドライブなど)を拡張・移動・サイズ変更できるパーティション管理ソフトです。
EaseUS Partition Masterは、次のような方にお勧めの製品です。
- パーティションの領域を拡張したい
- パーティションをリサイズ・移動したい
- パーティションを結合・分割したい
- パーティションをフォーマットしたい
- Cドライブやパーティションをコピーしたい
- パーティションを復元したい
- パーティションを非表示にしたい
- ドライブ文字を変更したい
 しろくま
しろくまEaseUS Partition Masterを使えば、これら全ての機能を利用できます。
まずは、EaseUS Partition Masterの使い方や機能をご紹介します。
EaseUS Partition Masterの使い方と機能を確認する
ここからは、EaseUS Partition Masterの使い方や機能をご紹介します。
EaseUS Partition Masterには、「ディスクパーティションの拡張、コピー、フォーマット、リサイズ、移動、作成」など、さまざまな機能が備わっています。
実際に利用してみて、どの機能も直感的にわかりやすく、簡単な操作でパーティション操作ができ、使い勝手は良いと感じました。
今回、EaseUS Partition Masterの使い方・機能について、次の内容を詳しくご紹介します。
- パーティションをサイズ調整する方法
- パーティションを分割する方法
- パーティションを結合(マージ)する方法
- パーティションを削除する方法
- Cドライブを丸ごとクローンする方法



初めに「パーティションをサイズ調整する方法」からご紹介します。
パーティションをサイズ調整する方法
パーティション(Cドライブなど)をサイズ調整するには「パーティションマネージャー」を利用します。
EaseUS Partition Masterの画面を起動した後、[パーティションマネージャー] → [ディスク] → [サイズ調整/移動]の順にクリックします。
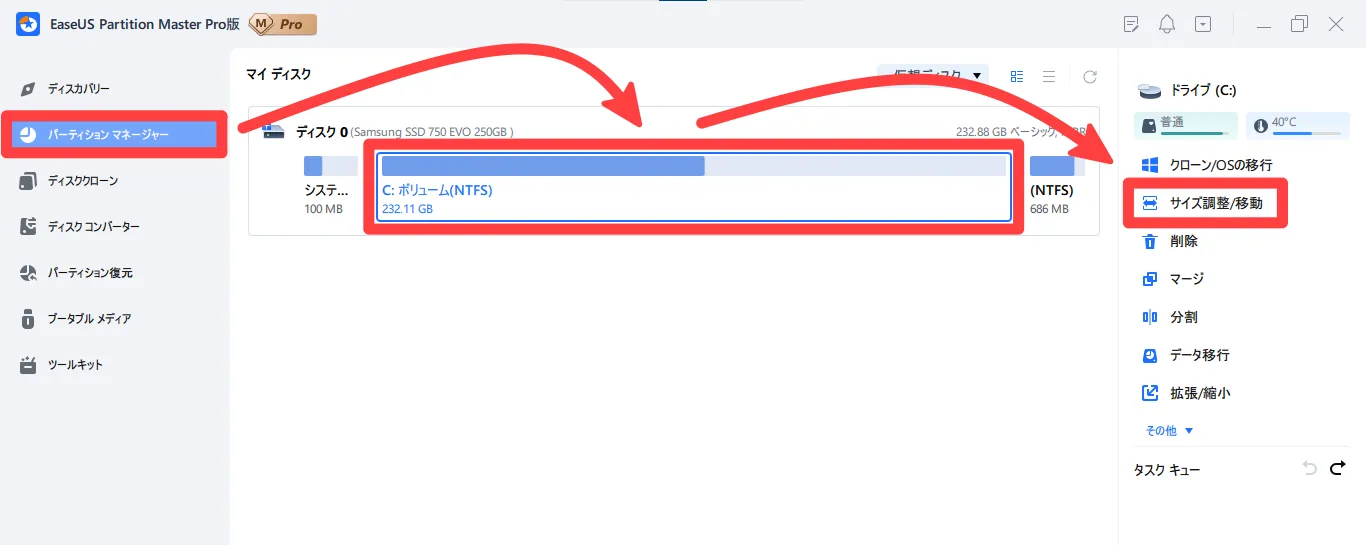
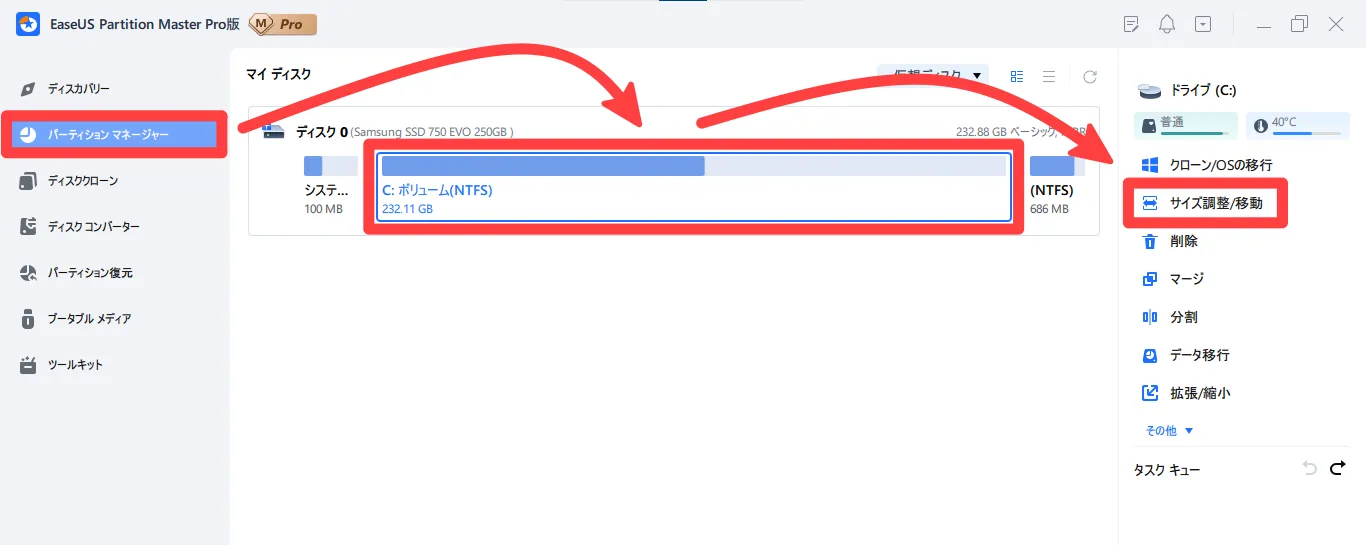
次に、サイズを入力するかスライダーを動かして、変更したいサイズに調整したら[OK]をクリックします。
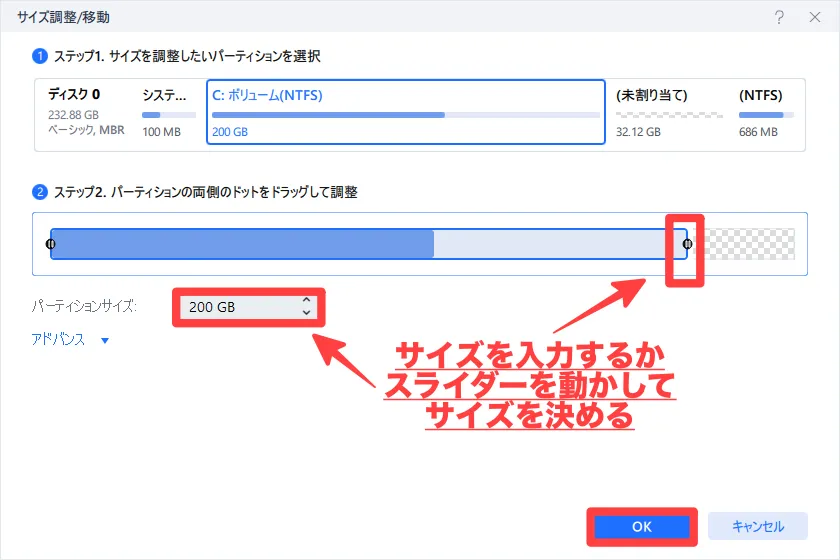
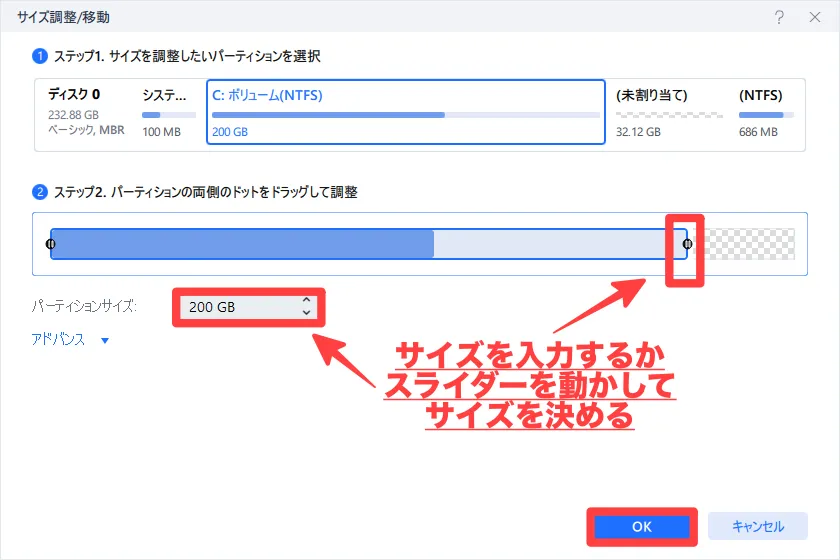
パーティションサイズを確認して、[適用]をクリックします。
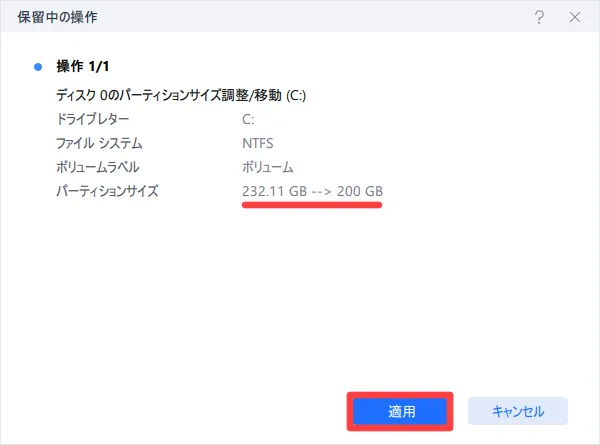
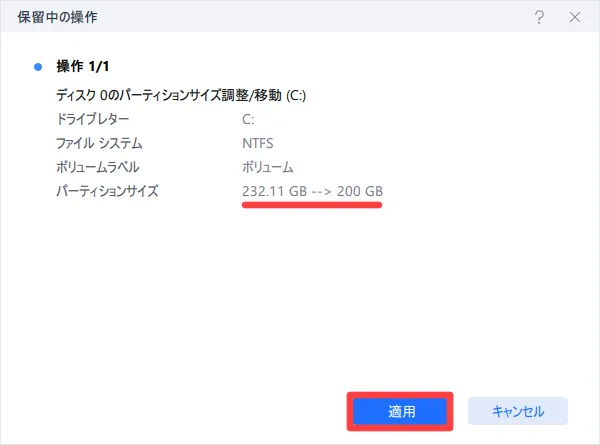
サイズ調整が終了したら、[完了]をクリックします。
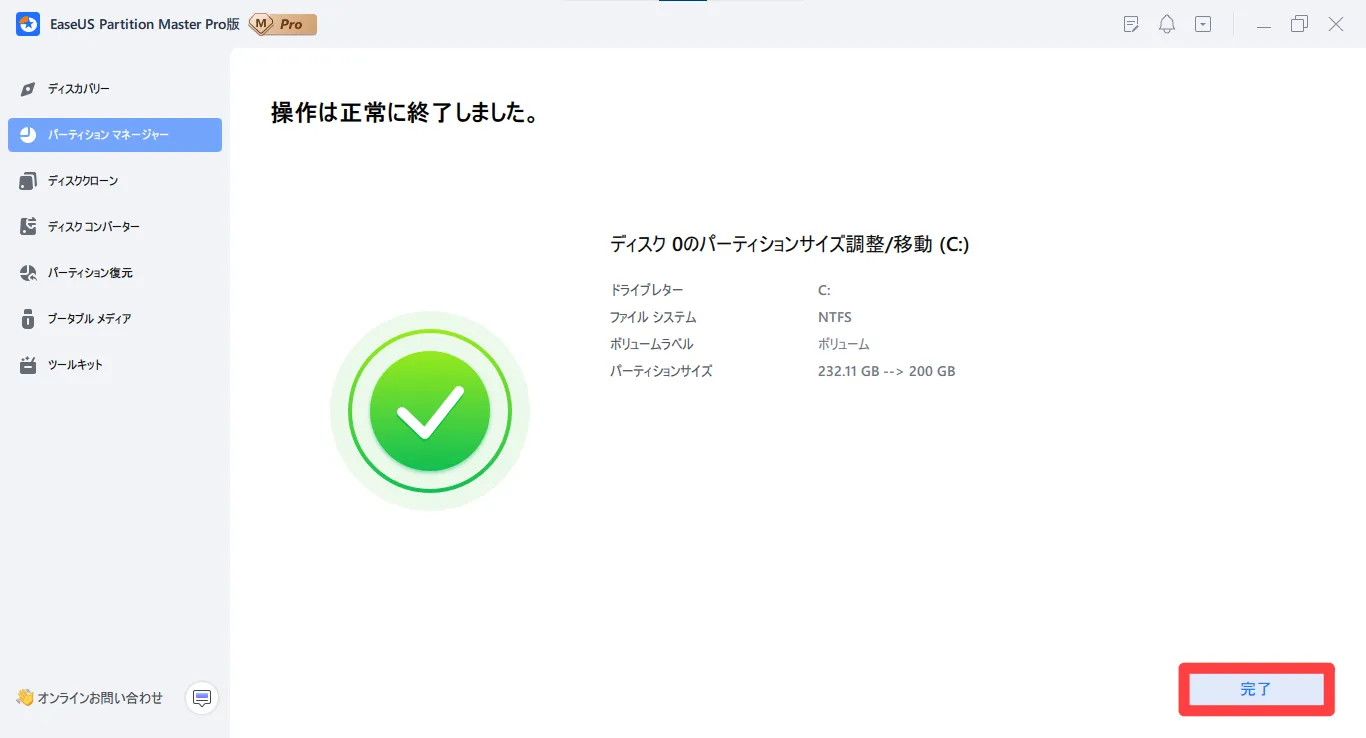
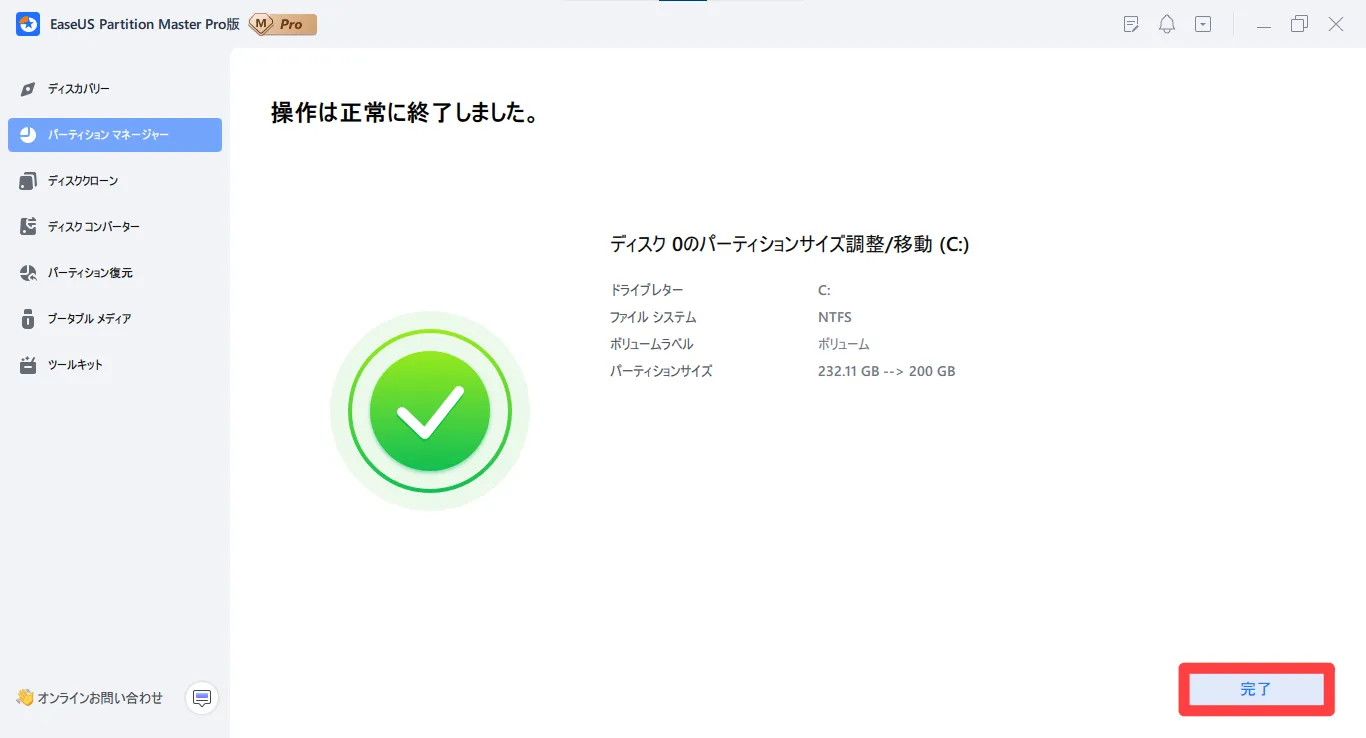
コピー先のディスクに、コピー元と同じデータがあるかどうか確認できたら完了です。
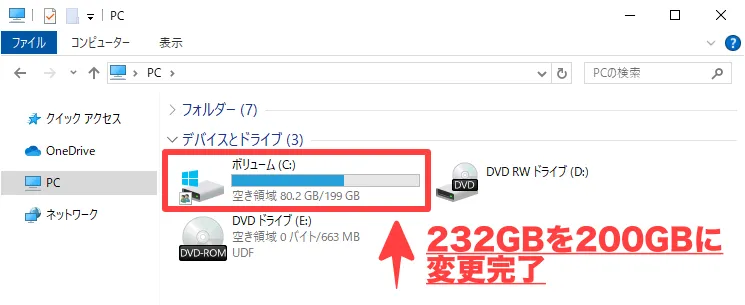
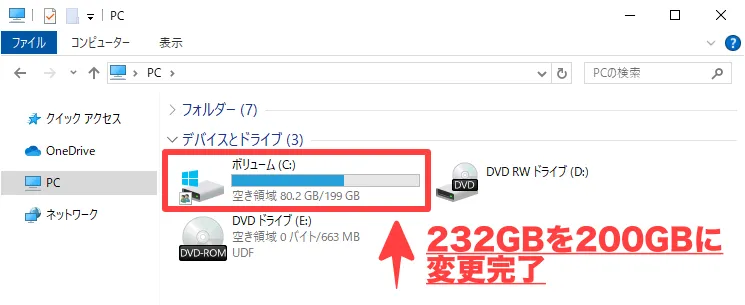
パーティションをサイズ調整する方法は、以上となります。
パーティションを分割する方法
パーティション(Cドライブなど)を分割するには「パーティションマネージャー」を利用します。
EaseUS Partition Masterの画面を起動した後、[パーティションマネージャー] → [ディスク] → [分割]の順にクリックします。
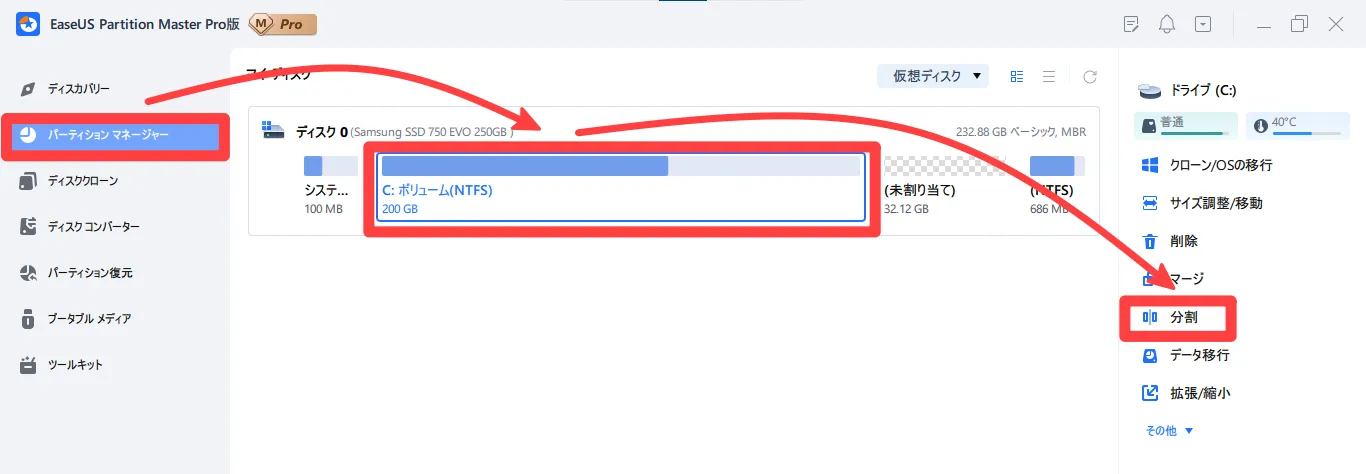
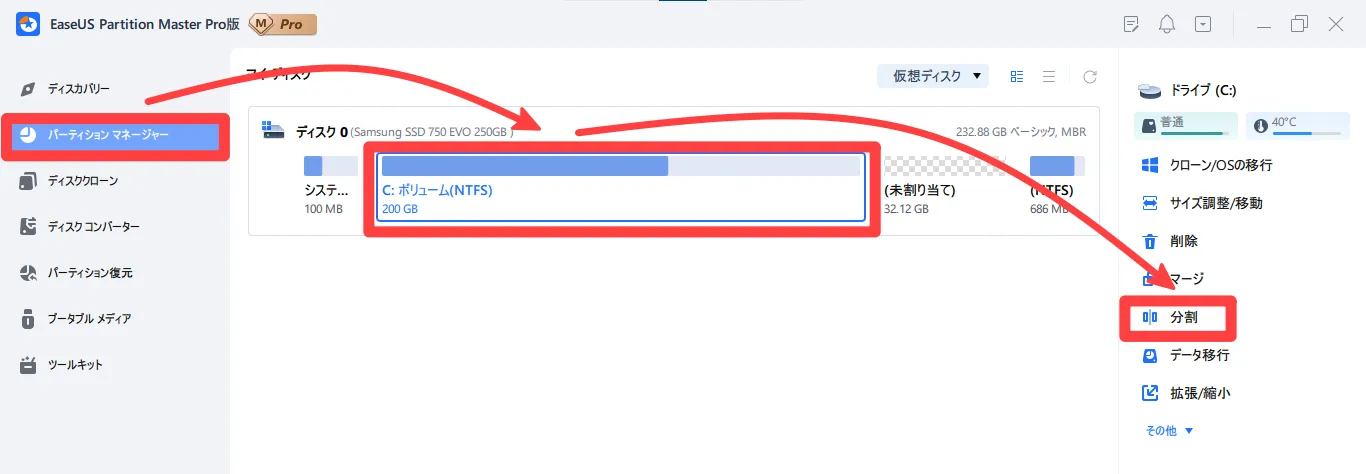
次に、分割で作成するドライブのサイズを入力するかスライダーを動かして、サイズ調整したら[OK]をクリックします。
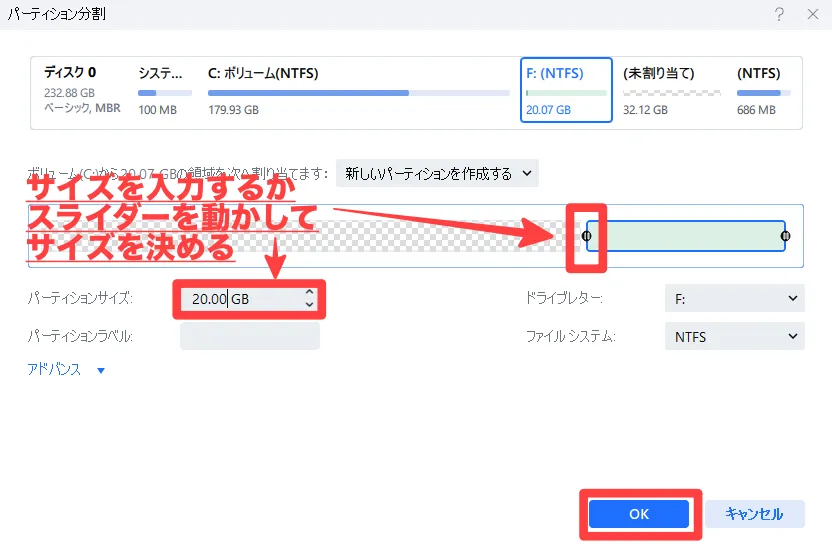
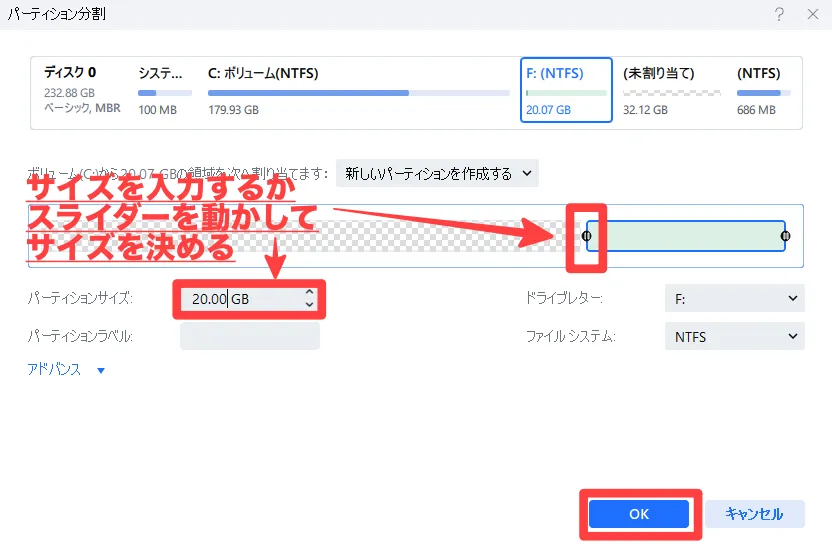
[1個のタスクを実行]をクリックします。
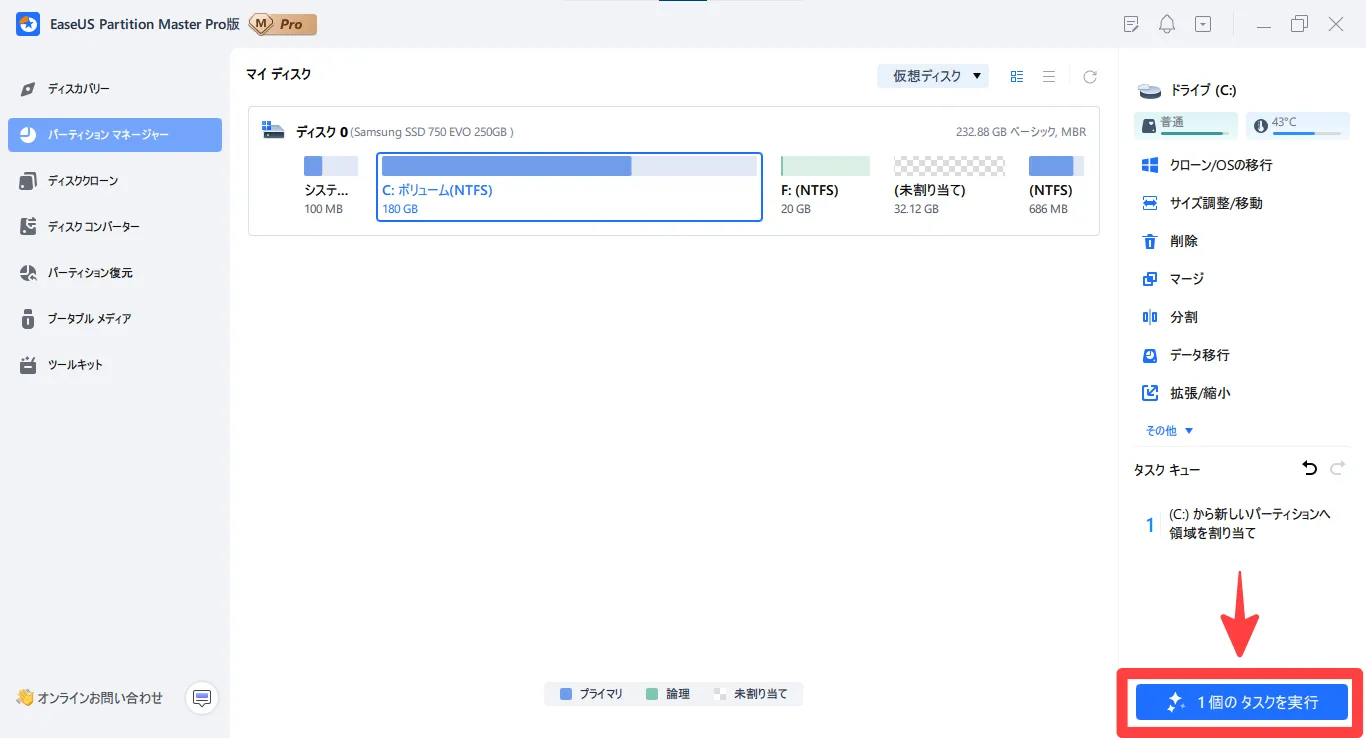
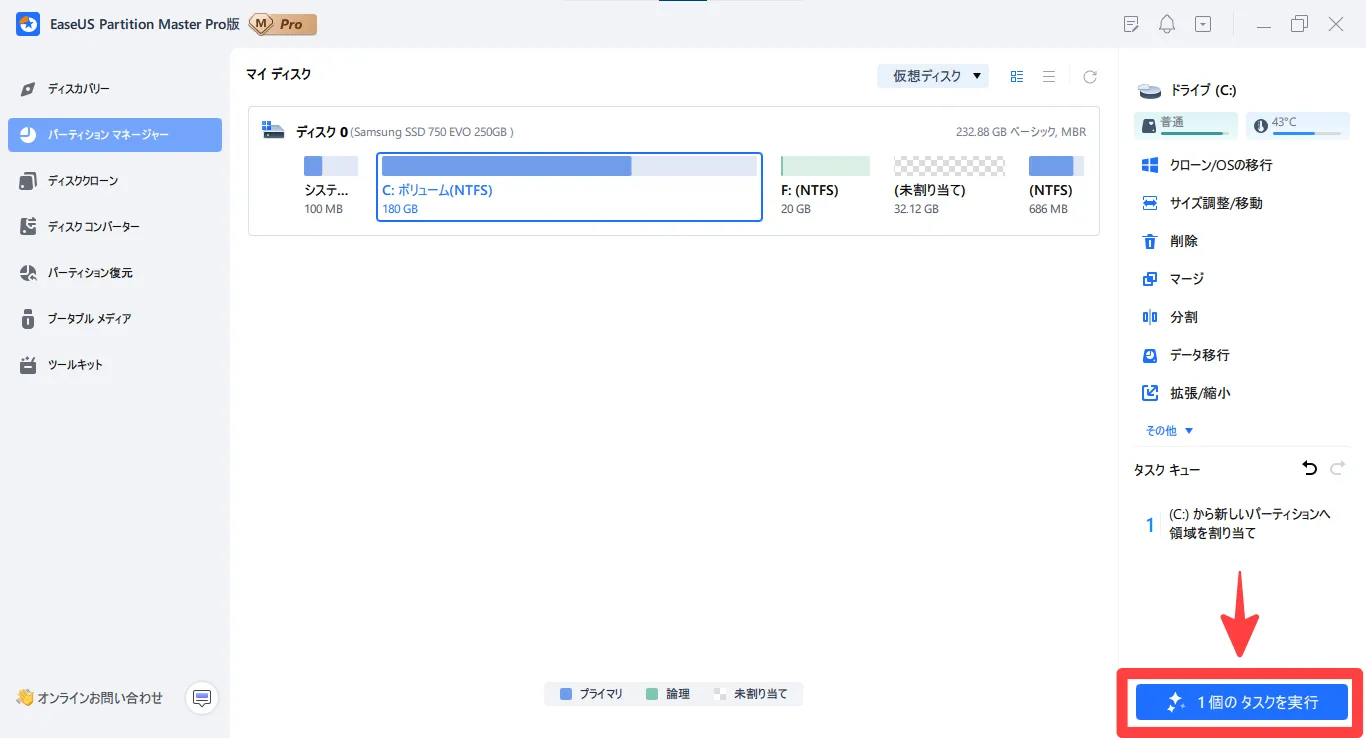
内容を確認して、[適用]をクリックします。
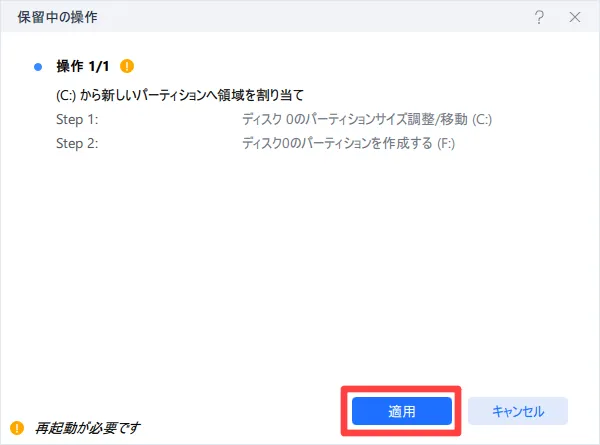
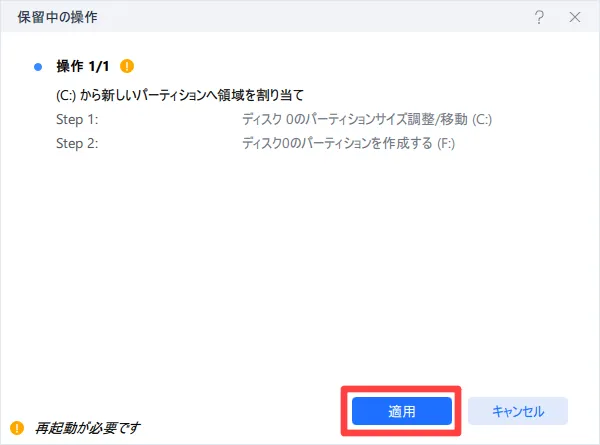
PC再起動後、以下のような処理が行われるので、全ての処理が終わりWindowsが再起動するまで待ちます。
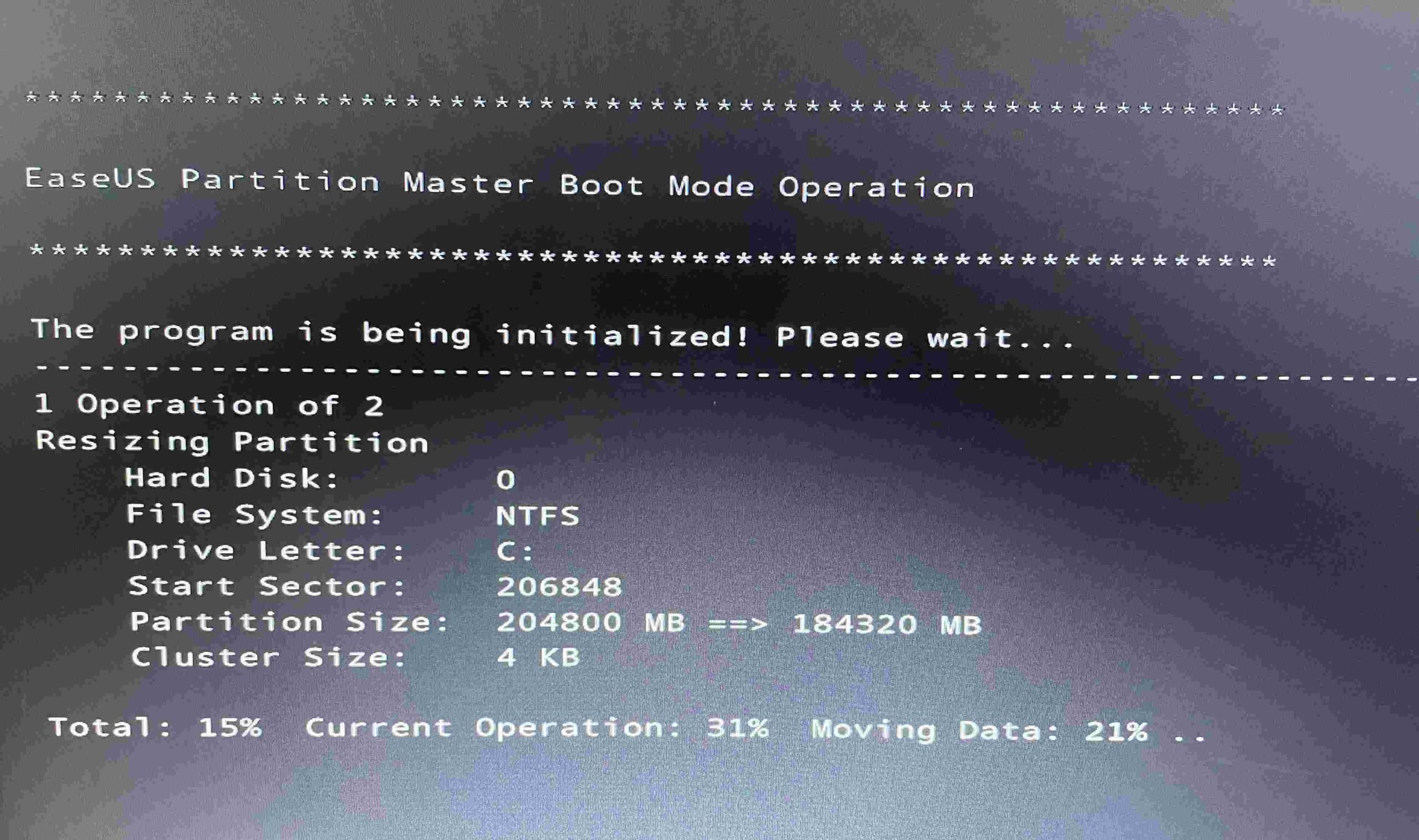
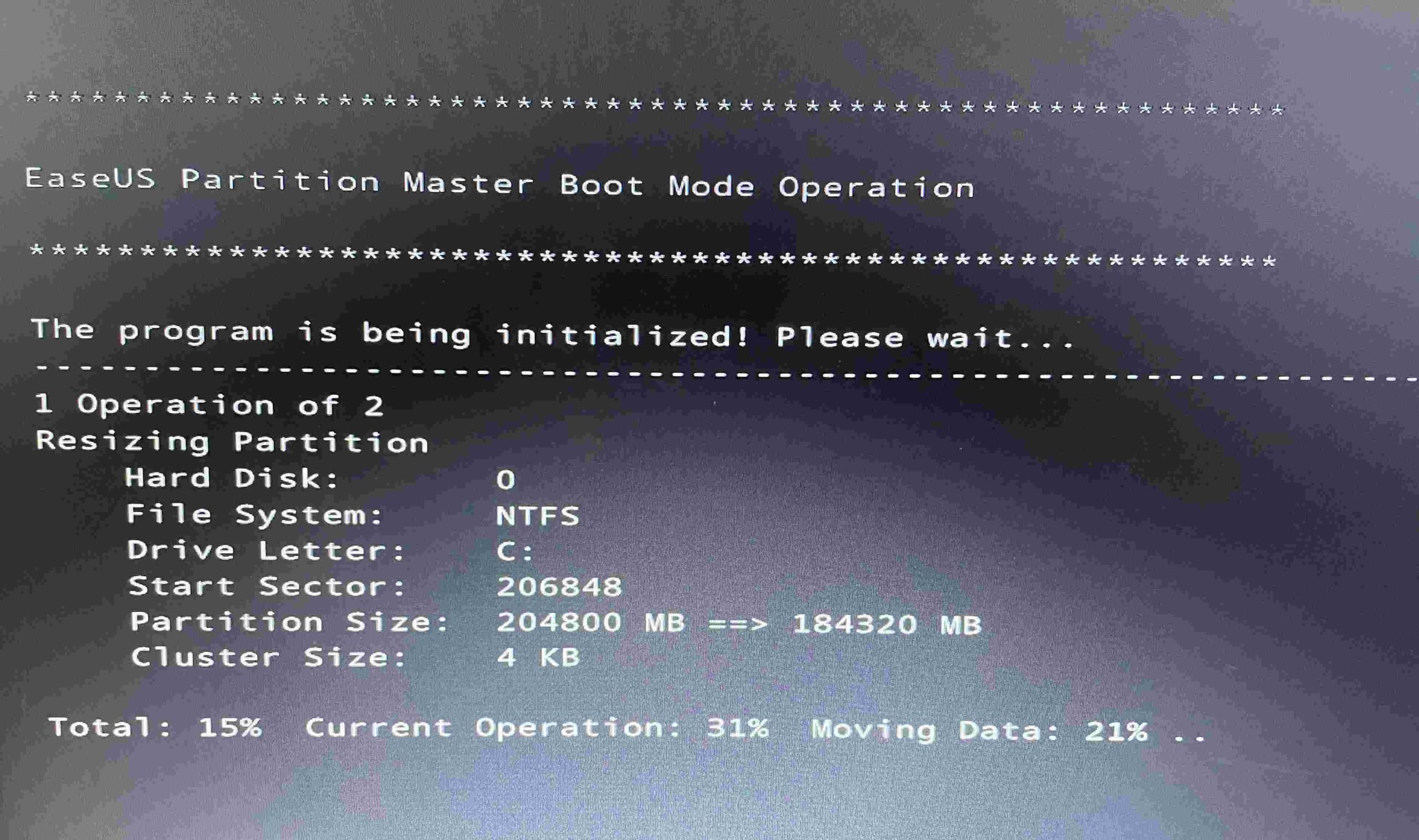
PC再起動後、分割したドライブが作成されたら完了です。
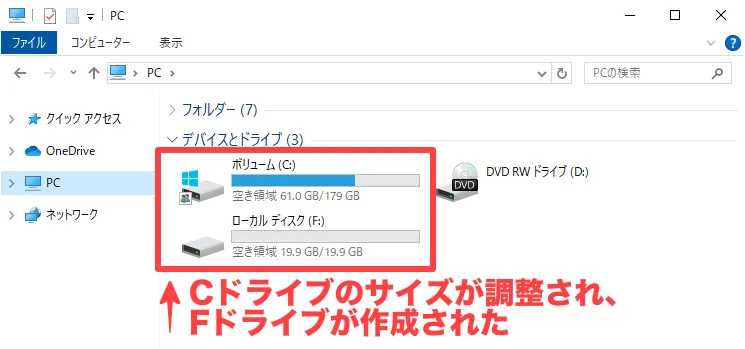
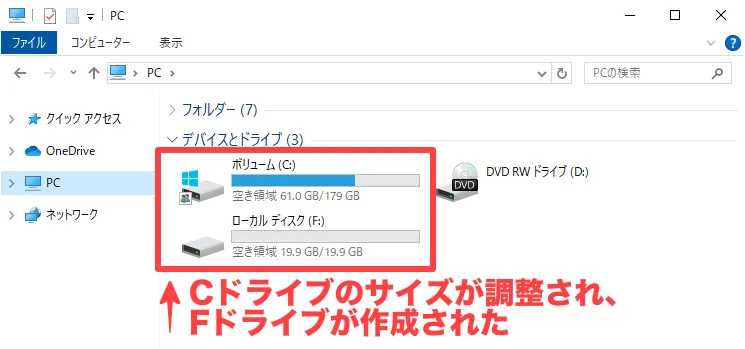
パーティションを分割する方法は、以上です。
パーティションを削除する方法
パーティション(Cドライブなど)を削除するには「パーティションマネージャー」を利用します。
EaseUS Partition Masterの画面を起動した後、[パーティションマネージャー] → [削除したいドライブ] → [削除]の順にクリックします。
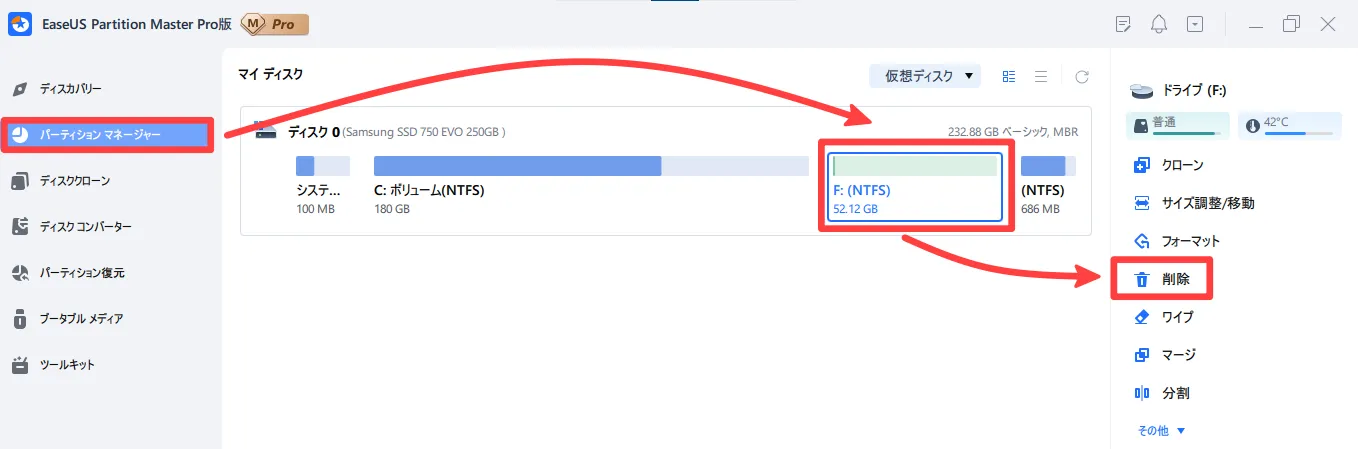
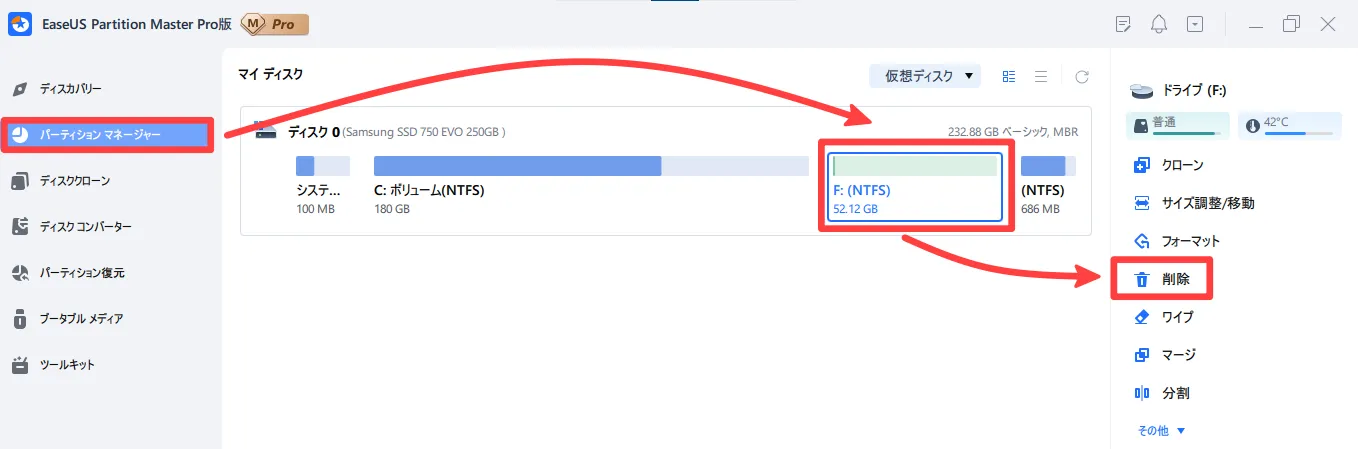
ボリューム削除のメッセージが表示されるので、[はい]をクリックします。
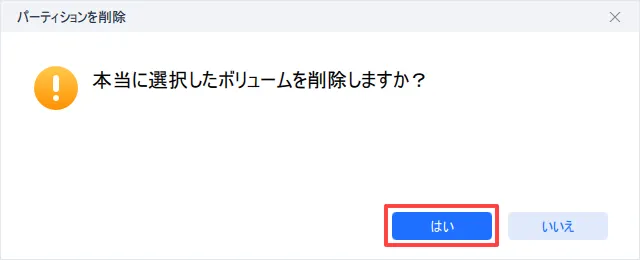
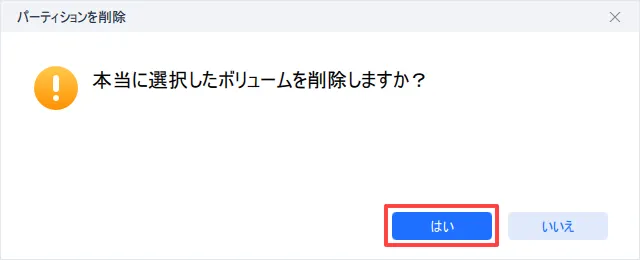
[1個のタスクを実行]をクリックします。
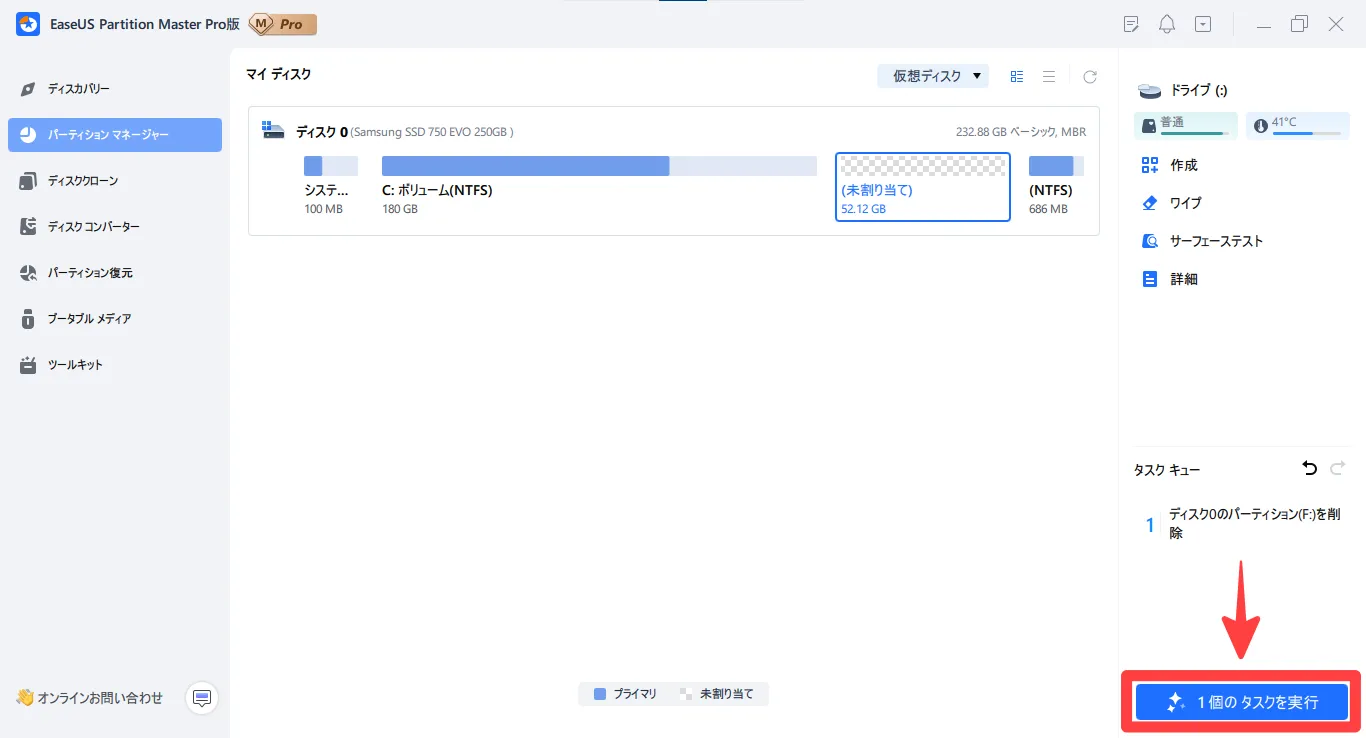
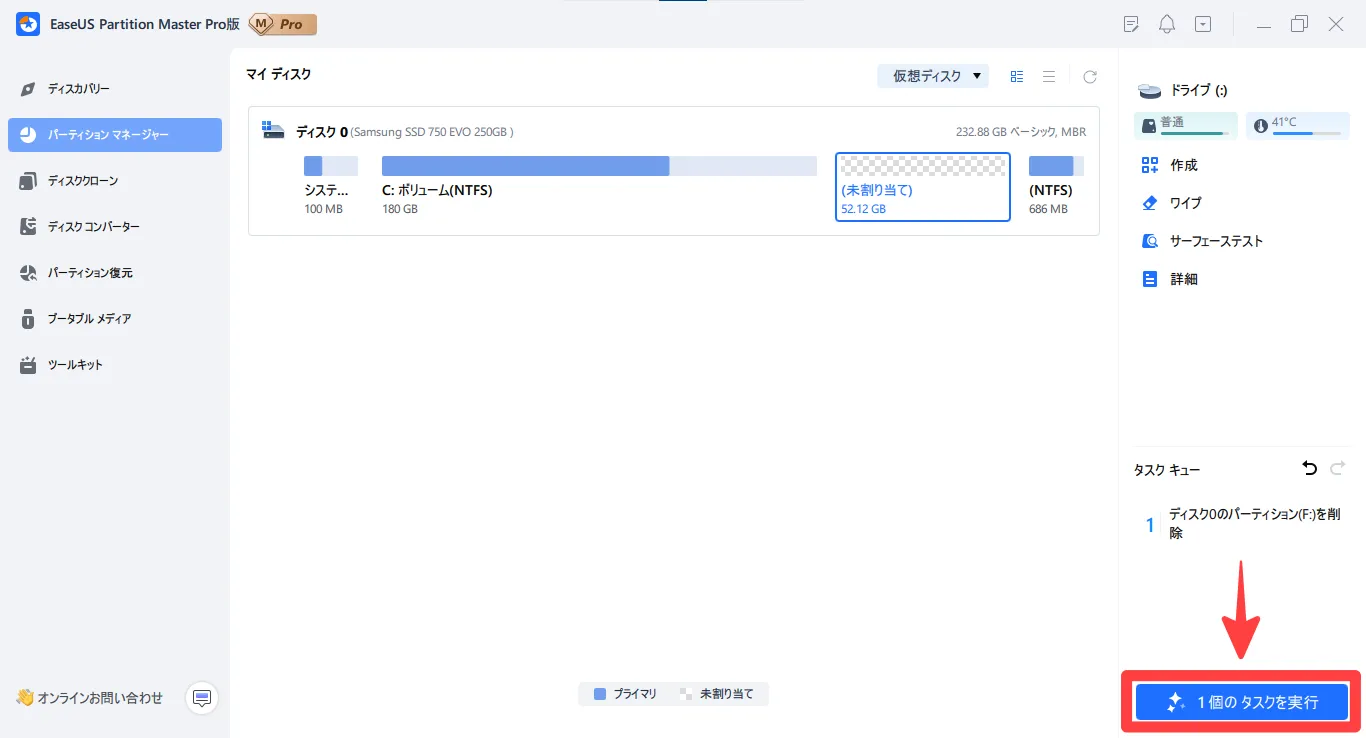
内容を確認して、[適用]をクリックします。
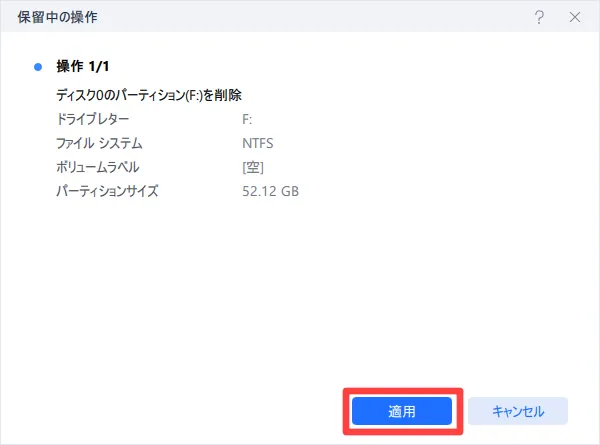
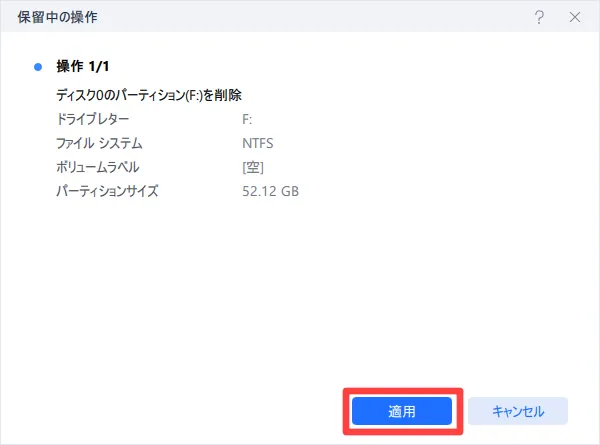
削除が終了したら、[完了]をクリックします。
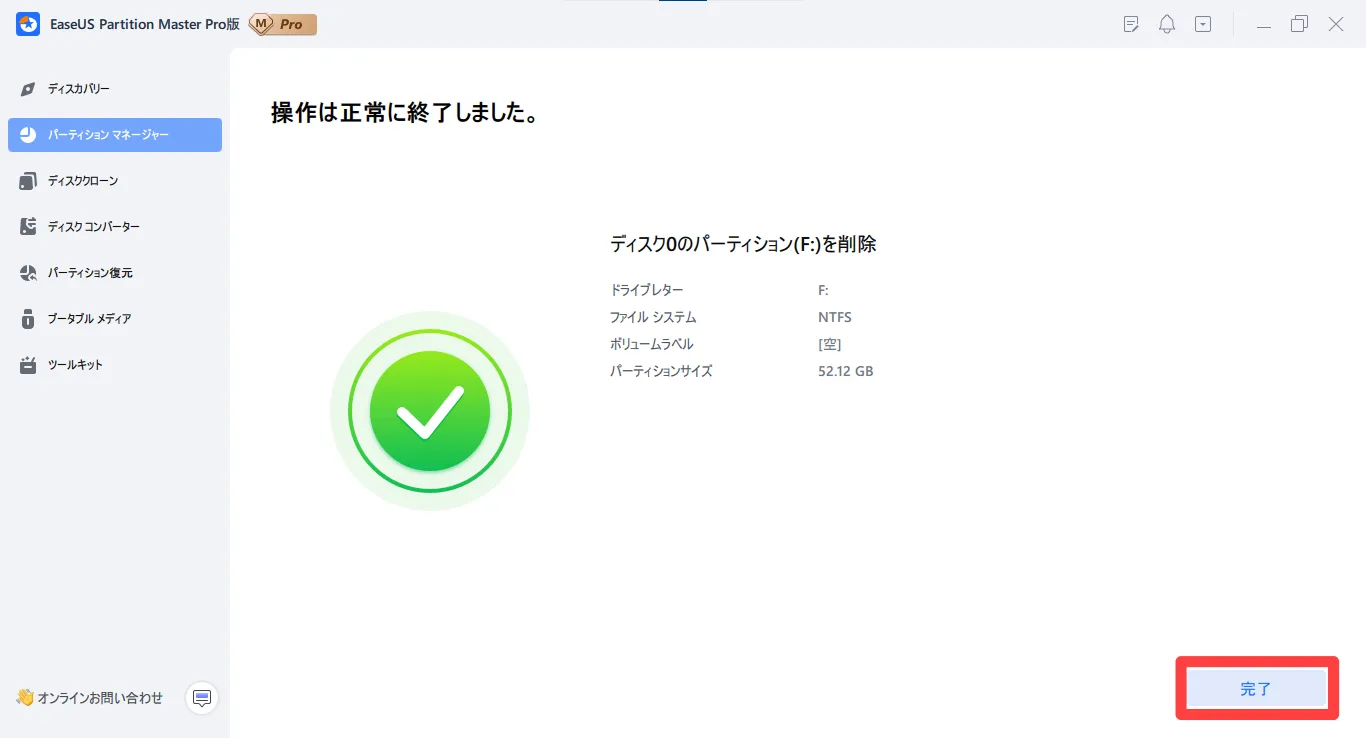
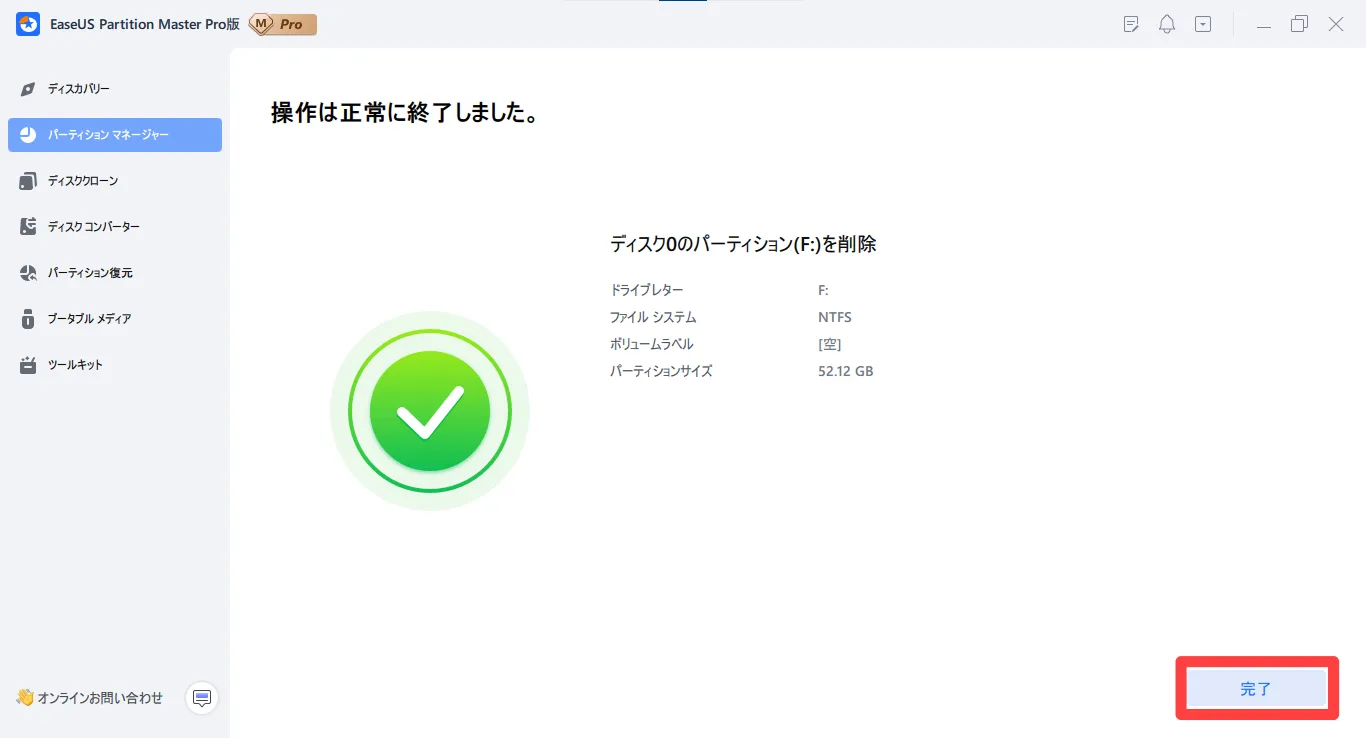
ドライブの削除を確認できたら完了です。
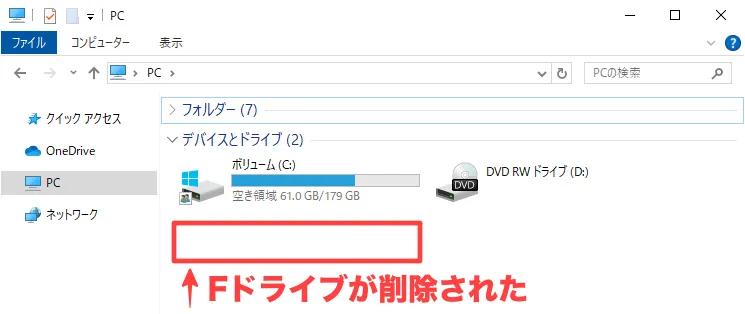
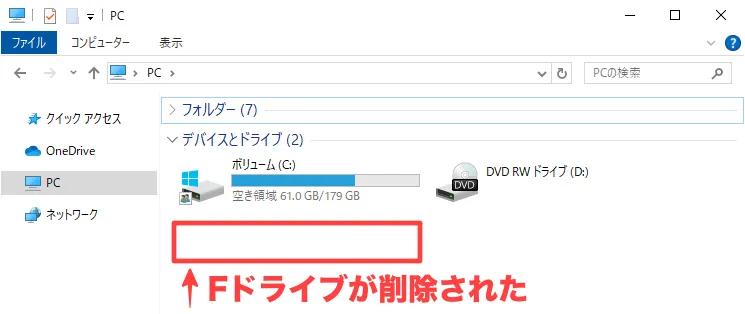
パーティションを削除する方法は、以上です。
パーティションを結合(マージ)する方法
パーティション(Cドライブなど)を結合(マージ)するには「パーティションマネージャー」を利用します。
EaseUS Partition Masterの画面を起動した後、[パーティションマネージャー] → [パーティション選択] → [マージ]の順にクリックします。
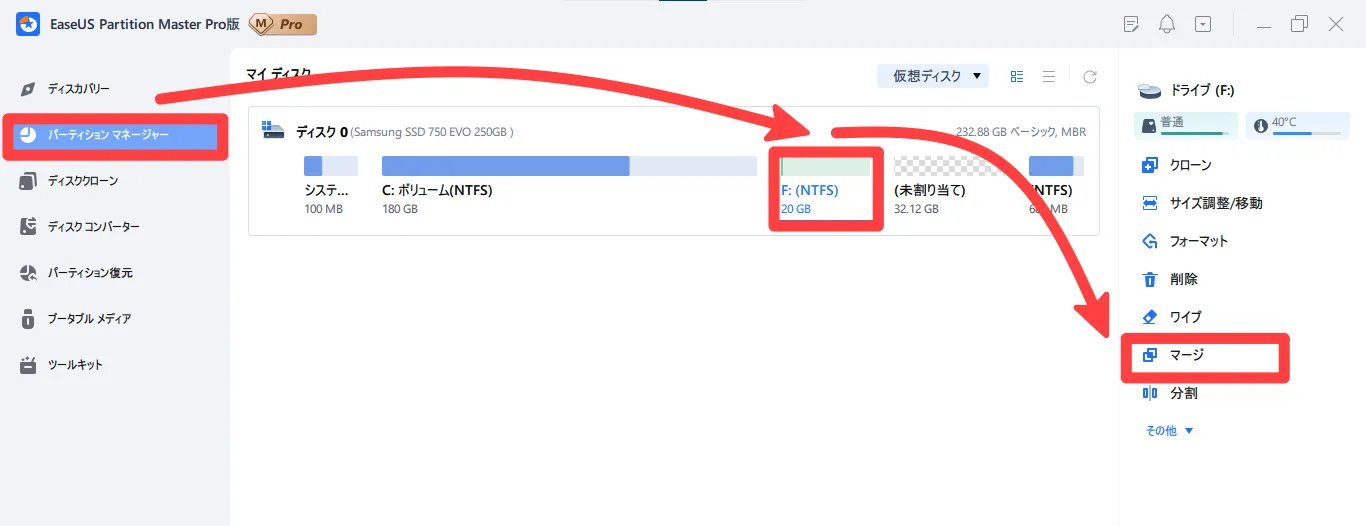
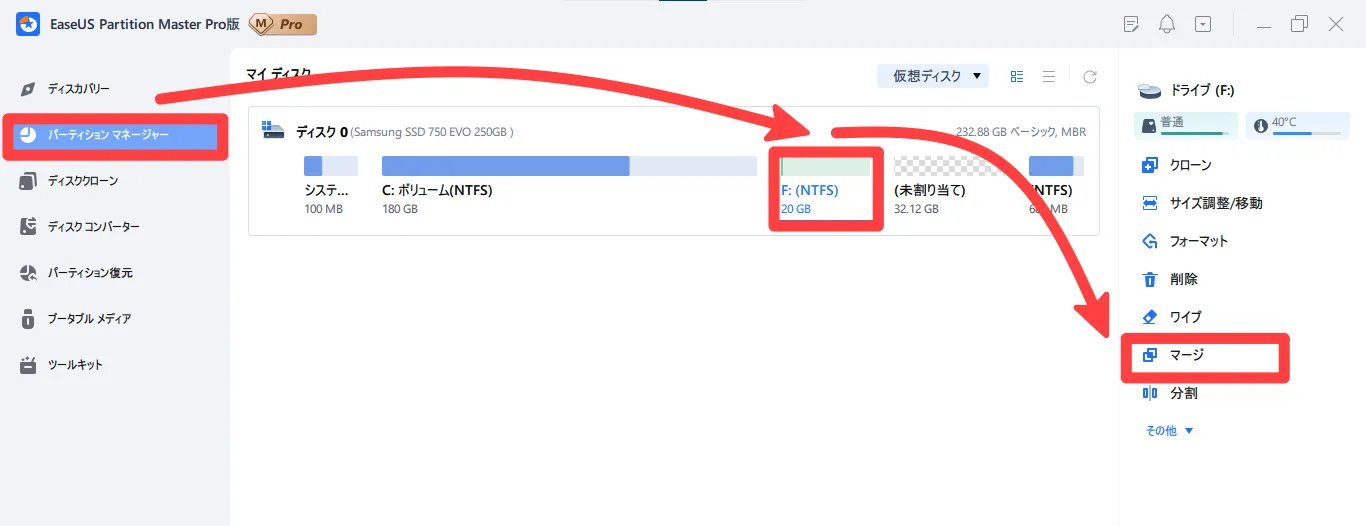
マージしたいパーティションを選択して、[OK]をクリックします。
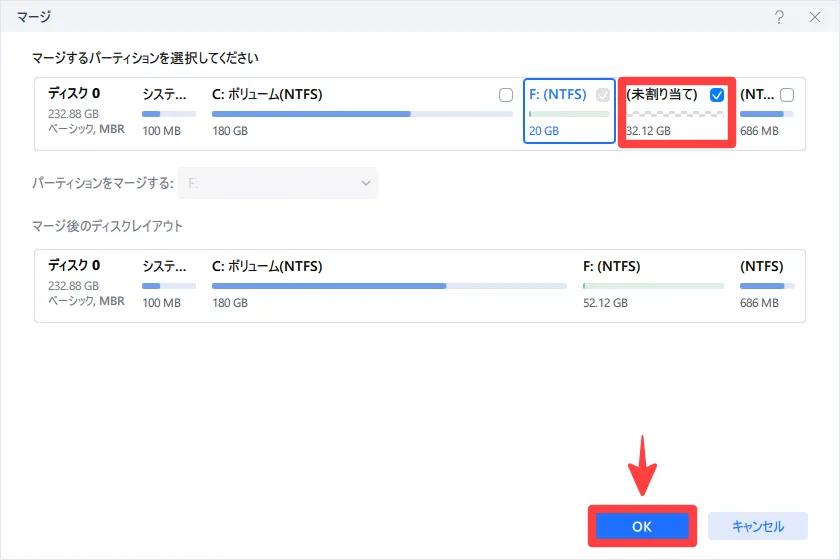
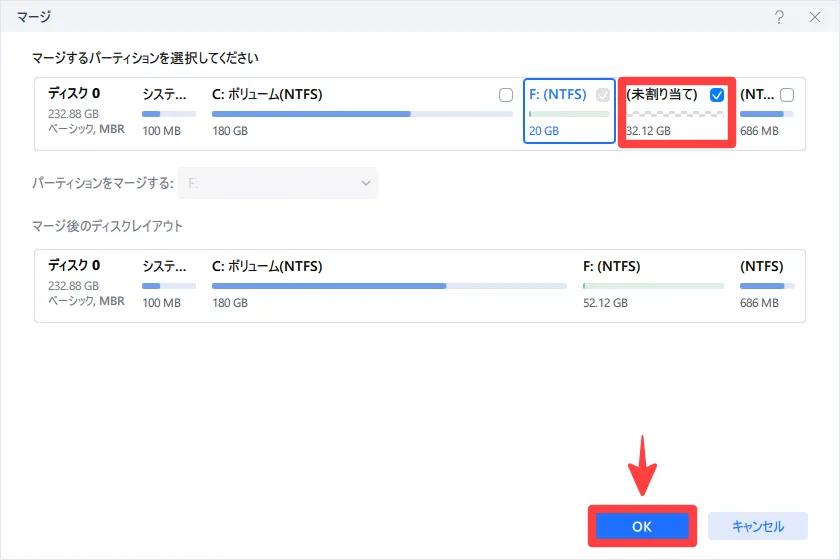
[1個のタスクを実行]をクリックします。
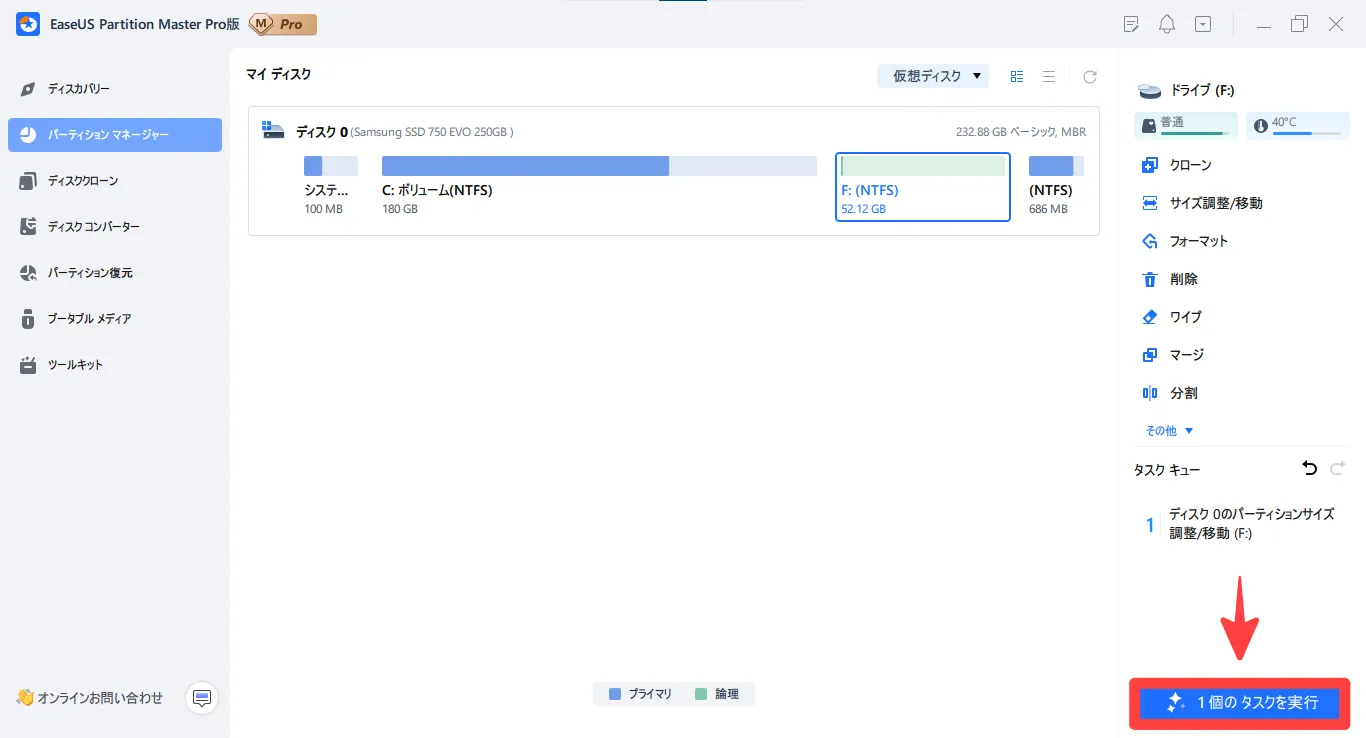
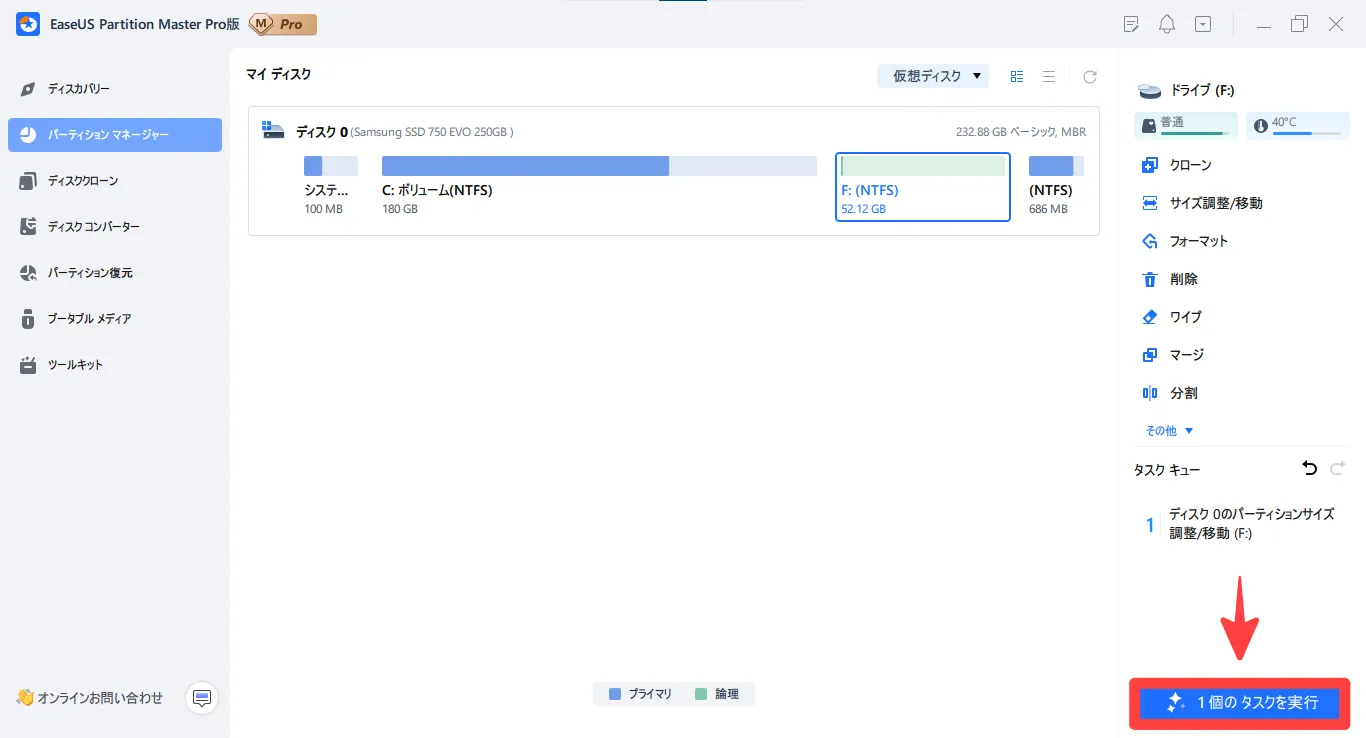
内容を確認して、[適用]をクリックします。
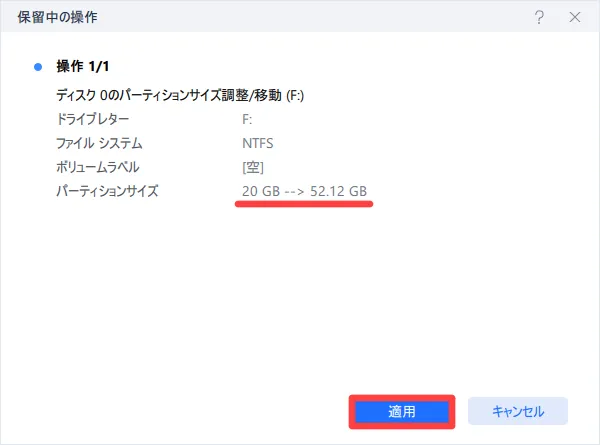
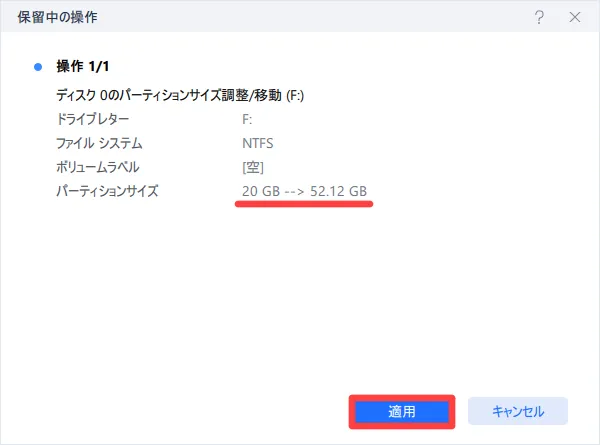
マージが終了したら、[完了]をクリックします。
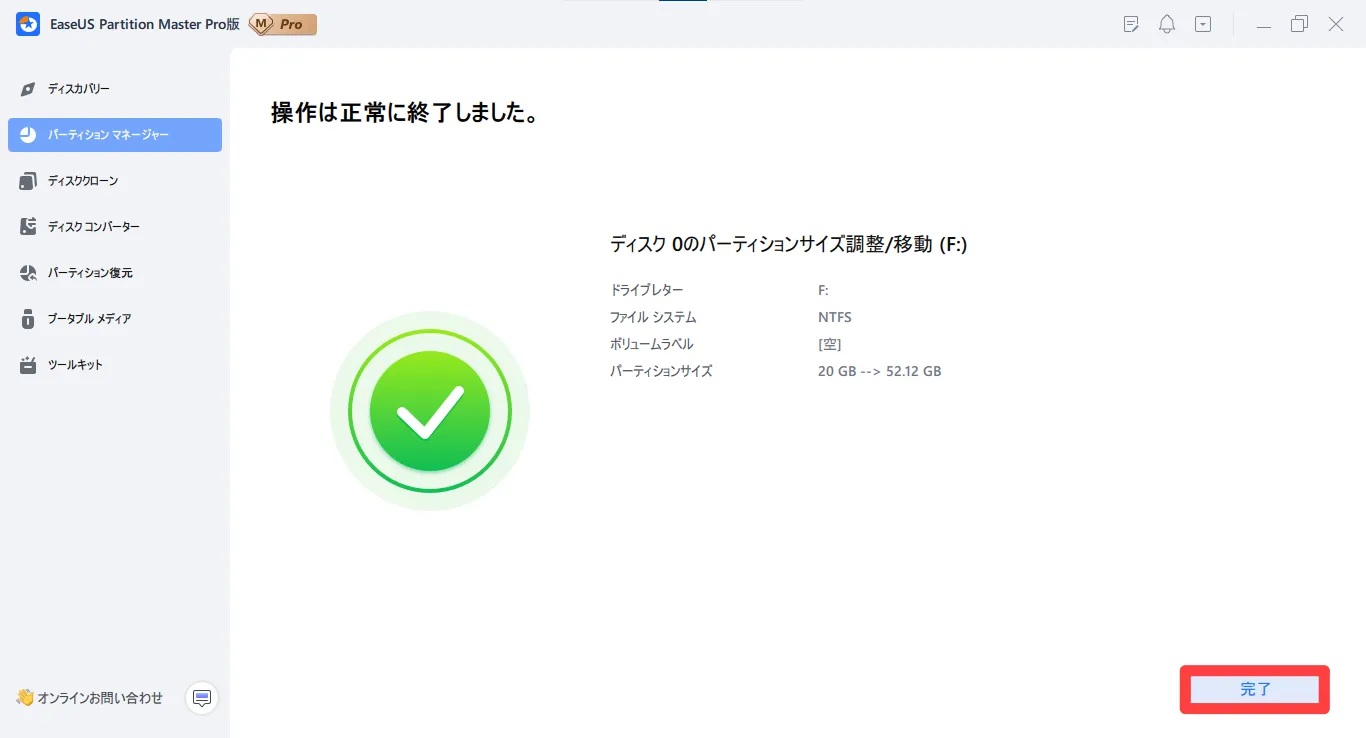
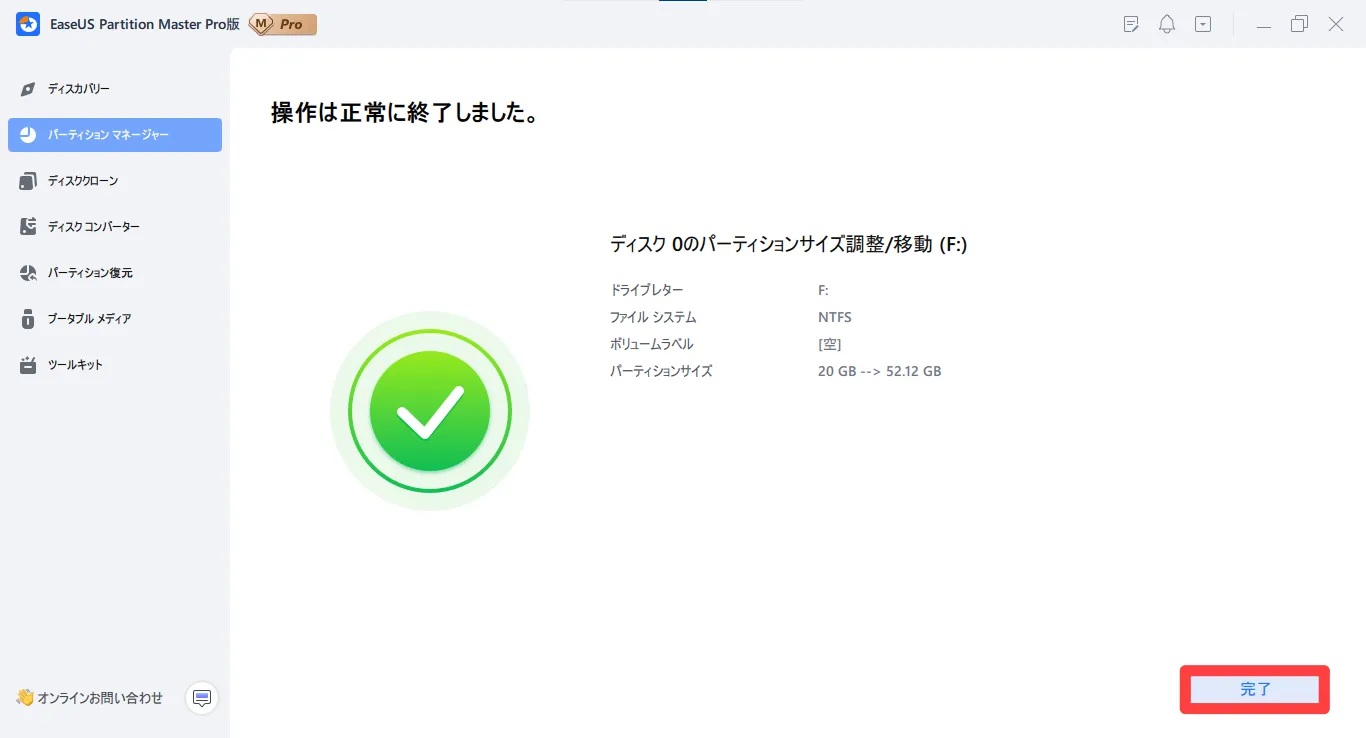
マージしたドライブを確認できたら完了です。
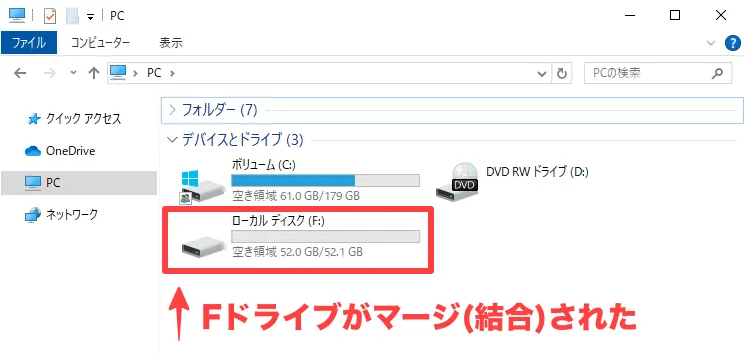
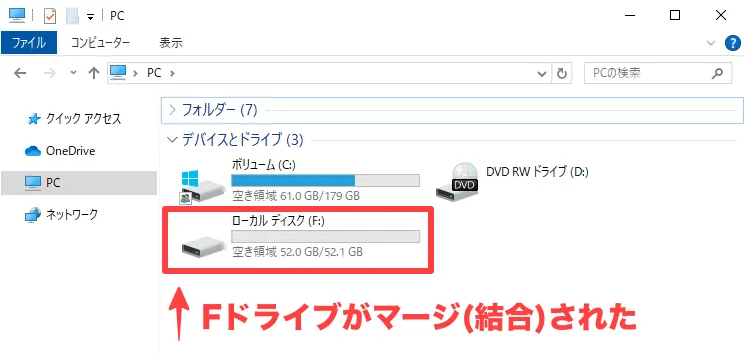
パーティションをマージ(結合)する方法は、以上です。
Cドライブを丸ごとクローンする方法
Cドライブを丸ごとクローンするには「ディスククローン」を利用します。
クローンしたいディスクを接続した状態で、EaseUS Partition Masterの画面を起動した後、[ディスククローン] → [OSディスクのクローン] → [次へ]の順にクリックします。
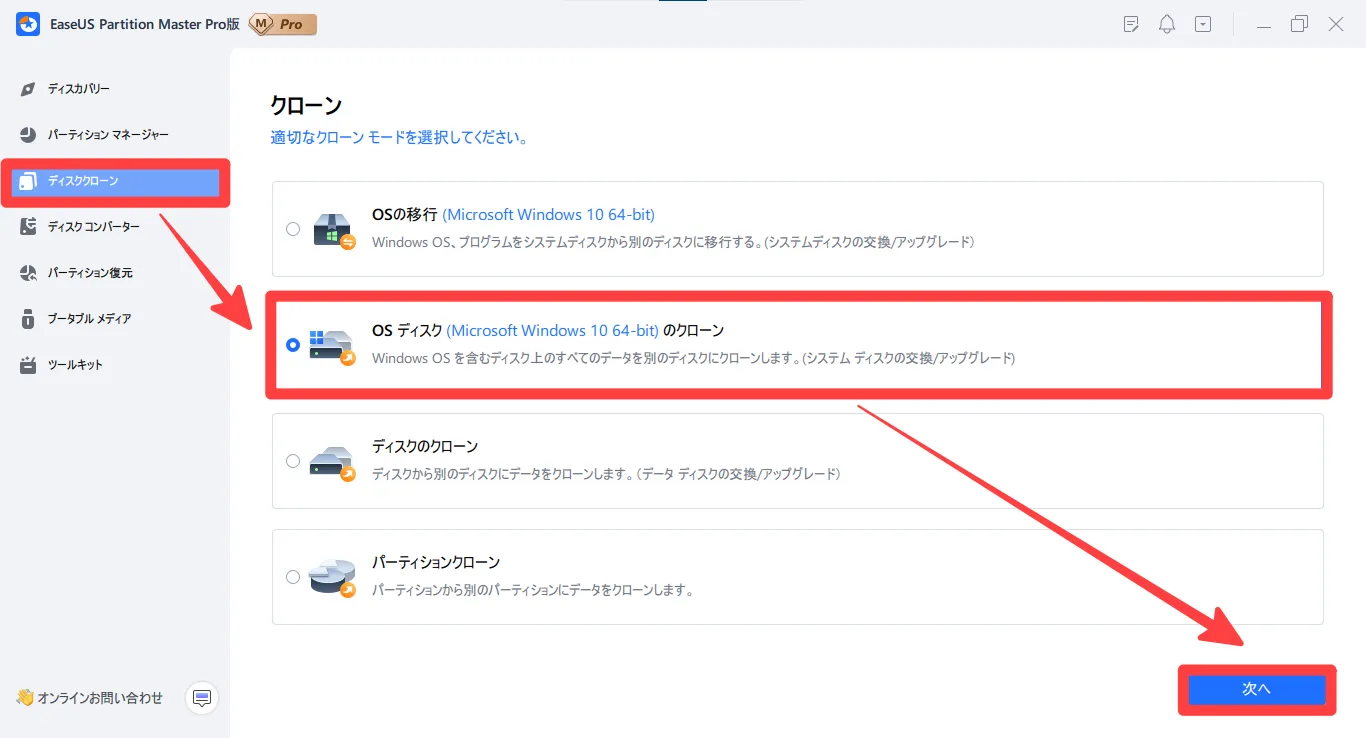
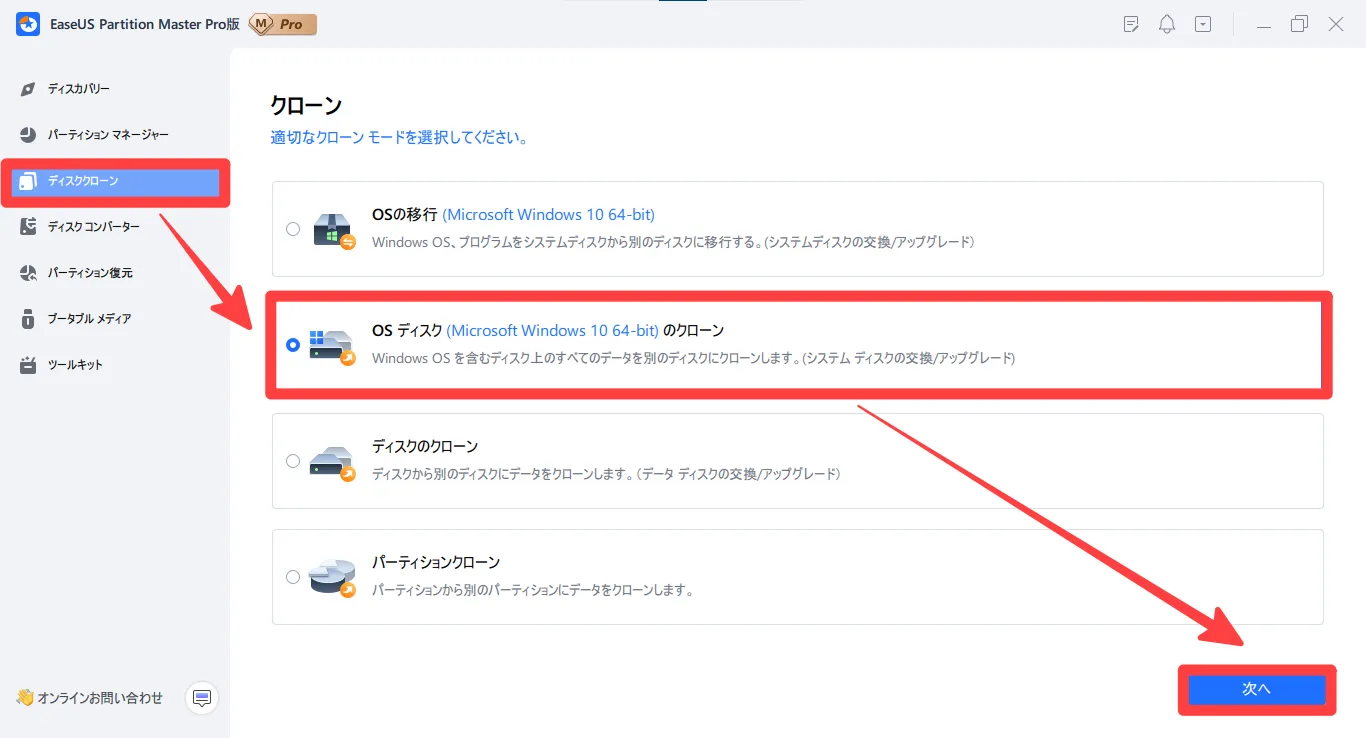
クローン元とクローン先のディスクを選択して、[次へ]をクリックします。
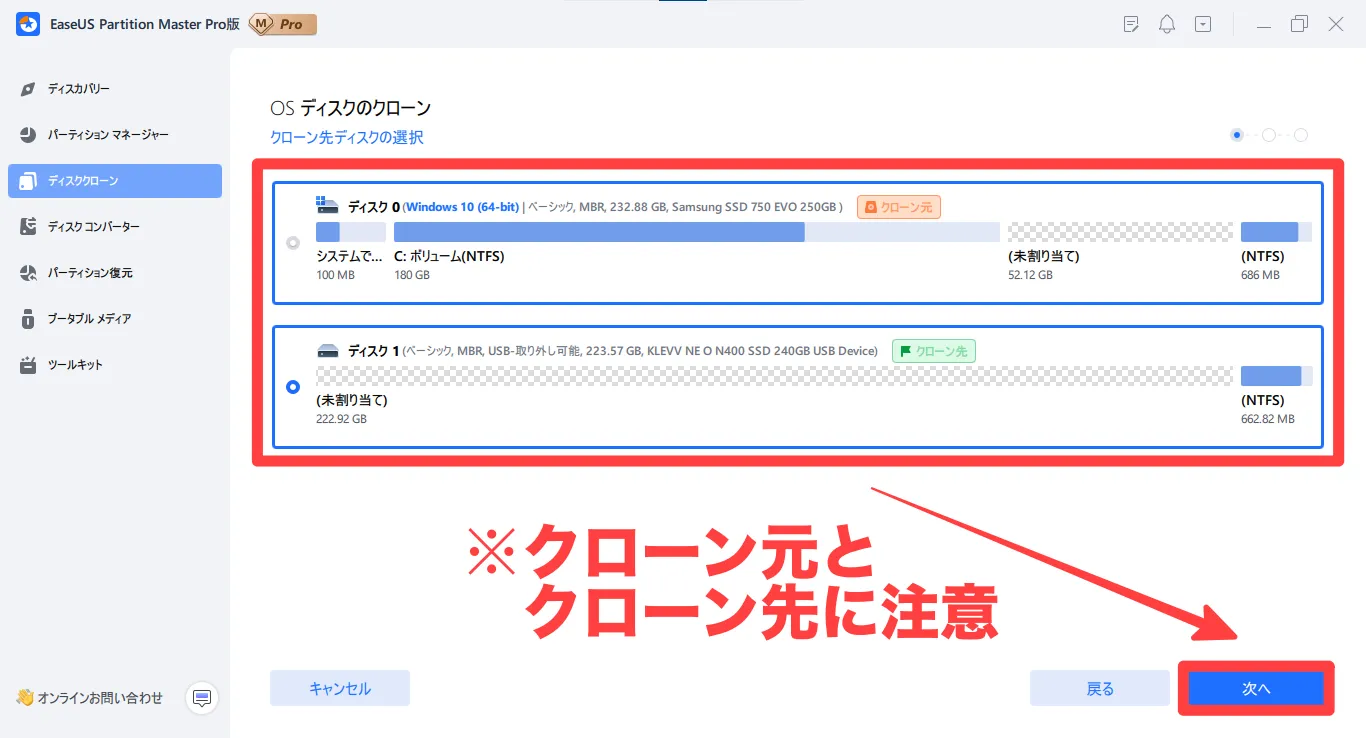
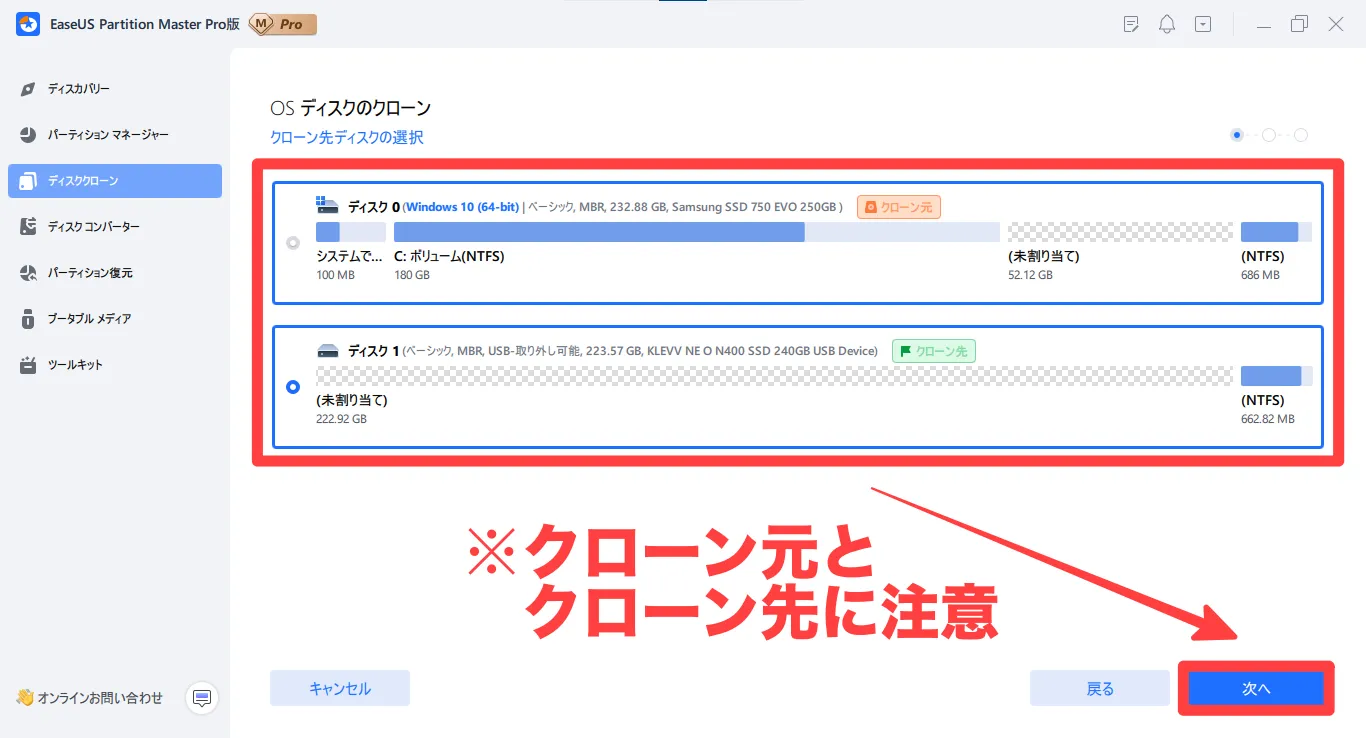
クローン作成のダイアログが表示されるので、[はい]をクリックします。
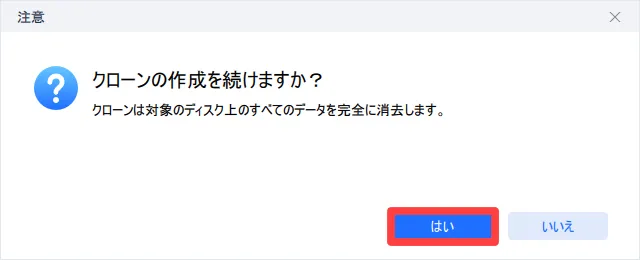
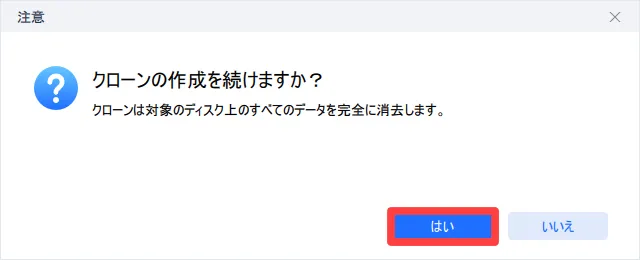
クローンの設定を確認して問題がなければ、[開始]をクリックします。
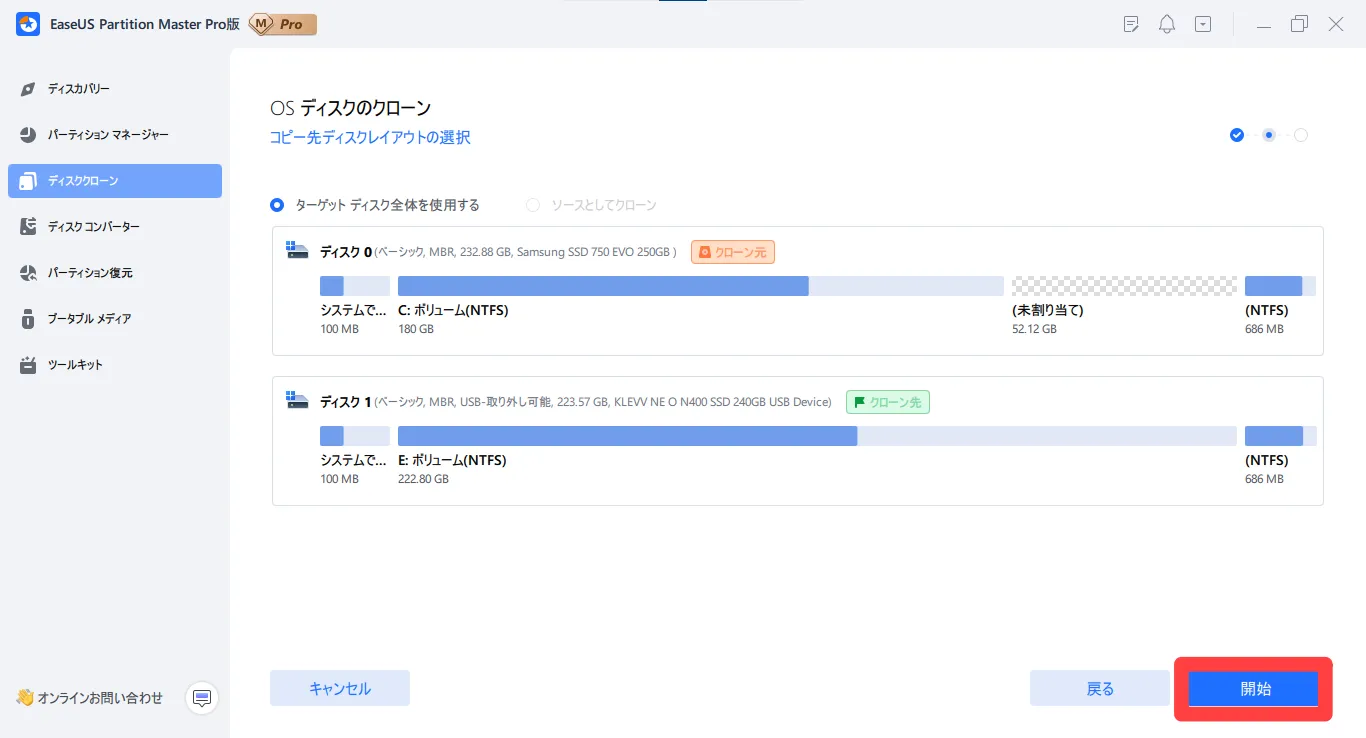
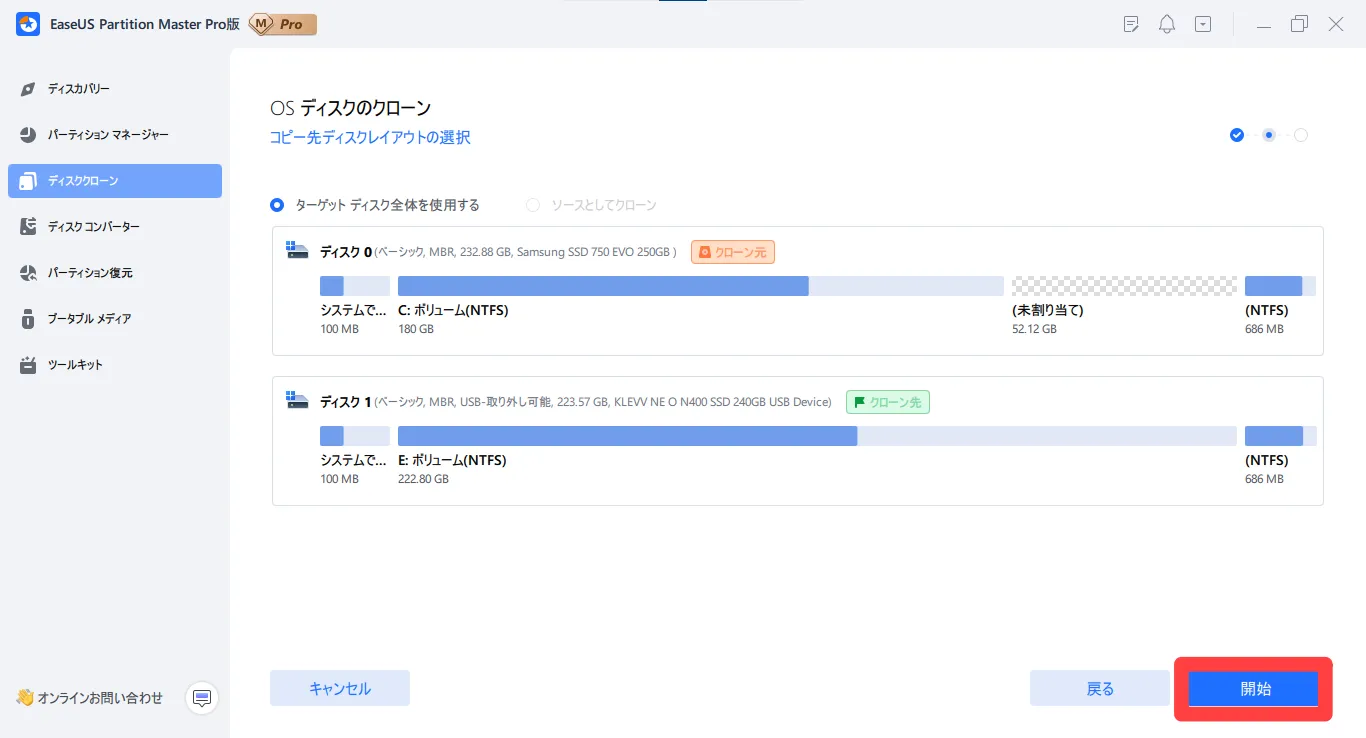
ディスクのクローンが始まるので、処理が終わるまで待ちます。
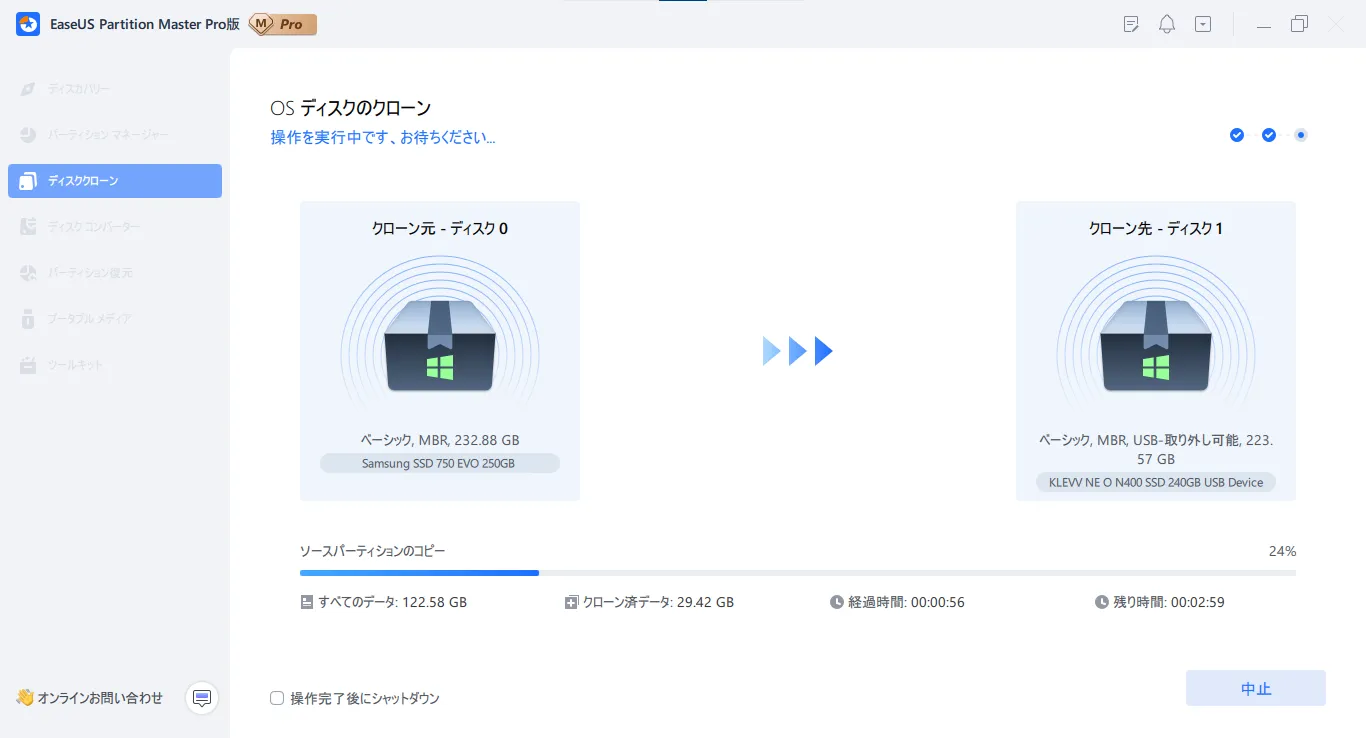
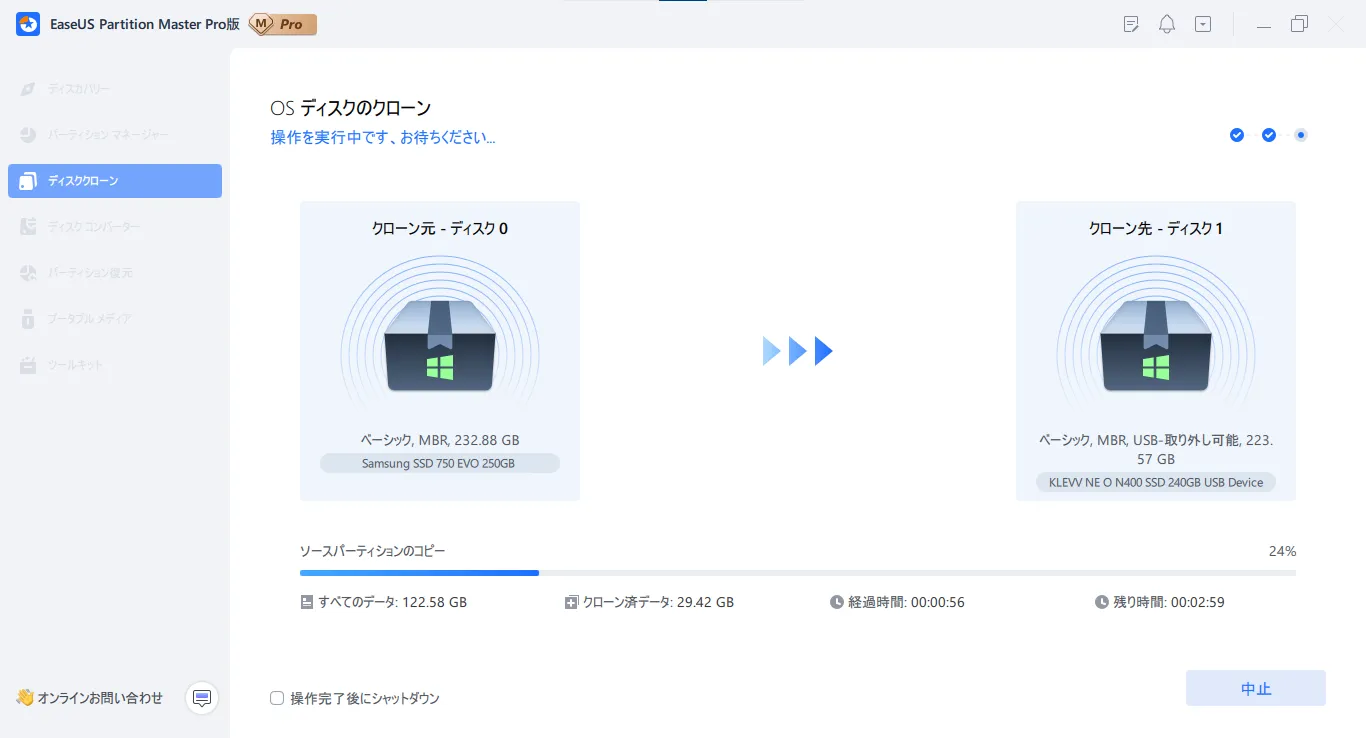
クローンが完了すると、ブート順についてダイアログが表示されるので、[OK]をクリックします。
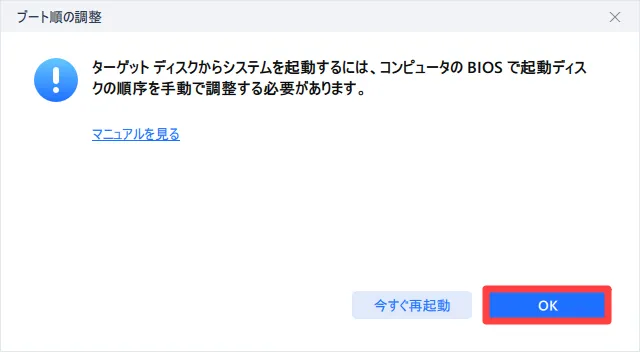
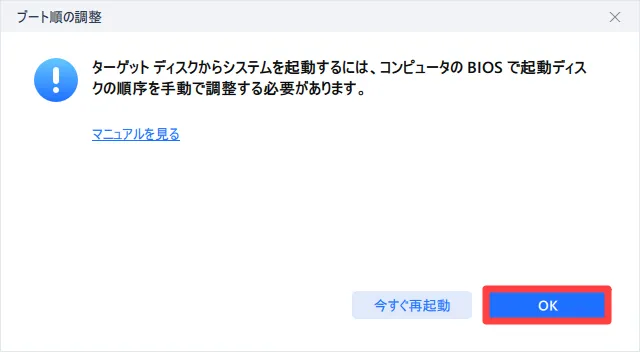
[完了]をクリックします。
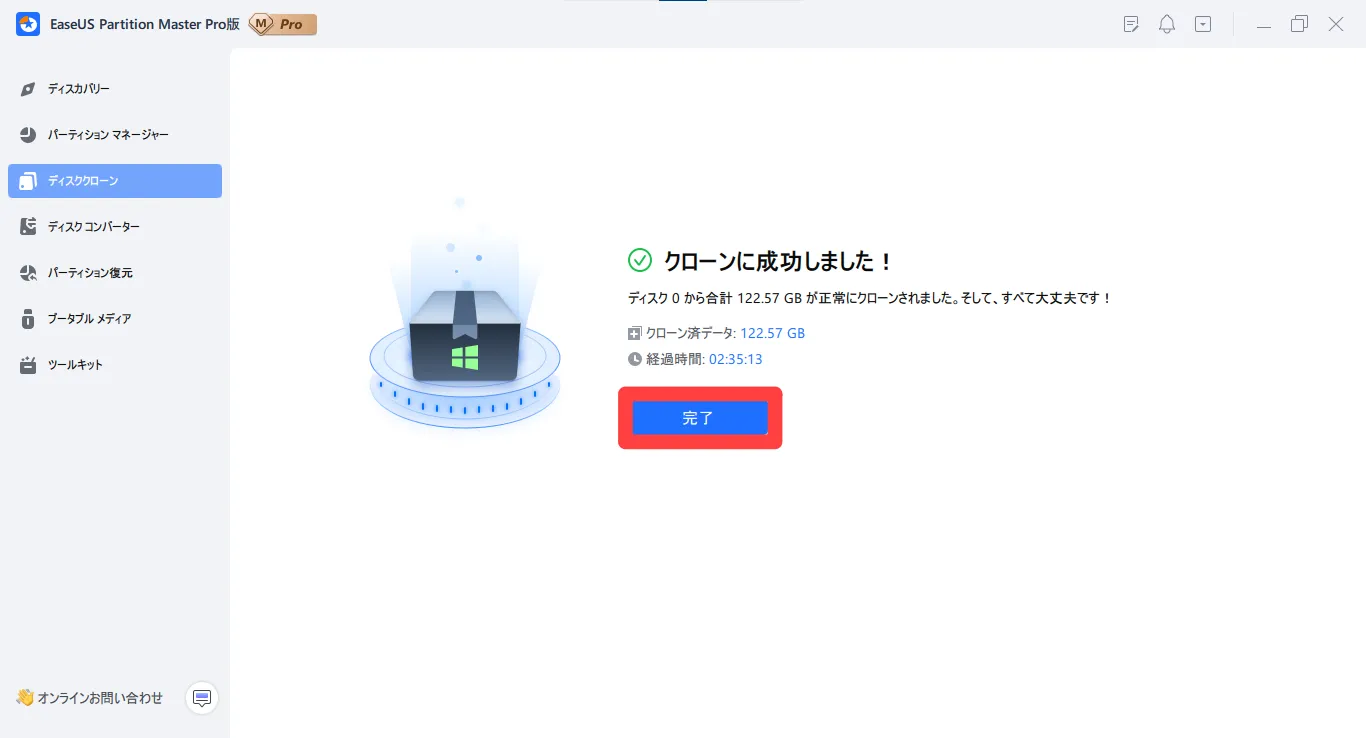
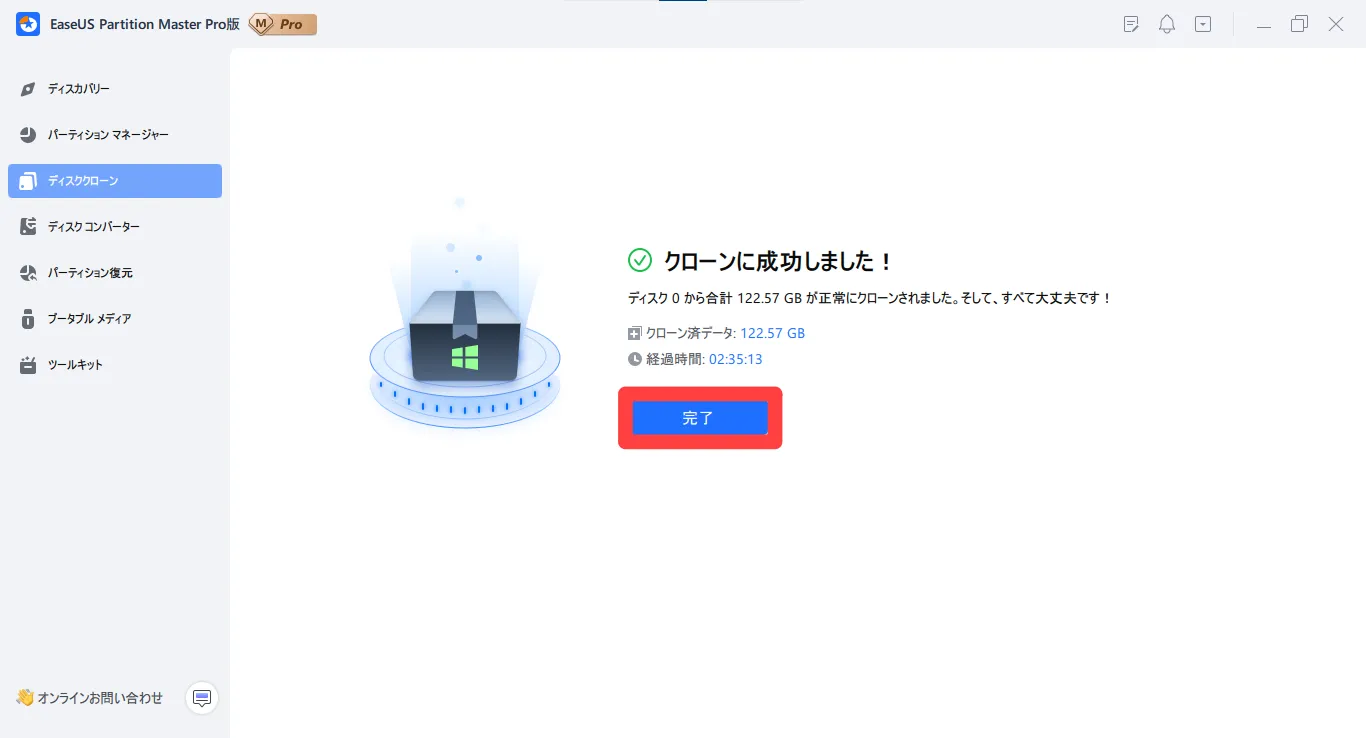
クローンディスクを確認できたら、完了です。
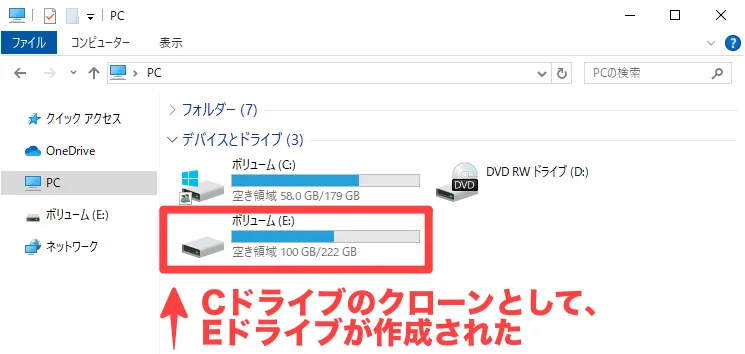
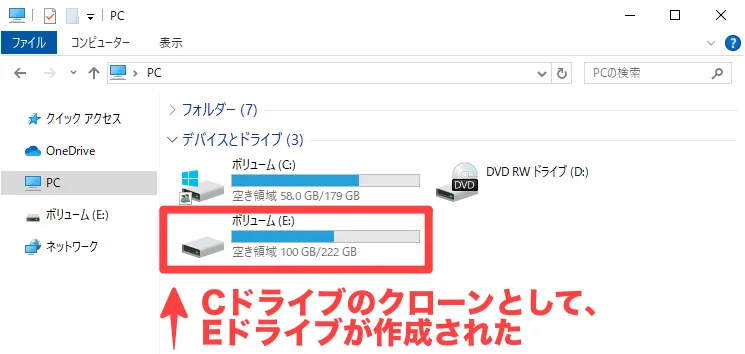
クローンディスクを現状のものと差し替えて、利用できるか確認してみましょう。
Cドライブを丸ごとクローンする方法は、以上です。
EaseUS Partition Masterのインストール手順について
以下の公式サイトへアクセスして、EaseUS Partition Masterをダウンロードします。
「EaseUS Partition Master」をダウンロードする
[無料ダウンロード]をクリックして、インストーラーをダウンロードします。
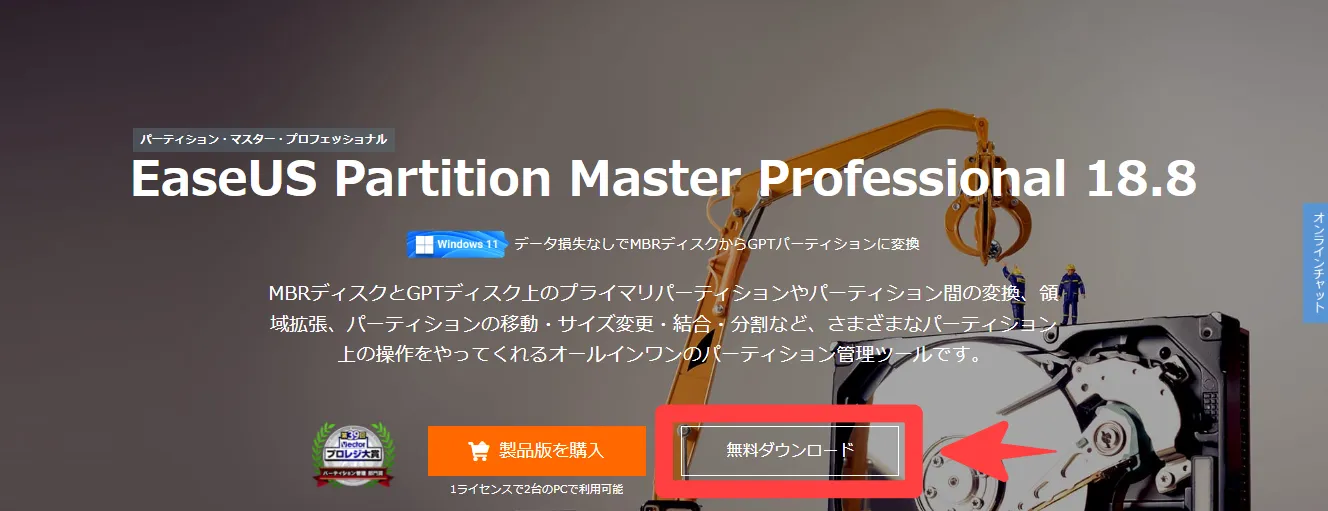
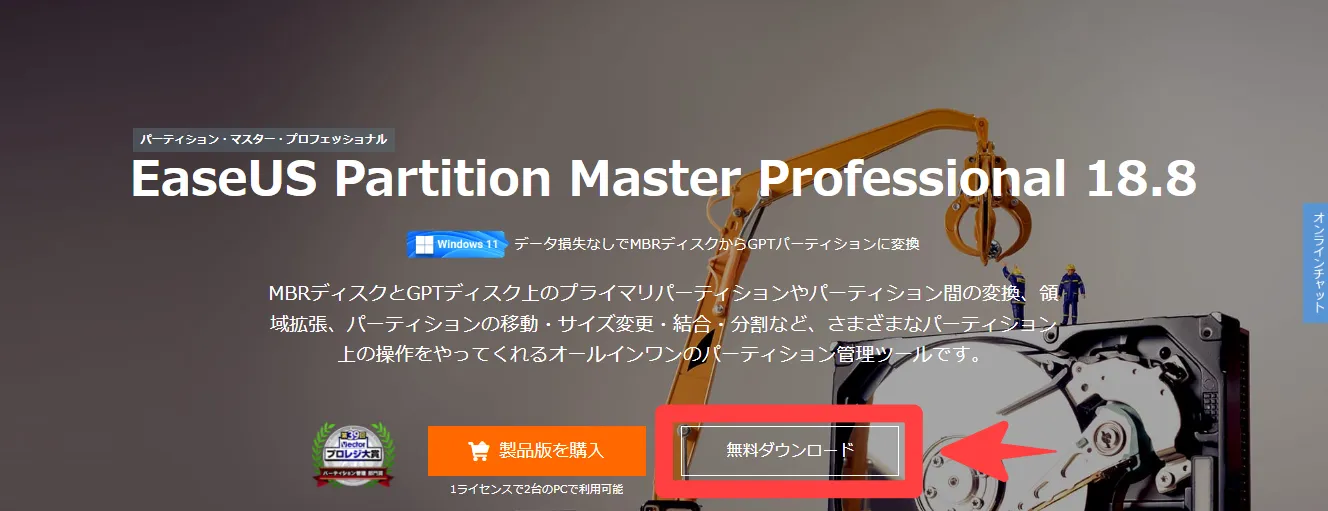
ダウンロードしたインストーラーをダブルクリックします。
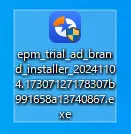
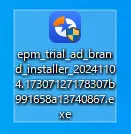
[今すぐインストールする]をクリックします。
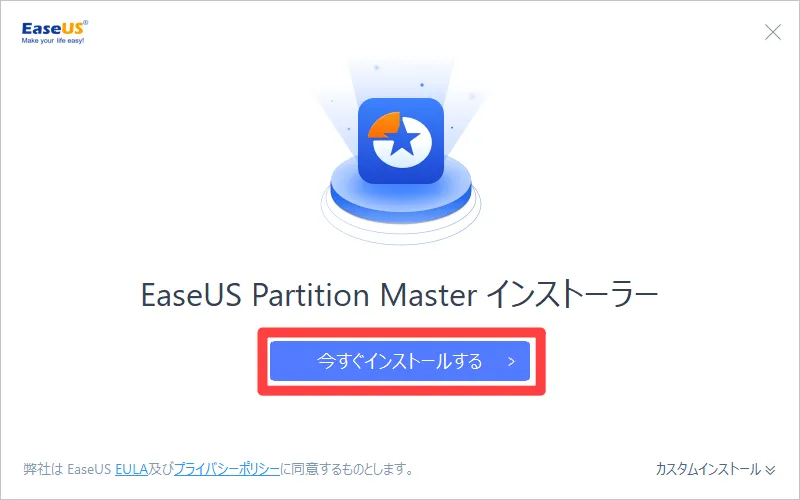
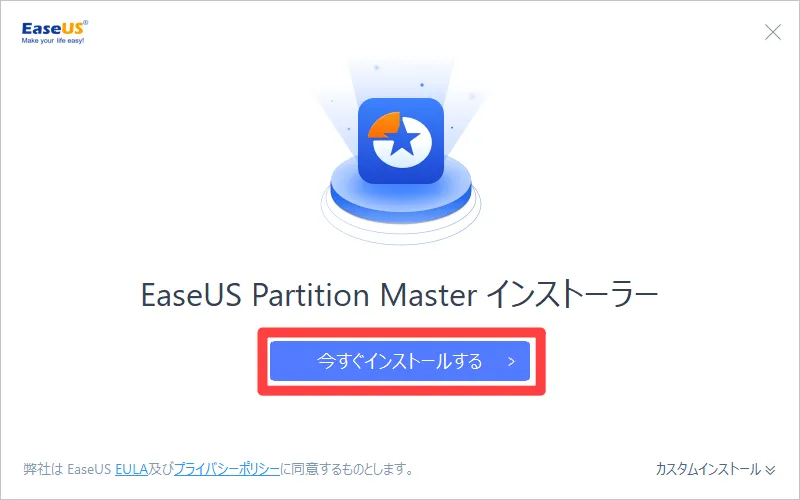
少し待つとインストールが完了するので、[今すぐ始める]をクリックします。
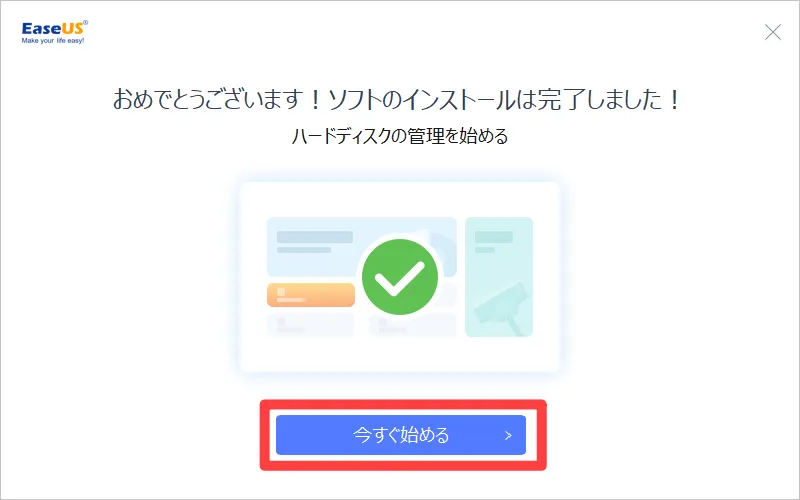
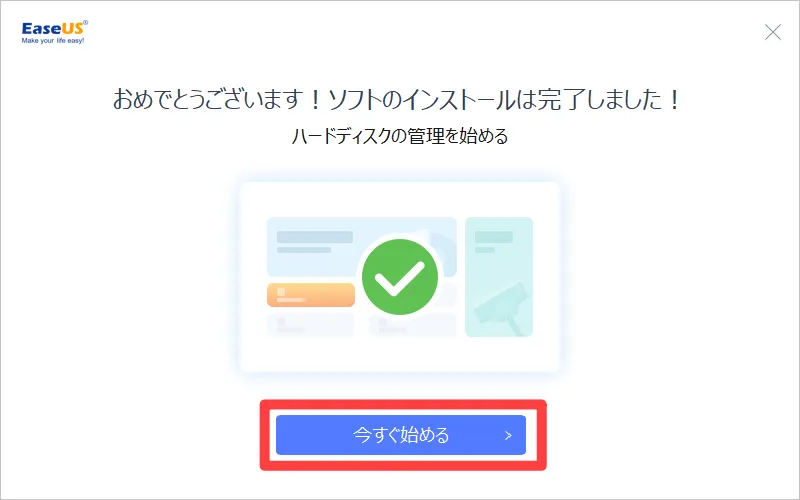
EaseUS Partition Masterの画面が起動したら、インストール完了です。
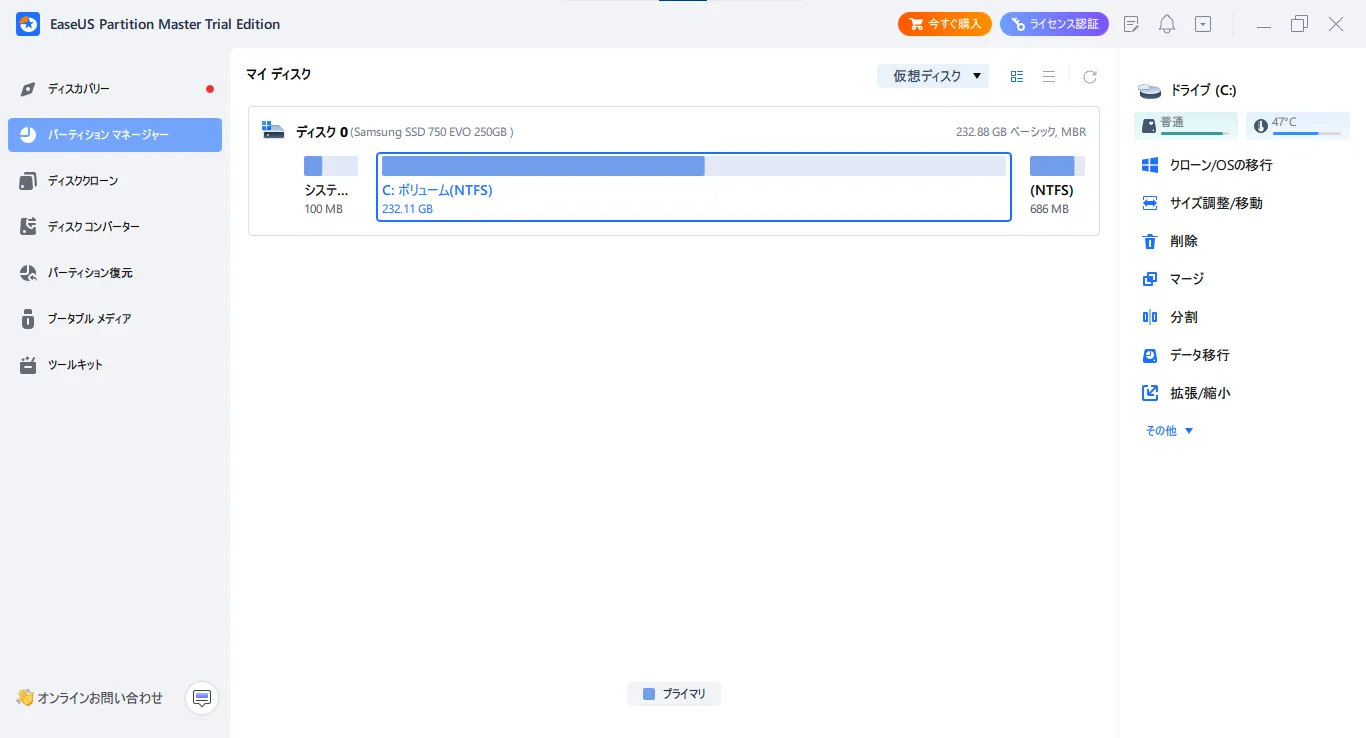
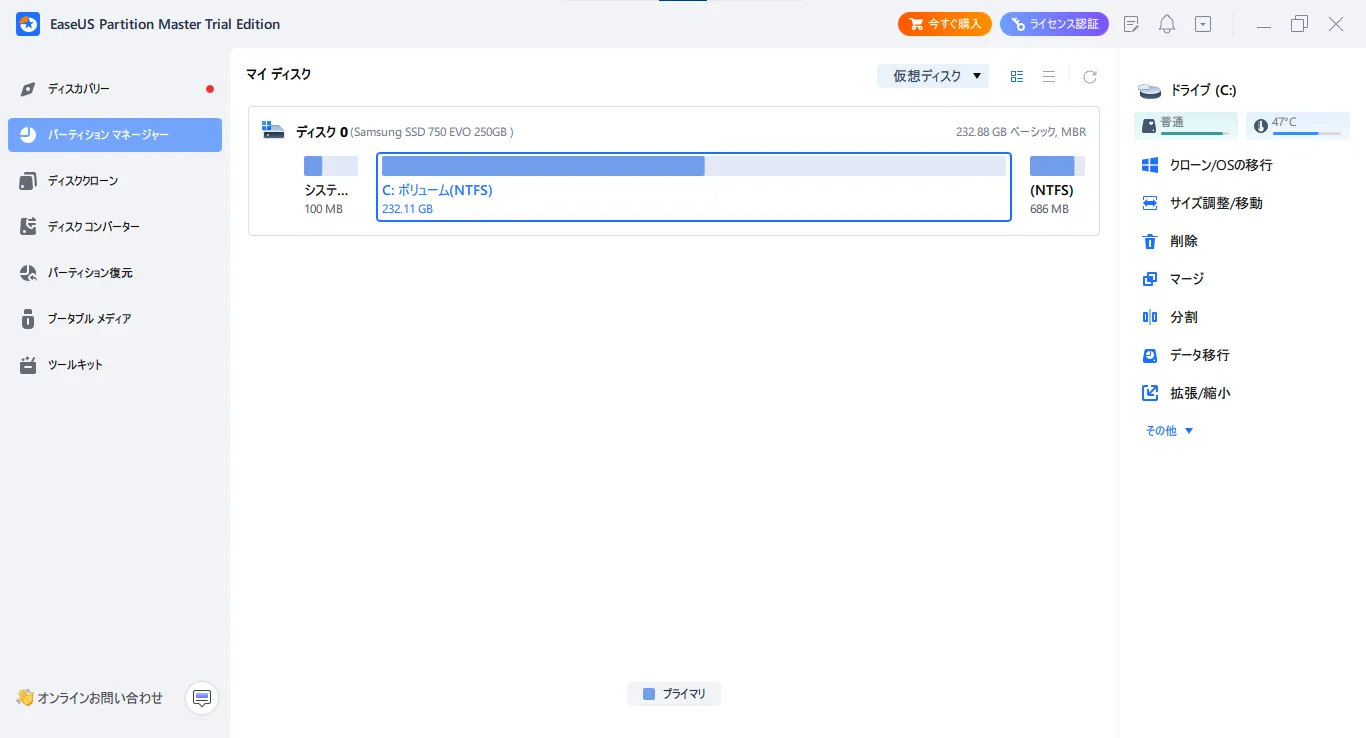
EaseUS Partition Masterをインストールする手順は、以上です。
EaseUS Partition Master購入後にライセンスを適用する
EaseUS Partition Masterでは、パーティションの拡張、コピー、フォーマット、リサイズ、などを実行するまでは無料で利用できますが、機能を実行する際、有料版を購入する必要があります。
有料版を購入した方は、次の手順でライセンスを適用します。
EaseUS Partition Masterの画面起動後、[認証]をクリックします。
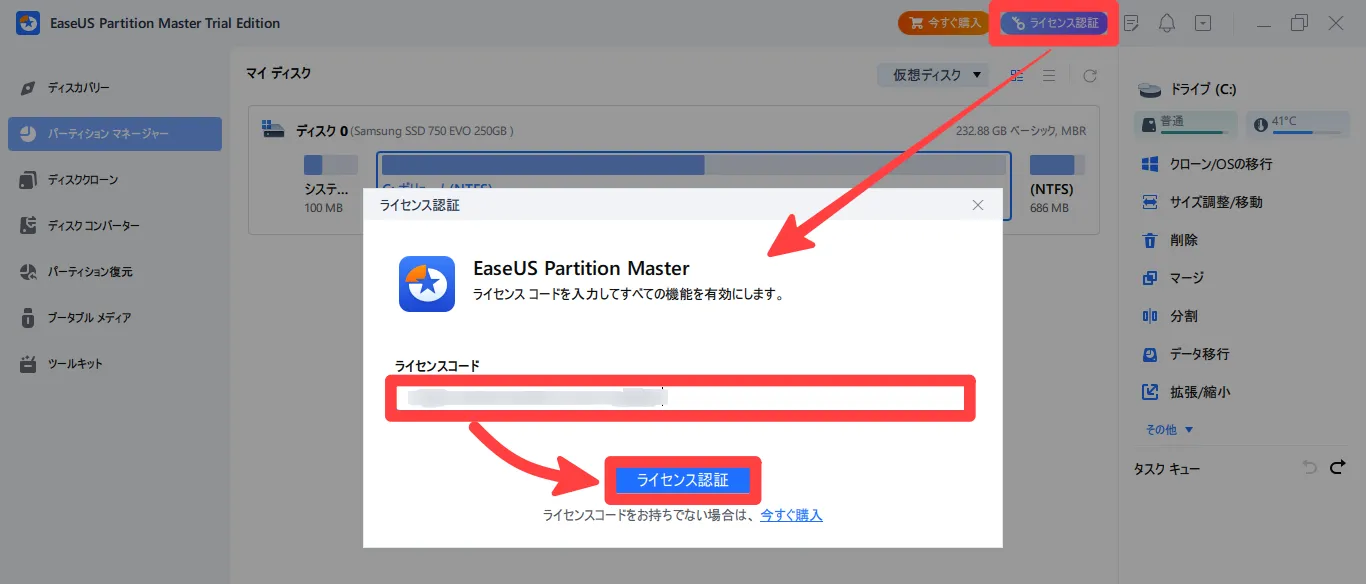
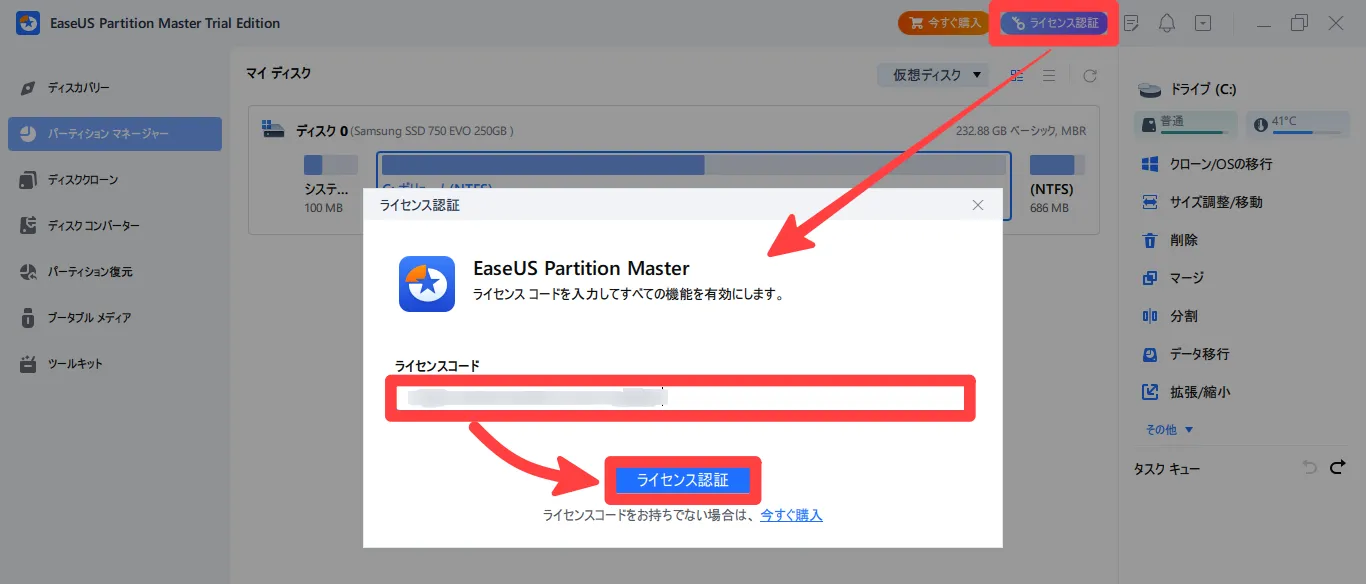
ライセンスコードを入力して、[ライセンス認証]をクリックします。
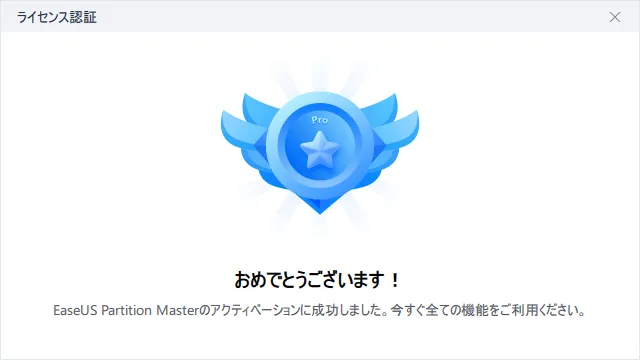
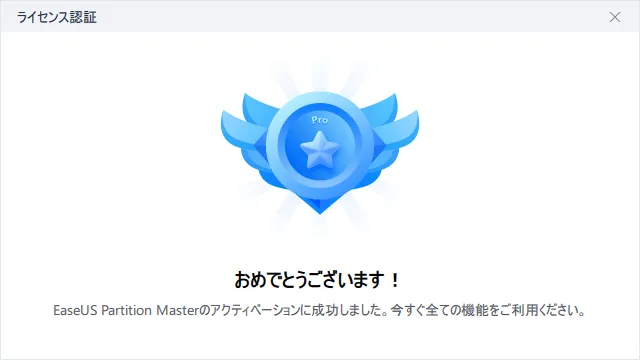
ライセンス認証後、購入したライセンスが画面上に表示されたら、ライセンスの適用は完了です。
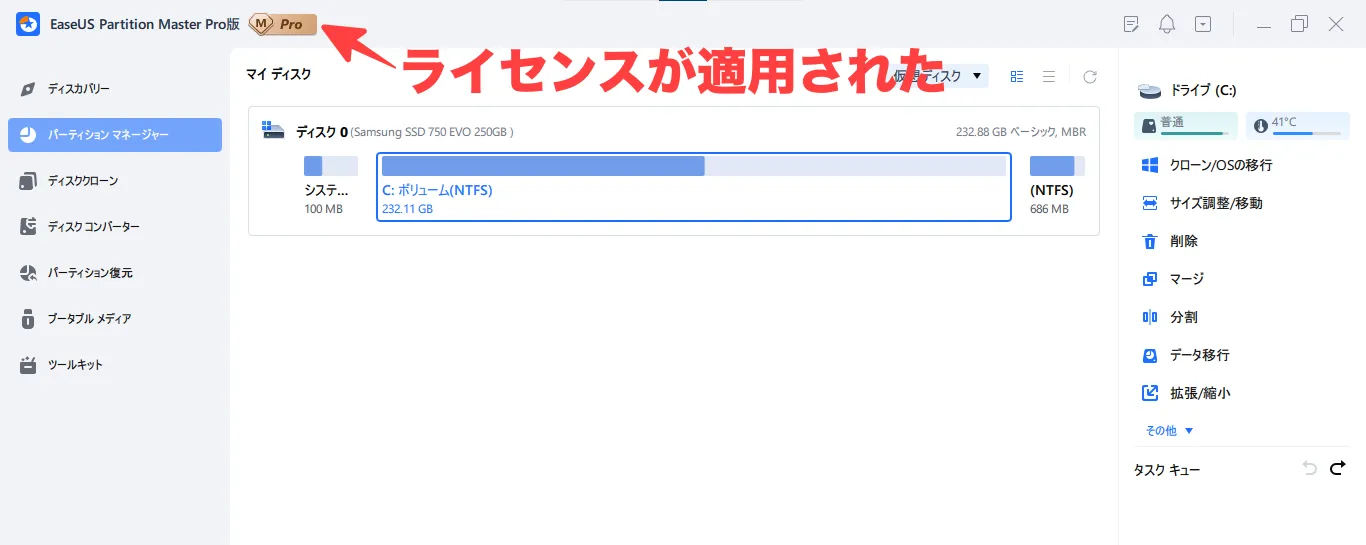
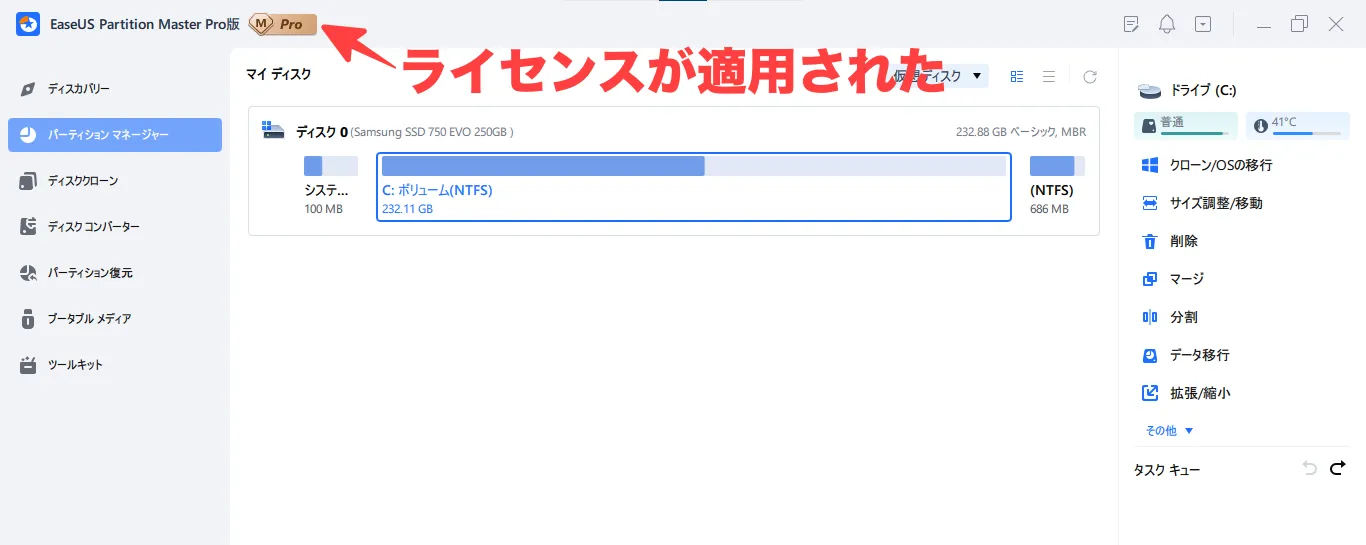
EaseUS Partition Masterにライセンス適用する手順は、以上です。
EaseUS Partition Masterの動作環境について
EaseUS Partition Masterの「動作環境」は次の通りです。
動作環境
| Windows | Mac | |
|---|---|---|
| 対応OS | Windows 11/10/8.1/8/7/Vista/XP (32/64ビット) Windows Server 2003/2008/2012 | – |
| CPU | x86系以上、500MHz | – |
| メモリ | 512MB以上 | – |
| ディスク | 空き領域100MB以上 | – |
| 他 | マウス、キーボード、カラーモニターを備えた標準パソコン | – |
EaseUS Partition Masterは、「WindowsOS」の幅広いバージョンに対応しています。
EaseUS Partition Masterの対応デバイス・ファイルシステム
EaseUS Partition Masterの「対応デバイス」「ファイルシステム」は、次の通りです。
対応デバイス
| 対応するデバイス一覧 | |
|---|---|
| デバイス | SATA SSD、M.2 SSD、NVMe SSD、大容量HDD(GPTディスク、MBRディスク) Parallel ATA (IDE) HDD, Serial ATA (SATA) HDD External SATA (eSATA) HDD, SCSI HDD SCSI、IDE 及び SATA RAID コントローラの全てのレベル RAID構成(ハードウェアRAID) IEEE 1394 (FireWire) HDD USB 1.0/2.0/3.0 HDD MBR及びGPTハードディスクなどの大容量HDD(EaseUS Partition Master Freeは最大8TB(有料版は制限なし)までのハードディスクに対応し、16個までのディスクもサポートできます。) |
EaseUS Partition Masterは、幅広いデバイスに対応しています。
対応ファイルシステム
| 対応可能なファイルシステム一覧 | |
|---|---|
| ファイルシステム | EXT4/EXT3/EXT2/NTFS/FAT32/FAT16/FAT12/ReFS |
EaseUS Partition Masterは、様々なファイルシステムに対応しています。
EaseUS Partition Masterの無料版・有料版の違い
EaseUS Partition Masterには、無料版と有料版が用意されています。
今回は、無料版と有料版の「機能」「価格」の違いを比較してみました。
機能比較
| 機能 | 無料版 | 有料版 |
|---|---|---|
| パーティションの作成/削除/フォーマット | – | ○ |
| パーティションの分割/結合 | – | ○ |
| パーティションの復元 | – | ○ |
| ブート復元 | – | ○ |
| Windowsパスワード削除 | – | ○ |
| スマートなパーティション調整 | – | ○ |
| OSの移行/ディスククローン | – | ○ |
| MBE/GPT変換 | – | ○ |
| ブータブルメディア | – | ○ |
| ダイナミック・ボリューム管理 | – | ○ |
| その他60種以上の機能 | – | ○ |
パーティションの作成/削除/分割/復元など、機能を実行するまで無料で利用できますが、機能を実行したい場合、有料版を購入する必要があります。
価格比較
EaseUS Partition Masterは無料版の他に、「Pro」「Server」「Unlimited」の3つのプランが用意されています。
| Pro | Server | Unlimited | |
|---|---|---|---|
| 価格 | 3,590円〜 | 19,080円〜 | 47,880円〜 |
| 利用期間 | 1ヶ月/1年間/永久アップグレード | 1年間/2年間/永久版 | 1年間/2年間/永久版 |
| 利用台数 | 1ライセンス2PC | 1ライセンス2PC | 複数PCに対応 |
| 返金保証 | 30日 | ||
個人の方が利用する場合は「Pro」のライセンスが最適です。
尚、セールが開催されている時もあるので、購入する時は「公式サイト」のチェックをおすすめします。
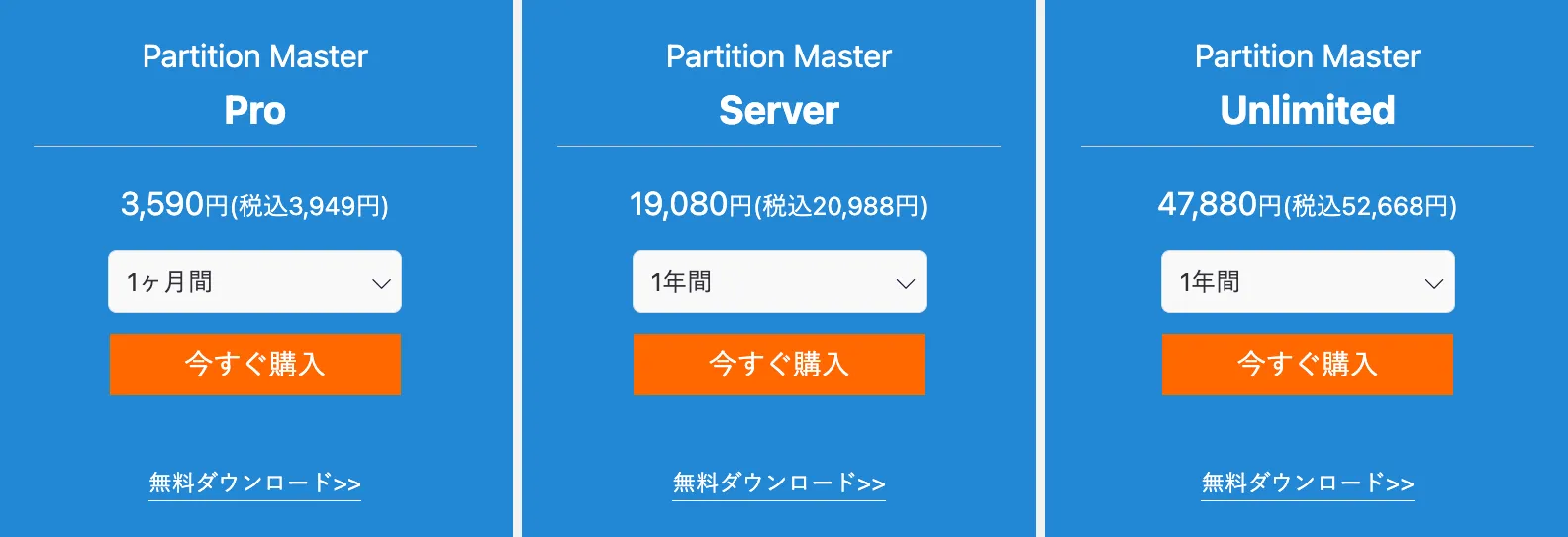
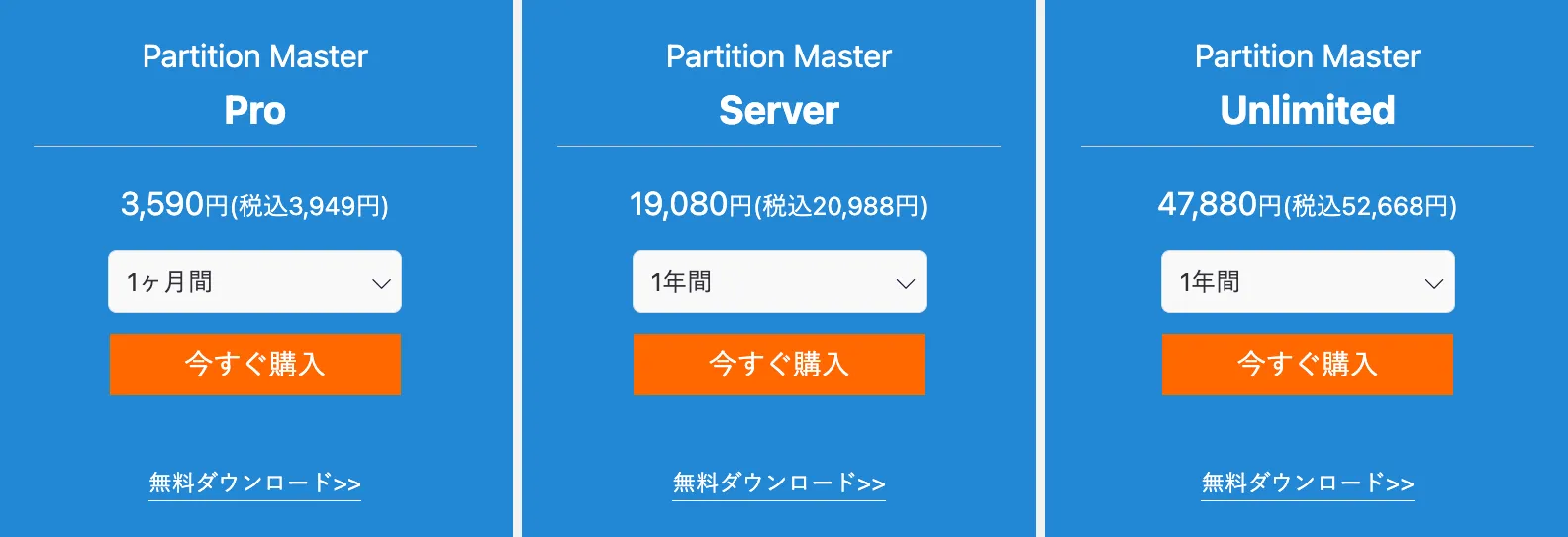
「EaseUS Partition Master」公式サイトで価格をチェックする
さいごに:EaseUS Partition Masterの総評



EaseUS Partition Masterは、簡単なステップでパーティションを操作できるから、便利で使い勝手も良いね!



EaseUS Partition Masterは、パーティションの作成/分割/結合/削除だけでなく、Cドライブを丸ごとクローンできるなど、ディスクにまつわる様々な操作を一つのソフトで行えます。
無料で機能を実行するところまで確認できるので、まずは無料版で確認して、必要に応じて有料版を購入する流れがおすすめです。
「Cドライブを丸ごとクローン・バックアップしたい」
「パーティション操作を簡単に行いたい」
と考えている方は、導入してみてはいかがでしょうか。
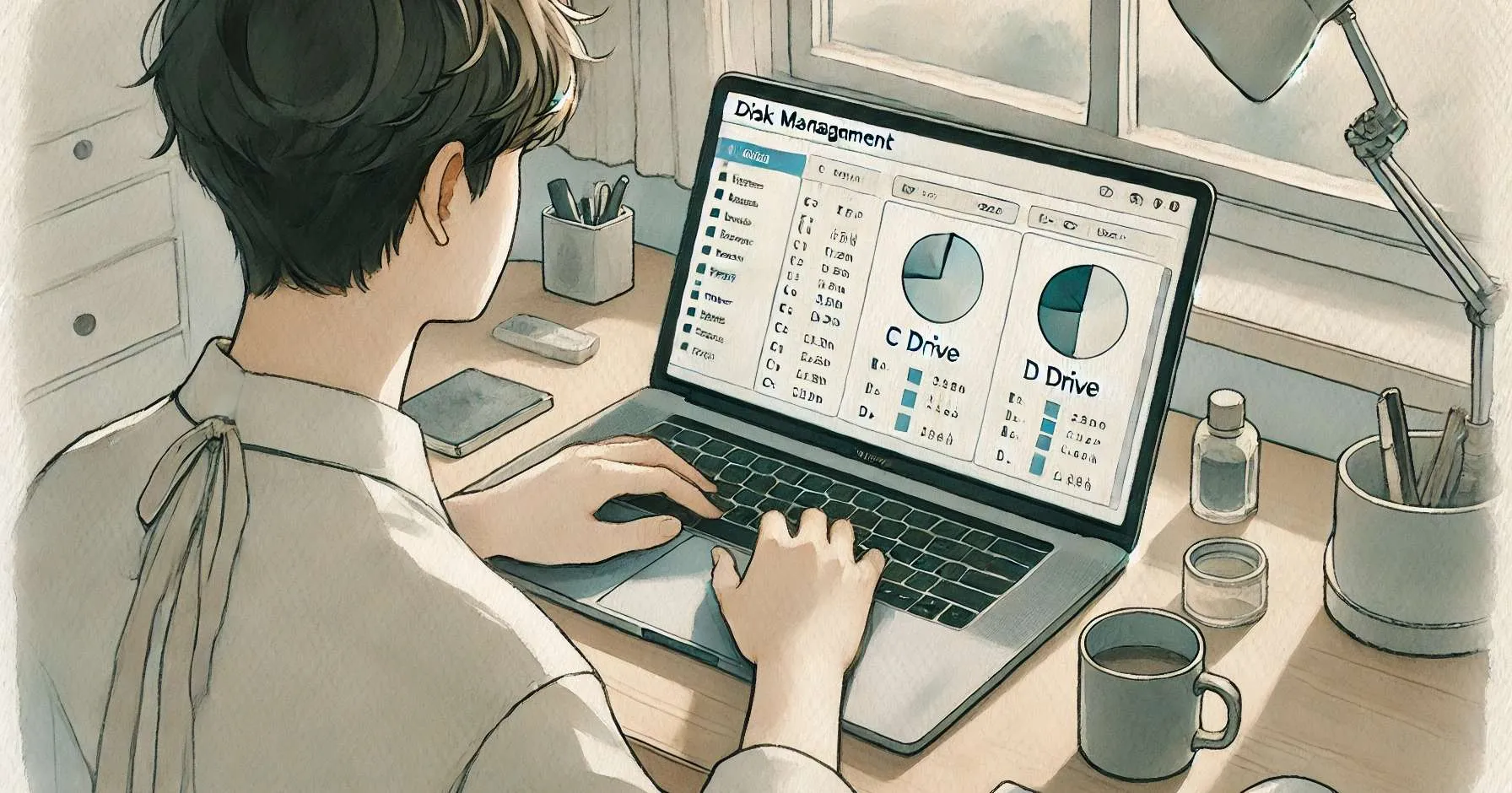










コメント