 悩めるクマ
悩めるクマ資格情報の開き方を忘れた…
資格情報の設定を確認したい
このような悩み・疑問を解決します。
当記事では「資格情報マネージャーの開き方」について、以下の4パターンをご紹介しています。
- スタートメニューから検索して開く方法
- コントロールパネルから開く方法
- コマンドを使用して開く方法
- ショートカットを使用して開く方法



それでは順番にご紹介します。
スタートメニューから検索して開く方法
(1)スタートボタンをクリックして、(2)検索ウィンドウを選択します。
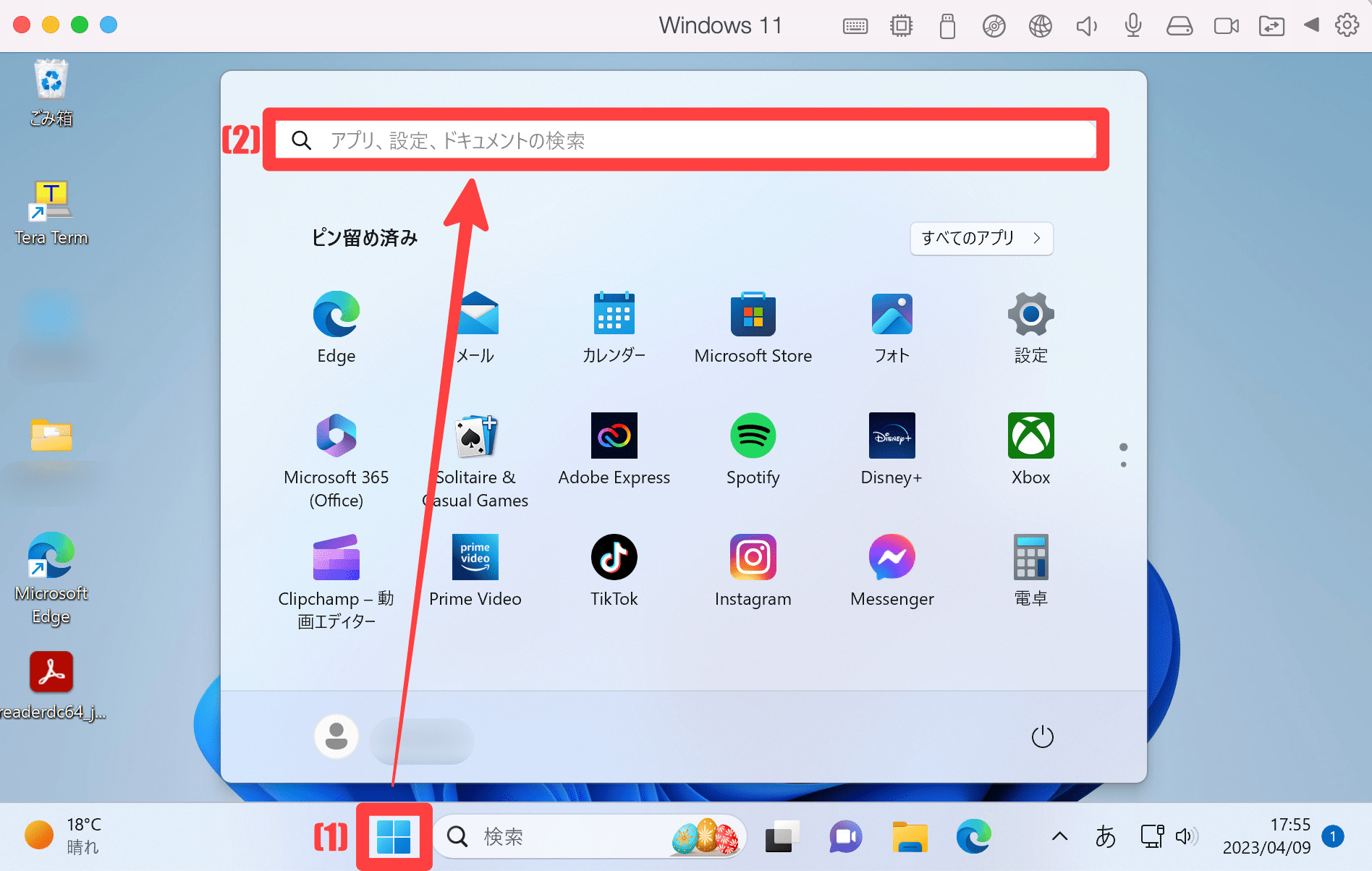
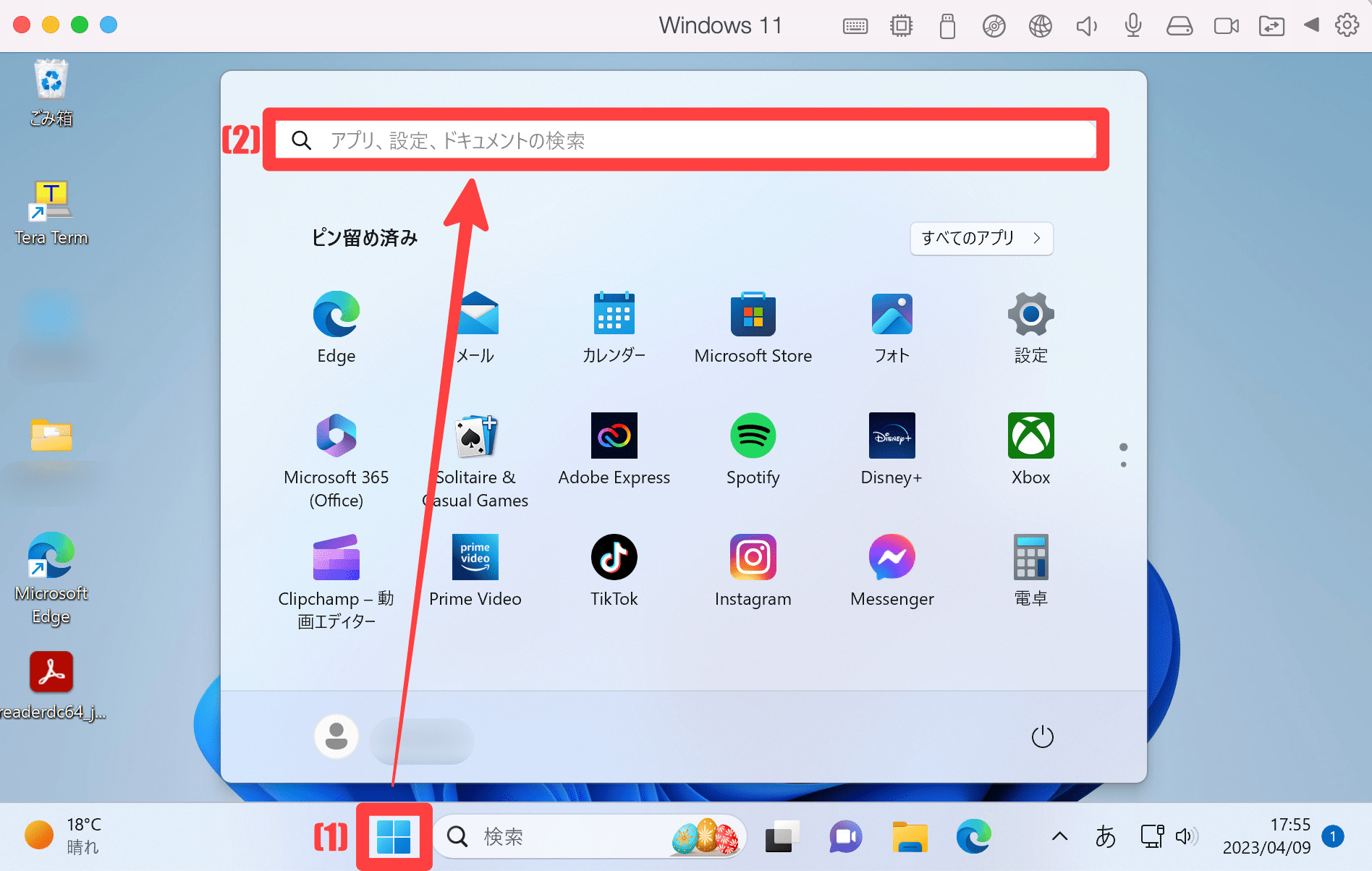
検索ウィンドウに(3)「資格情報」と入力し、検索結果から(4)「資格情報マネージャー」をクリックします。
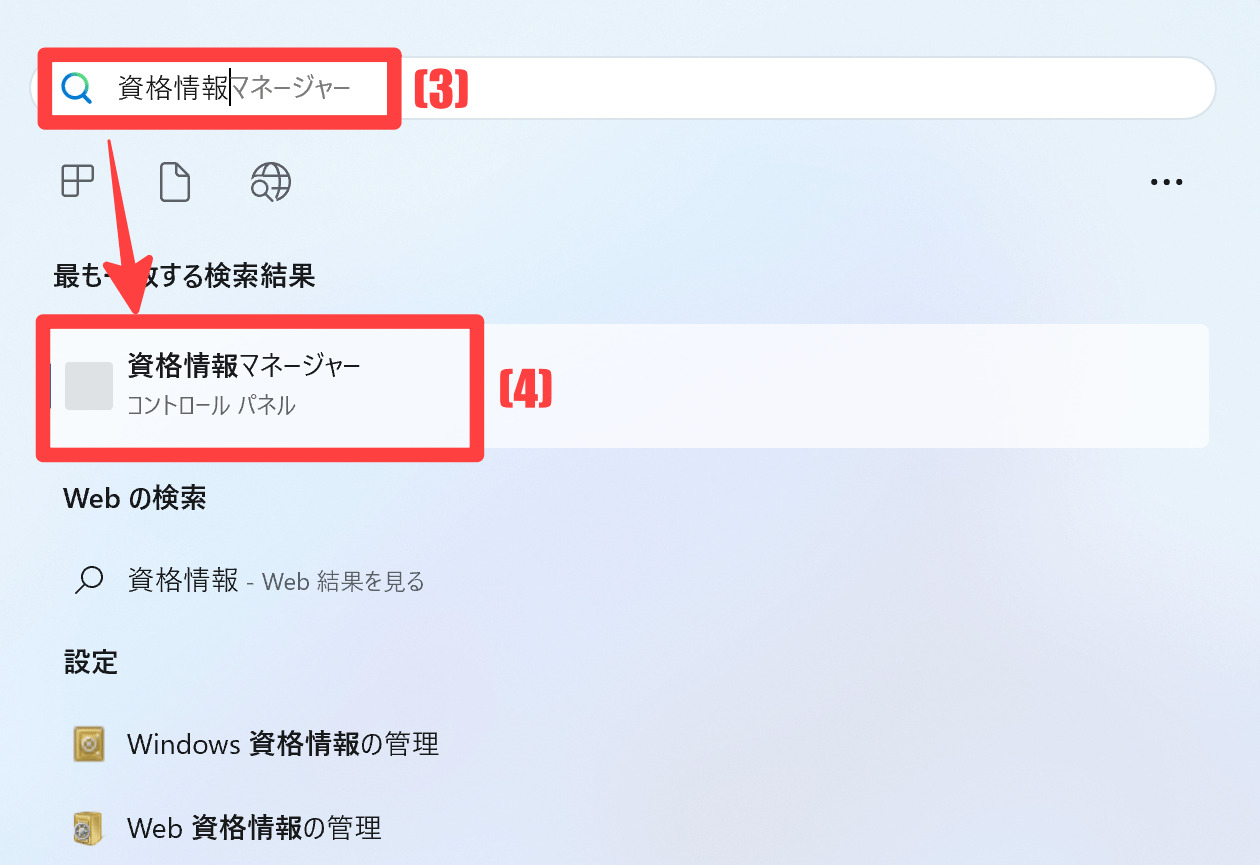
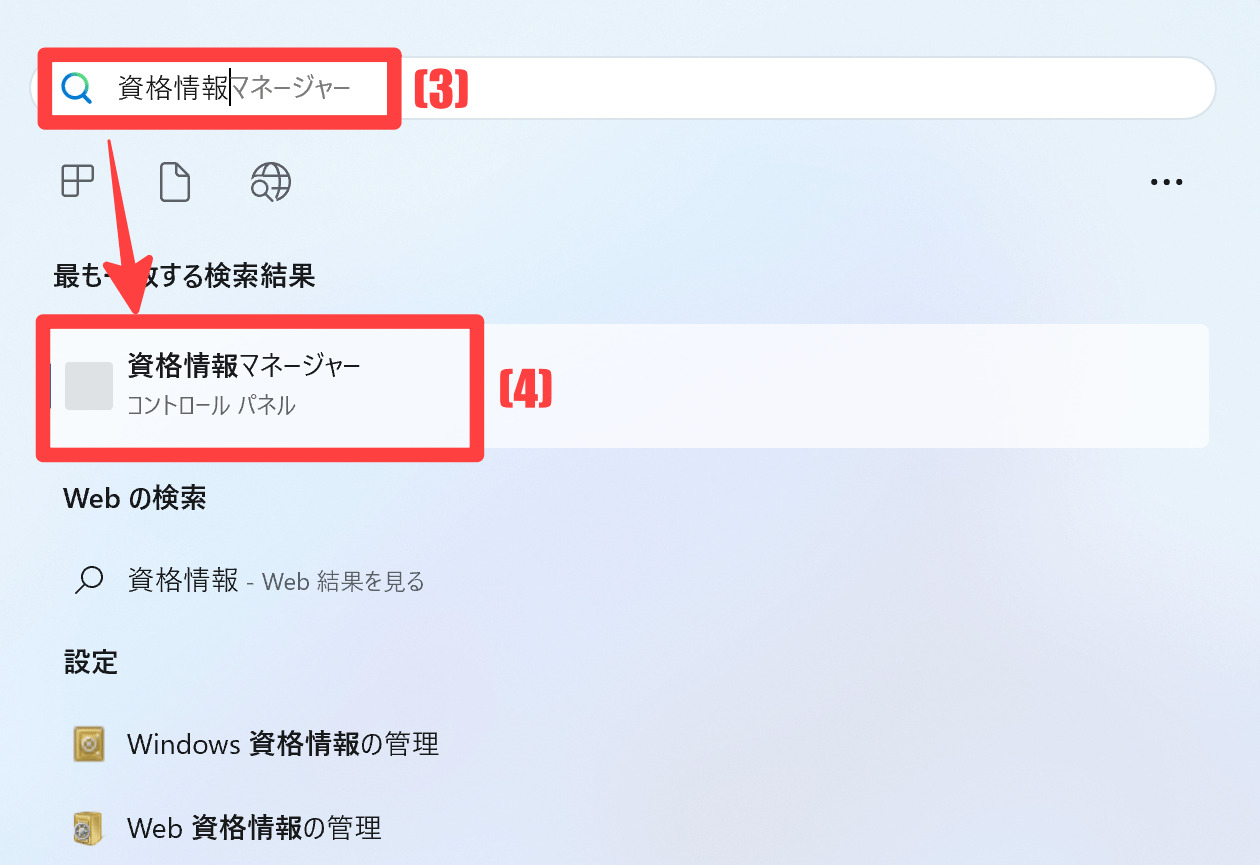
資格情報マネージャーを開く事が出来ました。
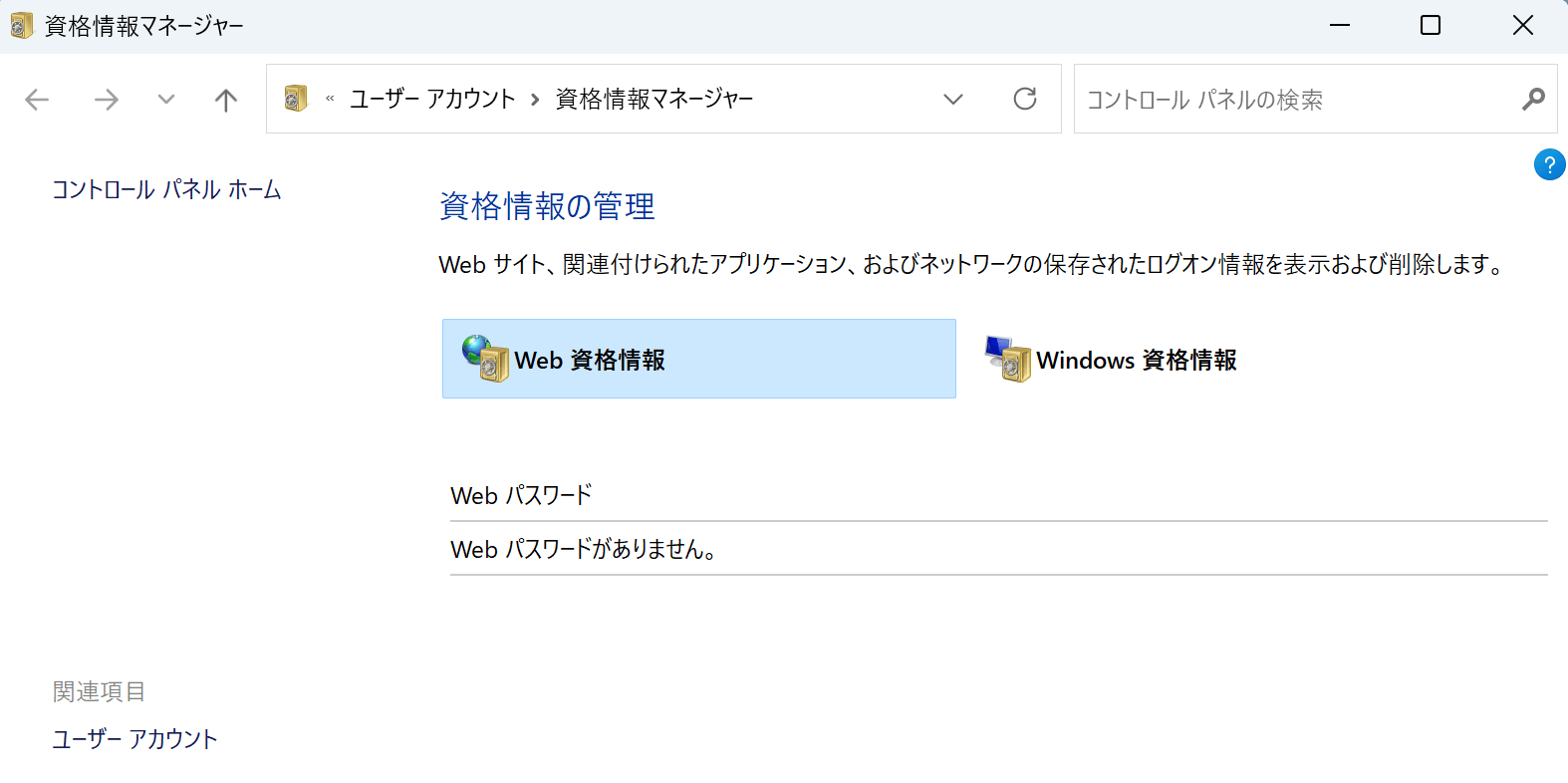
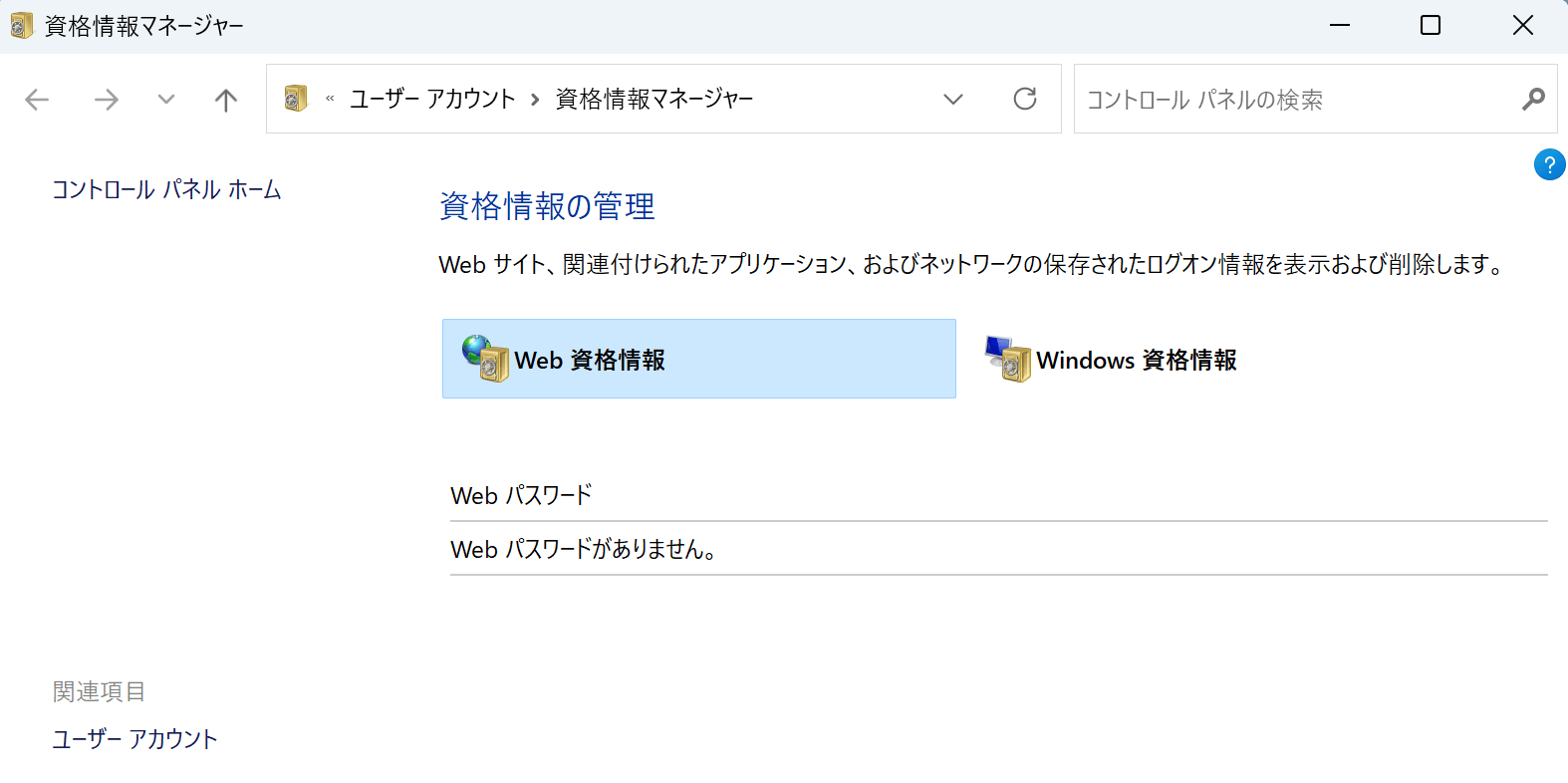
スタートメニューから検索して「資格情報マネージャー」を開く方法は、以上となります。
コントロールパネルから開く方法
スタートボタンを選択後、検索ウィンドウに(1)「コントロールパネル」を入力して、(2)「コントロール パネル」をクリックします。
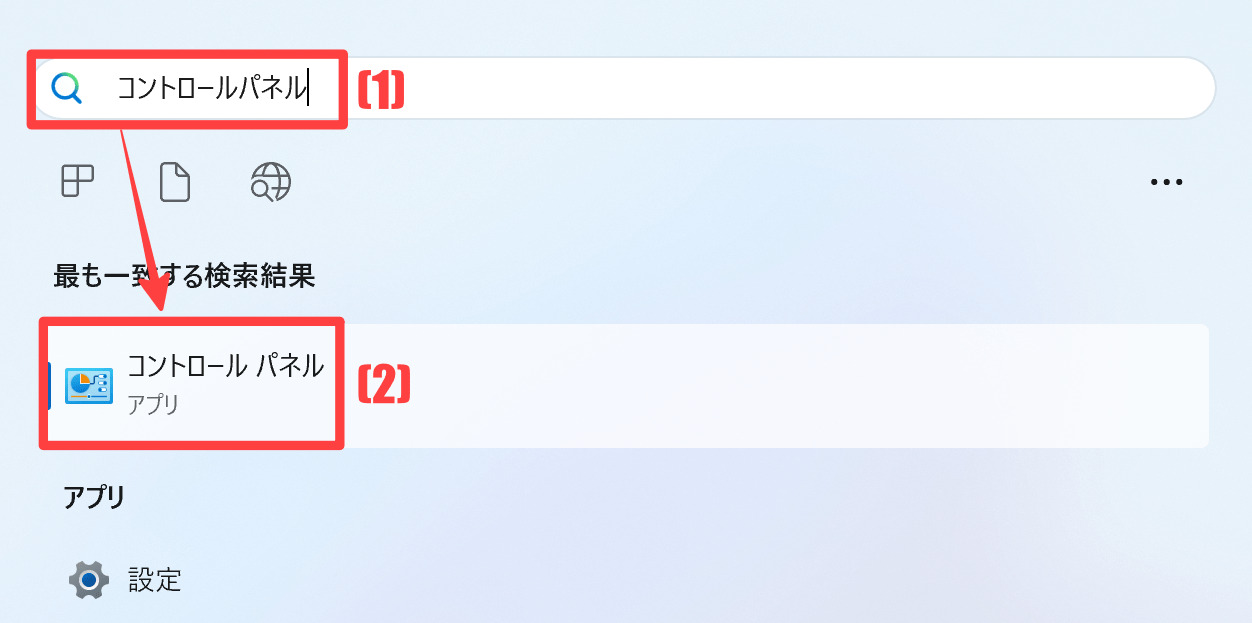
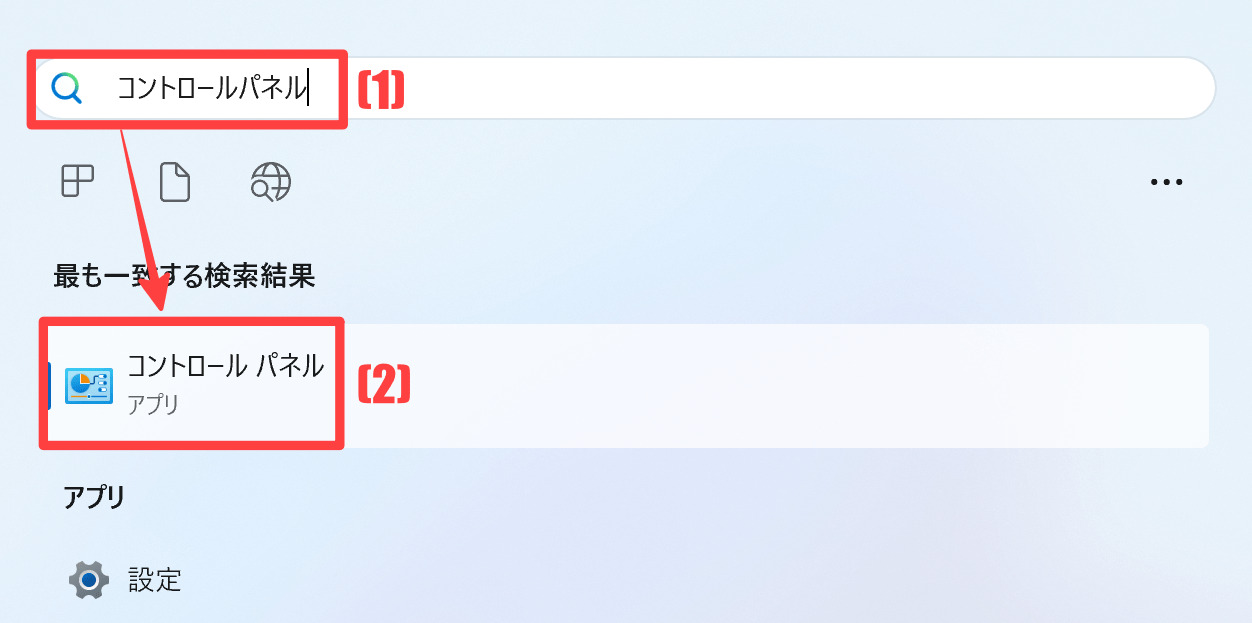
(3)「ユーザーアカウント」をクリックします。
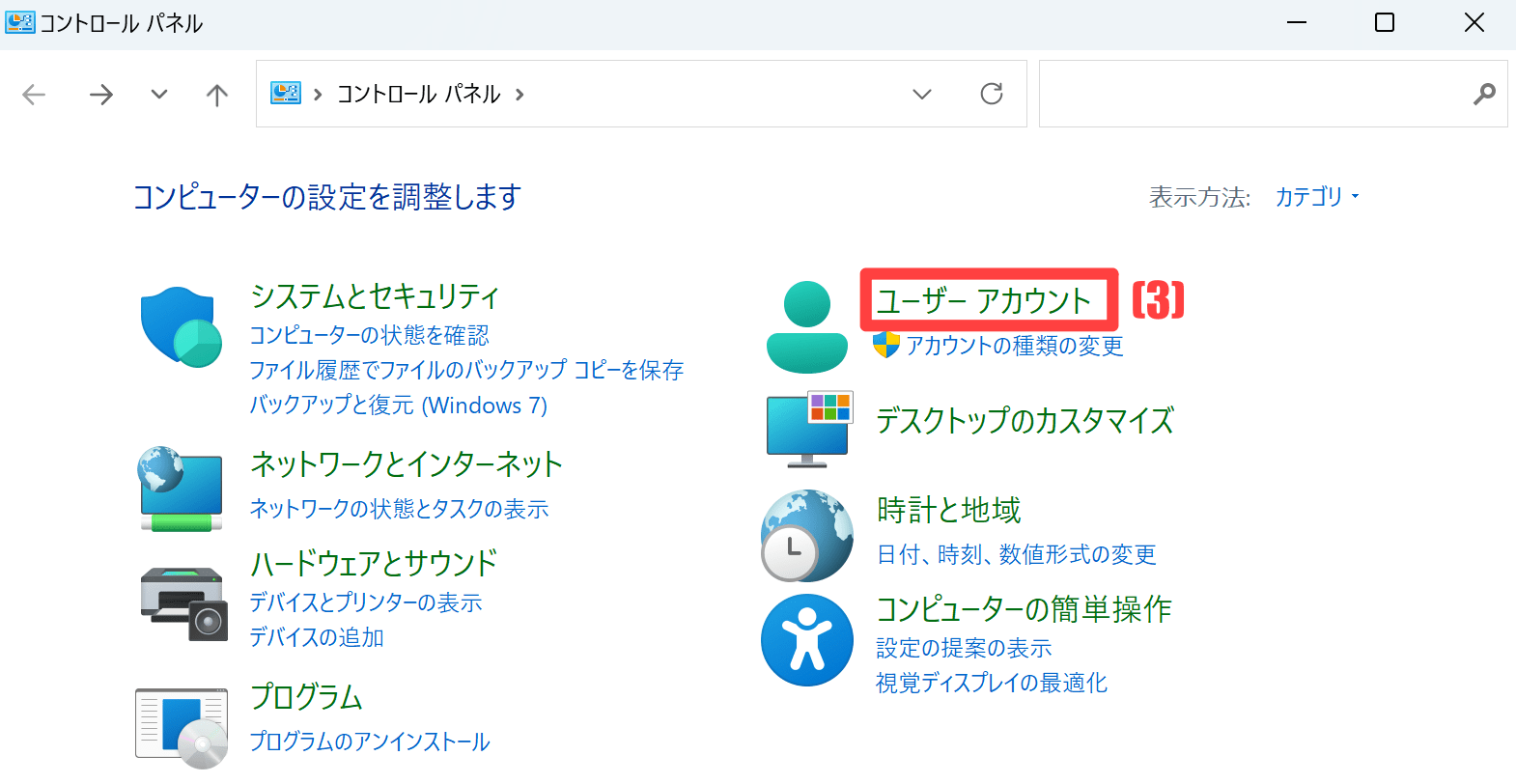
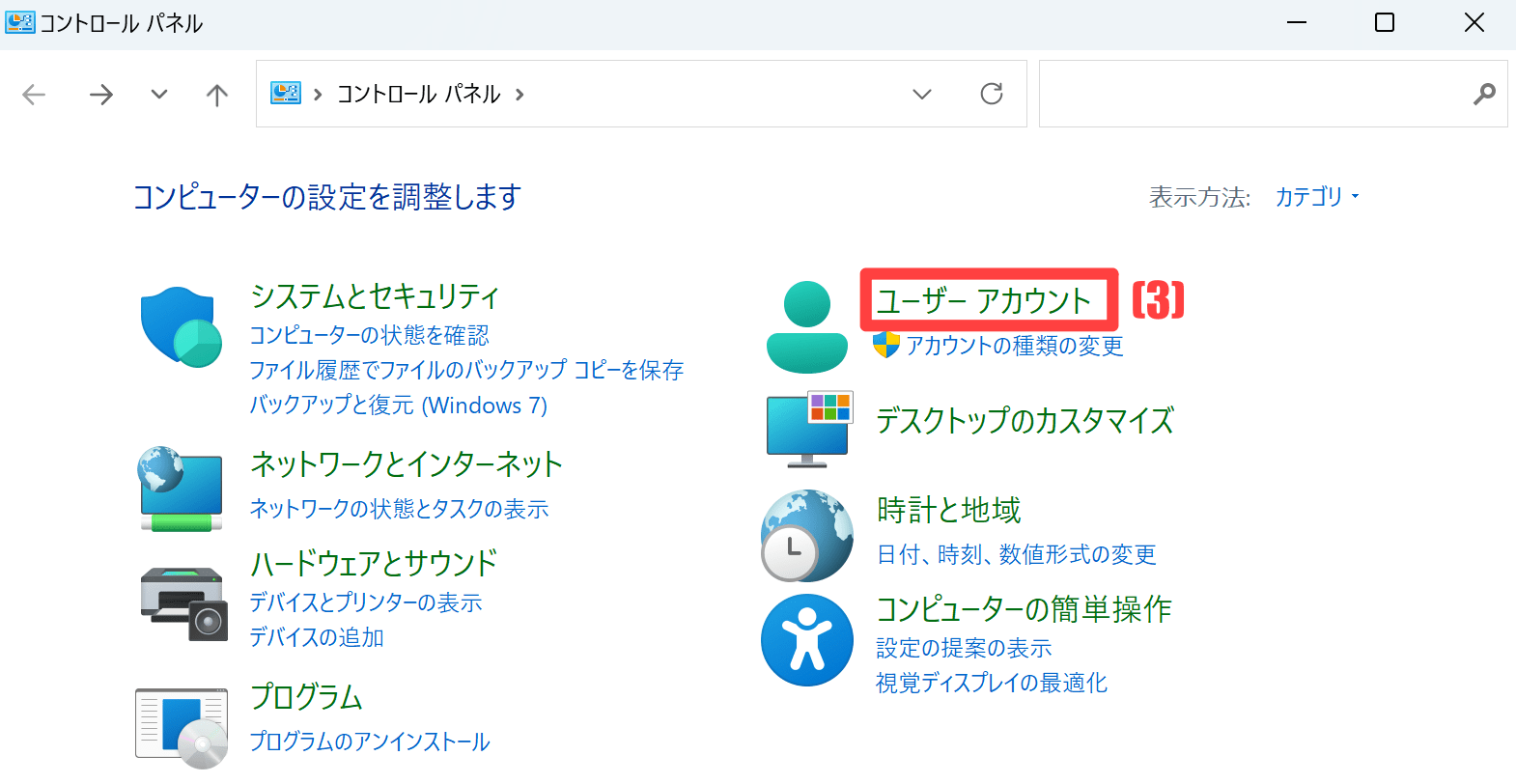
(4)「資格情報マネージャー」をクリックします。ことができます。
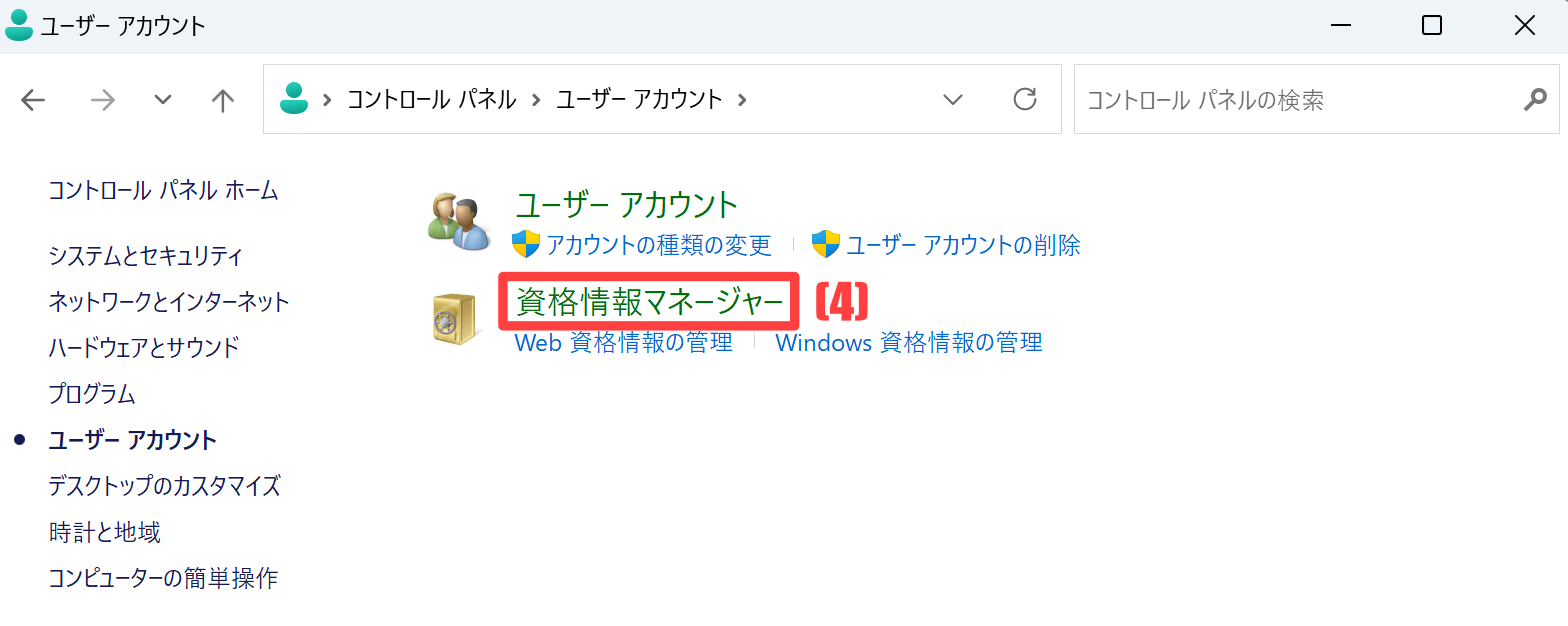
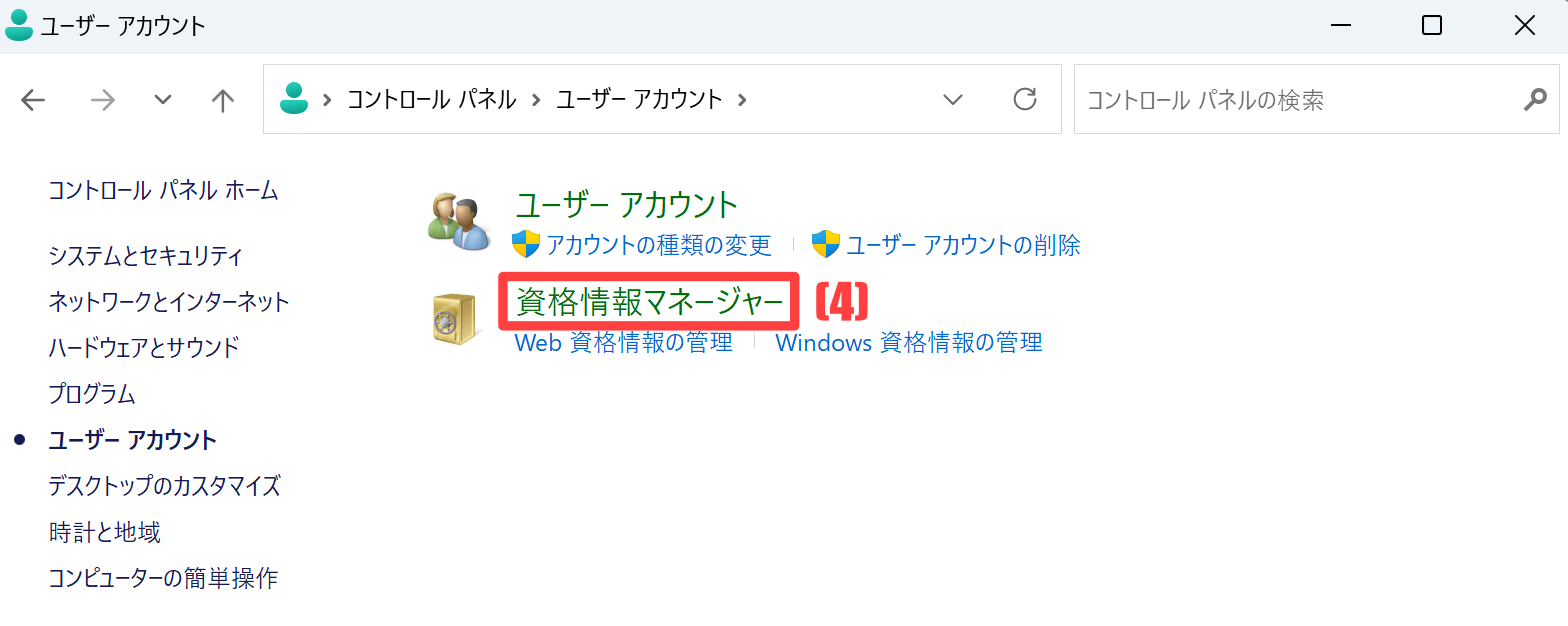
資格情報マネージャーを開く事が出来ました。
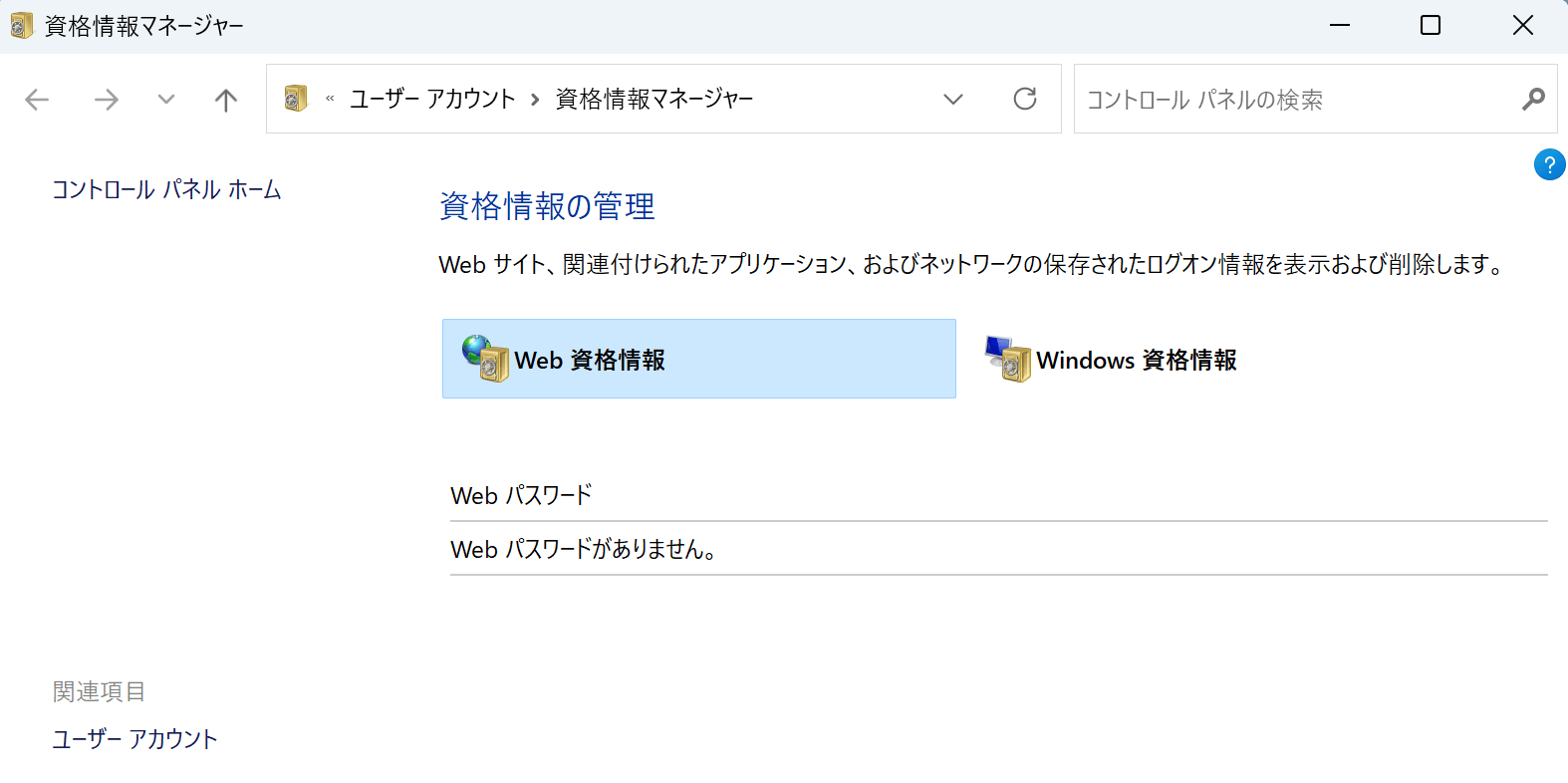
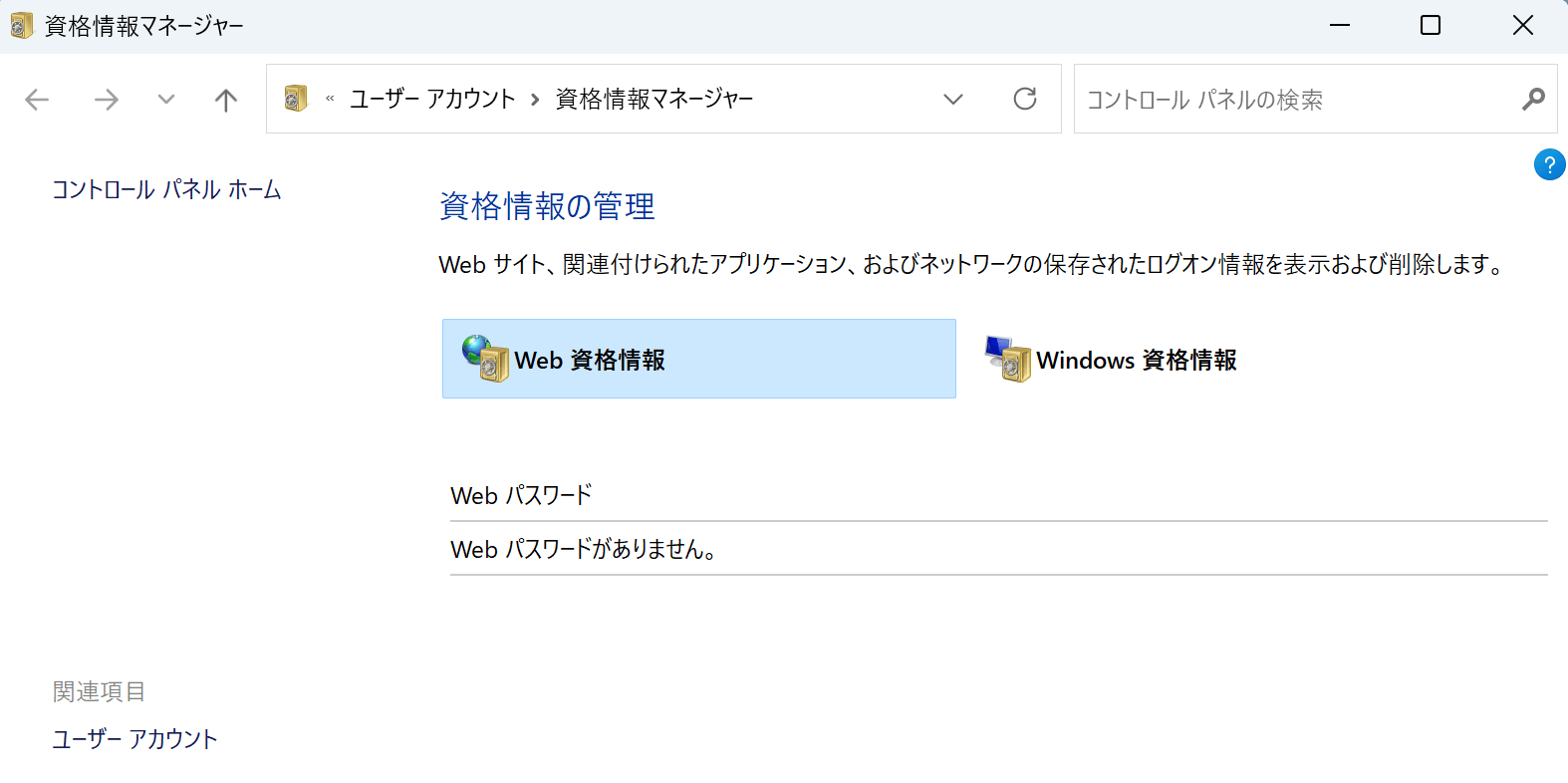
コントロールパネルから「資格情報マネージャー」を開く方法は、以上となります。
コマンドを使用して開く方法
[Windowsキー] + [Rキー]を押して、実行ダイアログを開きます。
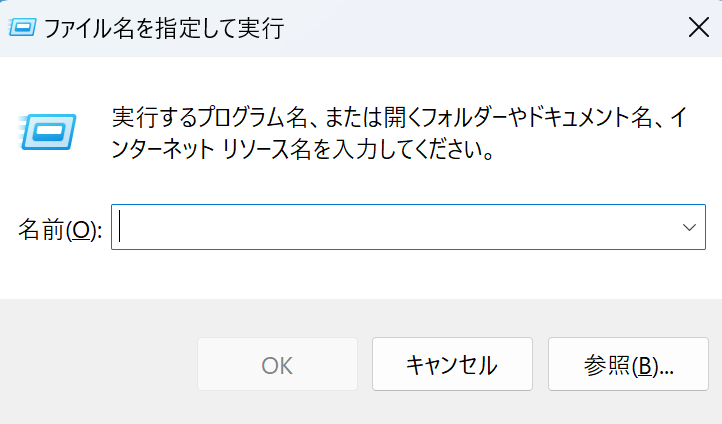
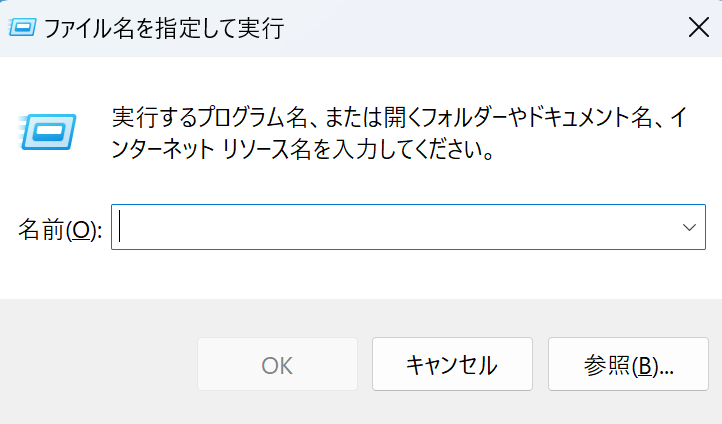
実行ダイアログに「control keymgr.dll」と入力して、Enterキーを押します。
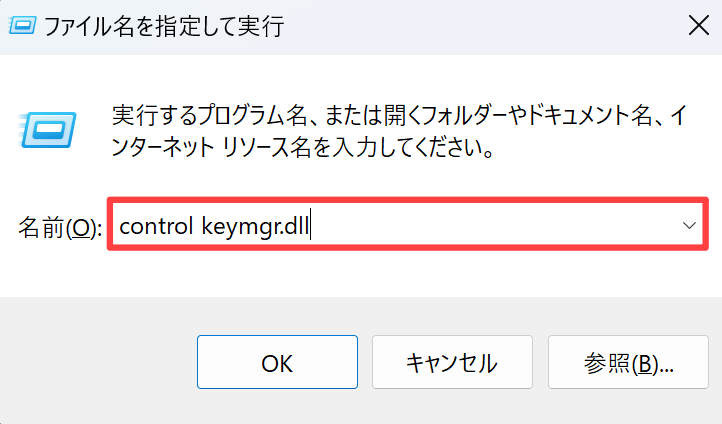
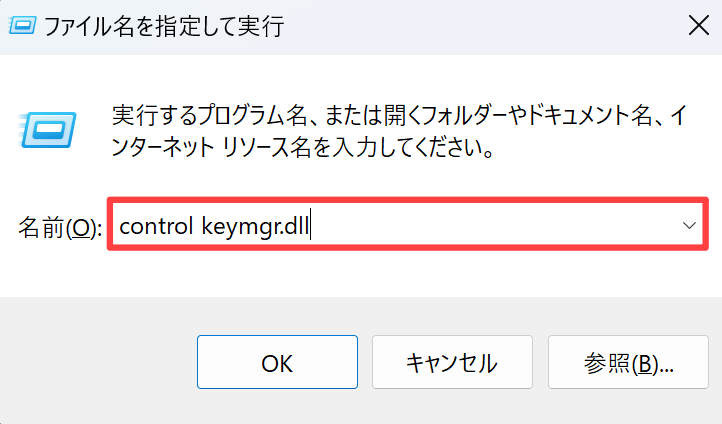
資格情報マネージャーを開く事が出来ました。
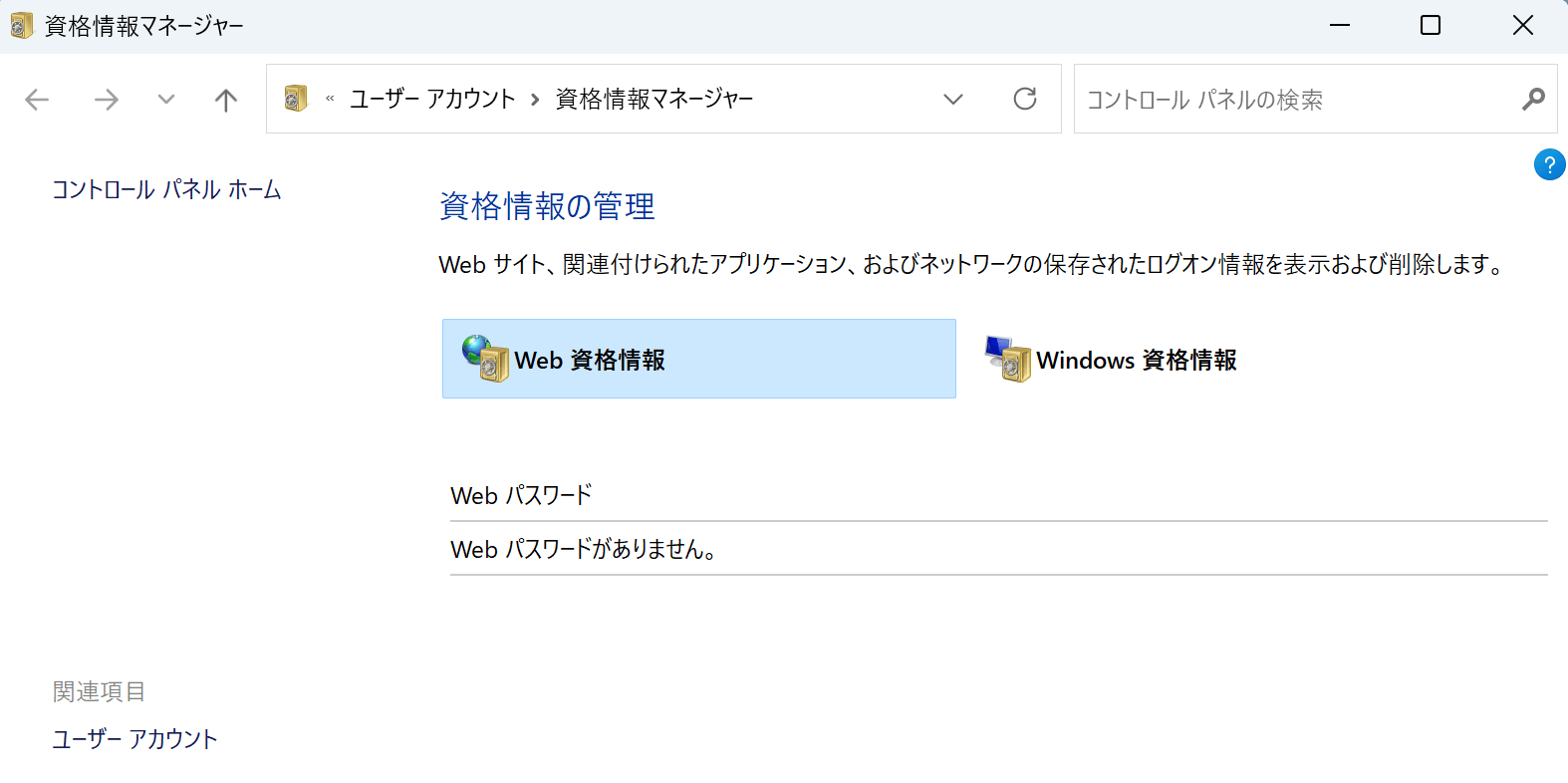
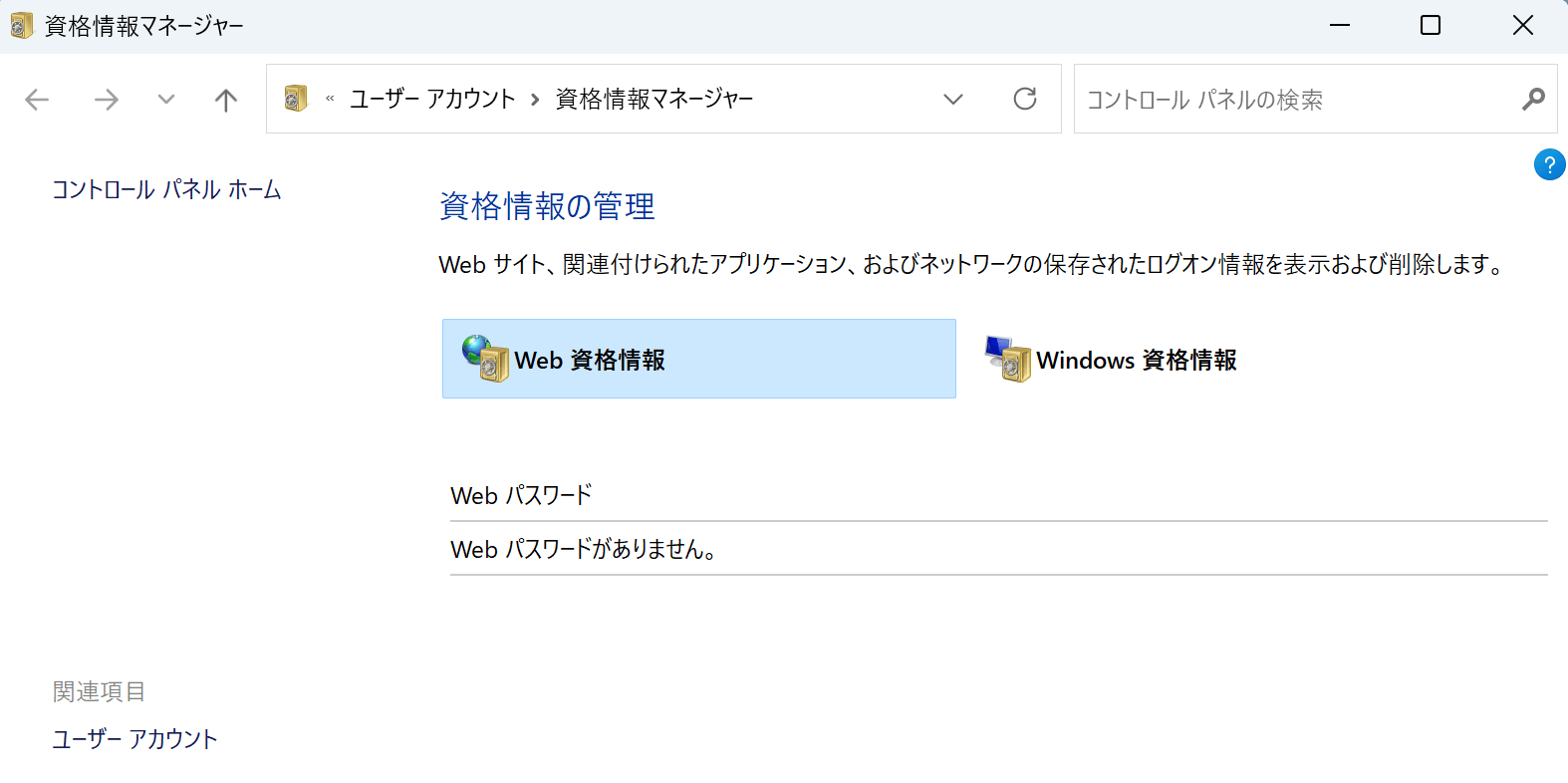
コマンドを使用して「資格情報マネージャー」を開く方法は、以上となります。
ショートカットを使用して開く方法
デスクトップを右クリックして、(1)[新規作成] → (2)[ショートカット]の順にクリックします。
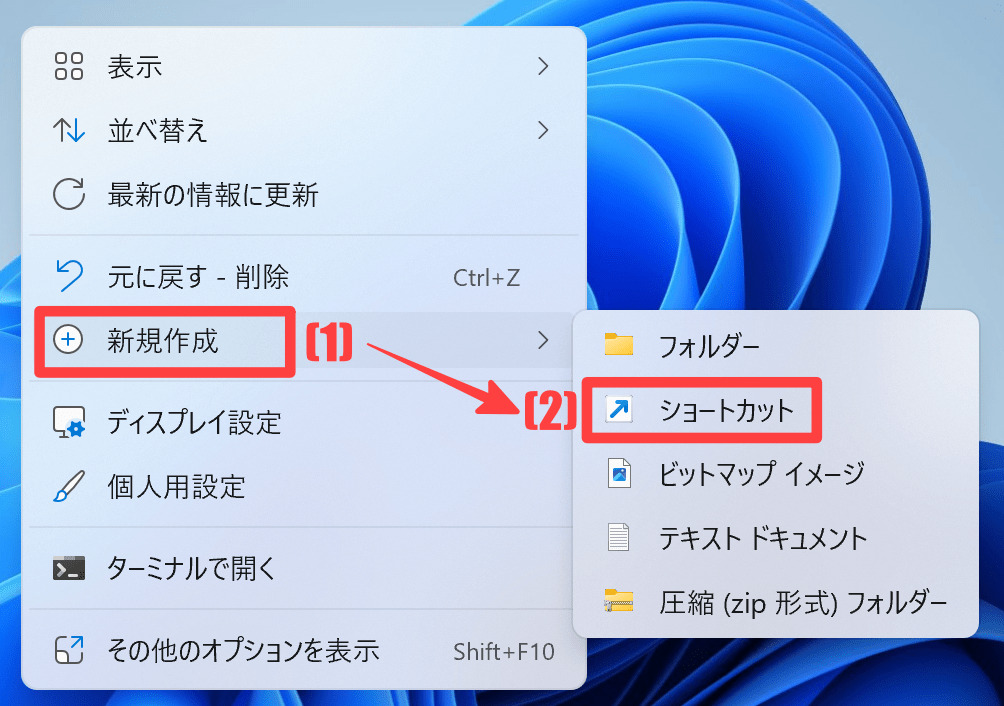
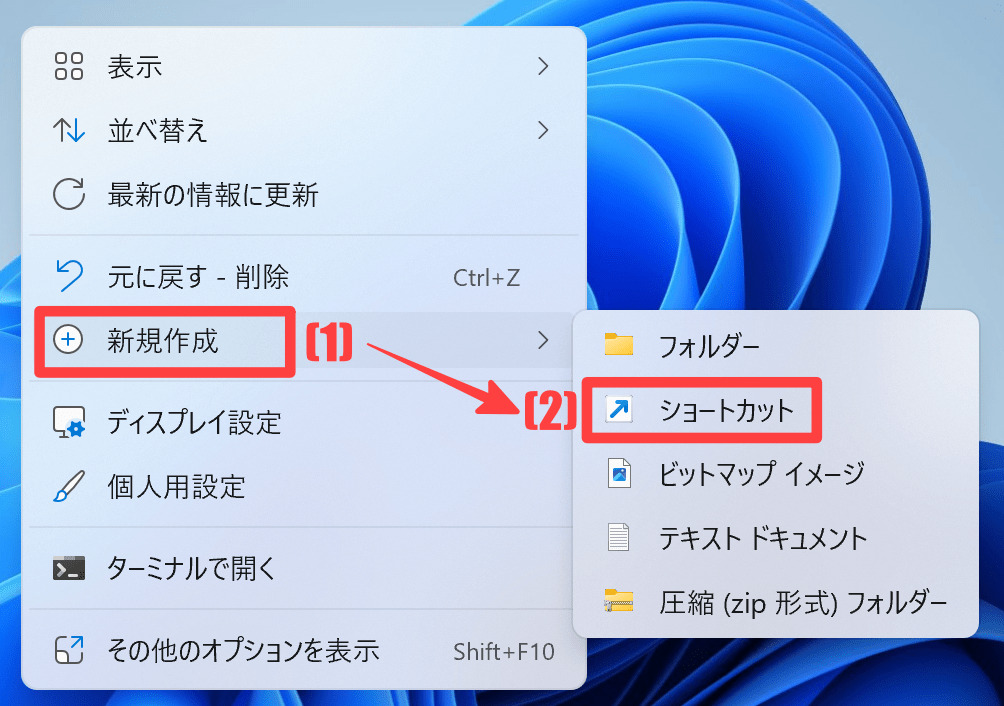
ショートカットに、(3)「%windir%\explorer.exe shell:::{1206F5F1-0569-412C-8FEC-3204630DFB70}」というパスをコピペで貼り付けて、(4)[次へ]をクリックします。
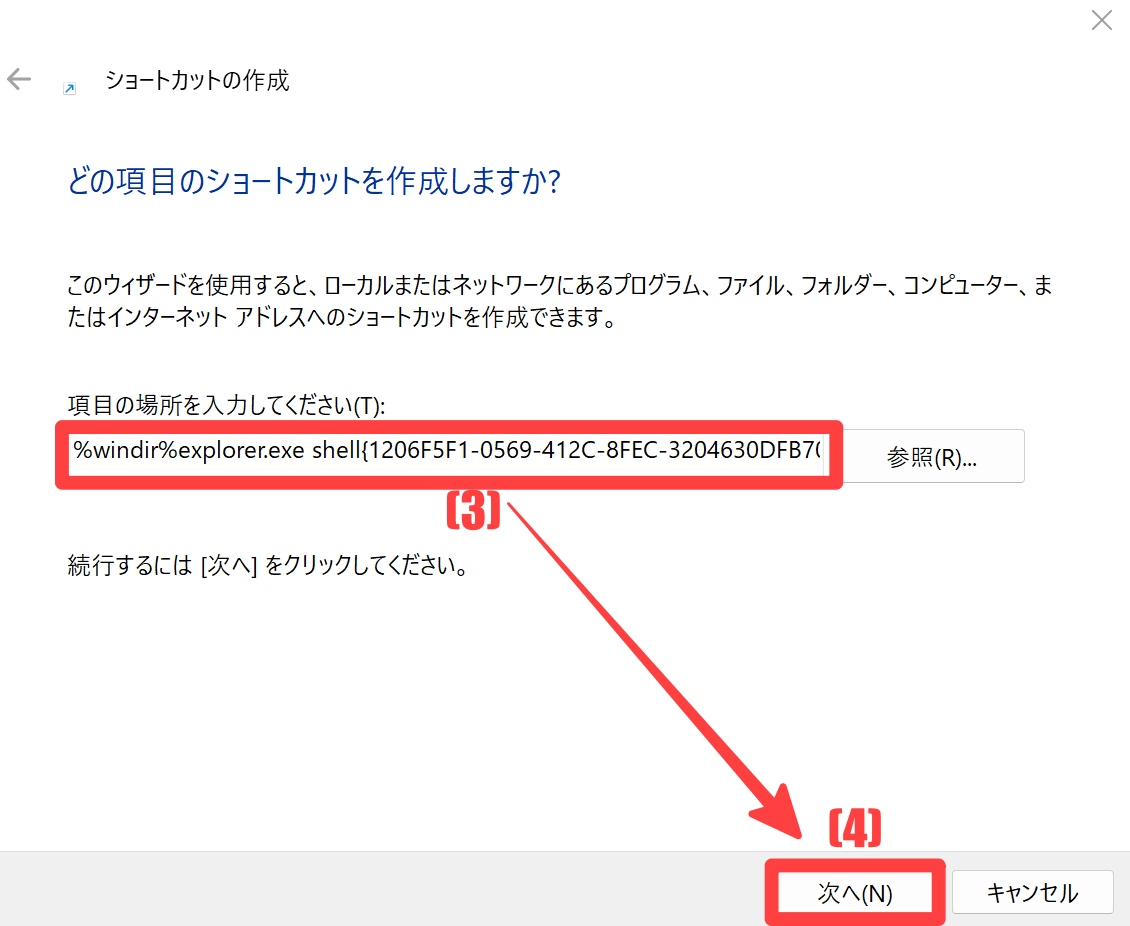
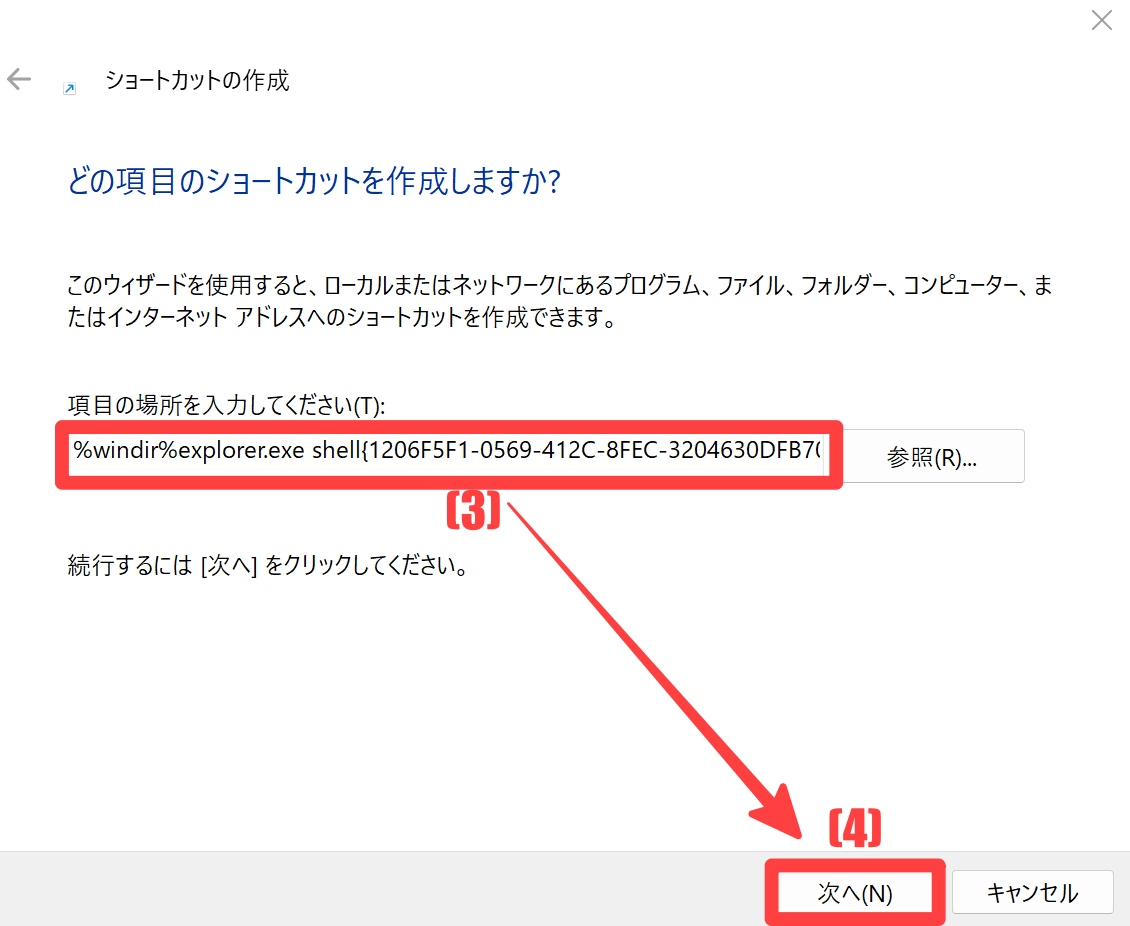
(5)ショートカットに名前を付けて、(6)[完了]をクリックします。
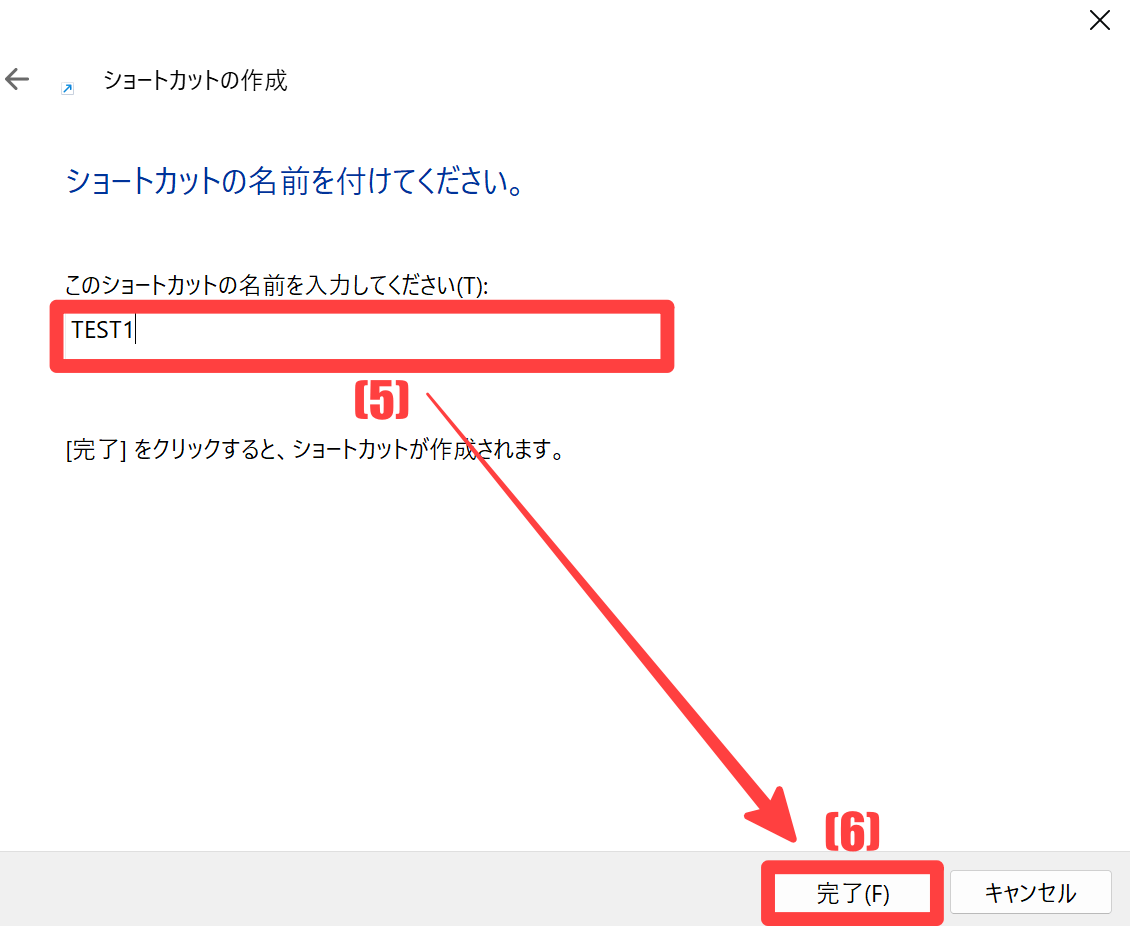
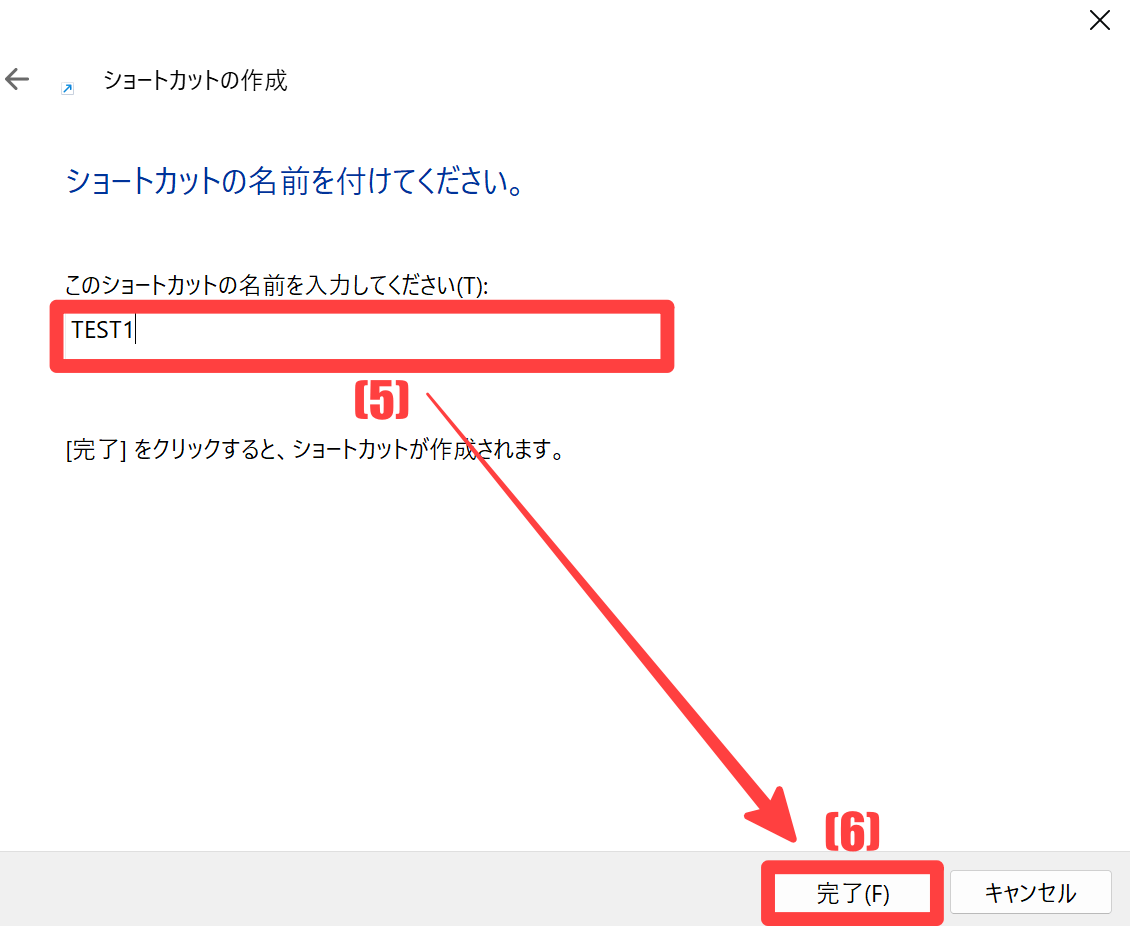
デスクトップに作成されたショートカットをダブルクリックします。
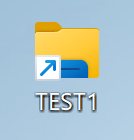
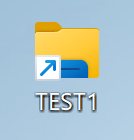
資格情報マネージャーを開く事が出来ました。
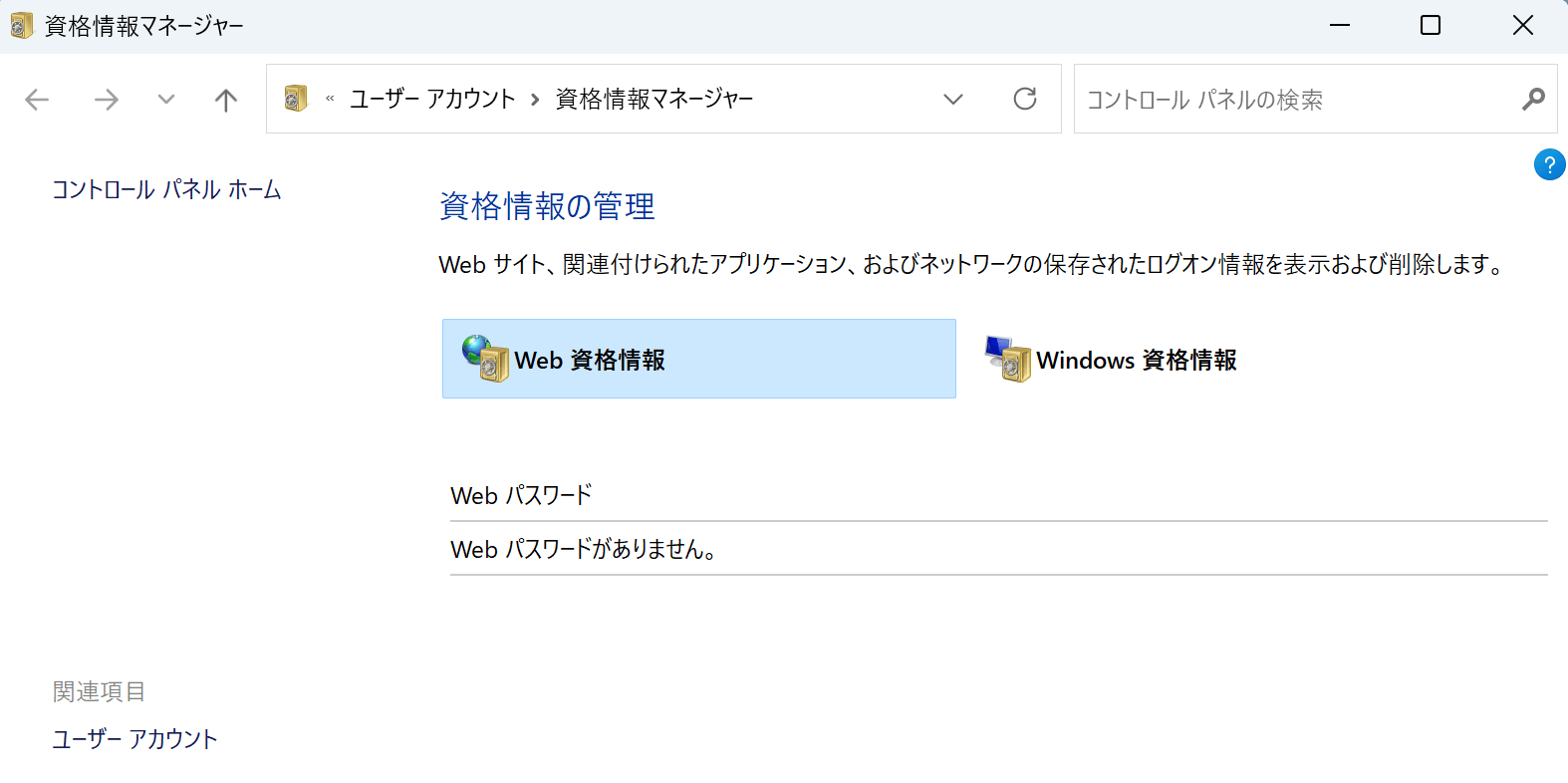
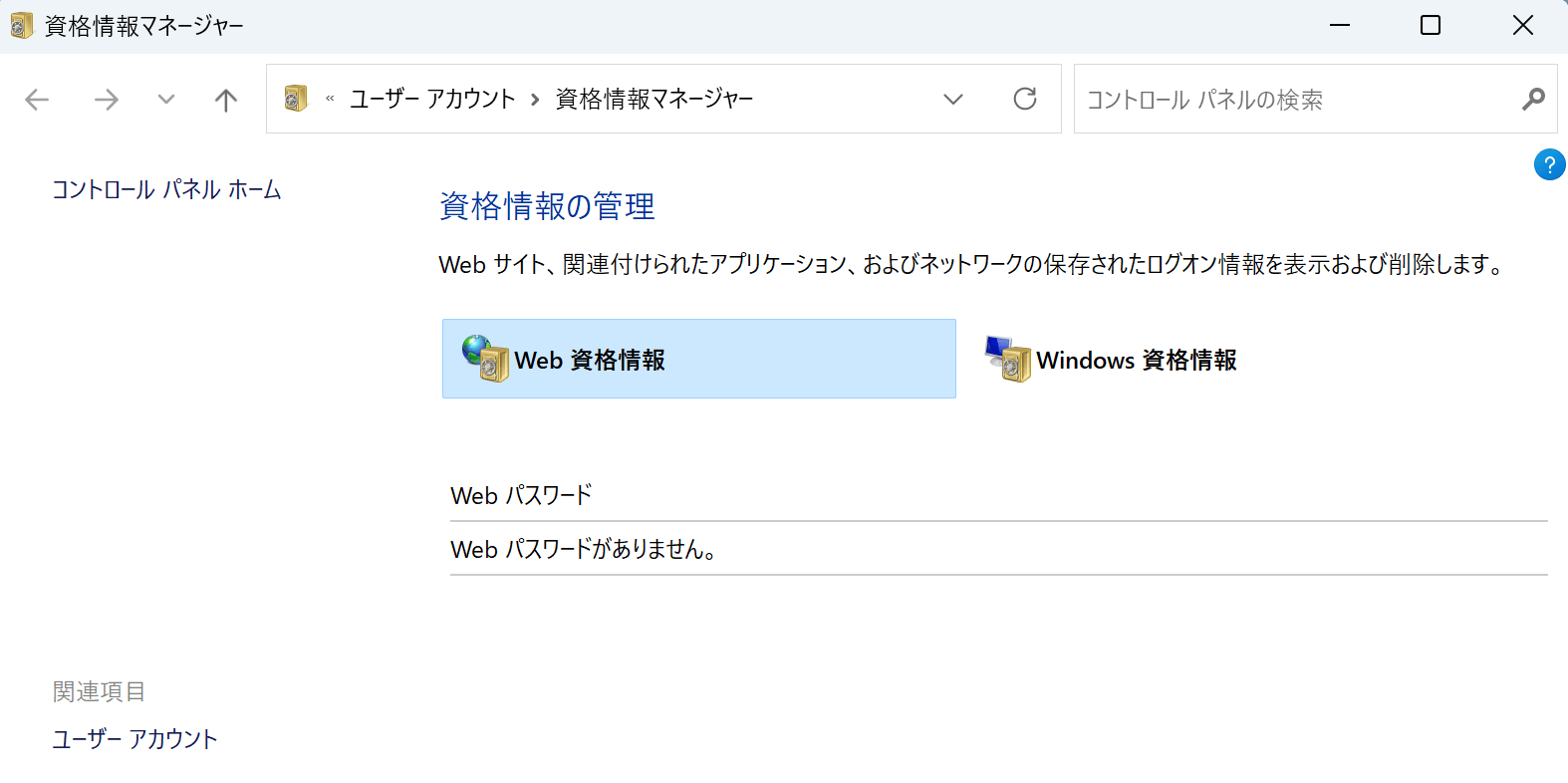
ショートカットを使用して「資格情報マネージャー」を開く方法は、以上となります。
さいごに
今回は「資格情報マネージャーの開き方」について、次の4つ方法をご紹介しました。
- スタートメニューから検索して開く方法
- コントロールパネルから開く方法
- コマンドを使用して開く方法
- ショートカットを使用して開く方法
資格情報は、アドレスやユーザー名やパスワード等を組み合わせて、認証情報として記憶させています。
「ネットワーク上の共有フォルダや共有プリンタにアクセスできない」
「資格情報を素早く確認したい」
といった場面で、当記事を役立てて頂けたら幸いです。









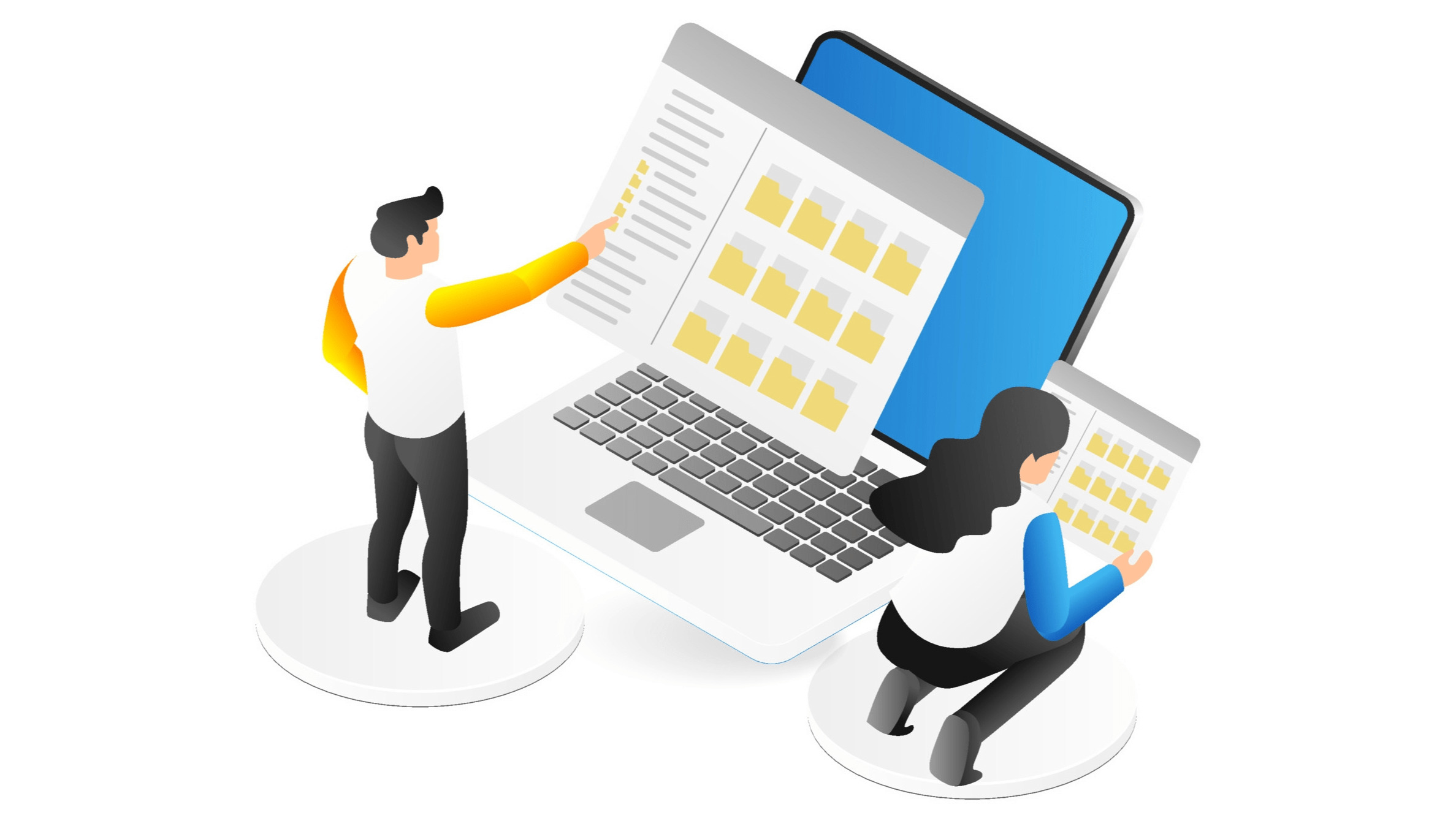
コメント