LightPDFとは?基本機能と特徴を解説
LightPDFとは、PDFの編集、変換、OCR、署名、注釈などに加え、AIによる文章要約や文章とのAIチャット機能を搭載するなど、豊富な機能を取り揃えたクラウド型のPDFツールです。
LightPDFは、次のような方にお勧めの製品です。
- PDFを編集・分割・結合・回転したい
- PDFを圧縮・リサイズしたい
- スキャンしたPDFや画像をテキストに変換したい
- PDFに注釈追加や署名を挿入したい
- AIを活用して業務効率を向上・改善したい
- 短時間で長文PDFの要点を把握したい
- PDF資料の情報抽出や分析を行いたい
 しろくま
しろくまLightPDFを使えば、これら全ての機能を利用できます。
まずは、LightPDFのインストール手順からご紹介します。
LightPDFのインストール手順
まず、公式サイトへアクセスし「LightPDF」をダウンロードします。
[ダウンロード]にカーソルをあてると、どのプラットフォームで利用するか選択肢が表示されるので、利用したいOSを選択します。(今回はWindowsを選択)
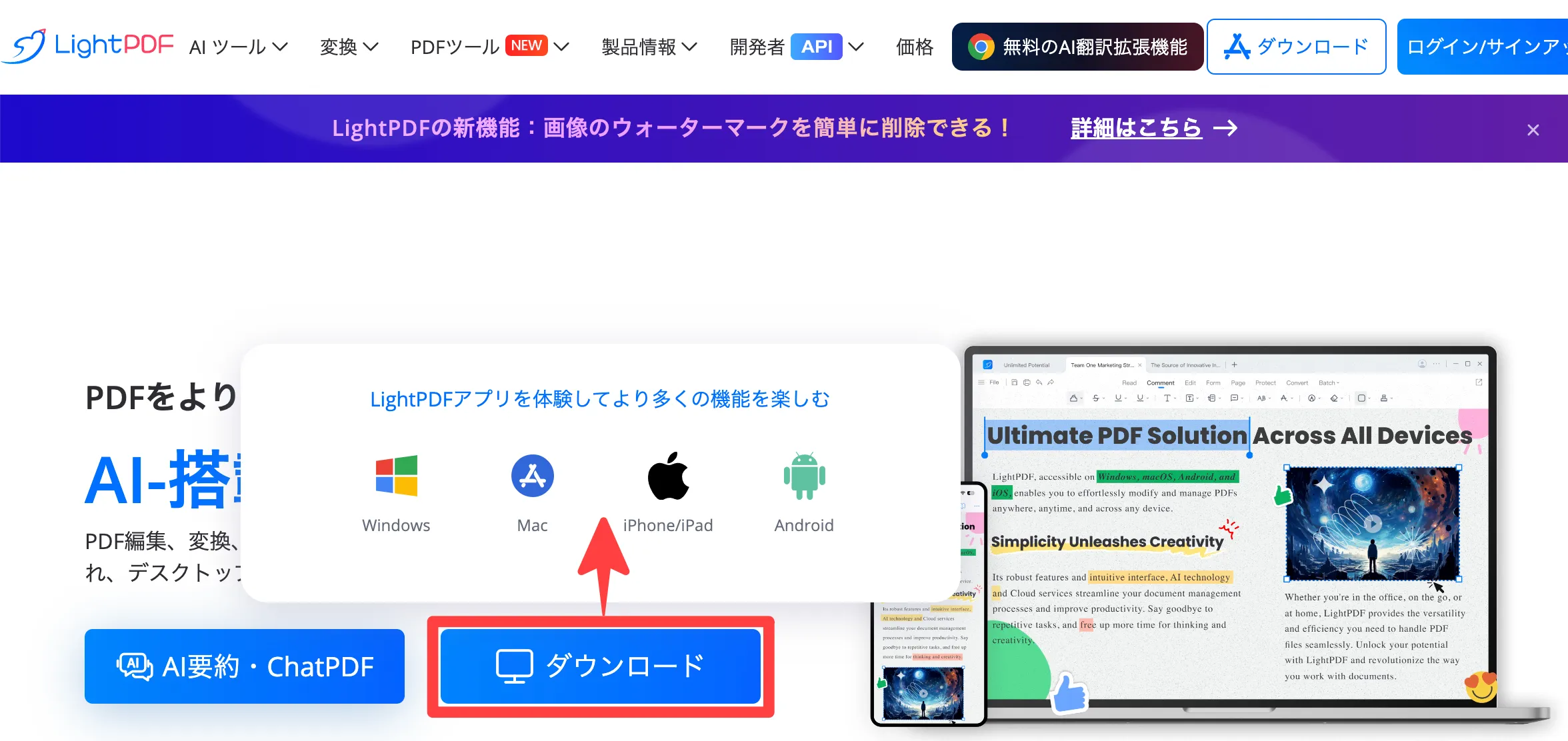
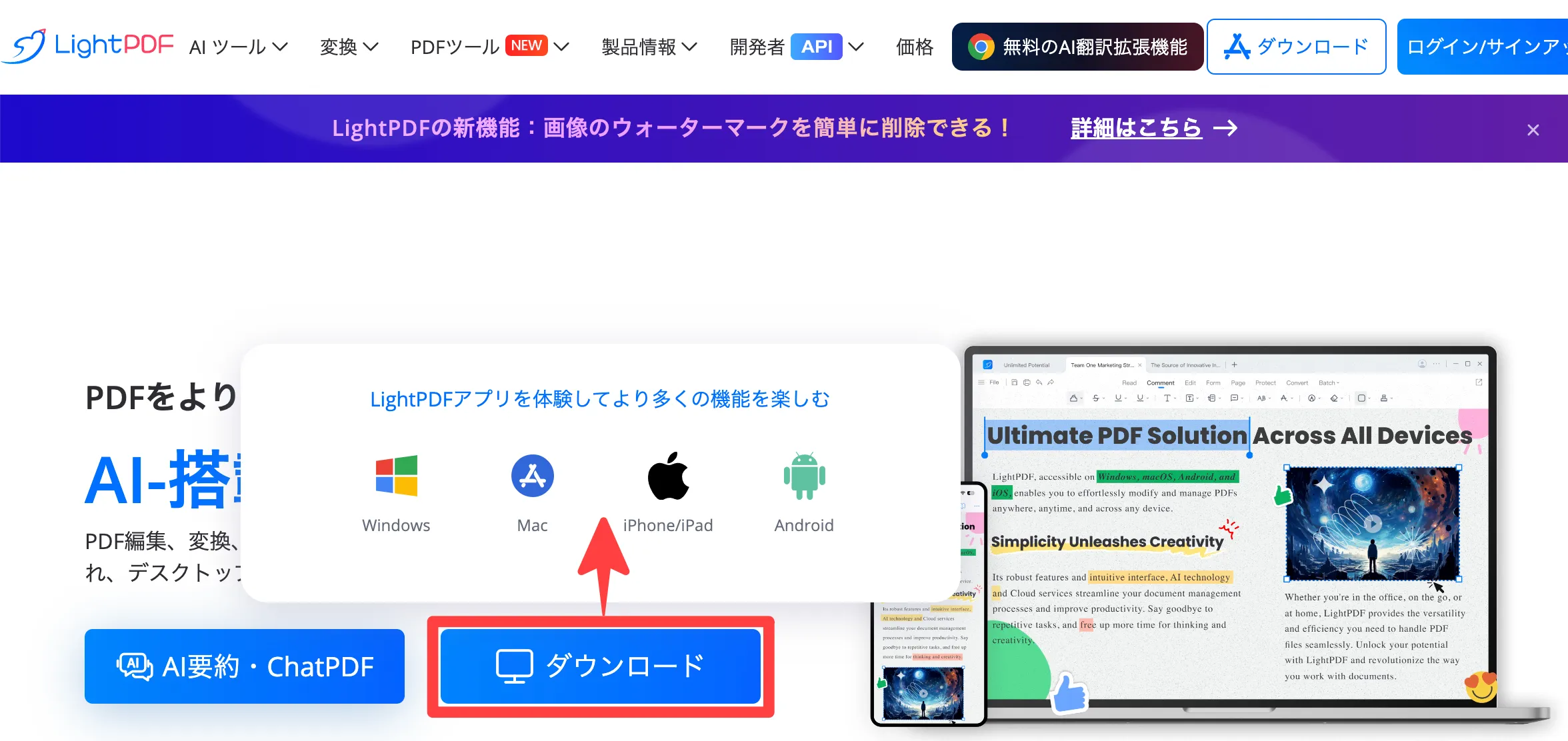
ダウンロードしたインストーラーを起動します。
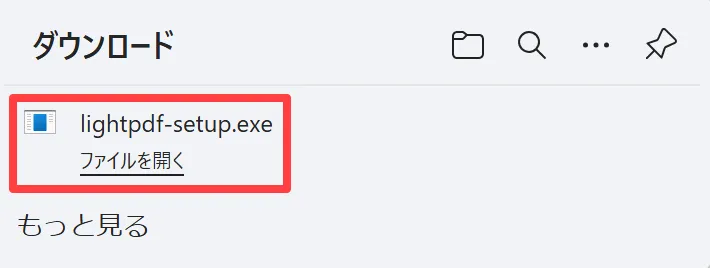
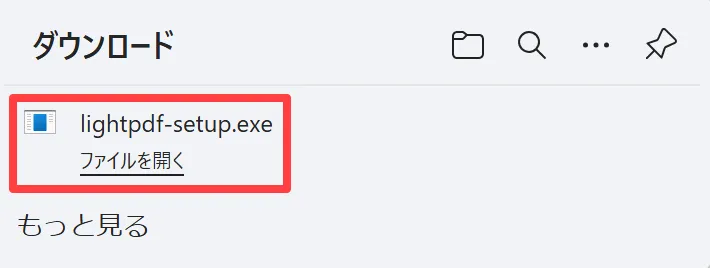
[インストール]をクリックし、インストールを待ちます。
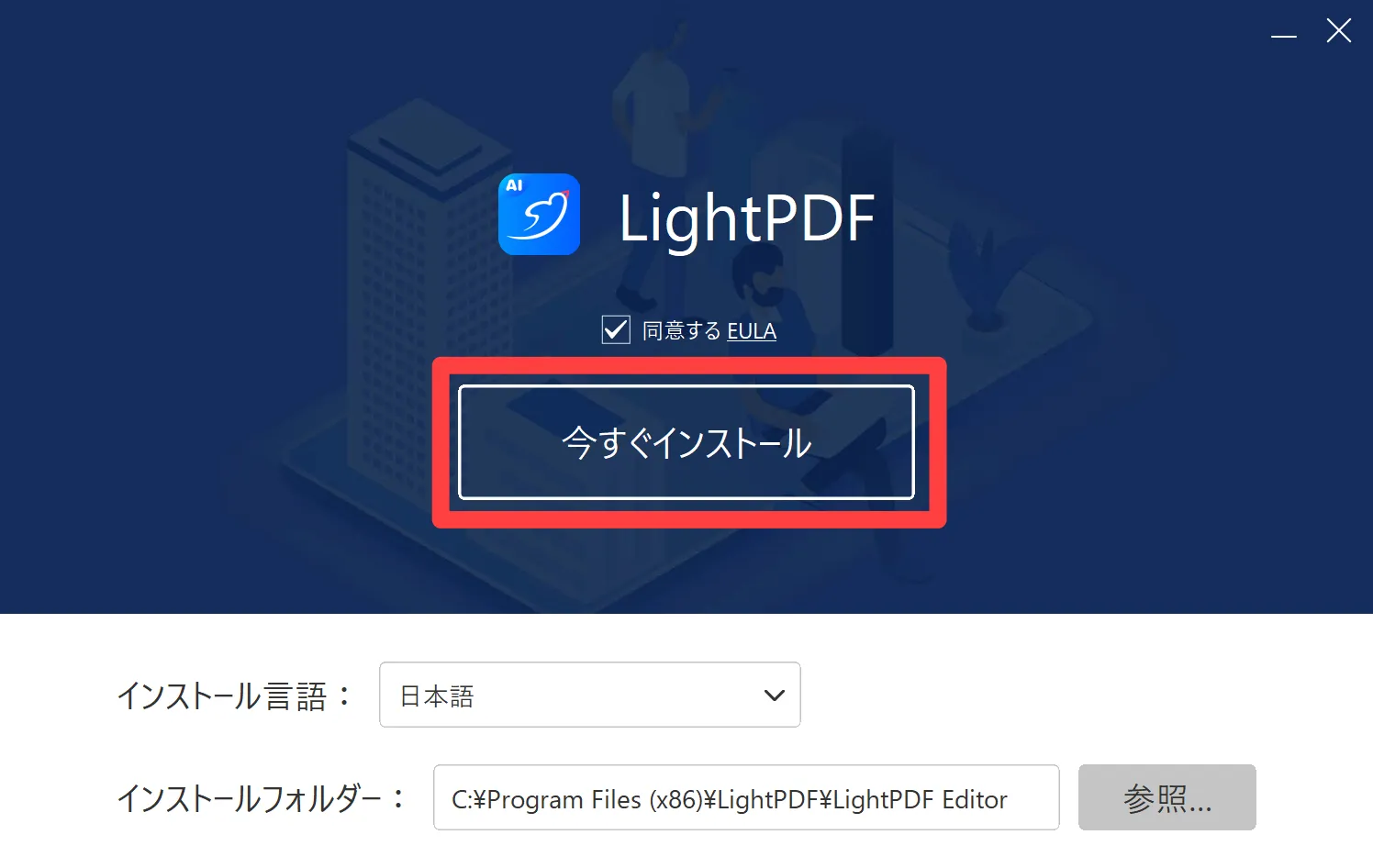
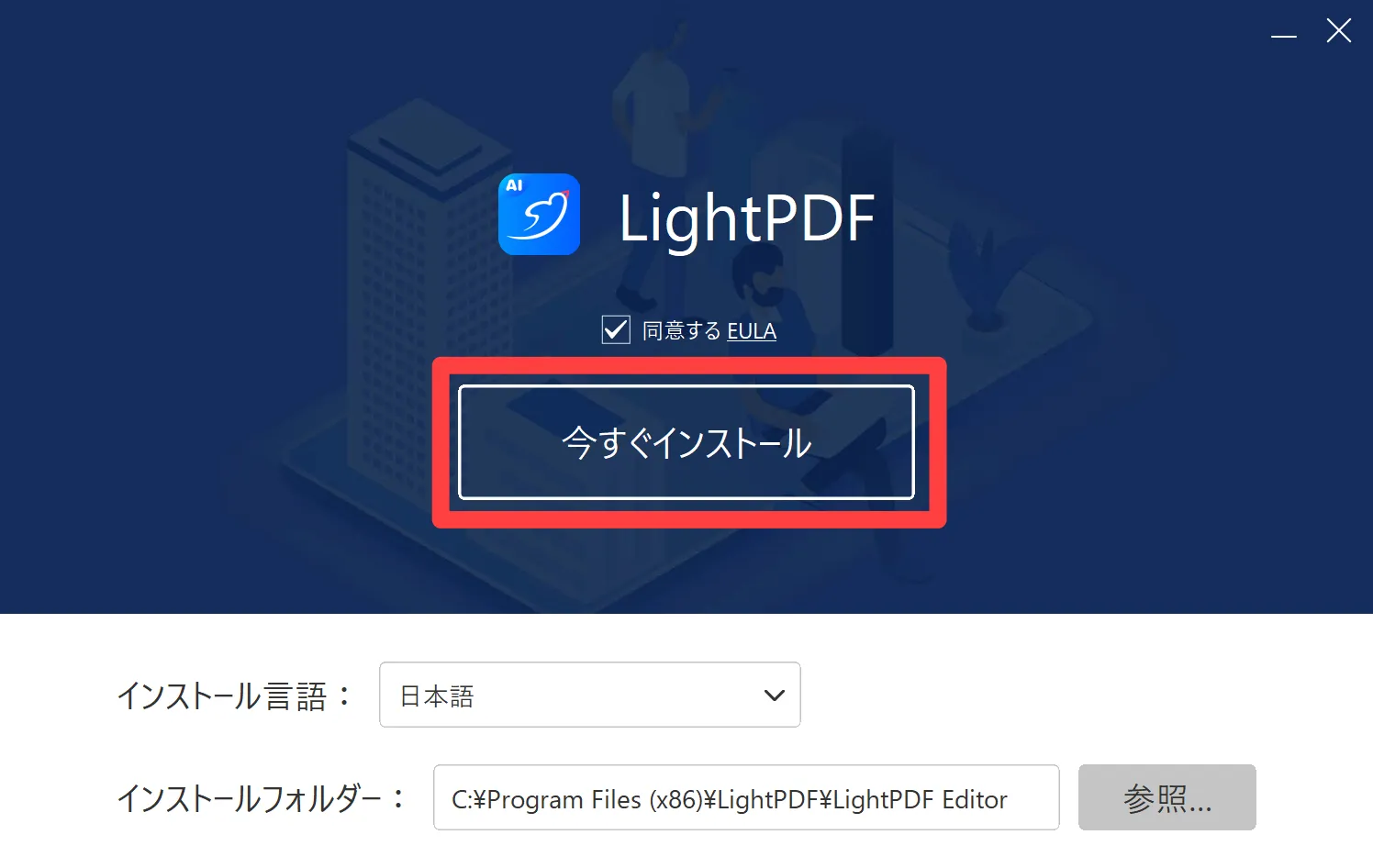
インストール完了の表示が出たら、[今すぐ開く]をクリックします。
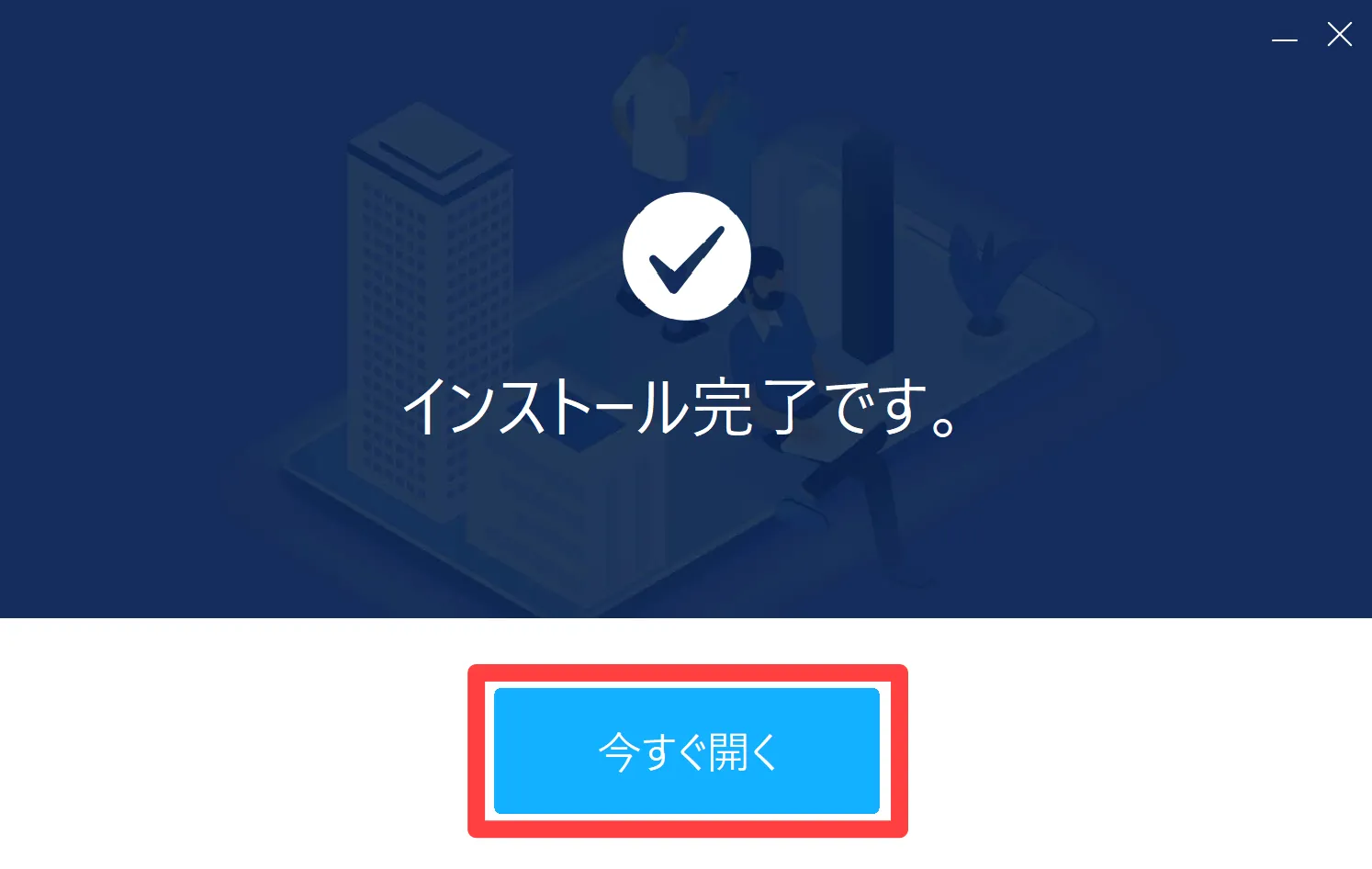
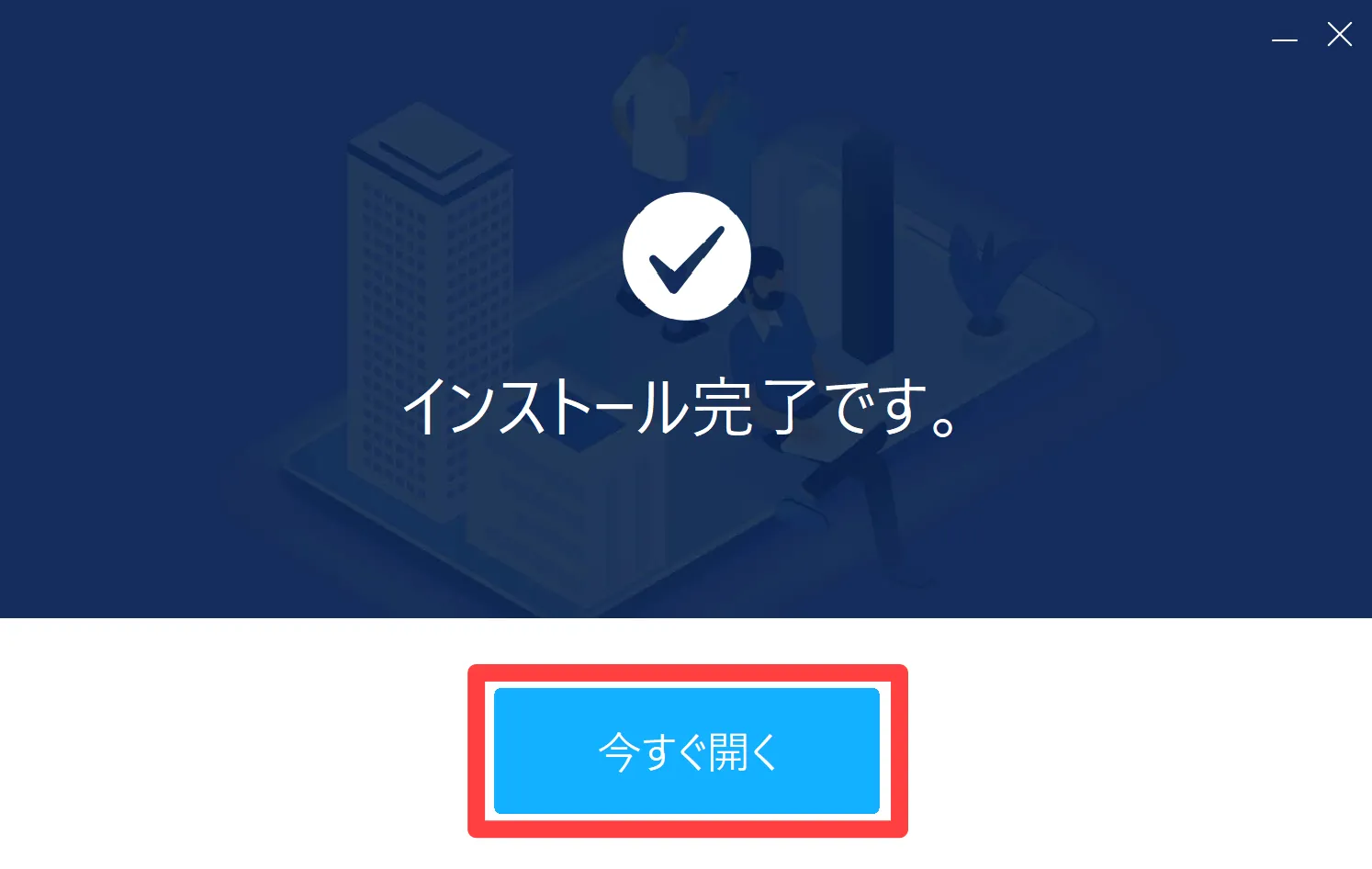
LightPDFを起動できました。
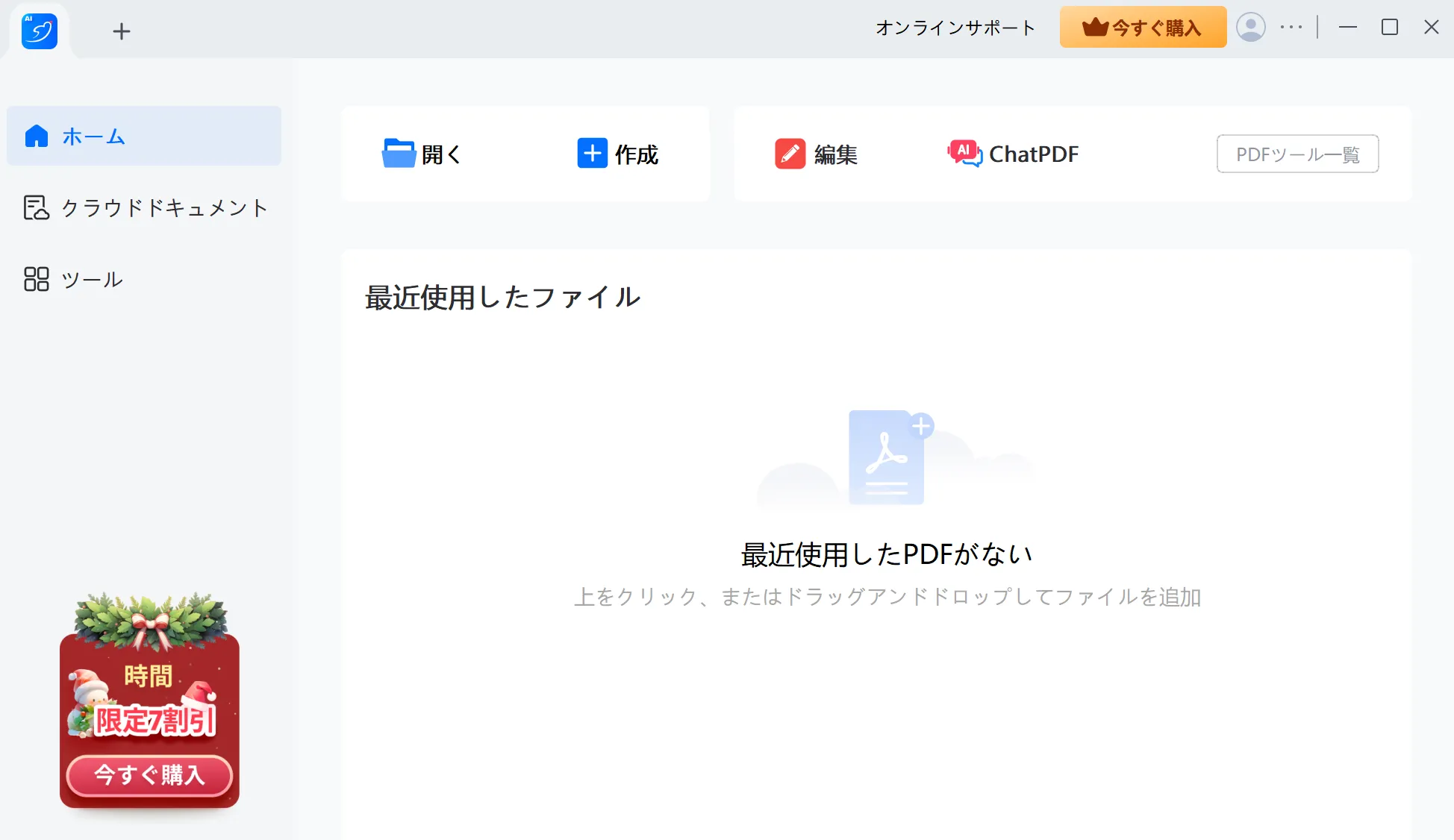
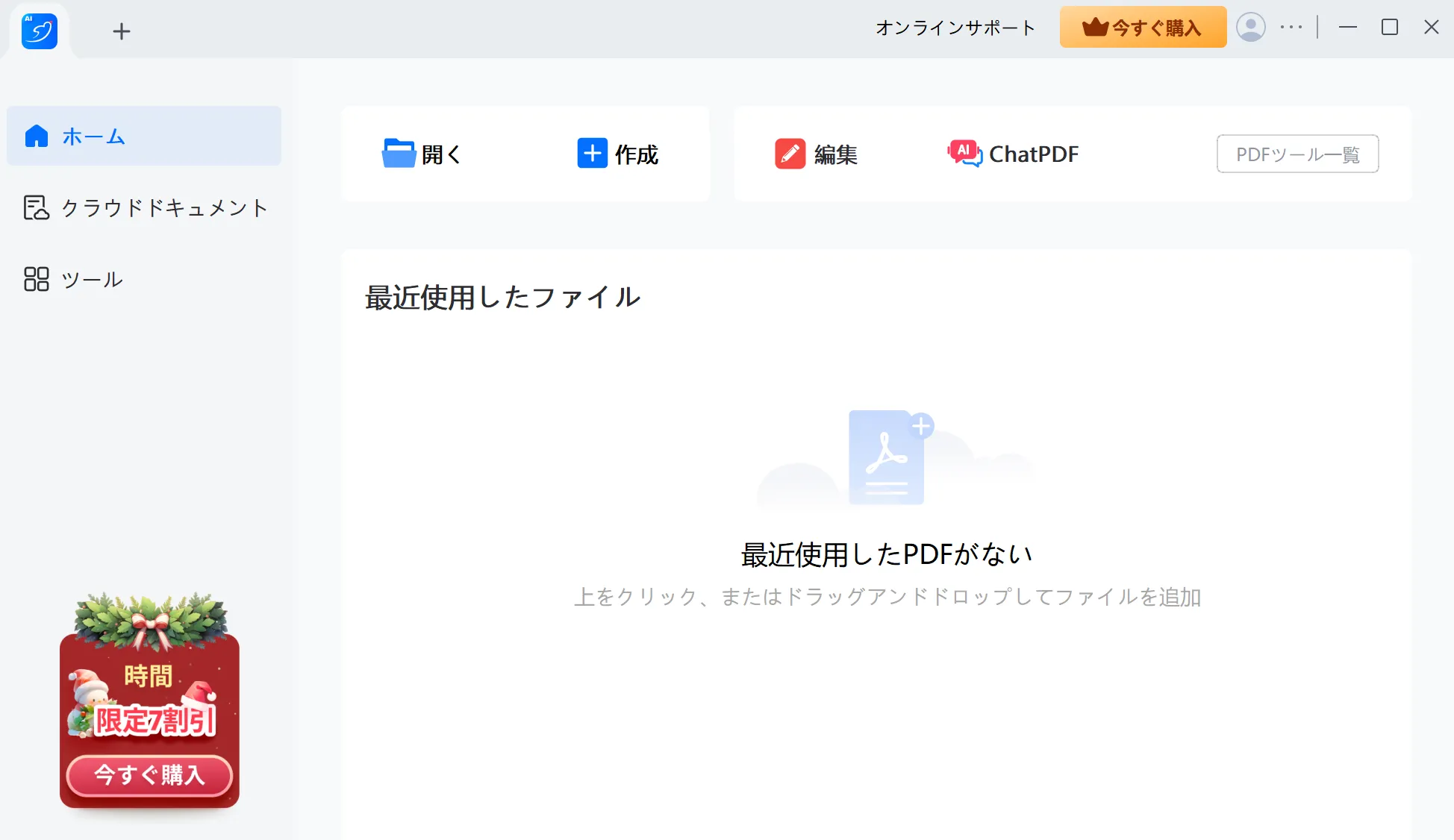
LightPDFのインストールは以上です。
LightPDFのライセンスを適用する方法
LightPDFのライセンスを購入した方は、次の手順でライセンスコードを入力します。
まずはサインイン用のアカウントを作成します。
画面右上の(1)[ユーザーアイコン]をクリックして、(2)[サインアップ]をクリックします。
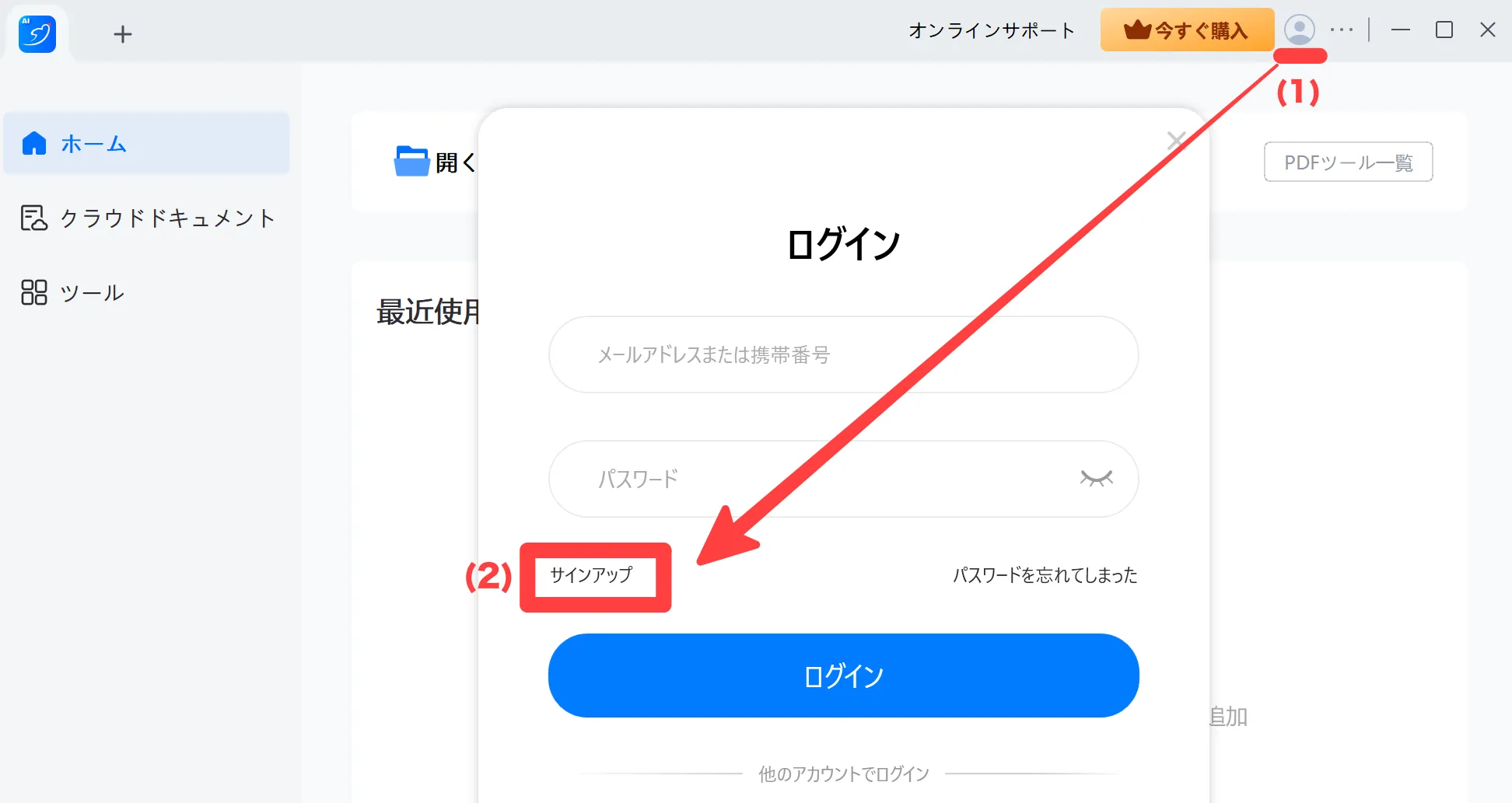
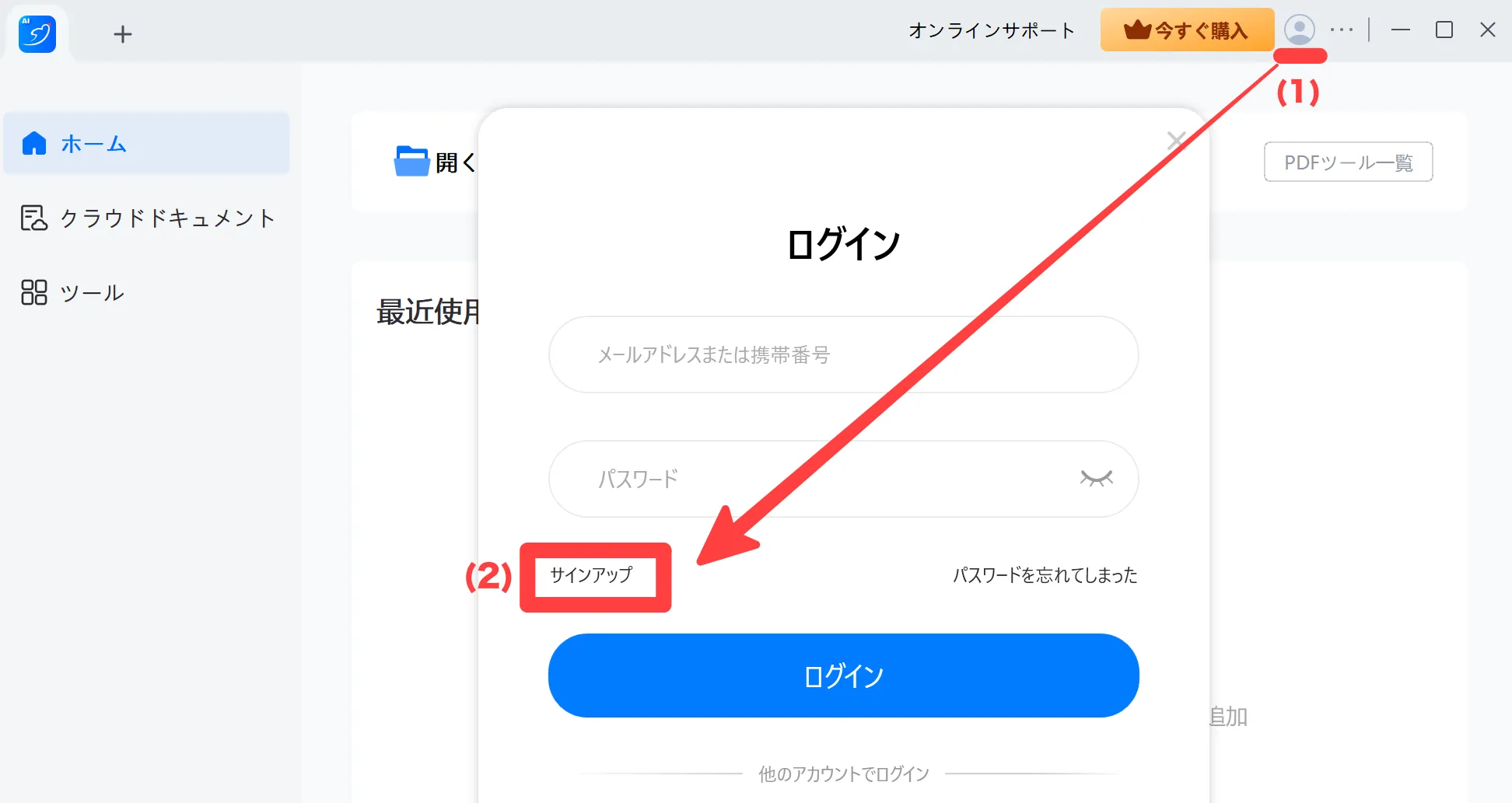
(3)[メールアドレス]を入力して、(4)[認証コードを取得]をクリックします。
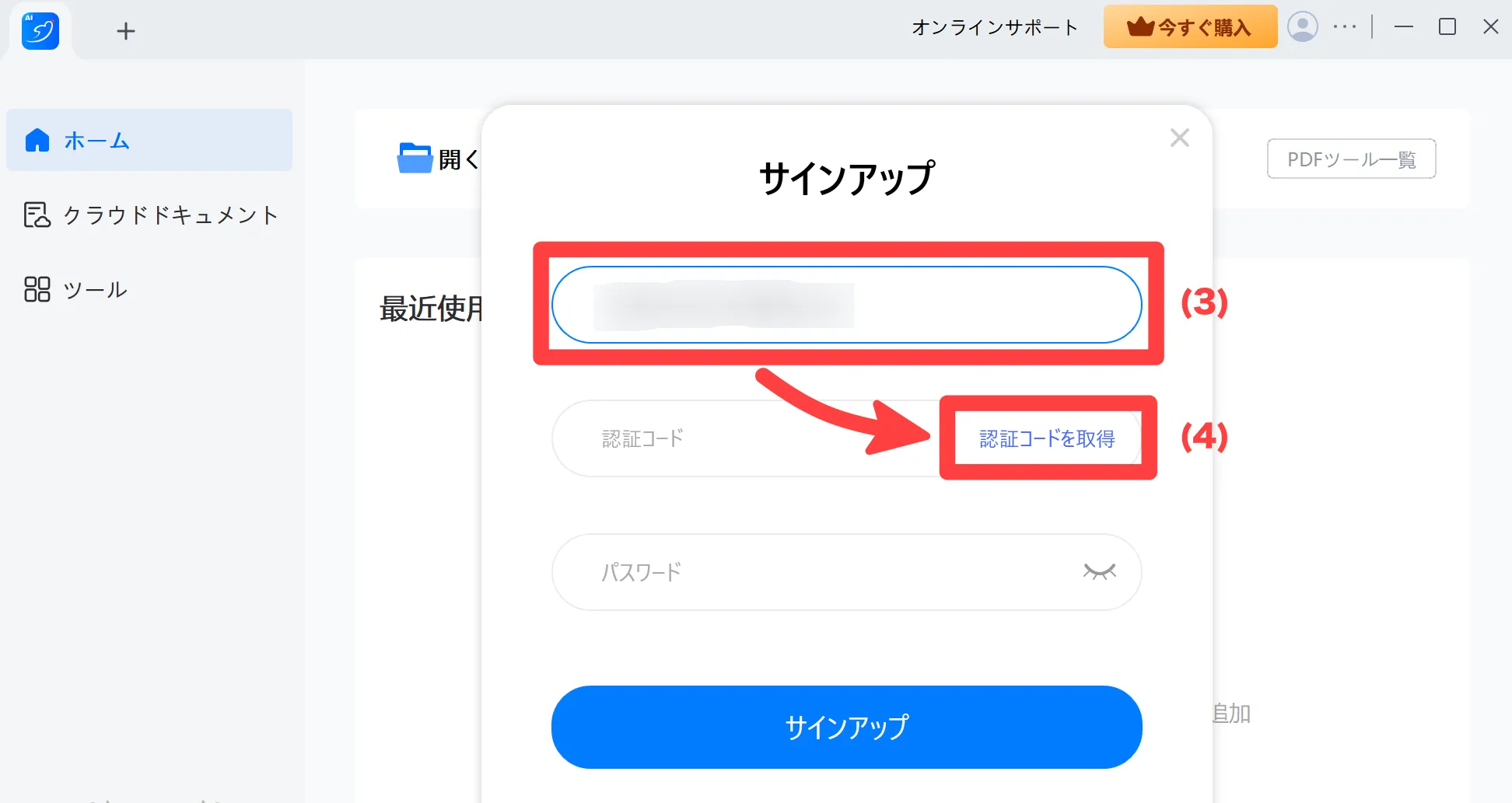
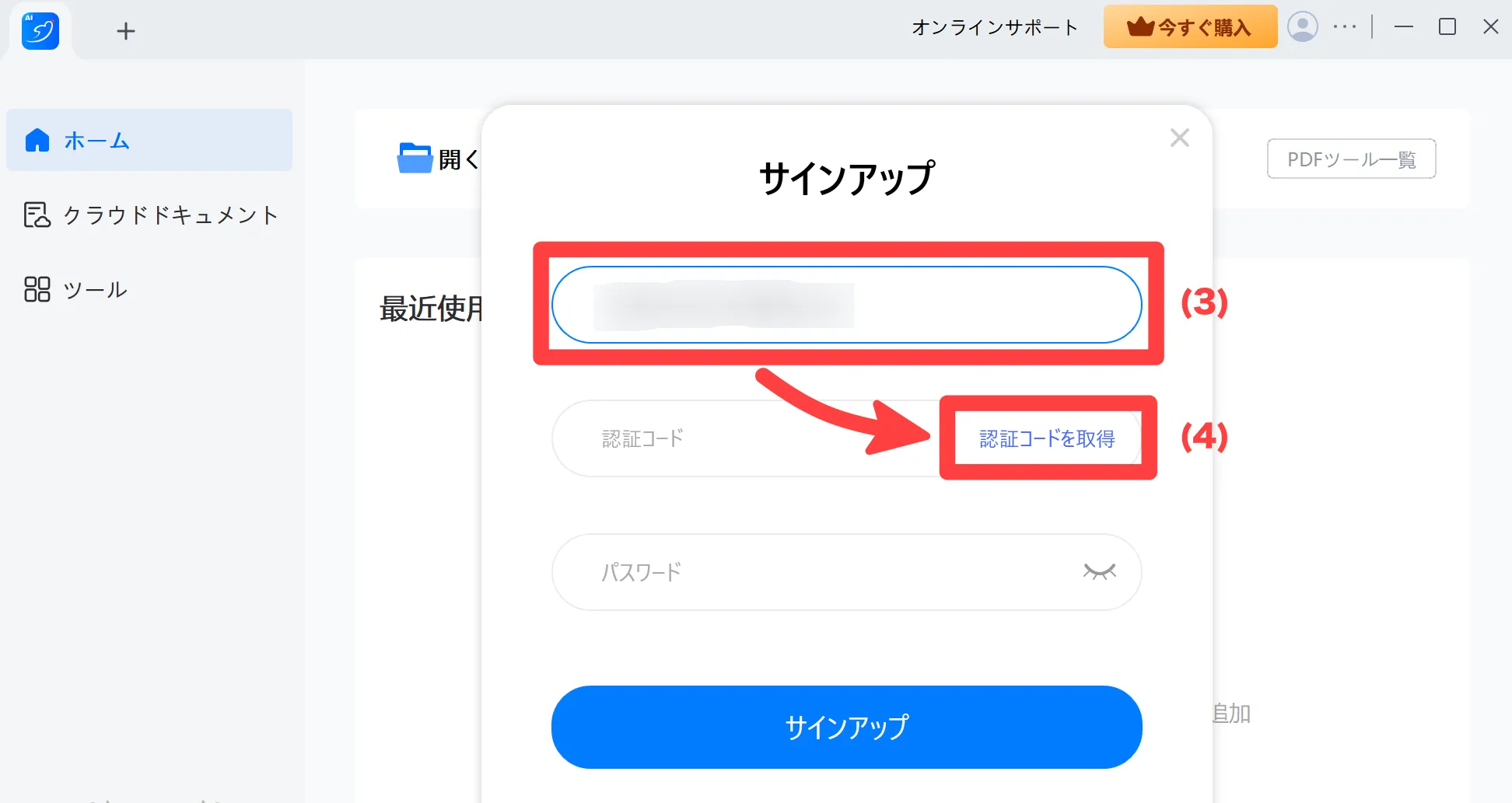
メールアドレスに届いた(5)[認証コード]と(6)[パスワード]を入力して、(7)[サインアップ]をクリックします。
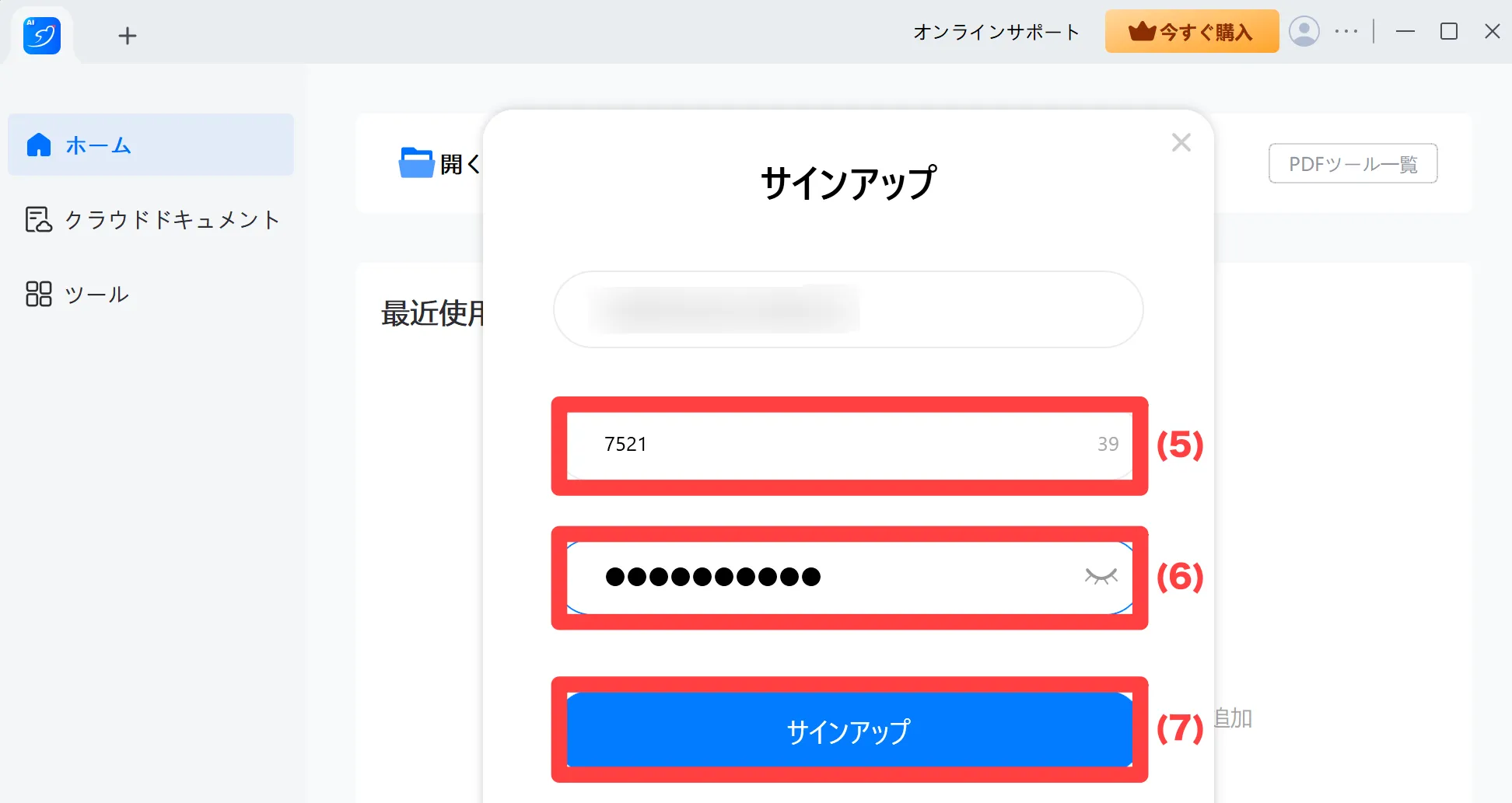
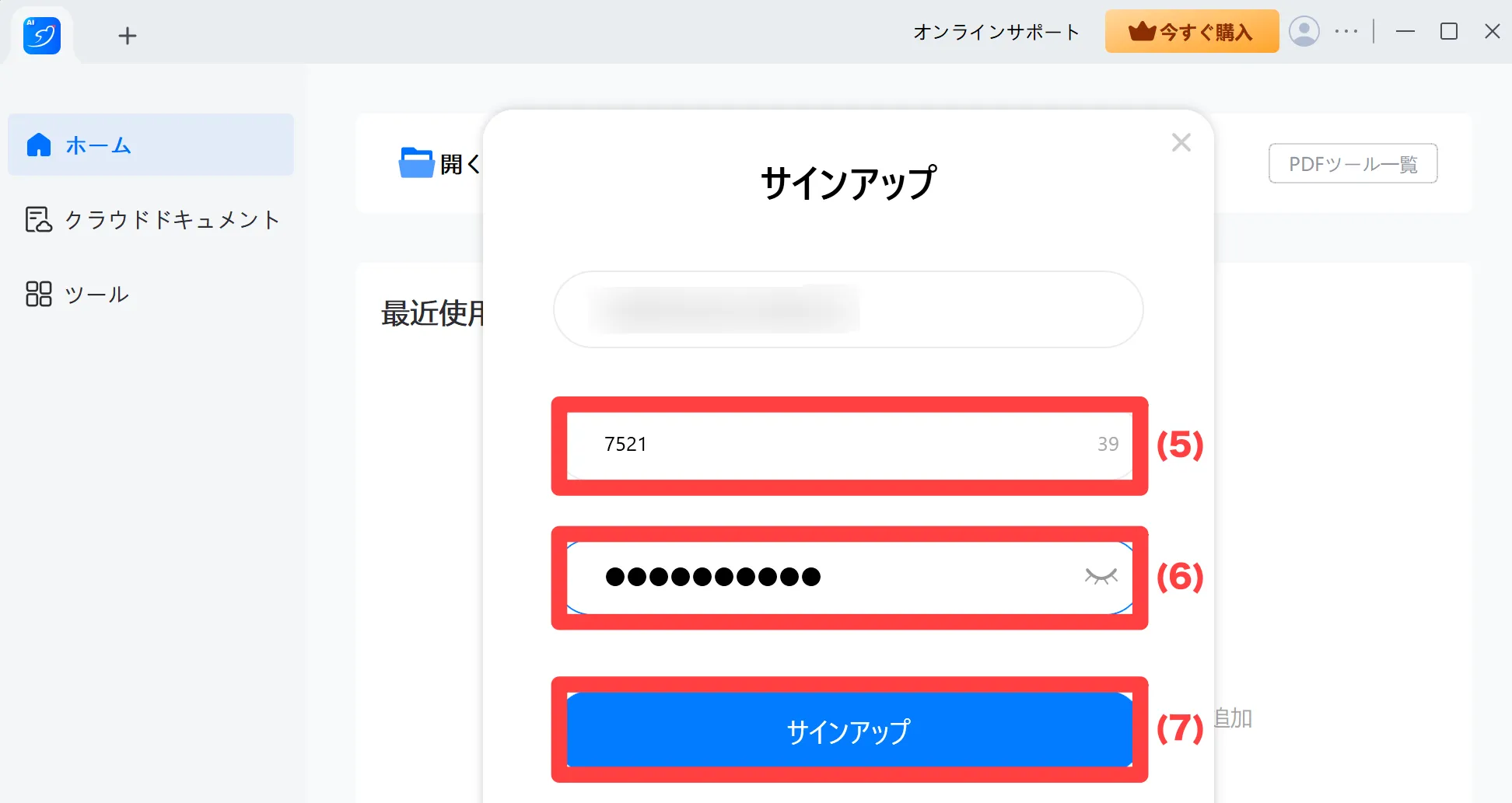
画面のようにアカウントが作成できたら、(8)[VIPをアクティベート]をクリックします。
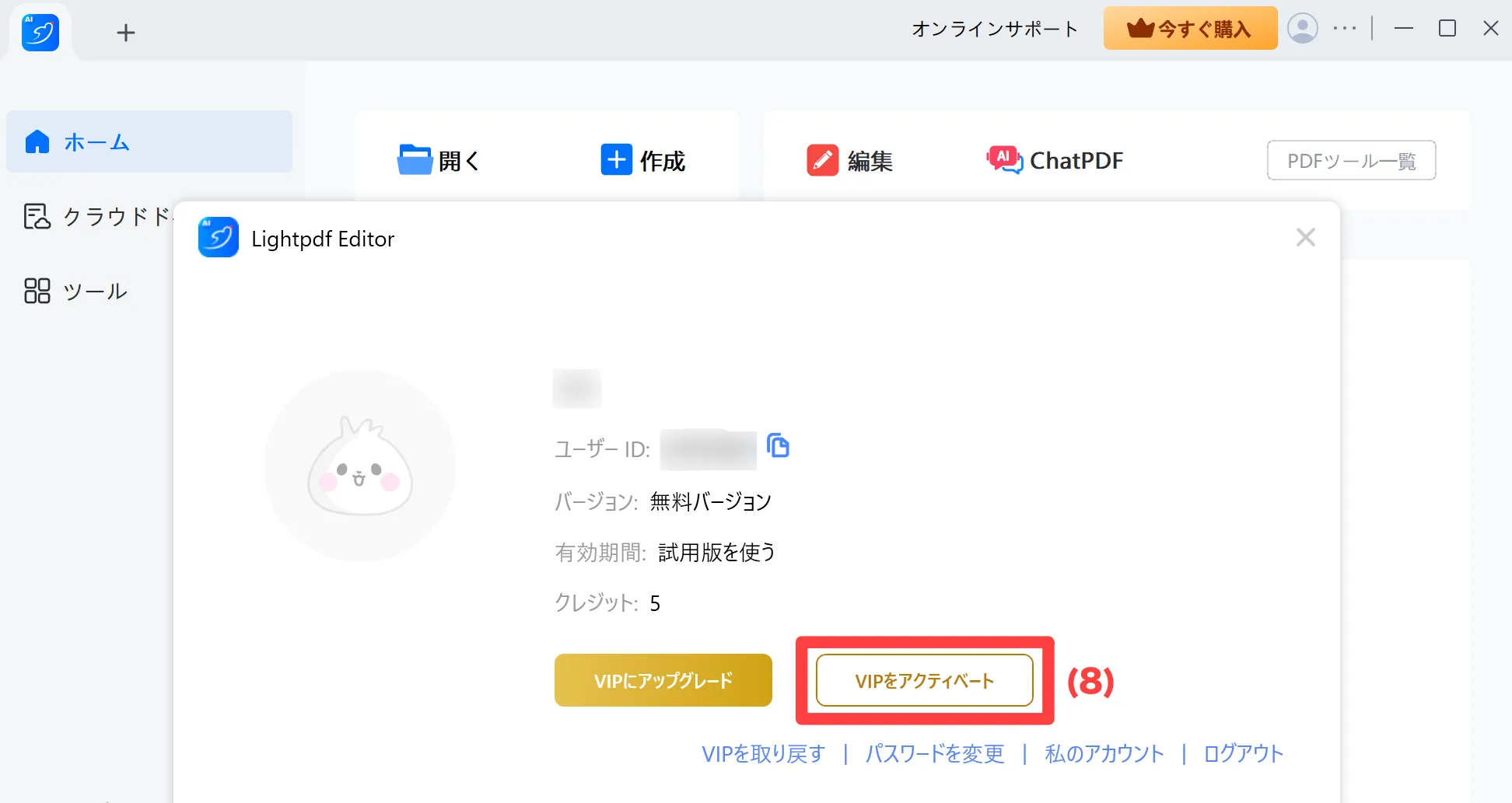
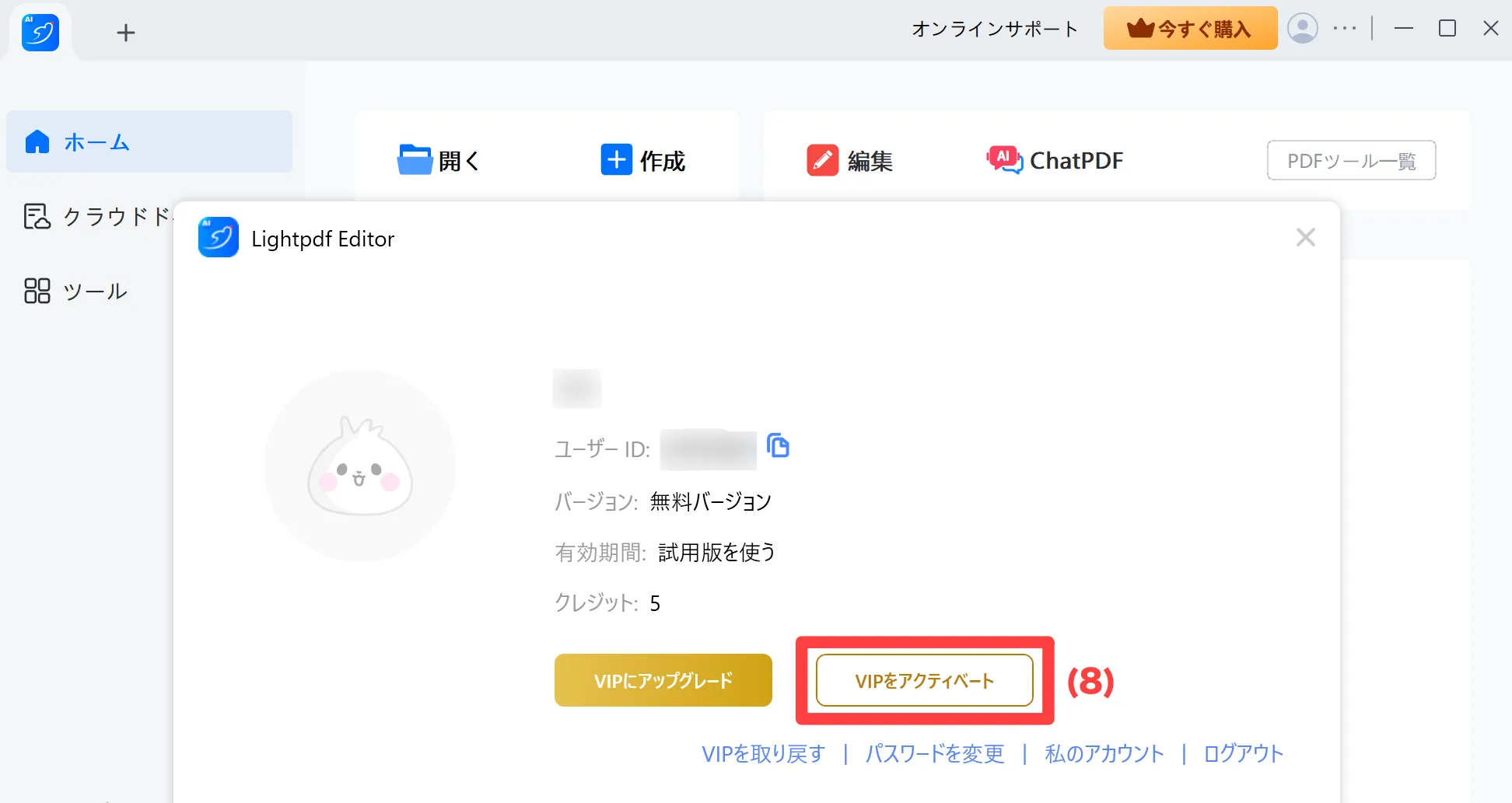
(9)[アクティベーションコード]を入力して、(10)[OK]をクリックします。
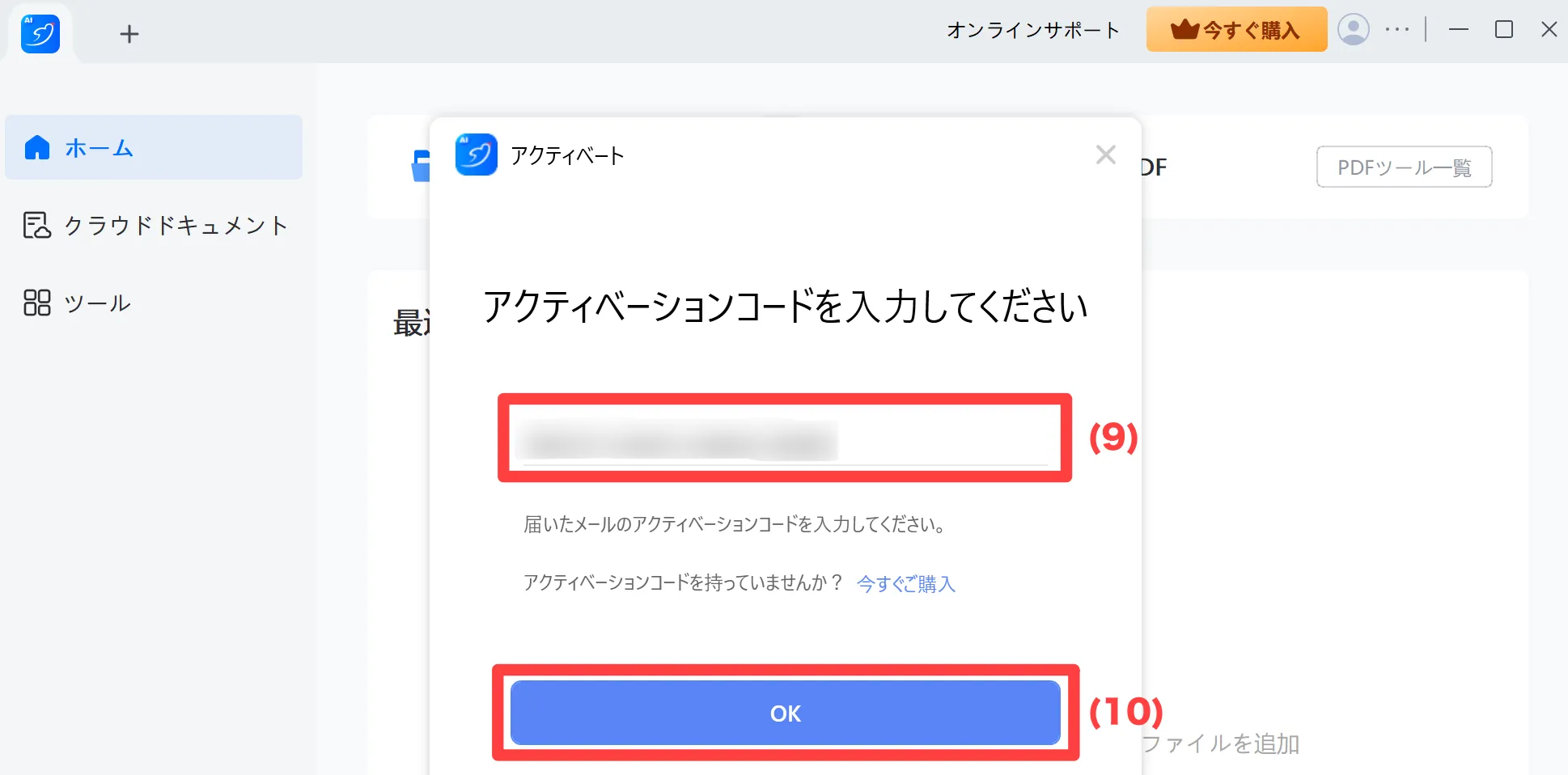
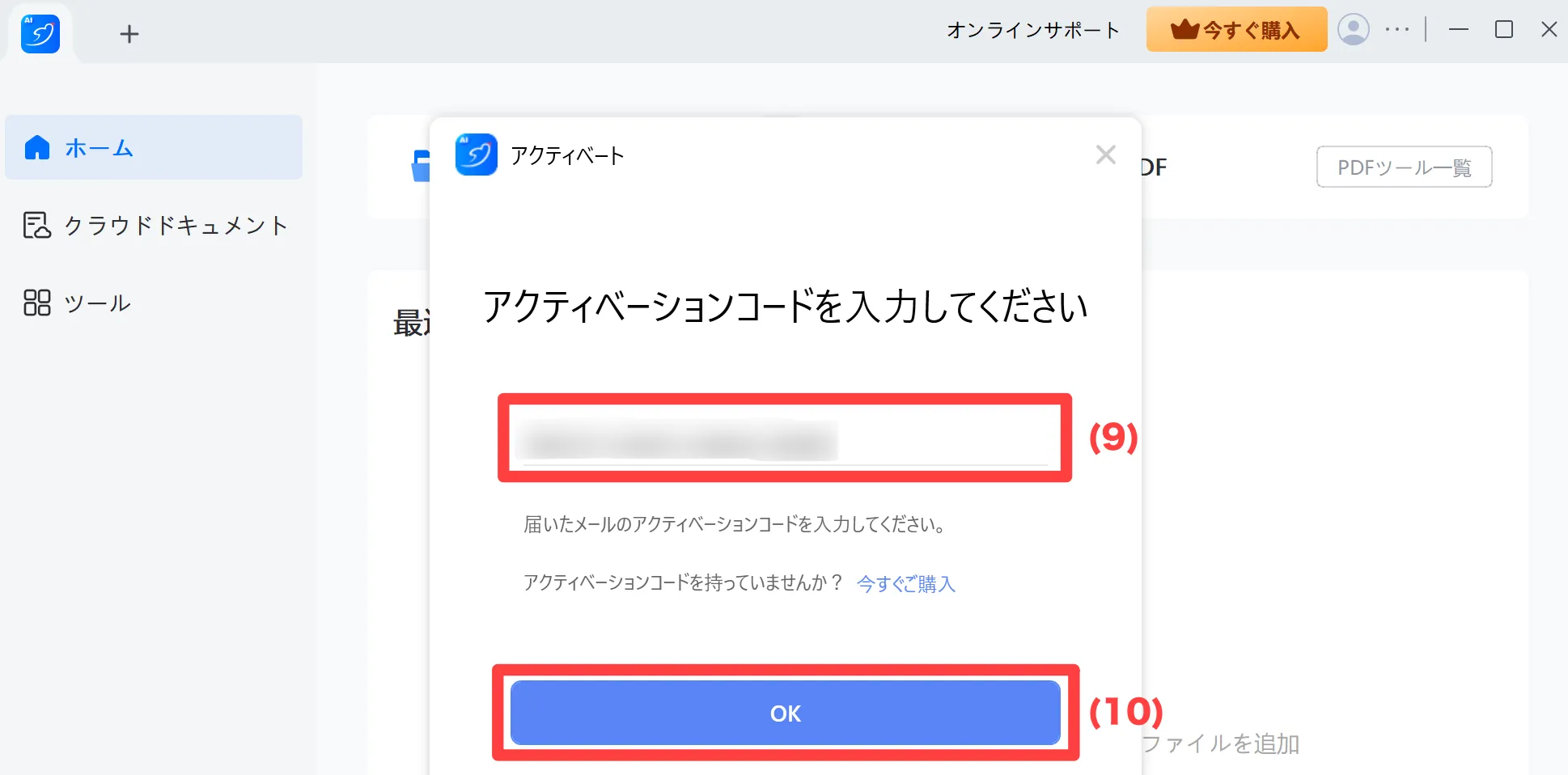
アクティベーションが完了すると、[ソフトがアクティベートされました]のメッセージが表示されます。
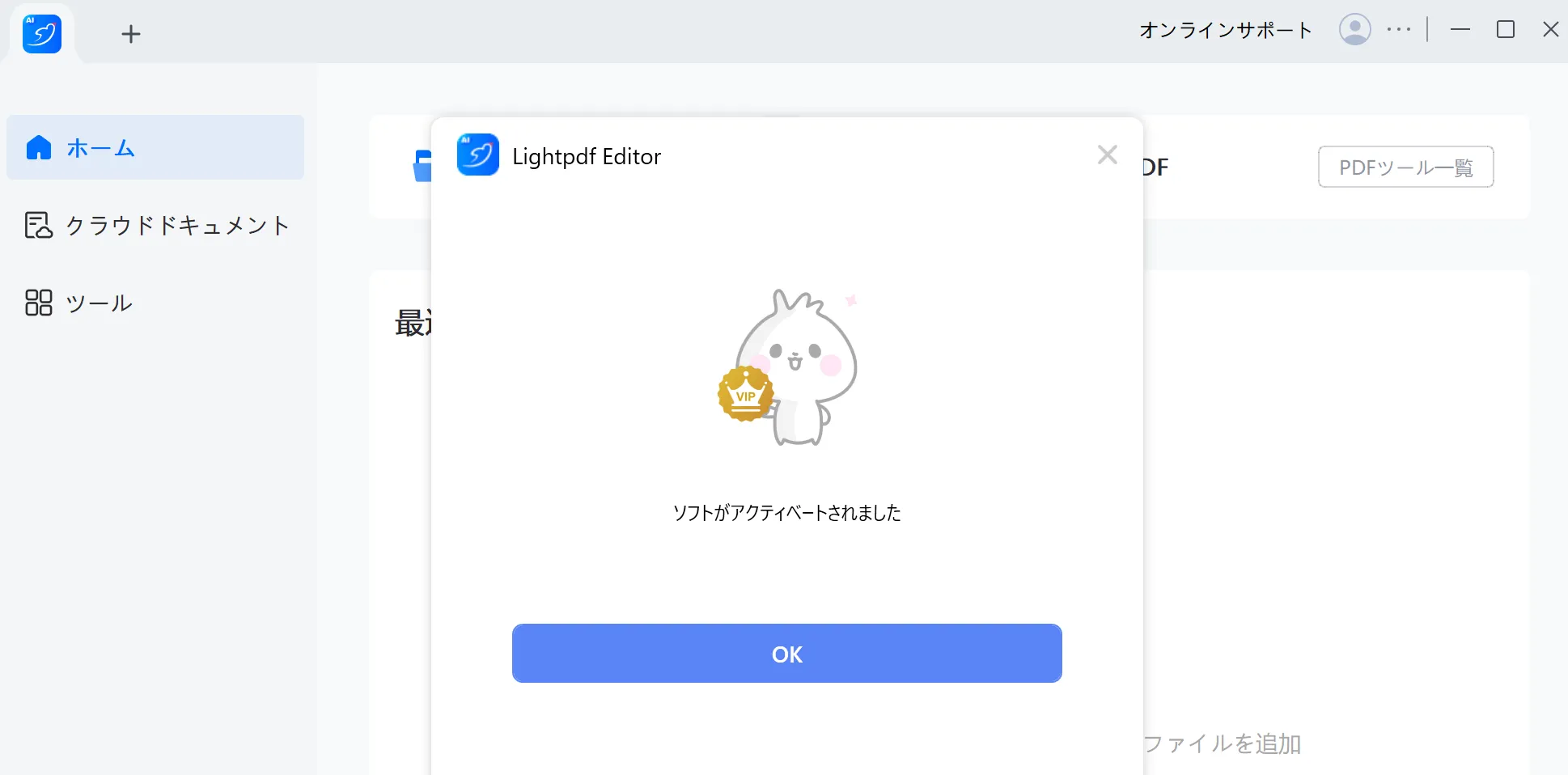
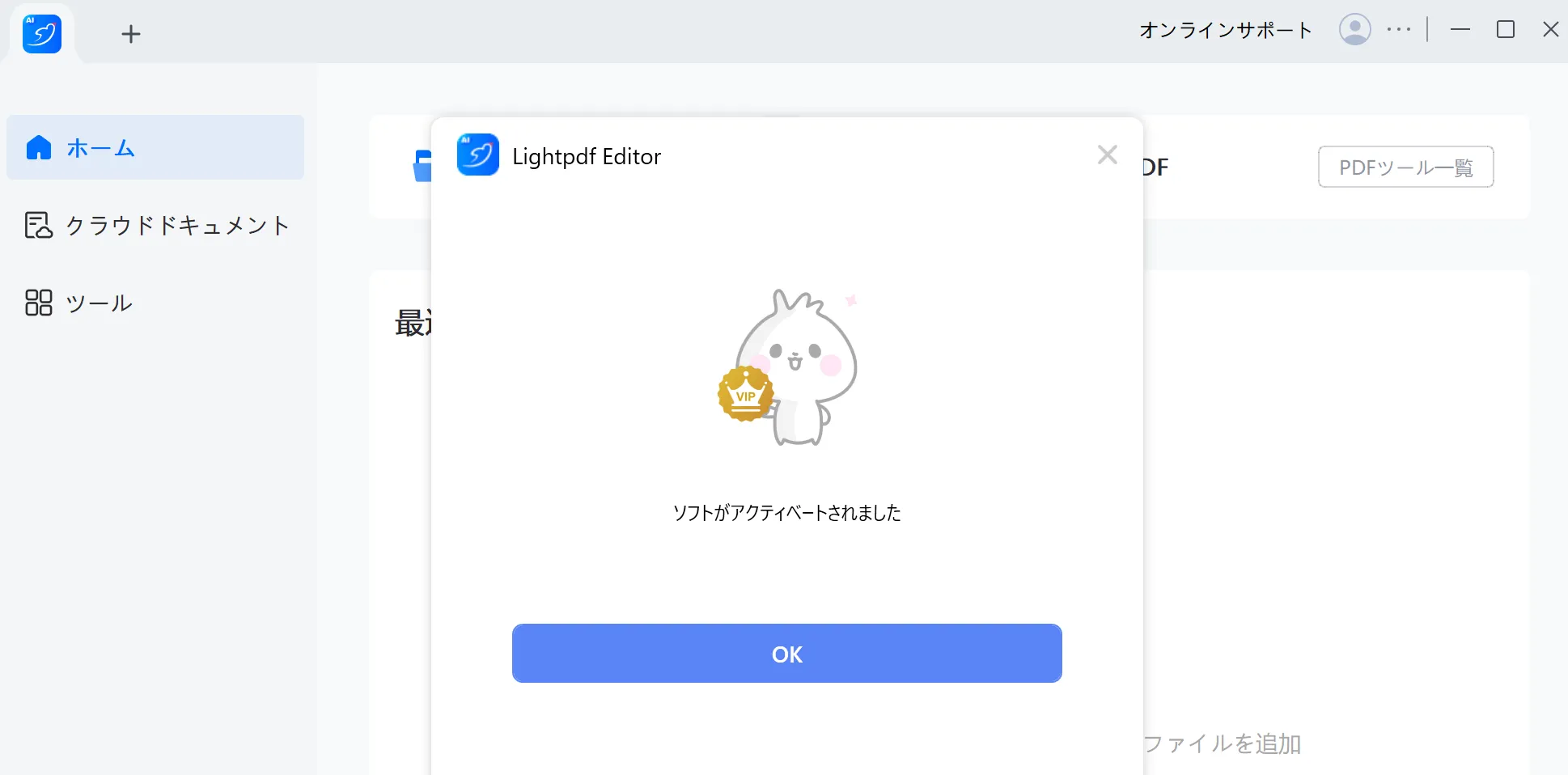
購入したプランの内容が反映されたことを確認できたら完了です。
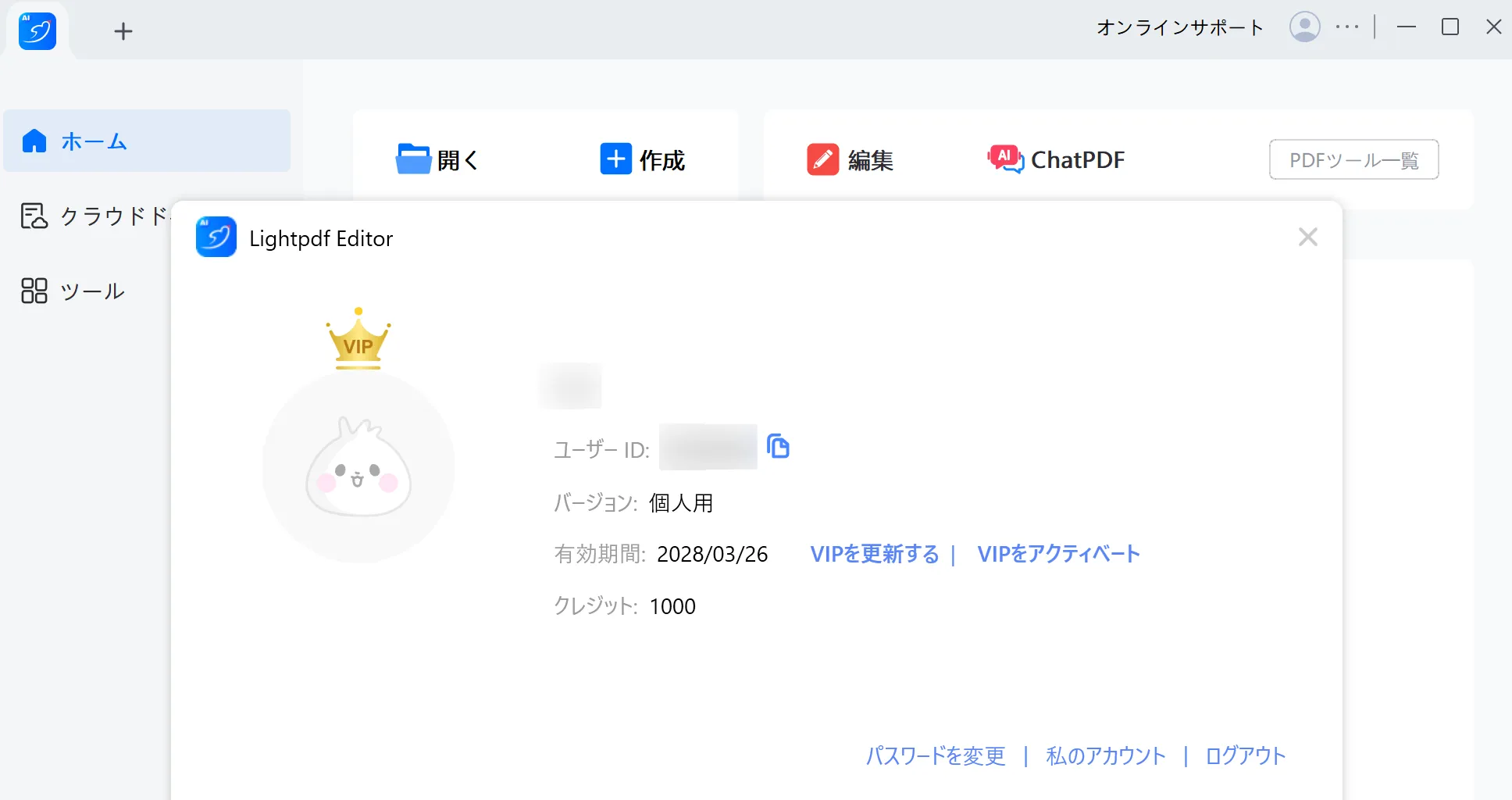
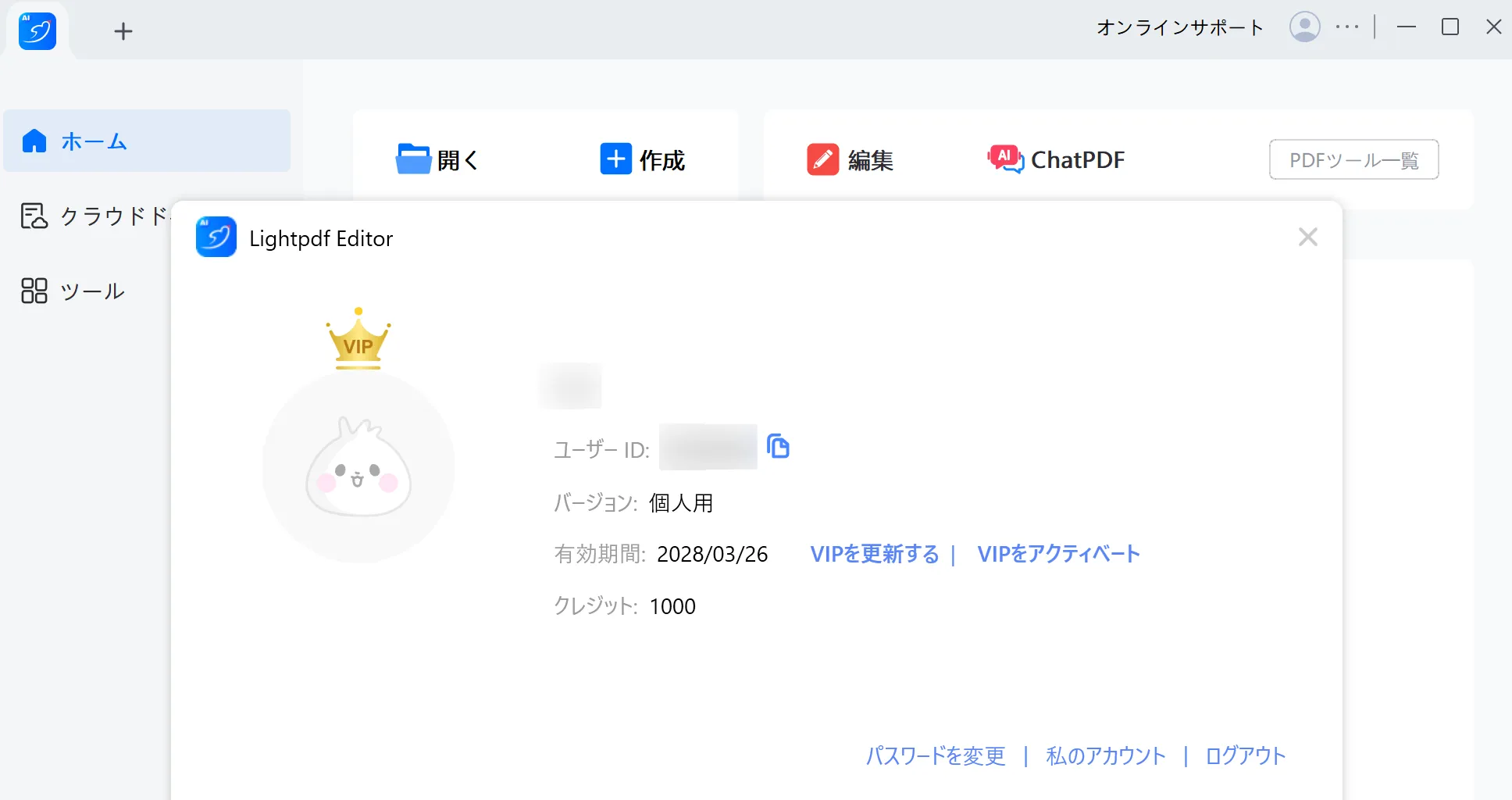
LightPDFのライセンスを適用する方法は以上です。
LightPDFの主な使い方と便利な機能
LightPDFの使い方・機能について、次の内容を詳しくご紹介します。
- AI文章要約機能の使い方
- AIチャット機能の使い方
- 上級モデル-4の使い方
- PDF編集機能の使い方



まずは「PDFファイルの要約機能の使い方」からご紹介します。
AI文章要約機能の使い方
今回は、BOSEのワイヤレスイヤホンのPDFマニュアルを利用して、AI文章要約機能を利用します。
[開く]をクリックして、PDFファイルを開きます。
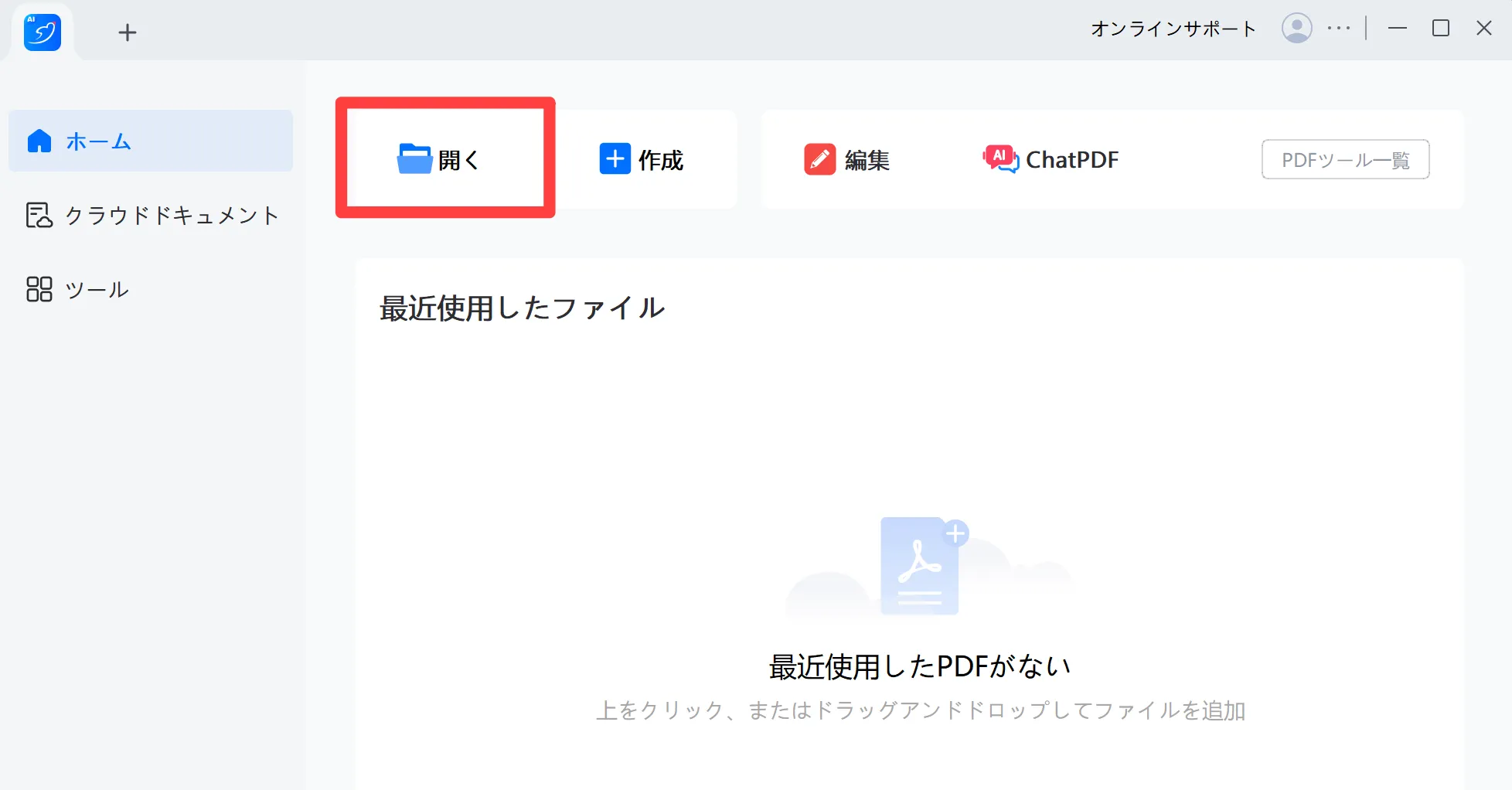
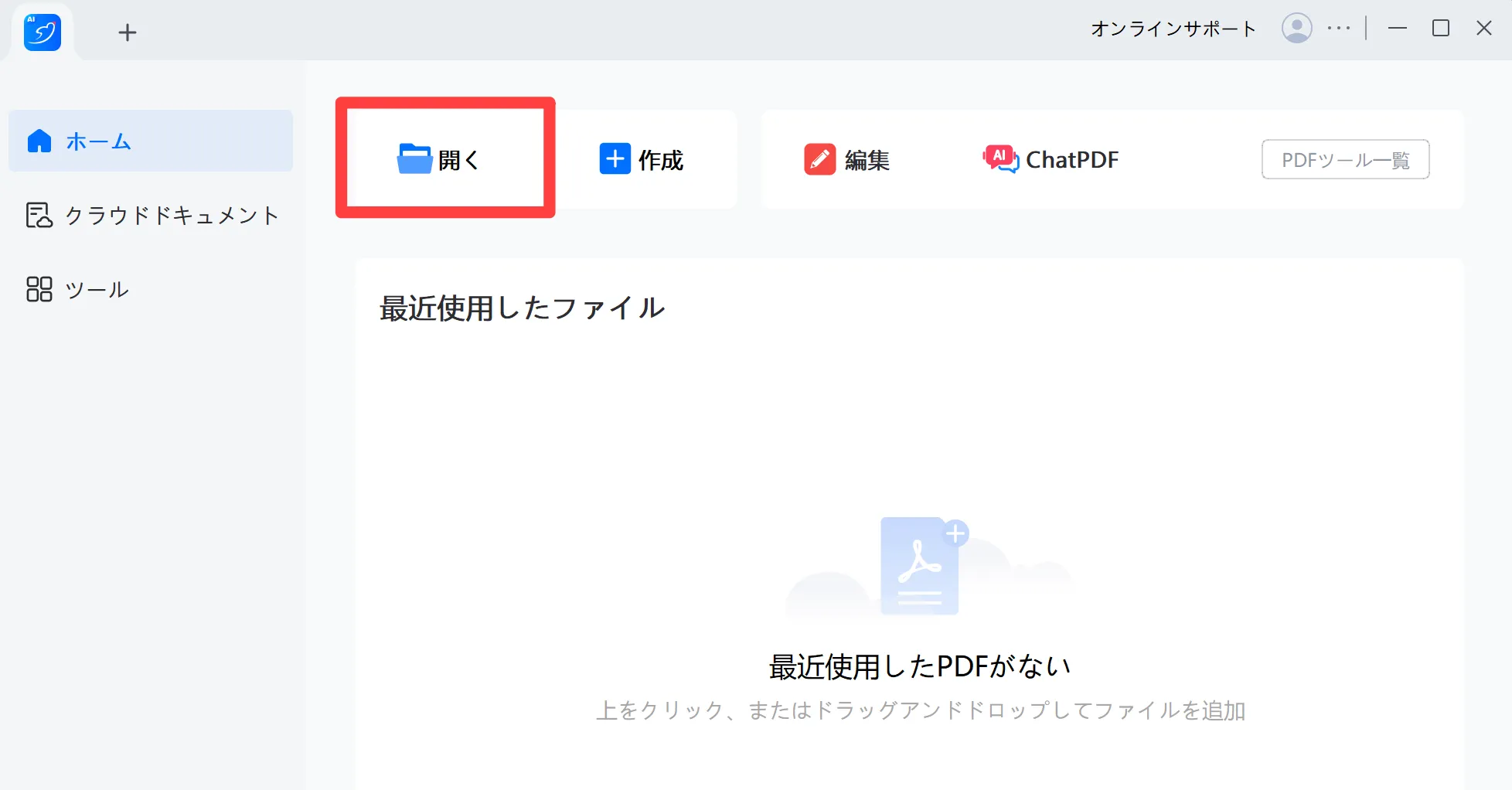
画面右上のアイコンにカーソルを合わせて、[ChatPDF]をクリックします。
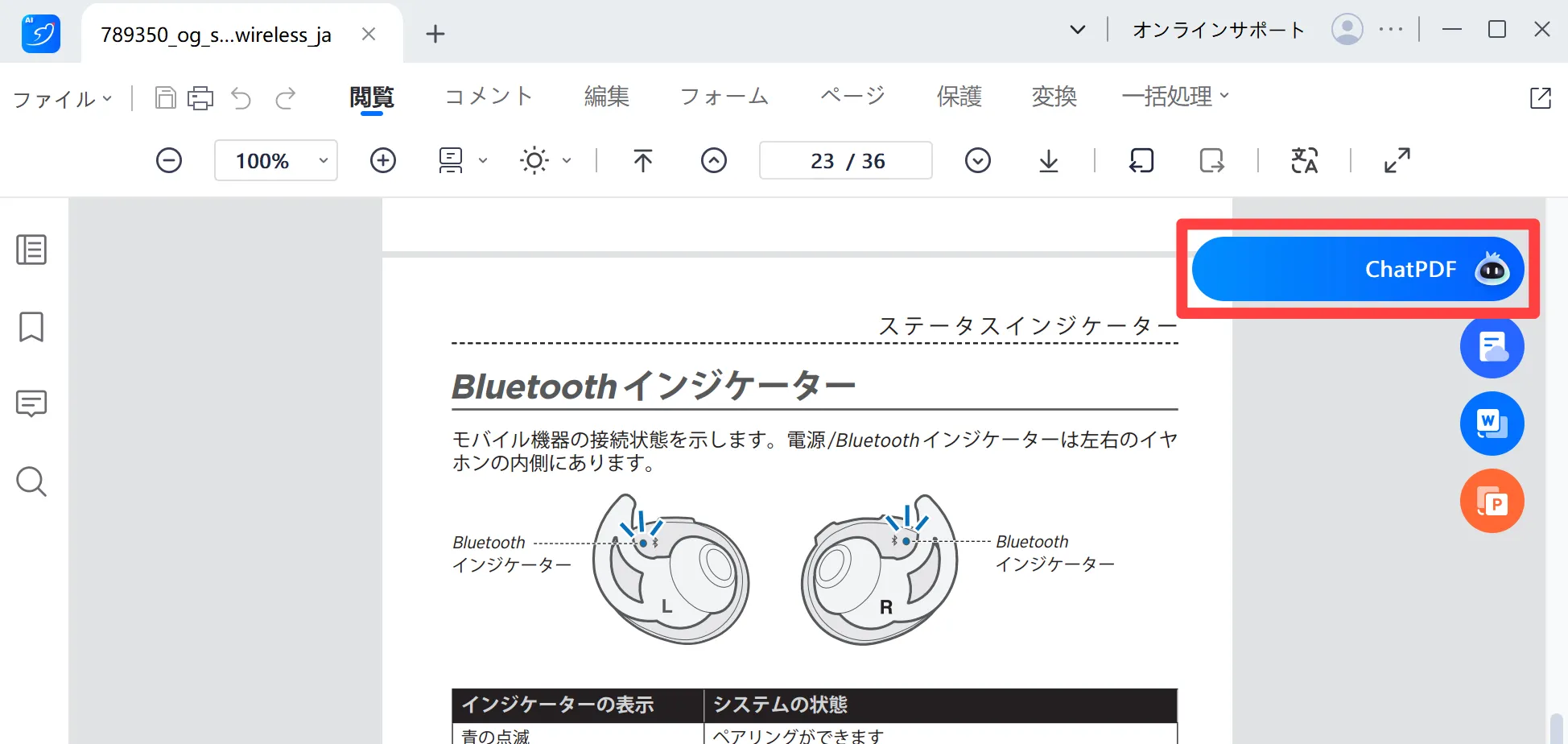
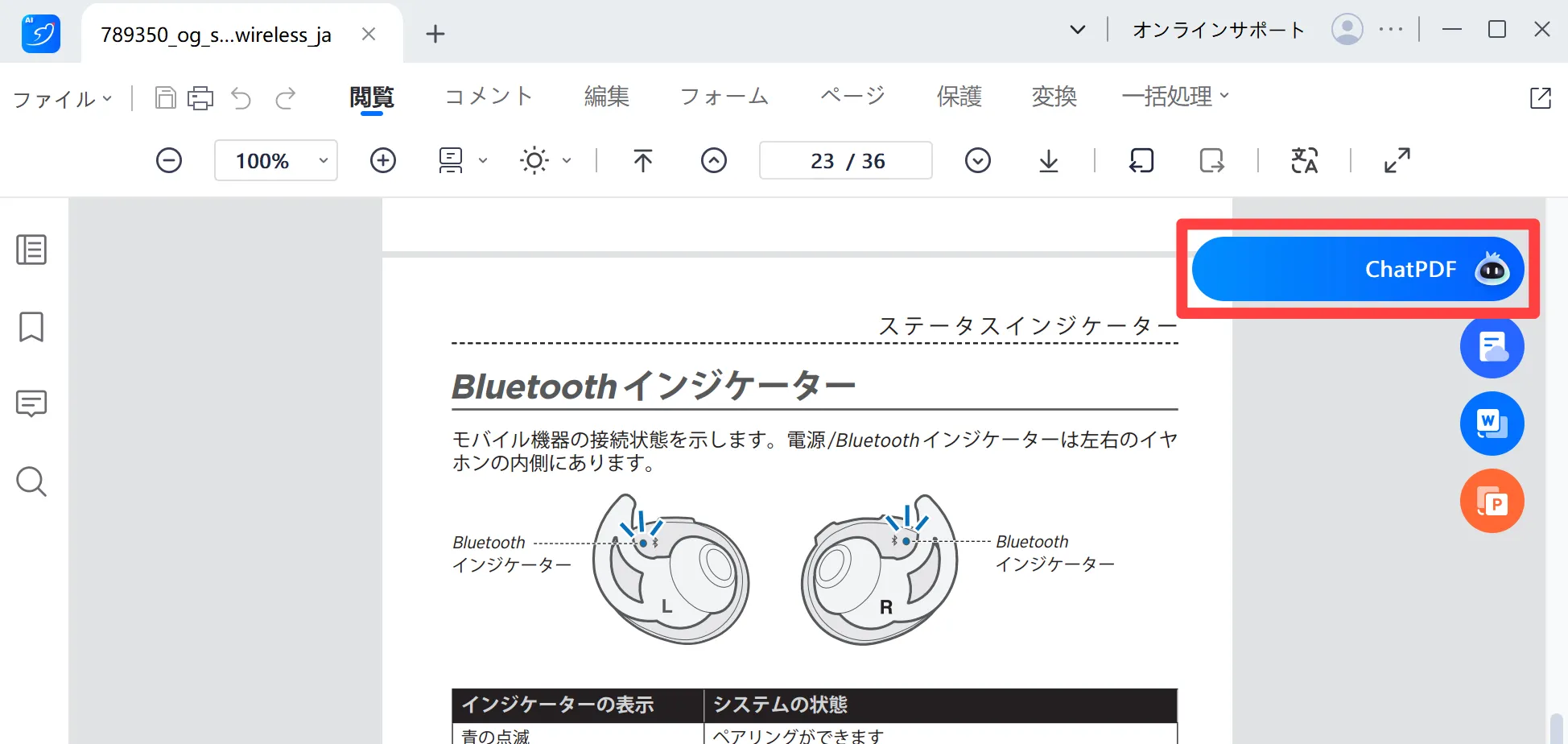
画面右側にチャット欄が出現した後、PDFファイルの解析が始まり、PDFファイルの情報を要約して表示してくれました。
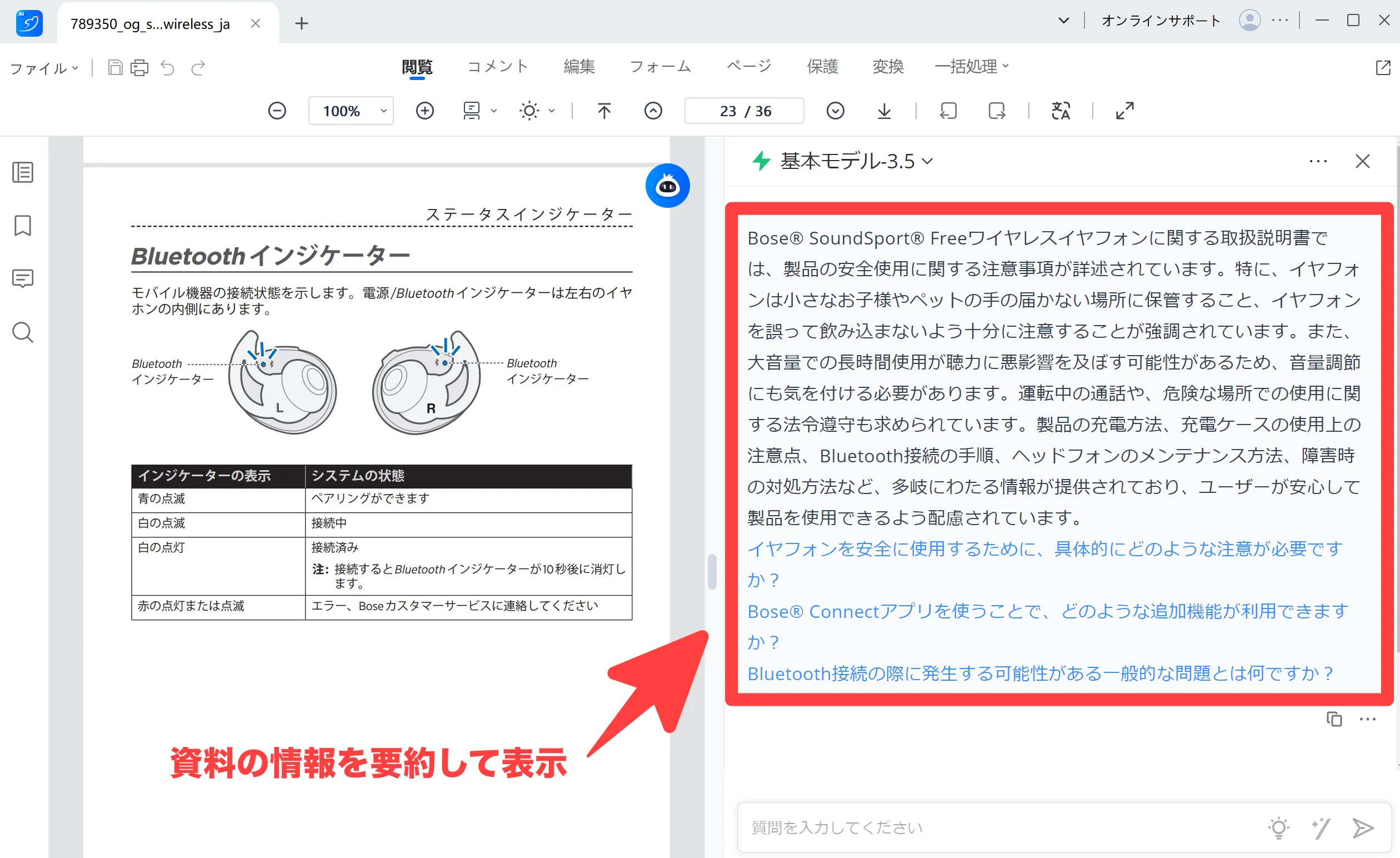
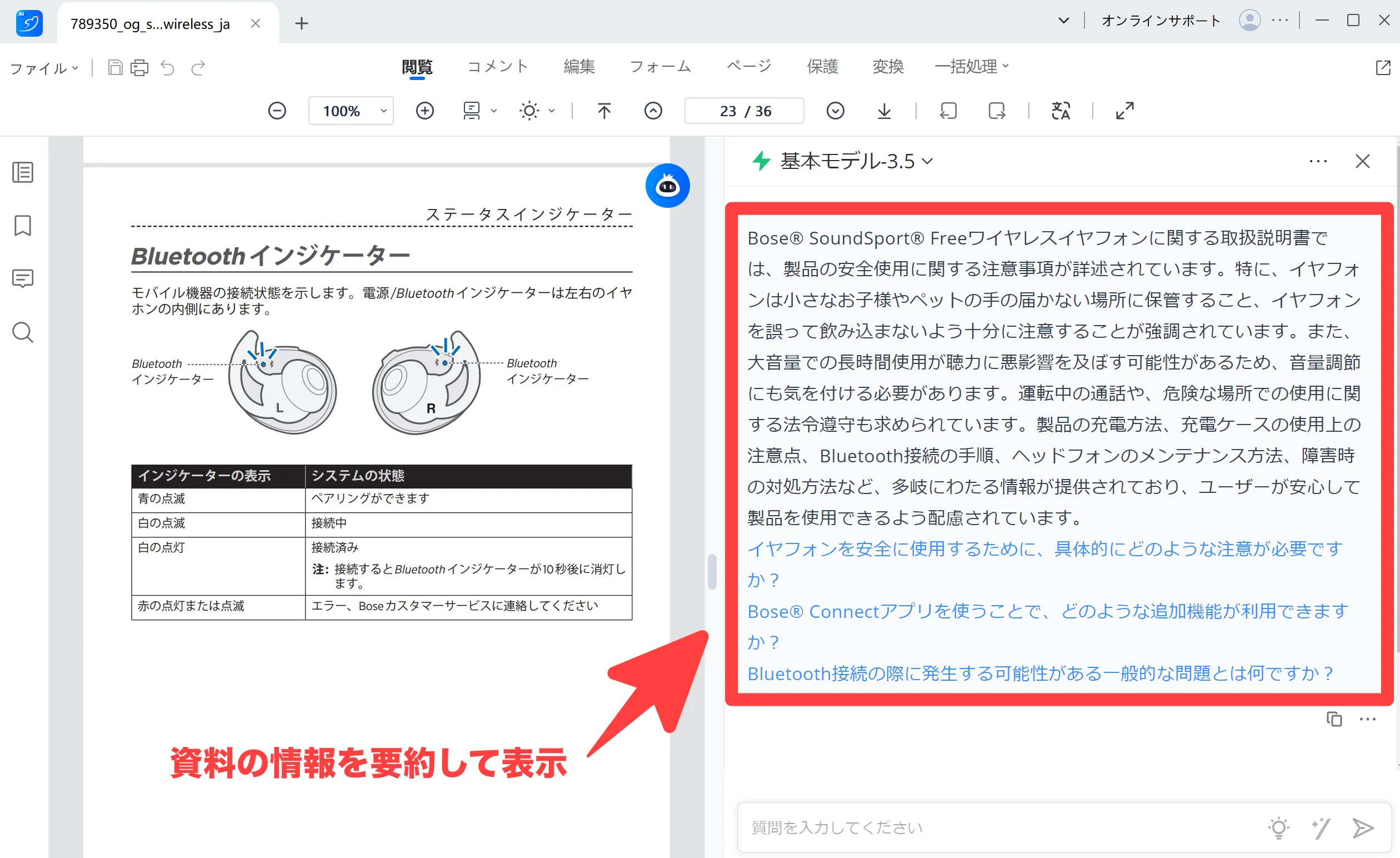
要約した文章の全文を確認したい方は、ここをクリック。
Bose® SoundSport® Freeワイヤレスイヤフォンに関する取扱説明書では、製品の安全使用に関する注意事項が詳述されています。特に、イヤフォンは小さなお子様やペットの手の届かない場所に保管すること、イヤフォンを誤って飲み込まないよう十分に注意することが強調されています。また、大音量での長時間使用が聴力に悪影響を及ぼす可能性があるため、音量調節にも気を付ける必要があります。運転中の通話や、危険な場所での使用に関する法令遵守も求められています。製品の充電方法、充電ケースの使用上の注意点、Bluetooth接続の手順、ヘッドフォンのメンテナンス方法、障害時の対処方法など、多岐にわたる情報が提供されており、ユーザーが安心して製品を使用できるよう配慮されています。
- イヤフォンを安全に使用するために、具体的にどのような注意が必要ですか?
- Bose® Connectアプリを使うことで、どのような追加機能が利用できますか?
- Bluetooth接続の際に発生する可能性がある一般的な問題とは何ですか?



次にAIチャット機能をご紹介します。
AIチャット機能の使い方
ChatPDFが文章を要約表示した後、AIチャット機能を利用することができます。
AIチャットへの質問は、画面右下の欄に入力します。
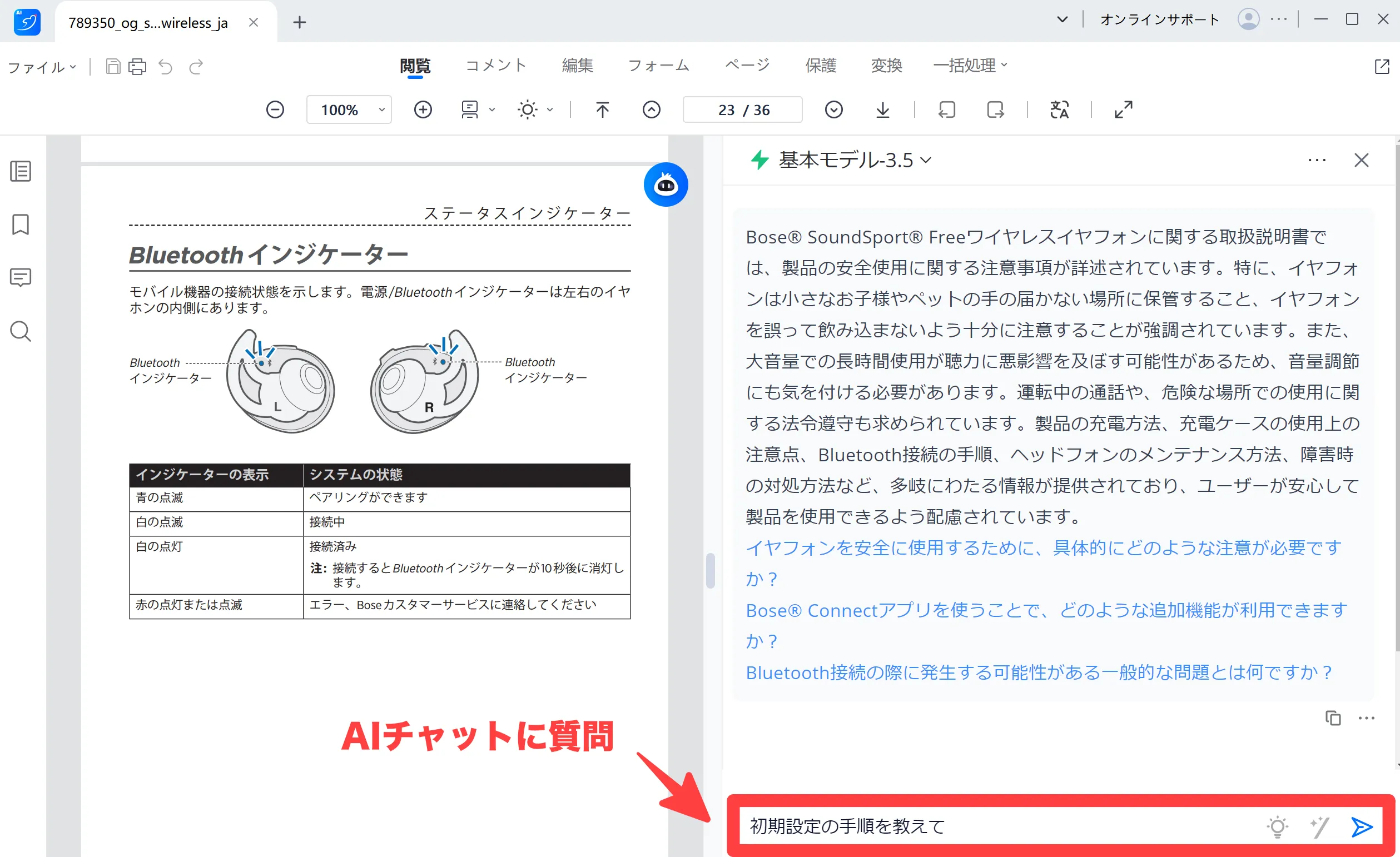
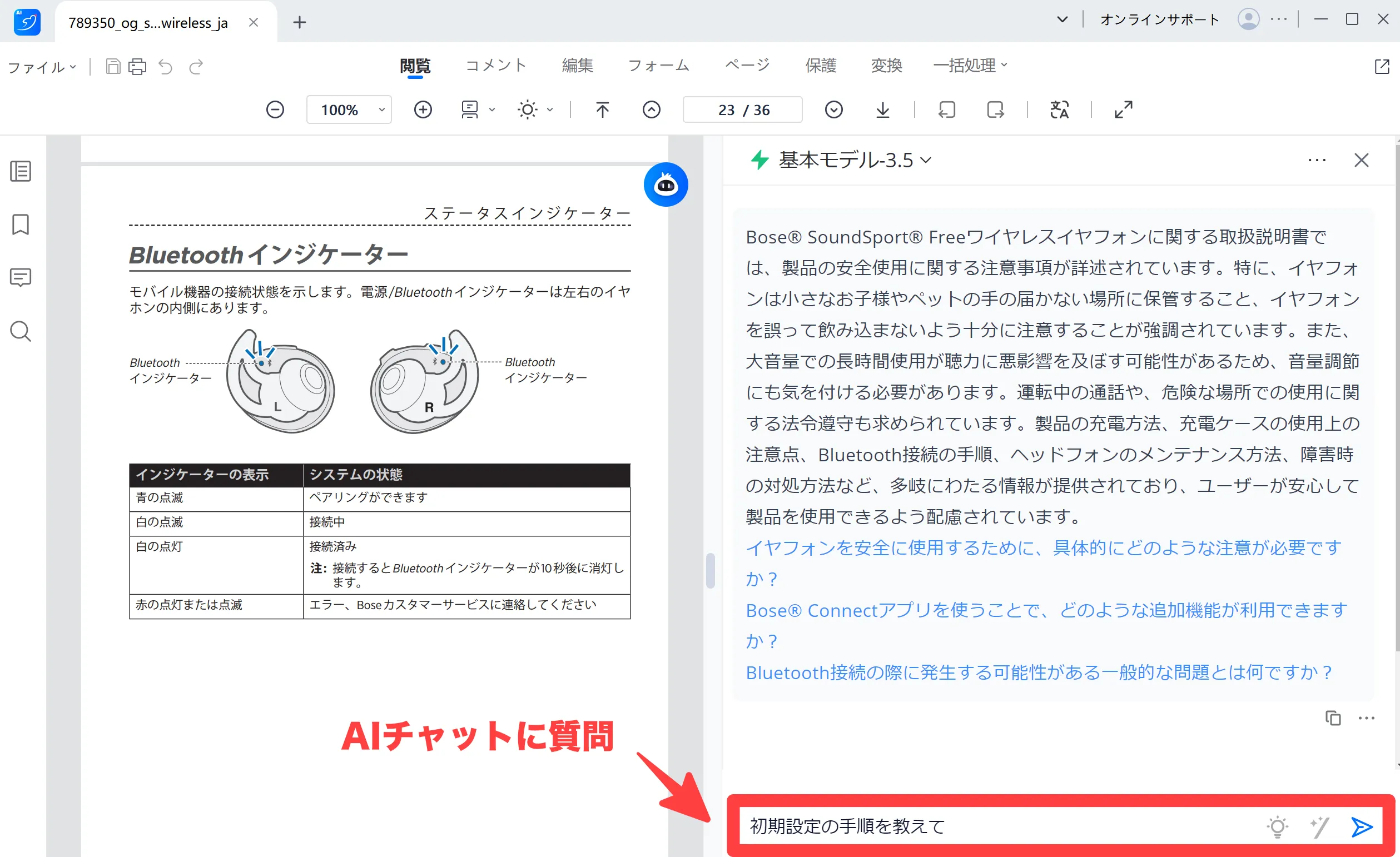
今回は「初期設定の手順を教えて」と質問したところ、以下のように回答を返してくれました。
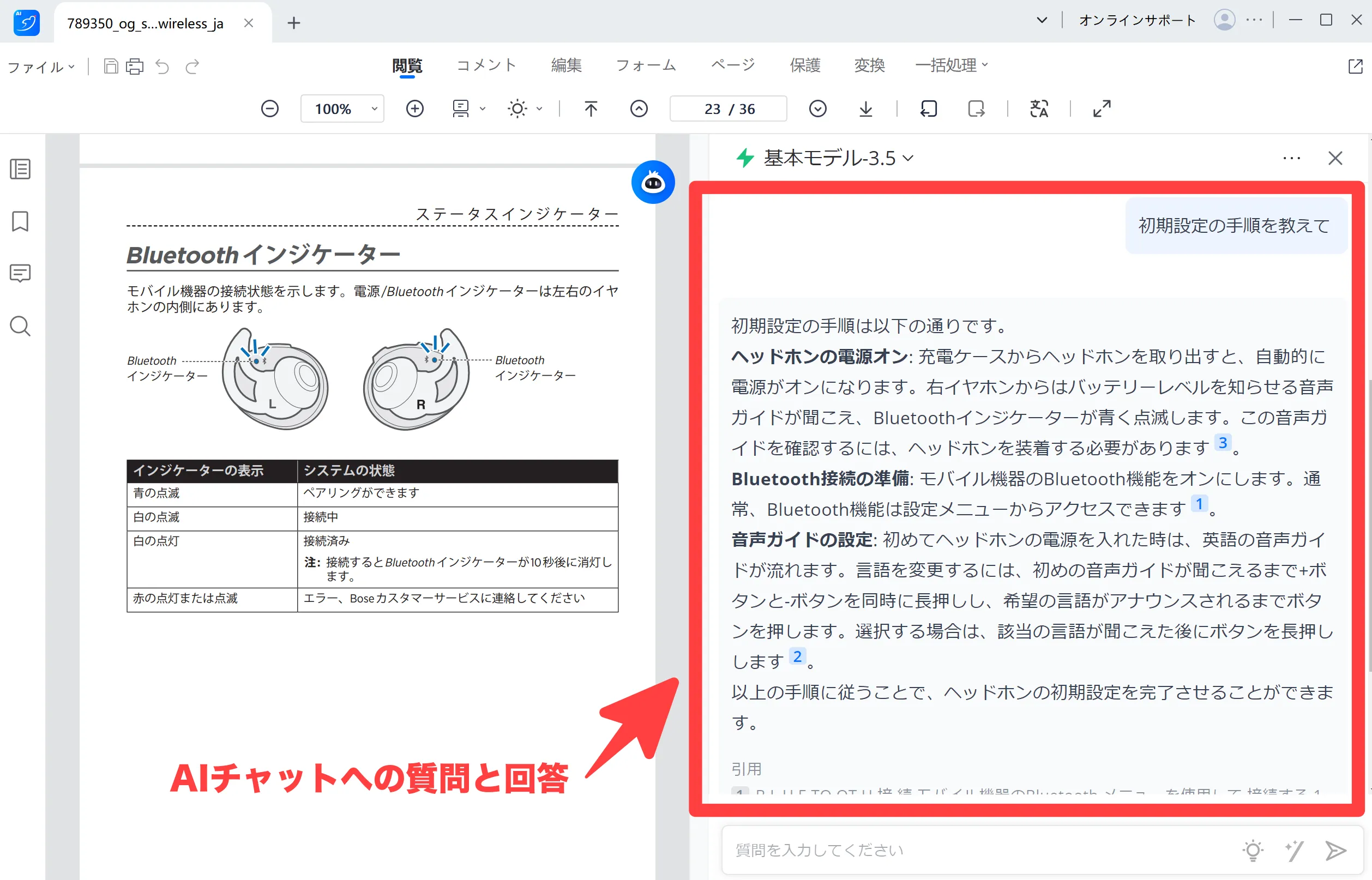
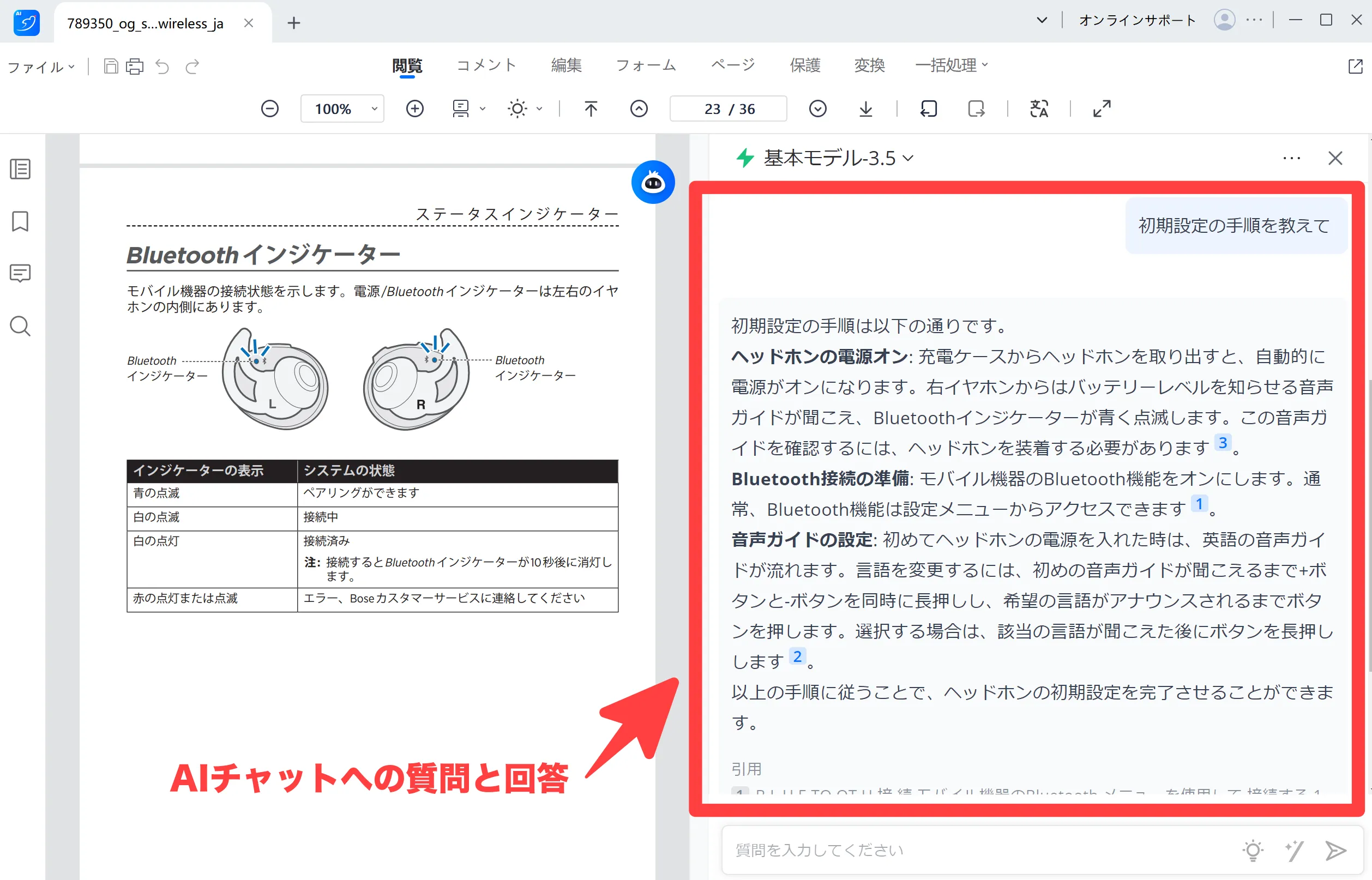
AIチャットの回答全文を確認したい方は、ここをクリック。
初期設定の手順は以下の通りです。
- ヘッドホンの電源オン: 充電ケースからヘッドホンを取り出すと、自動的に電源がオンになります。右イヤホンからはバッテリーレベルを知らせる音声ガイドが聞こえ、Bluetoothインジケーターが青く点滅します。この音声ガイドを確認するには、ヘッドホンを装着する必要があります3。
- Bluetooth接続の準備: モバイル機器のBluetooth機能をオンにします。通常、Bluetooth機能は設定メニューからアクセスできます1。
- 音声ガイドの設定: 初めてヘッドホンの電源を入れた時は、英語の音声ガイドが流れます。言語を変更するには、初めの音声ガイドが聞こえるまで+ボタンと-ボタンを同時に長押しし、希望の言語がアナウンスされるまでボタンを押します。選択する場合は、該当の言語が聞こえた後にボタンを長押しします2。
以上の手順に従うことで、ヘッドホンの初期設定を完了させることができます。
引用
- B L U E TO OT H 接 続 モバイル機器のBluetooth メニューを使用して 接続する 1. ヘッドホンを充電ケースから取り出します。 右イヤホンから、「バッテリーレベルパーセント、ペアリングの準備が完了 しました」という音声ガイドが聞こえ、両側のイヤホンにあるBluetooth イ…
- 音 声 ガ イ ド 本製品の右イヤホンには、Bluetooth 接続の手順を案内し、バッテリー残量と接続し たモバイル機器を知らせる音声ガイドが組み込まれています。右イヤホンのボタン を押して、音声ガイドの設定を変更することができます。 ヒント: 音声ガイドの設定は、Bose® Connectアプリ…
- ヘ ッ ド ホ ン の 操 作 電源オン ヘッドホンを充電ケースから取り出すと、電源がオンになります。 右イヤホンからバッテリーレベルを知らせる音声ガイドが聞こ…
PDF内を探す手間なく、初期設定手順を確認できました。
尚、引用をクリックすると、ページ内の引用元にジャンプしてくれるので、詳細を確認したい時に使うと便利です。
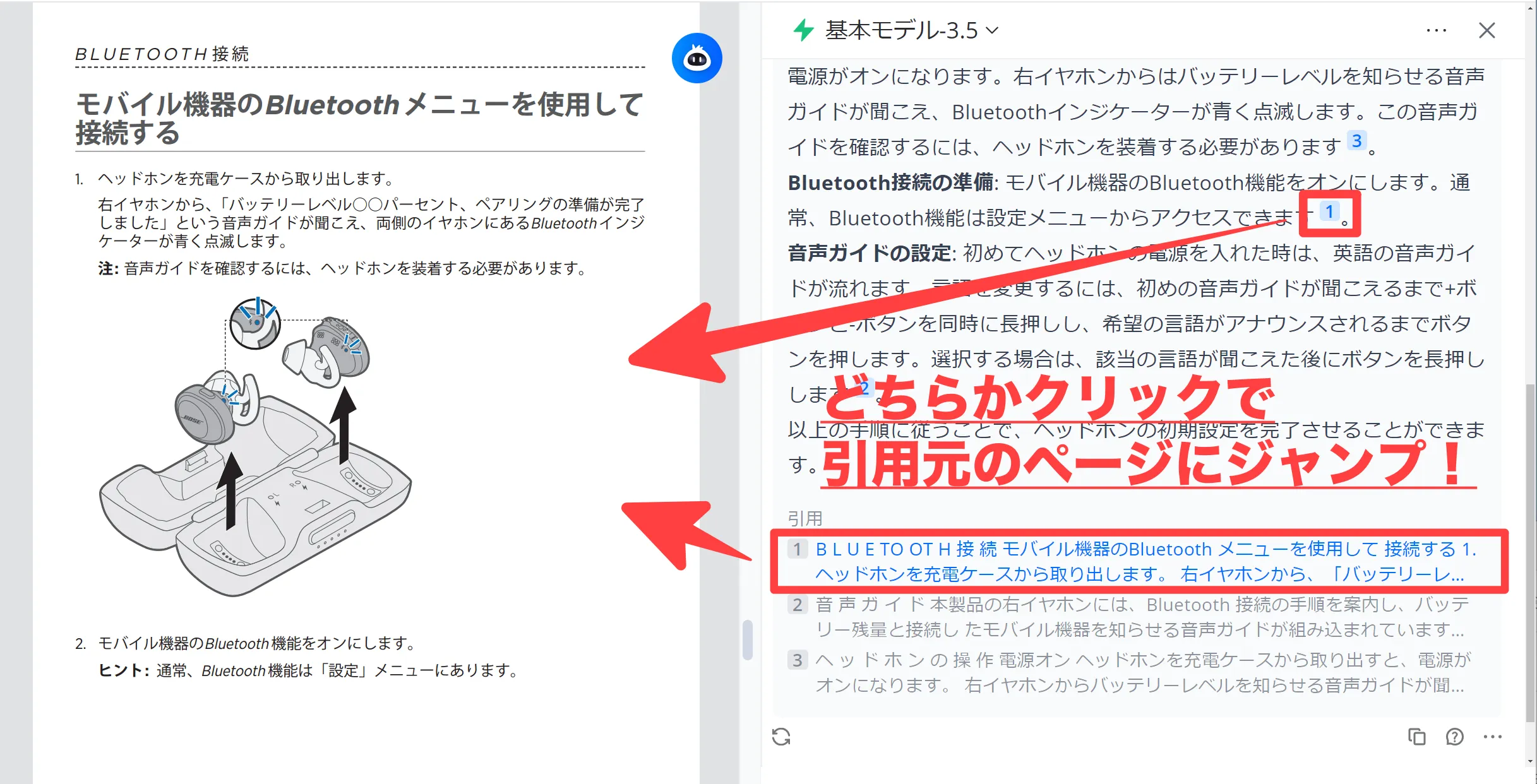
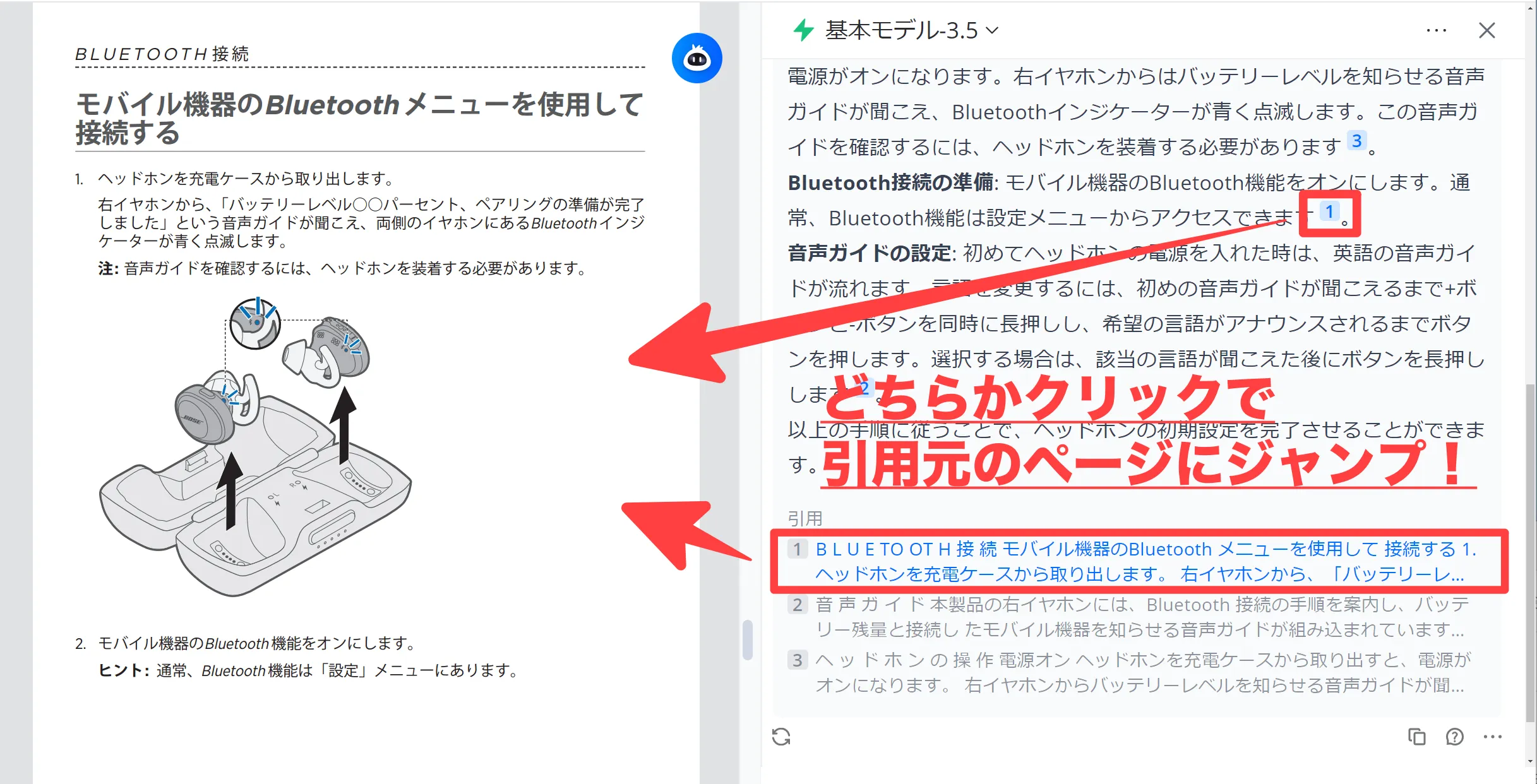
上級モデル-4の使い方
有料プランで利用できる「上級モデル-4」は、「より高知能を持つモデルで、創造性と高度な推論を必要とするタスクに適したモデル」となっています。
上級モデル-4を利用する場合、画面右上の[基本モデル-3.5]をクリックして、[上級モデル-4]を選択します。
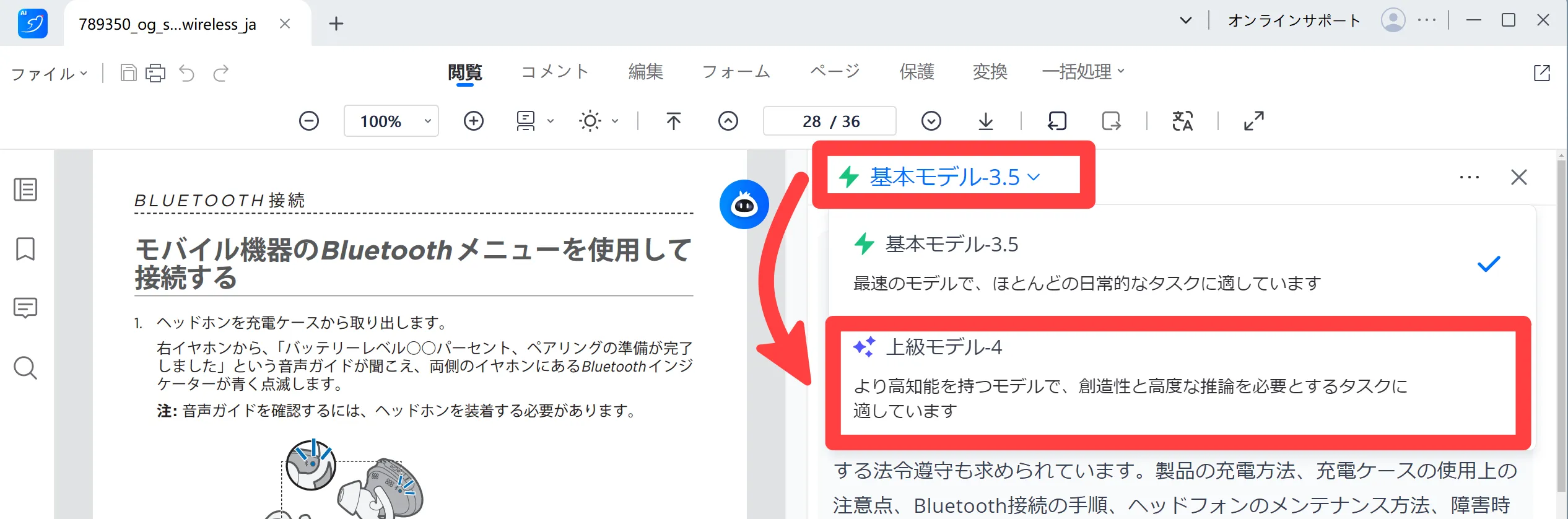
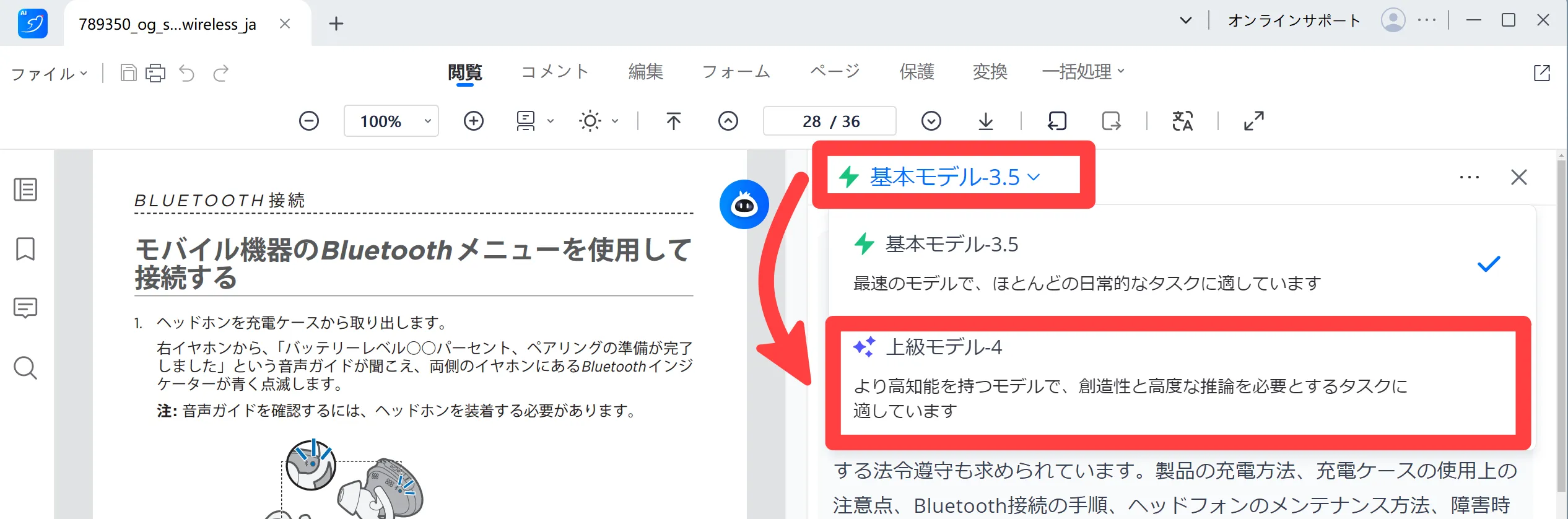
どのチャットに上級モデル-4を適用するか選択します。(今回は[現在のチャット]を選択)
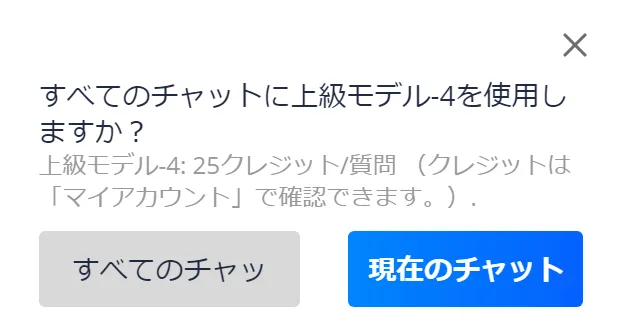
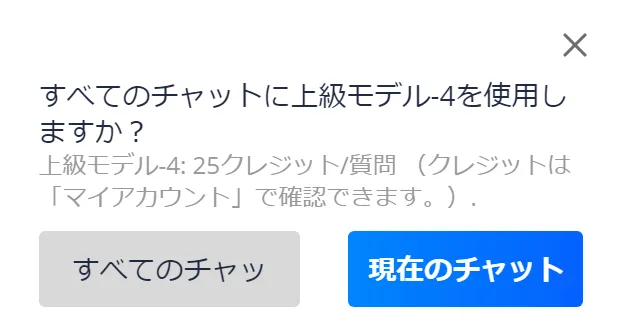
今回は[基本モデル-3.5]と[上級モデル-4]に、「BOSEの取扱説明書を基に、日常での便利な活用方法やおすすめの使い方を3つ提案してください。」と質問したところ、以下のように回答を返してくれました。
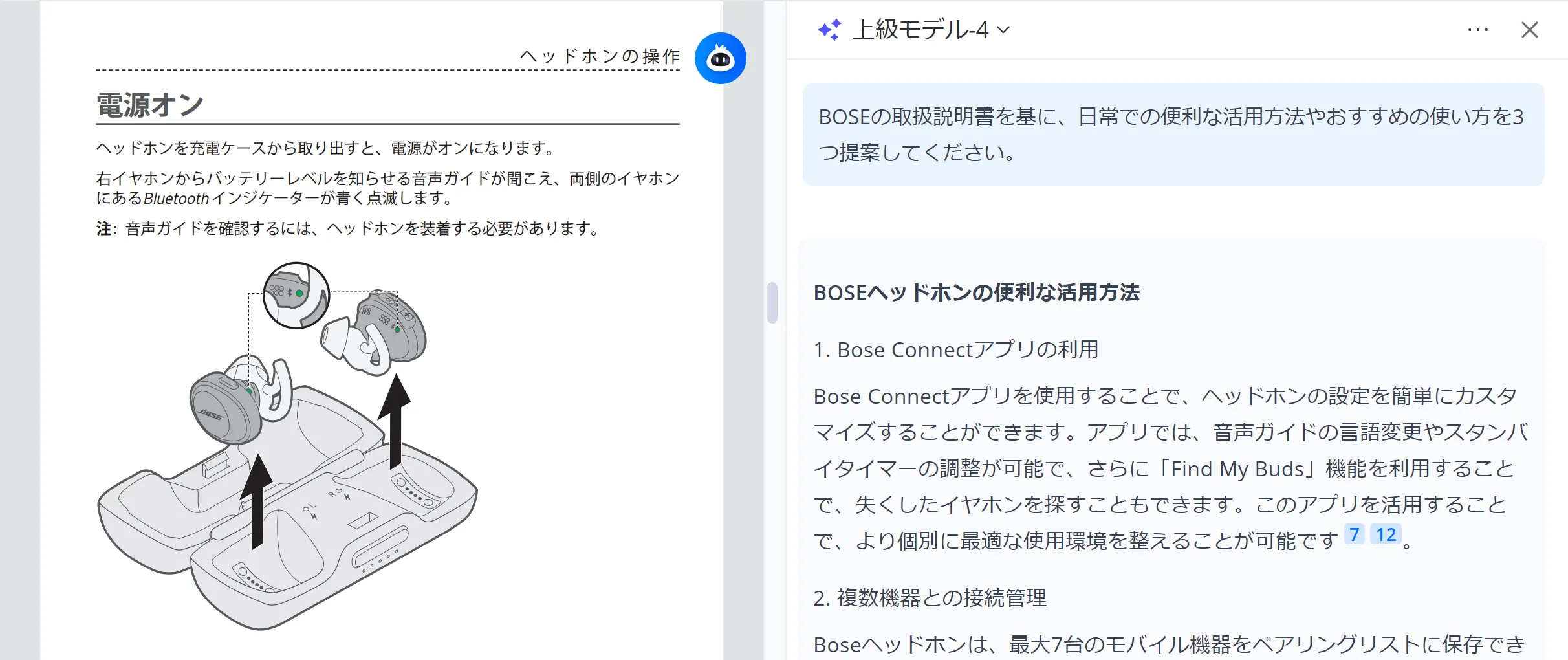
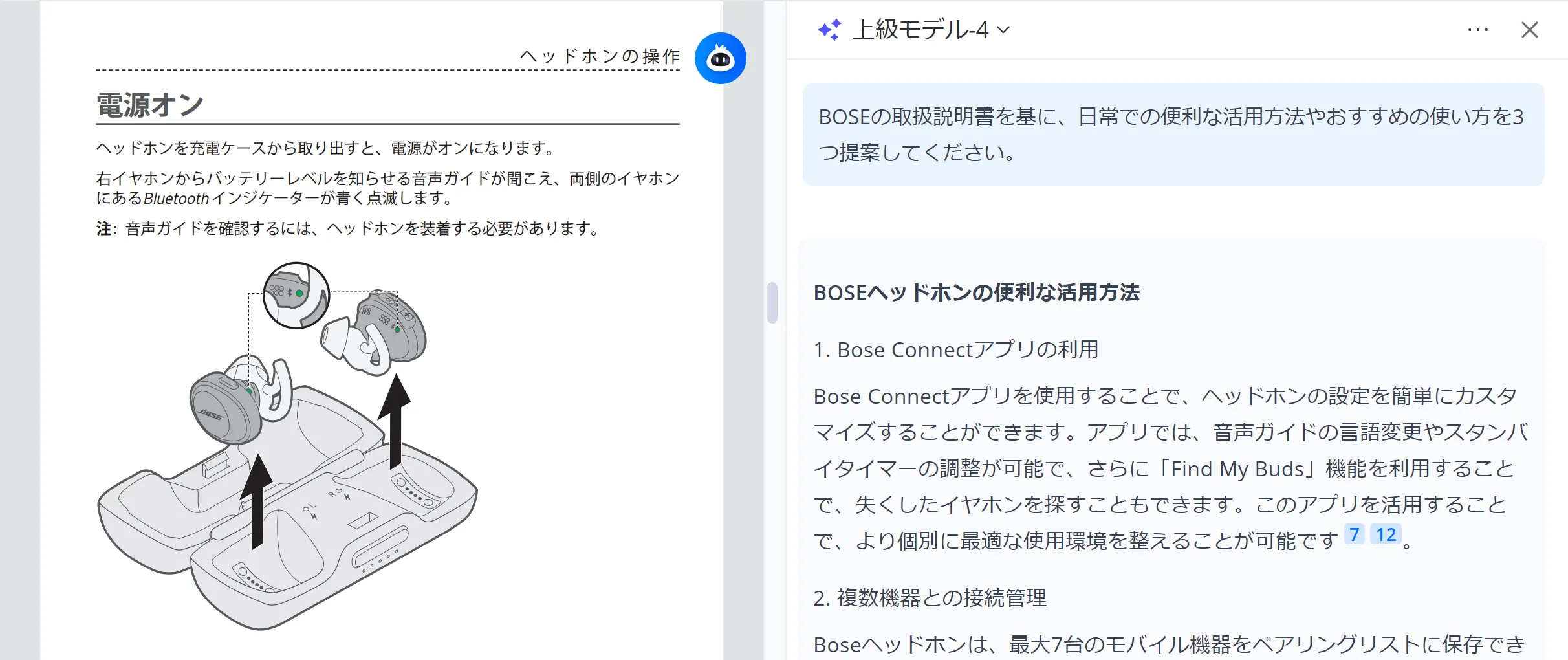
「上級モデル-4」の回答全文は、こちらをクリック
BOSEヘッドホンの便利な活用方法
1. Bose Connectアプリの利用
Bose Connectアプリを使用することで、ヘッドホンの設定を簡単にカスタマイズすることができます。アプリでは、音声ガイドの言語変更やスタンバイタイマーの調整が可能で、さらに「Find My Buds」機能を利用することで、失くしたイヤホンを探すこともできます。このアプリを活用することで、より個別に最適な使用環境を整えることが可能です7 12。
2. 複数機器との接続管理
Boseヘッドホンは、最大7台のモバイル機器をペアリングリストに保存できます。異なるデバイスとの接続を簡単に切り替えたり、よく利用する端末にすぐに再接続したりすることが可能です。特に、Bluetoothボタンを押すことで、現在接続されているモバイル機器の名前を音声ガイドで確認することができ、利便性が高まります9 15。
3. スタンバイタイマーの活用
ヘッドホンを使用しないときのバッテリー消費を抑えるために、スタンバイタイマー機能を活用することがおすすめです。音楽の再生を停止した後、20分間操作しないと自動的にスタンバイ状態になります。また、Bose Connectアプリを使用することで、スタンバイタイマーの無効化や設定時間の変更が可能です。この機能を使うことで、効率的なバッテリー管理が行えます3。
引用
3ヘ ッ ド ホ ン の 操 作 電源オン ヘッドホンを充電ケースから取り出すと、電源がオンになります。 右イヤホンからバッテリーレベルを知らせる音声ガイドが聞こえ、両側のイヤホン にあるBluetooth インジケーターが青く点滅します。 注: 音声ガイドを確認するには、ヘッドホンを装着する必要があ…
7B O S E ® C O N N E C T ア プ リ Bose Connectアプリをダウンロードすれば、ソフトウェアのアップデート、ヘッド ホンの設定変更、Bluetooth 接続の管理が簡単になり、将来の新機能も利用できます。 Bose Connectアプリの機能 Find My Bud…
9複 数 機 器 と の B L U E TO OT H 接 続 別のモバイル機器を接続する ヘッドホンのペアリングリストには、最大7台までの接続機器を記憶できます。 注: ただし、一度に接続して音楽を再生できる機器は1台だけです。 1. Bluetooth インジケーターが青く点滅し、「接続準備が完…
12補 足 事 項 ヘッドホンと充電ケースのお手入れ ヘッドホンと充電ケースは定期的にお手入れすることをお勧めします。 コンポーネント お手入れの手順 StayHear®+ Sportチップ チップをイヤホンから外します。外したチップは水で薄めた中 性洗剤で洗ってください。 注: チップをイヤホンに取り…
15複 数 機 器 と の B L U E TO OT H 接 続 接続されているモバイル機器を識別する Bluetooth ボタンを押すと、現在接続されているモバイル機器の名前が聞こえま…
「基本モデル-3.5」の回答全文は、こちらをクリック
BOSEの取扱説明書に基づく便利な活用方法
1. Bose Connectアプリの活用
Bose Connectアプリをダウンロードすることで、ヘッドホンの設定を簡単に変更でき、Bluetooth接続の管理も効率的に行えます。具体的には、音声ガイドの言語設定を変更したり、ヘッドホンの名前をカスタマイズしたりできます。アプリのおかげでファームウェアのアップデートも簡単に行え、それにより常に最新の機能を利用できるようになります。これにより、より快適にヘッドホンを使えるでしょう【7】。
2. 音声ガイドの利用
ヘッドホンの右イヤホンには音声ガイドが組み込まれており、Bluetooth接続やバッテリーレベルを知らせてくれます。これを活用することで、視覚的に確認することなく、手軽に接続状況やバッテリーの状態を把握できるため、使い勝手が向上します。また、音声ガイドの設定はアプリから変更可能ですので、自分の好みに合わせることもできます【11】。
3. スタンバイタイマーの活用
ヘッドホンを長時間使用しない場合にスタンバイタイマーを活用することで、バッテリーの消耗を抑えられます。音楽の再生が停止してから20分間操作がない場合、ヘッドホンは自動的にスタンバイ状態に切り替わります。この機能を利用することで、充電の頻度を減らすことができ、日常使いにおいてより長持ちさせることが可能です。Bose Connectアプリを使用すると、スタンバイタイマーの設定をカスタマイズすることもできます【3】。
これらの活用方法を取り入れることで、より快適で効率的なヘッドホンの使用が実現できるでしょう。
今回の質問では、回答結果自体に大きな差は見られませんでしたが、上級モデル-4の方が、引用先の情報も多く含んでおり、より詳細な提案に繋がっているという印象です。
上級モデルはクレジットを使用することになるので、質問内容によって基本モデルと上級モデルの切り替えを行いながら利用するのが、効果的な使い方になりそうです。
PDF編集機能の使い方
LightPDFには、AI機能以外にも数多くのPDF編集機能が備わっています。
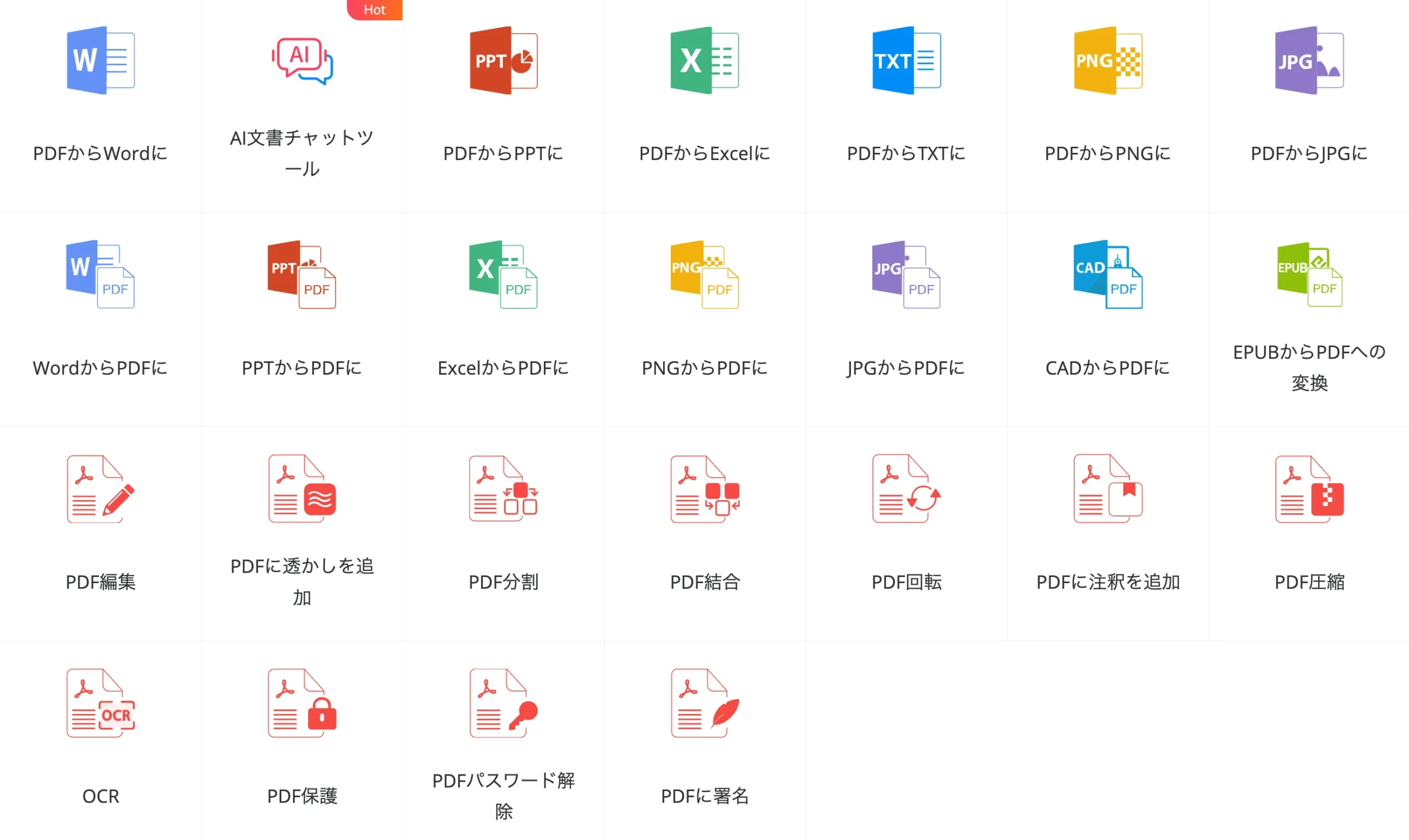
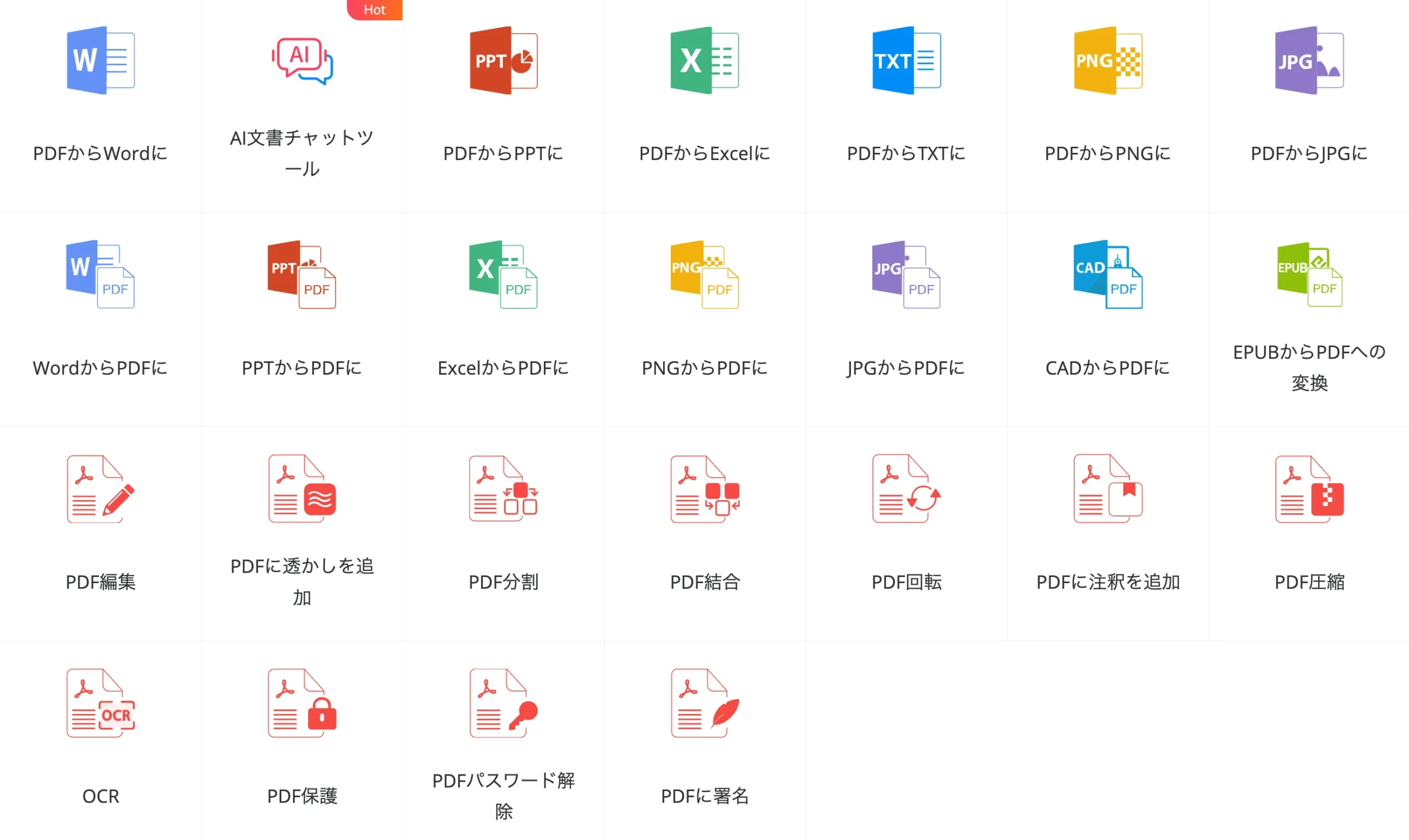
LightPDFでファイルを開いた後、画面上部のメニューを切り替えていくことで、各種編集機能を利用することができます。
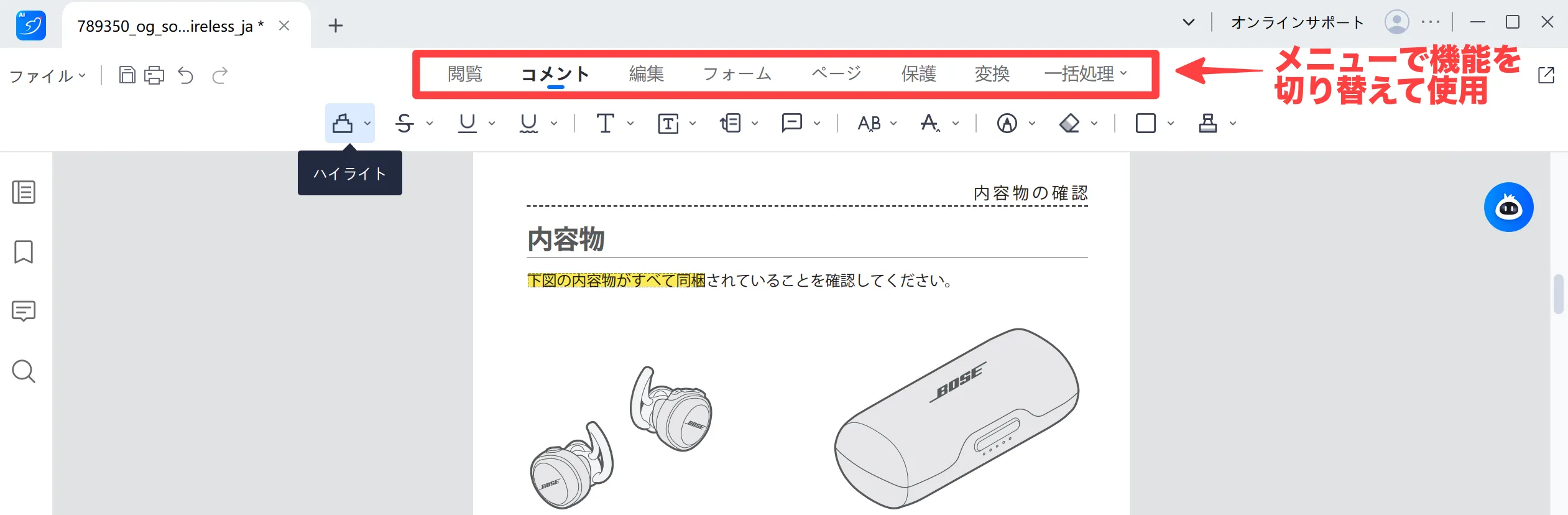
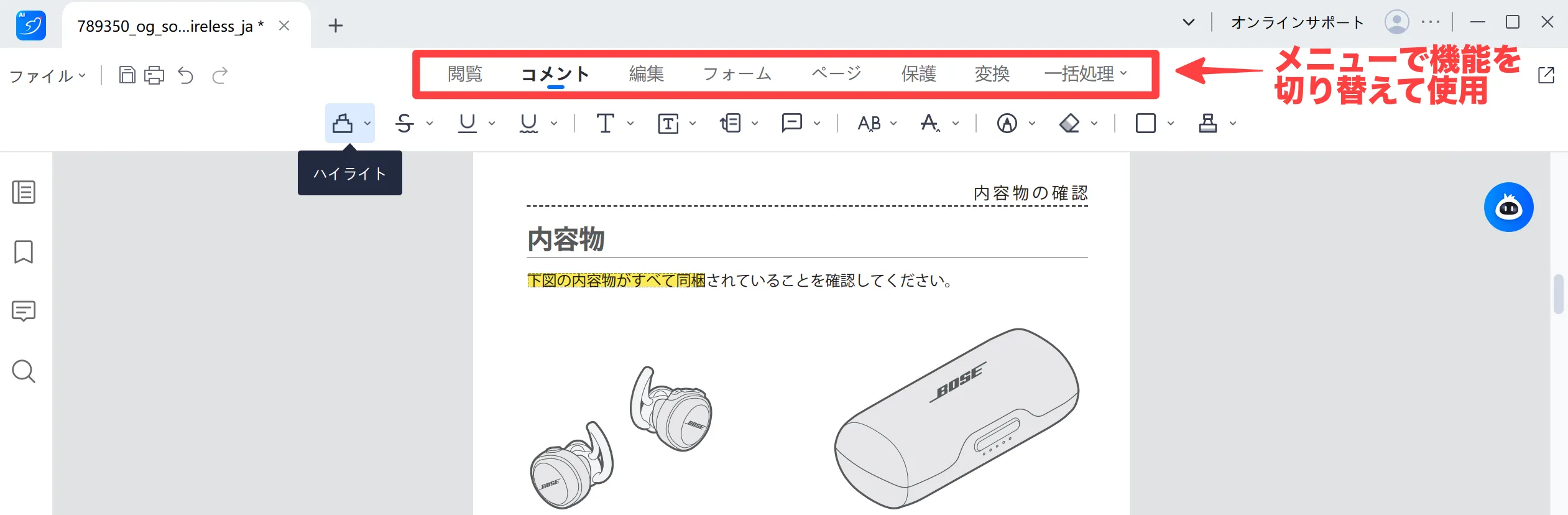
ページの回転、抽出、分割、結合、切り取りや、
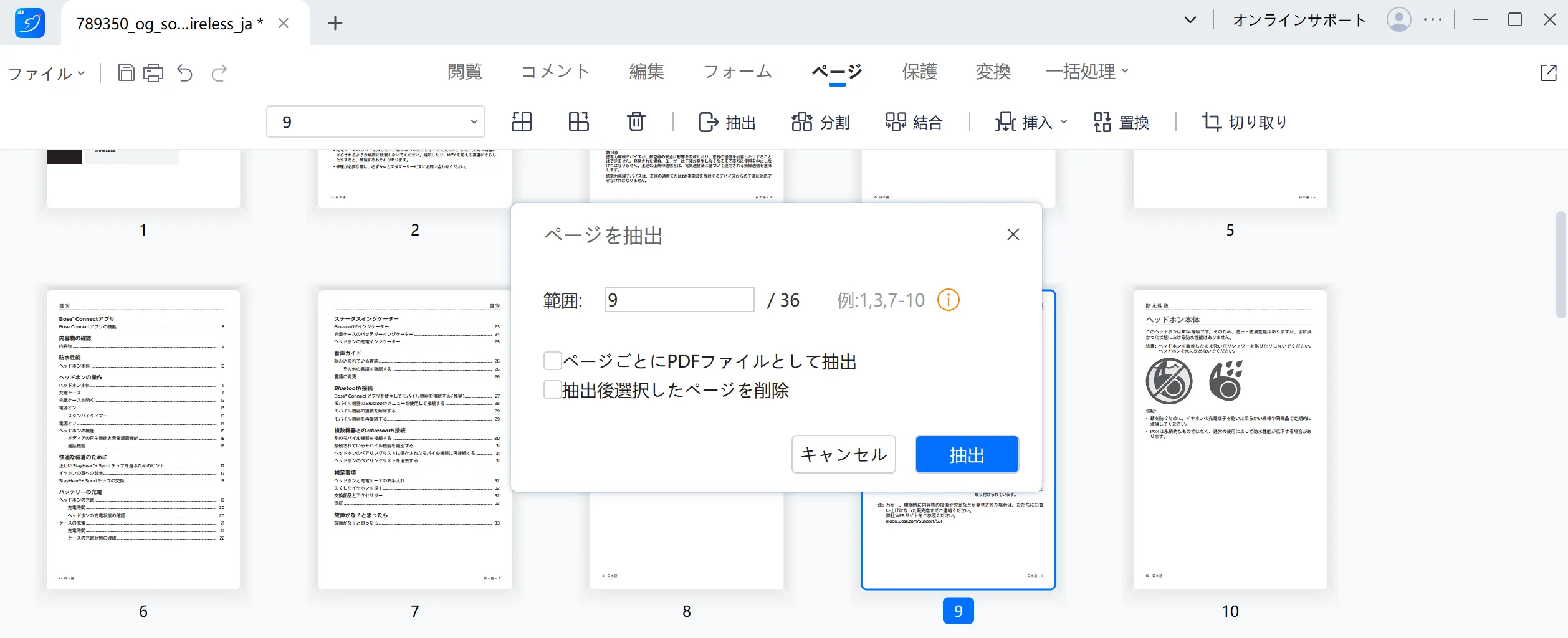
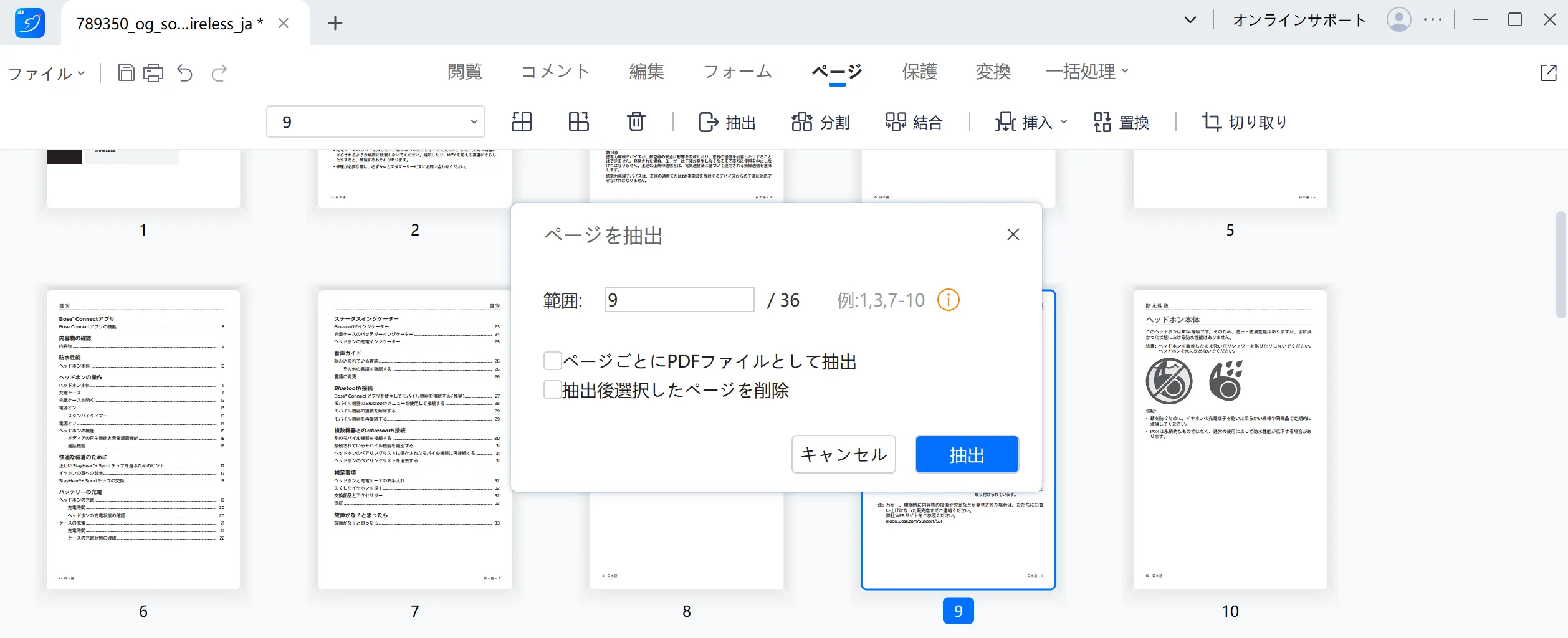
Word、PowerPointへの変換など、さまざまな機能を利用できます。
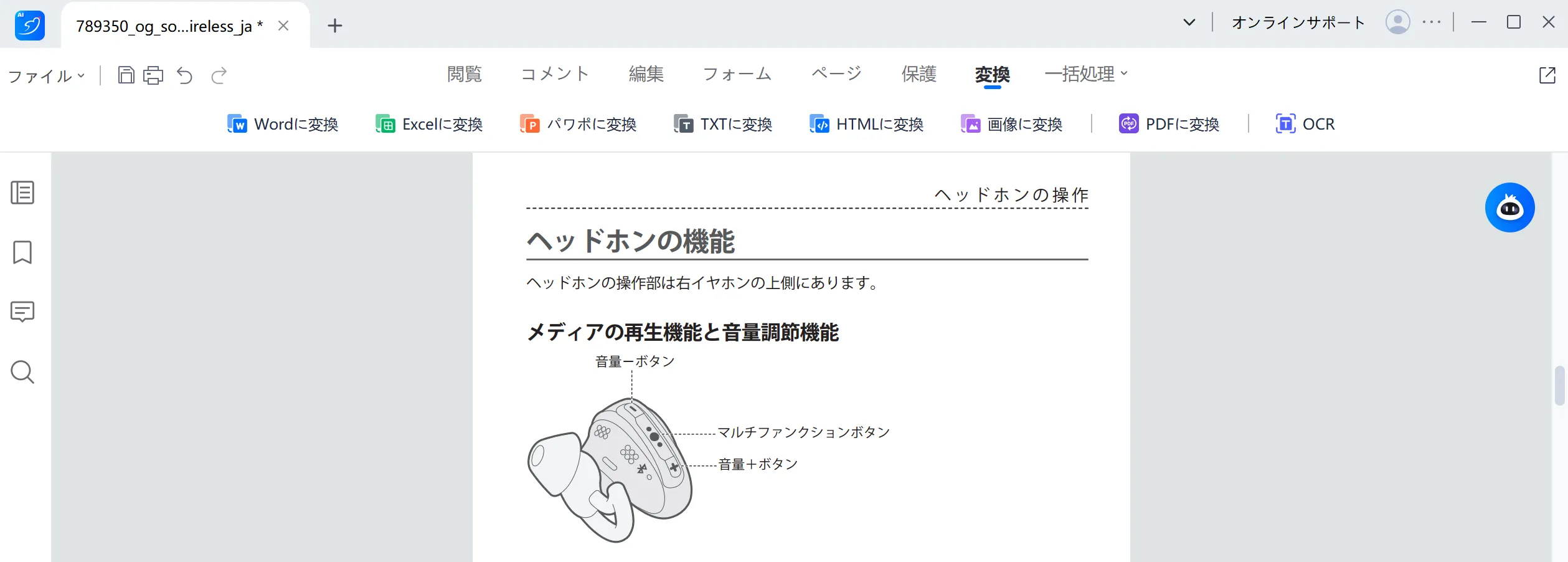
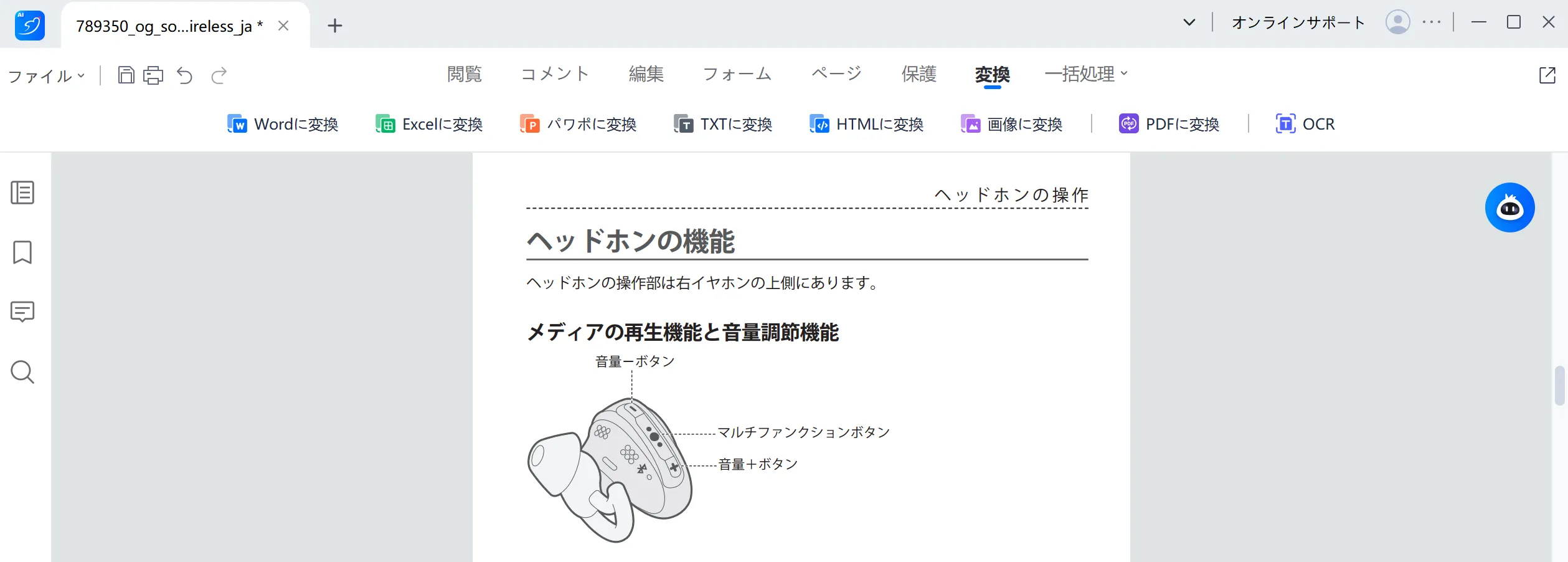



PDFを編集するための機能が豊富に備わっています。
LightPDFの安全性・セキュリティは大丈夫?
LightPDFでは、ウェブにファイルをアップロードできる機能が備わっています。
ウェブ版を利用する場合、



「データは安全に扱われるの?」
「情報漏洩のリスクはない?」
といった安全性・セキュリティに関する疑問が残ります。
LightPDFがどのようなセキュリティ対策を講じているのか、プライバシーポリシーの内容、実際の利用者の口コミ・評判、そして潜在的な危険性や注意点について、以下の記事で詳しく掘り下げて解説しています。
安心して利用するためにも、ぜひご確認ください。


LightPDFの動作条件
LightPDFの動作環境は、次の通りです。
| Windows | Mac | iOS | Android | |
|---|---|---|---|---|
| 対応OS | Windows 11/10 | MacOS11以上 | iOS13.0以降 | Androidアプリ対応 |
| 利用期間 | 利用OSが推奨する環境以上 | |||
| PC利用台数 | 利用OSが推奨する環境以上 | |||
| ディスク空容量 | 300MB以上(Windowsデスクトップアプリの場合。Webブラウザー利用のみの場合はプログラムのインストール不要) | |||
| その他 | 製品の利用には安定したインターネット接続環境が必要 | |||



LightPDFは「PC」「スマホ」の幅広いOS、幅広いバージョンに対応しているね。
LightPDF無料版・有料版の違い
LightPDFには、無料版と有料版が用意されています。
今回は、無料版と有料版の「機能」「価格」の違いを比較してみました。
機能比較
| 無料版 | 有料版 | |
|---|---|---|
| デバイス | ||
| 対応プラットフォーム | ウェブのみ | ウェブ、モバイル、デスクトップ |
| PDFツール | ||
| バッチ処理 | × | ○ |
| ファイルサイズ制限 | 10MB | 無制限 |
| PDFから変換 | 1日10ファイル | 1ヶ月あたり1000ファイル |
| PDFに変換 | ||
| PDFを編集 | ||
| PDFの最適化 | ||
| PDFセキュリティ | ||
| 無料オンラインAI画像ウォーターマーク除去ツール | 5画像 | |
| PDFの透かしを削除 | 1ファイル | |
| PDF翻訳 | 5ファイル | ○ |
| ChatPDF | ||
| 基本モデル-3.5 | 5質問/日 | 9000質問数/月間 |
| 基本モデル-4 | × | 40質問数/月間 |
| より速い応答 | × | ○ |
| サービスのピークトラフィック中のリクエスト制限なし | × | ○ |
| AI要約・ChatPDF | ○ | ○ |
| 対応のファイル形式 | pdf, doc, docx, xls, xlsx, ppt, pptx, epubなど | pdf, doc, docx, xls, xlsx, ppt, pptx, epubなど |
| ファイルごとの最大ページ数 | 100ページ | 無制限 |
| スキャンされたファイルでAIとチャット | ○ | ○ |
| ウェブページの要約 | ○ | ○ |
| 複数のドキュメントでのチャット | ○ | ○ |
| 複数のウェブページでのチャット | ○ | ○ |
| 複数のドキュメント&ウェブページでのチャット | ○ | ○ |
| オンライン検索 | × | ○ |
| 出力設定 | × | ○ |
| チャットの共有 | ○ | ○ |
| 保存可能なチャットセッション数 | 3セッション | 無制限 |
| ファイル処理数 | 3つのファイル/日 | 無制限 |
| クラウド | ||
| ハイライト | ○ | ○ |
| テキスト | ○ | ○ |
| フォーム、ハイライト、消しゴム | ○ | ○ |
| 画像、スタンプ | ○ | ○ |
| ドキュメント共有 | ○ | ○ |
| 取り消し線、下線、波線 | ○ | ○ |
| メモ | ○ | ○ |
| 矩形、楕円、直線、矢印 | ○ | ○ |
| 印刷、ダウンロード | ○ | ○ |
| ファイルサイズ制限 | 20MB | 無制限 |
| ファイルアップロード | 5つのファイル/日 | 無制限 |
| ファイルストレージ | 1年 | 無制限 |



無料版はウェブ限定だけど、LightPDFのほぼ全ての機能を使用できるね。
価格比較
LightPDFは無料版の他に、有料版の「プレミアムプラン」が用意されています。
| 無料版 | 有料版(プレミアムプラン) | ||||
|---|---|---|---|---|---|
| 週間プラン | 月間プラン | 年間プラン | 3年プラン | ||
| 通常価格 | 無料 | 780円 | 1,980円 | 5,380円 | 9,980円 |
| 利用期間 | 無制限 | 1週間 | 1ヶ月間 | 1年間 | 3年間 |
| サポート | ライブチャット(24時間)、問い合わせフォーム | ||||
LightPDFの全ての機能を制限なく利用したい方は「プレミアムプラン」を選びましょう。
尚、下記のようにセールも開催されているので、「公式サイト」のチェックをおすすめします。
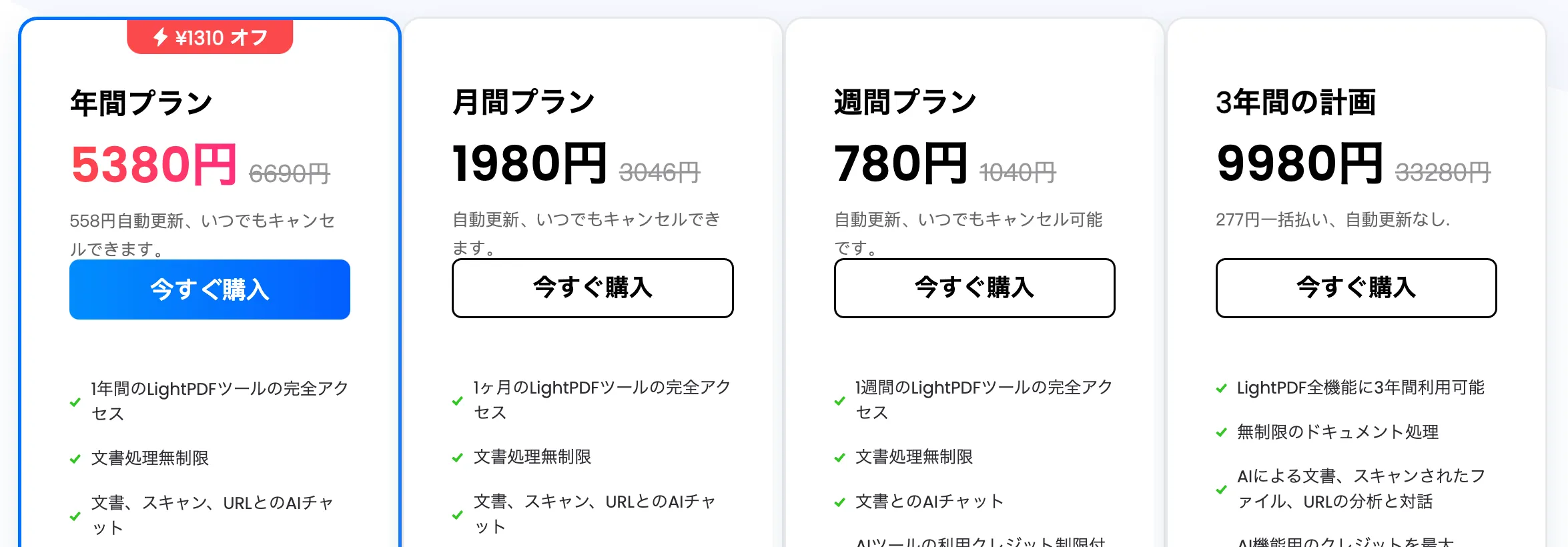
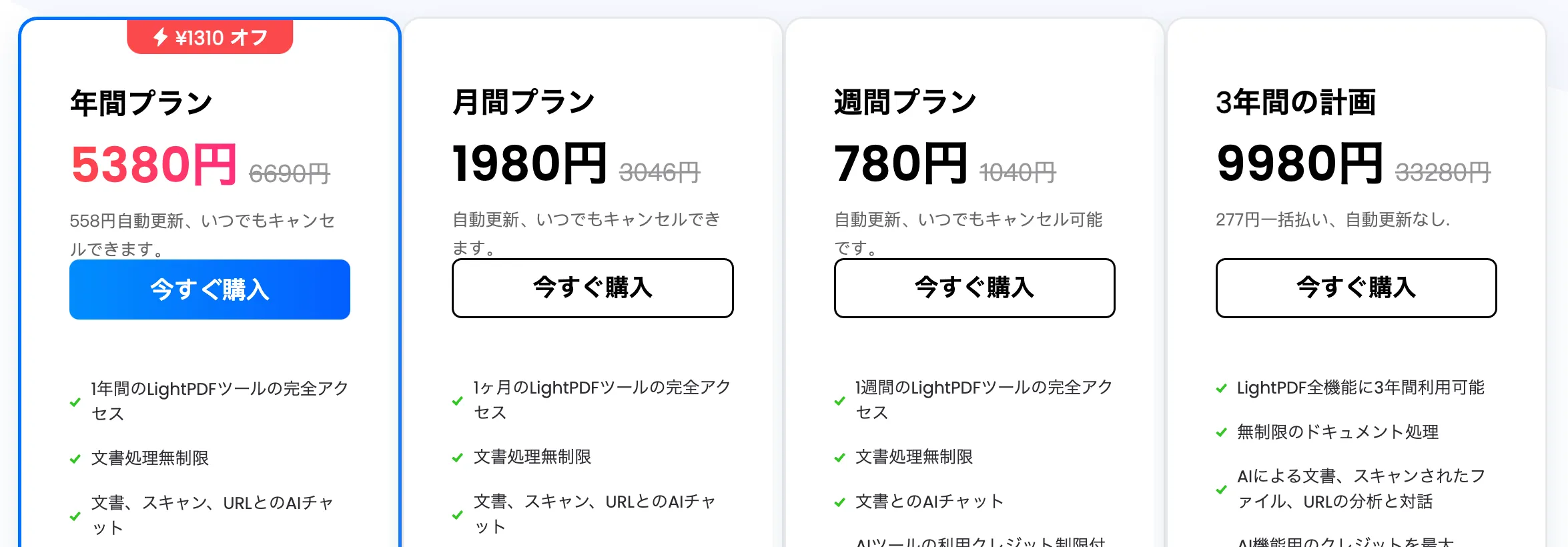
LightPDFの総評



LightPDFはPDF編集機能に加えて、AI機能を活用することで素早く必要な情報を取得できるのが嬉しいね!



AI機能は短時間で要点を把握できるので、取扱説明書や契約書など、長文PDFほど活用したいですね。またPDFの要約機能以外にも、翻訳、検索、リライトなど、さまざまな用途で活用が期待できます。
無料でも十分な機能が備わっていて、ウェブであればOSを問わず利用できるので、まずは無料で体験して、本格的に利用するなら有料版を利用する流れがおすすめです。









コメント