 悩めるクマ
悩めるクマEdgeでファイルをダウンロードする時の動作が変わってしまった。
「名前を付けて保存」が選べなくなった。
このような悩み・疑問を解決します。
当記事では「Microsoft Edgeのダウンロード動作・設定の変更方法」について、次の内容をご紹介しています。
- Edgeのダウンロード動作を変更する方法
- Edgeのツールバーにダウンロードアイコンを常に表示/非表示する方法



それでは順番にご紹介します。
Edgeのダウンロード動作を変更する方法
Edgeによるダウンロード動作は、次の2パターンになります。
- ファイルを常に保存する
- ファイルを保存するか、保存せず開くかを常に尋ねる
これらの動作は、設定から変更が可能です。
1つずつ確認していきましょう。
①ファイルを常に保存したい場合
Edgeを起動して、ブラウザ右上の(1)[・・・] → (2)[設定]の順にクリックします。
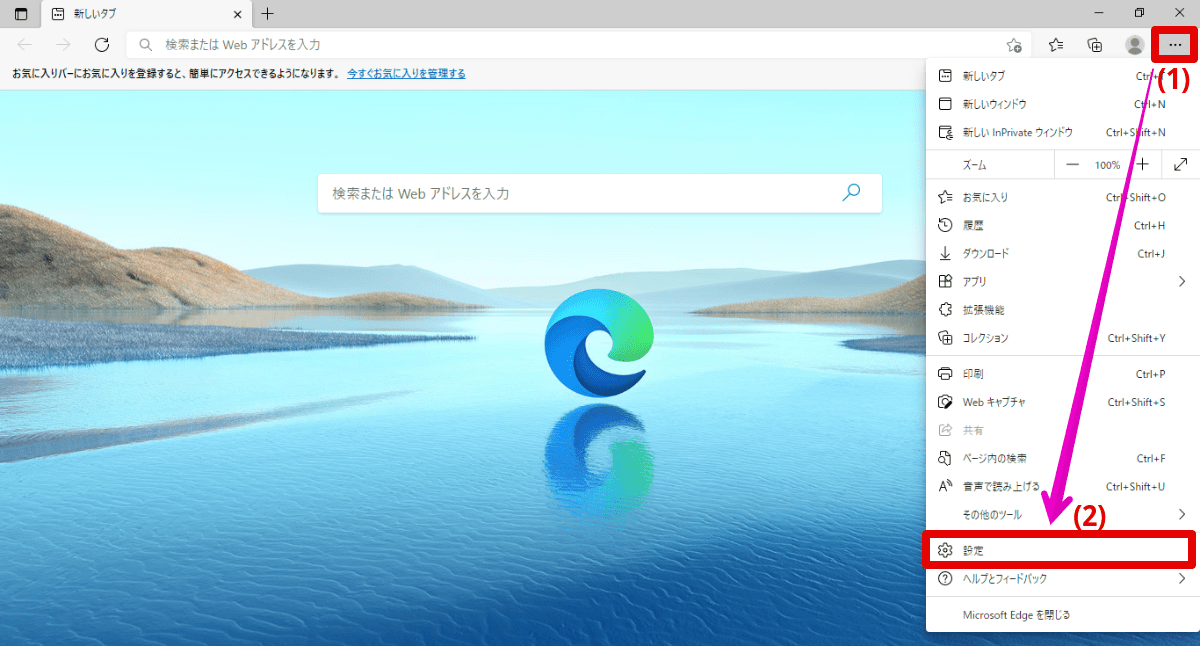
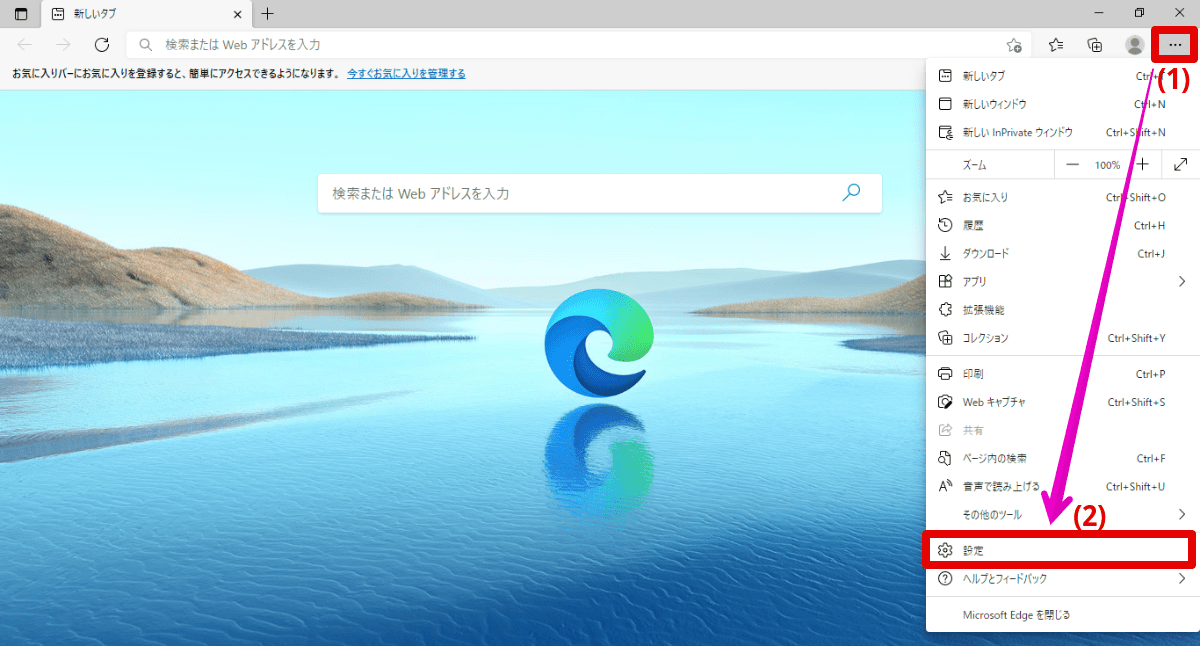
(3)[ダウンロード] → (4)[ダウンロード時の動作を毎回確認する]をオフにします。
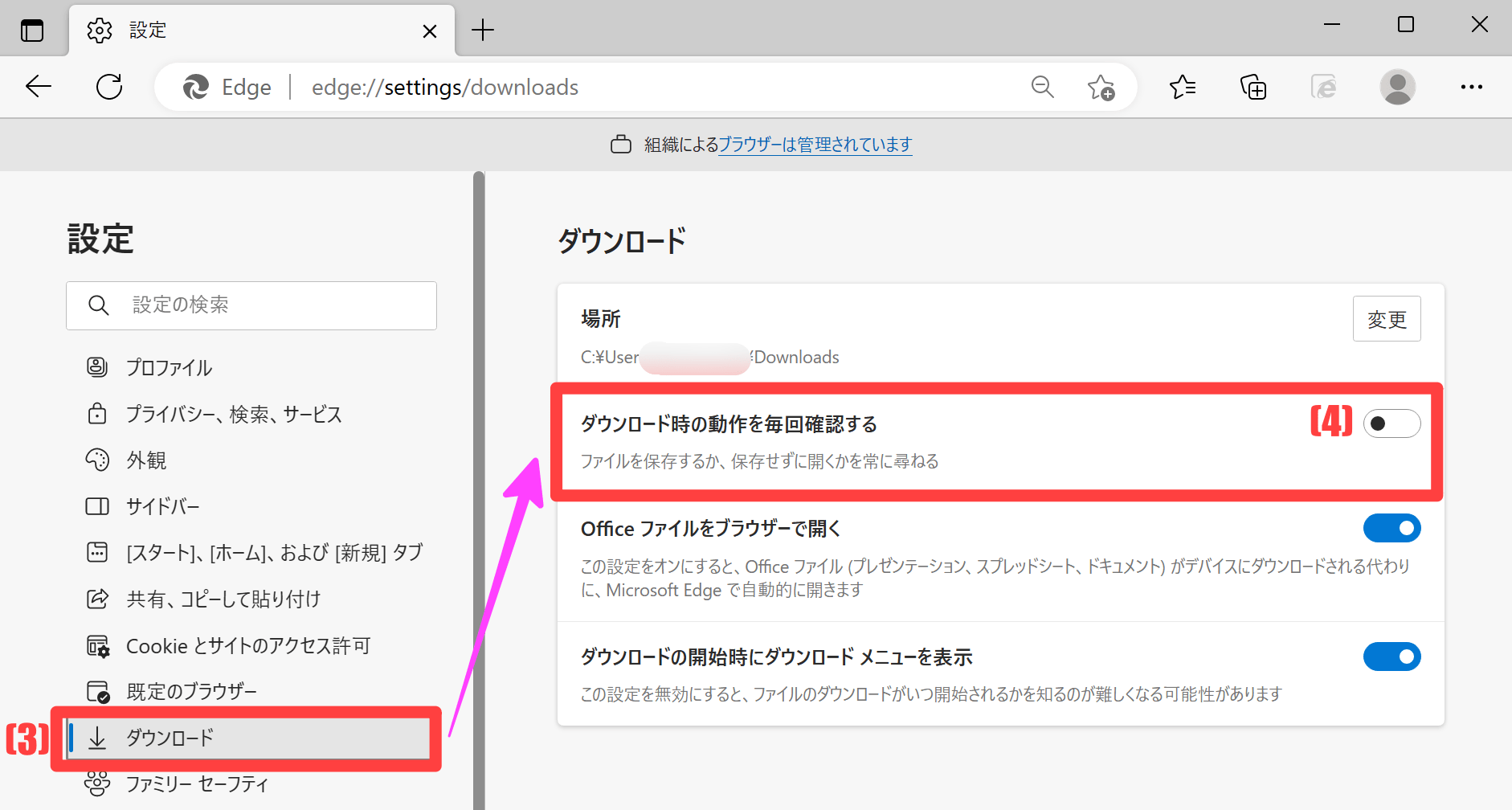
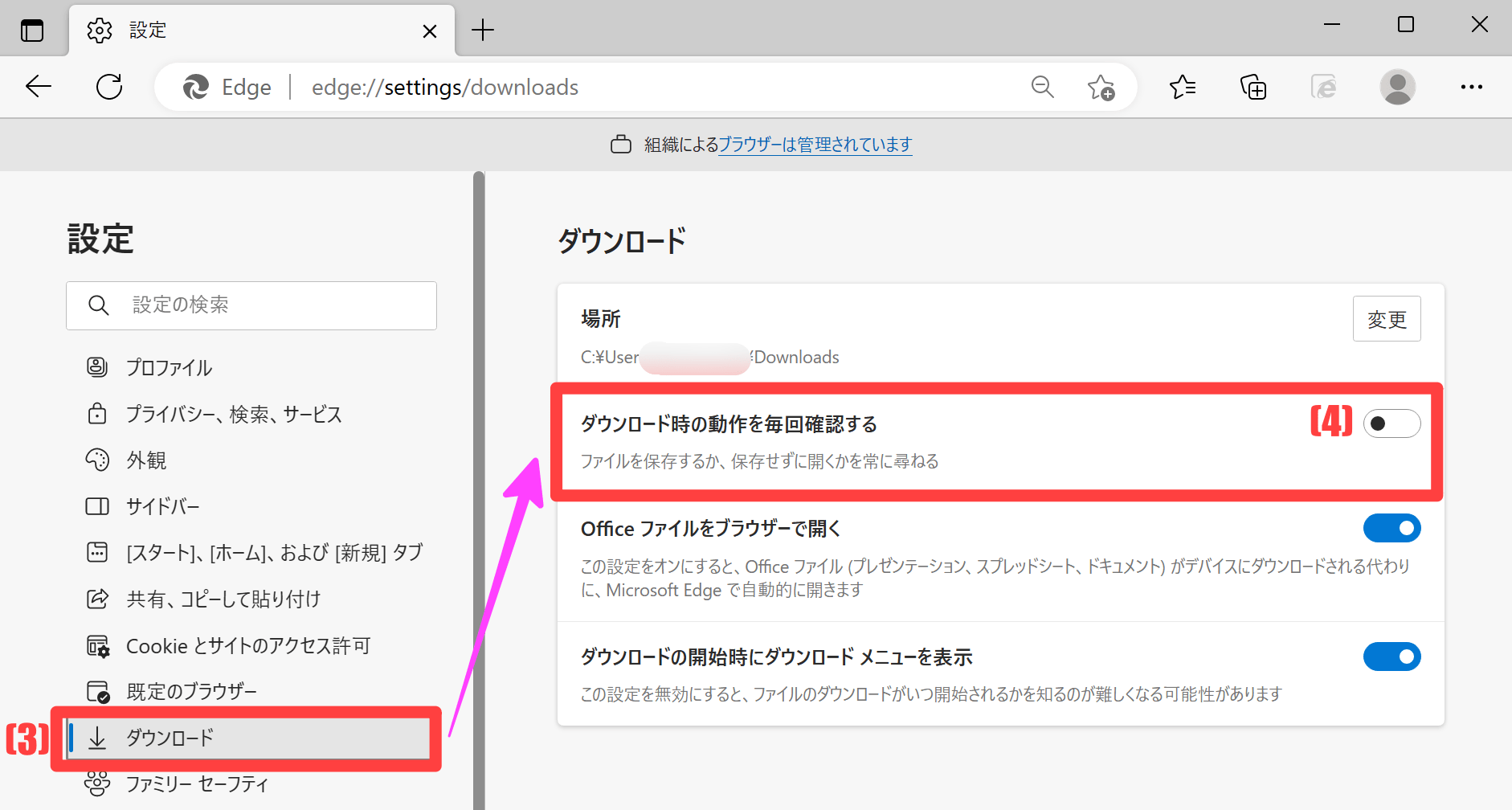
設定変更後にダウンロードすると、下記のようになります。
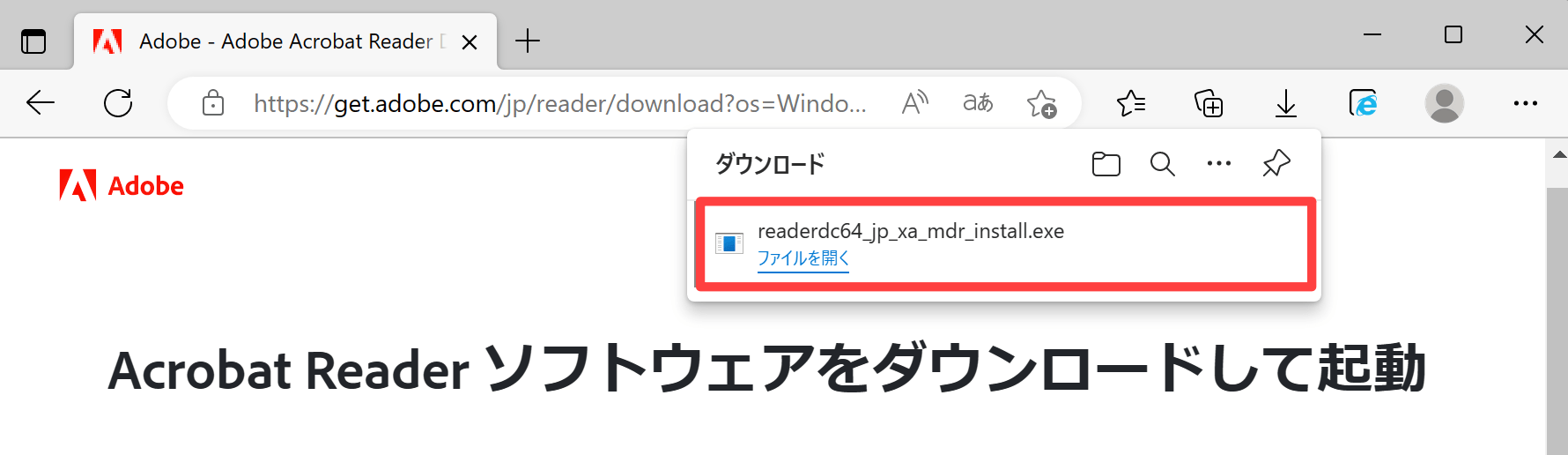
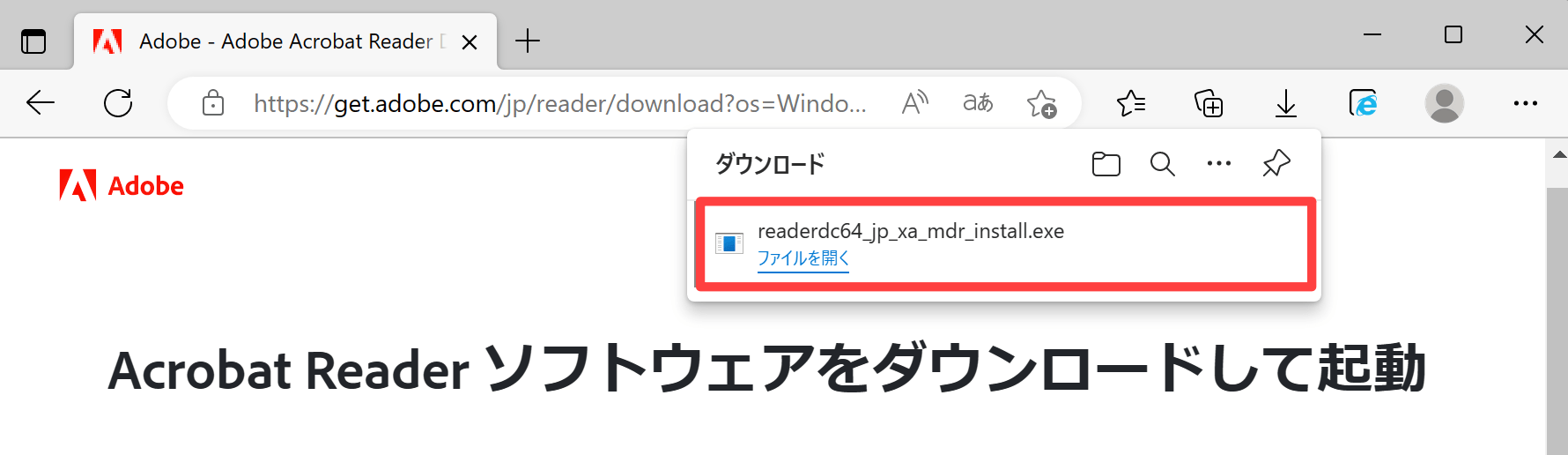
ダウンロード時に保存するかどうか尋ねる事なく、自動的にファイルを保存しました。
②ファイルを保存するか、保存せず開くか常に尋ねるようにする
Edgeを起動して、ブラウザ右上の(1)[・・・] → (2)[設定]の順にクリックします。
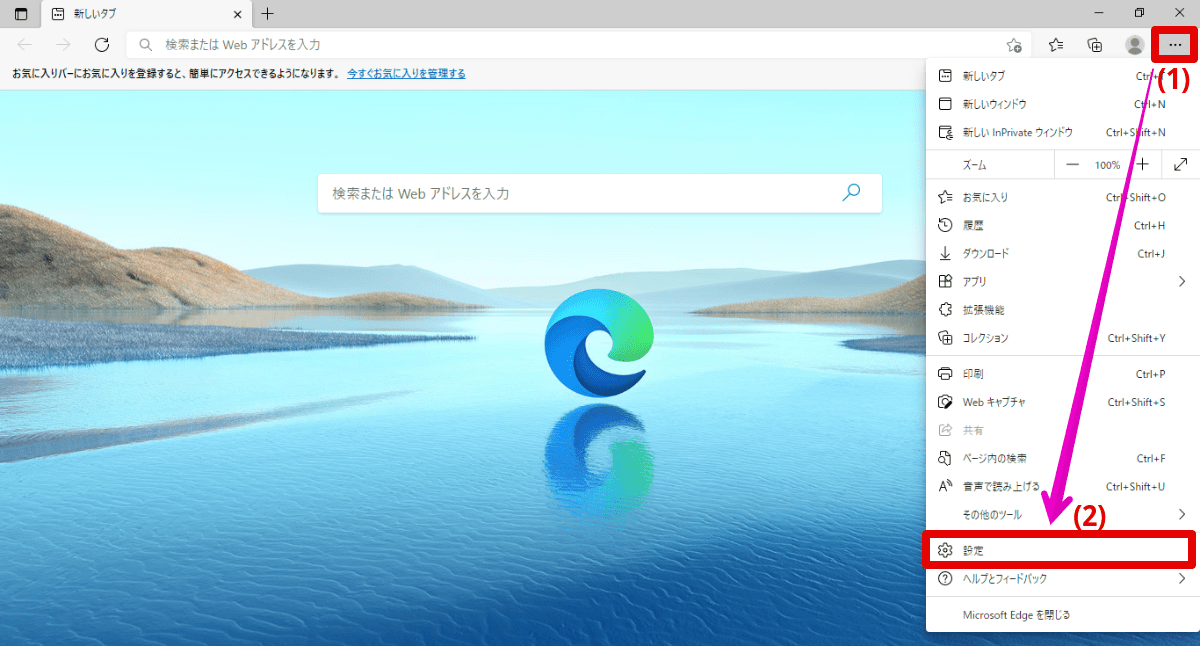
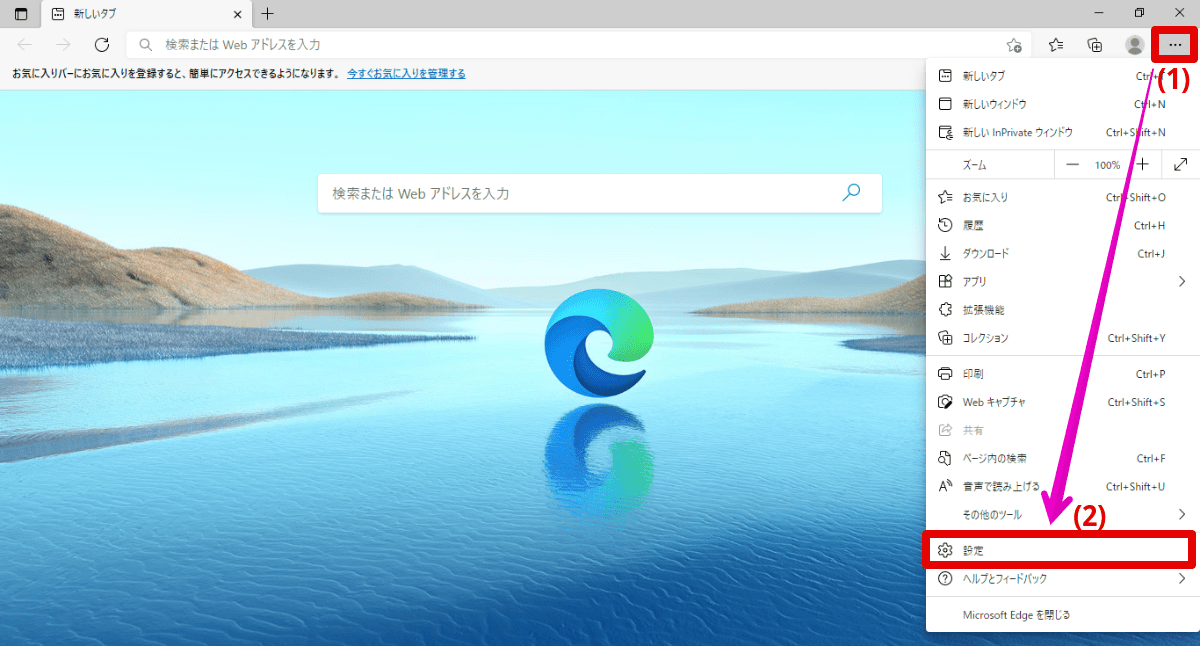
(3)[ダウンロード] → (4)[ダウンロード時の動作を毎回確認する]をオンにします。
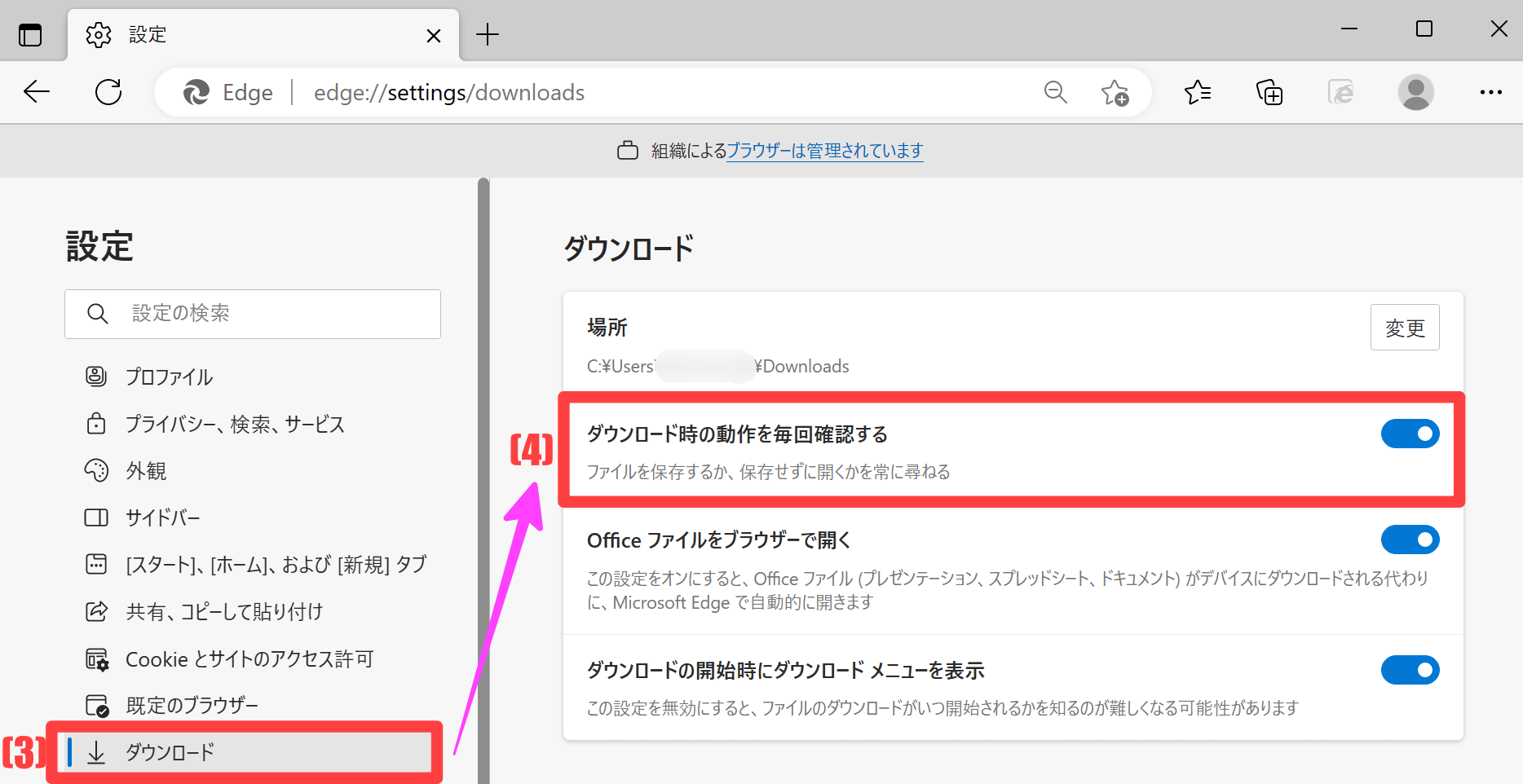
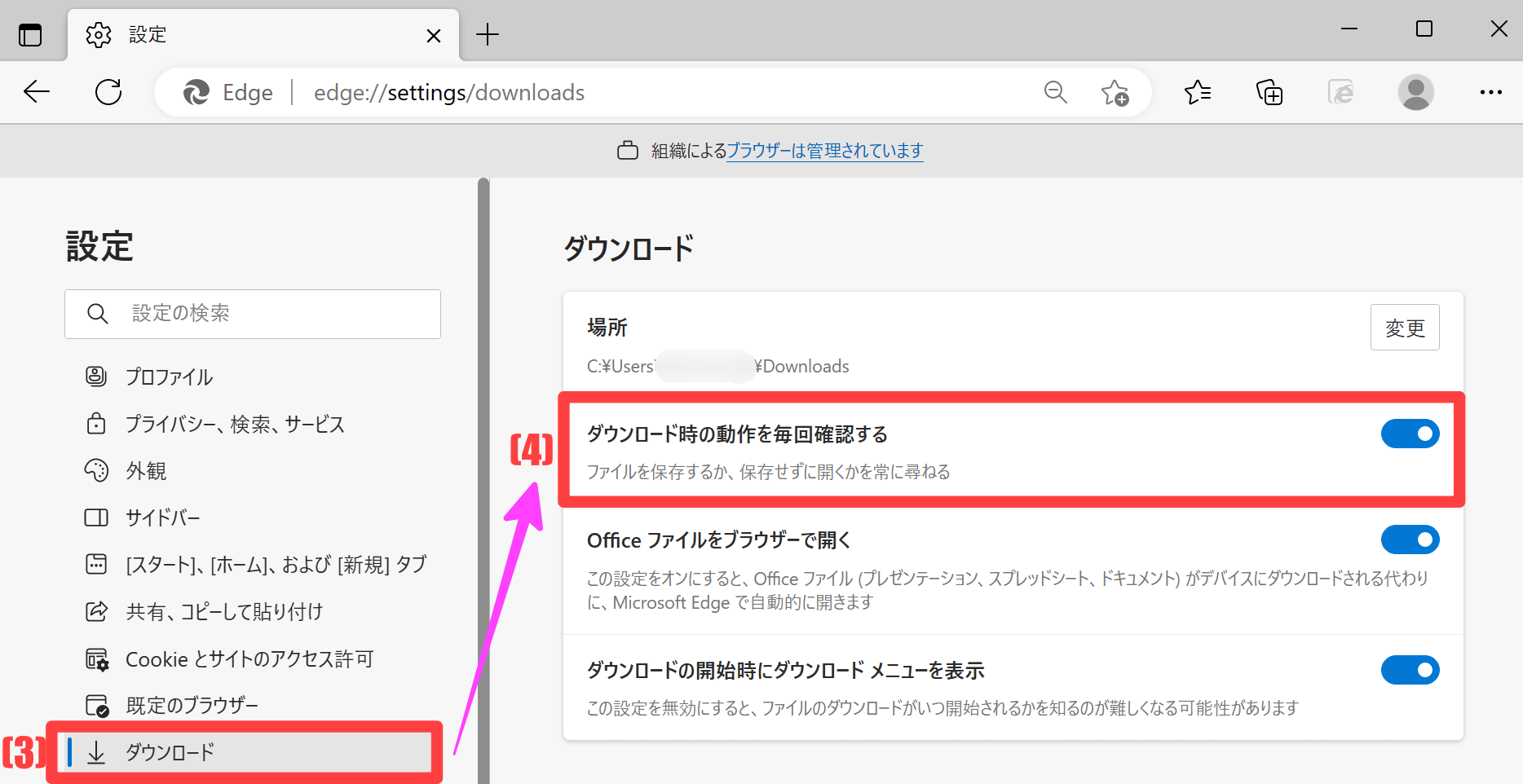
設定変更後にダウンロードすると、下記のようになります。
![ダウンロード時に[開く]か[名前を付けて保存]する](https://shirokuma-folder.com/wp-content/uploads/2023/02/open-or-save-as-when-downloading.png)
![ダウンロード時に[開く]か[名前を付けて保存]する](https://shirokuma-folder.com/wp-content/uploads/2023/02/open-or-save-as-when-downloading.png)
ダウンロード時に[開く]か[名前を付けて保存]するかを尋ねるようになります。
Edgeのツールバーにダウンロードアイコンを常に表示/非表示する方法
Edgeにダウンロードアイコンを常に表示したい場合、次の操作を行います。
Edgeを起動して、ブラウザ右上の(1)[・・・] → (2)[ダウンロードを右クリック] → (3)[常にツールバーに表示]の順にクリックします。
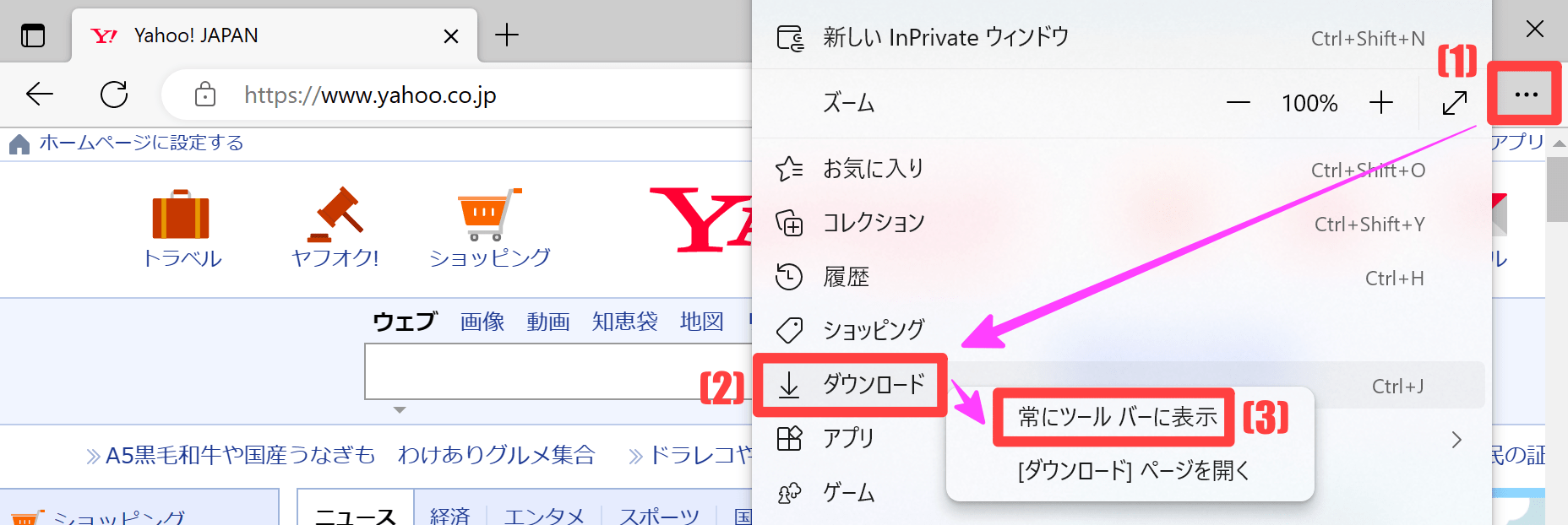
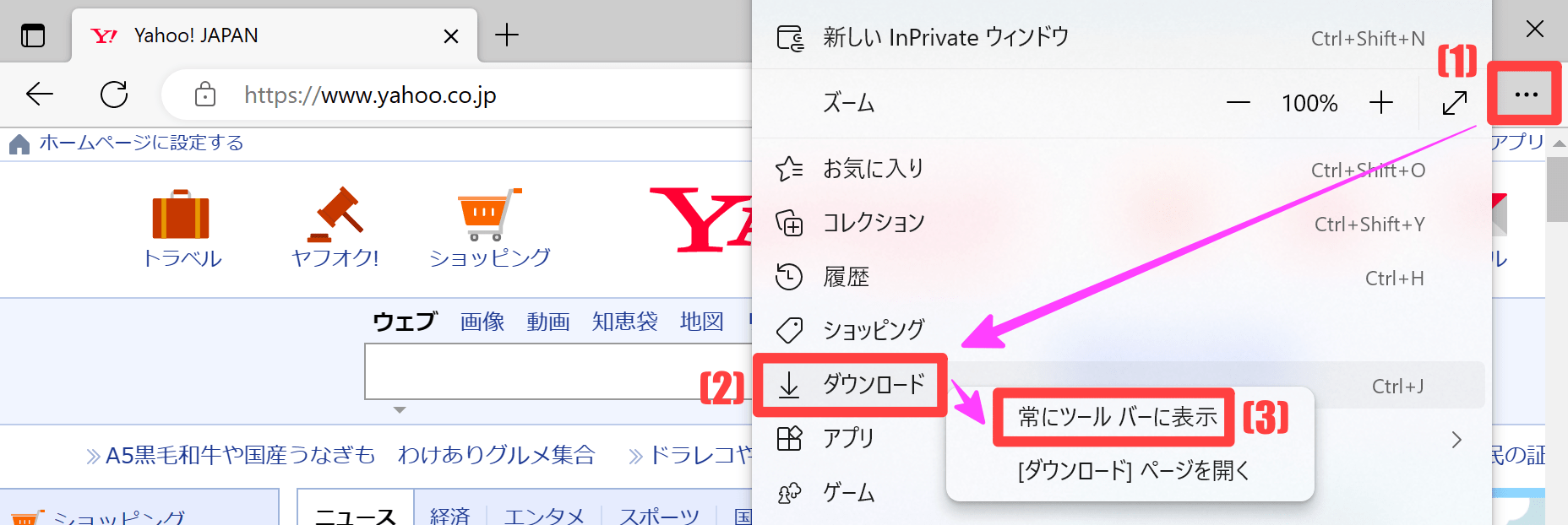
設定後は、ダウンロードアイコンが常にツールバーに表示された状態となります。


尚、ダウンロードアイコンをツールバーから常に非表示としたい場合は、[常にツールバーに表示]のチェックを外します。
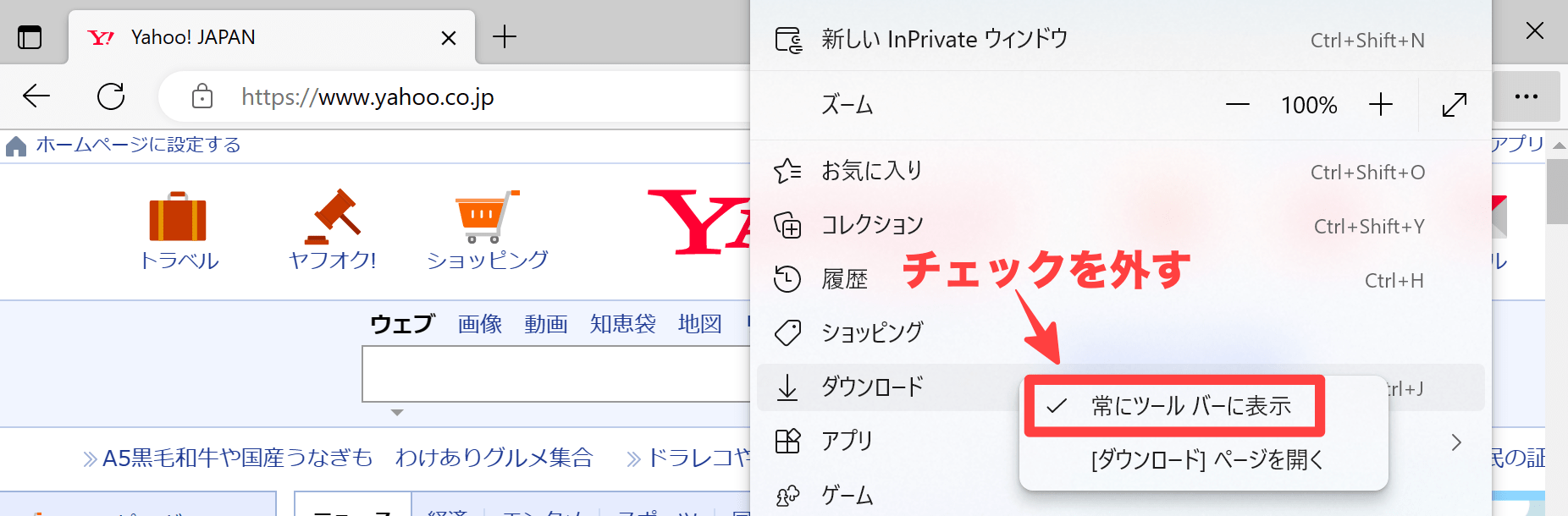
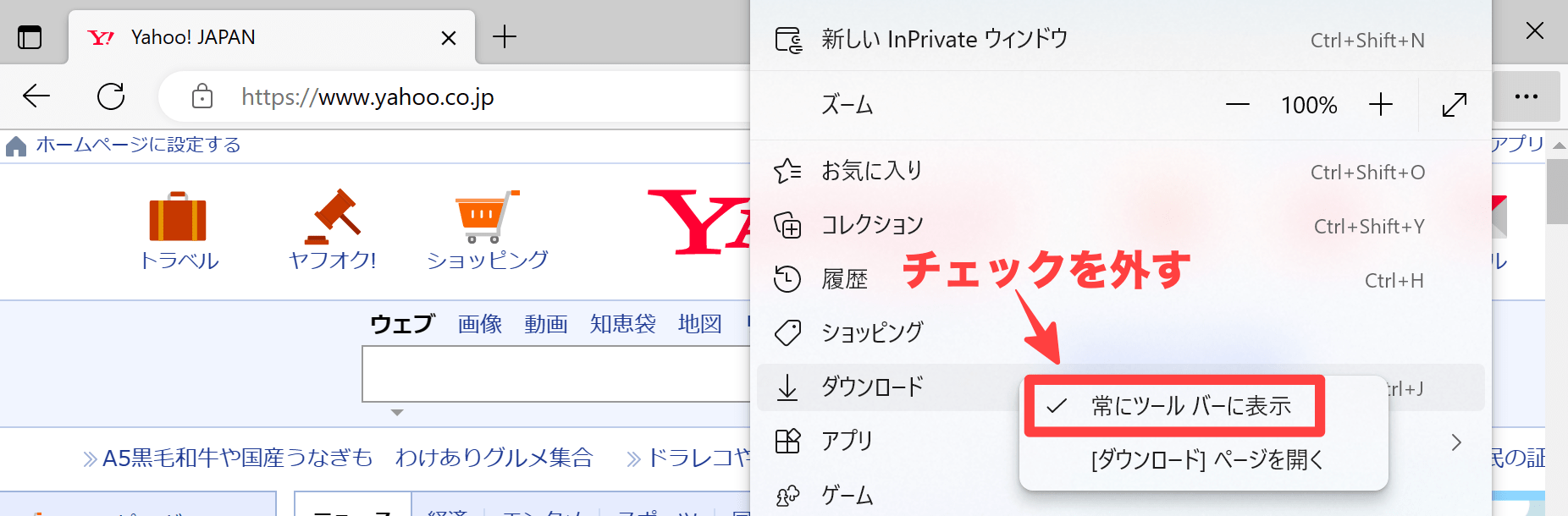
すると、ツールバーからダウンロードアイコンの表示が消えます。
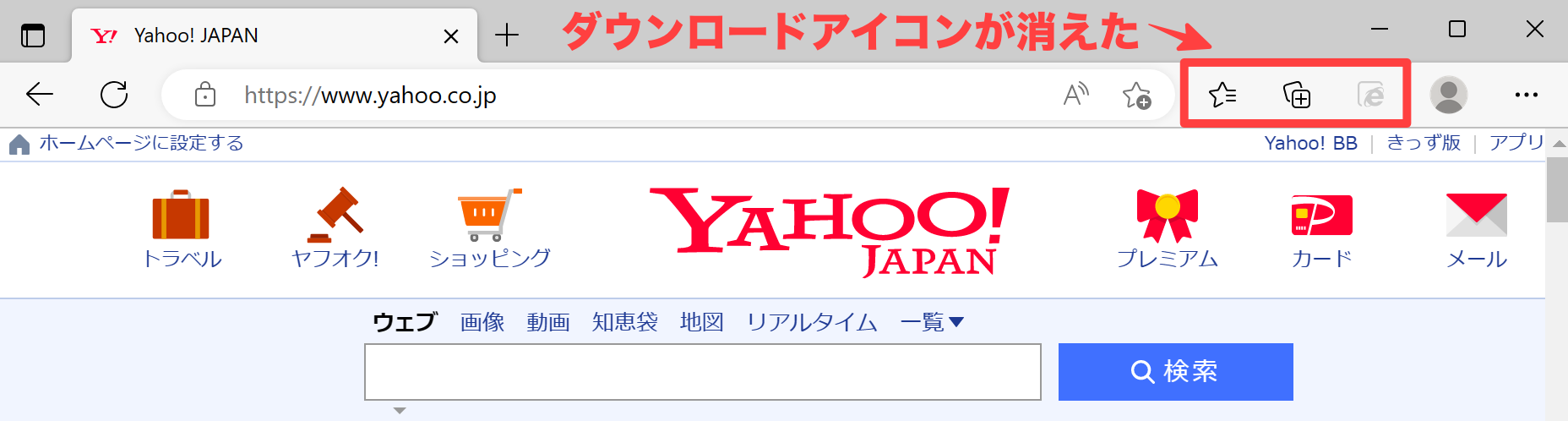
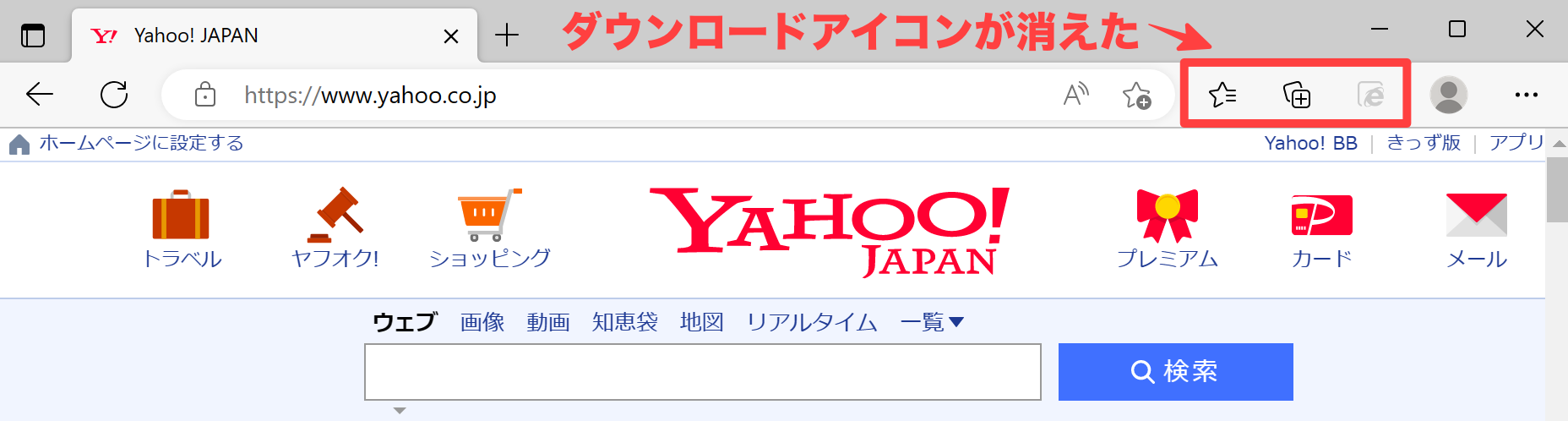
さいごに
今回は「Edgeのダウンロード動作」「ツールバーにダウンロードアイコンを表示/非表示する方法」をご紹介しました。
Edgeのアップデートや誤った操作・設定によって、動作が変わってしまう時があります。
繰り返し行うダウンロード操作も、手段が変わると地味に手間がかかったり、面倒になることも。
Edgeのダウンロード設定を自分好みのに切り替えて、無駄なくストレスなく扱えるようにしておきましょう。
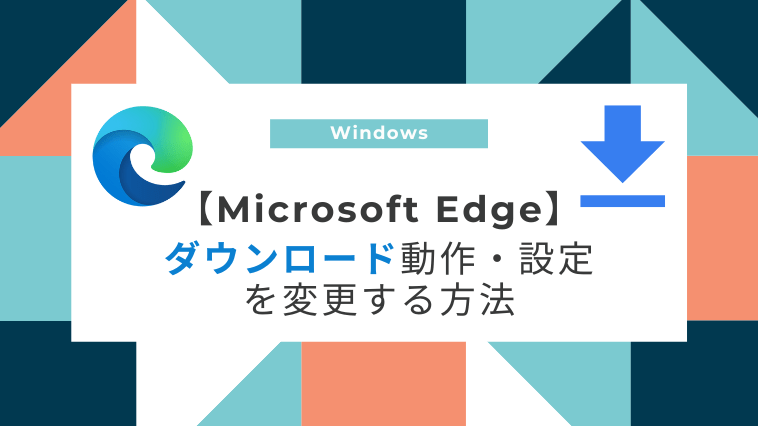

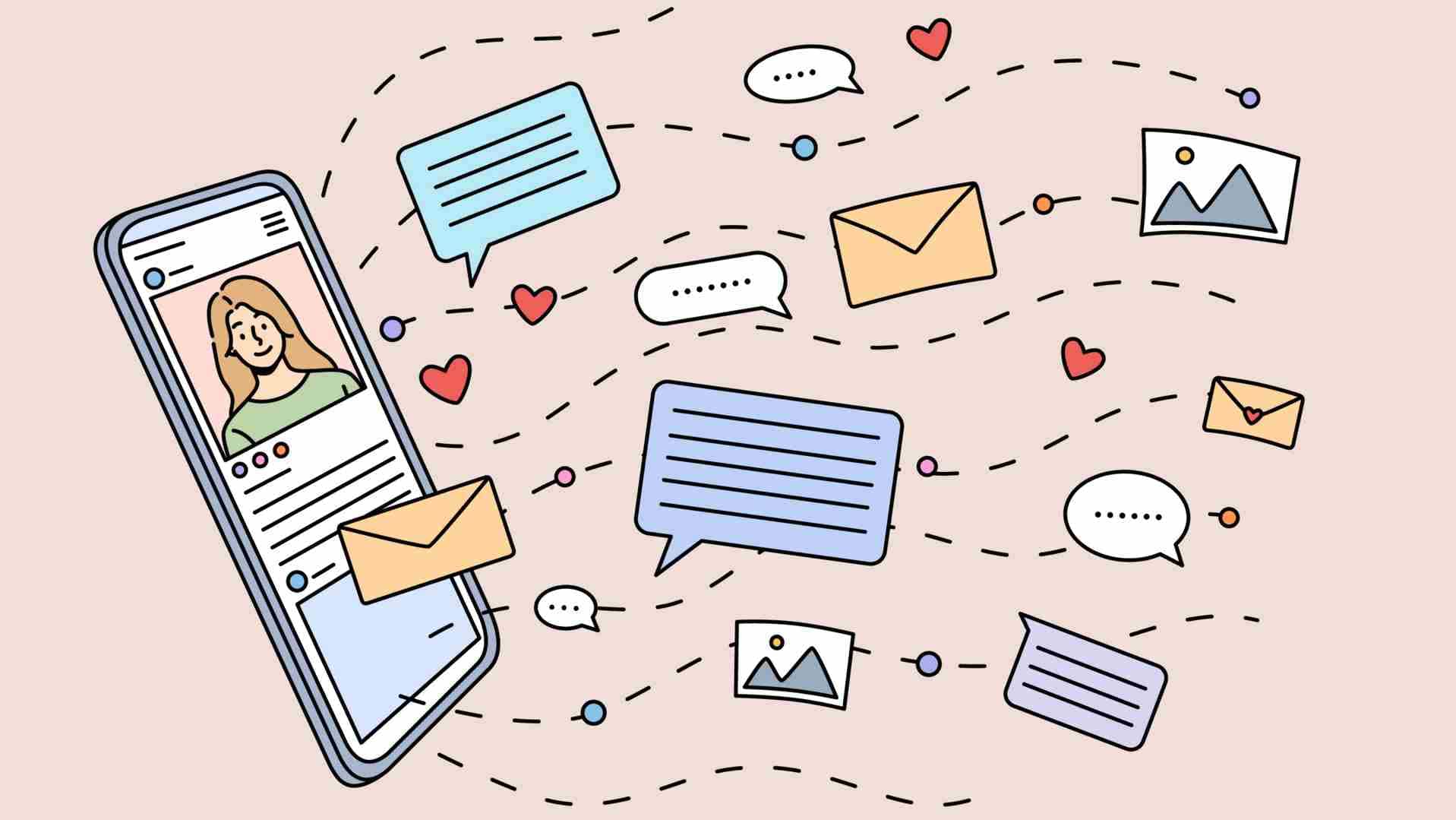








コメント