Windowsのあらゆるデータを復元できるソフト「4DDiG Windows データ復元」では、無料版と有料版の2製品を提供しています。
当記事では「4DDiG Windows データ復元 無料版」について、次のことをご紹介します。
- 4DDiG Windows データ復元 無料版と有料版の違い
- 4DDiG Windows データ復元 無料版の使い方・機能
- 無料データ復元容量を500MB→2GBにする方法
 しろくま
しろくまそれでは「4DDiG Windows データ復元 無料版」について解説します。
4DDiG Windows データ復元 無料版のインストール手順について
まず注意したいのが、無料版と有料版ではダウンロード先が異なります。
間違って有料版をインストールすると、無料で利用できず再インストールが必要になるので、無料版は下記からダウンロードしましょう。
「4DDiG Windows データ復元 無料版」をダウンロードする
[無料でダウンロード]をクリックして、インストーラーをダウンロードします。
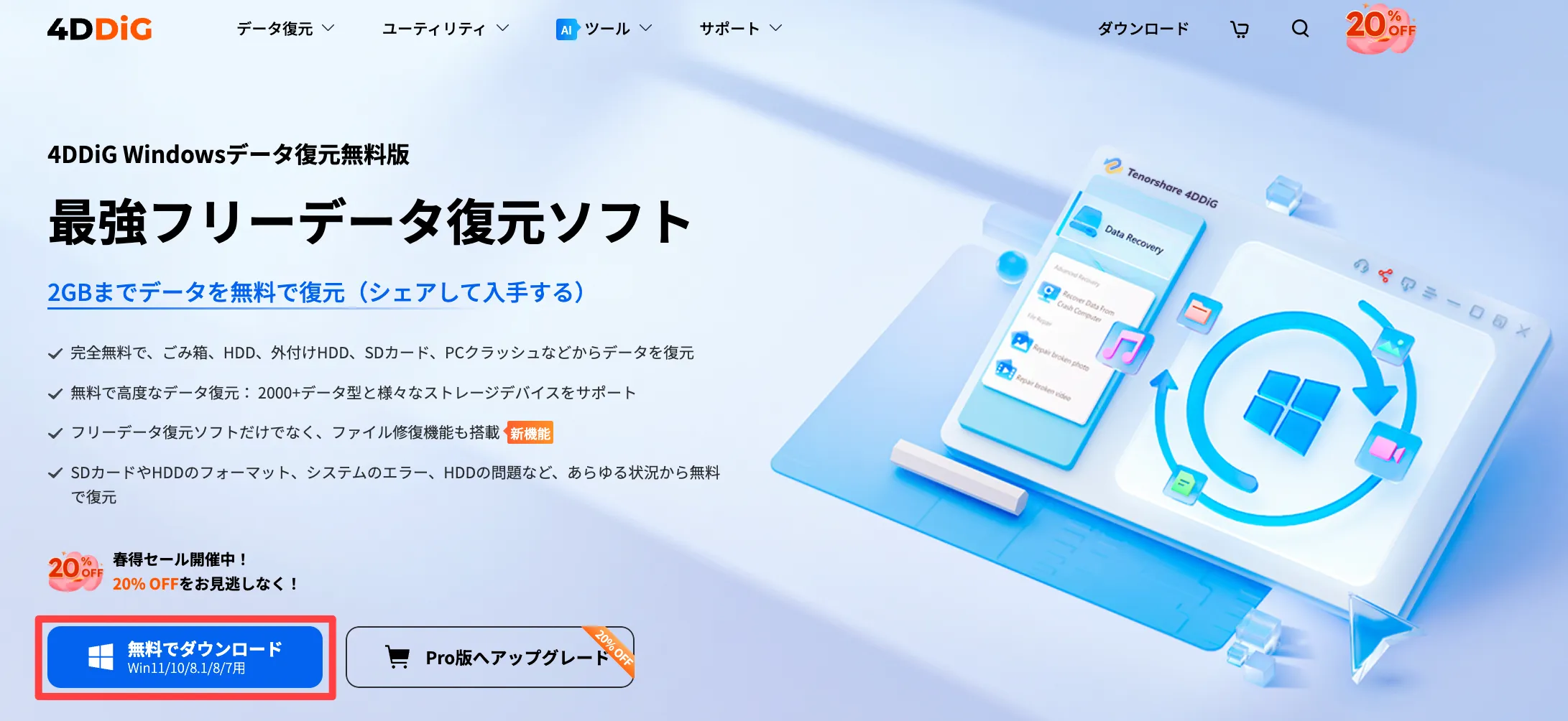
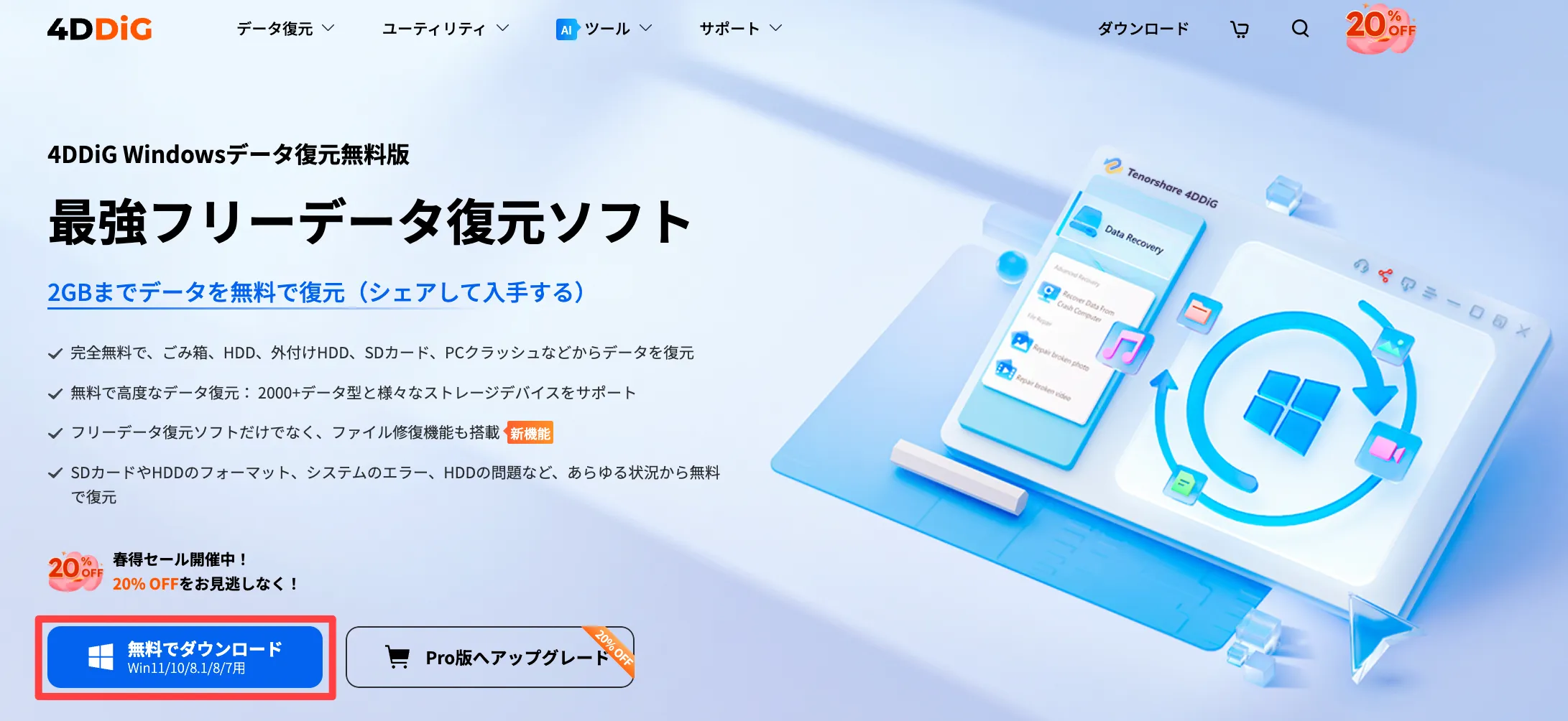
ダウンロードしたインストーラーをダブルクリックします。(インストーラー名にfreeが含まれていることを確認してください)
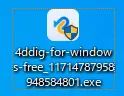
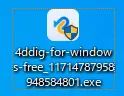
[インストール]をクリックします。
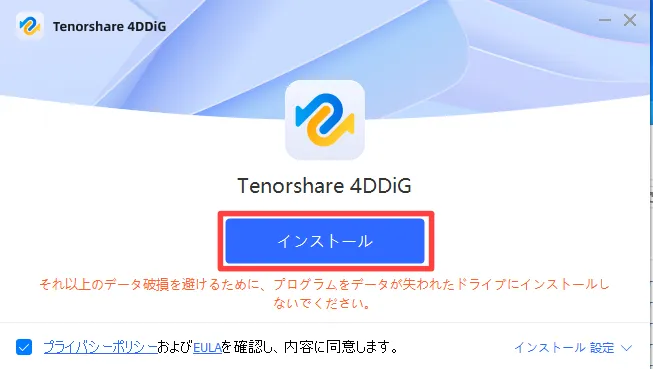
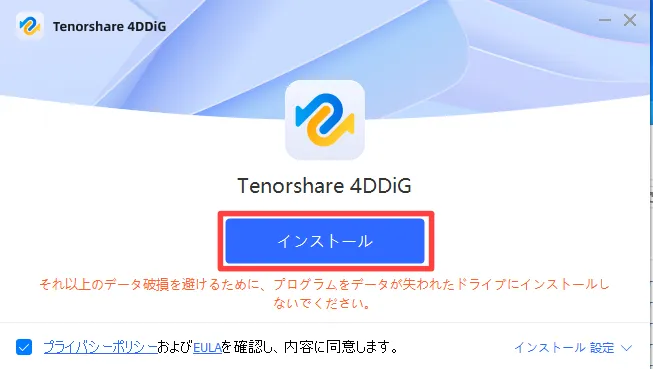
インストールが始まるので、少しの間待ちます。
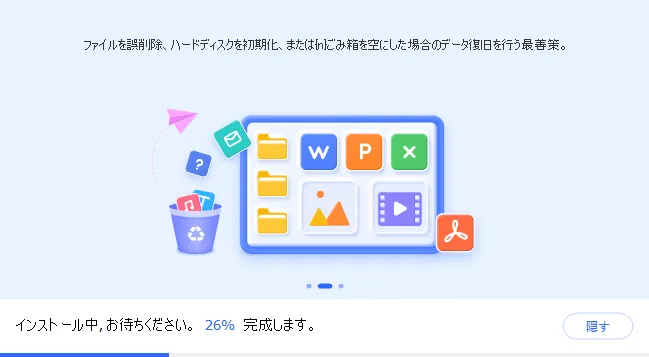
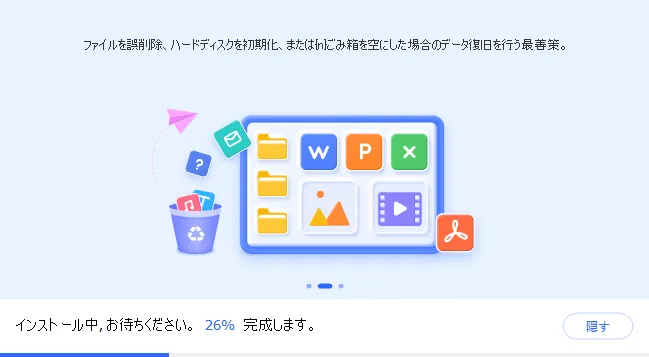
インストール完了メッセージが表示されたら、[今すぐ利用]をクリックします。
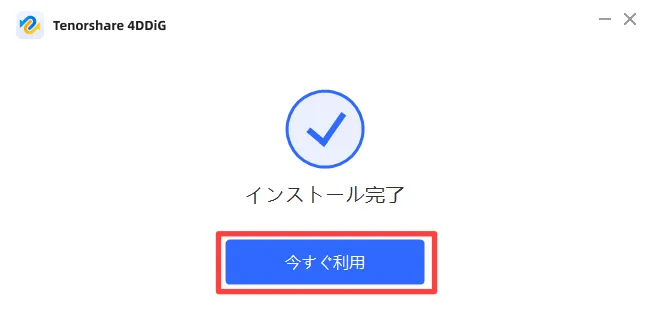
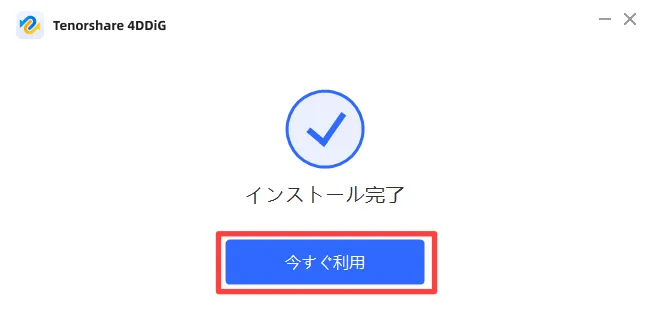
4DDiG Windows データ復元 無料版を起動できました。
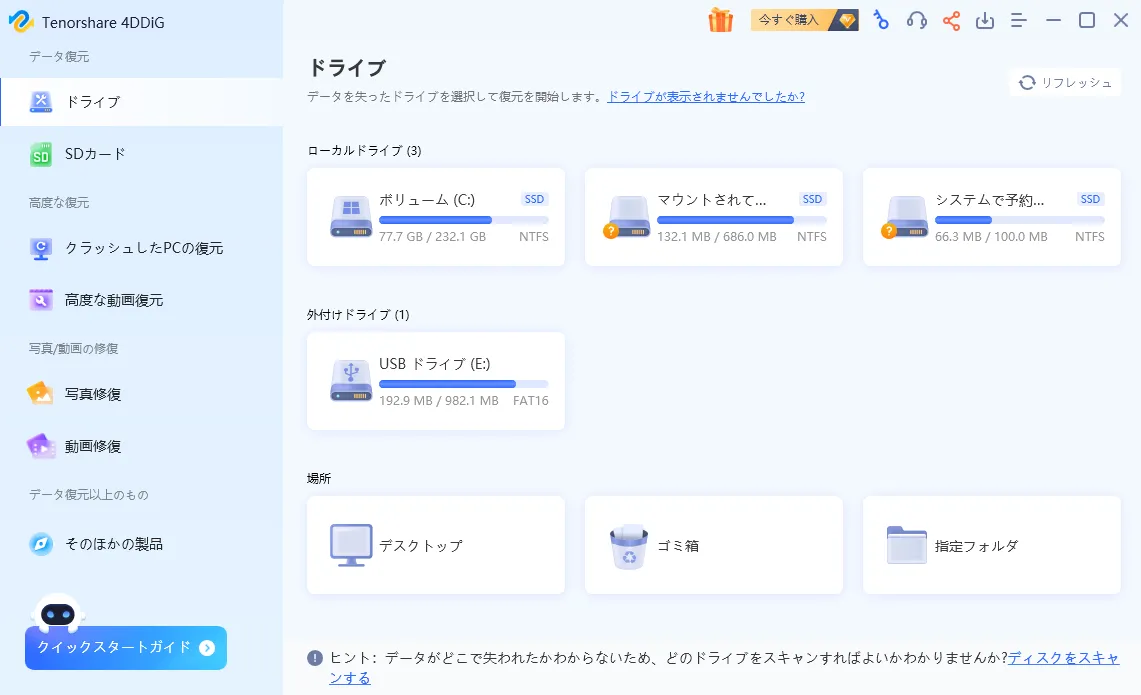
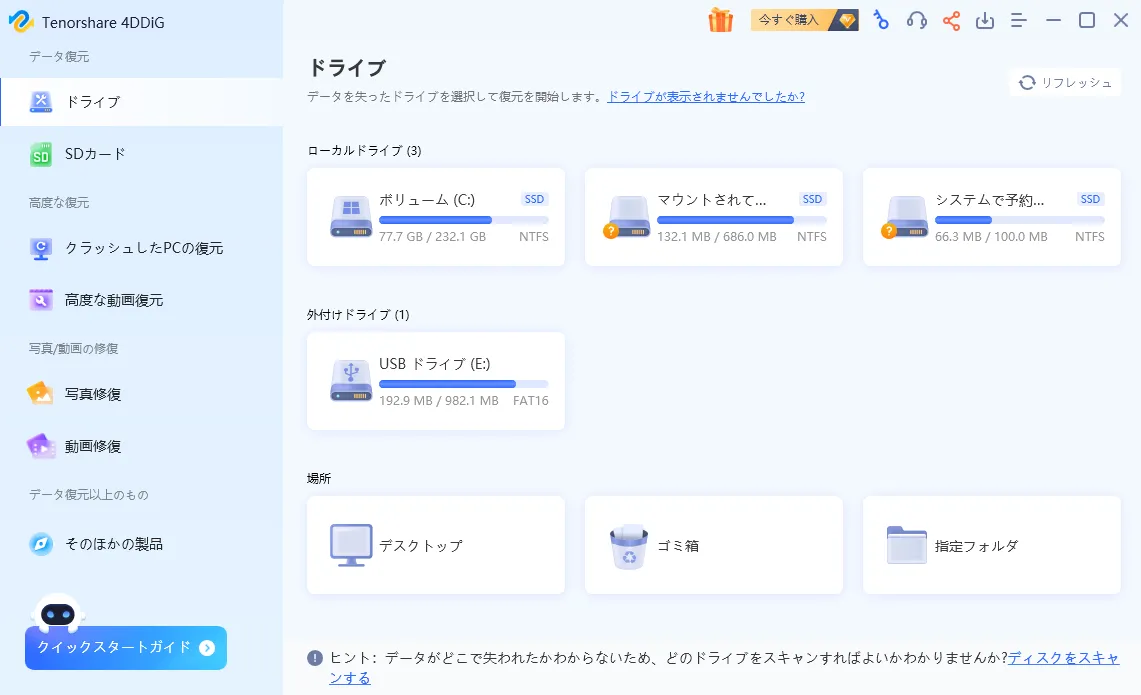
4DDiG Windows データ復元 無料版のインストールは、以上となります。
4DDiG Windows データ復元 無料版と有料版の違い
4DDiG Windows データ復元 無料版では、基本的に有料版と同じ機能が備わっています。
しかしながら、無料版と有料版でやや違うところもあり、その内容は次の通りとなります。
- データ復元容量の制限
- プレビュー機能の制限



まずは「データ復元容量の制限」について解説します。
無料版は最大2GBまでデータ復元できる
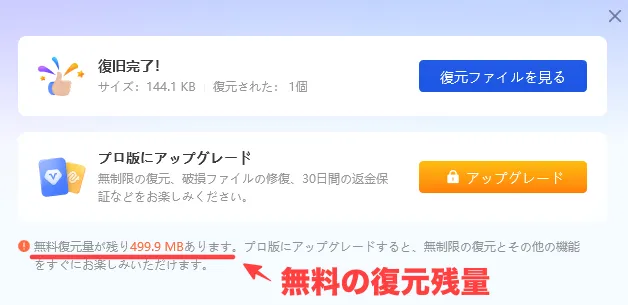
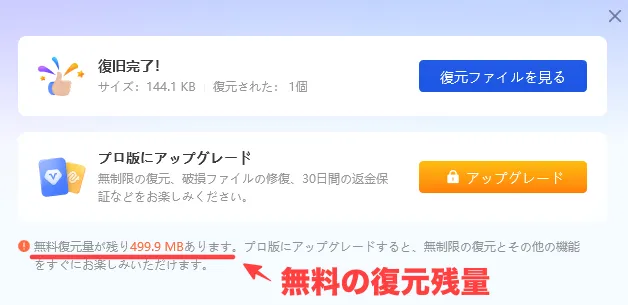
有料版では、データ復元を制限なく利用できるのに対し、無料版ではデータ復元に容量制限があります。(通常500MB、最大2GBまで復元可能)
但し、4DDiG Windows データ復元をお試しする分には、必要十分な容量が用意されています。
無料版で復元を確認できたら、有料版の購入を検討する流れがおすすめです。
プレビュー機能が制限される
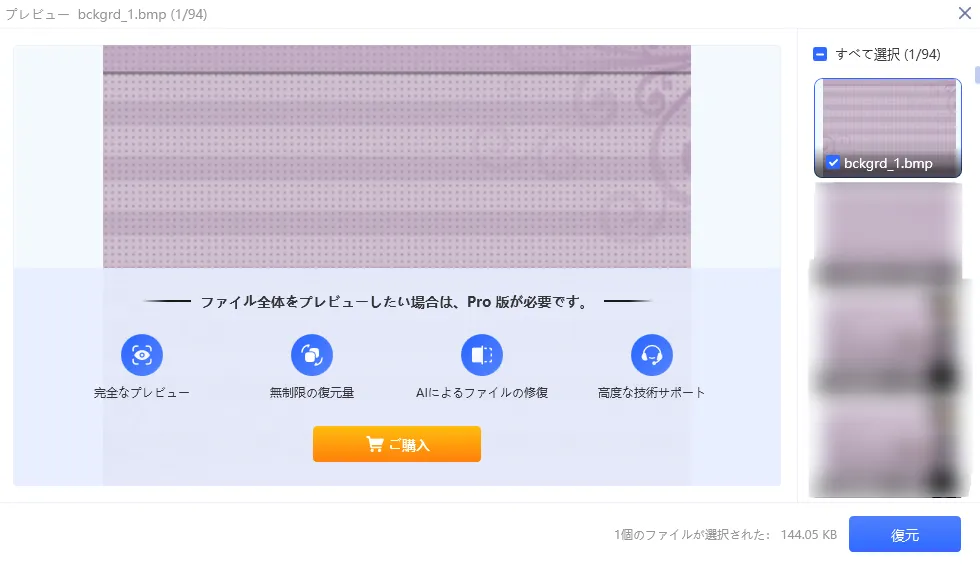
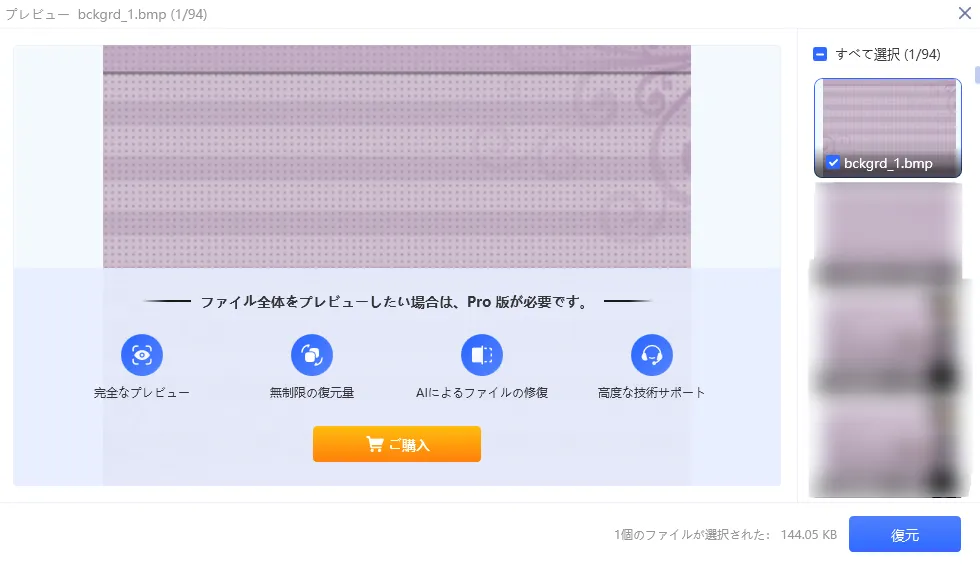
無料版ではスキャン後のファイルプレビューが全体表示されず、部分的にプレビューできる状態になります。
但し、復元したいファイルの判断を行うには、部分的なプレビューでも支障がないケースが多いと思われるので、大きな問題ではないかと思います。
無料版でデータ復元容量が許す限りは、可能性のあるファイルは全て復元して確認してみるのも、手段として有効かと思います。
4DDiG Windows データ復元 無料版の機能・使い方
4DDiG Windows データ復元の使い方自体は、無料版と有料版に違いはなく、無料版でも問題なく、データ復元を利用できます。
実際に以下の記事で無料版を利用し、SDカード内のデータ復元を確認しました。
無料版の使い勝手や機能を確認したい方は、参考にしてみてください。
500MB→2GBに!無料データ復元容量を1.5GB追加する方法
4DDiG Windows データ復元 無料版には、もともと500MBの無料データ復元容量が用意されています。
この500MBの無料データ復元容量は、X(旧Twitter)やFacebookにシェアすると、さらに1.5GB容量追加され、合計2GBまで無料でデータ復元できます。
XやFacebookのシェア方法については、画面右上のシェアボタンをクリックして、XかFacebookでシェアするだけなので、簡単にデータ復元容量を追加できます。


シェア後、1.5GBデータ復元容量が追加されたことを確認できます。
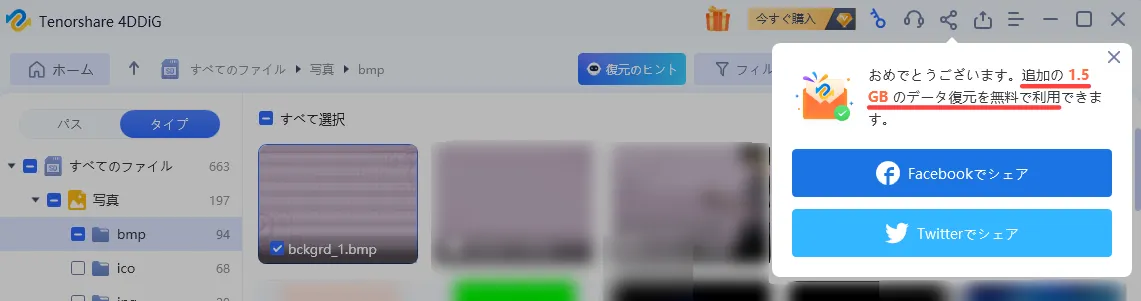
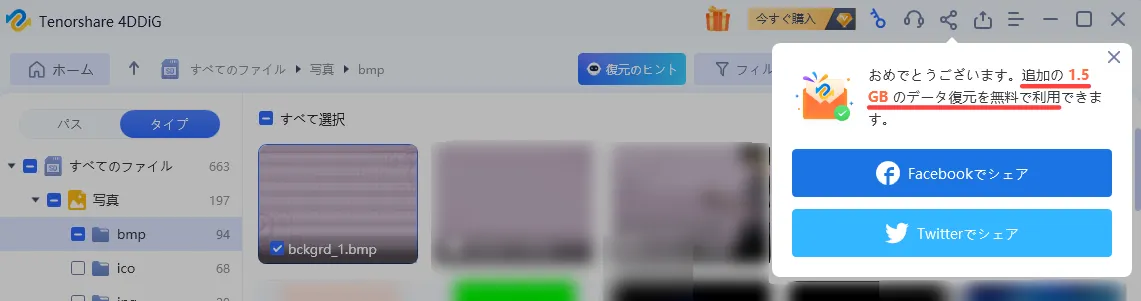
2GBまで無料でデータ復元したい方は、ぜひお試しください。
さいごに
当記事では、4DDiG Windows データ復元 無料版について、次のことをご紹介しました。
- 4DDiG Windows データ復元 無料版とプロ版(有料版)の違い
- 4DDiG Windows データ復元 無料版の使い方・機能
- 無料データ復元容量を500MB→2GBにする方法
「4DDiG Windows データ復元を体験してみたい」
「プロ版(有料版)を購入する前に、無料で利用してみたい」
このように考えている方は、無料で2GBまで復元できる「4DDiG Windows データ復元 無料版」を利用してみてはいかがでしょうか。










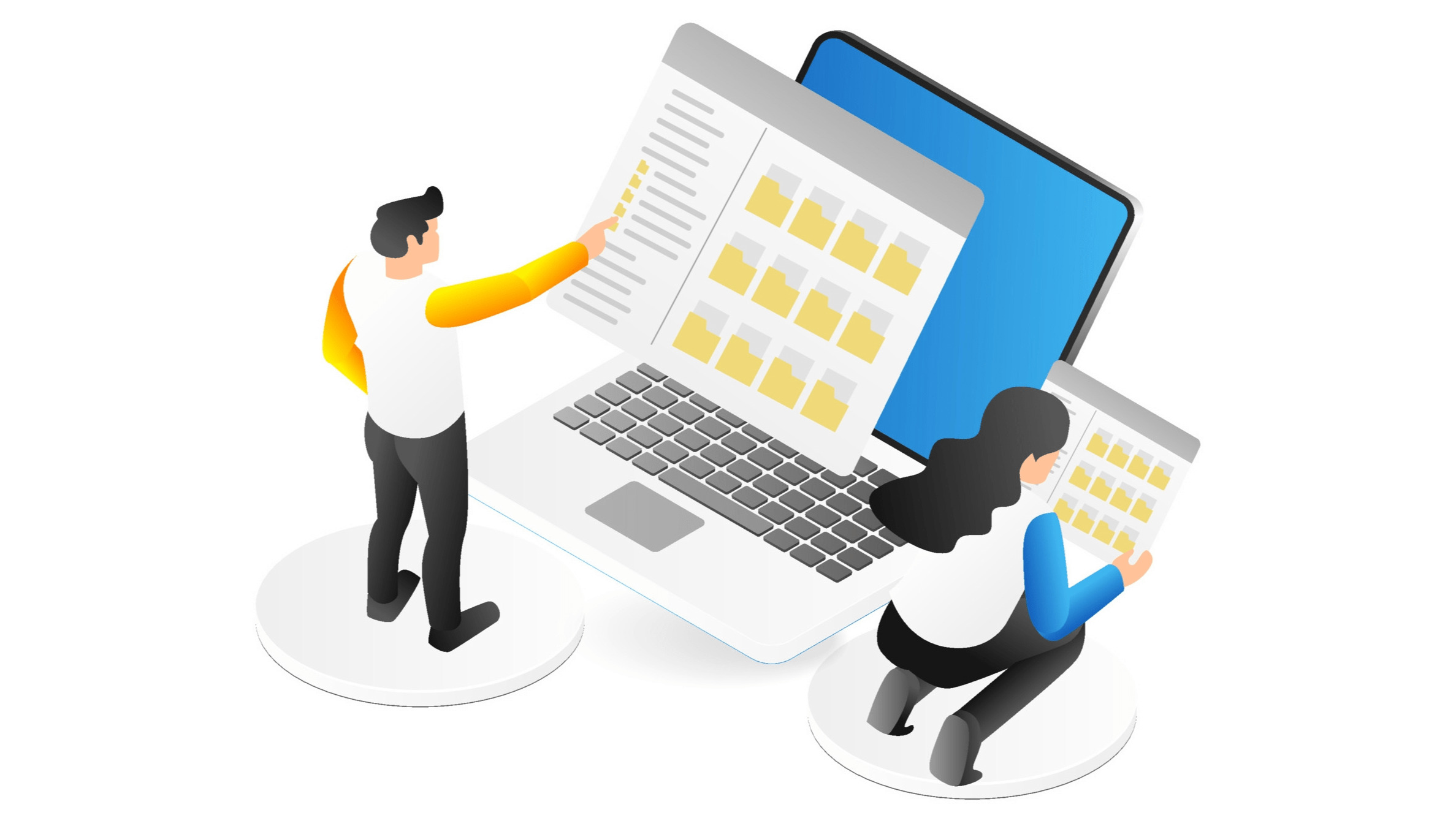
コメント