Windowsから消えたデータを簡単に復元できる「4DDiG Windows データ復元 無料版」は、Windowsで失われてしまったあらゆるデータを復元できる強力なソフトで、次の方にお勧めの製品です。
- 削除してしまったファイルを復元したい
- 空にしたゴミ箱からデータを復元したい
- ファイルをプレビューしてから復元したい
- 選択したファイルだけを復元したい
- WindowsOSに幅広く対応している製品を探している
- HDD、USBメモリ、SDカード、外付けHDDなどから復元したい
4DDiG Windows データ復元 無料版に備わっている「SDカードデータ復元機能」では、写真・ビデオ・ドキュメント・音声など、SDカード内のさまざまなデータを対象として復元可能です。
当ブログで試してみたところ、数年前に削除したデータも復元できたので、直近だけでなく昔のファイルを復元したい・探したい方にもおすすめです。
 しろくま
しろくまそれでは、SDカードデータ復元機能の使い方をご紹介します。
SDカード内のデータを復元する方法
SDカード内のデータを復元するには、4DDiG Windows データ復元 無料版をダウンロードします。
「4DDiG Windows データ復元 無料版」をダウンロードする
4DDiG Windows データ復元をインストール後、SDカードをPCに接続して[SDカード]をクリックします。
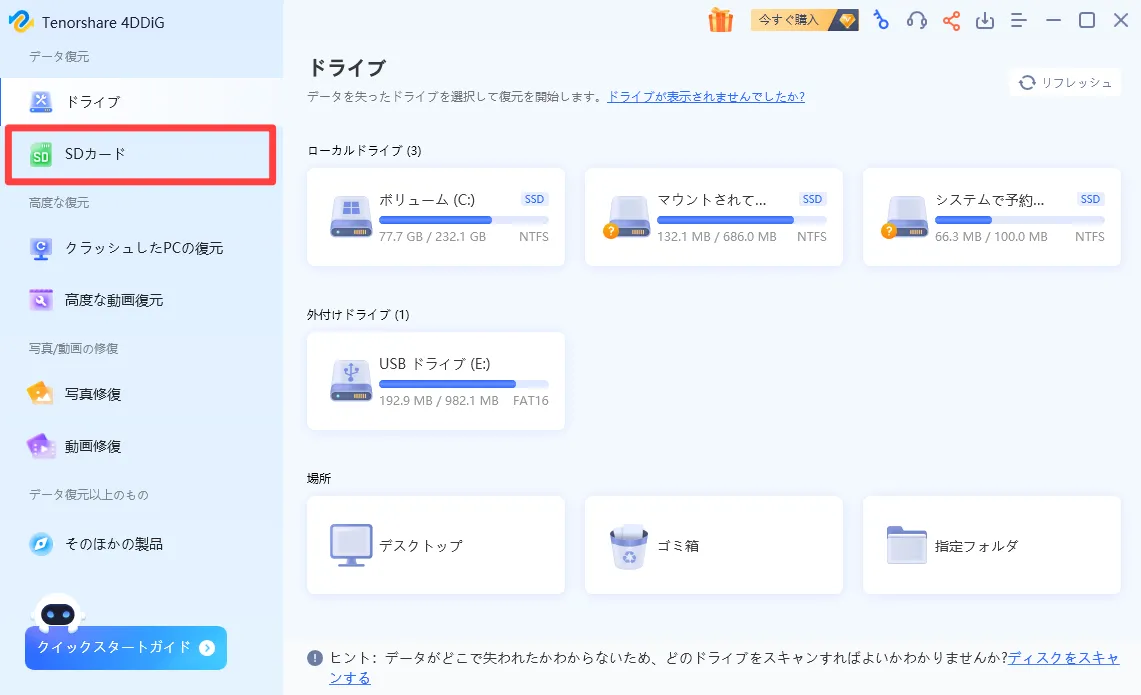
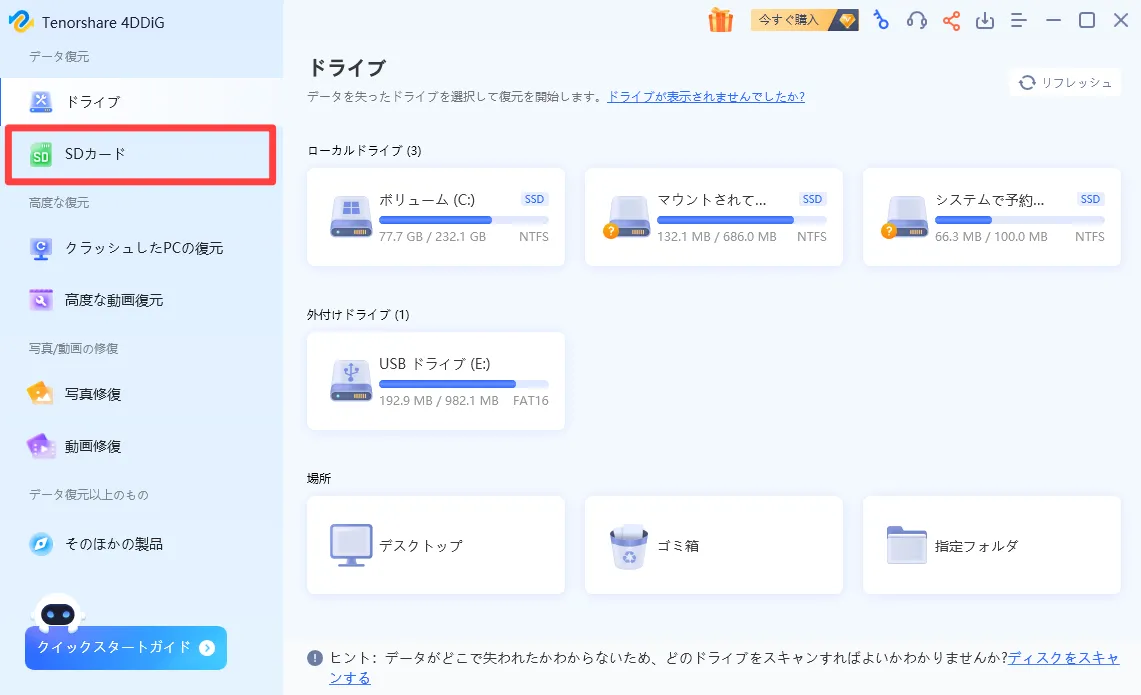
[スキャン]をクリックします。(SDカードを認識していない場合、画面右上のリフレッシュを選択)
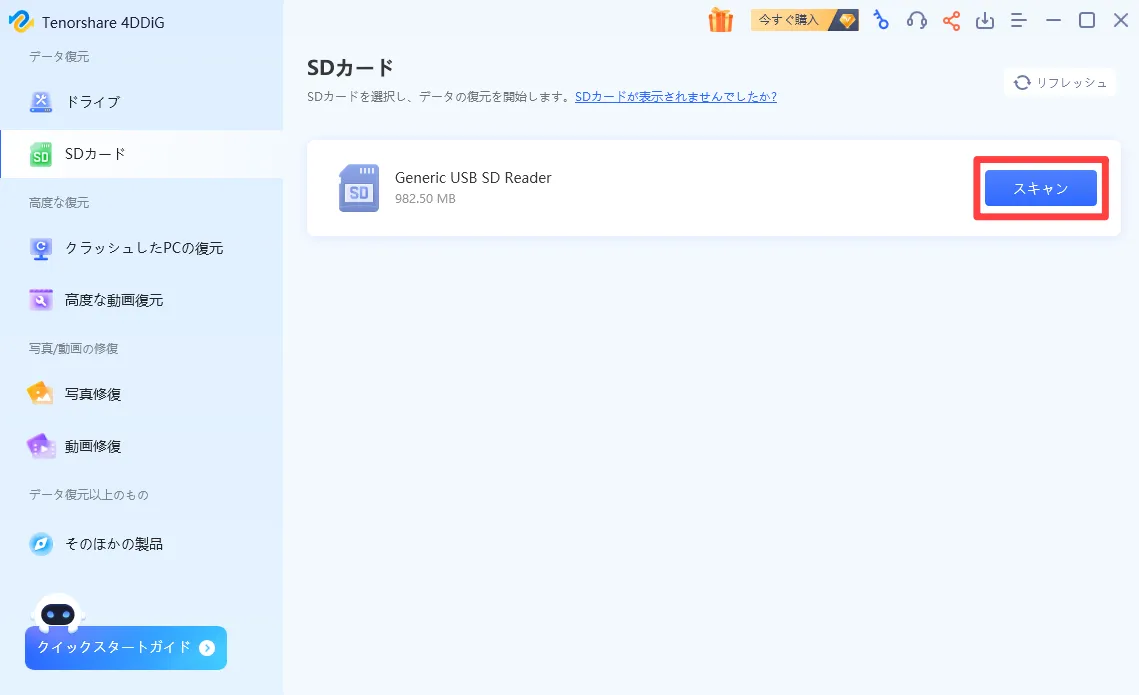
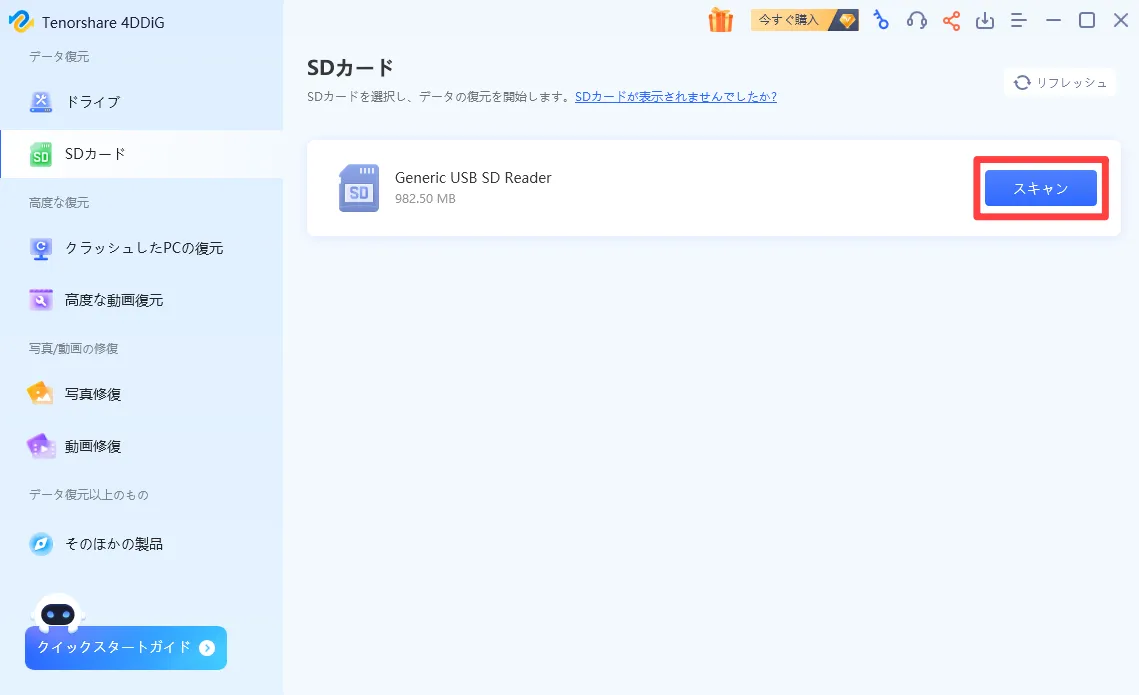
[選択したファイルタプをスキャン]をクリックします。
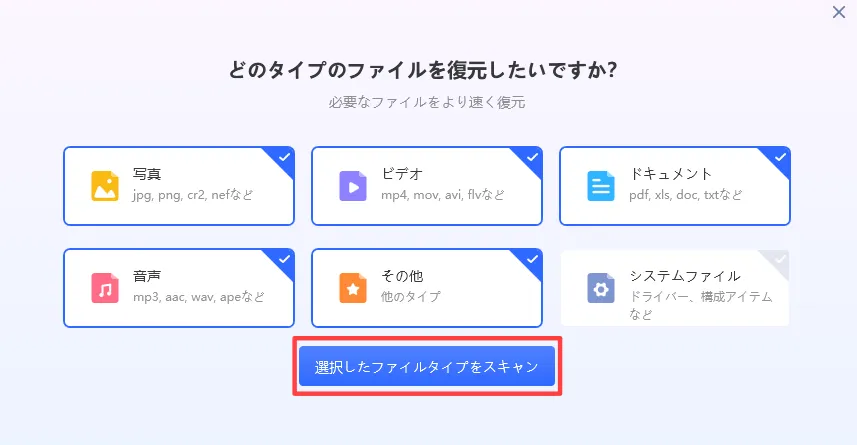
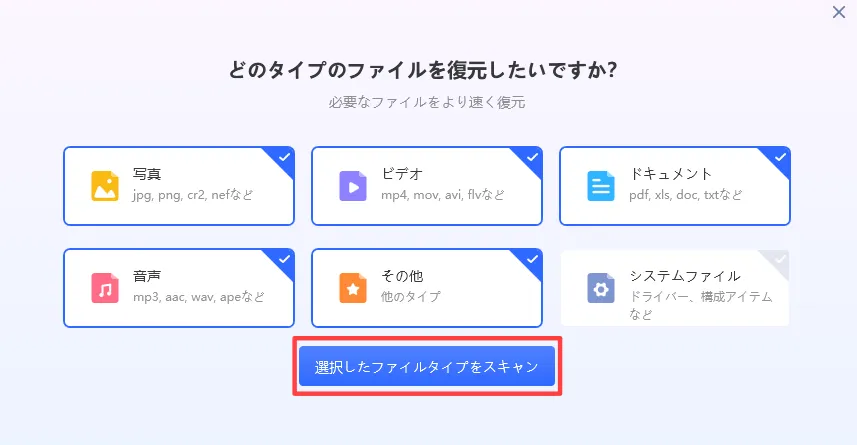
スキャン進行状況が表示されるので、スキャン終了まで待機します。
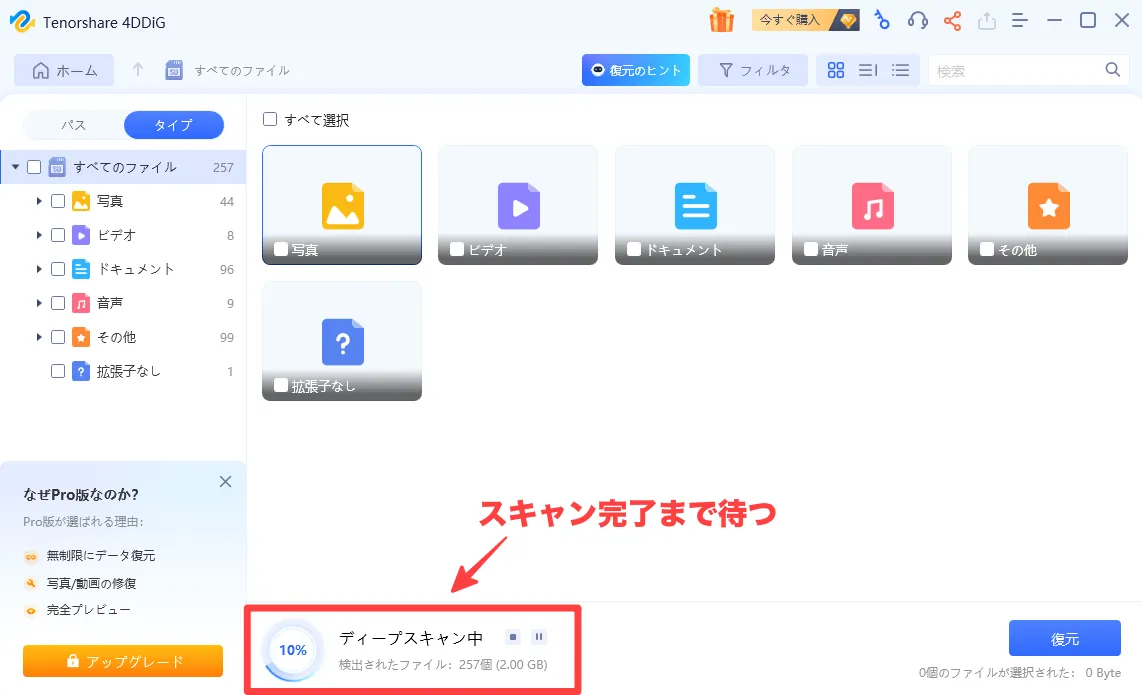
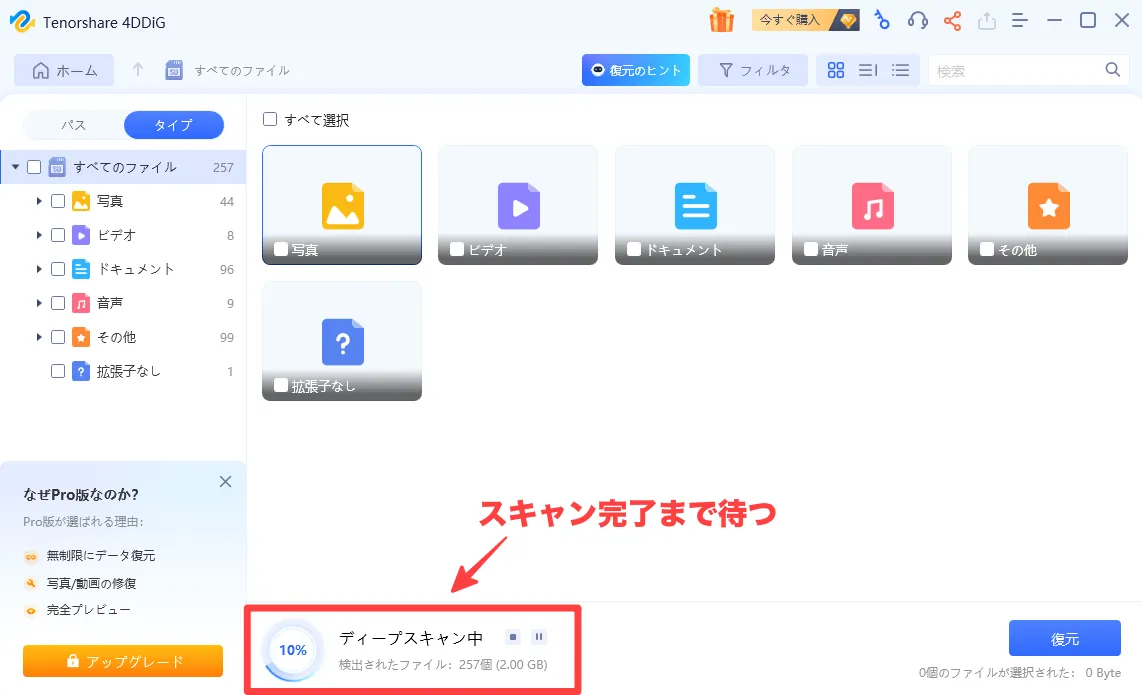
スキャン完了のダイアログが表示されたら、[続く]をクリックします。
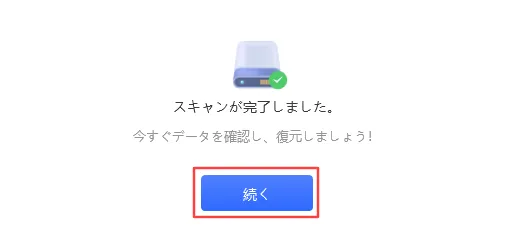
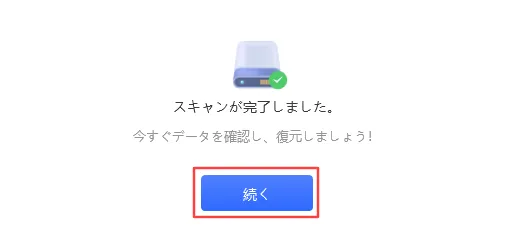
スキャンした結果、663個(4.42GB)の復元データを検出できました。
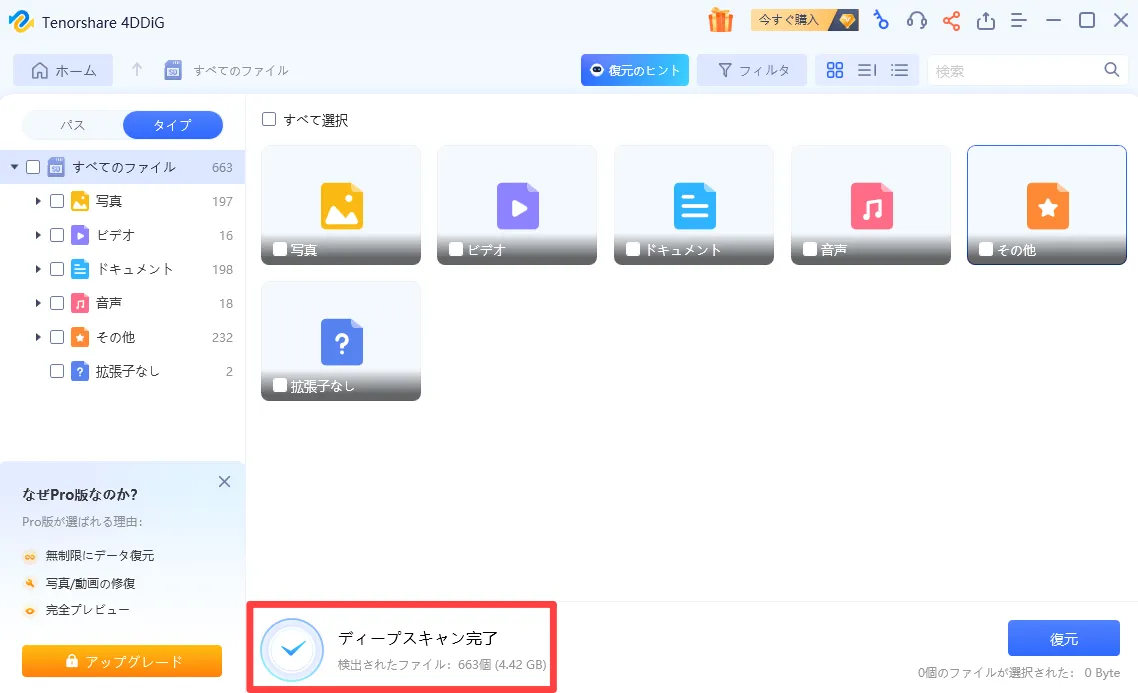
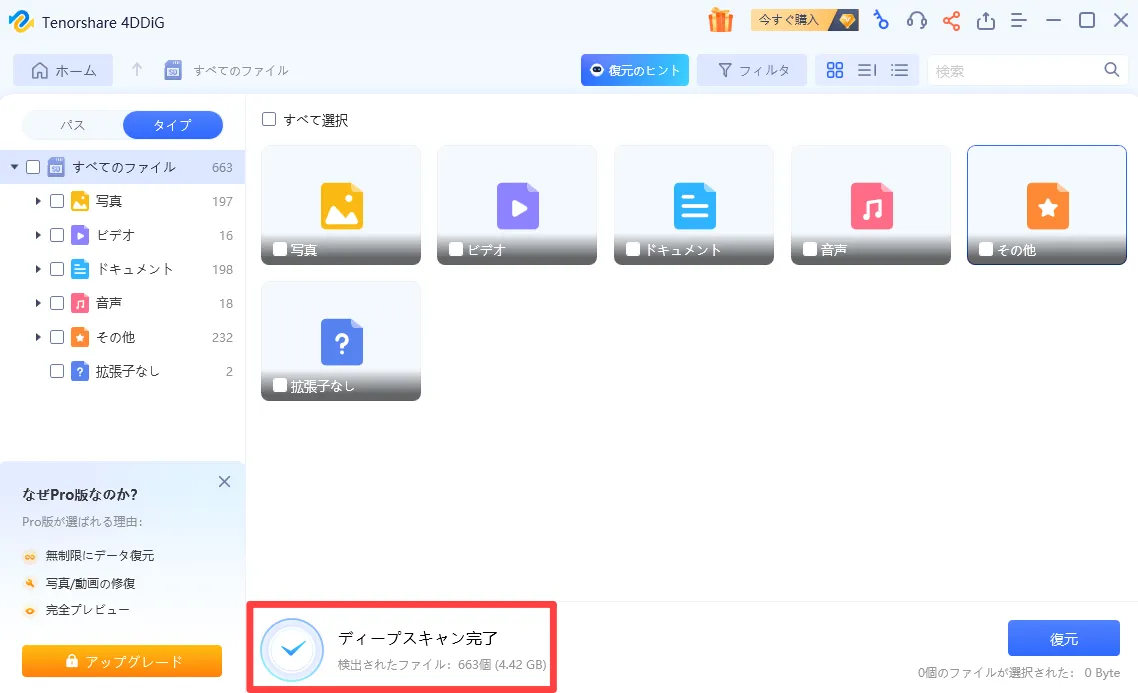
スキャン後の復元ファイルは、項目をダブルクリックするか左側のツリーから辿れるようになっています。
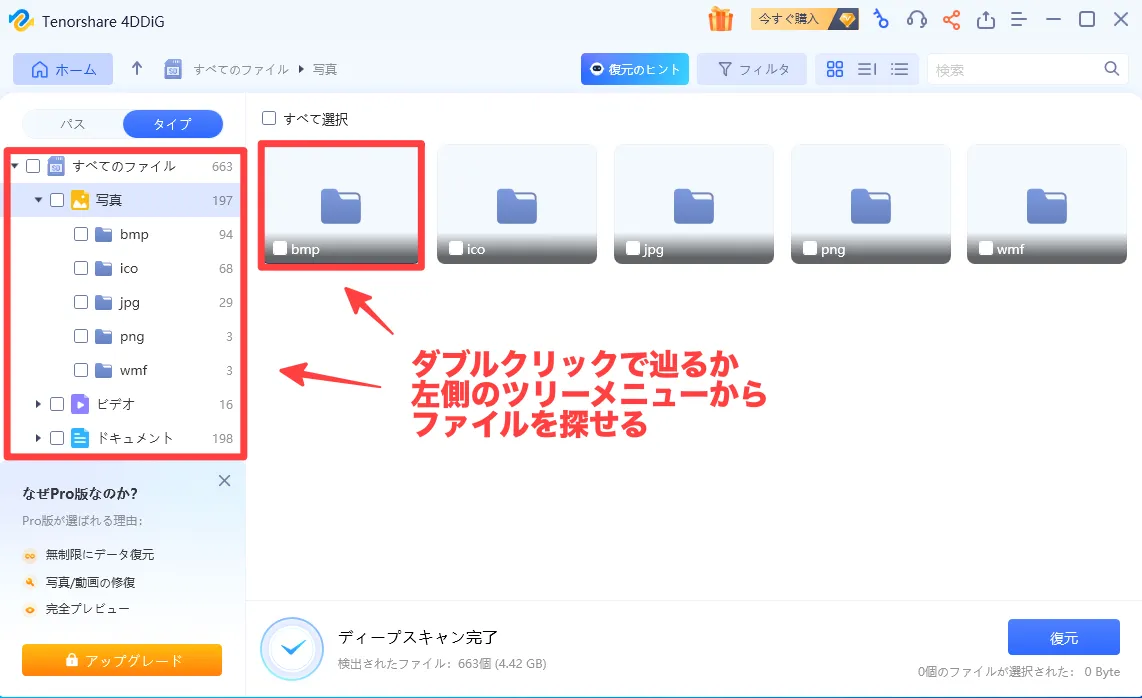
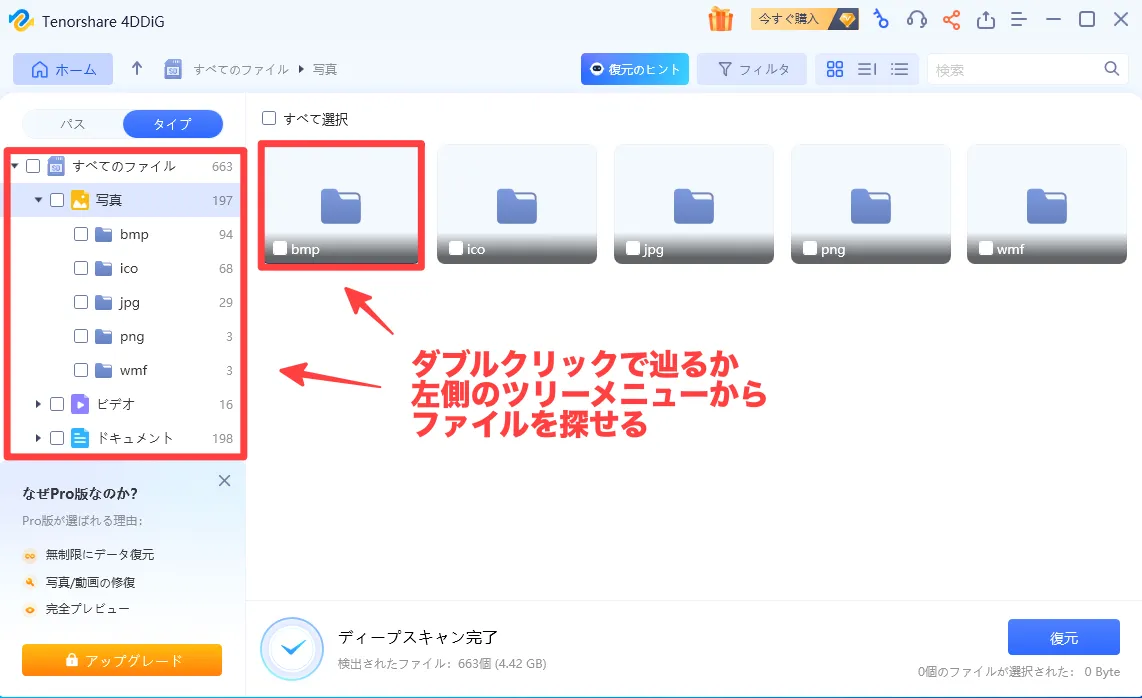
フォルダを辿っていくと、ファイルが表示されるのでダブルクリックでプレビューします。
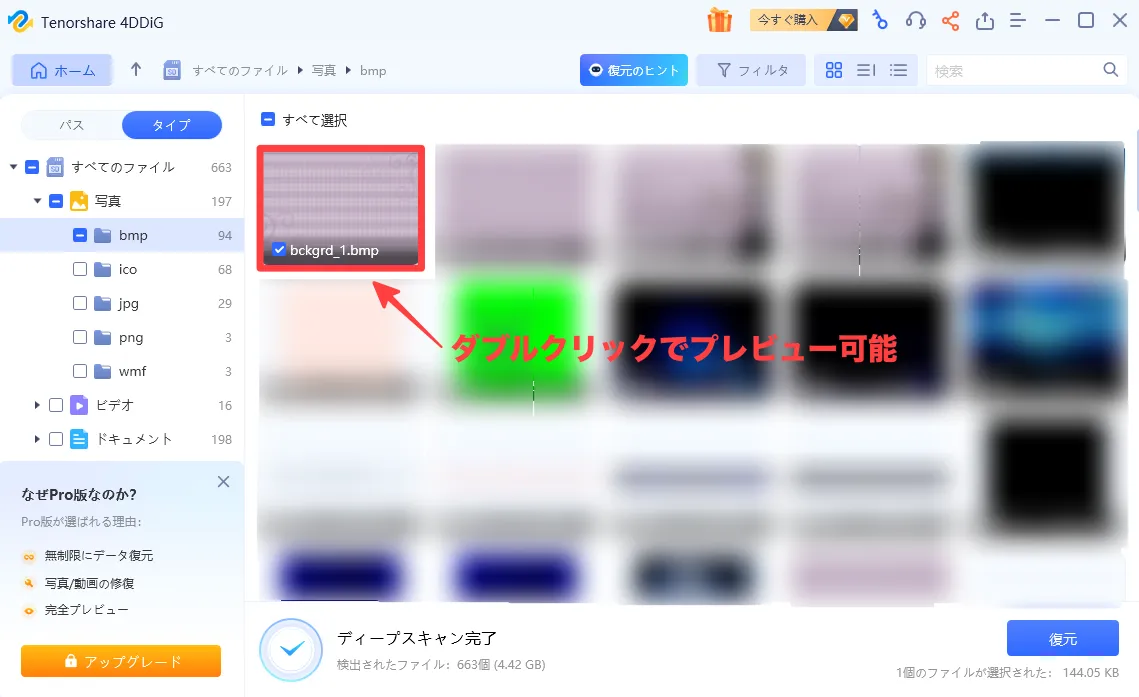
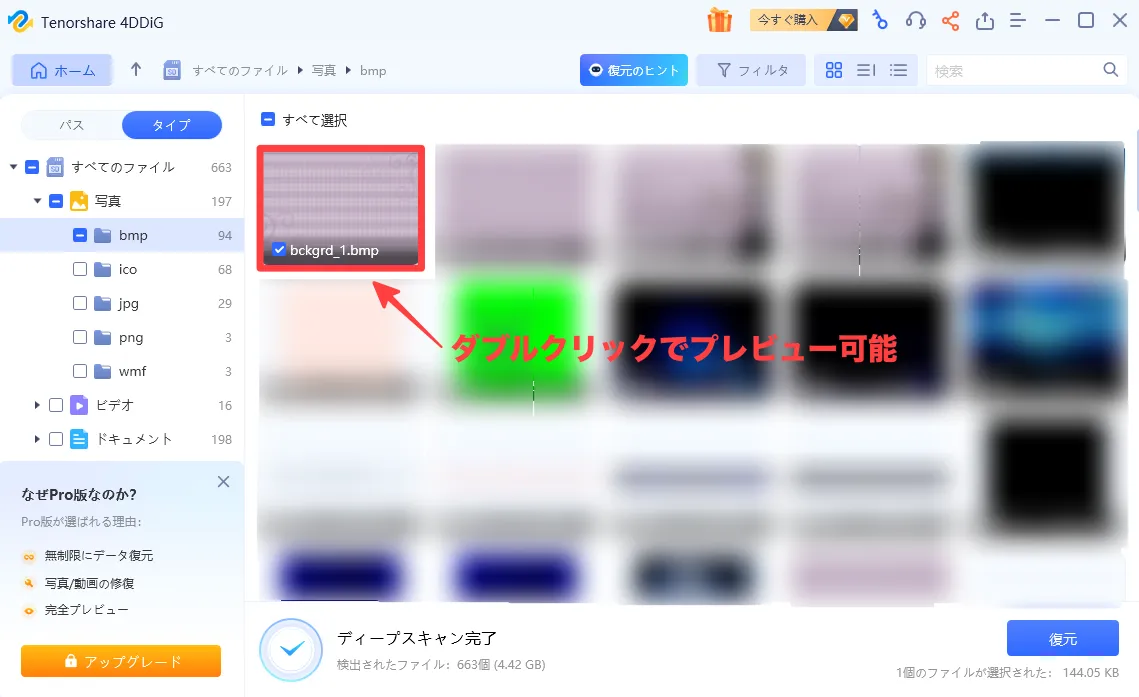
復元データをプレビューして確認できました。(無料版は部分的にプレビューとなります)
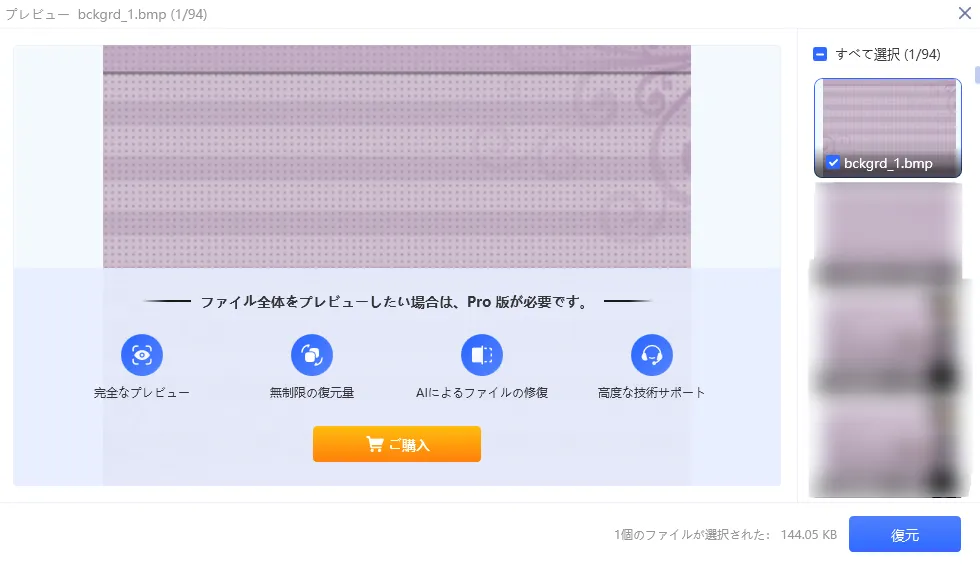
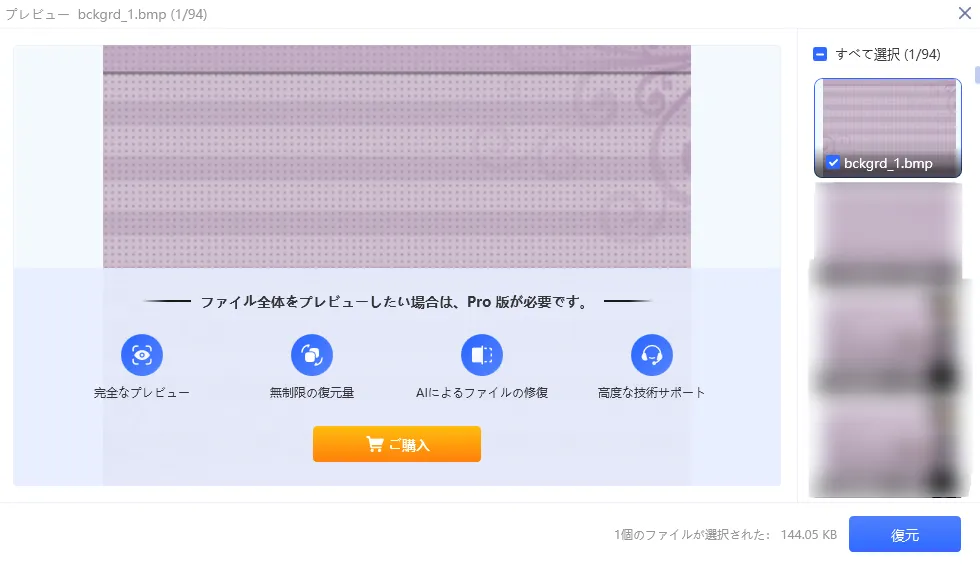
復元データを確認した後は、画面右下の[復元]をクリックして、データの復元を進めます。
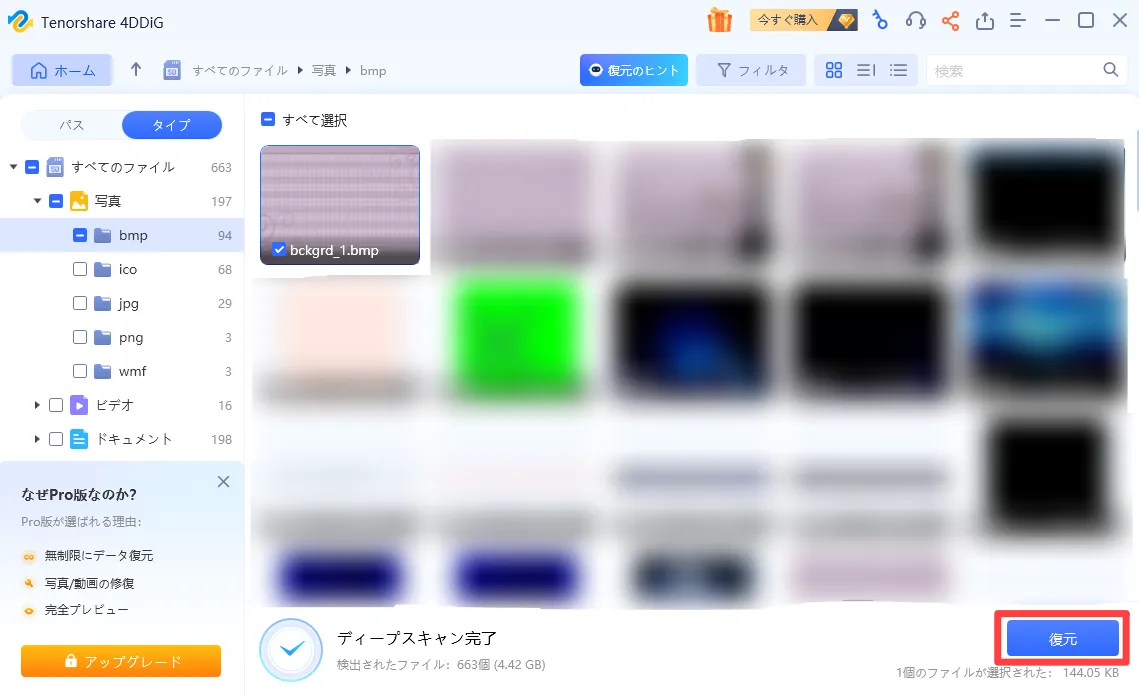
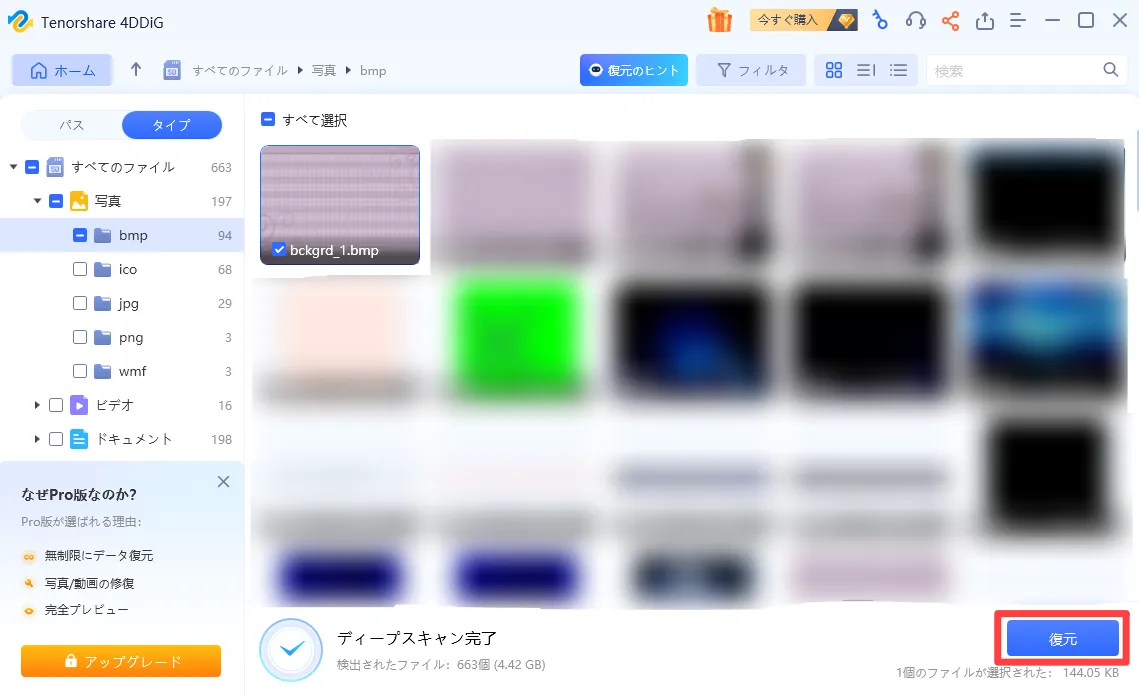
復元データの保存場所は、SDカード以外の場所を選択して、[復元]をクリックします。
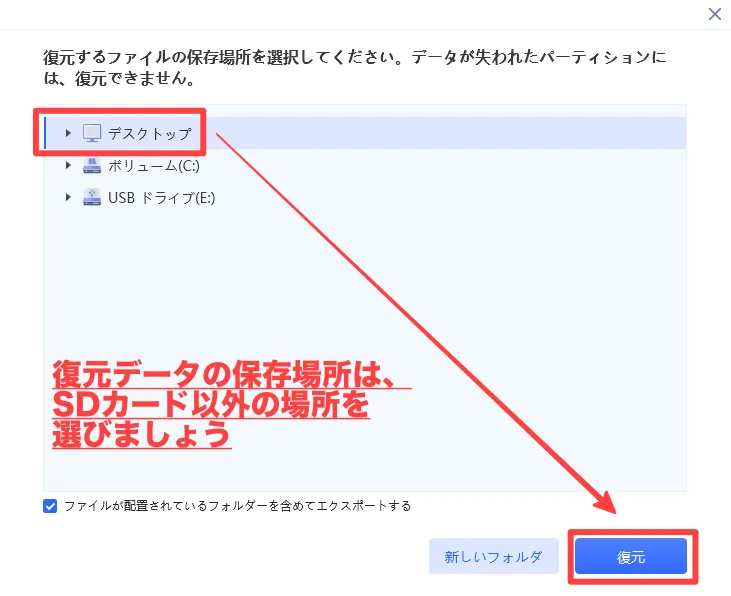
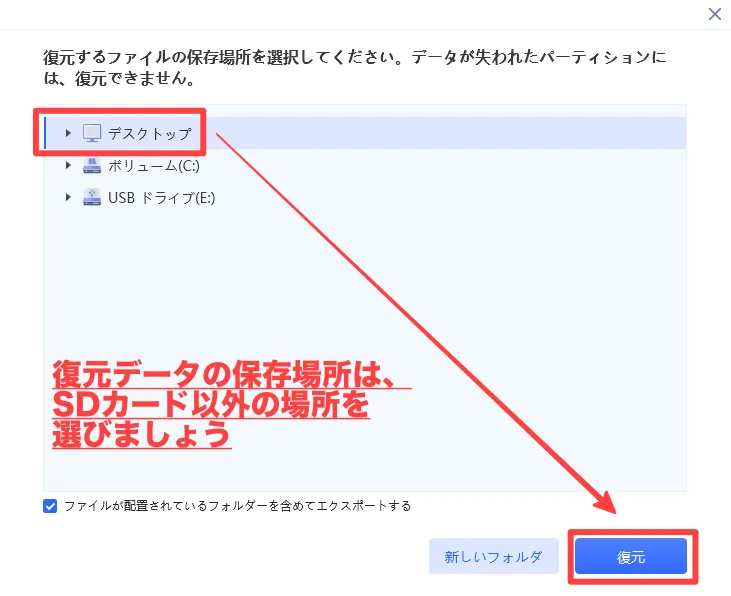
復元完了メッセージが表示されたら、[復元ファイルを見る]をクリックします。
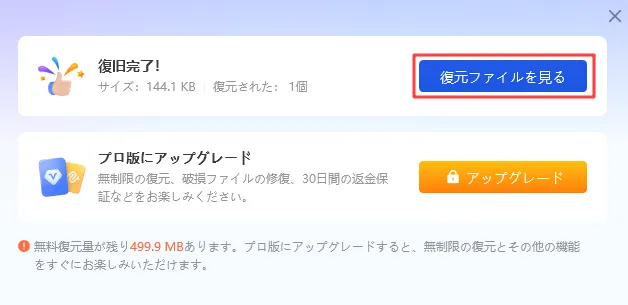
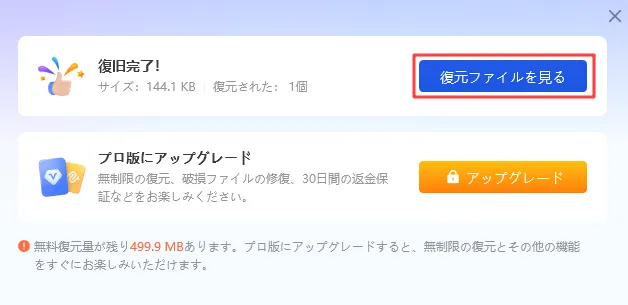
保存場所に[4DDiG_xxxxx]フォルダが作成されるので、フォルダ内を確認します。
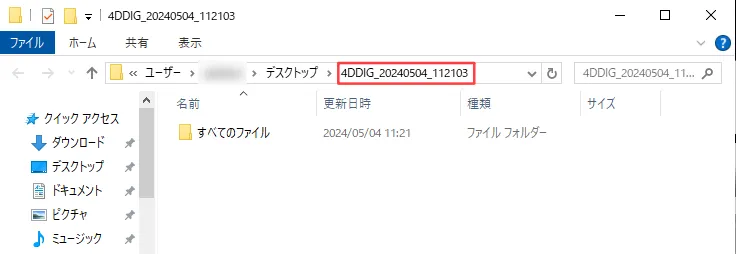
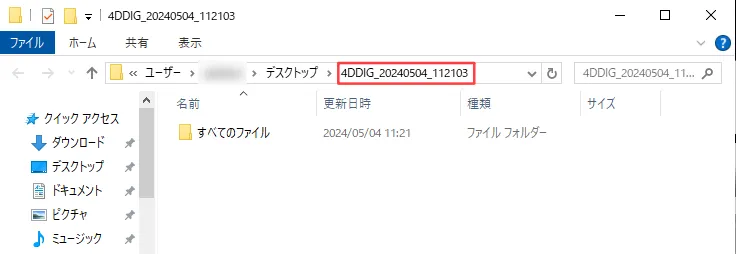
保存された復元データを確認することができました。
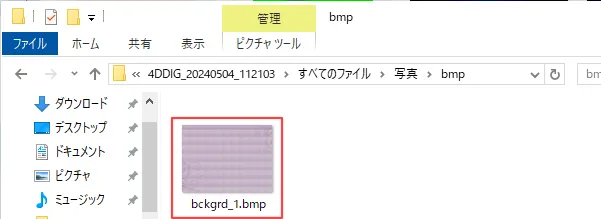
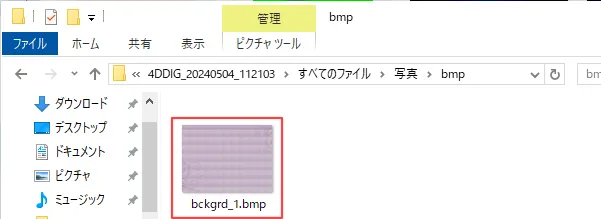
SDカードデータの復元手順は以上となります。
「4DDiG Windows データ復元 無料版」について詳しく知りたい方は、以下の記事をご覧ください。
さいごに
当記事では、4DDiG Windows データ復元の新機能「SDカードデータ復元機能」をご紹介しました。
「誤って削除したSDカード上のデータを復元したい」
「失ったデータがSDカードにあるか確認したい」
このように考えている方は、無料で2GBまで復元できる「4DDiG Windows データ復元 無料版」のSDカードデータ復元機能を利用してみてはいかがでしょうか。











コメント