Macから消えたデータを簡単に復元できる「4DDiG Mac データ復元」に、iCloud上のデータを復元できる機能が追加されました。
4DDiG Macデータ復元は、Macで失われてしまったあらゆるデータを復元できる強力なソフトで、次の方にお勧めの製品です。
- 削除してしまったファイルを復元したい
- 空にしたゴミ箱からデータを復元したい
- ファイルをプレビューしてから復元したい
- 選択したファイルだけを復元したい
- 最新のmacOSに対応している製品を探している
- HDD、USBメモリ、SDカード、外付けHDDなどから復元したい
新機能の「iCloudデータ復元機能」では、写真・ビデオ・連絡先・メモなど、さまざまなiCloudデータを対象として復元可能です。
当ブログで試してみたところ、数年前に削除したiCloudデータも復元できたので、直近だけでなく昔のファイルを復元したい・探したい方にもおすすめです。
 しろくま
しろくまそれでは、iCloudデータ復元機能の使い方をご紹介します。
iCloudのデータを復元する方法
iCloudデータを復元するには、4DDiG Mac データ復元をダウンロードします。
4DDiG Macデータ復元のダウンロードはこちら
4DDiG Mac データ復元をインストール後、[iCloud] → [開始]の順にクリックします。
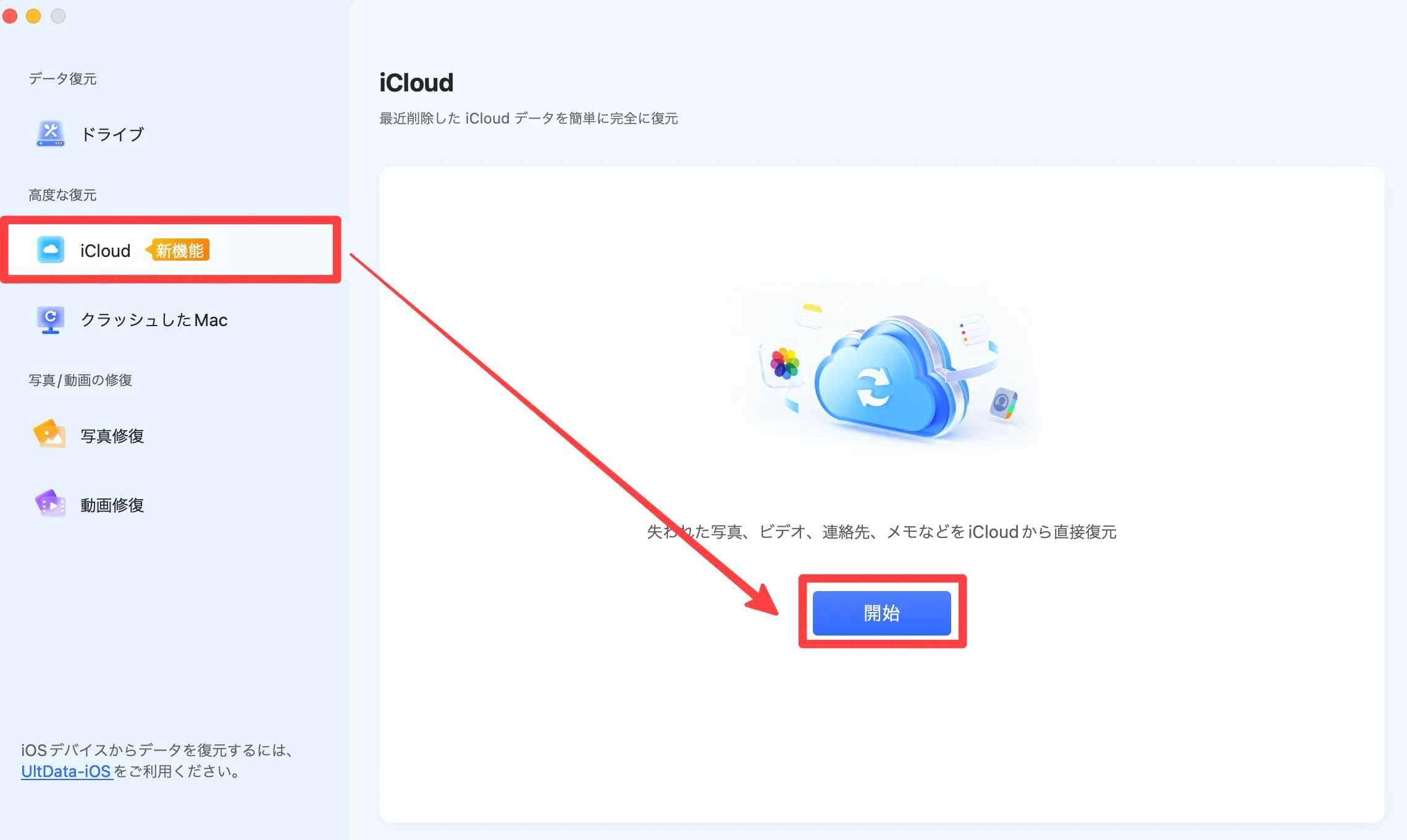
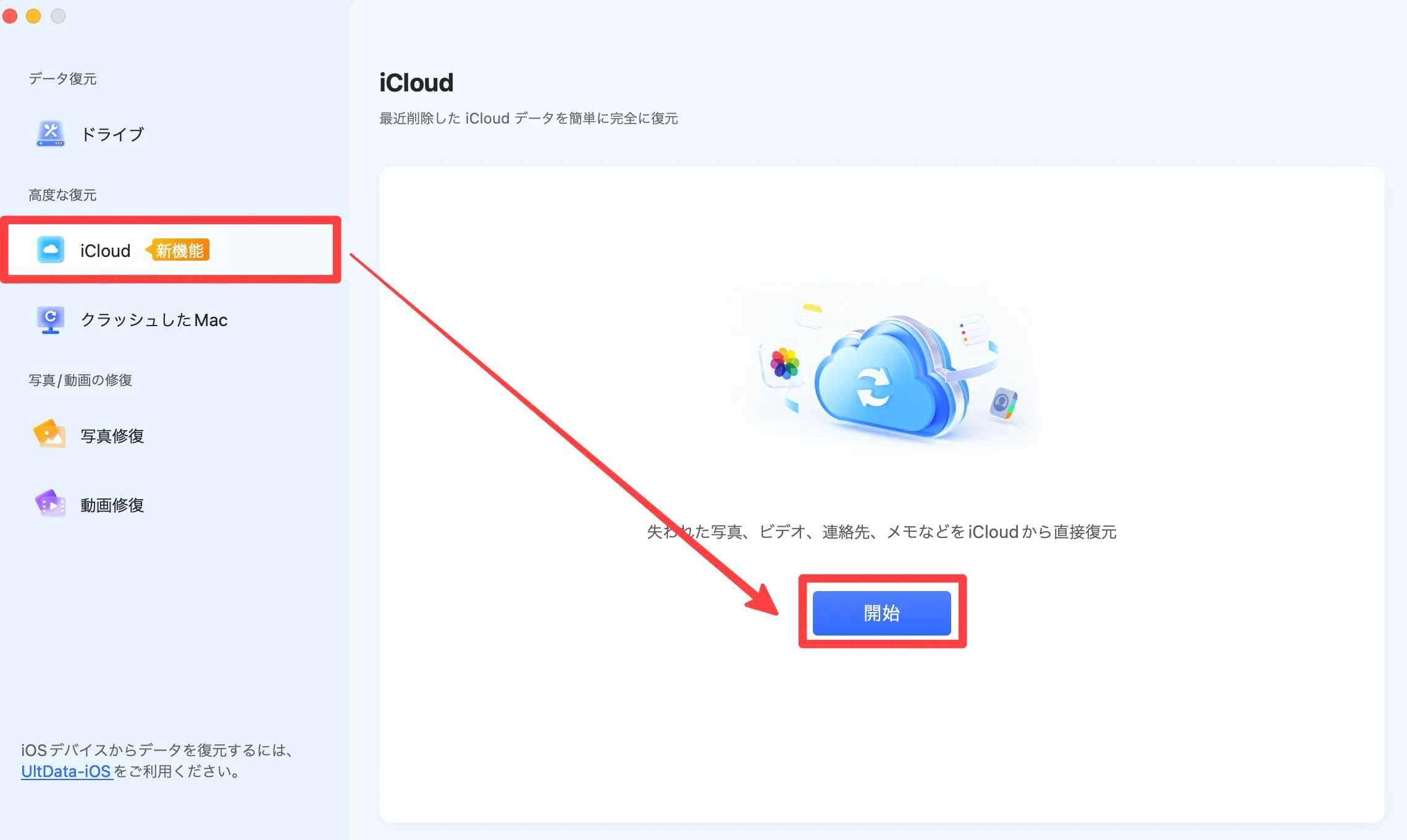
[AppleID]と[パスワード]を入力して、[ログイン]をクリックします。
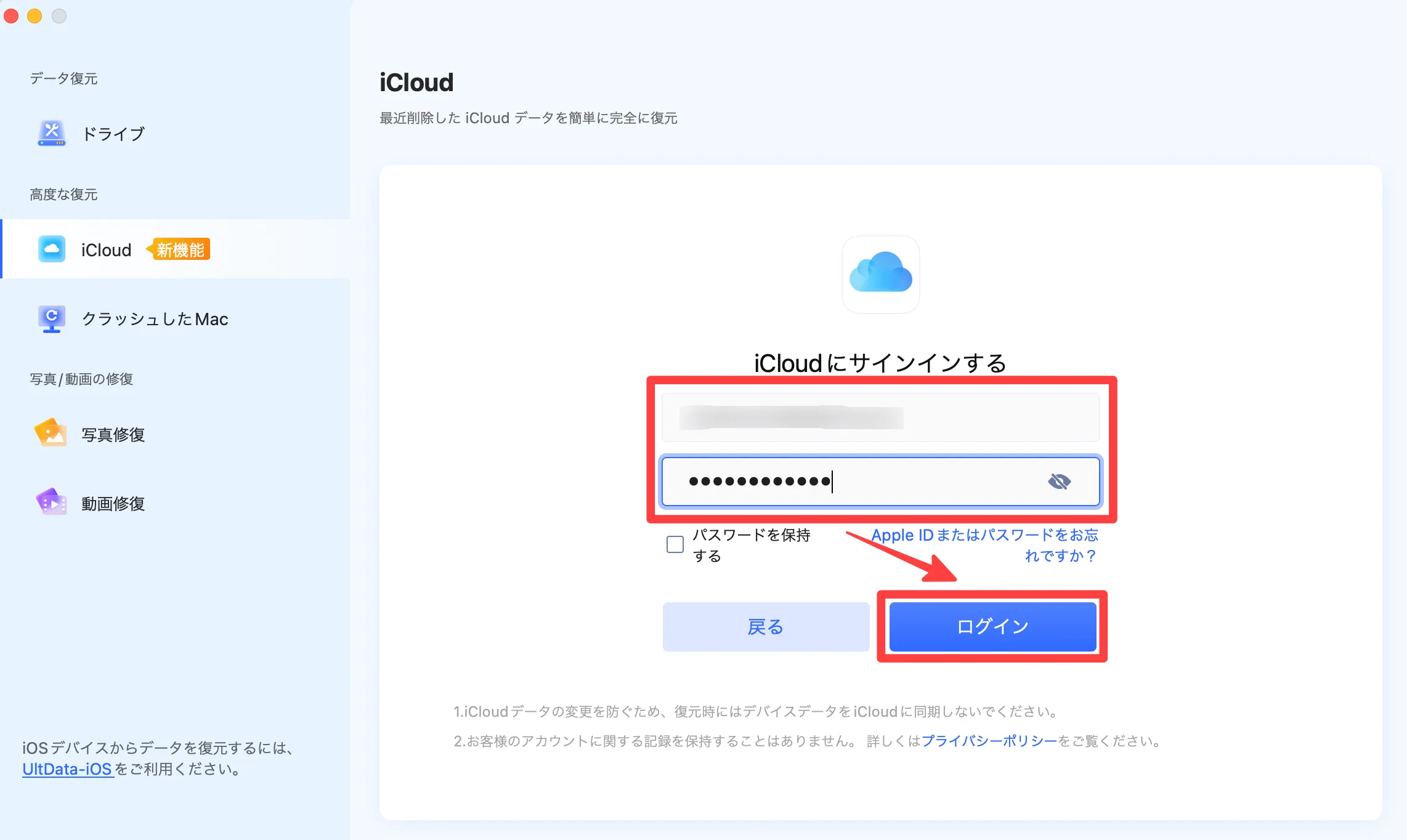
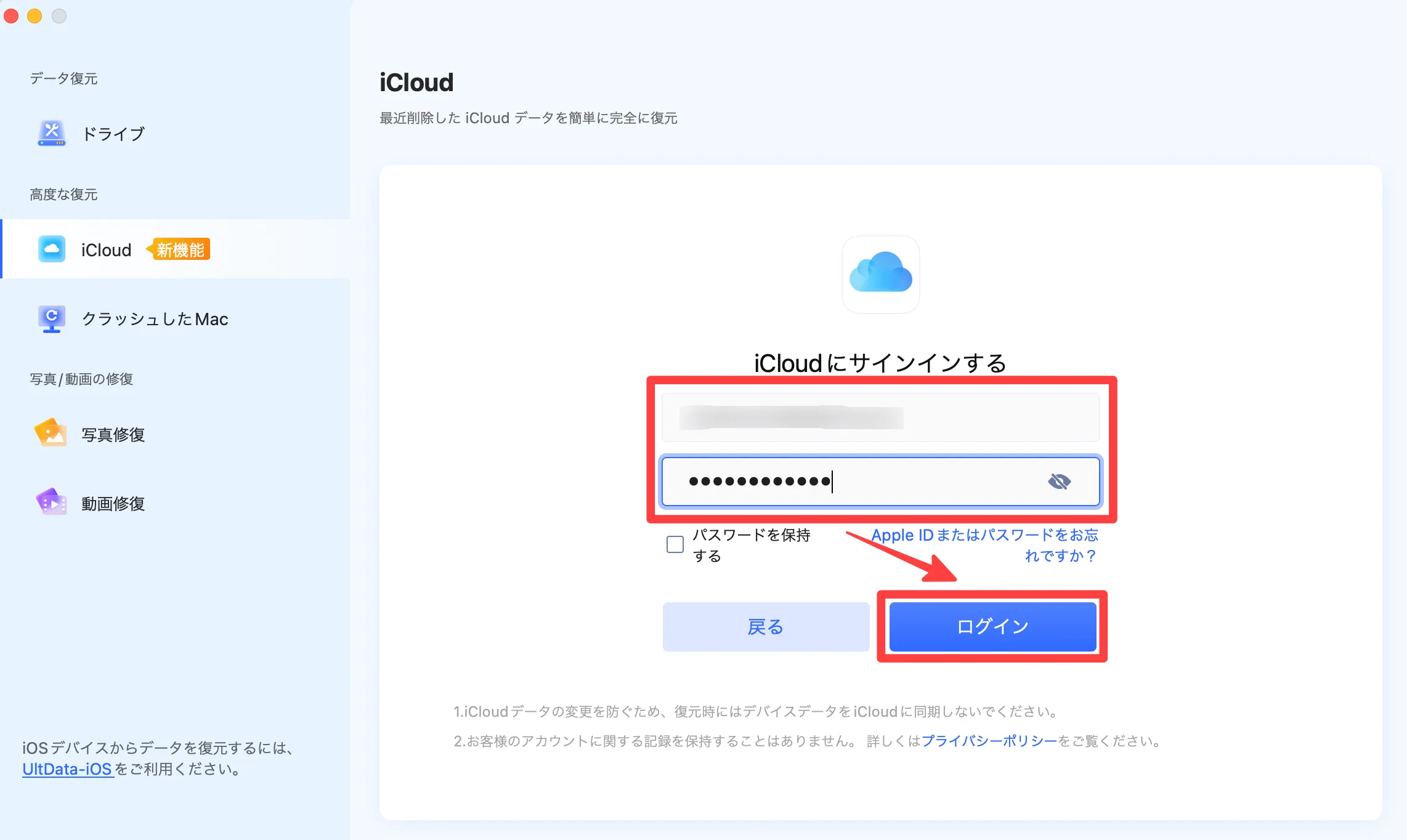
Mac側とiOS端末側に[許可する]をクリックします。
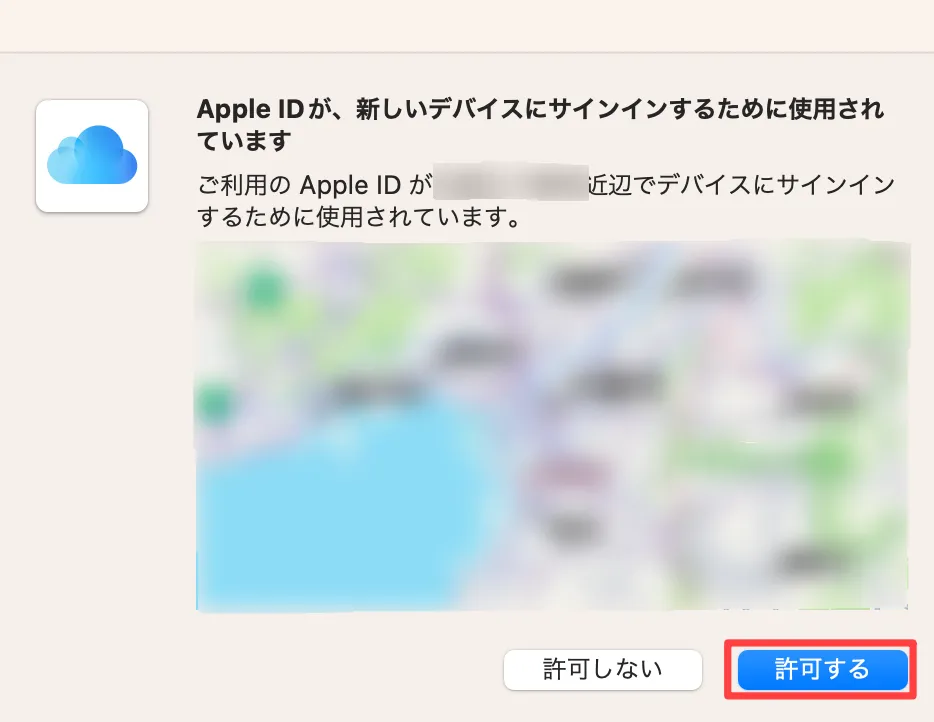
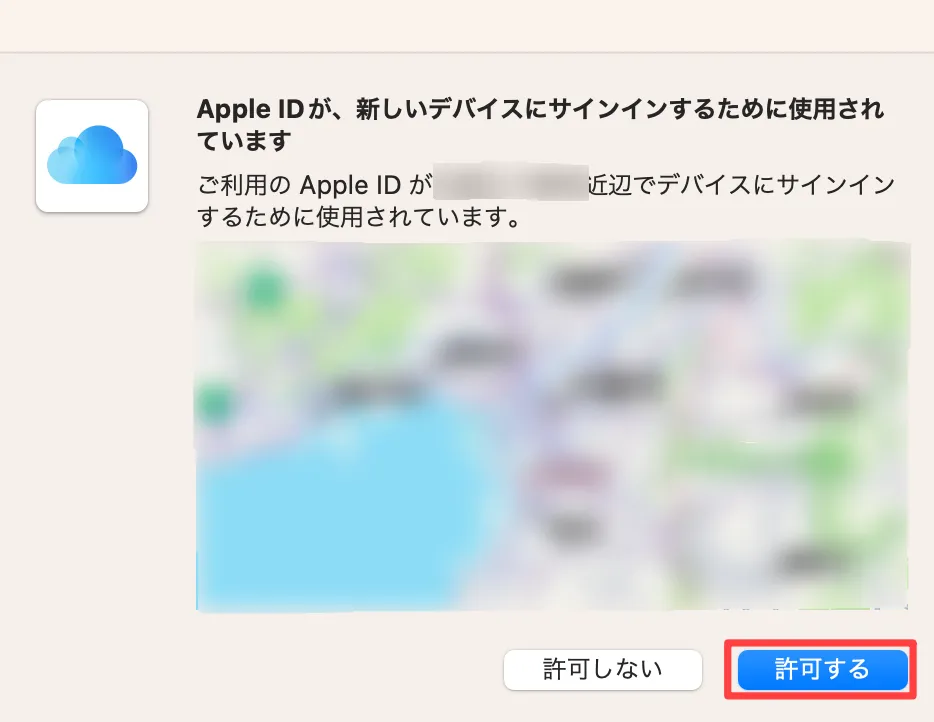
2段階認証の画面が表示されるので、iOS端末に表示されたコードを入力します。
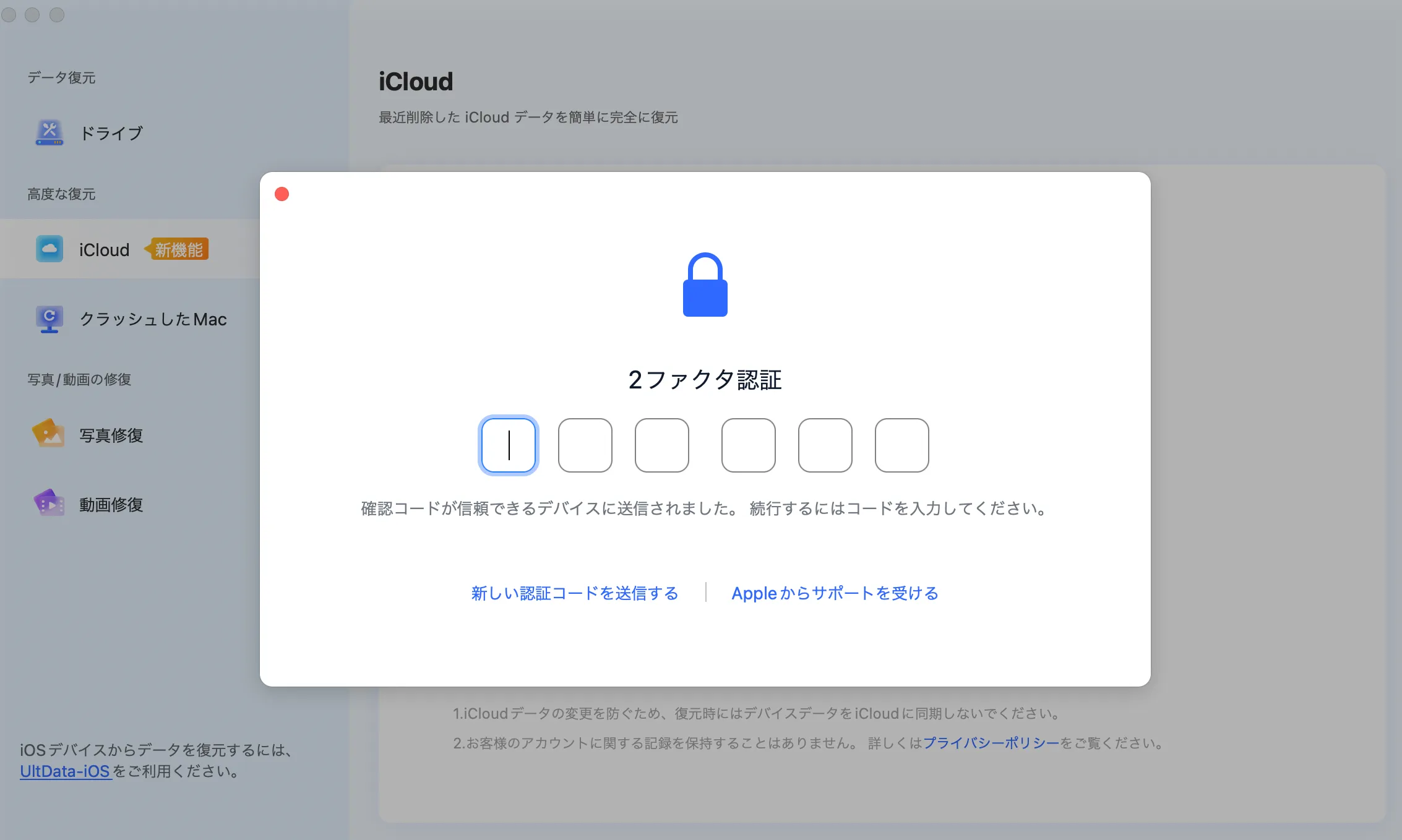
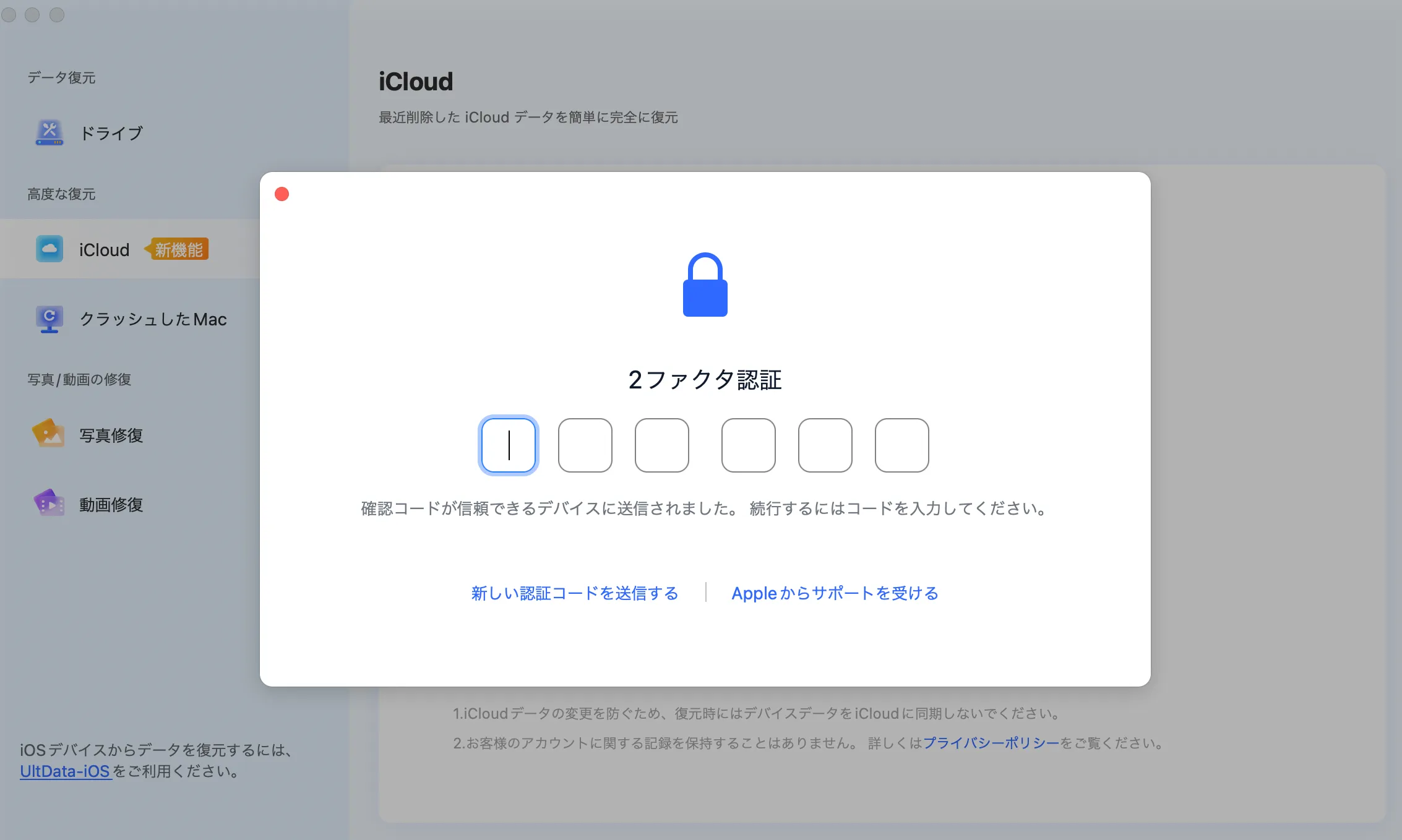
復元したいデータの種類を選択して、[確認する]をクリックします。
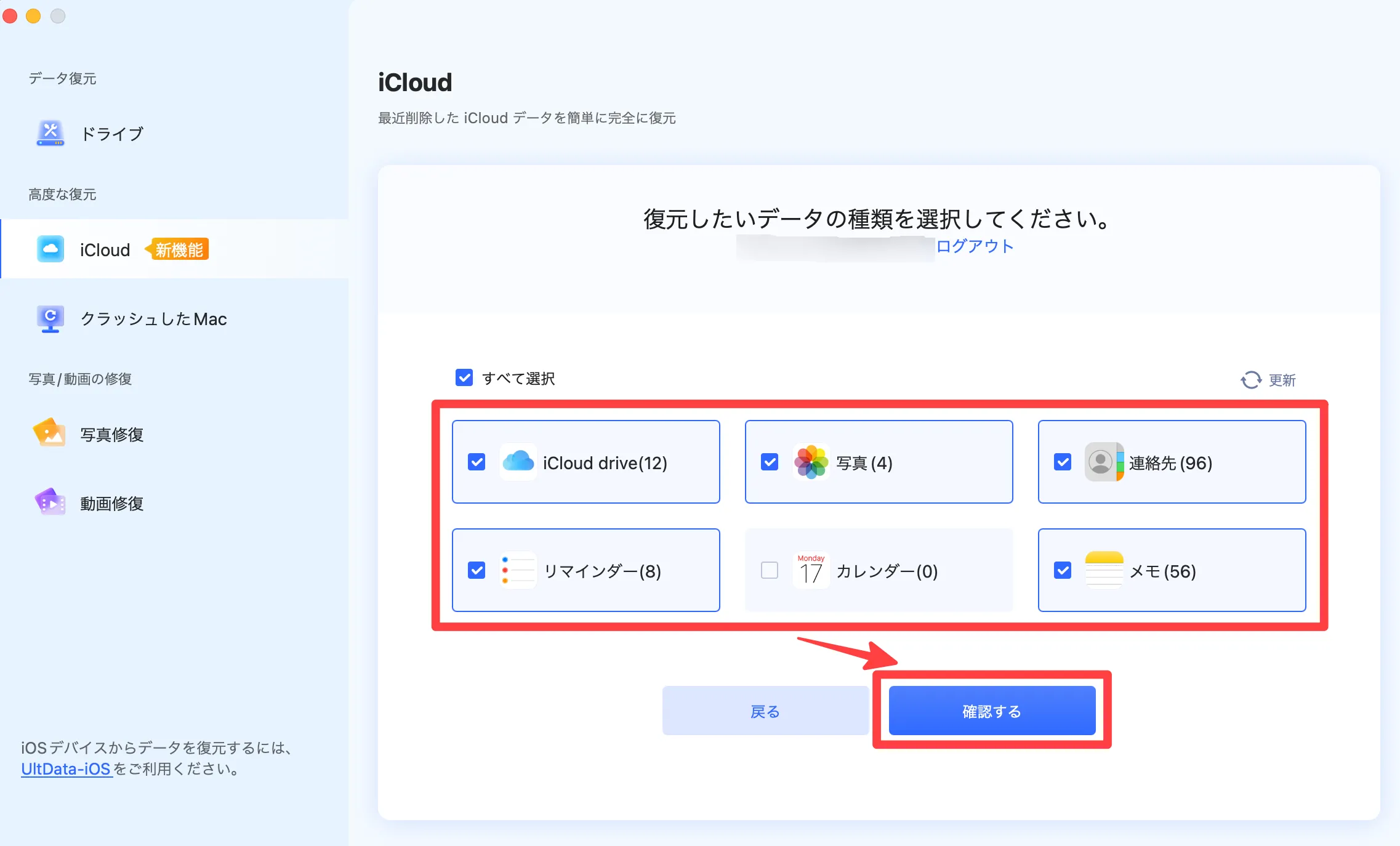
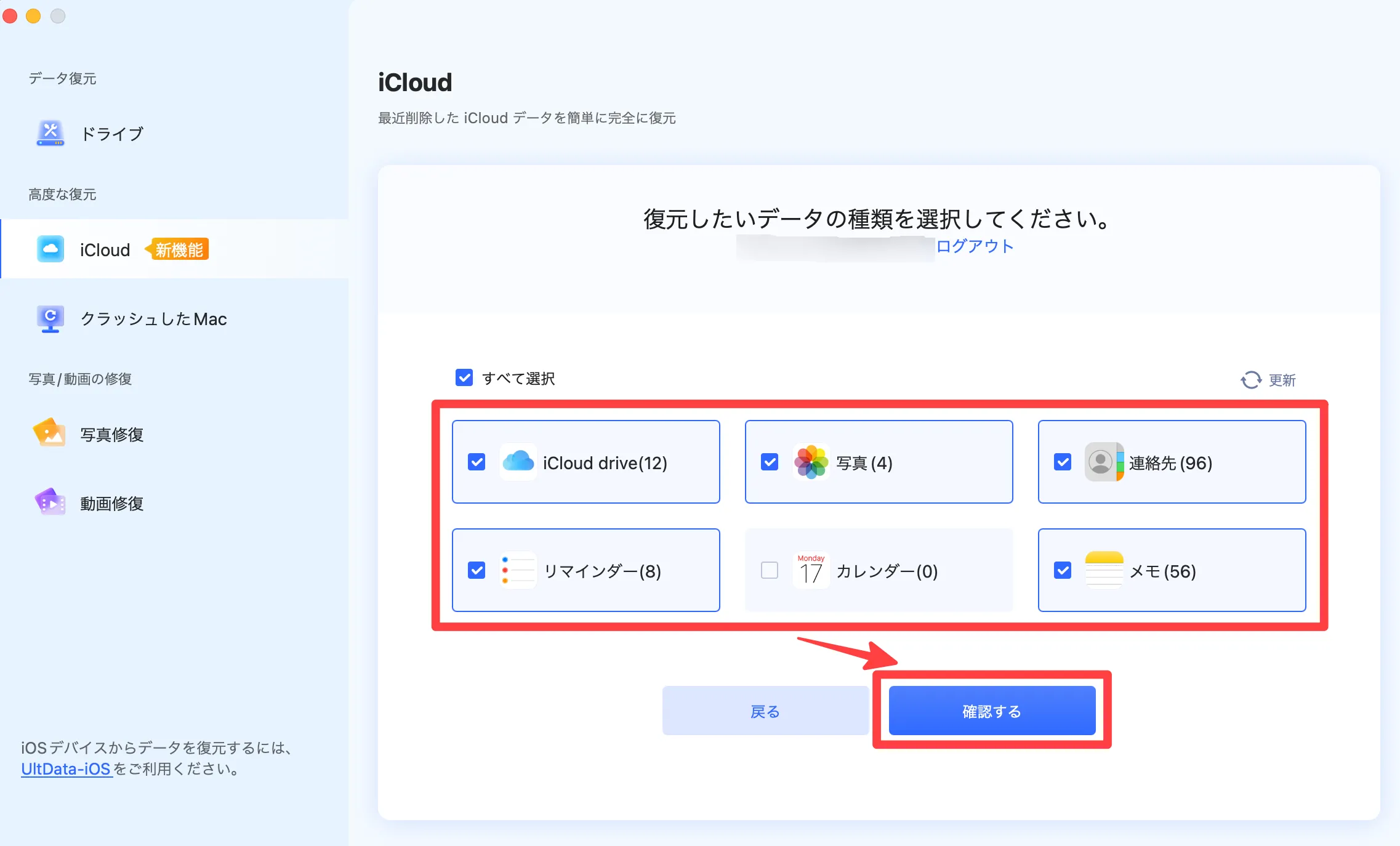
すぐに復元したい方は右下の[復元]をクリックで復元できますが、復元データをプレビューしたい場合は、ダブルクリックで内容を確認可能です。
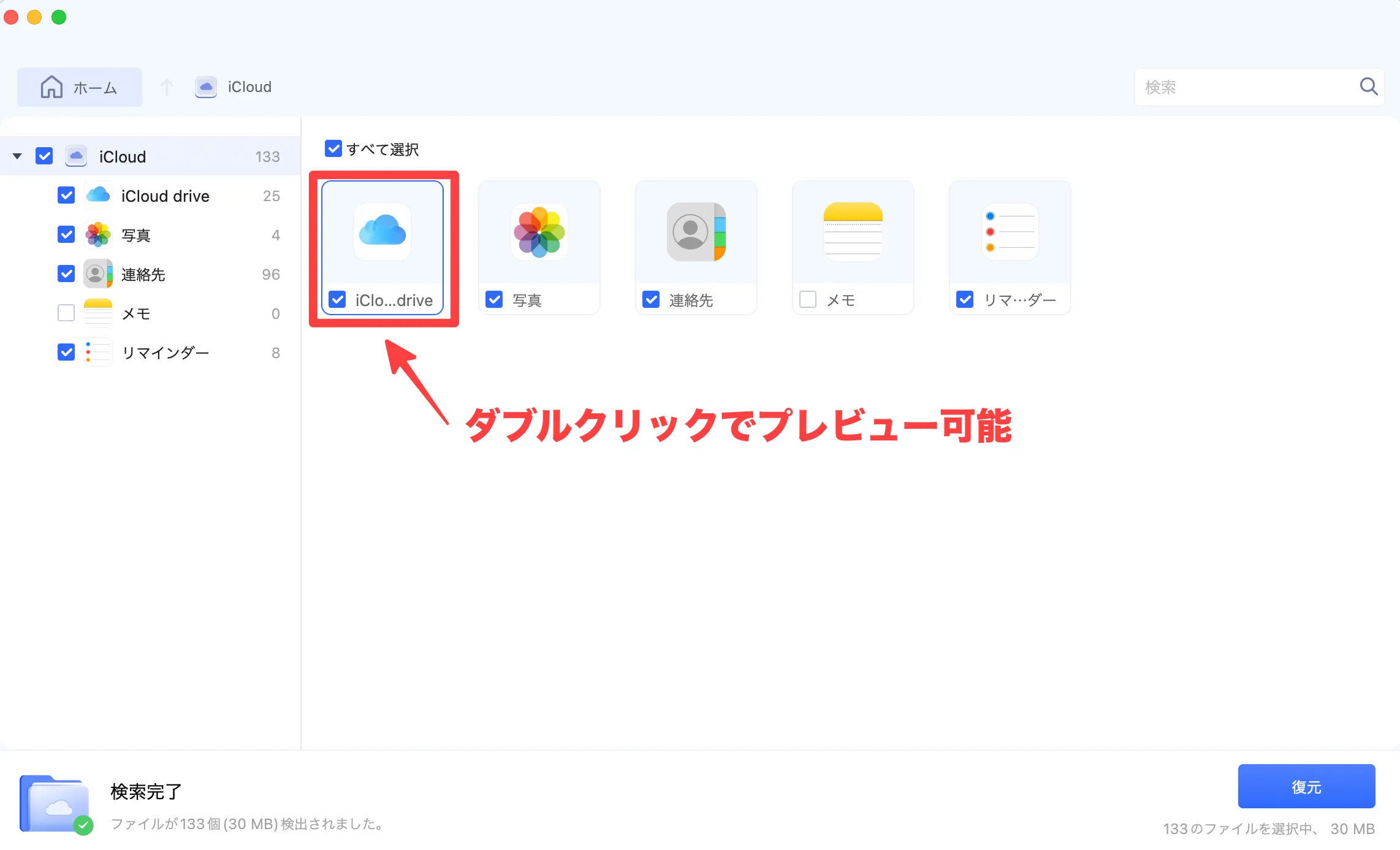
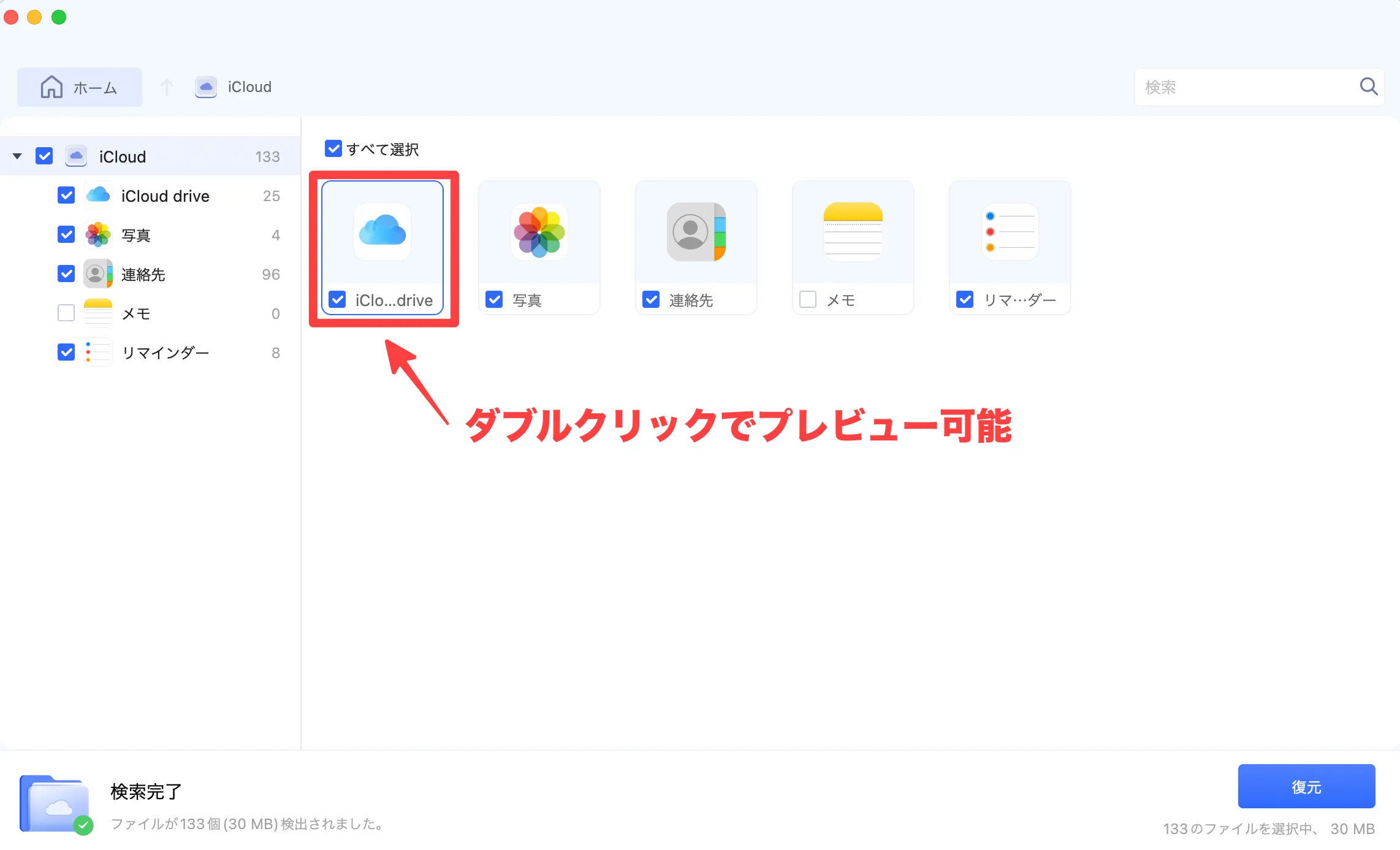
iCloud driveのフォルダをダブルクリックしていくと、ファイルが表示されたのでダブルクリックでプレビューします。
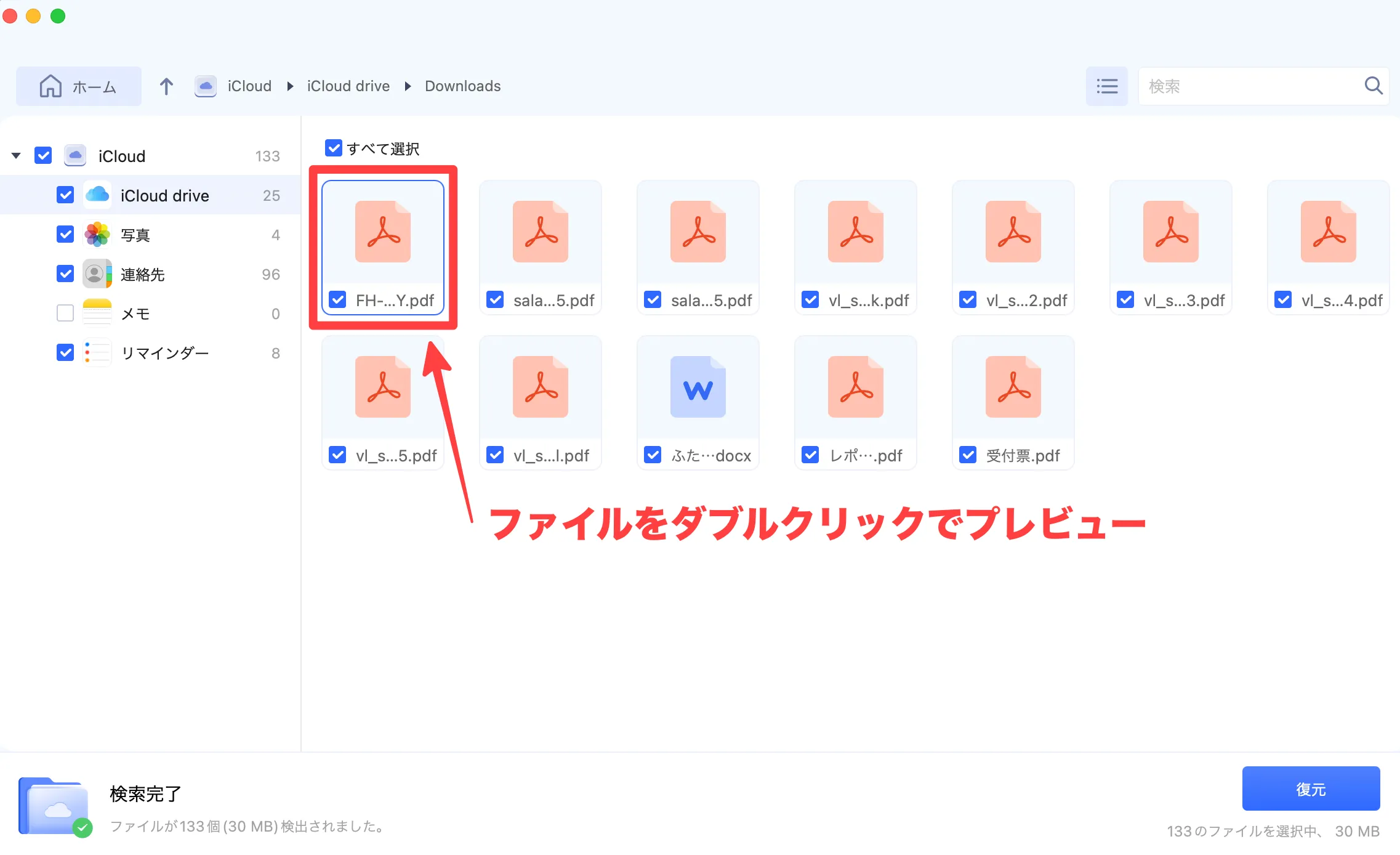
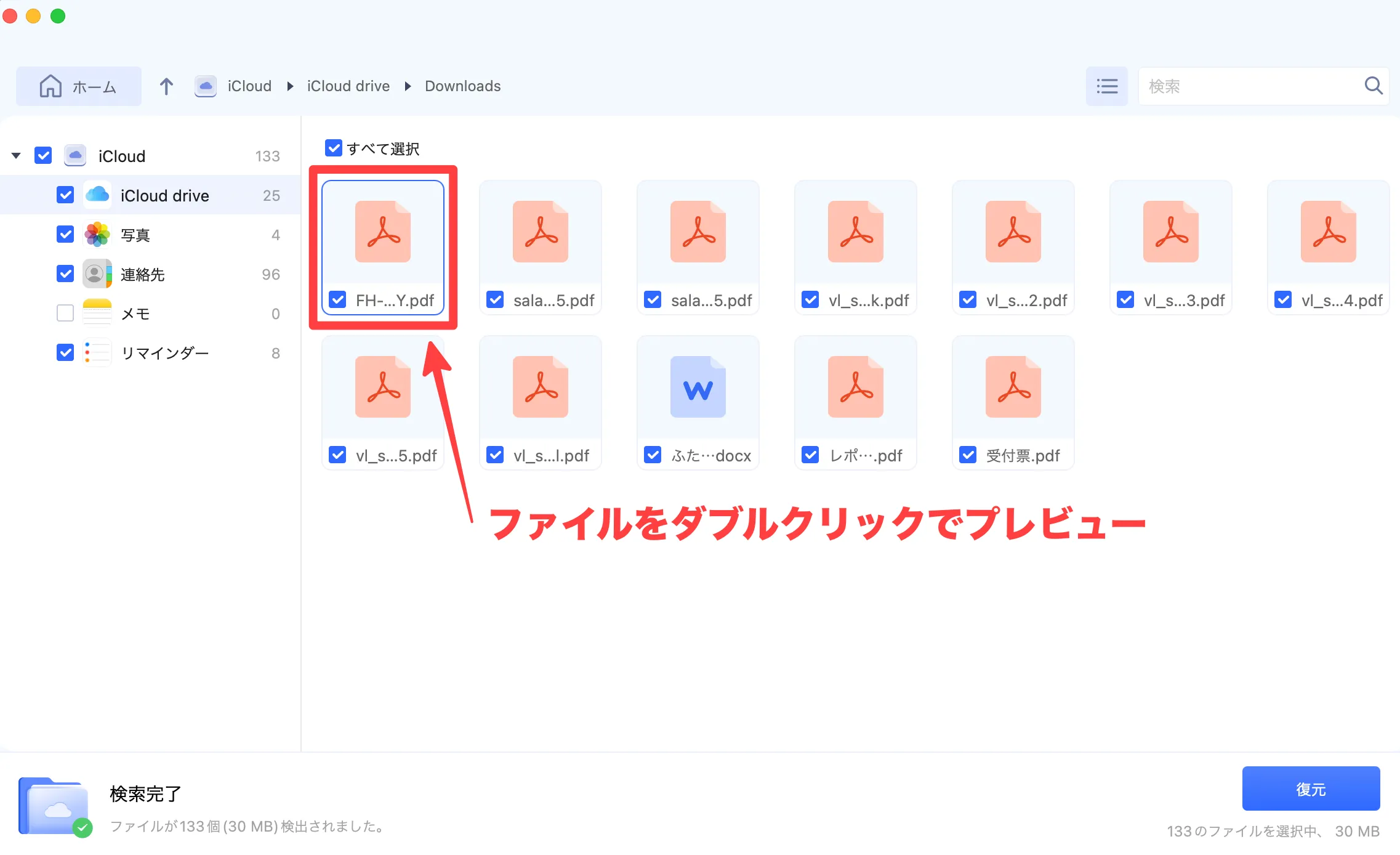
復元データをプレビューして確認できました。


復元データを確認した後は、画面右下の[復元]をクリックして、データの復元を進めます。
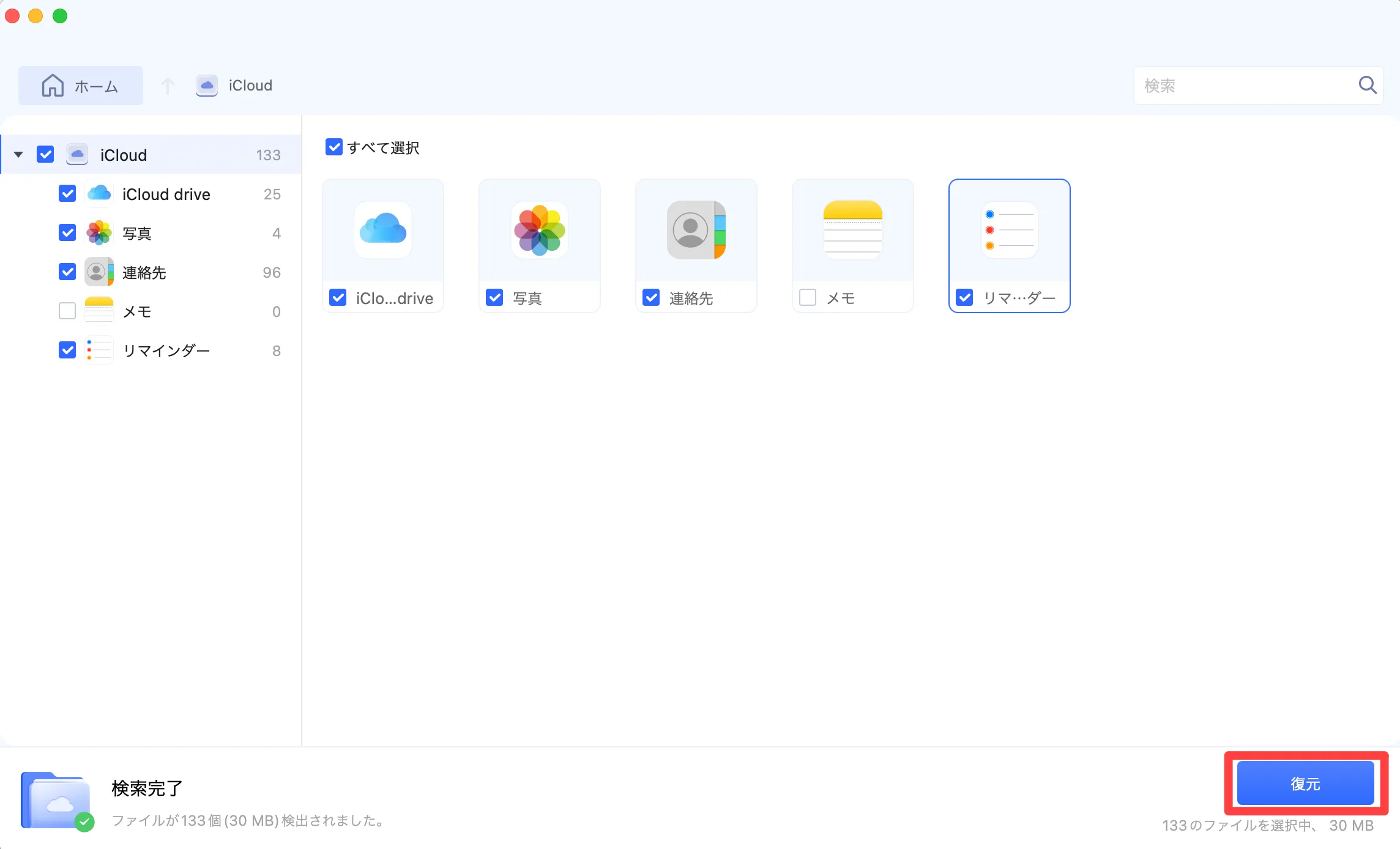
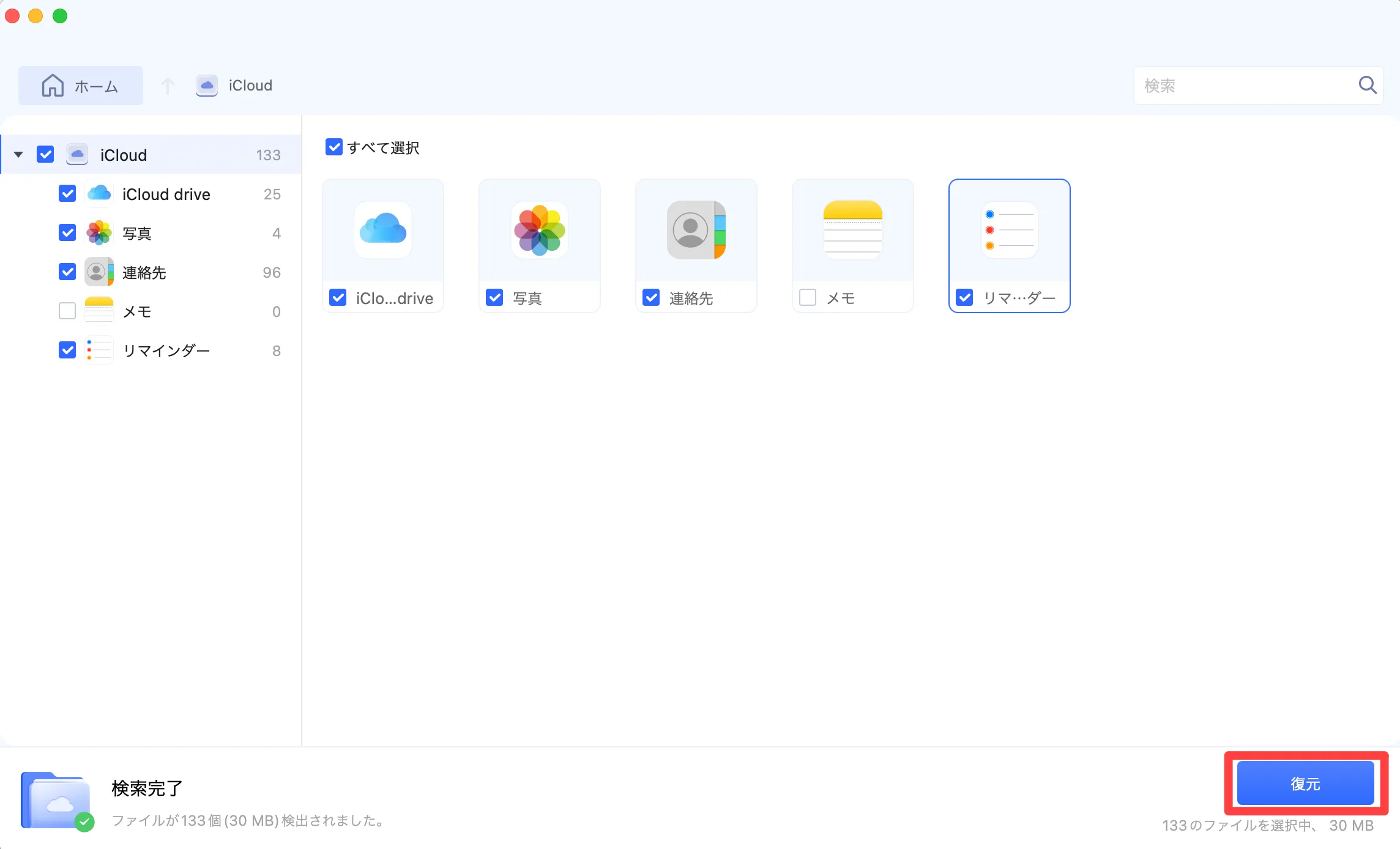
復元完了メッセージが表示されたら、[復元されたファイルを表示する]をクリックします。
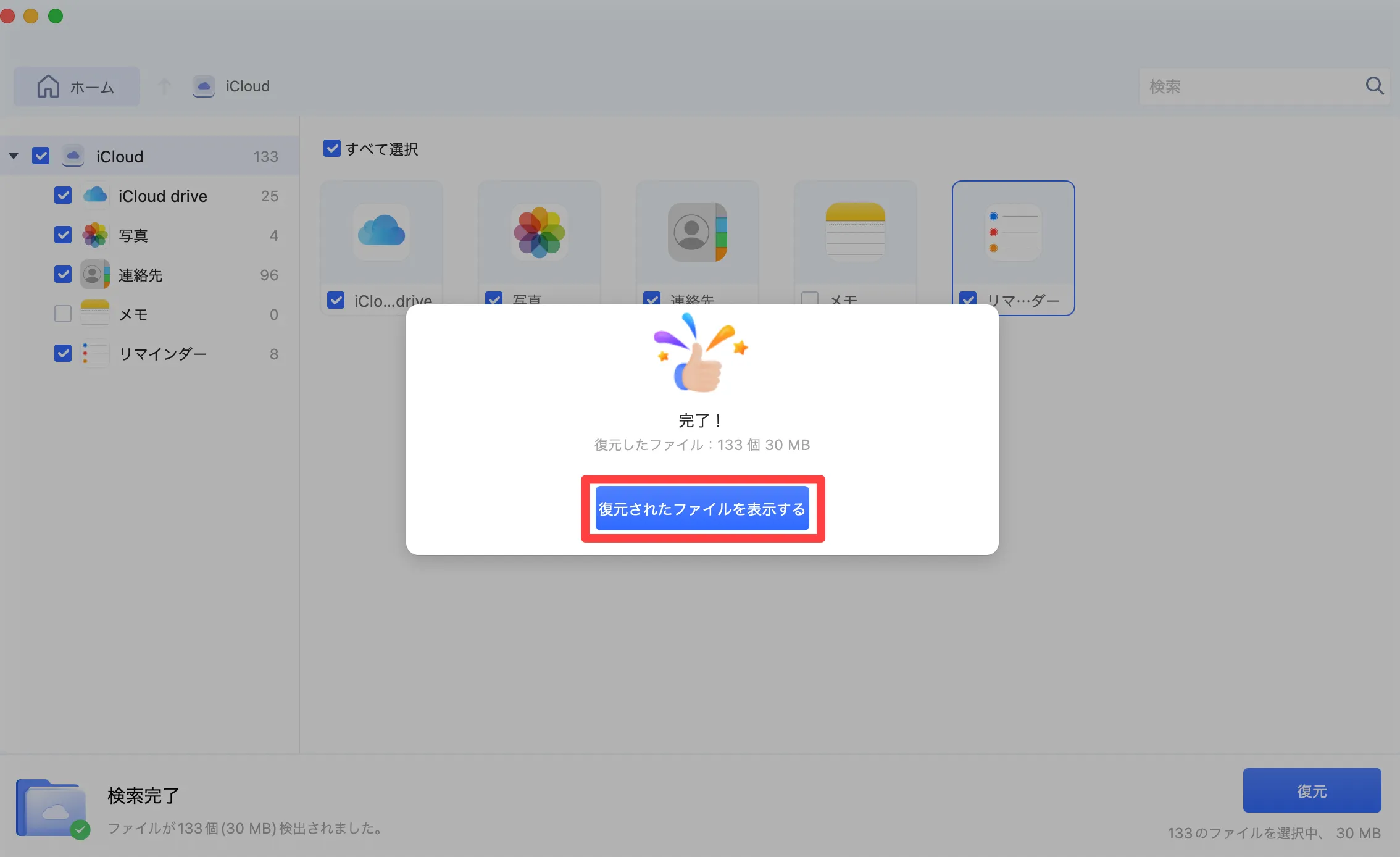
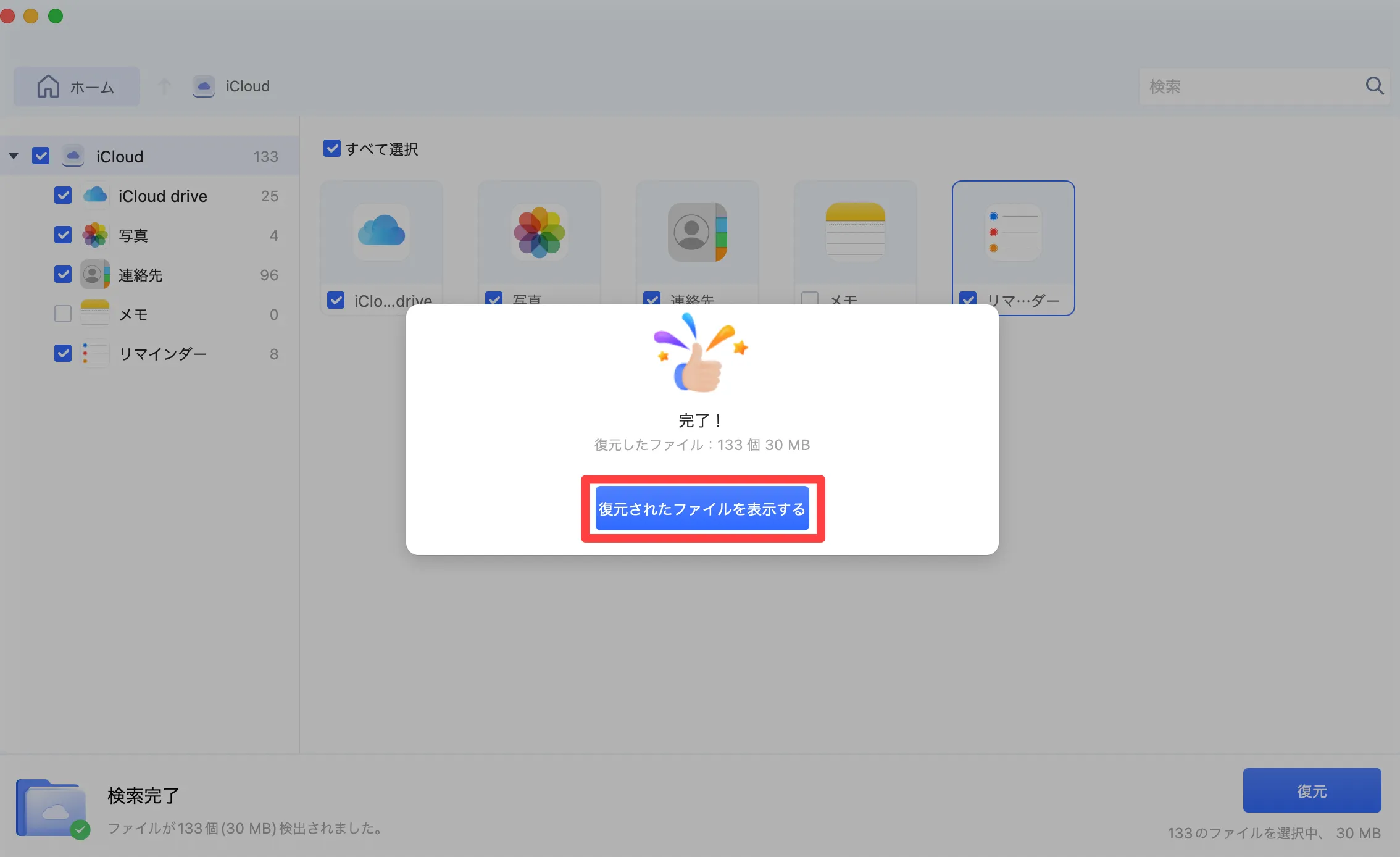
Mac上に[Tenorshare 4DDiG]フォルダが作成されていて、その中に復元したデータが種類ごとに作成されています。
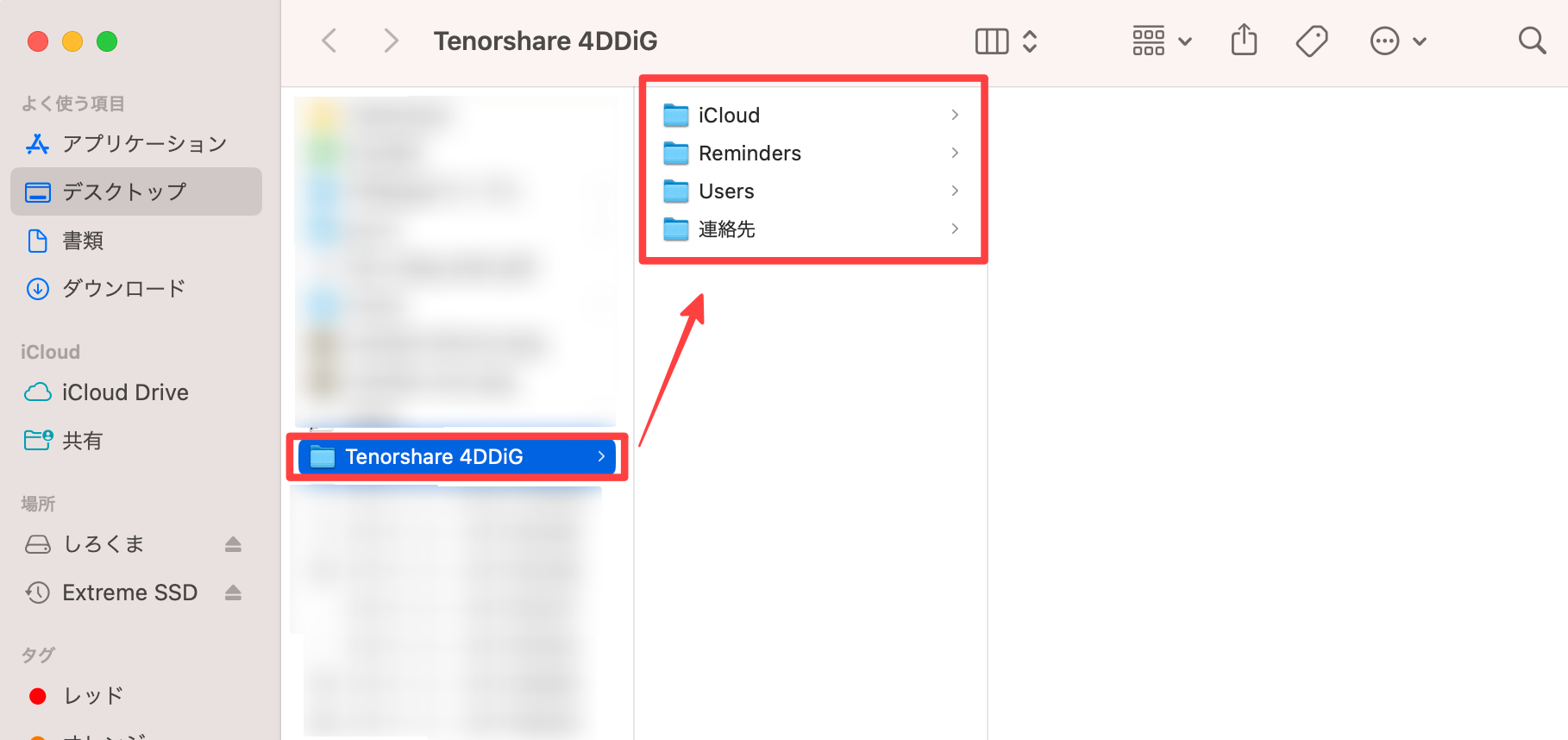
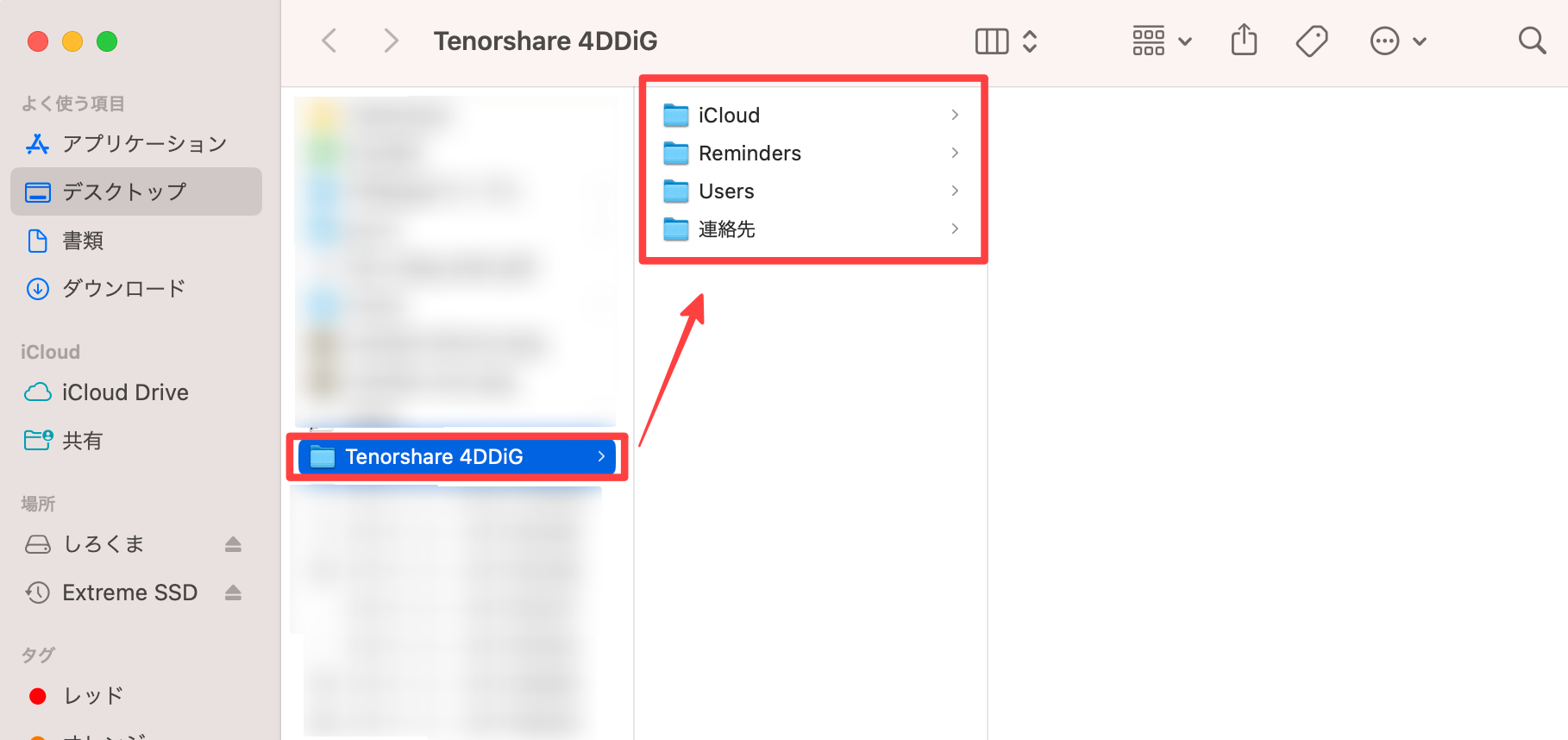
保存された復元データを確認することができました。
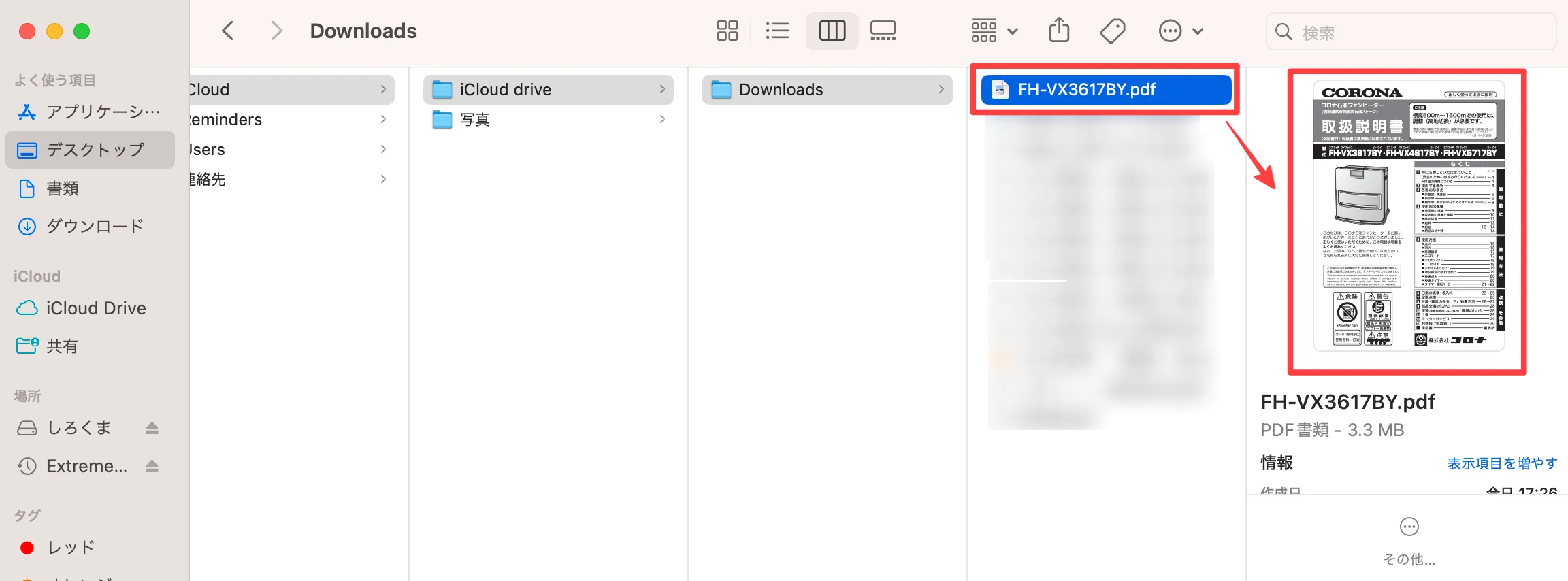
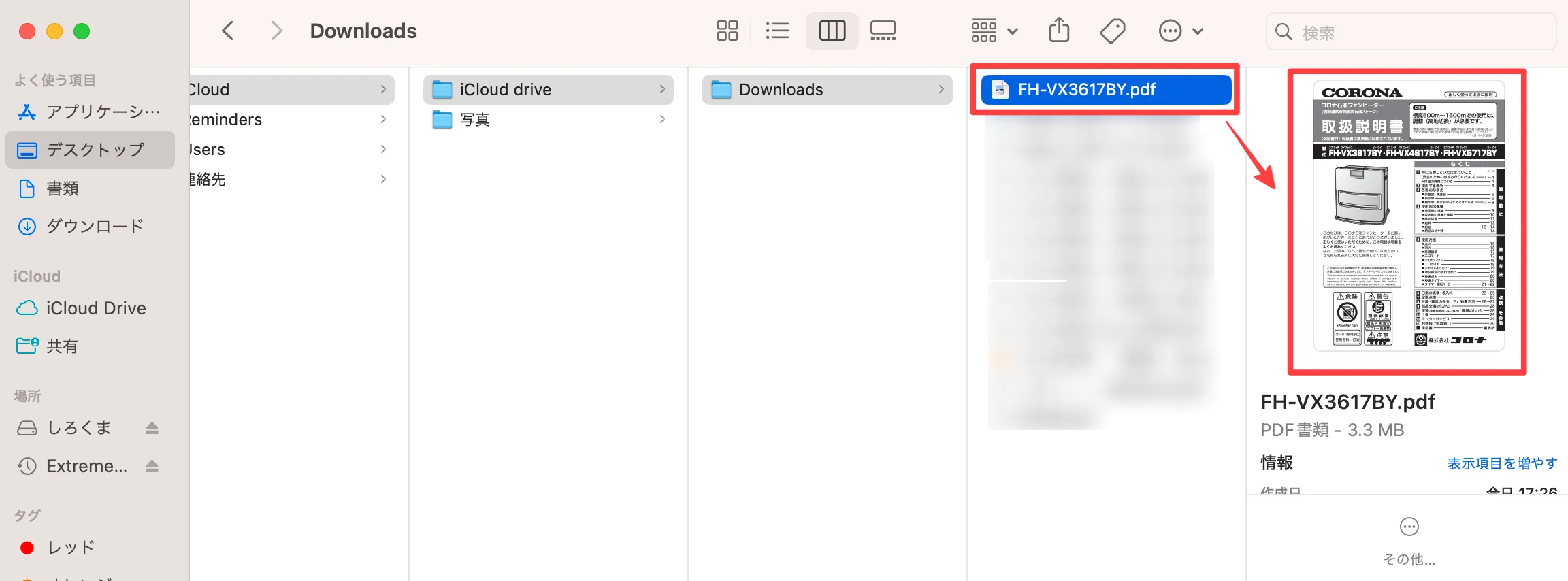
iCloudデータの復元手順は以上となります。
「4DDiG Mac データ復元」の基本的な使い方やその他の機能を知りたい方は、以下の記事をご覧ください。
さいごに
当記事では、4DDiG Mac データ復元の新機能「iCloudデータ復元機能」をご紹介しました。
「誤って削除したiCloud上のデータを復元したい」
「失ったデータがiCloudにあるか調べたい」
このように考えている方は、無料で2GBまで復元できる「4DDiG Mac データ復元」のiCloudデータ復元機能を利用してみてはいかがでしょうか。











コメント