 悩めるクマ
悩めるクマ家の中でWi-Fiが届かない場所がある
家中にWi-Fiを張り巡らせて快適に利用したい
家のWi-Fi速度や環境に対する問題を「どう対処すれば良いかわからない」といった悩み・疑問を抱えている方も多いと思います。



当ブログ管理人も、部屋によってはWi-Fiが不安定だったり、場所によっては仕方なく4G通信していたり、といった問題を抱えていました。
今回、そんなWi-Fi環境を改善すべく、TP-LinkのメッシュWi-Fi Deco X50を購入した結果、Wi-Fiが家中に広がって安定・快適な環境に生まれ変わったので、製品の特徴や設定方法など、詳しくご紹介します。
- 家の一部でWi-Fiが届かない・届きにくいと感じている
- 家の隅々まで強力なWi-Fiを飛ばしたい
- 最新の高速Wi-Fi6で、同時に複数デバイスを接続したい
- 仕事や娯楽で途切れない安定したインターネット環境を求めている
- メッシュWi-Fiの設定を簡単に行いたい・興味がある
- 中継機やルーター買い替えなど漠然とした対策をとっていた
- NURO光を利用している、利用検討中の方



永遠のテーマと思っていたWi-Fi環境は解消できます!
「自宅のWi-Fi環境に不満がある、改善したい」と考えている方は、ぜひ続きをご覧ください。
そもそもメッシュWi-Fiとは?仕組みとメリットを解説
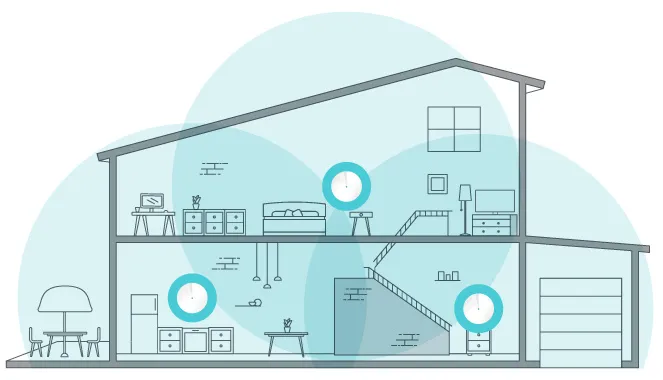
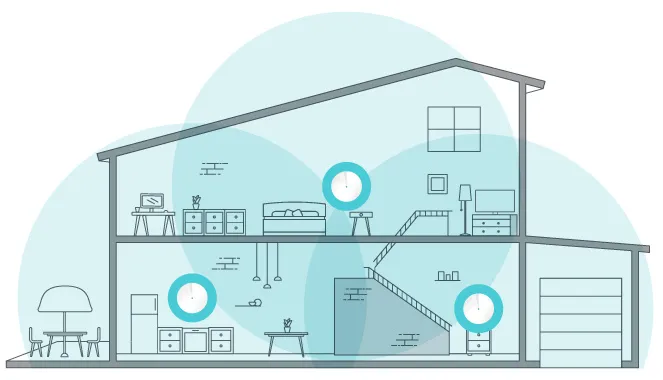
メッシュWi-Fiは複数のルーターで家全体に均一な電波を届け、どこでも安定したネット環境を提供するシステムです。
従来のWi-Fiルーター1台だけでは、壁や階数の影響で電波が弱くなることが多く、Wi-Fiの範囲が限定されることから、複数階や広い家では「Wi-Fiの死角」が生じがちです。
「リビングで安定していても、寝室や2階では通信が途切れる」
といったケースに、メッシュWi-Fiを導入することで、どの部屋でも途切れない快適な通信が可能になります。
メッシュWi-Fiは、電波が届きにくい環境や接続が不安定な場所で、大きな改善効果を発揮してくれます。
TP-Link Deco X50を選んだ理由【性能・価格・設置のしやすさ】
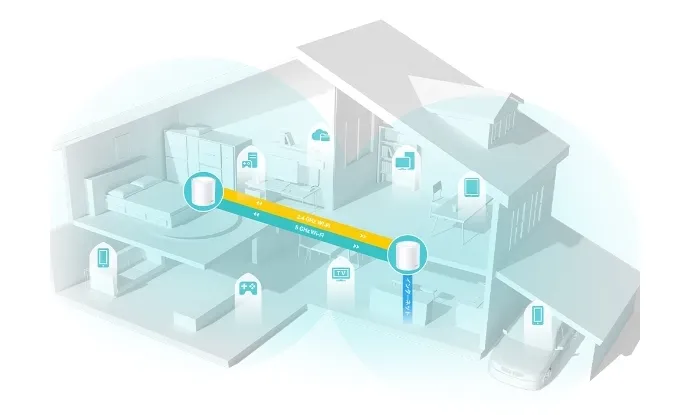
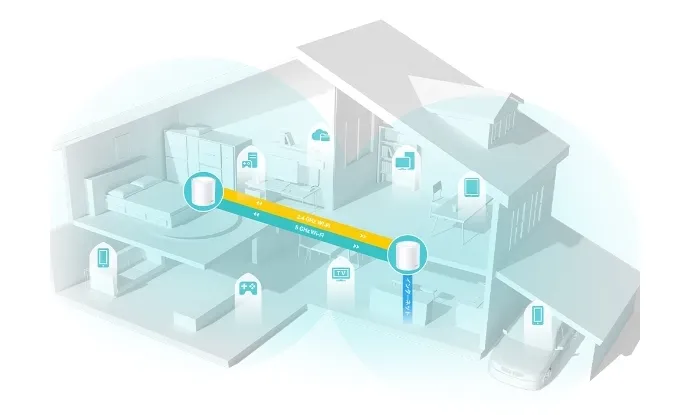
結論からお伝えすると、TP-Link Deco X50は高性能かつ手頃な価格で、設置も非常に簡単なため、メッシュWi-Fiの選択肢として優れています。
- デュアルバンド:高速のWiFi 6テクノロジーに対応し、両バンドで合計3000Mbps(2402Mbps + 574Mbps)の速度を実現。
- 遅延低減:4ストリーム(5GHz:2×2/HE160&2.4GHz:2×2)に対応しラグを減らします。
- 快適な有線接続:3つのギガビットポートを搭載し、有線接続にも対応
- 広範囲をカバー:シームレスなメッシュWiFiで最大420㎡(2パック)をカバー
- AIメッシュ:ネットワーク環境を賢く学習し、家庭に合った理想的なWiFiを提供
- TP-Link HomeShield:包括的なネットワーク保護・堅牢な保護者による制限・リアルタイムのIoT保護等でセキュリティを強化
- かんたん設定:Decoアプリの画面表示に沿って進めるだけ
最大150台のデバイスを同時接続しても、高速かつ安定した通信が可能で、通常のルーターでは対応しきれない大容量のストリーミングやオンラインゲームも、Deco X50なら複数階や広い家全体で快適に利用できます。
さらに、価格も他のWi-Fi 6対応メッシュシステムに比べてリーズナブルで、コストパフォーマンスが非常に高いです。
また、直感的なスマホアプリ操作で簡単に設定でき、専門知識がなくても短時間で導入可能な為、初めてでも迷わず設定できました。



性能、価格、設置のしやすさを兼ね備えたTP-Link Deco X50は、快適なネット環境を求める家庭にとって最適な選択肢になると言えます。
TP-Link Deco X50の外観
今回、TP-Link Deco X50は、2ユニットを購入しました。(1Fキッチン用と屋根裏用)
パッケージは、箱がしっかりとした作りになっていて、白を基調としたシンプルなデザインになっています。


開封すると、Deco X50が仕切りを挟んで入っていてるので、輸送中のダメージや傷がつかないよう配慮されているのが伺えます。


同梱品を全て取り出してみると、Deco X50本体2台、電源アダプタ2台、LANケーブル1本、設定ガイドと必要最低限のものが含まれています。


本体はシンプルな円筒形で、Wi-Fiルーターらしからぬシンプルで洗練されたデザイン。


裏側はLANポートを3つ備えているので、有線LANが欲しい時に活用できるのも嬉しいポイント。


サイズ感も適度で、目立ちすぎず邪魔にならないのと、ホワイトカラーの仕上げがどんなインテリアにも溶け込んでくれそうです。


TP-Link Deco X50の設定方法
TP-Link Deco X50の設定方法ご紹介前に、下記環境でインターネットを行っています。
- インターネット回線:NURO光
- ONU:ZTE社のF660A(NURO光契約時に提供)
また、これからご紹介する内容を簡単にお伝えすると、次の2点になります。
- TP-Link Deco X50のWi-Fiを設定する方法
- NURO光のONU(F660A)のWi-Fi設定を無効にする方法



まずは、「TP-Link Deco X50のWi-Fiを設定する方法」から、ご紹介します。
TP-Link Deco X50のWi-Fi設定方法
まずは、TP-Link Decoの専用アプリをインストールします。(アプリで設置・設定方法を確認できるので非常に便利です)
貼り付けた画像は、左から右へ順番にご確認ください。(クリックで拡大できます)
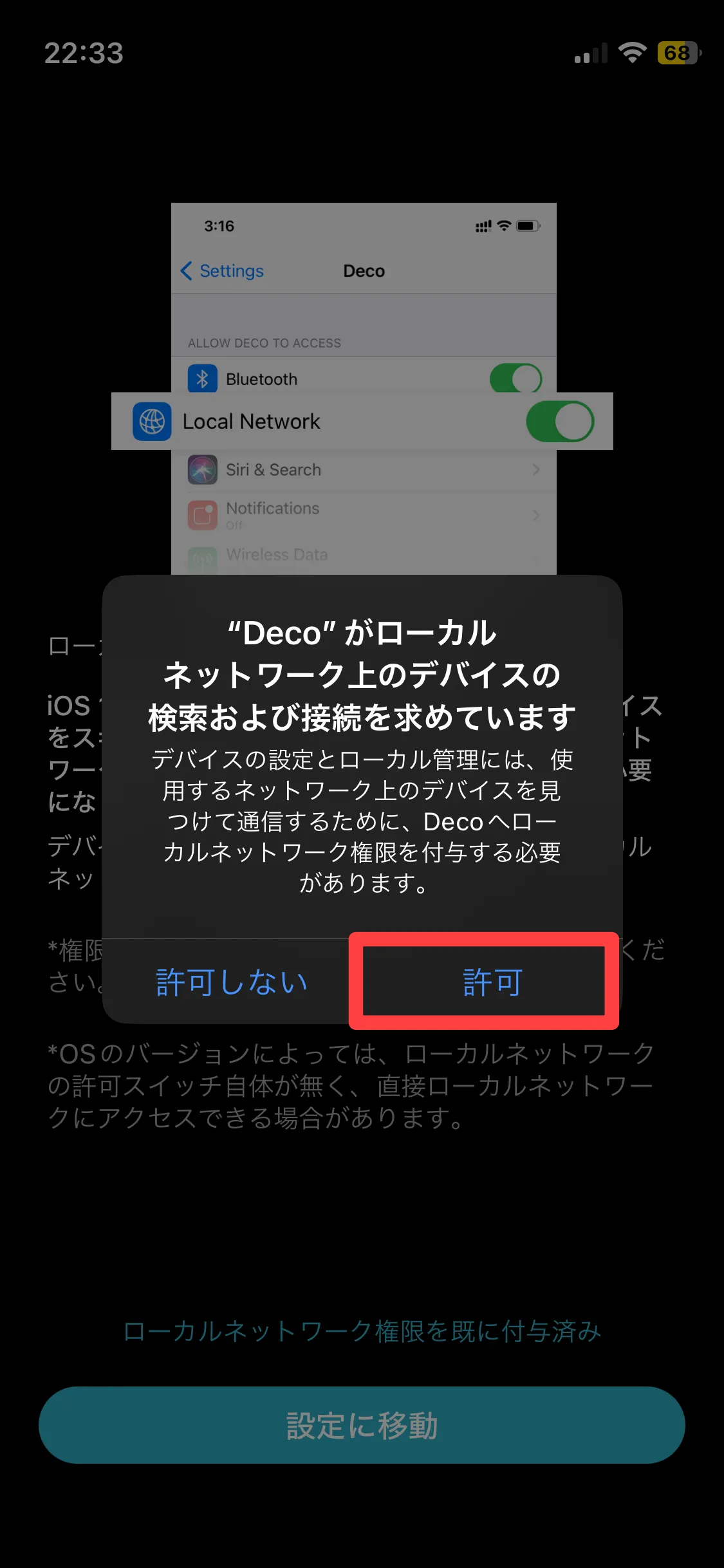
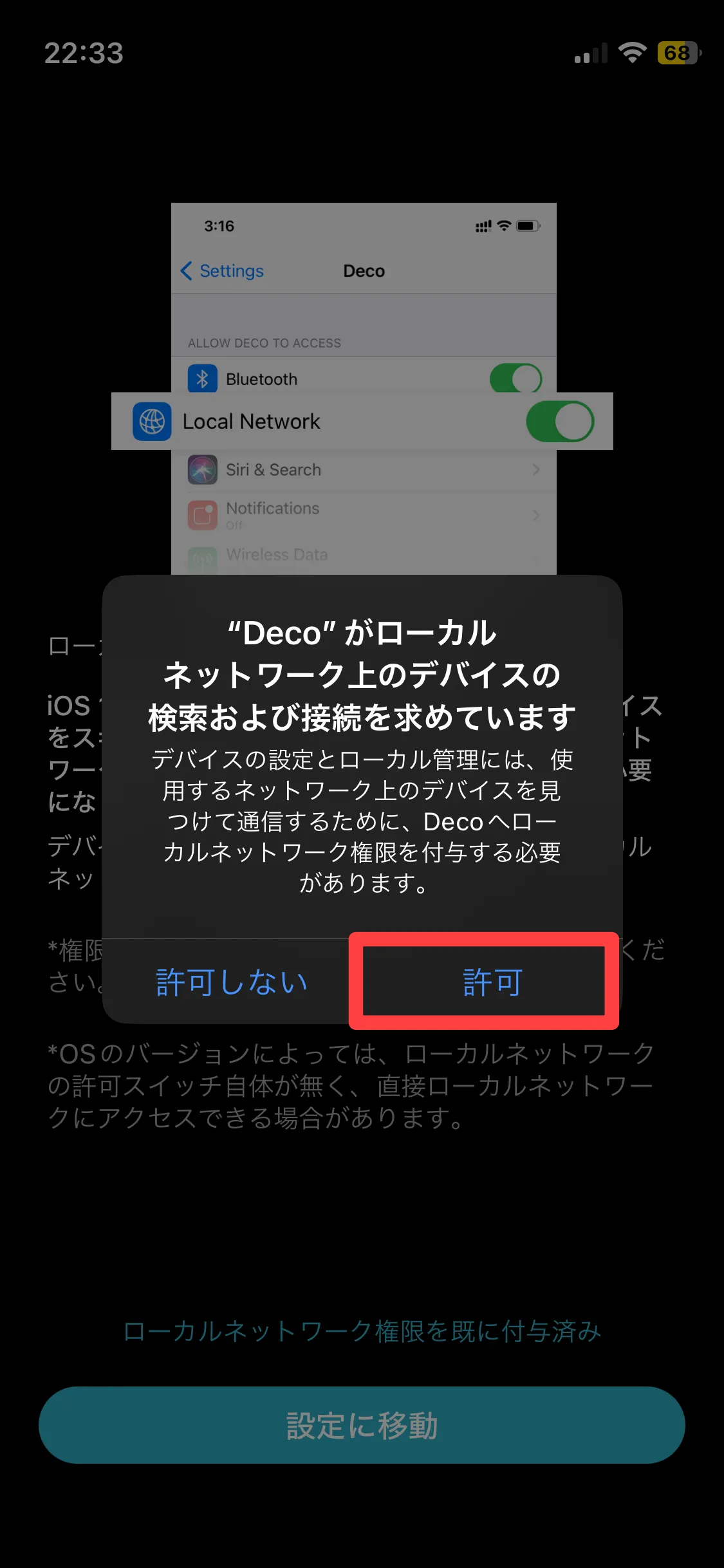
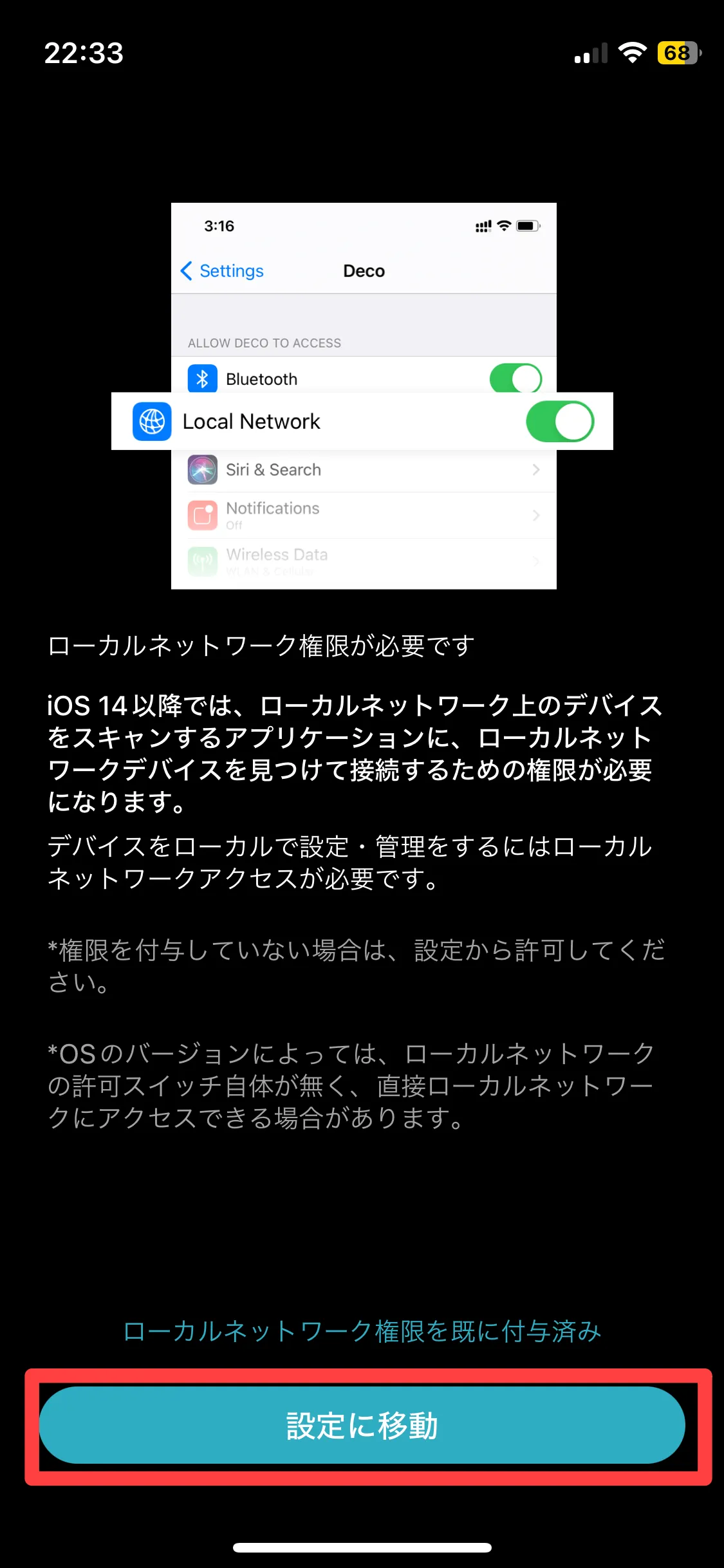
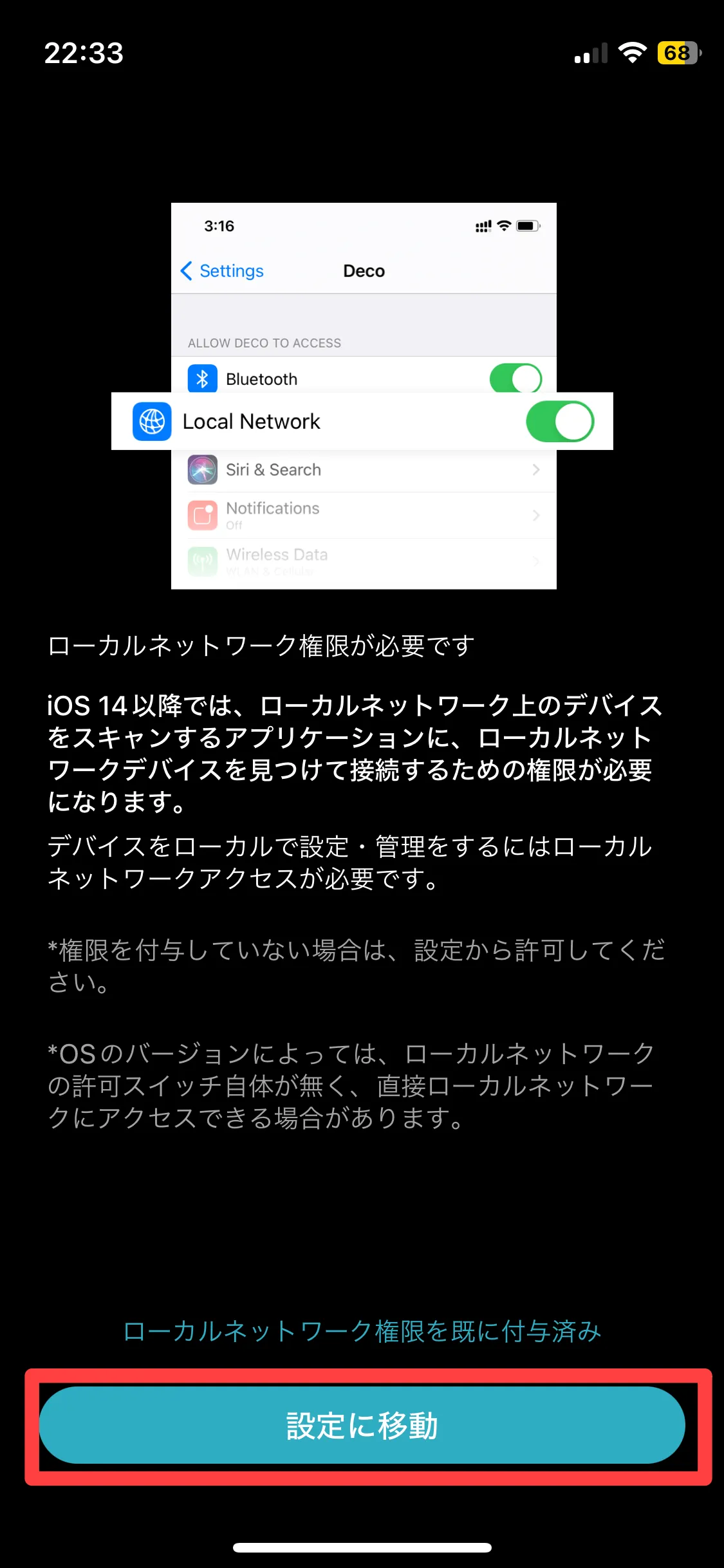
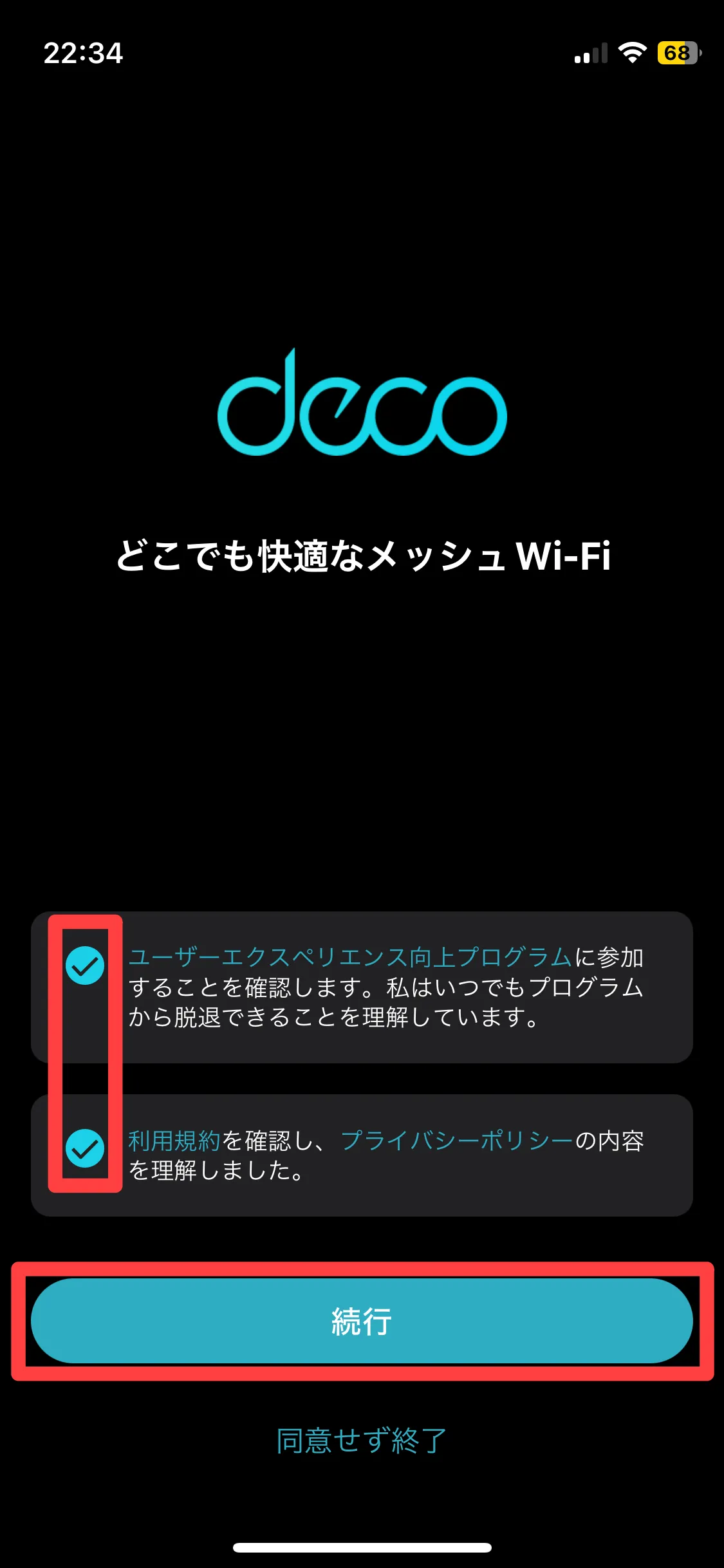
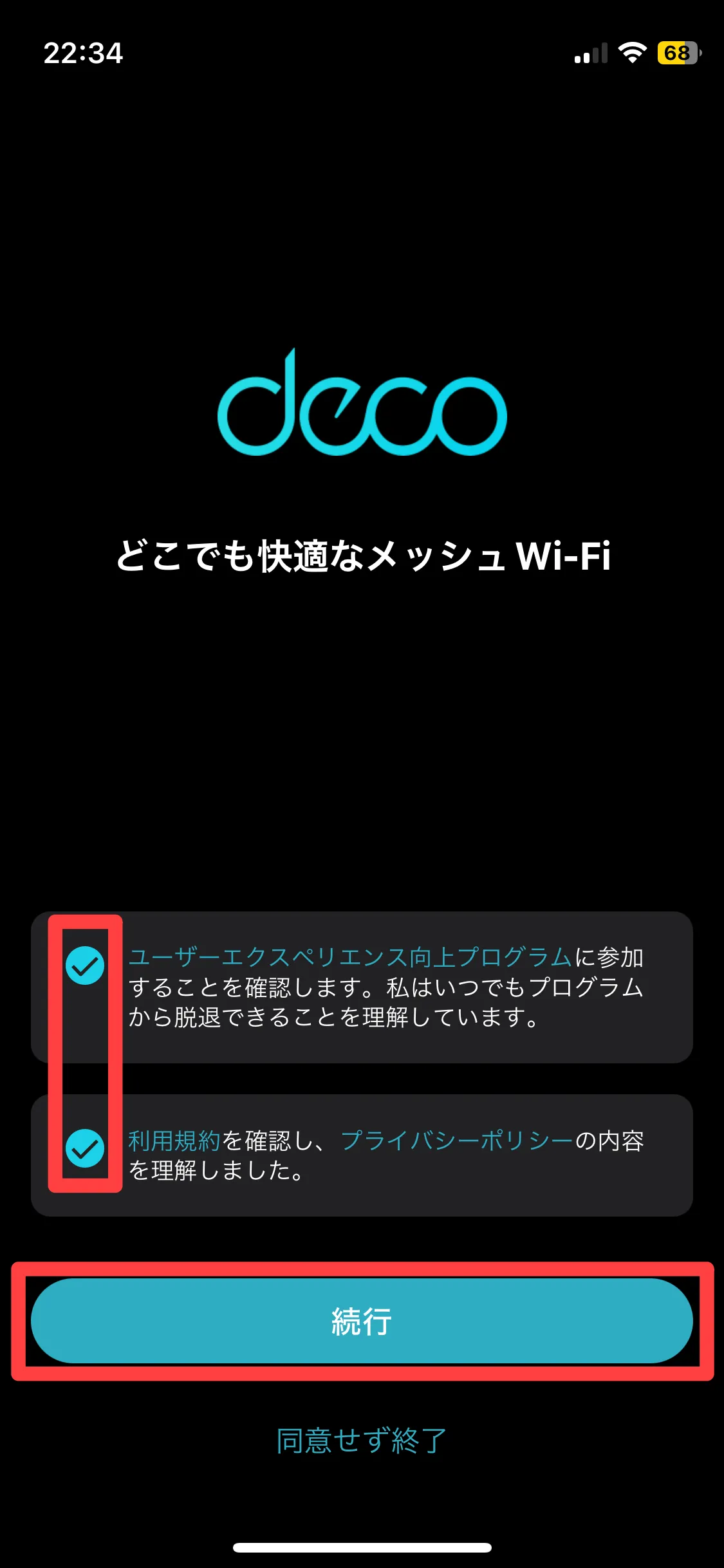
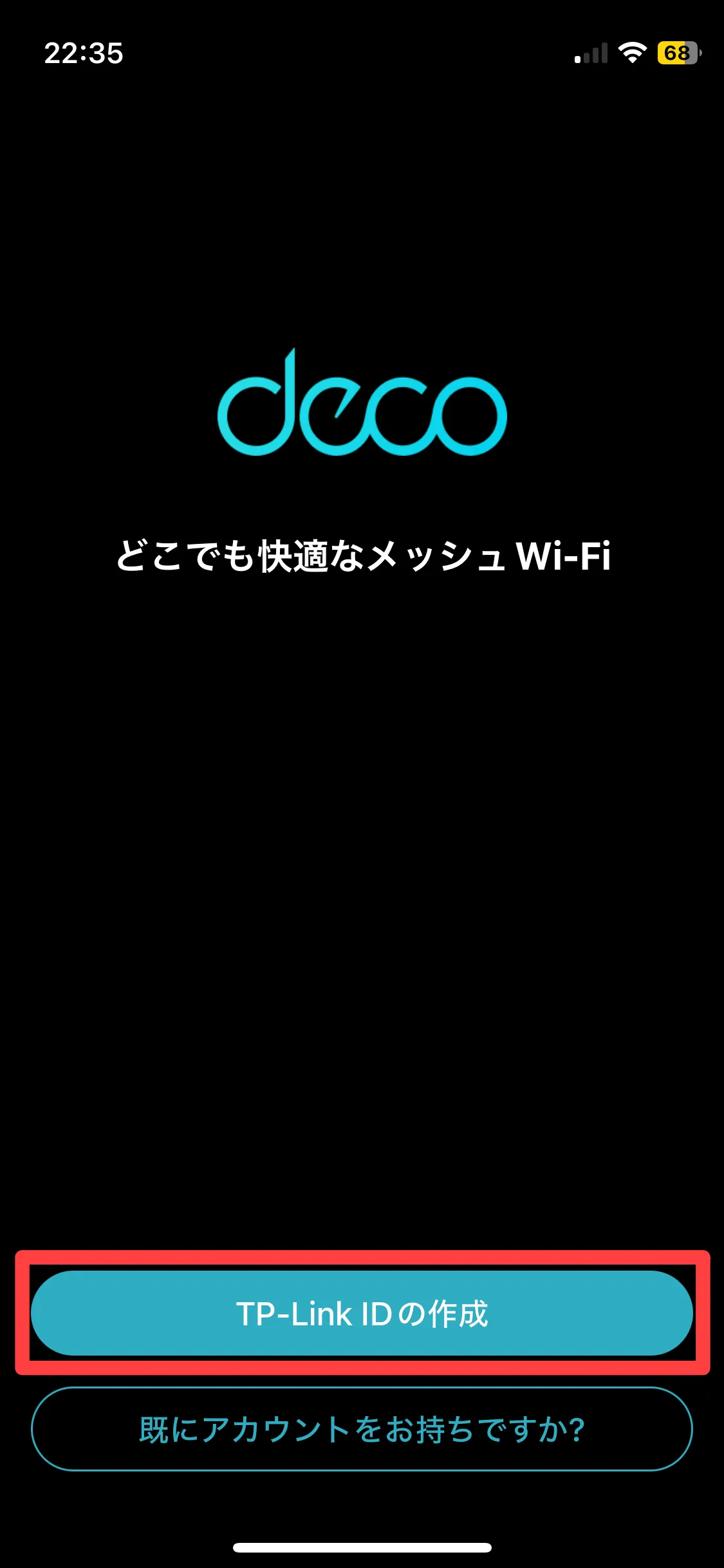
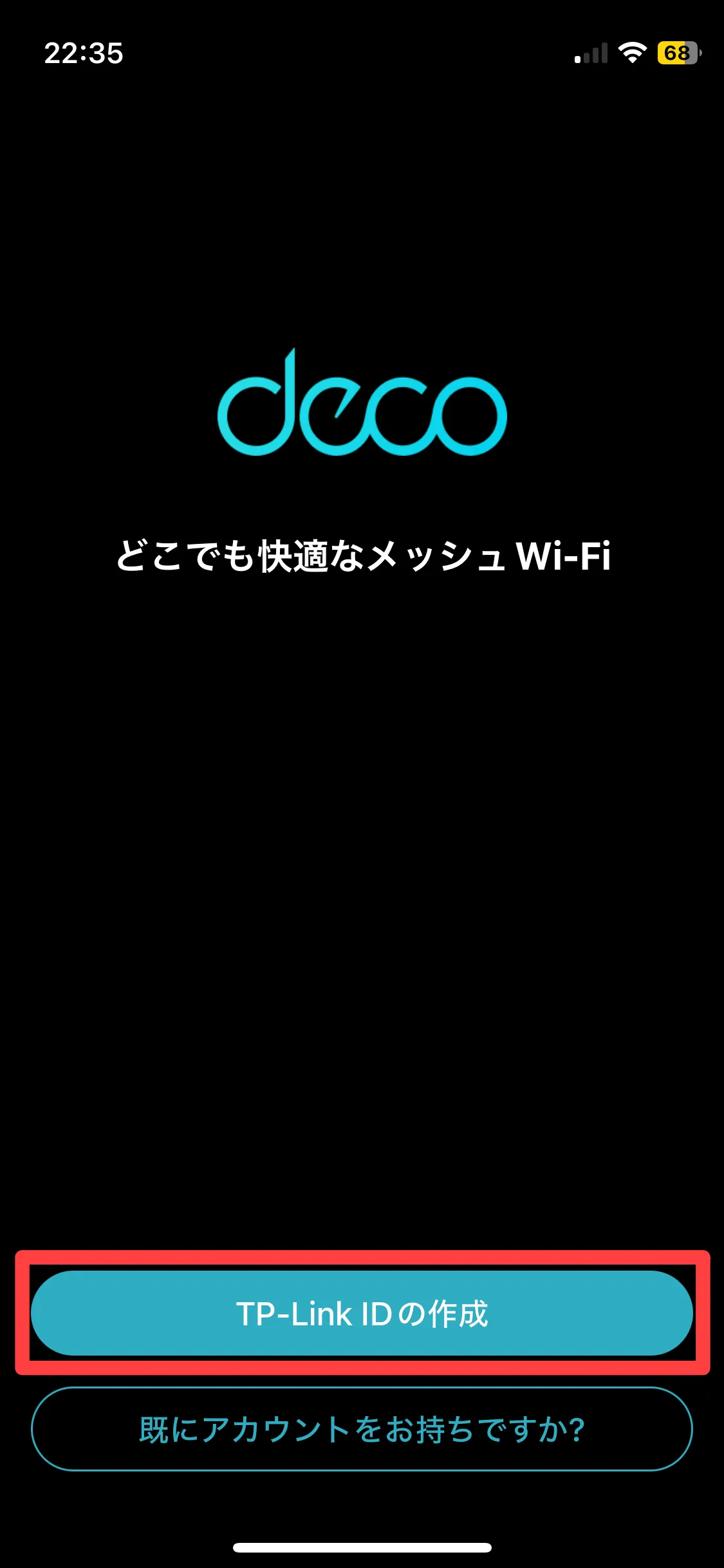
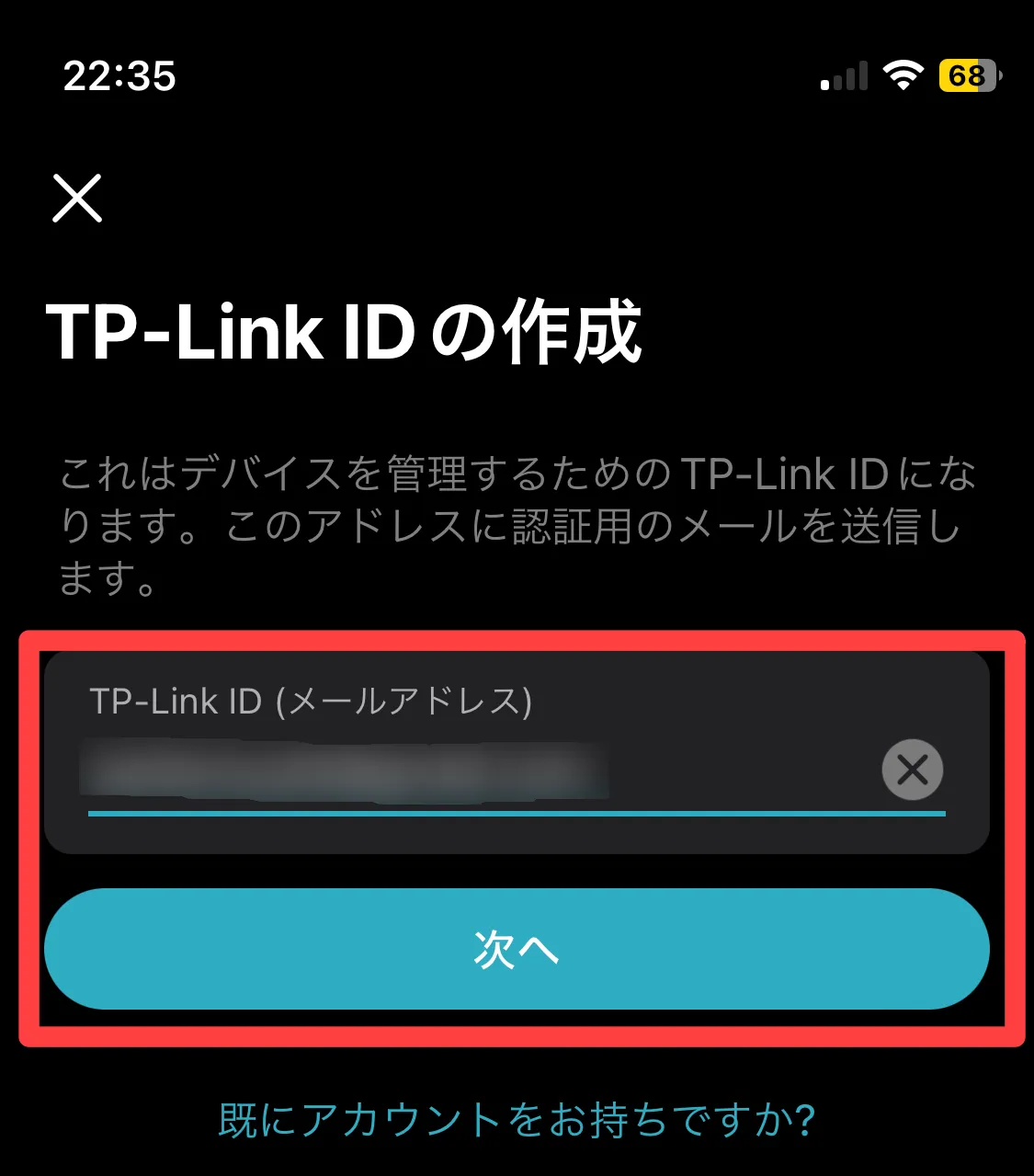
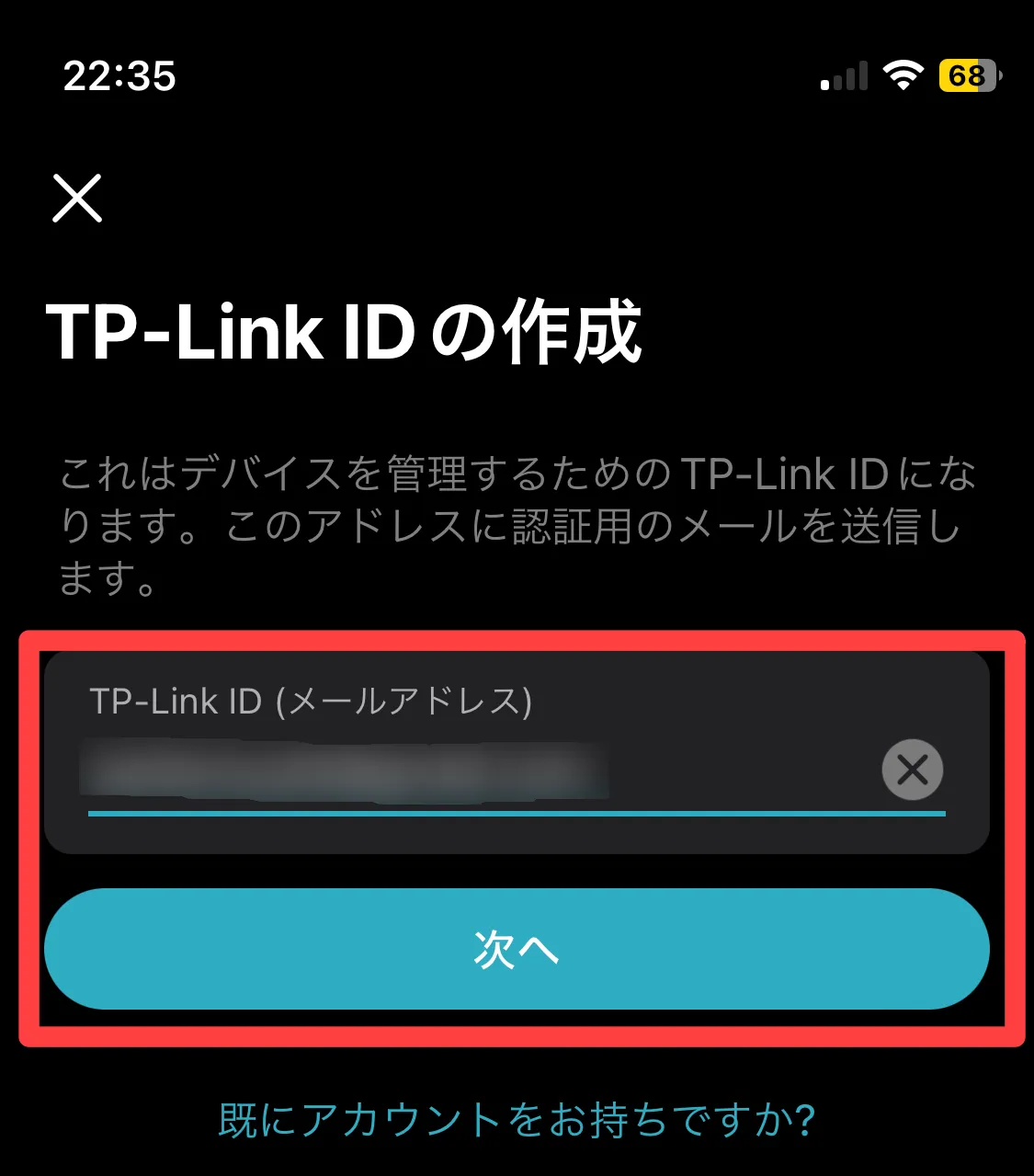
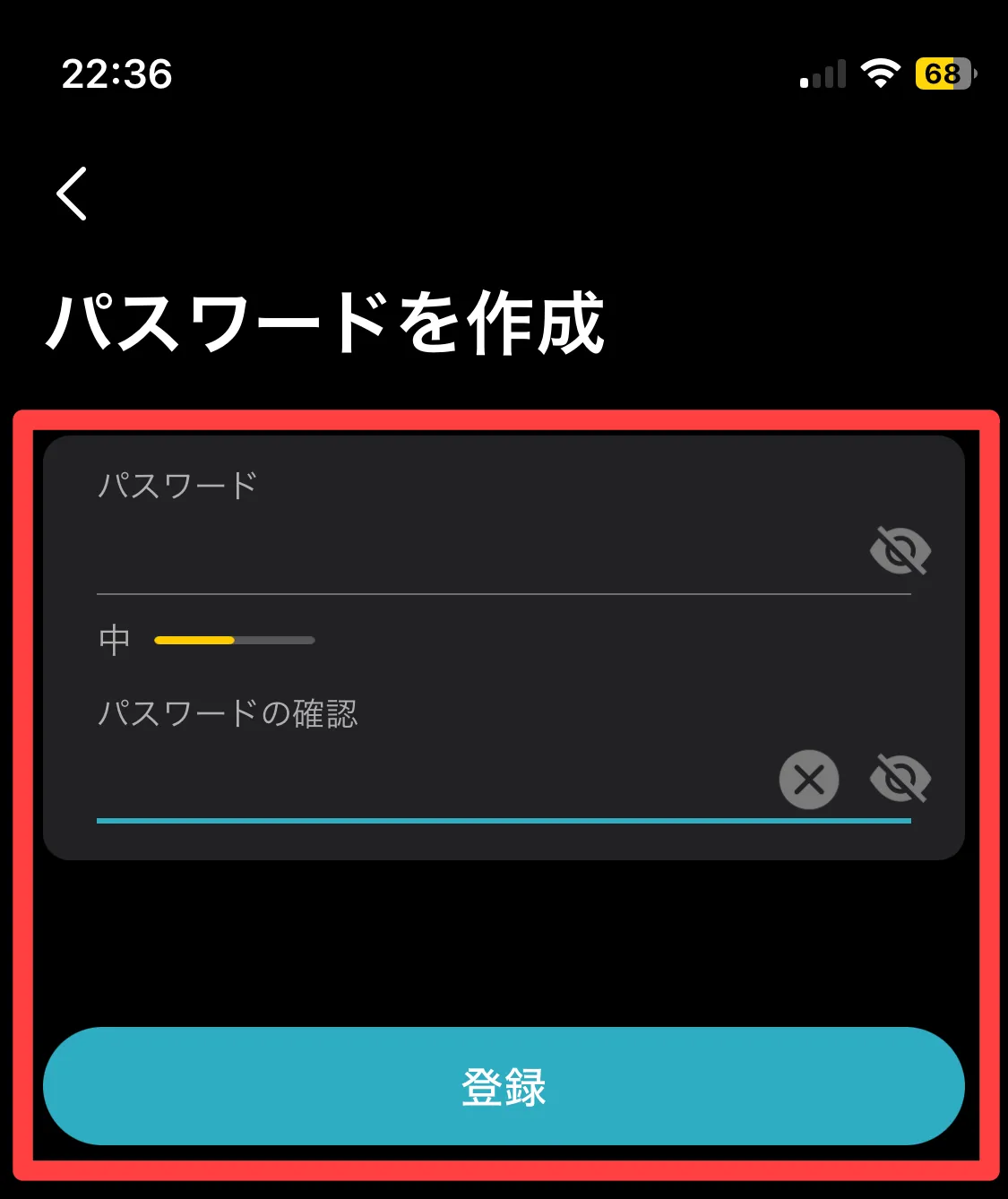
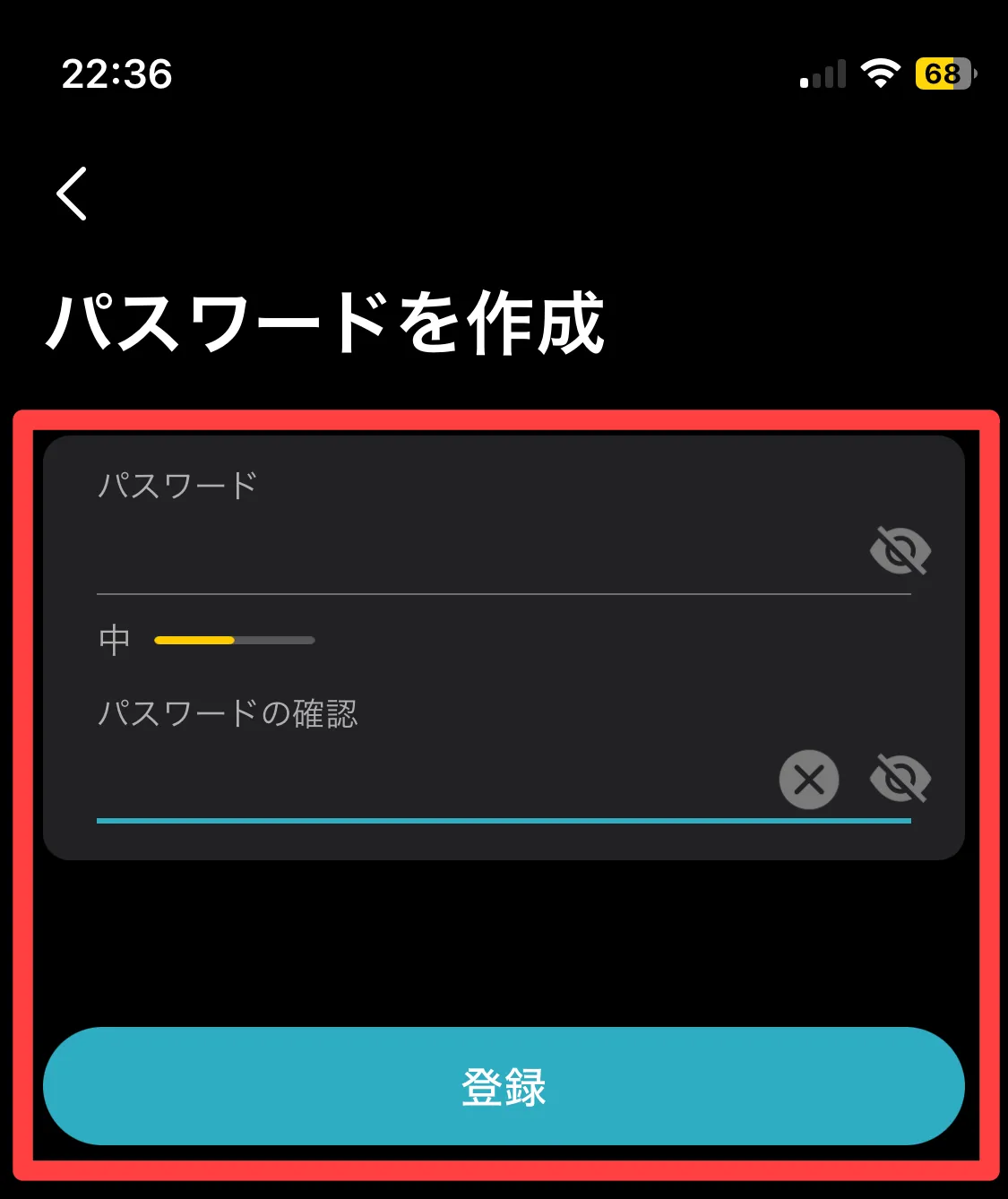
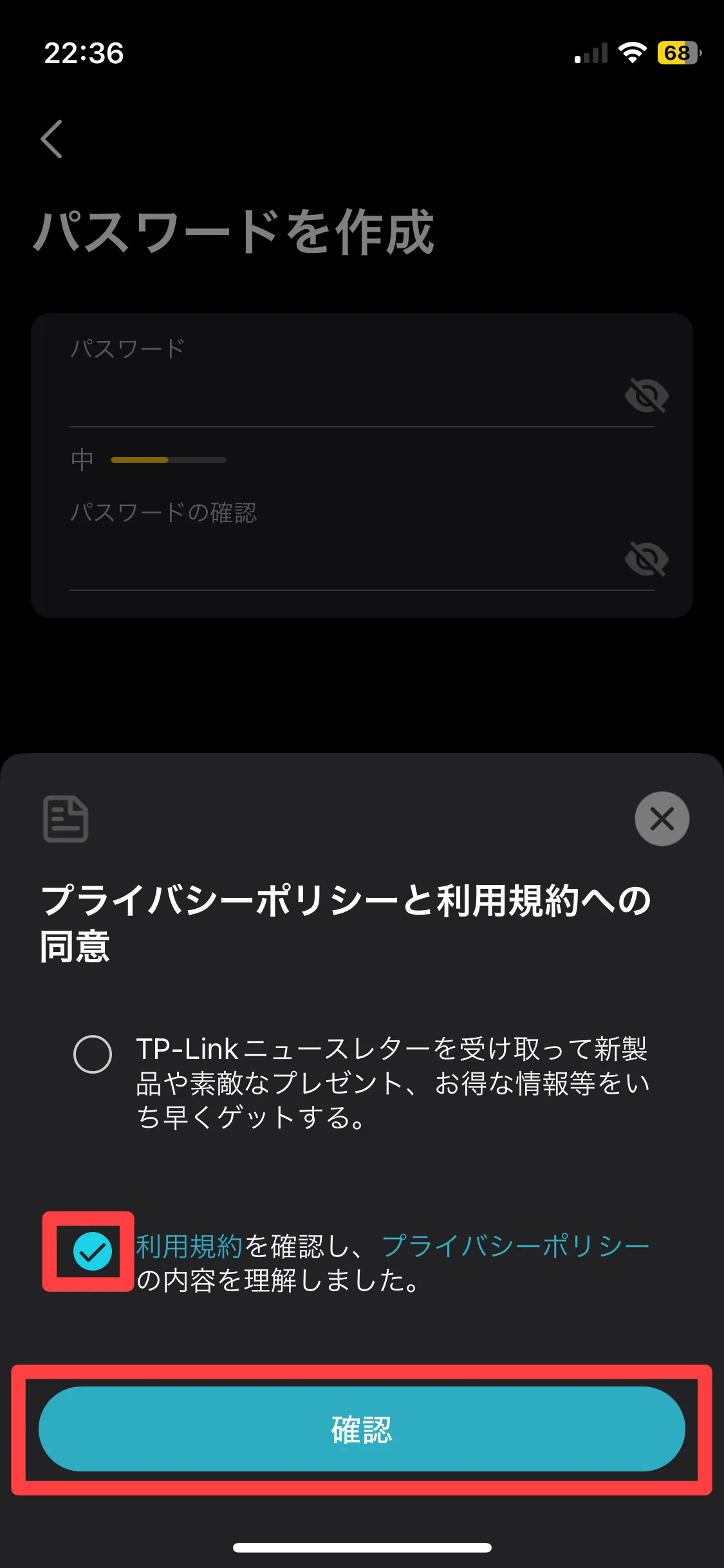
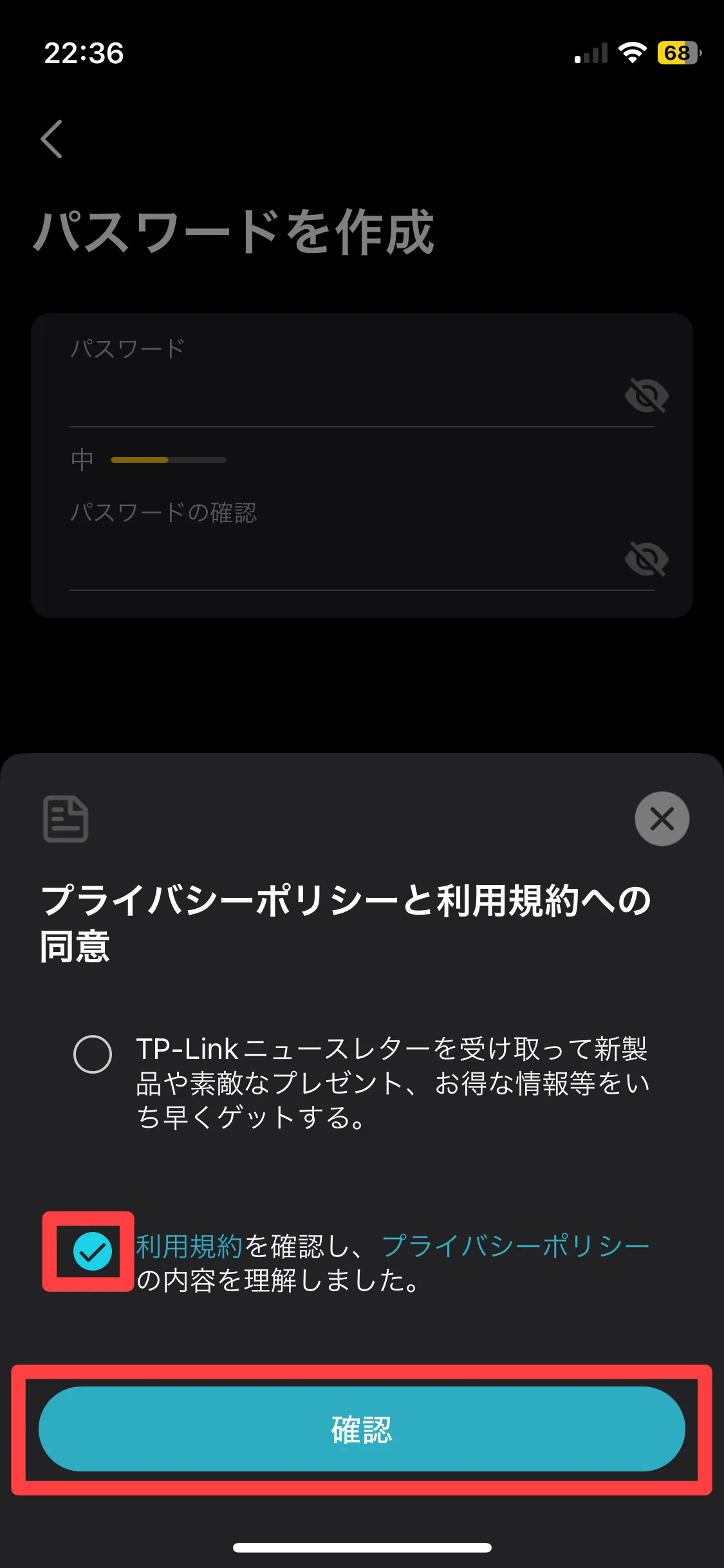
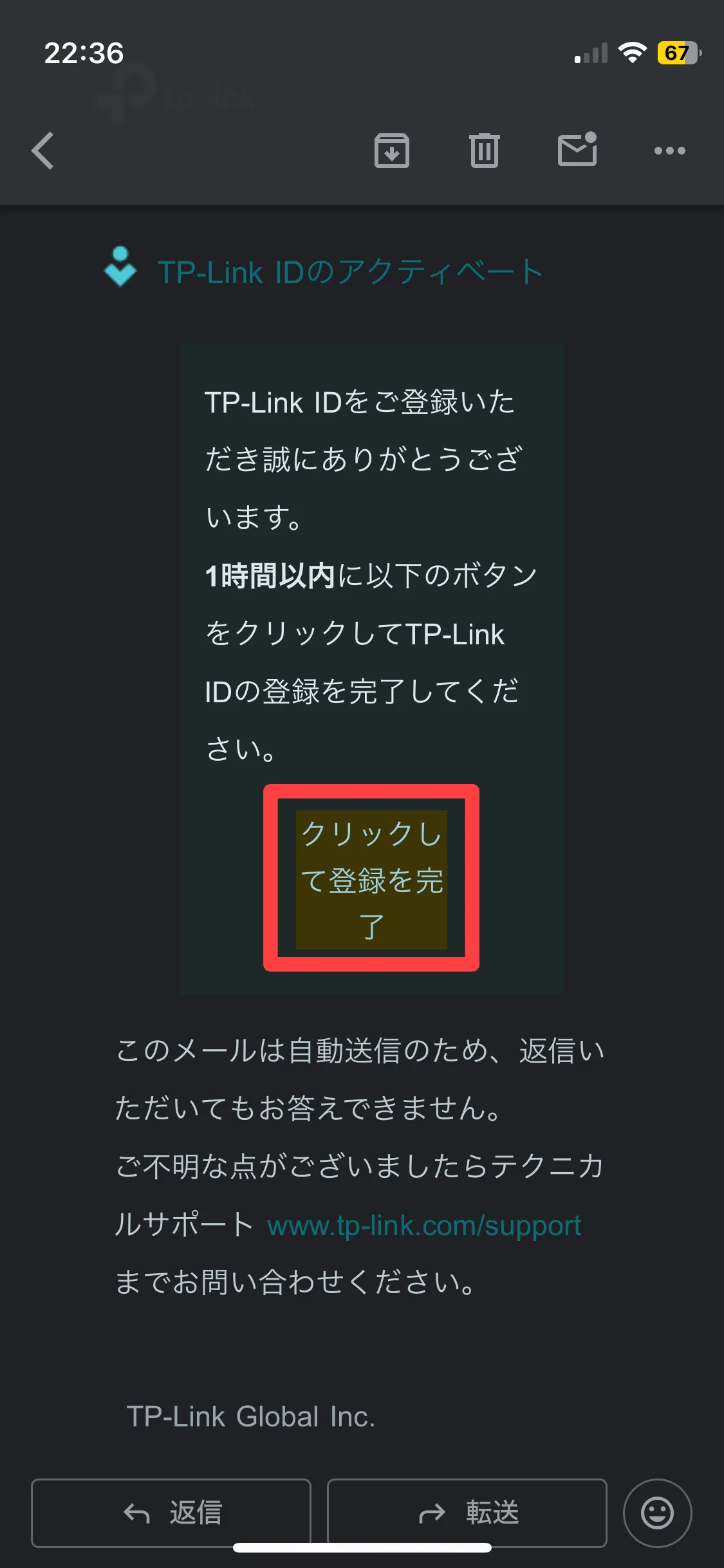
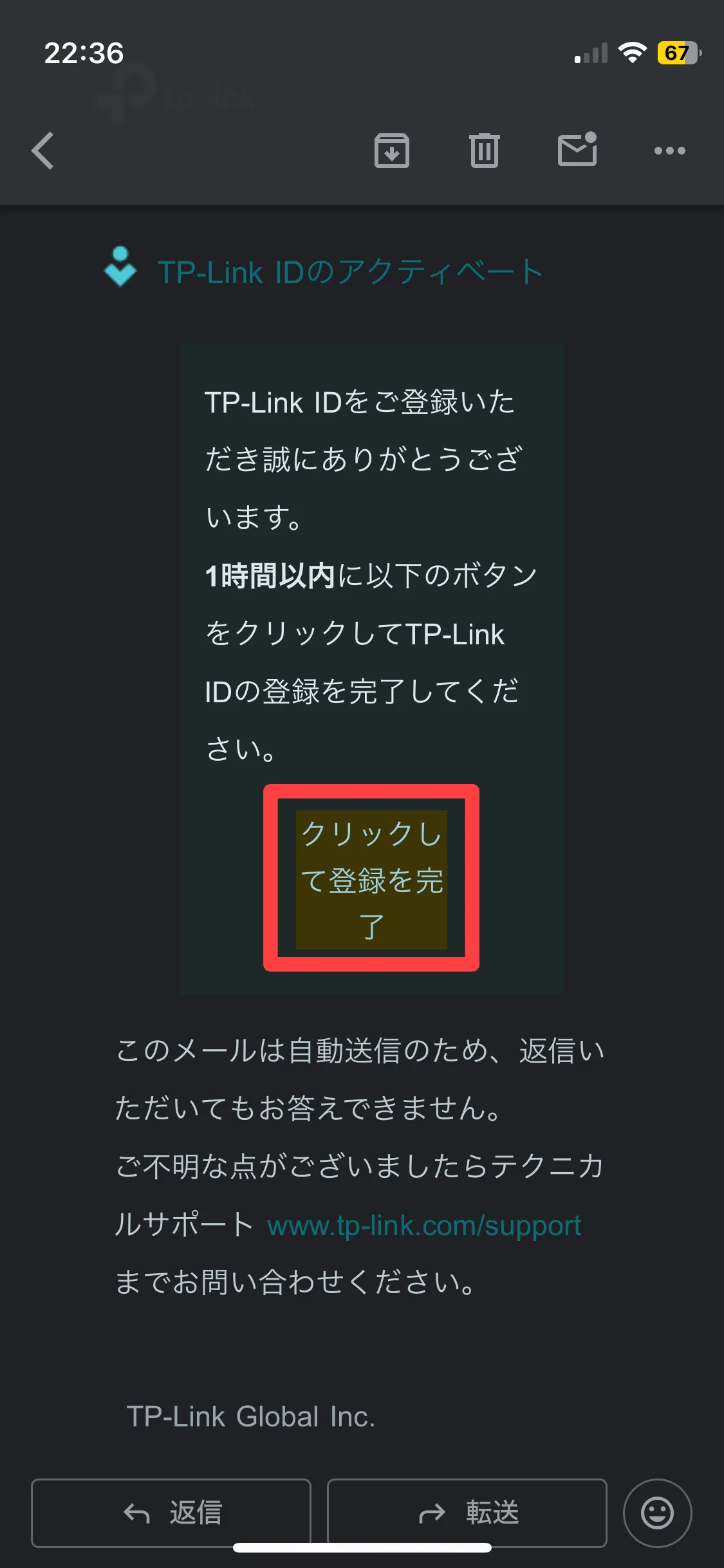
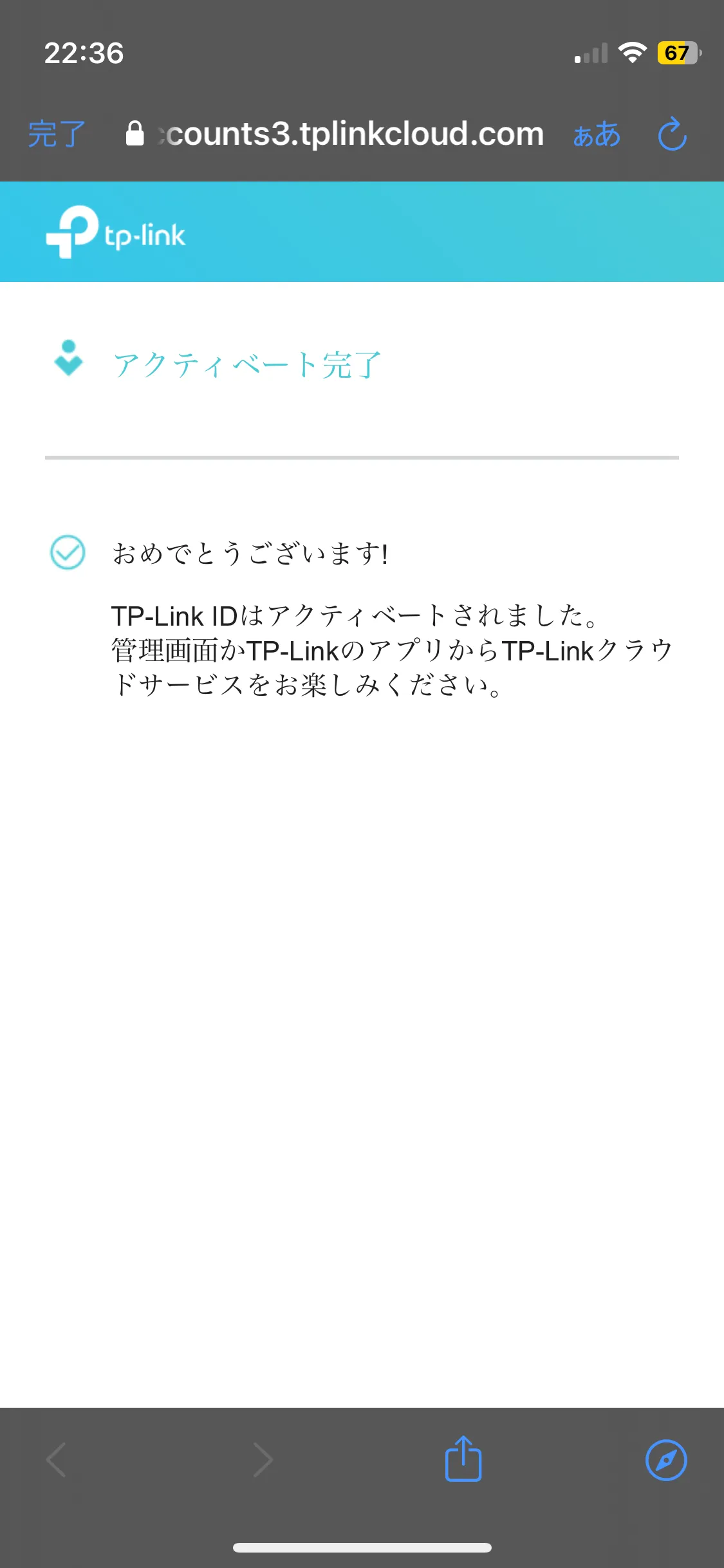
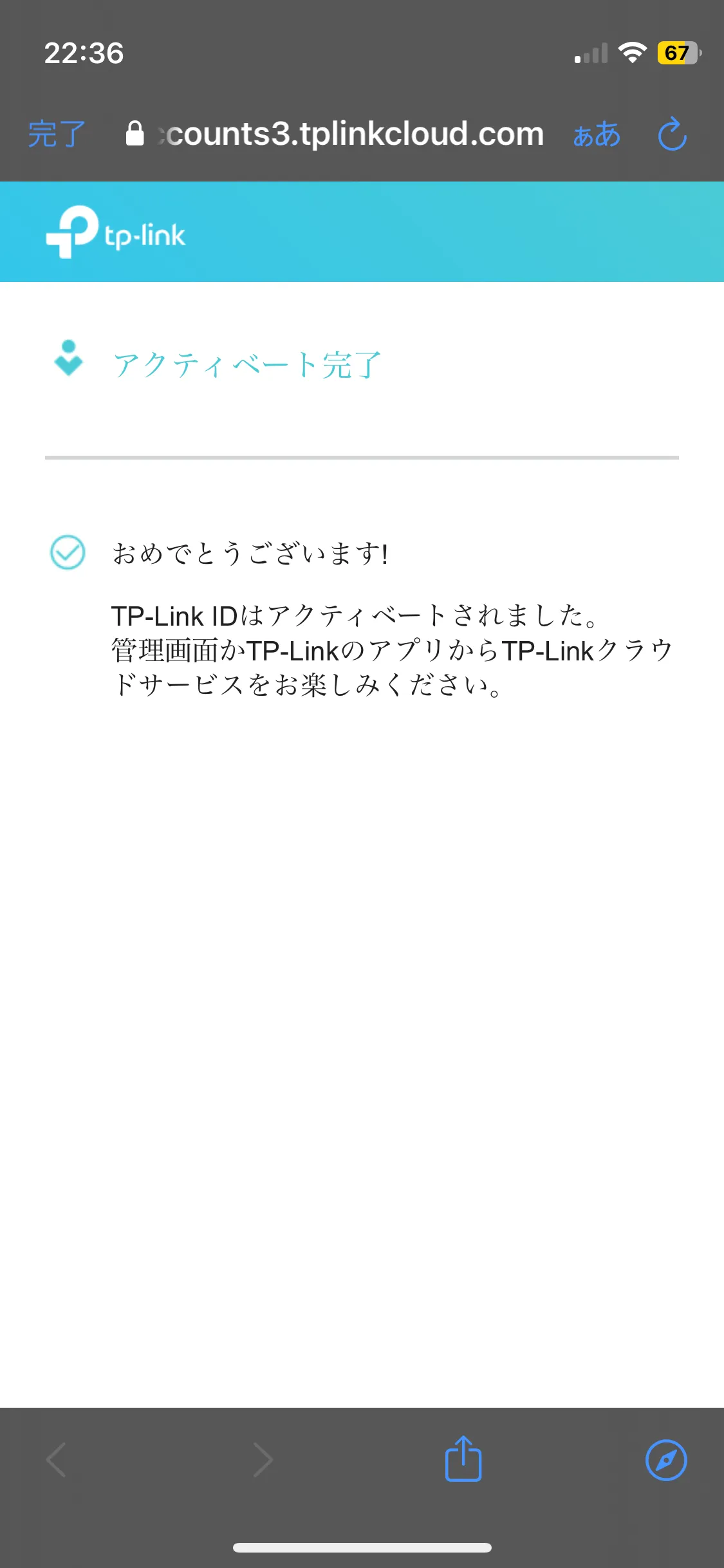
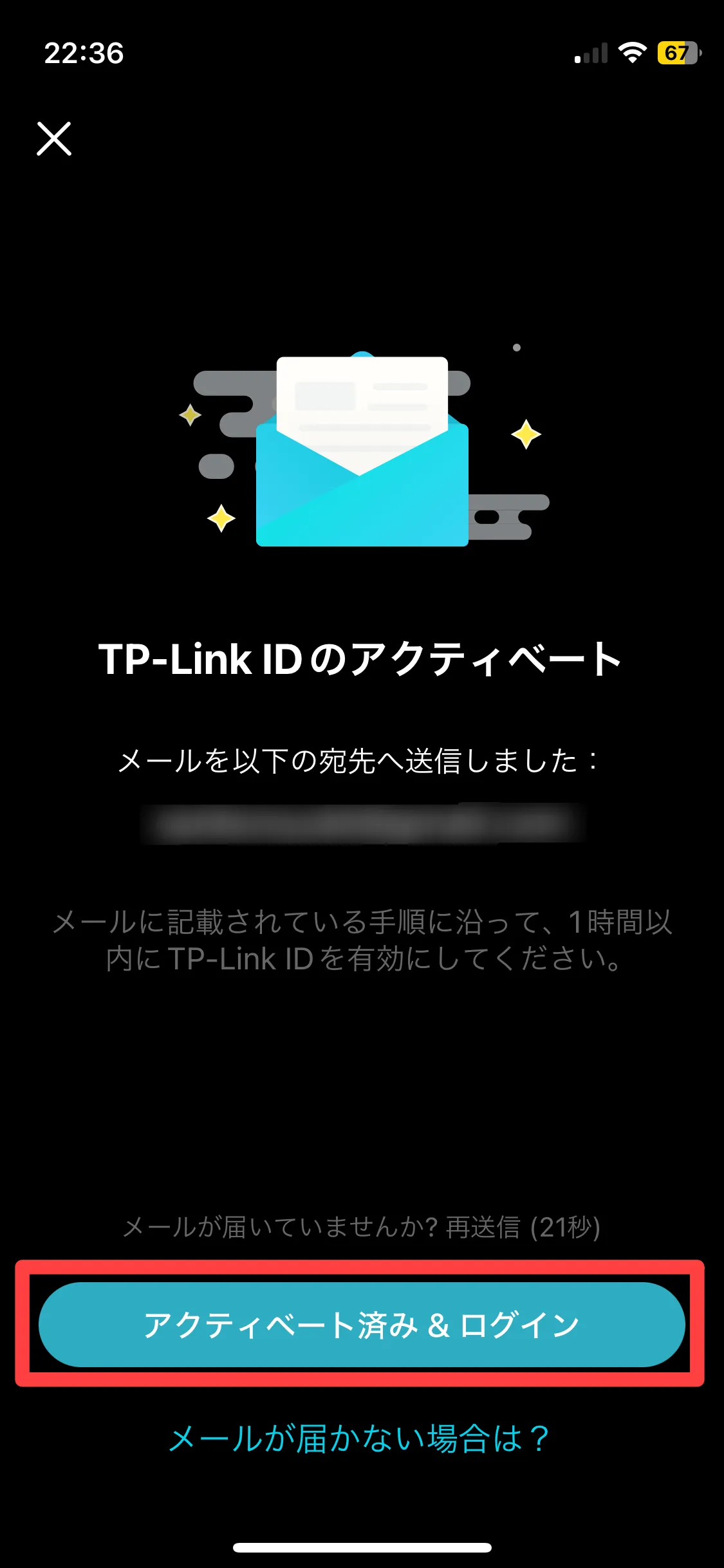
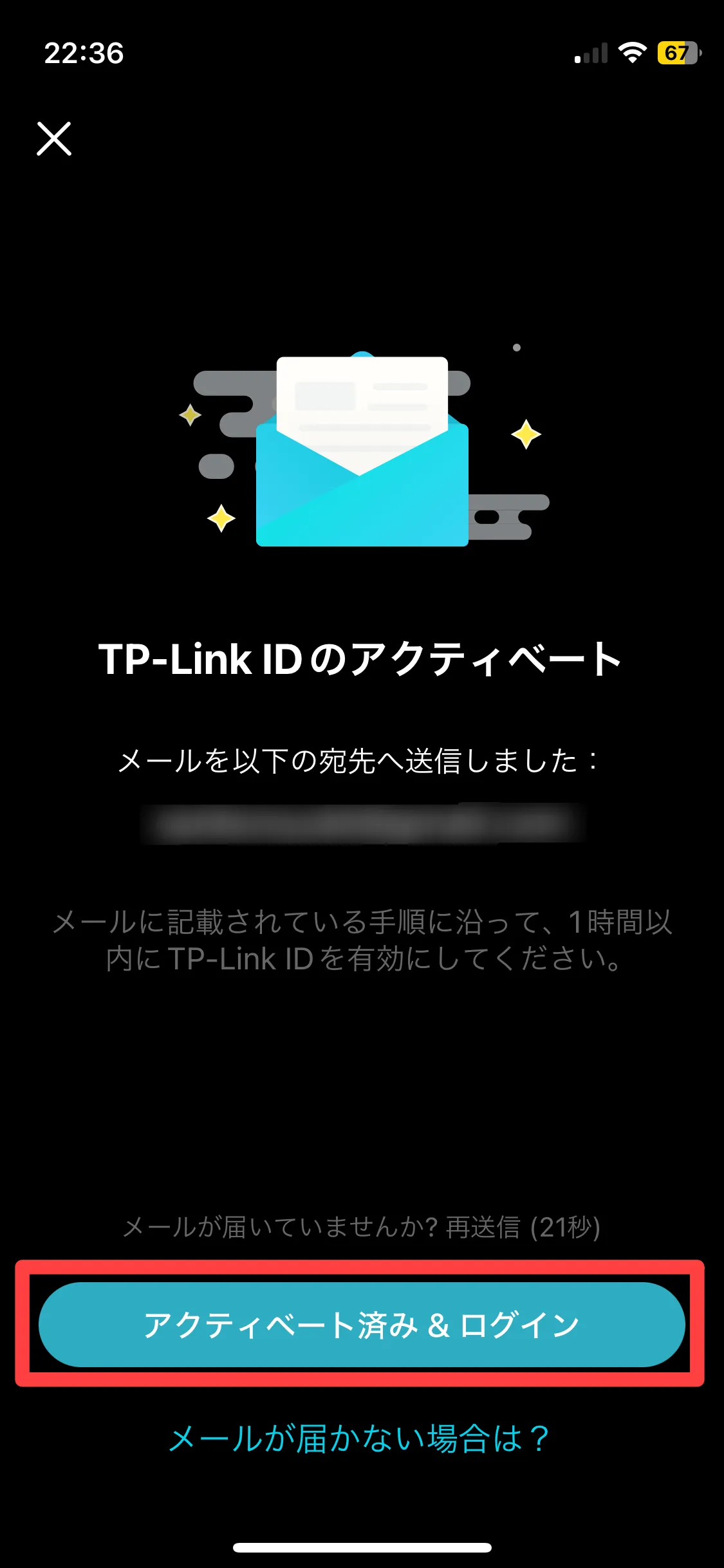
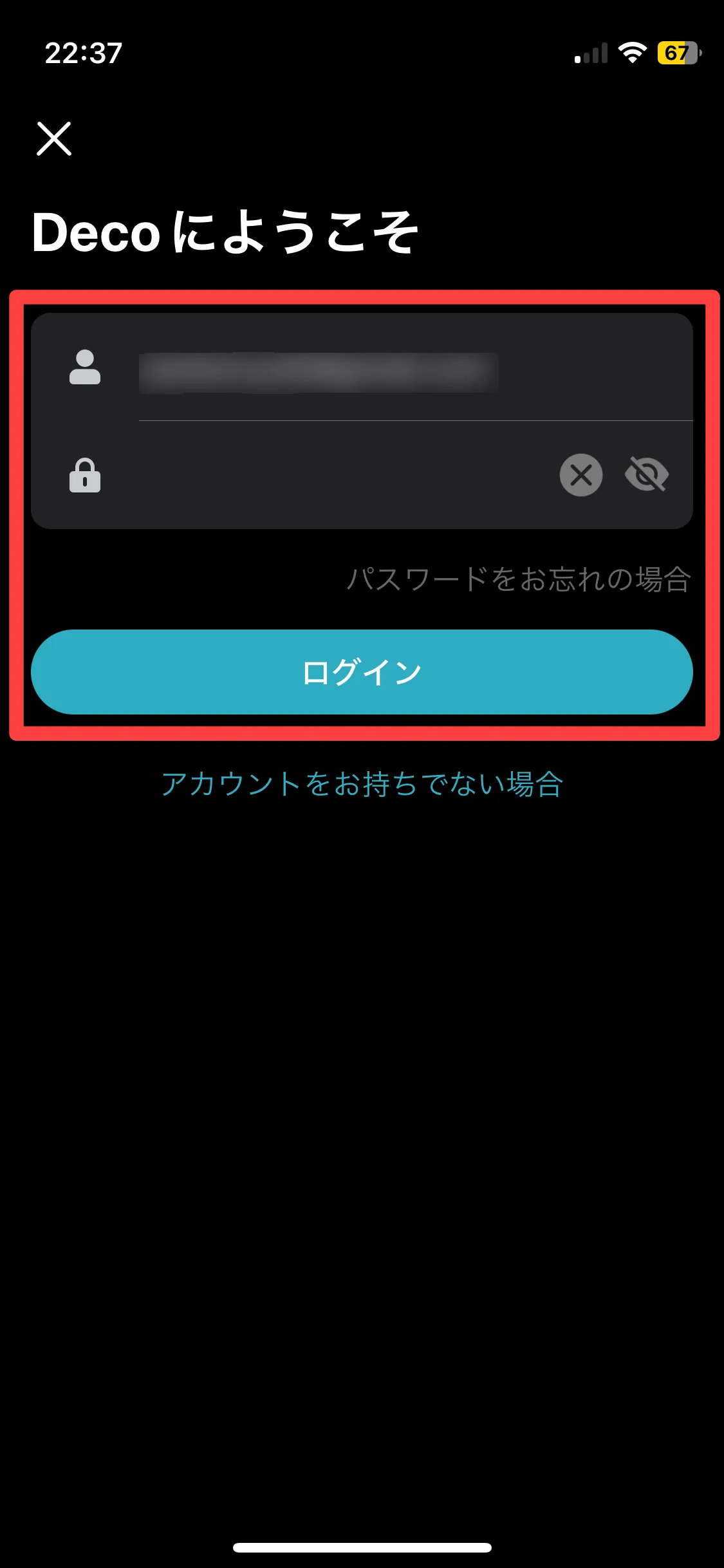
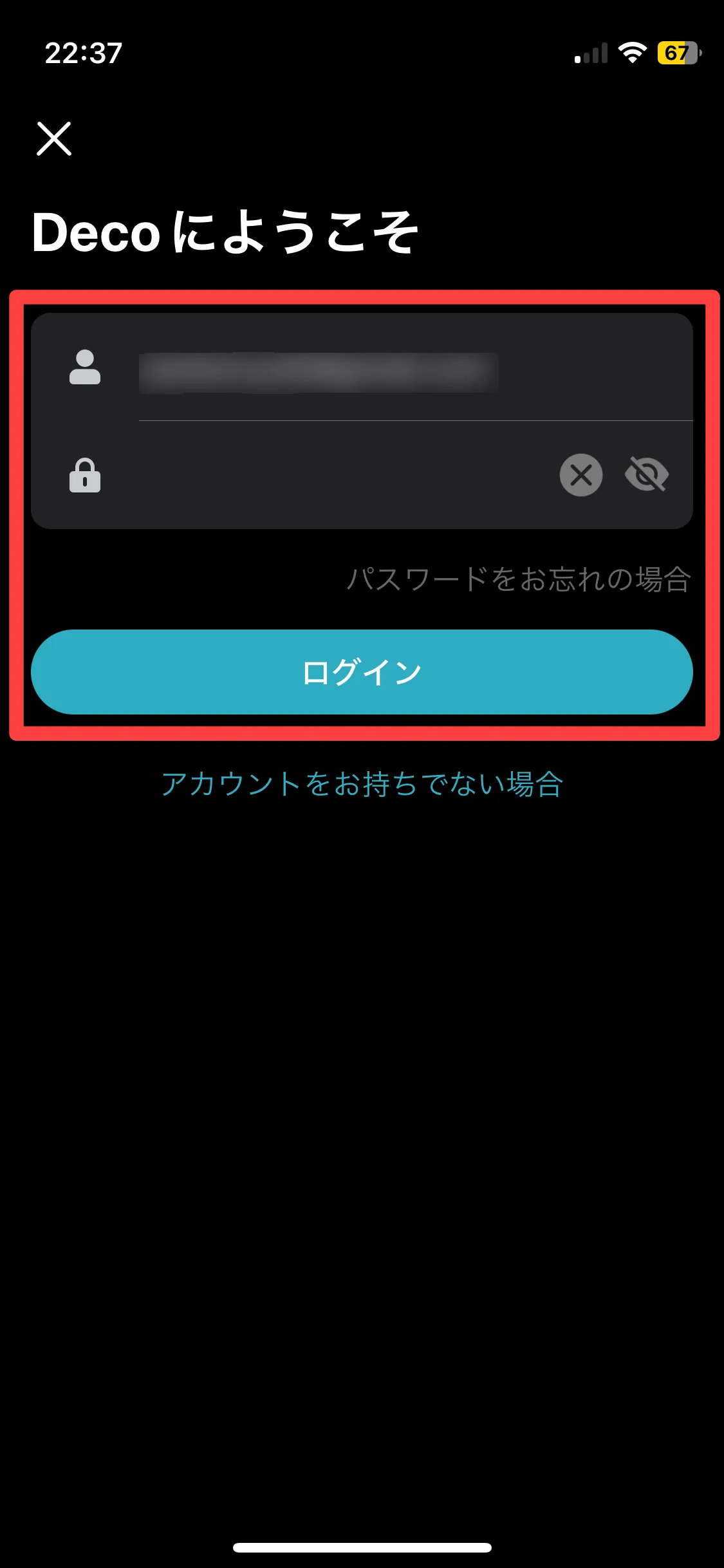
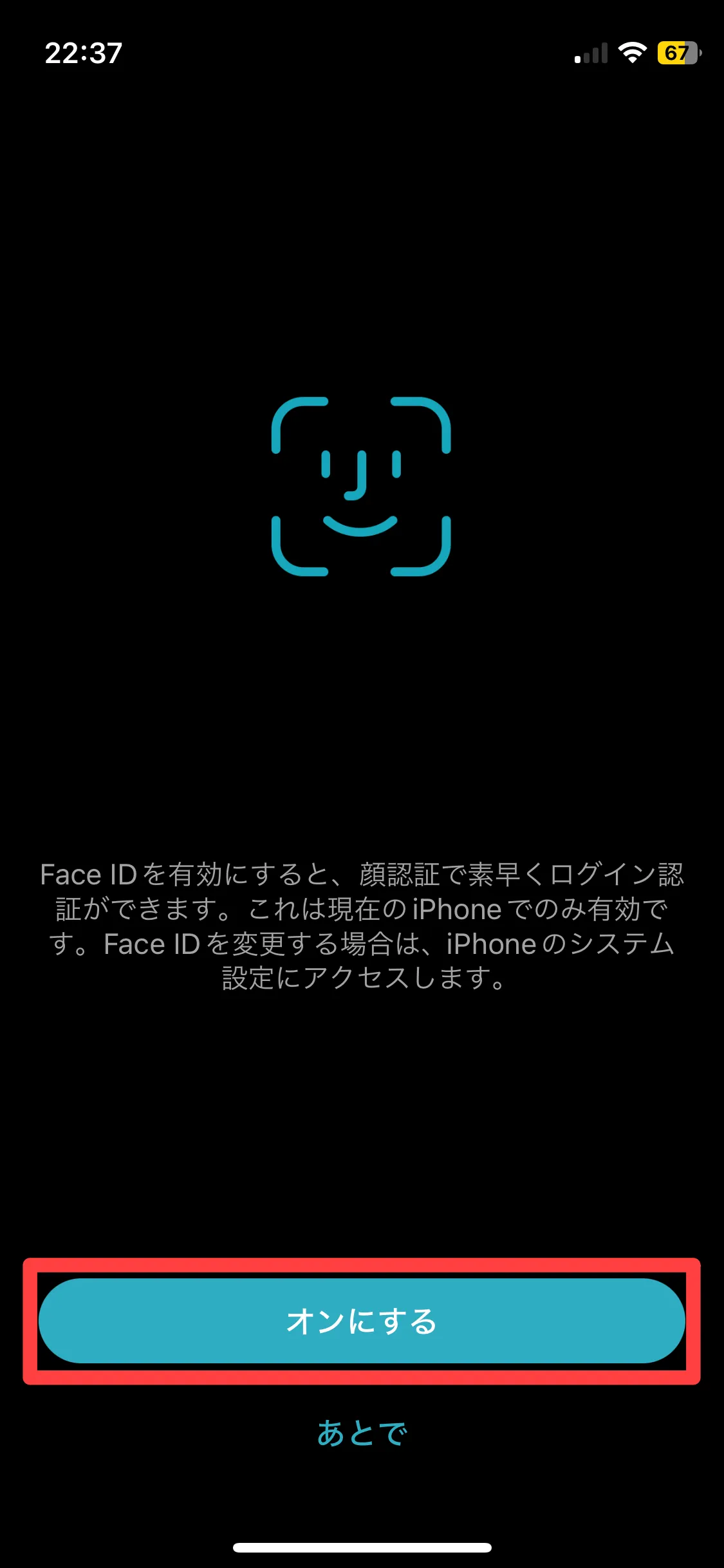
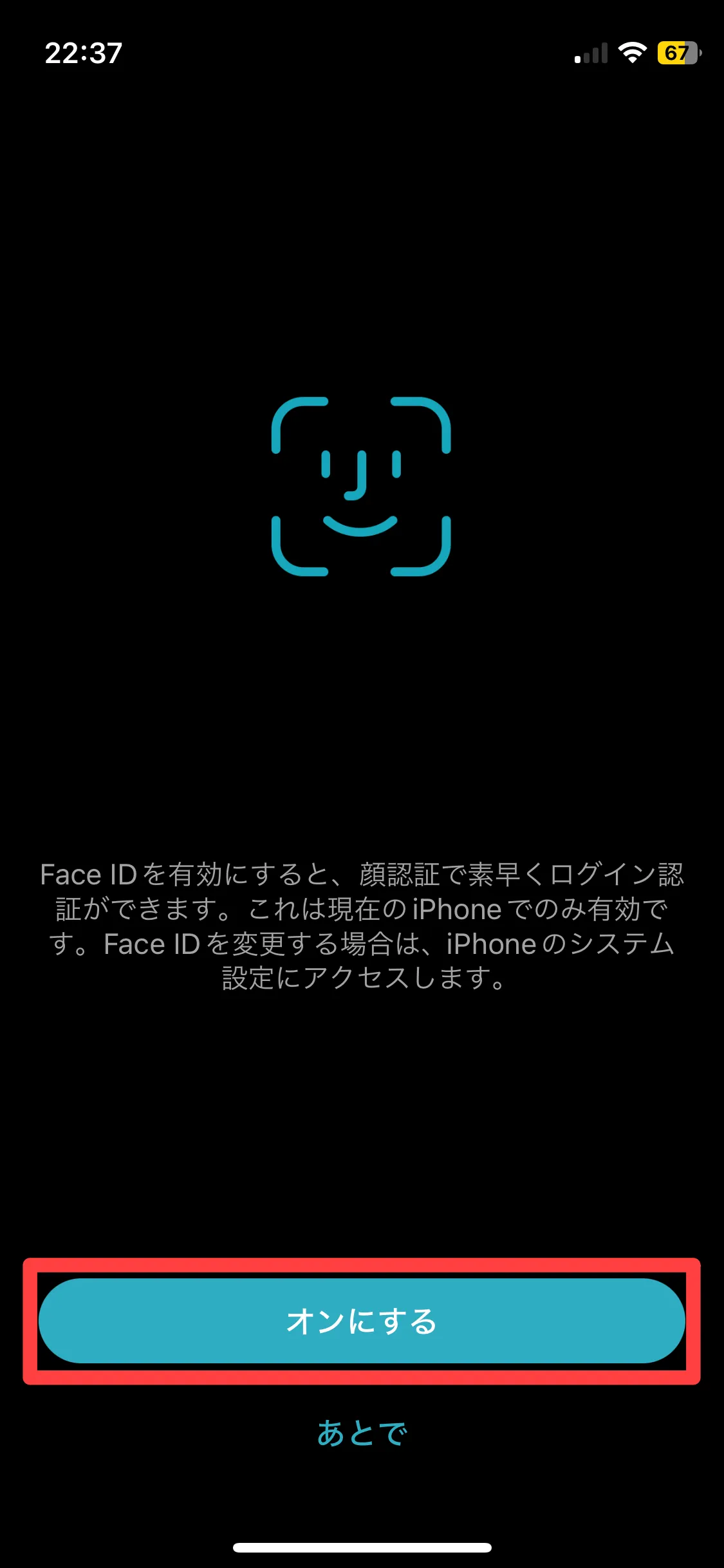


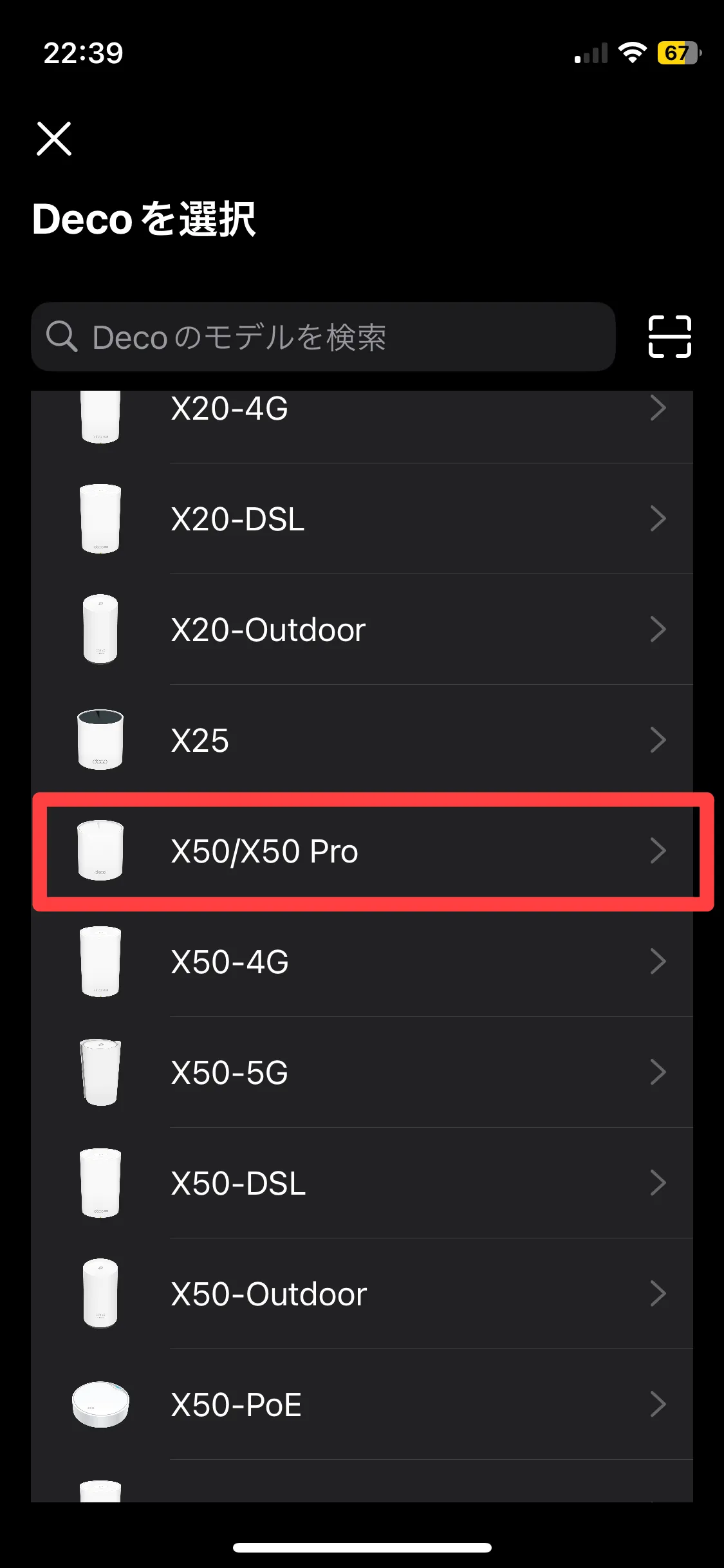
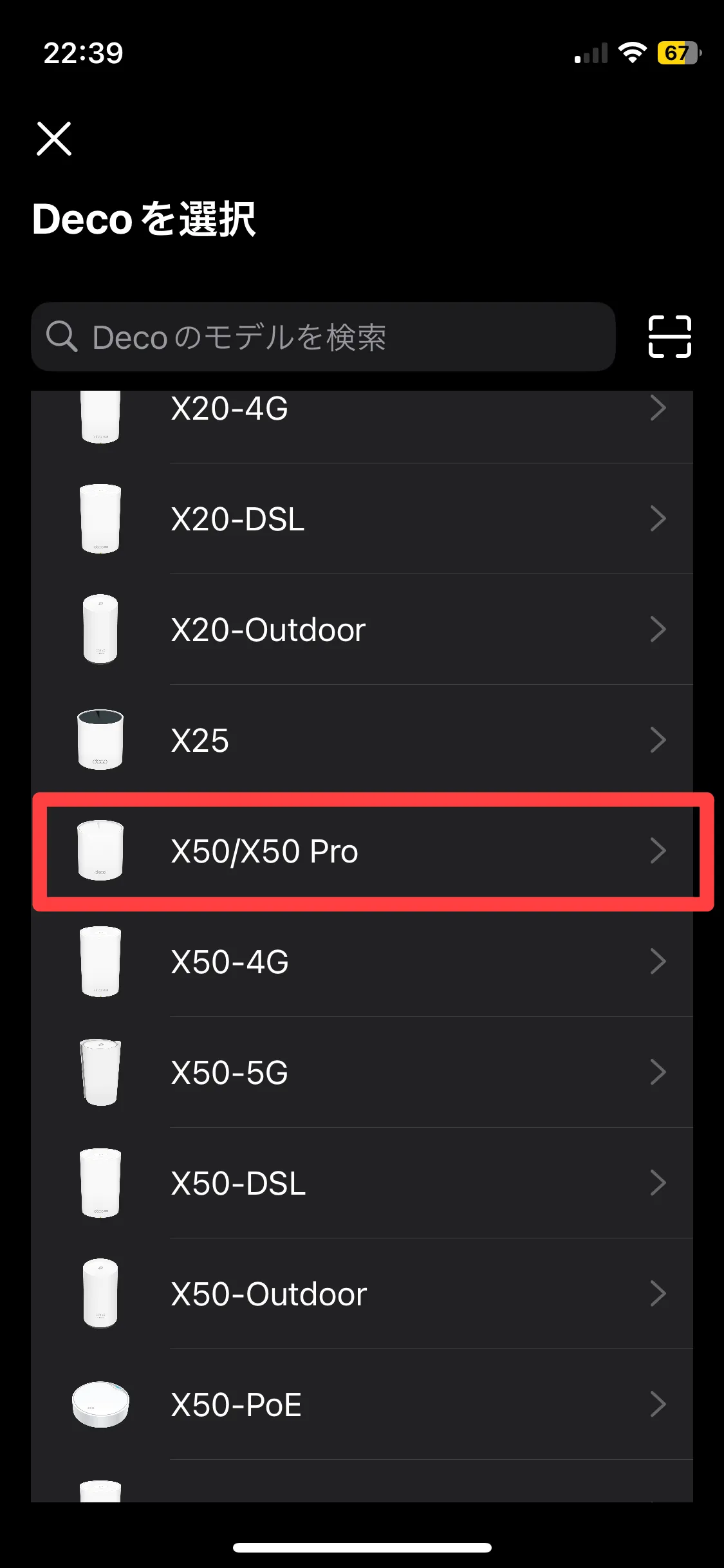


ONUの電源を切ってから、Deco X50をONUとLANケーブルで接続します。(画像のモデムはONUと読み替えてOKです)
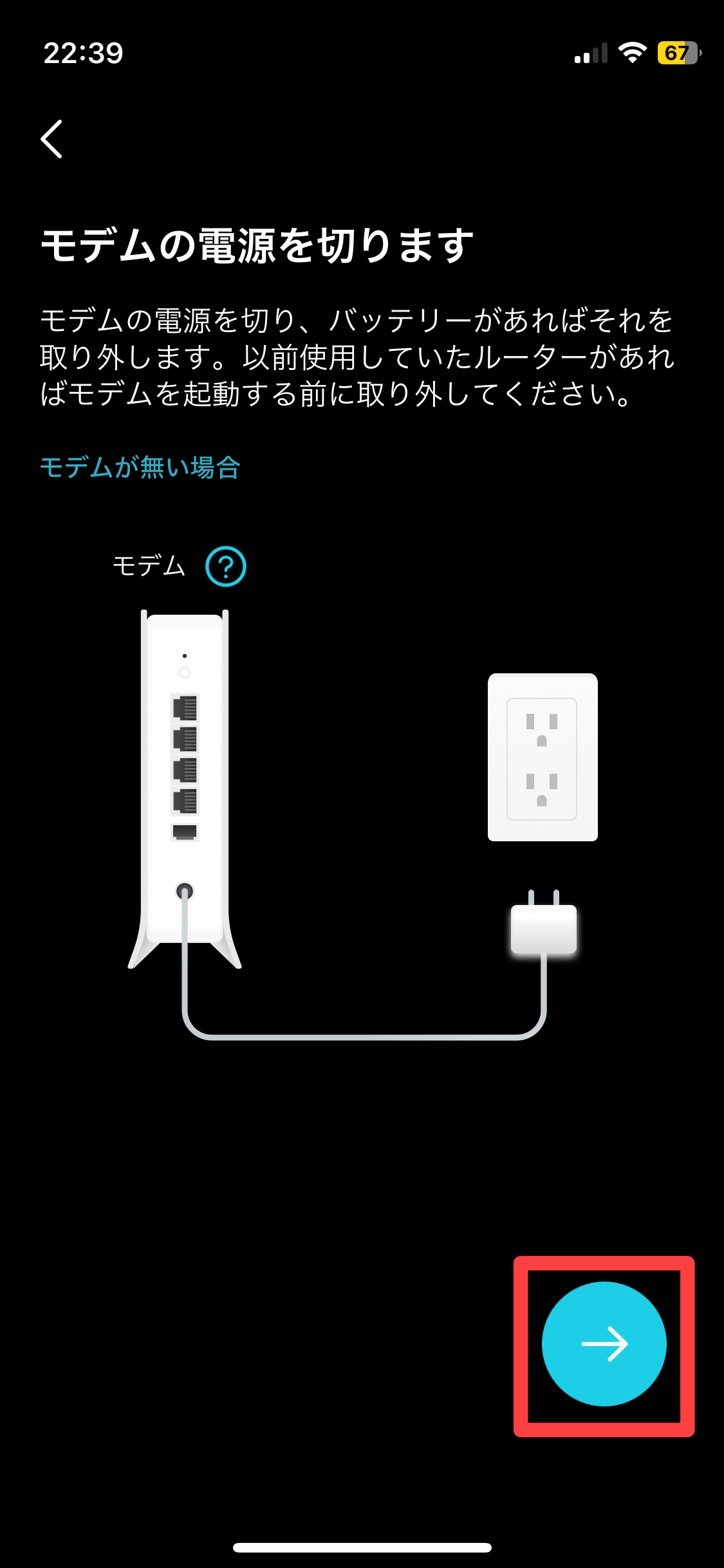
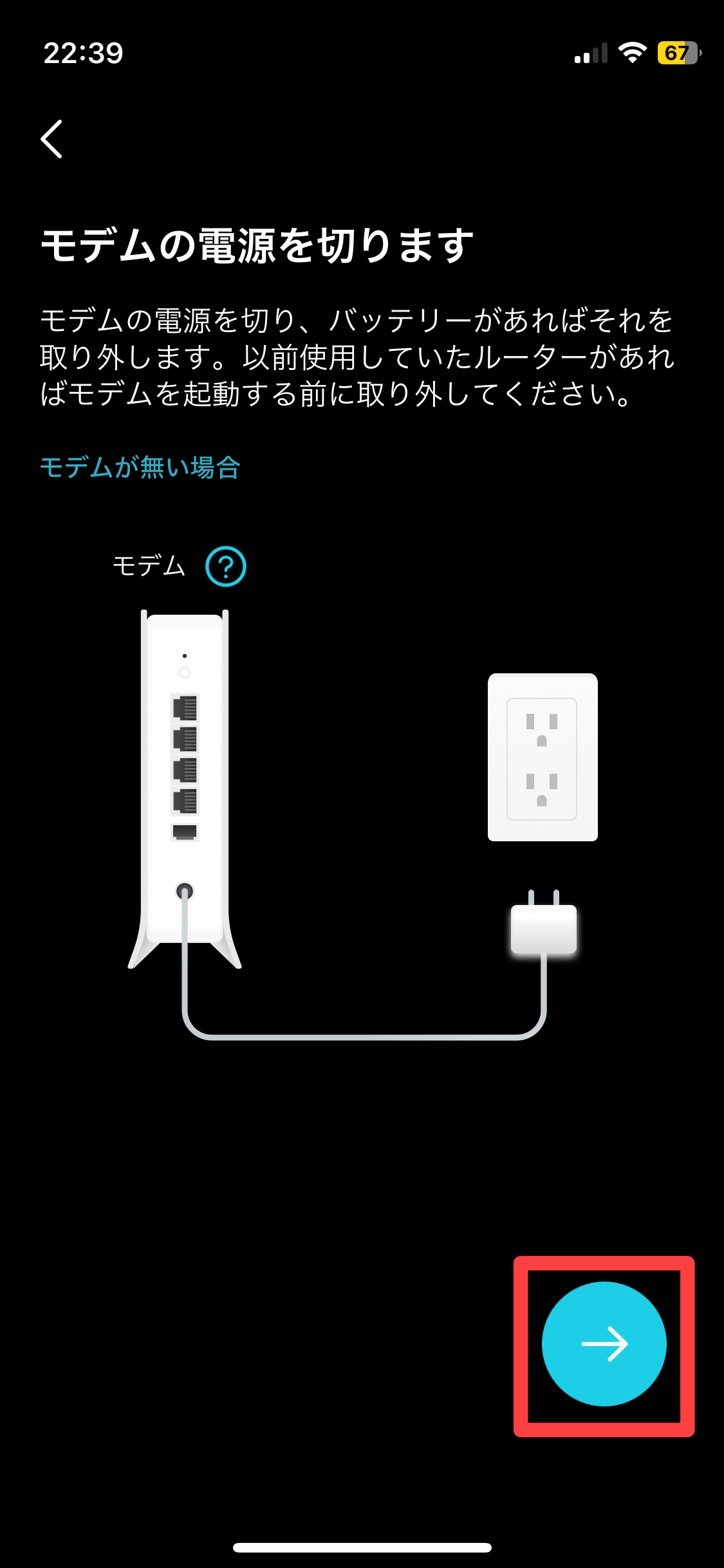
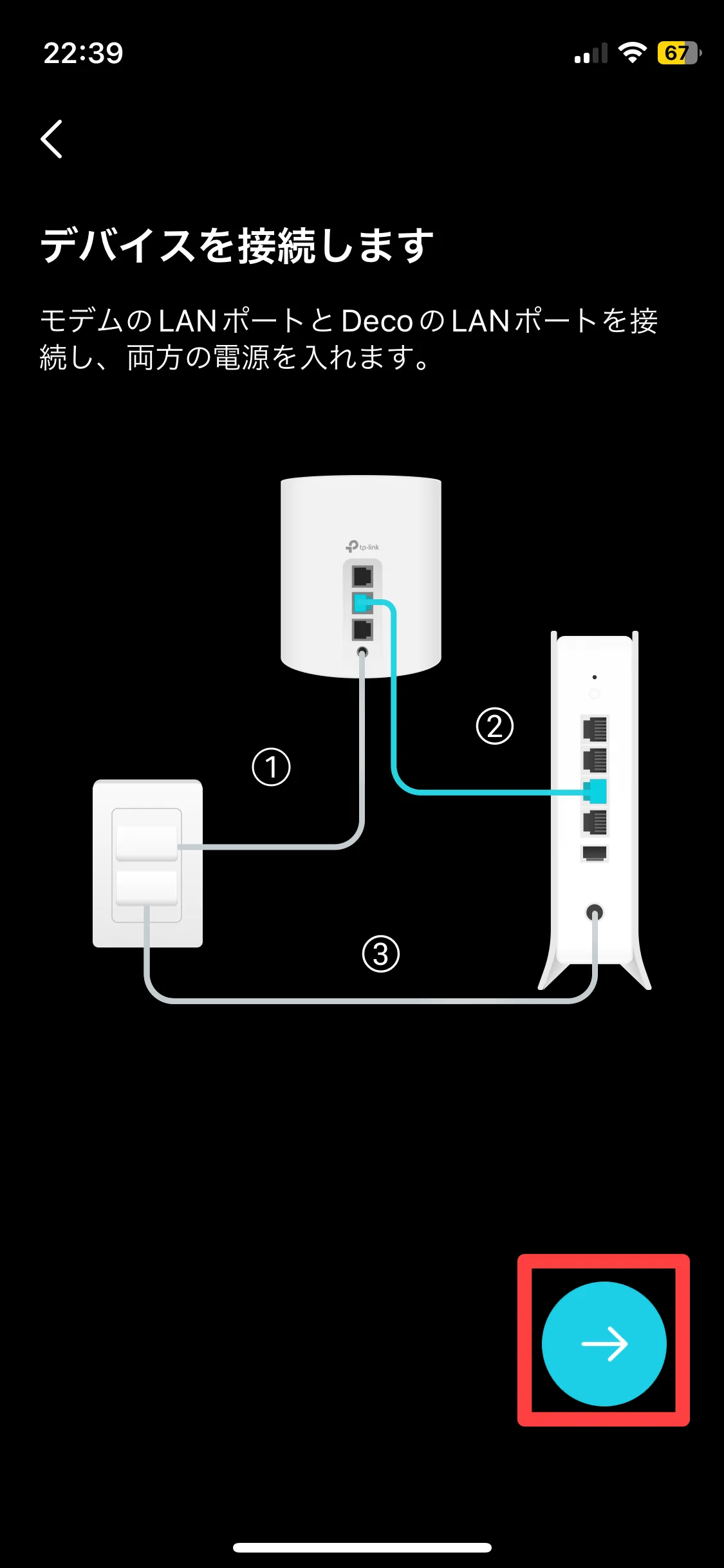
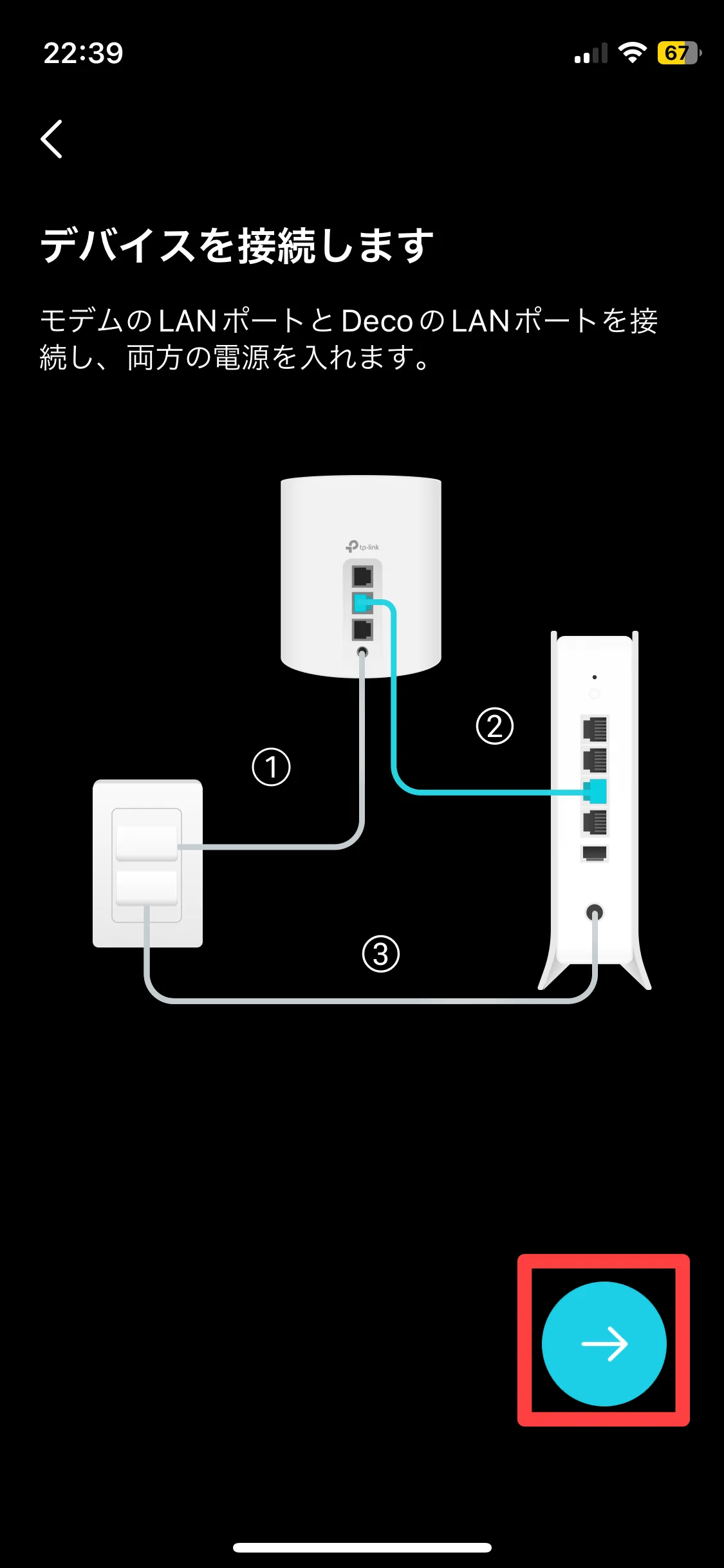


接続後、ONUの電源を入れて点灯したら、Deco X50の電源を入れてLEDが青色点滅したら、次に進みます。
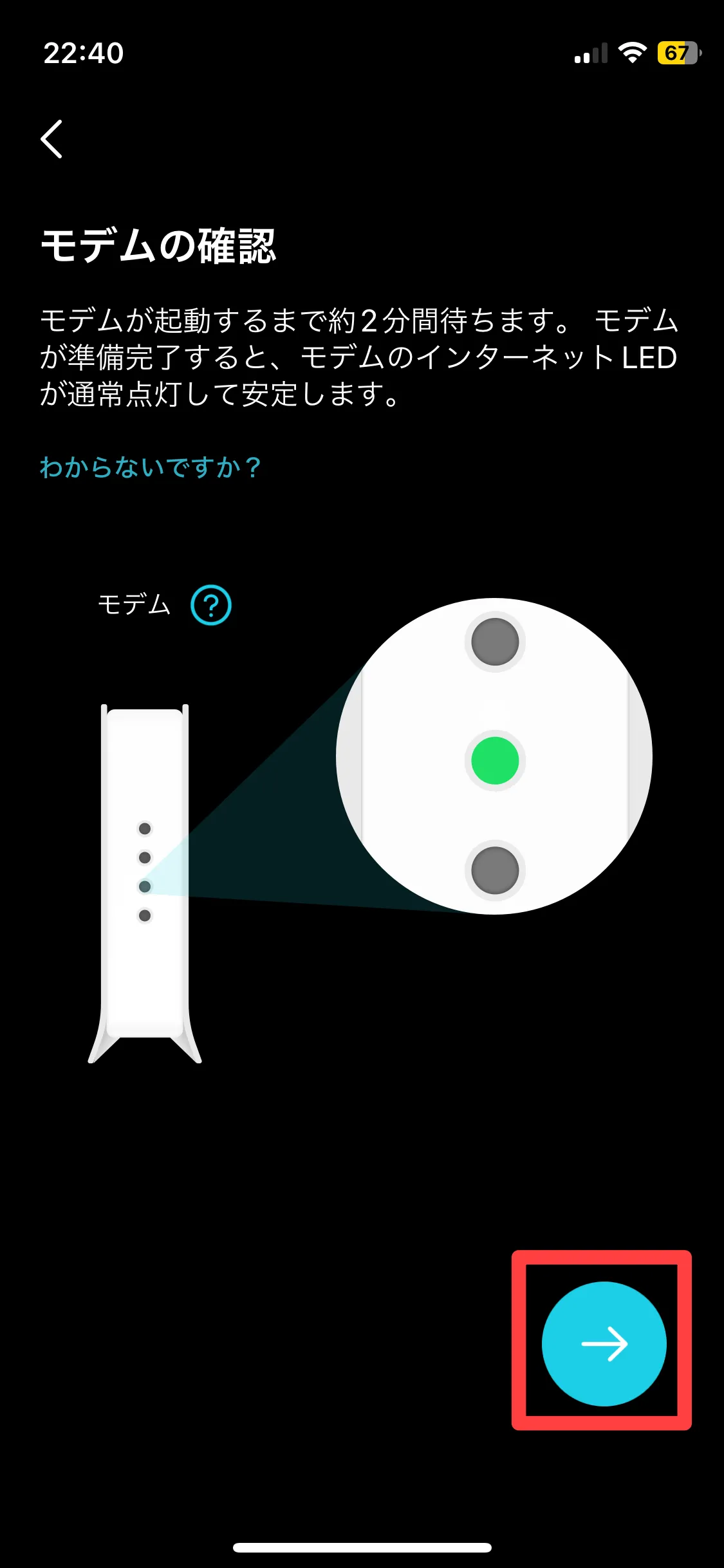
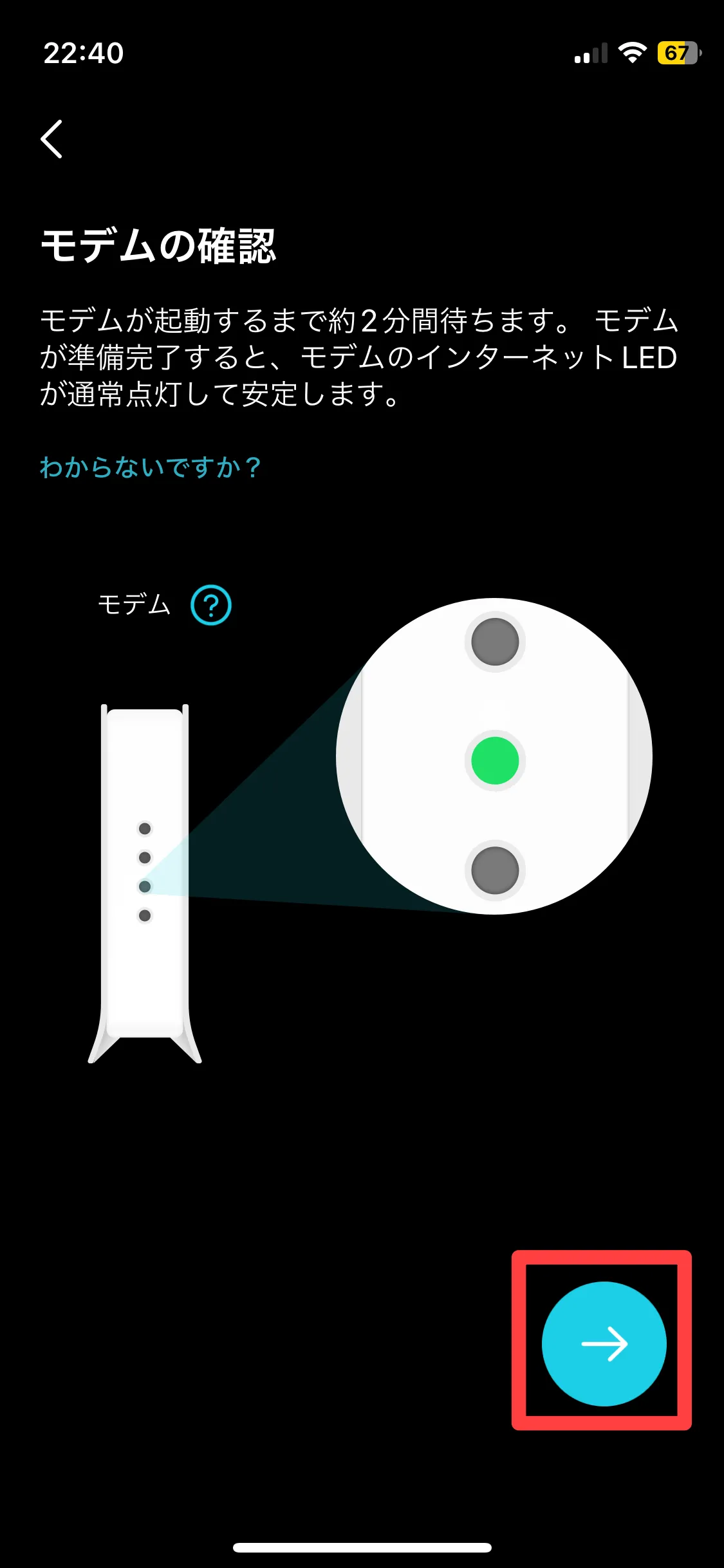
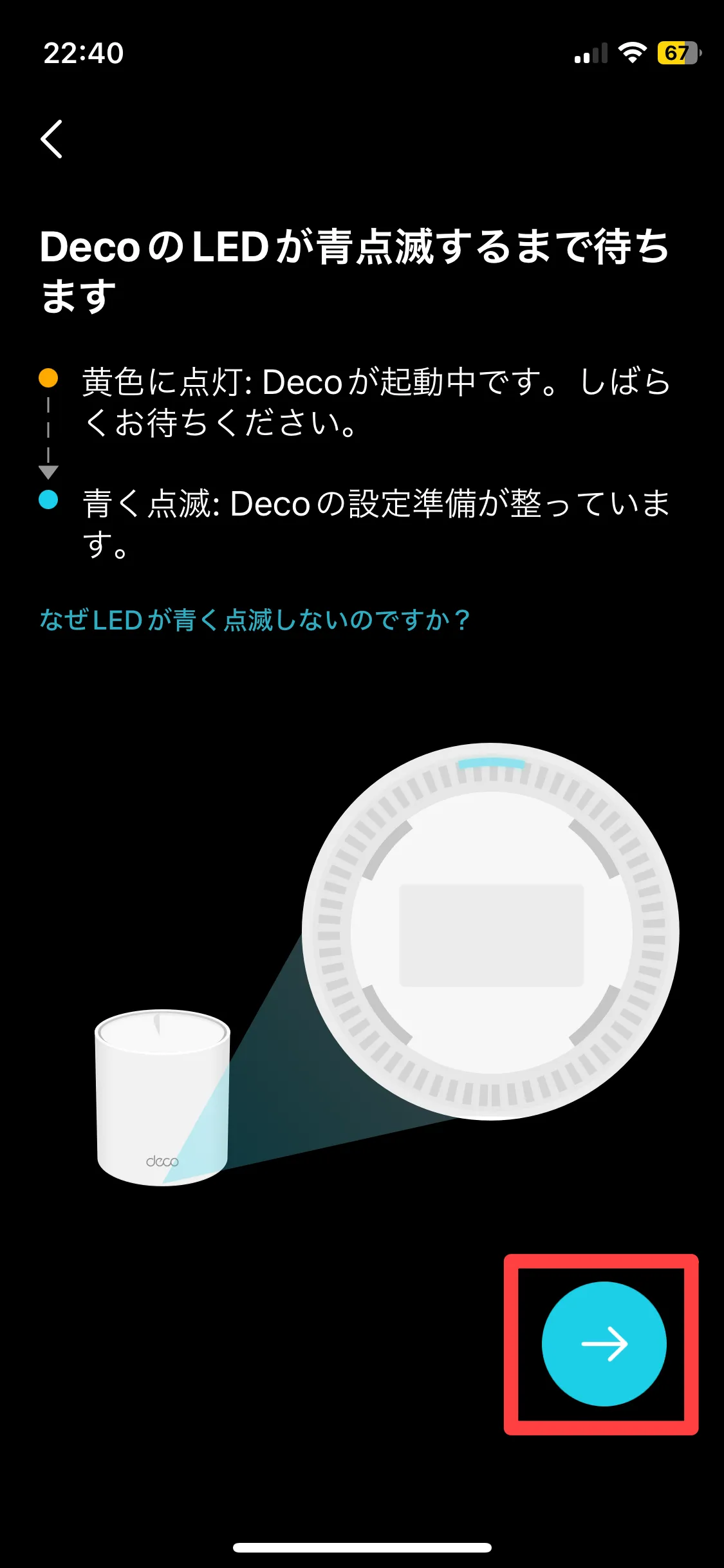
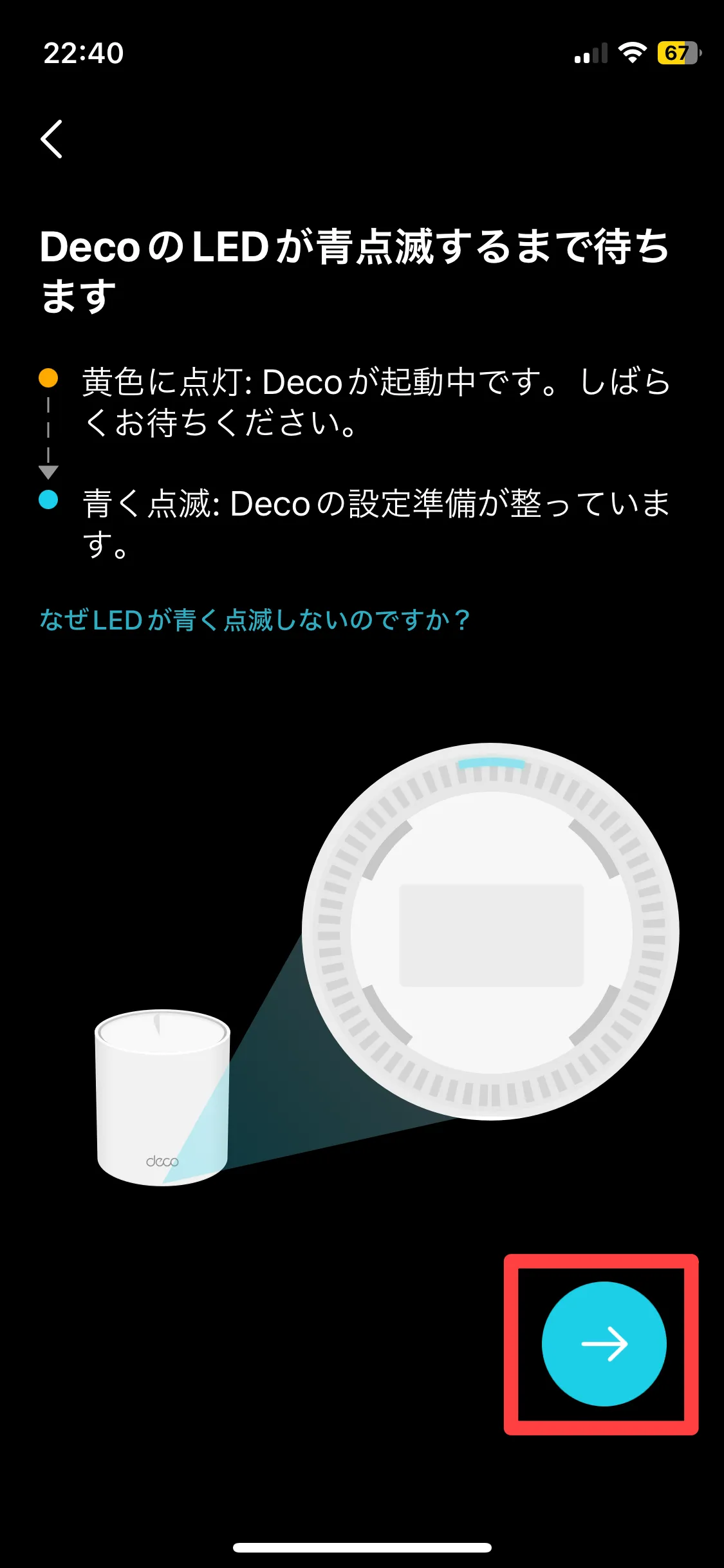
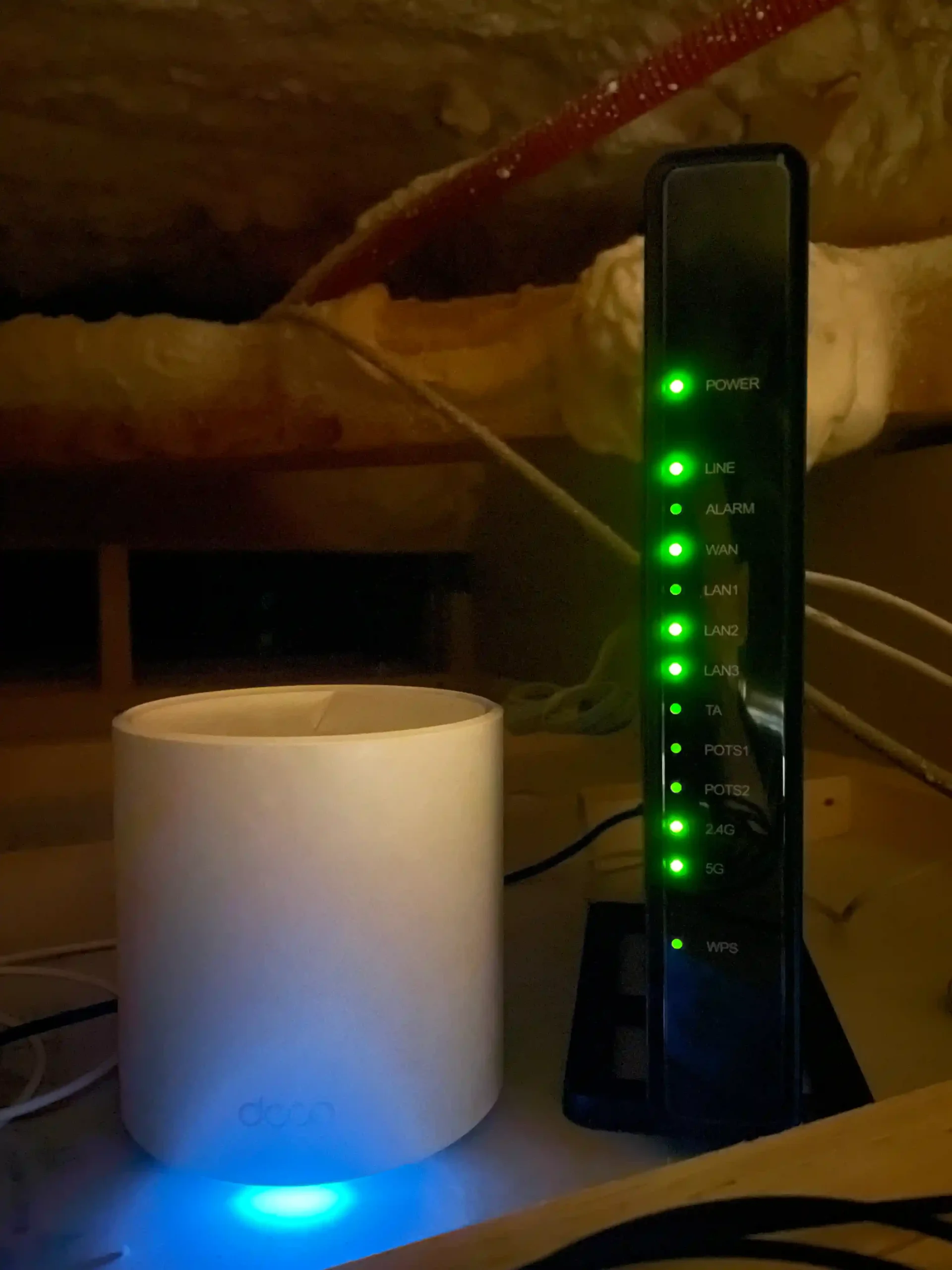
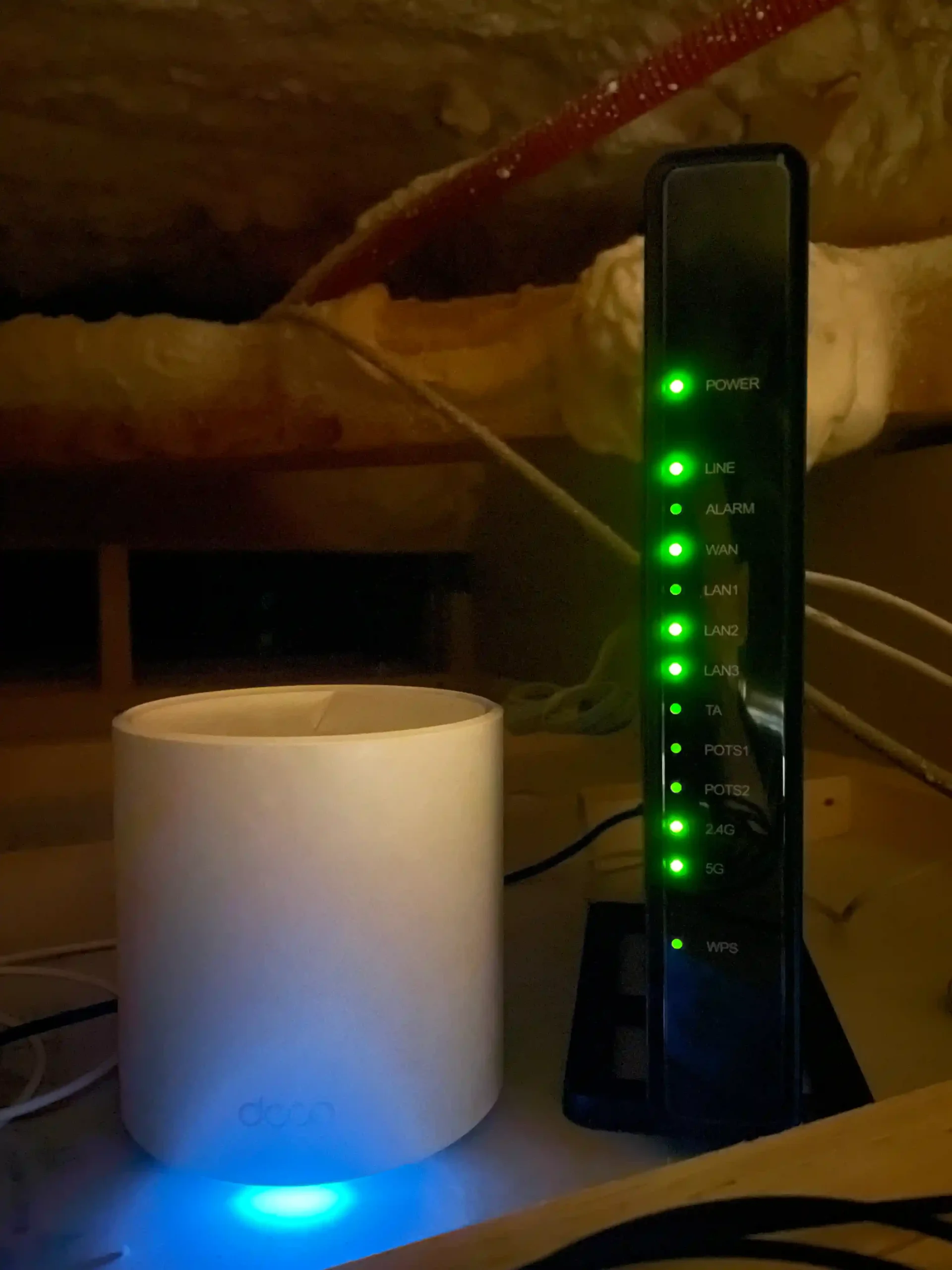
Deco X50 1台目の設置場所を選択し、インターネット接続します。
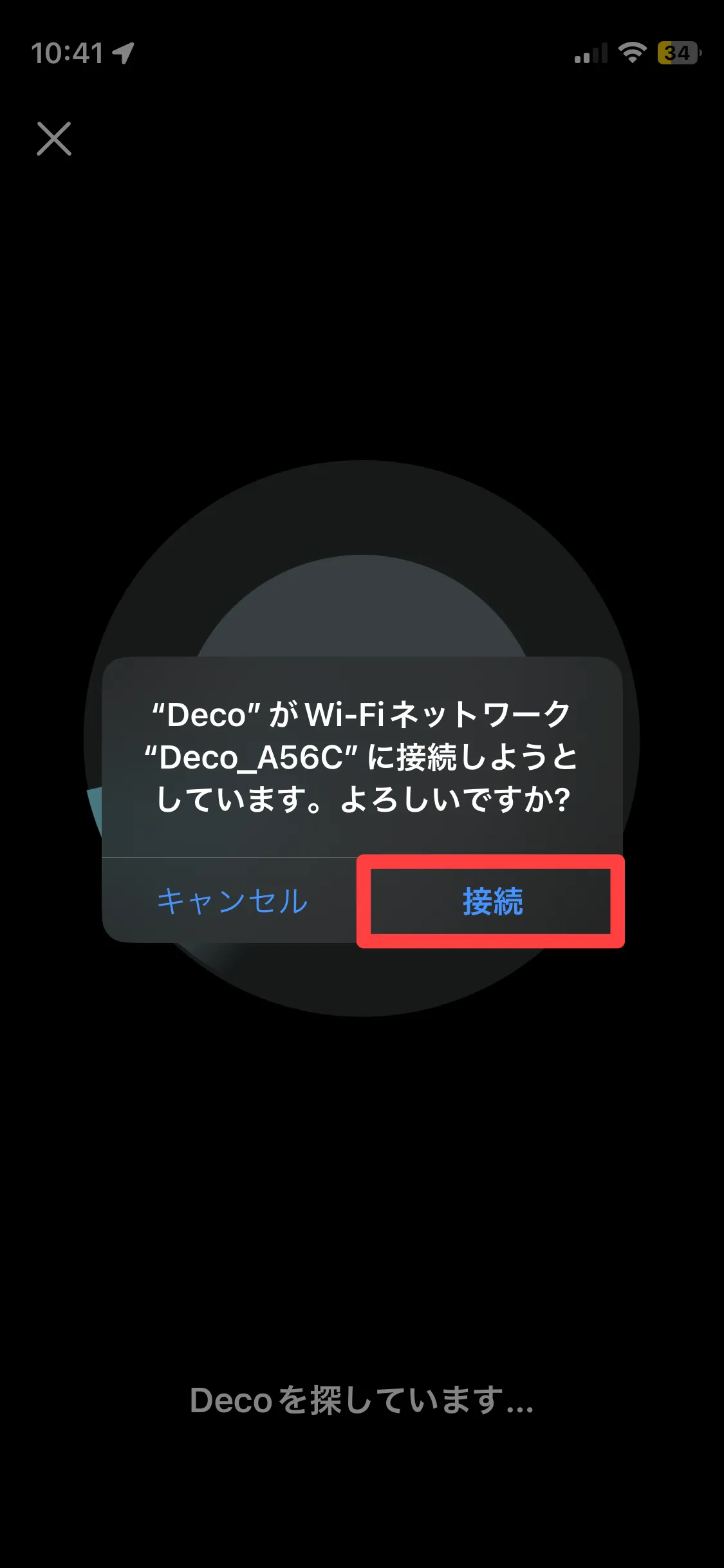
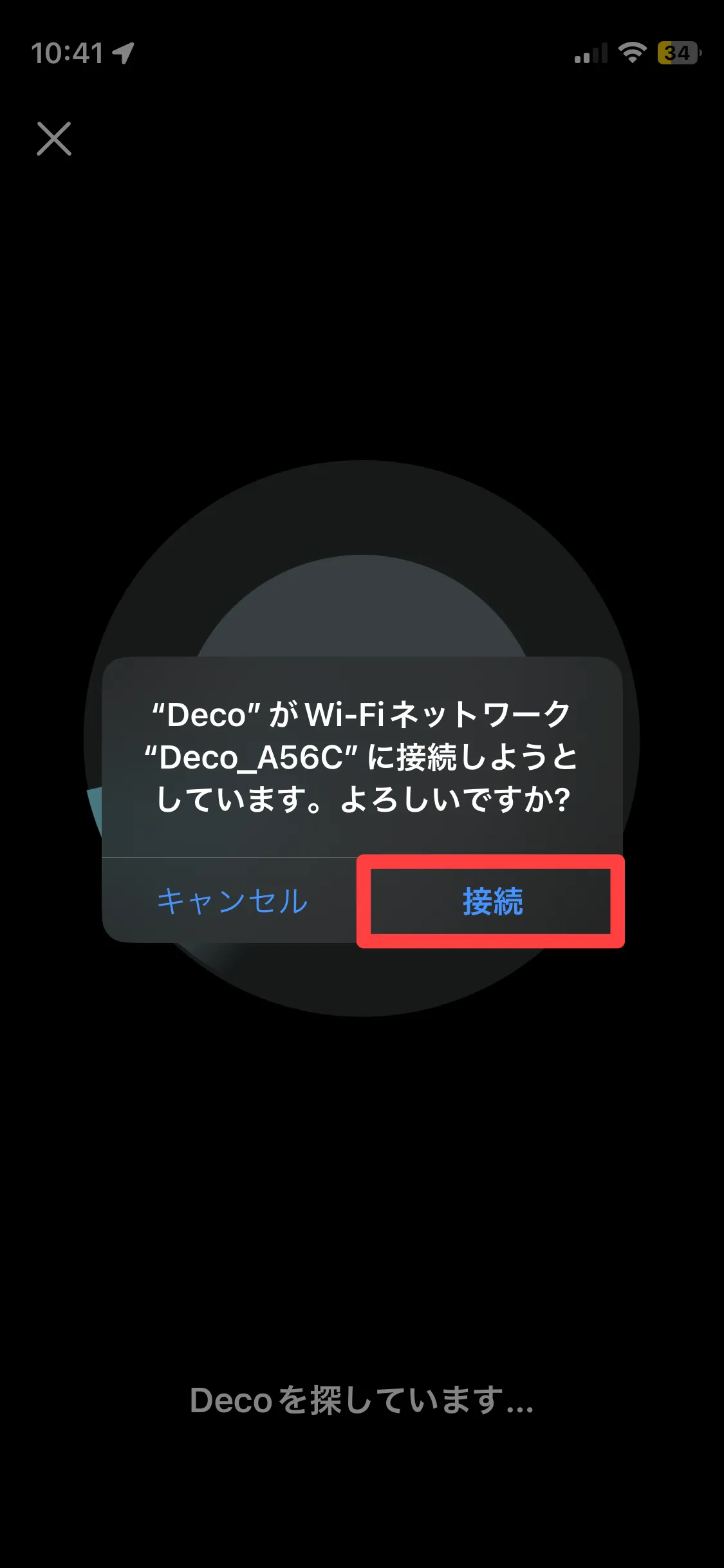
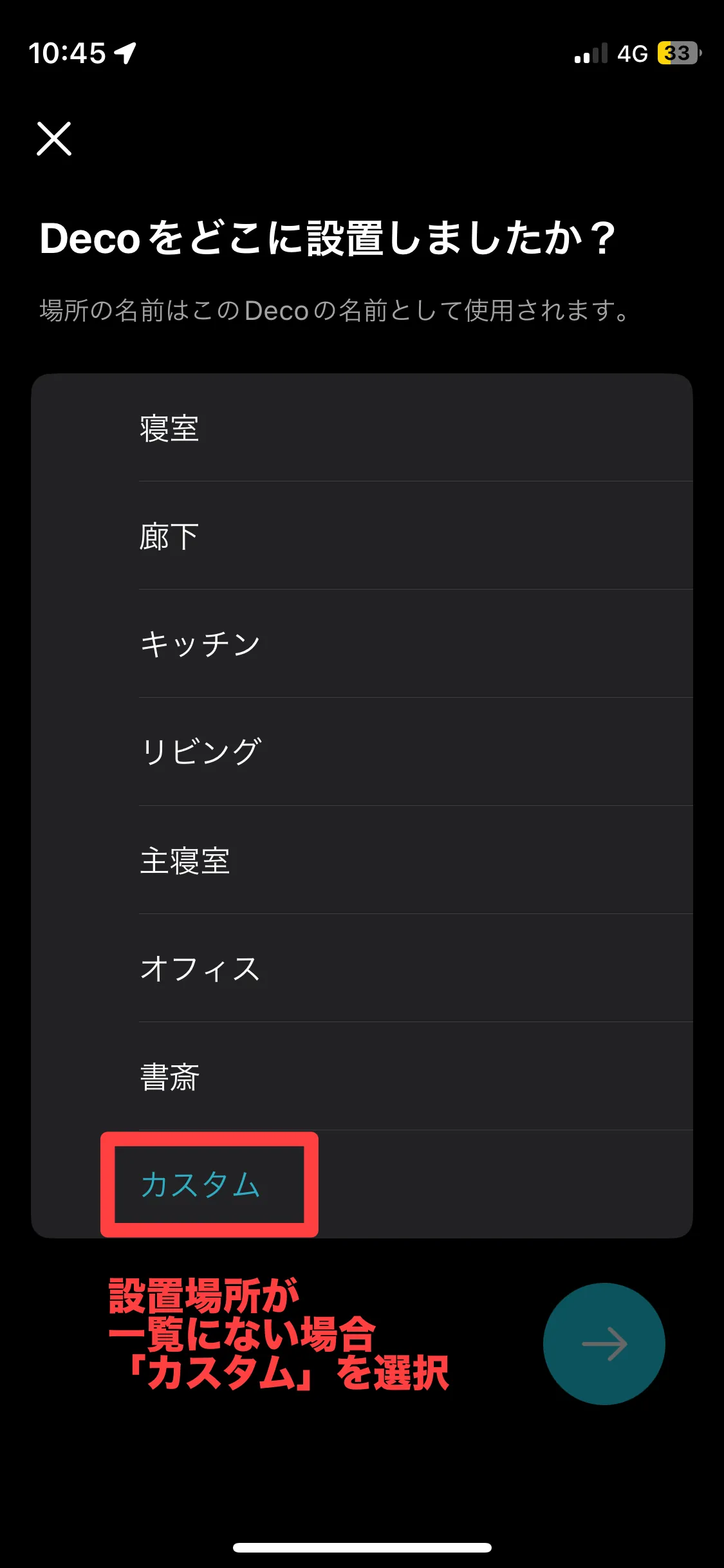
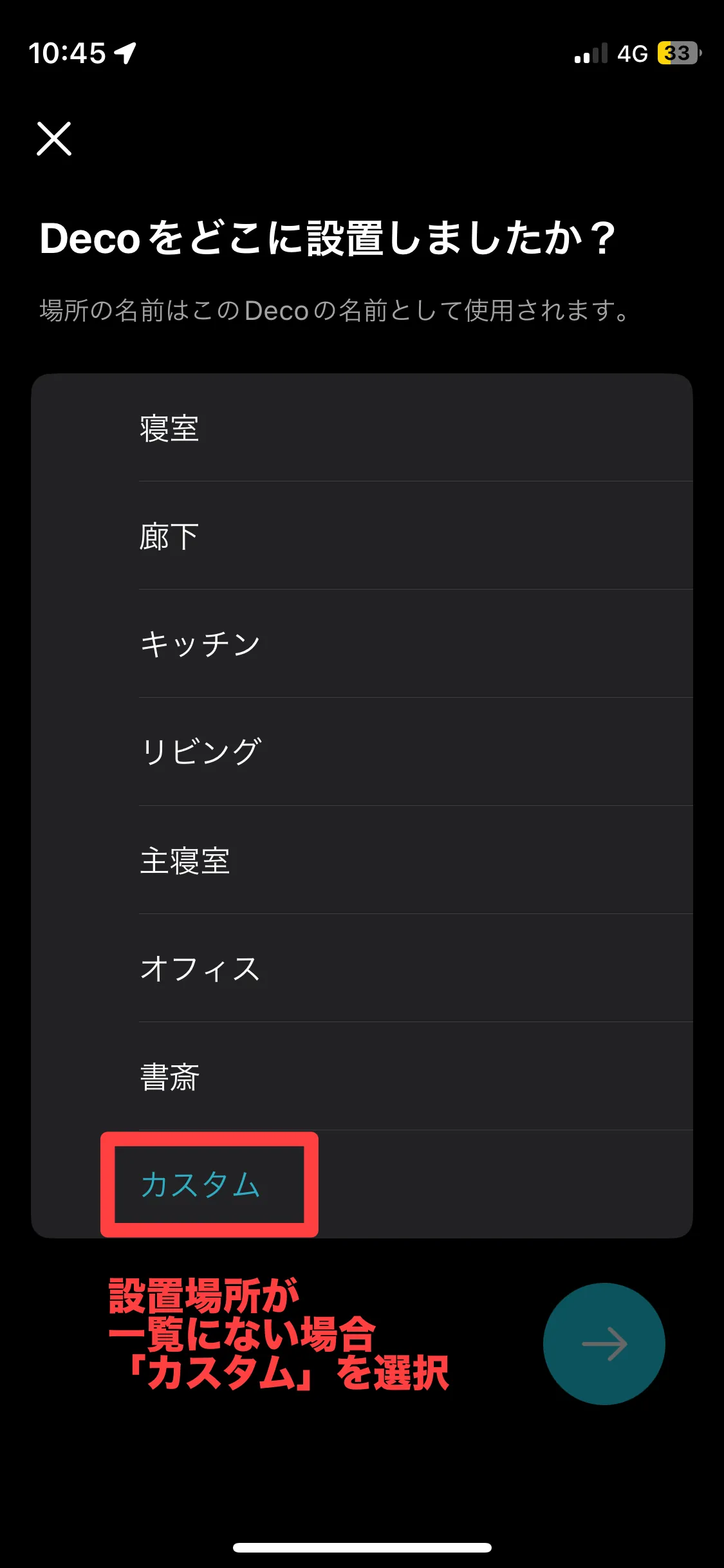
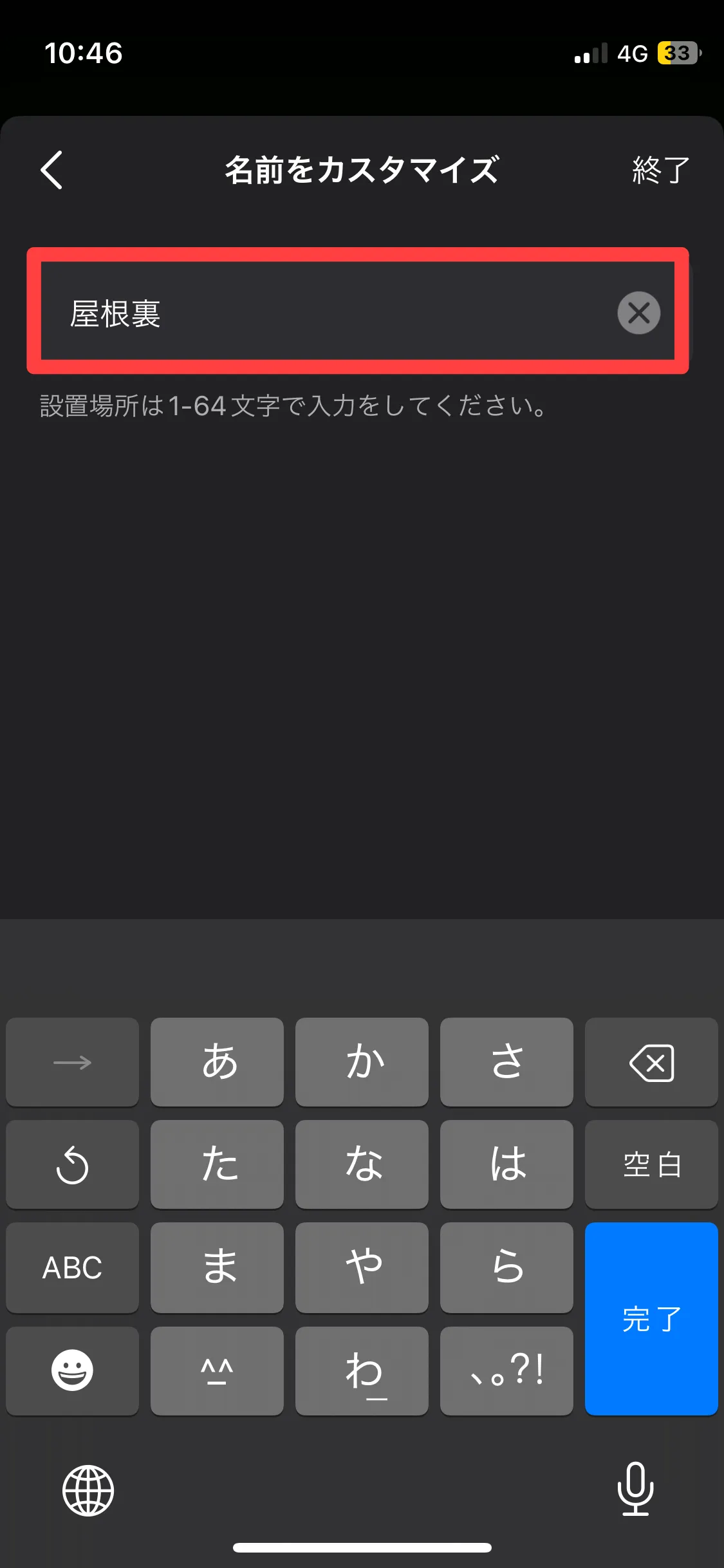
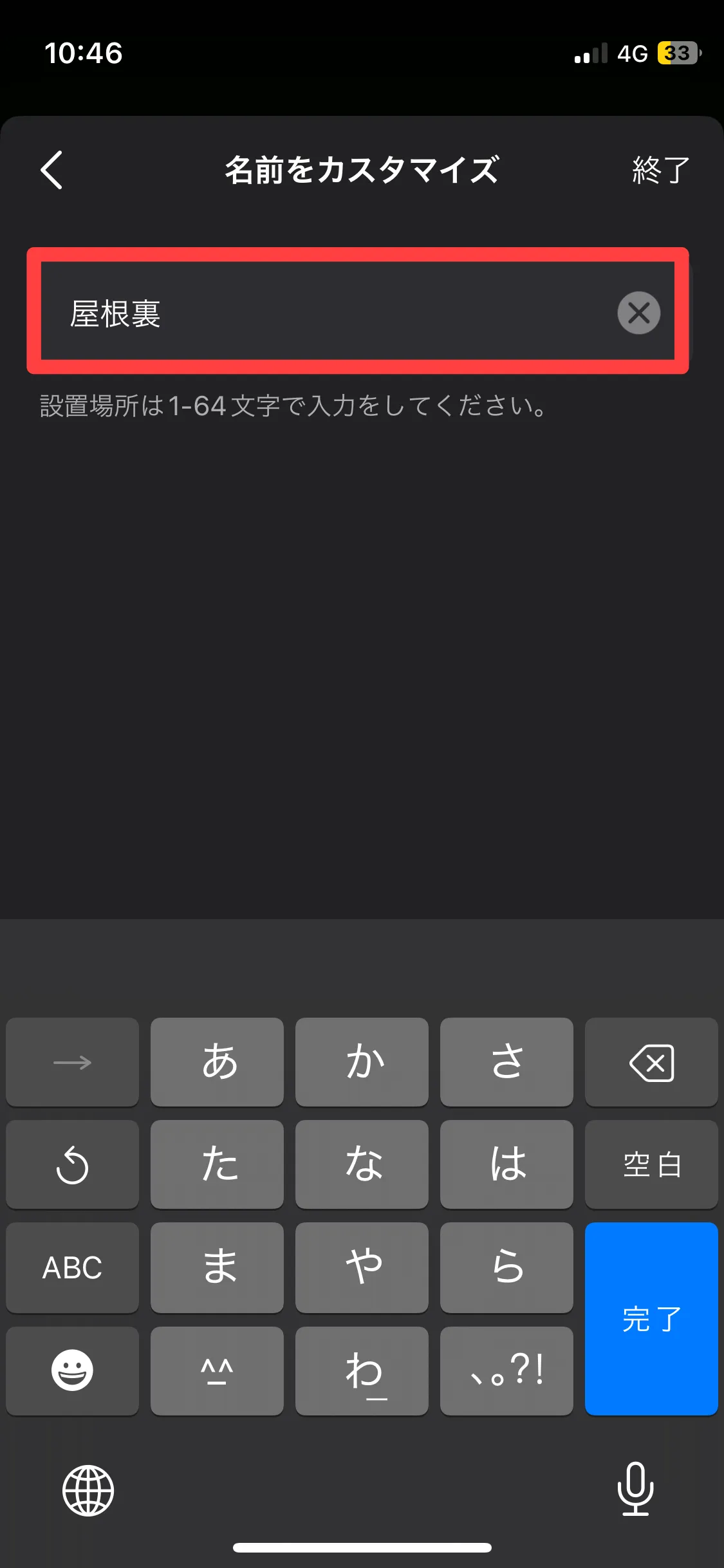
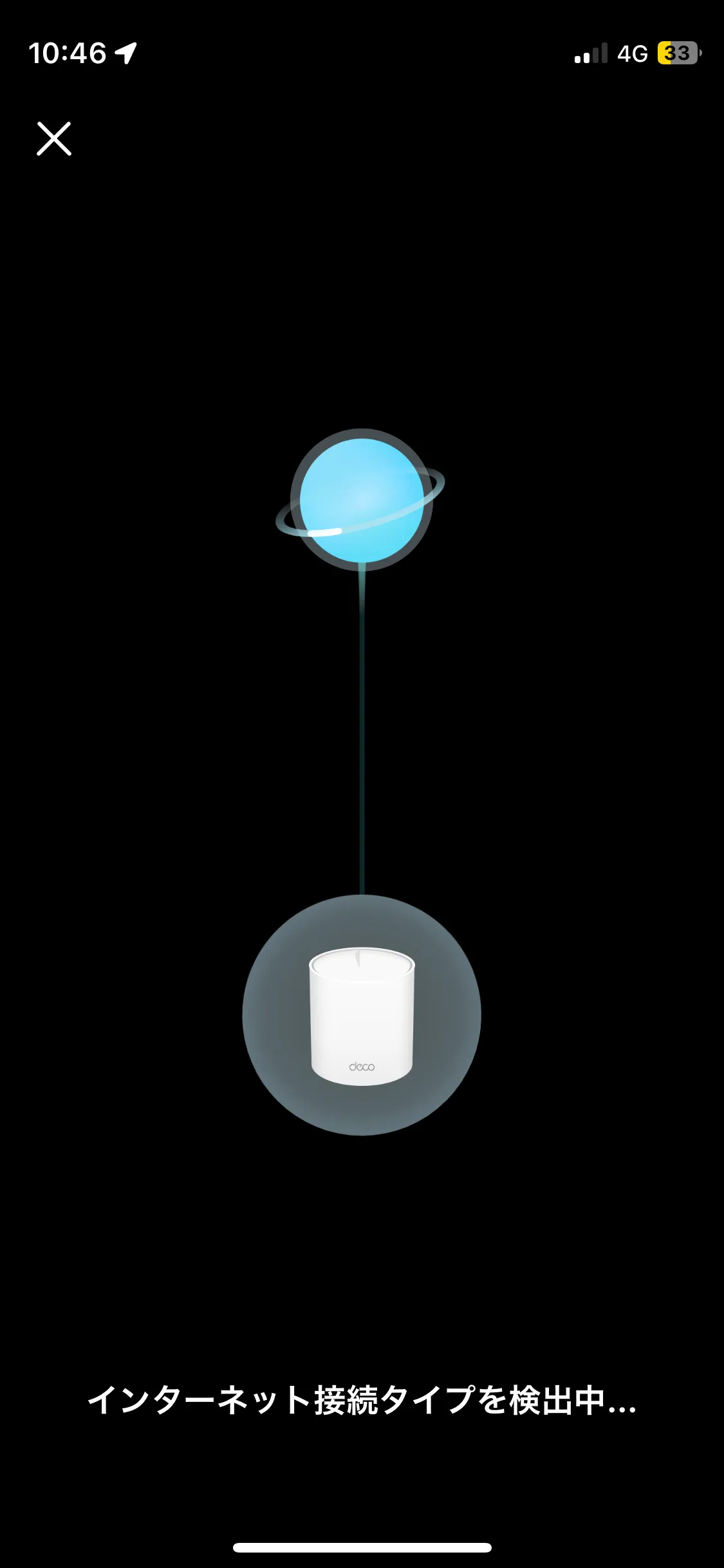
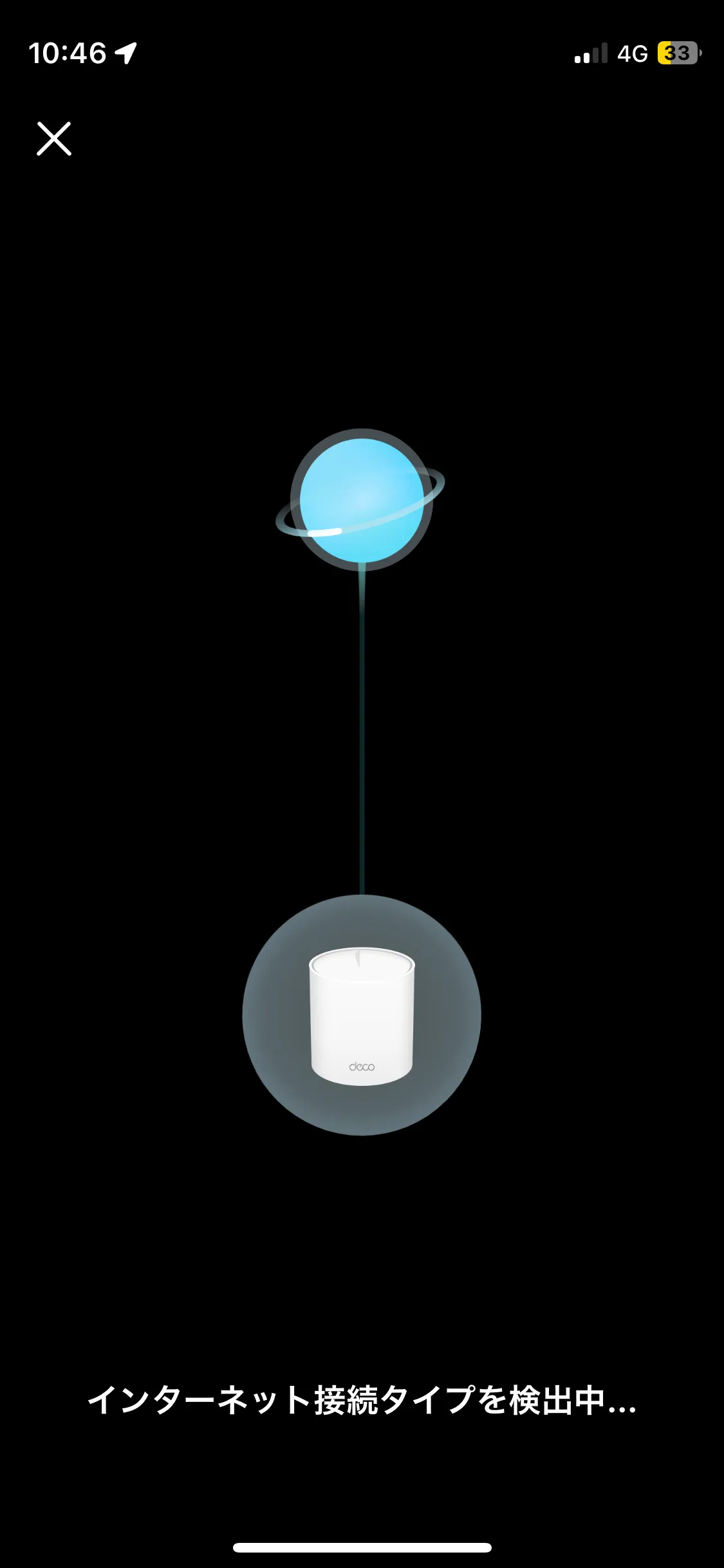


次にDeco X50のWi-Fiネットワークを作成します。
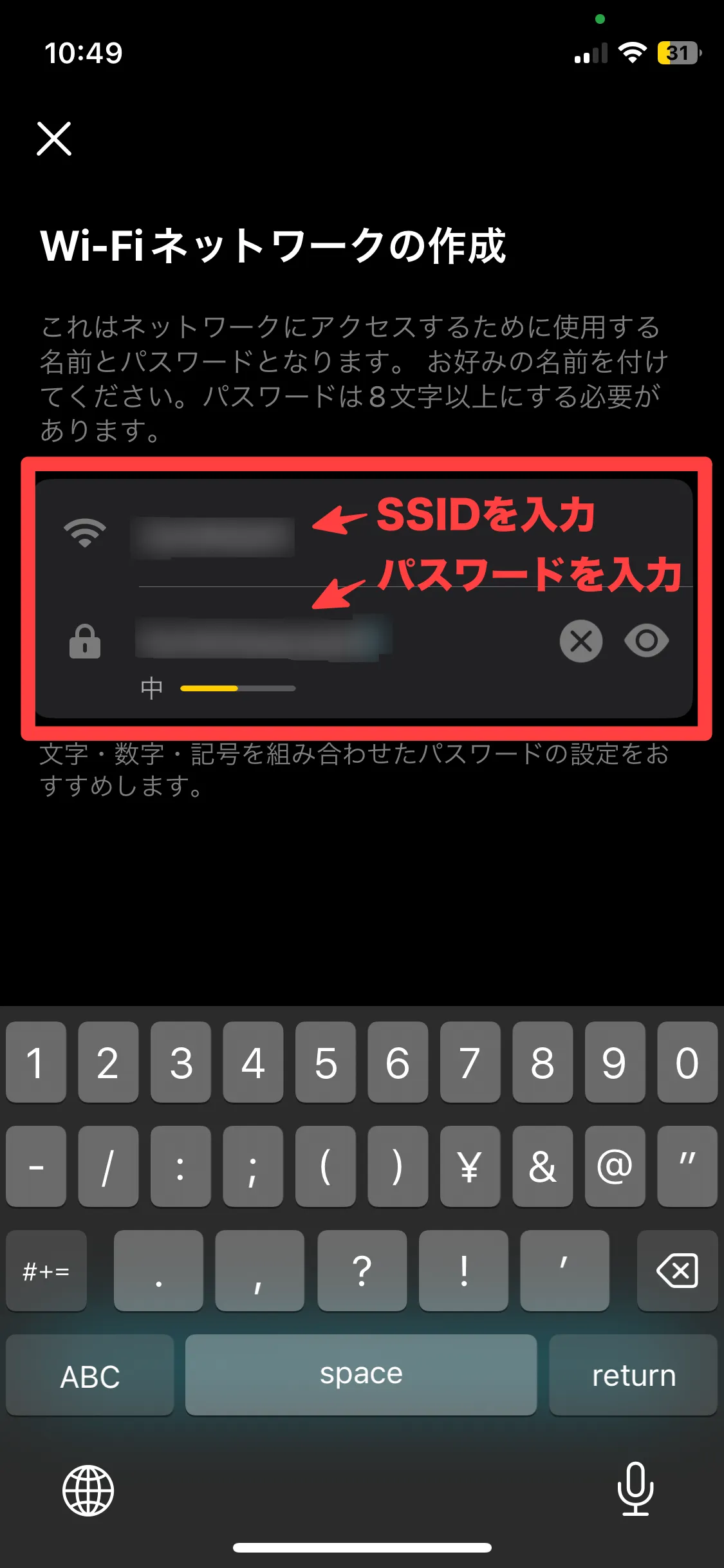
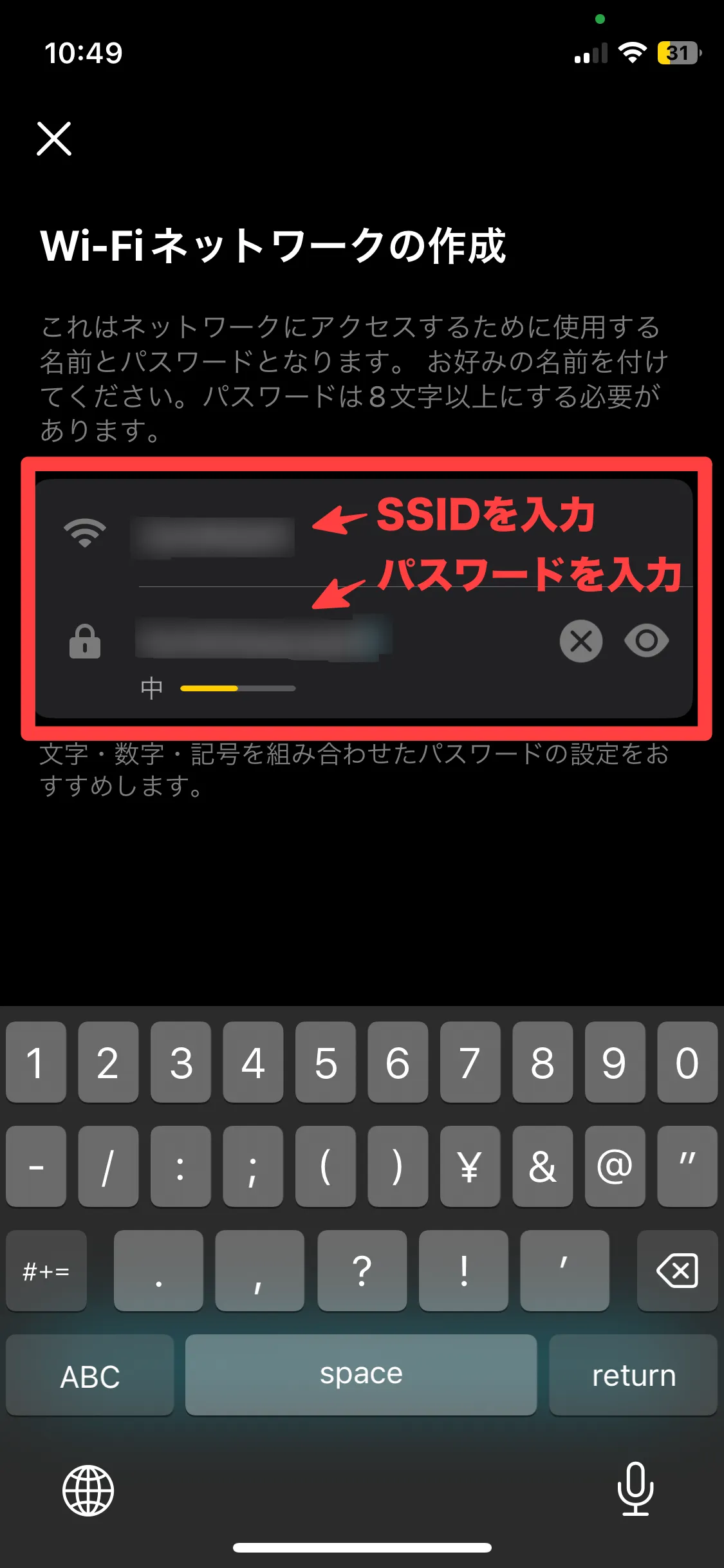
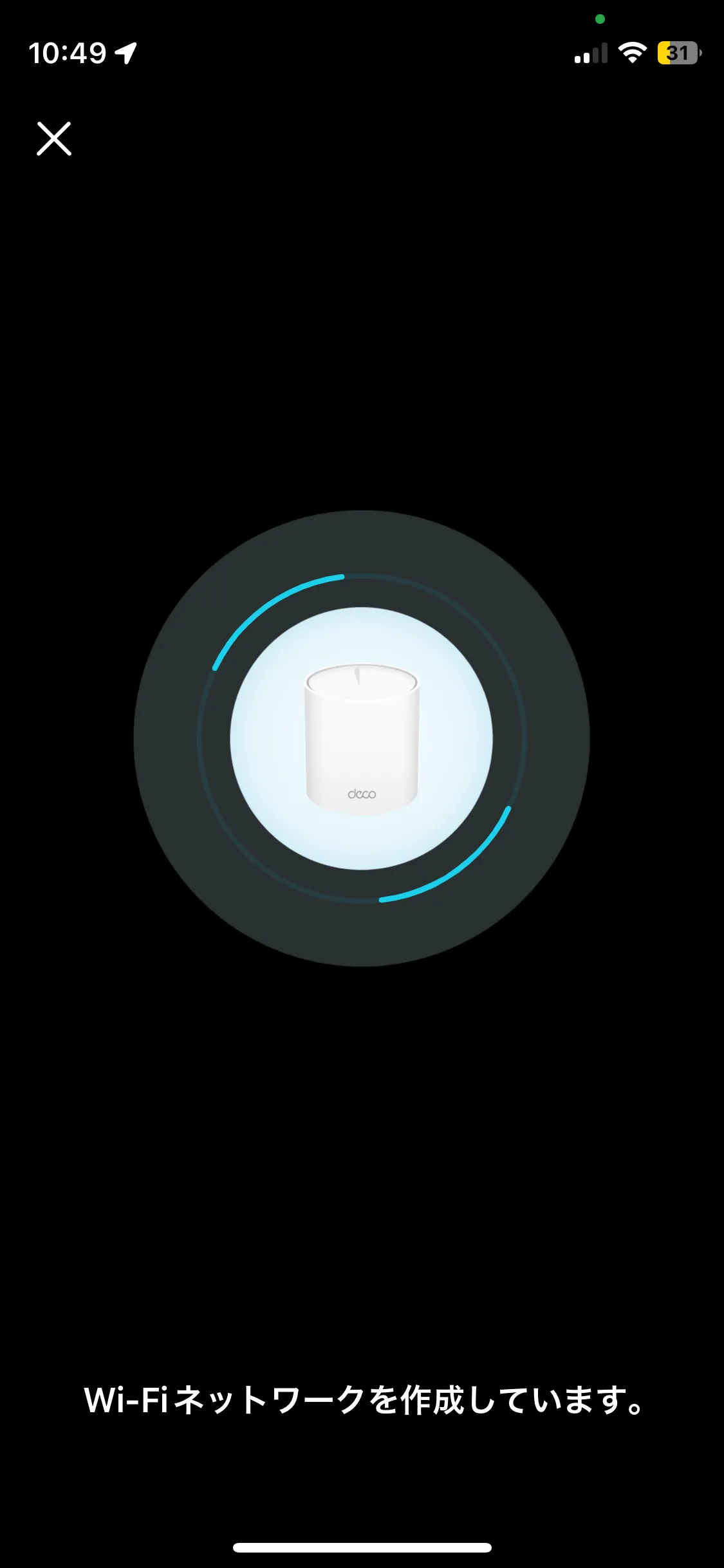
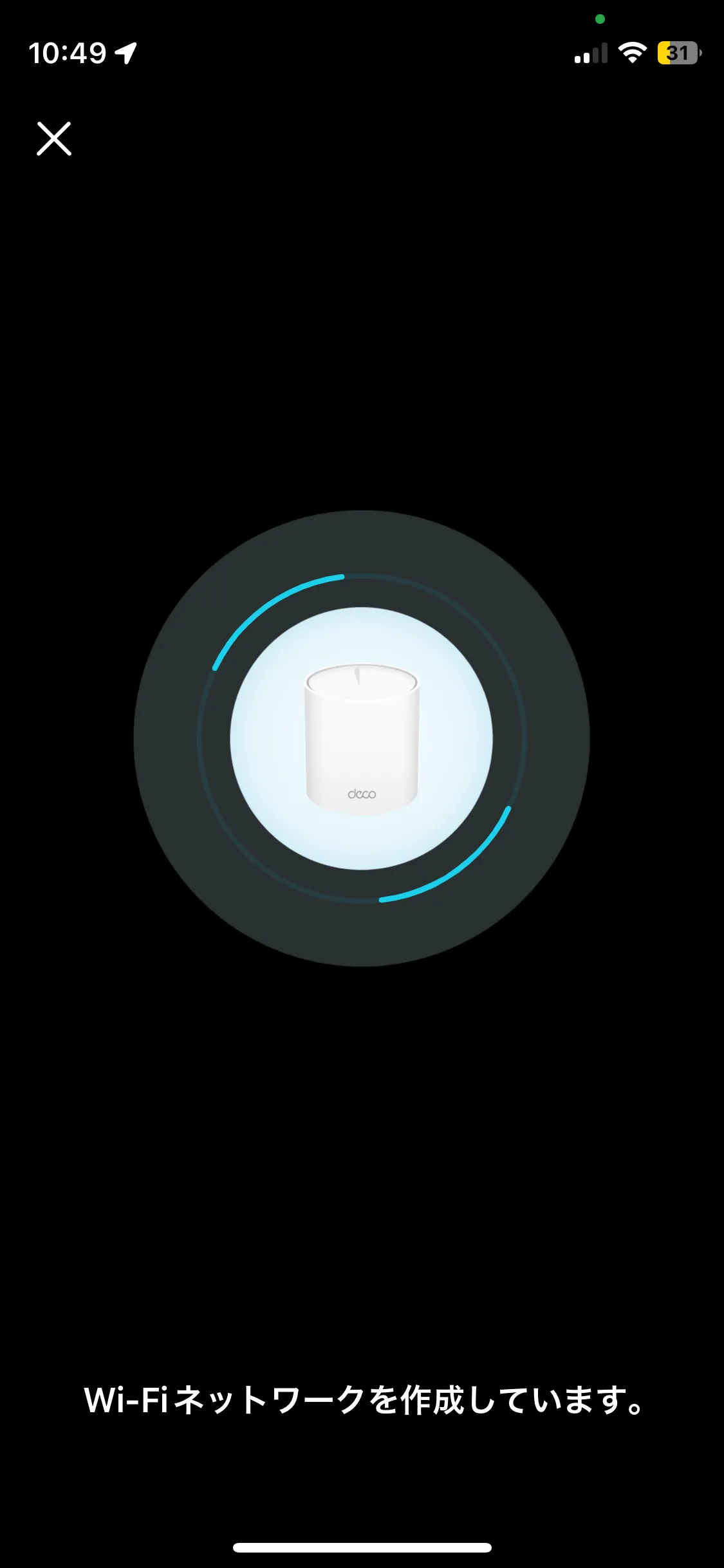
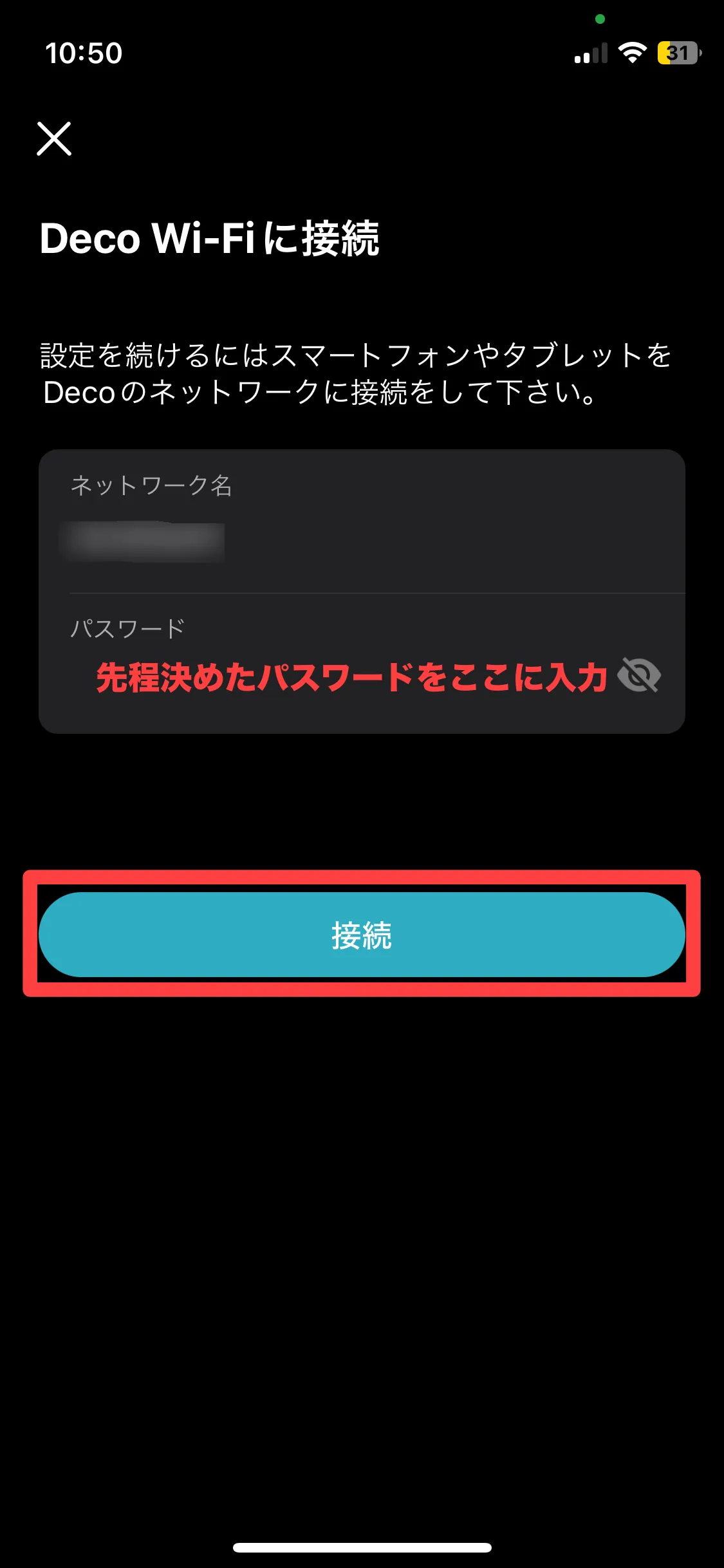
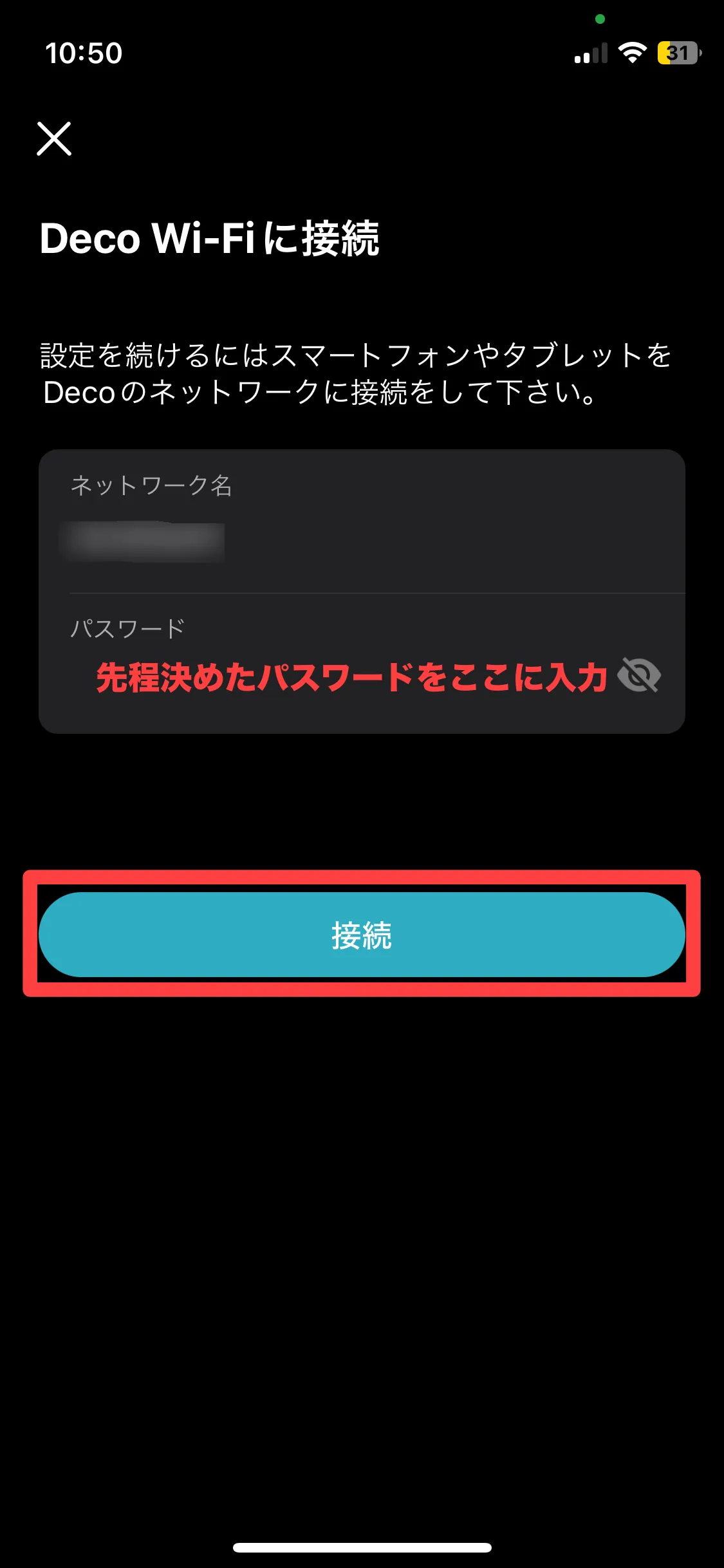
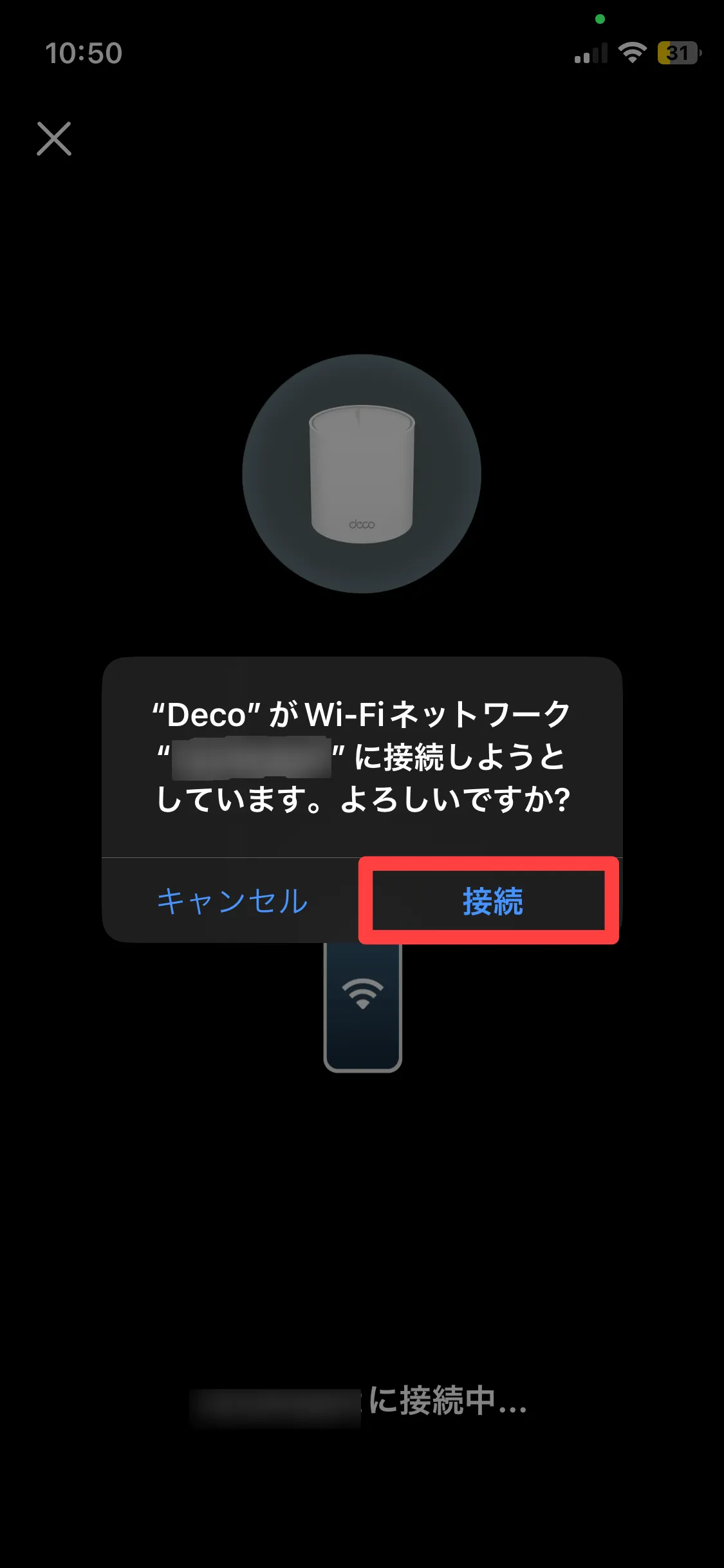
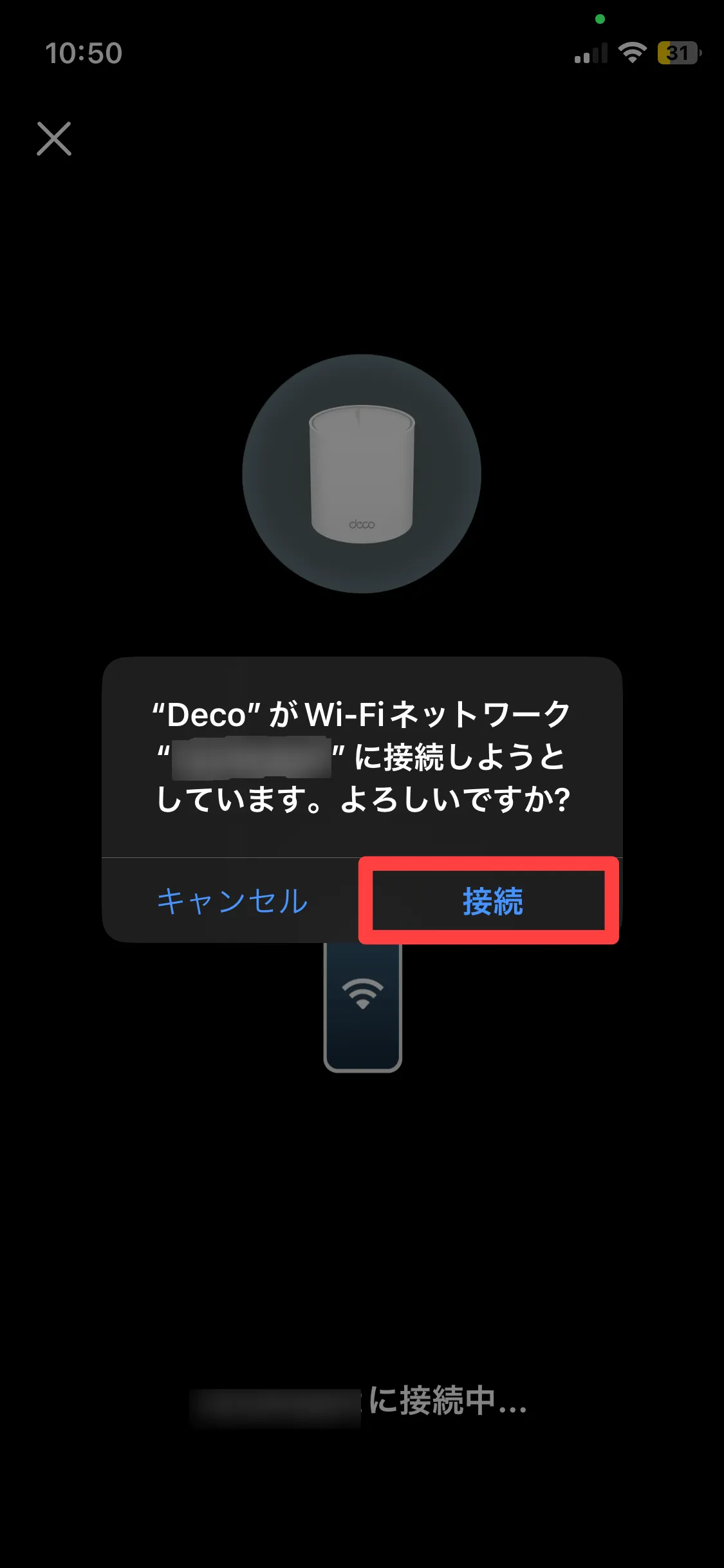
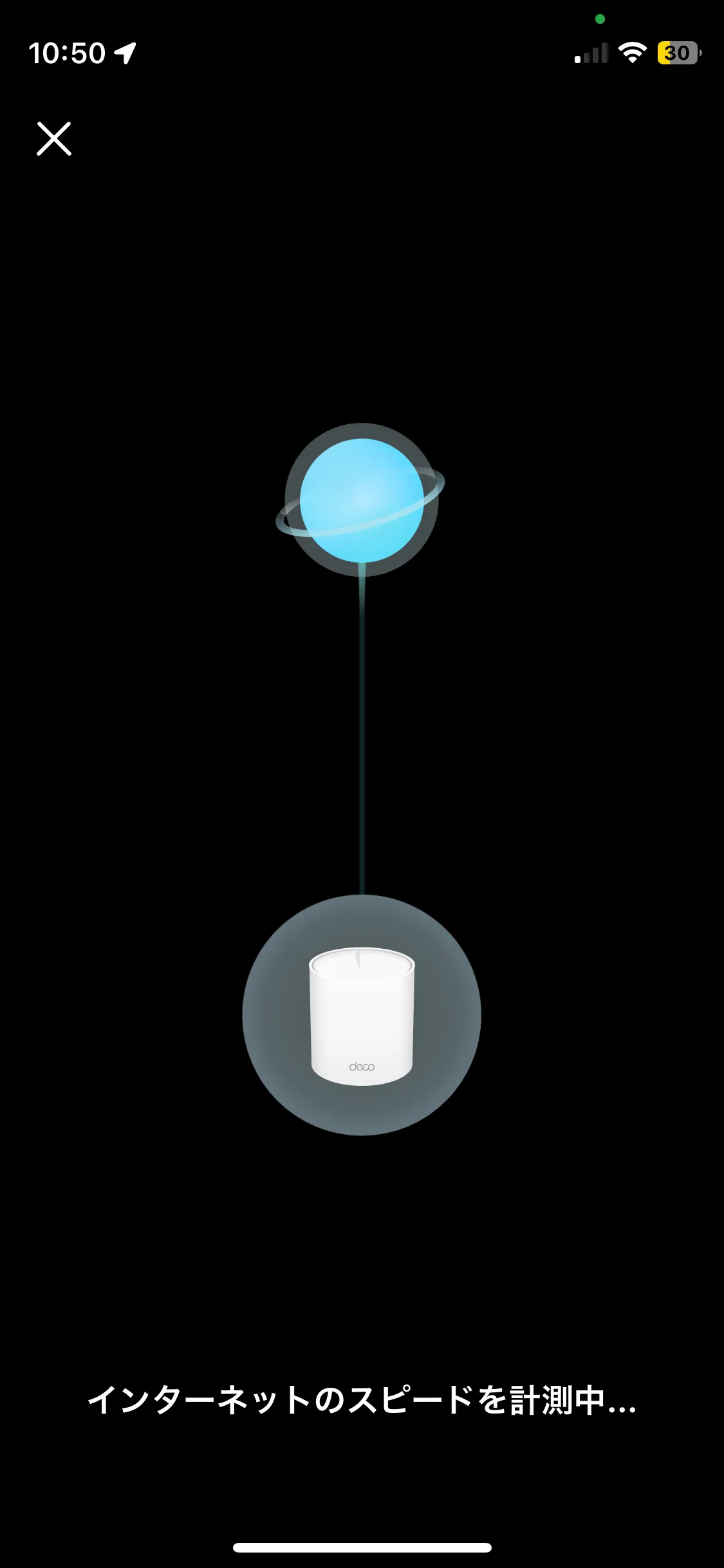
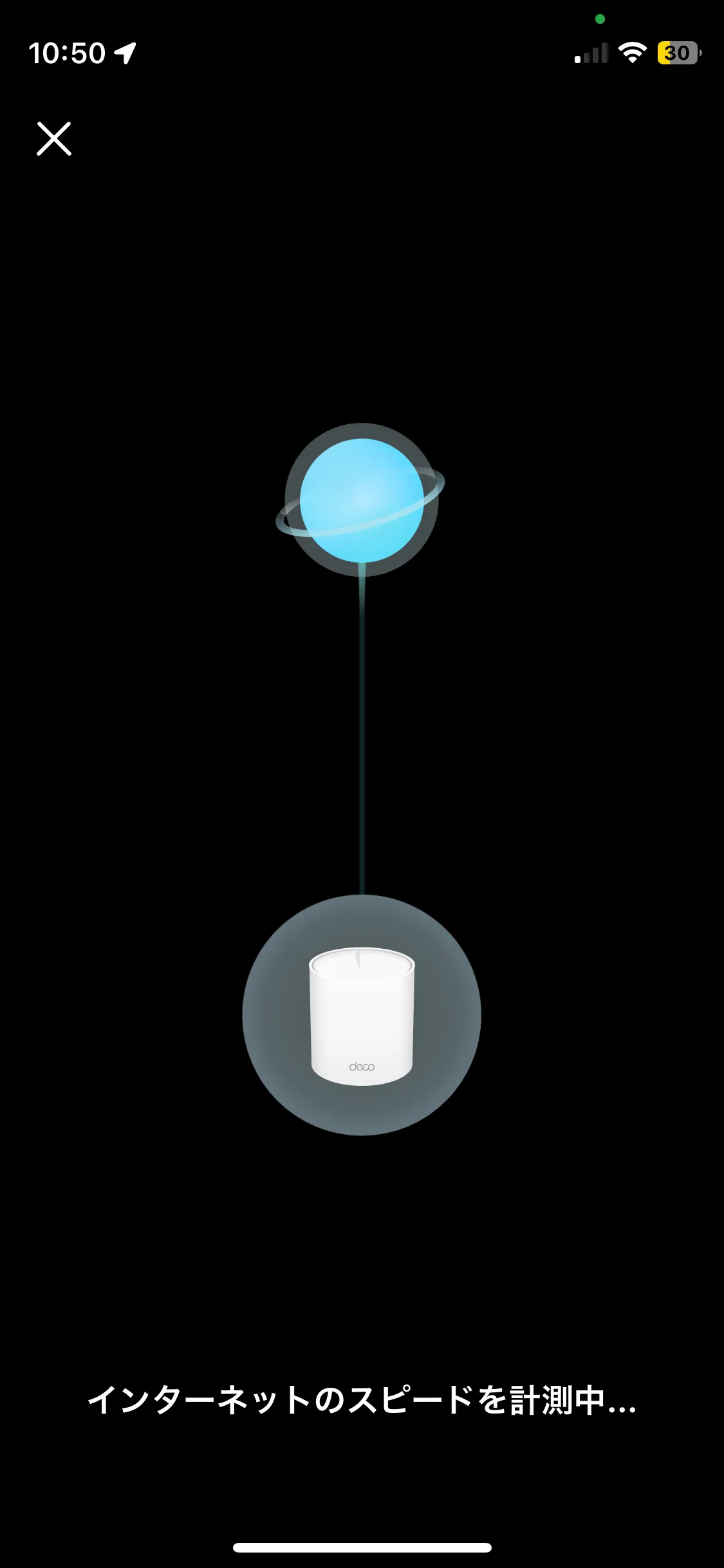
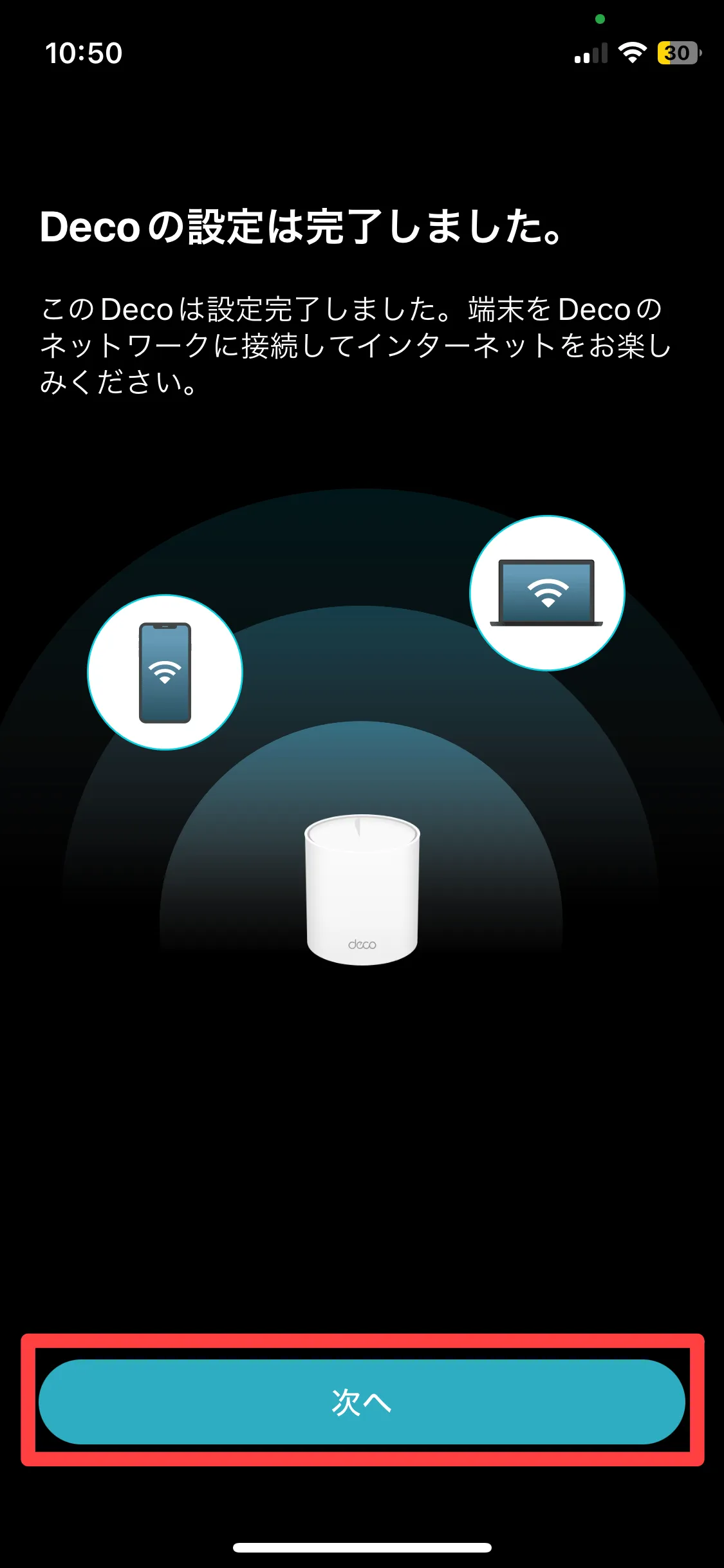
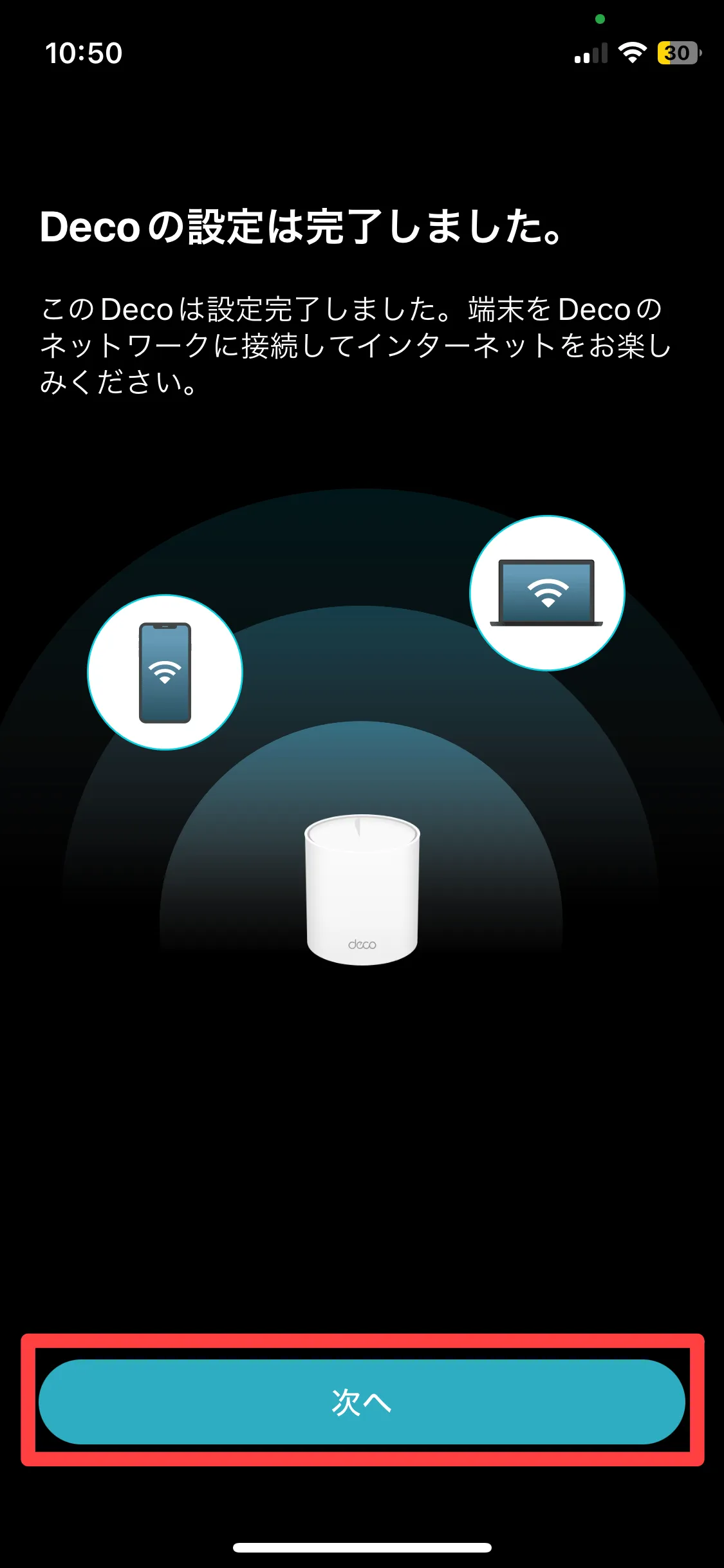


設定完了後、ONUとDeco X50は緑色で点灯していました。
2台目以降は、範囲を広げたい場所で電源を入れるだけで設置できます。(LANケーブル不要)
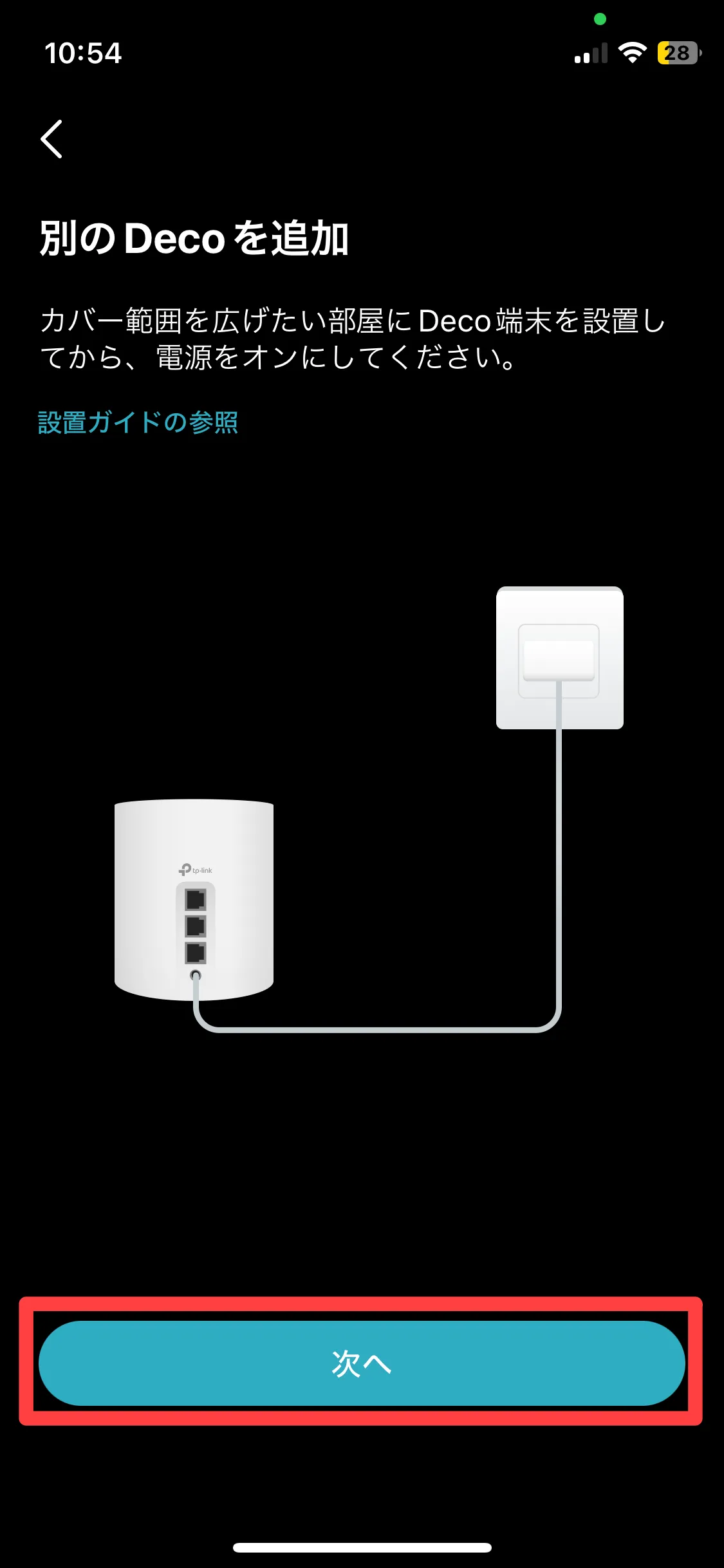
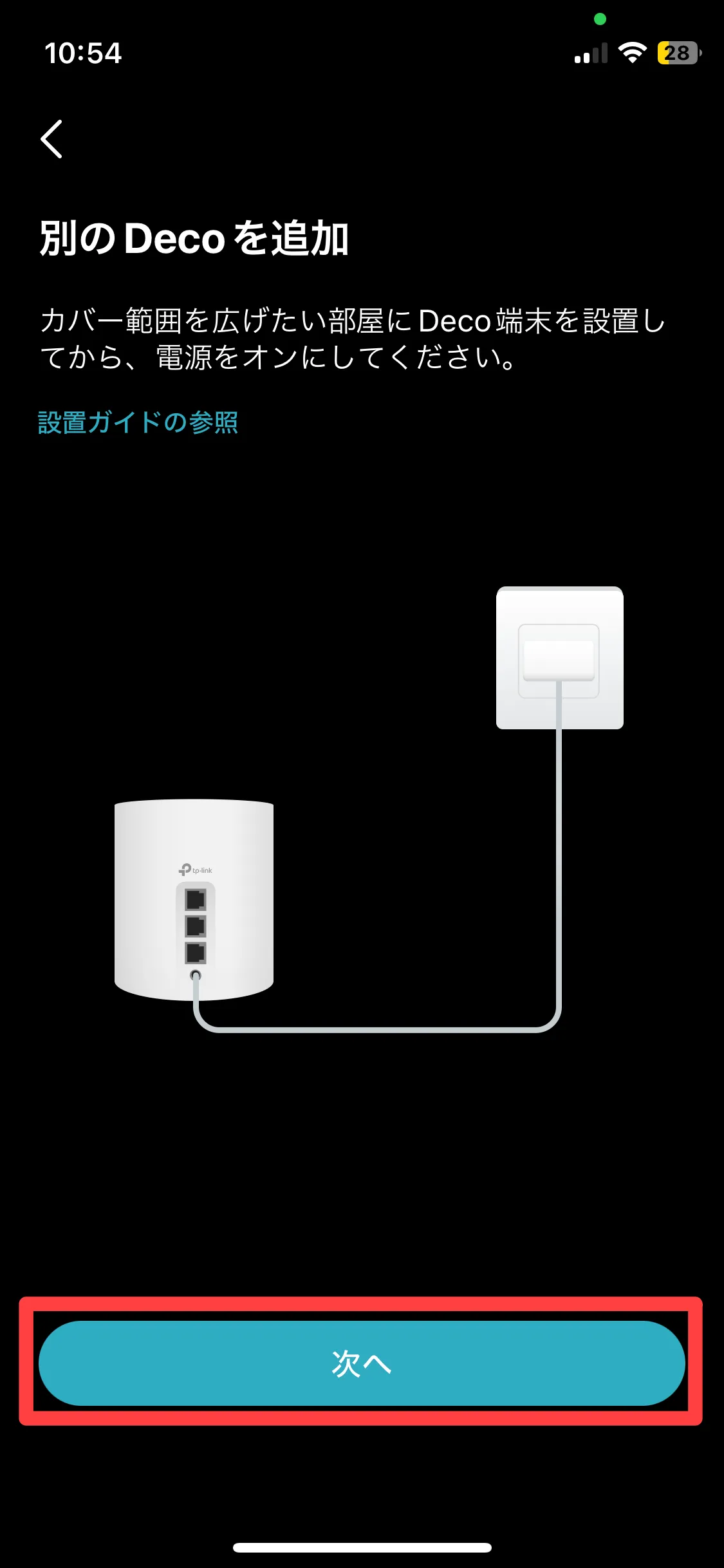






追加したDecoの設置場所もアプリから変更しておきましょう。
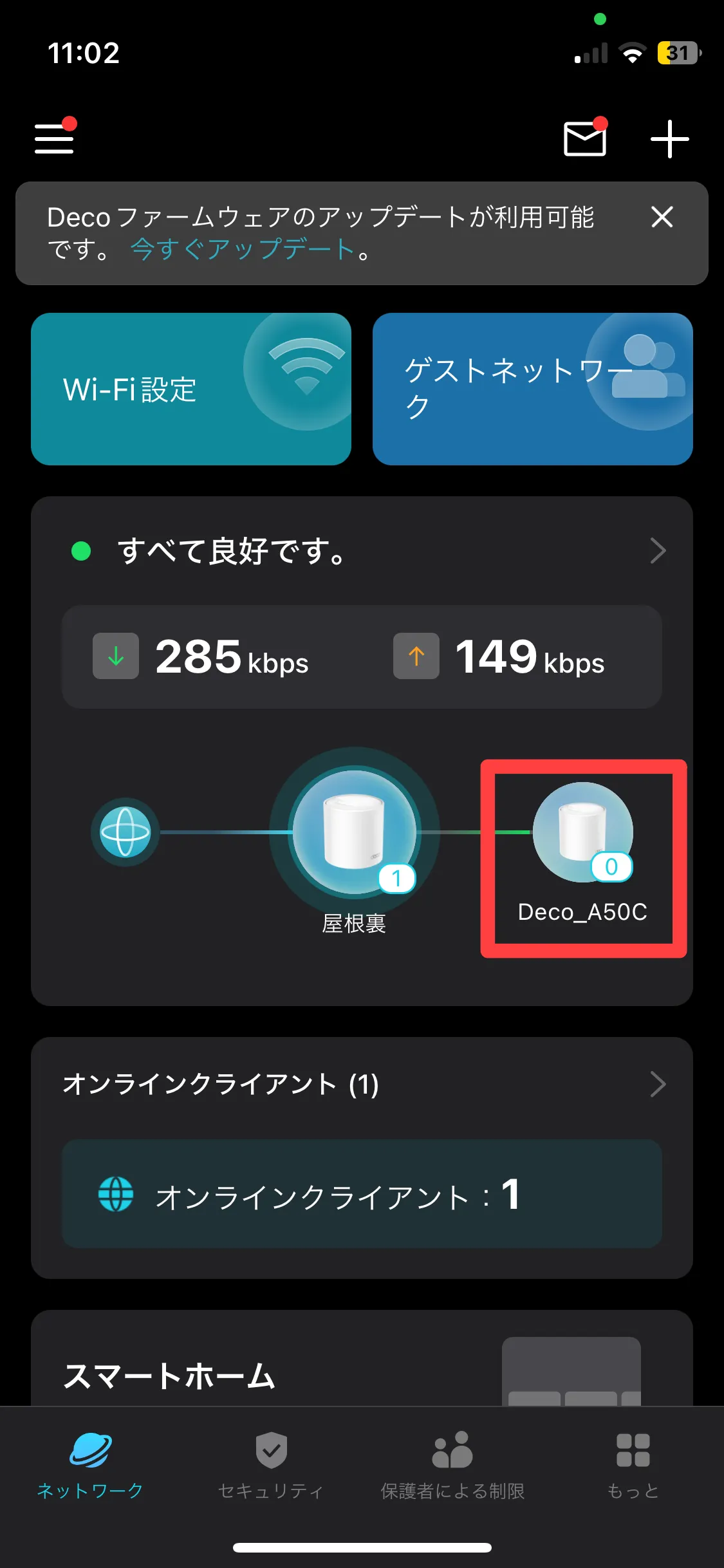
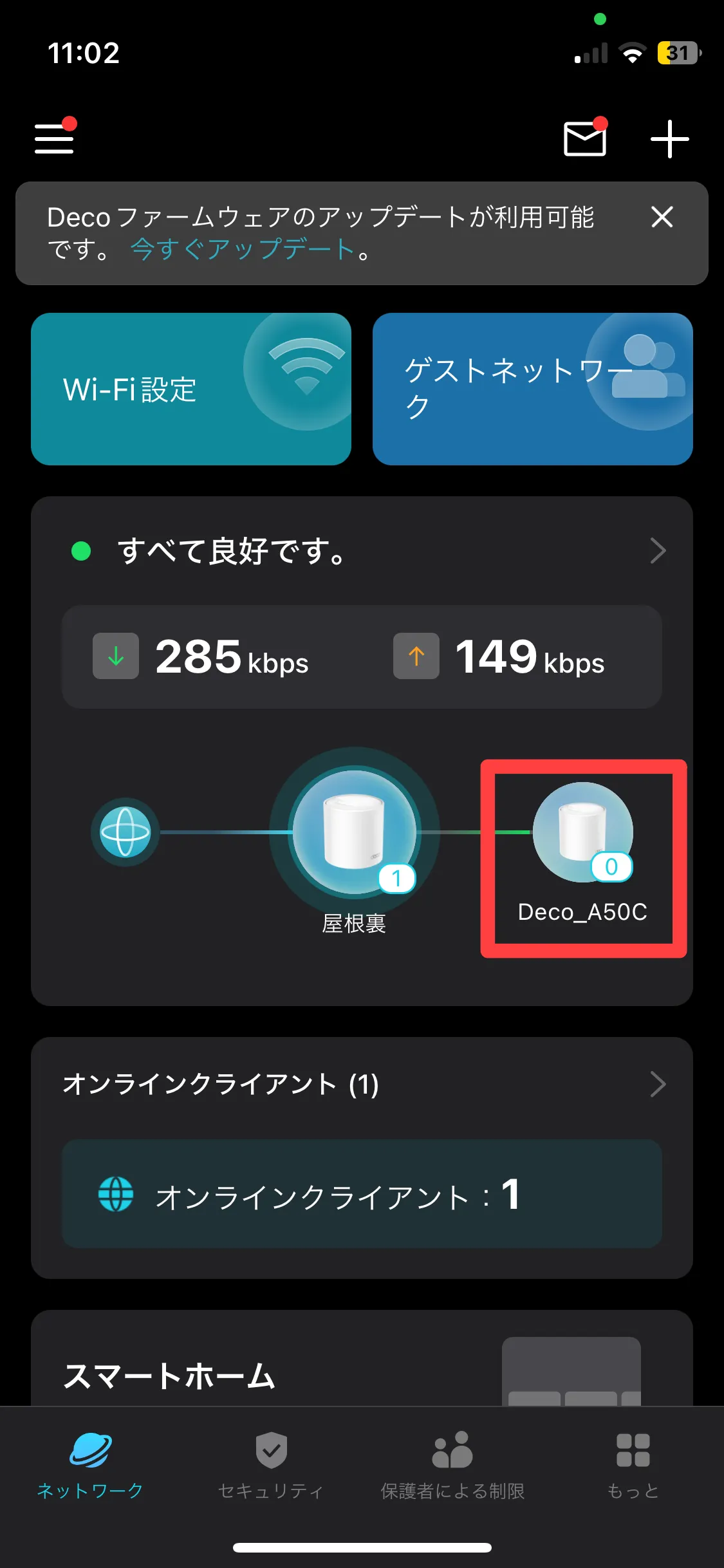
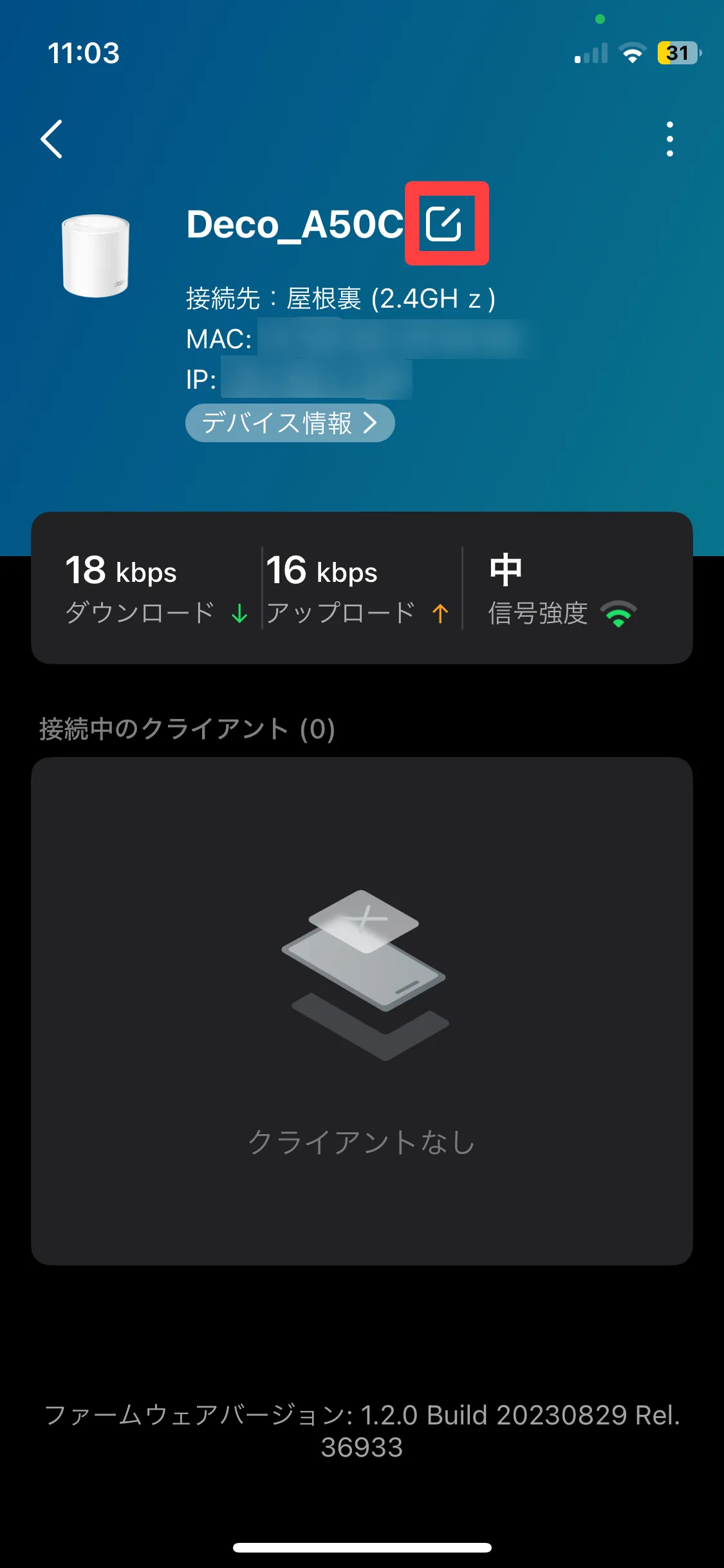
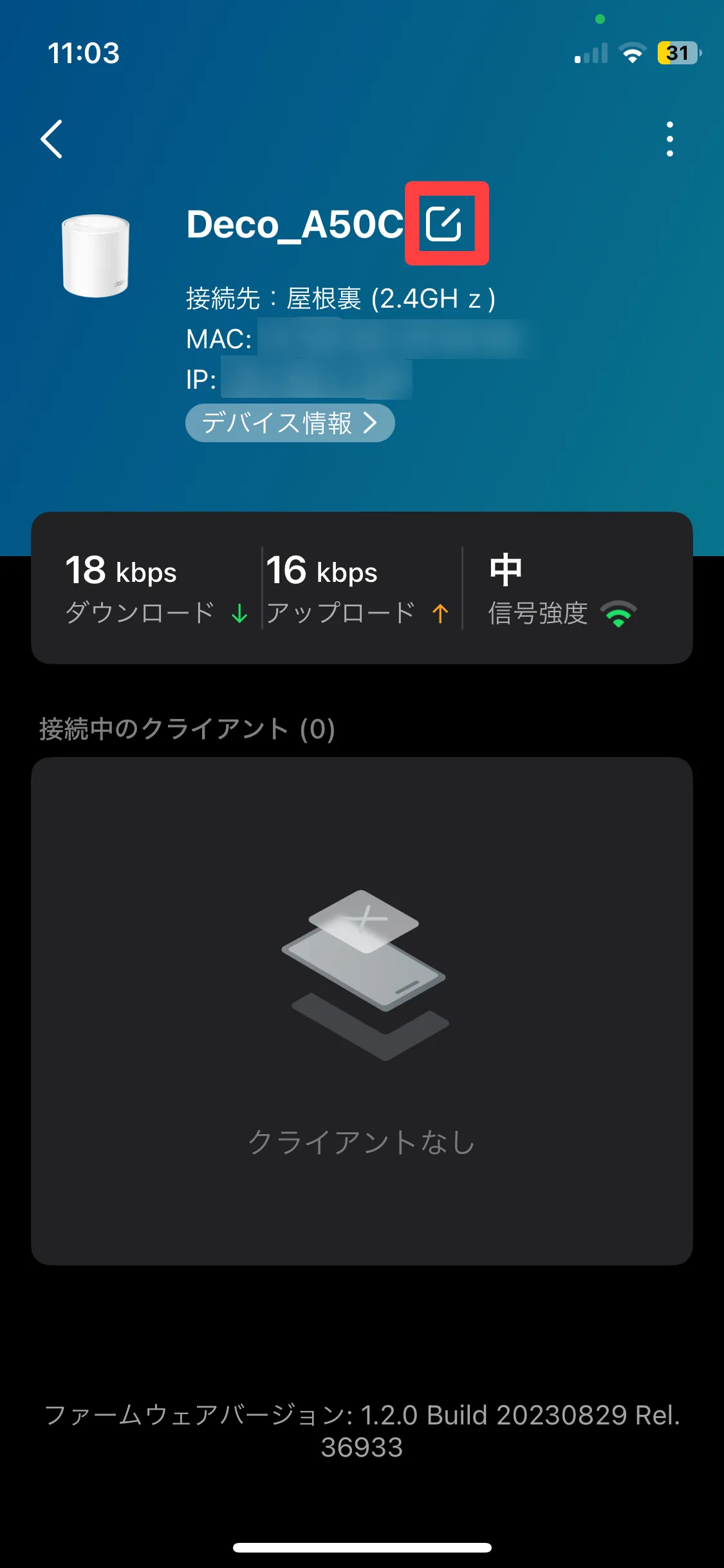
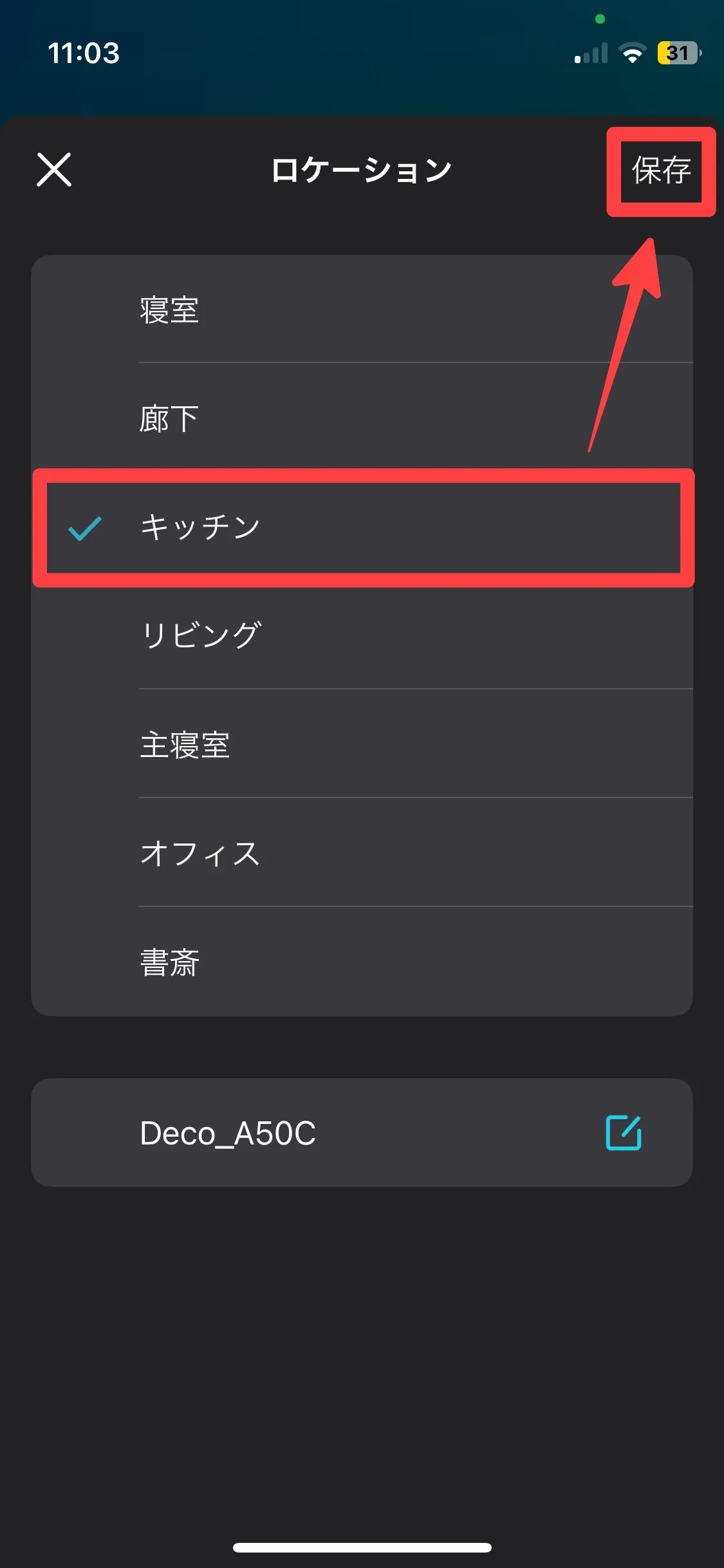
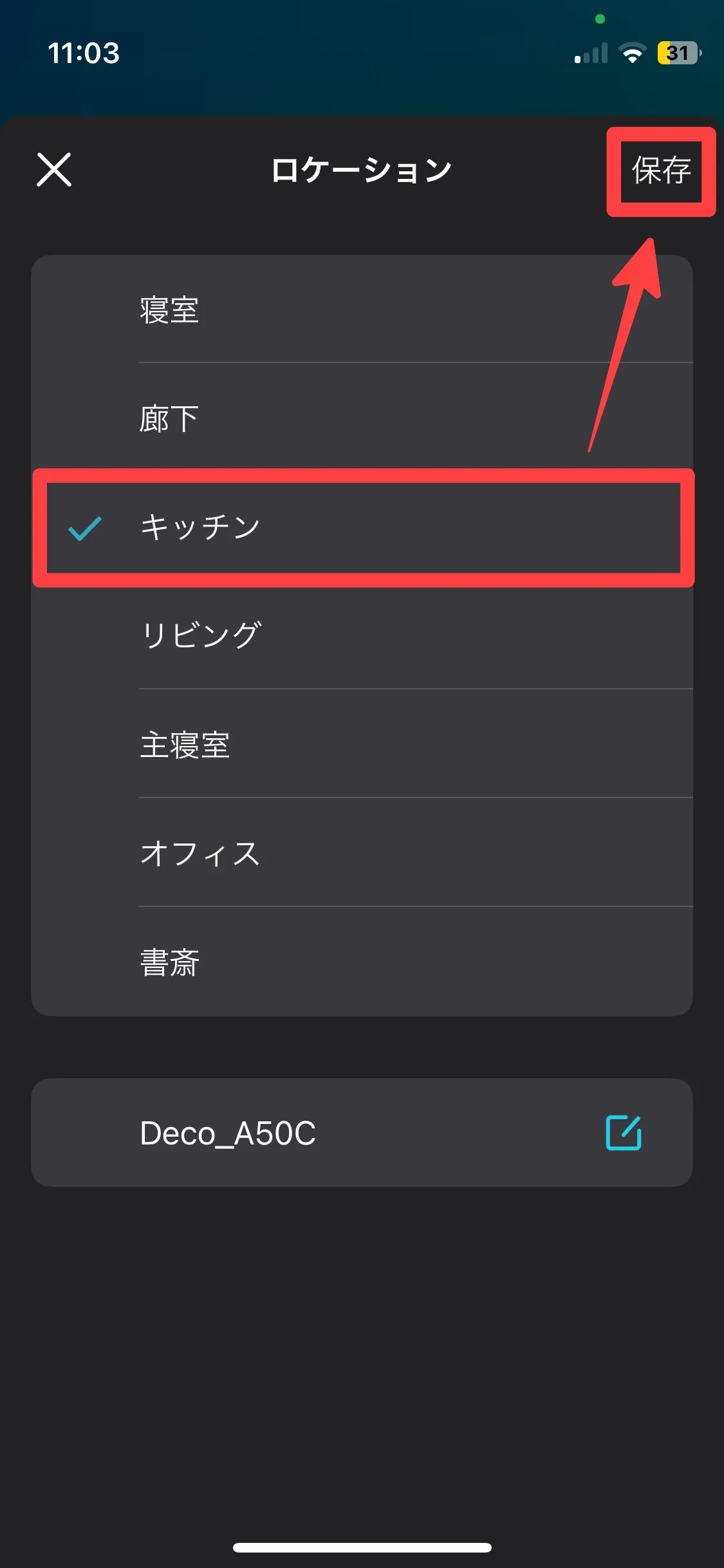
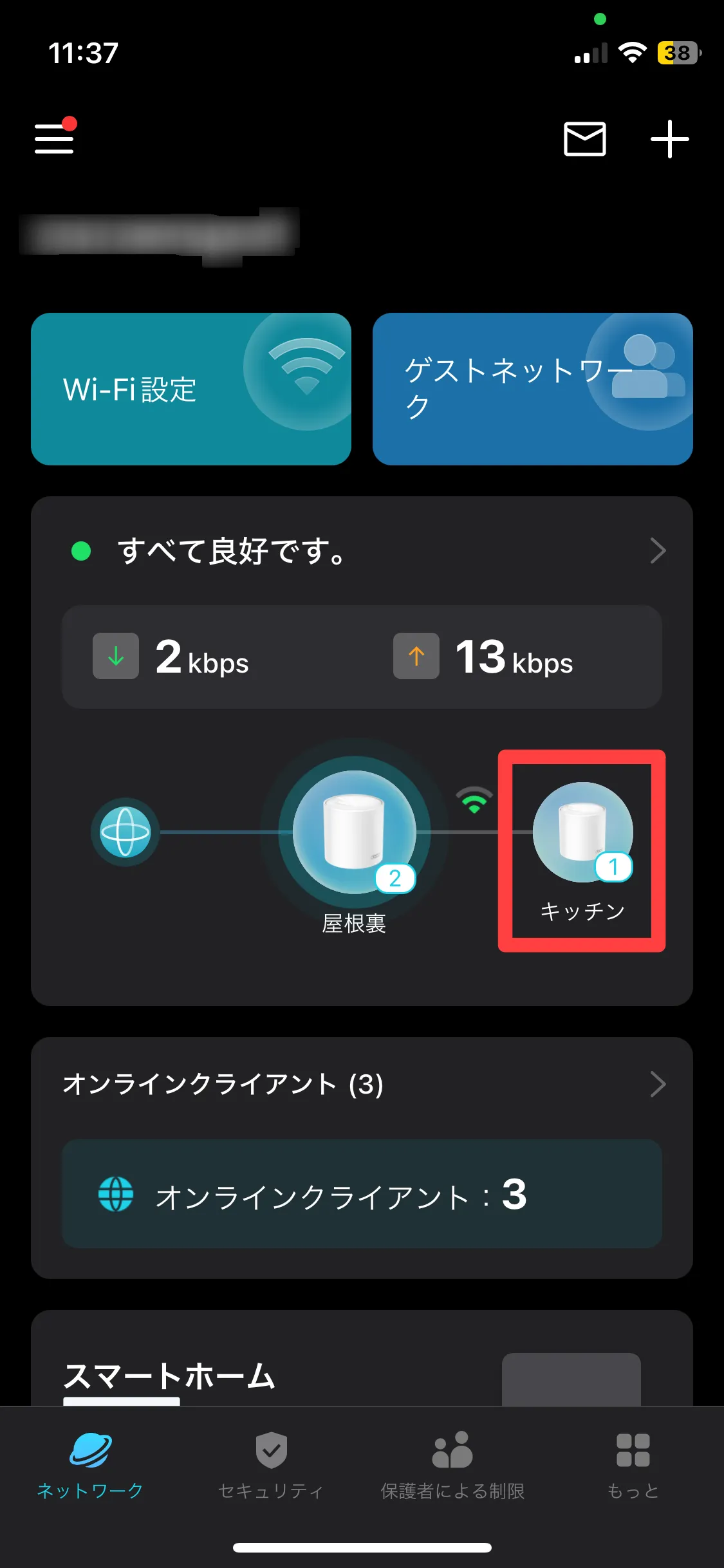
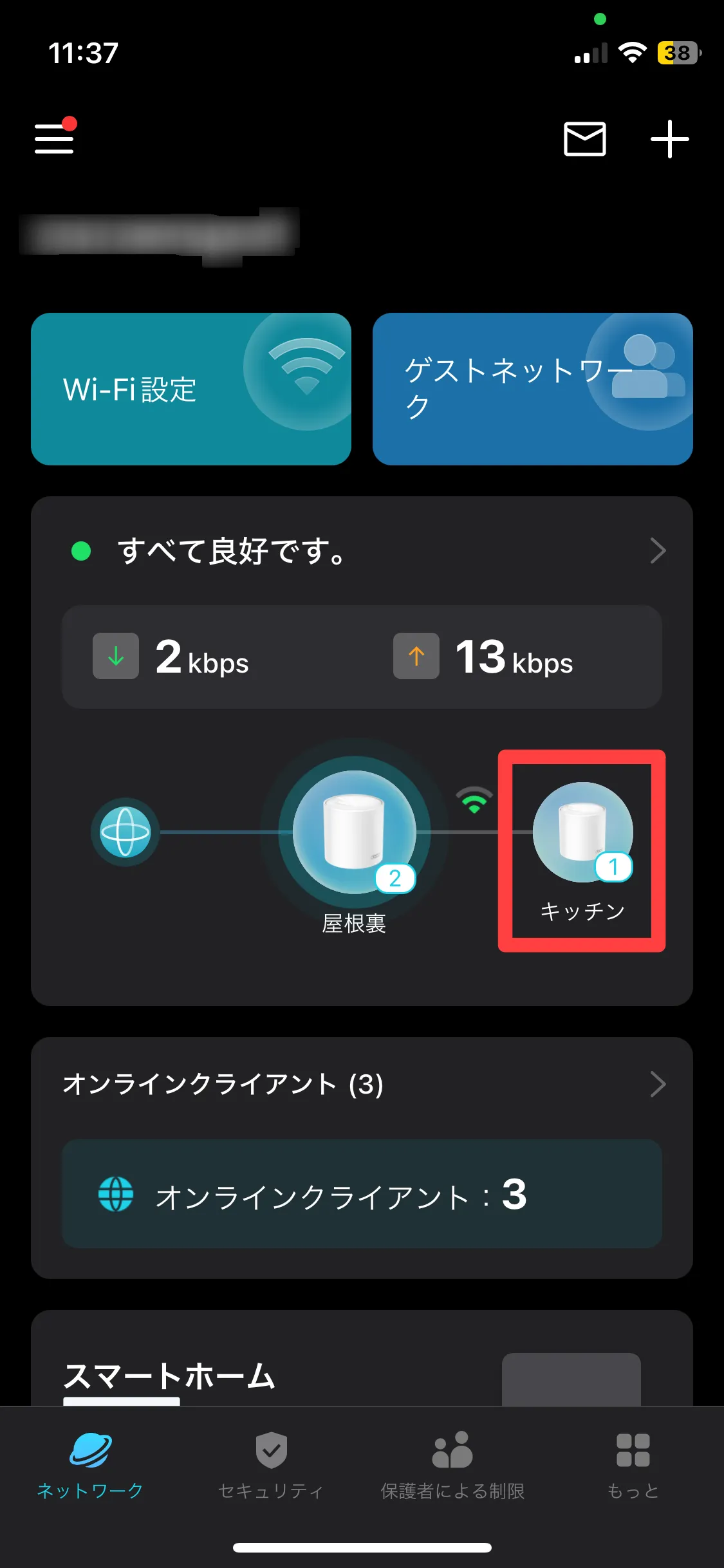
ブリッジモード接続の設定は、アプリから次の手順で行えます。
画面下部の[もっと] → [詳細] → [動作モード] → [ブリッジモード] → [適用] → 再起動で完了
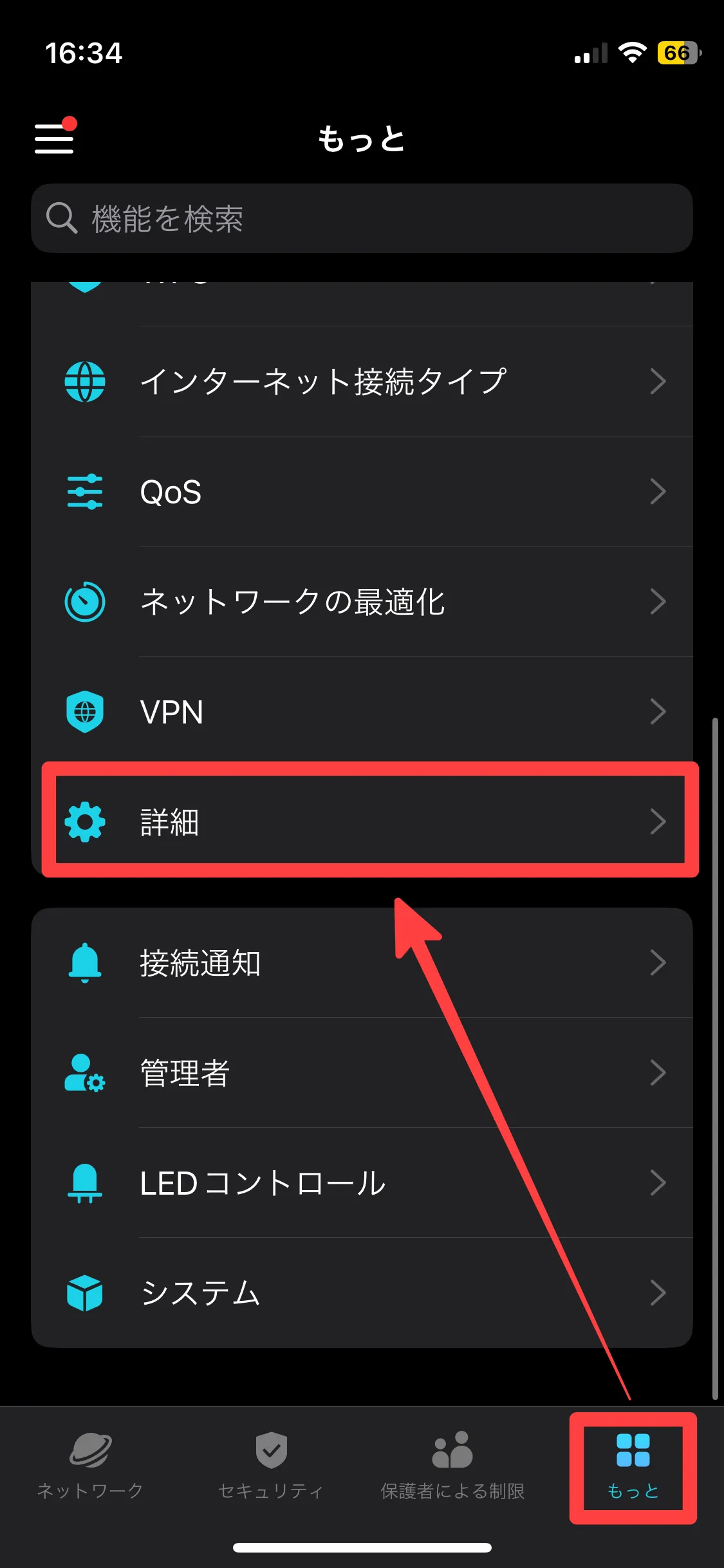
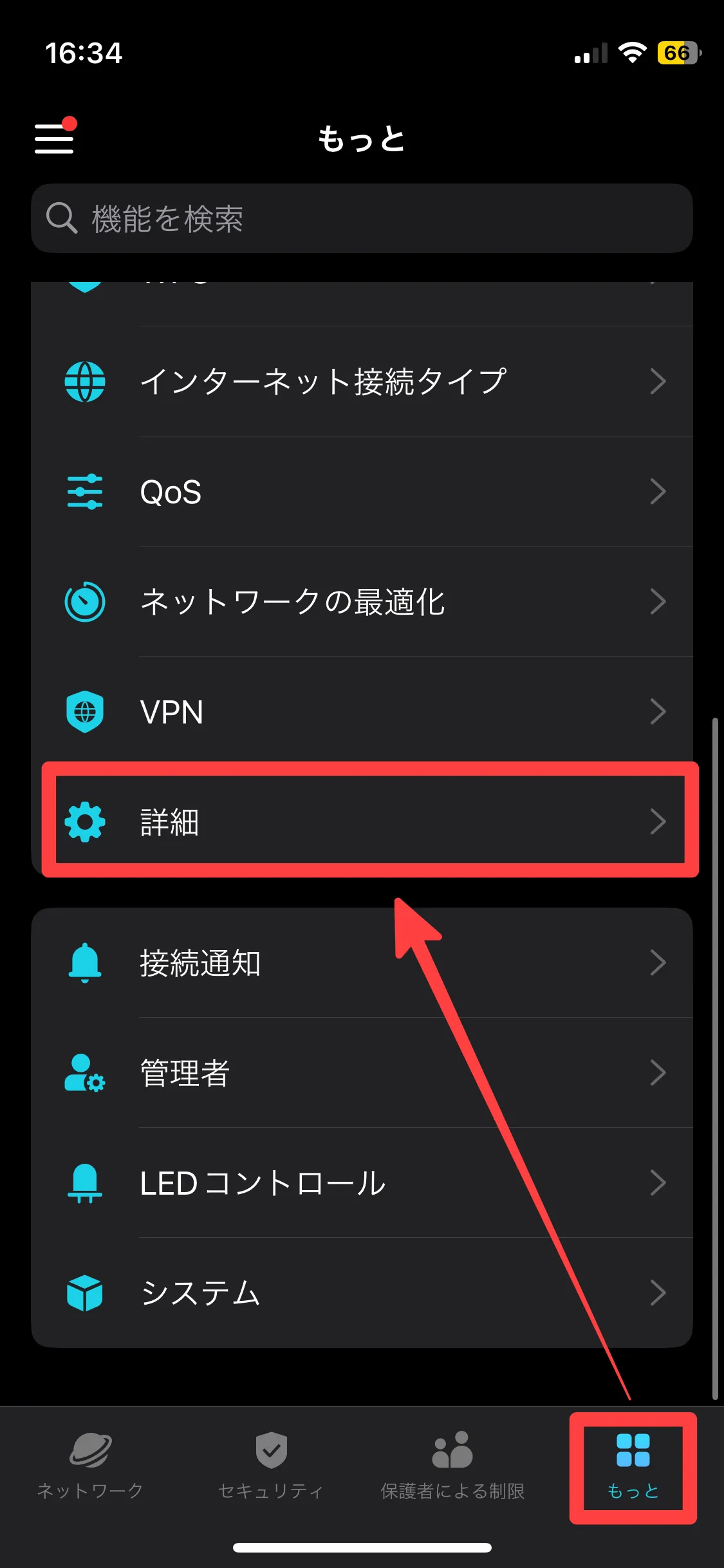
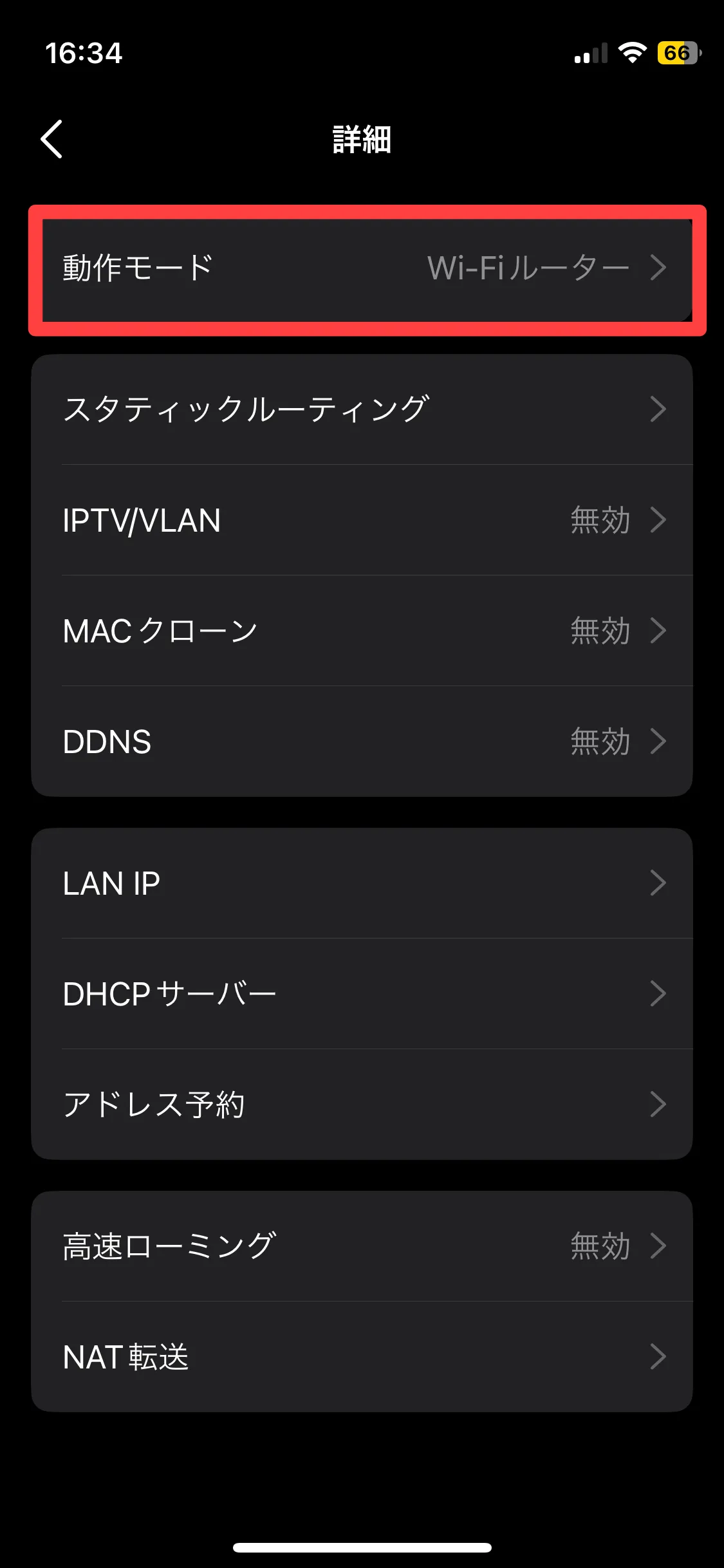
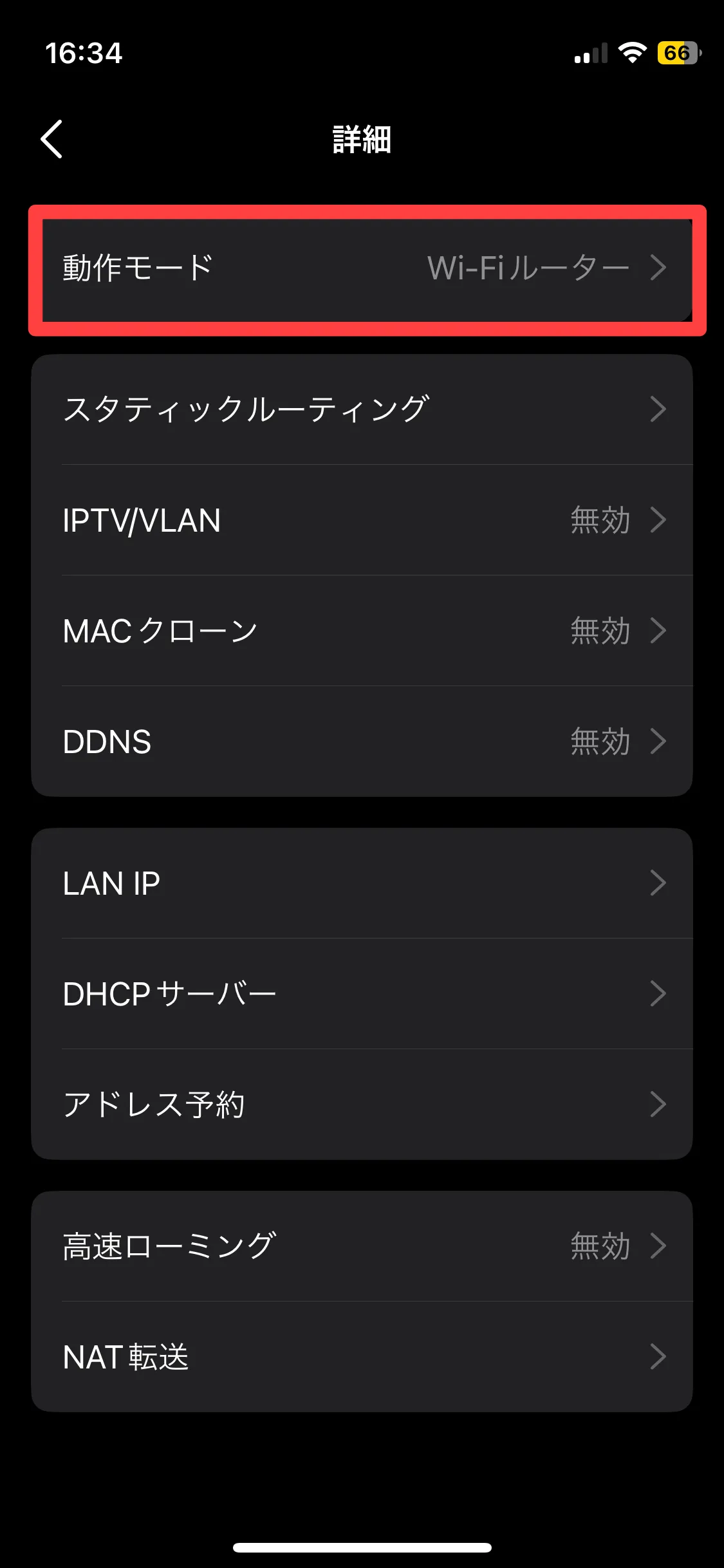
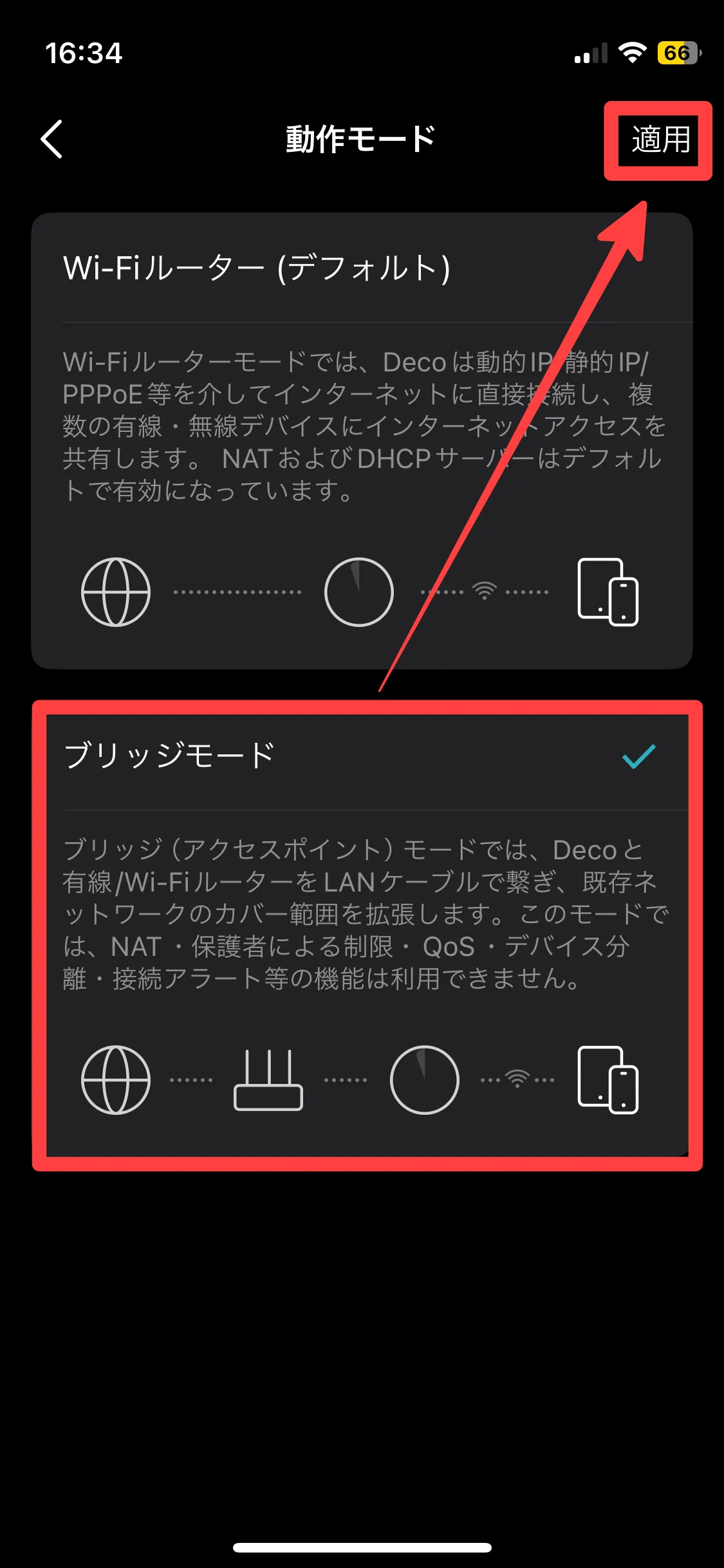
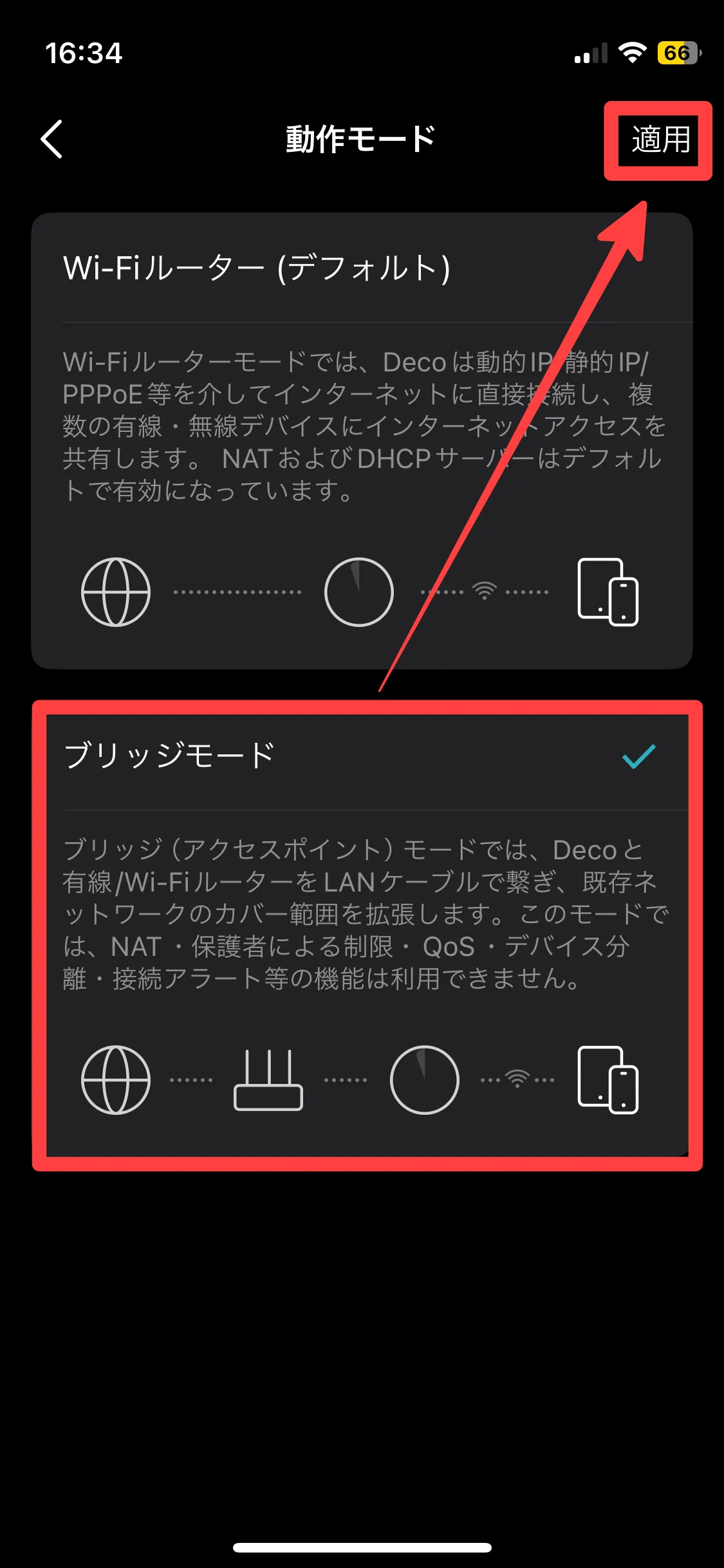
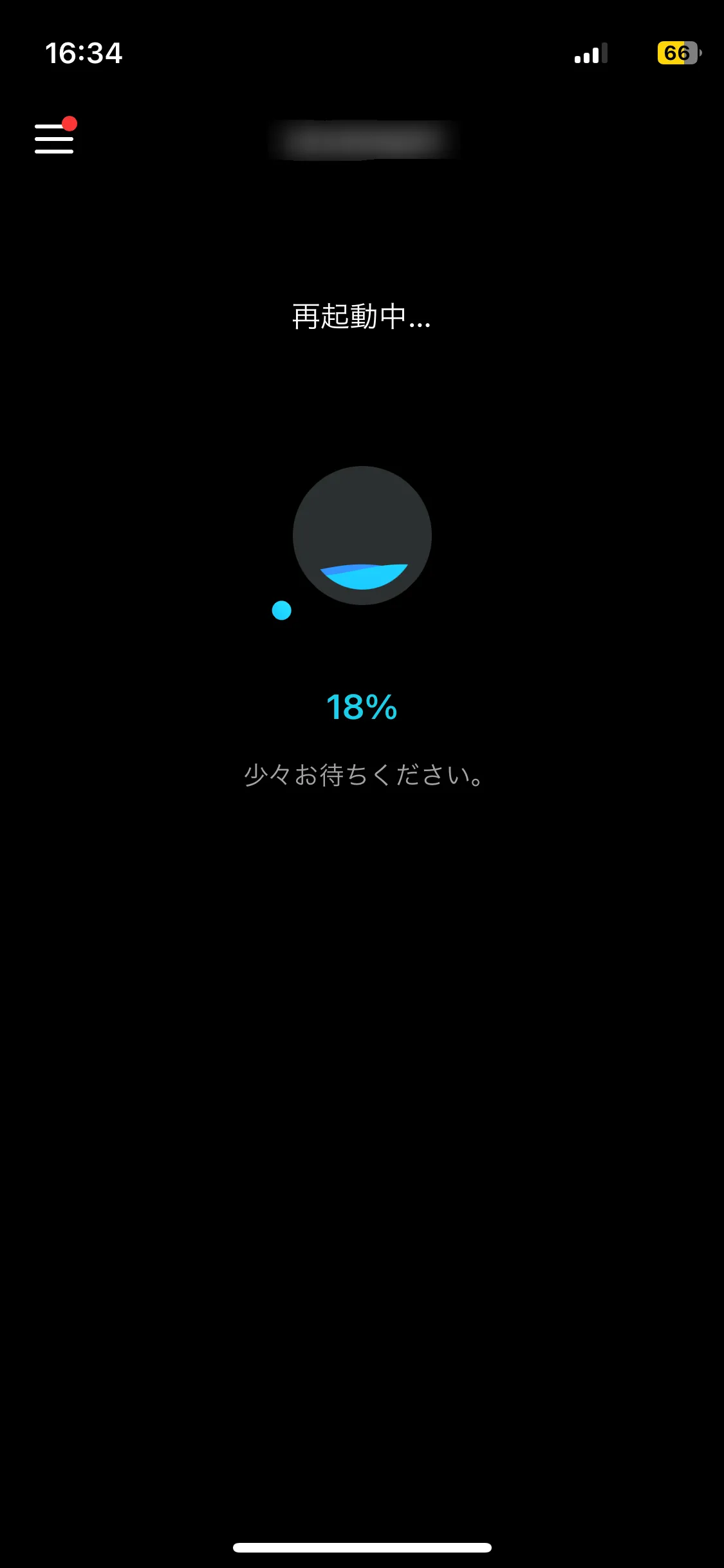
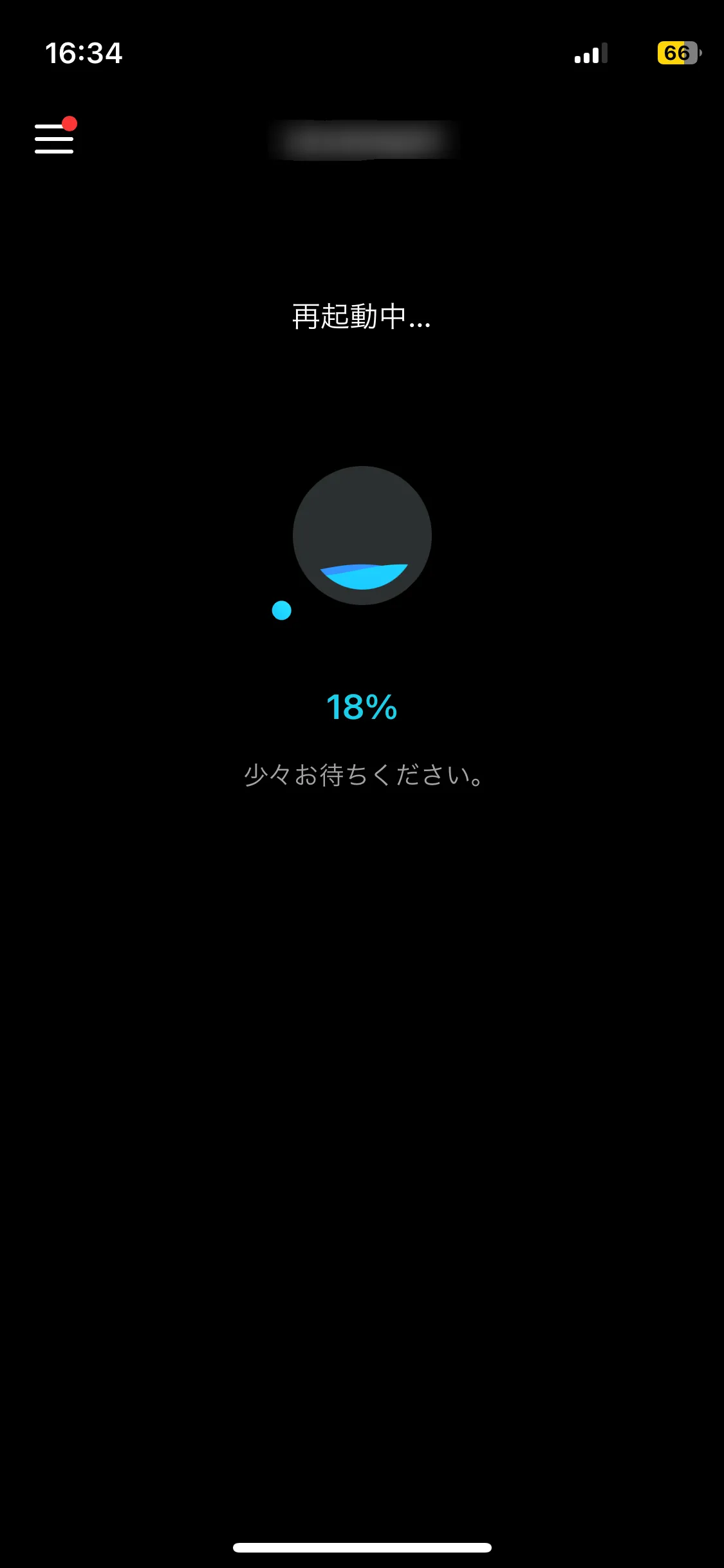
以上で、Deco X50の設置・設定は完了です。
Deco X50で作成したWi-Fiネットワークに接続してみましょう。



続いて、NURO光のONU(F660A)の設定変更をご紹介します。
NURO光のONU(F660A)のWi-Fi設定を無効にする方法
NURO光のWi-FiとDeco X50のWi-Fiの2種類が混在した状態となっているので、NURO光のONU(F660A)のWi-Fiを無効に設定します。
ブラウザのアドレス欄に「192.168.1.1」を入力して、ONUの管理画面にアクセスします。
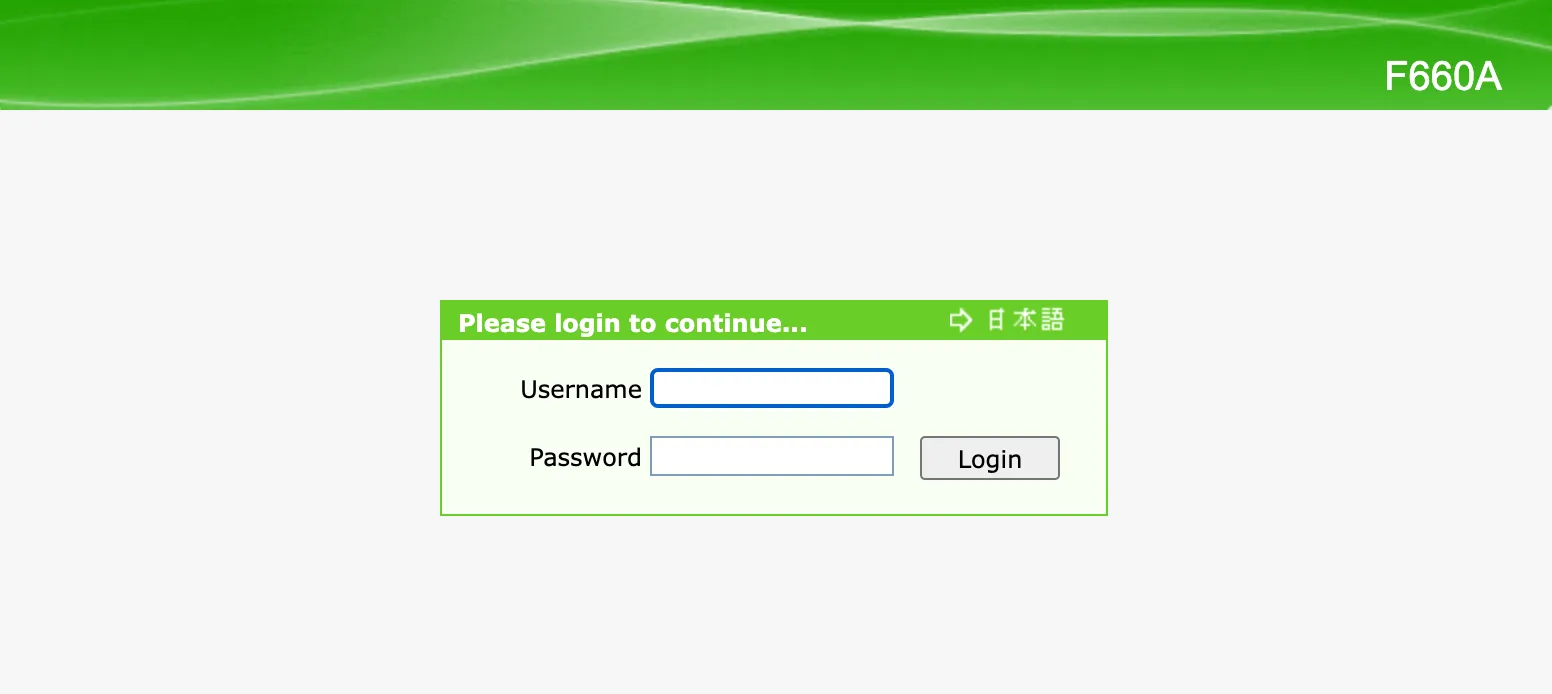
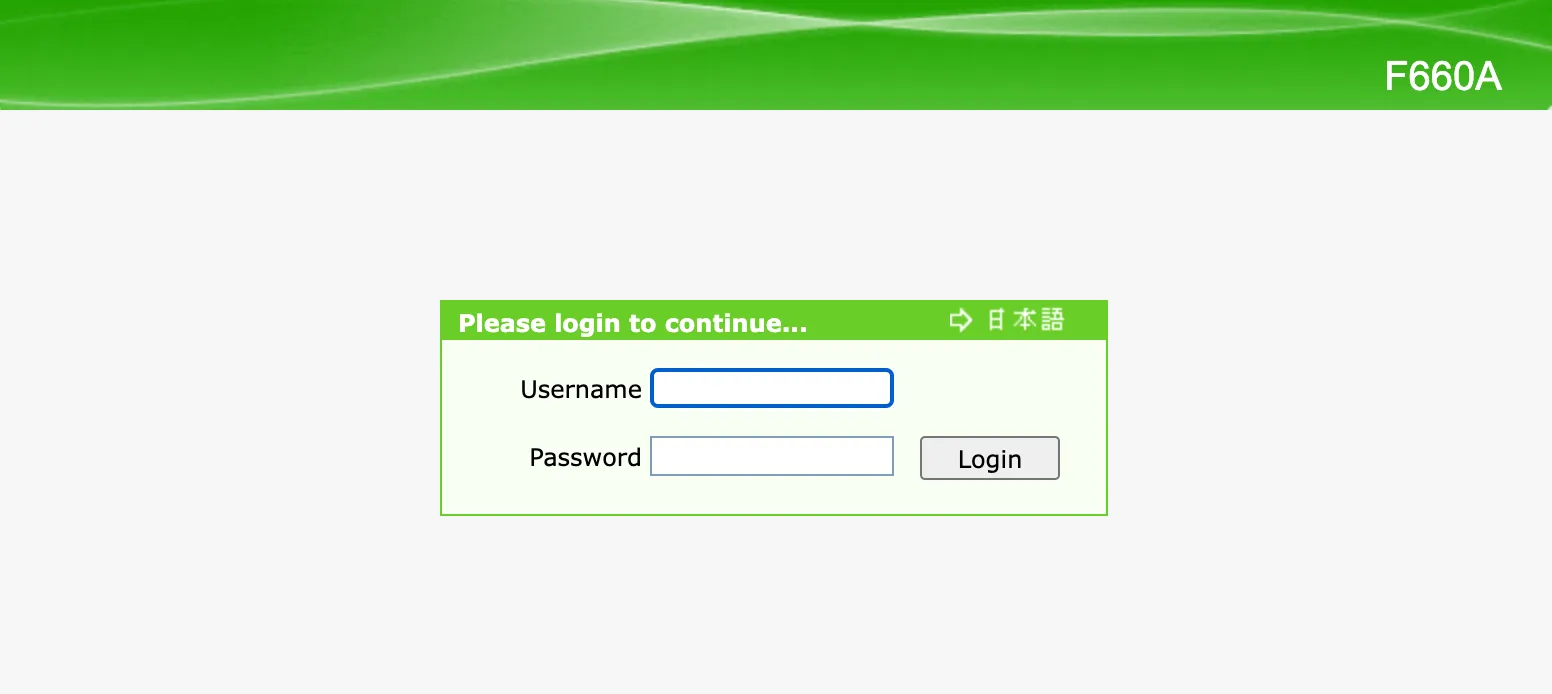
ユーザー名とパスワードの初期設定は以下の通りです。
- ユーザー名:admin
- パスワード:admin
管理画面にログインした後、次の手順で「無線LAN RF2.4G」を無効にします。
[ネットワーク] → [無線LAN RF2.4G] → [基本設定] → [無線LANを有効にする]をオフ → [設定]
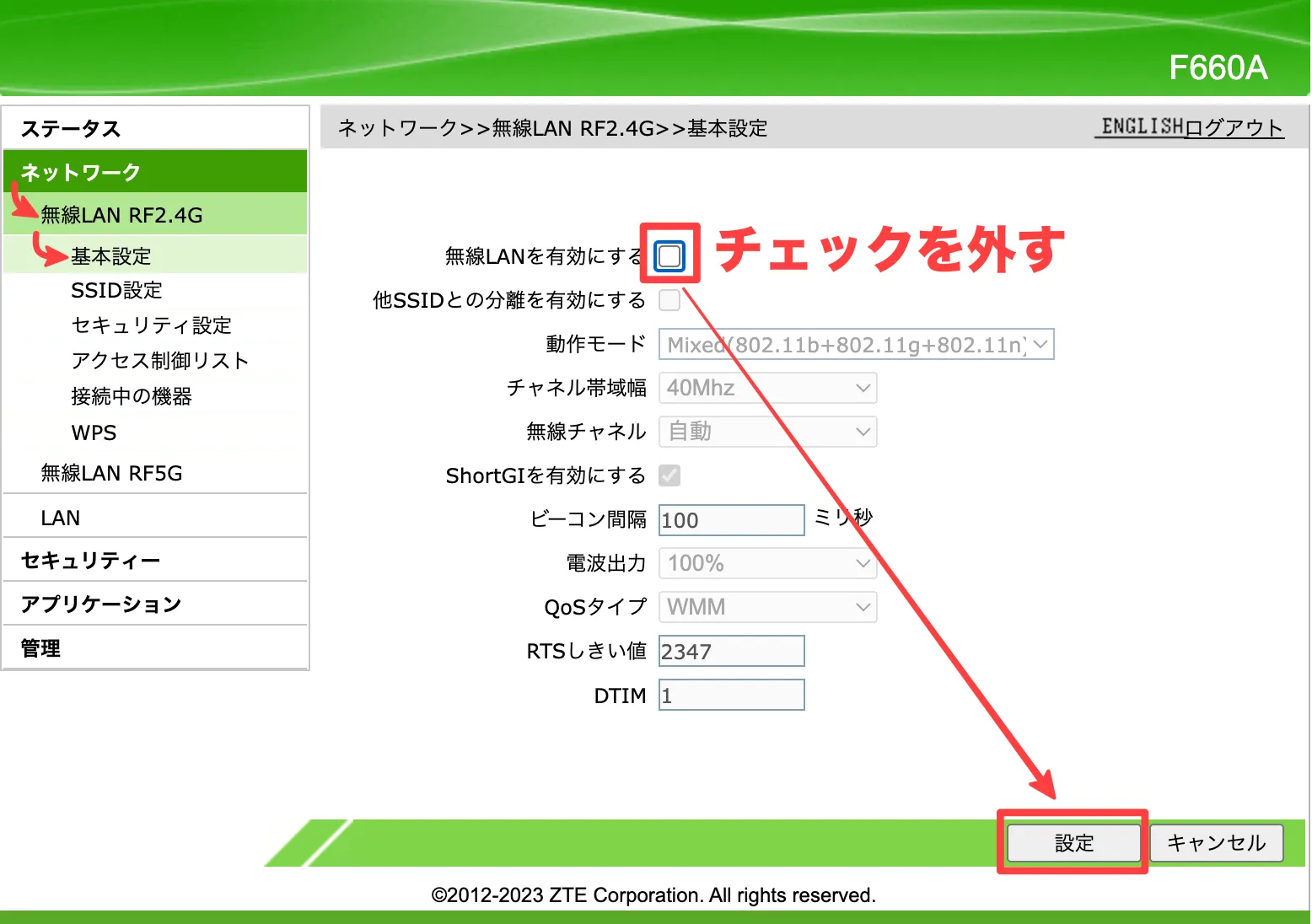
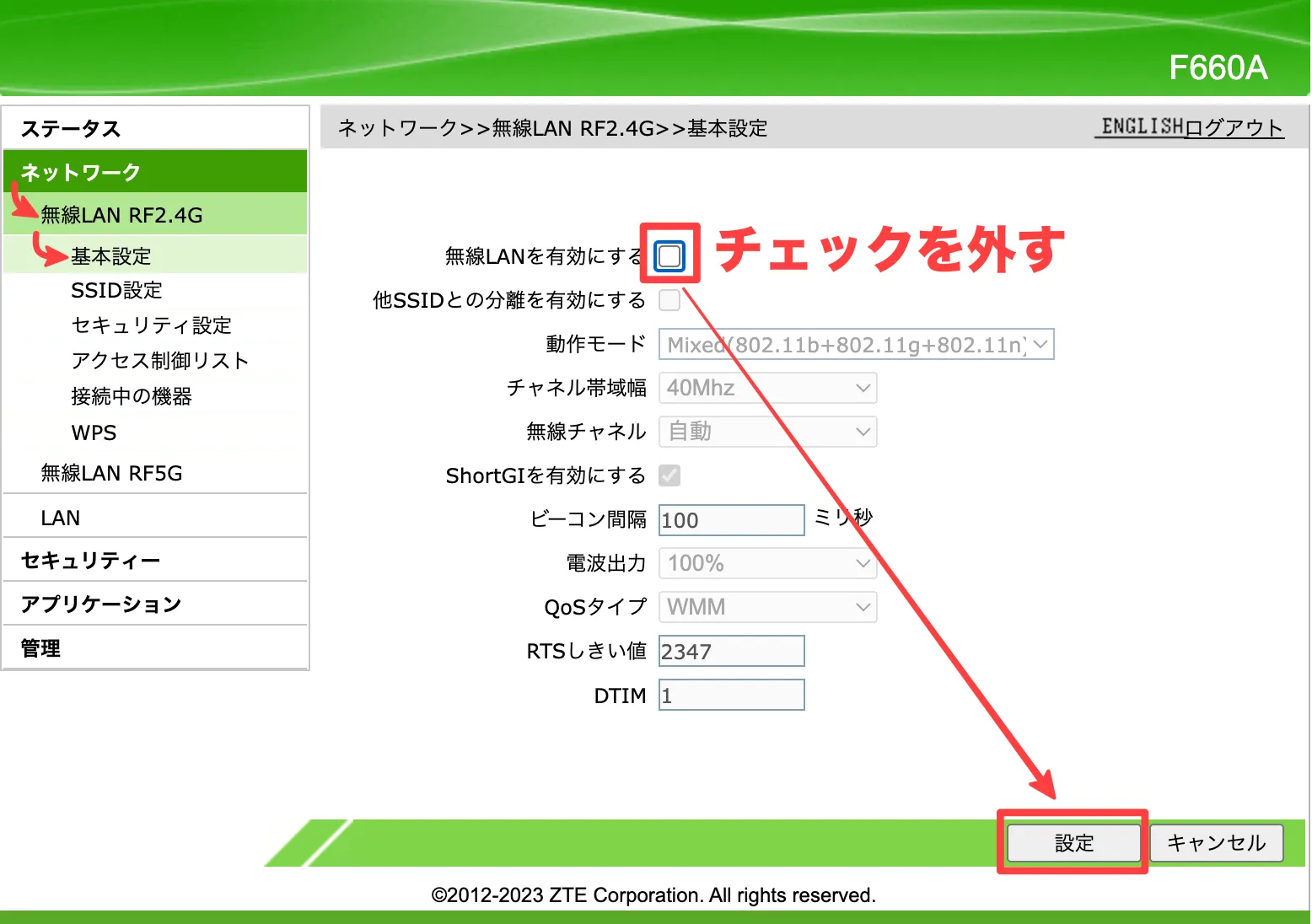
無線LAN RF2.4Gと同様、「無線LAN RF5G」も次の手順で無効に設定します。
[ネットワーク] → [無線LAN RF5G] → [基本設定] → [無線LANを有効にする]をオフ → [設定]
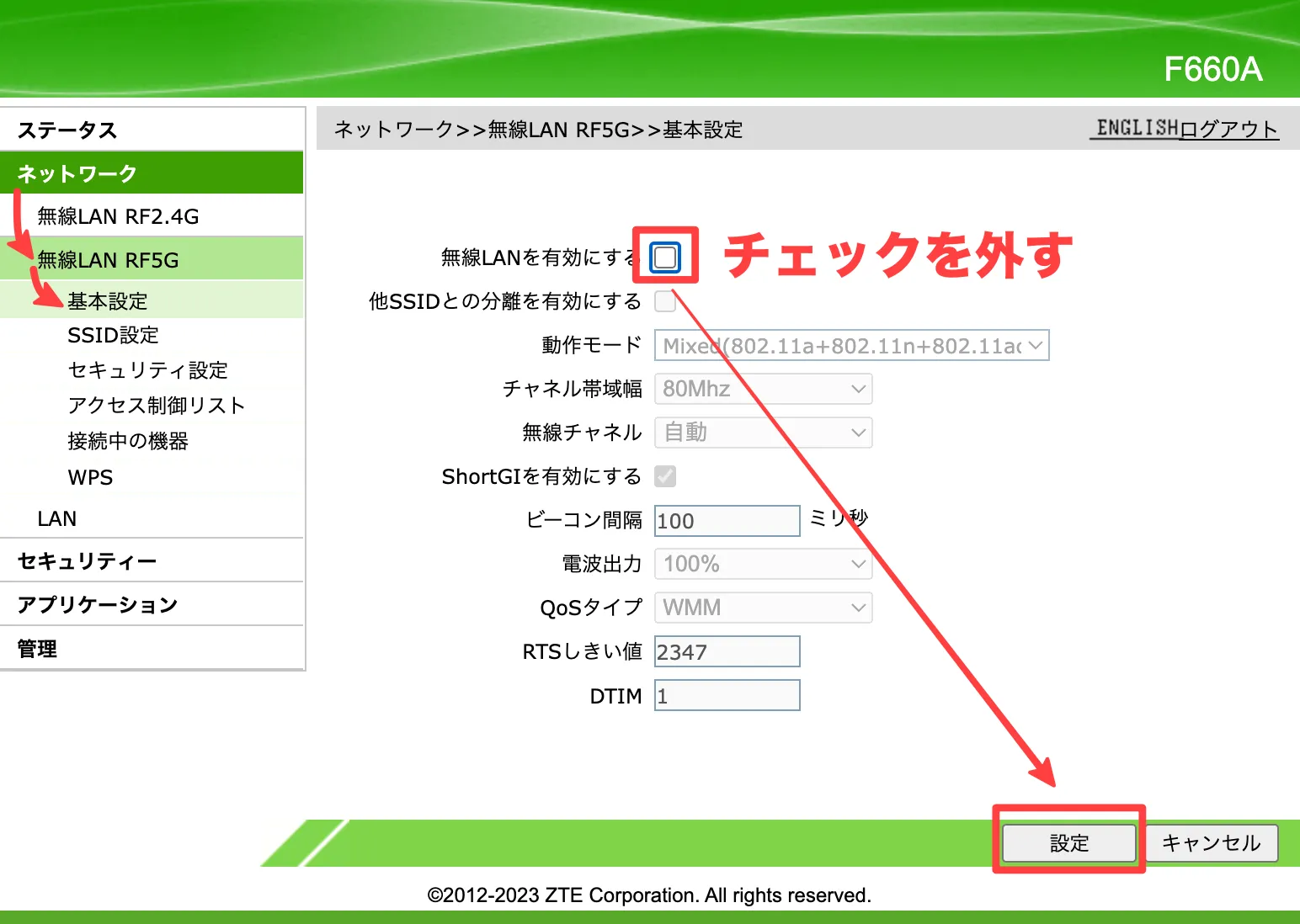
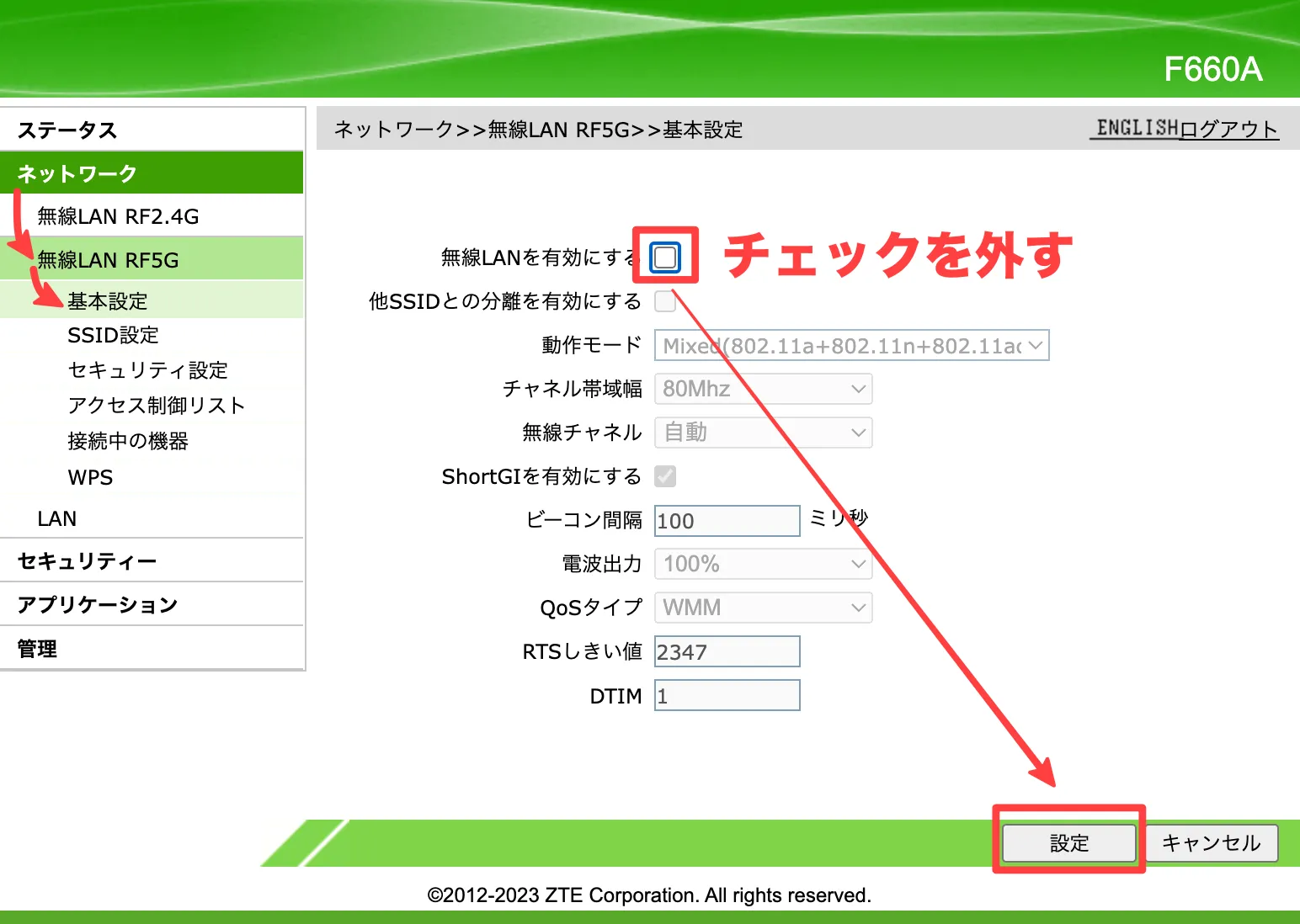
以上で、NURO光のONU(F660A)のWi-Fiを無効にできました。



次は、TP-Link Deco X50の速度や効果をご紹介します!
TP-Link Deco X50でWi-Fiの死角がゼロに!計測結果まとめ
TP-Link Deco X50を導入した結果、家の隅々までWi-Fiが行き届き、通信速度と安定性が大幅に改善されました。
実際の速度を計測したので、設置前後のデータを5つご紹介します。
クローゼット(2F)
屋根裏部屋(Deco X50メイン設置場所)の真下であるクローゼットで計測したので、一番速度が出てくれました。設置前と比べて、下り速度も1.5倍程アップしています。
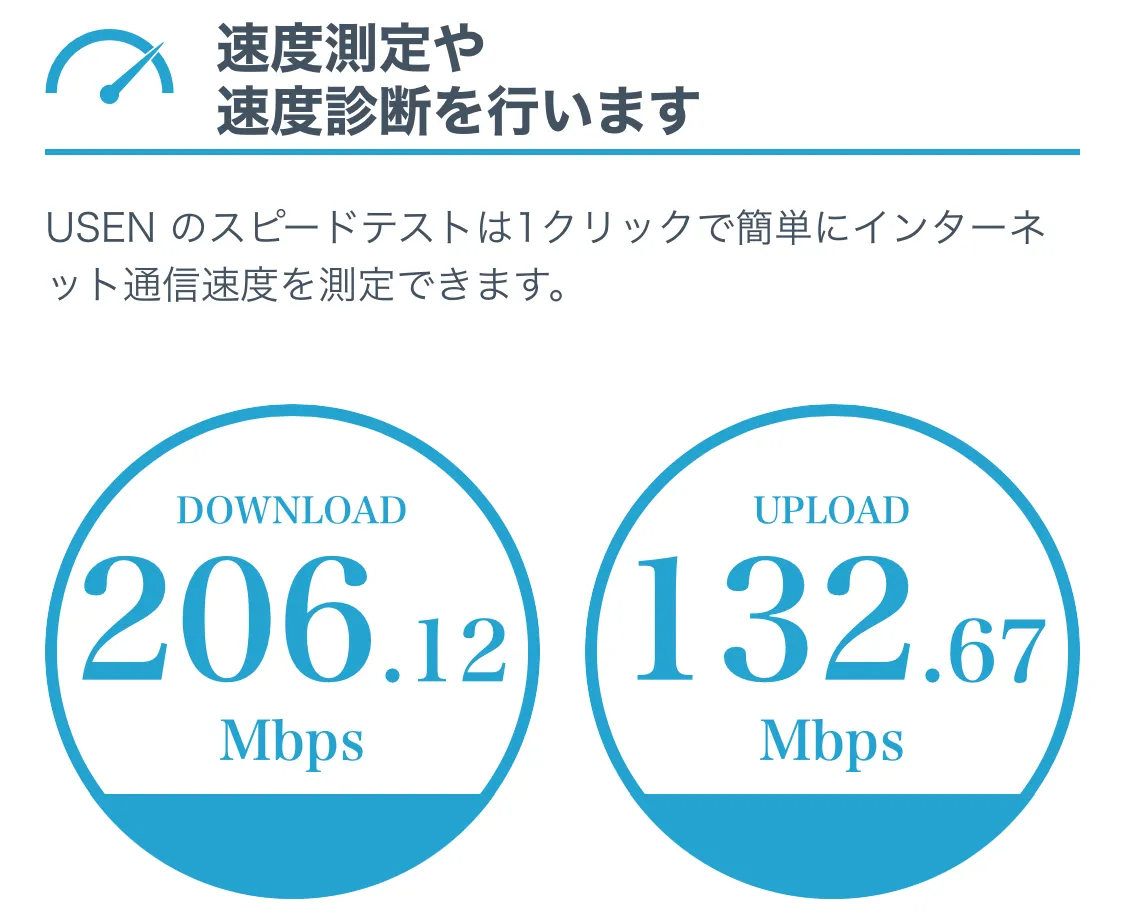
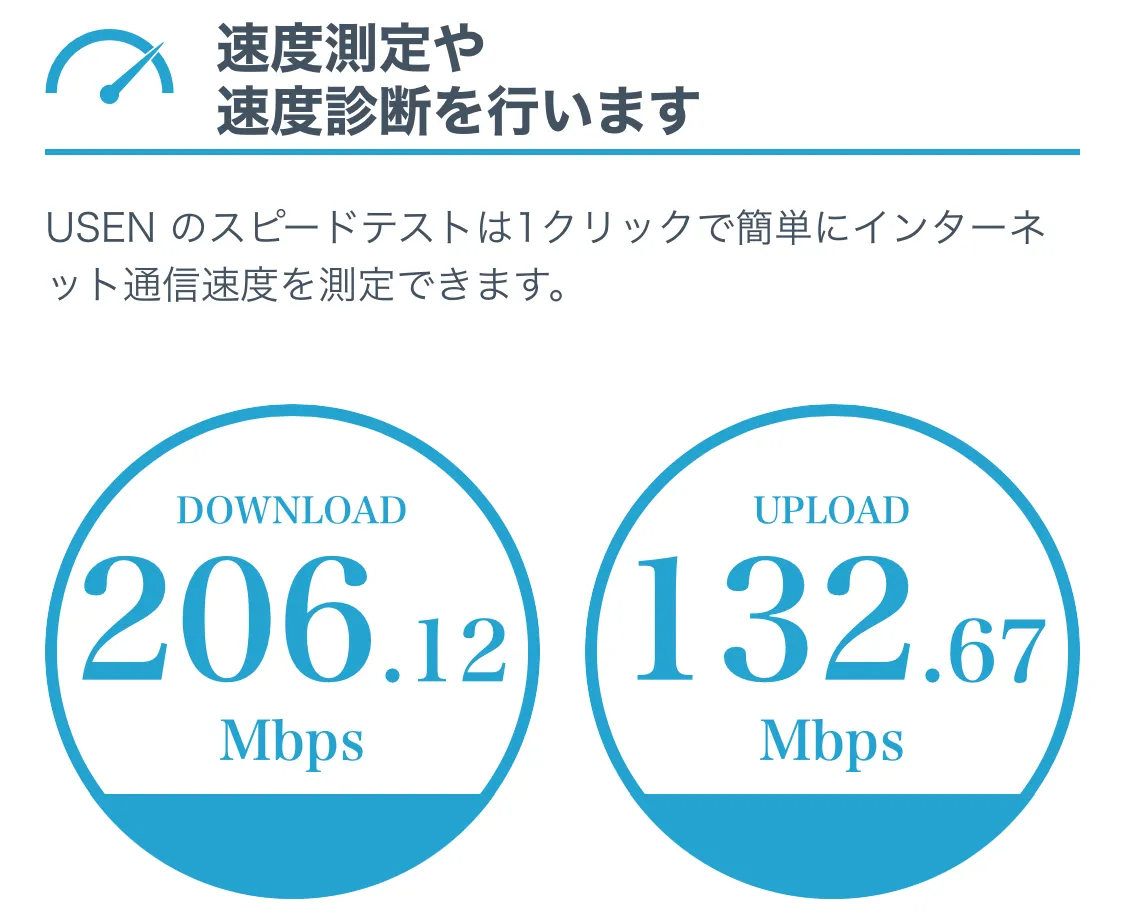
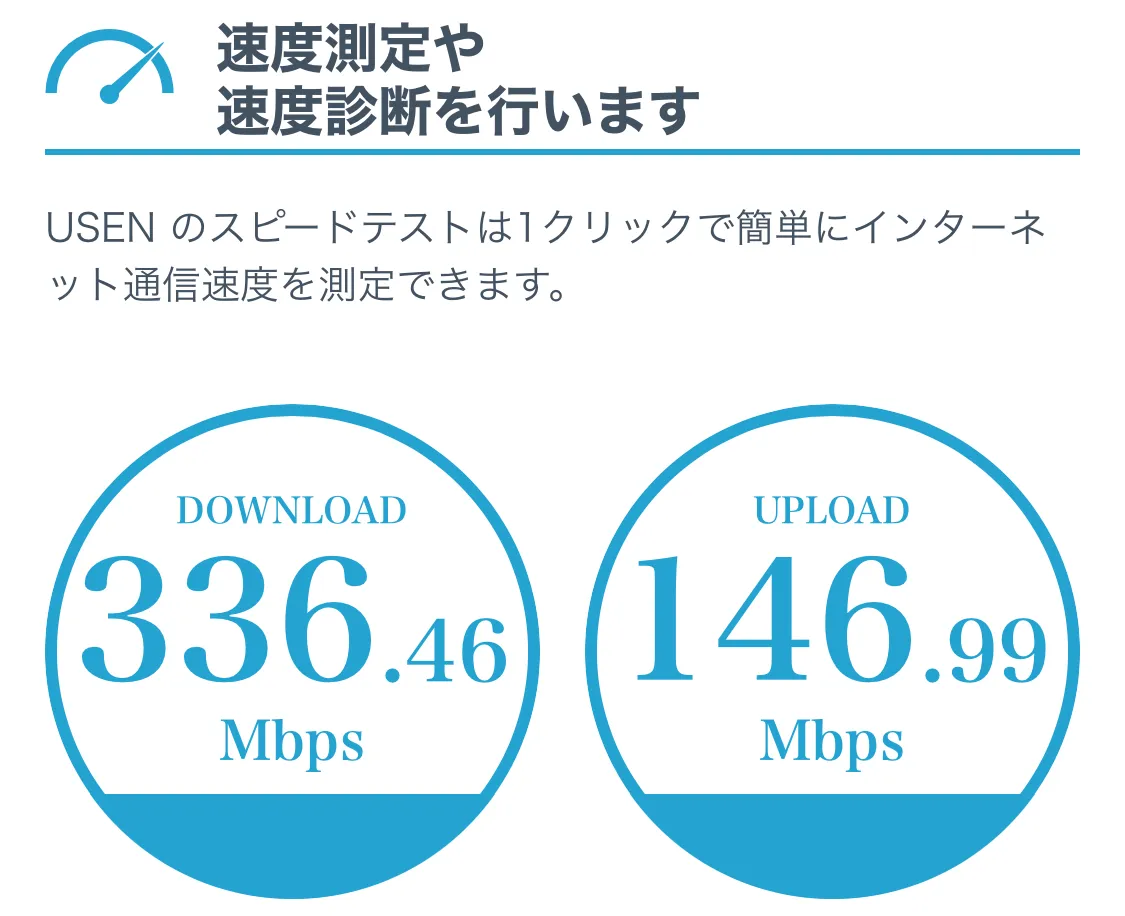
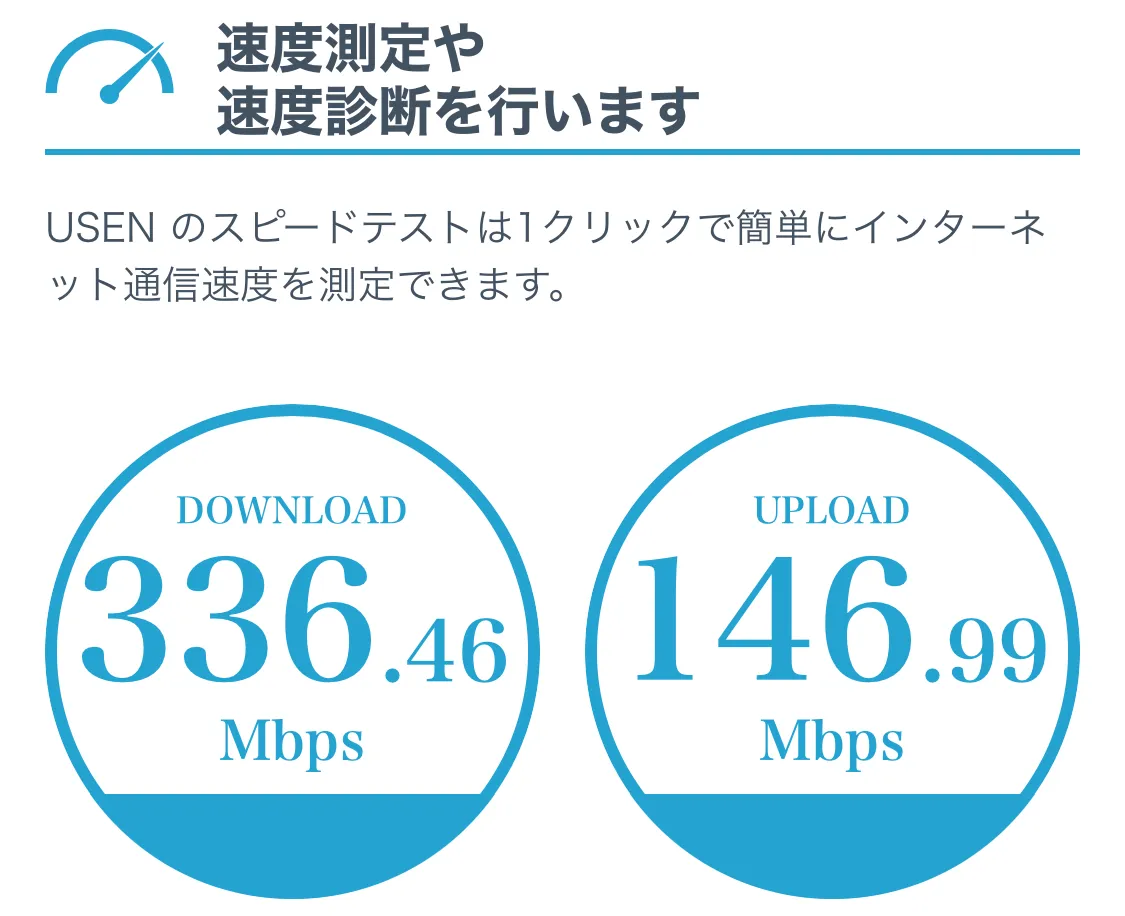
書斎(2F)
書斎は比較的安定しているのか、設置前後で大きな差はみられずといった結果でした。
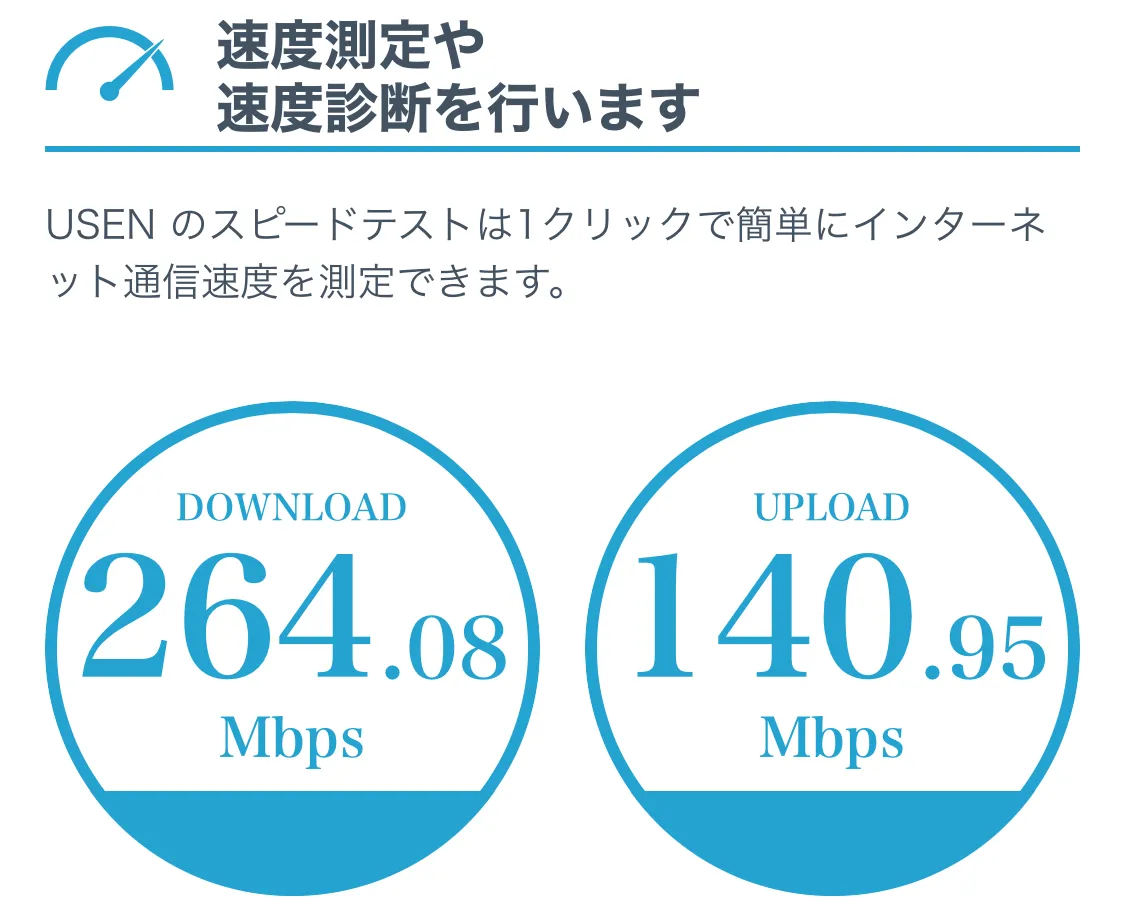
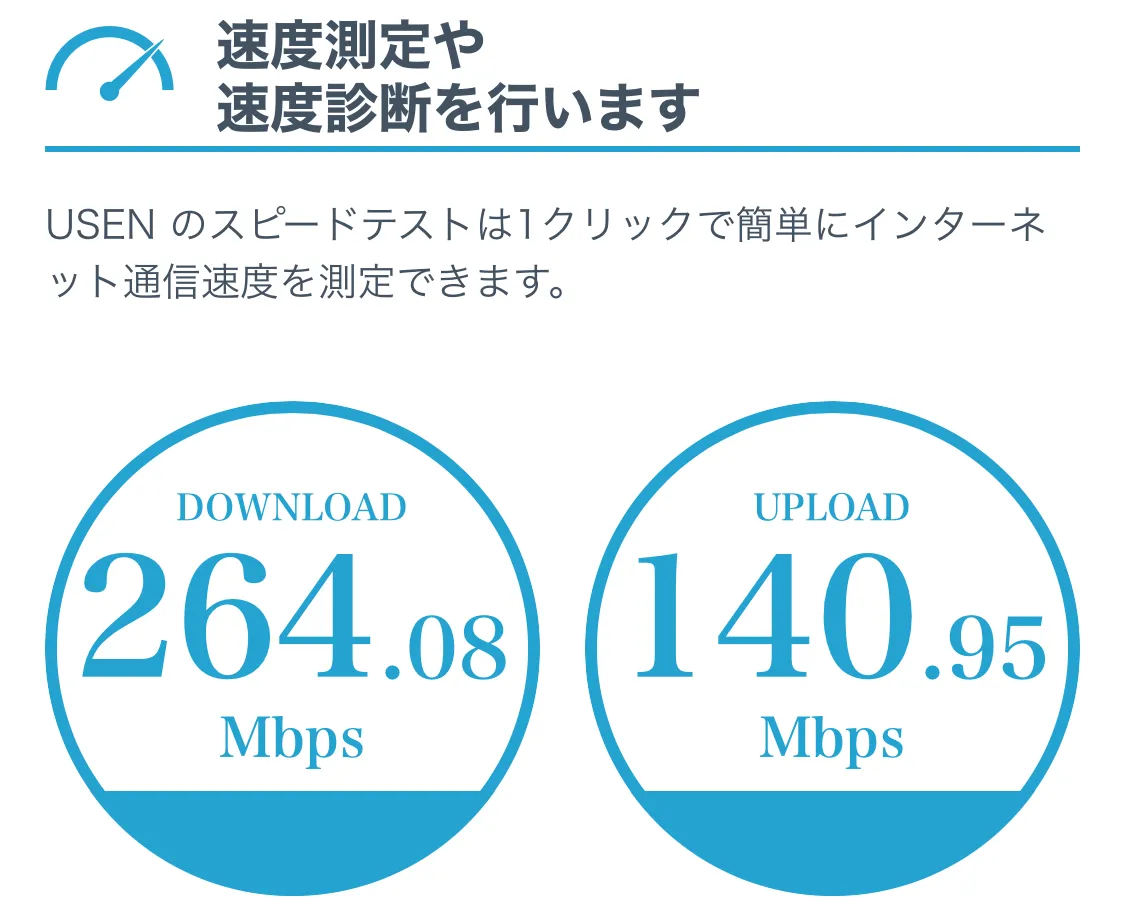
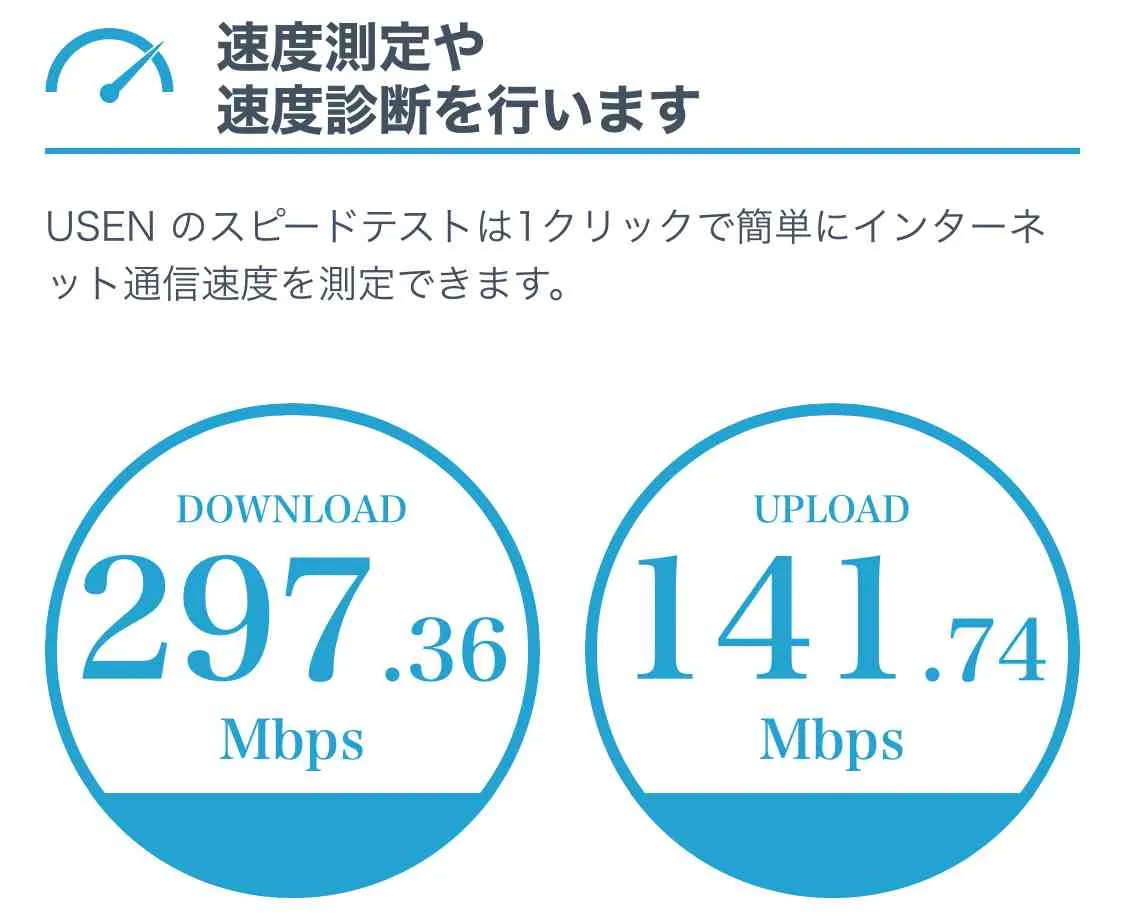
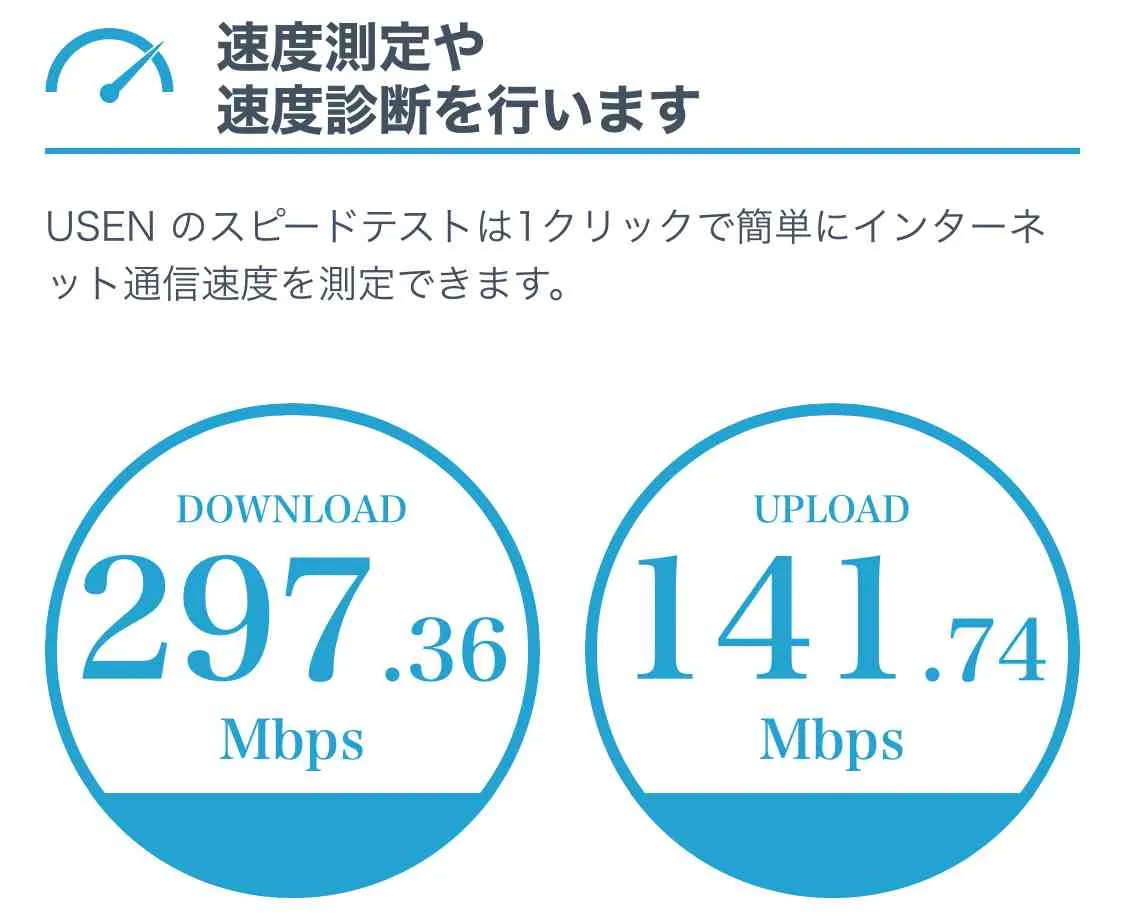
リビング(1F)
1Fの中でも通信が安定していたリビング。「人が集まる場所=利用端末も多い」ということでもあるので、速度が約2倍アップで改善されたのは大きい。
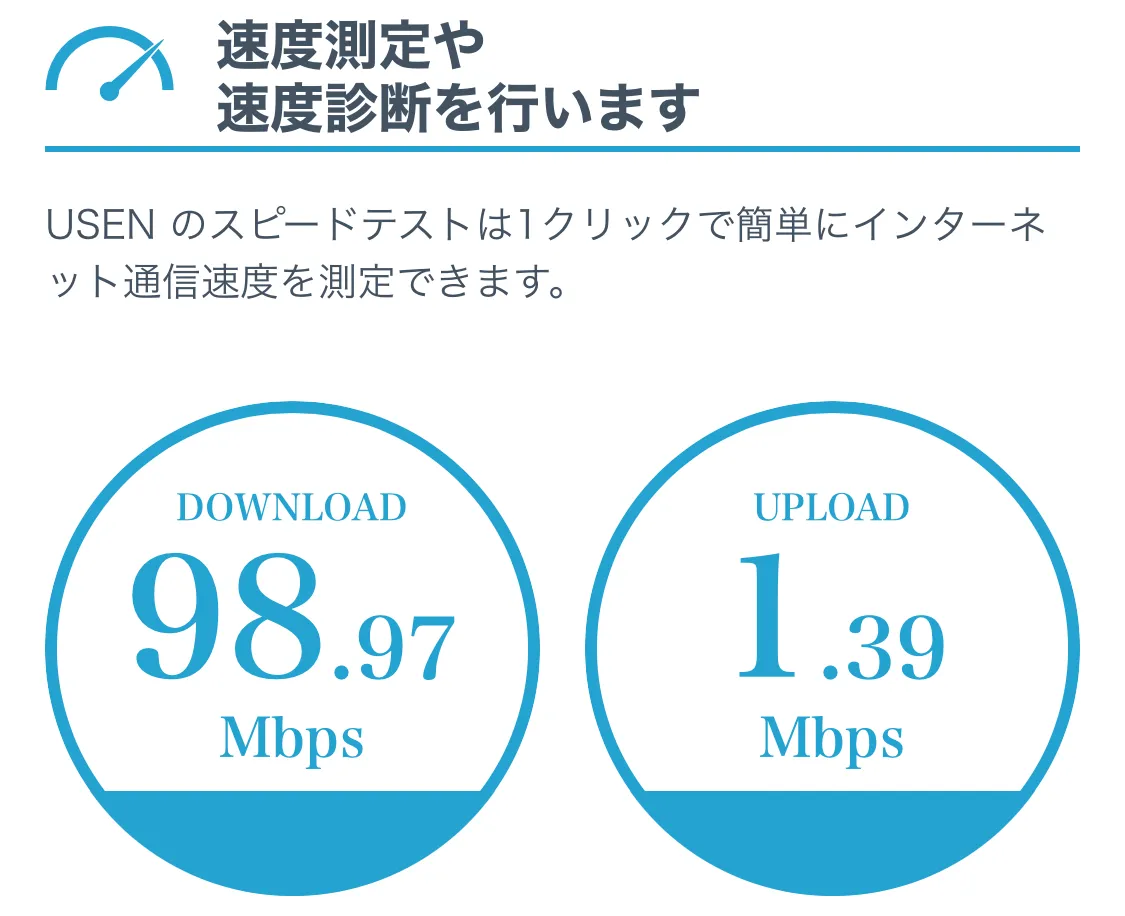
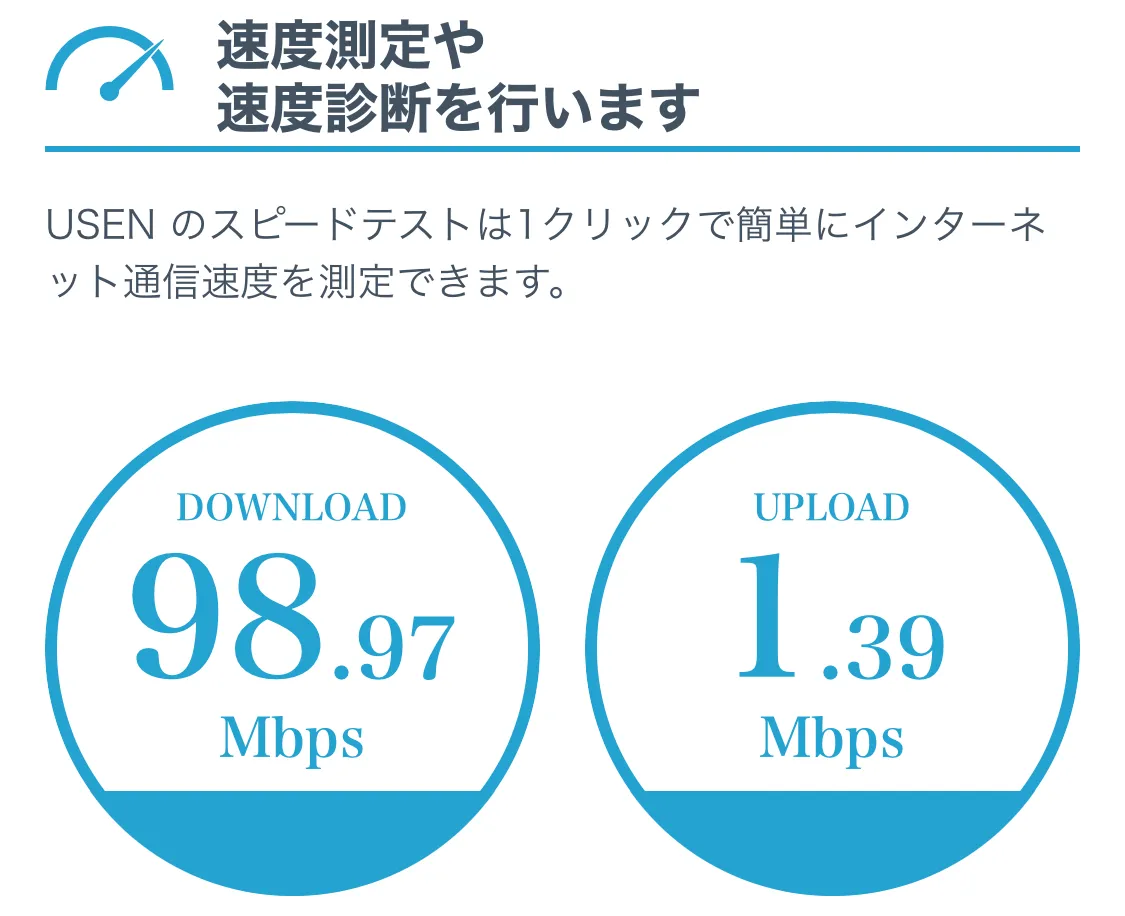
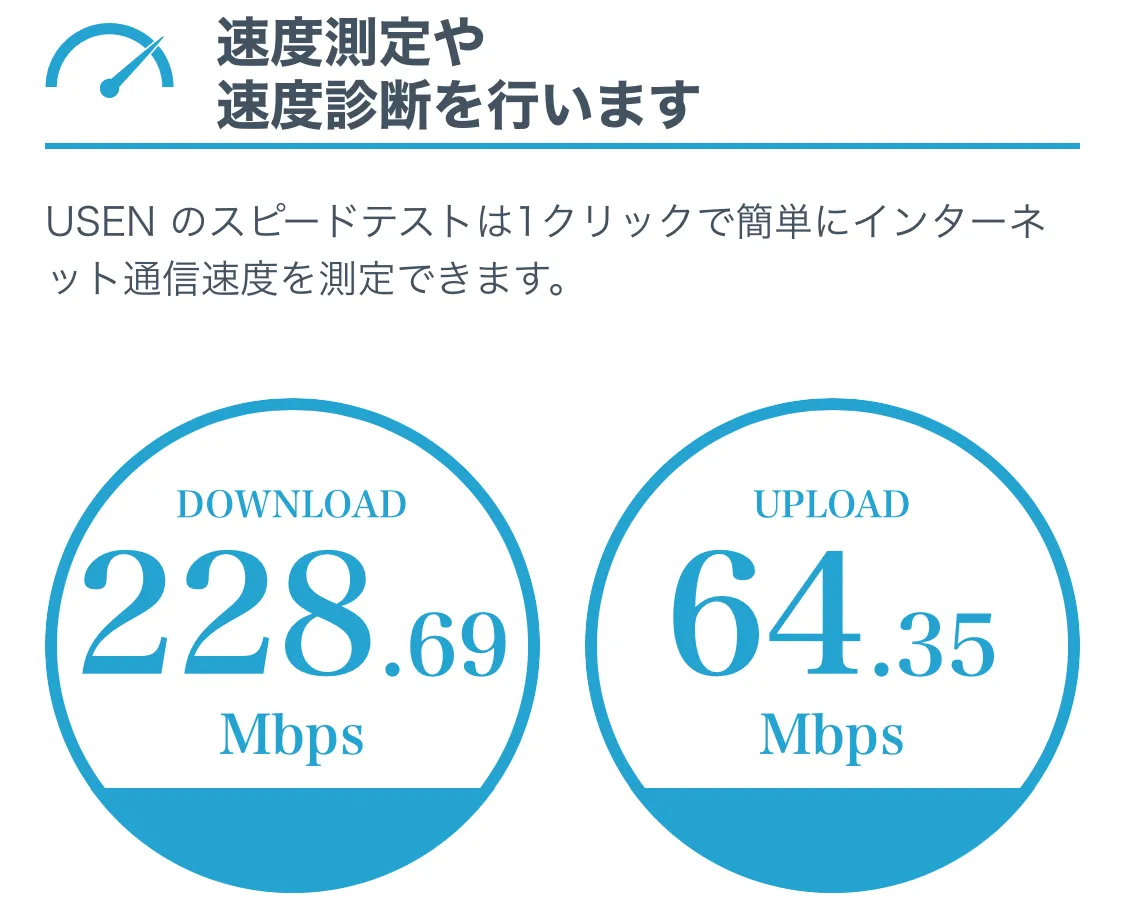
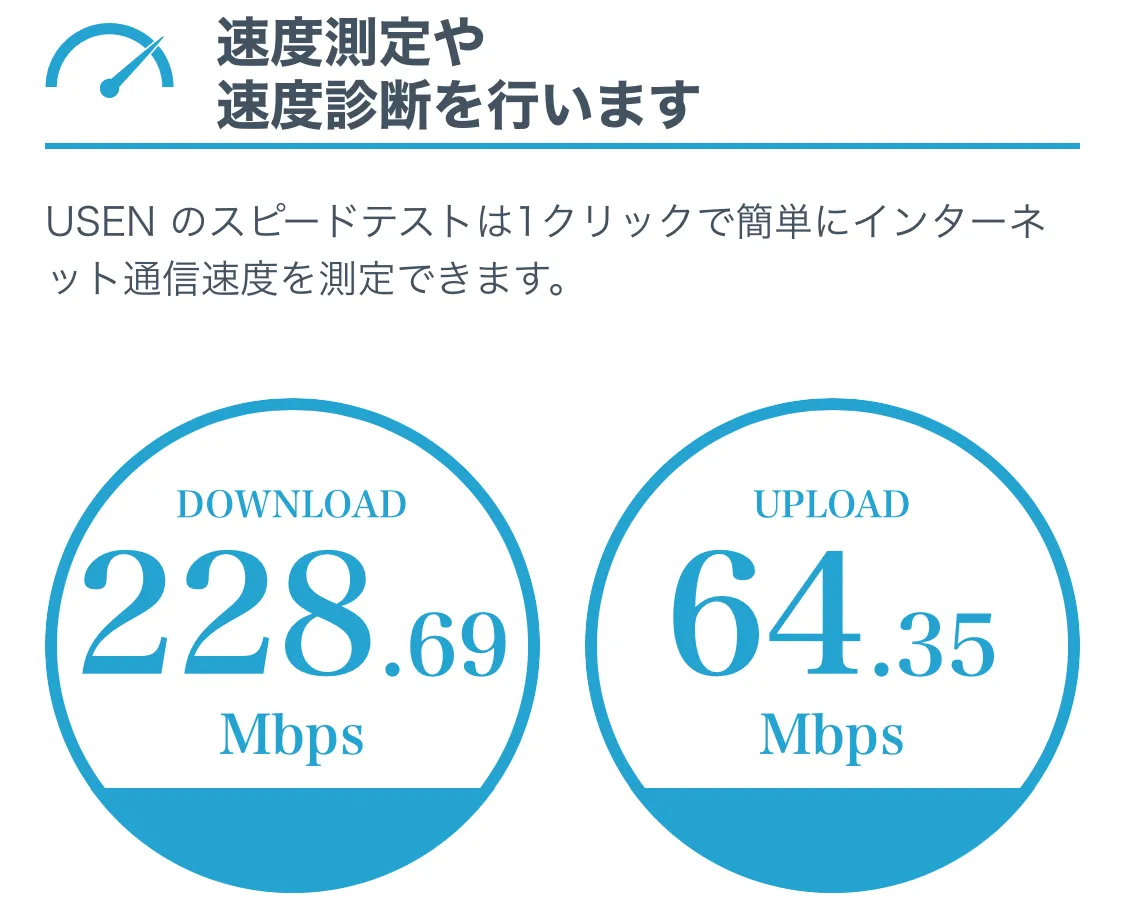
ダイニング(1F)
かろうじてWi-Fiが使えていたダイニング。調子が悪いと切断されることもありましたが、速度と安定差が改善されて理想的なWi-Fi環境となりました。
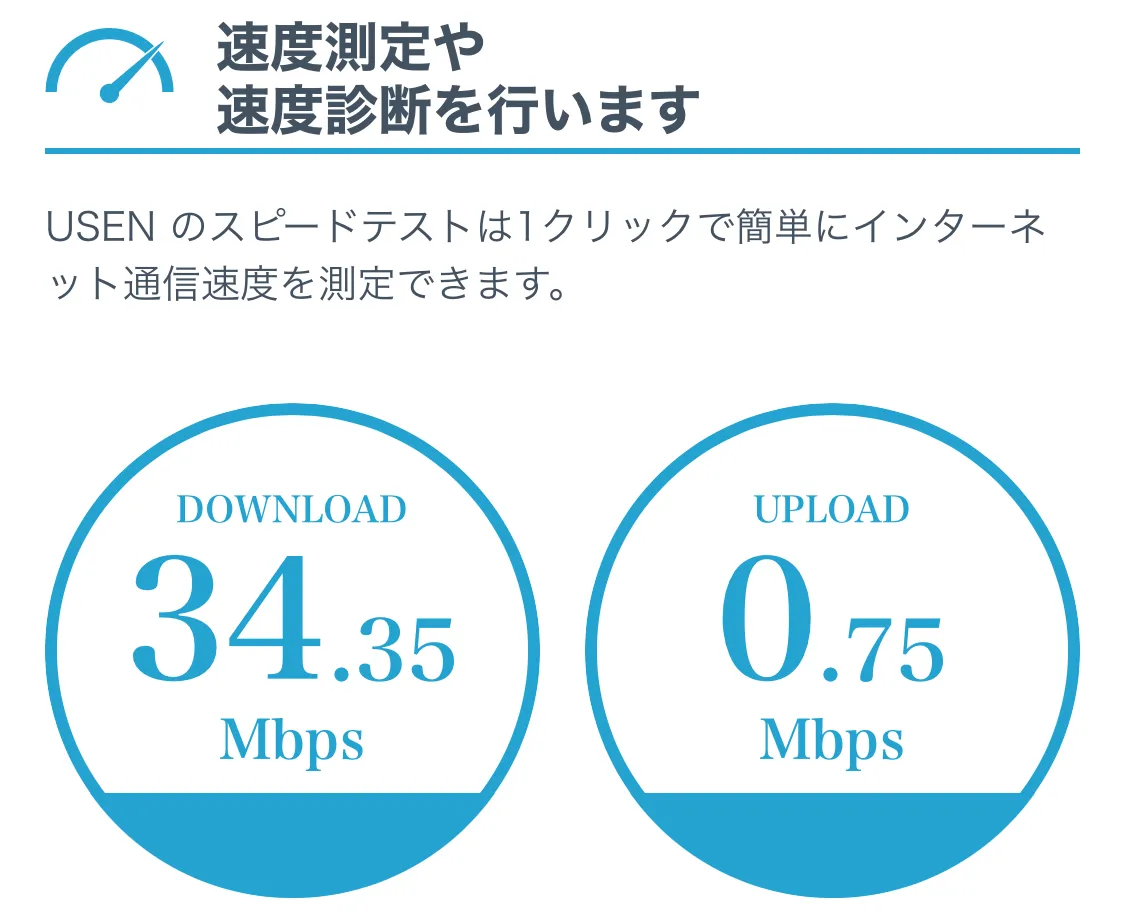
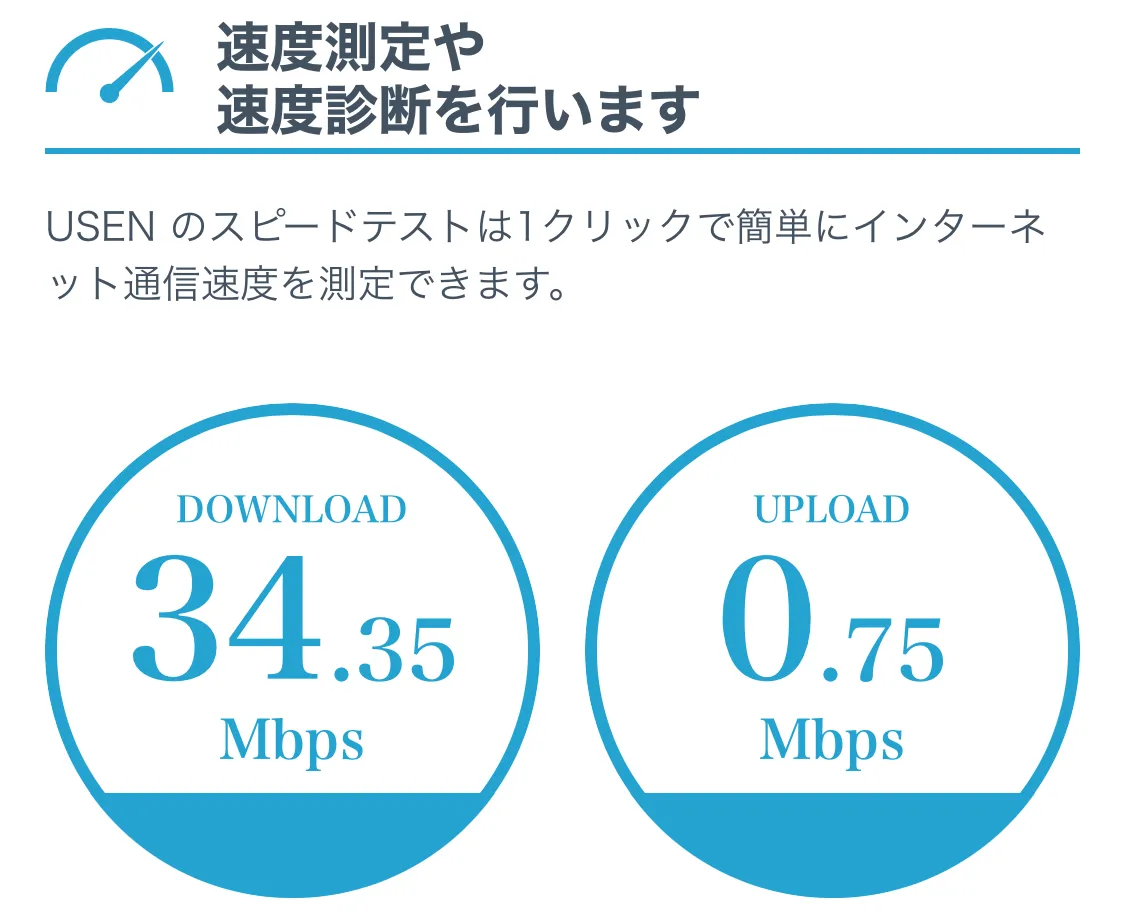
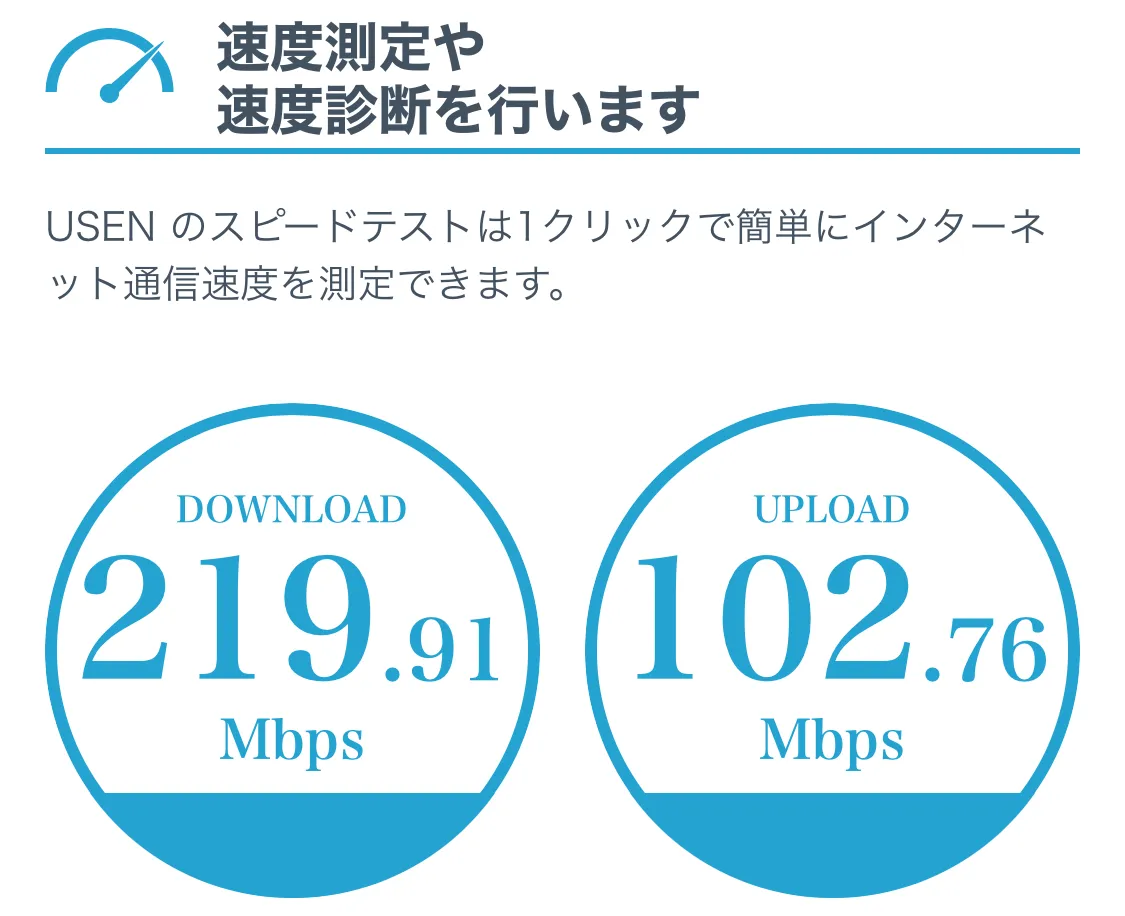
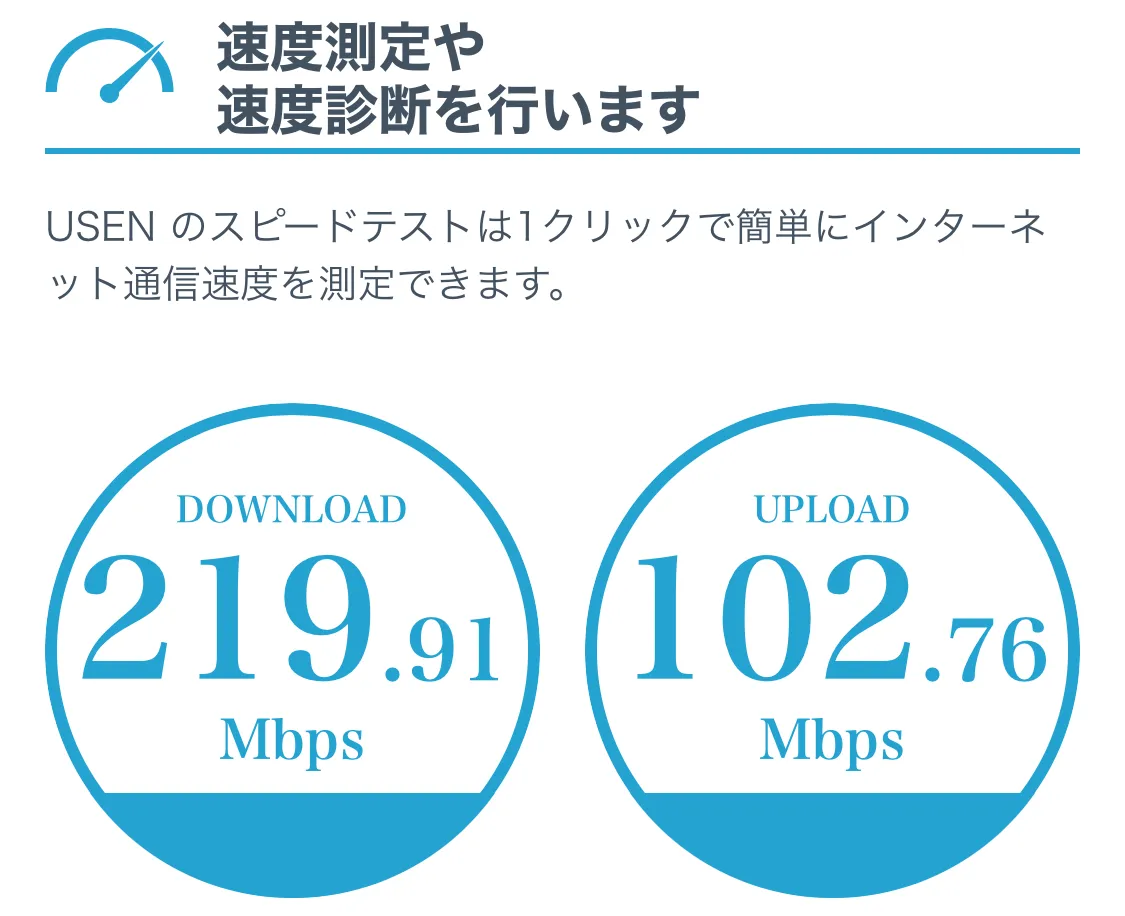
キッチン(1F)
キッチンはWi-Fi届かず4Gを利用するという酷い状況だったので、Deco X50 2台目をキッチンに配置。
見事、Wi-Fiを受信できる環境に生まれ変わり、Wi-Fiの死角がゼロになりました。
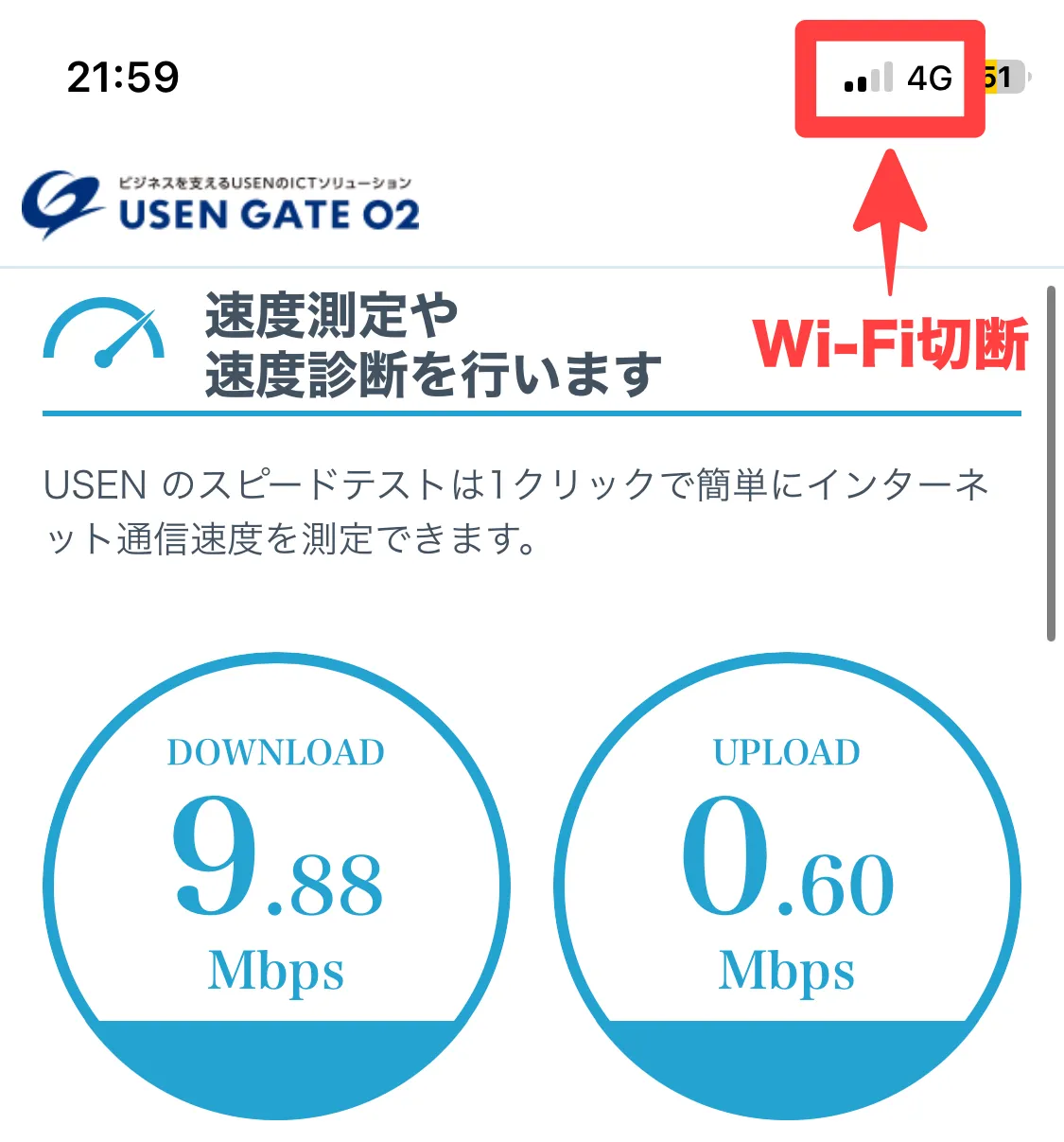
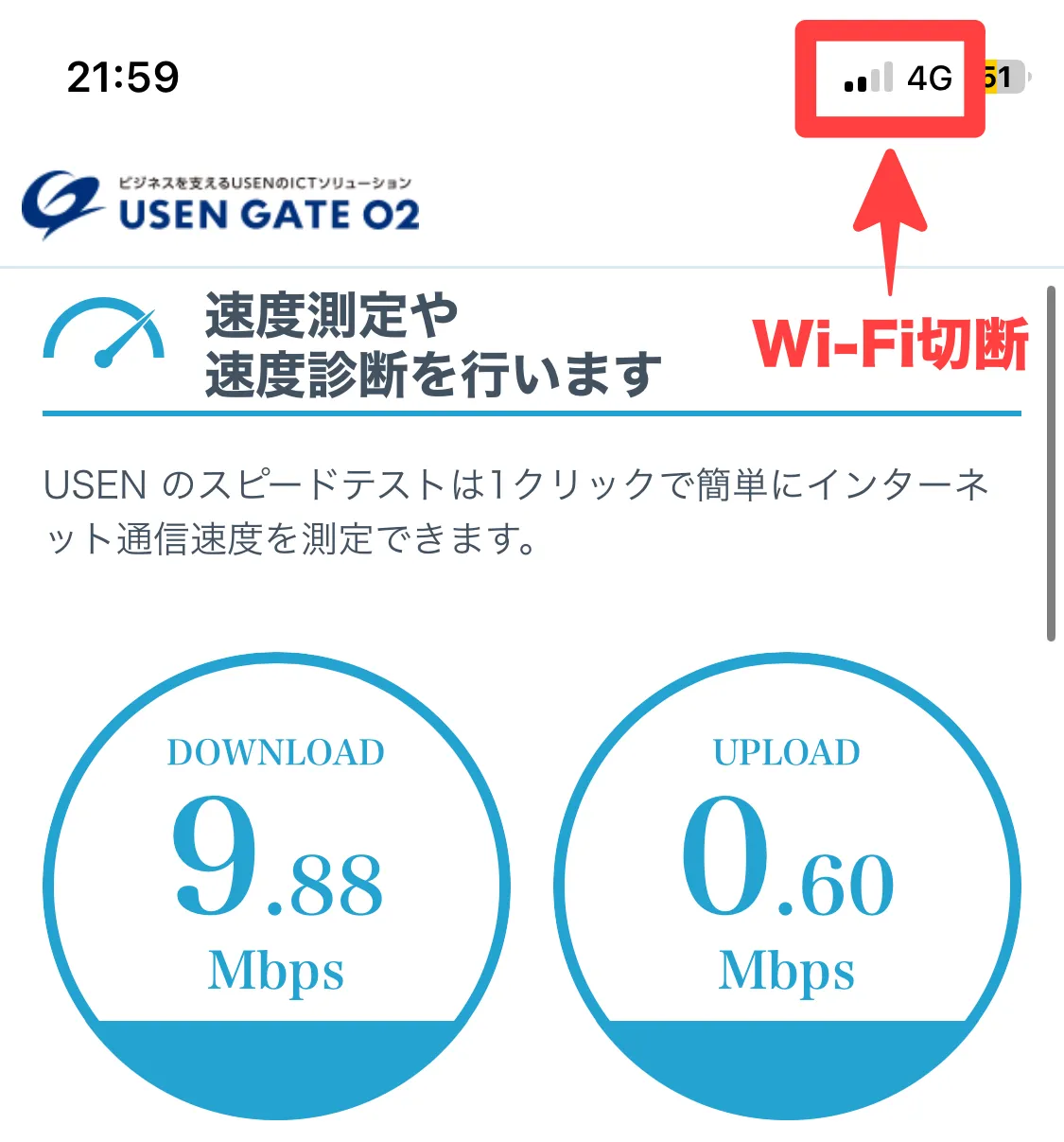
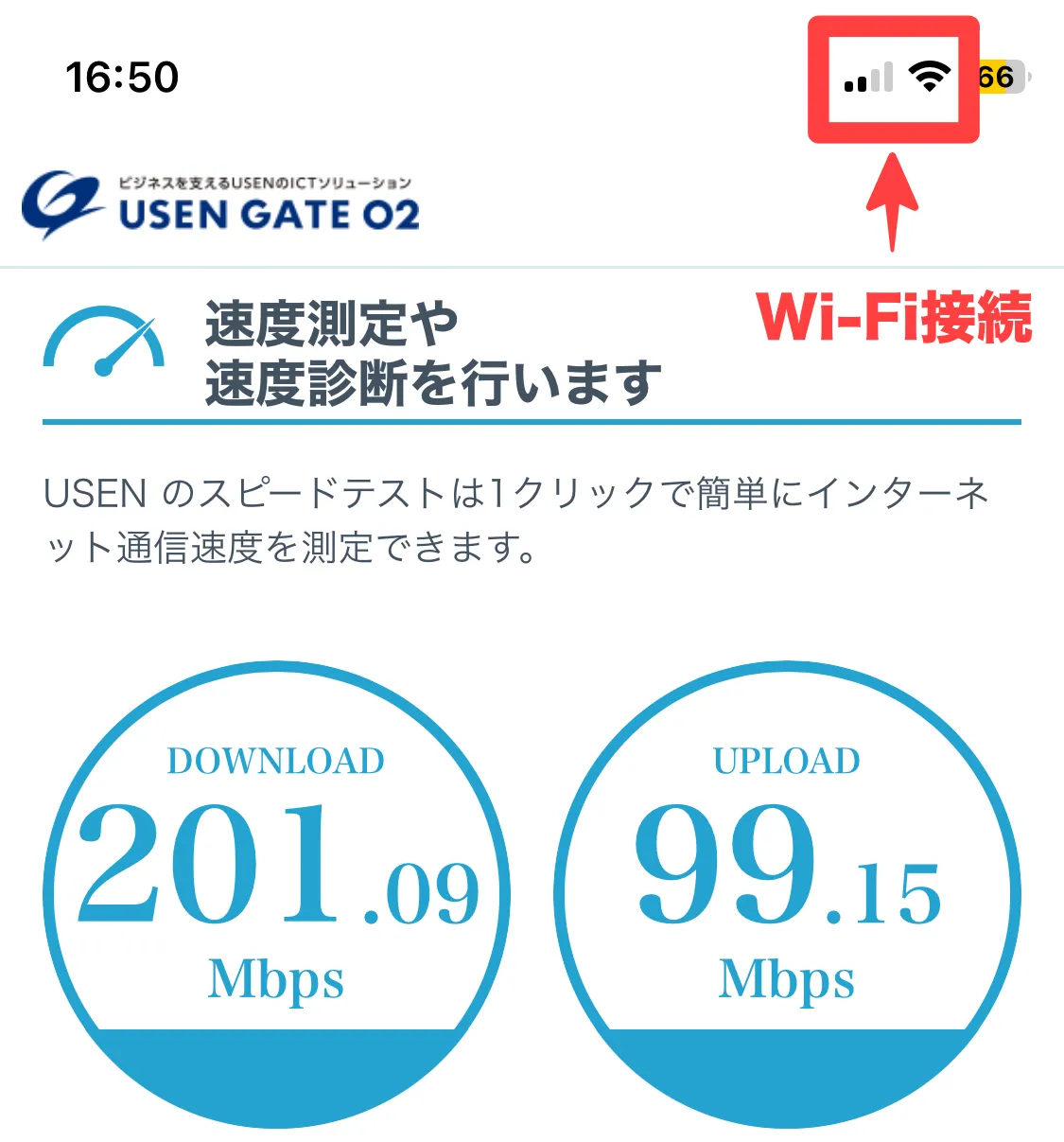
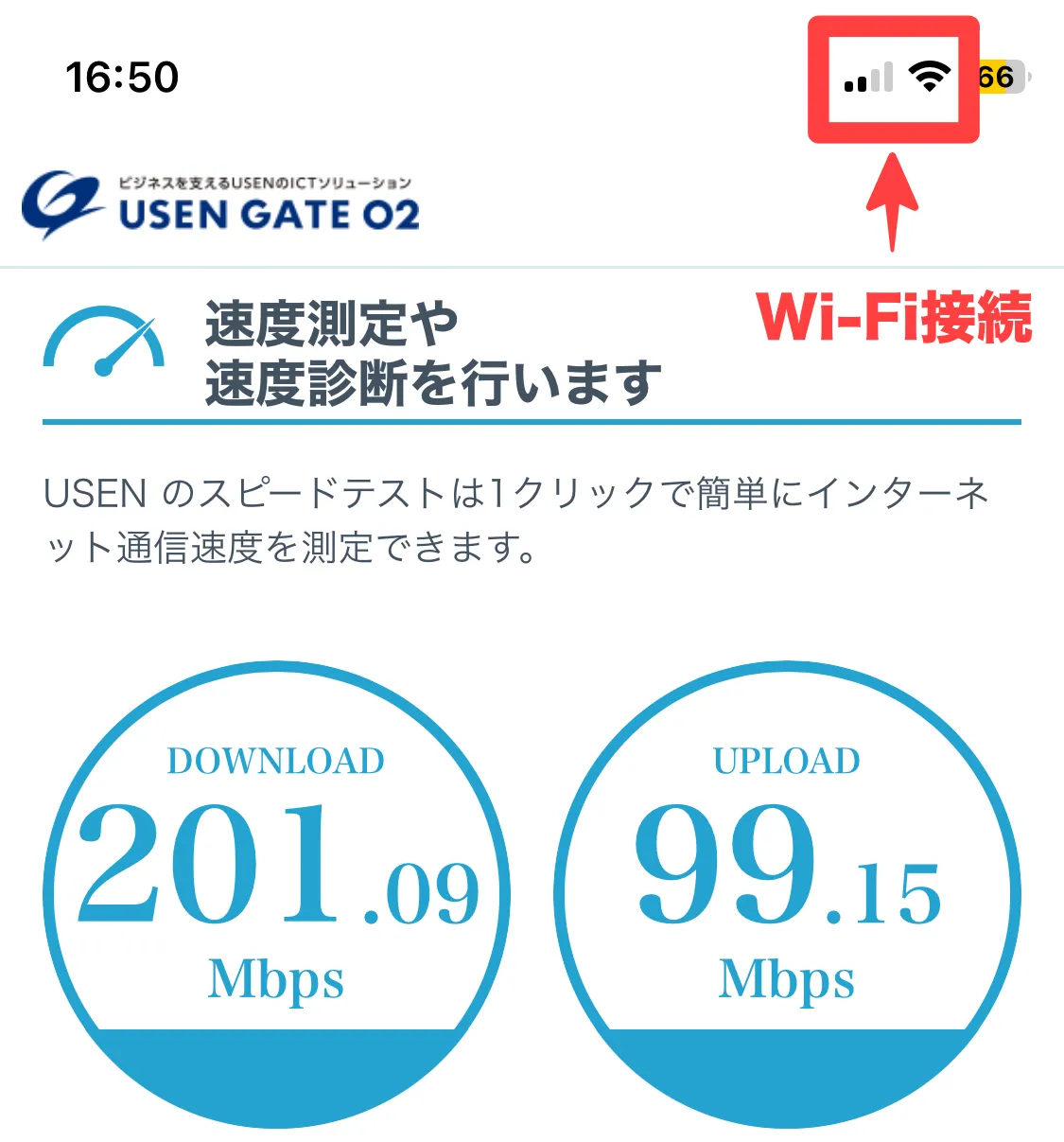
計測結果まとめ
| 設置場所 | 設置前 | 設置後 | 改善率 |
|---|---|---|---|
| クローゼット(2F) | 下り:206.12Mbps 上り:132.67Mbps | 下り:336.46Mbps 上り:146.99Mbps | 下り:163% 上り:110% |
| 書斎(2F) | 下り:264.08Mbps 上り:140.95Mbps | 下り:297.36Mbps 上り:141.74Mbps | 下り:112% 上り:100% |
| リビング(1F) | 下り:98.97Mbps 上り:1.39Mbps | 下り:228.69Mbps 上り:64.35Mbps | 下り:231% 上り:4,629% |
| ダイニング(1F) | 下り:34.35Mbps 上り:0.75Mbps | 下り:219.91Mbps 上り:102.76Mbps | 下り:640% 上り:13,701% |
| キッチン(1F) | 下り:9.88Mbps 上り:0.60Mbps | 下り:201.09Mbps 上り:99.15Mbps | 下り:2,035% 上り:16,525% |
家中どこにいても、下り速度200Mbps以上を利用できる環境となり、快適なインターネット環境のお陰で、オンライン会議やストリーミング等も途切れることなく利用できています。
NURO光とメッシュWi-Fi導入による効果は非常に大きく、Deco X50も簡単に追加して増やせることから、広い家や複数階の住居であるあるのWi-Fi問題で悩む人には大きなメリットがあると感じています。
TP-Link Deco X50の性能・動作環境



TP-LinkのメッシュWi-Fi Deco X50の性能と動作環境は、次の通りです。
TP-Link Deco X50の性能
| 分類 | 項目 | 仕様 |
|---|---|---|
| ワイヤレス | 規格(Wi-Fi 6) | IEEE 802.11ax/ac/n/a(5GHz) IEEE 802.11ax/n/b/g(2.4GHz) |
| Wi-Fi速度(AX3000) | 5GHz:2402Mbps(802.11ax, HE160) 2.4GHz:574Mbps(802.11ax) | |
| Wi-Fi範囲 | TP-Linkメッシュテクノロジー AIメッシュ 内蔵アンテナ×2 ビームフォーミング | |
| Wi-Fi性能 | デュアルバンド 2×2 MU-MIMO OFDMA 4ストリーム | |
| 動作モード | ルーターモード ブリッジモード | |
| セキュリティ | ゲストネットワーク | 5GHz ゲストネットワーク×1 2.4GHz ゲストネットワーク×1 |
| Wi-Fi暗号化 | WPA-Personal WPA2-Personal WPA3-Personal |



基本的な性能を掲載しましたが、自宅で使うには十分な性能・機能をもった製品です。
TP-Link Deco X50の動作環境
| 分類 | 項目 | 仕様 |
|---|---|---|
| ハードウェア | ボタン | リセットボタン |
| 有線ポート | ギガビットポート×3 *各Decoユニット(WAN/LAN自動判別) | |
| システム要件 | OS | Android 4.4以降 iOS 9.0以降 ※Decoアプリver 3.0以降はAndroid 5.0以降にのみ対応 |
| 環境 | 温度 | 動作温度: 0℃~40℃ (32°F~104°F) 保存温度: -40℃~70℃ (-40°F~158°F) |
| 湿度 | 動作湿度: 10%~90% 結露を避けてください 保存湿度: 5%~90% 結露を避けてください |



iOS、Androidで、TP-Link Decoの専用アプリをインストールして、Deco X50を設定していきましょう。
TP-Link Deco X50の評判・口コミ



TP-Link Deco X50利用者の声として、肯定的な内容と否定的な内容の両方をご紹介します。
TP-Link Deco X50の良い口コミ
まずは、TP-Link Deco X50に対して、肯定的な内容の口コミを集めてみました。



通信速度とWi-Fi範囲の改善を体感されている方が多く、Deco X50の優秀っぷりをうかがい知れます。
TP-Link Deco X50の悪い口コミ
次に、TP-Link Deco X50の否定的な内容の口コミを集めてみました。



過去にファームウェアの問題で接続障害が発生していたようですが、現在は解消されています。今後発生しないとも言い切れないので、自動アップデートは注意が必要かもしれません。
メッシュWi-Fiのメリット・デメリット
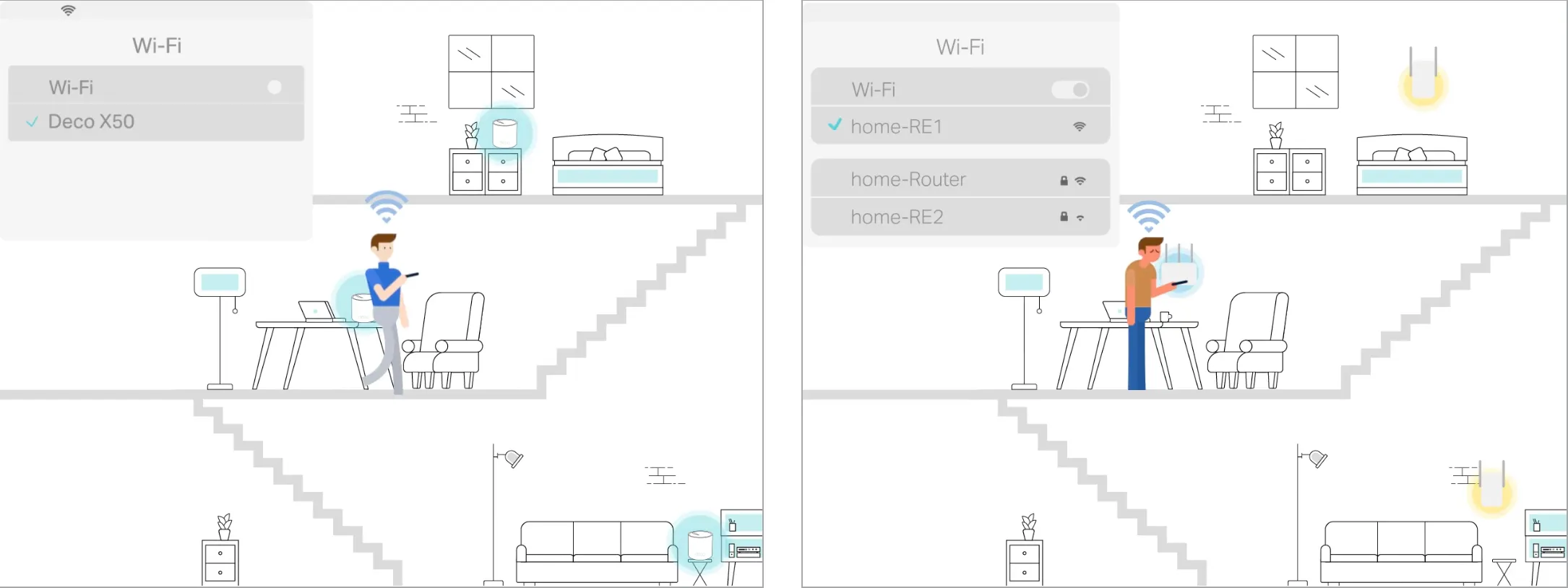
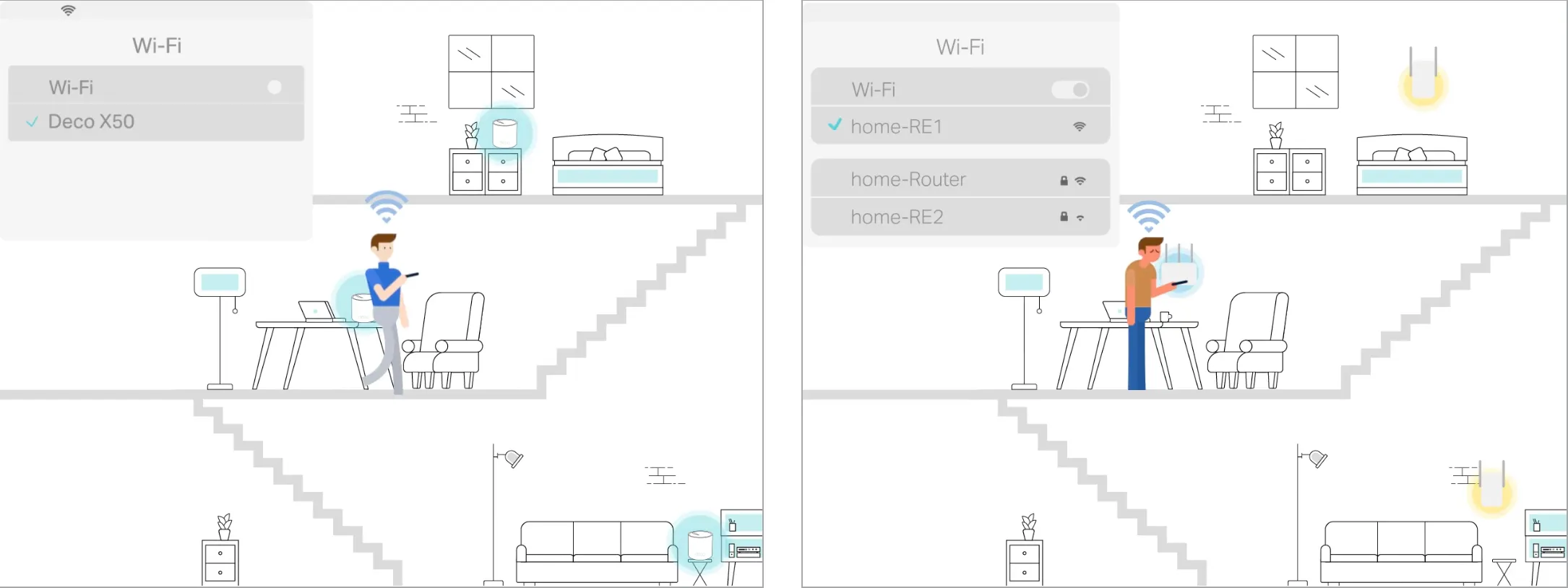



メッシュWi-Fi導入のメリットとデメリットをご紹介します。
| メッシュWi-Fiのメリット | メッシュWi-Fiのデメリット |
|---|---|
| 広い家や複数階の建物でも隅々まで強力なWi-Fiが届く ユニットを追加するだけでエリア拡張できる 移動中の中継ポイントでWi-Fiが途切れない Wi-Fi6対応で高速通信が可能 複数デバイスが同時接続しても、パフォーマンスが落ちにくい セキュリティ機能が充実している 費用対効果を感じやすい Decoアプリで簡単に設定できる | メッシュWi-Fiの購入費用がかかる 既存ルーターやモデムとの競合に注意が必要 Wi-Fi6非対応機器では、恩恵を受けれない場合がある ユニット設置場所に電源コンセントが必要 |
メッシュWi-Fiを導入することで、高速かつ広範囲に安定したインターネット環境を実現できますが、2万円前後の費用やルーター等との競合・相性問題もあります。
快適なインターネット環境を求める人にとって最適なメッシュWi-Fiですが、コストや設置環境を考慮する必要があるため、自分の利用スタイルや家庭の規模に合った選択をすることが重要です。
メッシュWi-Fi TP-Link Deco X50の総評
TP-LinkのメッシュWi-Fi Deco X50を導入して、家全体でストレスフリーなインターネット環境を実現できました。
というのも、NURO光の高速回線とメッシュWi-Fiの広範囲なカバーが相まって、電波が届きにくい場所や接続不安定な箇所を見事に解消してくれた効果がでたからです。
特に1Fから2Fへの移動など、Wi-Fiを利用していた場所や階が変わった際も、シームレスな切り替えが行われるので、移動時にありがちなWi-Fiの切れ目も感じることがなくなりました。
NURO光とメッシュWi-Fi Deco X50の組み合わせで、Wi-Fiの死角がゼロとなり、どの部屋でも安定・快適なネット環境を手に入れることが出来たので、コスパよくWi-Fi環境を改善したい方に、TP-LinkのメッシュWi-Fi Deco X50をおすすめします。


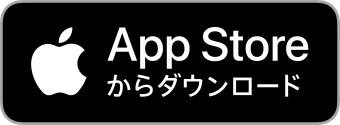

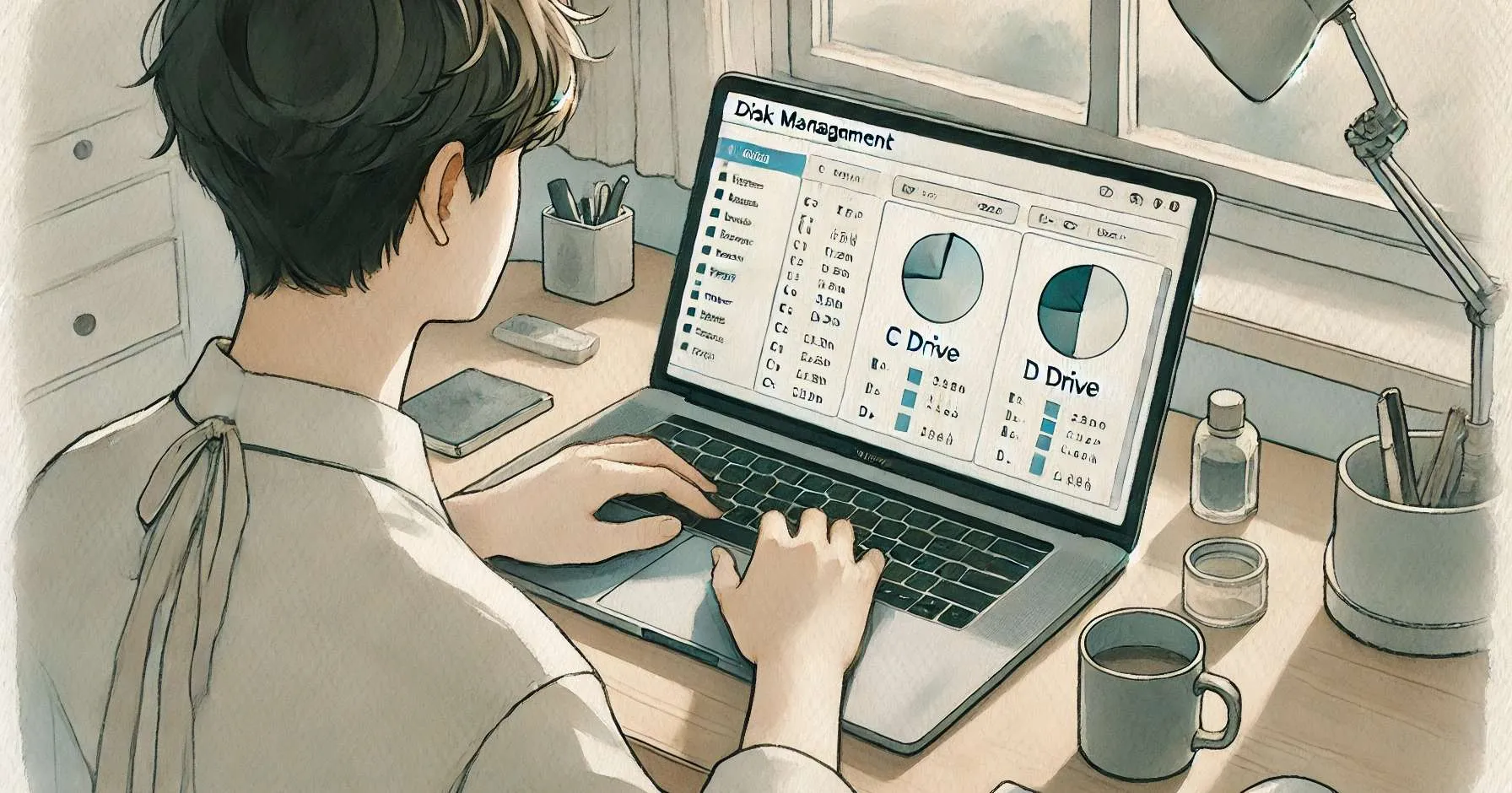


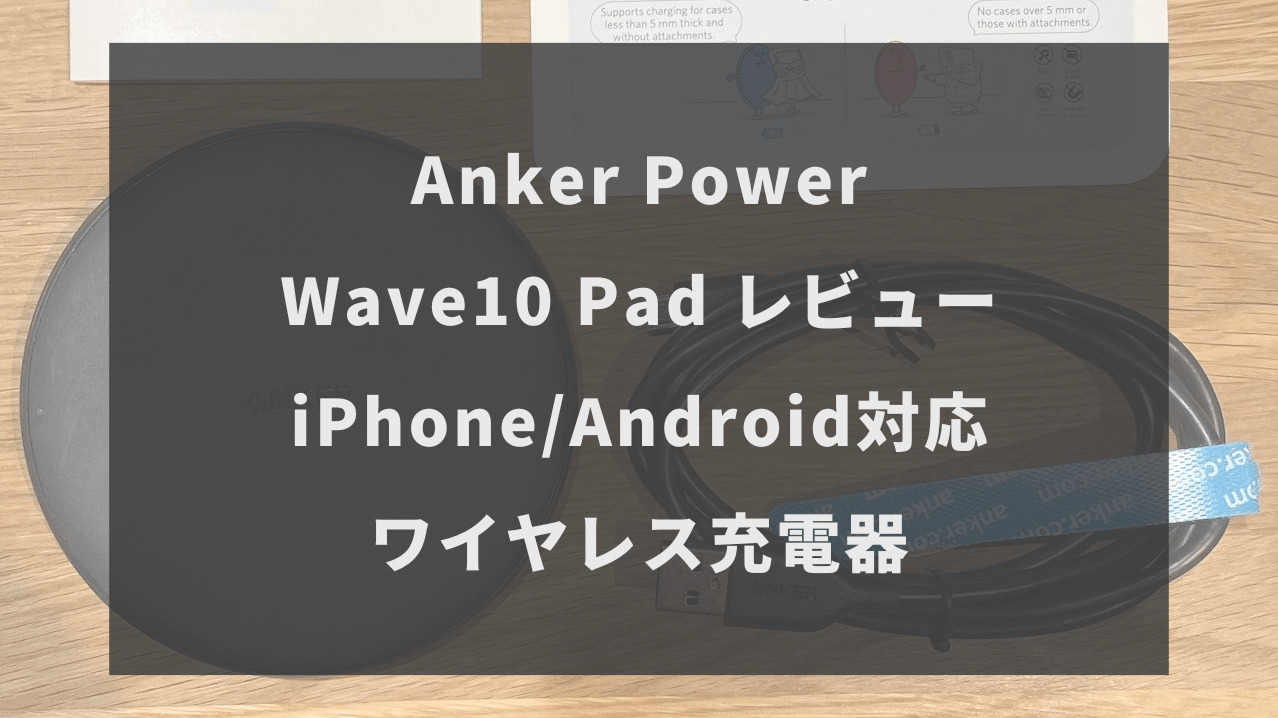

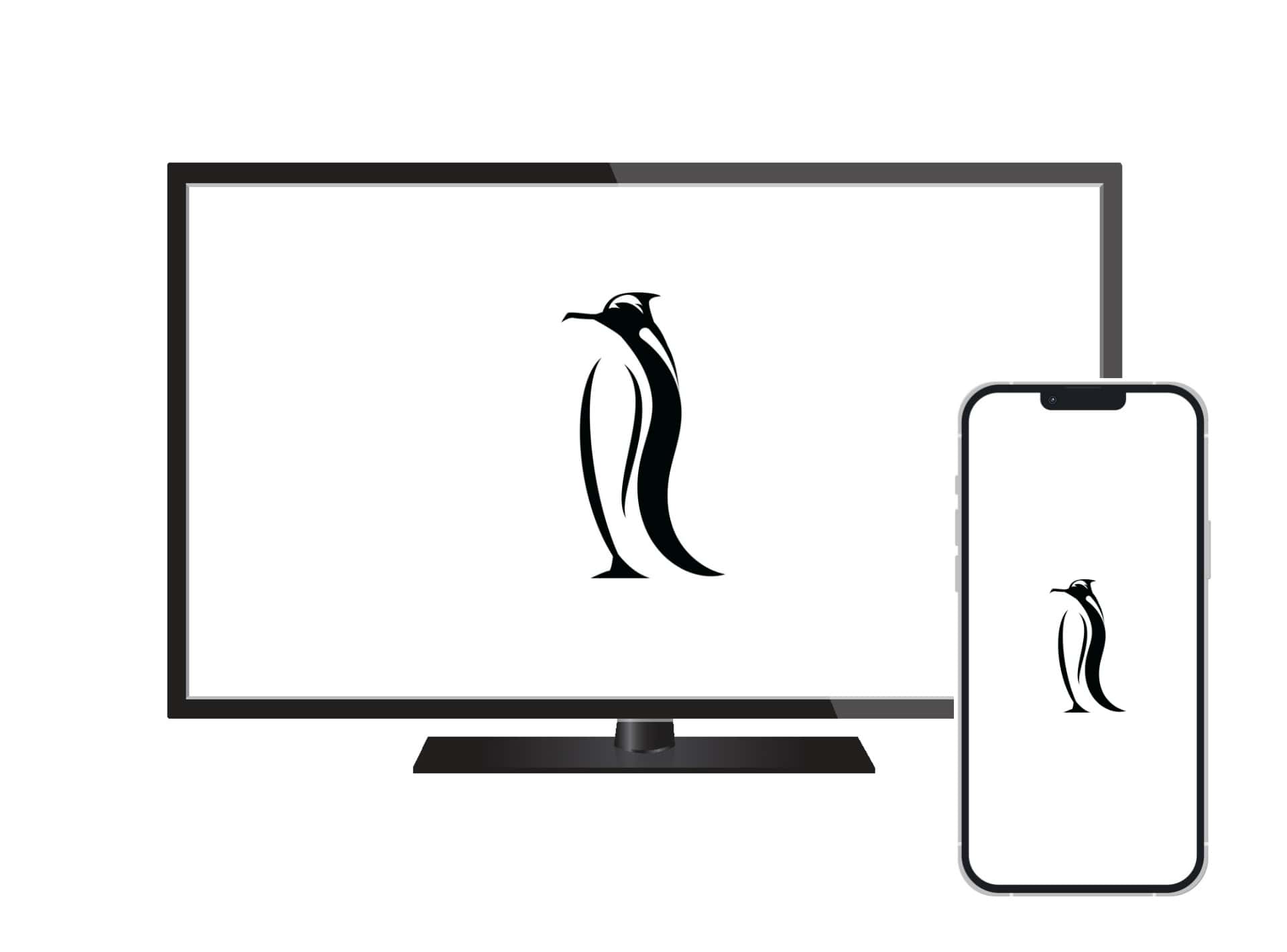
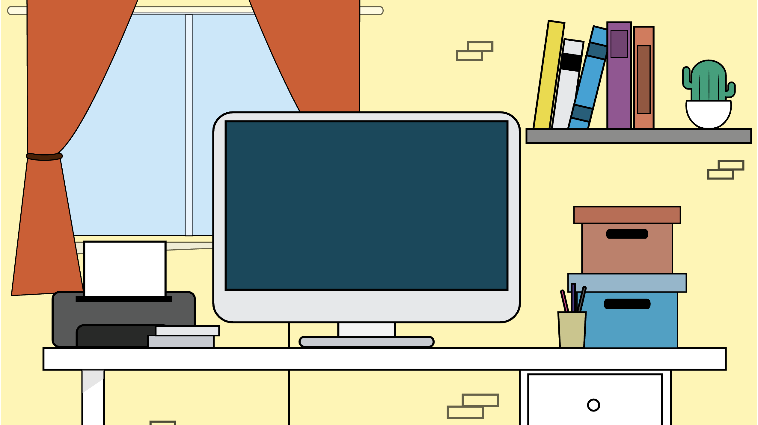
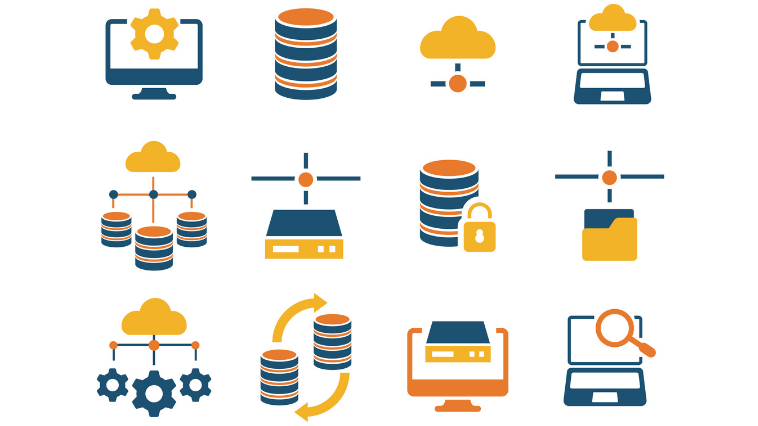
コメント