PDFelement Lumi(ルミ)とは
PDFelement「Lumi(ルミ)」とは、PDF文書の要約や校正、書き換えなどを行うAIアシスタントです。
PDFelement に組み込まれている「Lumi」は、ChatGPTを利用しています。
PDFelement Lumiでは、主に次の機能が利用できます。
- 文書の要約・校正・書き換え
- 意味の解釈
- AI生成されたコンテンツを検出
- ChatGPTと会話
- 自動ブックマーク
PDF文書のエラー、文法ミス、スペルミスを検出し、自動で文章を整えてくれることから、PDF文書の業務・管理を効率的に行えます。
PDFelementのインストール手順
まず、公式サイトへアクセスし「PDFelement」をダウンロードします。
[無料ダウンロード]をクリックして、ファイルをダウンロードします。
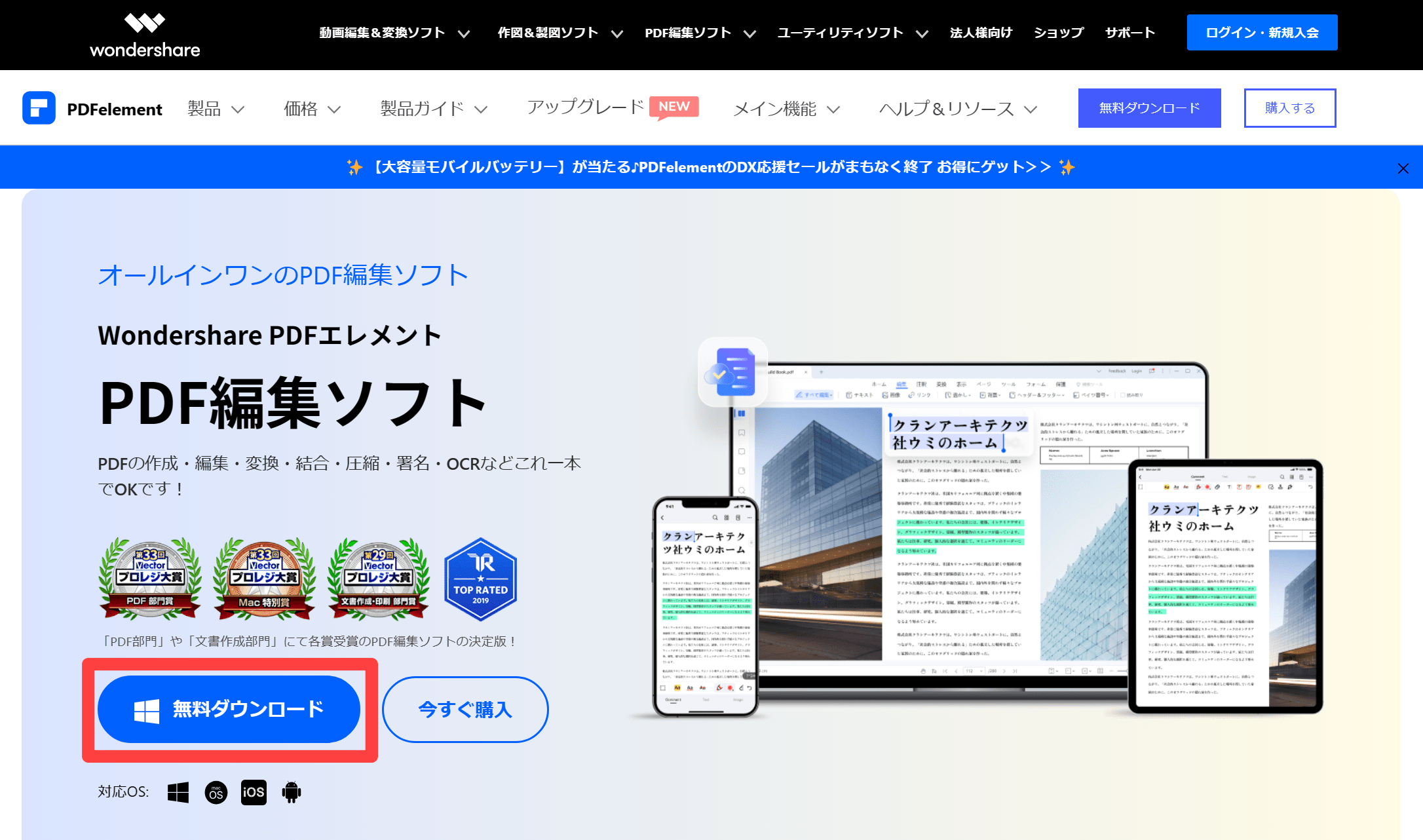
ダウンロードしたインストーラーをダブルクリックします。
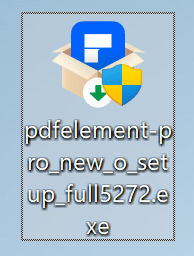
[インストール]をクリックします。
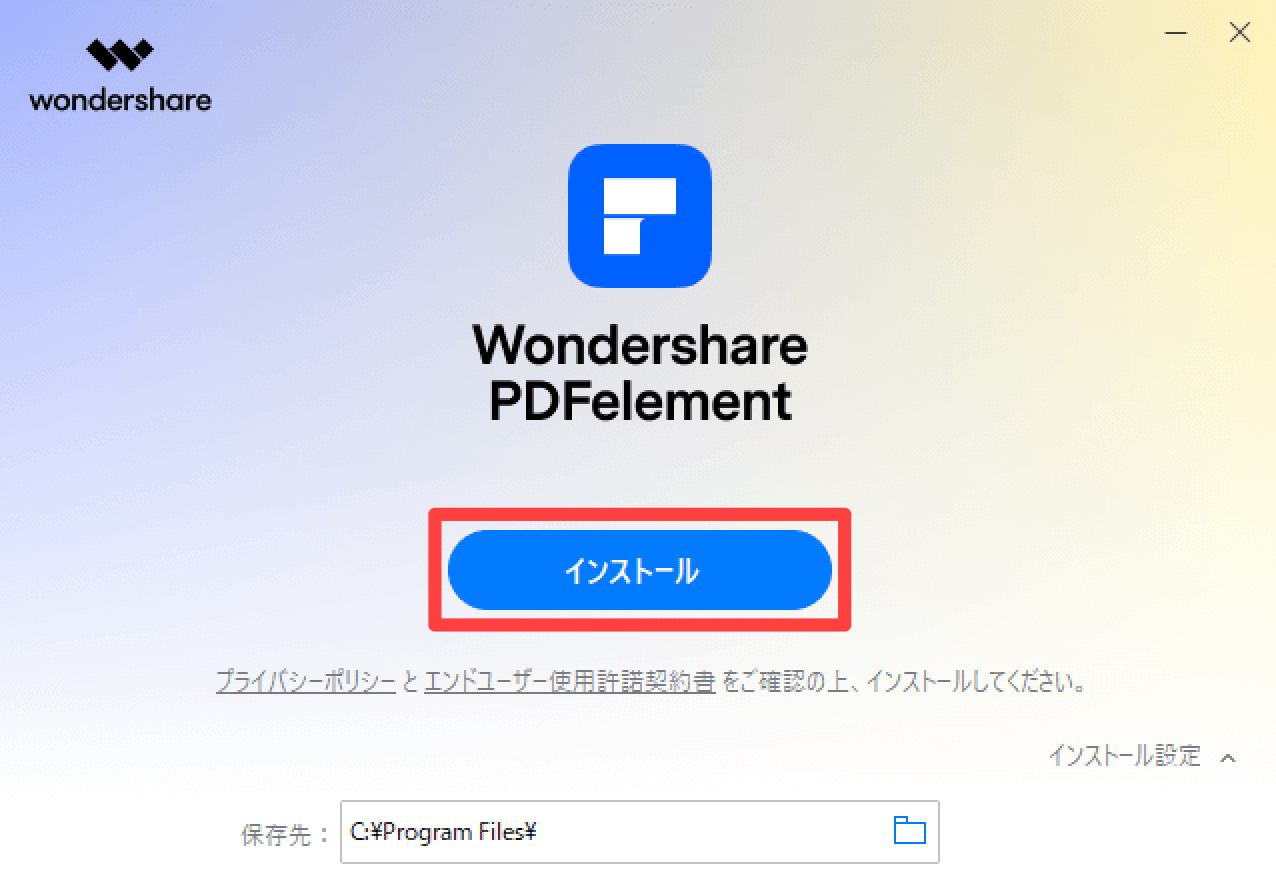
インストールが始まるので、少しの間待ちます。
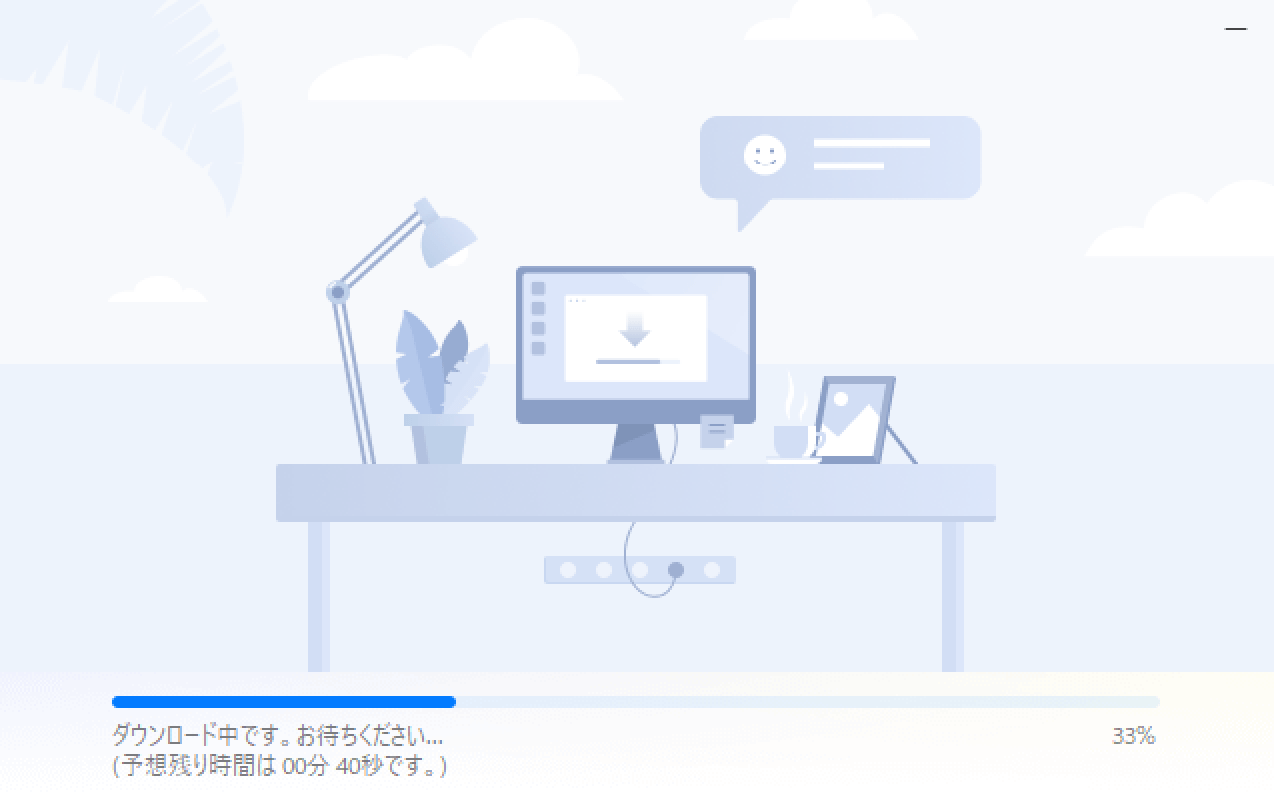
[今すぐ開始]をクリックします。
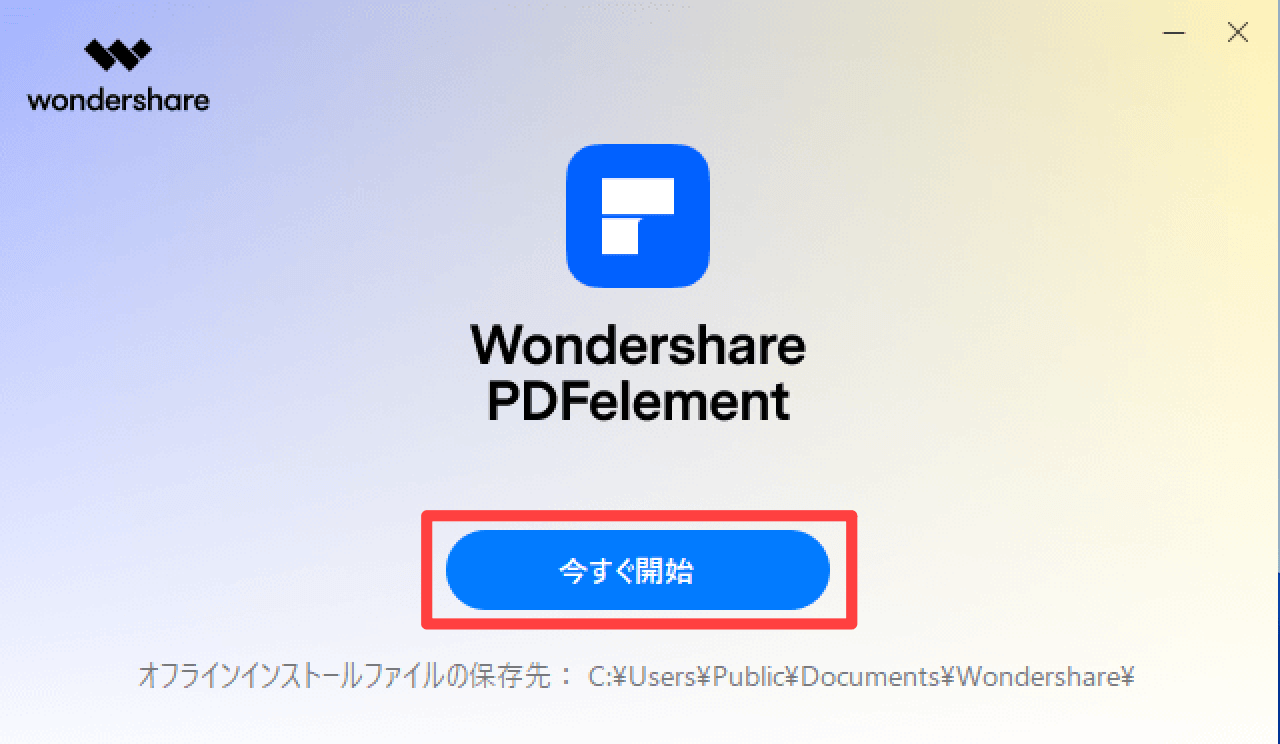
PDFelementを起動できました。
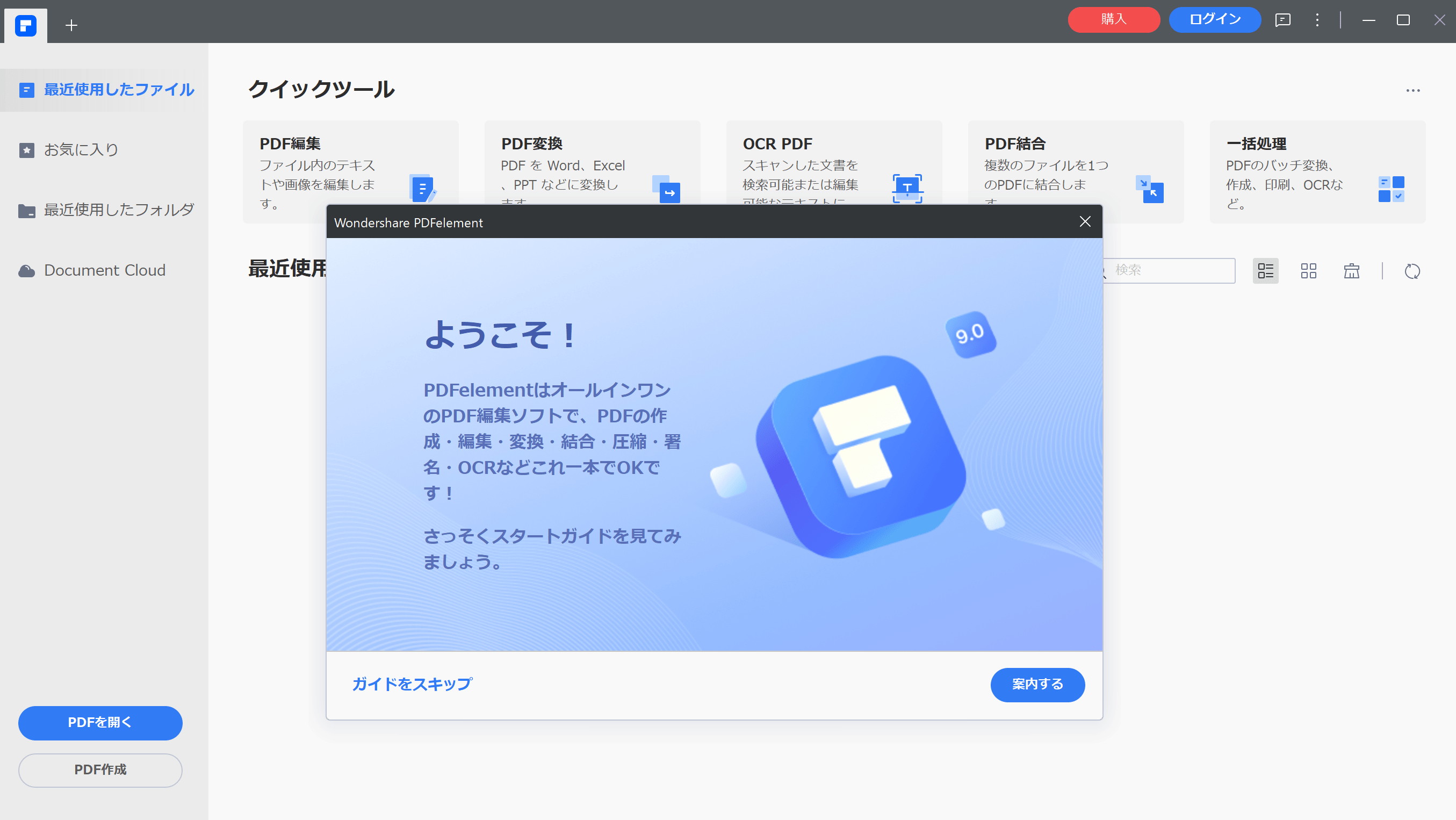
PDFelementのインストールは以上です。
PDFelement購入後にライセンスを適用する
PDFelementのライセンスを購入した方は、「メールアドレス」と「パスワード」を次の場所へ入力します。
[ログイン]ボタンをクリックします。
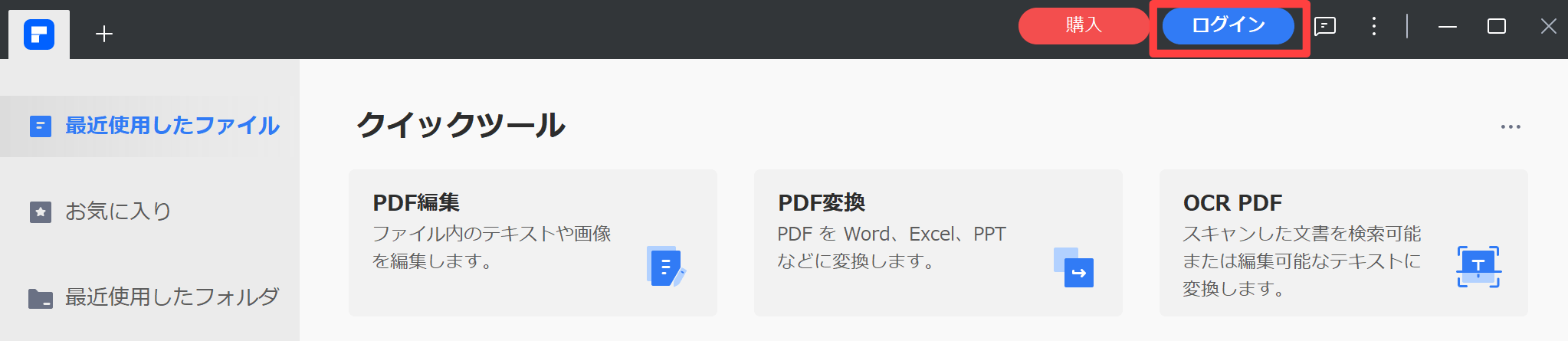
[メールアドレス・パスワード]を入力 → [ログイン]の順に操作します。
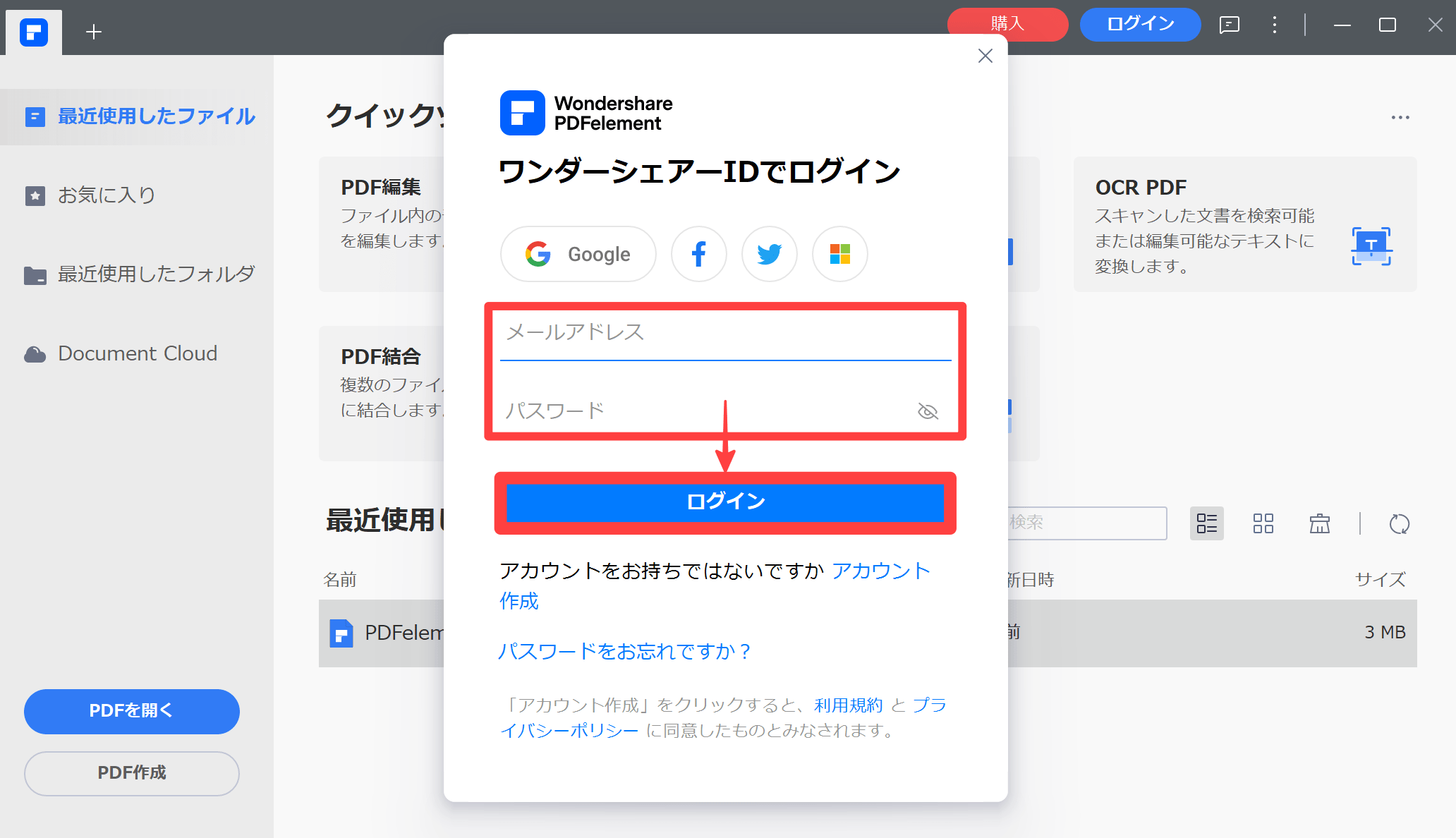
ログイン後は、アイコン表示が切り替わったことを確認できました。
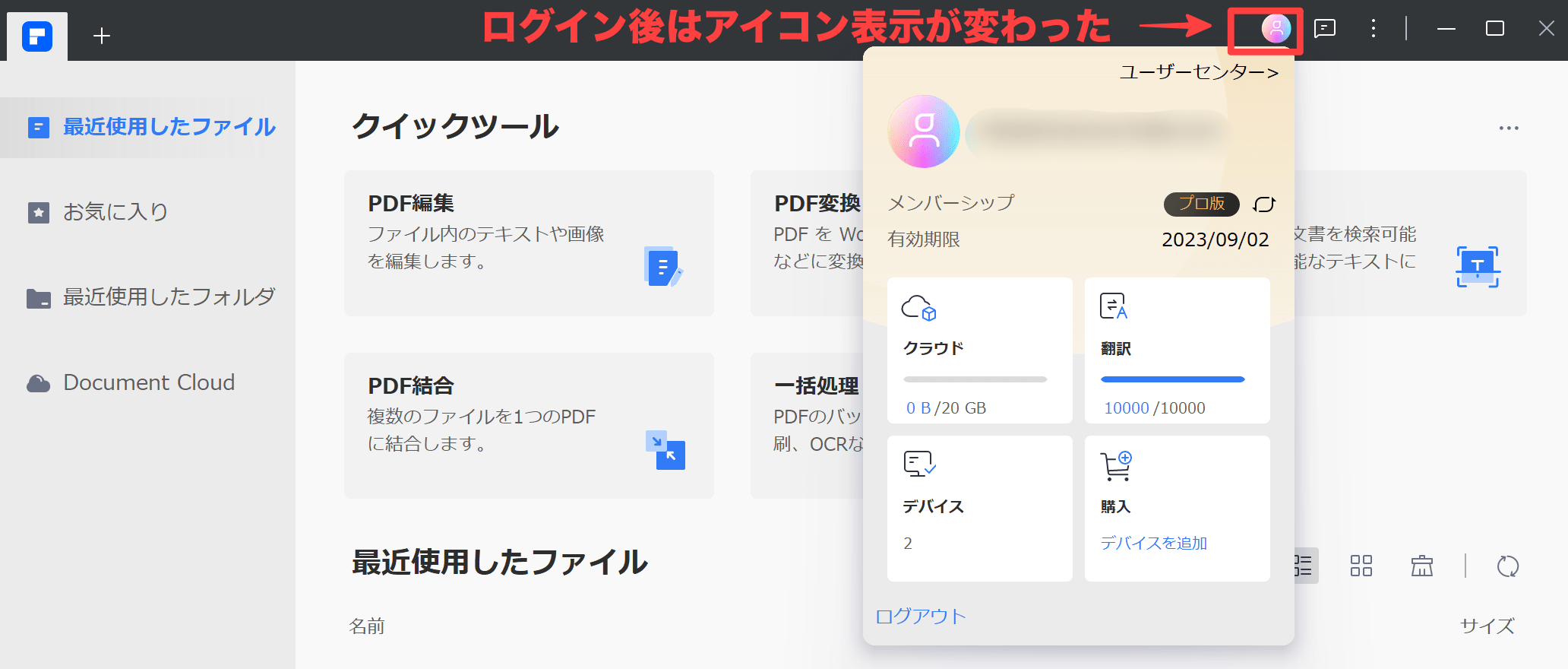
PDFelement Lumiの使い方・機能を確認する
PDFelement Lumiの使い方・機能について、次の内容を詳しくご紹介します。
- Lumiの機能利用方法・メニューの呼び出し方
- Lumi(ChatGPT)とチャットする方法
- AI生成されたファイルやコンテンツを検出する方法
- Lumiで文章をリライトする方法
 しろくま
しろくままずは「Lumiの機能利用方法・メニューの呼び出し方」からご紹介します。
①Lumiの機能利用方法・メニューの呼び出し方
Lumiの機能を利用するには、PDFファイルを開いた後、次の操作を行います。
(1)[Lumiアイコン]にカーソルを合わせると、(2)[利用メニュー]を呼び出せます。
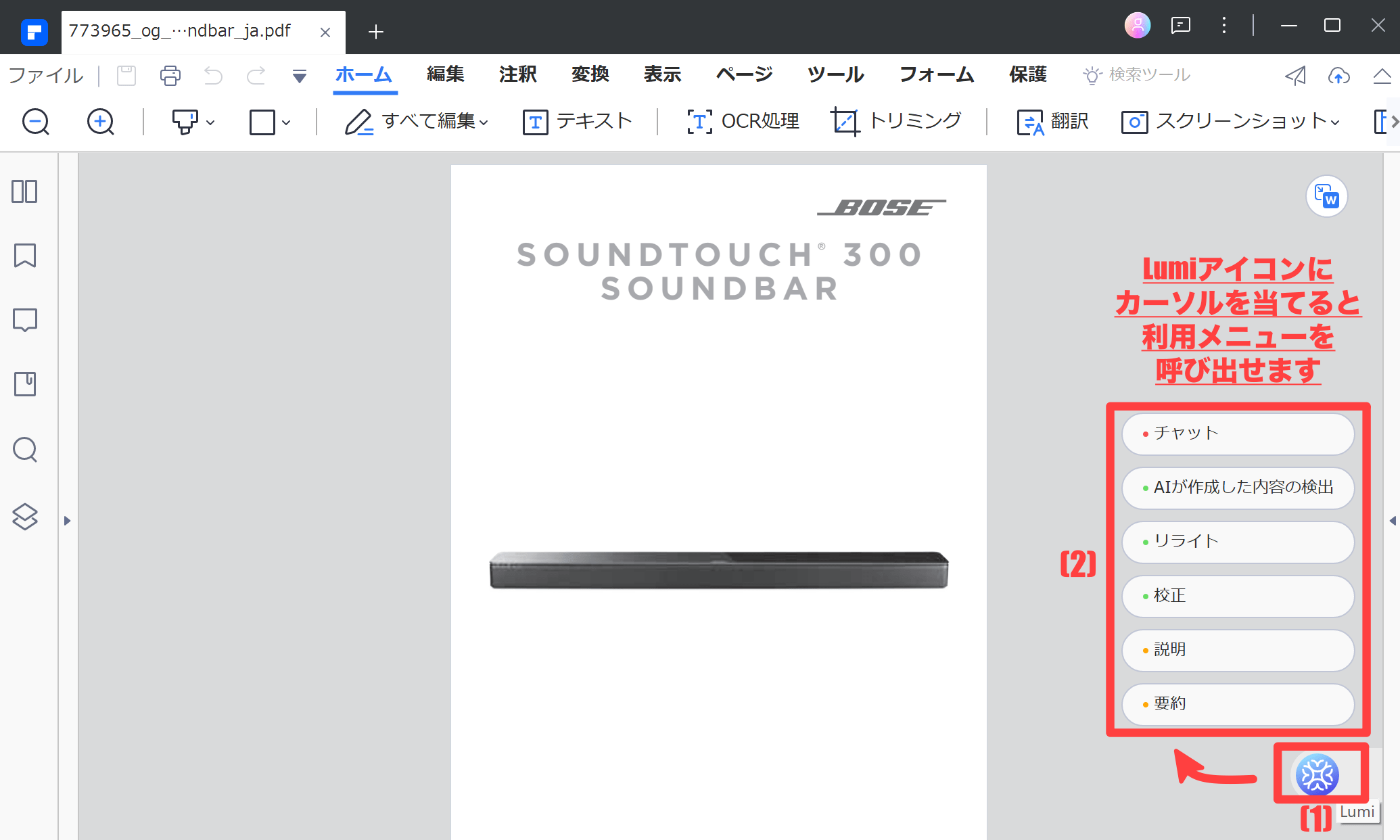
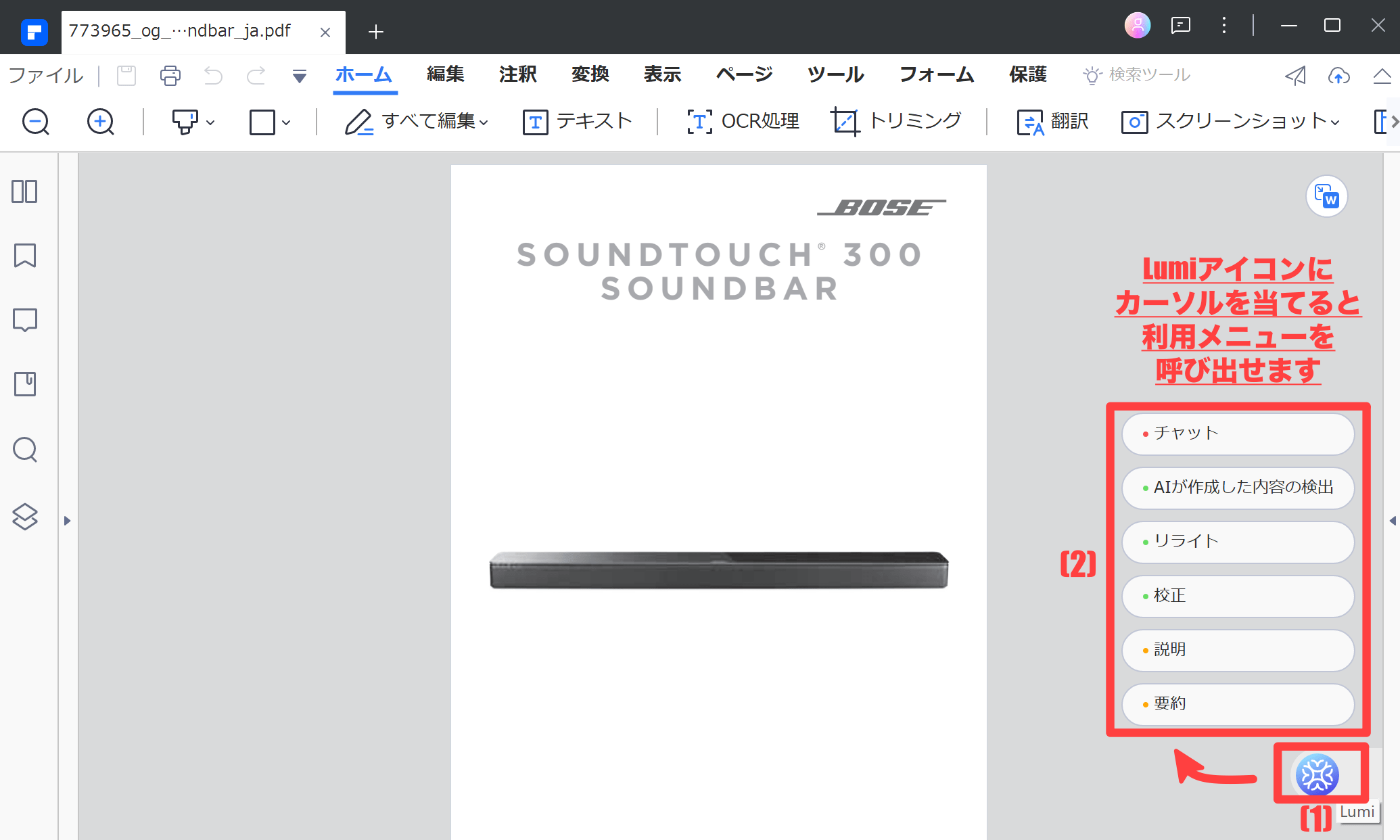
Lumiアイコンが表示されいない場合は、画面右下のアイコンをクリックすると表示できます。
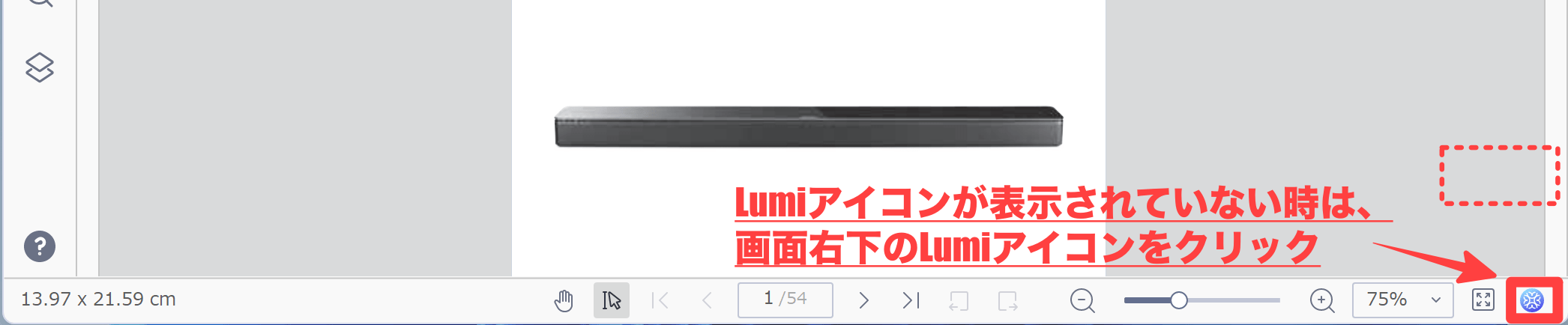
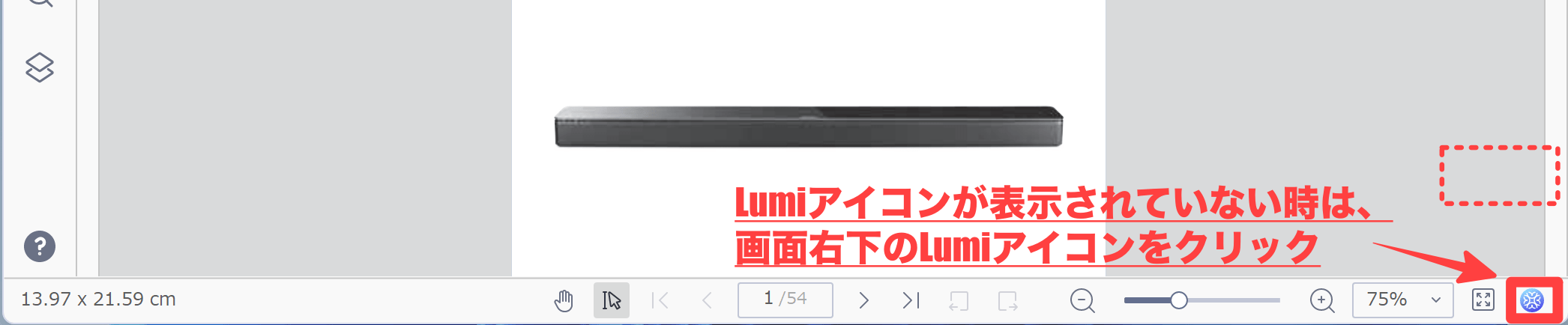
②Lumi(ChatGPT)とチャットする方法
PDFelementのLumiは、ChatGPTを活用したAIアシスタントとなっています。
Lumi(ルミ)とチャットすることで、対話や質問を繰り返し行う事ができます。
Lumiとチャットする際は、次の手順で操作を行います。
Lumiのメニューから、(1)[チャット] → (2)[質問内容を入力]で、(3)Lumiとチャット形式で対話を行えます。(Lumiの回答はコピーも可能です)
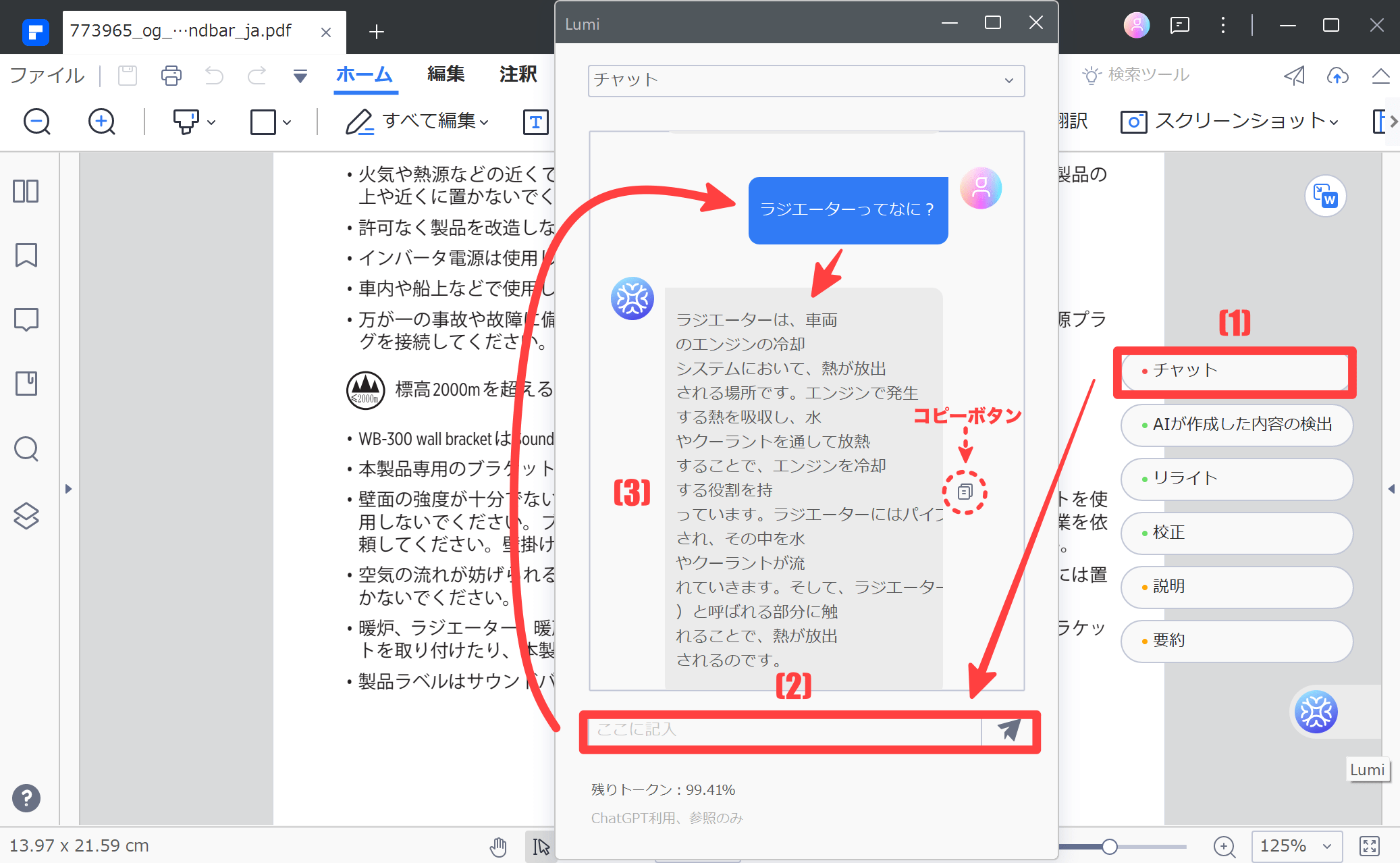
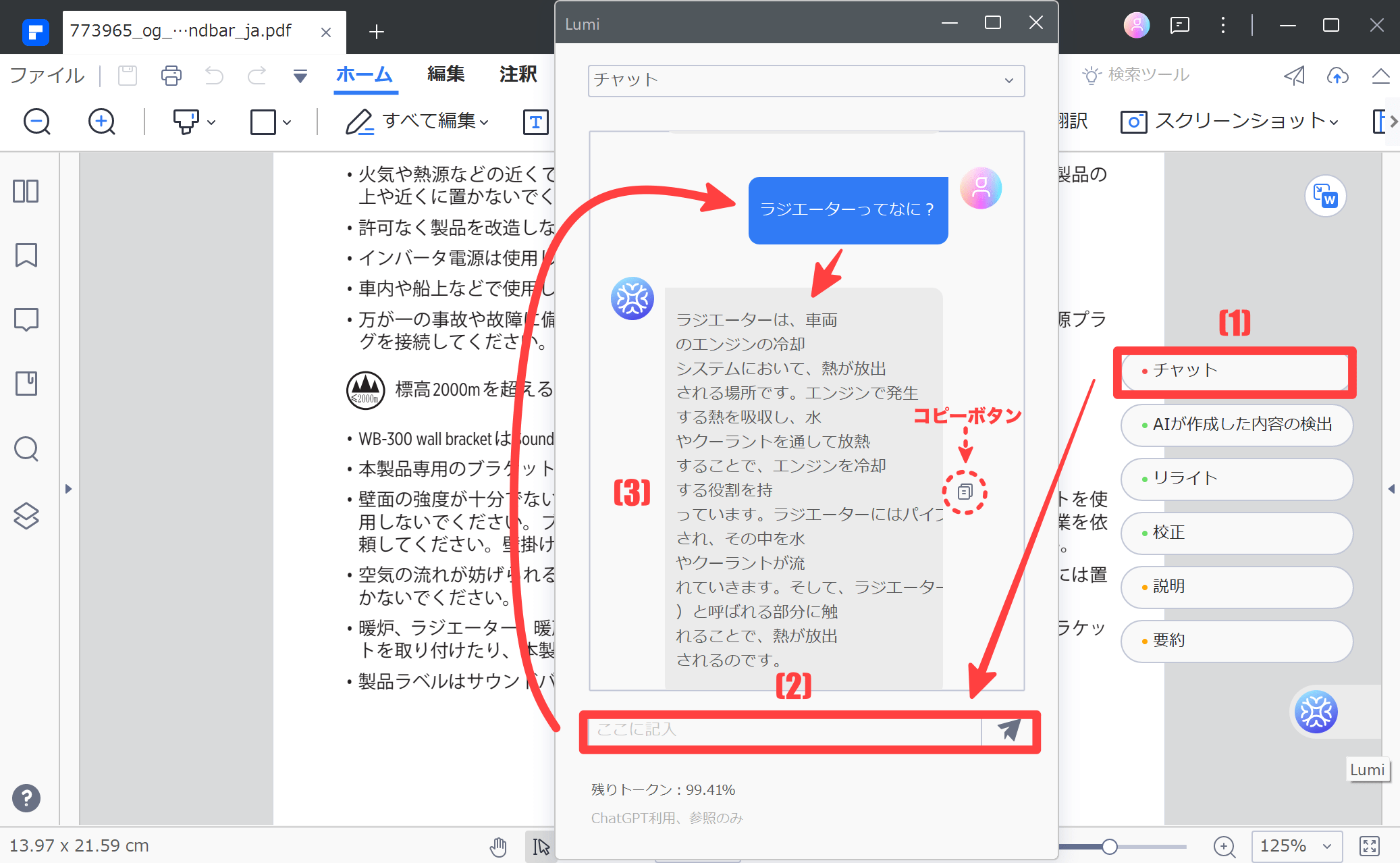
質問は、開いているファイルと無関係の内容でも問題ないので、気になる事があれば記入してみましょう。
③AI生成されたファイルやコンテンツを検出する方法
Lumiでは、PDFファイルや一部のコンテンツがAI生成されているかを検出できます。
検出には「ファイル」と「コンテンツ」の2種類の検出方法が用意されています。
まずは「ファイルの検出方法」からご紹介します。
ファイルを検出する方法
Lumiのメニューから、(1)[AIが作成した内容の検出] → (2)[ファイル] → (3)[検出]の順にクリックします。
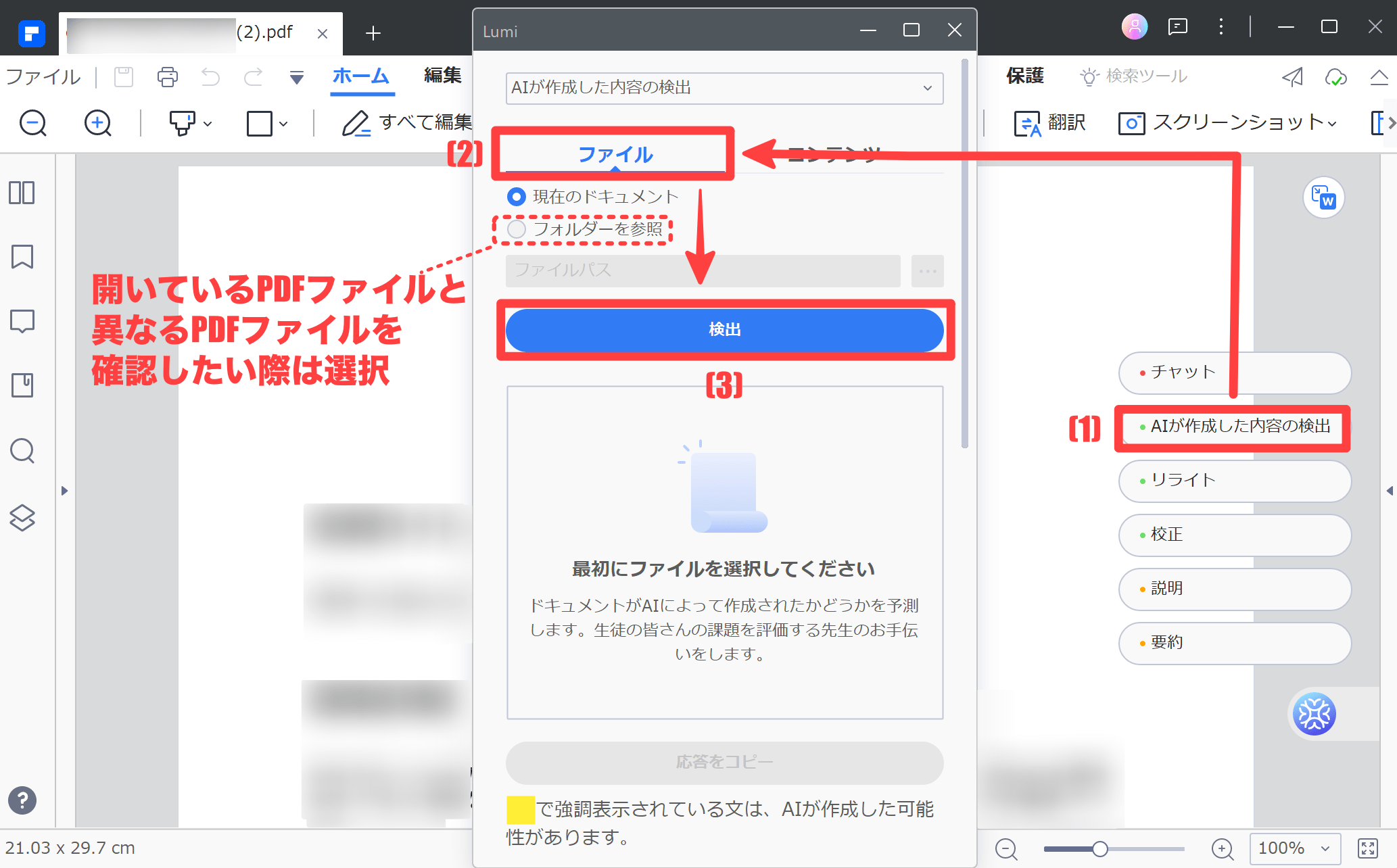
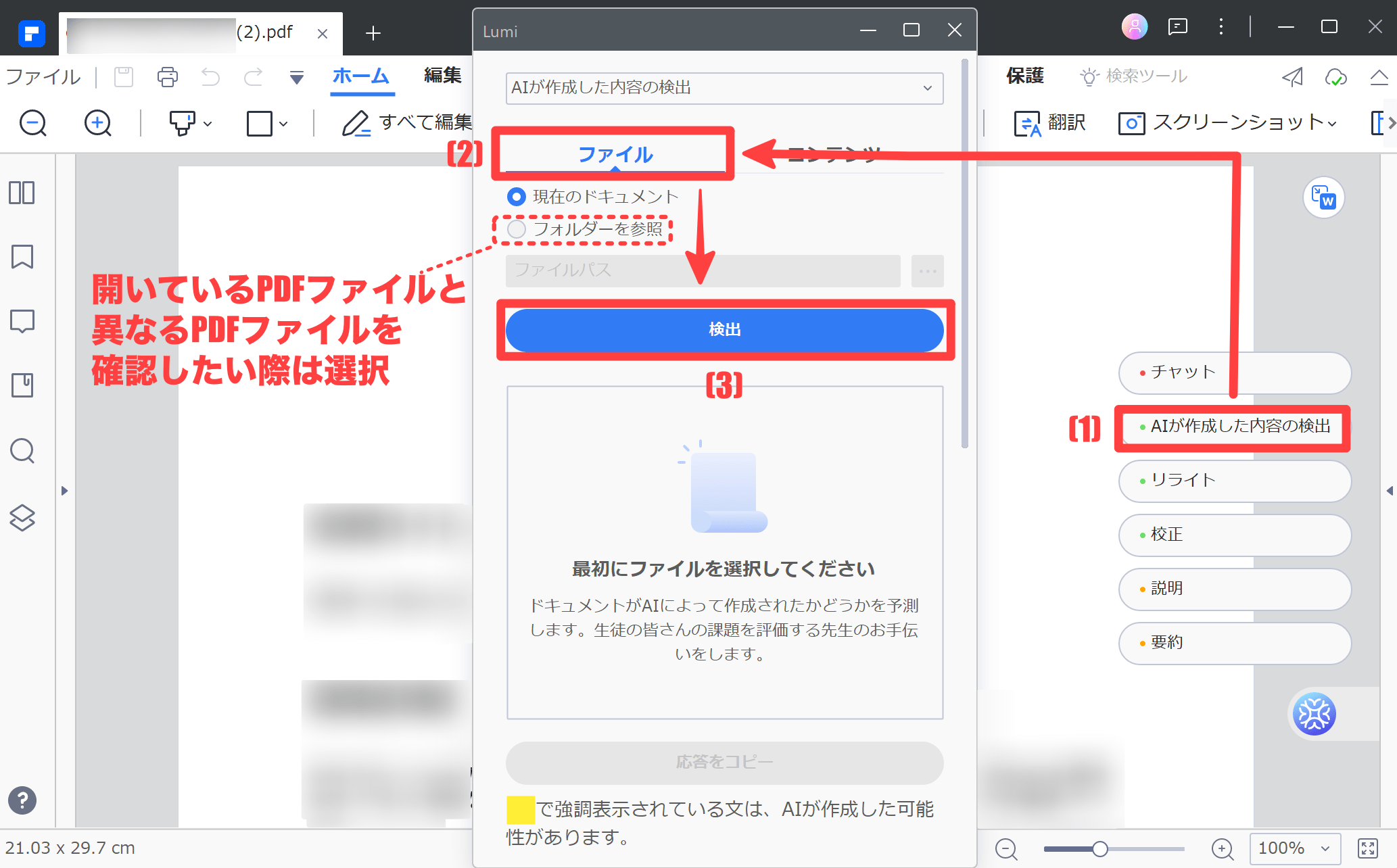
人が生成したであろう内容は「#人間が作成」と表示されました。
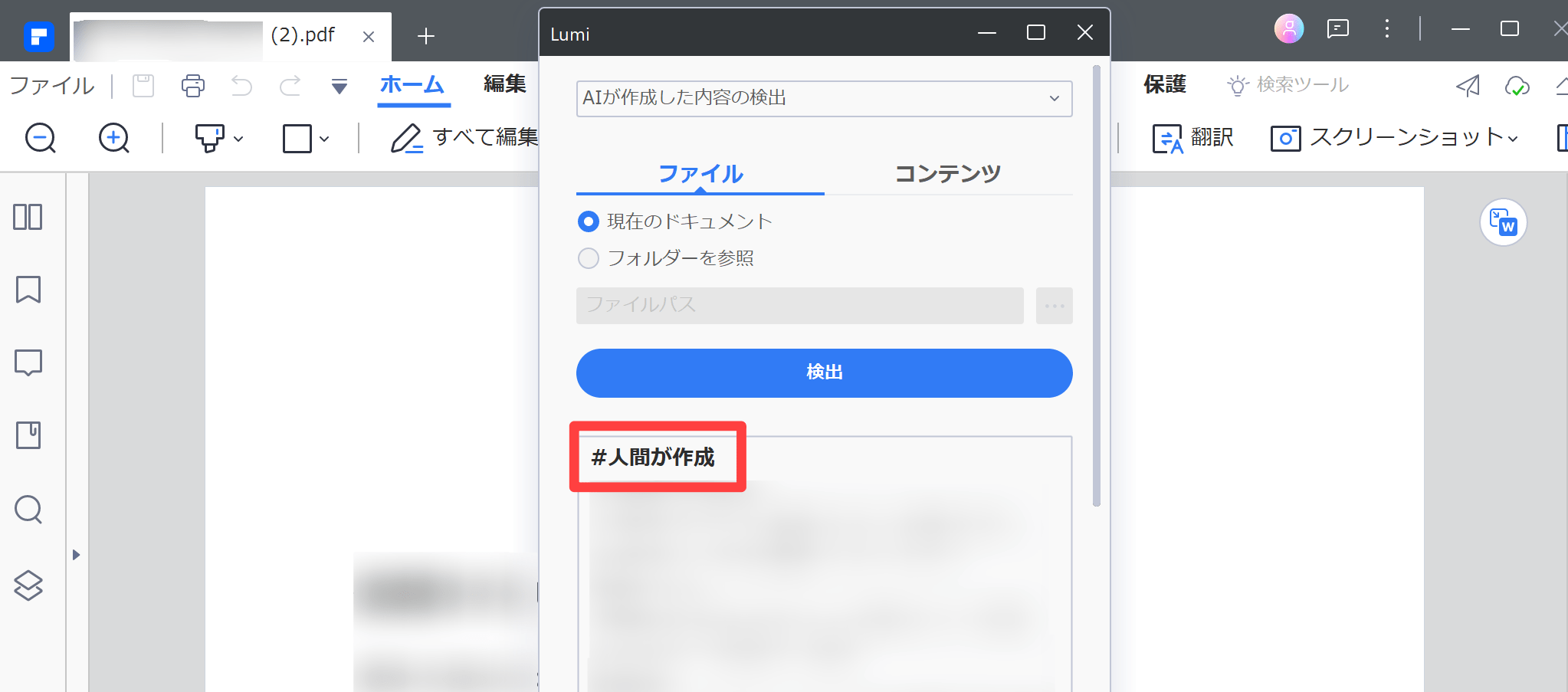
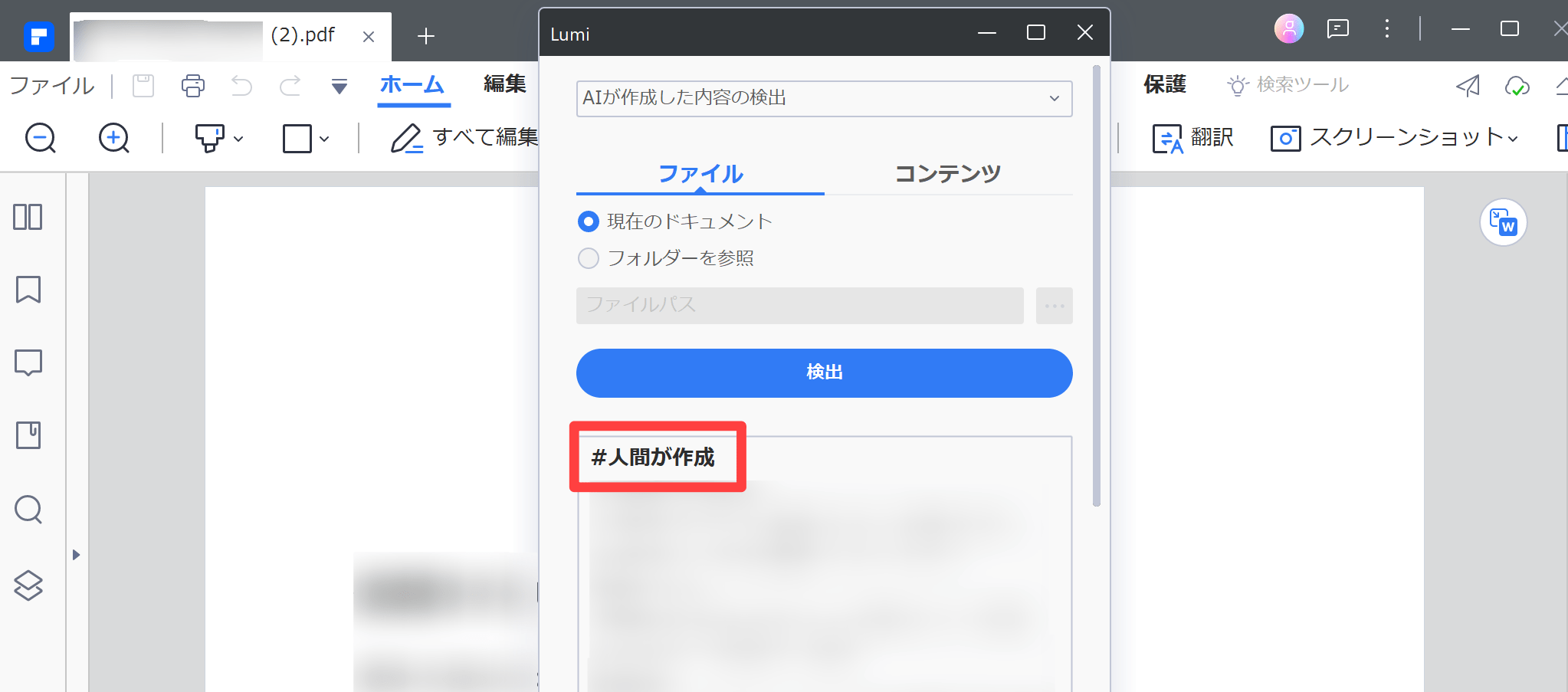
ちなみに、AIが作成した可能性がある箇所は、黄色で強調表示されるようですが、ChatGPTで生成したファイルをPDF化して、検出してみましたが、今回は確認することができませんでした。(5パターン試しましたが、いずれも検出できずでした)
検出した内容はあくまで予測となるので、人の目で判断すること、検出結果を鵜呑みにしないよう、人側で注意・判断することが大事かなと思います。
コンテンツを検出する方法
Lumiのメニューから、(1)[AIが作成した内容の検出] → (2)[コンテンツ]の順にクリックします。
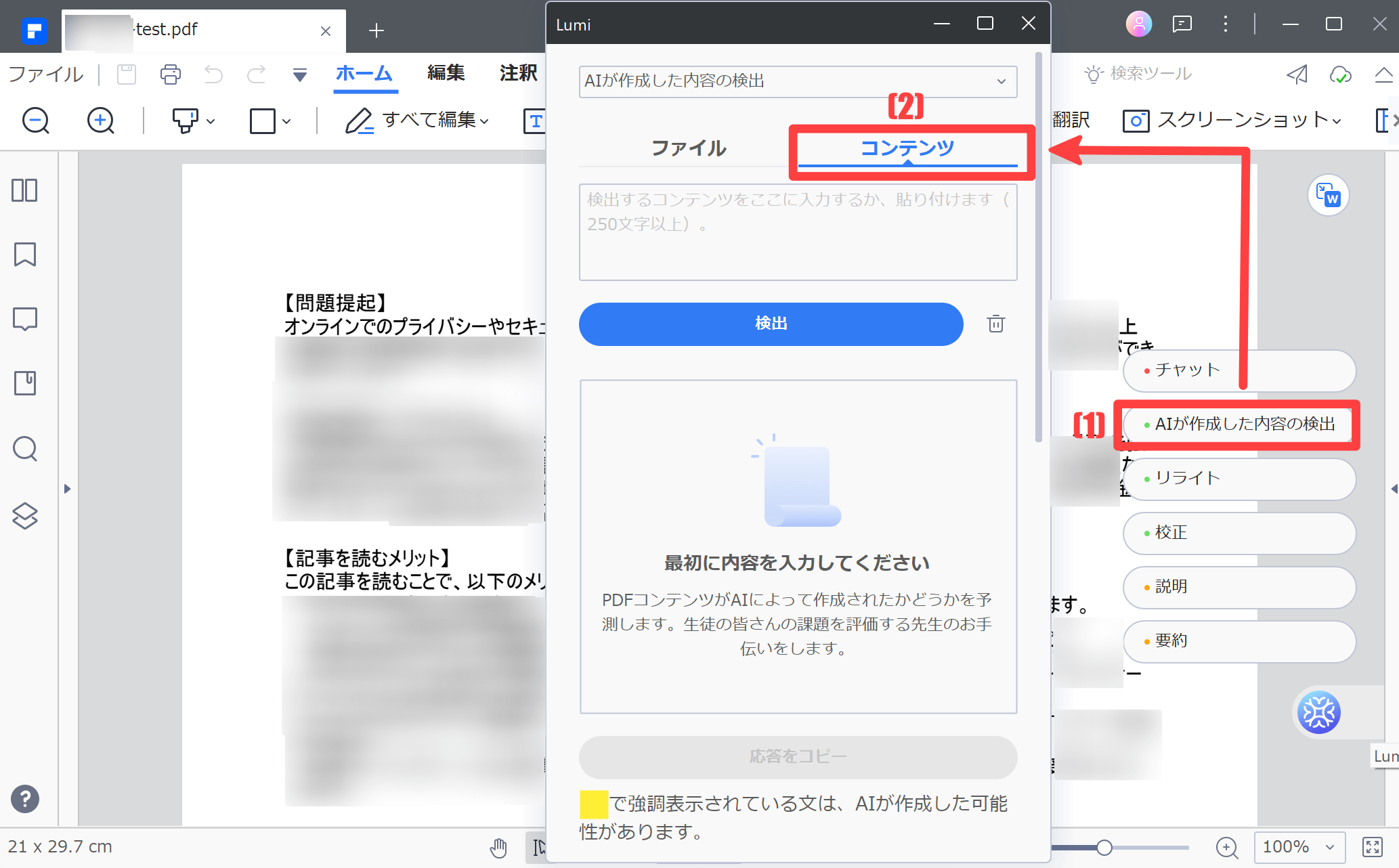
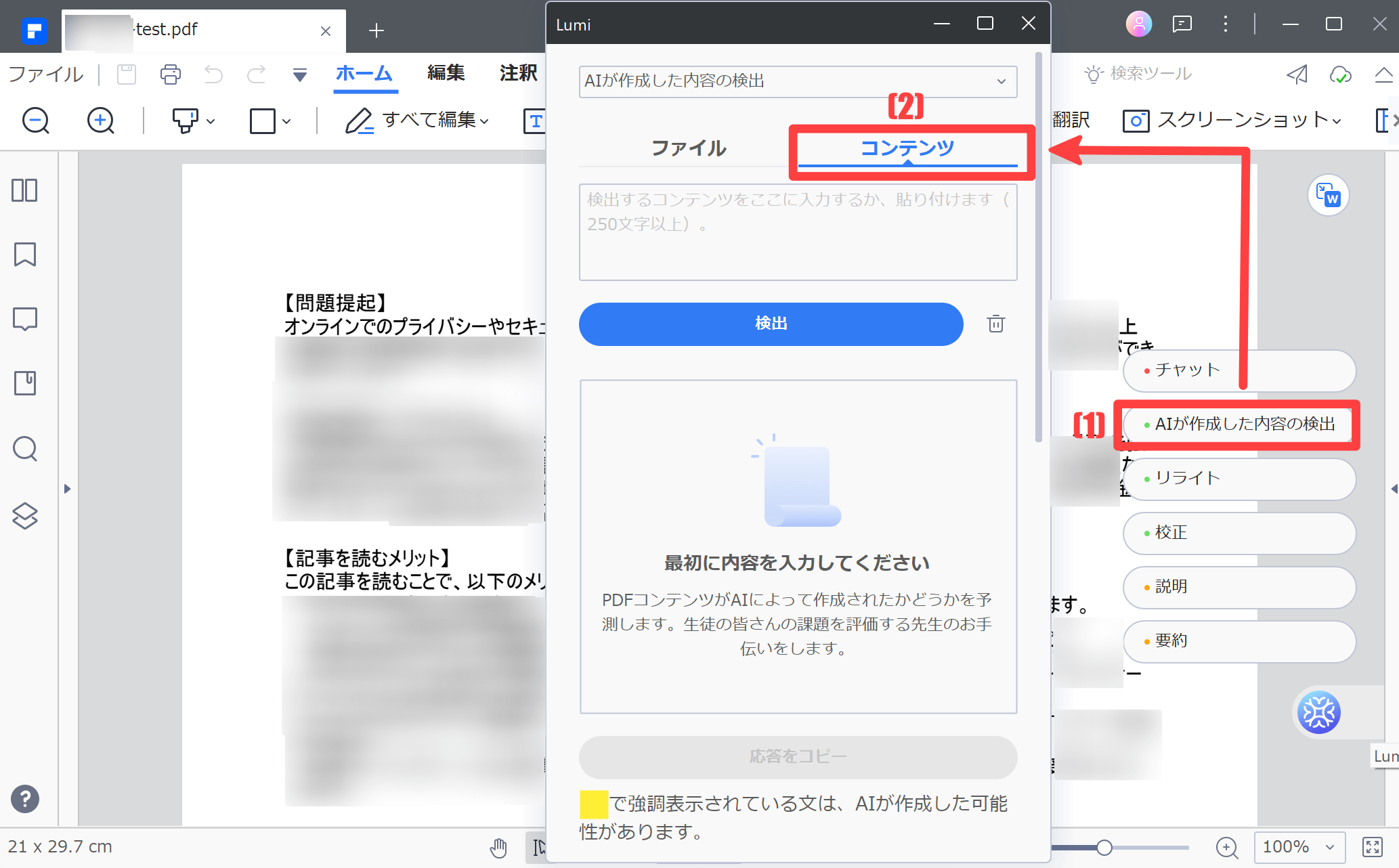
(3)PDFファイル内の文章250文字以上を範囲選択すると、(4)自動的に検出結果を判定してくれます。
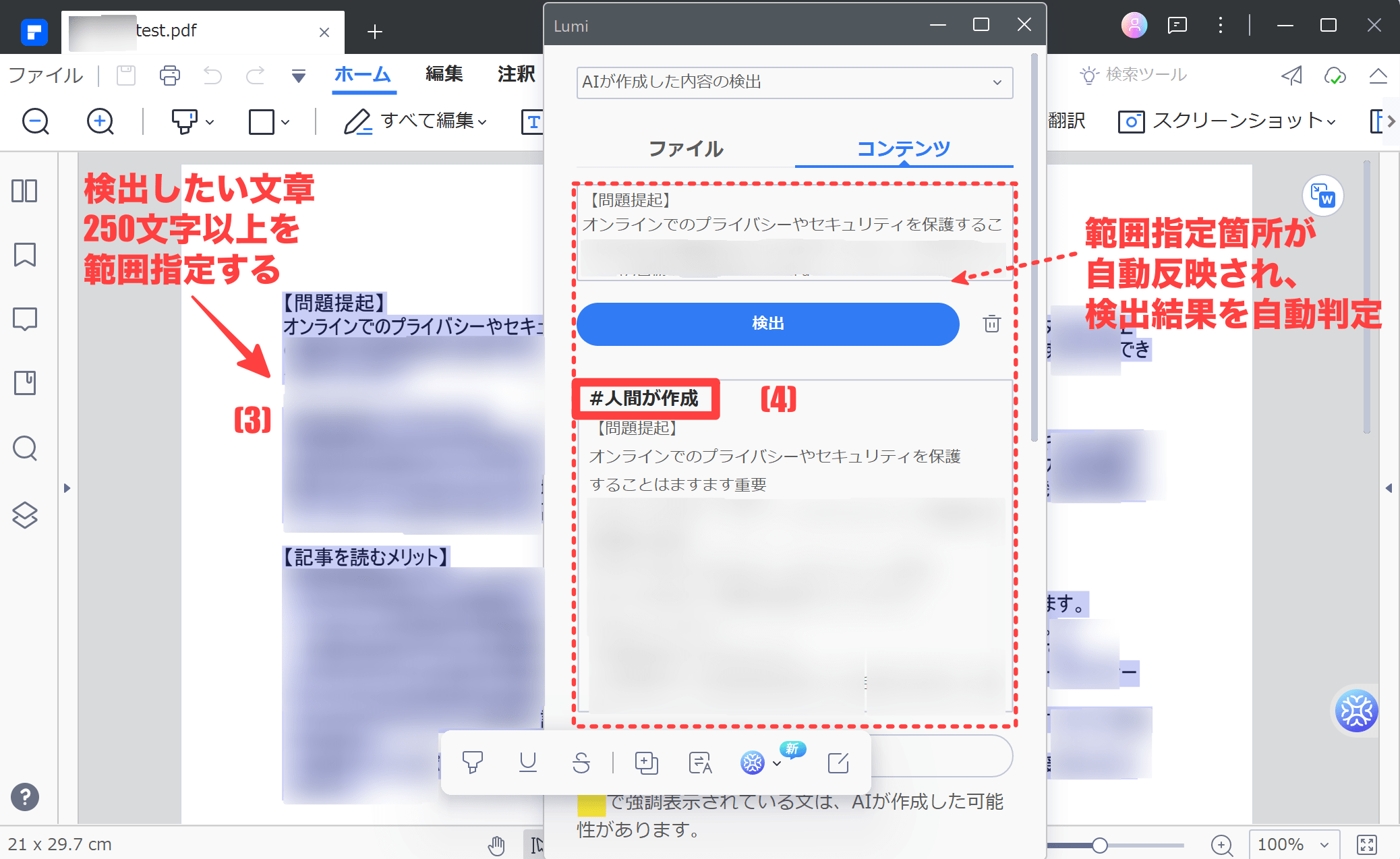
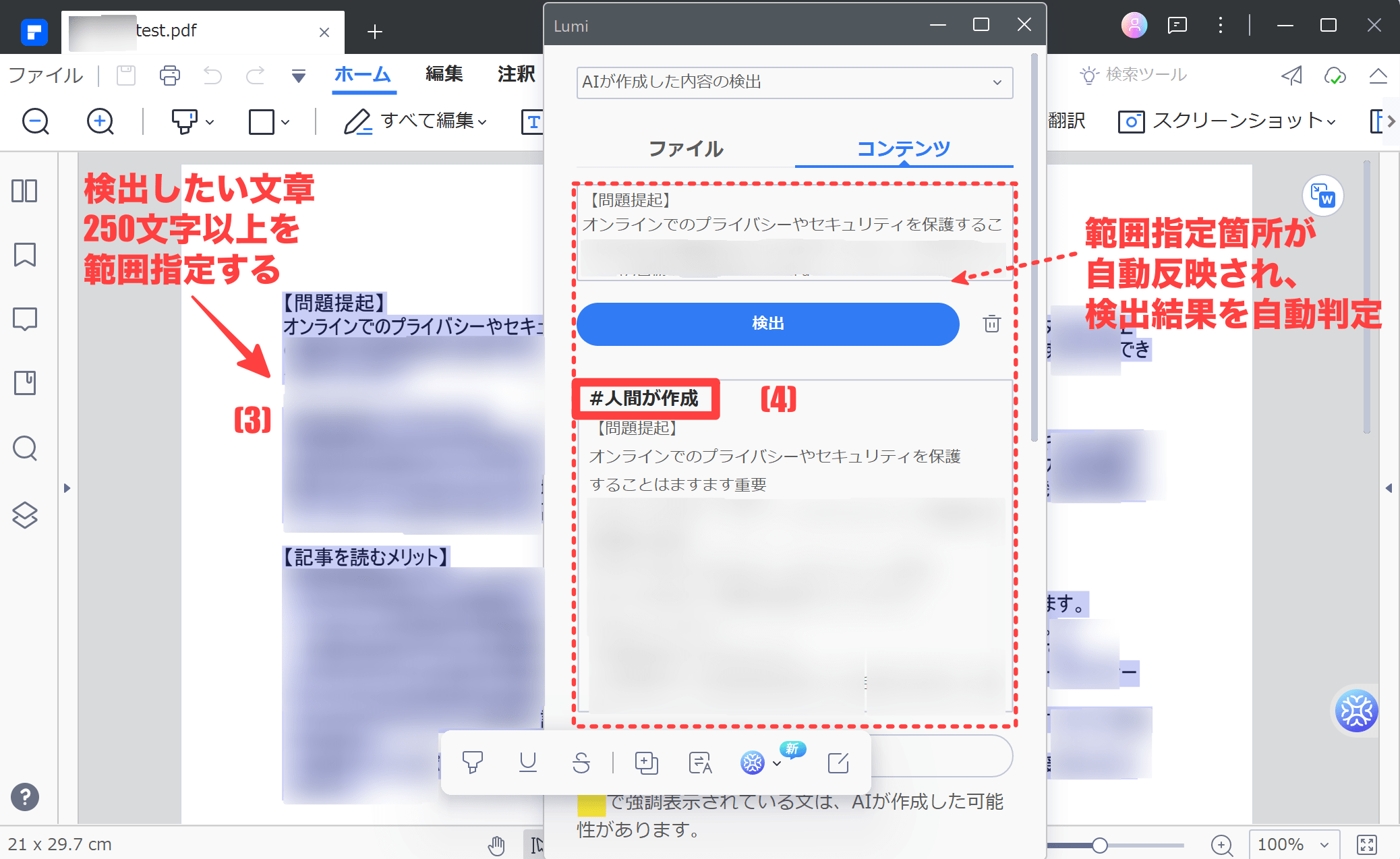
④Lumiで文章をリライトする方法
Lumiのメニューから、[リライト]をクリックします。
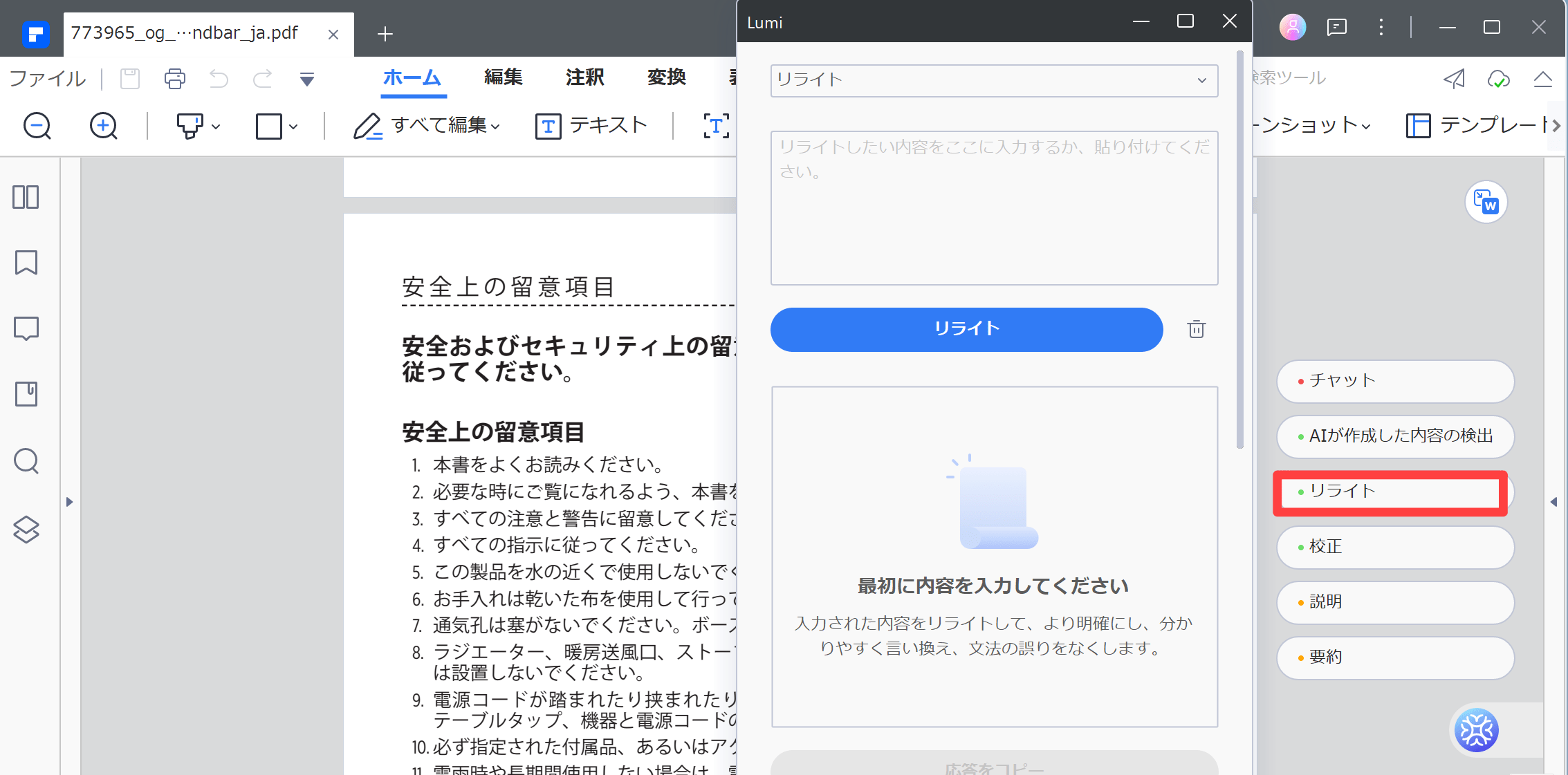
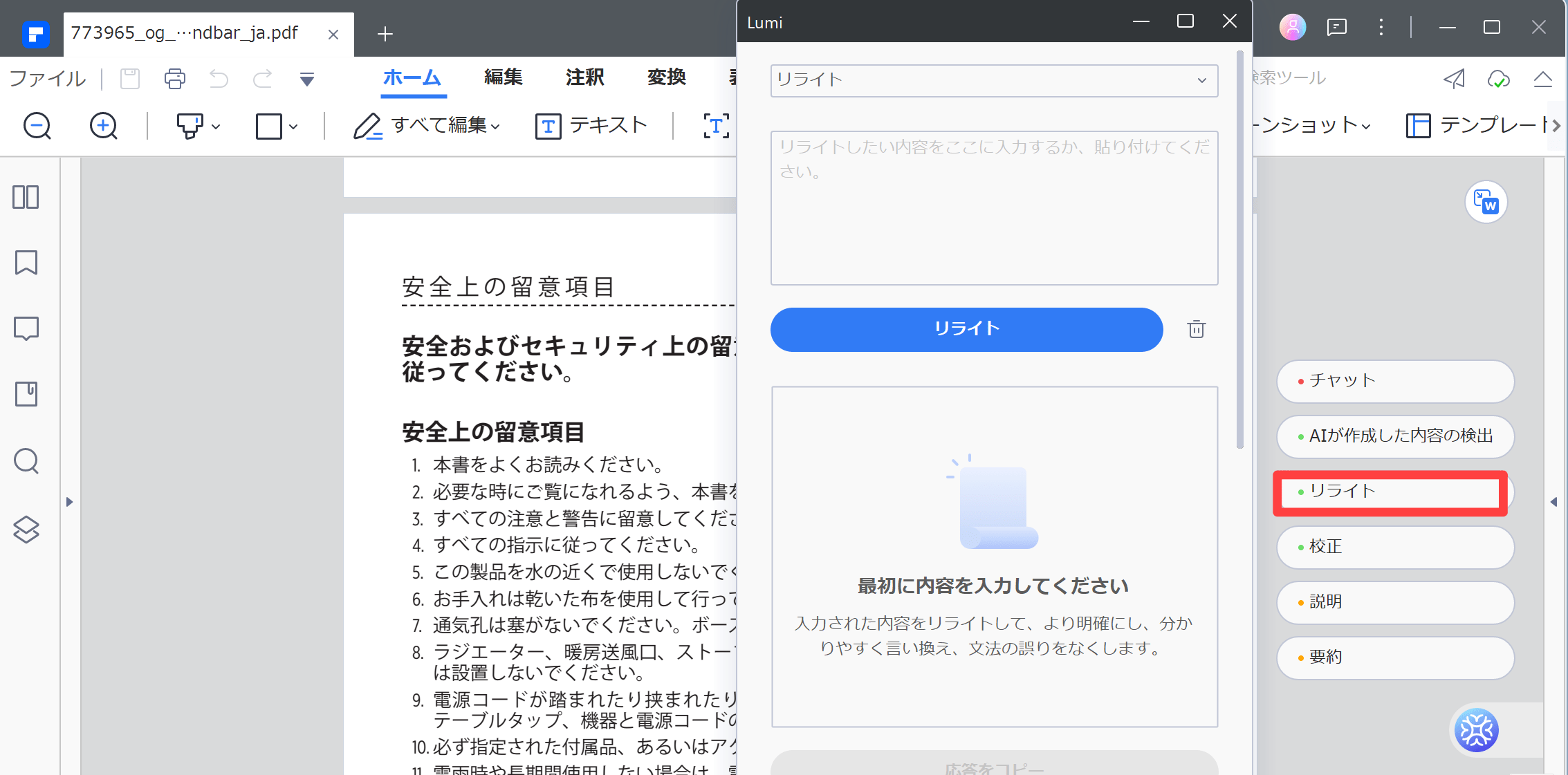
PDFファイル内の文章でリライトしたい箇所を範囲選択すると、リライト結果を確認できました。
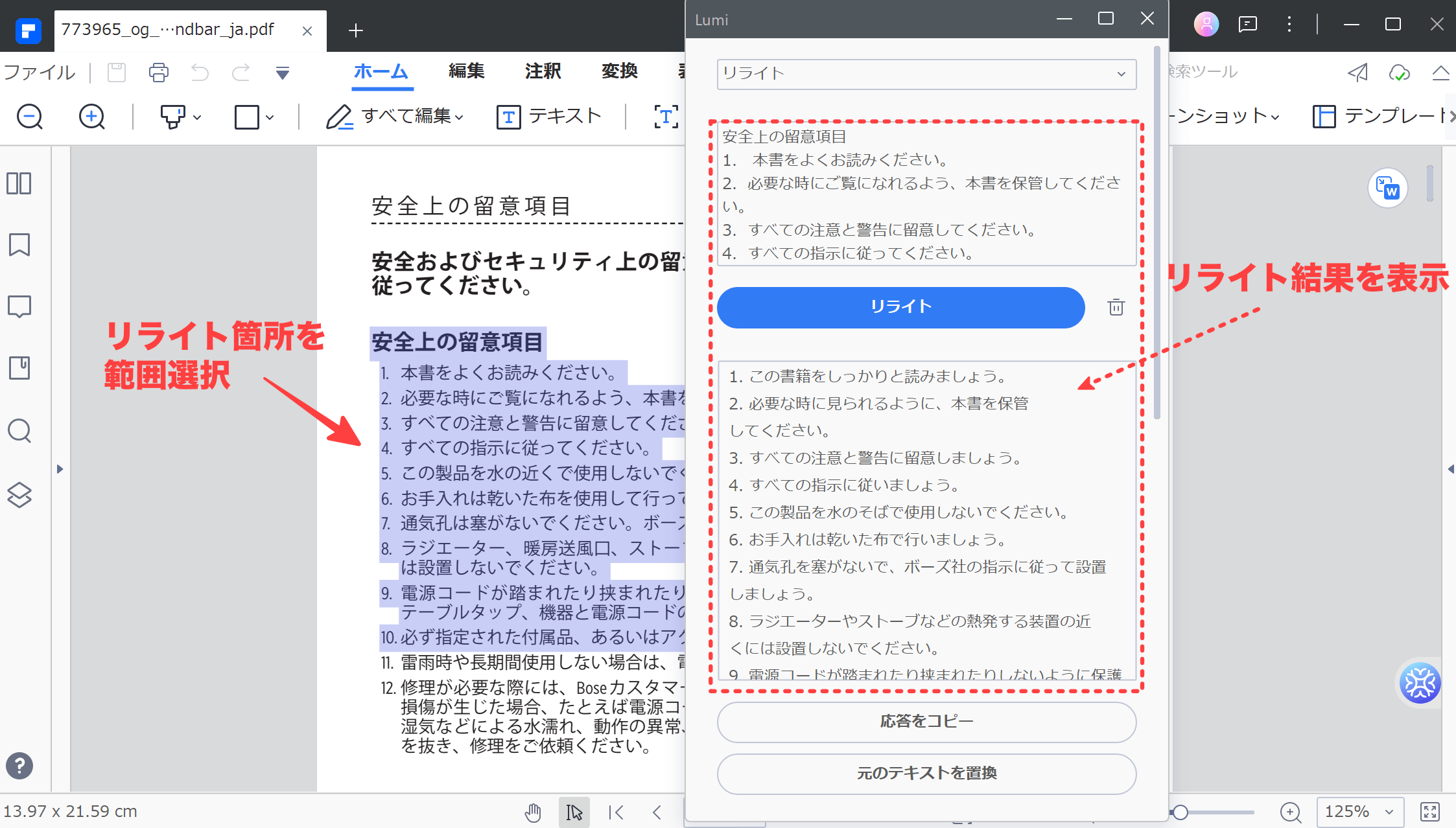
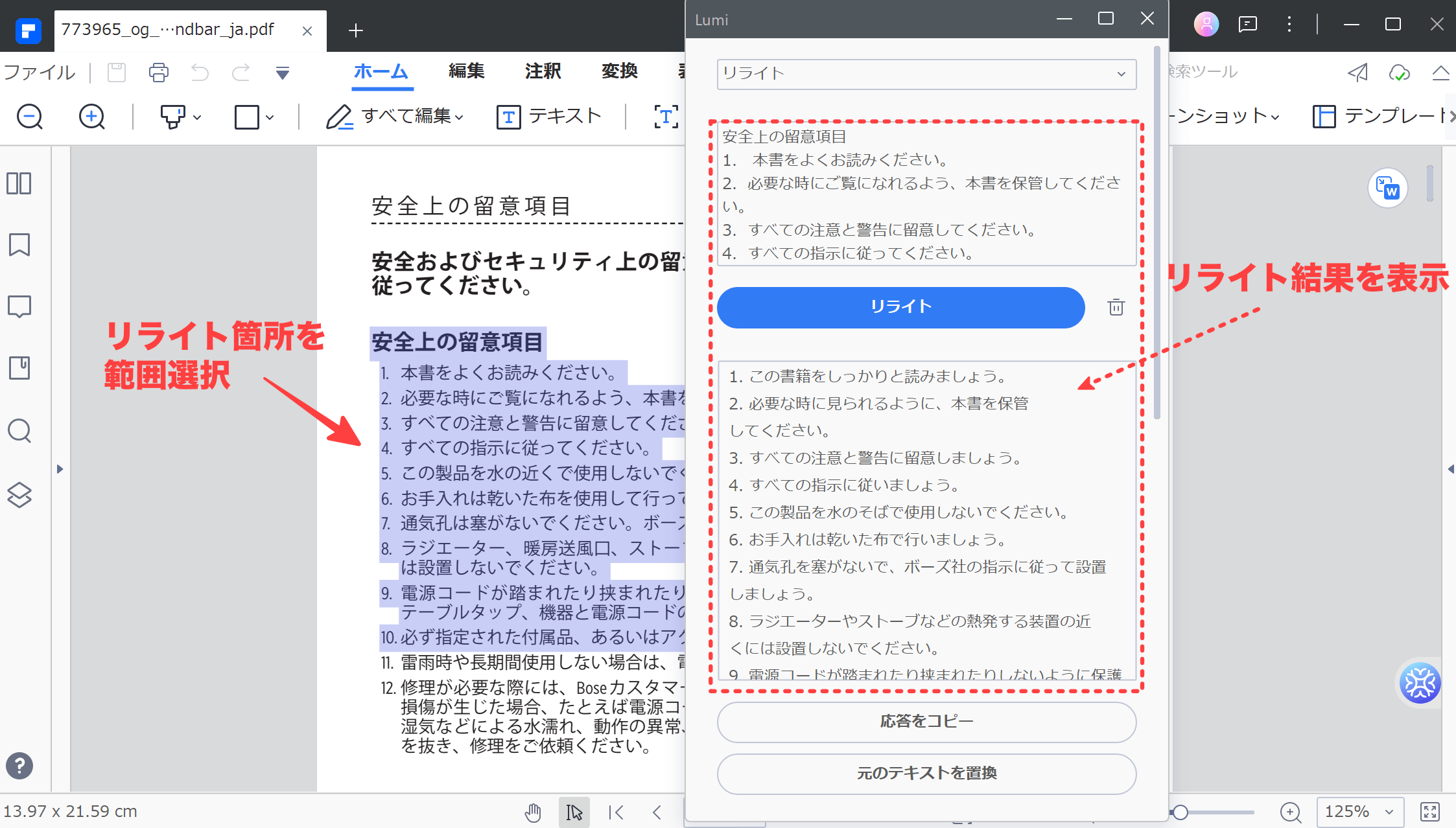
PDFelementの動作条件
PDFelementの動作環境は、次の通りです。
| Windows | Mac | |
|---|---|---|
| 対応OS | Windows 11/10/8.1/8/7/Vista(32ビットまたは64ビット) | Mac OS 10.14からMac OS 11以後 |
| CPU | Intel®Pentium®4以上のプロセッサー | |
| RAM | 512MBまたは1GB以上 | |
| ディスク空容量 | 1.5GB以上 | |
PDFelementは「Windows」「Mac」両方のOSで、幅広いバージョンに対応しています。
PDFelementの無料版・有料版の違い
PDFelementには、無料版と有料版が用意されています。
今回は、無料版と有料版の「機能」「価格」の違いを比較してみました。
機能比較
| 機能 | 無料トライアル版 | 有料版 | |
|---|---|---|---|
| ワンダーシェアID未登録 | ワンダーシェアID登録済 | ||
| AIアシスタント「Lumi」 ChatGPT実装 |
× | 5,000トークン (14日間試用可能) |
50,000トークン |
| 透かしなしで保存 | × | × | ○ |
| 保存 | ○ | ○ | ○ |
| 画像を編集 | ○ | ○ | ○ |
| リンクを編集 | ○ | ○ | ○ |
| PDFを開く | ○ | ○ | ○ |
| PDF作成 | ○ | ○ | ○ |
| 印刷 | ○ | ○ | ○ |
| 背景 | × | ○ | ○ |
| 圧縮 | × | 7日間試用可能 | ○ |
| 比較 | × | 7日間試用可能 | ○ |
| 透かし | × | 7日間試用可能 | ○ |
| ヘッダー&フッター | × | 7日間試用可能 | ○ |
| 切り取り | × | 7日間試用可能 | ○ |
| 変換 | × | 3ページまで(7日間試用可能) | ○ |
| Wordへ変換 | × | 3ページまで(7日間試用可能) | ○ |
| 画像へ変換 | × | 3ページまで(7日間試用可能) | ○ |
| Wiki検索 | × | 30回無料(7日間試用可能) | ○ |
| 翻訳 | × | 1,000文字(7日間試用可能) | 10,000文字 |
| OCR | × | 処理後の結果をプレビューするだけ(7日間試用可能) | ○ |
| 一括処理 | × | 一回3ファイルまで (7日間試用可能) |
○ |
| 結合 | × | 一回3ファイルまで (7日間試用可能) |
○ |
| テキスト | ○ | ○ | ○ |
| チェックボックス | ○ | ○ | ○ |
| ラジオボタン | ○ | ○ | ○ |
| コンボボックス | ○ | ○ | ○ |
| リストボックス | ○ | ○ | ○ |
| ボタン | ○ | ○ | ○ |
| デジタル署名 | ○ | ○ | ○ |
| フォームフィールドの自動認識 | ○ | ○ | ○ |
| 墨消し | ○ | ○ | ○ |
| パスワード | ○ | ○ | ○ |
| パスワード解除 | ○ | ○ | ○ |
| 抽出 | × | 7日間試用可能 | ○ |
| 分割 | × | 7日間試用可能 | ○ |
| 挿入 | ○ | ○ | ○ |
| 回転 | ○ | ○ | ○ |
| 削除 | ○ | ○ | ○ |



ワンダーシェアIDを登録すれば、購入せずに無料登録版でPDFelementのほぼ全ての機能を7日間使用できるね。
価格比較
PDFelementは無料版の他に、有料版で2つのラインナップが用意されています。
| 無料版 | プロ版 | 標準版 | |
|---|---|---|---|
| AIアシスタントLumiの利用 | 登録済みの場合5,000トークン | ○ | × |
| 価格(永続ライセンス) | 無料 | 9,980円 |
5,980円 |
| 価格(1年間プラン) | 無料 | 7,280円 |
4,980円 |
| 返金保証 | – | 30日以内 | |
AIアシスタントLumiを利用したい方は「プロ版」を選びましょう。
尚、下記のようにセールも開催されているので、「公式サイト」のチェックをおすすめします。
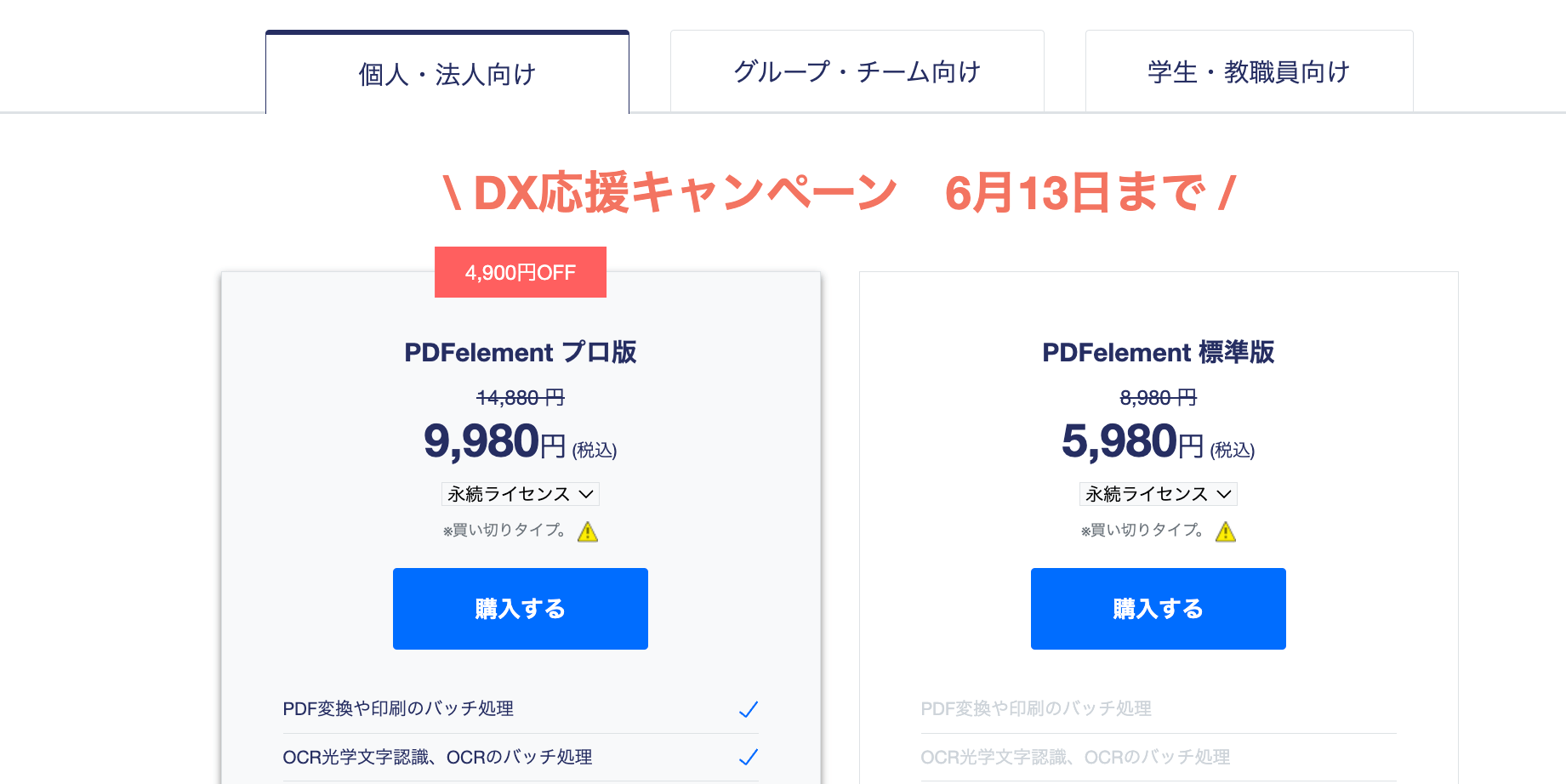
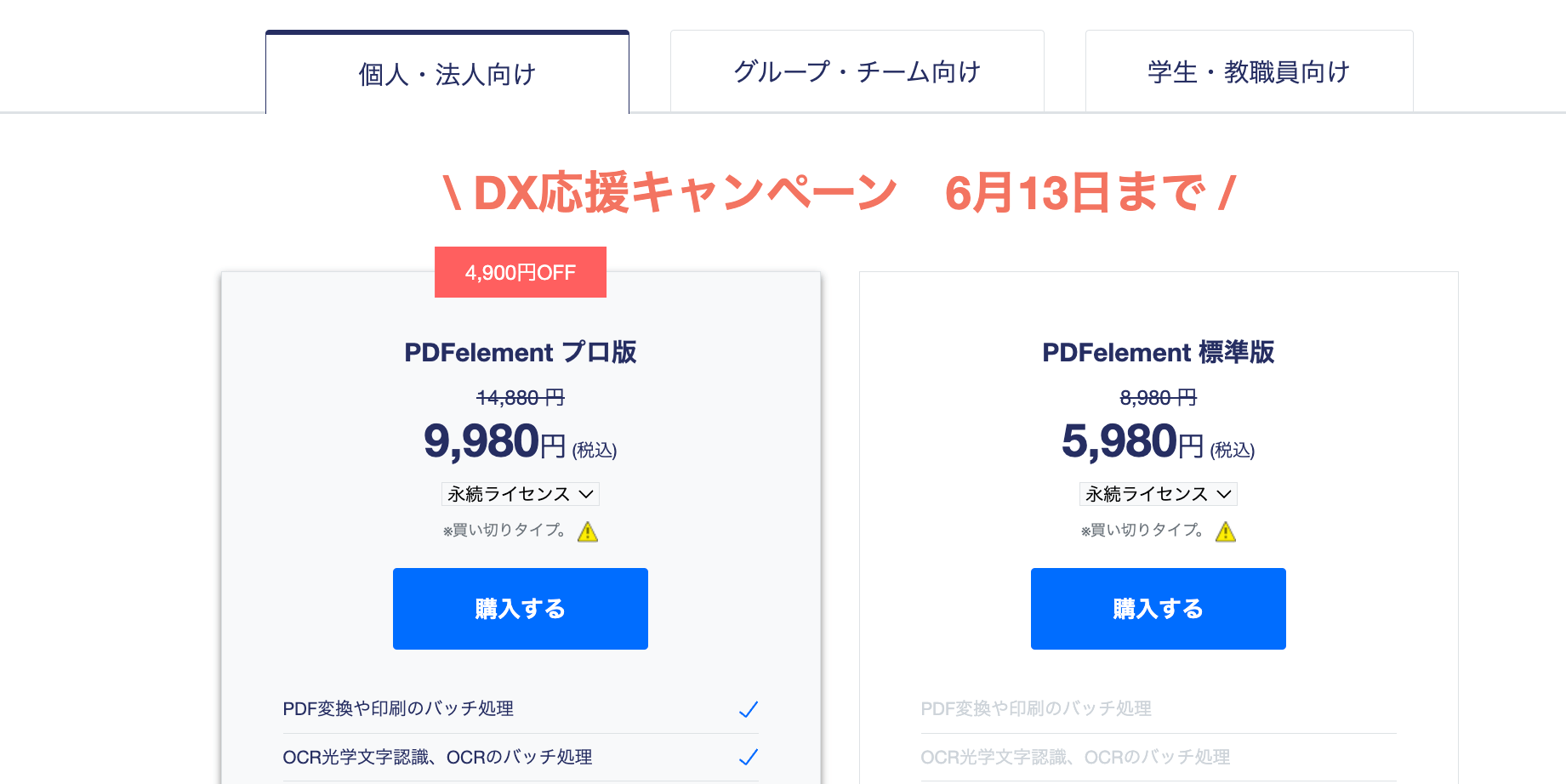
PDFelement Lumiの総評



PDFelementは、PDF編集に関する様々な便利機能があった事から、利用していた人も多かったと思うけど、 Lumi(ルミ)というAIアシスタントを実装した事で、更に便利で使い方が広がるね!



ChatGPTを搭載したPDFelement「Lumi」を利用すれば、文章の校正・リライトなど役立つ機能を扱える他、AI生成された文書の検出、ChatGPTとのチャットなど、幅広く業務をサポートしてくれます。PDFドキュメント利用者の頼れるソフトと言えそうです。
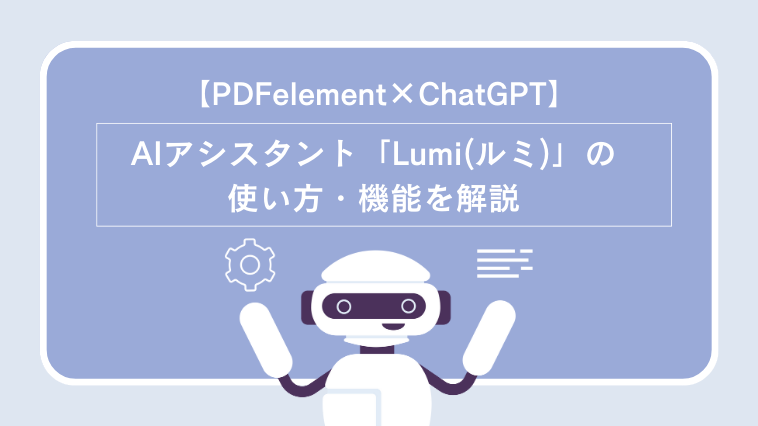
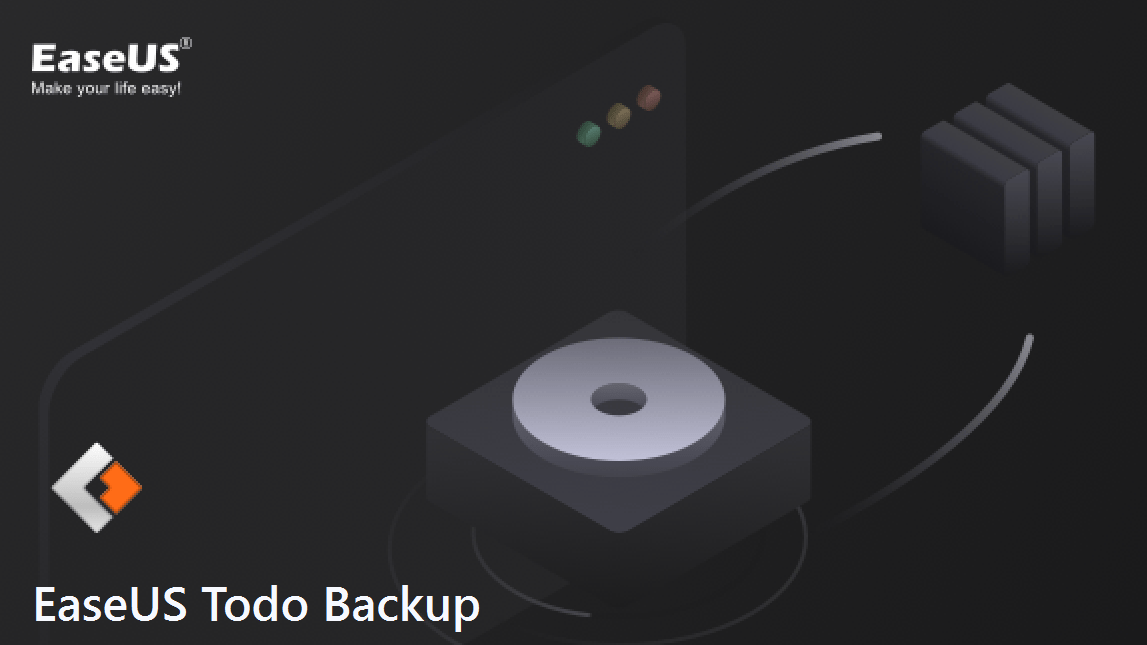









コメント