AOMEI Backupperとは
AOMEI Backupperとは、Windowsバックアップ、復元、同期、ディスククローン作成などを簡単に行えるソフトウェアです。
AOMEI Backupperは、次の方にお勧めの製品です。
- 無料で高機能なバックアップソフトを探している
- WindowsUpdate前に、システムバックアップ、ディスクバックアップを取得しておきたい
- バックアップと復元を1本のソフトで行いたい
- スケジュールした時間に、自動でバックアップを取得したい
- クローンの作成を行いたい
- 完全・増分・差分バックアップ対応のソフトを検討している
 しろくま
しろくまAOMEI Backupperを使えば、これら全ての機能を利用できます。
AOMEI Backupperの動作条件
AOMEI Backupperの動作環境は次の通りです。
| Windows | Mac | |
|---|---|---|
| 対応OS | ○ | × |
| 対応バージョン | Windows11、10、8.1、8、7、Vista、XP(32 / 64ビット)Windows Server 2003/2008(R2)/2012(R2)/2016/2019/2022/2025、SBS 2003/2008/2011、WHS 2011 | – |
AOMEI Backupperは、「Windows」を搭載したPCでしか利用できません。
しかしながら、Windowsの幅広いOSに対応しているのは、嬉しいポイントです。



Mac未対応なのは残念だけど、今後に期待だね!
AOMEI Backupperのエディション比較(StandardとProfessional)
AOMEI Backupperには、多数のエディションが用意されています。
今回は、よく使われている無料版の「Standard」、有料版の「Professional」のエディションを比較してみました。
| エディション比較 | Standard (無料版) | Professional (有料版) |
|---|---|---|
| 提供価格 | 無料 | 4,280円(購入Verのみ) 5,480円(生涯アップグレード) |
| インストール可能台数 | フリー | 1台 |
| システムバックアップ&復元 ディスクバックアップ&復元 パーティションバックアップ&復元 ファイル/フォルダバックアップ&復元 ファイル/フォルダ同期 | ◯ | ◯ |
| 自動バックアップ フルバックアップ 増分バックアップ セクタ単位のバックアップ インテリジェントバックアップ 自動ファイル/フォルダ同期 | ◯ | ◯ |
| ローカルディスクにバックアップ 外付けHDDにバックアップ USBメモリにバックアップ Share/NASにバックアップ クラウドストレージにバックアップ | ◯ | ◯ |
| イメージを圧縮 イメージをチェック イメージにコメントを追加 バックアップログを表示 | ◯ | ◯ |
| Windows PE&Linuxブータブルメディアを作成 | ◯ | ◯ |
| パーティション/ディスククローン | ◯ | ◯ |
| 電子メール&SMS通知 | ◯ | ◯ |
| システムクローン | × | ◯ |
| ユニバーサル復元 | × | ◯ |
| コマンド ライン ユーティリティ | × | ◯ |
| イメージを合併 | × | ◯ |
| 差分バックアップ | × | ◯ |
| イメージを暗号化 | × | ◯ |
| イメージを分割 | × | ◯ |
| バックアップスキーム | × | ◯ |
| イベントトリガーのバックアップスケジュール | × | ◯ |
| ファイル/フォルダのリアルタイム同期 | × | ◯ |
| ディスク上のパーティションを編集 | × | ◯ |
| ファイルフィルタを設定 | × | ◯ |
| ダイナミックシステム/ボリュームをバックアップ/復元、クローン | × | ◯ |
| CD/DVDにバックアップ | × | ◯ |
| イメージのマウント/アンマウント | × | ◯ |
| NTFSアクセス許可を復元 | × | ◯ |



無料版でも、十分すぎるくらい機能が備わっているね!



有料版だと「システムクローン」「差分バックアップ」「ファイル/フォルダのリアルタイム同期」を使えるので、より安心・安全な運用ができますね。
無料版の「AOMEI Backupper Standard」をダウンロードする
有料版の「AOMEI Backupper Professional」を無料で体験する
AOMEI Backupperの利用準備について
当サイトでは、次のスペックのPCに「AOMEI Backupper Professional」をインストールして、動作確認を行いました。
- Windows 10(64bit) / Home Edition / バージョン1909
- CPU:Inter®️ Core i5
- メモリ:8GB
また、バックアップ用に外付けSSDも忘れずに用意しておきましょう。



次にインストール手順を解説します。
AOMEI Backupperのインストール手順
サイトから製品をダウンロードします。(無料体験版も用意されています)
バックアップソフト「AOMEI Backupper」をダウンロードする
インストールファイルを起動して、「日本語」が選択されているのを確認して「OK」をクリックします。


「今すぐインストール」を選択します。
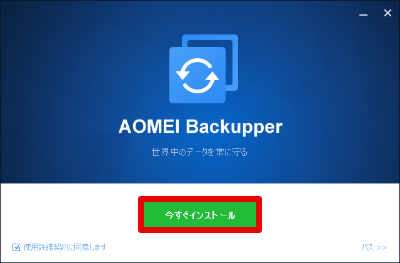
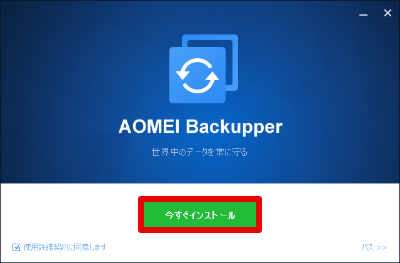
インストールが完了したら「今すぐ体験」を選択します。
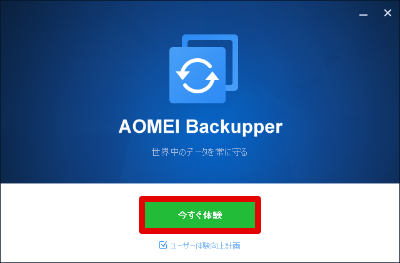
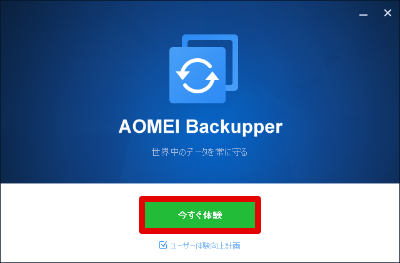
AOMEI Backupperを起動できました。
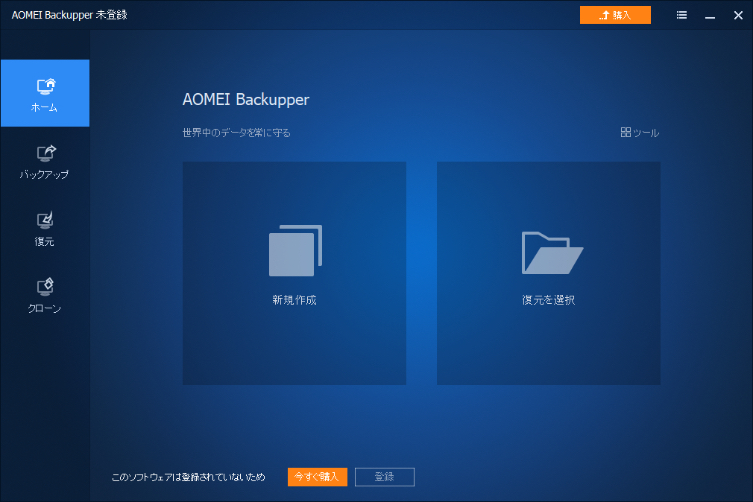
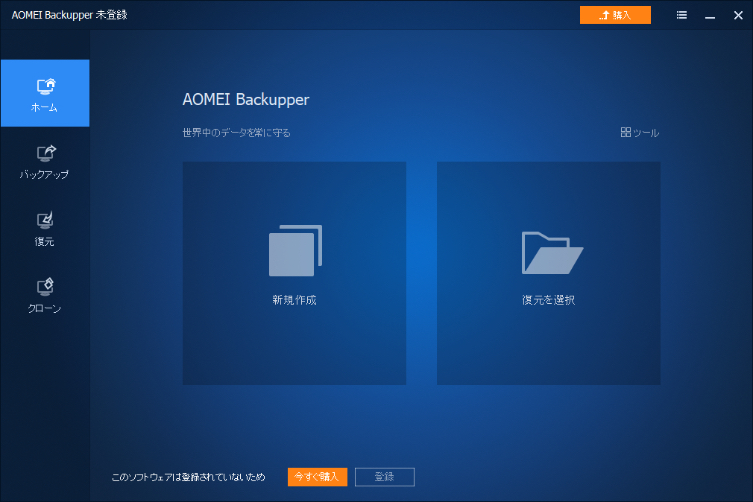
AOMEI Backupperにライセンスコードを登録する
製品を購入した方は、ライセンスコードを次の場所から登録しましょう。
「ホーム」→「登録」を選択します。
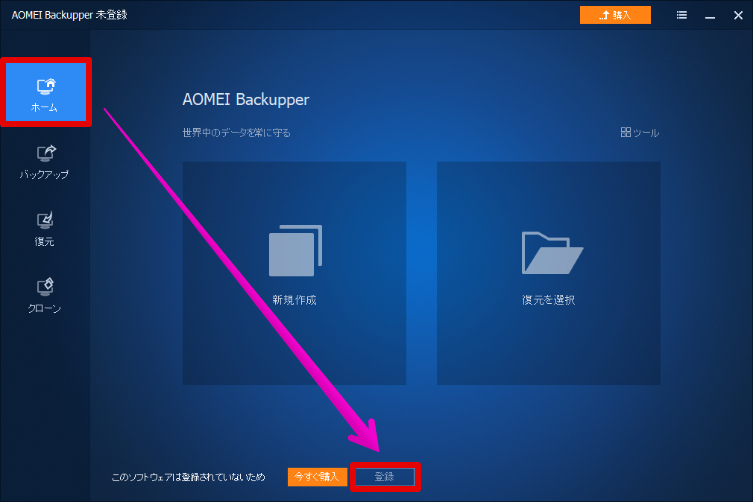
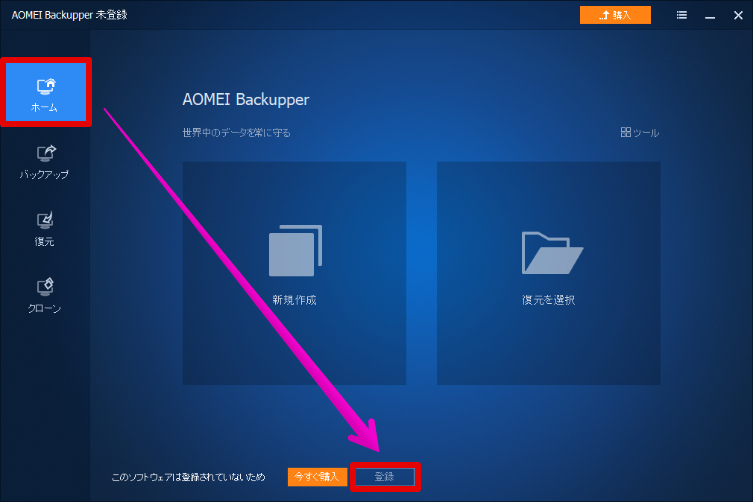
ライセンスコードを入力して「登録」を選択します。
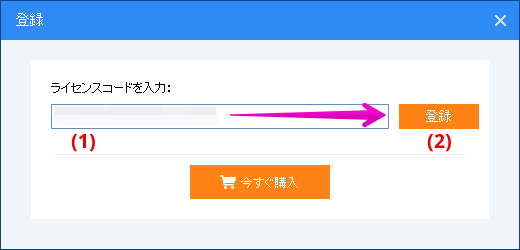
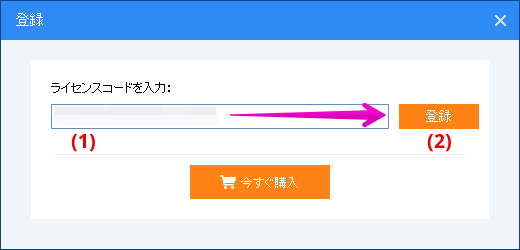
「登録に成功しました。」の画面表示になれば、完了です。
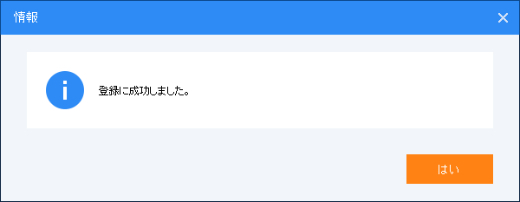
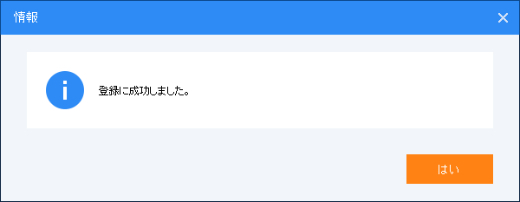
「Professional版」になっていることが確認できました。


AOMEI Backupperの使い方を確認する
AOMEI Backupperは、バックアップ以外にも「復元」や「クローン」など様々な機能が備わっています。
どの機能も直感的に分かりやすく、簡単な操作で実行できるのが特徴です。



まずは、一番よく使われるバックアップ方法を確認していきましょう。
AOMEI Backupperでシステムバックアップを取る
AOMEI Backupperでは、次のバックアップ方法に対応しています。
- システムバックアップ
- ディスクバックアップ
- パーティションバックアップ
- ファイル/フォルダバックアップ
- ファイル/フォルダ同期
今回は「システムバックアップ」を試してみたので、実施方法をお伝えします。
「バックアップ」→「システムバックアップ」の順に選択します。
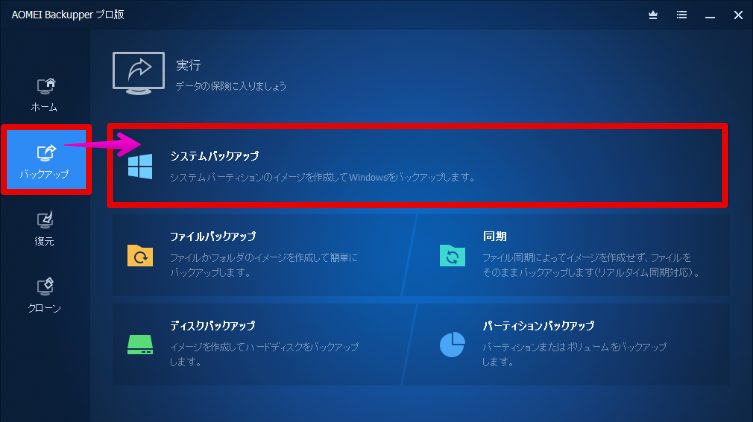
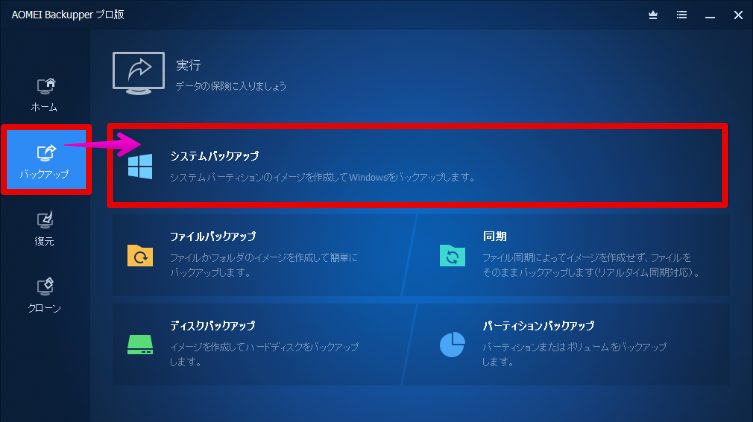
(1)システムバックアップの保存先を決めて、(2)「開始」を選択します。
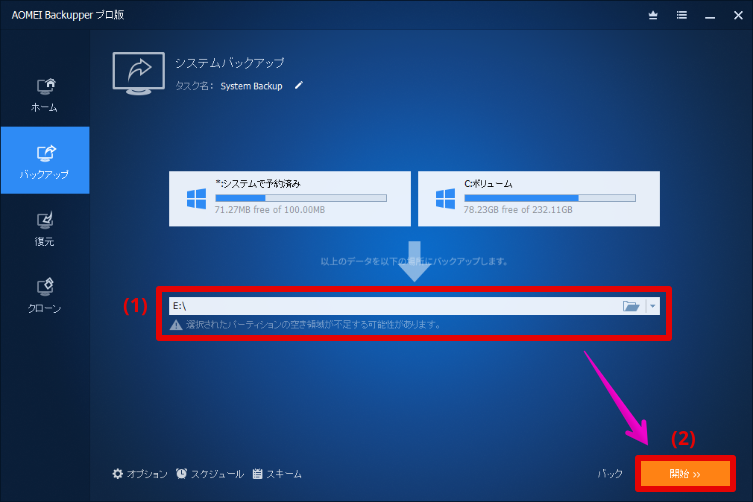
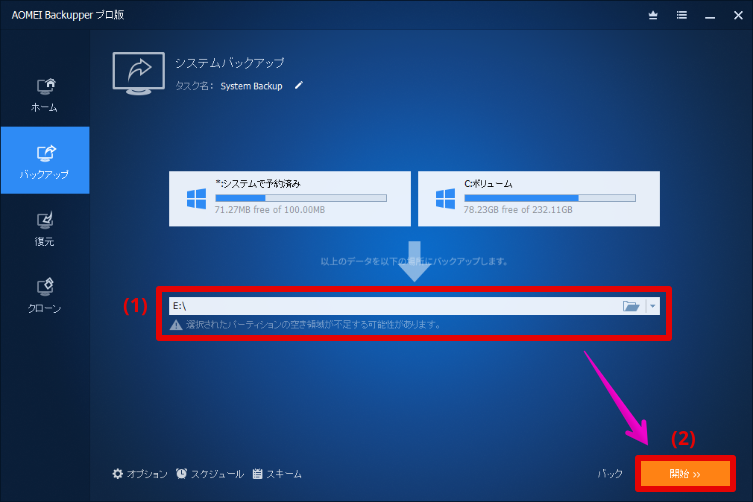
システムバックアップが完了しました。
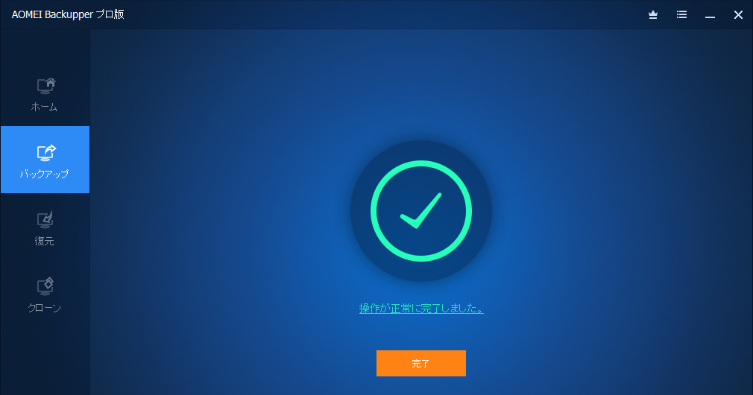
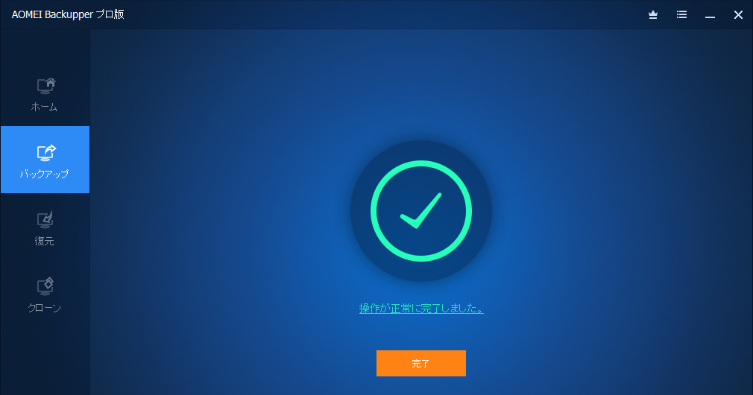
ホームへ戻ると、取得したシステムバックアップが表示されていました。
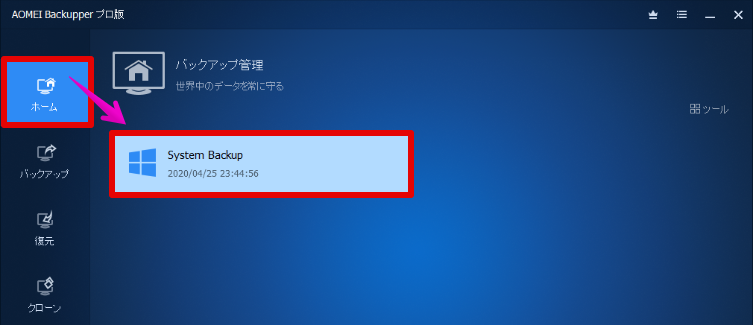
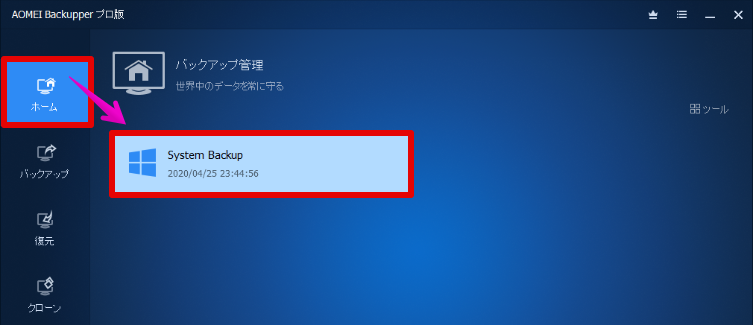
また、保存したファイルを確認すると「System Backup.adi」というファイルが作成されていました。
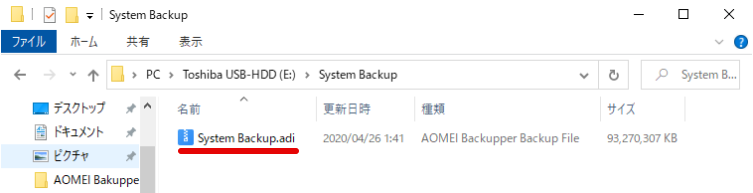
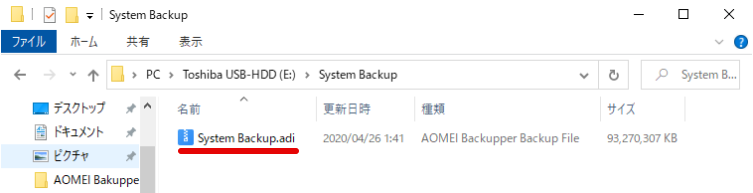
AOMEI Backupperで復元を行う
先程取得した「システムバックアップ」を元に、復元の操作を行ってみます。
「復元」→「タスクを選択」の順に選択します。
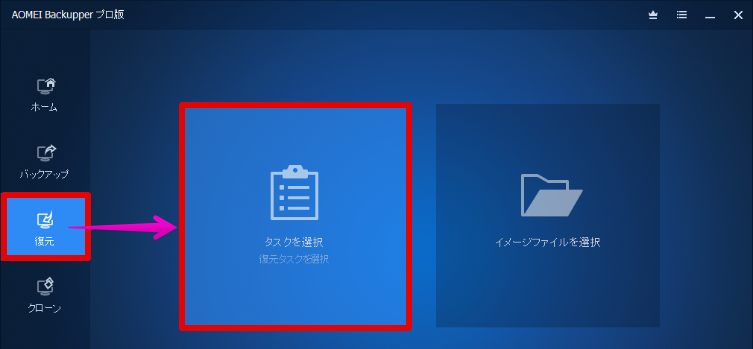
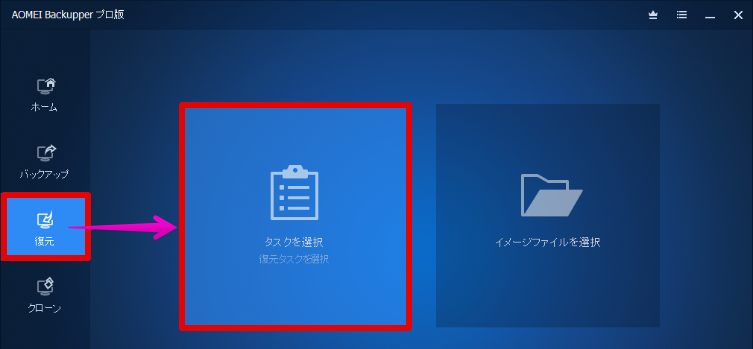
バックアップ済みのイメージファイルを選択して、「次へ」を選択します。
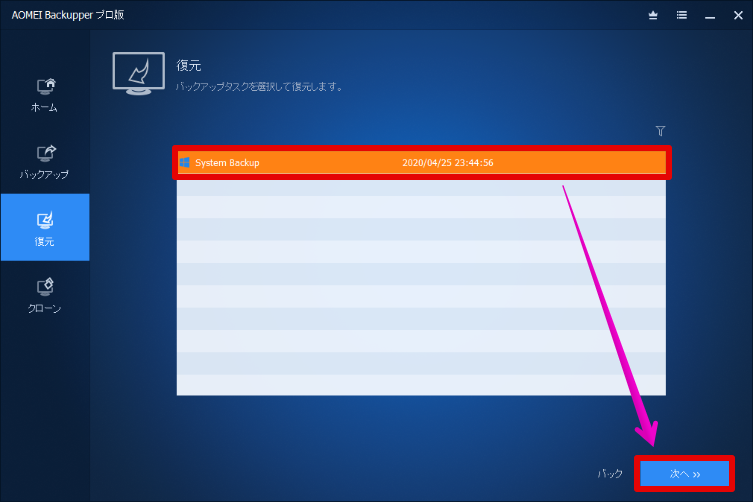
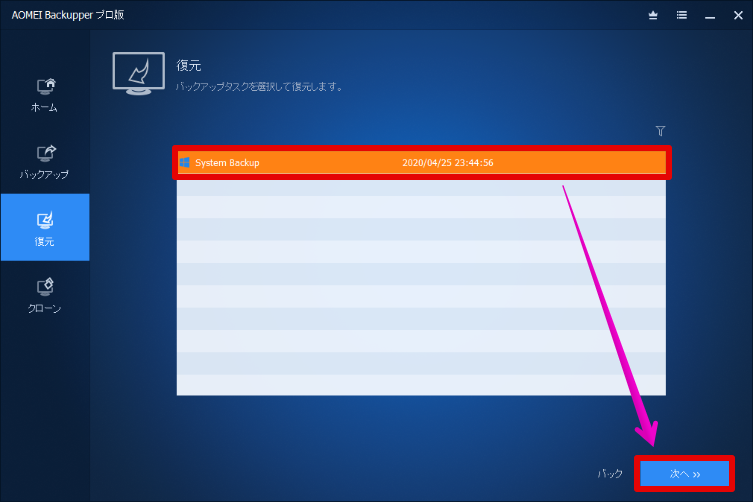
(1)イメージファイルの復元方法を選択して、(2)復元の対象を確認したら、(3)「次へ」を選択します。
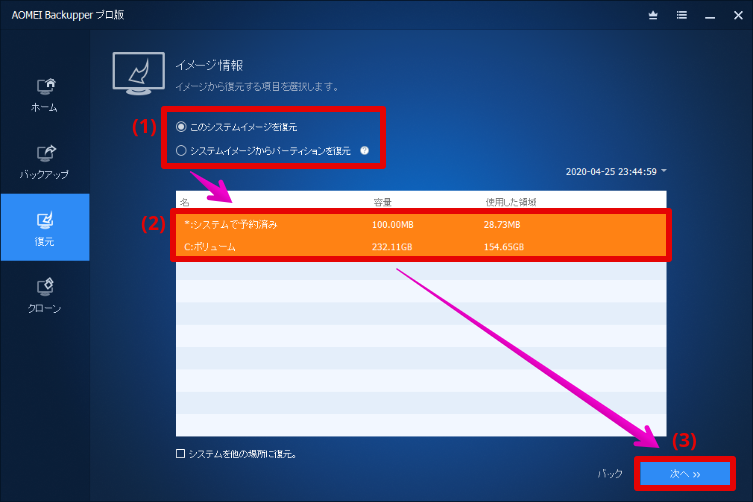
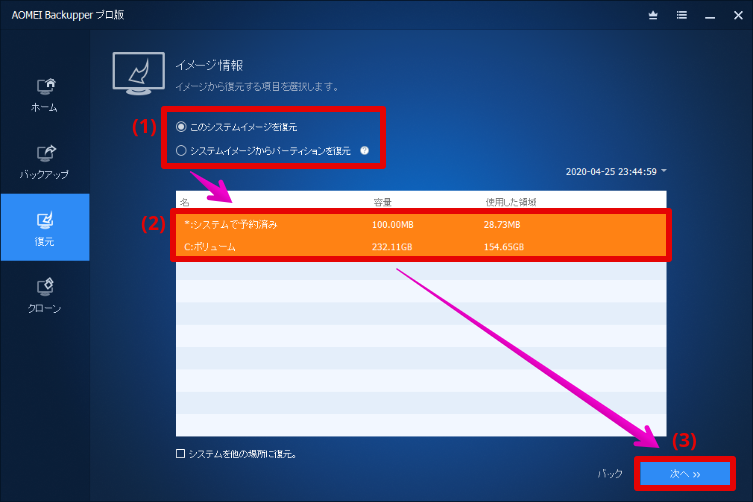
ソースパーティション(復元元)と、ターゲットパーティション(復元先)を確認して、「開始」を選択します。
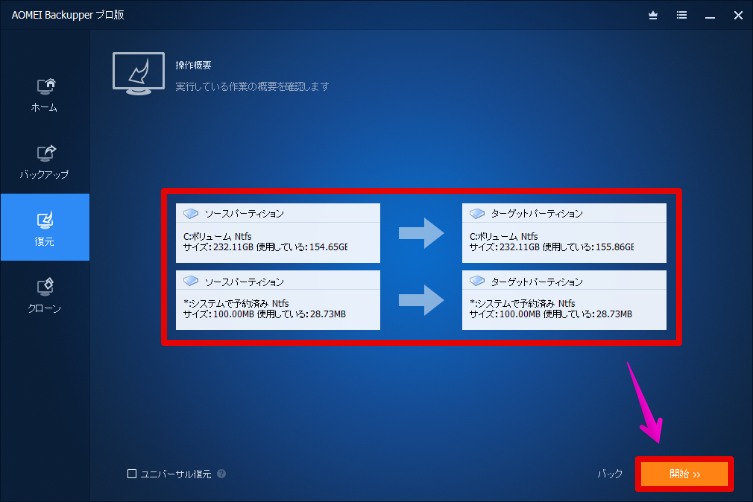
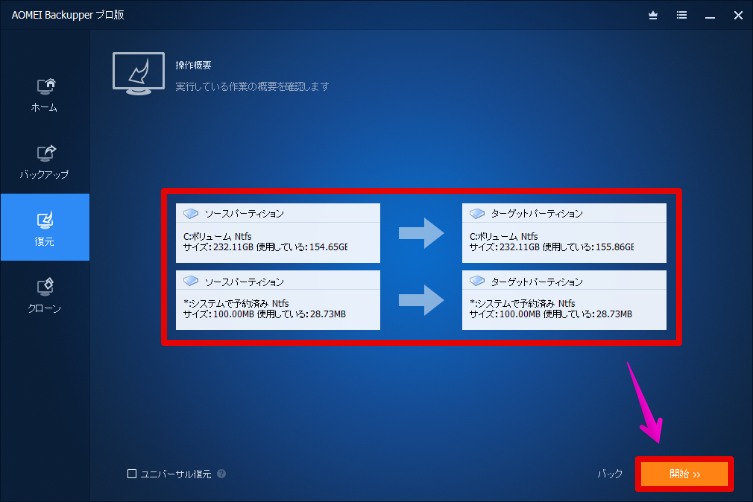
「はい」を選択することで、PCに再起動がかかり、復元が実行されます。
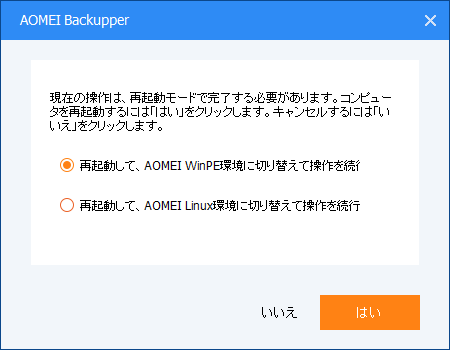
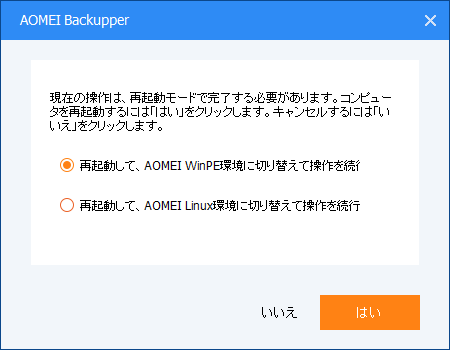
AOMEI Backupperでクローンを作成する
AOMEI Bckupperのクローン作成は、次の内容から選択できます。
- システムクローン(Professional版で使用可)
- ディスククローン
- パーティションクローン
今回は「パーティションクローン」を試してみたので、実施方法をお伝えします。
「クローン」→「パーティションクローン」の順に選択します。
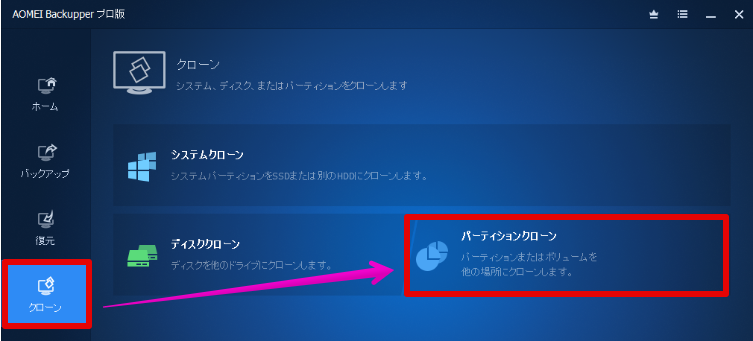
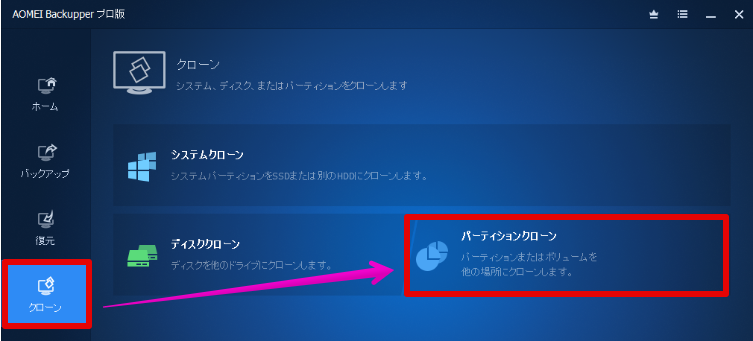
まずは、ソースパーティション(クローン元)を選択します。
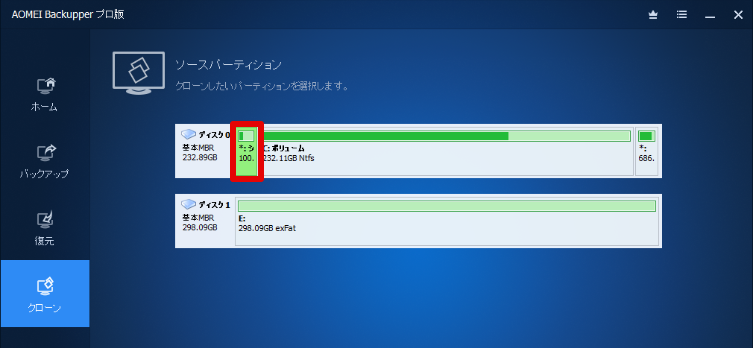
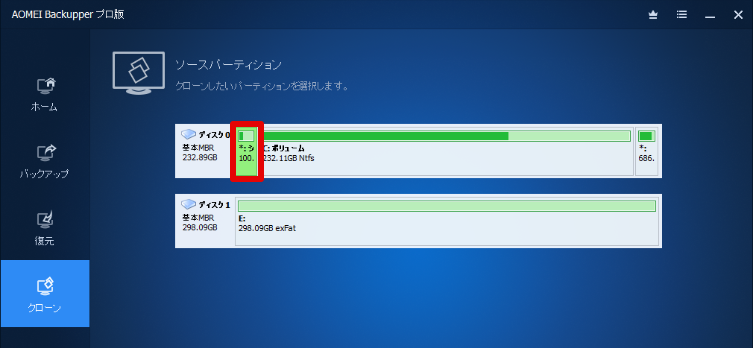
次に、ターゲットパーティション(クローン先)を選択し、「次へ」を選択します。
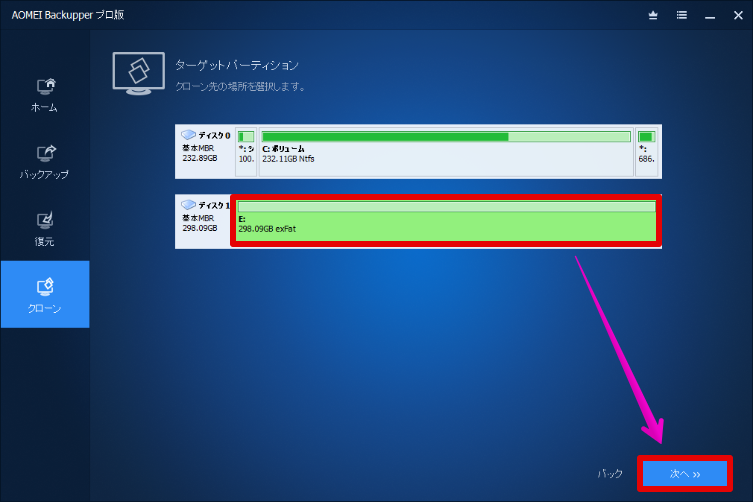
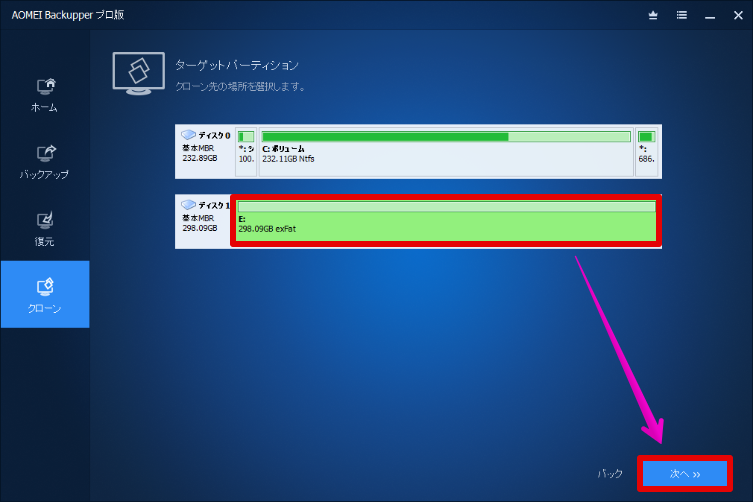
クローン前に警告メッセージが表示されるので、内容を確認してから「はい」を選択します。
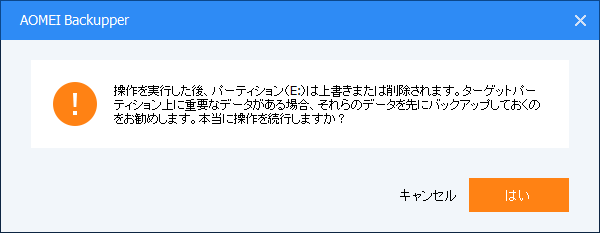
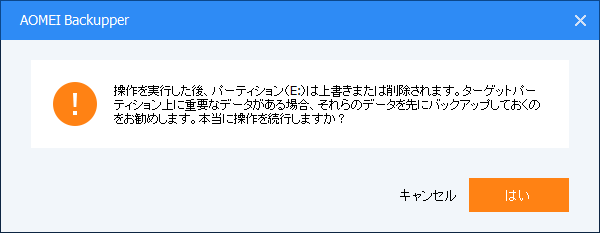
ソースパーティション(クローン元)と、ターゲットパーティション(クローン先)を確認して、「開始」を選択します。
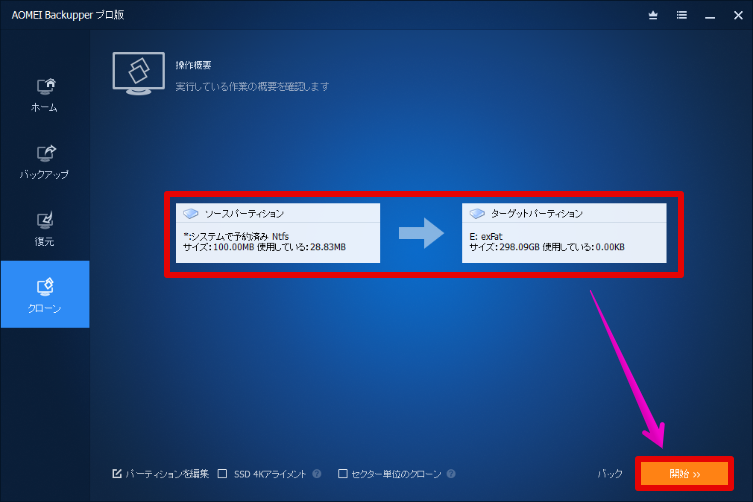
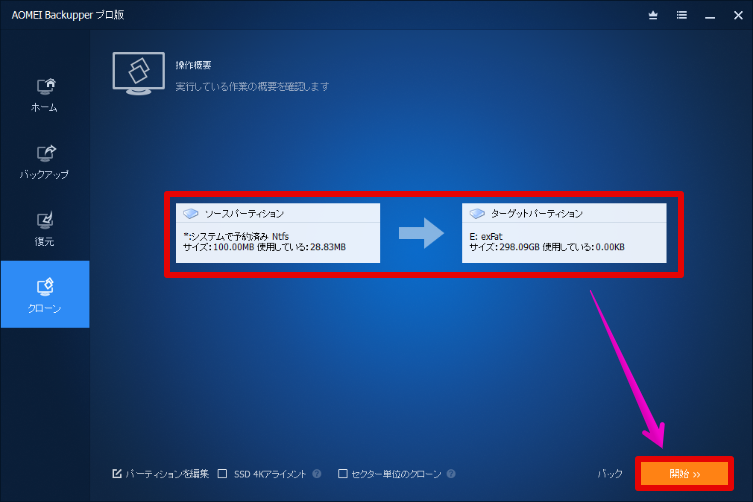
クローン作成が完了しました。
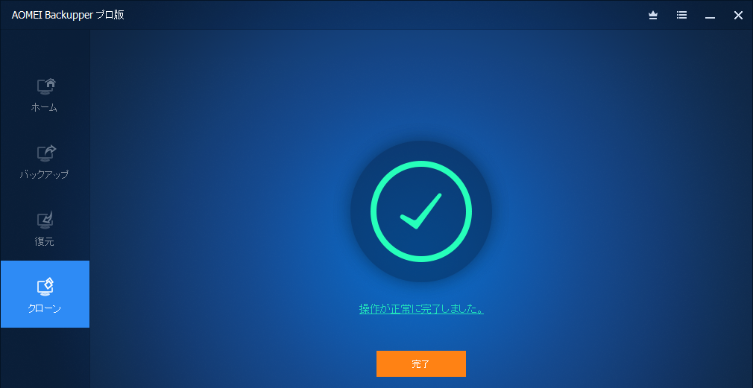
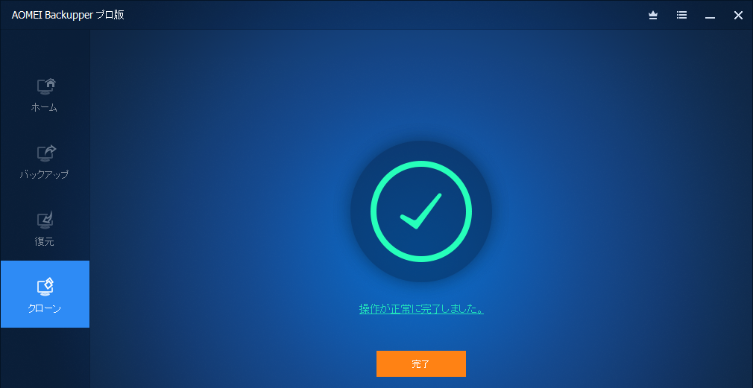
AOMEI Backupperのスケジュール設定をご紹介
AOMEI Backupperでは、スケジュール機能を利用したバックアップが可能です。
対応しているスケジュール機能は、次の通りです。
- デイリー
- ウィークリー
- マンスリー
- イベントトリガー(Professional版で使用可)
- USB挿入
- リアルタイム同期(Professional版で使用可)



スケジュール機能が豊富にあるのは嬉しい!



ここからは、一つずつのスケジュール機能を画像付きで紹介しますね。
デイリー
デイリーは、「日付、時刻」を条件に、日々のバックアップを設定することが可能です。
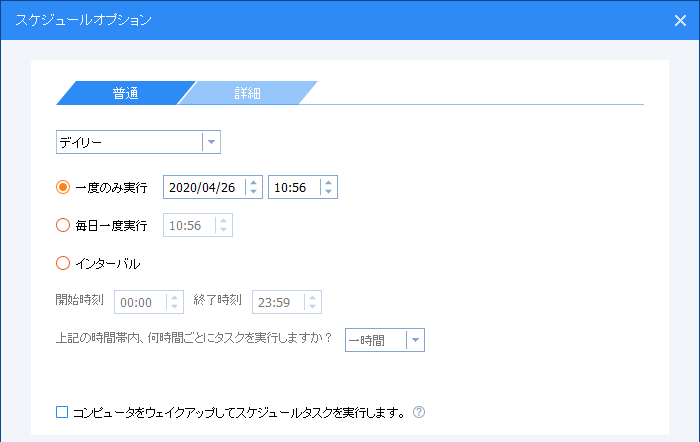
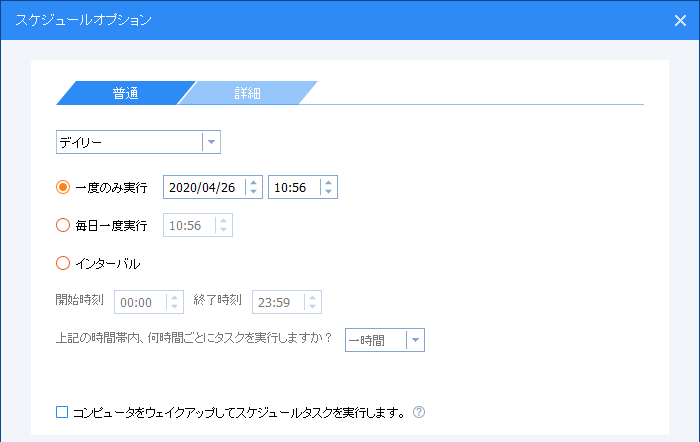
ウィークリー
ウィークリーは、「曜日、時刻」を条件に、週に一度のバックアップを設定することが可能です。
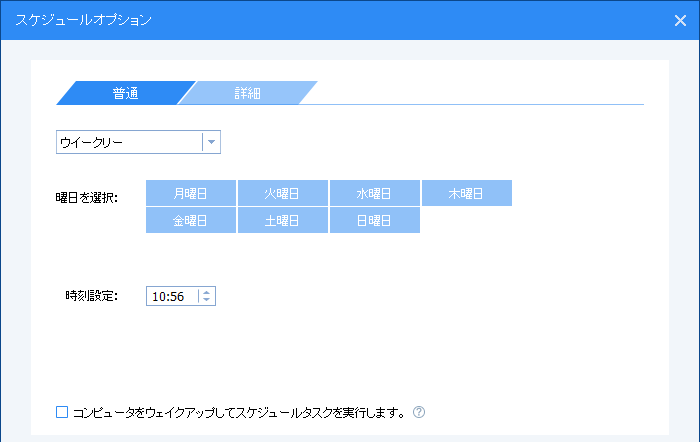
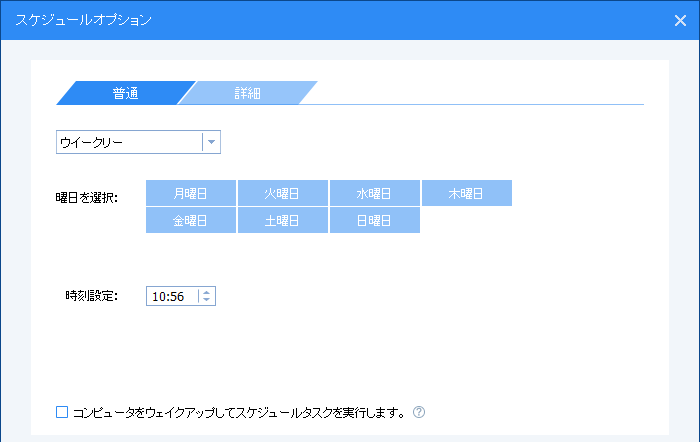
マンスリー
マンスリーは、「日付、曜日、時刻」を条件に、月に一度のバックアップを設定することが可能です。
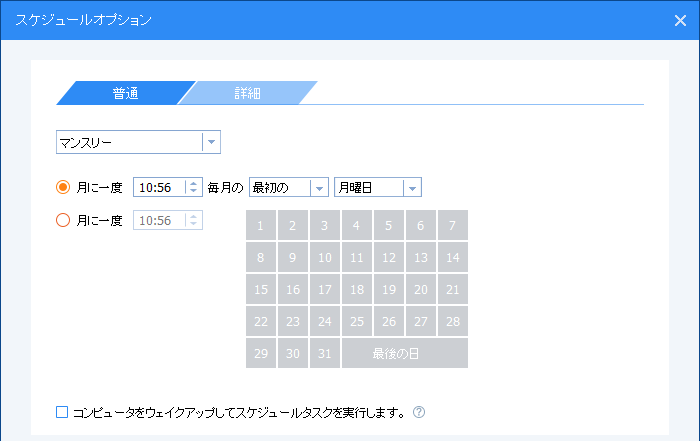
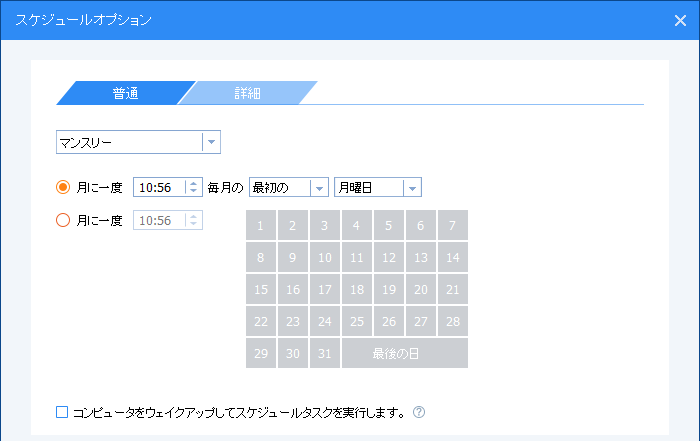
イベントトリガー
イベントトリガーは、Professional(有料版)を購入することで利用可能となります。
次の4種類のイベントタイプから、自動でバックアップを取るように設定することが可能です。
- ユーザーサインイン
- ユーザーサインアウト
- システム起動
- システムシャットダウン
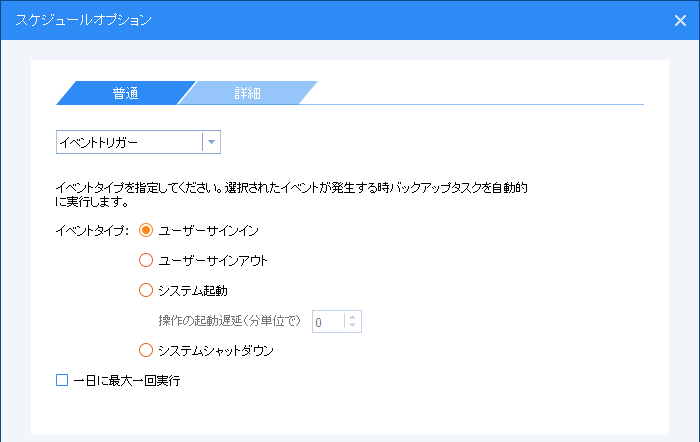
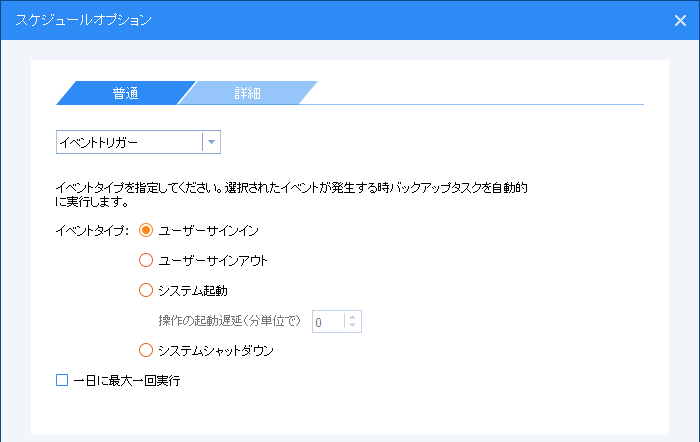
USB挿入
USB挿入では、USBメモリの挿入を検出した際、自動でバックアップを行ってくれます。
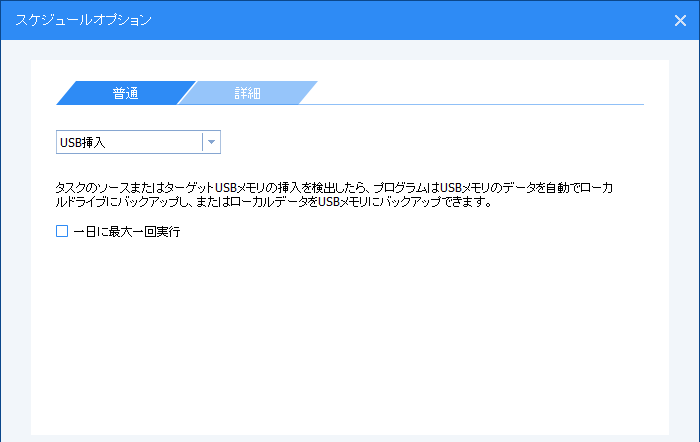
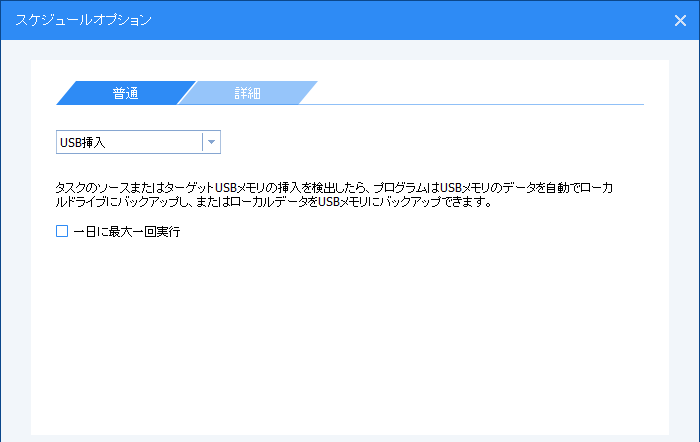
リアルタイム同期
リアルタイム同期は、Professional(有料版)を購入することで利用可能となります。
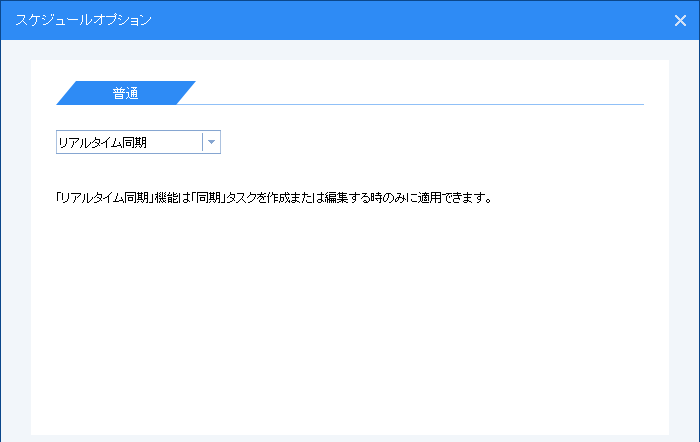
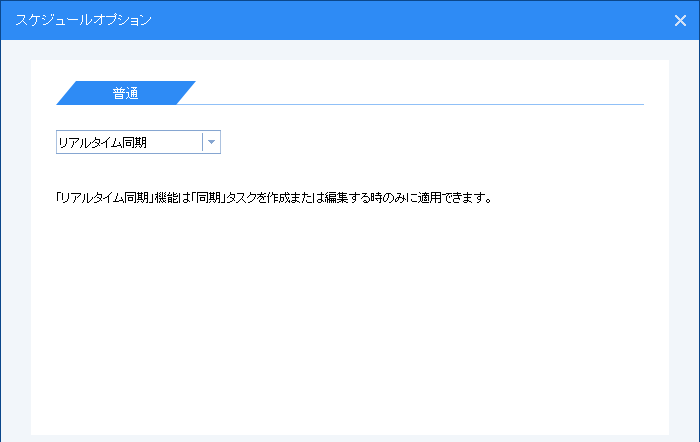
詳細設定
スケジュールで「詳細」を使用できるのは、「デイリー、ウィークリー、マンスリー、イベントトリガー、USB挿入」の5種類となります。
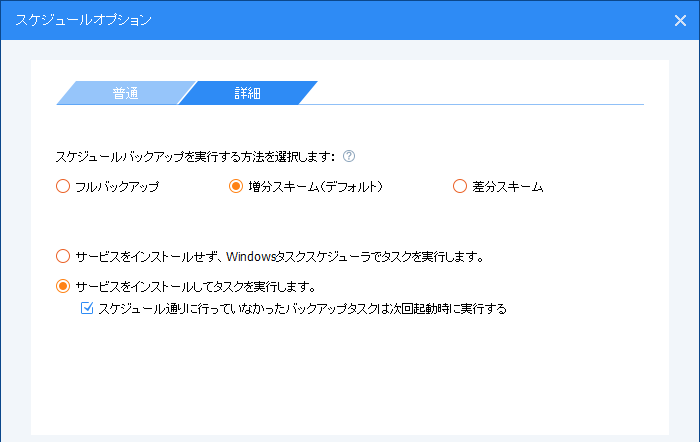
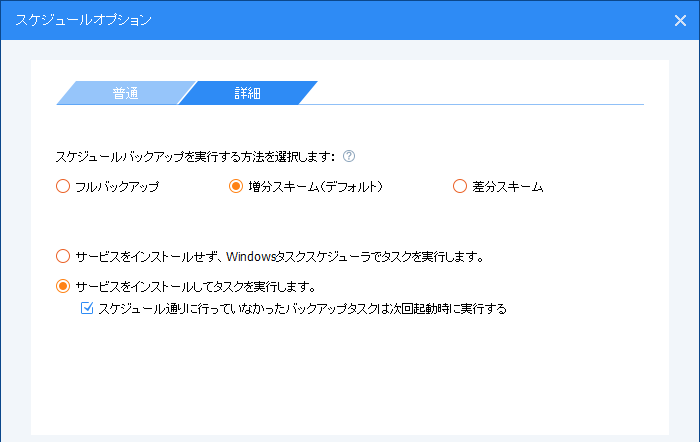
Standard(無料版)では、「フルバックアップ」「増分バックアップ」に対応しており、Professional(有料版)を購入すると「差分バックアップ」も追加で利用可能となります。
さいごに



AOMEI Backupperは、1本のソフトで「バックアップ、復元、クローン作成…」他にもいろんな機能があって、便利なのはもちろん、管理も楽だね!



突如として起こるPCの不具合に備えて、データのバックアップを定期的に取得することは、いざという時のリスク回避にも繋がります。
AOMEI Backupperなら、様々な機能でバックアップをサポートしてくれるので、Windowsでバックアップソフトを検討している方にお勧めです。


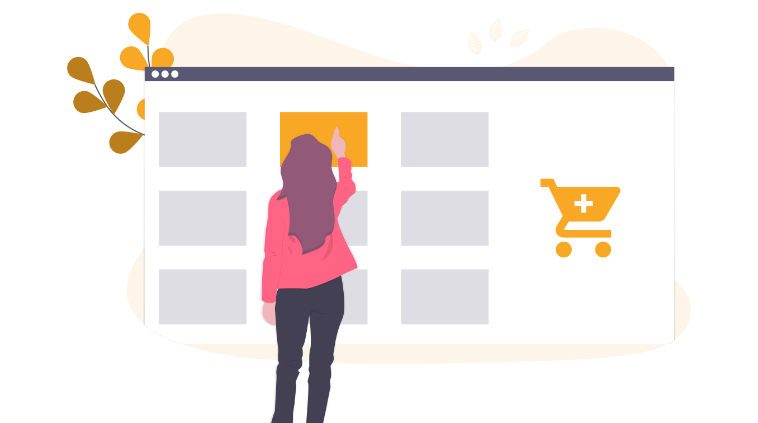









コメント
コメント一覧 (4件)
何らかの復元ポイントから戻せたらというところでしたが、ない場合は手動で戻していく形になりそうです。。。。
しろくまさん。ご回答、ありがとうございました。「システムの復元」についても考えましたが、数日前の誤った操作でデータが消えるまで、復元ポイントを作成していませんでしたのでこの方法は無理だと考えました。
やはりコツコツと構成し直すしかありませんかね?お忙しい中、ありがとうございました。
はじめまして。
実機を確認したわけではございませんので、アドバイスが難しい部分はございますが、Windowsの機能で「システムの復元」を実行し、復元ポイントが存在していれば、以前の状態に戻すことが可能と思われますので、下記記事を参考にご確認ください。
https://shirokuma-folder.com/windows10-system-restore
Windows10の記事となっておりますが、Windows11でも同様の操作で実行いただけます。
以上、宜しくお願いいたします。
初めまして。私はパソコンのバックアップは苦手で、これまでいくつかのソフトを購入して使ってみたのですがあまりうまくいきませんでした。最近パソコンを買い替えましてそれに付属していたAOMEI Backupperを開き、あまり確認もせずホーム画面の「すべて」「実行」を押してしまいました。そうしたらデスクトップの画面はまっさらで、画面に張り付けていたアイコンなどは消え、保存していたソフトや写真なども消えてしまいました。この状態から元に戻すことは可能でしょうか。一部の購入ソフトは再度インストールできます。写真等は外付けのSSDやHDに複写していますからこれを本体にコピーはできます。しかし一部の操作をやってみたのですが、元のようにはなっていません。何か方法をご教授いただければ幸いです。