Windows10 パソコンで、次の症状やトラブルに該当する場合、「ハードウェア診断」の実施をお勧めしています。
- パソコンが起動しない
- パソコンから異音がする
- ファンが高速で回転し続けている
- パソコンが高温になったり、急にシャットダウンすることがある
- パソコンの動作がいつもより遅い …etc
パソコンでトラブルがあった場合、その原因は「ハードウェア」と「ソフトウェア」の2つに分類されます。
「ハードウェア診断」を実行することで、ハードウェアに問題がないかを確認する事ができ、パソコン不調の原因を特定するのに非常に役立ちます。
 悩めるクマ
悩めるクマ「ハードウェア」の問題って、どんな事を診断してくれるんだろう?



「ハードウェア診断」について、詳しくみてみましょう。
ハードウェア診断とは
ハードウェア診断とは、「ハードディスク、メモリ、CPU、ファン、電源」など、パソコン内部のパーツ(部品)が壊れていないか、チェックするツールのことをいいます。
専門的な知識がなくても、簡単なステップで自動的にハードウェア診断を行えるよう、各メーカーごとに「ハードウェア診断ツール」が用意されています。
ハードウェア診断ツールで異常が発生した場合、修理箇所を明確化でき、メーカーへの修理依頼もスムーズに進める事ができます。



僕のパソコンも「ハードウェア診断ツール」が使えるのかな?



次の章で、パソコンメーカー別に「ハードウェア診断ツール」の使い方をまとめました。
使用しているメーカーを確認してみてくださいね。
【パソコンメーカー別】ハードウェア診断ツールの使い方について
ハードウェア診断ツールは、パソコンメーカーによって実行方法が異なります。
メーカー別に「ハードウェア診断ツール」の実行方法をまとめましたので、使用しているメーカーを確認して、ハードウェア診断を実行してください。
【Lenovo(レノボ)】ハードウェア診断ツールの実行方法
- Windows10が起動する場合
- Lenovo Solution Centerを使って診断する(詳細な操作手順はこちら)
- Lenovo Vantageを使って診断する(詳細な操作手順はこちら)
- Windows10が起動しない場合
- PCの電源を入れ、【F10】キーを連打します
- 画面左側の「DIAGNOSTICS」メニューから診断したい項目を【↑】【↓】キーで選択し、【Enter】キーで診断を開始します。
【HP(ヒューレットパッカード)】ハードウェア診断ツールの実行方法
- Windows10が起動する場合
- HP PC Hardware Diagnosticsを使って診断する(詳細な操作手順はこちら)
- Windows10が起動しない場合
- PCの電源を入れ、【ESC】キーを連打します
- メニューが表示されたら【F2】キーで System Diagnosticsを選択します
- 「HP PC Hardware Diagnostics UEFI」が起動するので、「Symptom Tests」をクリックして診断を開始します
【DELL(デル)】ハードウェア診断ツールの実行方法
- Windows10が起動する場合
- DELL SupportAssistを使って診断する(詳細な操作手順はこちら)
- Windows10が起動しない場合
- PCの電源を入れ、【F12】キーを連打します
- 【↓】キーを押し、「Diagnostics」にカーソルを合わせて、【Enter】キーを押し、診断を開始します
【Microsoft(マイクロソフト)】ハードウェア診断ツールの実行方法
- Windows10が起動する場合
- Surface 診断ツールキットを使って診断する(詳細な操作手順はこちら)
- Windows10が起動しない場合
- メーカーまたは購入店へ問い合わせを行いましょう
【NEC(エヌイーシー)】ハードウェア診断ツールの実行方法
NECのパソコンでは、ハードウェア診断ツールを確認することが出来ませんでした。
パソコン起動などのトラブルがあった場合は、次の内容を確認してみてください。
- 「Windows 10でパソコンが起動できない場合の対処方法」を確認する(詳細はこちら)
- 「121ware.com」の修理サービスを利用する(修理サービスはこちら)
【東芝】ハードウェア診断ツールの実行方法
- Windows10が起動する場合
- タスクバーの検索ボックスに「サービスステーション」と入力します
- 検索結果から「dynabook サービスステーション」をクリックします
- 「dynabook サービスステーション」が起動するので、「診断ツール」から診断を開始します
- Windows10が起動しない場合
- メーカーまたは購入店へ問い合わせを行いましょう
![]()
![]()
【東芝】ハードウェア診断の詳細な操作手順はこちら
「dynabook サービスステーション Ver7」ハードウェアの状態を診断する方法<Windows 10>
【富士通】ハードウェア診断ツールの実行方法
- Windows10が起動する場合
- 起動メニューを表示します(起動メニューの方法はこちら)
- 起動メニュー表示後、【↓】キーを押し、「診断プログラム」または「Diagnostic Program」にカーソルを合わせて、【Enter】キーを押し、診断を開始します
- Windows10が起動しない場合
- メーカーまたは購入店へ問い合わせを行いましょう
【富士通】ハードウェア診断の詳細な操作手順はこちら
【パナソニック】ハードウェア診断ツールの実行方法
- Windows10が起動する場合、しない場合
- PCの電源を入れ、【F2】キーまたは【Del】キーを連打します
- セットアップユーティリティが起動されたら、【←】【→】キーを使って「終了」メニューに移動します
- 【↑】【↓】キーを使って「診断ユーティリティ」を選び【Enter】キーを押します
- パソコン再起動後に「PC-Diagnosticユーティリティ」が起動し、自動的に診断を開始します
【パナソニック】ハードウェア診断の詳細な操作手順はこちら
[Windows 10] PC-Diagnosticユーティリティの起動手順
【VAIO(バイオ)】ハードウェア診断ツールの実行方法
- Windows10が起動する場合
- VAIO Careを使って診断する(詳細な操作手順はこちら)
- Windows10が起動しない場合
- メーカーまたは購入店へ問い合わせを行いましょう
【EPSON(エプソン)】ハードウェア診断ツールの実行方法
- Windows10が起動する場合
- 管理者権限をもつユーザーアカウントでサインインします
- 「スタート」ボタン →「システム診断ツール」をクリックします
- システム診断ツールが起動するので、「診断開始」をクリックします
- Windows10が起動しない場合
- メーカーまたは購入店へ問い合わせを行いましょう
【EPSON(エプソン)】ハードウェア診断の詳細な操作手順はこちら
システム診断ツール(Windows版):使用方法(Windows 10)
【ドスパラ】ハードウェア診断ツールの実行方法
- Windows10が起動する場合
- PC – Doctor for Windowsを使って診断する(詳細な操作手順はこちら)
- Windows10が起動しない場合
- PC – Doctor for DOSを使って診断する(詳細な操作手順はこちら)
【パソコン工房】ハードウェア診断ツールの実行方法
パソコン工房のパソコンでは、ハードウェア診断ツールを確認することが出来ませんでした。
パソコン工房では、ワンコイン(500円)で簡易診断を行ってくれます。
最寄りの店舗か、引き取りサービスを利用して不具合箇所を診断してもらいましょう。
【マウスコンピューター】ハードウェア診断ツールの実行方法
マウスコンピューターのパソコンでは、ハードウェア診断ツールを確認することが出来ませんでした。
パソコン起動などのトラブルがあった場合は、「故障診断・修理」ページから症状や事例を探してみてください。
マウスコンピューターの故障診断・修理はこちら
ハードウェア診断結果が正常の場合
ハードウェアの問題が特定できなかった場合、パソコン不調の原因はソフトウェアにあると考えられます。
よくある事例として、次のことを試すと改善されるかもしれません。
- 最新のドライバーをインストールする
- 直近でインストールしたソフトウェアをアンインストールする
- システムの復元を行い、WindowsUpdate適用前に戻す
- WindowsOSを再インストールする(購入時の状態に戻す)
データ削除や設定変更が発生し、後戻りできない可能性があります。バックアップ取得の上、自己責任で細心の注意を払って慎重に作業を進めていただく事をお勧めします。
ハードウェア診断結果がエラーの場合
エラー発生箇所のパーツを修理・交換することで、パソコンの不具合を解消できます。
保証期間内の場合は、メーカーに修理依頼を行いましょう。無料でハードウェアを修理できます。
保証期間外の場合は、有償修理もしくはパソコン買い換えの検討を進めるのも良いかもしれません。
さいごに
Windows10パソコンで、「ハードウェア診断ツール」の使い方をメーカー別にご紹介いたしました。
ハードウェア診断ツールは、ほとんどのメーカーで無料で標準搭載されています。
パソコンの調子が悪い時、原因の切り分けを行いたい時など、役立つこと間違いなしのツールなので、是非上手く活用してみてください。





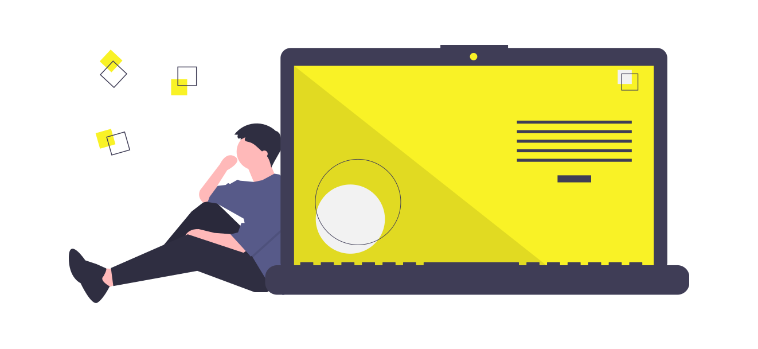
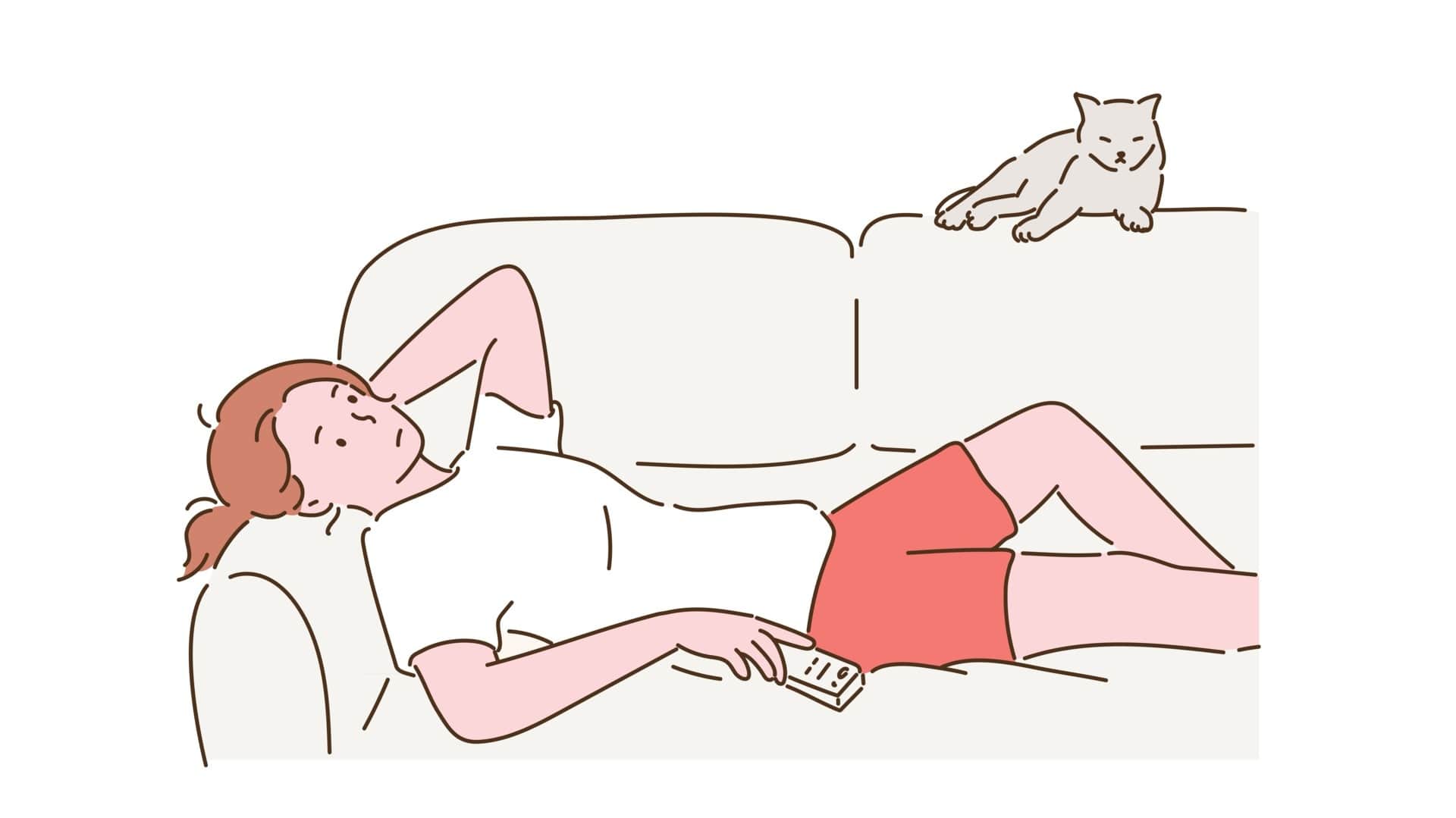

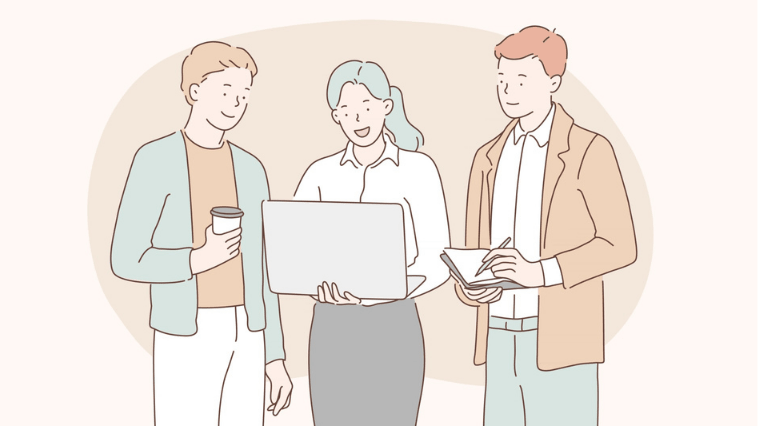





コメント