ユーザー視点で、使用感や意見を載せていますので、選定される皆様の一助になれば幸いです。
シン・レンタルサーバってどんなサーバーなの?
初心者だけど簡単にWordPressを始めたい
このような悩み・疑問を解決します。
当記事を読むと「シン・レンタルサーバーについて」次の事が分かります。
- シン・レンタルサーバーの特徴・魅力
- シン・レンタルサーバーの機能
- シン・レンタルサーバーとエックスサーバーの違い
- シン・レンタルサーバーでWordPressブログを簡単に作る方法
シン・レンタルサーバーとは?特徴や魅力を解説
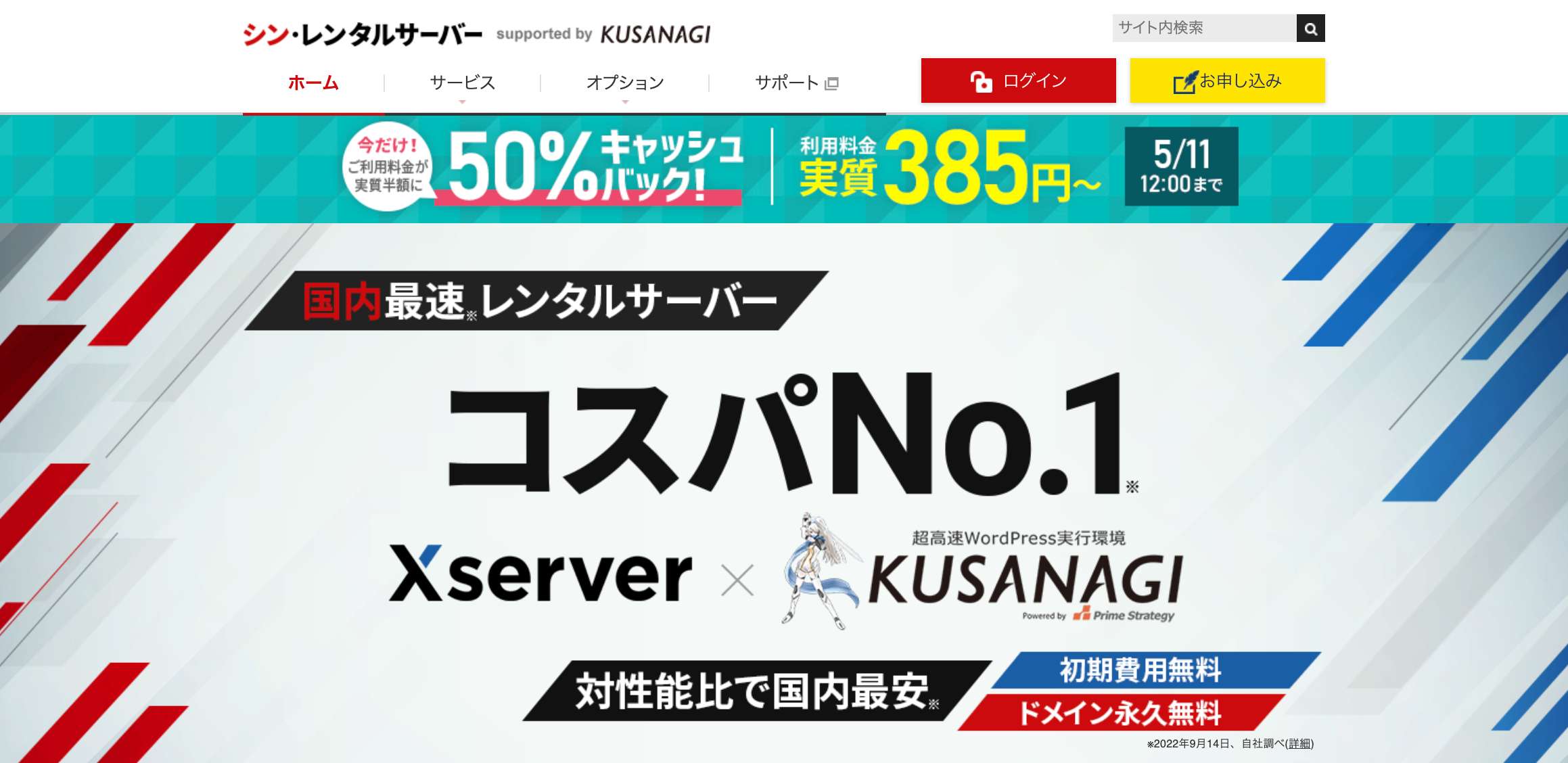
シン・レンタルサーバーは、国内シェアNo.1レンタルサーバーの「エックスサーバー」のシステムをベースとした、ハイスペックかつコスパに優れたレンタルサーバーです。
2022年5月31日に提供を開始した新しいサービスとなります。
「シン・レンタルサーバーはどんなサービスなのか?」
特徴や魅力を簡単にご紹介します。
特徴1:サイト表示速度が速い!

シン・レンタルサーバーは、超高速WordPress実行環境「KUSANAGI(くさなぎ)」の高速化技術を導入し、サーバーストレージには高速インターフェース「NVMe(エヌブイエムイー)」を採用するなど、最新技術を積極的に取り入れている事から、国内最速のレンタルサーバーを提供しています。
サイト表示速度は、SEOでも重要視されているので、押さえておくべきポイントです。
特徴2:コスパが優れている!
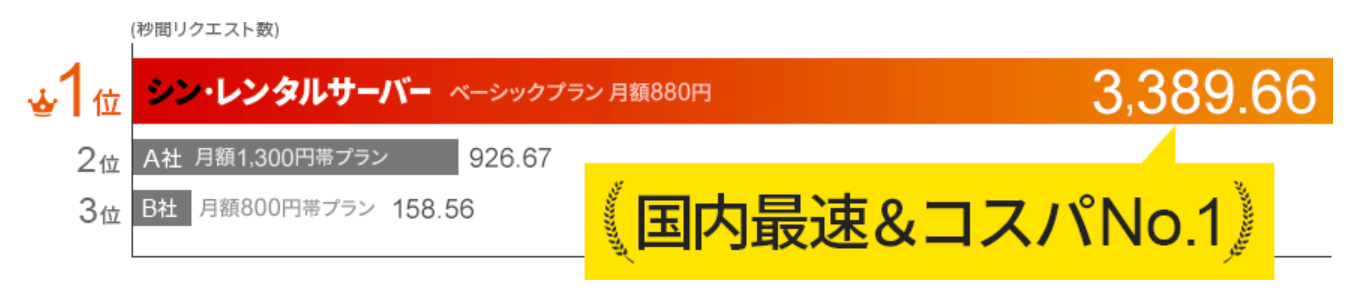
シン・レンタルサーバーでは「初期費用無料」「ドメイン永久無料」で、3ヶ月から契約できます。
契約期間は、3ヶ月、6ヶ月、12ヶ月、24ヶ月、36ヶ月の中から選択でき、期間が長くなるほど料金を安く抑えられます。
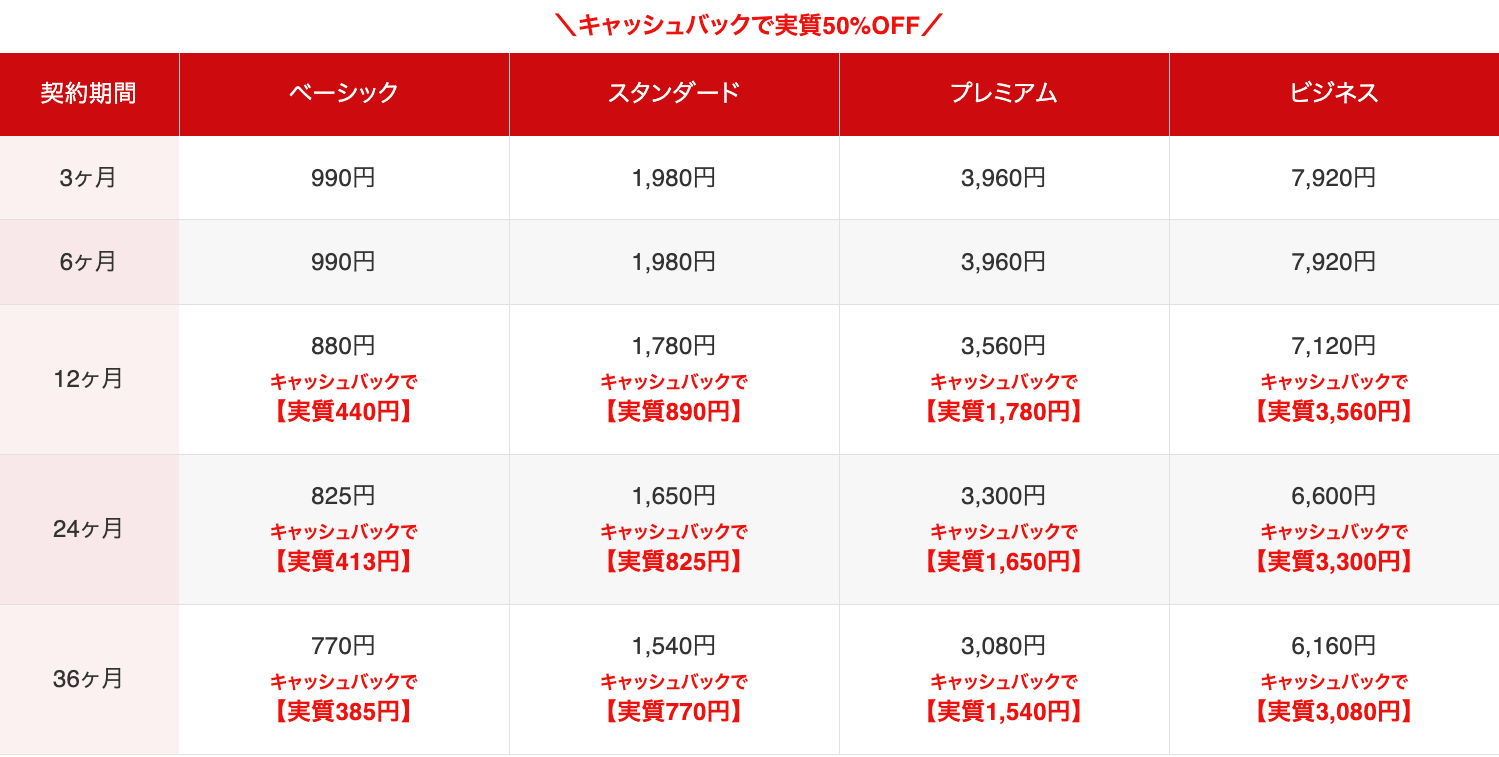
当ブログでは、ConoHa WINGを利用していますが、シン・レンタルサーバーとプランを比較すると、シン・レンタルサーバーの方に軍配が上がる結果となりました。
シン・レンタルサーバーとConoHa WINGのプラン比較
| シン・レンタルサーバー (ベーシックプラン) |
ConoHa WING (ベーシックプラン) |
|
|---|---|---|
| 初期費用 | 無料 | 無料 |
| 独自ドメイン | 無料 | 無料 |
| SSD | 300GB | 300GB |
| メモリ | 8GB | 8GB |
| vCPU | 6コア | 6コア |
| 月額費用(12ヶ月) ※定価 | 880円 | 1,452円 |
シン・レンタルサーバーは後発のサービスとなるので、価格メリットをしっかり出しています。
性能が同じなら財布にやさしい「シン・レンタルサーバー」を選ぶべきと言えます。
特徴3:エックスサーバーと同じ機能・管理ツールが使える!
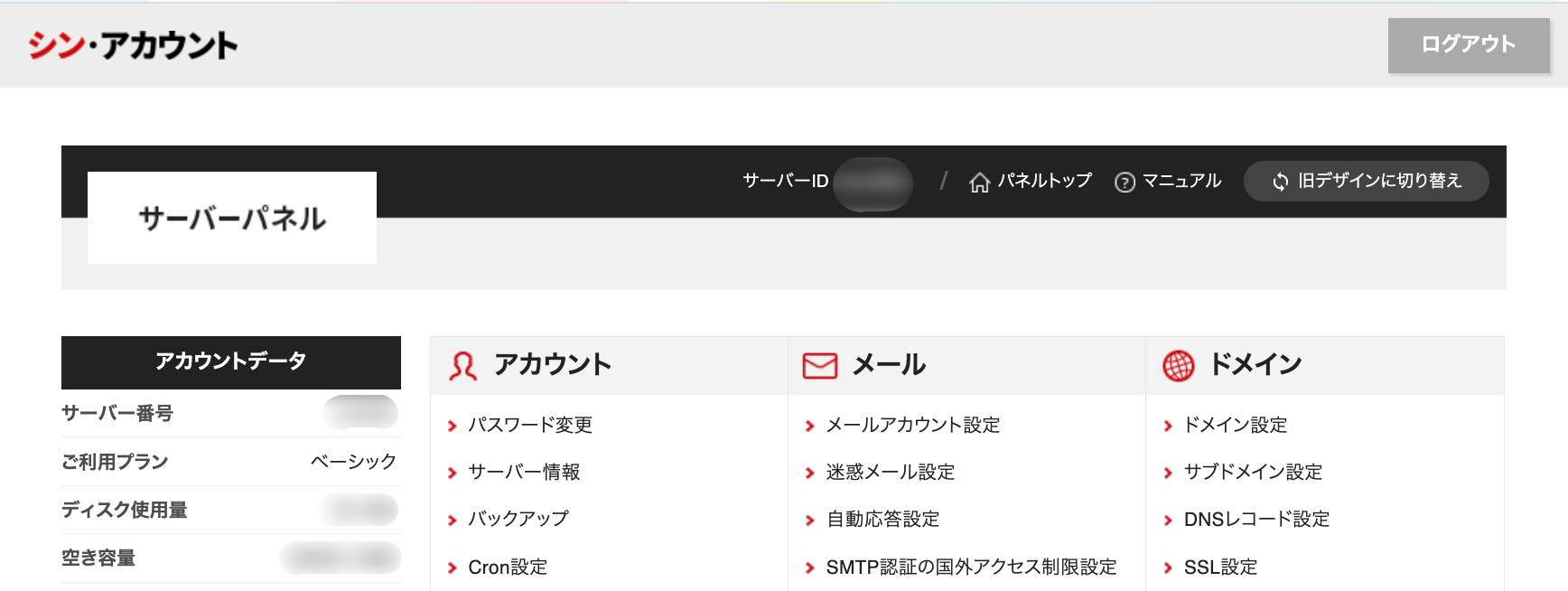
シン・レンタルサーバーでは、エックスサーバーと同じ高機能な管理ツールを採用しています。
多くのブロガーから支持されている「エックスサーバー」と同じ機能やツールが利用できるので、エックスサーバーに馴染みのある方も、初めて利用する方も安心してブログ運営に臨めます。
特徴4:シン・レンタルサーバーとエックスサーバーの違い
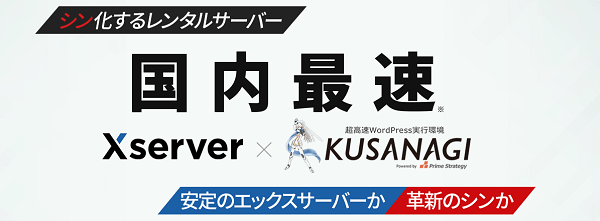
シン・レンタルサーバーとエックスサーバーはどちらも、エックスサーバー社が提供しているレンタルサーバーですが、違いや特徴は次のとおりです。
シン・レンタルサーバーとエックスサーバーの違い
シン・レンタルサーバーでWordPressブログを始める方法
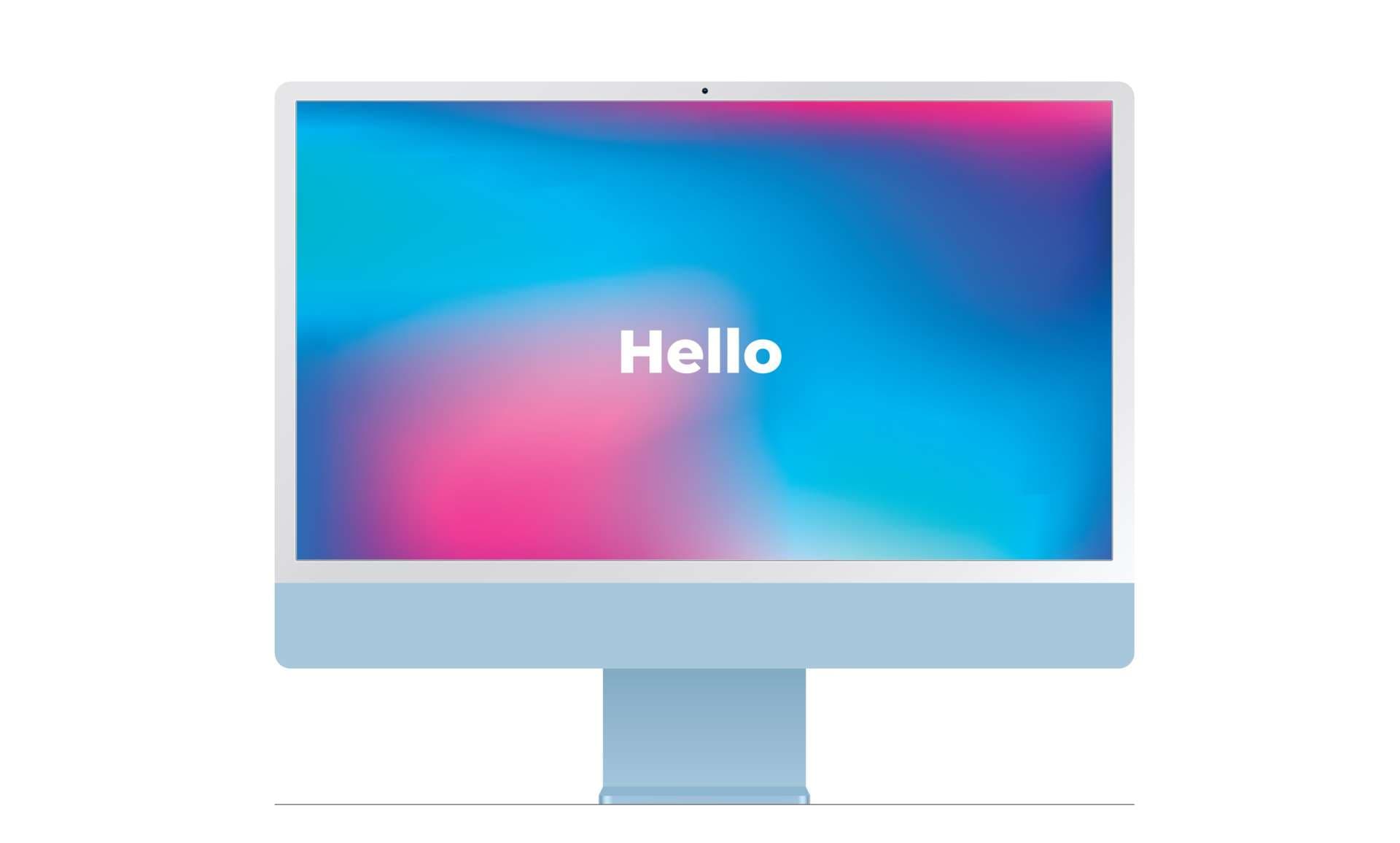
全手順を図解付きで説明しているので、真似するだけでWordPressを始められます。
①シン・レンタルサーバーに申し込む
まずは、シン・レンタルサーバーのページに移動します。
画面右上の[お申し込み]をクリックします。
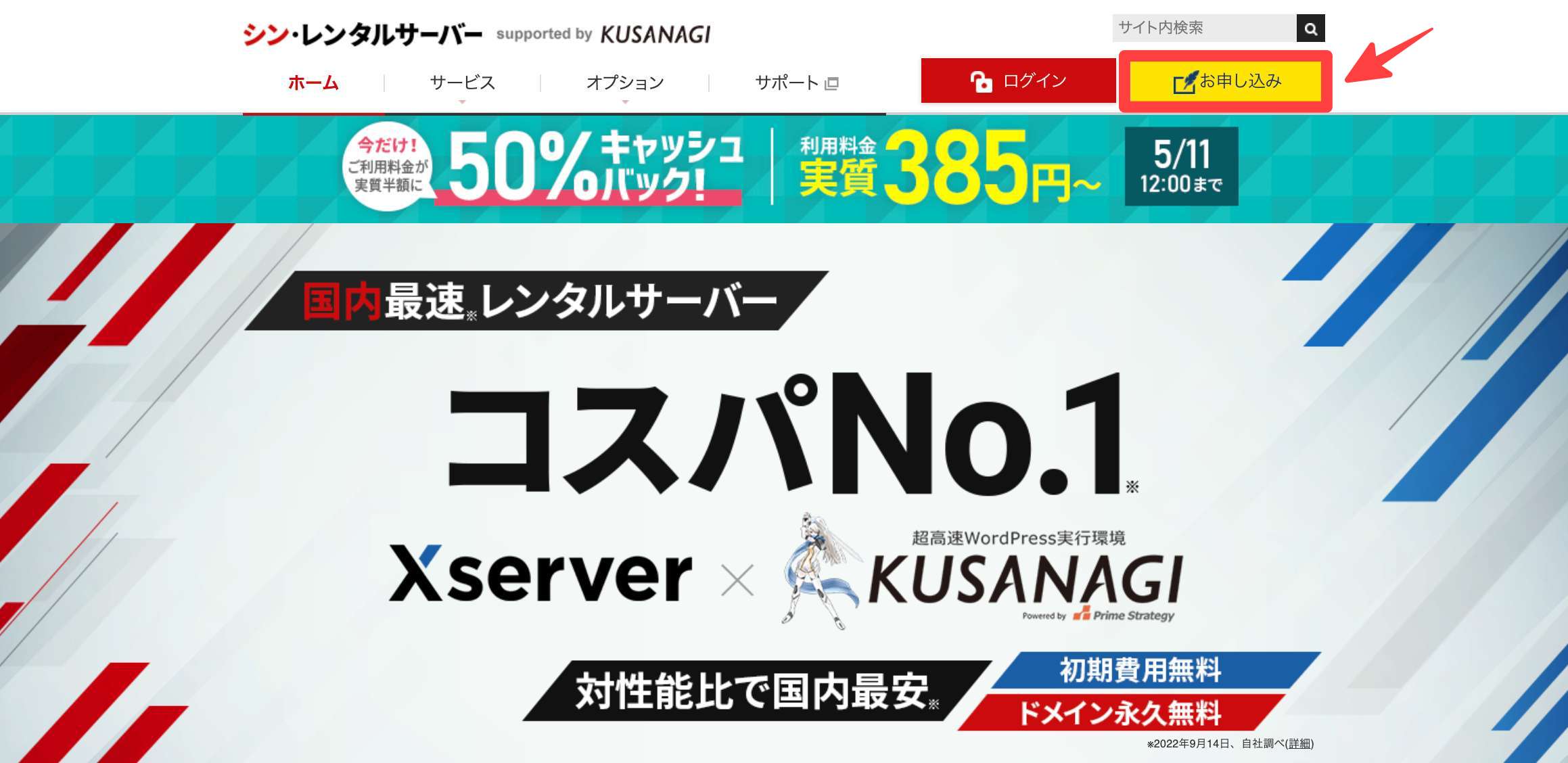
[すぐにスタート!新規お申込み]をクリックします。
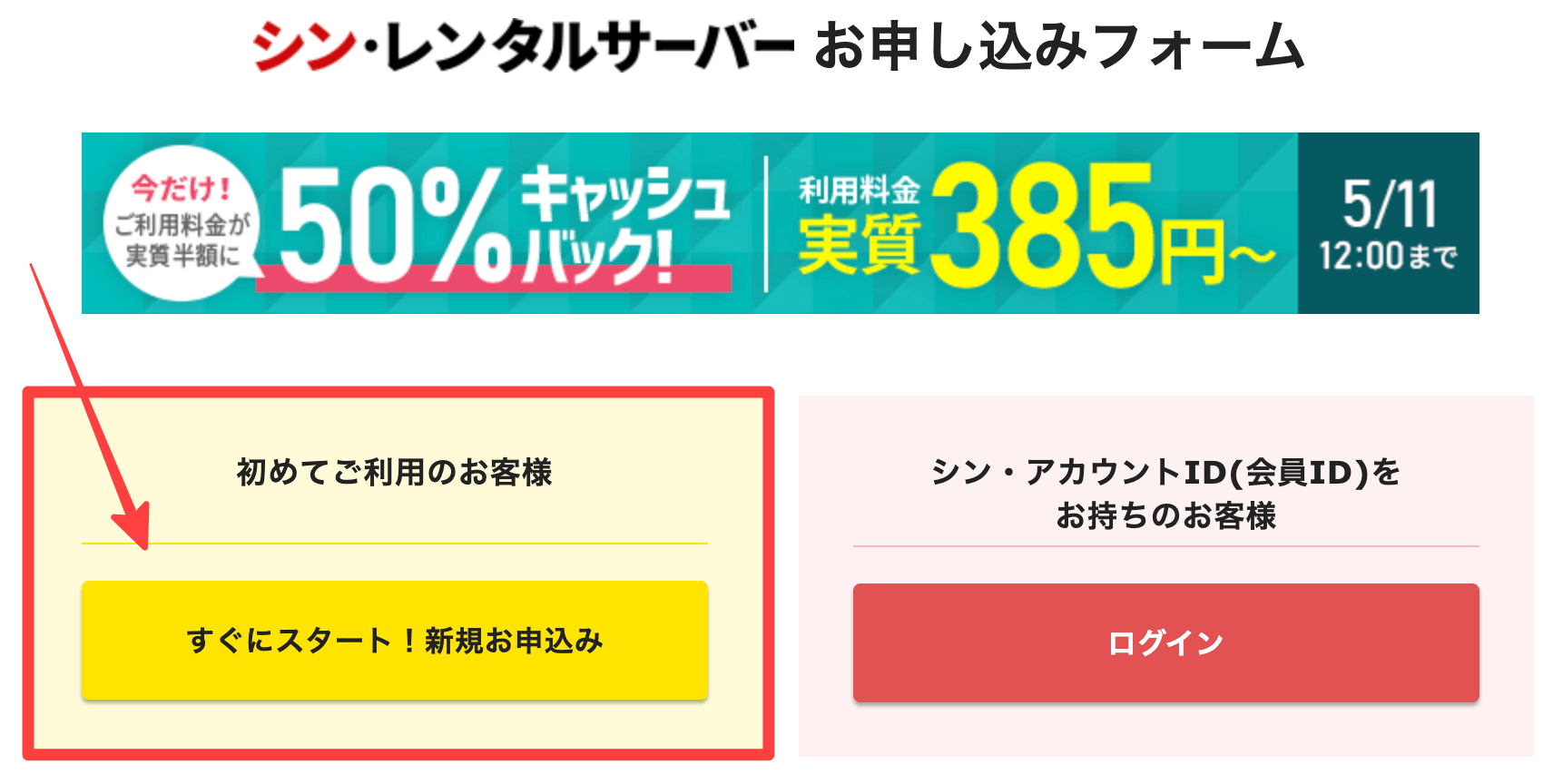
サーバーIDは[自分で決める]をクリックして、任意のIDに変更します。
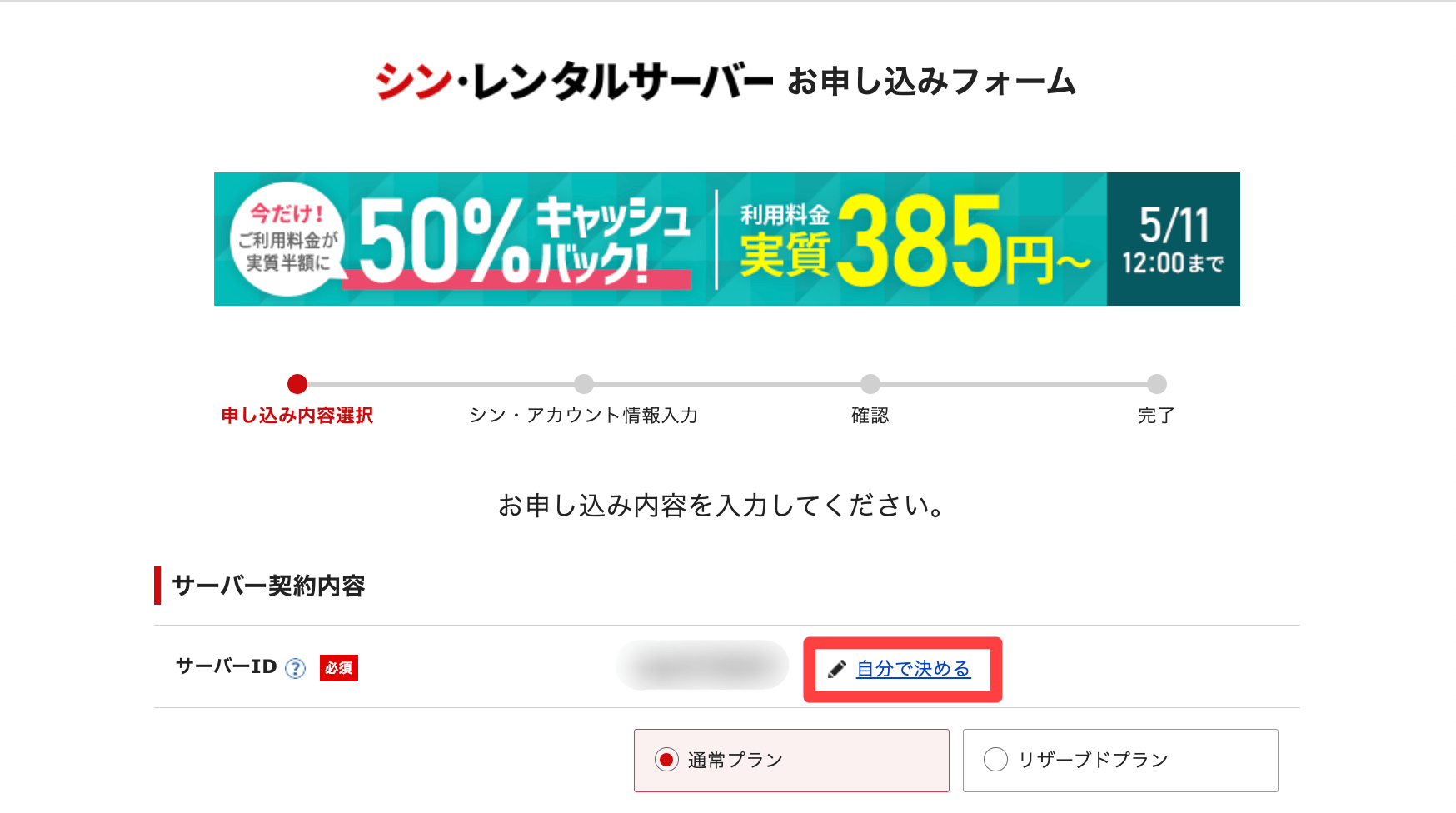
プランは[通常プラン]の中から好みのプランを選択します。
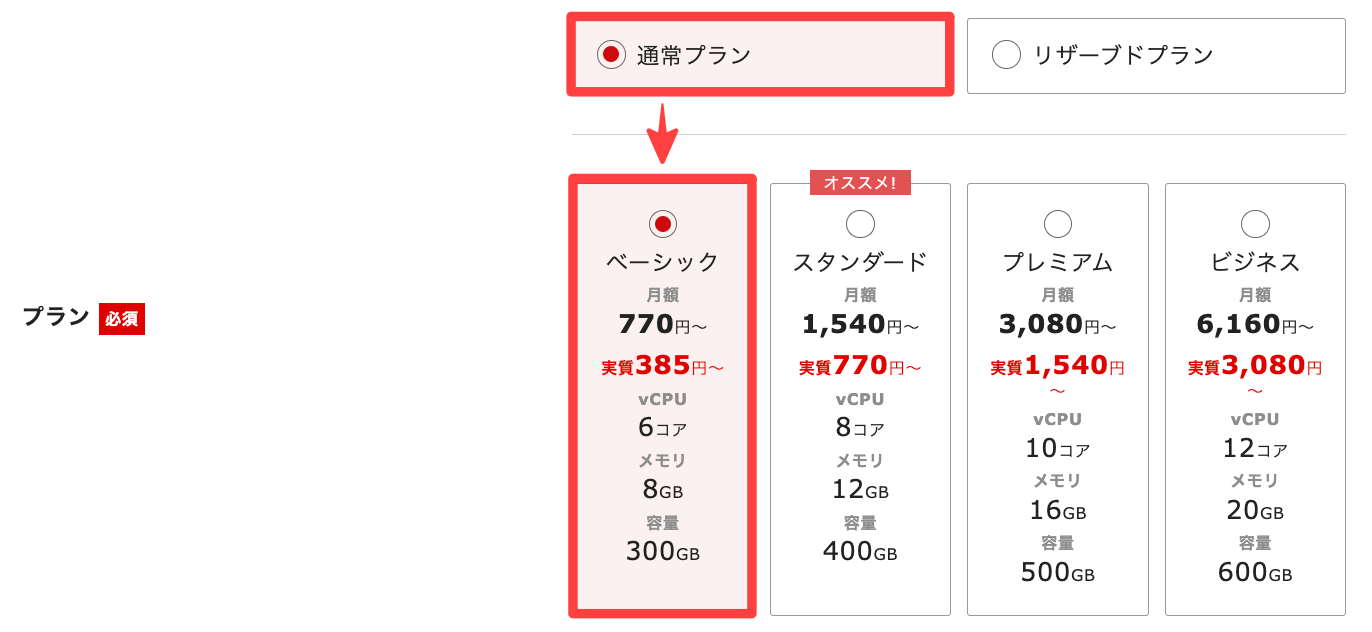
[ベーシック]プランで、ブログ運営に必要十分な性能が備わっていますが、物足りないと感じたら、後からプランのアップグレードも可能です。
WordPressクイックスタートは、[利用する]にチェックが入っている事を確認します。
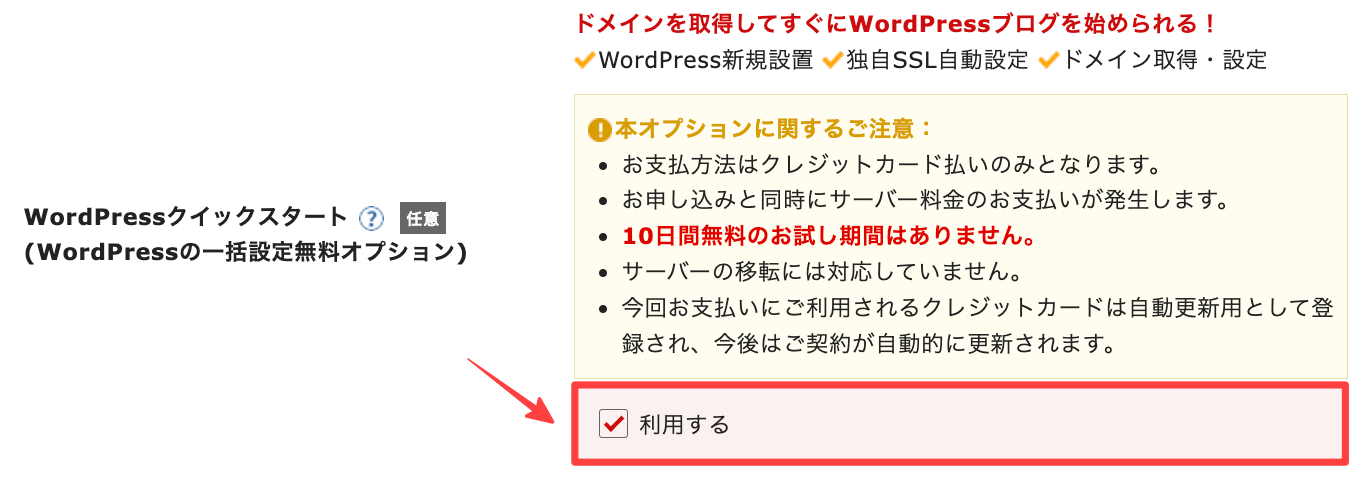
申し込み直後にブログ環境が整うので、利用をお勧めします。
サーバーの契約期間を選択します。

取得したい[ドメイン名]を入力します。
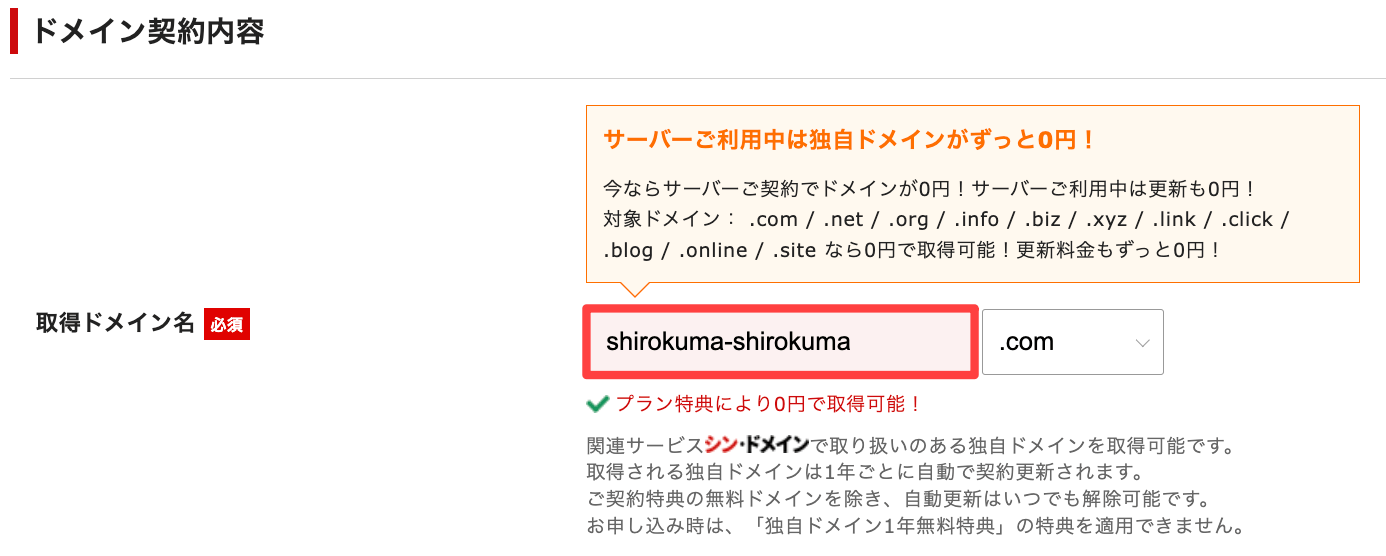
利用可能なドメイン名の場合、「プラン特典により0円で取得可能!」と表示されます。
WordPress情報を入力して、[シン・アカウントの登録へ進む]をクリックします。
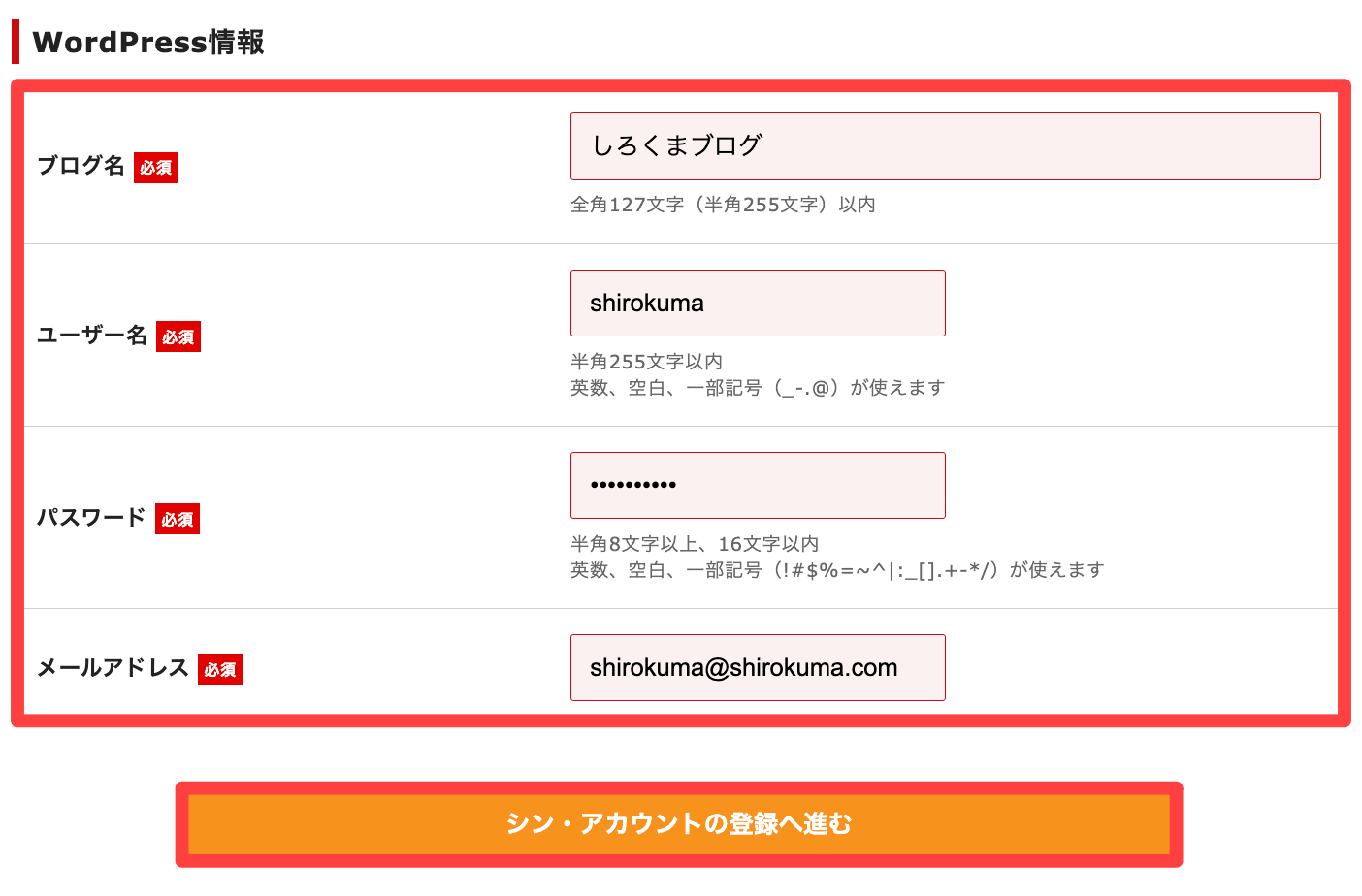
- ブログ名:ブログのタイトル(ブログ名)を決めます
- ユーザー名:WordPressのログインIDを決めます
- パスワード:WordPressのログインパスワードを決めます
- メールアドレス:WordPress通知用のメールアドレスを決めます
シン・アカウントに登録する「メールアドレス、パスワード、名前、住所など」情報を入力します。
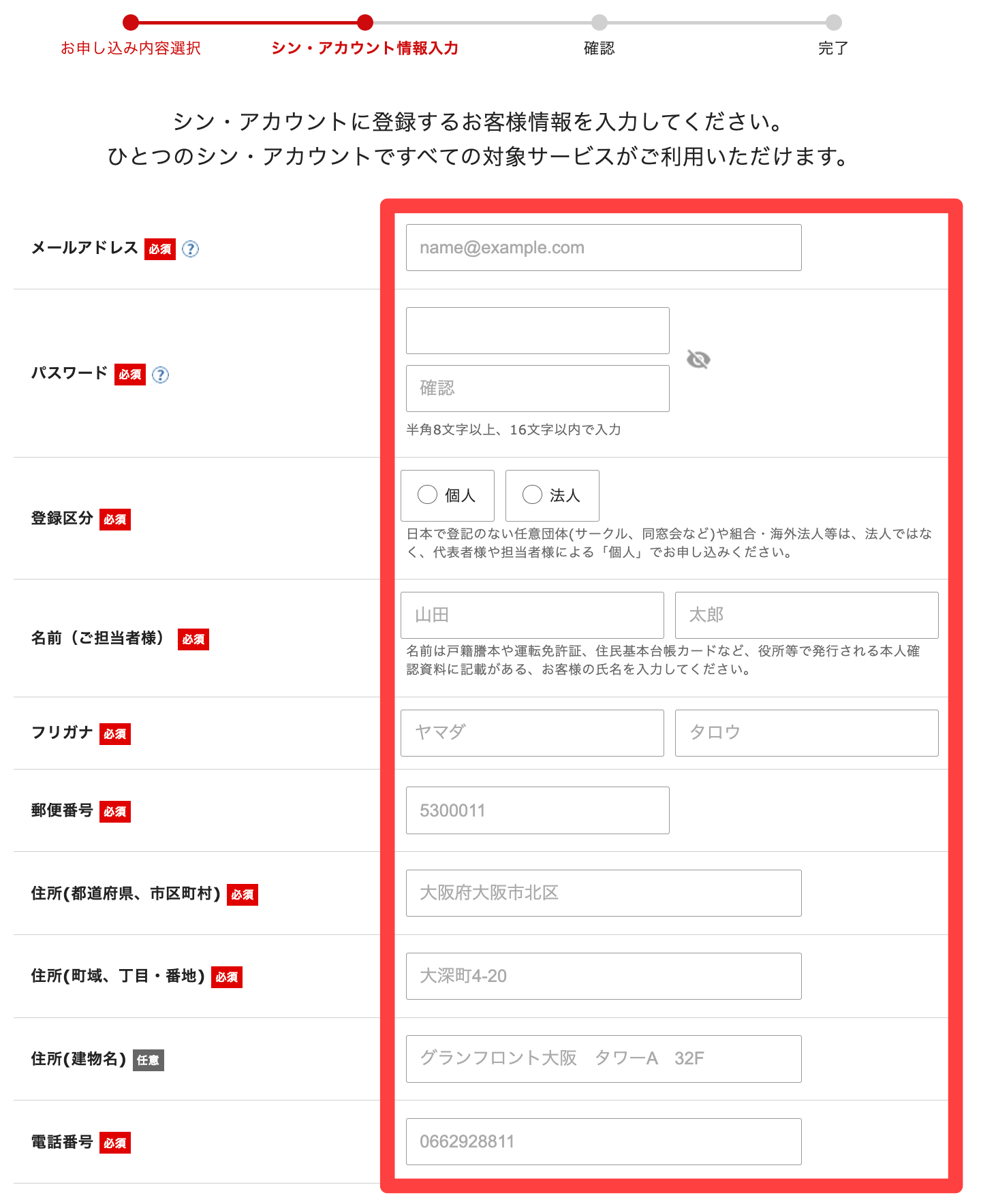
クレジットカード情報の入力、インフォメーションメールの配信を確認します。
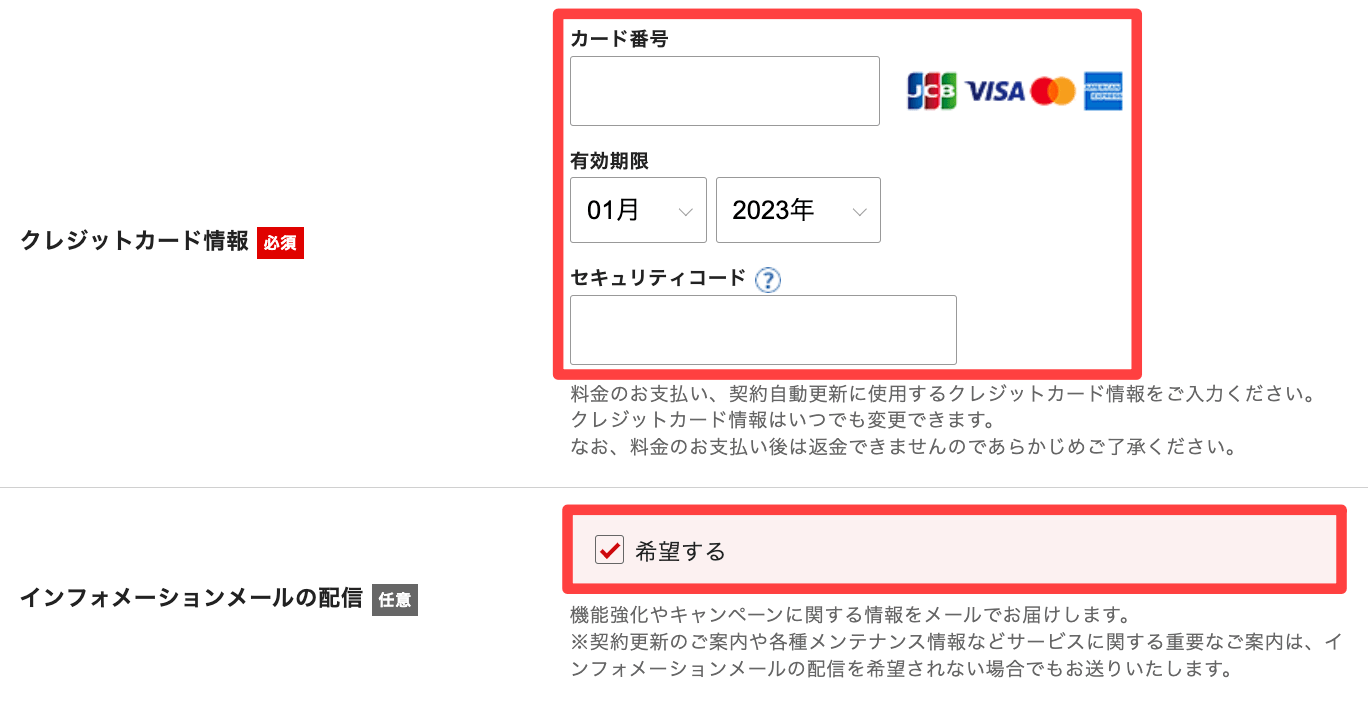
[利用規約と個人情報の取扱いについてに同意する]にチェックを入れて、[次へ進む]をクリックします。
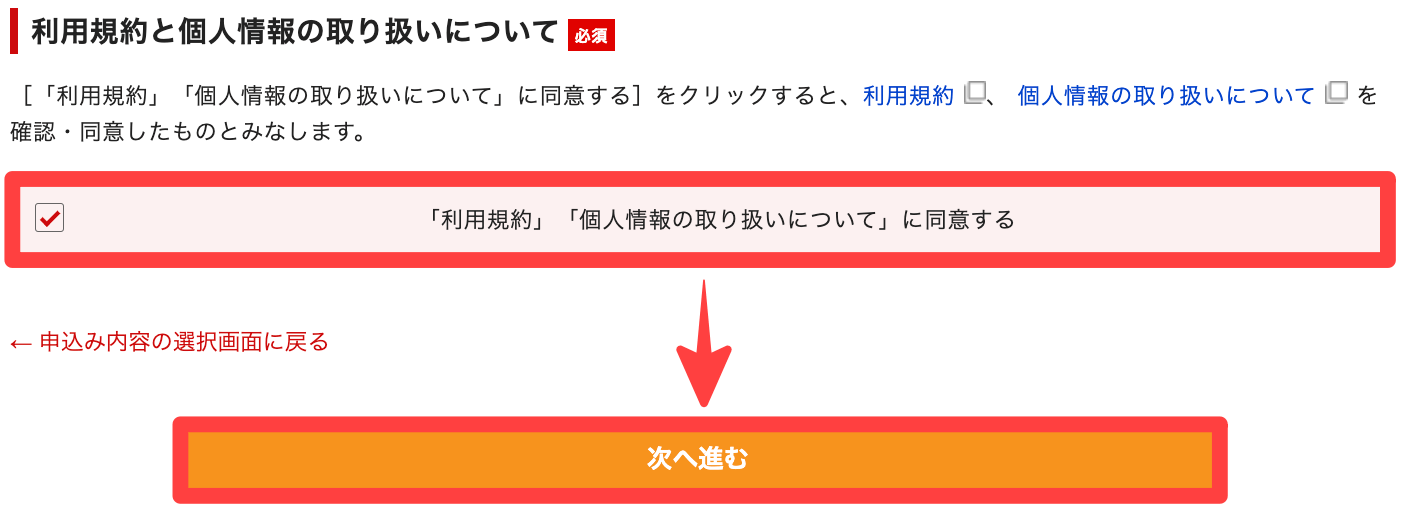
「【シン・アカウント】ご登録メールアドレス確認のご案内」のメールが届くので、メール本文に記載された認証コードを控えます。
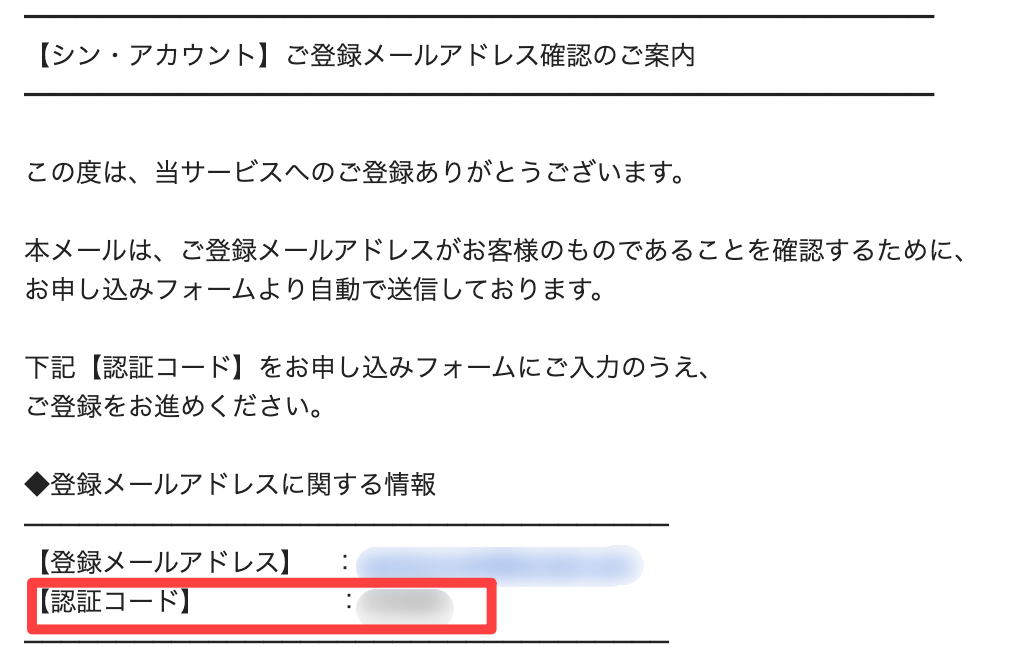
控えておいた認証コードを[確認コード]に入力して、[次へ進む]をクリックします。
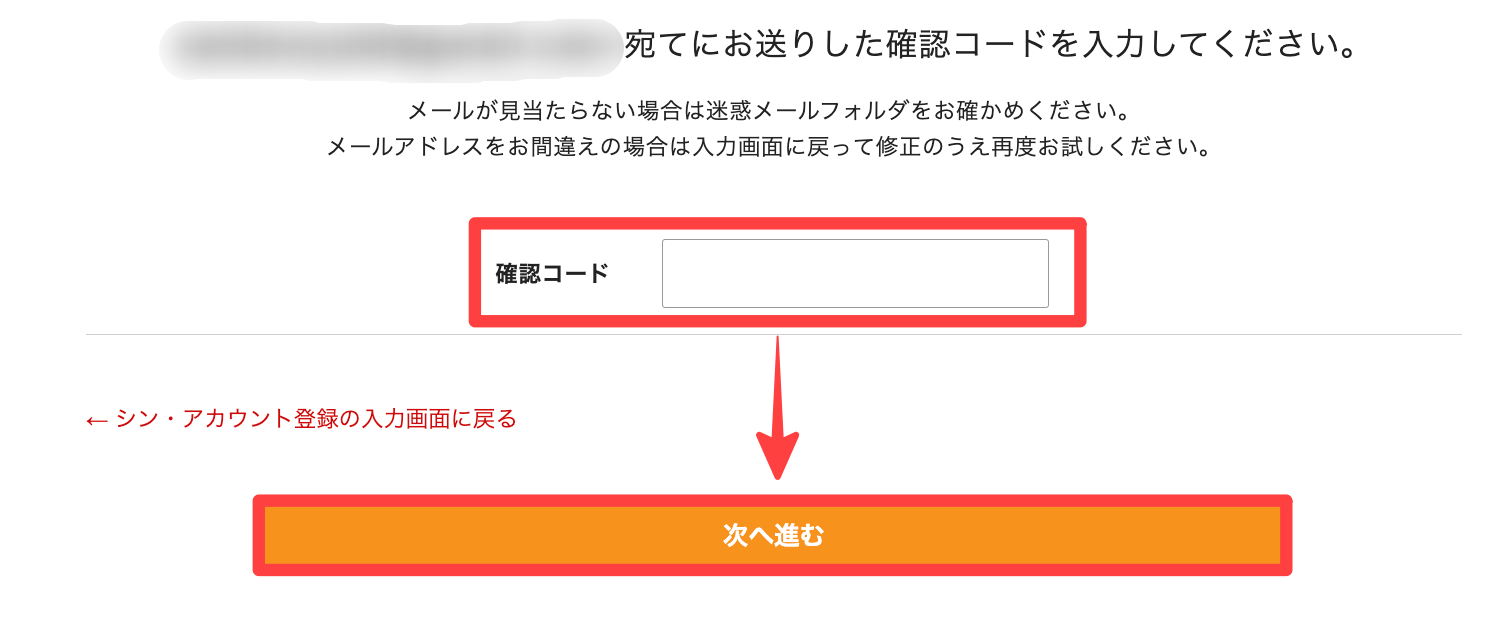
入力確認画面が表示されるので、内容を確認して[SMS・電話認証へ進む]をクリックします。

電話番号と取得方法を選択して、[認証コードを取得する]をクリックします。
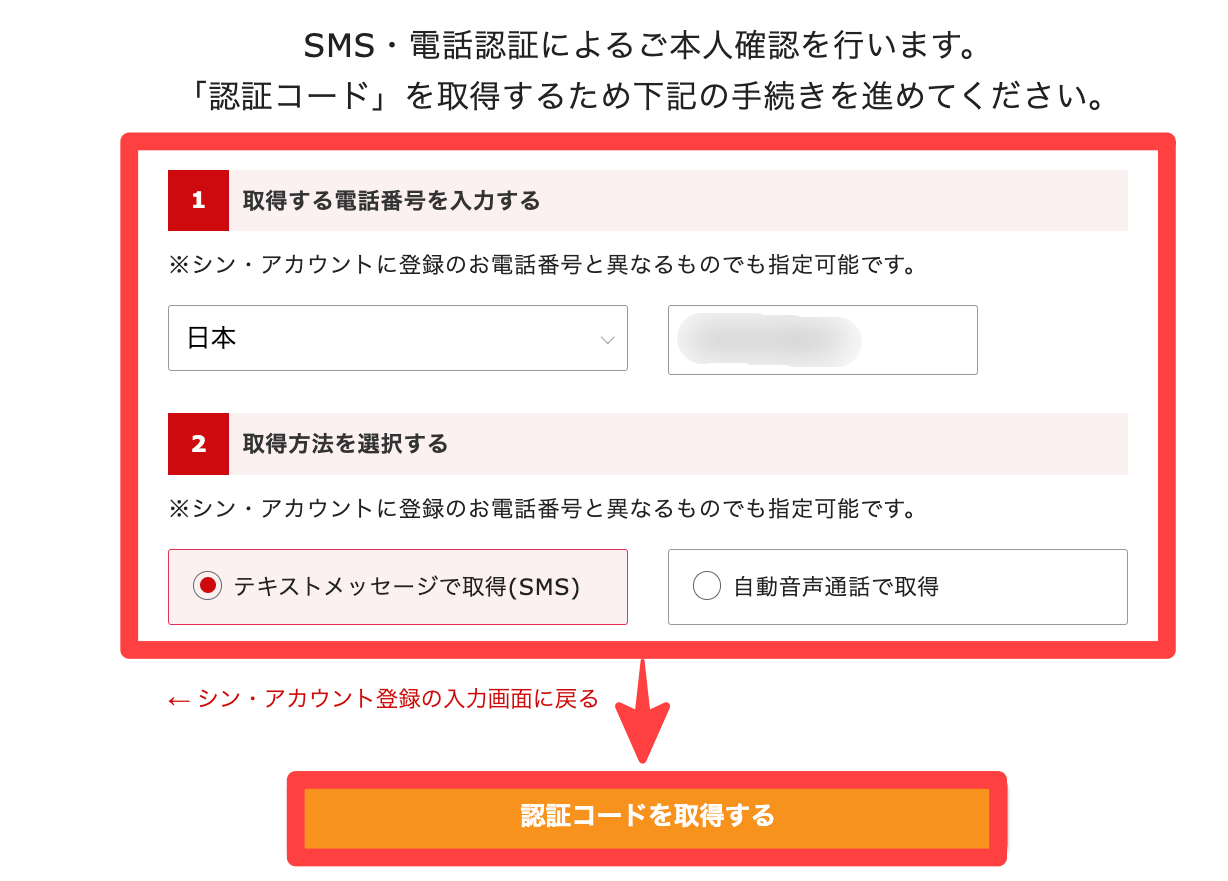
SMSまたは自動音声通話で取得した認証コードを入力します。
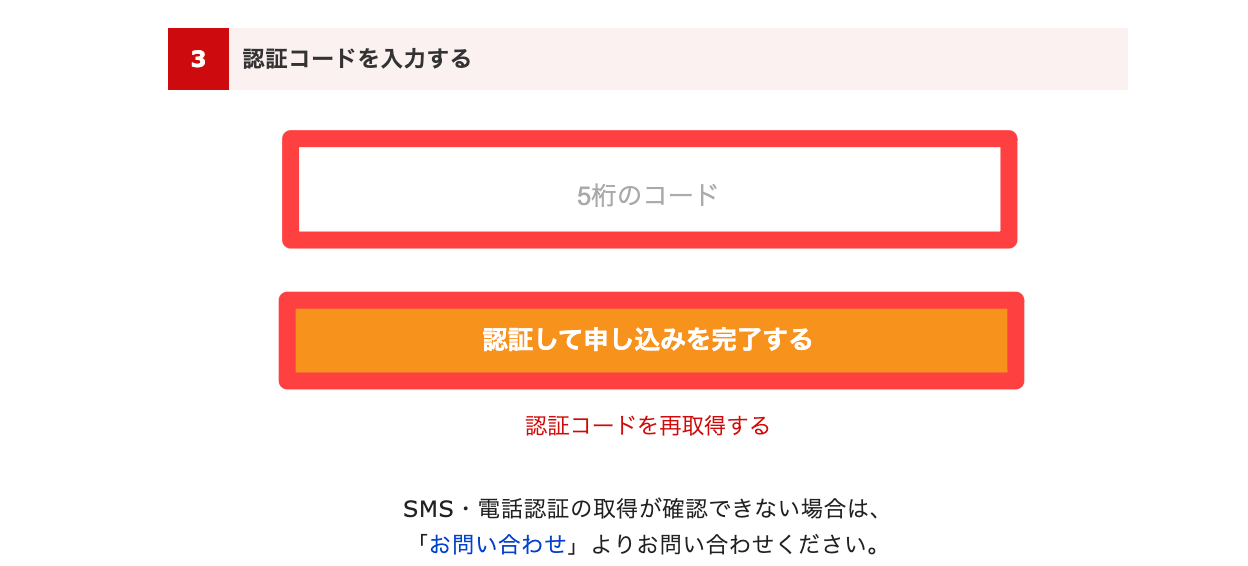
「お申し込みが完了しました。」の表示が出たら、申し込み手続き完了です。
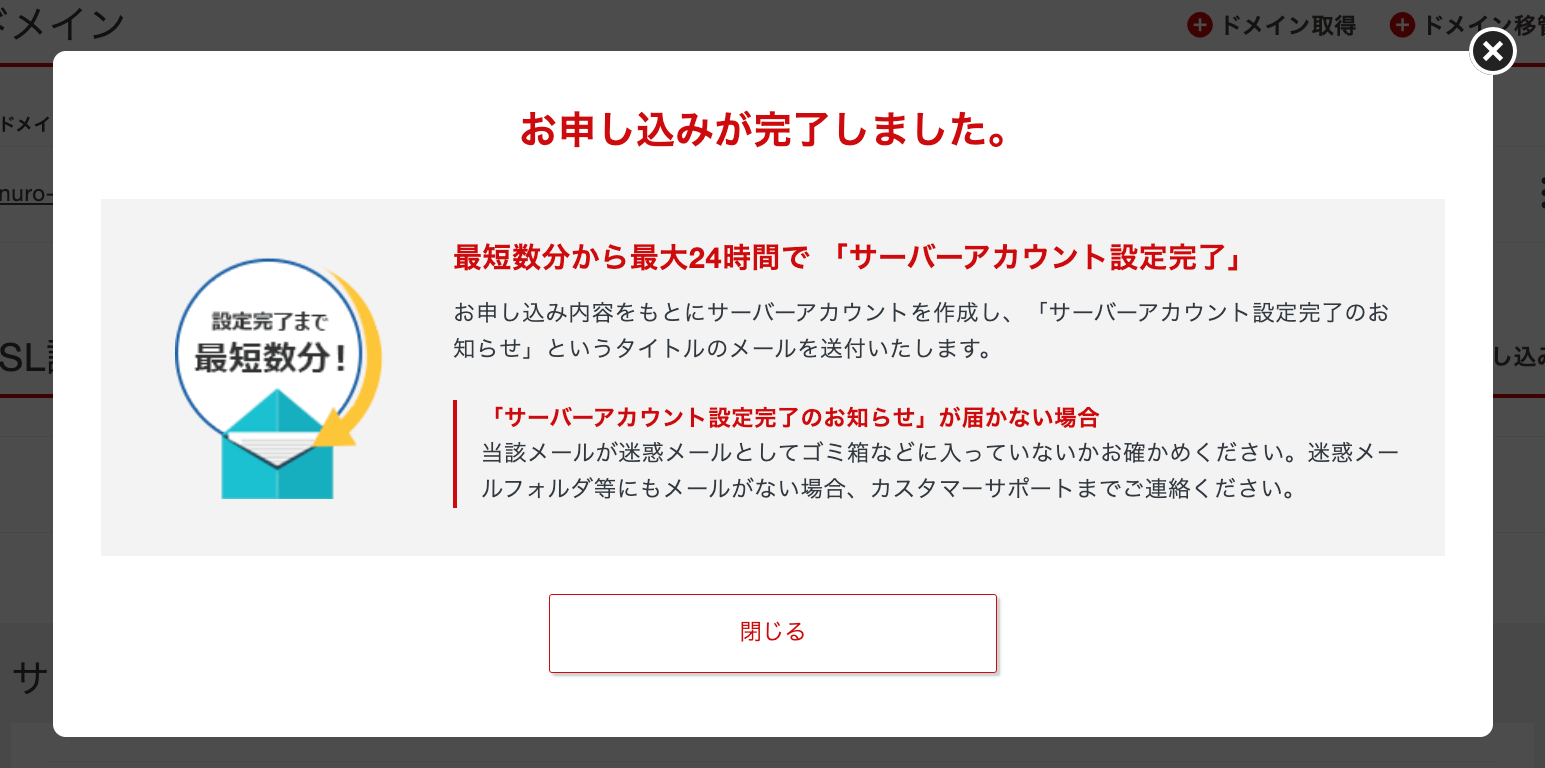
シン・レンタルサーバーの申し込み手続きは以上です。
次はWordPressのログイン方法をご紹介します。
②WordPressの管理画面にログインする
それでは、WordPressのログイン方法を確認してみましょう。
WordPressのログイン情報は、次のメールに記載されています。
上記メール本文内の◆「クイックスタート」機能で設置されたWordPressのログイン情報から「管理画面URL」をクリックします。
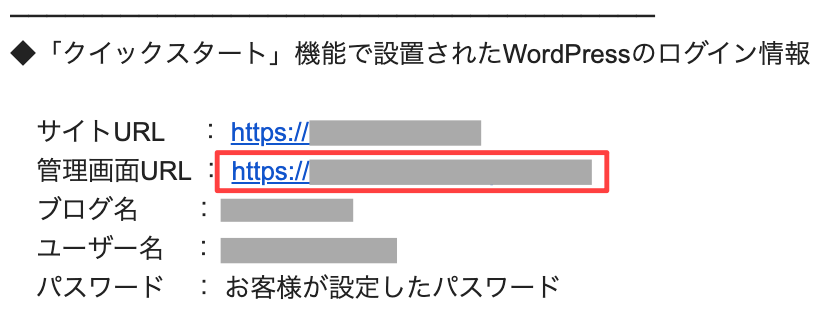
WordPressのログイン画面が表示されたら、クイックスタートで設定した[ユーザー名]と[パスワード]を入力して、[ログイン]をクリックします。
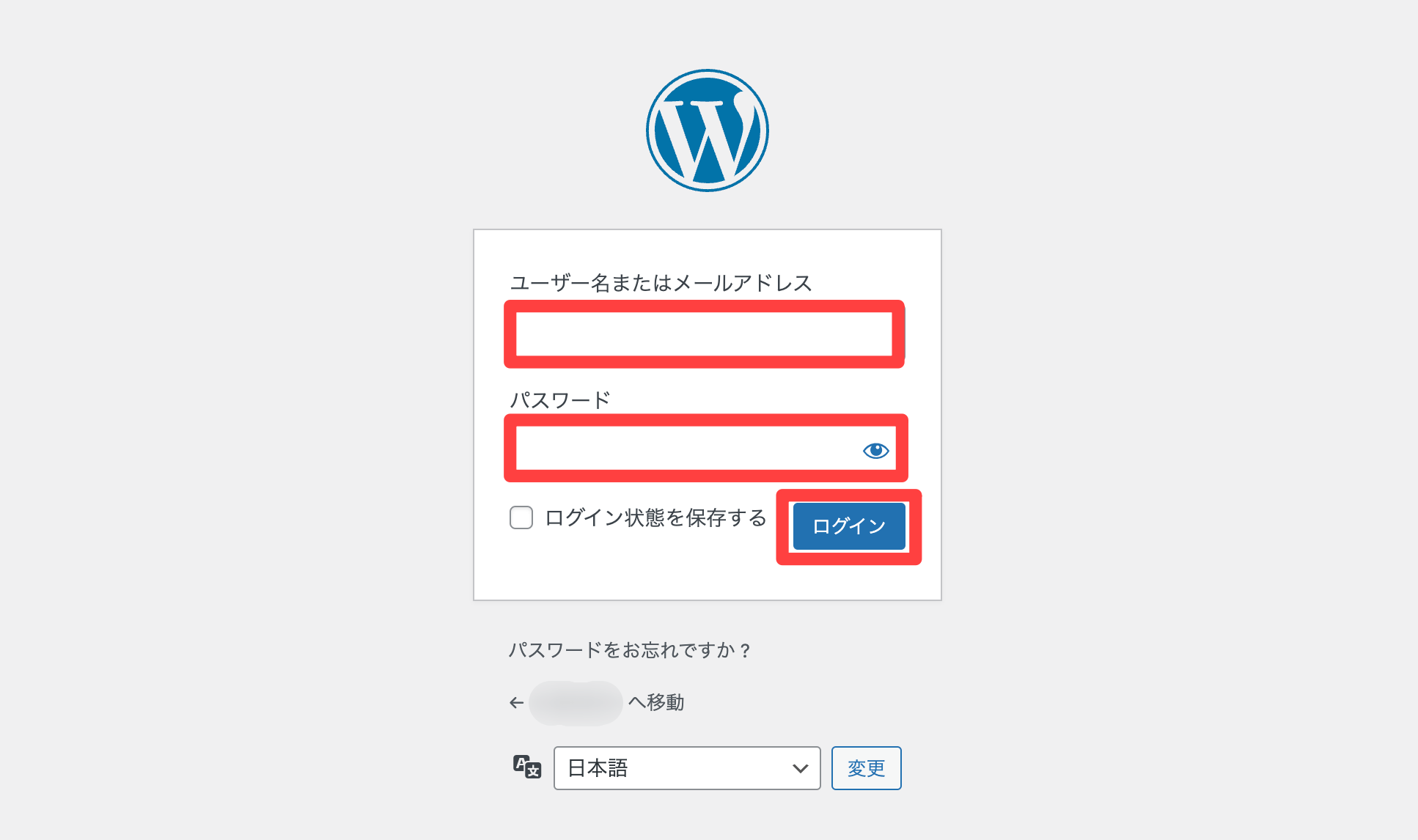
WordPressの管理画面にログインできました。
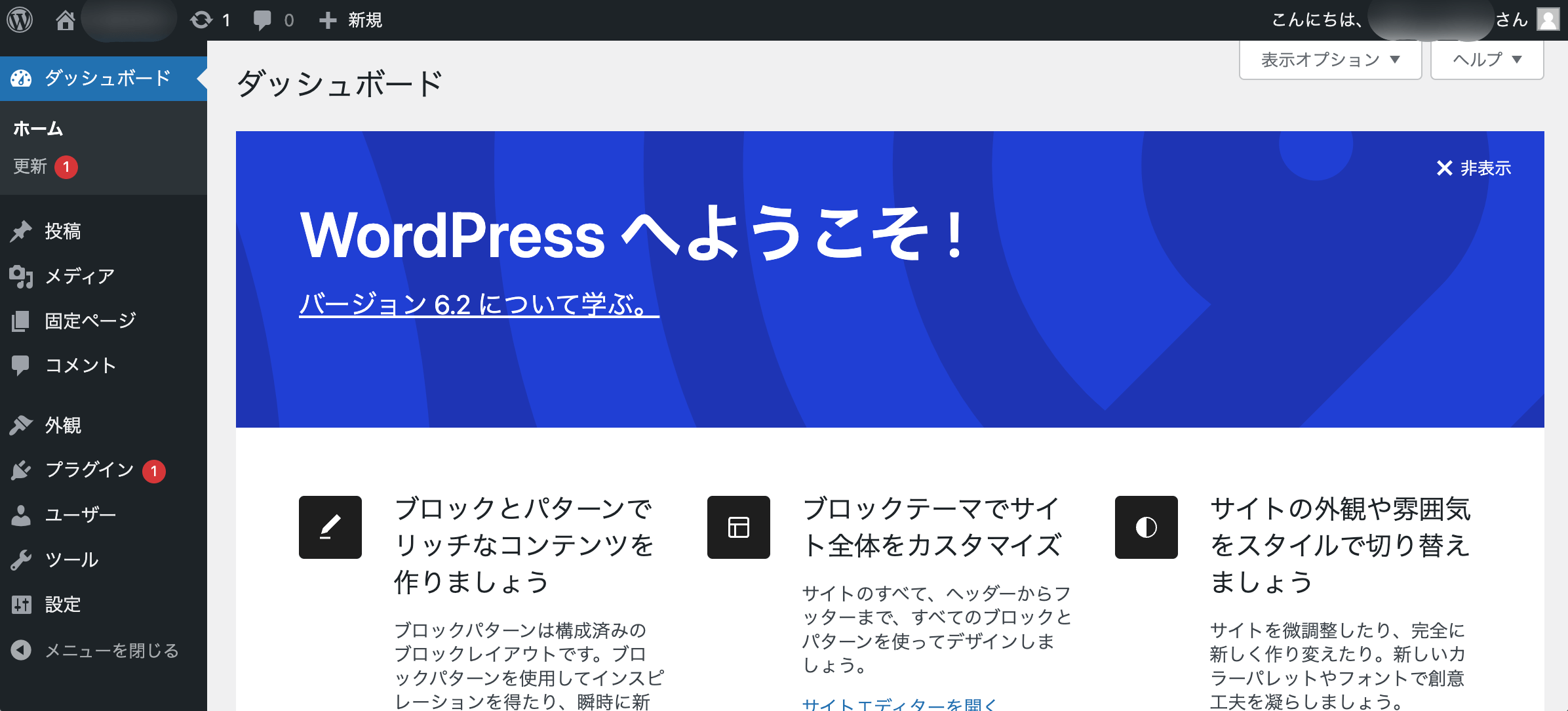
WordPressの初期設定
パーマリンクを投稿名にする
パーマリンクを投稿名にすると、URLを自分の好きな名称に設定できます。
URLを自由に設定できると、記事内容に合わせたURL名を付けることが可能です。
尚パーマリンクを途中で変更すると、SEOに影響が出たり、リンクを付け替えるなど作業が発生する場合があるので、初期の段階で設定を済ませましょう。
パーマリンクの変更方法
(1)[設定] → (2)[パーマリンク] → (3)[投稿名] → (4)[変更を保存]の順にクリックします。
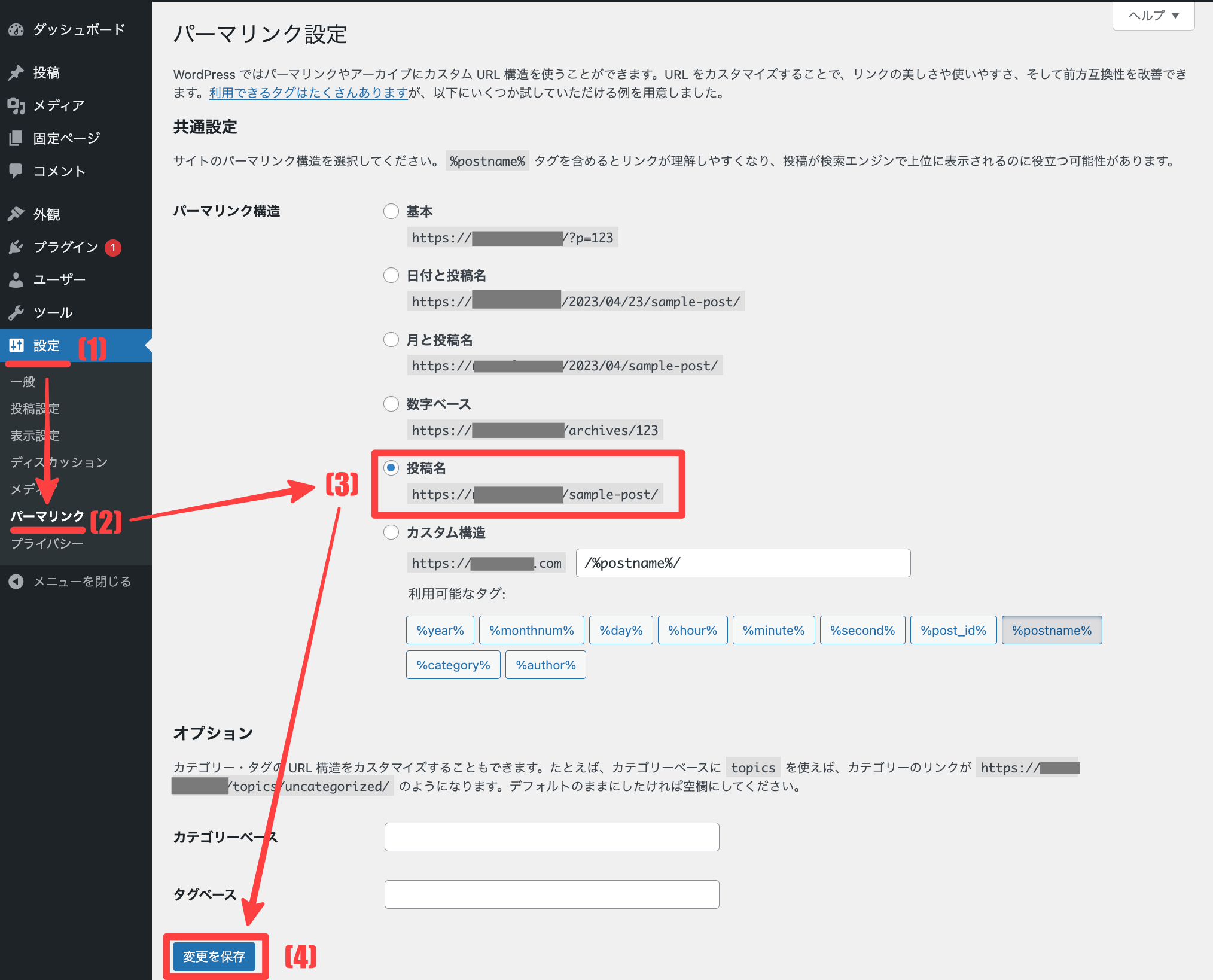
ブログ名を変更する
ブログ名を仮で決めていた場合は、次の順番で変更が可能です。
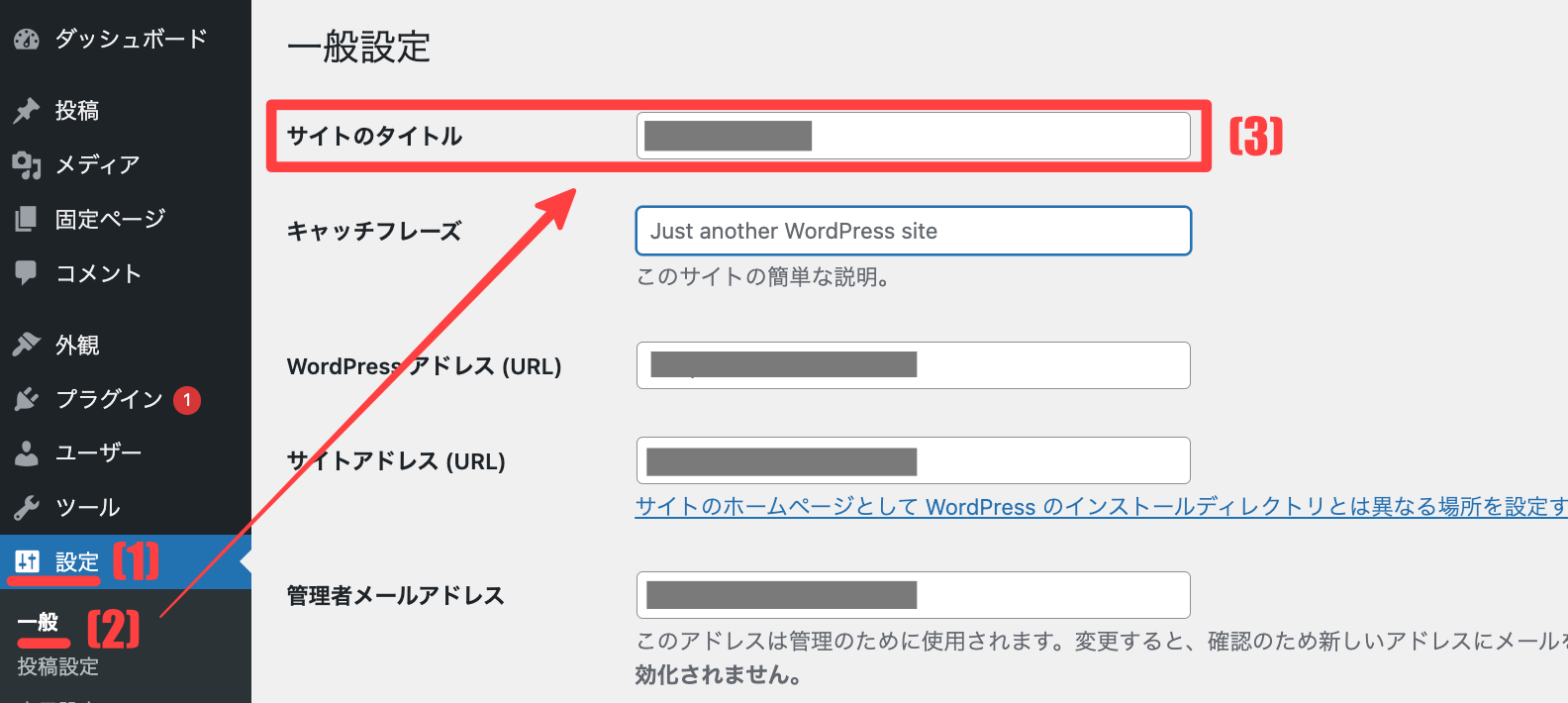
(1)[設定] → (2)[一般] → (3)[サイトのタイトル]を入力して、最後に[変更を保存]をクリックします。
トップページの投稿表示数を設定する
トップページに表示したい記事数を設定できます。
(1)[設定] → (2)[表示設定] → (3)[1ページに表示する最大投稿数の件数]を入力 → (4)[変更を保存]をクリックします。
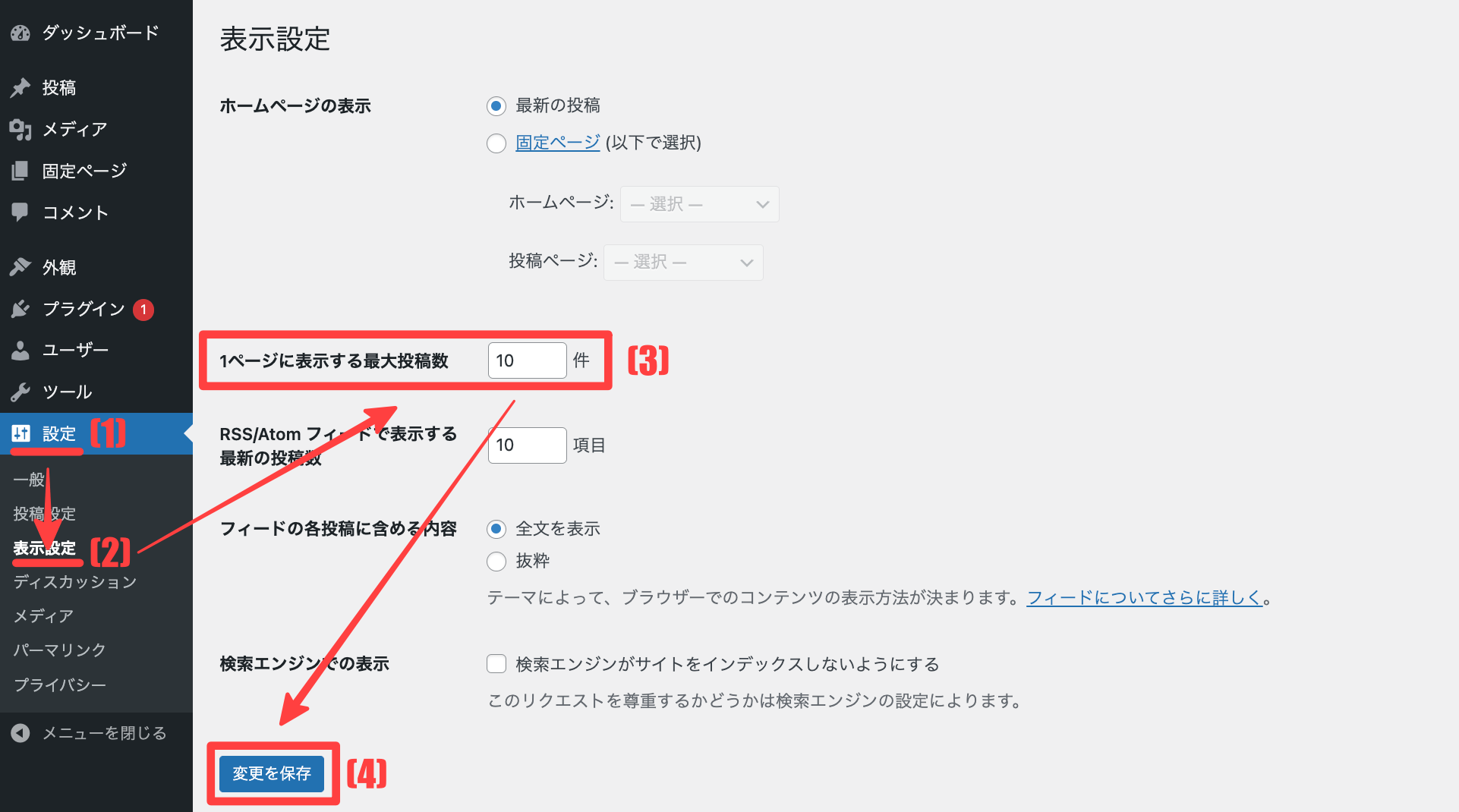
投稿一覧の「Hello world!」を削除
WordPressで自動作成された「Hello world!」のページは、次の手順で削除しておきましょう。
(1)[投稿] → (2)[投稿一覧] → (3)[Hello world!の□にチェック] → (4)[ゴミ箱へ移動に変更] → (5)[適用]の順にクリックします。
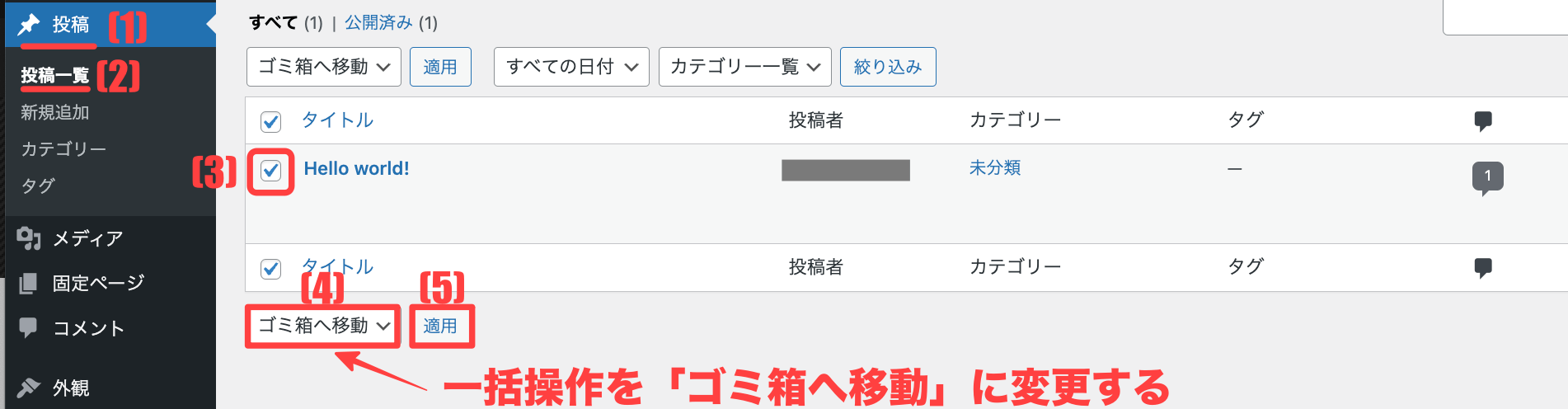
固定ページの「サンプルページ」の削除
固定ページにある「サンプルページ」も自動作成された記事の為、次の手順で削除しましょう。
(1)[固定ページ] → (2)[固定ページ一覧] → (3)[サンプルページの□にチェック] → (4)[ゴミ箱へ移動に変更] → (5)[適用]の順にクリックします。
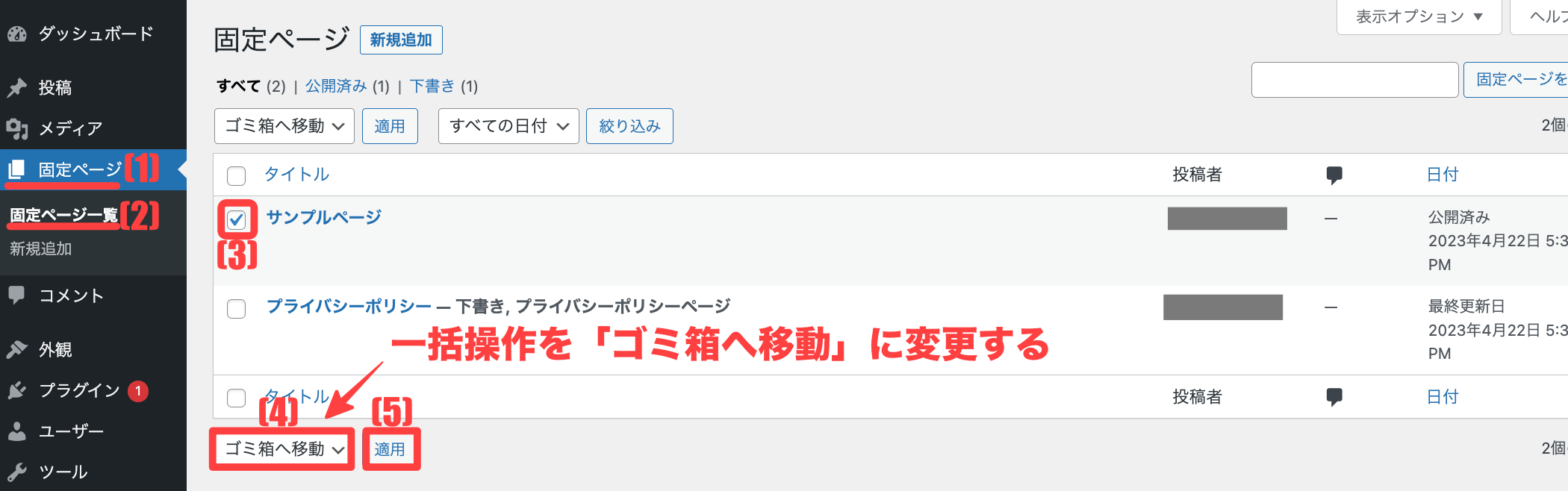
さいごに:シン・レンタルサーバーは進化を続ける

本記事では、シン・レンタルサーバーについて、次の内容をご紹介しました。
- シン・レンタルサーバーの特徴・魅力
- シン・レンタルサーバーの機能
- シン・レンタルサーバーとエックスサーバーの違い
- シン・レンタルサーバーでWordPressブログを始める方法
クイックスタートを利用すると、初心者でも簡単に「WordPressの設置」「独自ドメイン取得」「セキュリティ設定(独自SSL)」など、ブログ環境を構築できるので、すぐにブログ記事を書くことができます。
またシン・レンタルサーバーは、高速で安定したサーバー構成、高度なセキュリティ対策、専用コントロールパネルなど、ブログ運営に必要な機能が充実しています。
さらなる高速性、機能性の追求はもちろん、最新技術を続々搭載していく事を目指した進化を続ける「シン・レンタルサーバー」は、今後も目が離せません。
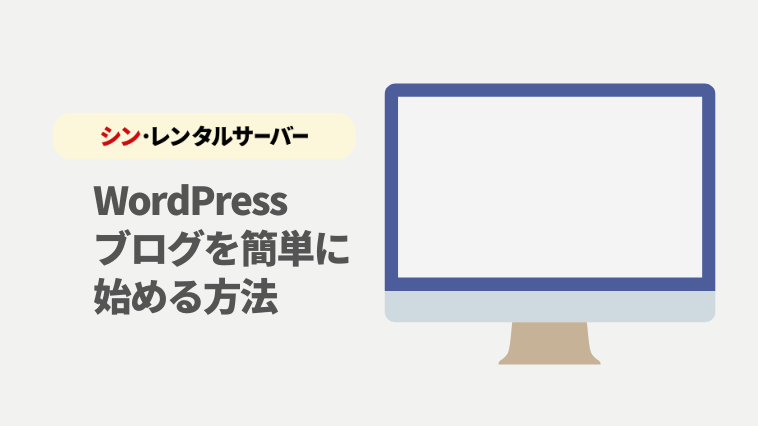



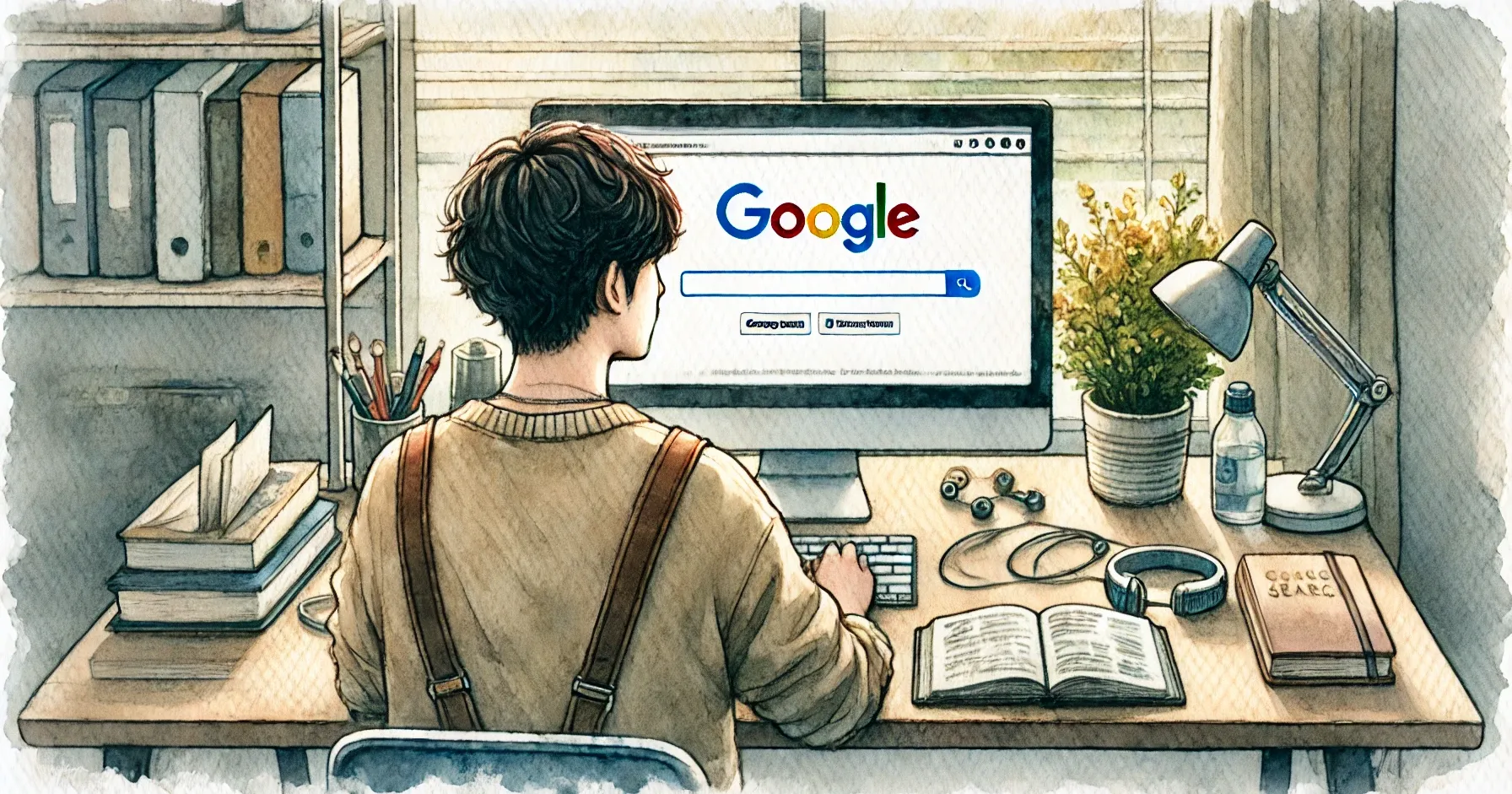



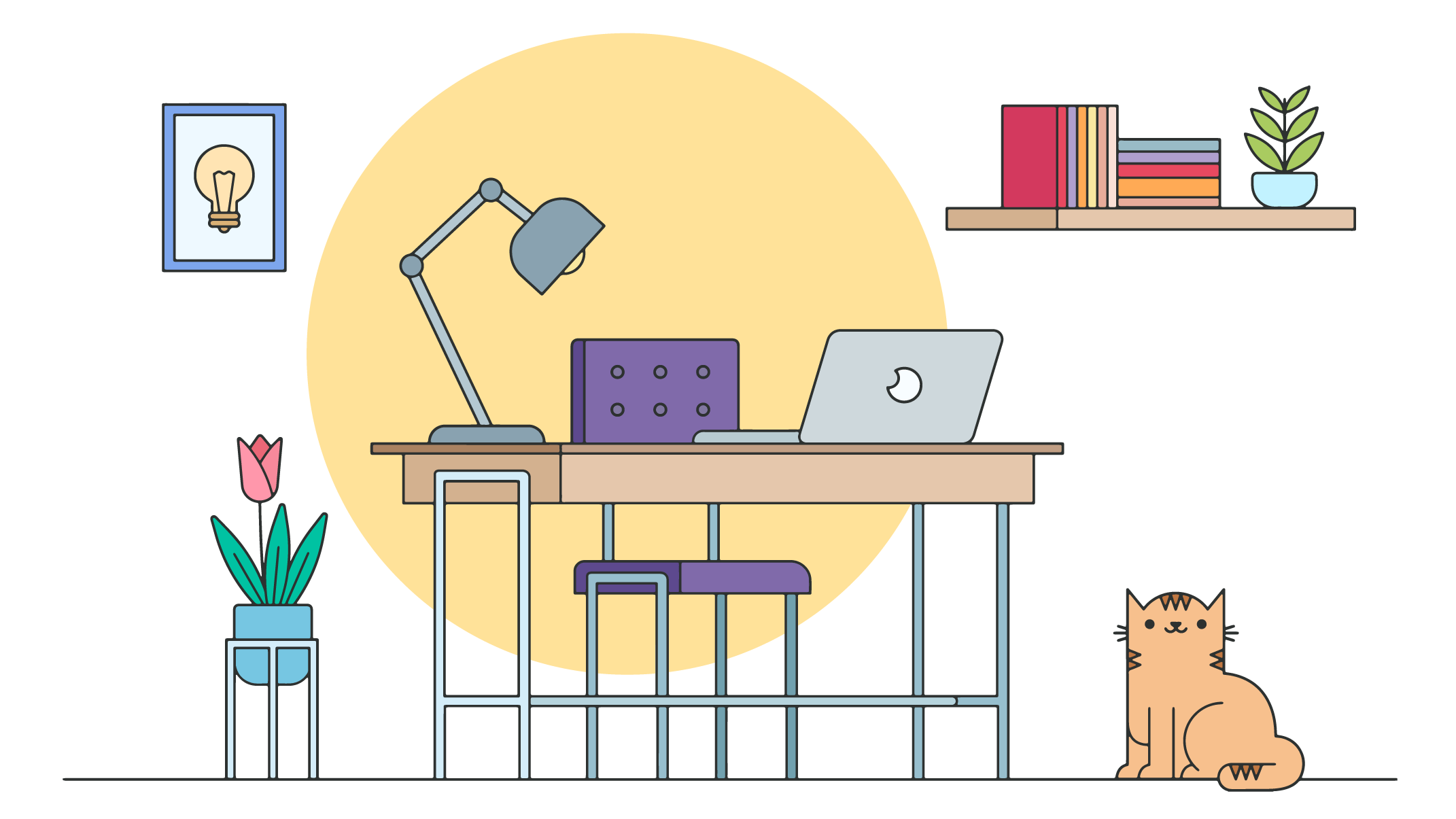
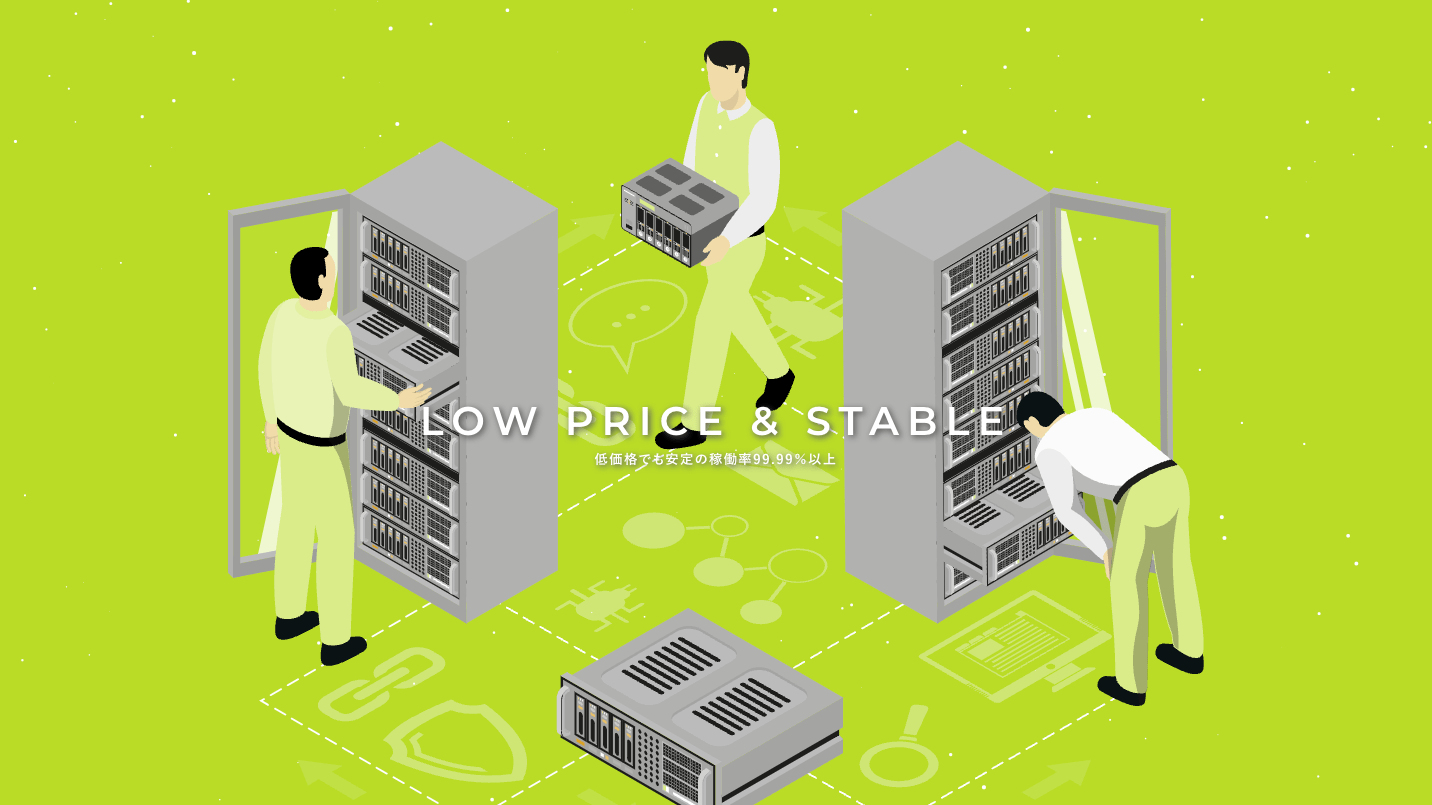
コメント