 悩めるクマ
悩めるクマABLENET VPSの使い方を知りたい
VPSサーバーの無料申込手順を知りたい
このような悩み・疑問を解決します。
当記事を読むと「ABLENET VPS」について、次のことがわかります。
- ABLENETの特徴
- ABLENET VPSを無料で使う為の申込手順
- 無料体験期間・プラン変更の注意点
- ABLENET VPSの使い方
- ABLENET VPSのメリット・デメリット



それでは、順番にご紹介します。
ABLENETとは?
ABLENET(エイブルネット)とは、株式会社ケイアンドケイコーポレーションが運営を手かげるホスティングサービスのこと。
20年以上のレンタルサーバー運用実績と、高品質でお手頃価格のサーバーを提供されていることから、サーバー初心者から上級者まで、幅広いユーザーに親しまれています。
尚、ABLENETでは、VPSサービスとして次の2種類のプランを提供しています。
当ブログでは「Winプラン」の申込・使い方について、詳しくご紹介していきます。



まず初めに、ABLENET VPSの無料申込手順をご紹介します。
ABLENET VPSを無料で使う為の申込手順
ABLENETでは、最大10日間VPSサーバーを無料で利用可能です。
ご紹介する方法通り申し込むことで、10日間無料でVPSサーバーを利用できます。
まず、「ABLENET公式サイト」へ移動します。
今回はVPSサーバーを利用するので、VPSの[くわしく見る]をクリックします。
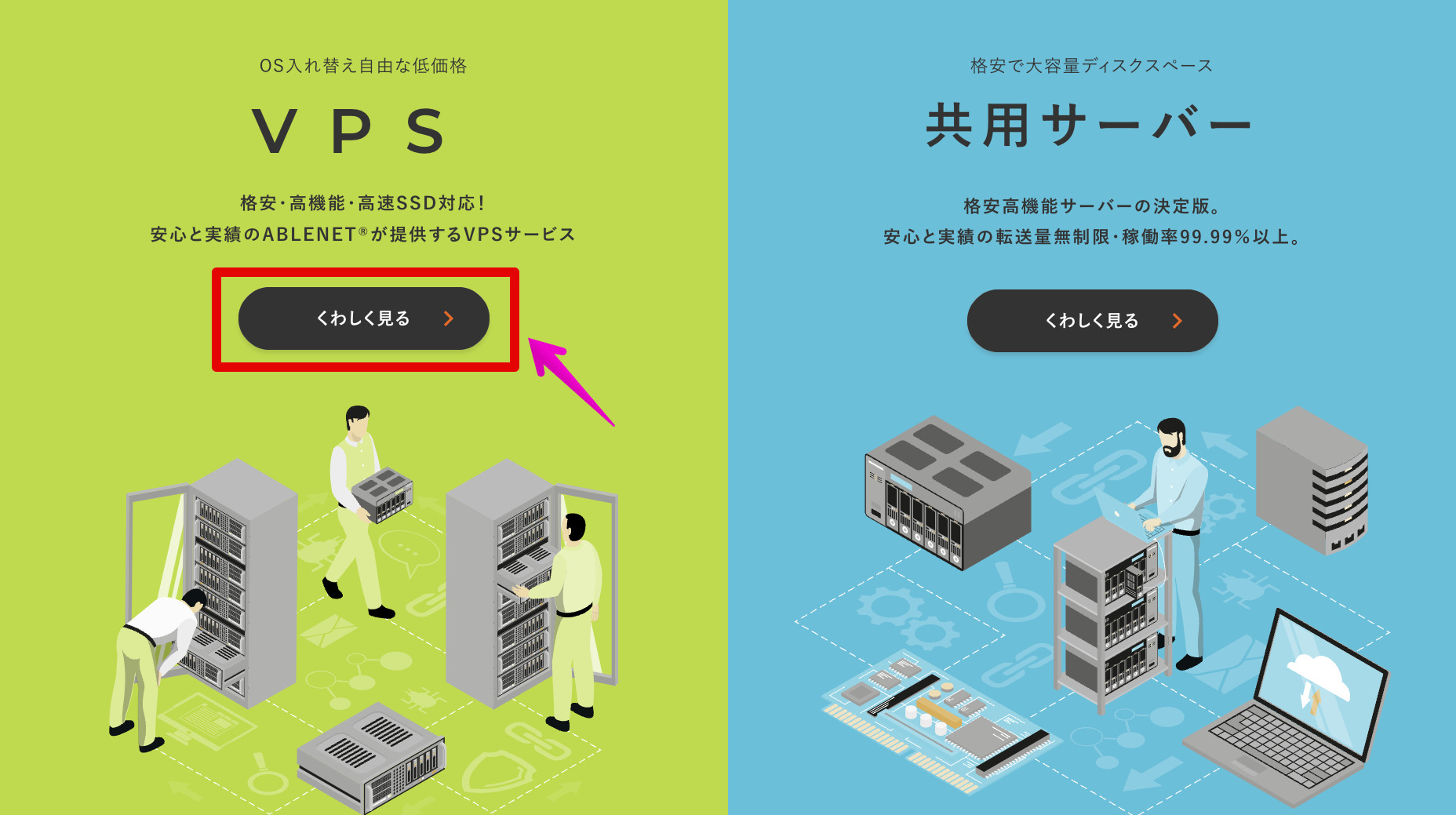
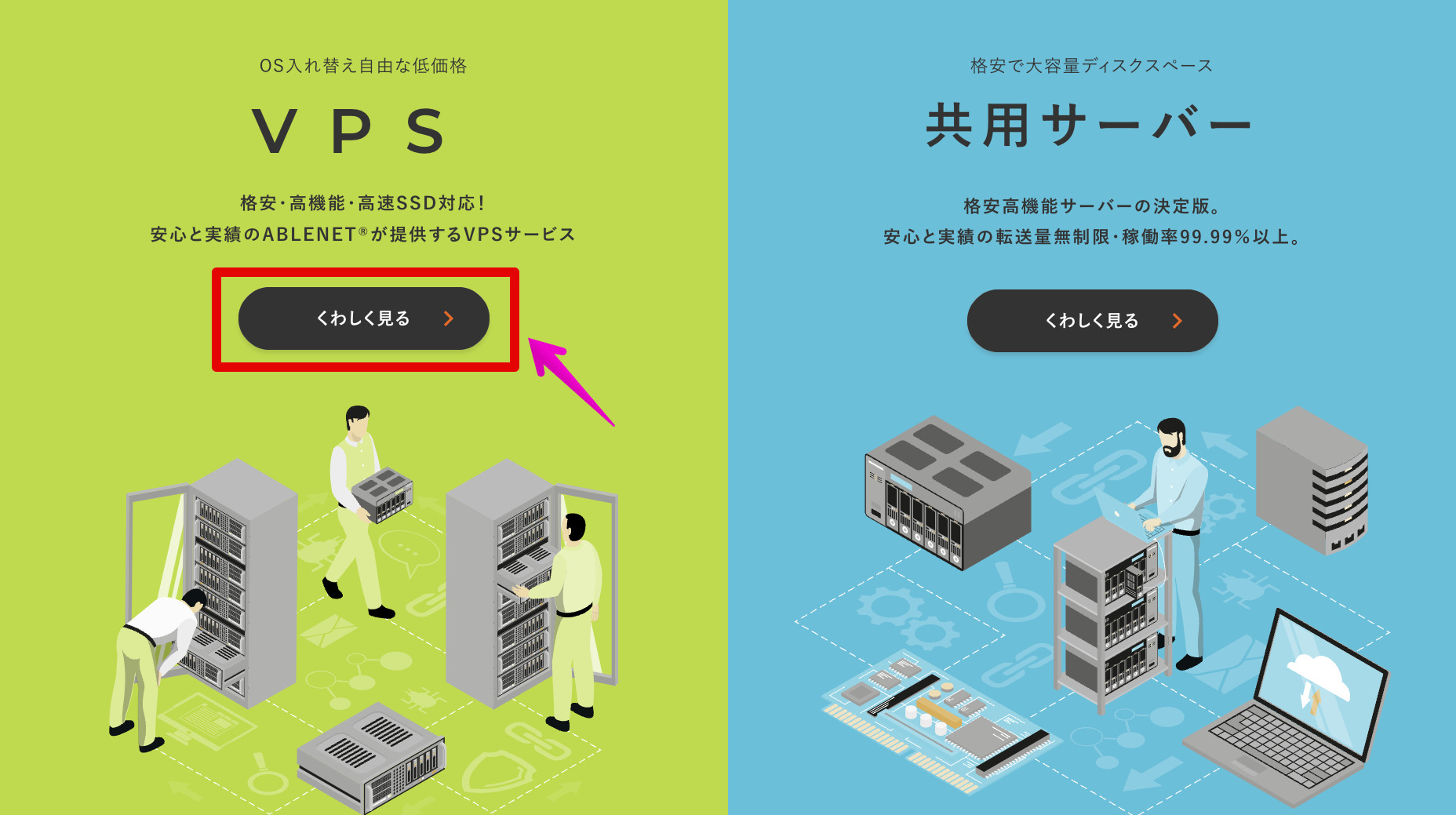
[申し込む]をクリックします。
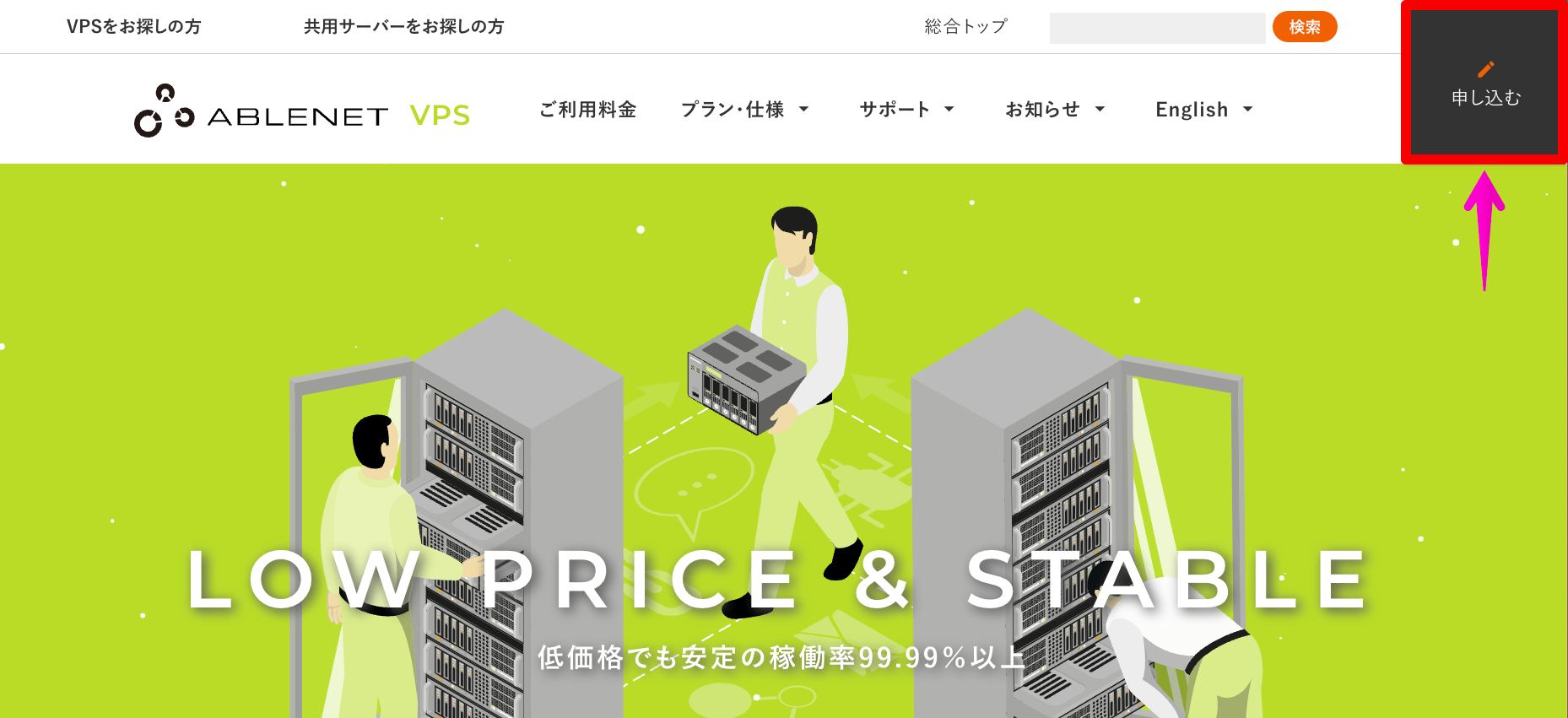
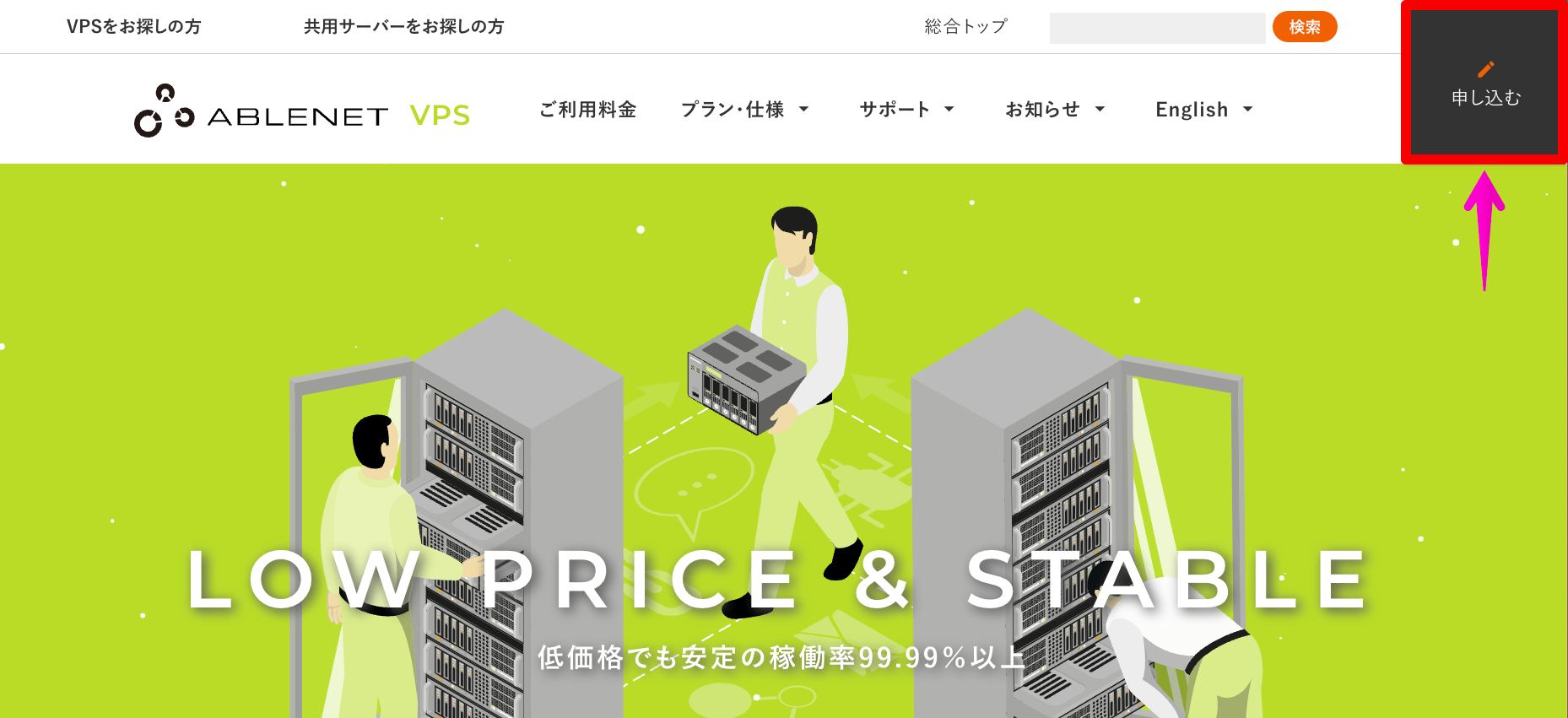
プラン選択画面に移動するので、[Windowsプラン]が選択されていることを確認します。


サーバースペックを確認して、[Win1〜Win4]の中でプランを選択します。(※試用期間中、プラン変更できないのでご注意下さい)
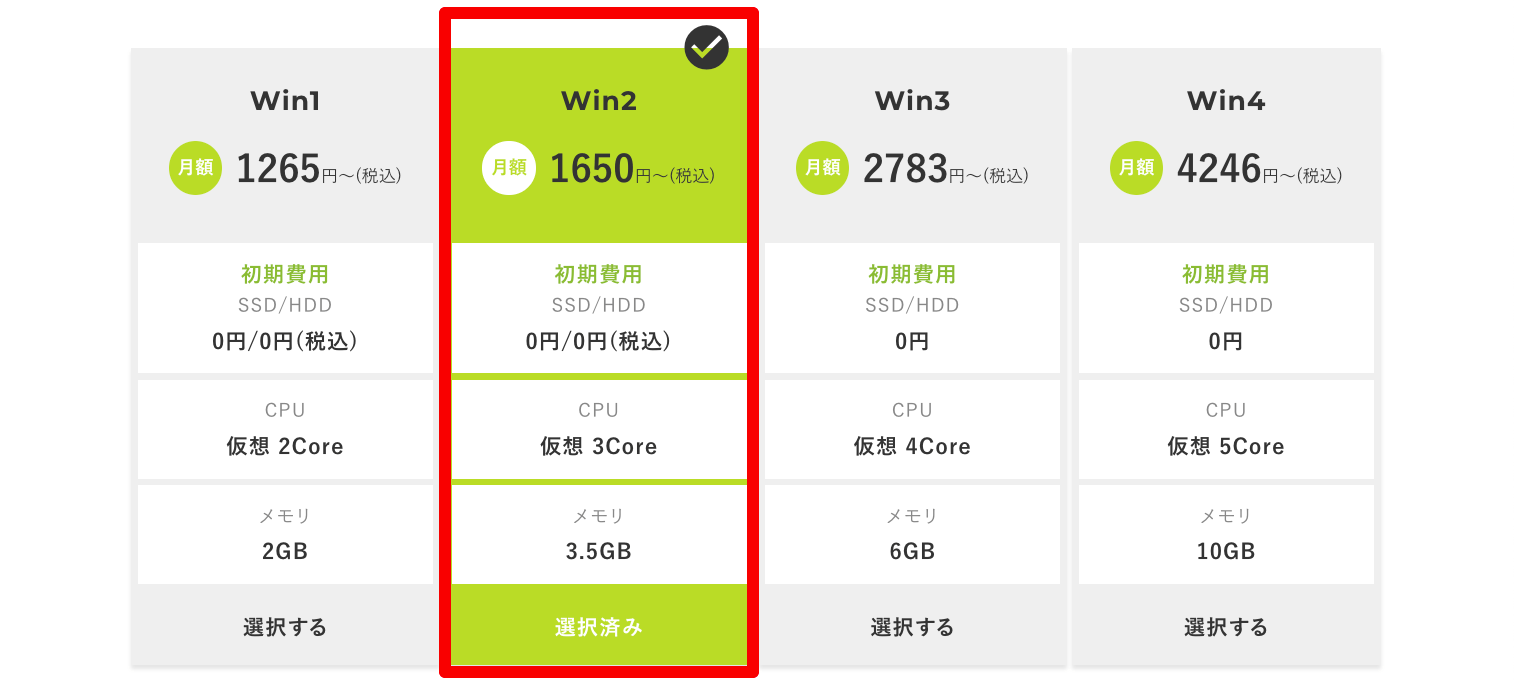
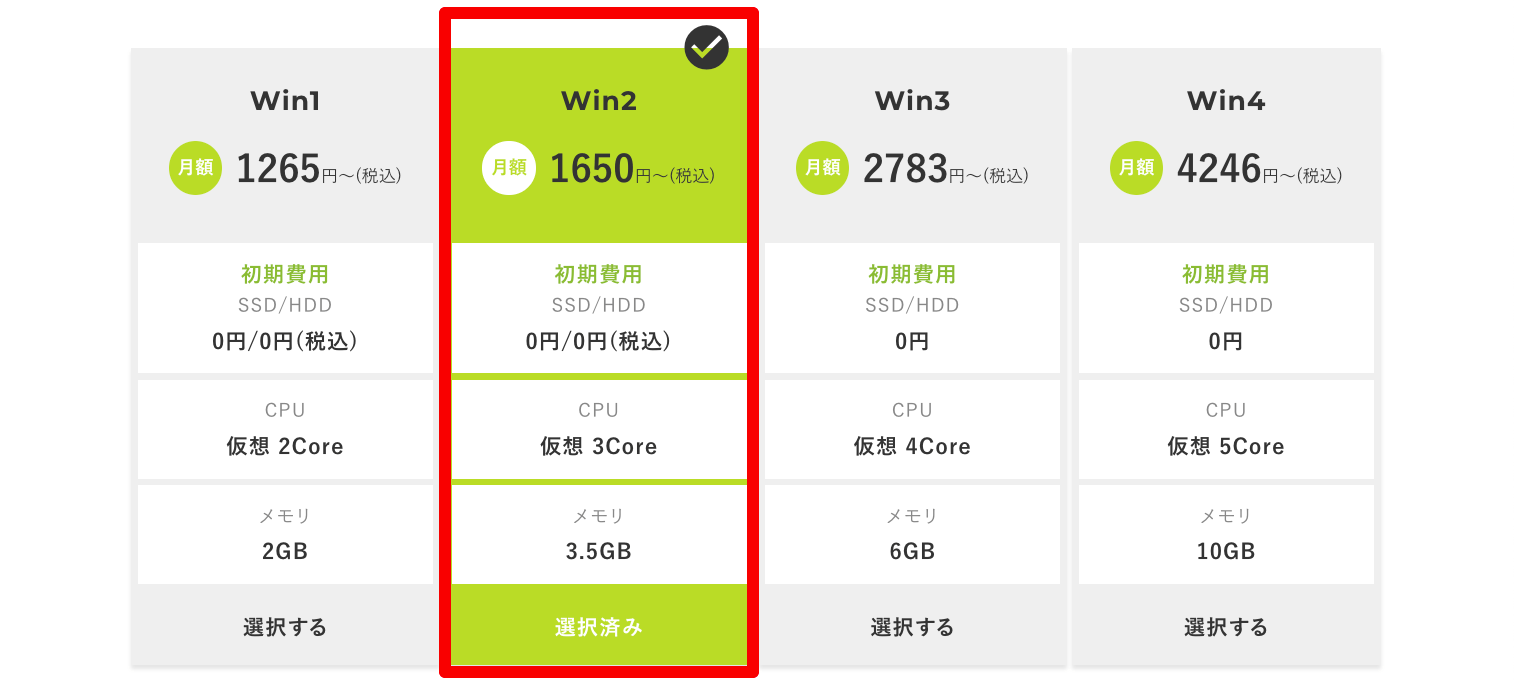
ストレージは、[HDD]か[SSD]どちらかを選択します。


この後、支払の手続きを行いますが、試用期間中に本契約手続きを行わない限り、課金されることはありません。
試用期間中、本契約手続きしなければ、自動キャンセルとなります。
お試し利用の方は、[クレジットカード試用期間あり]を選択します。(※実際には課金されません)


利用規約の[同意する]にチェックし、[契約期間の選択へ進む]をクリックします。
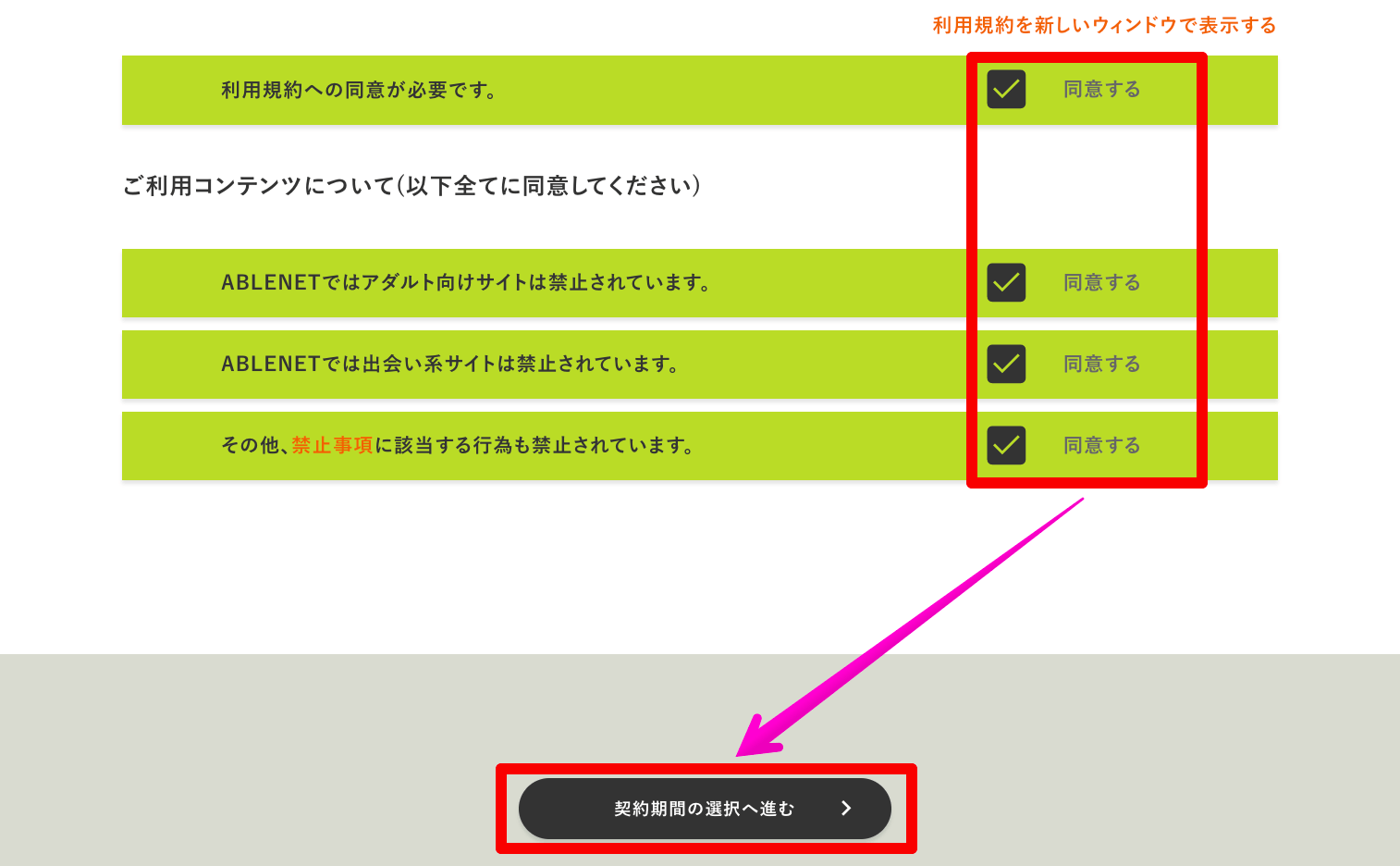
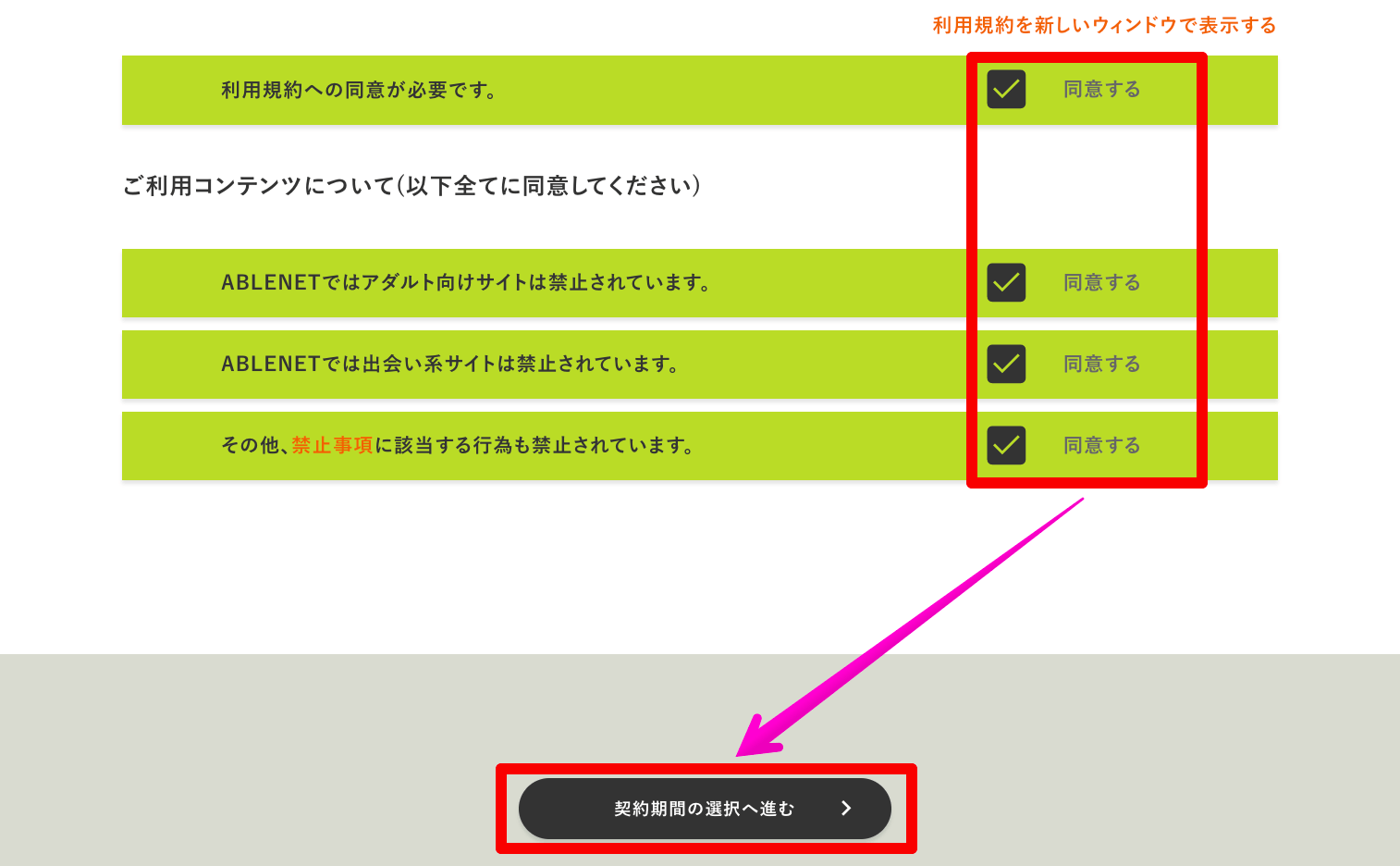
サーバー契約期間を「月払い/6ヶ月払い/年払い」から選択します。
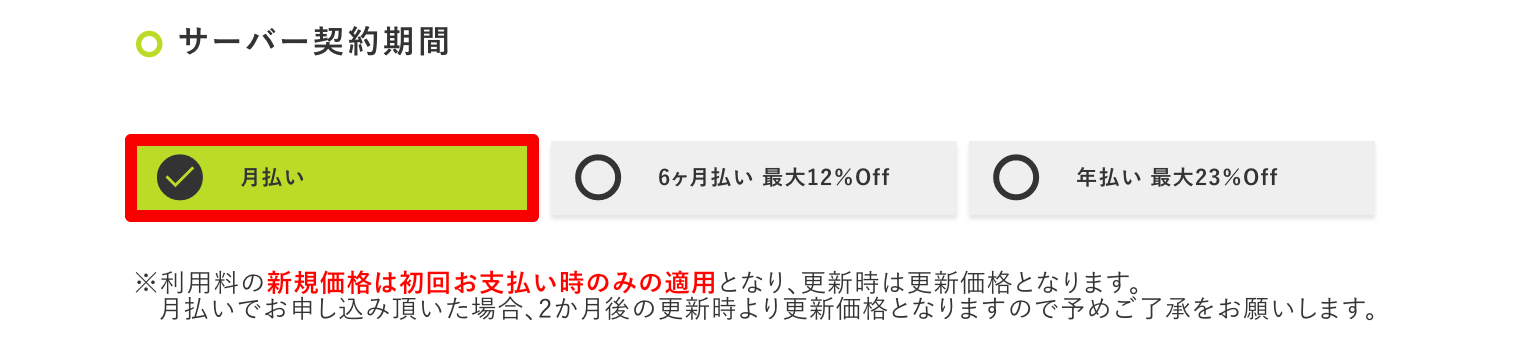
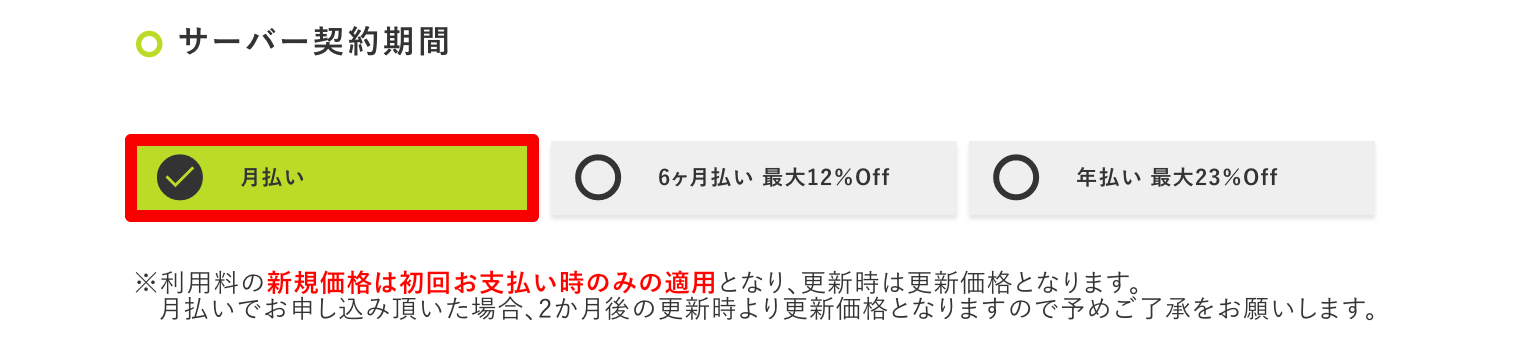
オプションの[リモートデスクトップサービス(RDS)ライセンス]は、必要がなければ0に変更して、[見積もり画面へ進む]をクリックします。
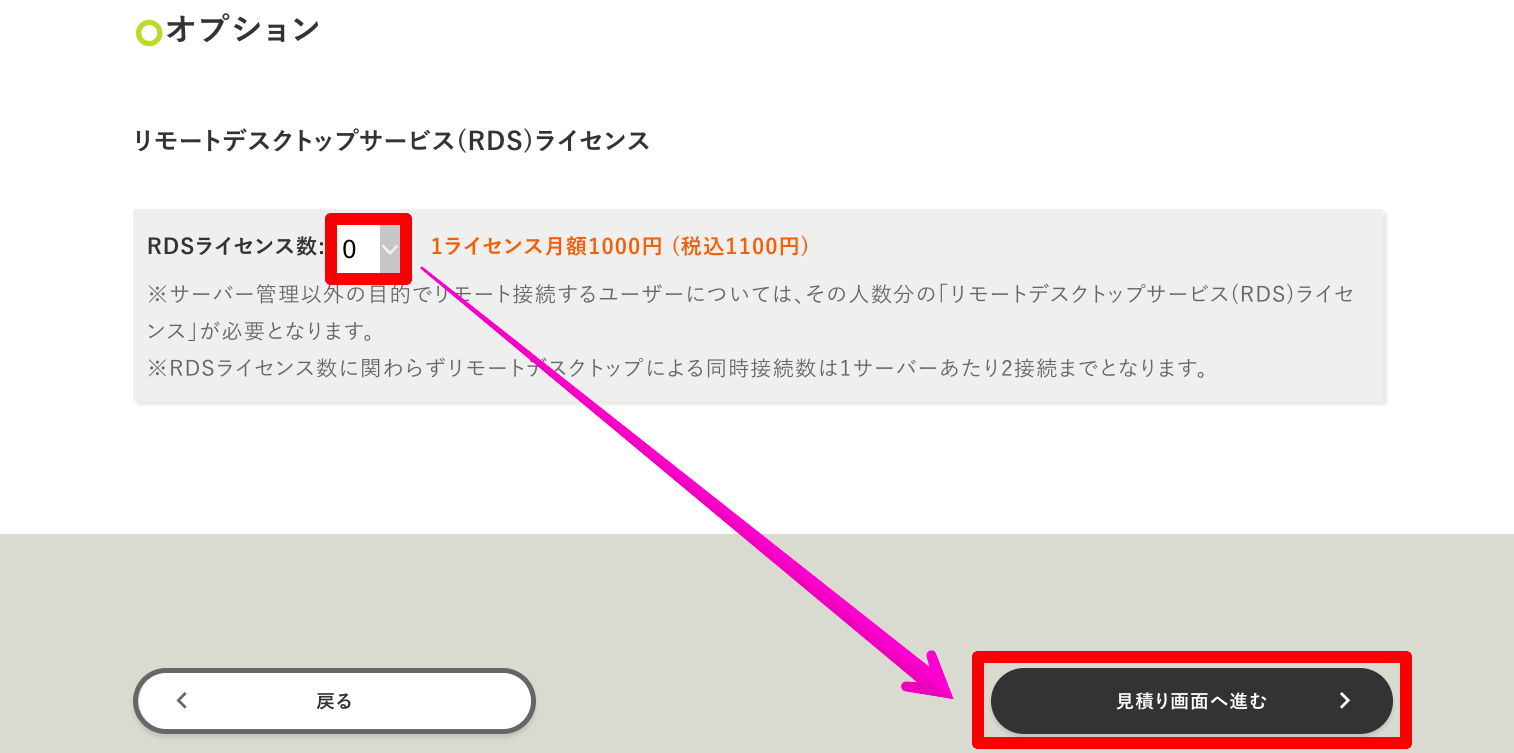
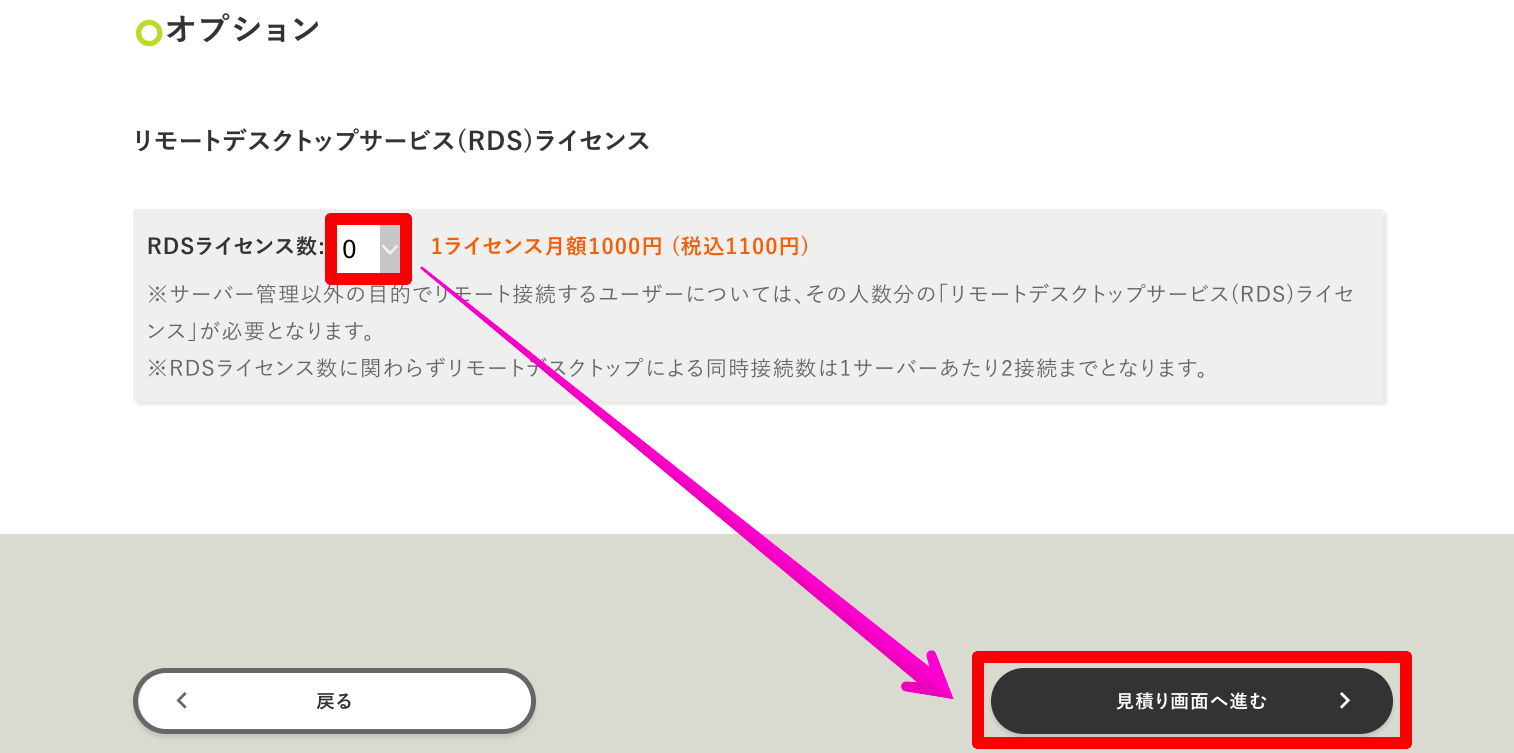
見積が表示されますが、お試し利用なので参考程度に確認します。
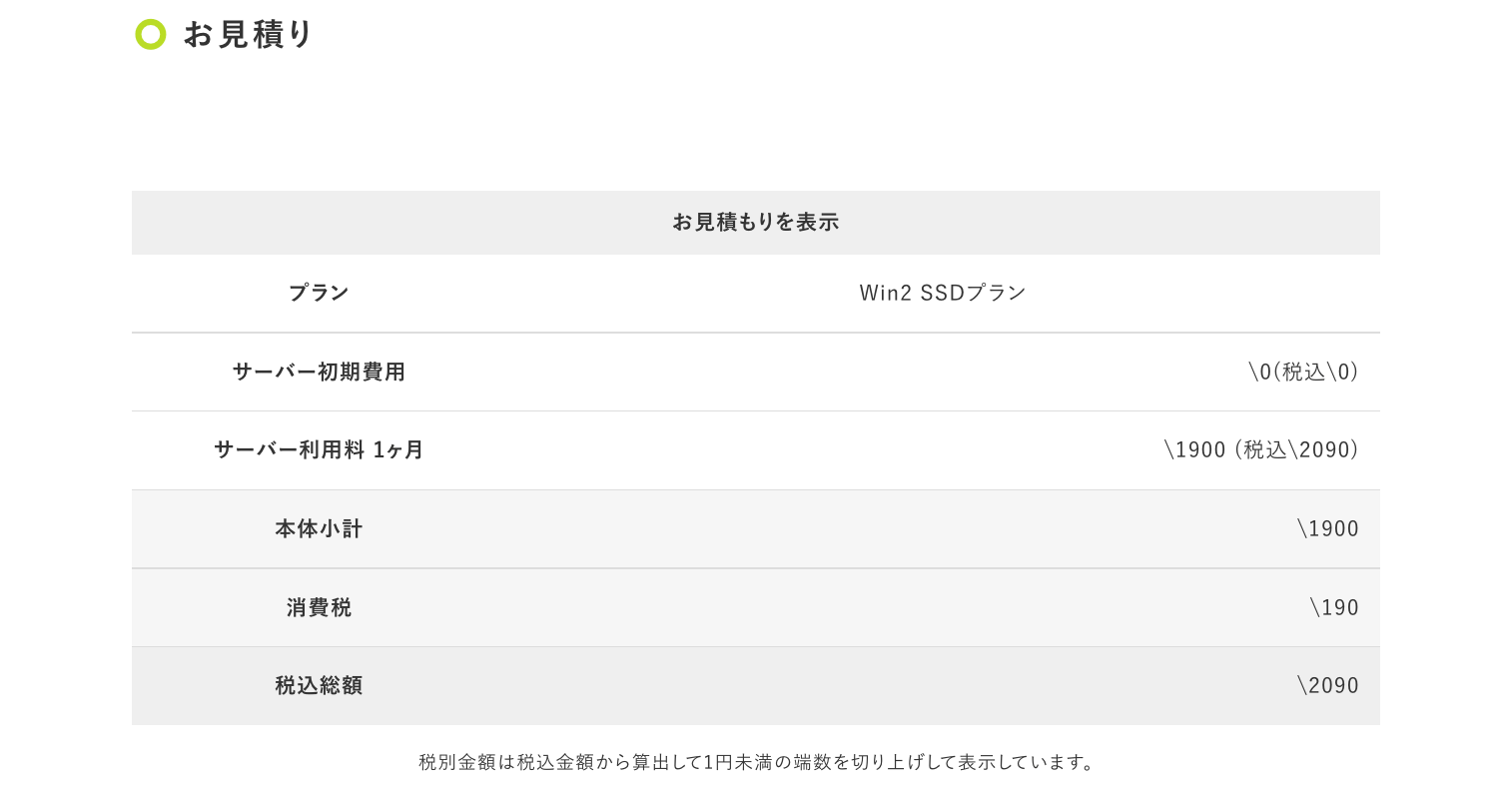
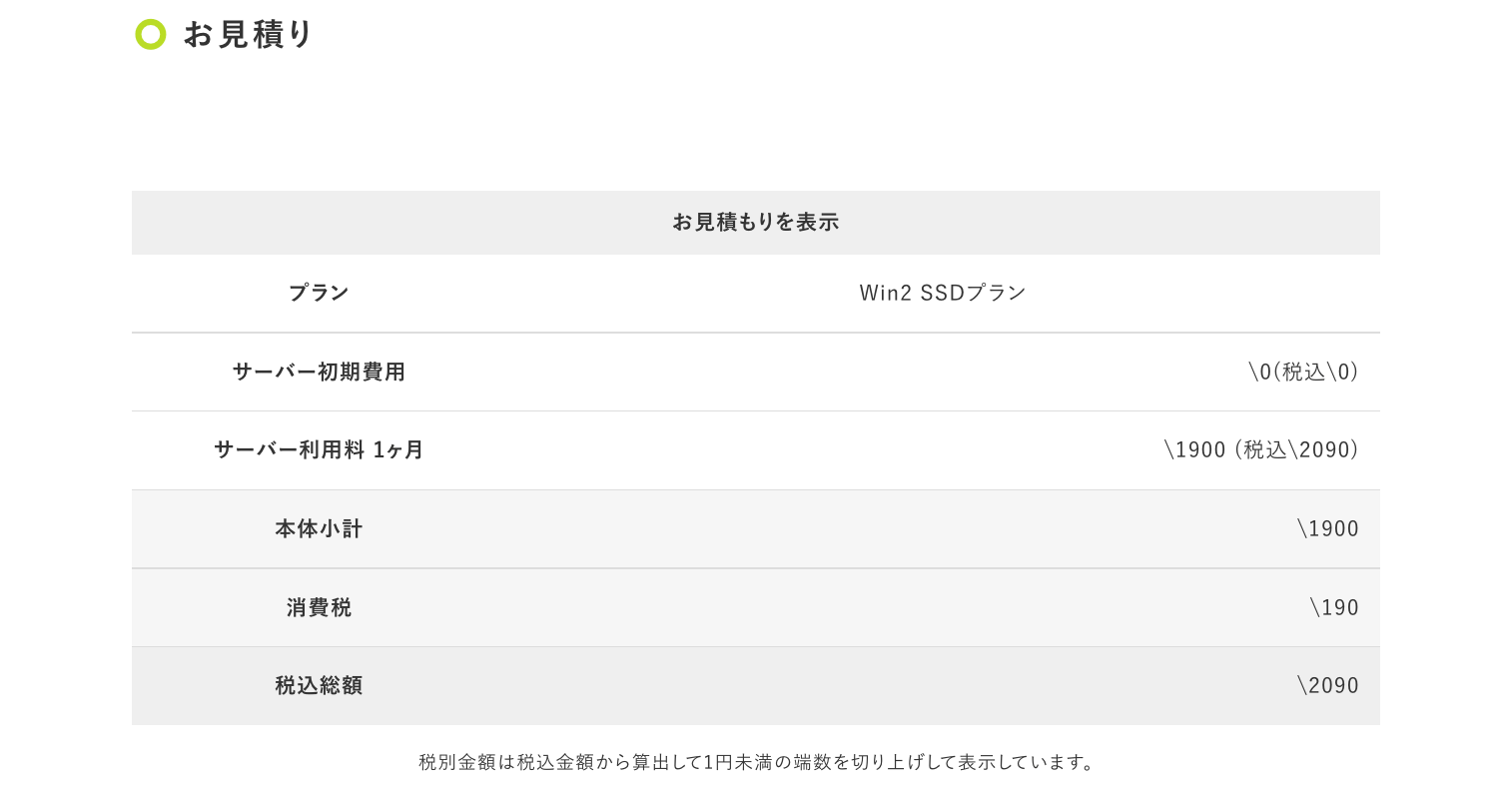
サーバー利用規約の[同意する]にチェックし、WindowsServerのバージョンを選択します。
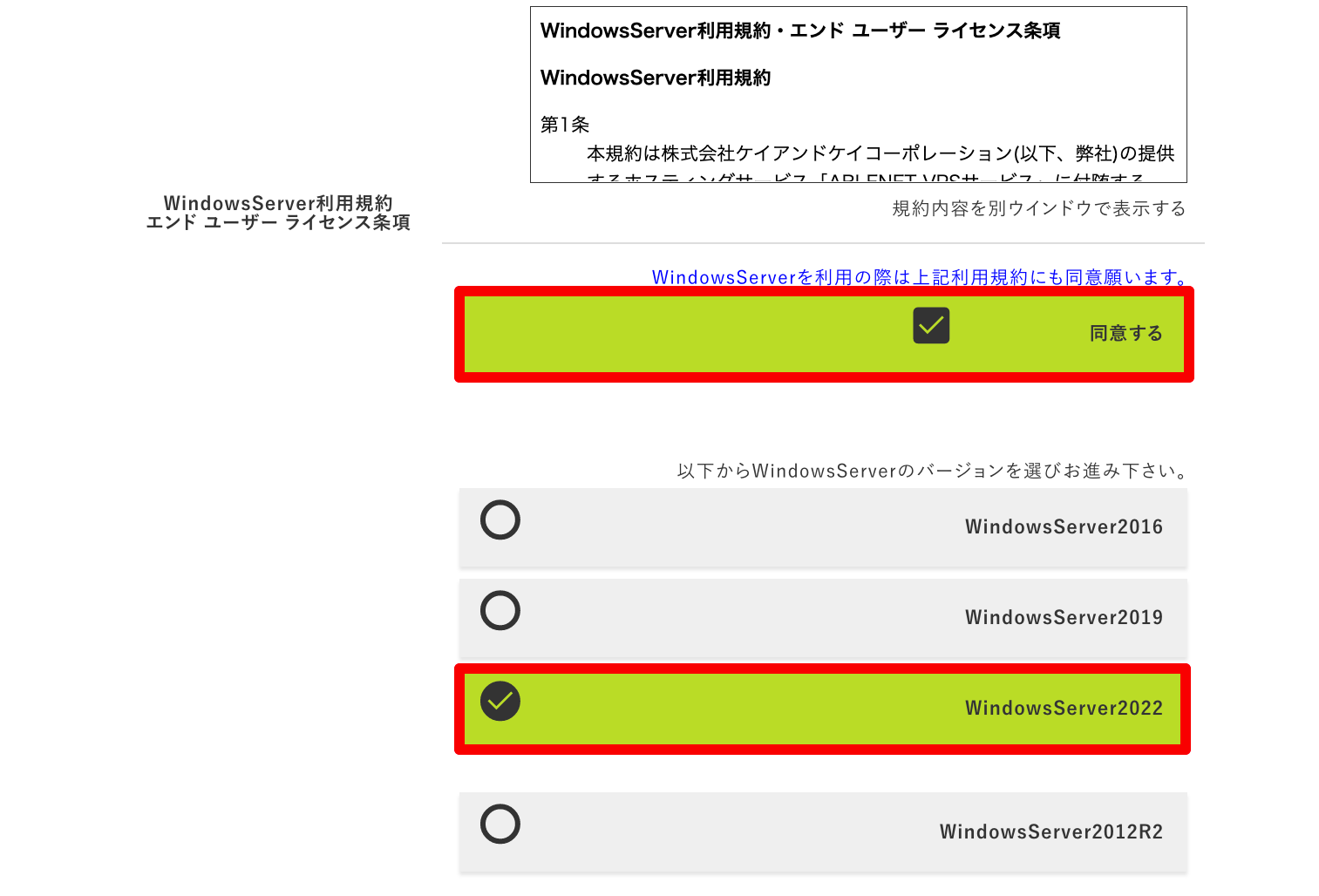
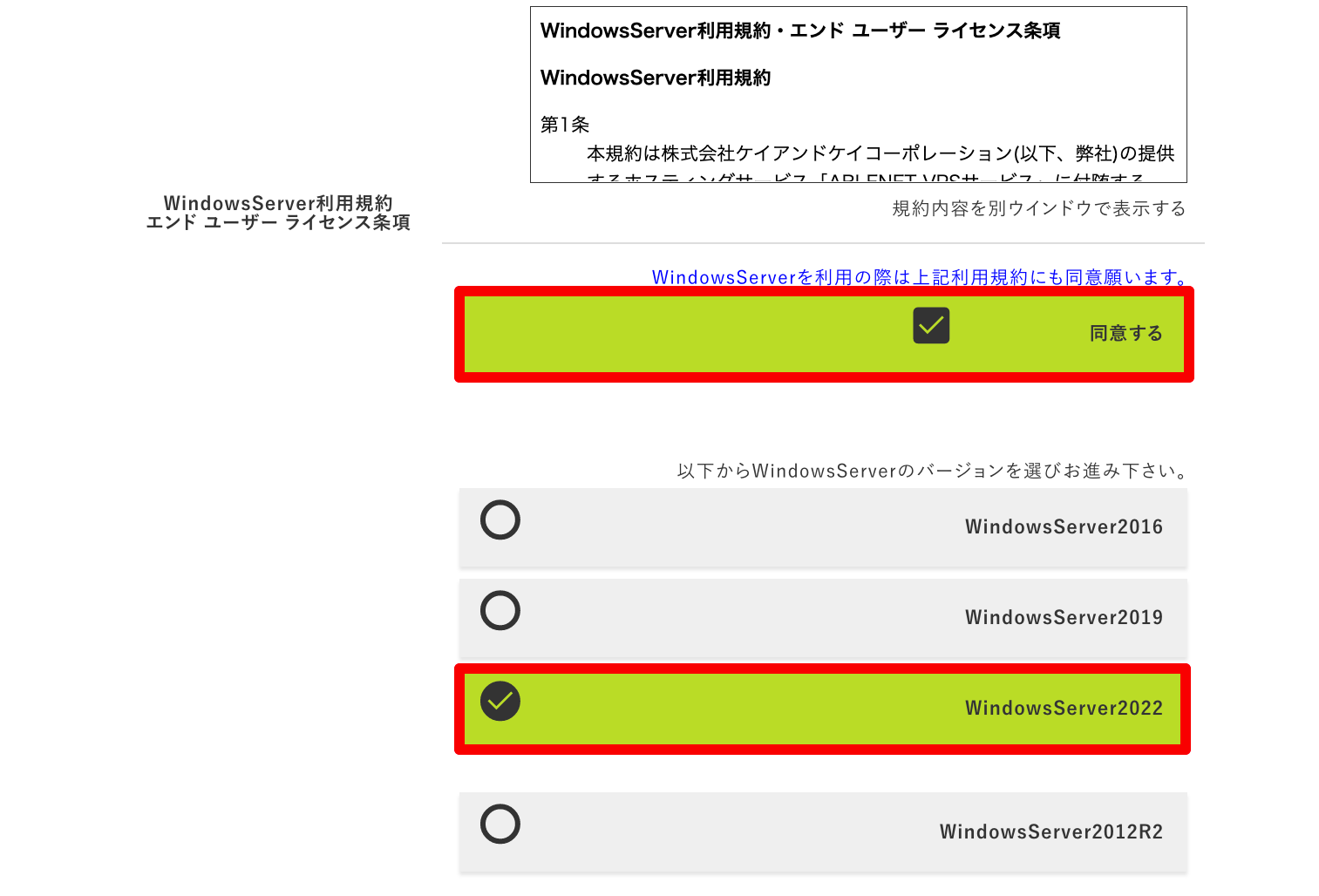
画面最下部の[申込者情報の入力へ進む]をクリックします。


[申込者情報]を入力して、[注文内容の確認へ進む]をクリックします。
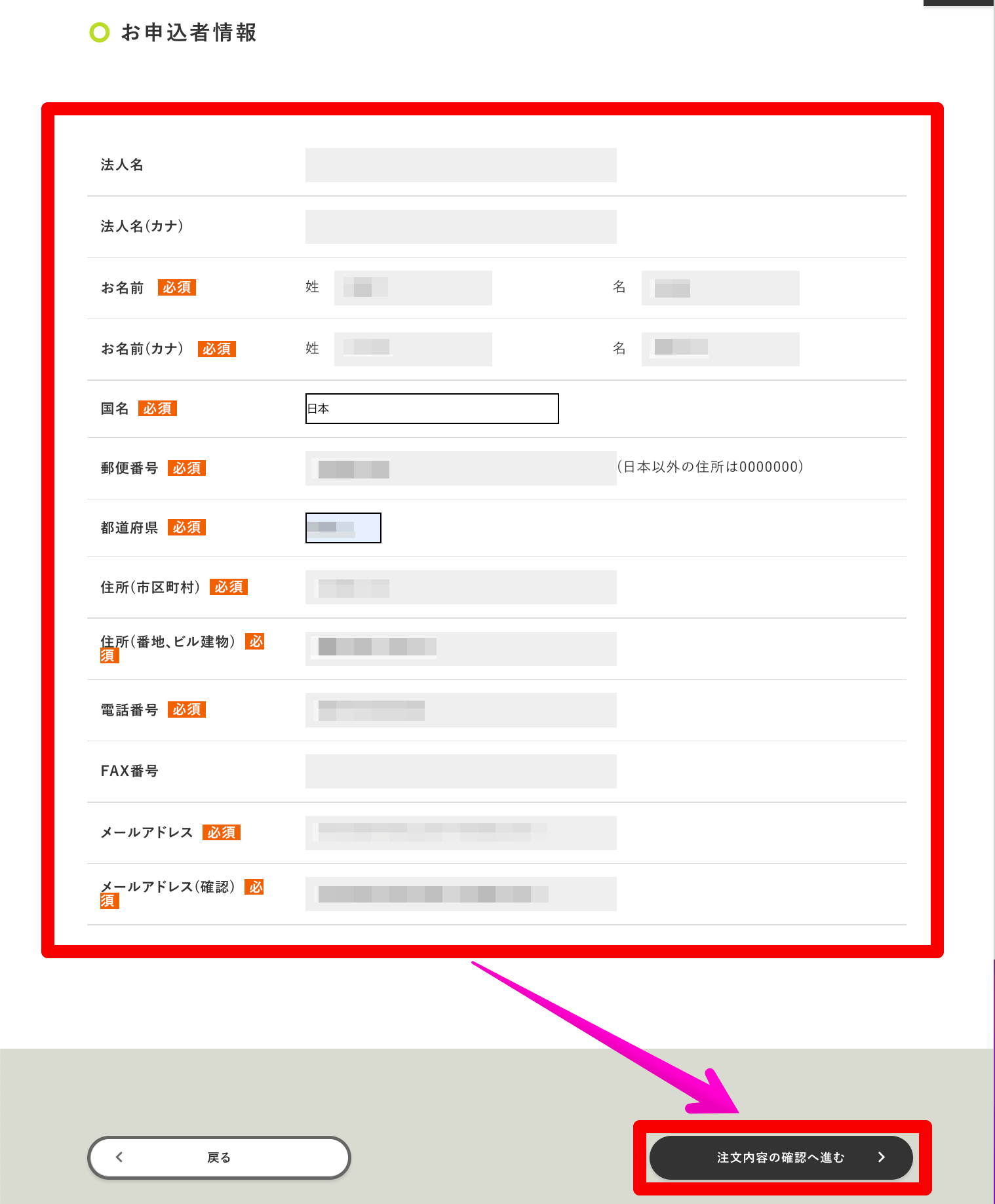
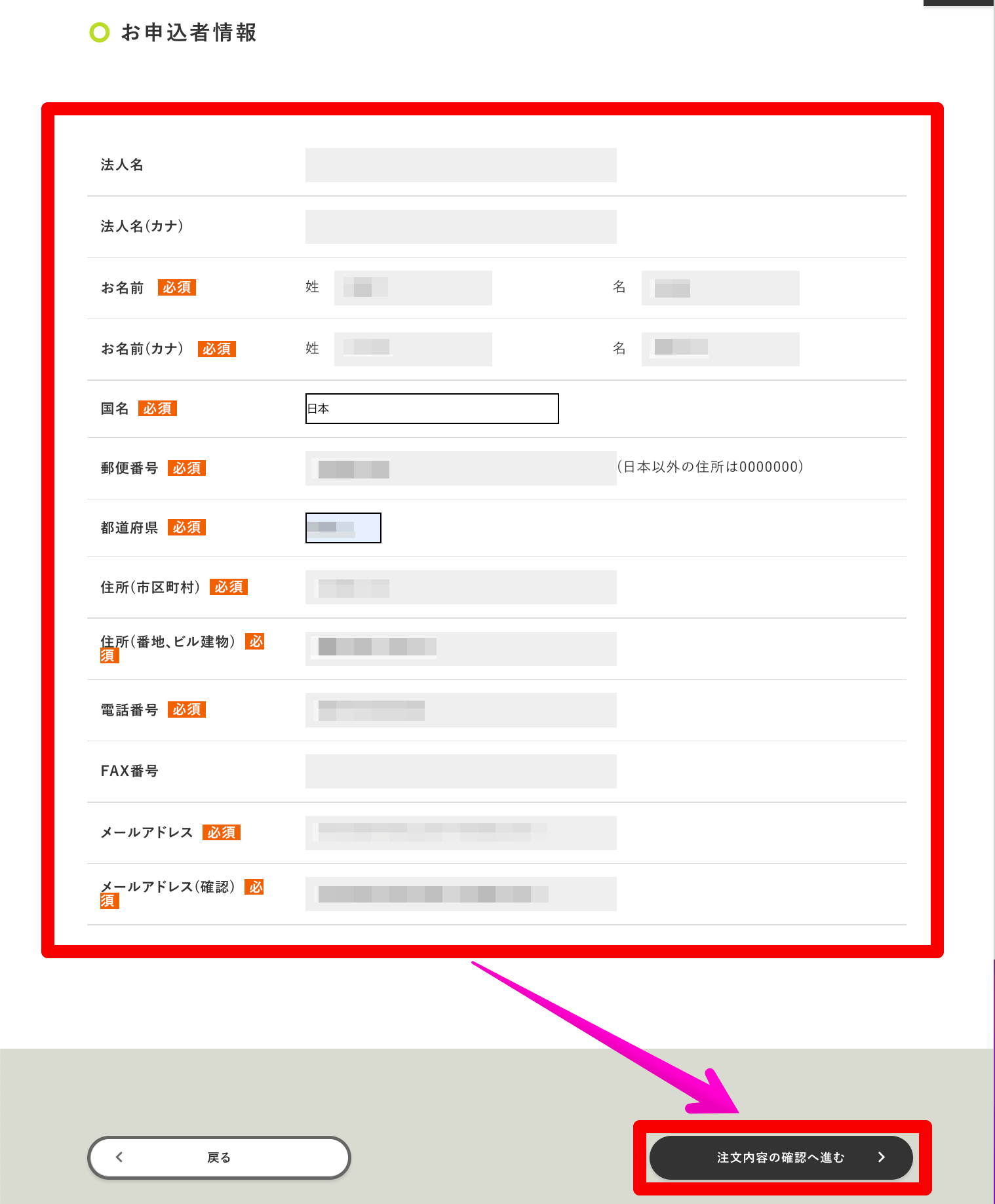
申し込んだプランや情報を確認して、スクロールします。
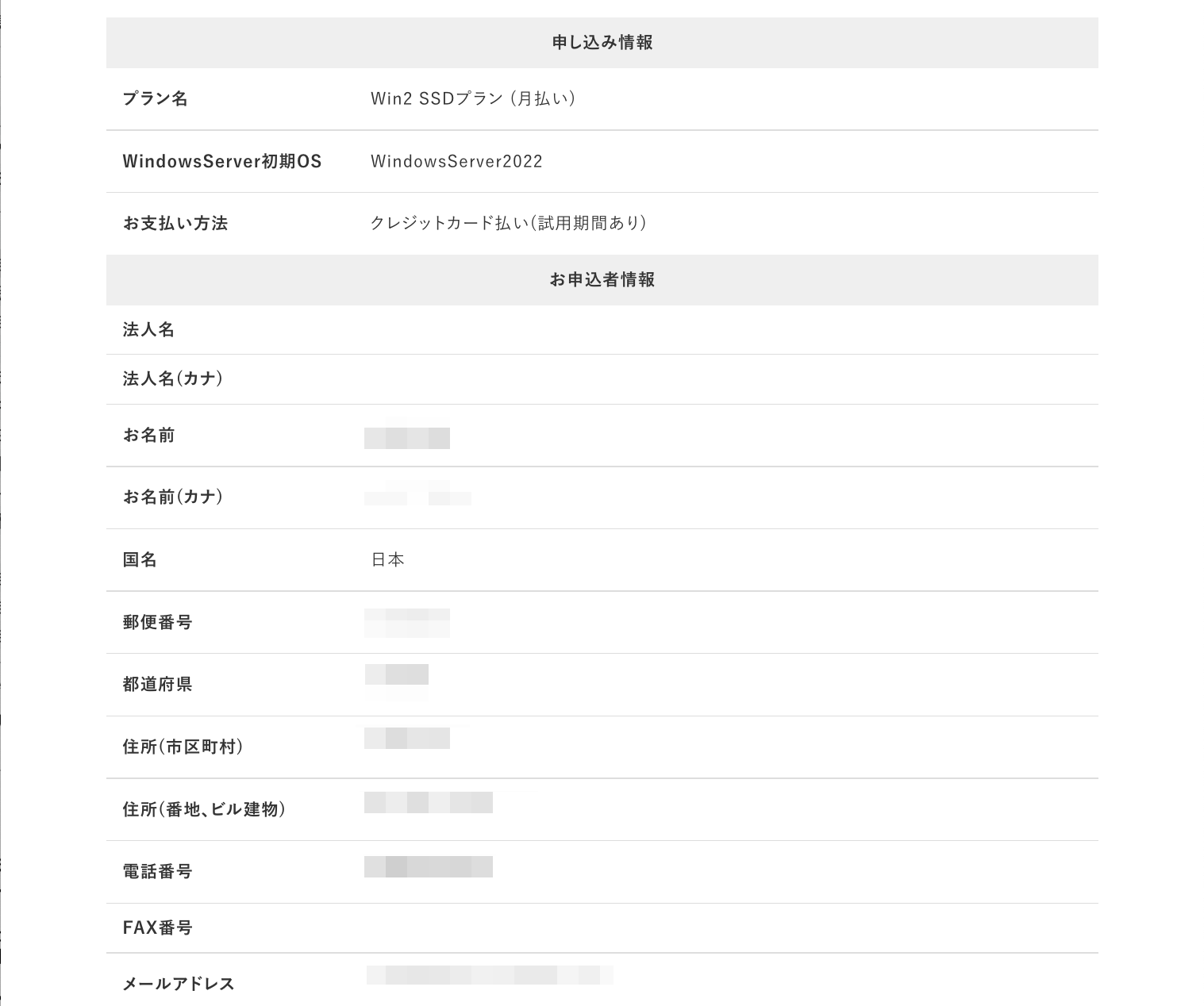
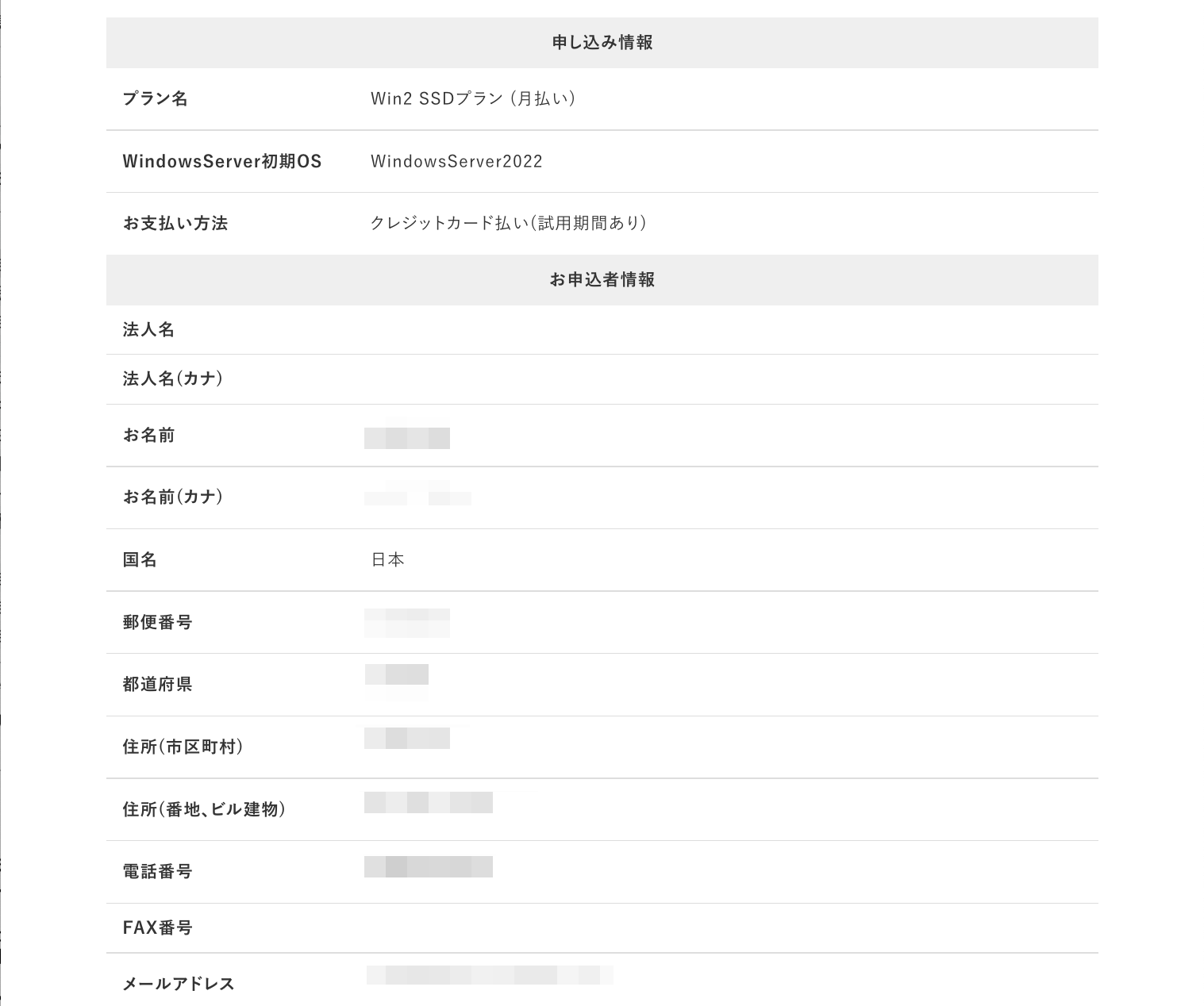
クレジットカード情報を入力し、[注文を確定する]をクリックします。(※お試しの為、課金しない内容の注意書きがあります)
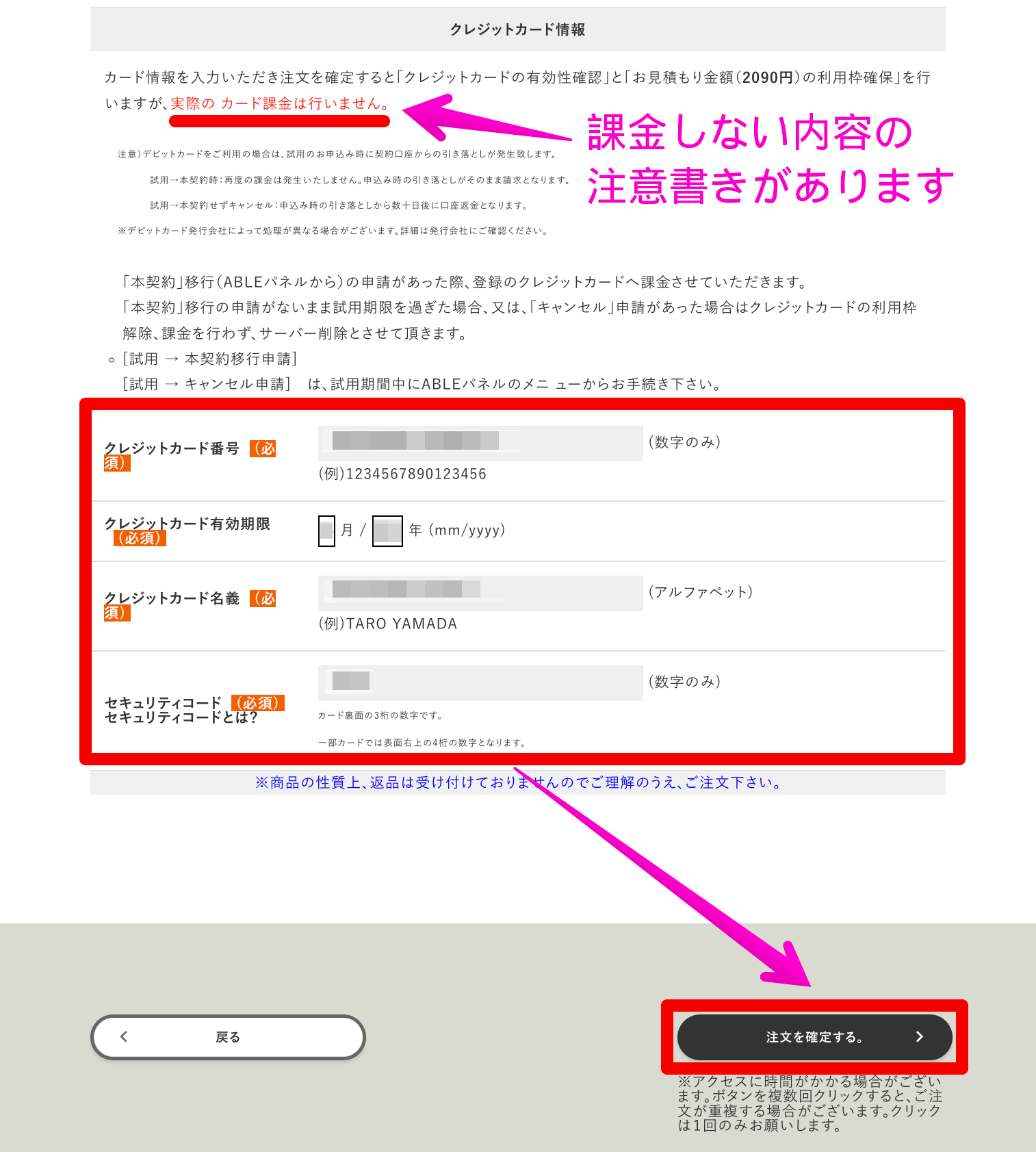
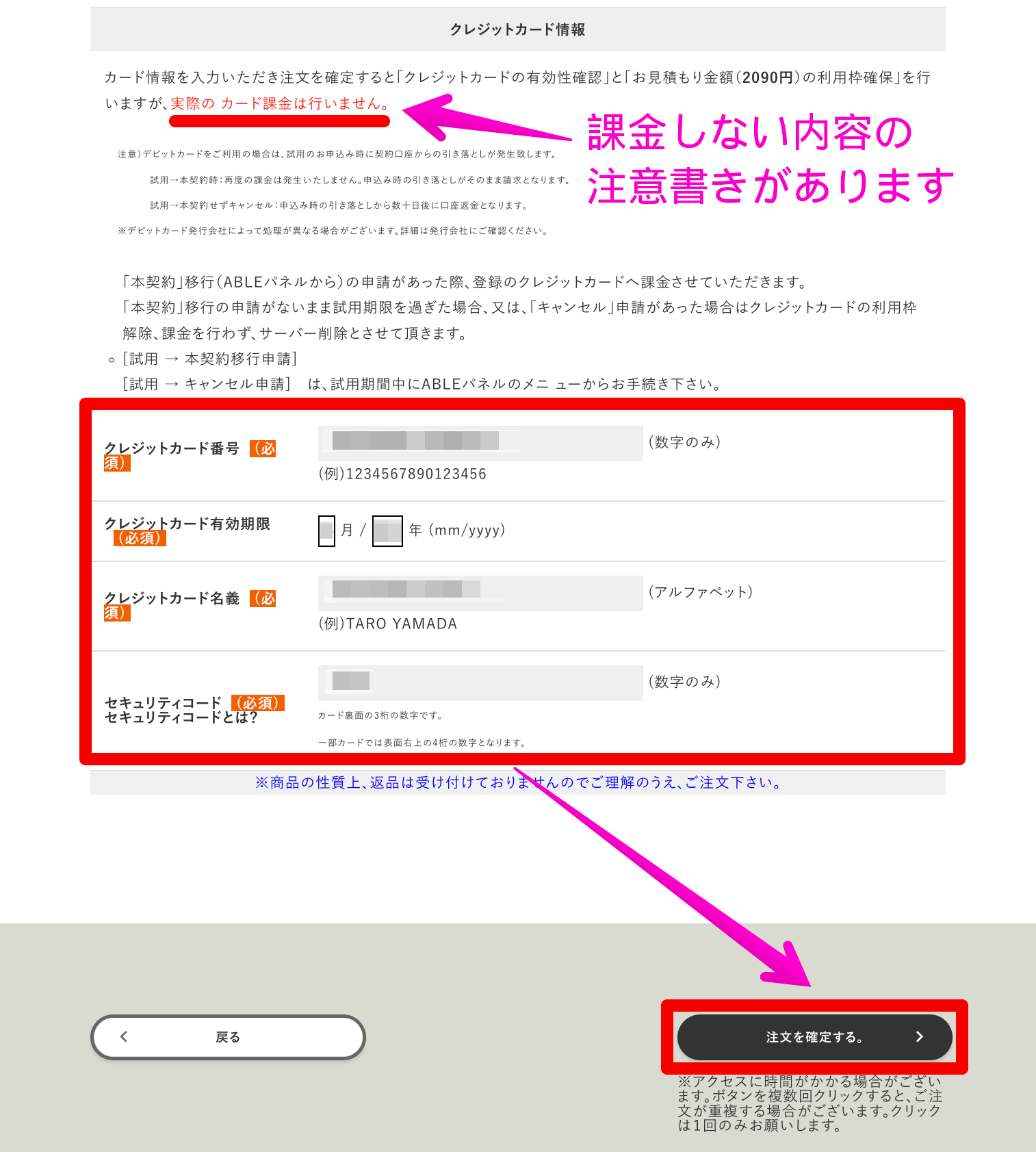
申込処理が完了するまで待機します。(画面は閉じないで下さい)
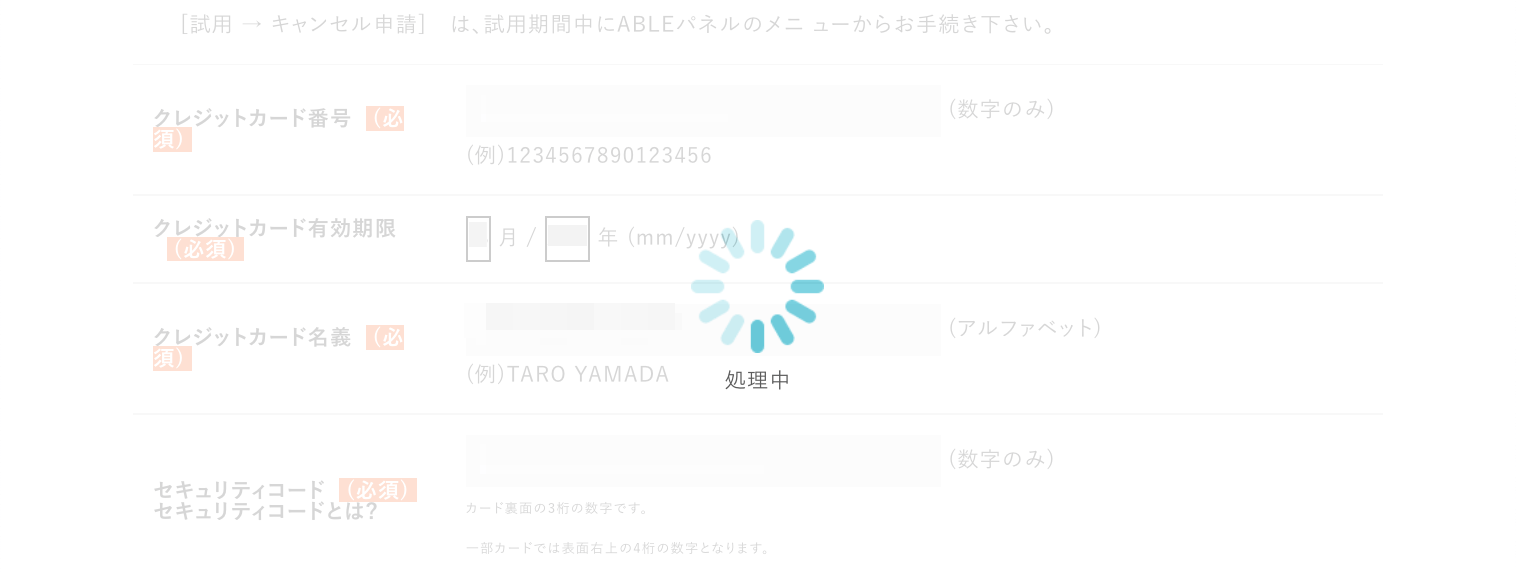
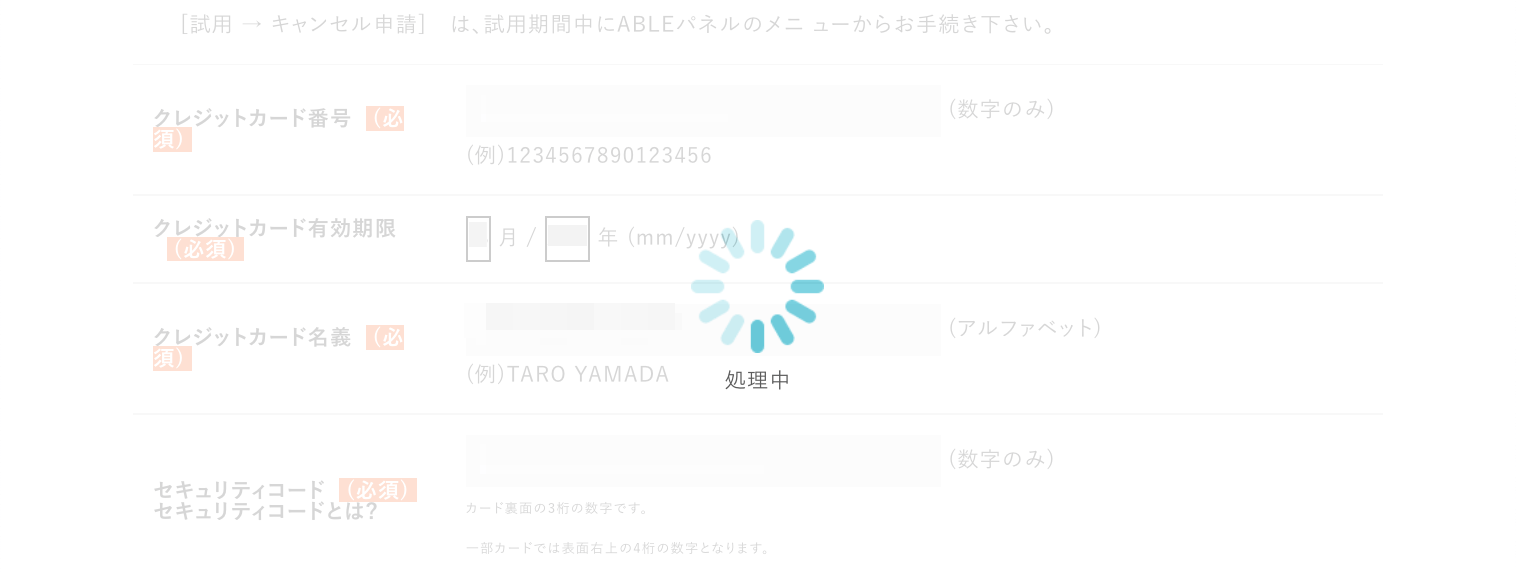
「お申込完了」のページに切り替わったら、手続き完了です。
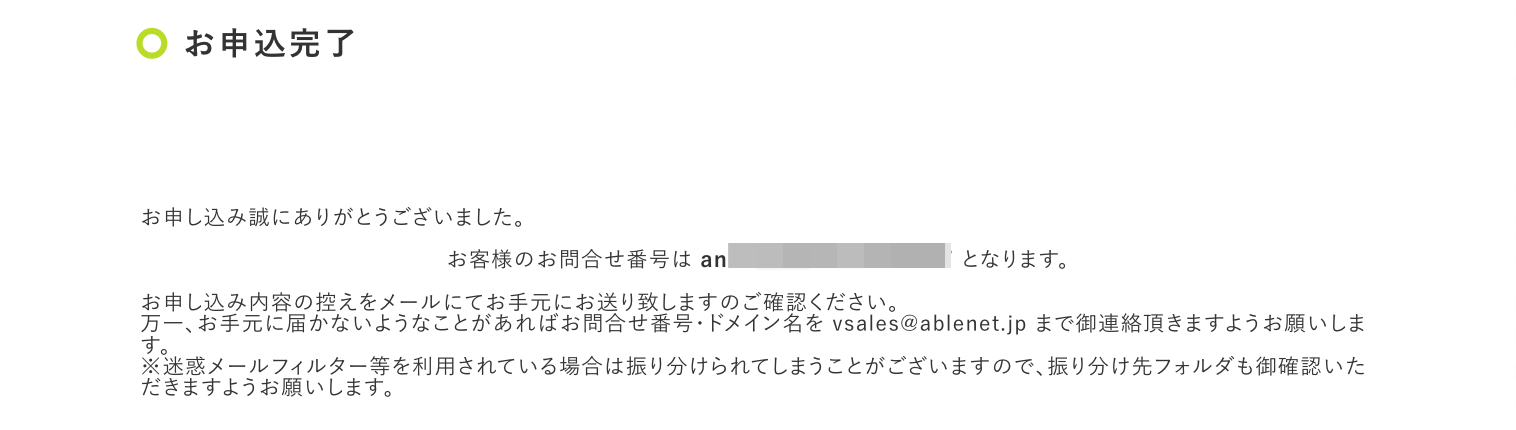
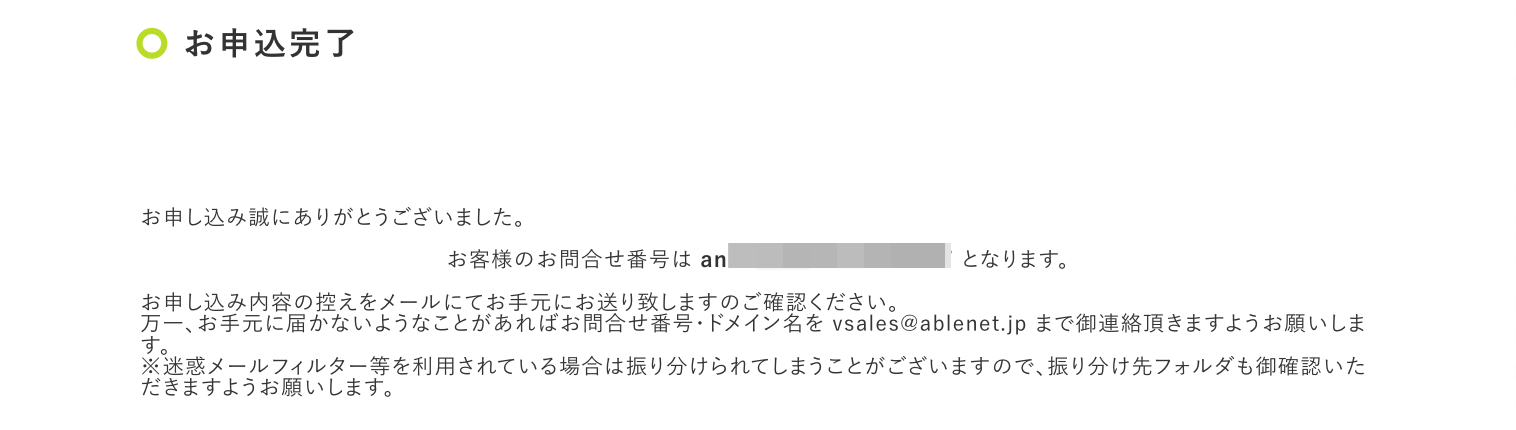
申し込み後、受付メールがすぐ届きます。


WindowsServerの場合、引き渡し時間が30〜90分になる場合があるようです。
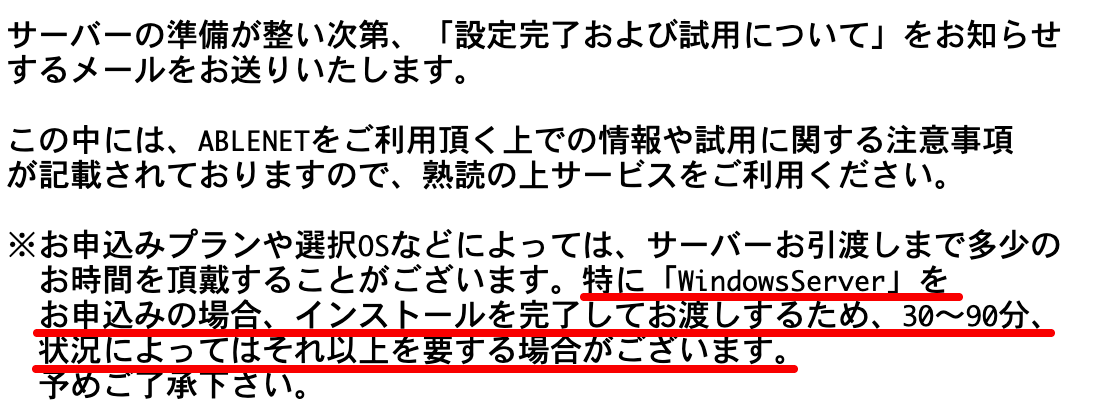
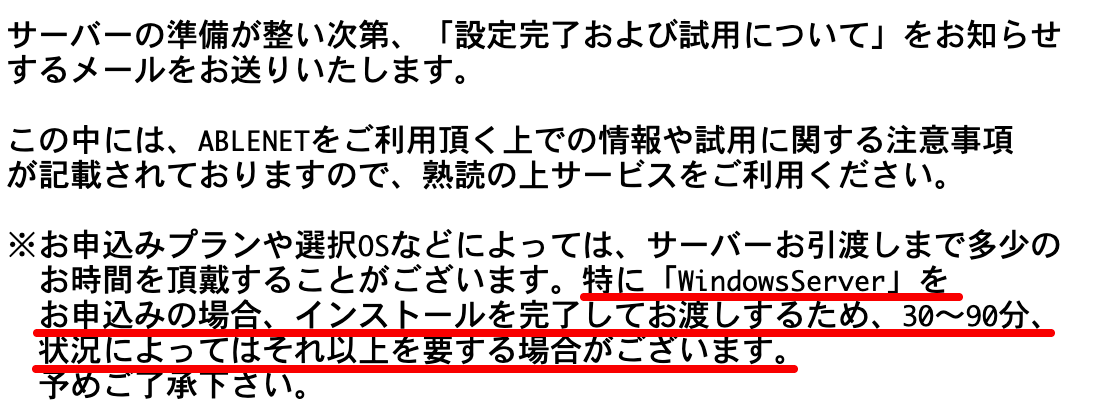
今回、ゴールデンウィーク中の日曜日に申し込みましたが、受付メールから10分後、VPSサーバー設定完了メールを受信しました。
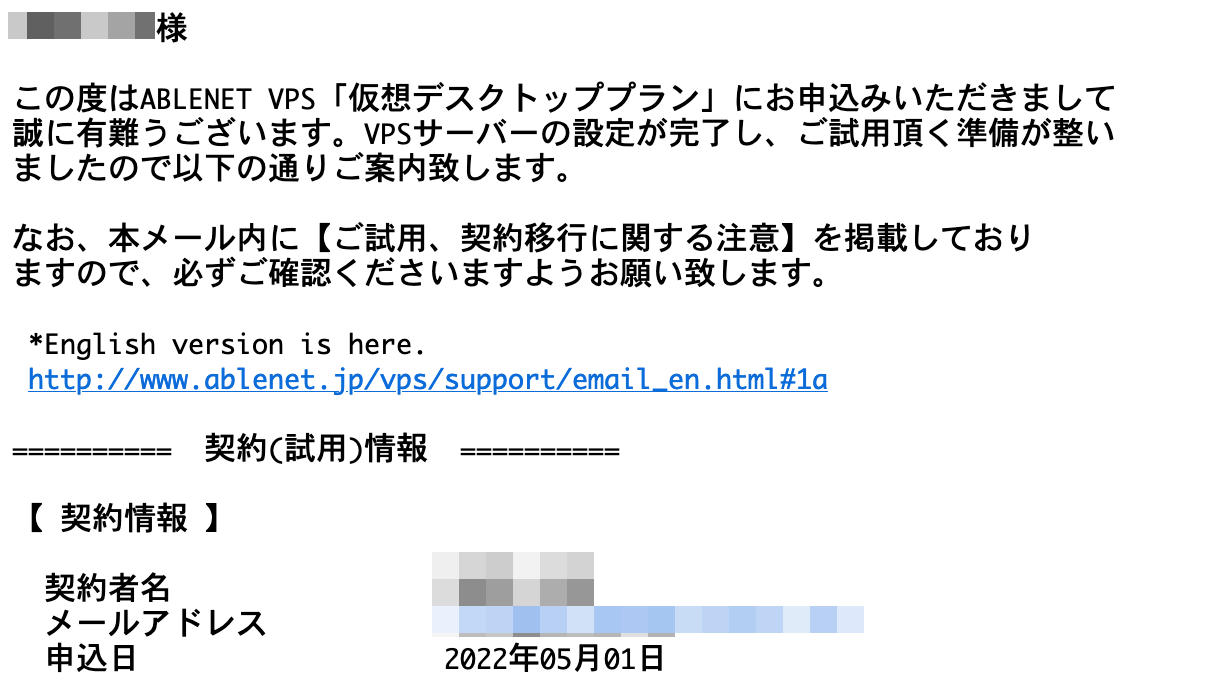
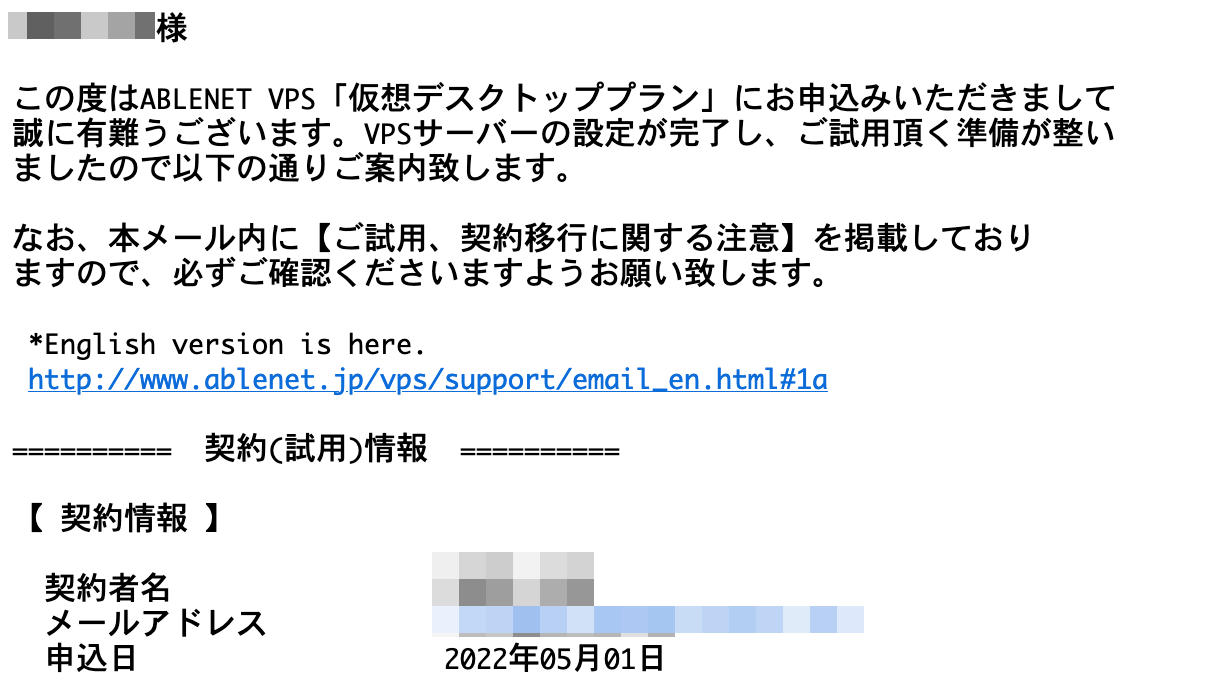
メールの続きには、試用期限やWindowsサーバーへの接続情報、管理画面のログイン情報などが記載されています。
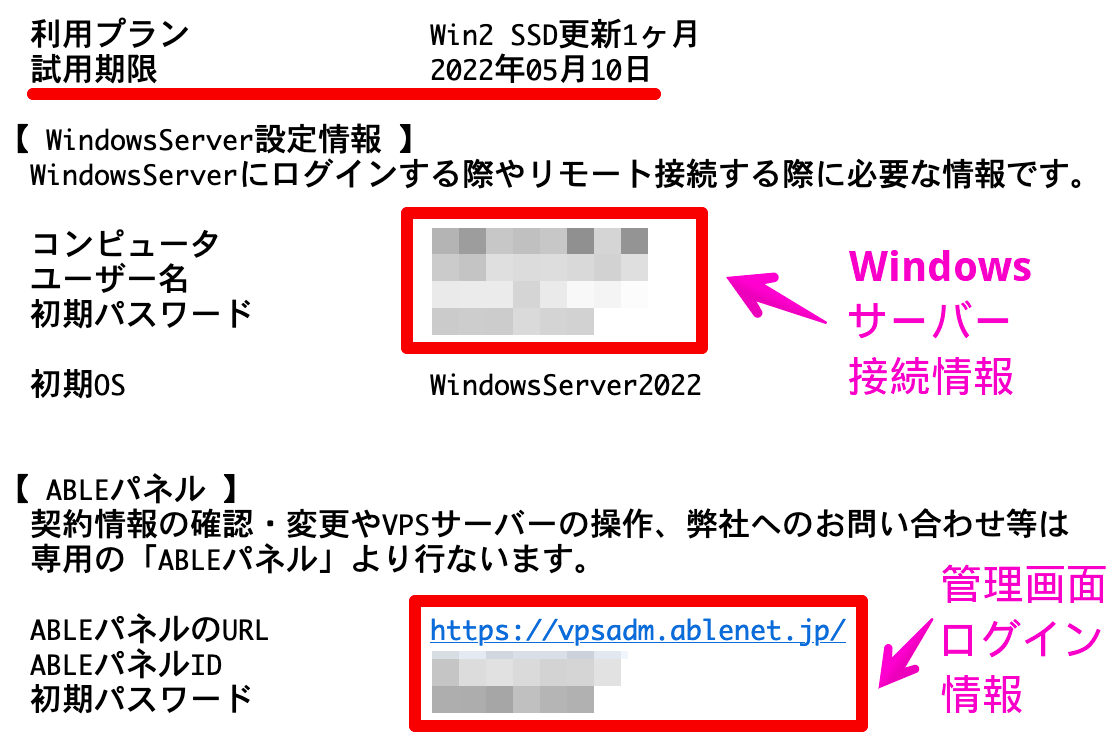
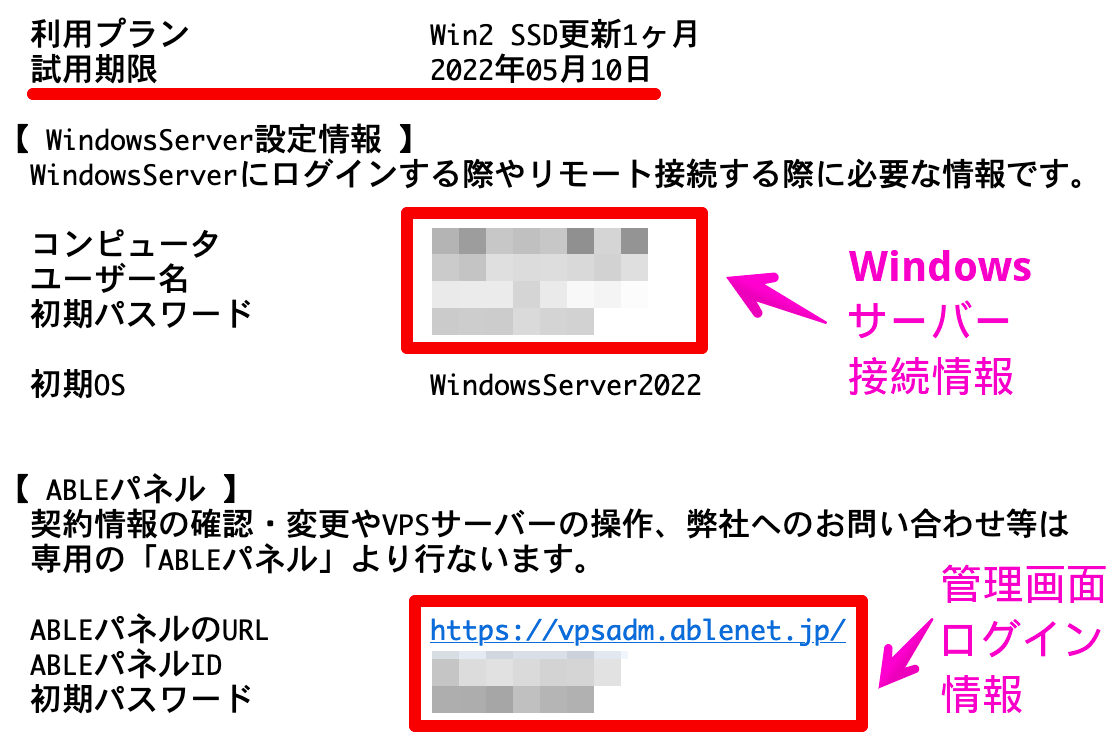
ABLENET VPSの無料申し込み手順は、以上となります。



次に、ABLENET VPSの使い方をご紹介します。
ABLENET VPSの使い方
ABLENET VPSの「Winプラン」契約後に使える機能は、次の2点です。
- WindowsServer(VPSサーバー)
- ABLEパネル



まずは「WindowsServerの使い方・接続方法」をご紹介します。
WindowsServerの使い方・接続方法
WindowsServerを利用する場合、使用PCによって接続方法が異なります。
- Windows:リモートデスクトップ接続
- Mac:Microsoft Remote Desktop
ここからは、Windowsを使用した接続手順をご紹介します。
まず、Windowsに標準搭載されている「リモートデスクトップ接続」を起動します。
[スタート] → [Windowsアクセサリ] → [リモートデスクトップ接続]の順にクリックします。
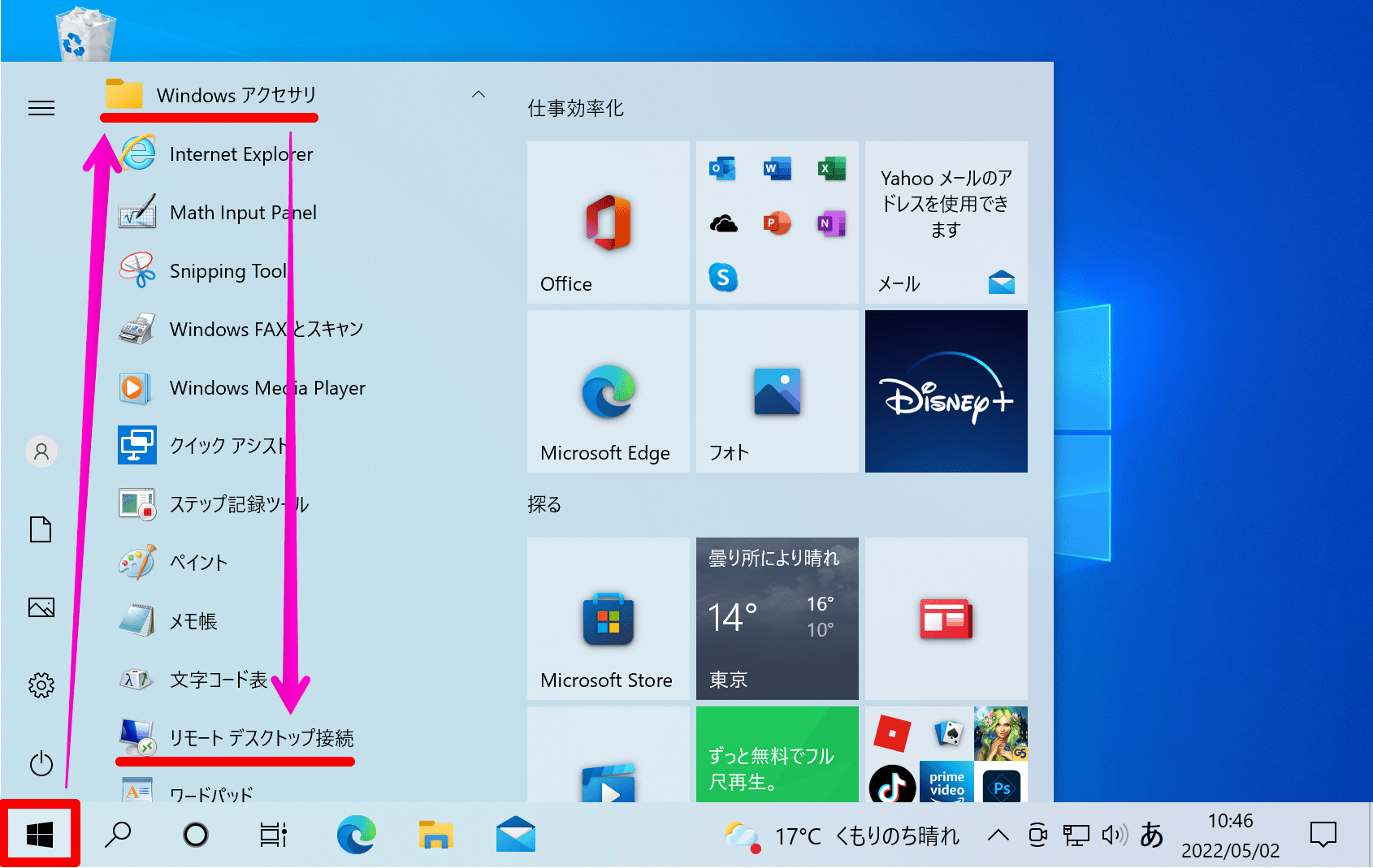
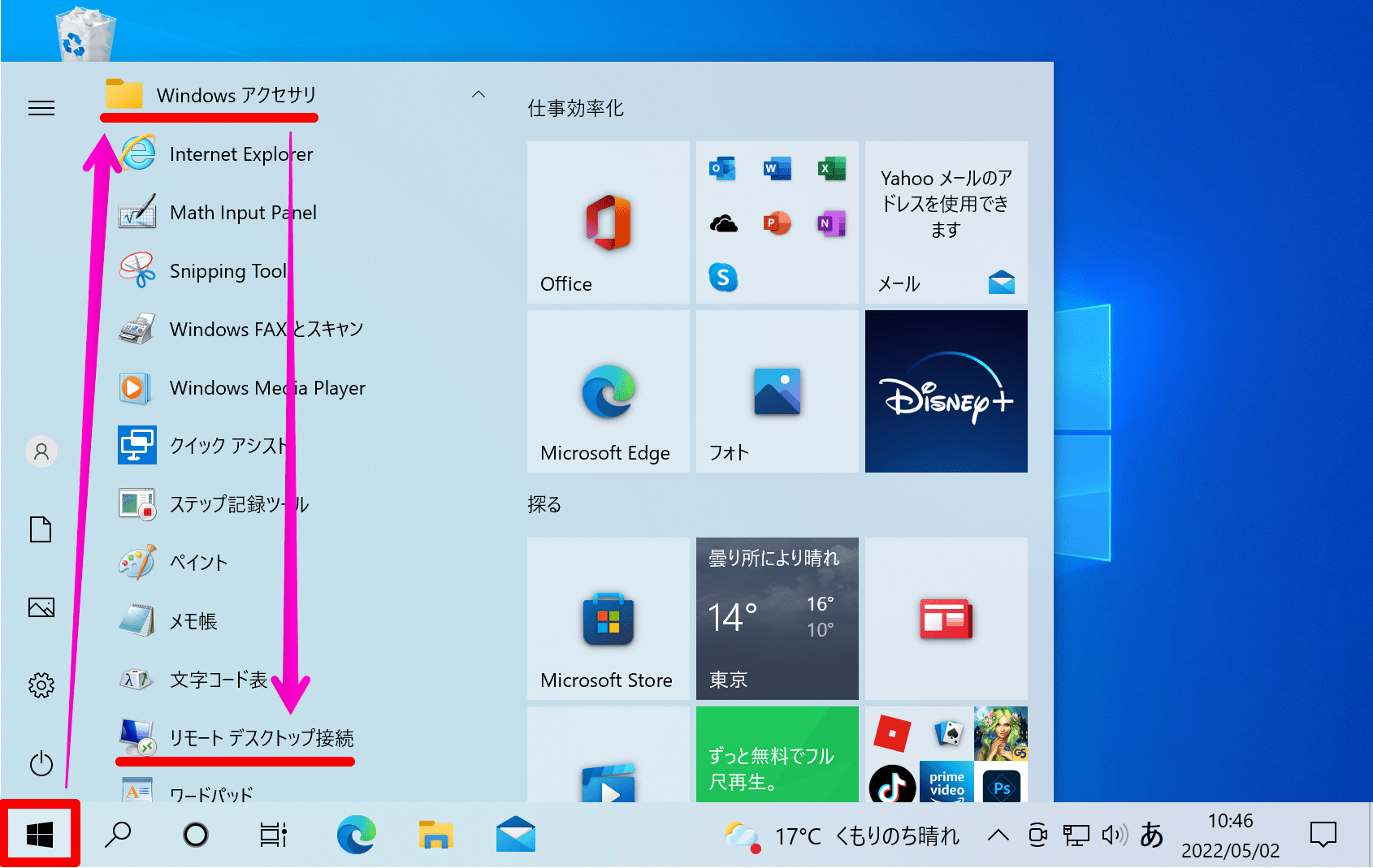
メールに届いたサーバーのIPアドレスを[コンピューター]の欄に入力して、[接続]をクリックします。
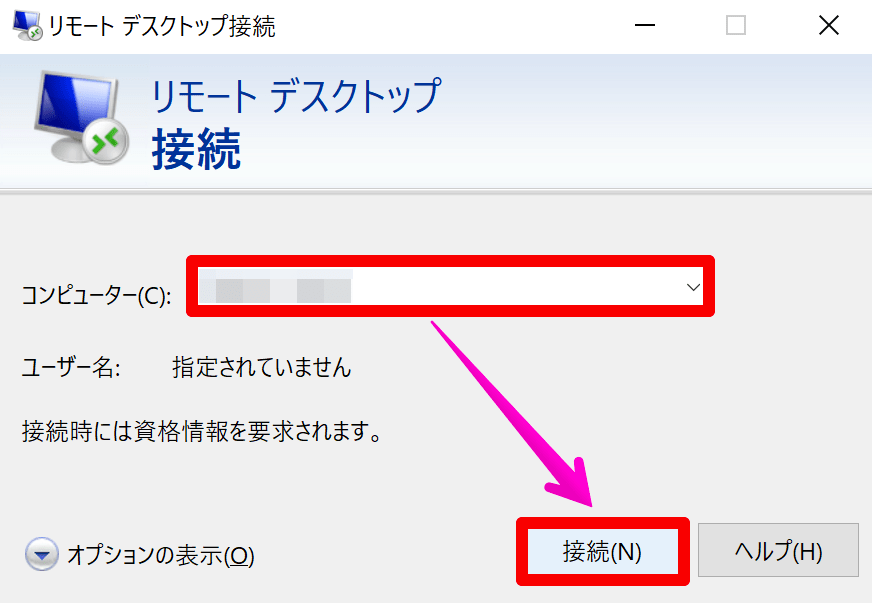
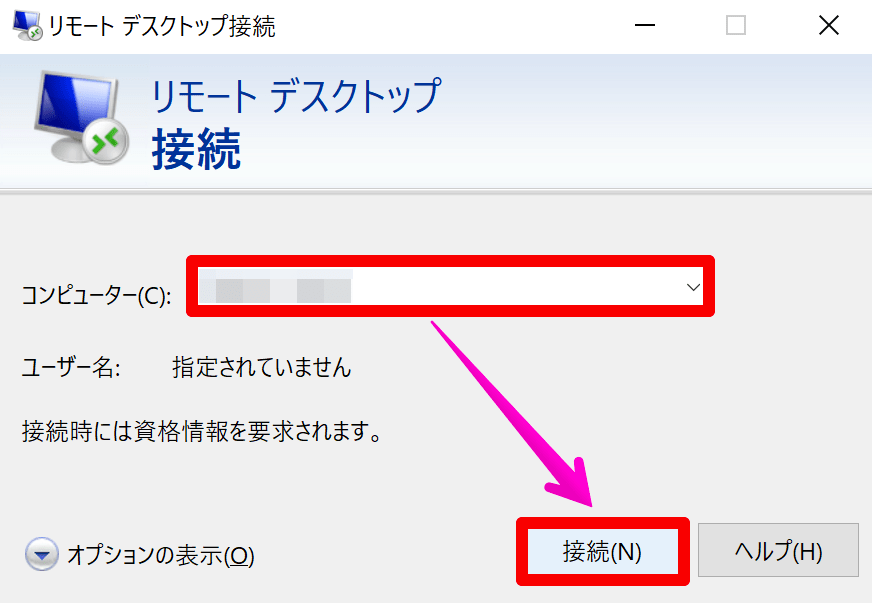
[ユーザー名]と[初期パスワード]を入力して、[OK]をクリックします。
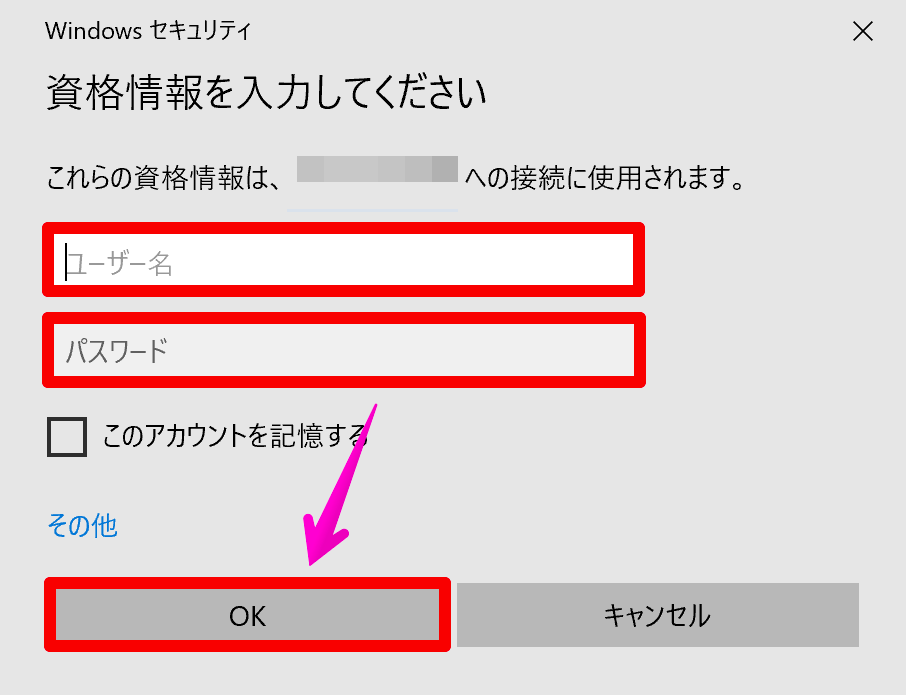
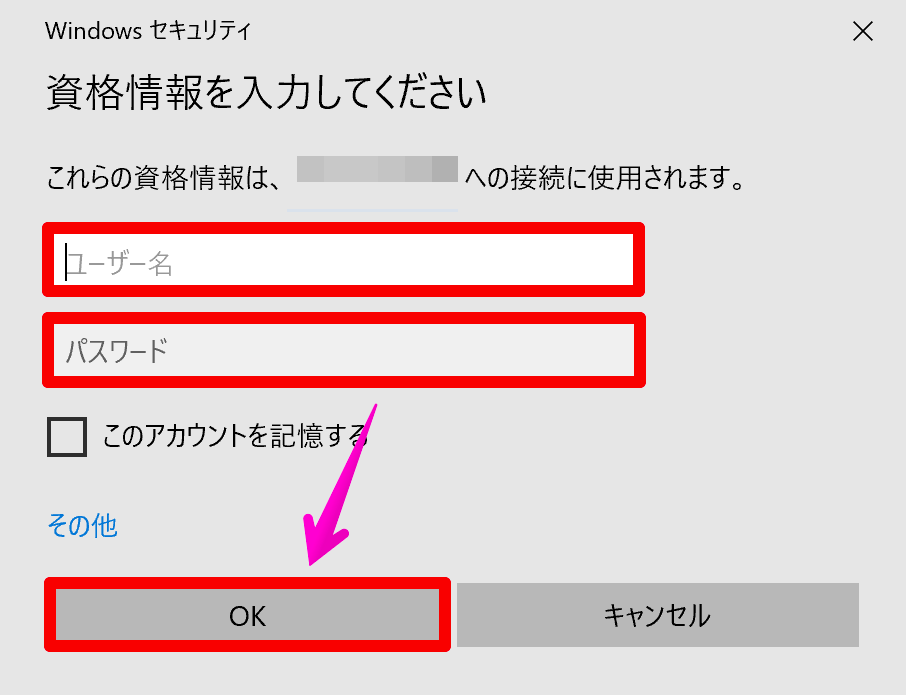
証明書のダイアログが表示されたら、[はい]をクリックします。
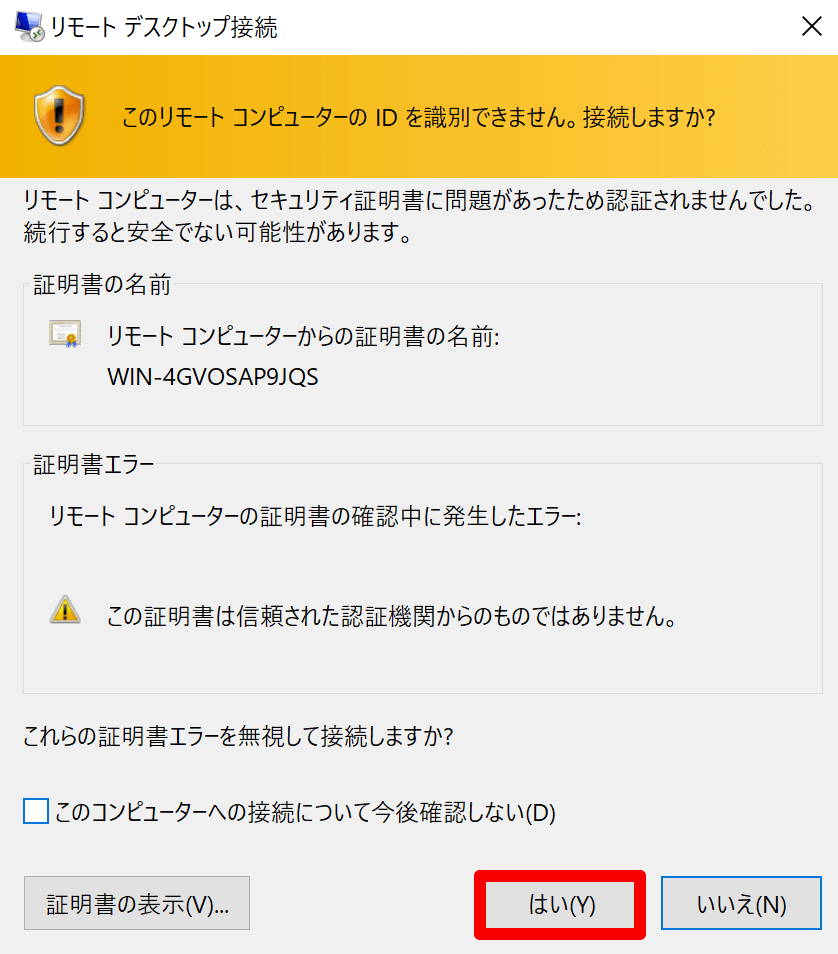
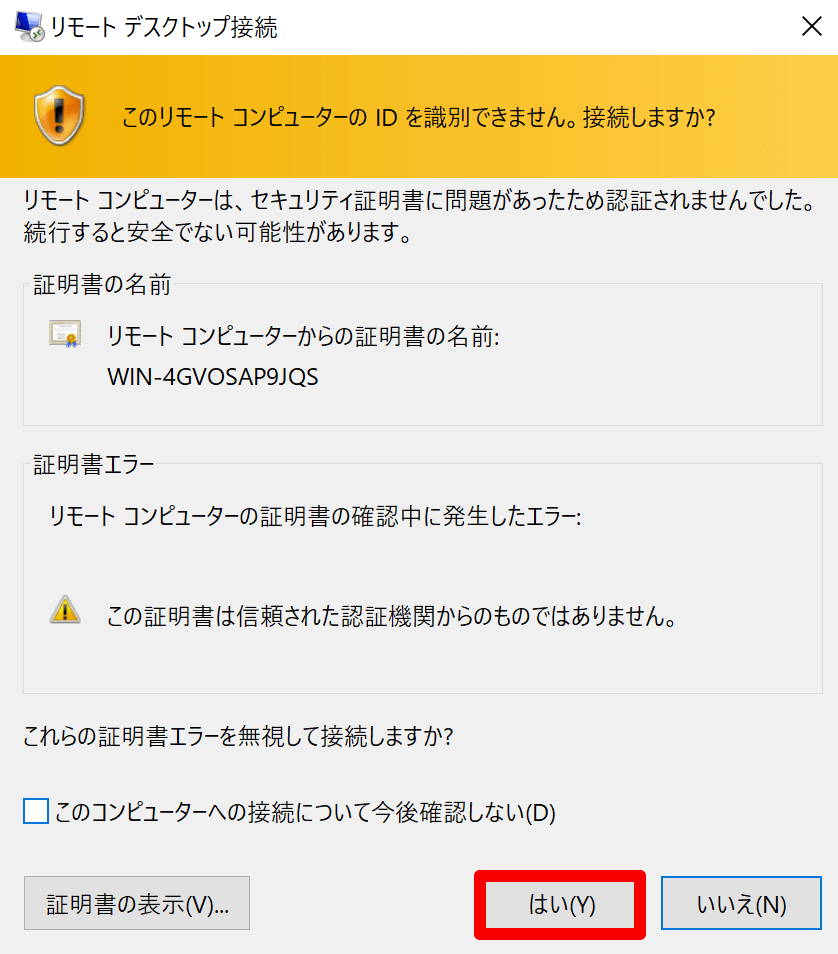
サーバーにリモートデスクトップ接続できました。
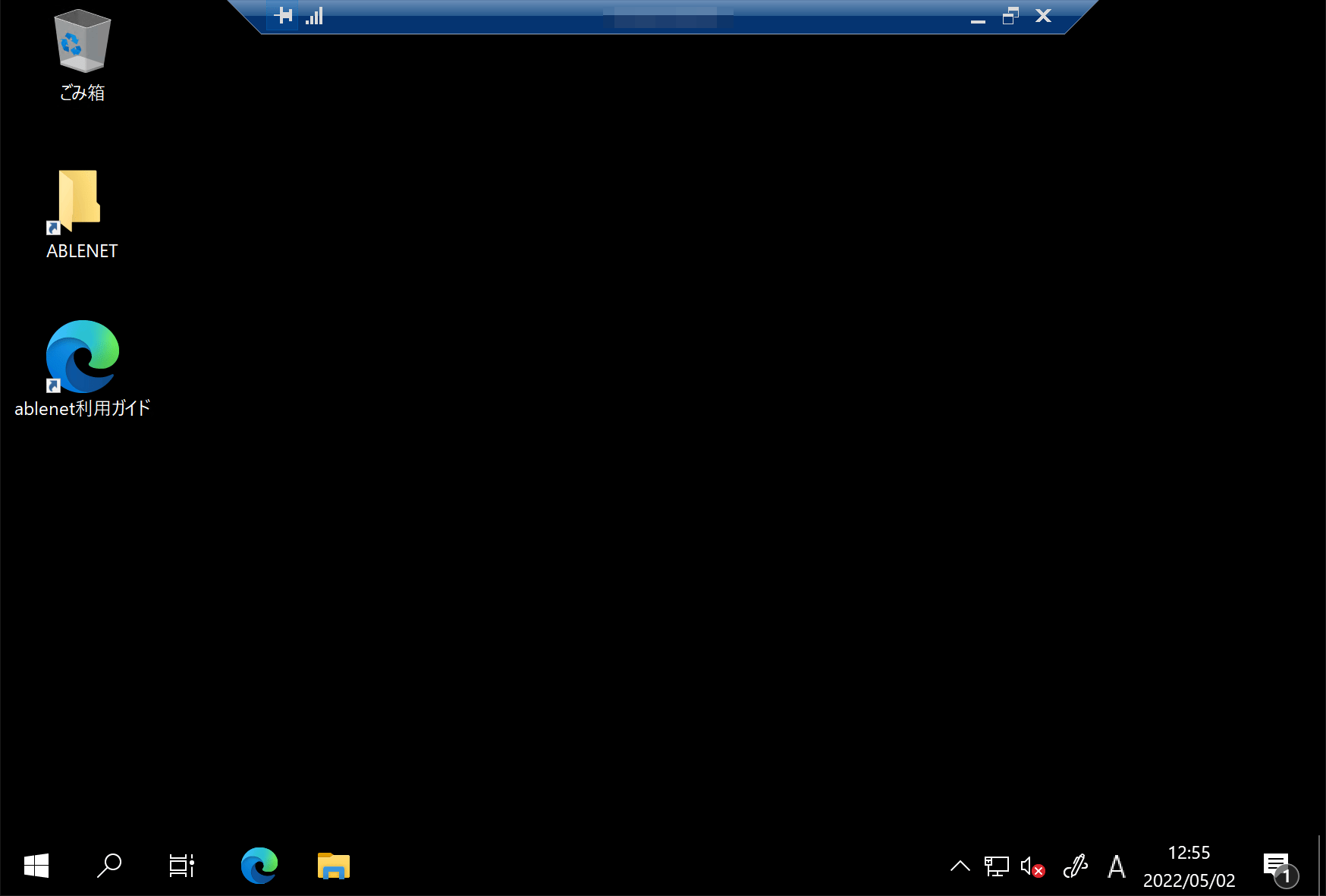
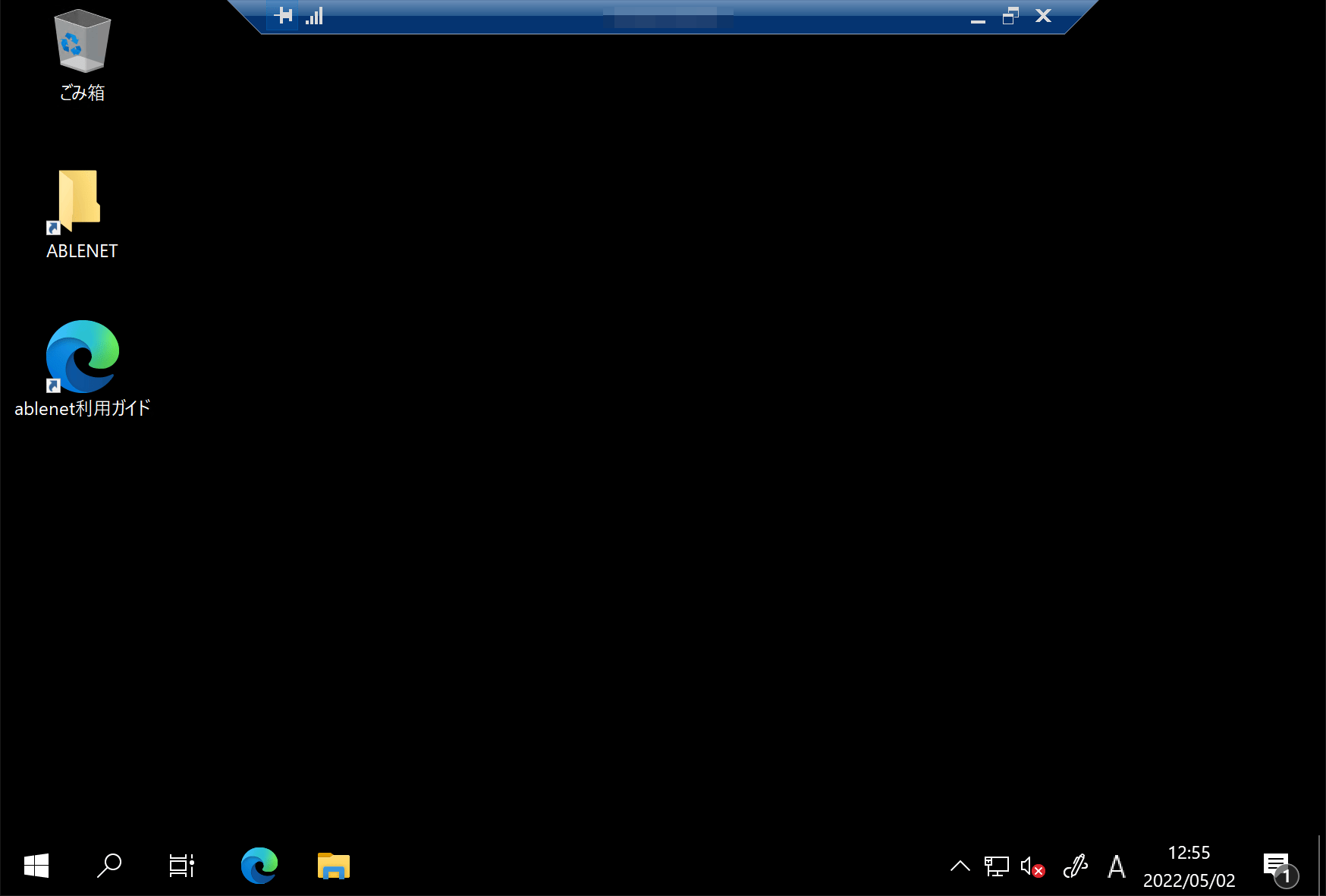



接続後は、サーバーに好きなアプリケーションをインストールするなどして、活用していきましょう。
ABLEパネルの使い方
ABLEパネルは、契約情報の確認・変更やVPSサーバーを操作できる機能が備わっています。
今回は、ABLEパネルの使い方や機能、注意点について次の3点をご紹介します。
- ABLEパネルからVPSサーバーを操作する方法
- プラン変更・VPS追加設定について
- VPSサーバーの本契約または停止手続きについて
ABLEパネルのログインは、次のURLを利用します。
メールに届いた[ABLEパネルID]と[初期パスワード]で、ログインします。
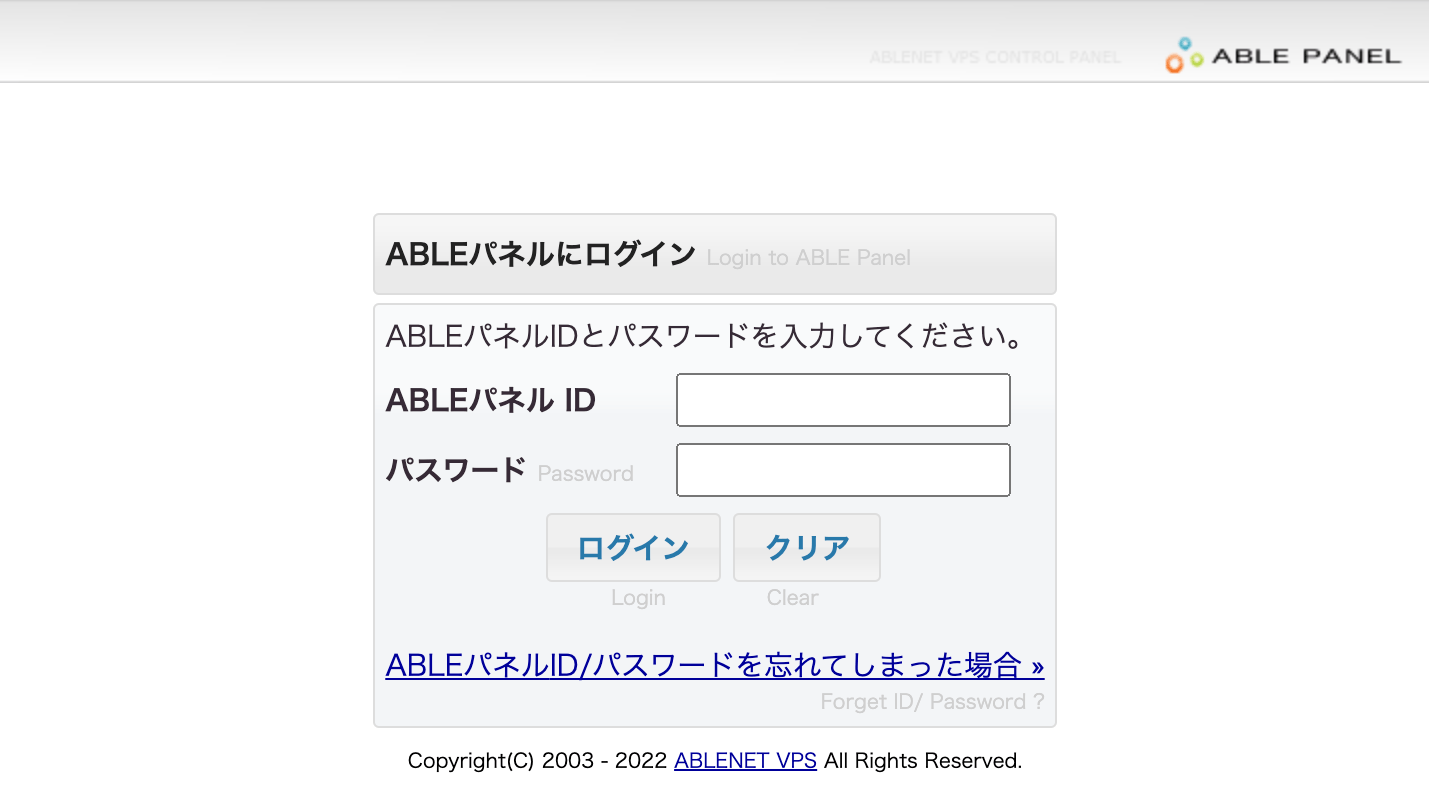
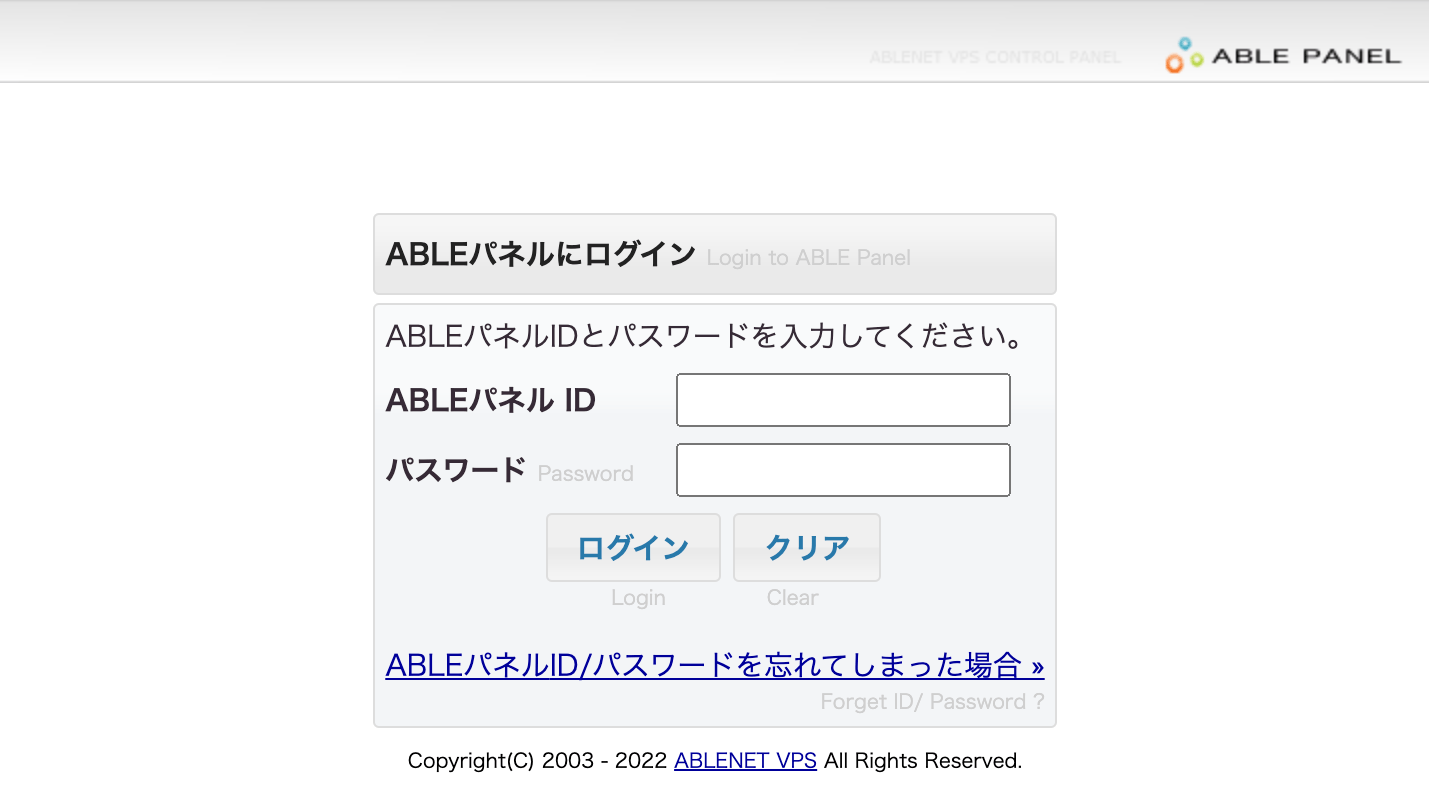
ABLEパネルにログインできました。
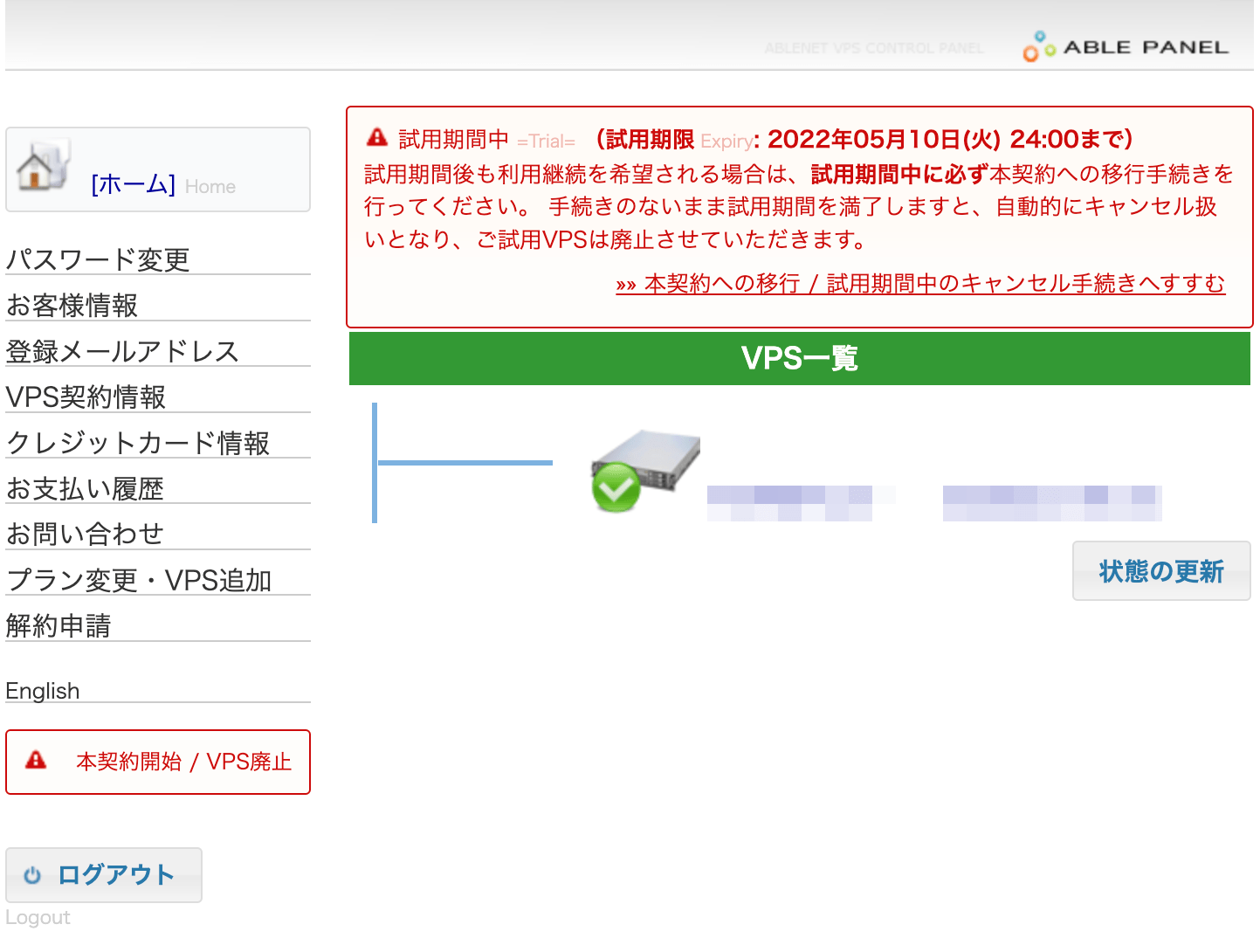
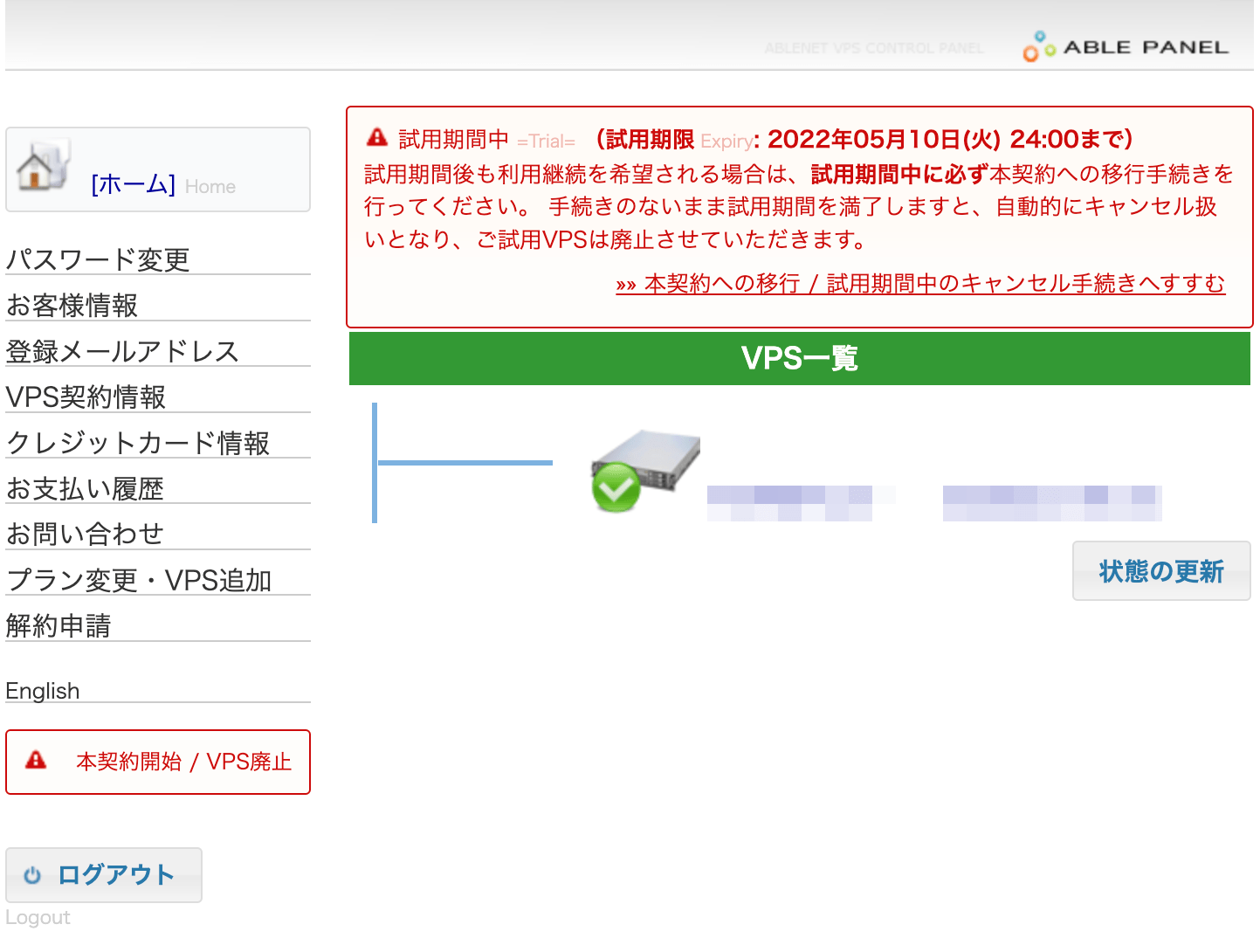
ABLEパネルからVPSサーバーを操作する方法
簡単な操作であれば、直接サーバーにログインせず、ABLEパネルでサーバーを操作可能です。
ホーム画面の[VPS名(IPアドレス)]をクリックします。
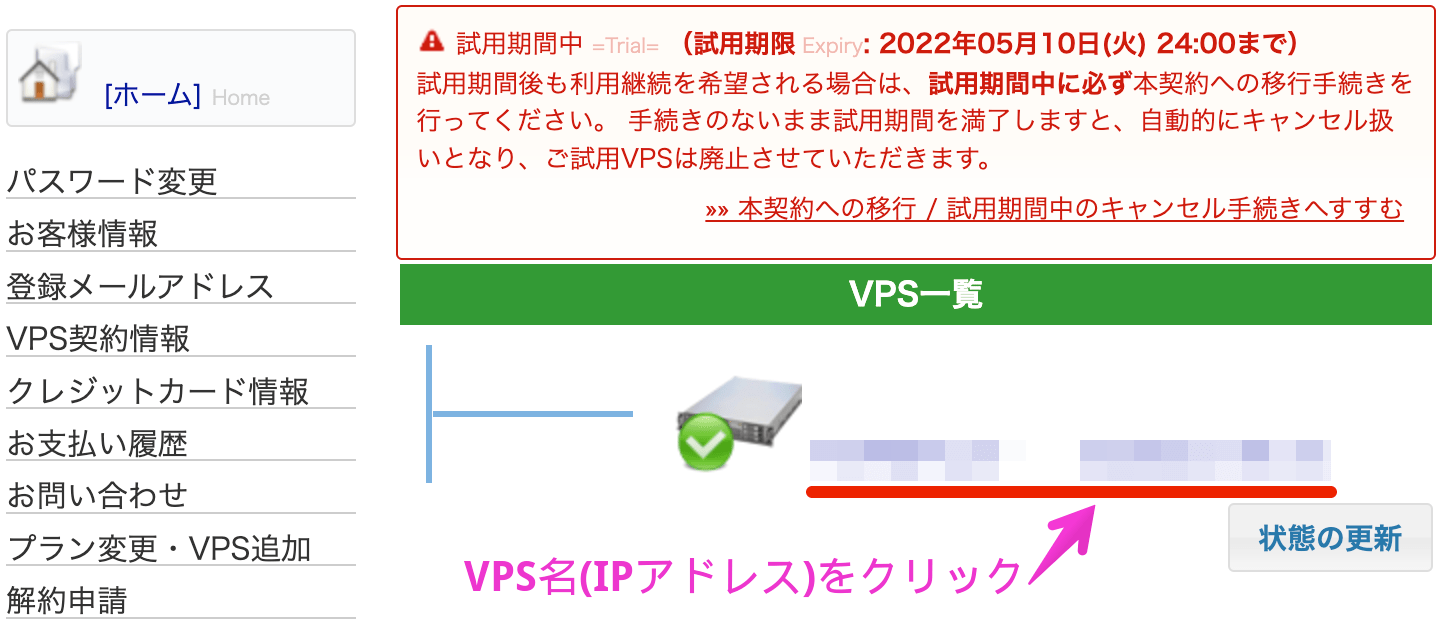
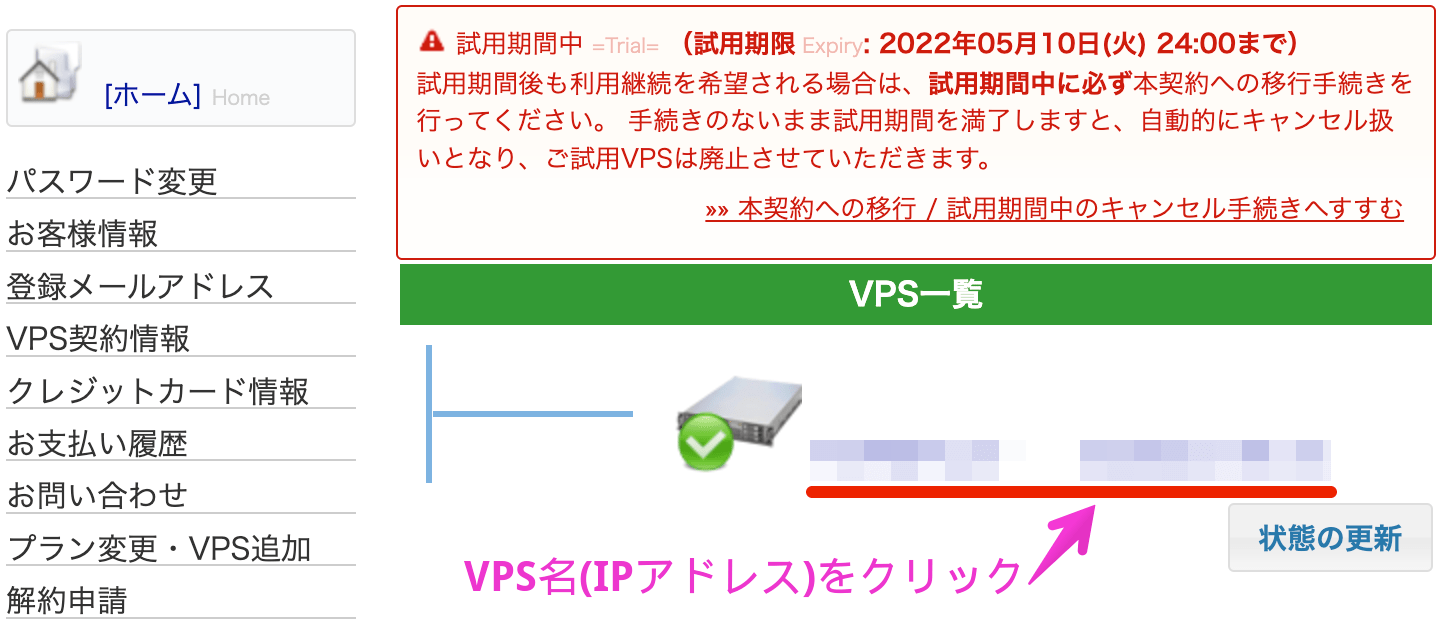
リソースの確認や再起動を行えるので、状態確認やログインできない時には重宝しそうです。(VNCコンソールは提供終了の為、使えませんでした)
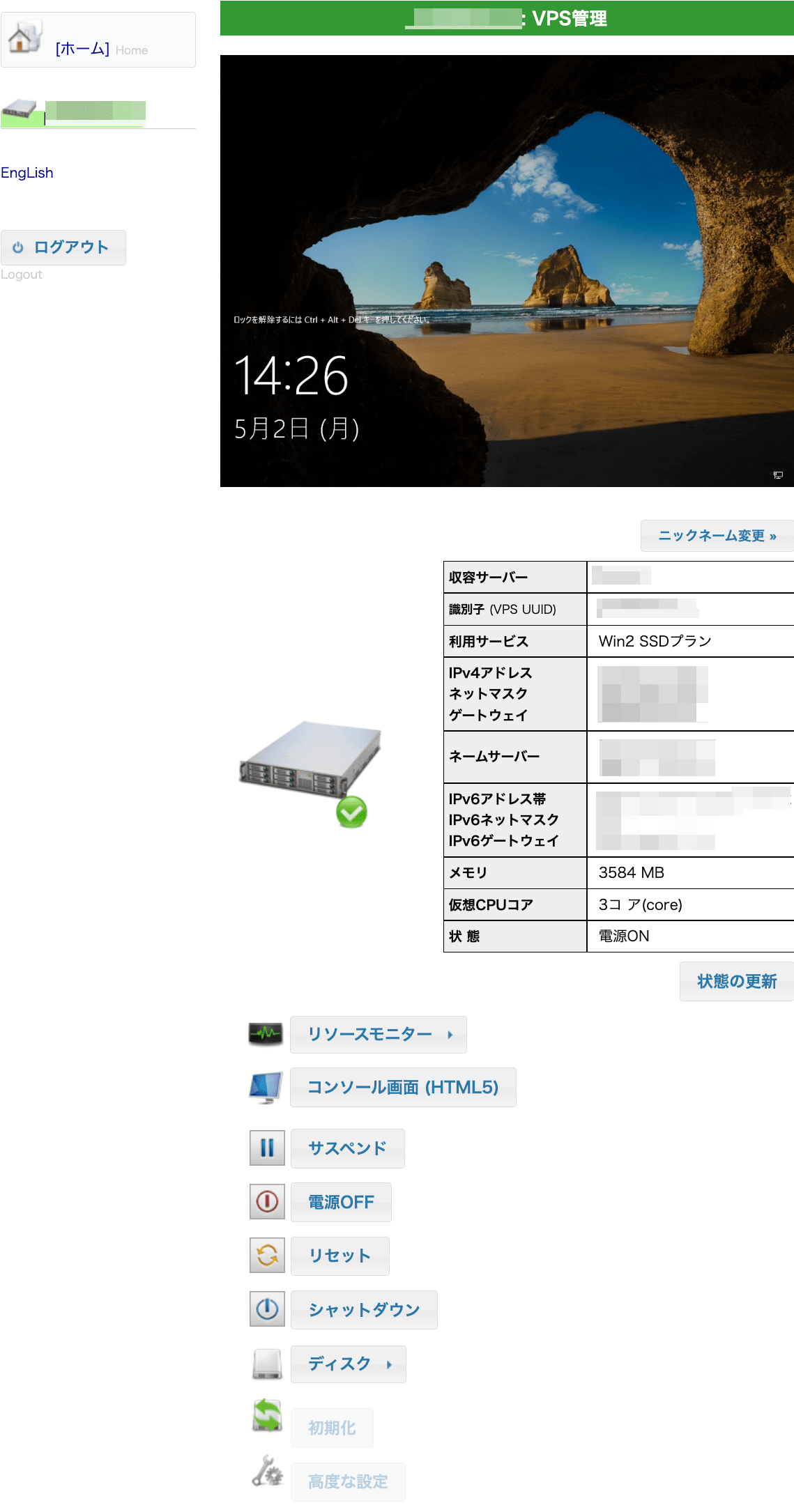
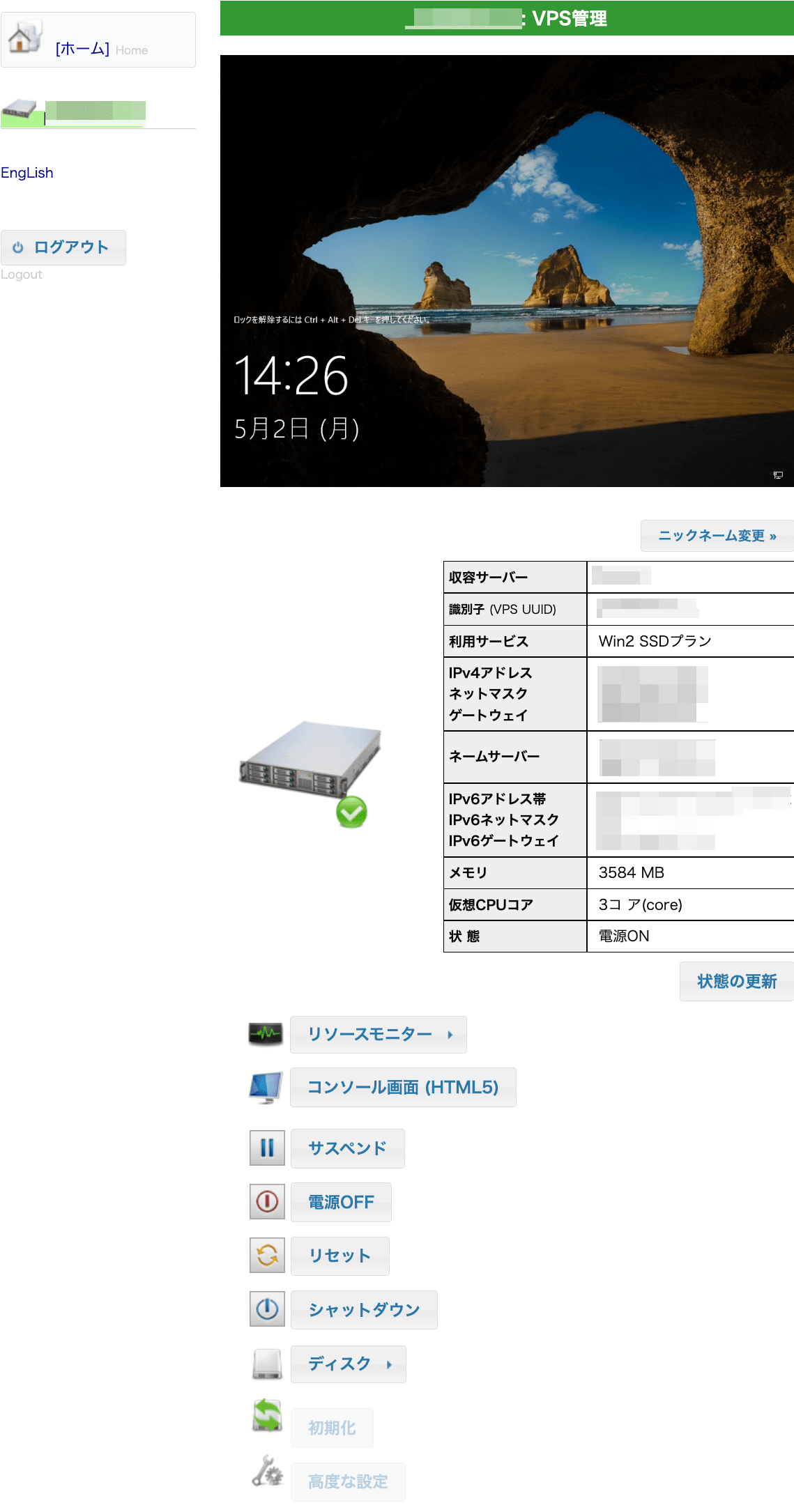
プラン変更・VPS追加設定について
プラン変更・VPS追加設定は、試用期間に利用できる・できないがあったので、内容を整理しました。
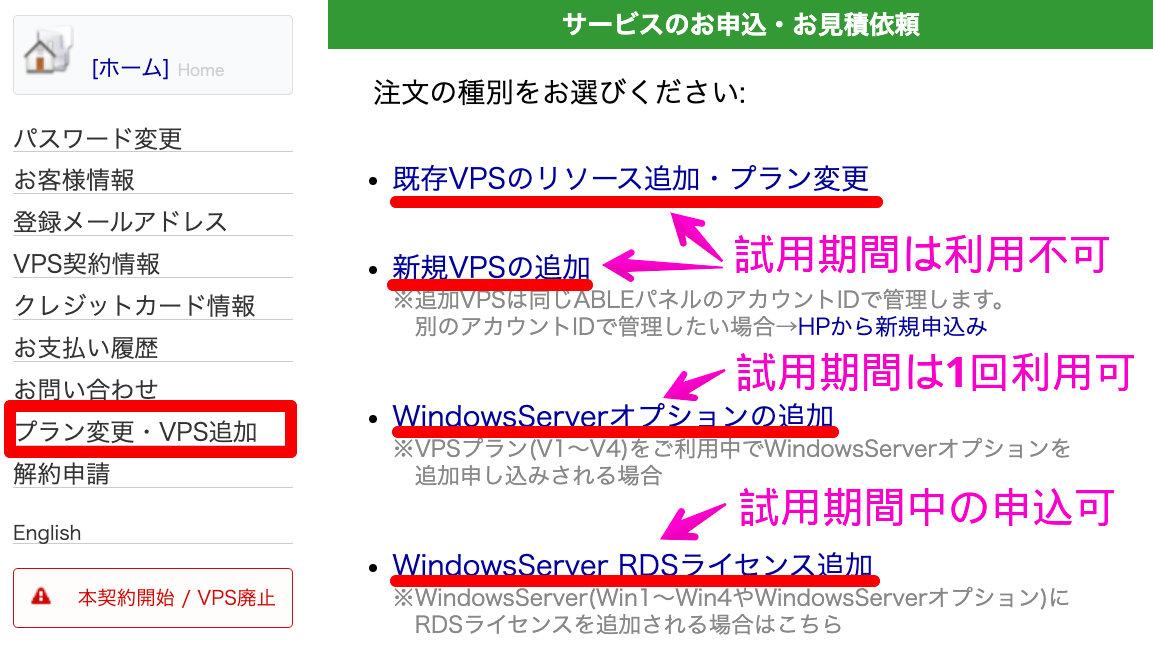
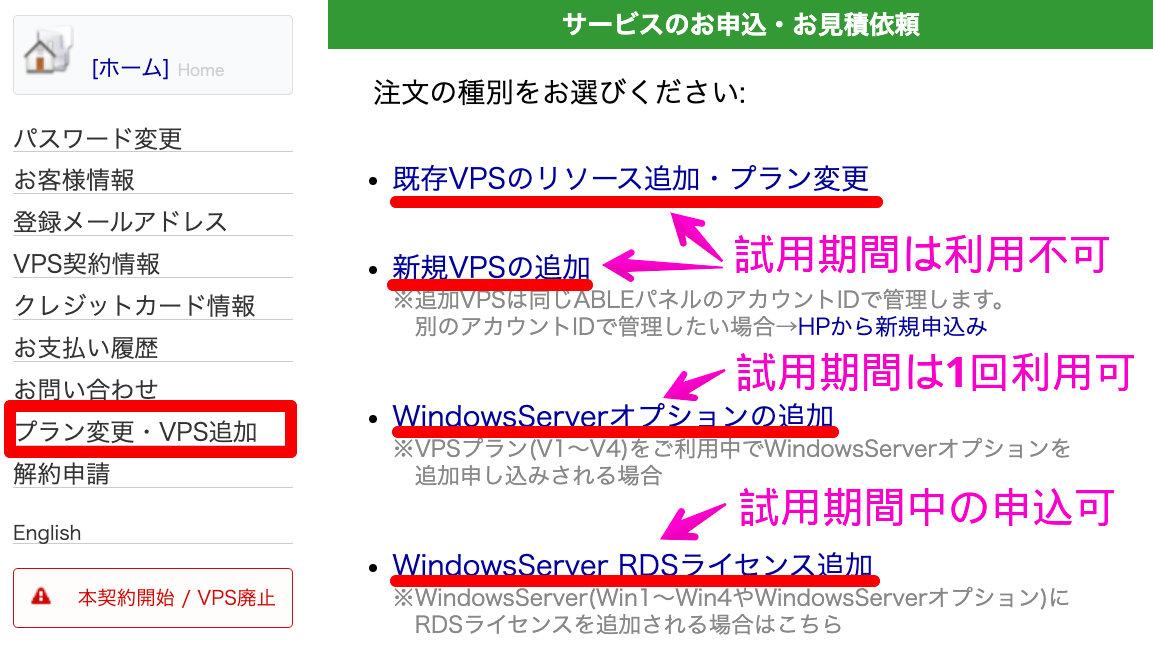
- 既存VPSのリソース追加・プラン変更:試用期間は利用不可
- 新規VPSの追加:試用期間は利用不可
- WindowsServerオプションの追加:試用期間は1回だけ利用可
- WindowsServer RDSライセンス追加:試用期間中の申込可
利用不可のサービスは、本契約後に申込可能になります。
VPSサーバーの本契約または停止手続きについて
試用中のサーバーを本契約・停止したい場合、[本契約開始/VPS廃止]をクリックします。
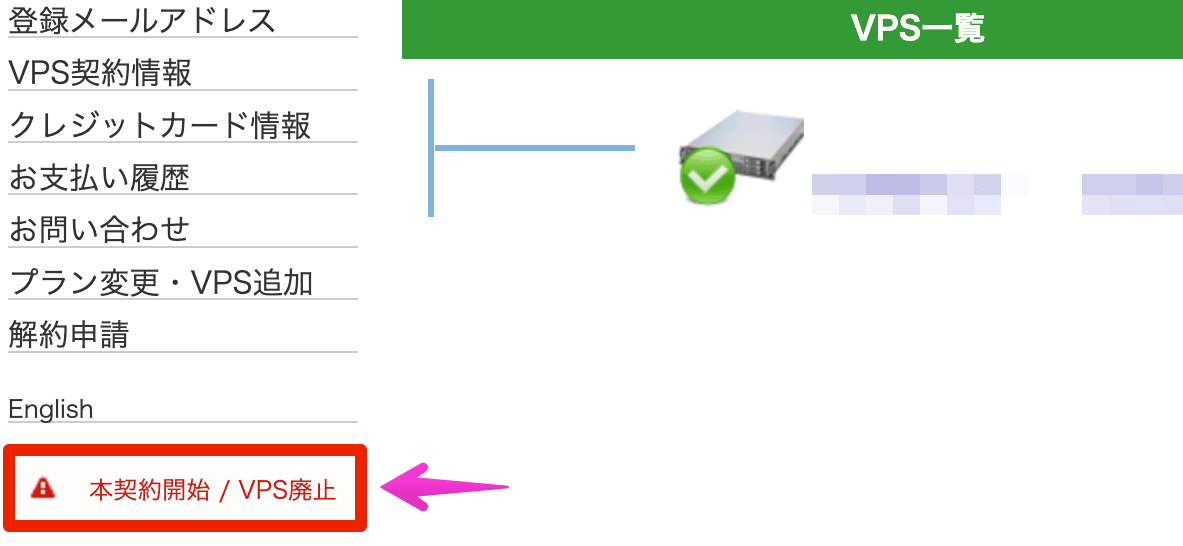
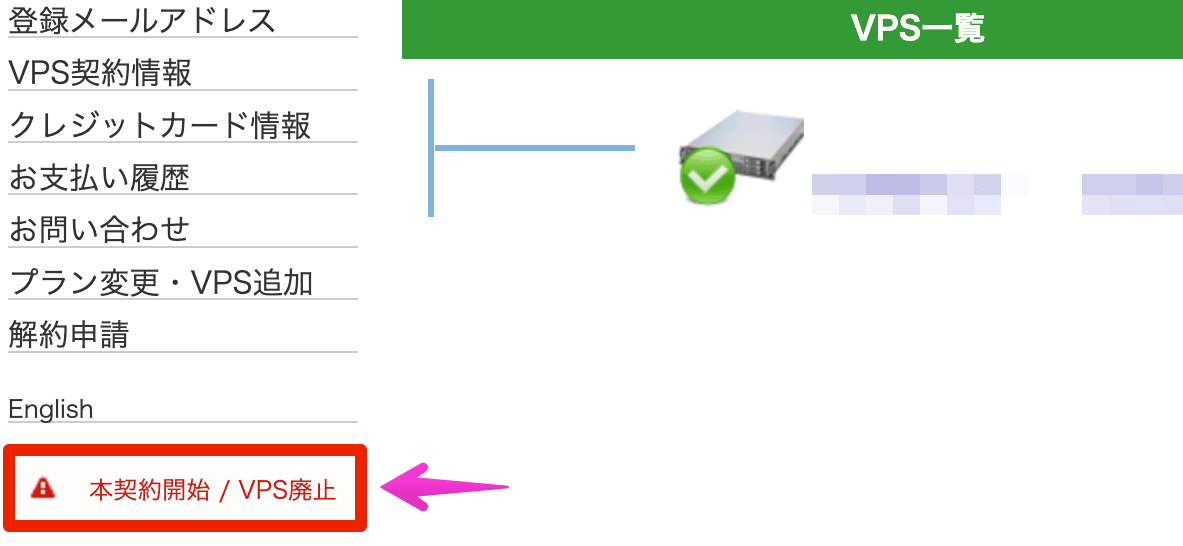
[本契約への移行]または[試用VPSの廃止]を選択することで、手続きを進める事ができます。
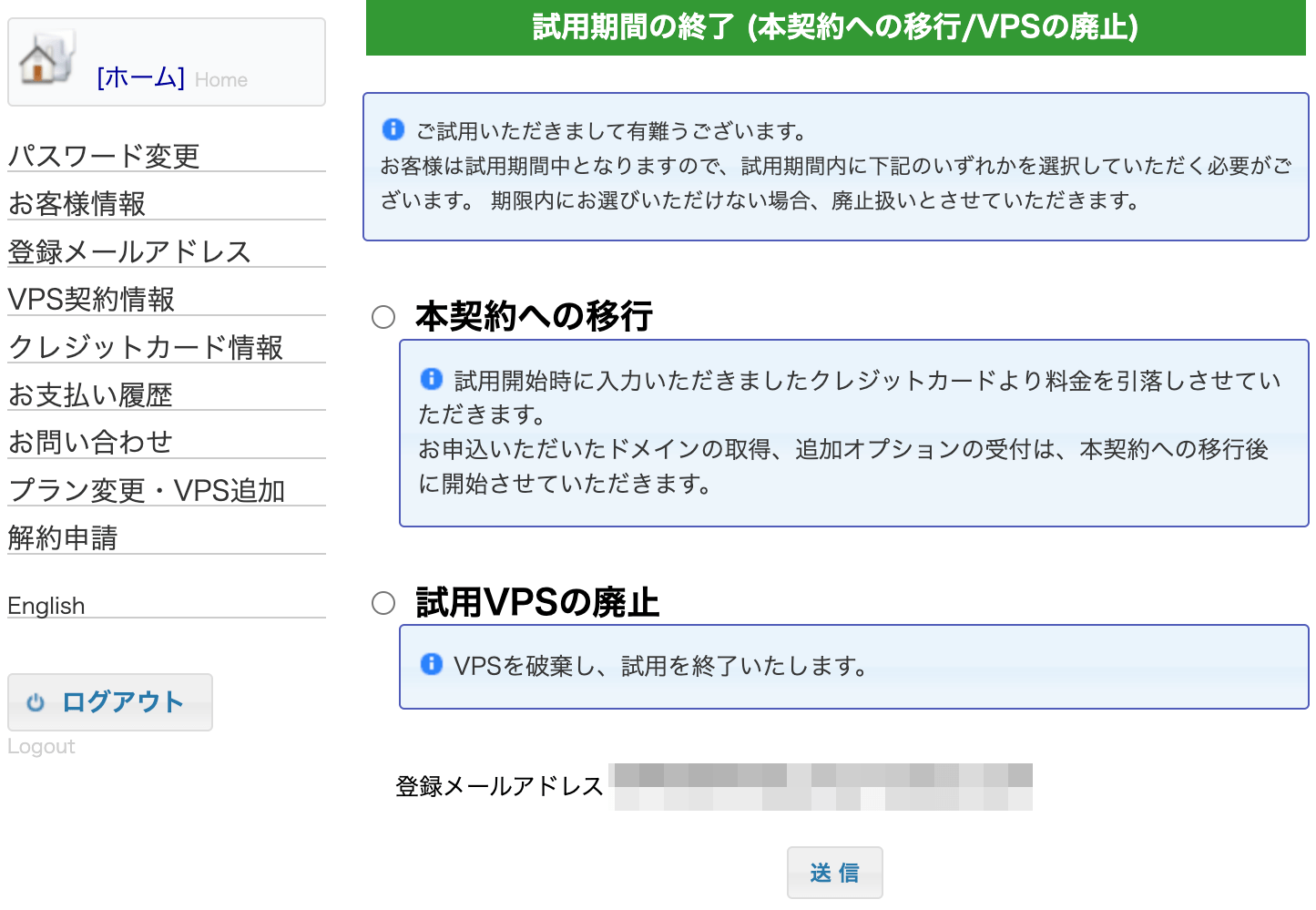
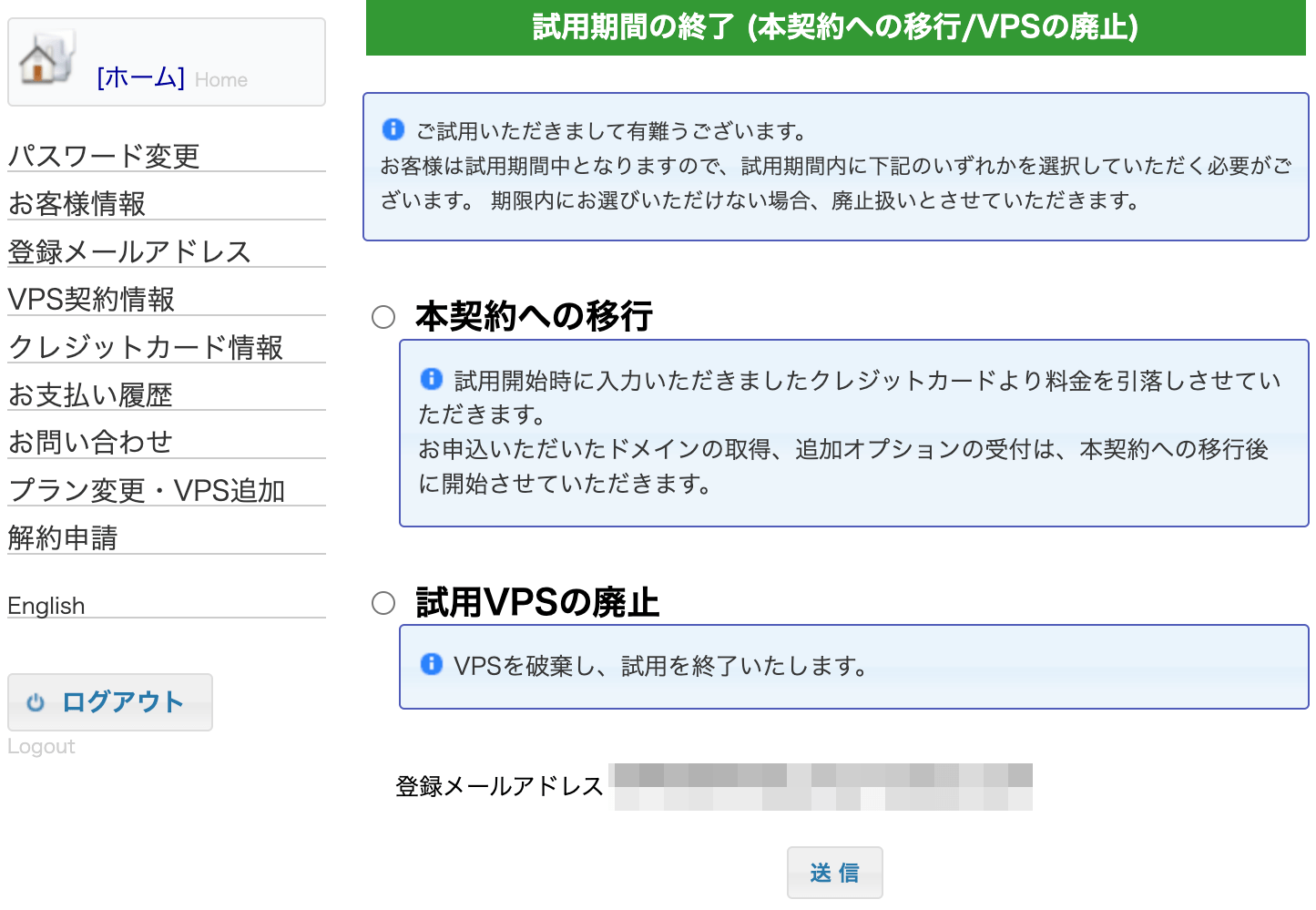
ABLEパネルの説明は、以上となります。
ABLENET VPS利用のメリット・デメリット
ABLENET VPS利用のメリット・デメリットは、次の通りです。
メリット
- 最大10日間の試用期間が設けられている
- 申し込み1〜2時間後に利用開始できる(当ブログでは10分後に利用)
- 半導体不足によるサーバー調達・納期遅延問題を解消できる
- WindowsPCを購入しなくても、リモート接続でWindowsを使える
- 教育・研修・プロジェクトなど、利用シーン毎に期間を設けられる
- 稼働率99.99%以上、20年以上ホスティング運営実績で、安心して利用できる
- MT4・MT5を利用したFX自動売買ソフトも動かせる
デメリット
- アダルト・出会い系サイトは利用禁止(その他掲載禁止事項あり)
- 試用期間内は、Win1からWin2のようにプラン変更できない
Winプランの料金について
今回ご紹介した「Winプラン」の料金は次の通りです。
| Win1 | Win2 | Win3 | Win4 | |
|---|---|---|---|---|
| 初期費用 | 0円 | 0円 | 0円 | 0円 |
| 利用料金(初回) | 年払い:15,180円 半年払い:8,250円 月払い:1,540円 | 年払い:19,800円 半年払い:10,890円 月払い:2,090円 | 年払い:33,396円 半年払い:18,612円 月払い:3,322円 | 年払い:50,952円 半年払い:27,890円 月払い:4,939円 |
| サーバー性能 | 仮想CPU:2コア メモリ:1GB 容量SSD:60GB 容量HDD:100GB | 仮想CPU:3コア メモリ:2GB 容量SSD:120GB 容量HDD:100GB | 仮想CPU:4コア メモリ:4GB 容量SSD:150GB 容量HDD:200GB | 仮想CPU:5コア メモリ:8GB 容量SSD:150GB 容量HDD:200GB |
そして現在、Win1〜4の各プランでメモリ増量キャンペーン実施中です。


料金据え置きで、メモリ増設キャンペーン中の機会に、無料体験から始めることをおすすめします。
\ まずは10日間 /
さいごに:ABLENET VPSでサーバーを利用しよう
今回は「ABLENET VPS」について、次のことをご紹介しました。
- ABLENETの特徴
- ABLENET VPSを無料で使う為の申込手順
- 試用期間・プラン変更の注意点
- ABLENET VPSの使い方
- ABLENET VPSのメリット・デメリット
高性能でコスパに優れたVPSサーバーを提供している「ABLENET VPS」なら、面倒な設定を必要とせず、WindowsPCをすぐに利用できます。
スケーラブルなリソース変更やプラン変更、安定稼働したVPSサーバーの利用に最適です。


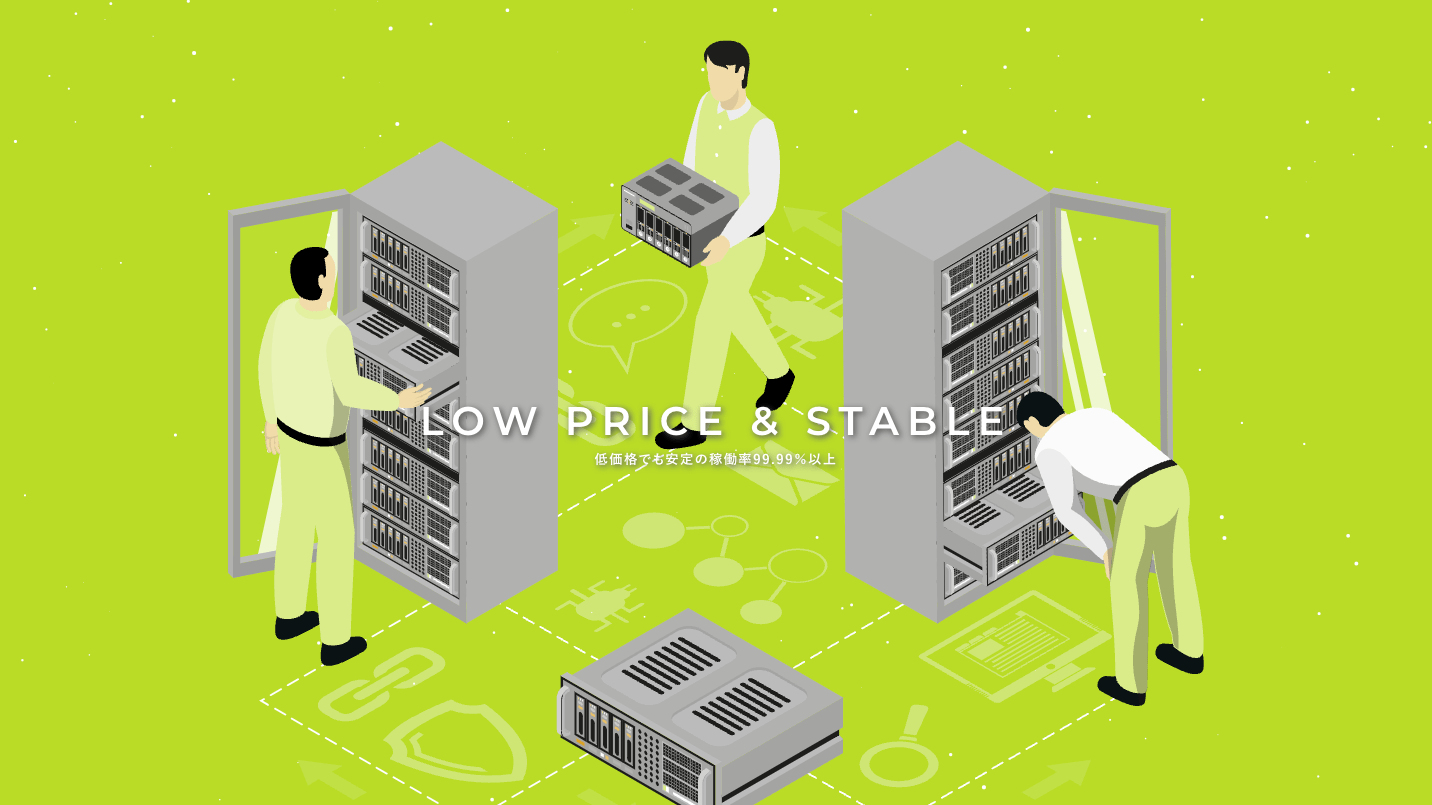

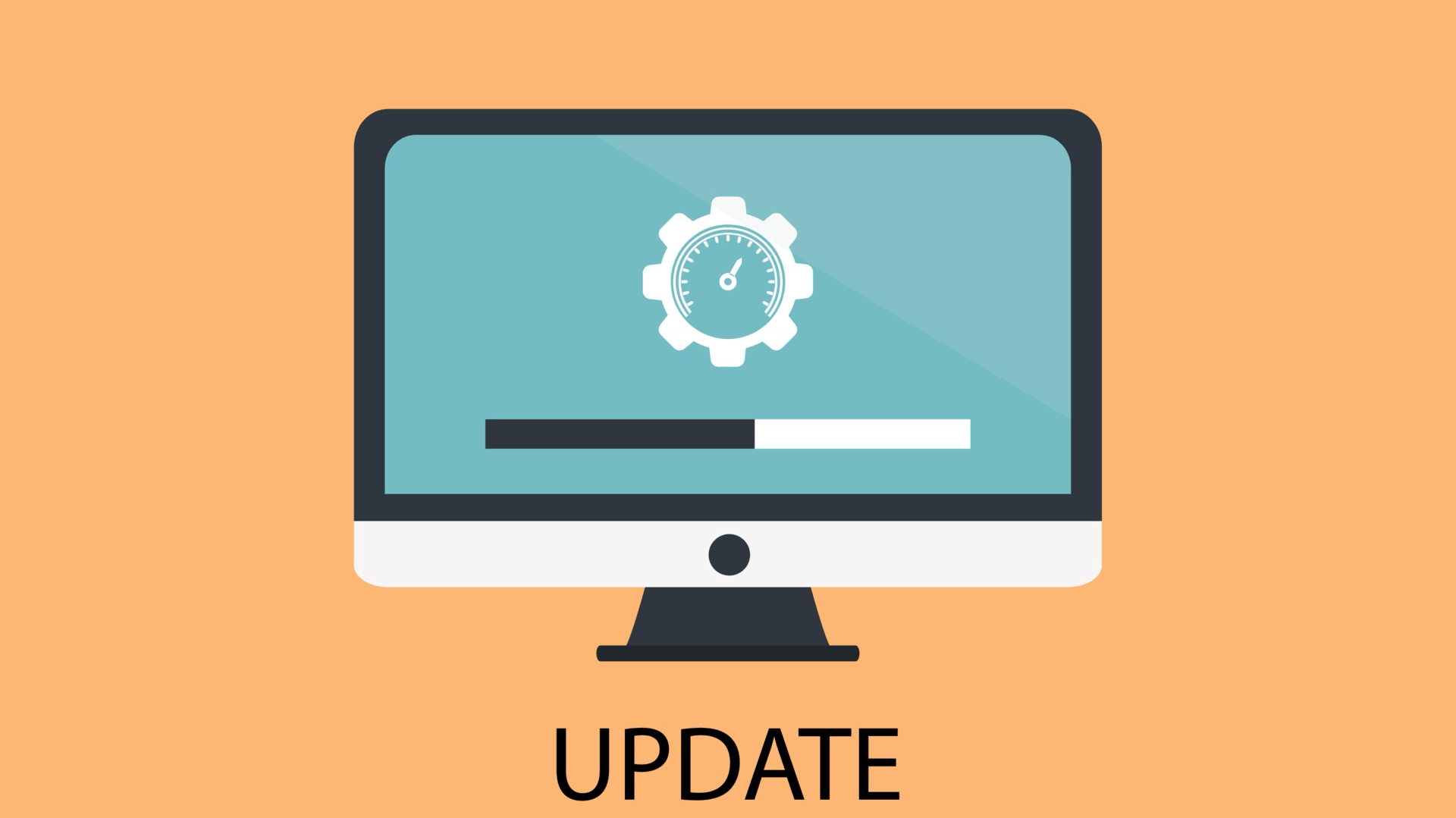
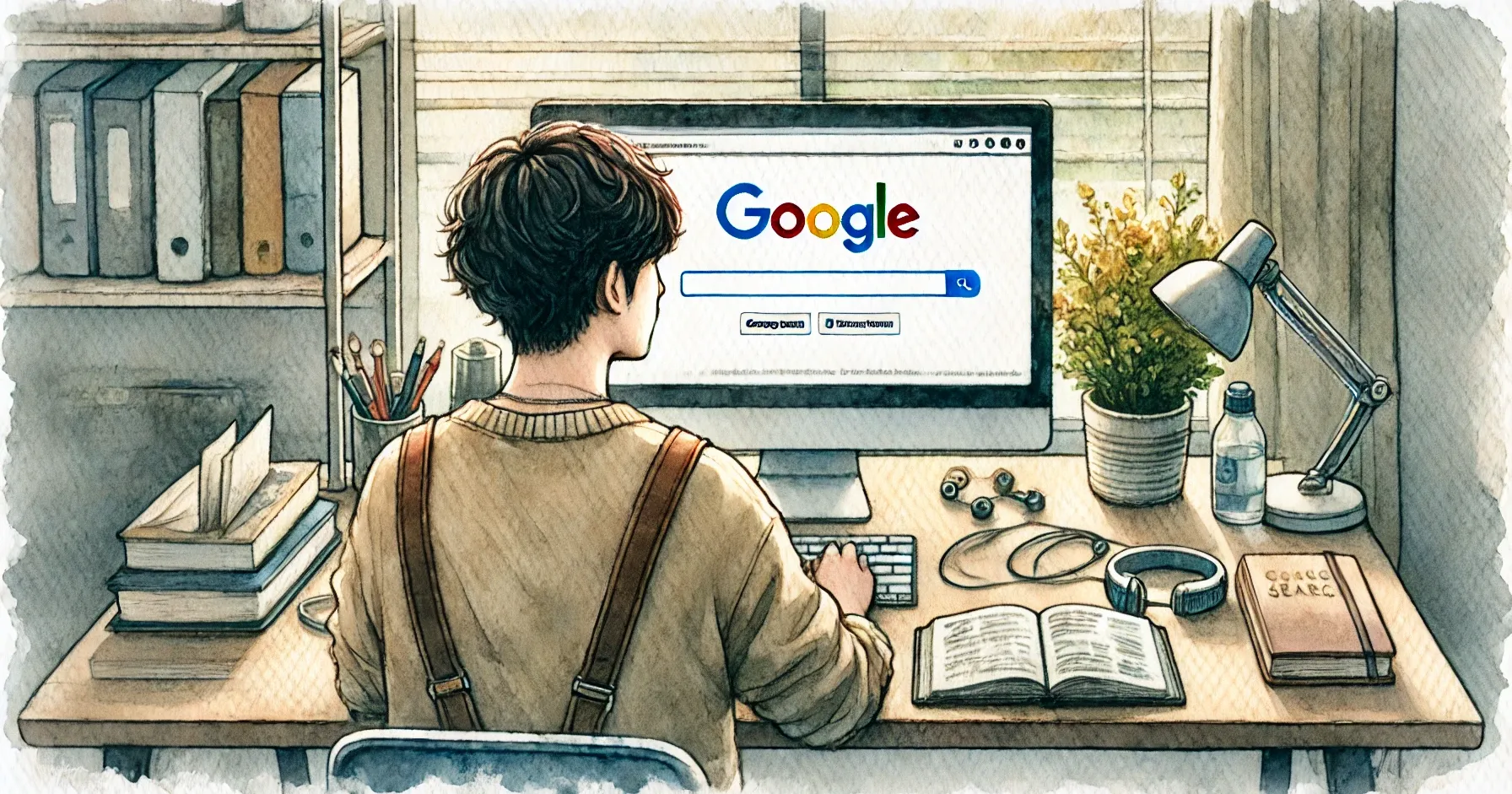




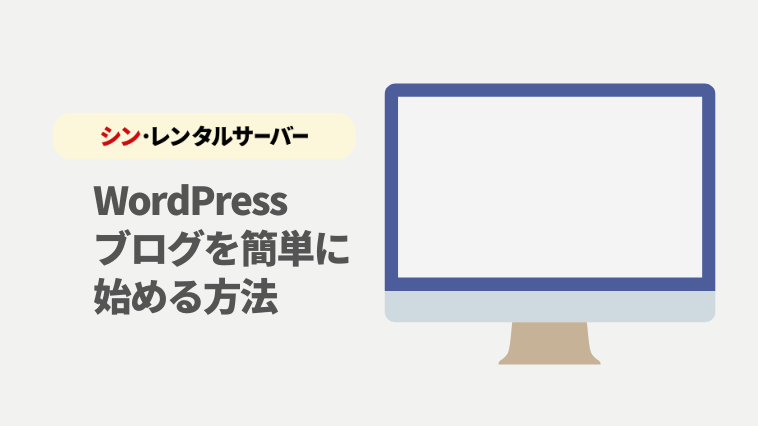
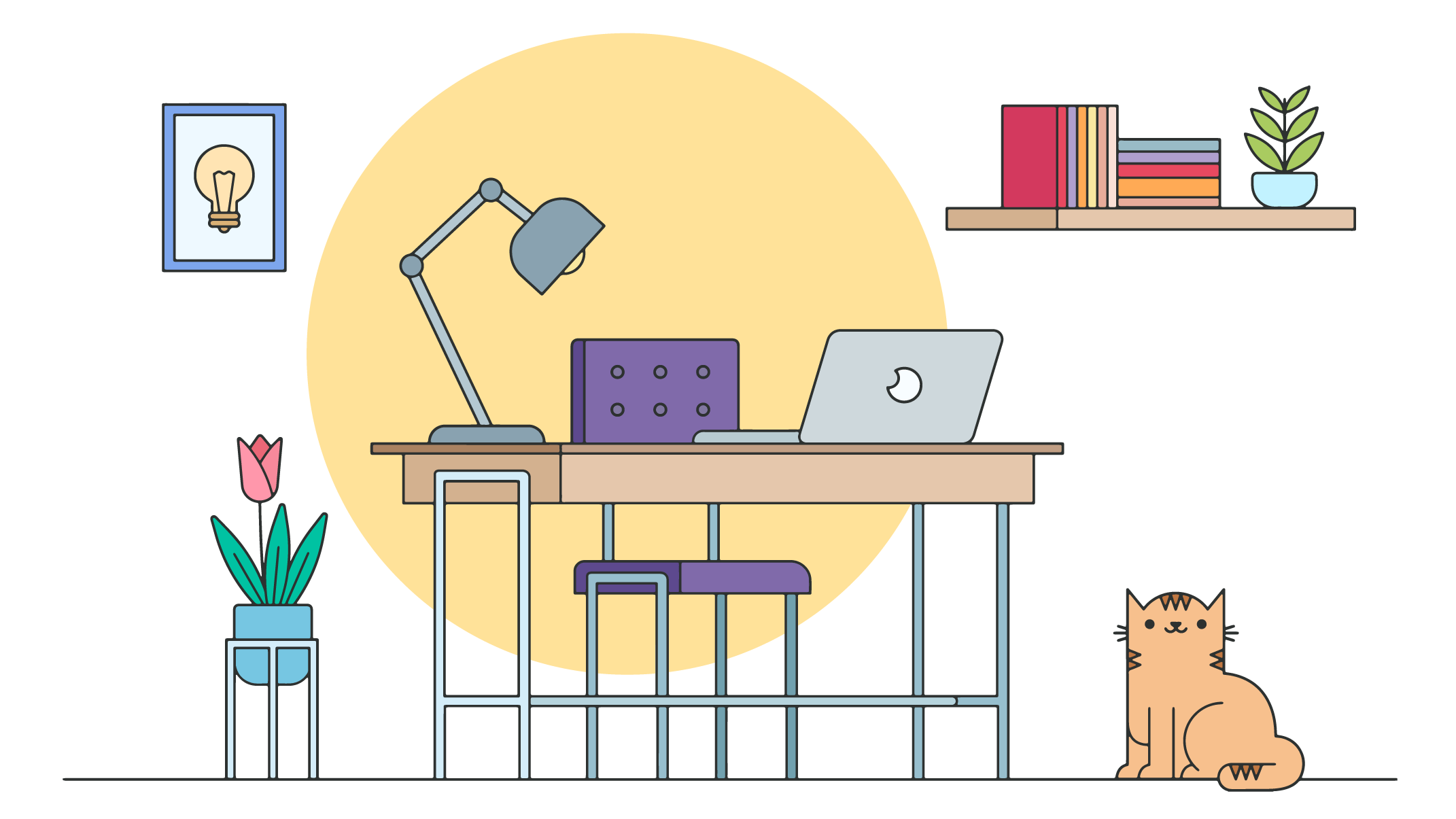
コメント