 悩めるクマ
悩めるクマ「PS4を始められません」のメッセージが出る
PSボタンを押しても反応がない
このような悩み・疑問を解決します。
当記事を読むと、「PS4のコントローラーが反応しない時の対処法」について、次の事がわかります。
- 費用をかけずにコントローラーの再接続を試す方法が分かる
- コントローラーの不具合の原因の切り分けができる
- コントローラーを買い替える必要があるか分かる



それでは、具体的な対処法をご紹介していきます。
PS4のコントローラーが反応しない時の対処法8選
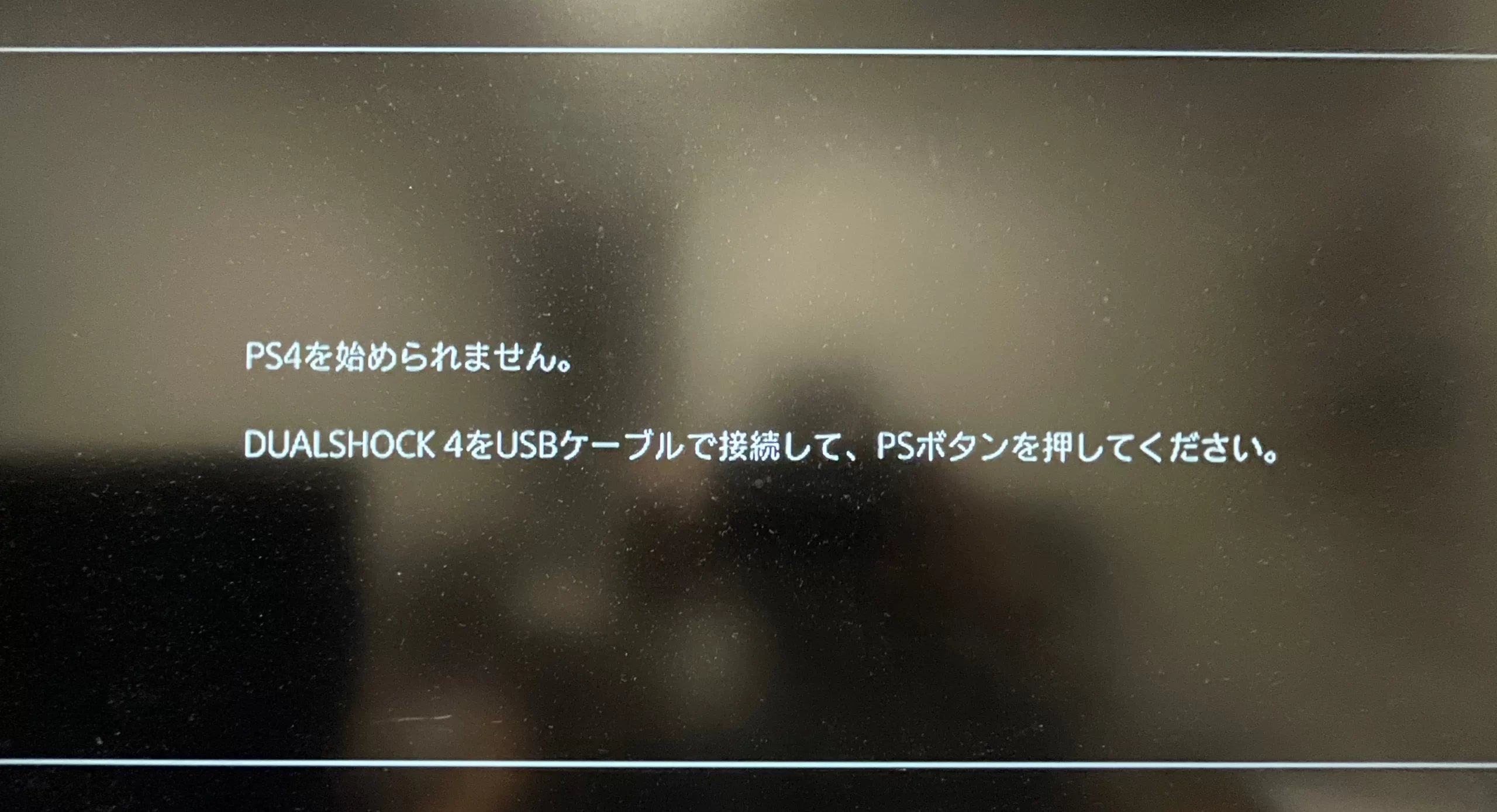
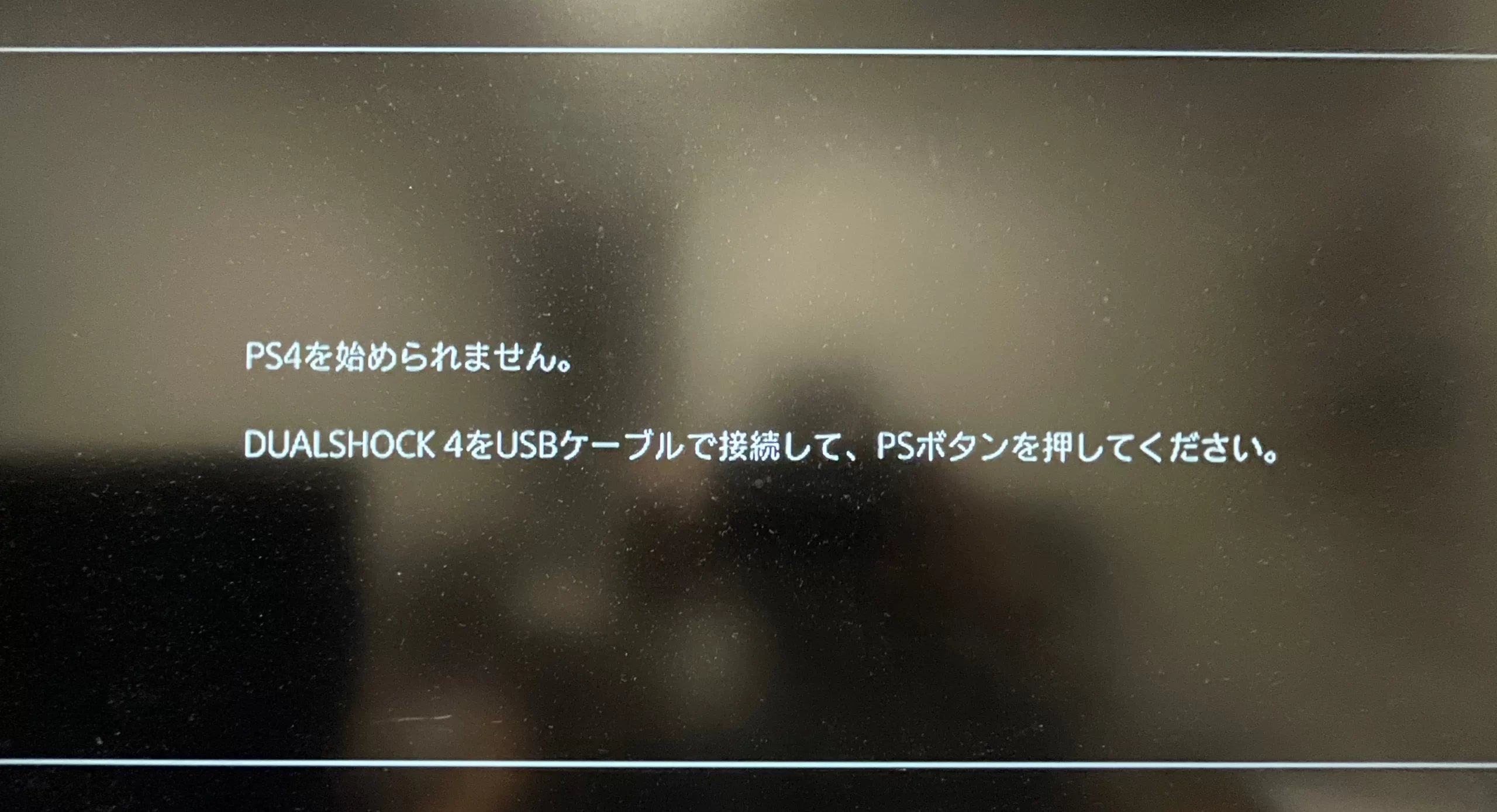
「PS4を始められません。DUALSHOCK4をUSBケーブルで接続して、PSボタンを押してください。」
上記メッセージが出た場合の対処法は、以下の通りです。
- 別のUSBポートでコントローラー接続を試す
- 異なるUSBケーブルを使用する
- コントローラーの充電を確認する
- PS4を再起動する
- コントローラーを再ペアリングする
- PS4をセーフモードで起動する
- 別のコントローラーを試す
- PS4をアップデートする
ご紹介する対処法を順番に実施することで、コントーローラーの買い直しが必要となるか、切り分けも行えます。
それでは、対処法をご覧ください。
(1)別のUSBポートでコントローラー接続を試す
PS4にはUSBポートが2箇所あります。
使用中のUSBポートが故障していて、コントローラーを認識していない可能性があります。
別のUSBポートにコントローラーを接続して、コントローラーの動作を確認してみましょう。
(2)異なるmicroUSBケーブルを使用する
microUSBケーブルの断線など、USBケーブル自体に問題がある場合があります。
異なるmicroUSBケーブルを持っている方は、違うケーブルで、コントローラーとの接続確認を試してみましょう。
(3)コントローラーの充電を確認する
PS4の電源が入っている時か、スタンバイモード中に、コントローラーをUSB接続すれば充電が始まります。
充電が始まると、コントローラーのライトバーがオレンジ色にゆっくり点滅し、充電が完了すると消滅します。
もし、ライトバーの光がゆっくりオレンジ色に光った後、急に消えた場合は、コントローラーもしくはUSBケーブルの不具合が考えられます。
尚、コントローラーの充電は、PS4に接続以外に、USB接続可能な外部充電器を使用するなど、別の手段を試すのも良いかと思います。
(4)PS4を再起動する
コントローラーが使えない場合、電源ボタンを長押しでPS4本体の電源を切ります。
本体の電源が切れたら、数分間待ってから再び電源を入れて、コントローラーが動作するか確認してみましょう。
(5)コントローラーを再ペアリングする
コントローラーのライトバーが白色で点滅している場合、何らかの不具合でコントローラーが反応しない場合があります。
コントローラーを裏返して、L2ボタン付近の小さな穴(リセットスイッチ)を押して、設定を初期化しましょう。
リセット後は、コントローラーの再ペアリングを試しましょう。
(6)PS4をセーフモードで起動する
PS4をセーフモードで起動してから、コントローラーを接続すると、コントローラーが使えるようになる場合があります。
PSの電源が入っている方は、電源ボタンを長押しで本体の電源を切ります。
本体の電源が切れたら、電源ボタンを長押しすると「ピッ」という音が聞こえますがボタンを離さず、2度目の「ピッ」という音が聞こえたら、ボタンから手を離します。(これでセーフモードになります)
その後、コントローラーを接続して、PSボタンを押して、コントローラーが反応するか確認しましょう。
この時点で、コントローラーの反応がない場合、コントローラーが高確率で故障しているので、買い替えや別のコントローラーを検討しましょう。
(7)別のコントローラーを試す
- PS4純正コントローラーを2つ以上持っている
- PCなどで利用できるUSBコントローラーを持っている
上記のように、コントローラーを複数個持っている方は、別のコントローラーでも同じ問題が発生するか確認してみましょう。
他のコントローラーで正常動作する場合、元のコントローラーが故障している可能性が高いことが考えられます。
筆者の場合、コントローラーの不良が分かり、買い替えが必要になった為、新たなコントローラーとして、PS4はもちろん、PCやSwitchなどマルチに使える、以下のコントローラーを購入しました。
有線ケーブルも付属しており、ワイヤレス接続も利用できる上に、純正より安く汎用性も高いので、重宝しています。
コスパが良いコントローラーを求めている方に、お勧めです。
(8)PS4をアップデートする
コントローラーが使える状態になってからですが、PS4のアップデートを確認しておきましょう。
というのも、既存のPS4のバージョンが、コントローラーに影響を及ぼしている可能性が少なからずある為です。
システムソフトウェアを最新にすることで、不具合が解消される場合があります。
PS4を最新の状態に保つ為にも、定期的にアップデートを行いましょう。
さいごに
当記事では、「PS4を始められません。DUALSHOCK4をUSBケーブルで接続して、PSボタンを押してください。」のメッセージが表示され、コントローラーが反応しない時の対処法として、以下8つの方法をご紹介しました。
- 別のUSBポートでコントローラー接続を試す
- 異なるUSBケーブルを使用する
- コントローラーの充電を確認する
- PS4を再起動する
- コントローラーを再ペアリングする
- PS4をセーフモードで起動する
- 別のコントローラーを試す
- PS4をアップデートする
「PS4のコントローラーが動作しない」
「PSボタンが効かない」
といった状態になった時、コントローラー以外に原因がある場合もあるので、原因を特定してトラブル解決していきましょう。
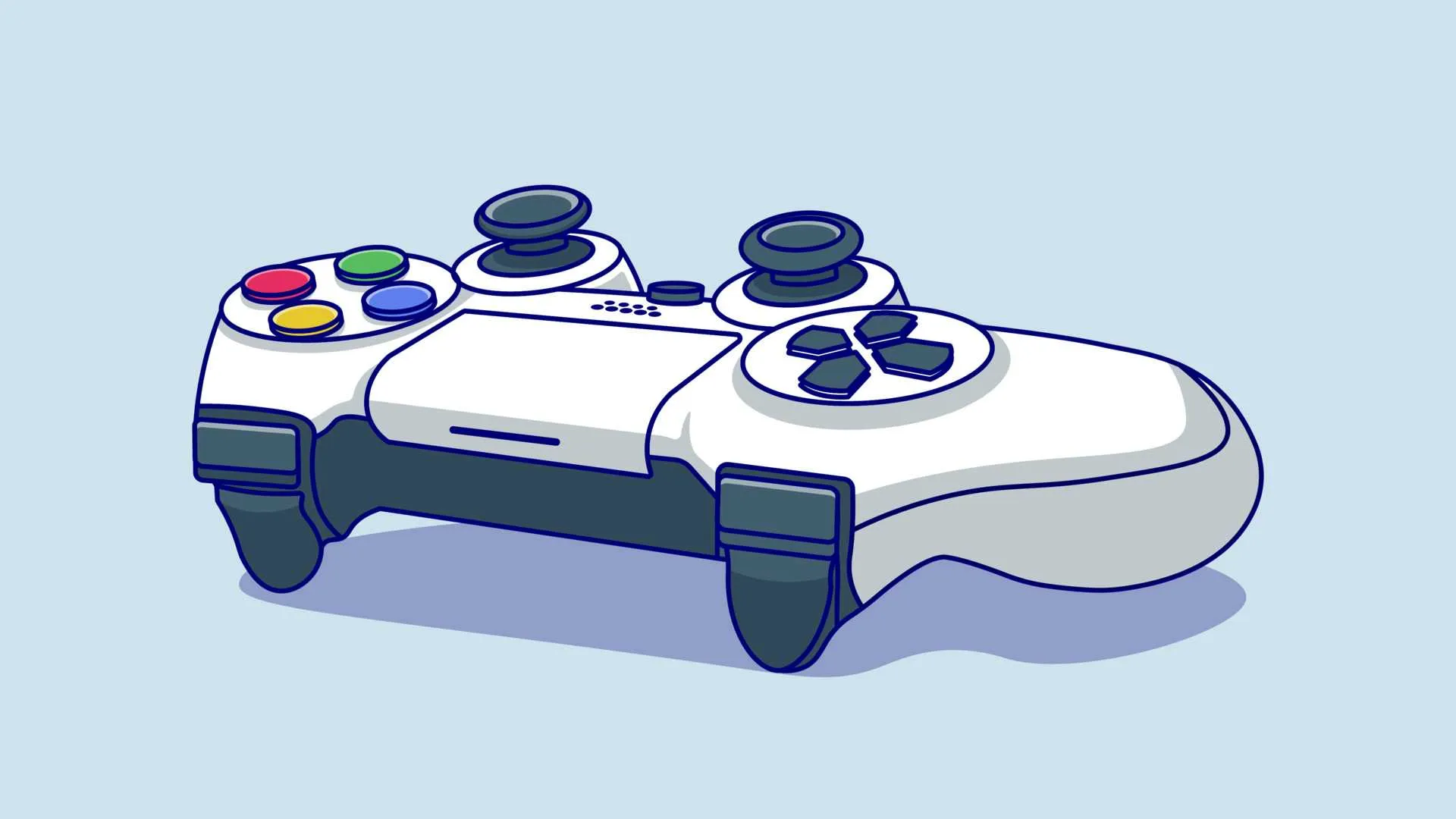

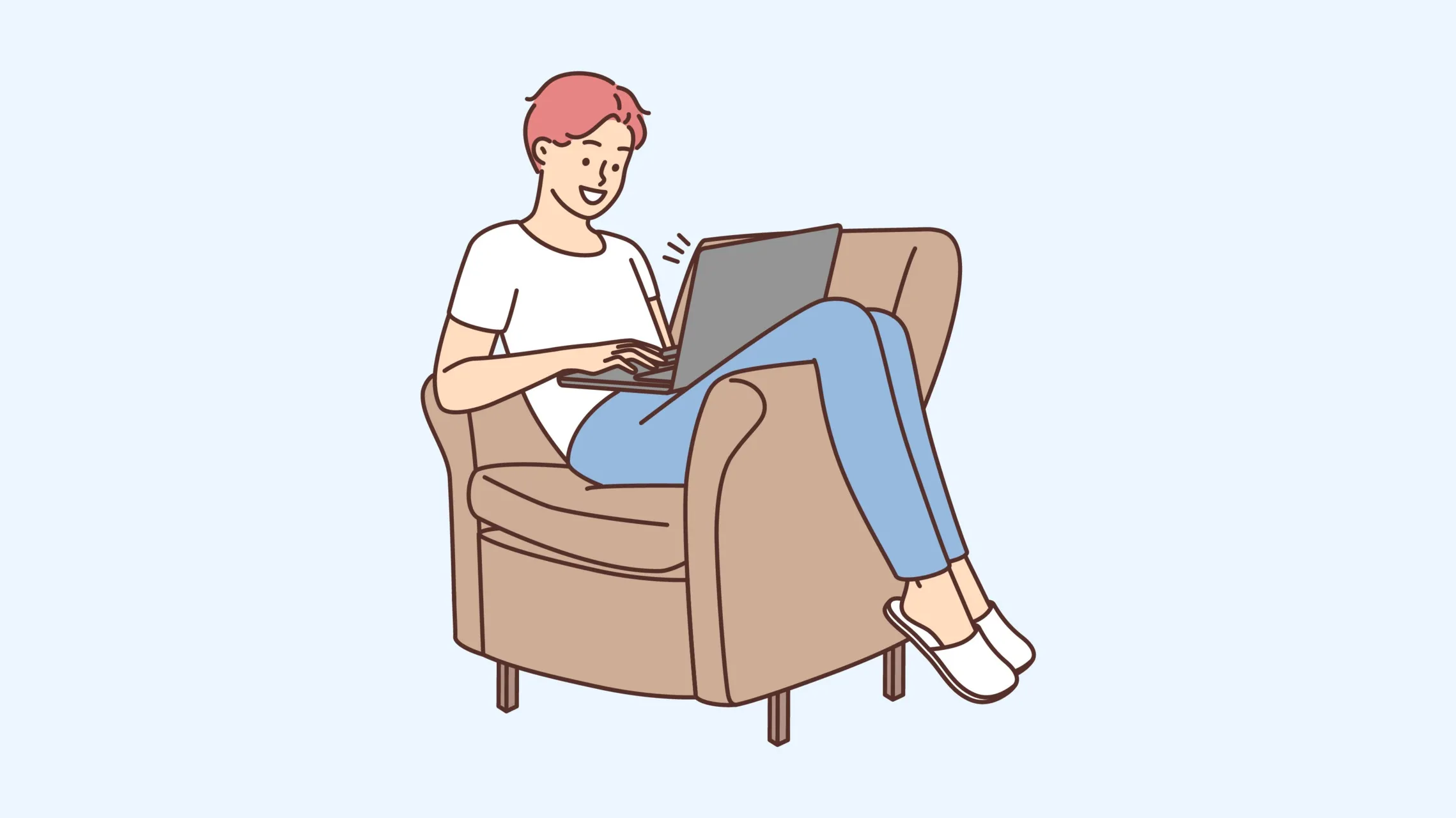
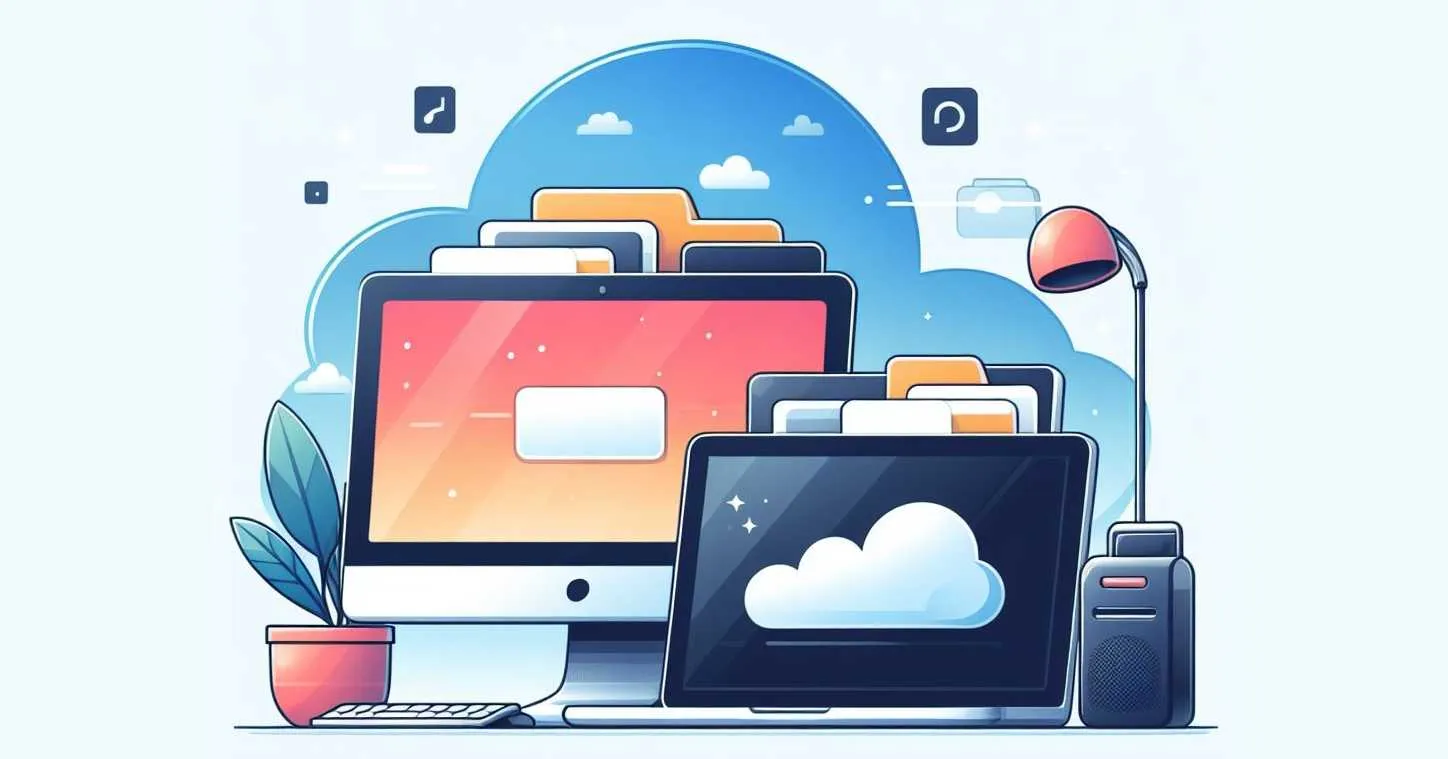

コメント