EaseUS Disk Copyとは
EaseUS Disk Copyとは、HDDやSSDなどのディスクを丸ごと又は一部をコピーできるソフトです。
EaseUS Disk Copyは、次のような方にお勧めの製品です。
- ディスク内のデータやアプリケーションを丸ごとコピーしたい
- パーティション単位でディスク内のデータをコピーしたい
- ディスクのクローンを簡単に行いたい
- ディスクを丸ごとバックアップしておきたい
- 容量の小さいディスクから大きいディスクにクローンを作成したい
- HDDからSSDにクローンしたい
- クローンを作成してデータを復元したい
- クローンを展開してパソコンのセットアップを効率化したい
 しろくま
しろくまEaseUS Disk Copyを使えば、これら全ての機能を利用できます。
まずは、EaseUS Disk Copyの使い方や機能をご紹介します。
EaseUS Disk Copyの使い方と機能を確認する
ここからは、EaseUS Disk Copyの使い方や機能をご紹介します。
EaseUS Disk Copyには、「ディスクのクローン・コピー、クローン中のパーティションサイズ調整、起動ディスク作成、」など、さまざまな機能が備わっています。
実際に利用してみて、どの機能も直感的にわかりやすく、簡単な操作でディスクのクローンやコピーができ、使い勝手は良いと感じました。
今回、EaseUS Disk Copyの使い方・機能について、次の内容を詳しくご紹介します。
- ディスクを丸ごとコピー・クローンする方法
- ディスクのパーティションをコピー・クローンする方法



初めに「ディスクを丸ごとコピー・クローンする方法」からご紹介します。
ディスクを丸ごとコピー・クローンする方法
ディスクのコピー・クローンを作成するには「ディスクモード」を利用します。
コピー・クローン先となるディスクをPCと接続して、EaseUS Disk Copyの画面を起動した後、[ディスクモード] → [コピー元のディスク] → [次へ]の順にクリックします。
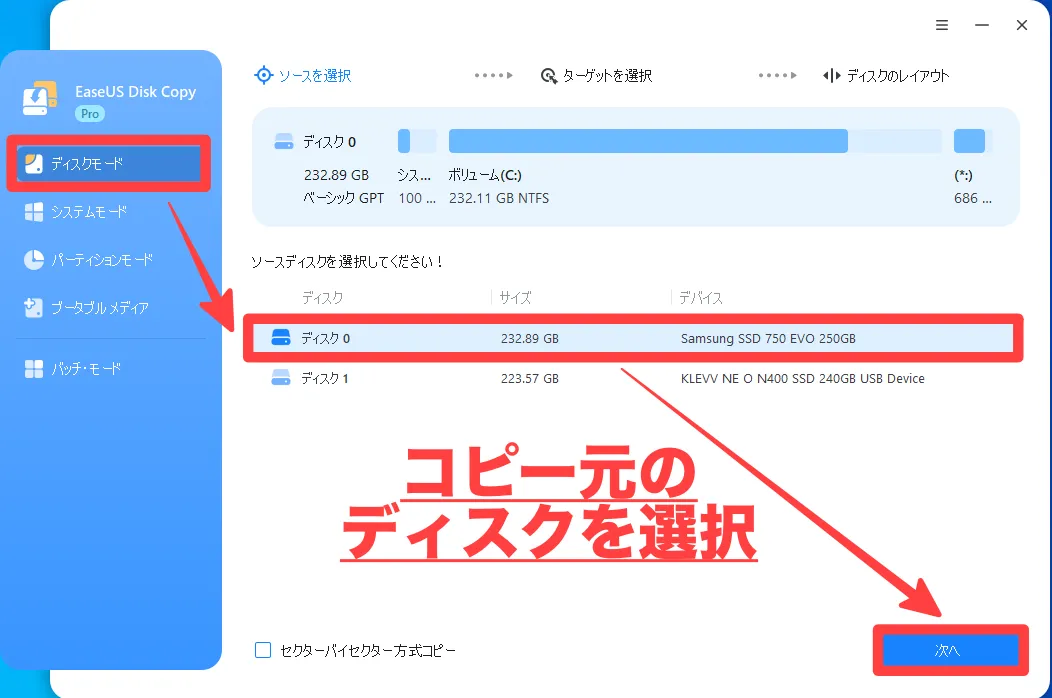
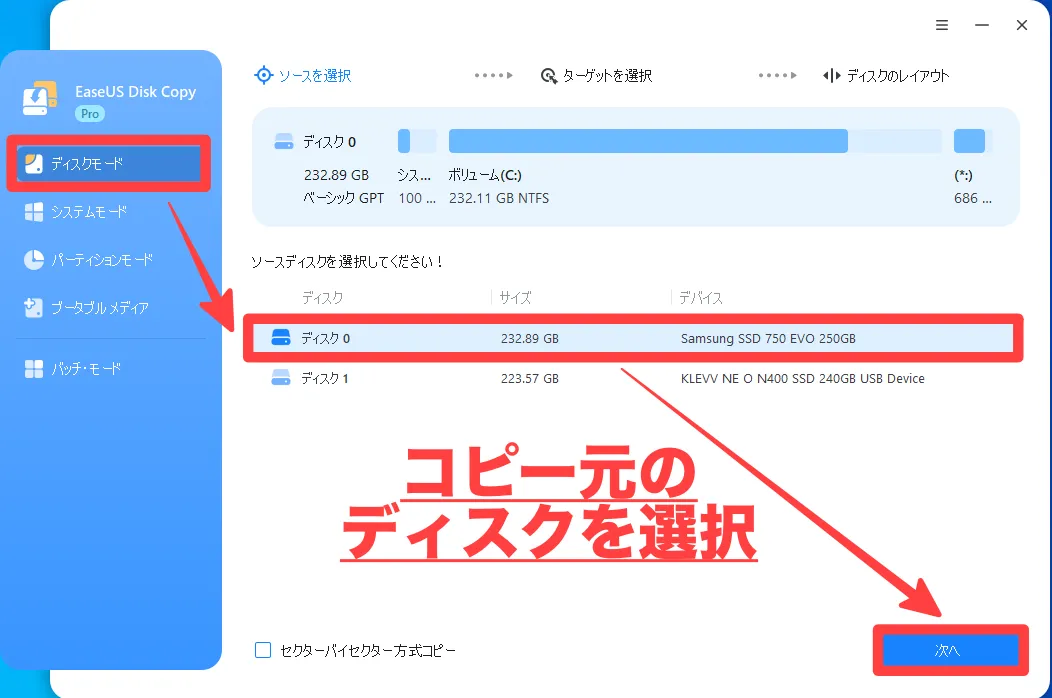
次に、[コピー先のディスク] → [次へ]の順にクリックします。
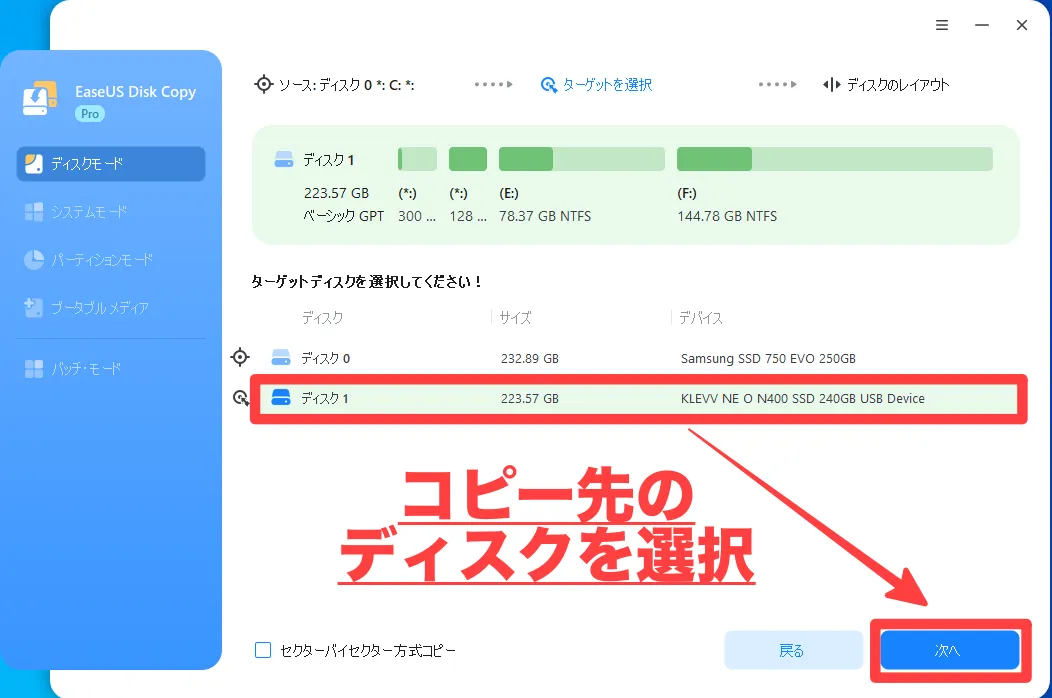
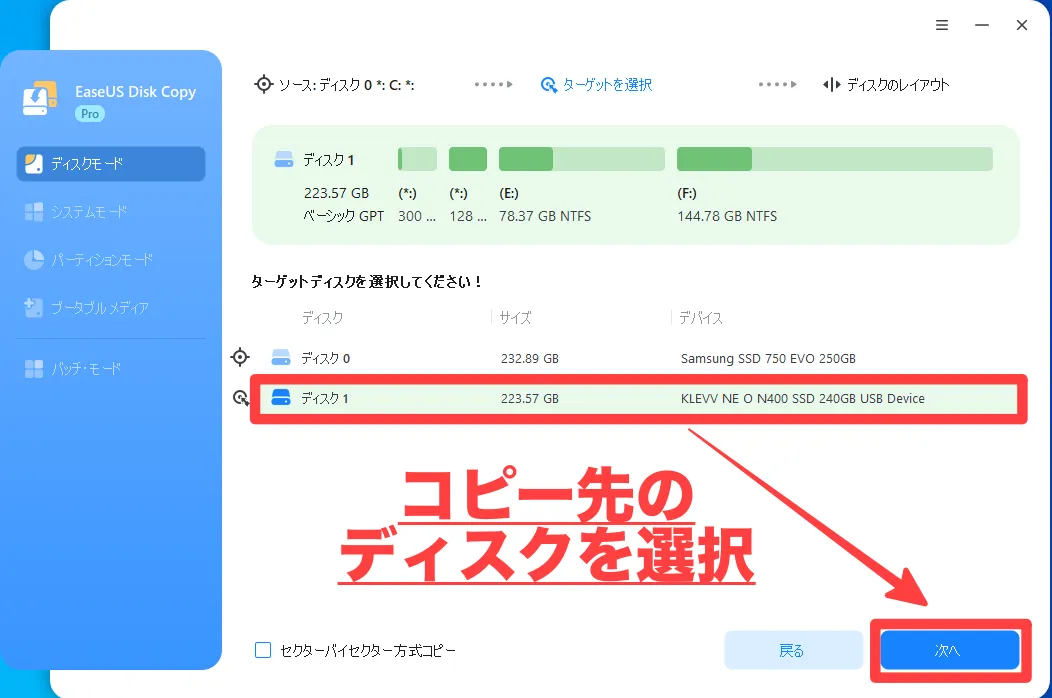
コピー元とコピー先の状態を確認して、[実行]をクリックします。
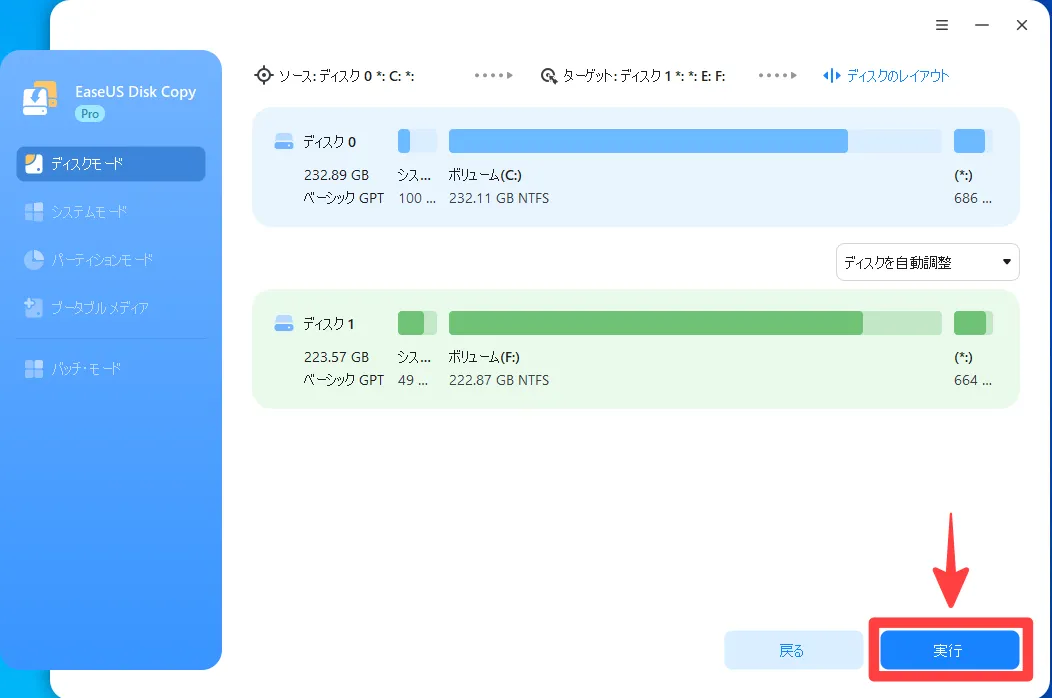
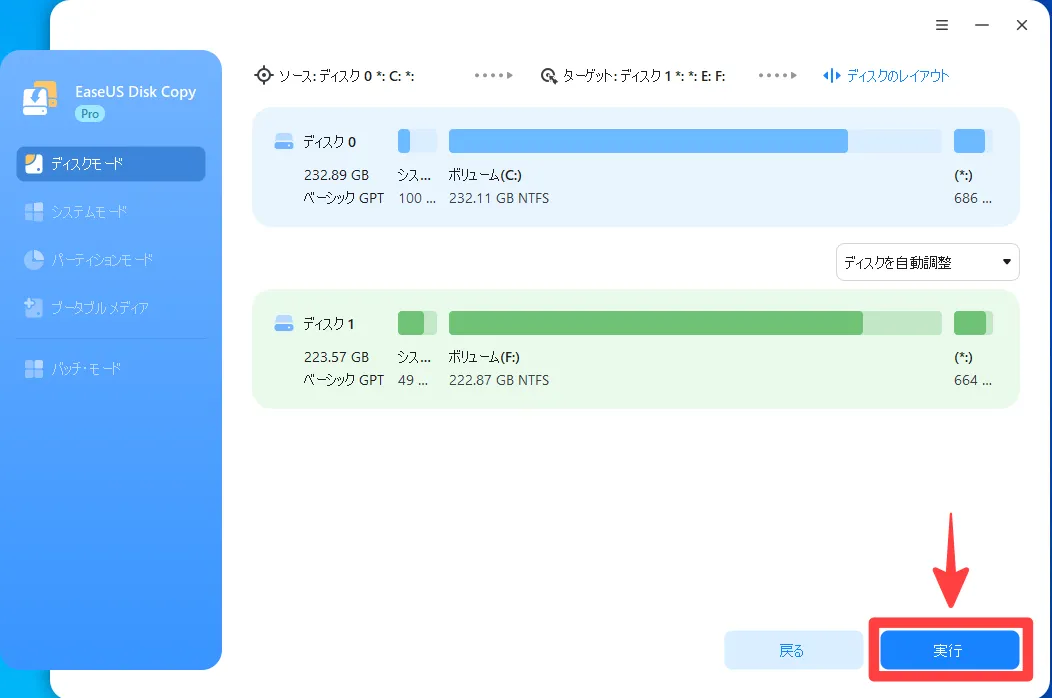
[続ける]をクリックします。
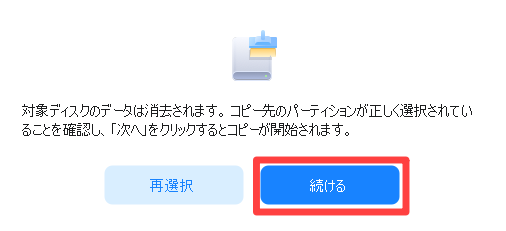
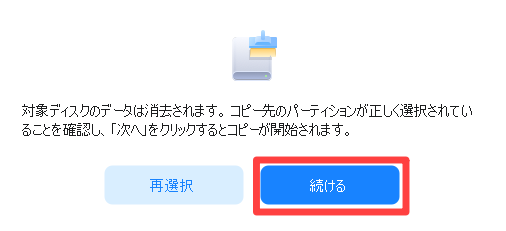
ディスクのクローンに時間がかかる為、暫くの間待機します。(ノートPCの方は電源を繋ぎましょう)
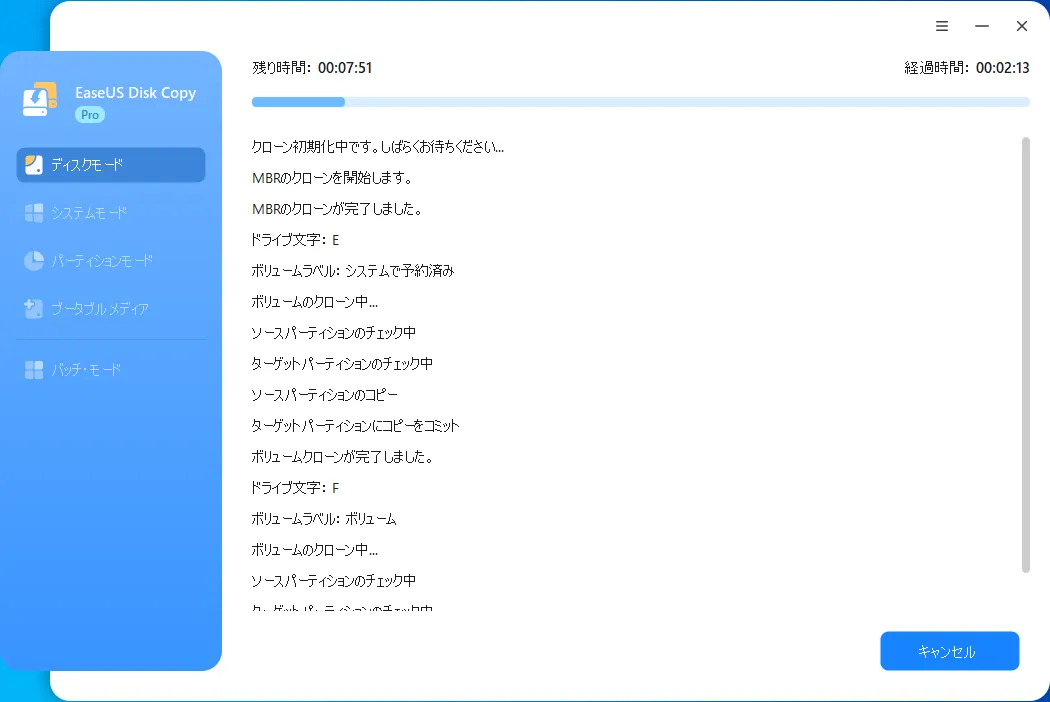
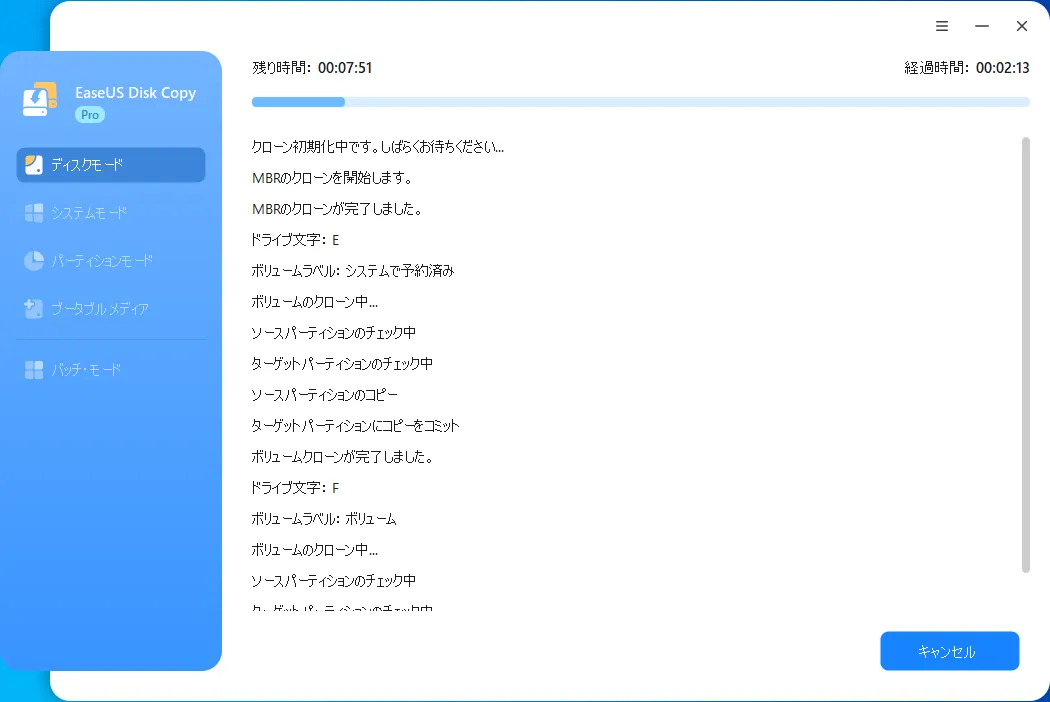
クローン完了後、コピー先のディスクから起動するか、内蔵ディスクを交換するか確認画面が表示されます。(今回は「いいえ」を選択)
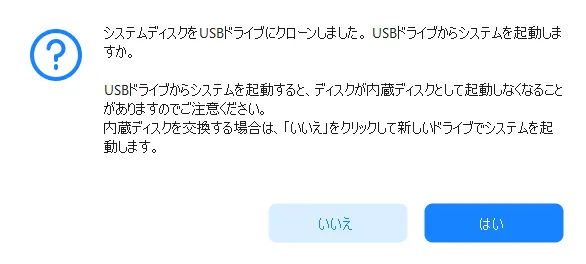
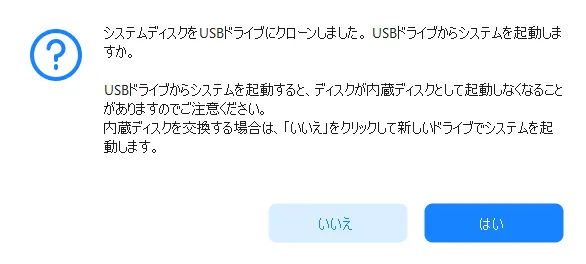
[完了]をクリックします。
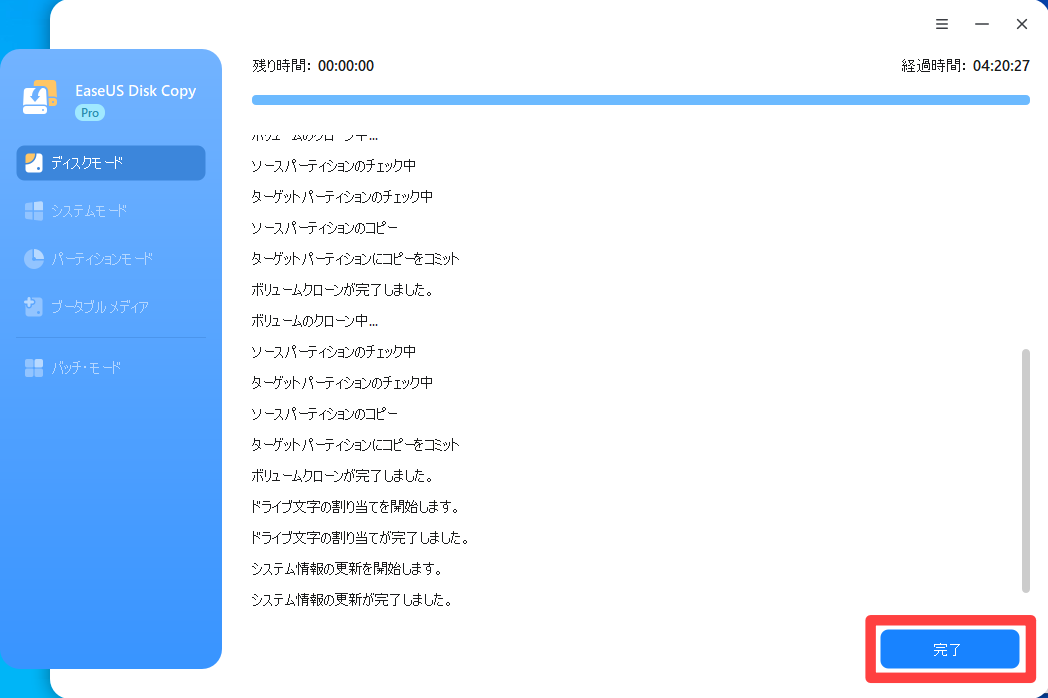
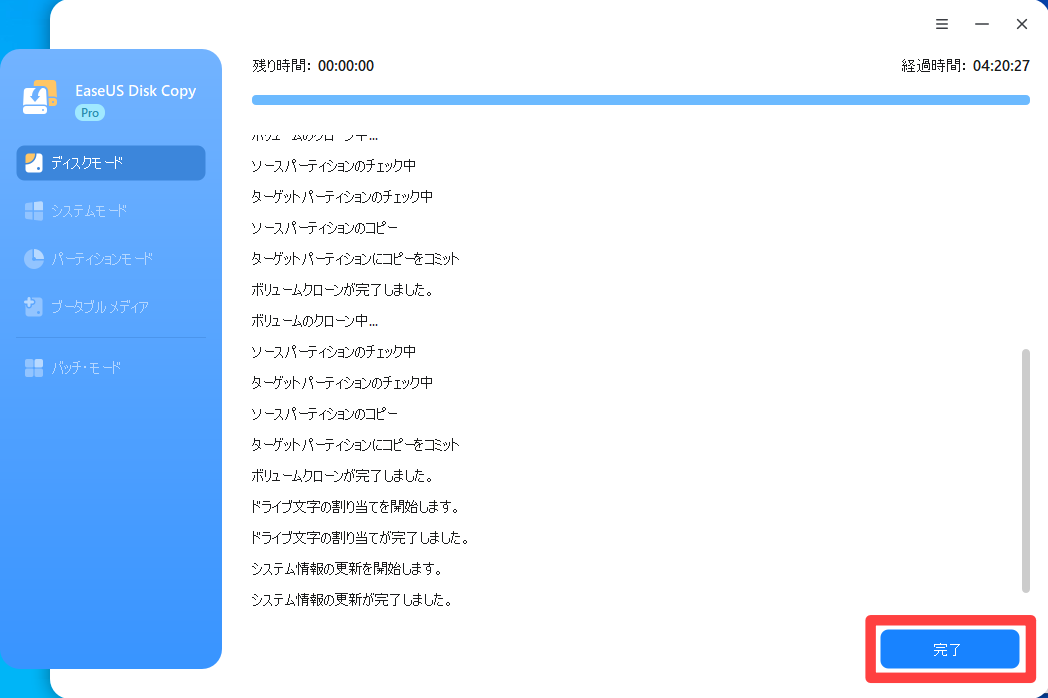
コピー先のディスクに、コピー元と同じデータがあるかどうか確認できたら完了です。
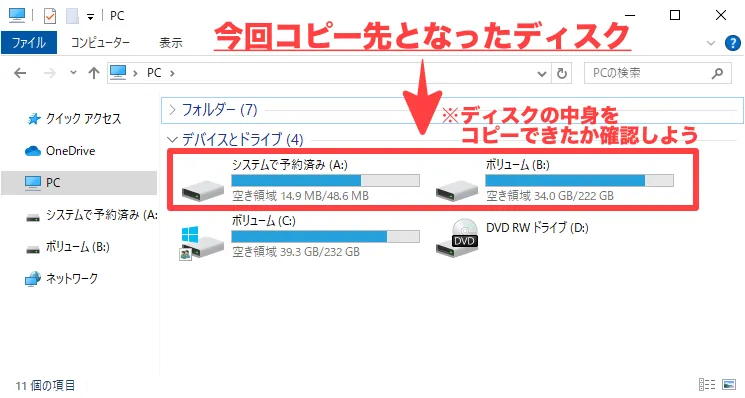
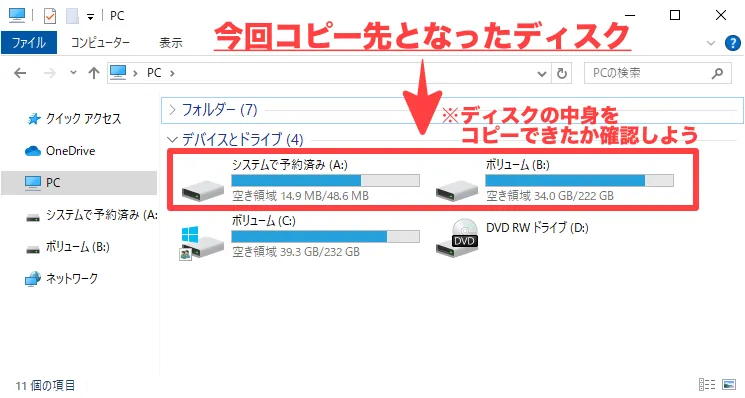
ディスクのコピー・クローンを作成する方法は、以上となります。
今回Windows10でハードディスクをクローンしましたが、Windows11も同様の手順でクローンができます。
【詳細解説】Windows 11でハードディスクをクローンする方法 (1箇所)
ディスクのパーティションをコピー・クローンする方法
ディスクのパーティションをコピー・クローンするには「パーティションモード」を利用します。
コピー・クローン先となるディスクをPCと接続して、EaseUS Disk Copyの画面を起動した後、[パーティションモード] → [コピー元のパーティション] → [次へ]の順にクリックします。
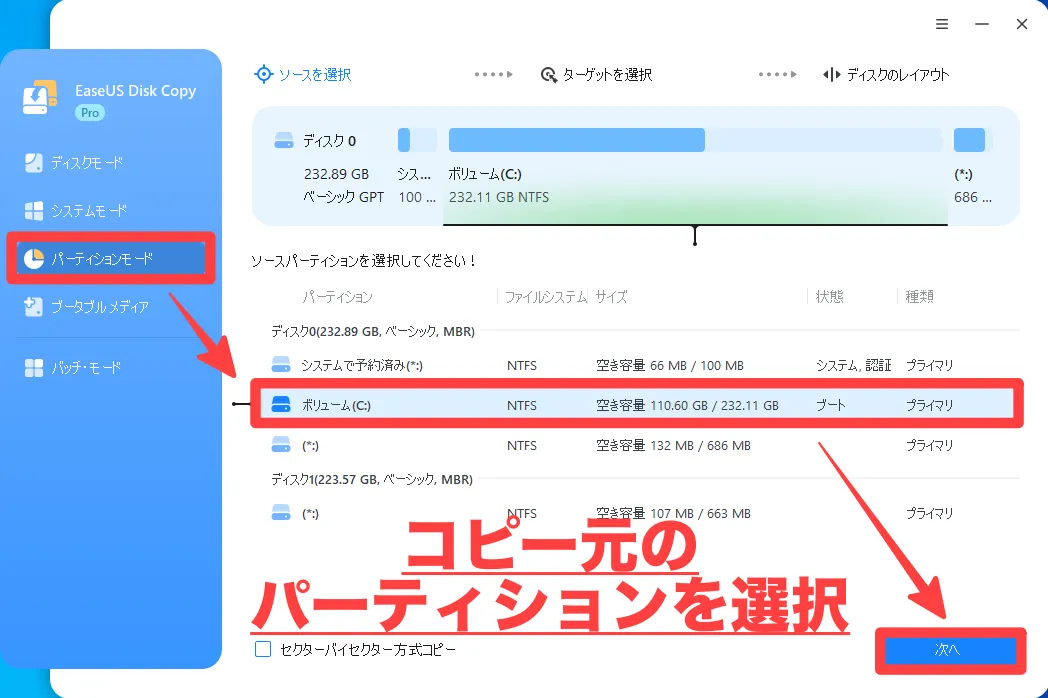
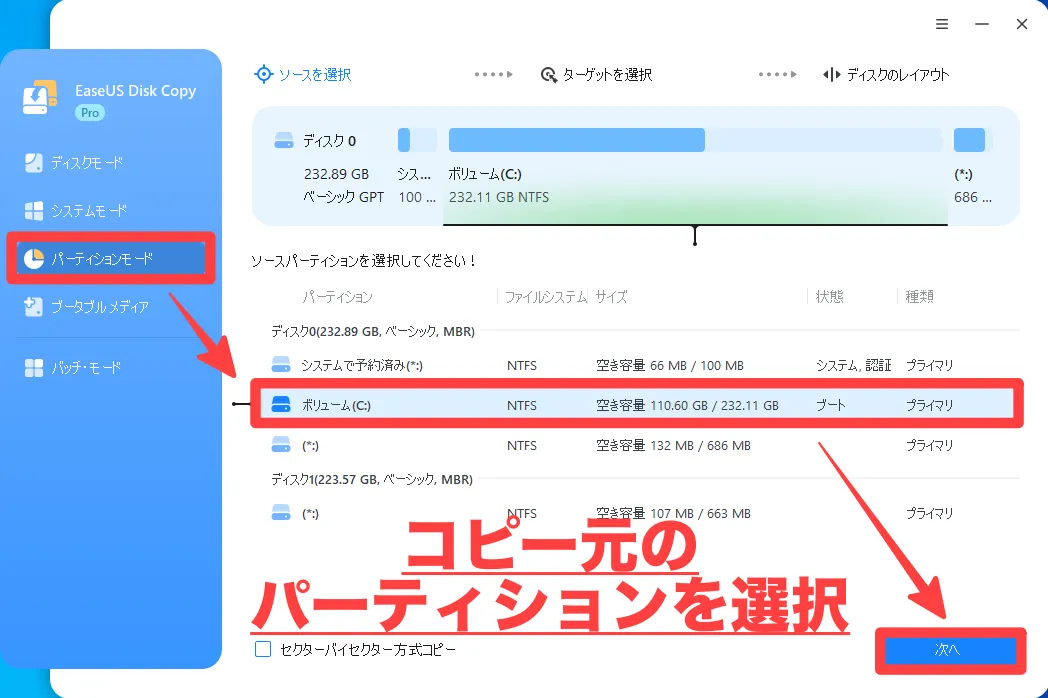
次に、[コピー先のパーティション] → [次へ]の順にクリックします。
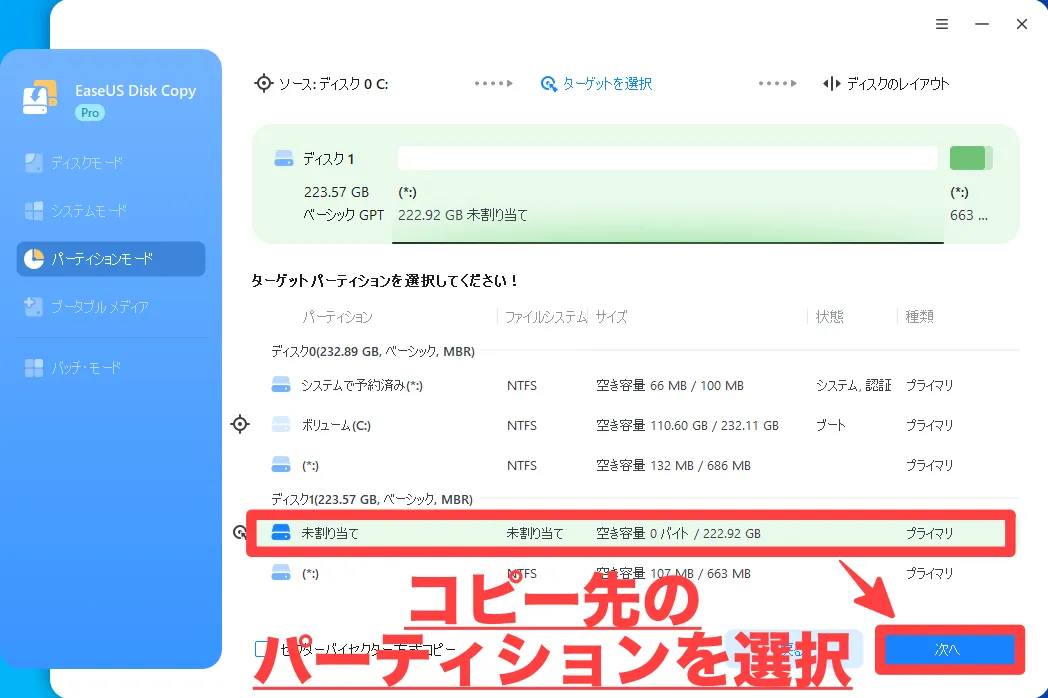
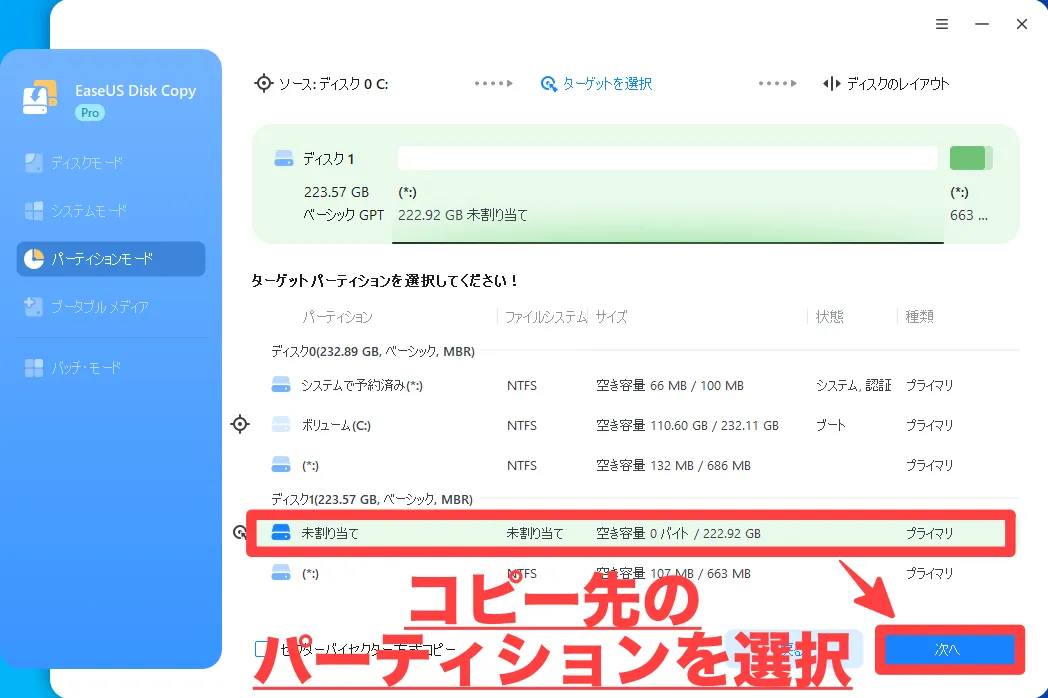
コピー元とコピー先の状態を確認して、[実行]をクリックします。
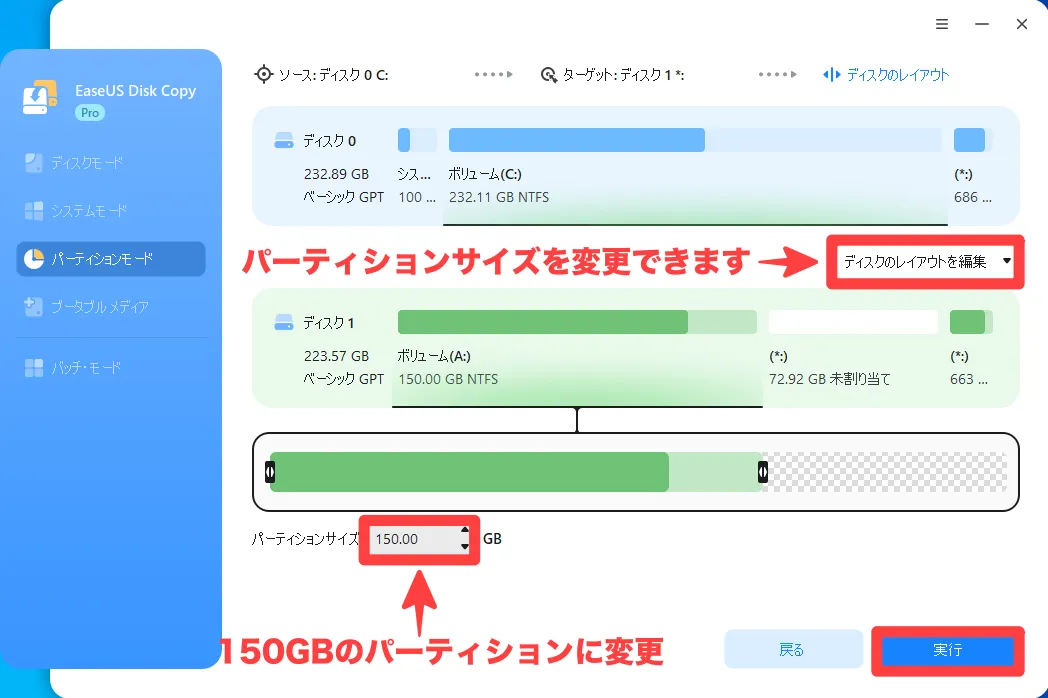
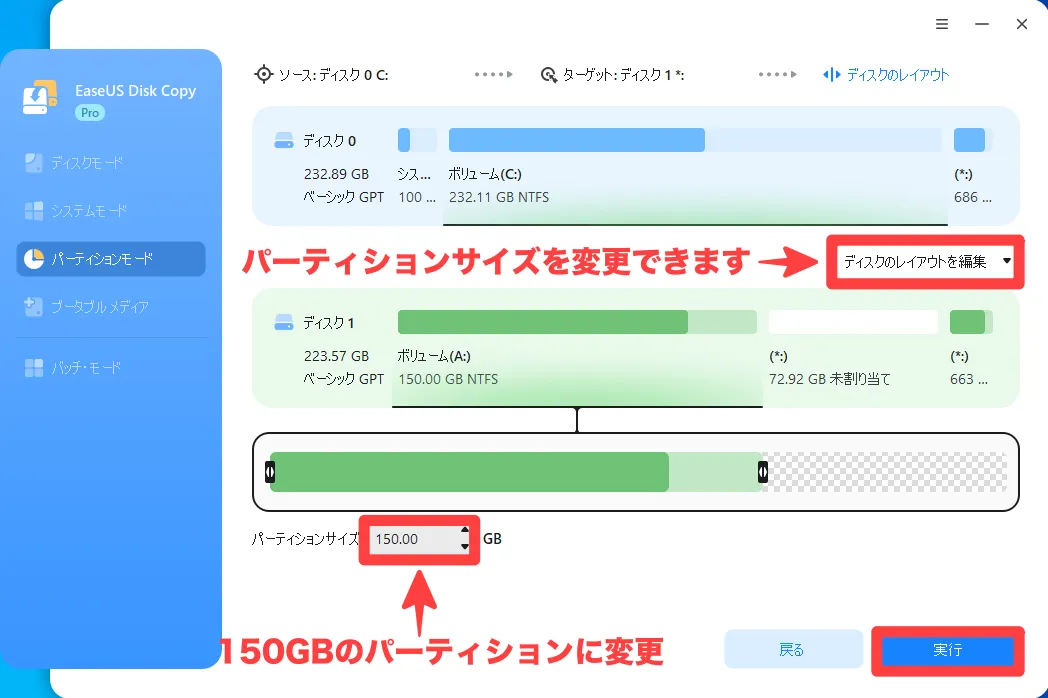
パーティションのクローンに時間がかかる為、暫くの間待機します。(ノートPCの方は電源を繋ぎましょう)
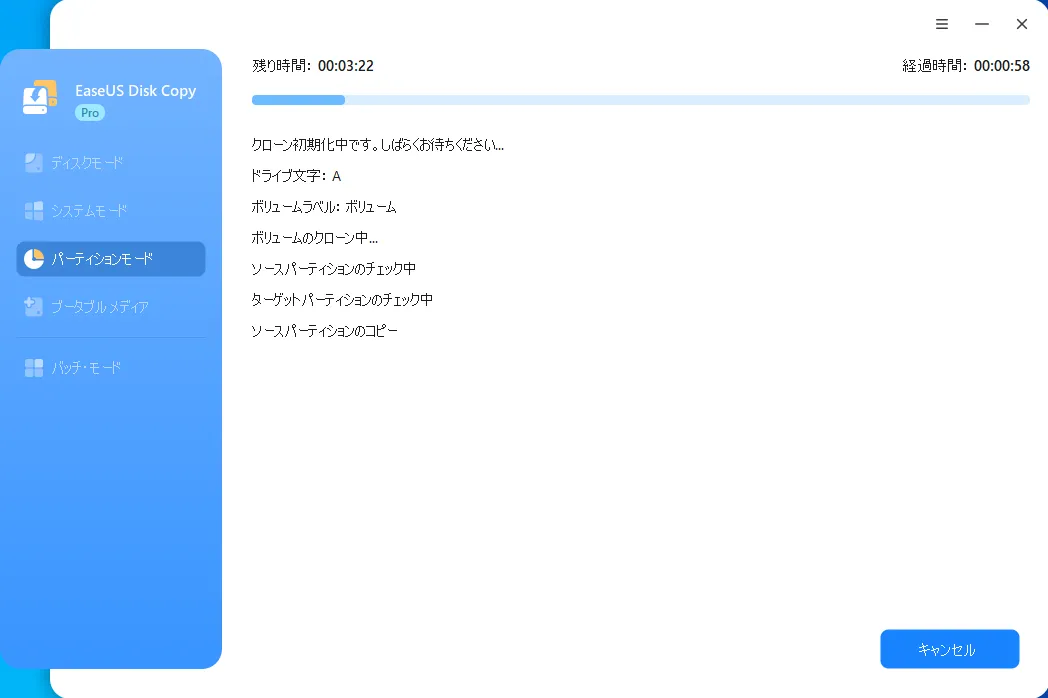
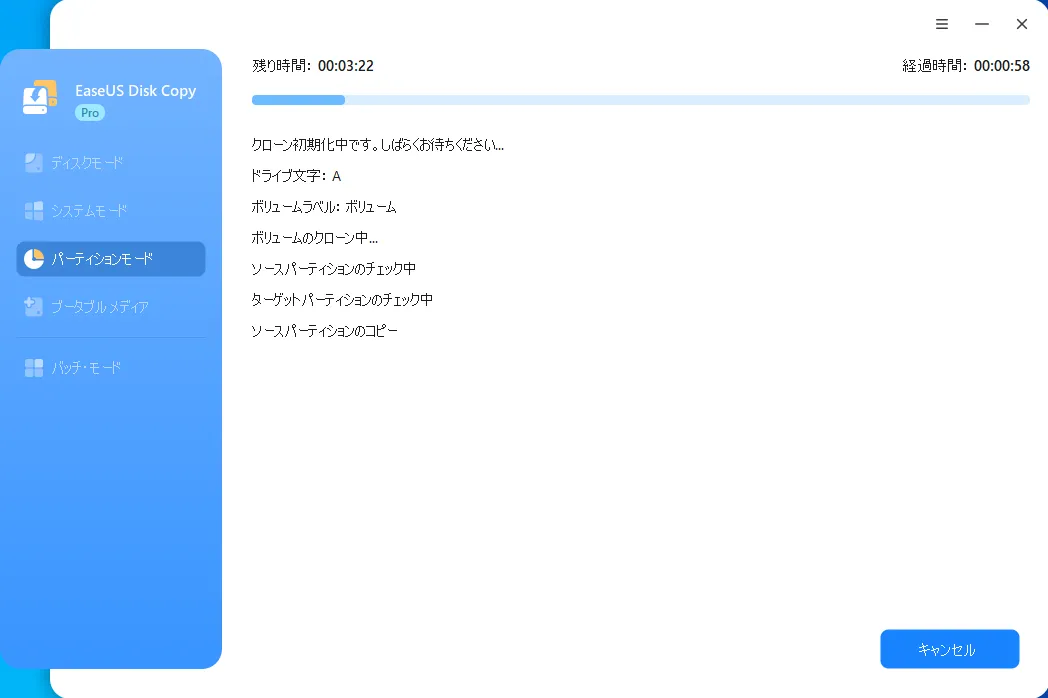
パーティションのクローンが終わると、作成したパーティションが表示されるので、確認したら完了です。
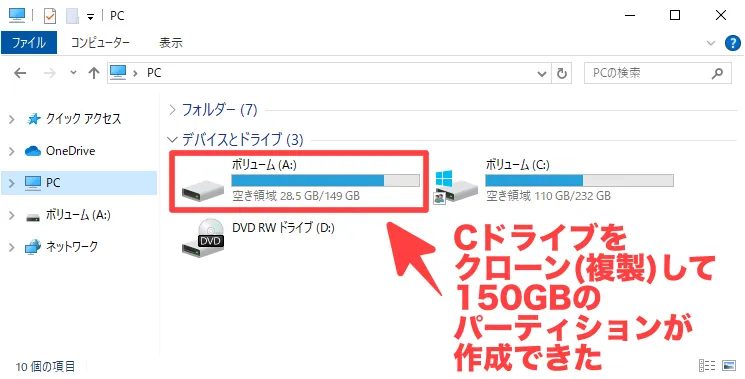
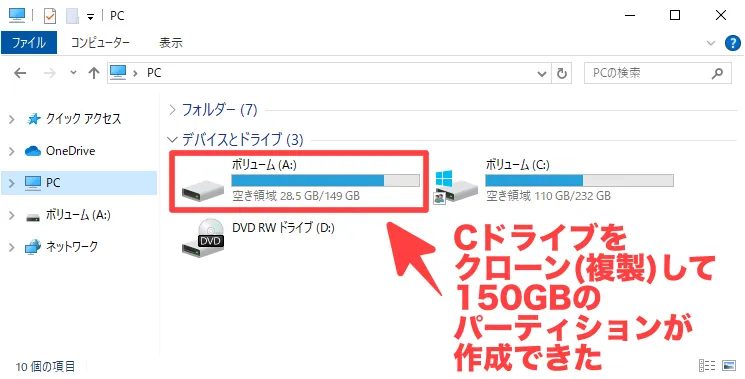
ディスクのパーティションをコピー・クローンする方法は、以上です。
EaseUS Disk Copyのインストール手順について
以下の公式サイトへアクセスして、EaseUS Disk Copyをダウンロードします。
[無料ダウンロード]をクリックして、インストーラーをダウンロードします。
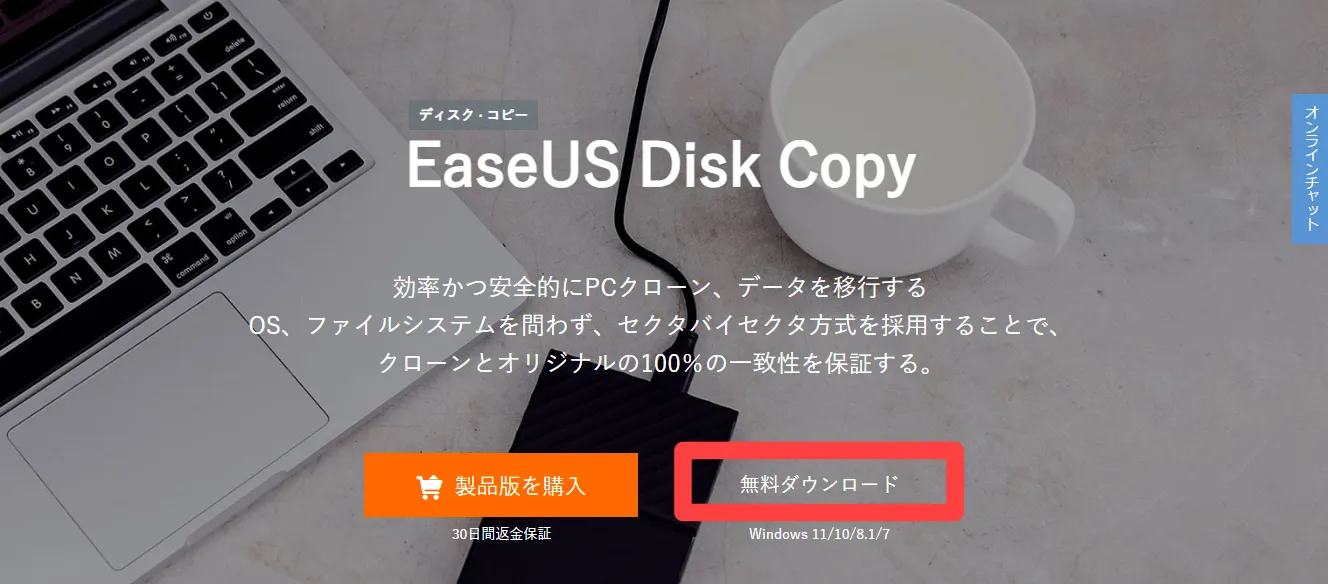
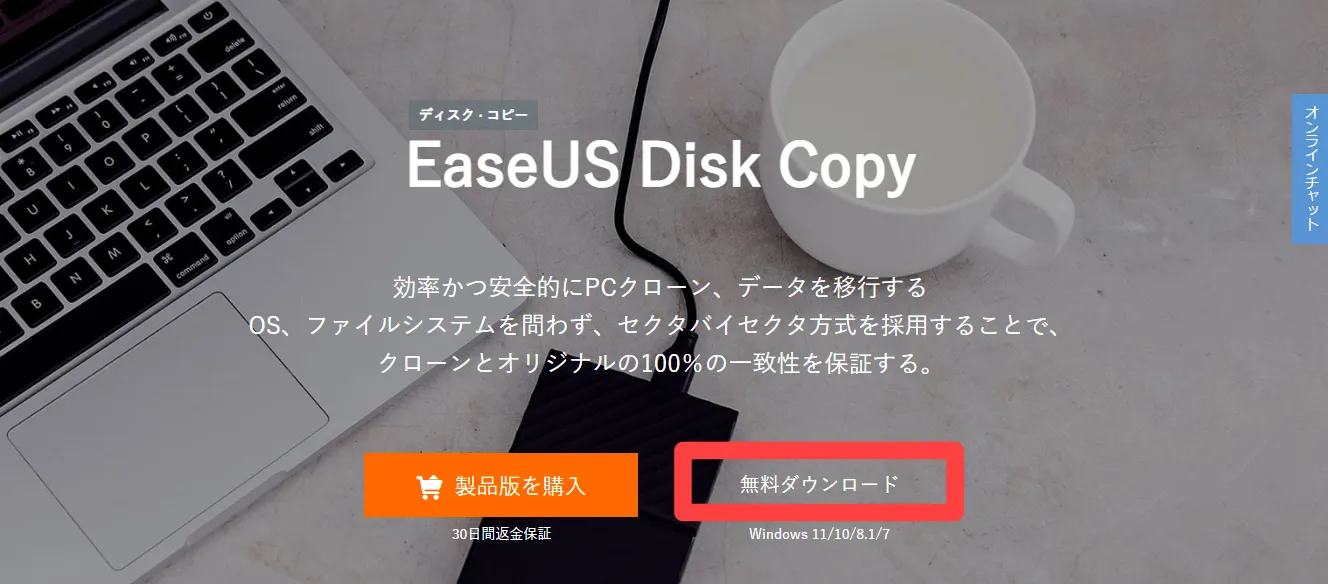
ダウンロードしたインストーラーをダブルクリックします。
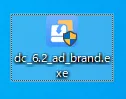
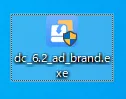
インストール後にEaseUS Disk Copyの画面が起動したら、インストール完了です。
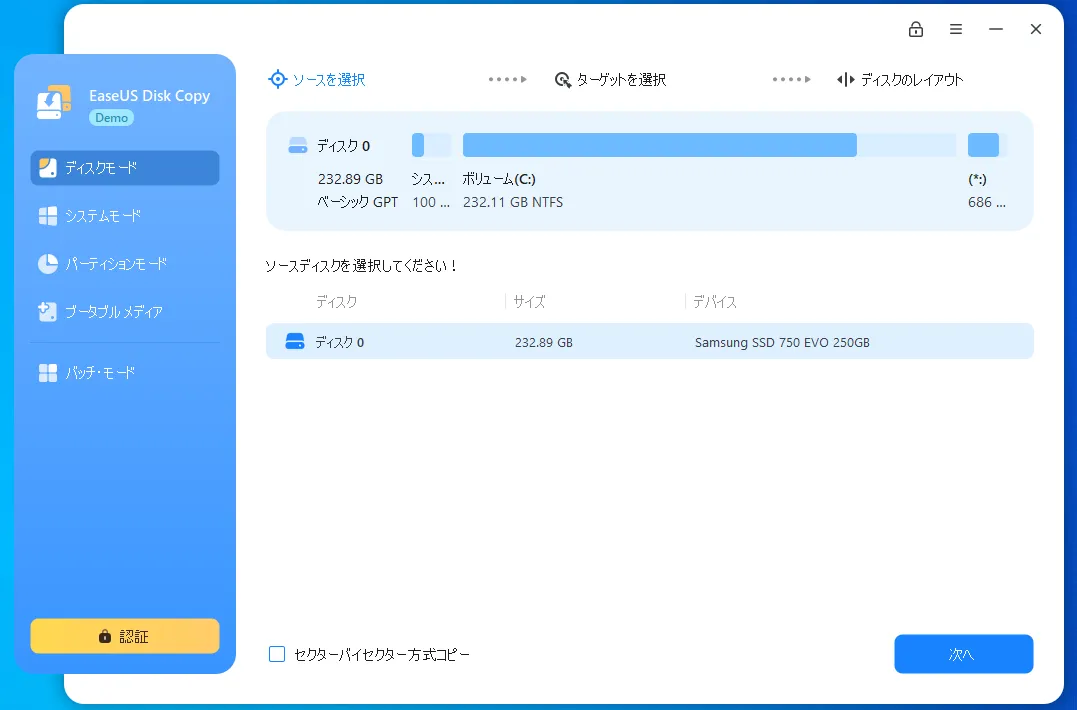
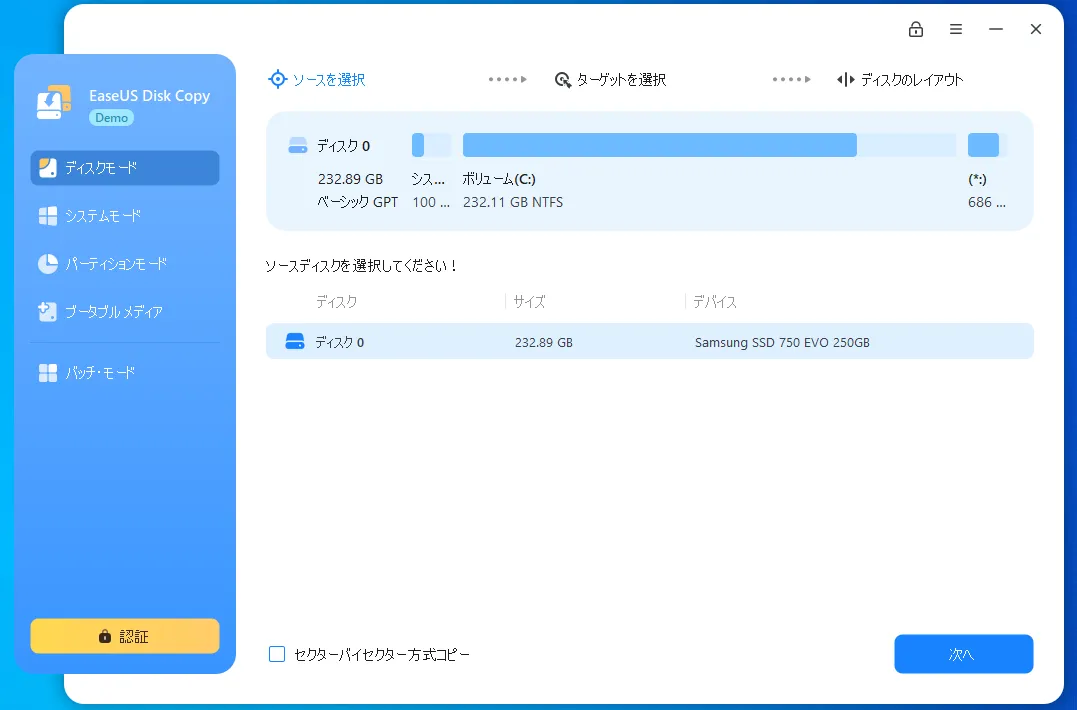
EaseUS Disk Copy購入後にライセンスを適用する
EaseUS Disk Copyでは、ディスクのコピー・クローン・起動ディスク作成などを実行するまでは無料で利用できますが、機能を実行する際、有料版を購入する必要があります。
有料版を購入した方は、次の手順でライセンスを適用します。
EaseUS Disk Copyの画面起動後、[認証]をクリックします。
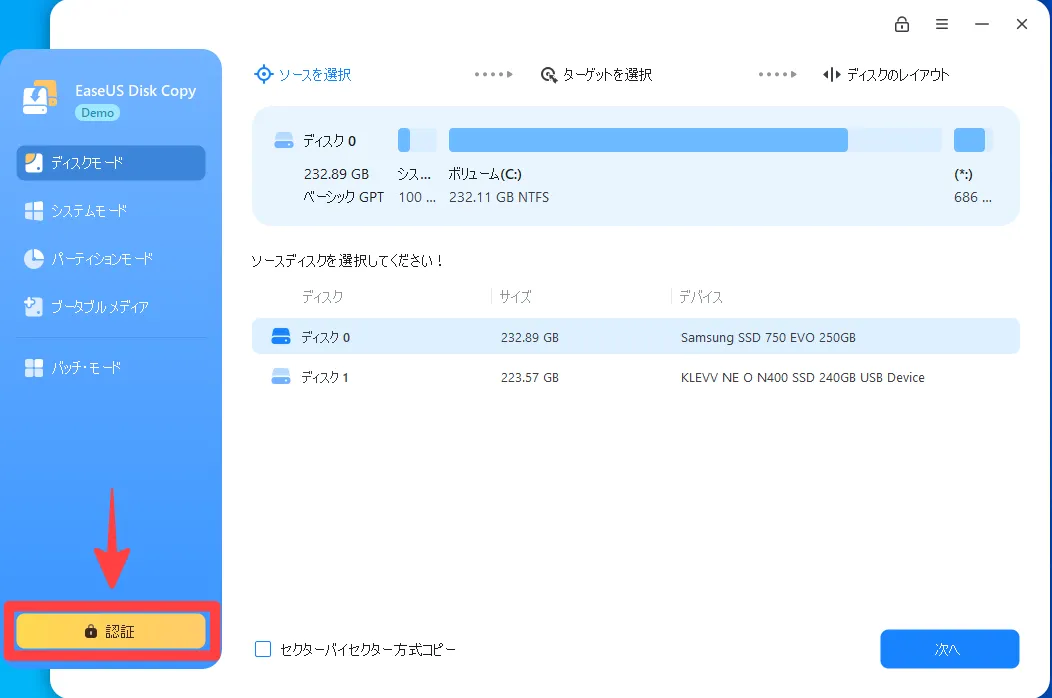
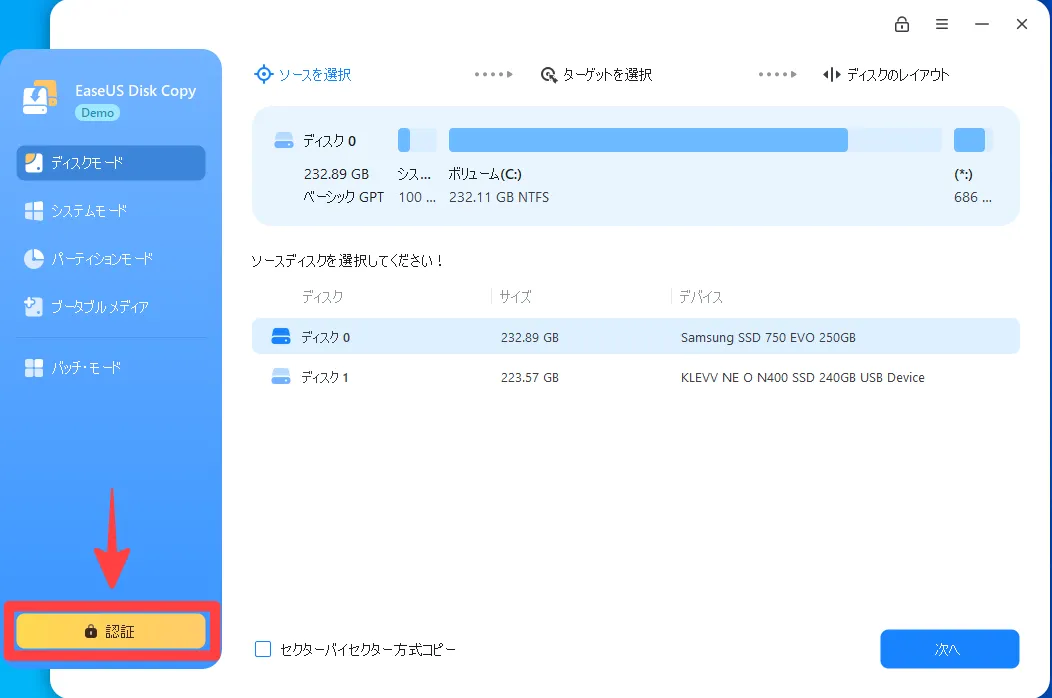
ライセンスコードを入力して、[ライセンス認証]をクリックします。
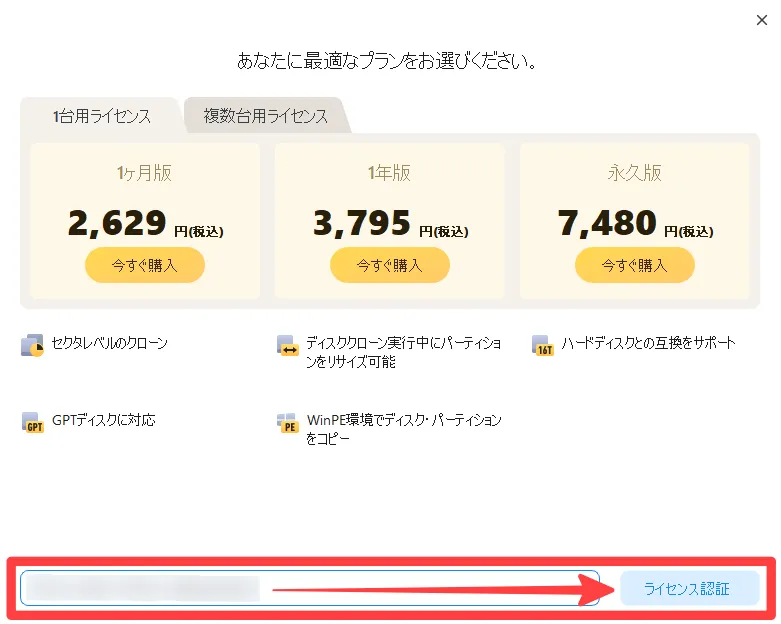
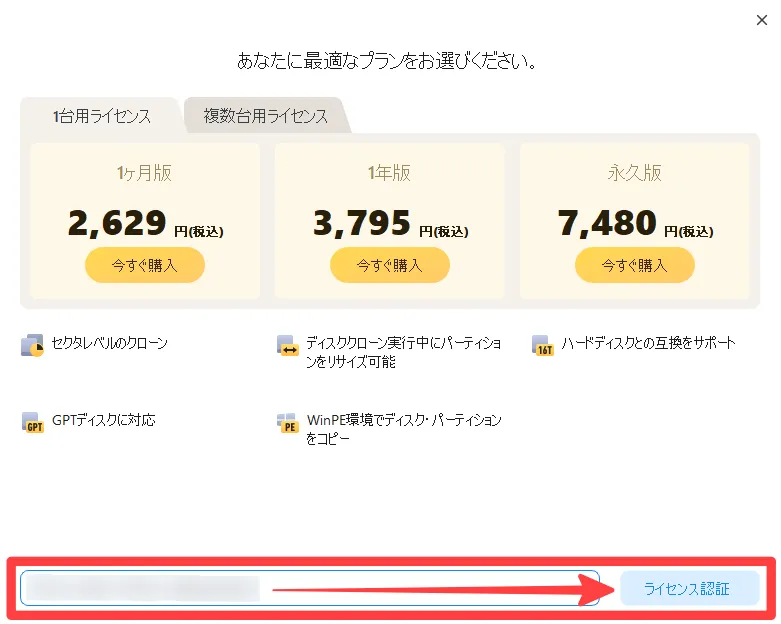
ライセンス認証後、購入したライセンスが画面上に表示されたら、ライセンスの適用は完了です。
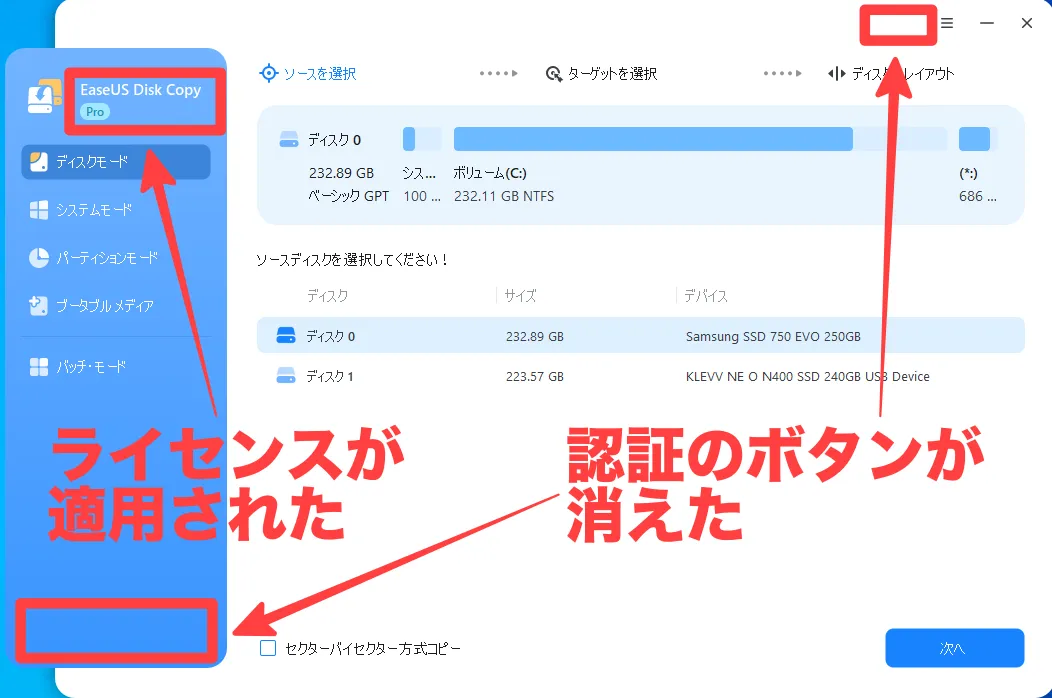
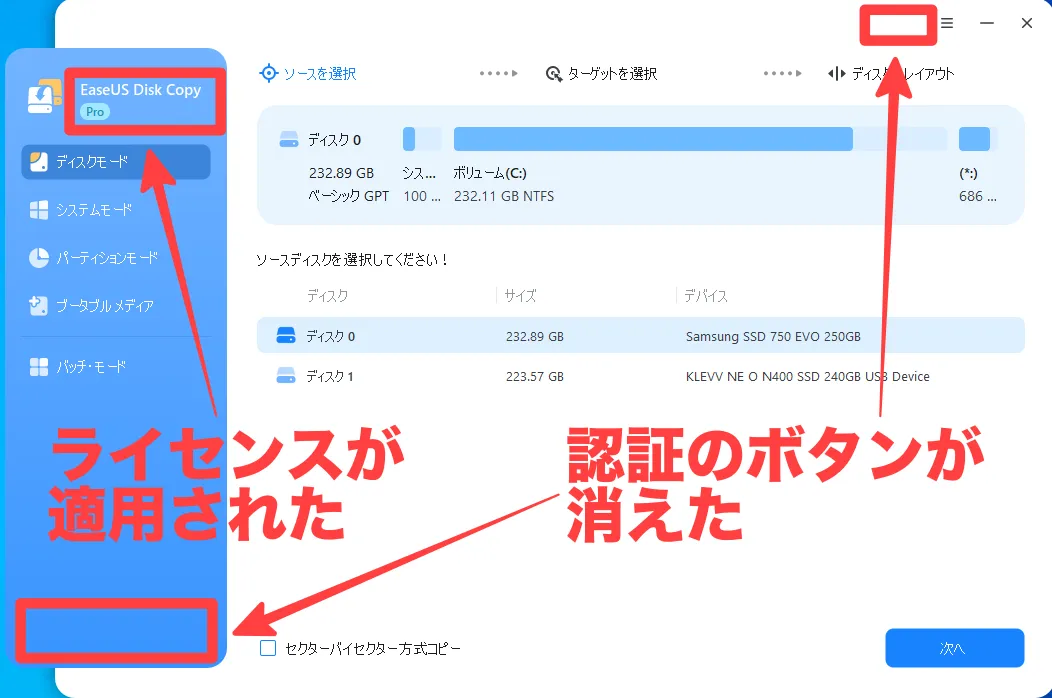
EaseUS Disk Copyにライセンス適用する手順は、以上です。
EaseUS Disk Copyの動作環境について
EaseUS Disk Copyの「動作環境」は次の通りです。
動作環境
| Windows | Mac | |
|---|---|---|
| 対応OS | Windows 11/10/8.1/8/7 (32/64-bit) Windows Server 2022/2019/2016/2012/2008 | – |
| CPU | x86系以上 | – |
| メモリ | 1GB以上 | – |
EaseUS Disk Copyは、「WindowsOS」の幅広いバージョンに対応しています。
EaseUS Disk Copyの対応デバイス・ファイルシステム
EaseUS Disk Copyの「対応デバイス」「ファイルシステム」は、次の通りです。
対応デバイス
| 対応するデバイス一覧 | |
|---|---|
| ハードウェア | IDE HDD、USB HDD、SCSI HDD、SATA HDD、Fire wire (IEEE 1394) HDDなど |
| 対応最大容量 | 最大16TBの大容量ハードディスクに対応 |
EaseUS Disk Copyは、幅広いハードウェアデバイスに対応しています。
対応ファイルシステム
| 対応するファイルシステム一覧 | |
|---|---|
| ファイルシステム | FAT12/FAT16/FAT32/NTFS |
EaseUS Disk Copyは、様々なファイルシステムに対応しています。
EaseUS Disk Copyの無料版・有料版の違い
EaseUS Disk Copyには、無料版と有料版が用意されています。
今回は、無料版と有料版の「機能」「価格」の違いを比較してみました。
機能比較
| 機能 | 無料版 | 有料版 |
|---|---|---|
| ディスクコピー | – | ○ |
| パーティションコピー | – | ○ |
| 起動ディスクを作成してクローンを実行 | – | ○ |
| クローン中にパーティションのサイズを調整 | – | ○ |
| オフラインでハードディスクをクローン | – | ○ |
| 1クリックでOSを移行 | – | ○ |
ディスクのコピー・クローン・起動ディスク作成など、機能を実行するまで無料で利用できますが、機能を実行したい場合、有料版を購入する必要があります。
価格比較
EaseUS Disk Copyは無料版の他に、有料版で「Pro」「Technician」「Server」の3つのプランが用意されています。
| Pro | Technician | Server | |
|---|---|---|---|
| 価格 | 2,390円〜 | 10,800円〜 | 97,890円〜 |
| 利用期間 | 1ヶ月/1年間/永久版 | 1年間/2年間/永久版 | 1年間/永久版 |
| 利用台数 | 1PC用ライセンス | 複数PC用ライセンス | 1PC用ライセンス |
| 返金保証 | 30日 | ||
1ヶ月以上利用するなら「Pro」の1年間ライセンスが最適です。
尚、下記のようにセールも開催されているので、「公式サイト」のチェックをおすすめします。
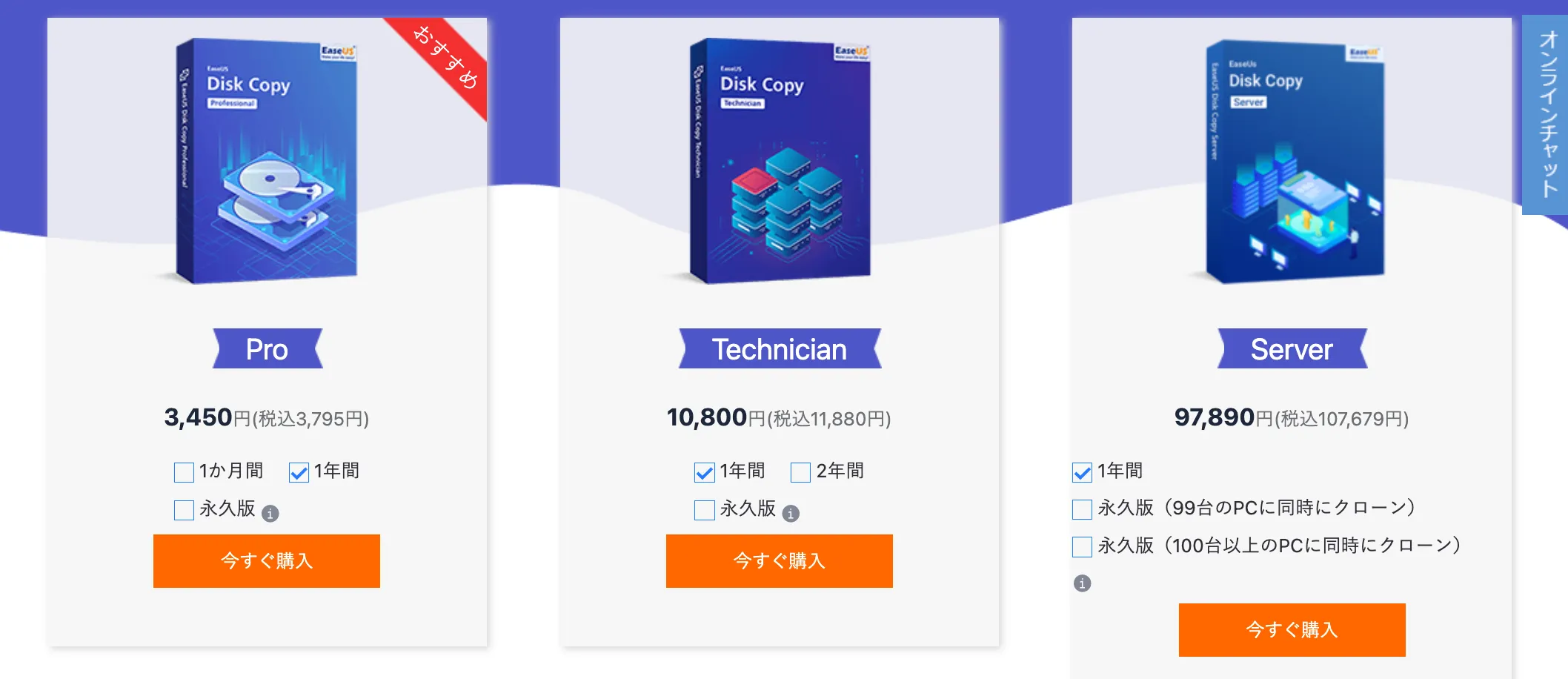
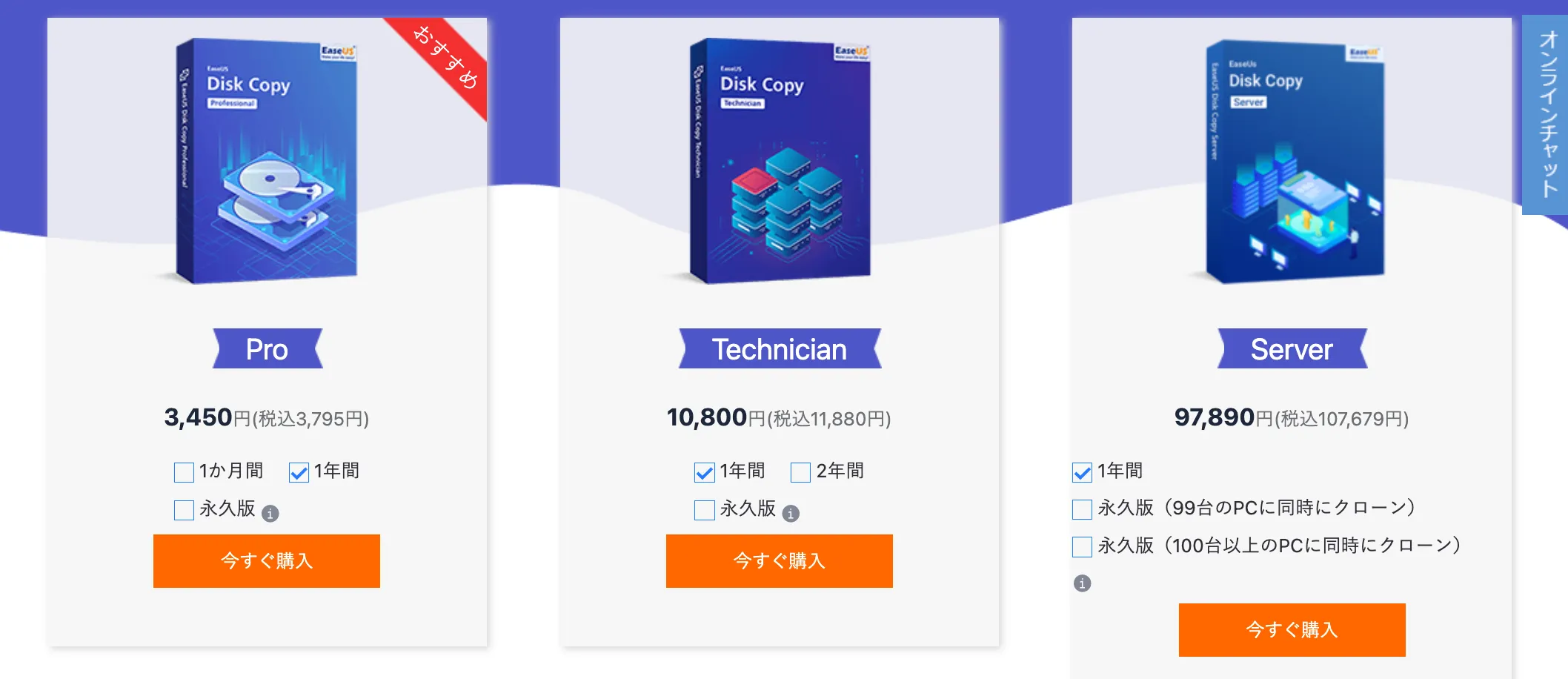
「EaseUS Disk Copy」公式サイトで価格をチェックする
さいごに:EaseUS Disk Copyの総評



EaseUS Disk Copyは、簡単なステップでディスクをコピー/クローンできるから、便利で使い勝手も良いね!



EaseUS Disk Copyでは、3ステップでディスクのコピー/クローンが行えるので、データのバックアップなどを手軽に行えます。
無料で機能を実行するところまで確認できるので、まずは無料版で確認して、必要に応じて有料版を購入する流れがおすすめです。
「ディスクを丸ごと又は一部を複製・バックアップしたい」
「クローンディスクでPCのセットアップを行いたい」
など、ディスクを活用したいと考えている方は、導入してみてはいかがでしょうか。


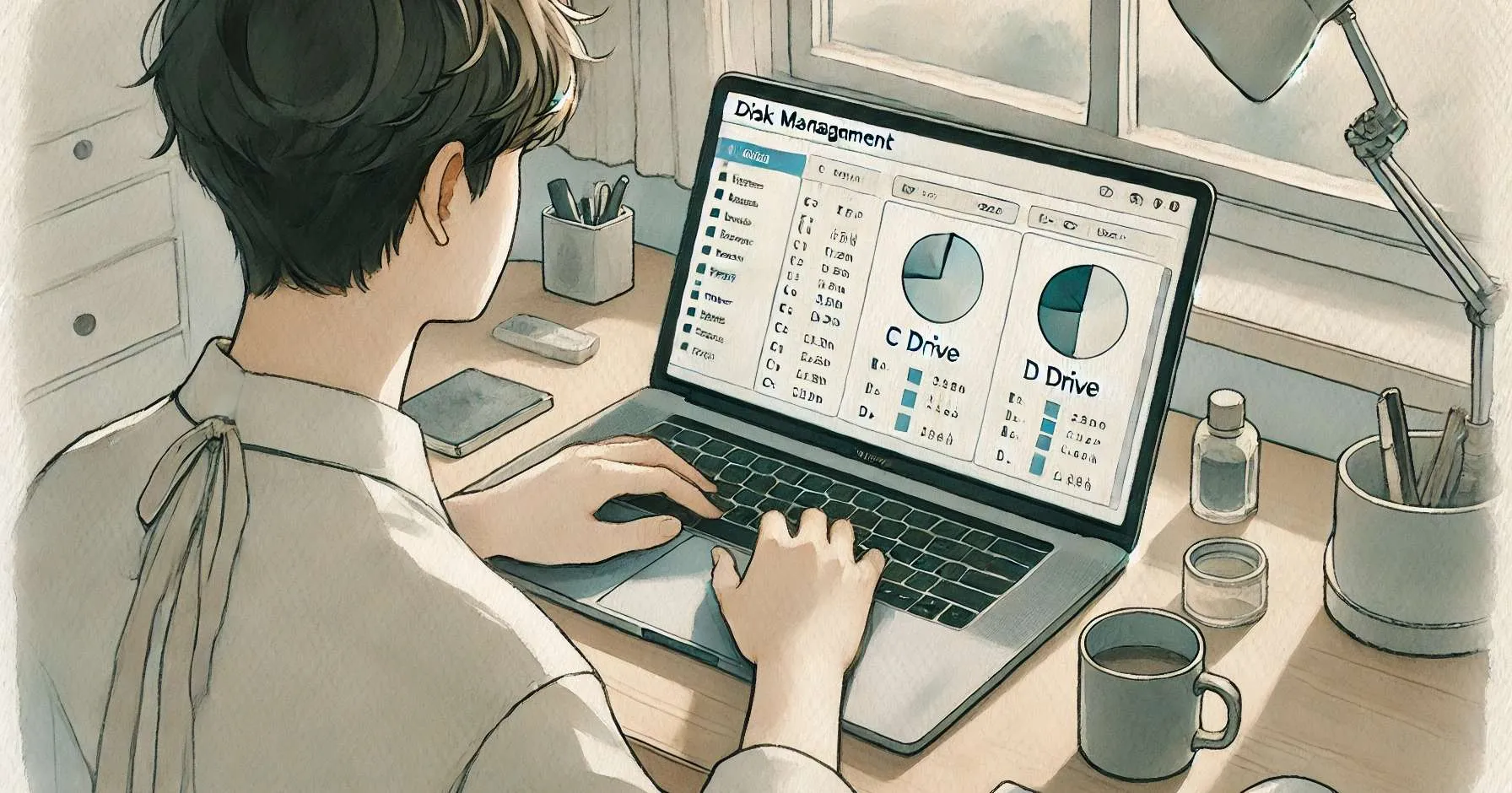








コメント