HitPaw Video Enhancerとは
HitPaw Video Enhancerとは、「古い動画の鮮明化」「ノイズ除去」「AIによる動画修復」など、動画の高画質化や修復が行えるソフトです。
HitPaw Video Enhancerは、次のような方にお勧めの製品です。
- ぼやけた動画を鮮明にしたい
- ノイズを除去してクリアな動画に仕上げたい
- 動画内の細部な箇所の解像度を上げたい
- 白黒動画をカラー化したい
- 再生できない動画、破損した動画を修復したい
 しろくま
しろくまVideo Enhancerを使えば、動画編集に関する様々な問題を簡単に解決できます。
まずは、インストール手順からご紹介します。
HitPaw Video Enhancerのインストール手順について
以下の公式サイトへアクセスして、HitPaw Video Enhancerをダウンロードします。
「HitPaw Video Enhancer」をダウンロードする
[無料ダウンロード]をクリックして、インストーラーをダウンロードします。
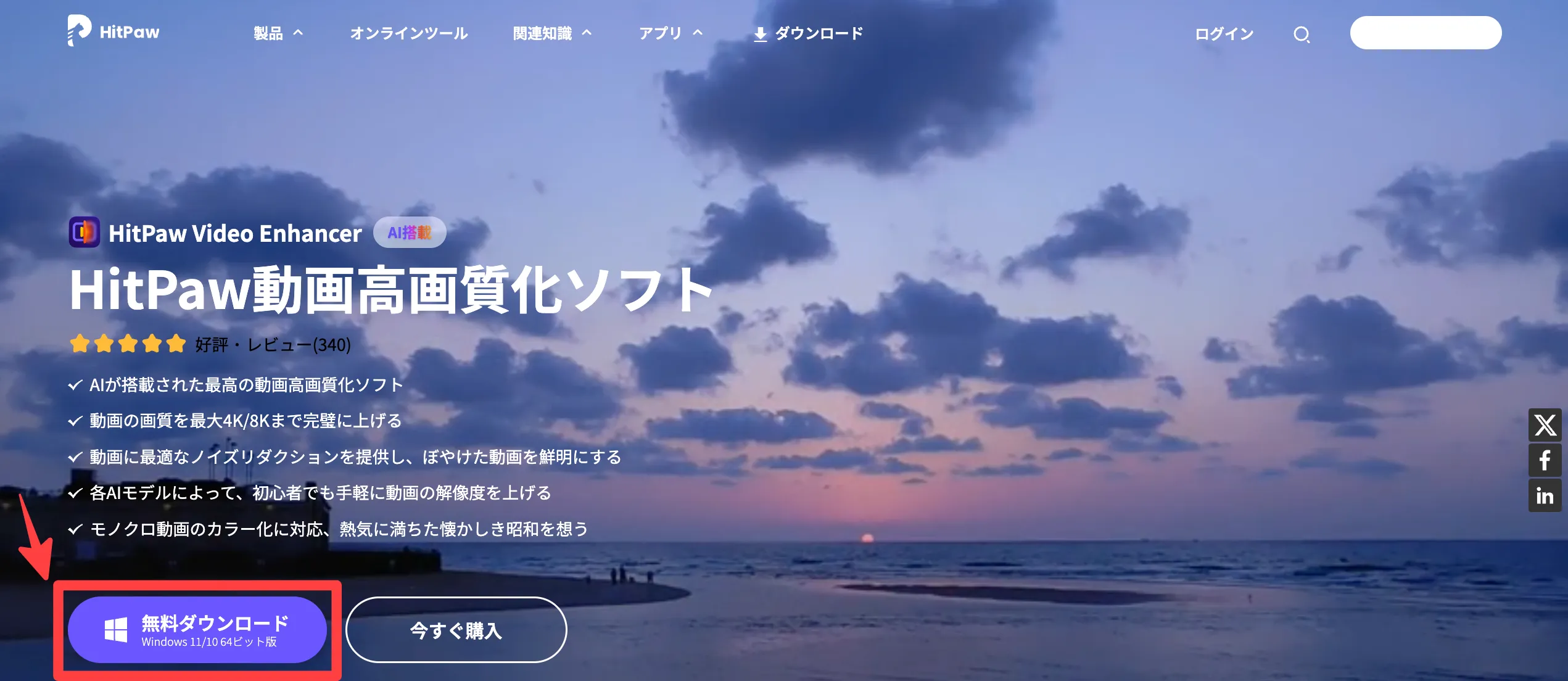
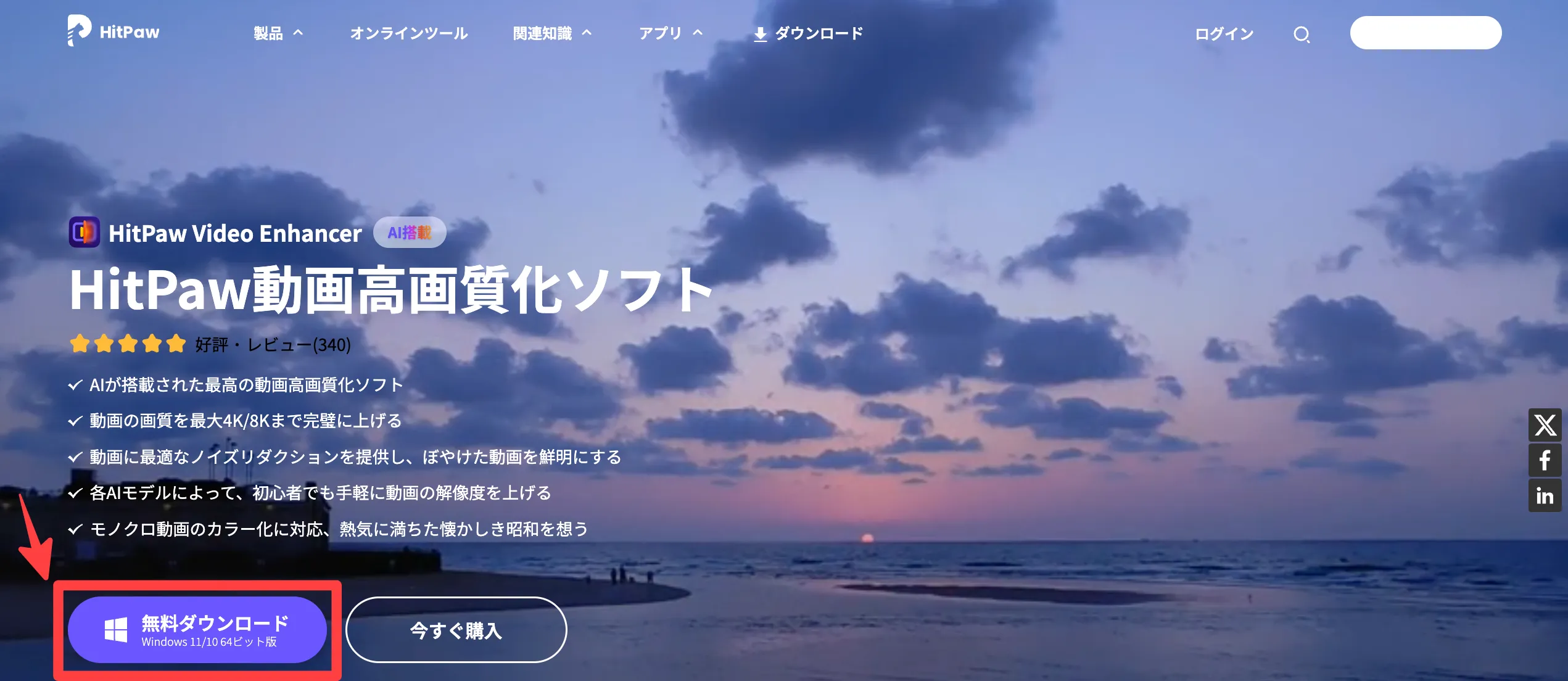
ダウンロードしたZipファイルを解凍し、インストーラーをダブルクリックします。
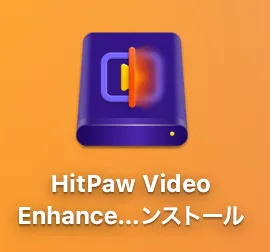
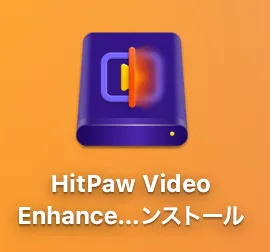
内容の同意にチェックし、[インストール]をクリックします。
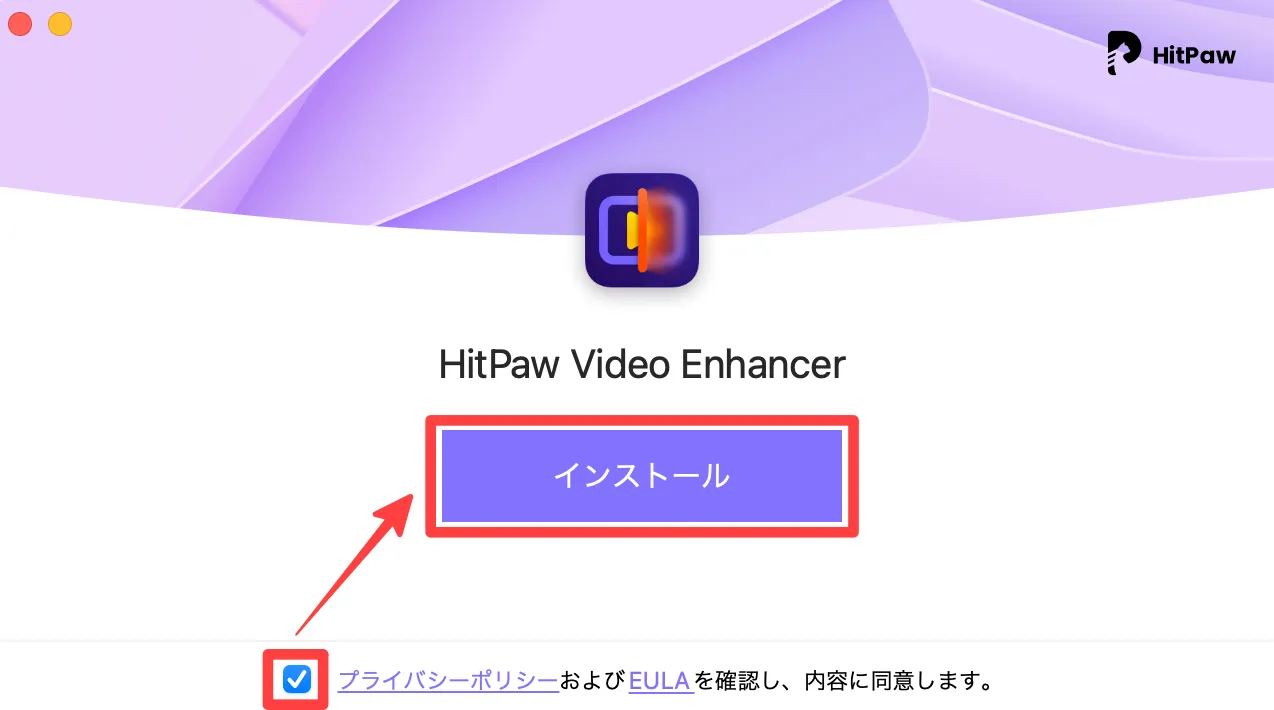
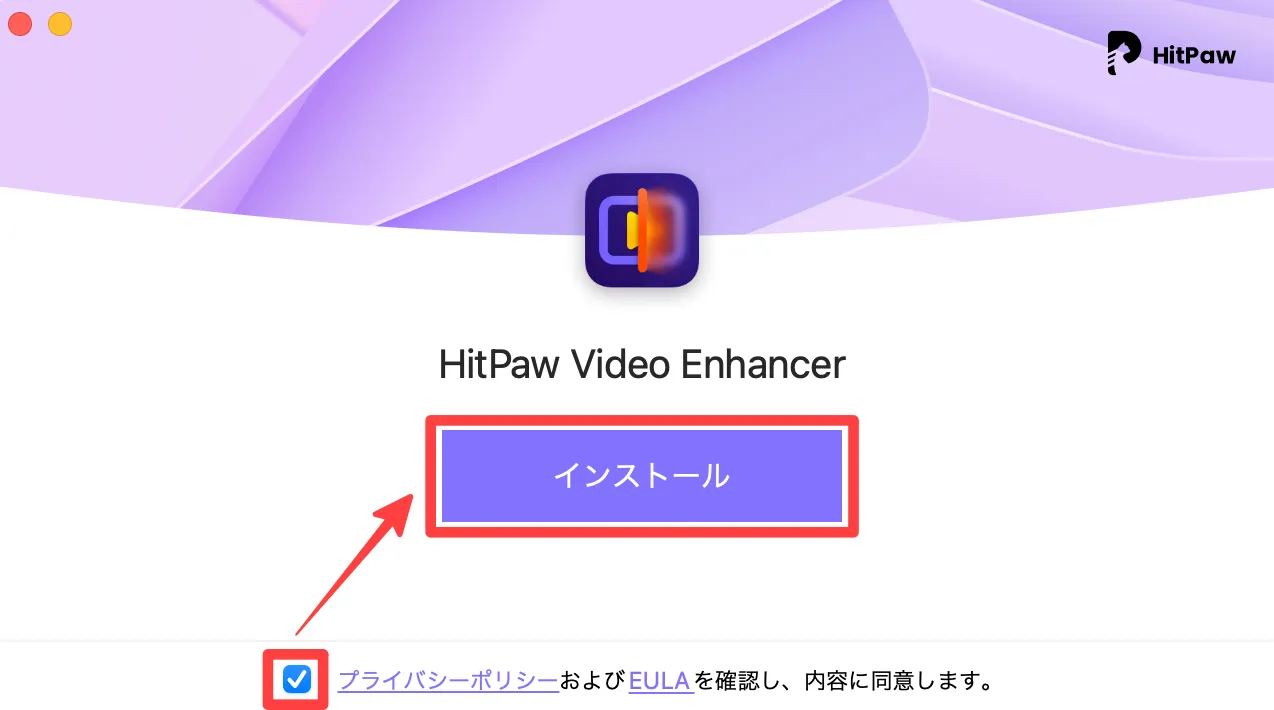
インストールが完了するまで待機します。
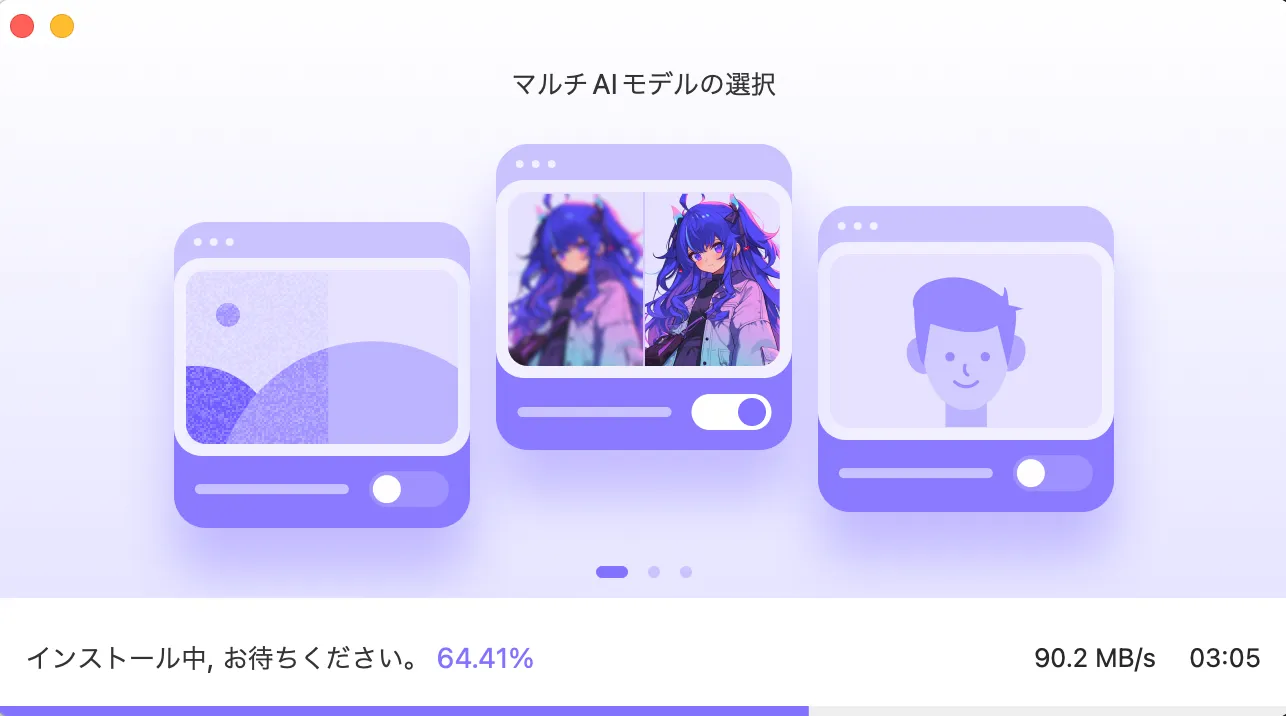
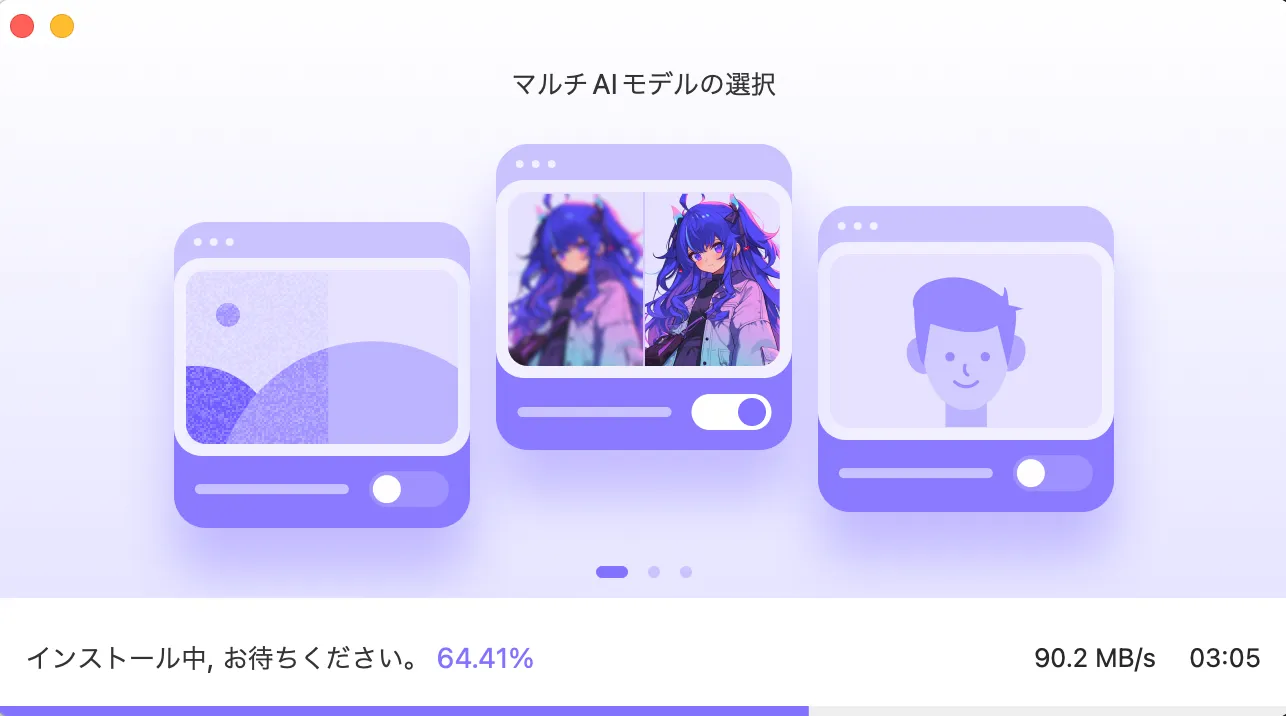
Video Enhancerがの画面が起動したら、インストール完了です。
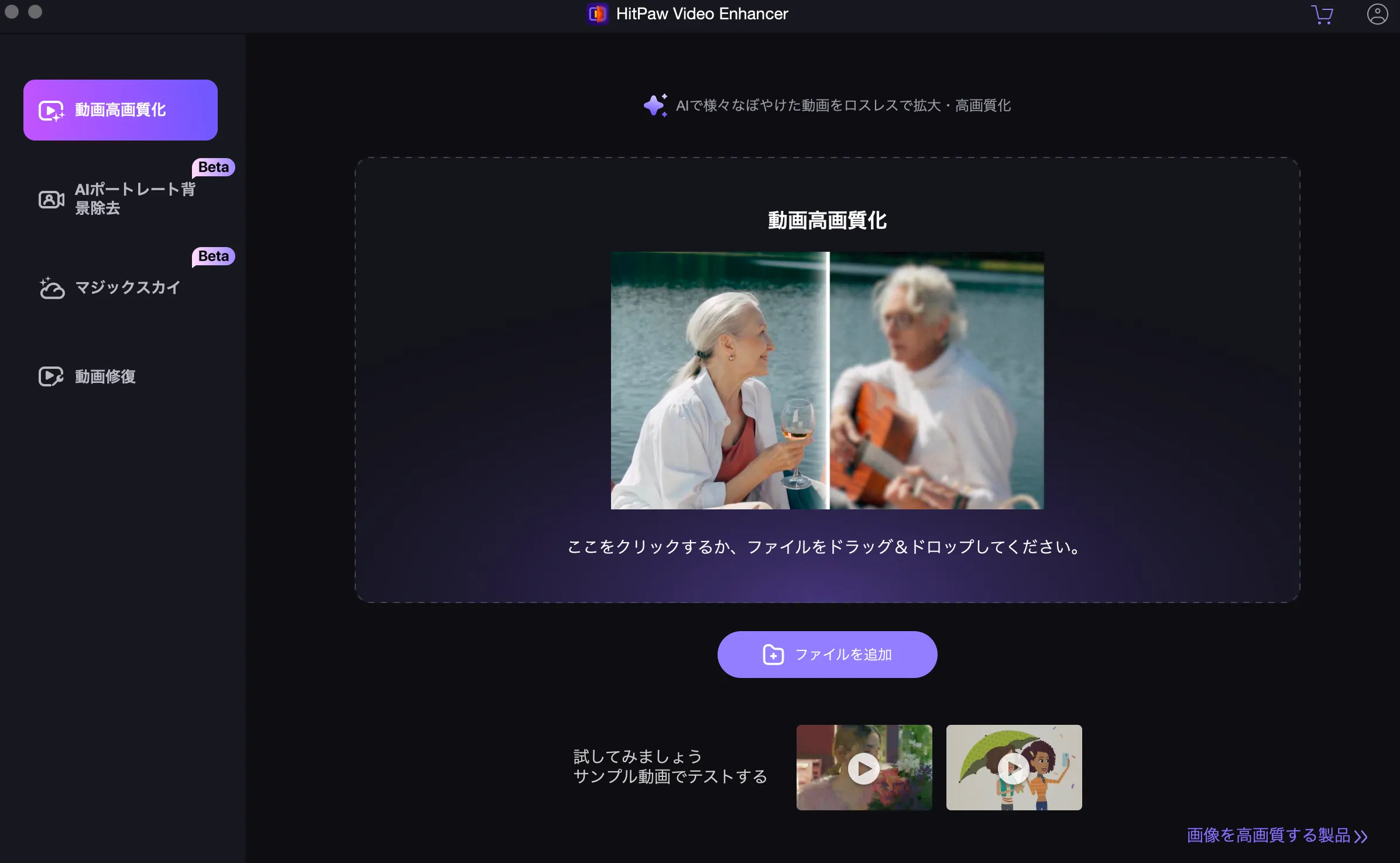
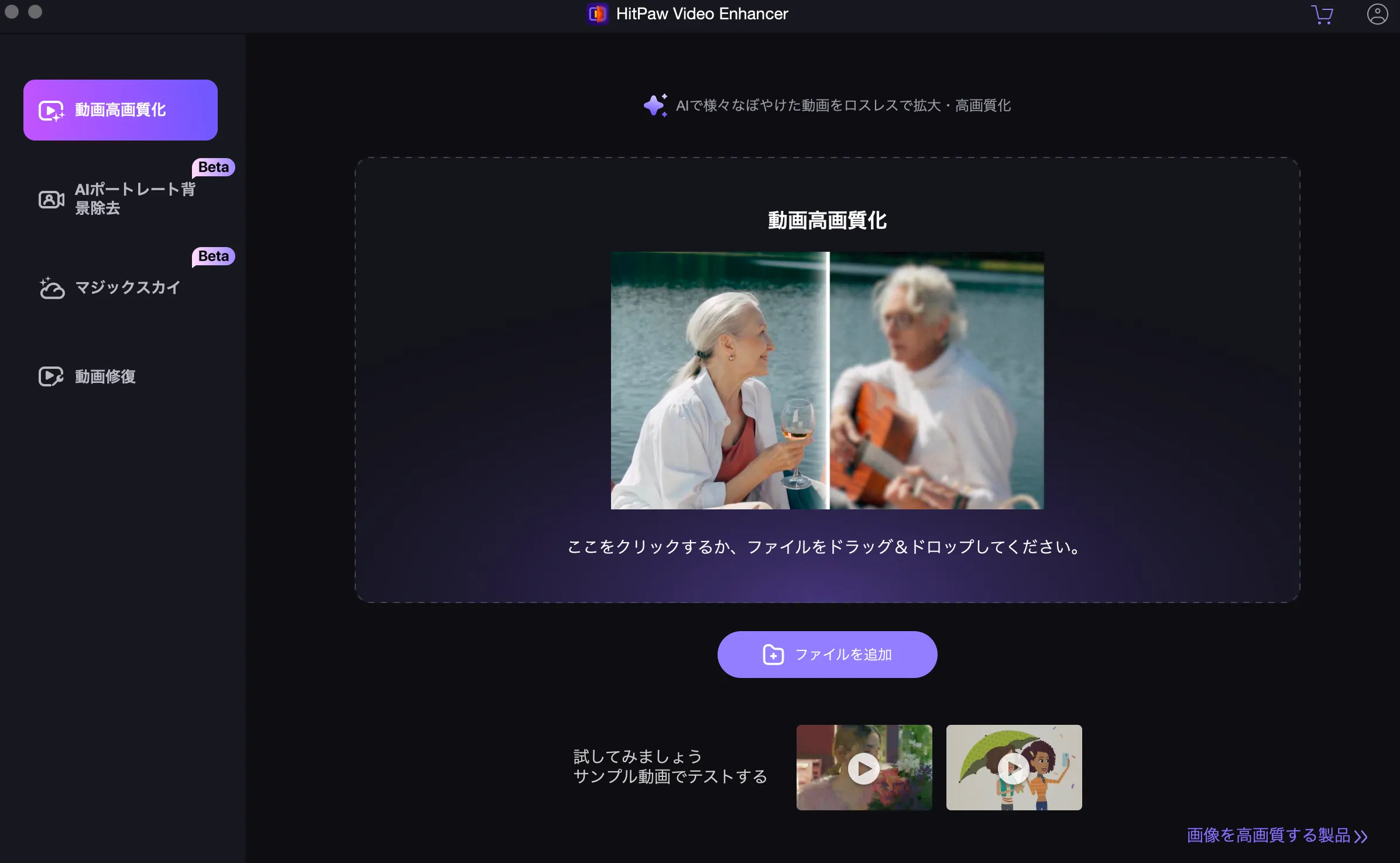
HitPaw Video Enhancerのライセンスを登録する
HitPaw Video Enhancerの有料版を購入した方は、次の手順でライセンス登録を行っておきましょう。
HitPaw Video Enhancer起動後、画面右上のユーザーアイコンをクリックして、メールアドレス入力後[次へ]をクリックします。
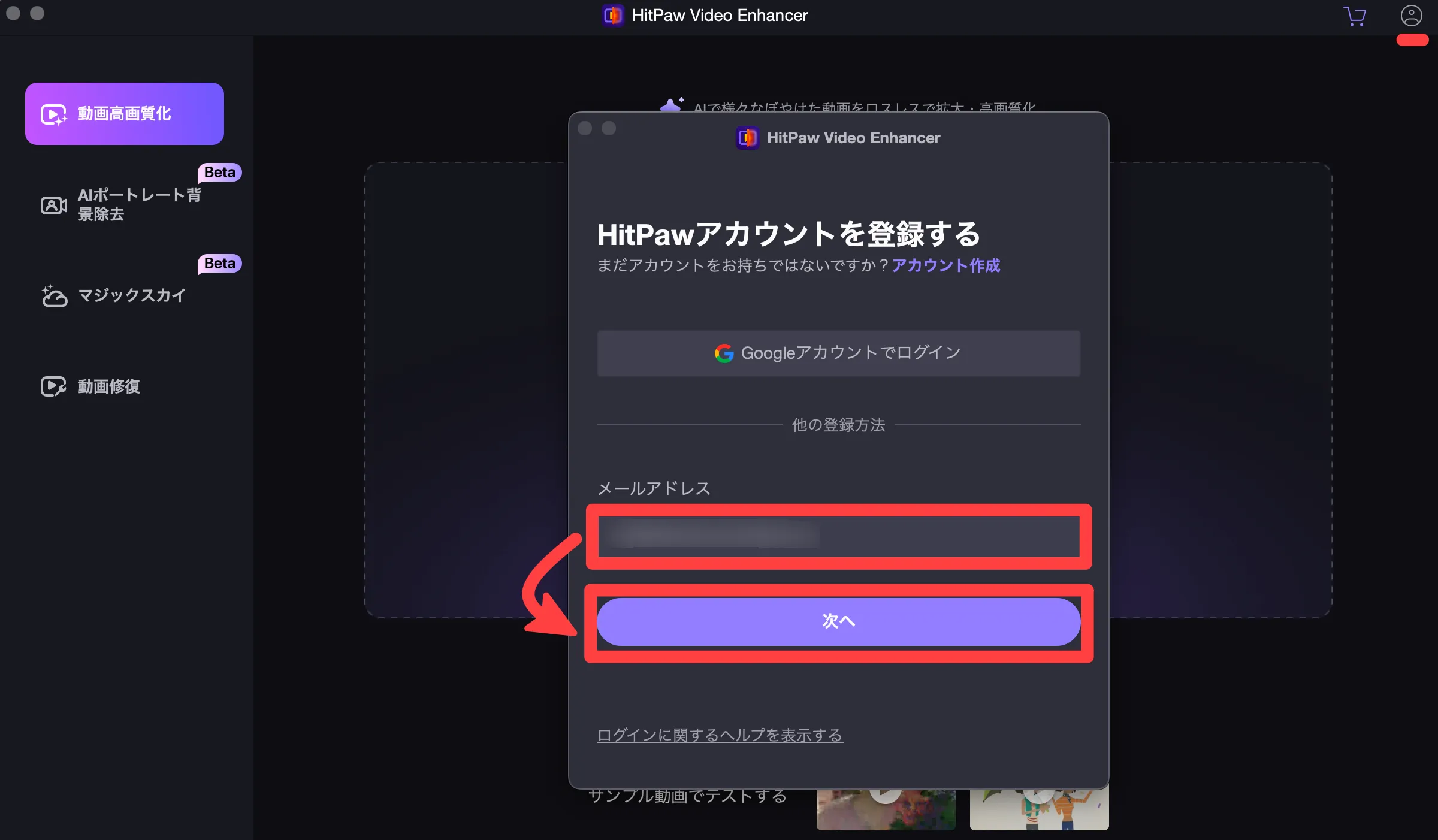
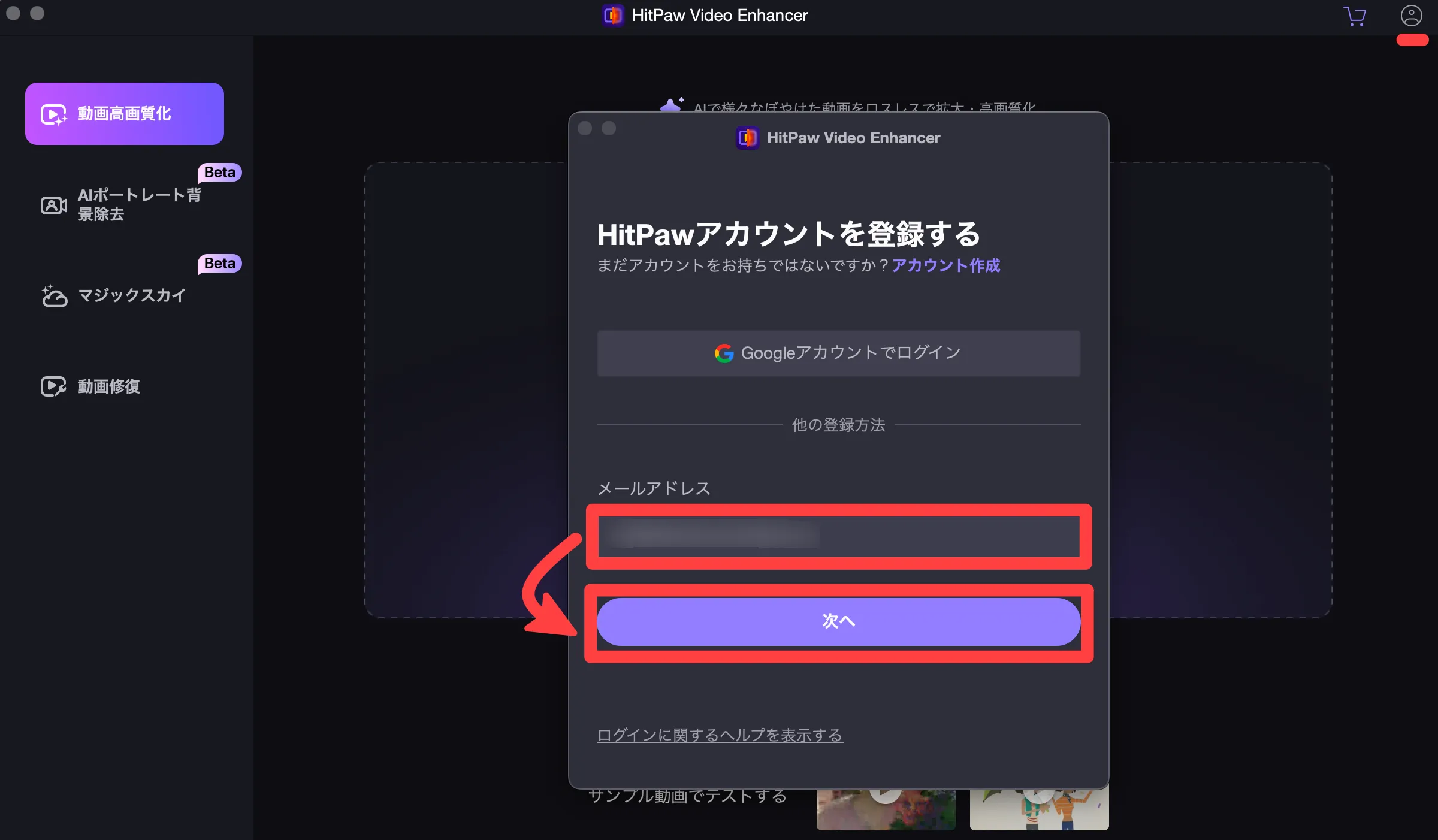
続いてパスワードを入力して、[ログイン]をクリックします。
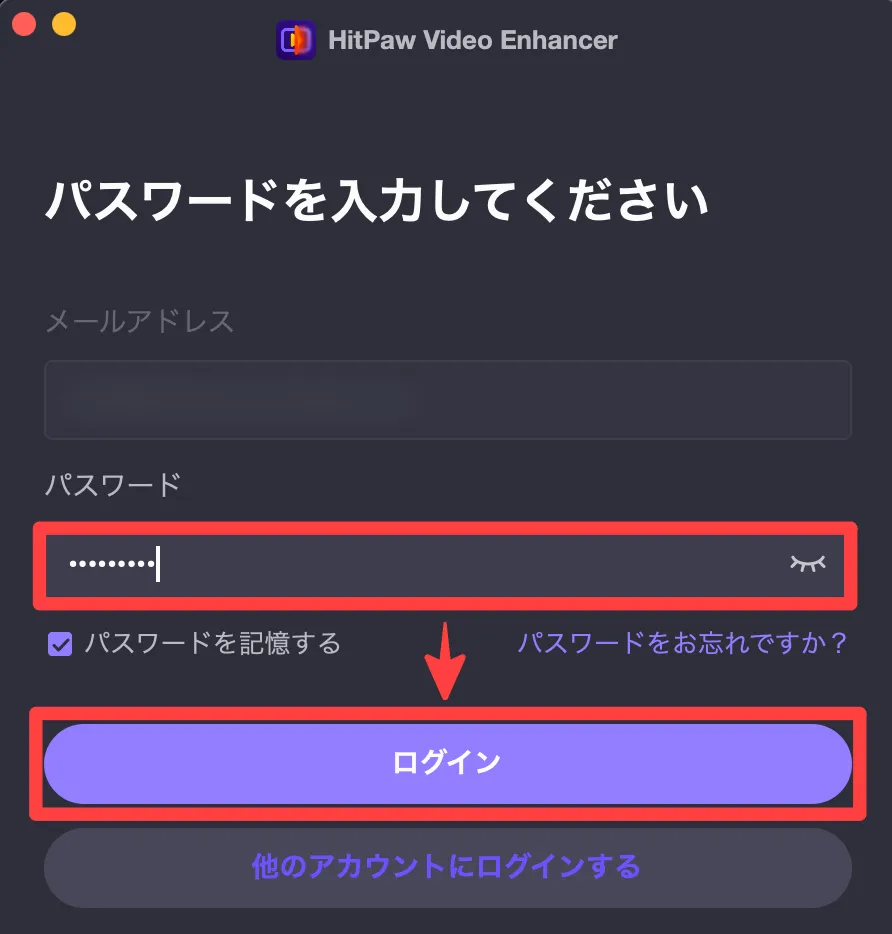
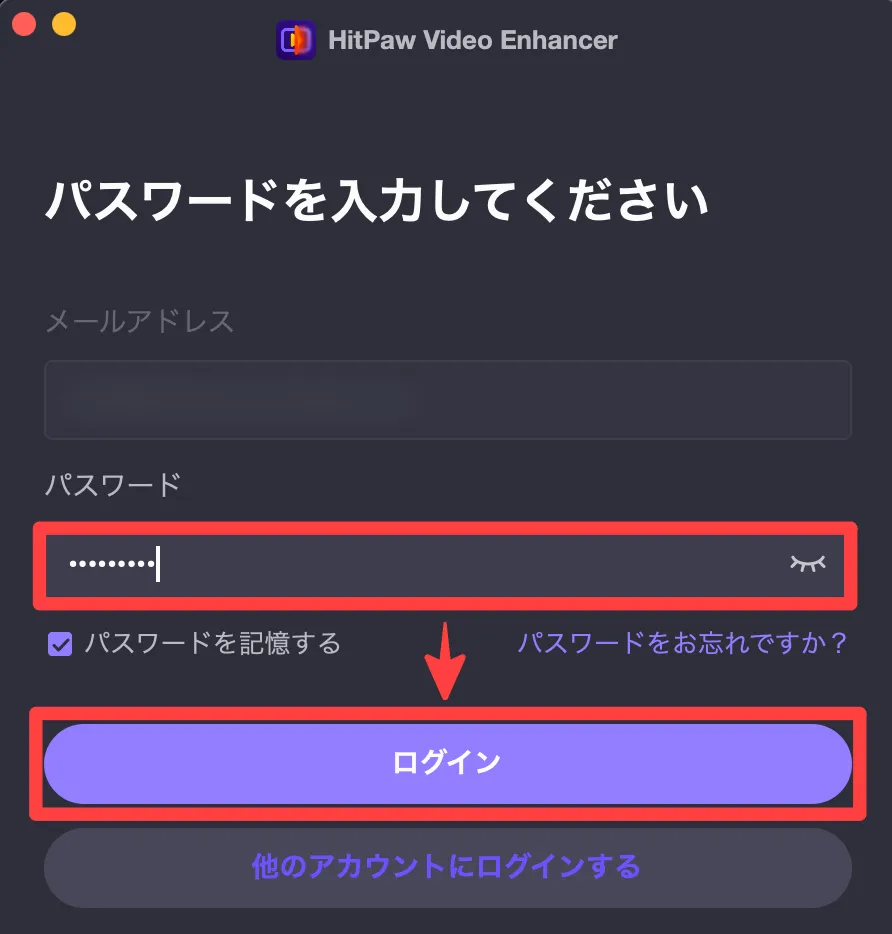
以下のような画面が表示されたら、登録完了です。
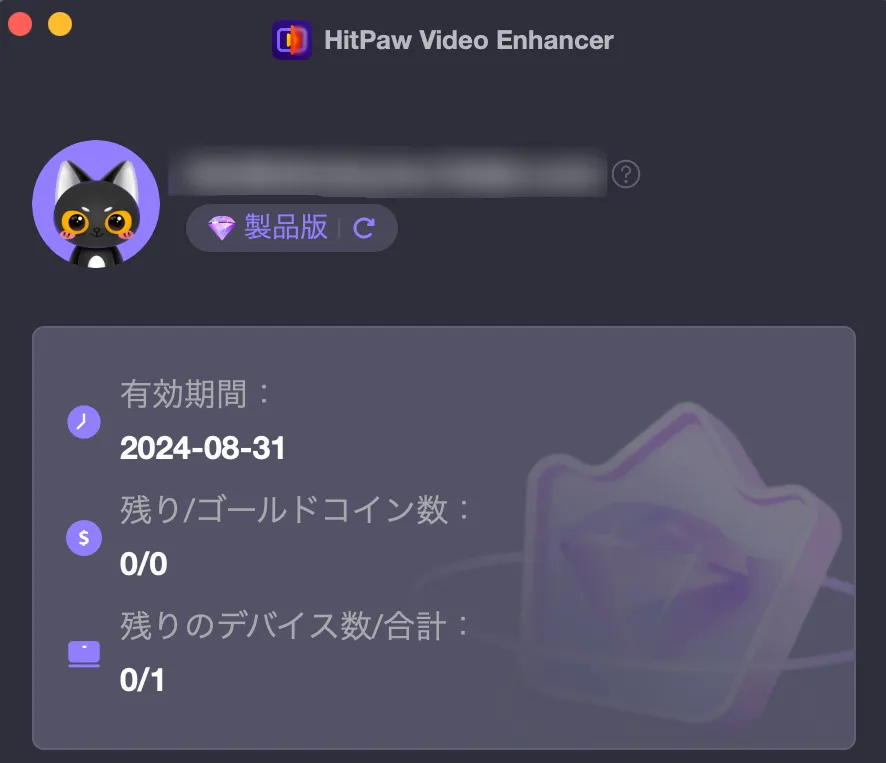
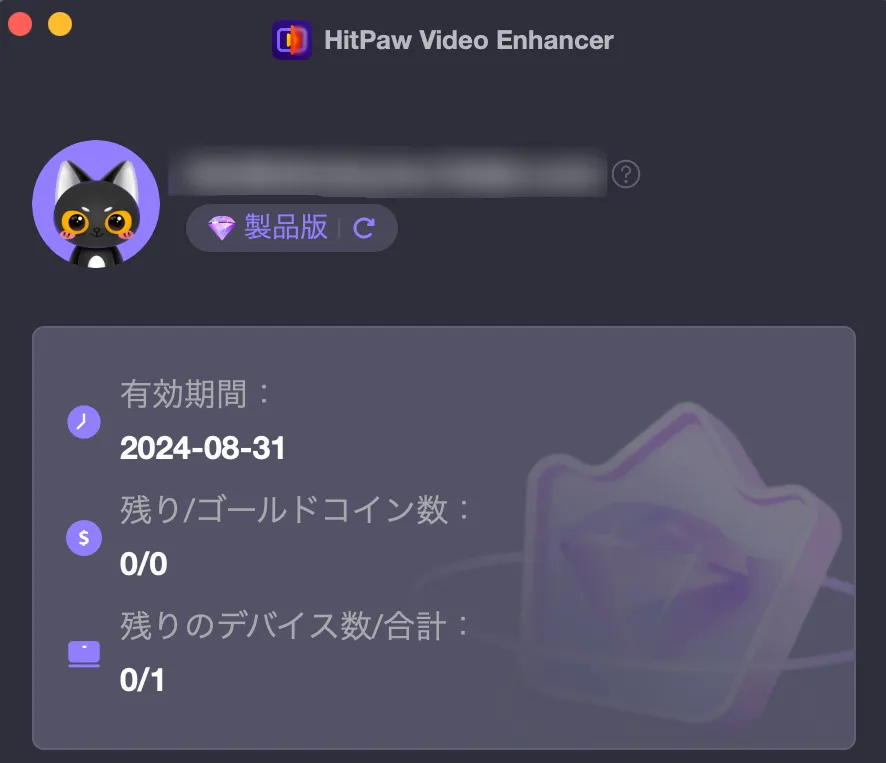



次に、Video Enhancerの使い方をご紹介します。
HitPaw Video Enhancerの使い方を確認する
ここからは、HitPaw Video Enhancerの使い方や機能をご紹介します。
HitPaw Video Enhancerには、以下の機能が備わっています。
- AI動画修復
- 動画高画質化AI
- 4K/8Kまで画質を良くする
- 動画ノイズ除去
- 動画鮮明化
- 動画拡大
今回は、上記機能の中から以下2つの機能をご紹介します。
- AIで動画を高画質化する方法(鮮明化/カラー化)
- AIで動画の背景を除去する方法



まずは、AIで動画を高画質化する方法をご紹介します。
①AIで動画を高画質化する方法(鮮明化/カラー化)
「ぼやけた動画を鮮明にしたい」
「白黒動画をカラー動画にしたい」
このような場合、「AI動画高画質化」を利用します。
まずは、ぼやけた動画を高画質化する手順をご紹介します。
ぼやけた動画を高画質化する方法
[動画高画質化] → [ファイル選択]の順にクリックして、動画を選択します。
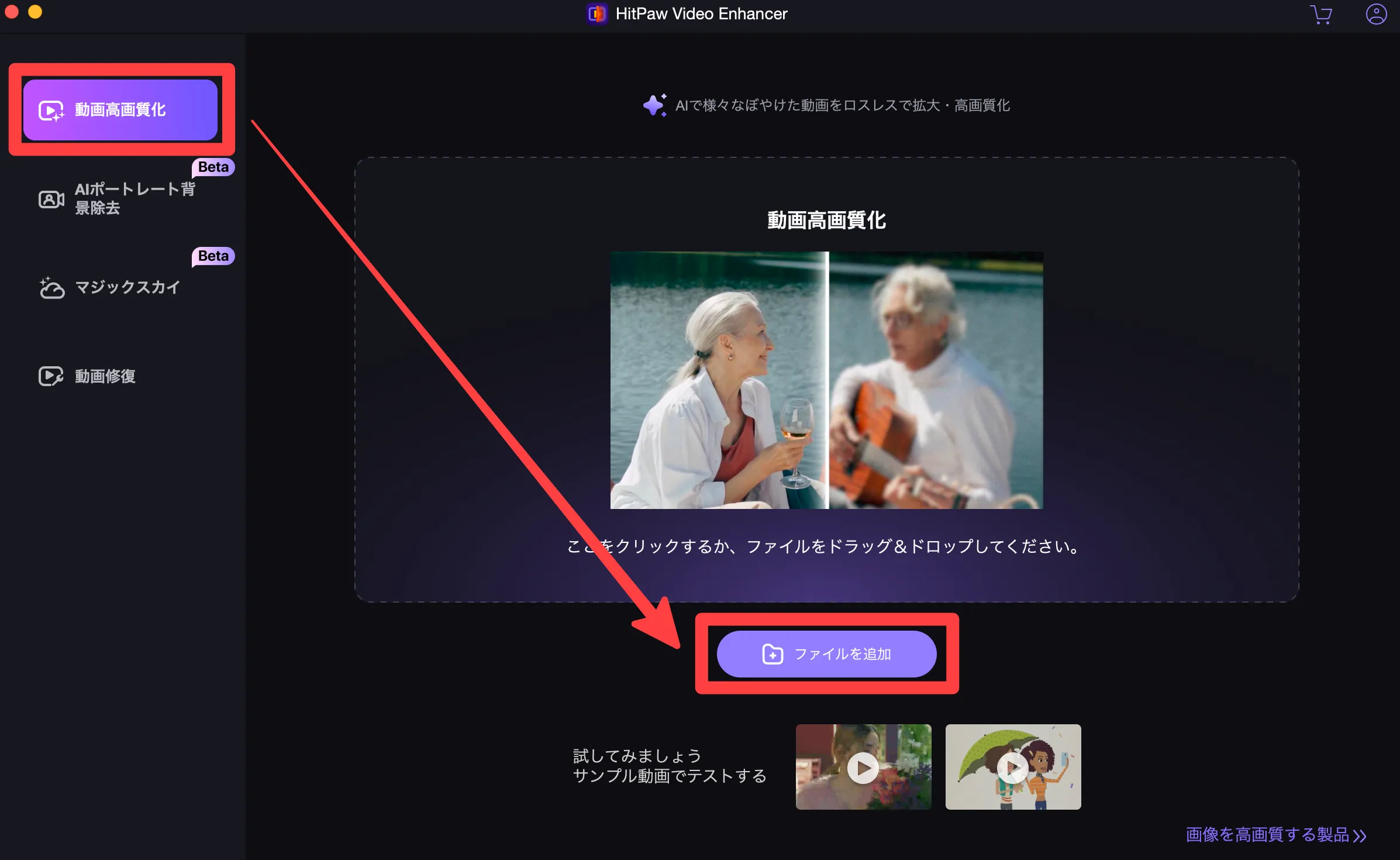
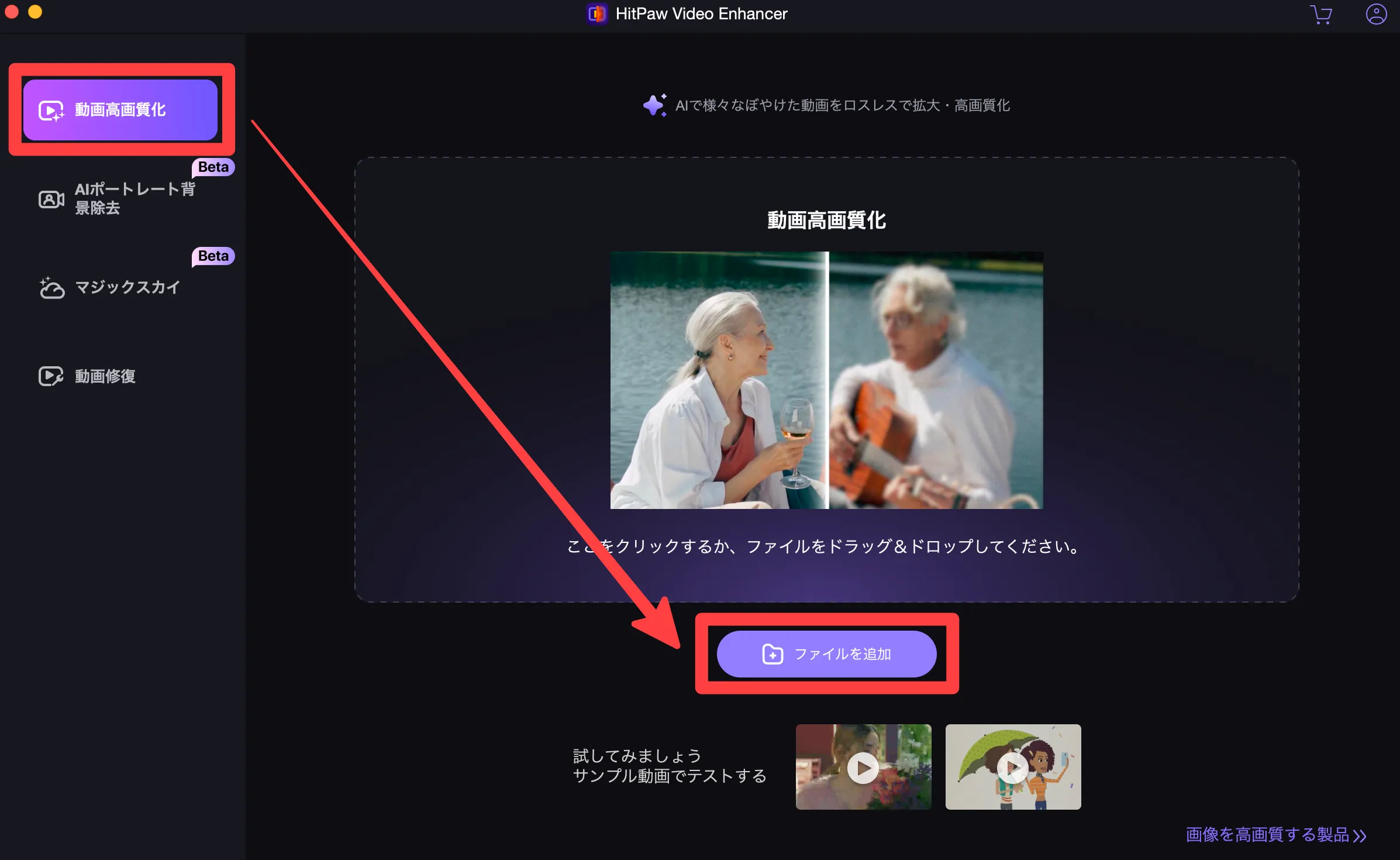
モデルを選択して、[効果のプレビュー(3S)]をクリックします。(プレビューは3/5/10秒から選択できます)
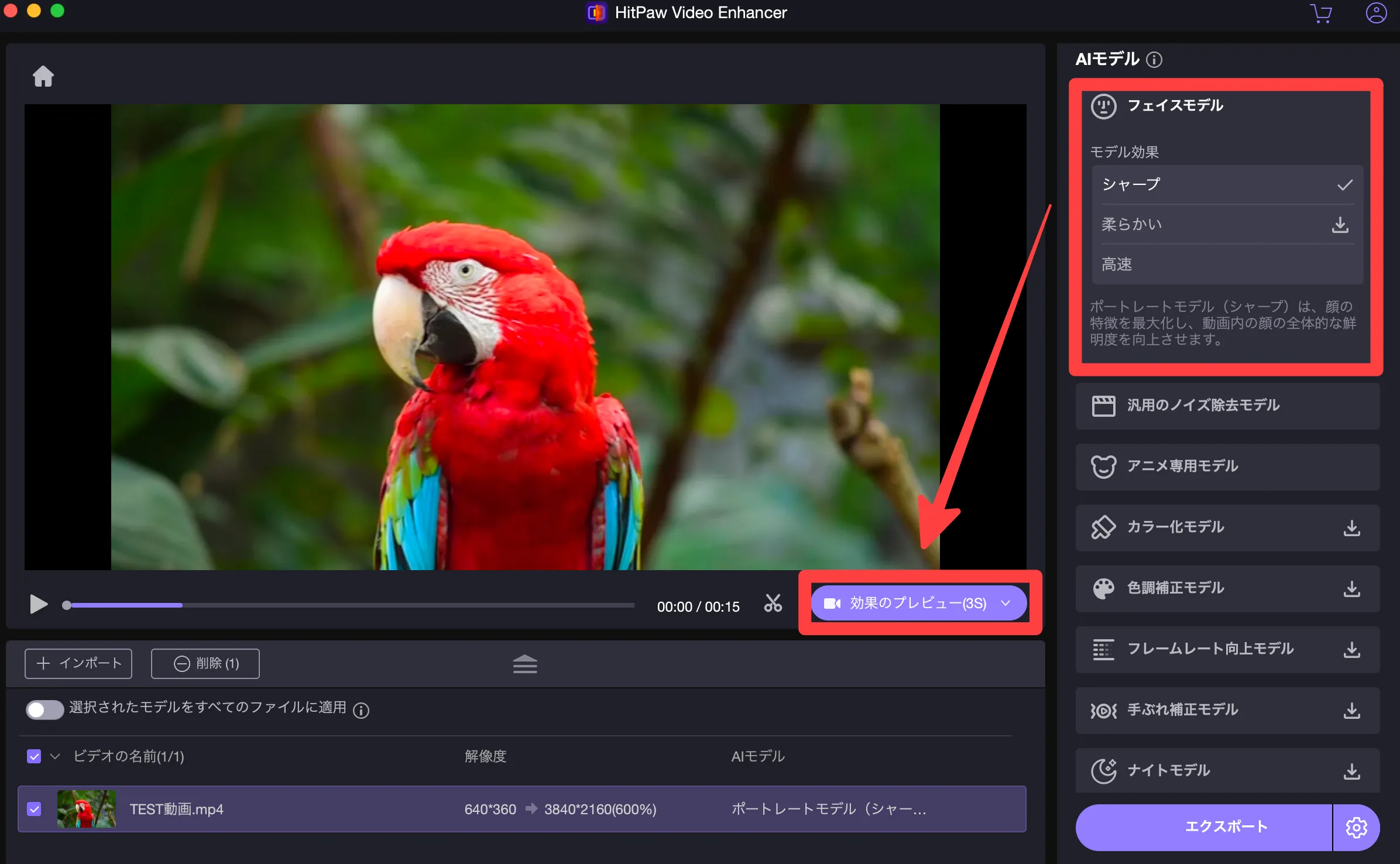
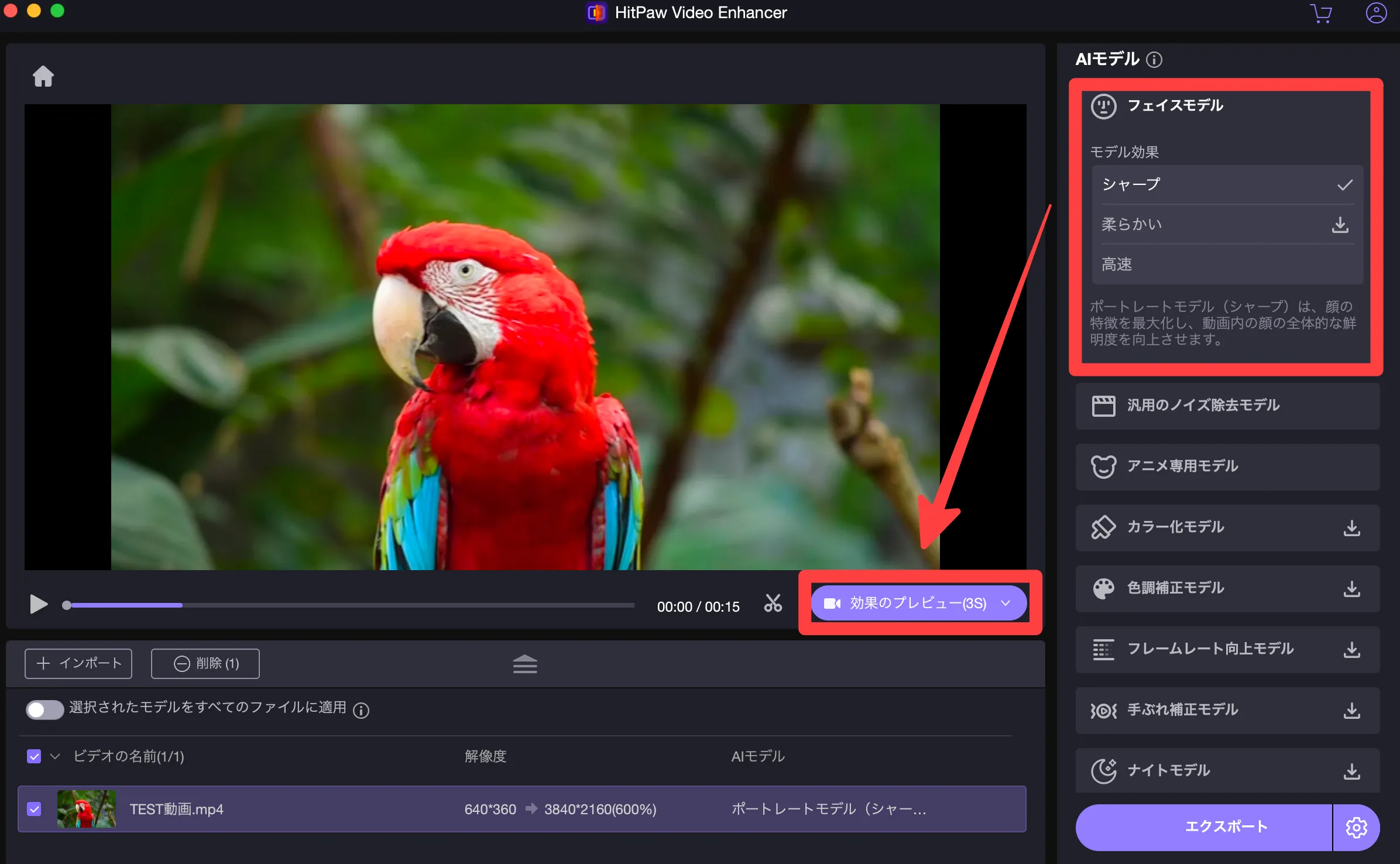
プレビューした動画で問題なければ、[エクスポート]をクリックします。(左が元動画、右が高画質化動画)
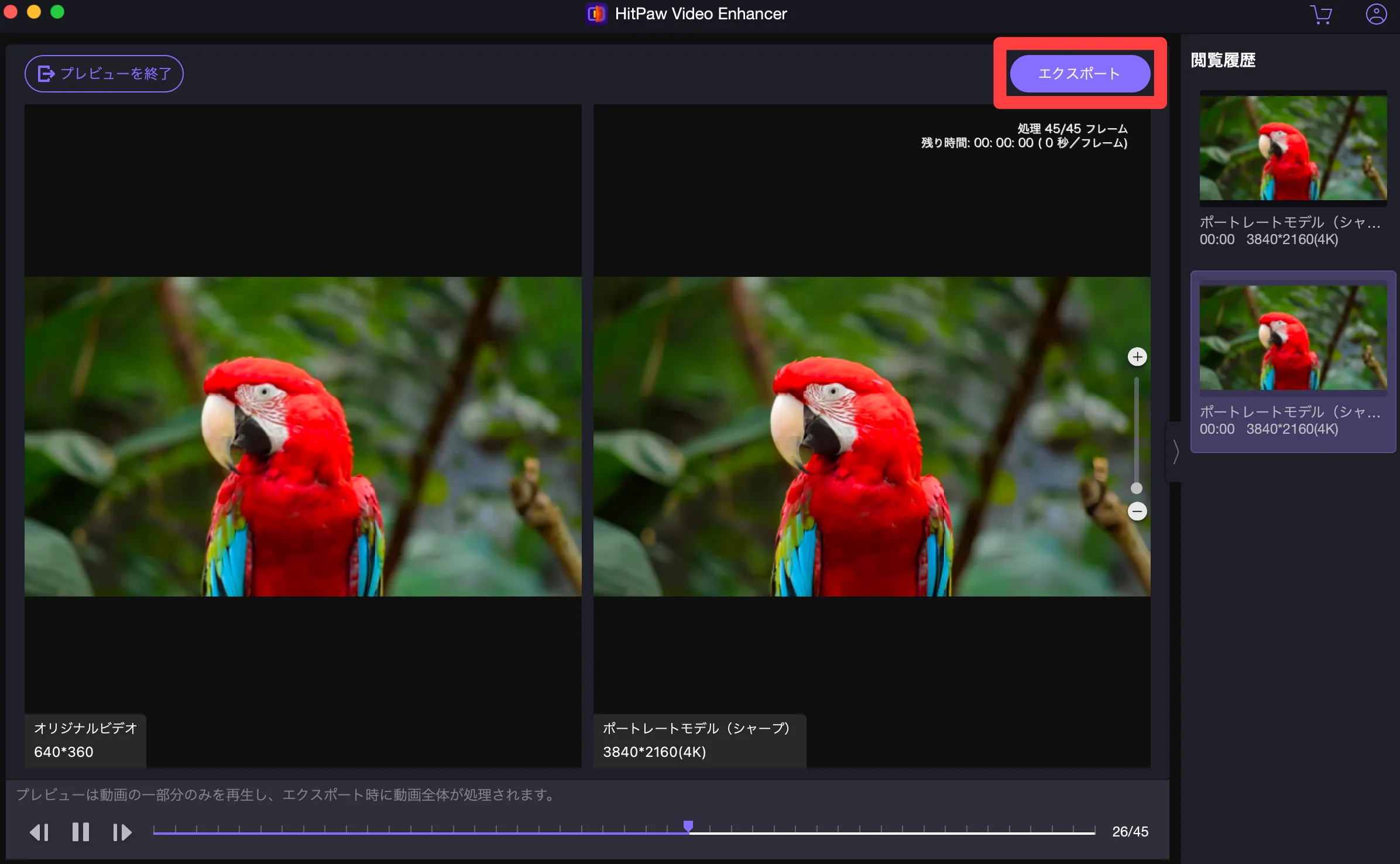
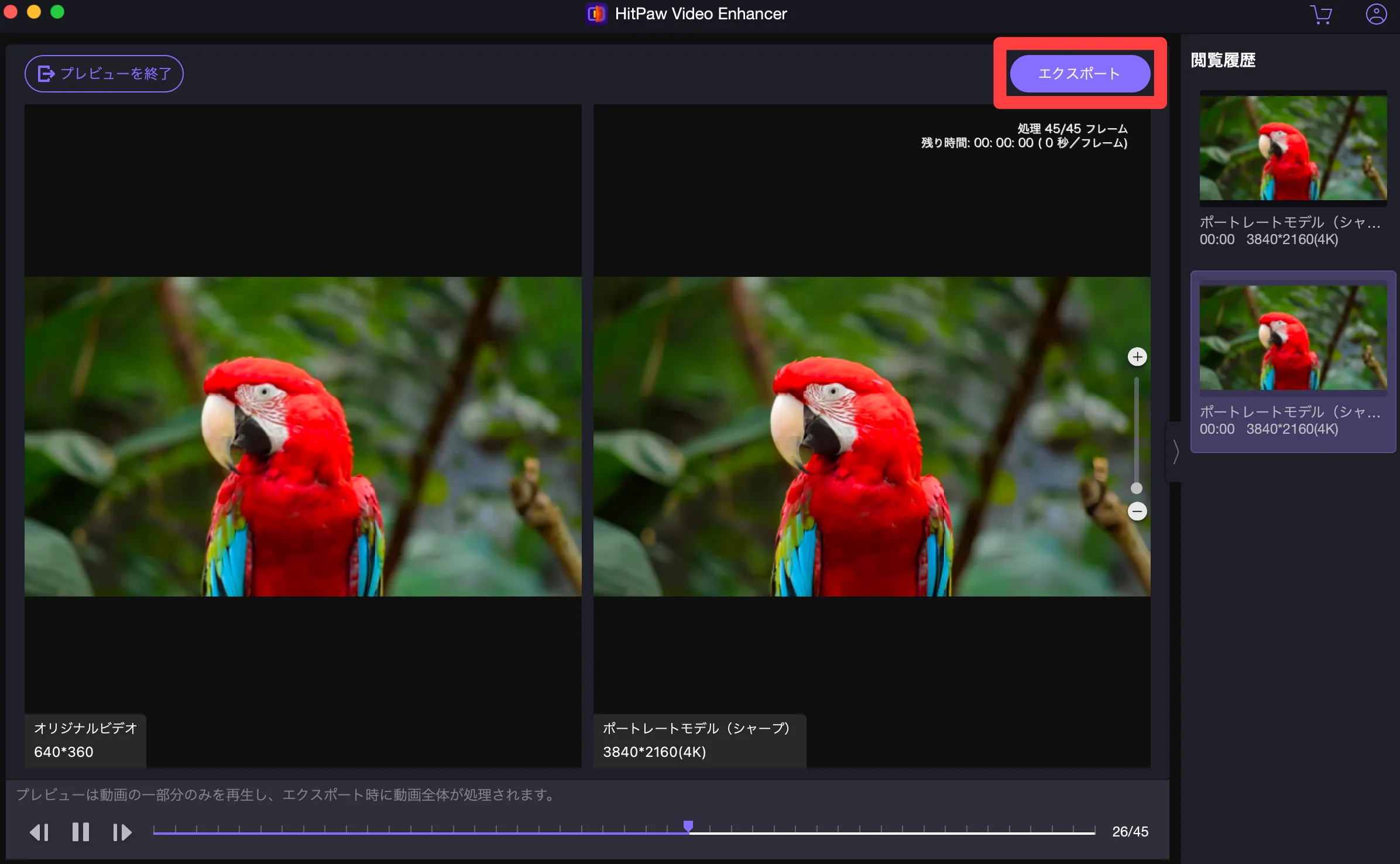
エクスポートの処理は時間がかかるので、暫くのあいだ終わるのを待ちます。
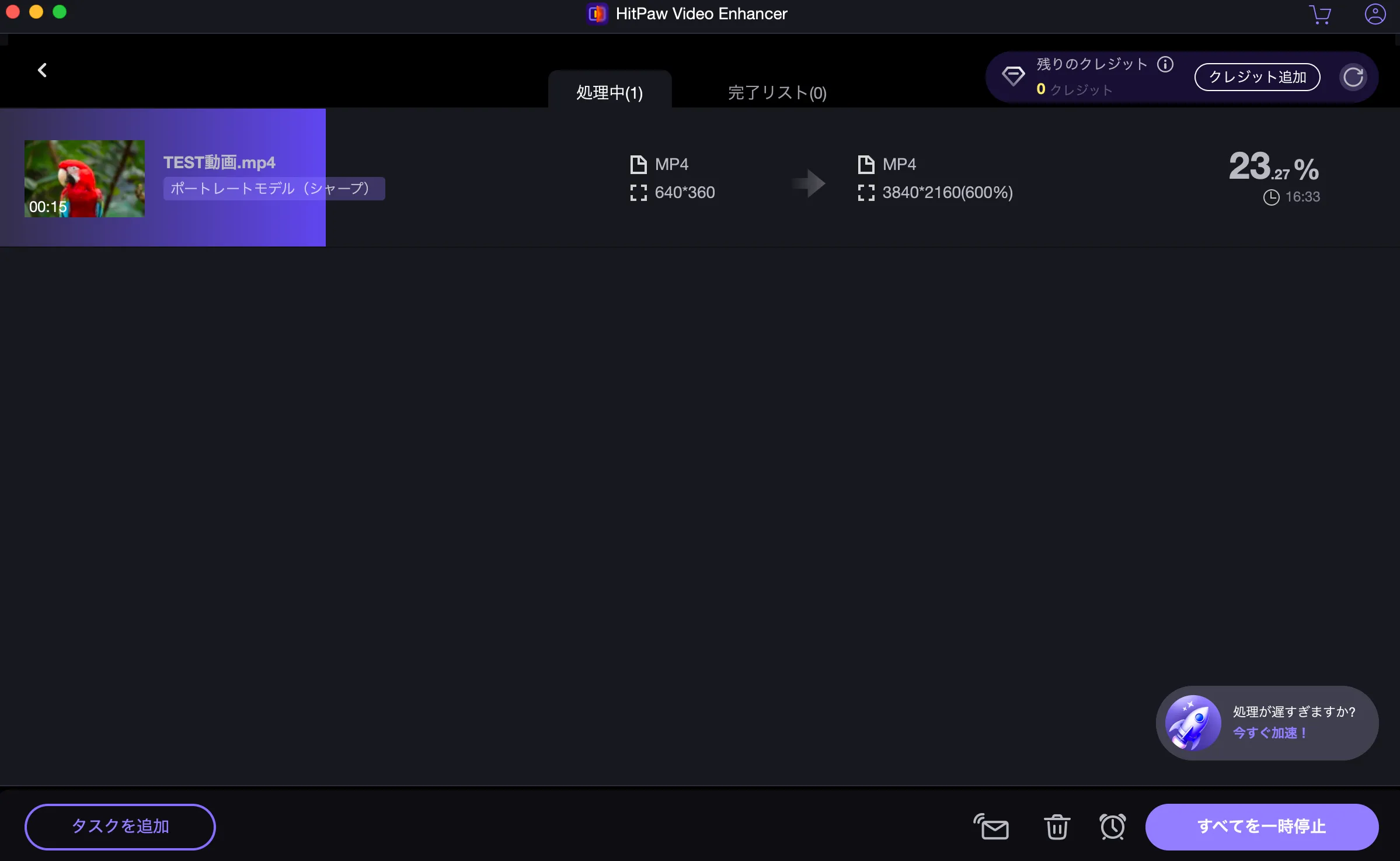
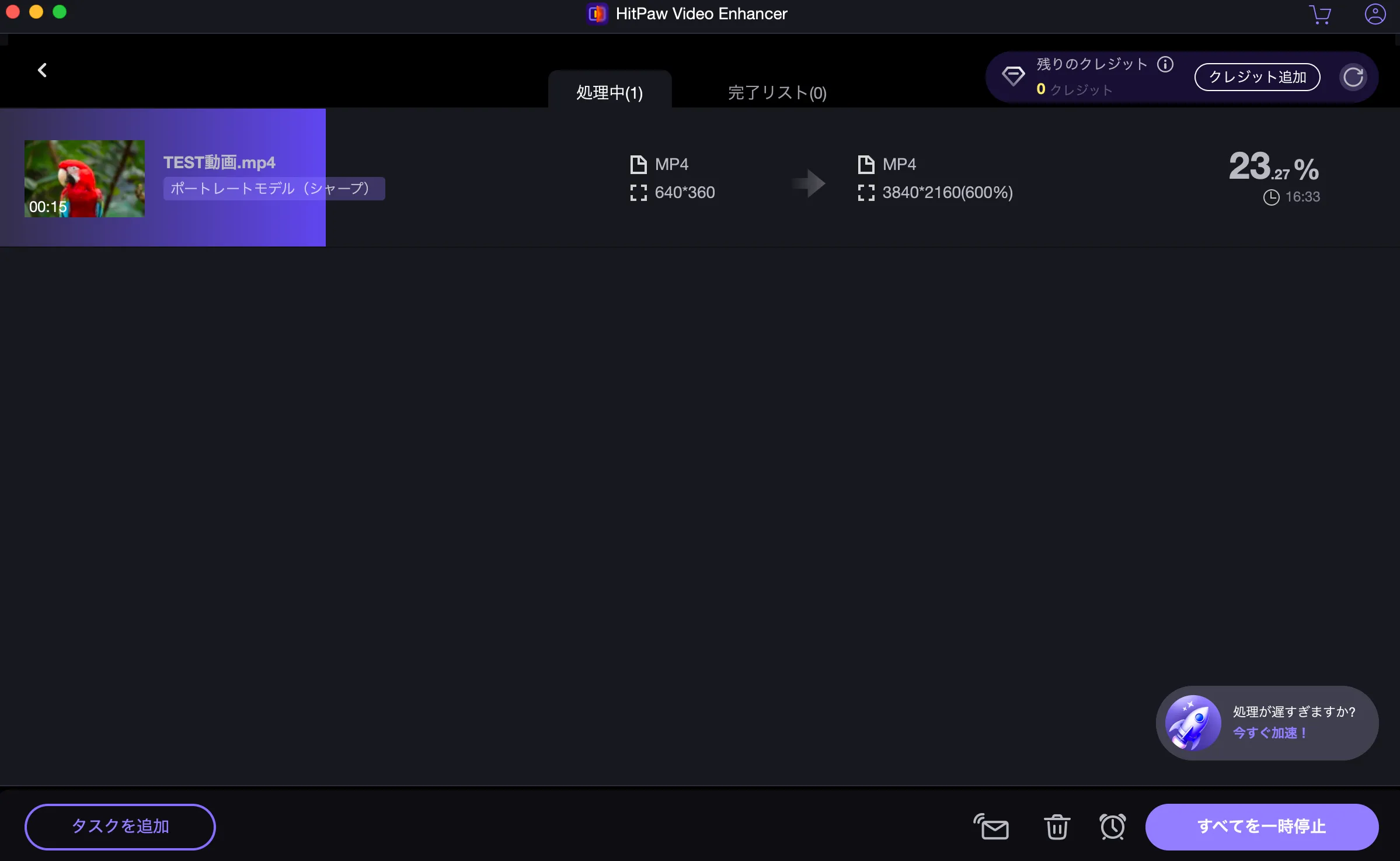
完了後にフォルダアイコンをクリックすると、エクスポートした動画を確認することができます。
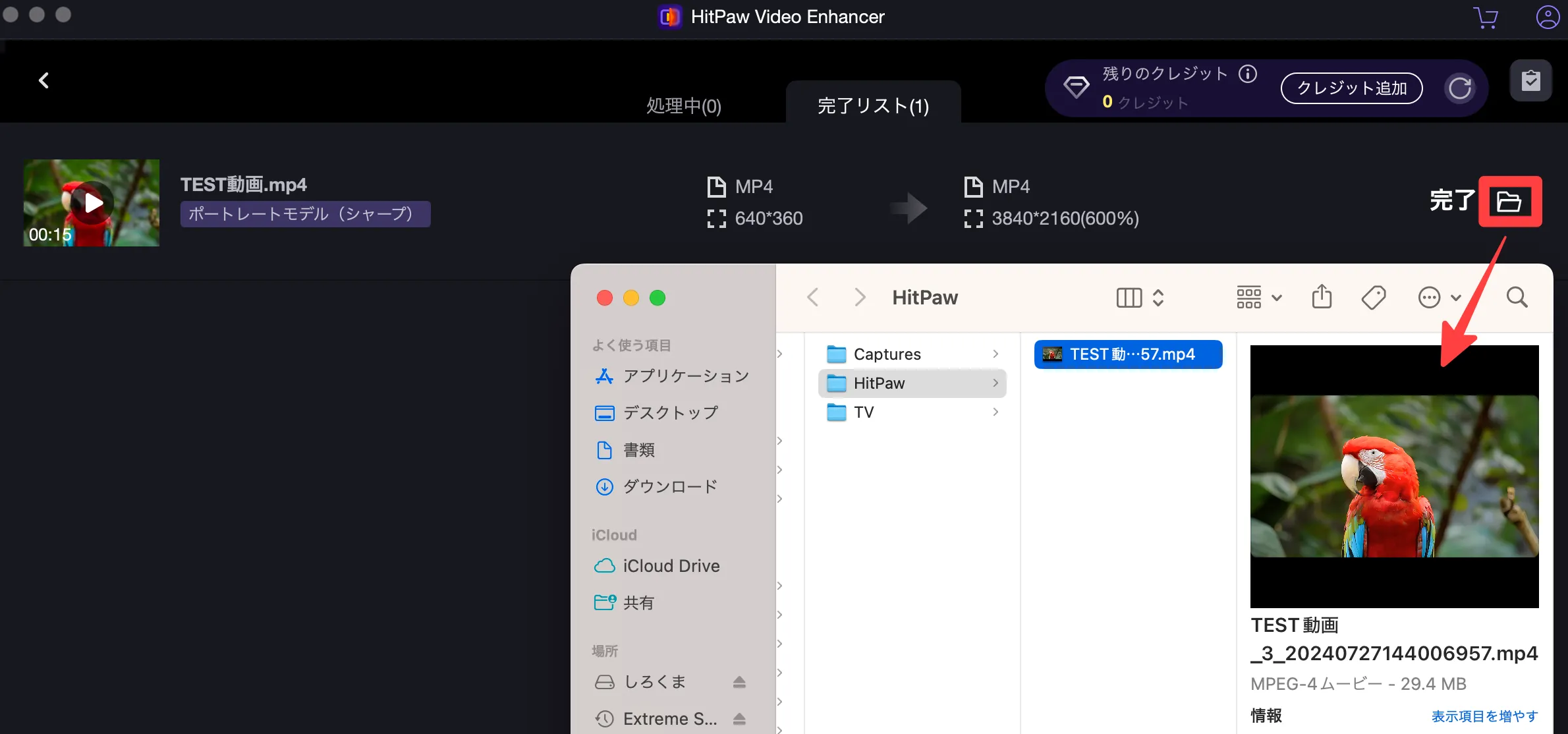
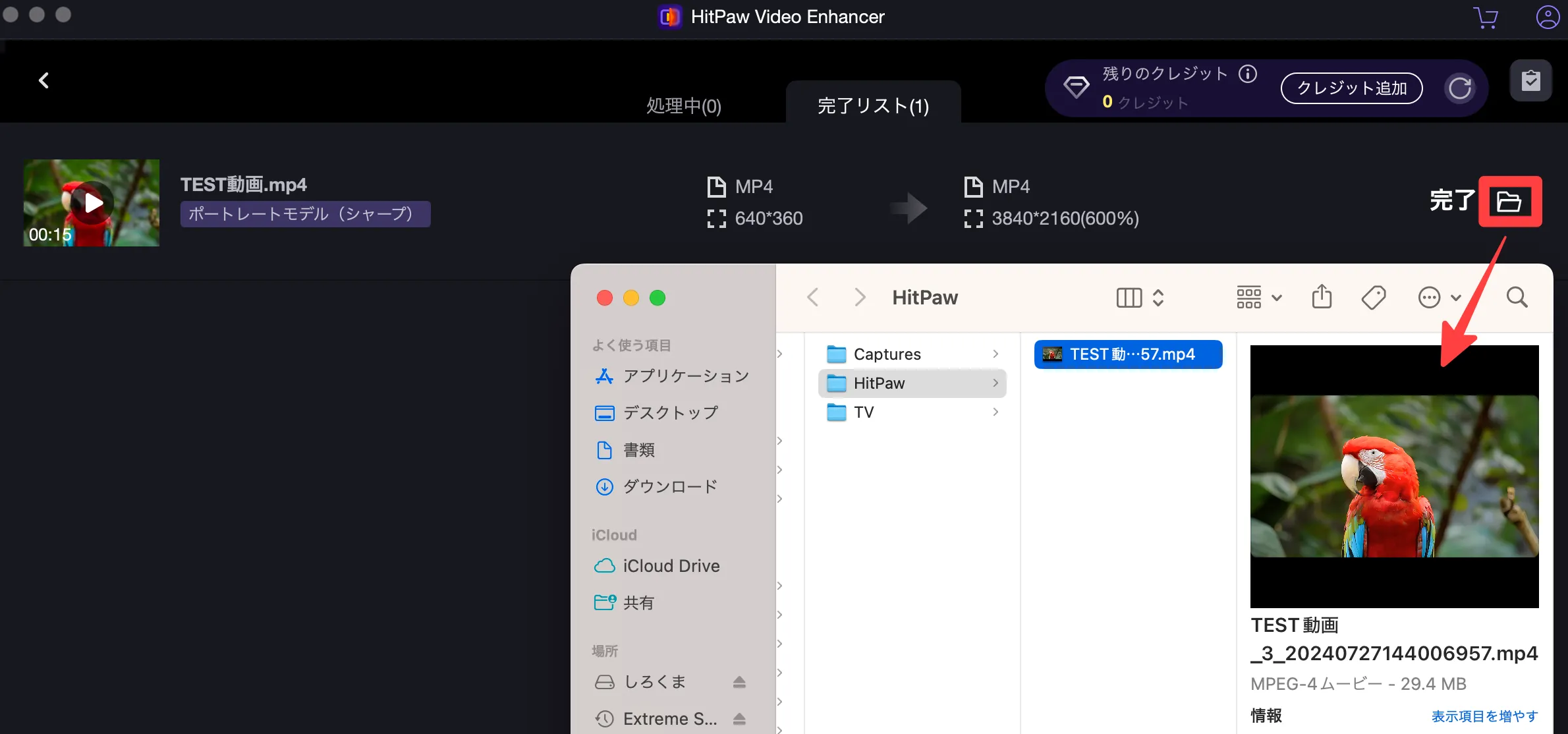
ぼやけた動画を高画質化する方法は、以上となります。
白黒動画をカラー動画にする方法
白黒動画をカラー動画にするには、先程同様、[動画高画質化] → [ファイル選択]の順にクリックして、動画を選択します。
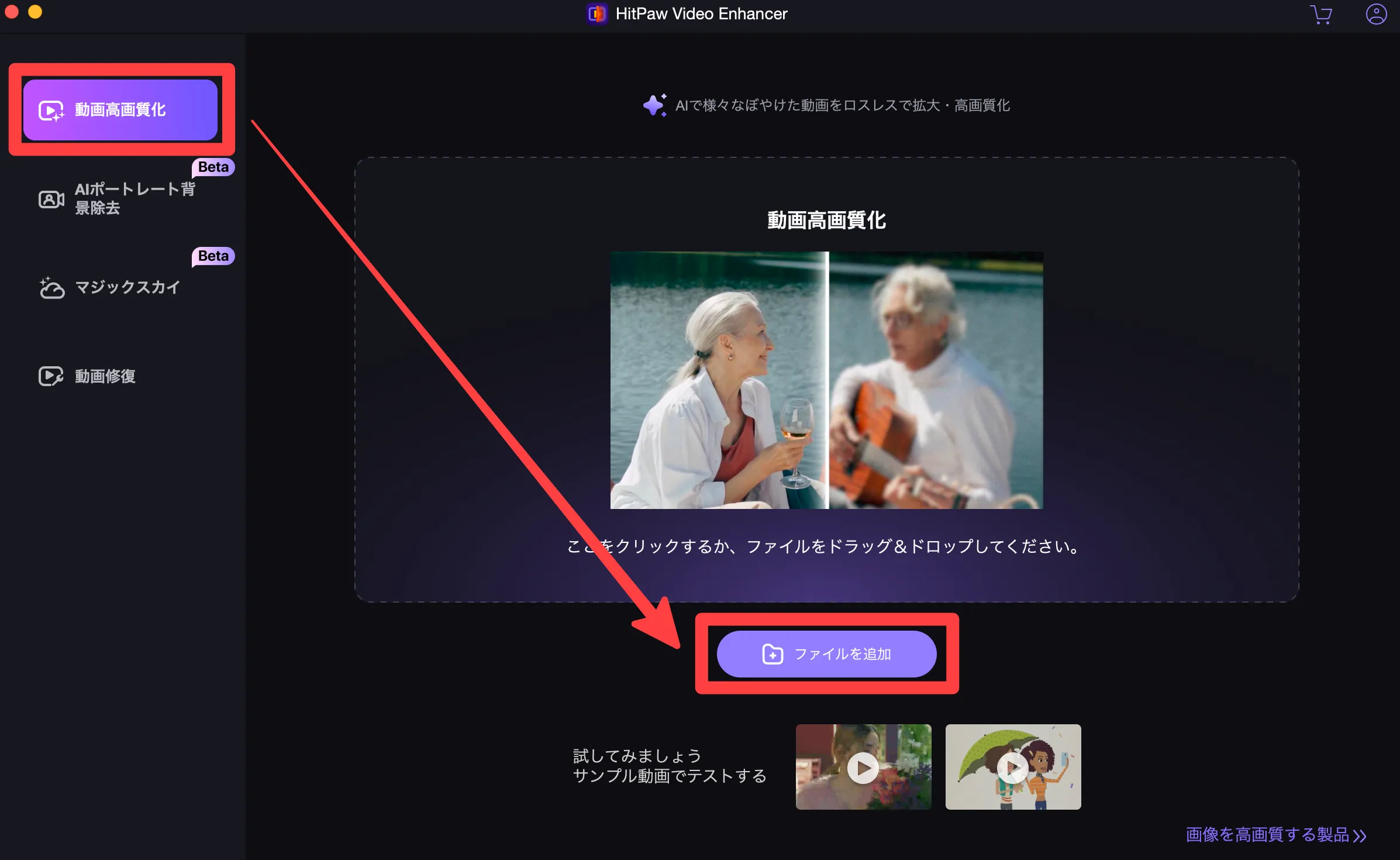
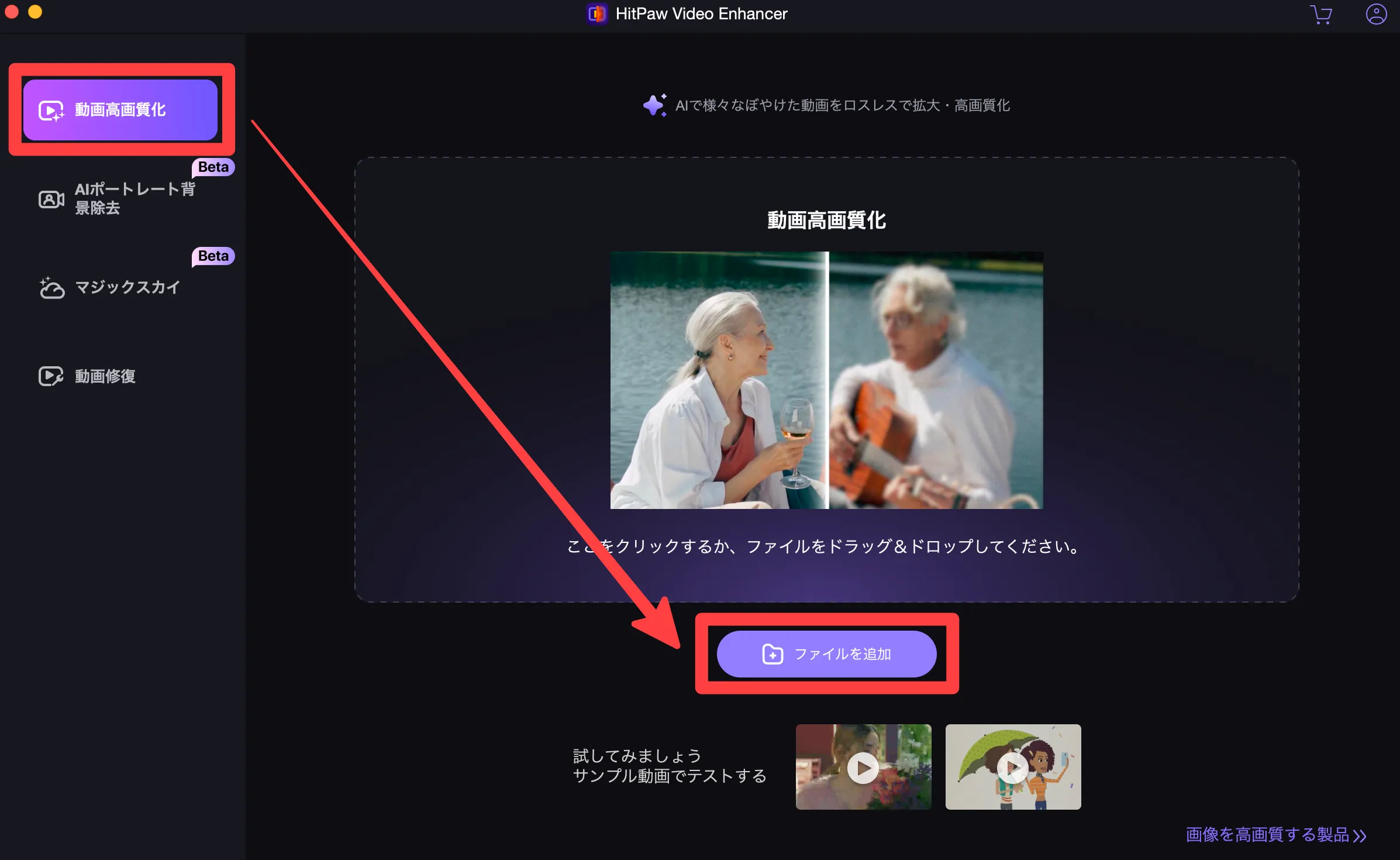
カラー化のモデルを選択して、[効果のプレビュー]をクリックします。
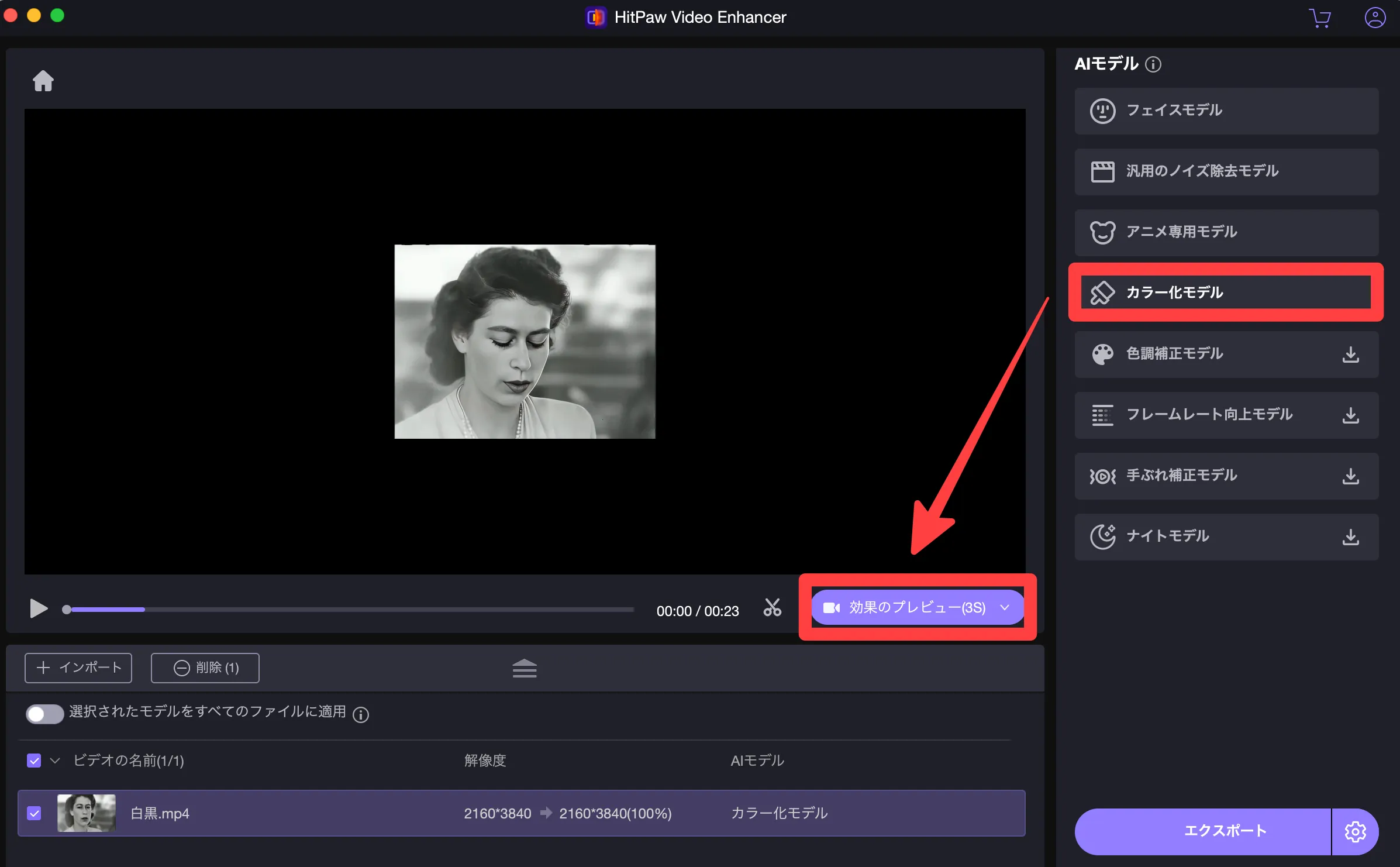
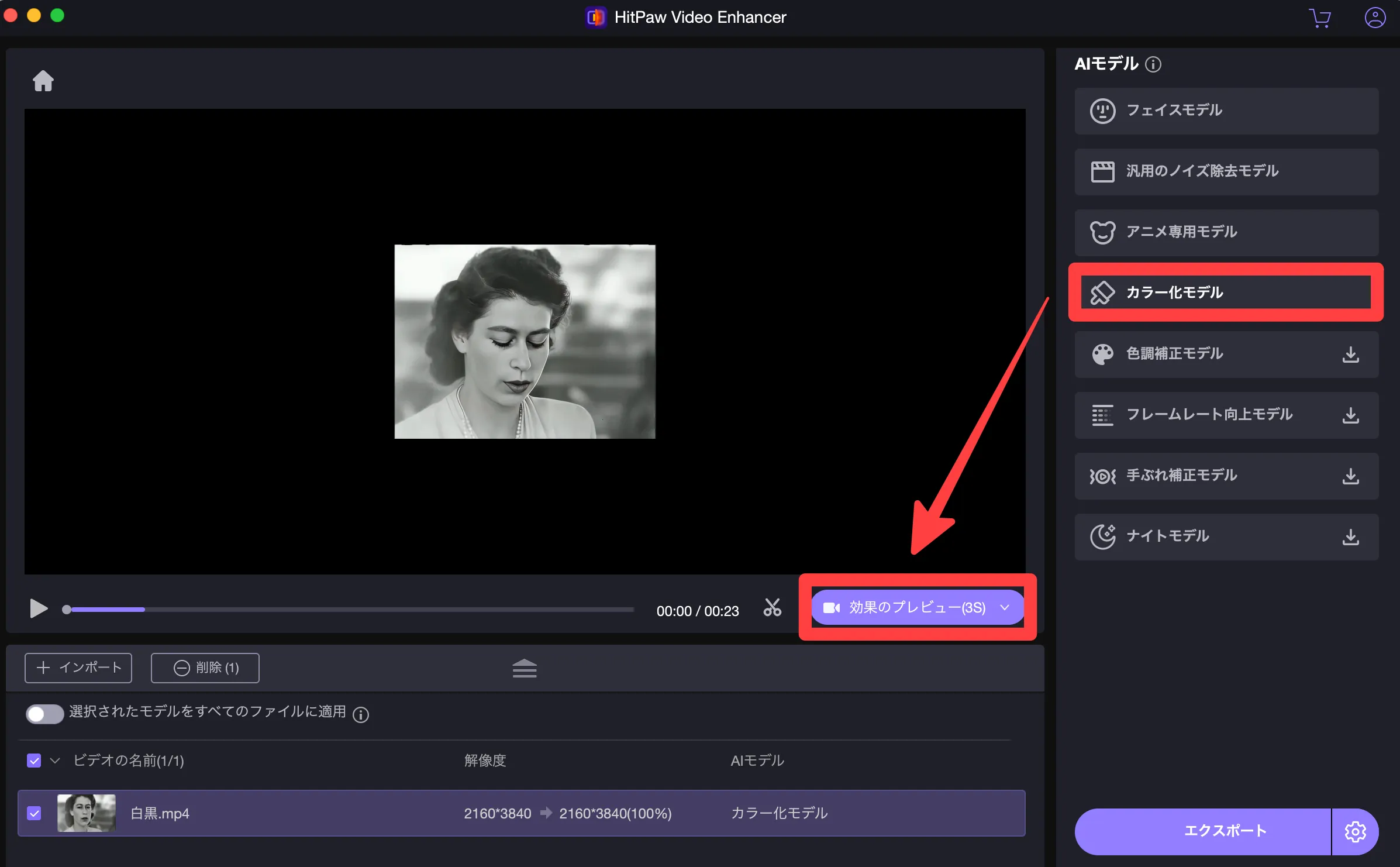
カラー化した動画を確認することができました。(左が元動画、右がカラー動画)
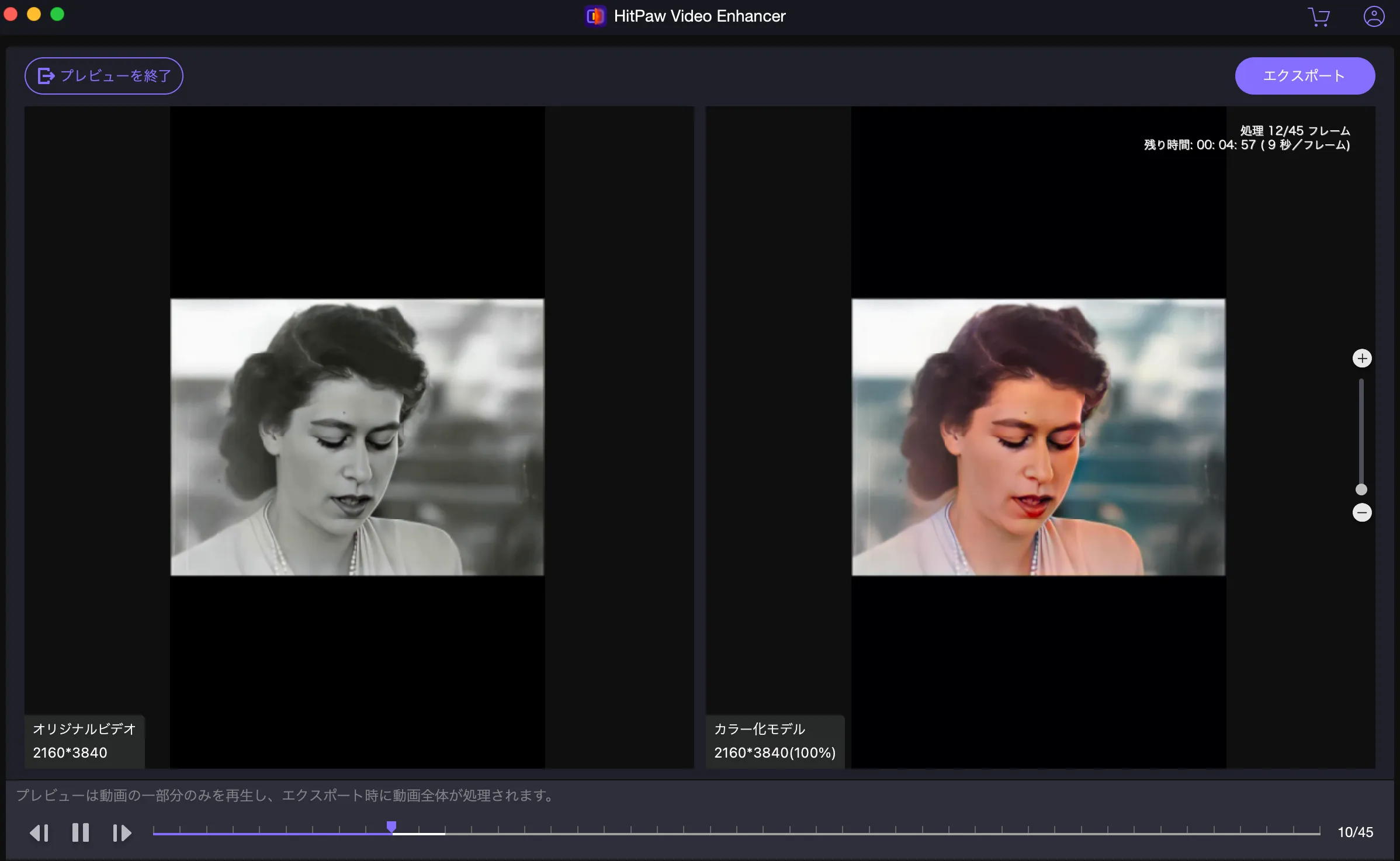
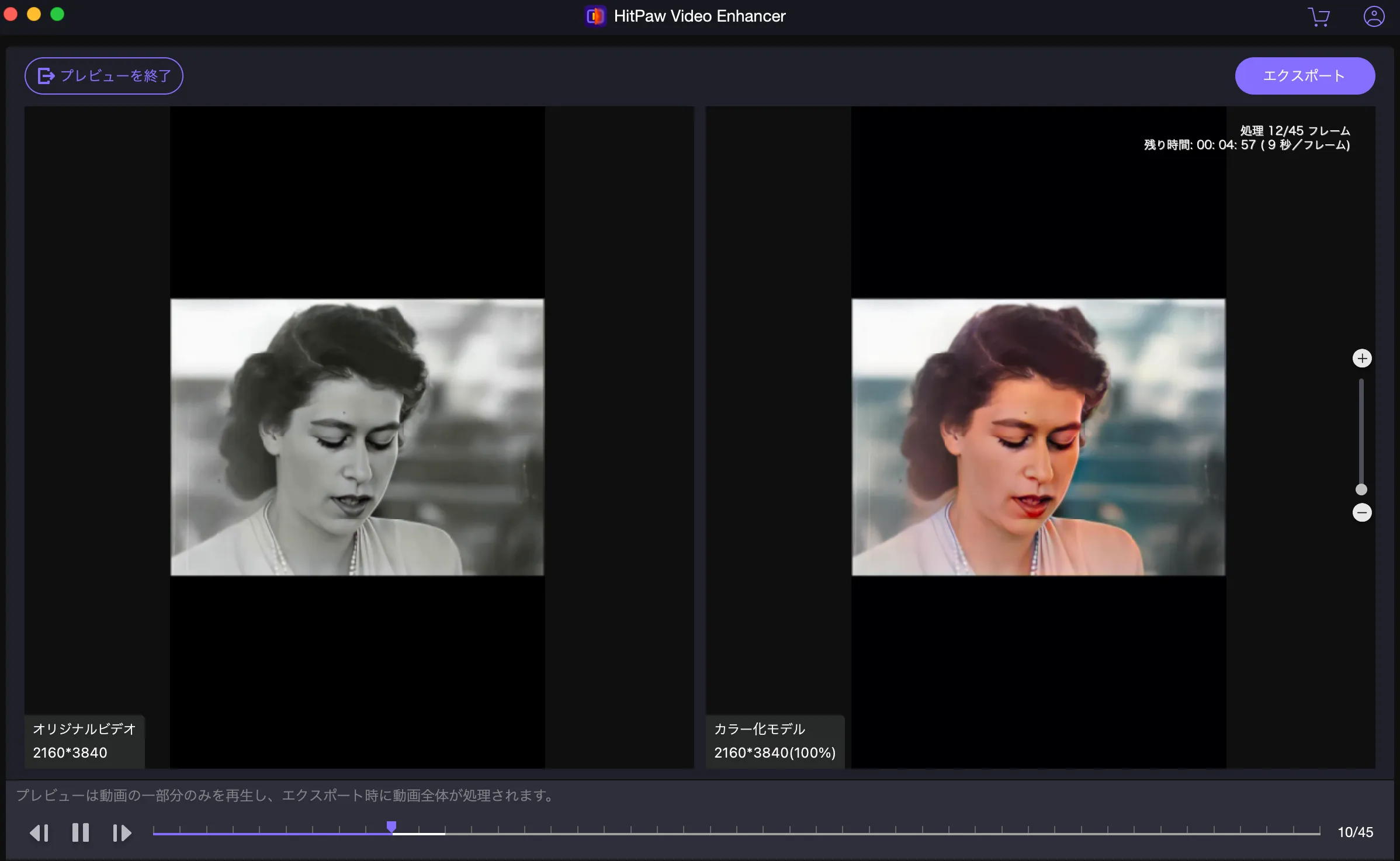
白黒動画をカラー動画にする方法は、以上です。
②AIで動画の背景を除去する方法
動画の背景を除去する方法は、次の通りです。
[AIポートレート背景除去] → [ファイル選択]の順にクリックして、動画を選択します。
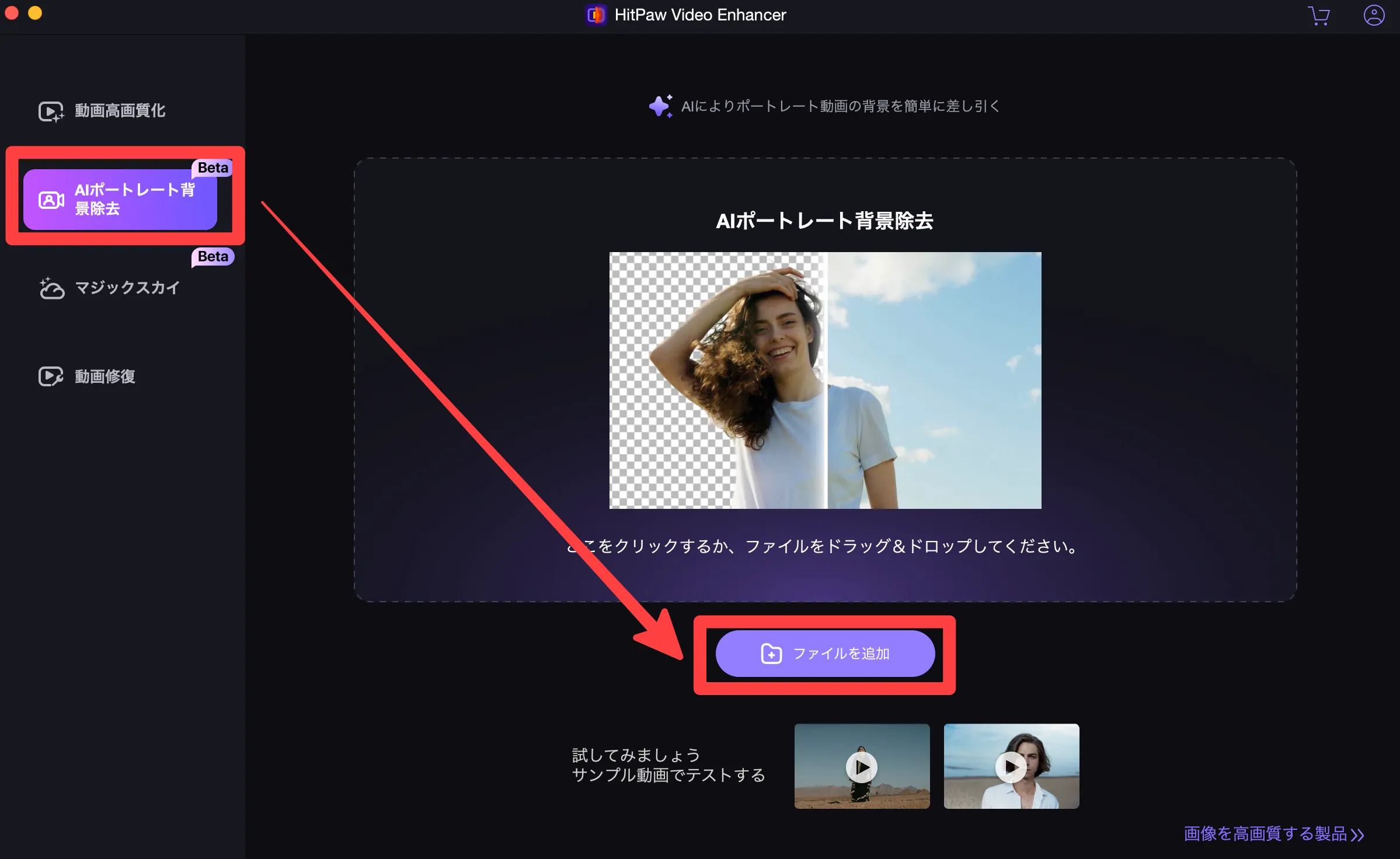
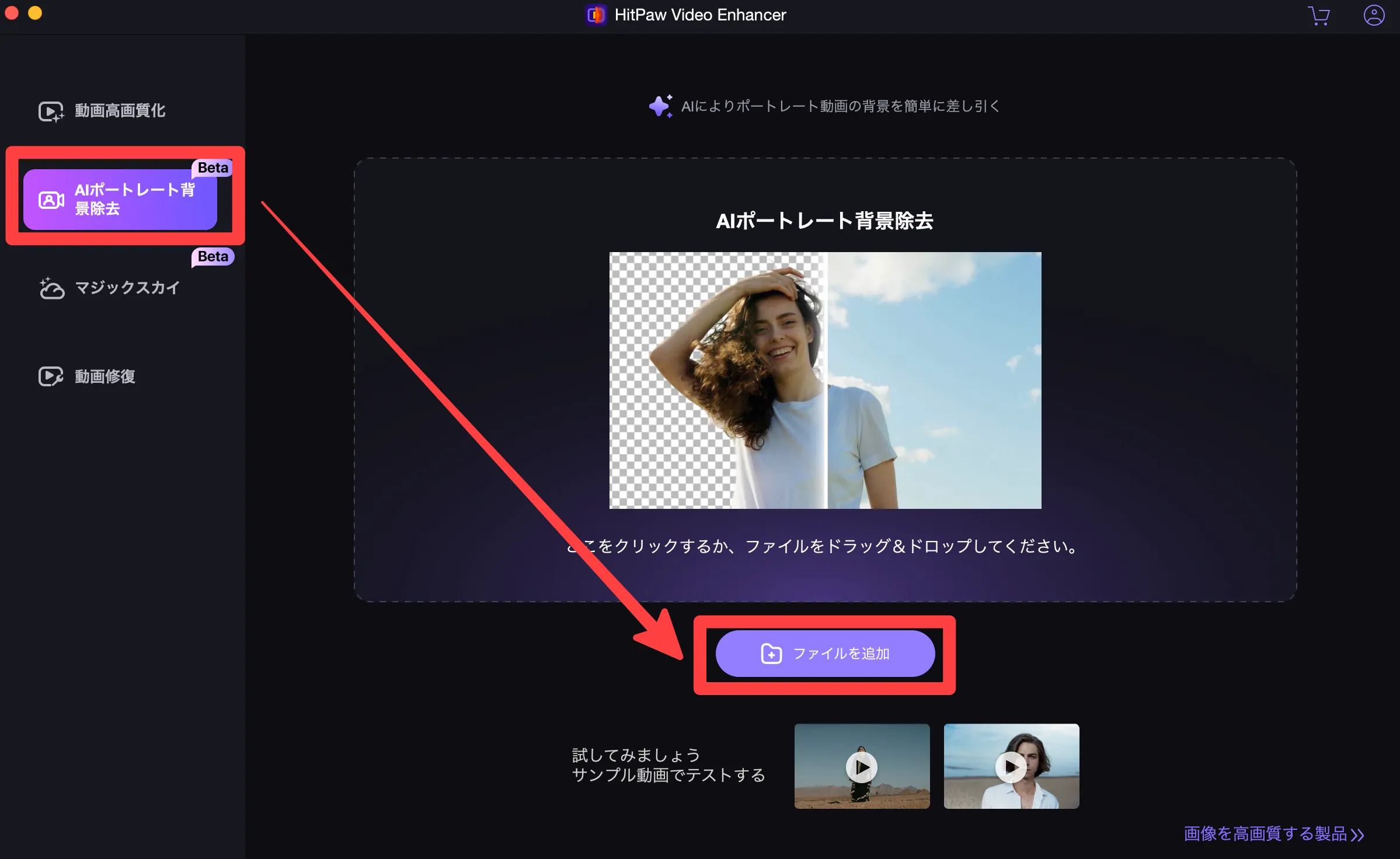
[プレビュー]を選択します。
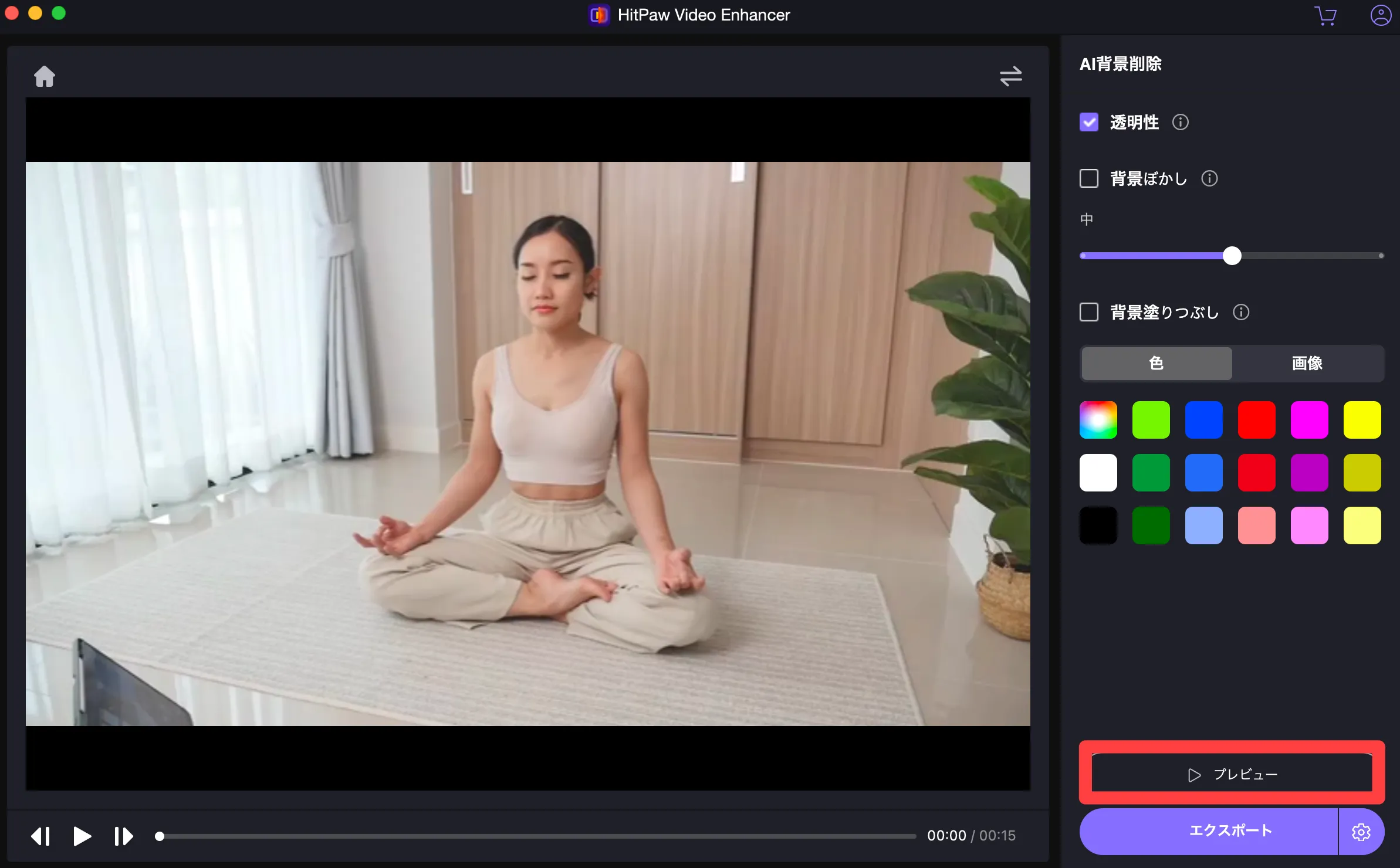
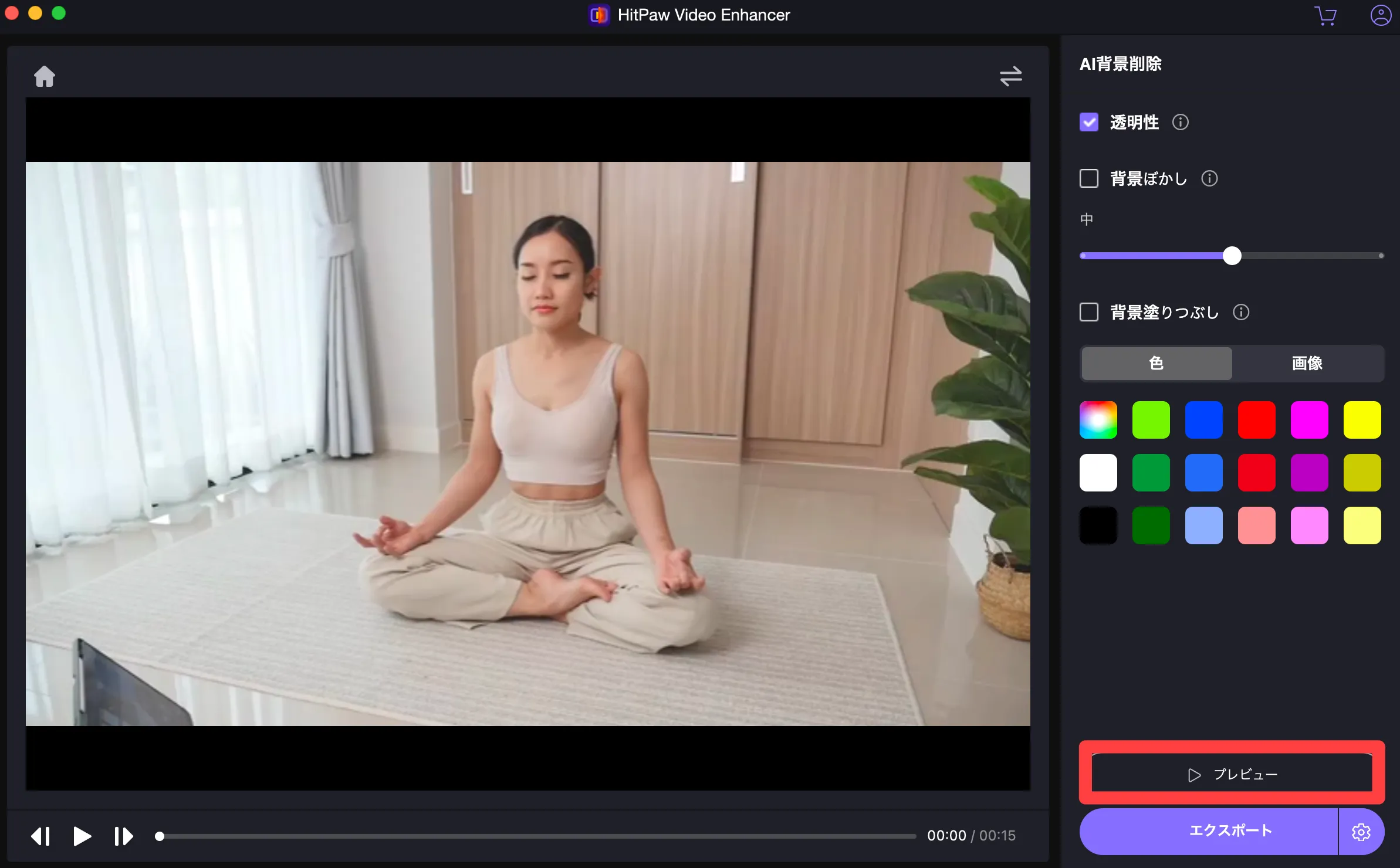
背景を除去した動画をプレビューできるので、問題なければ[エクスポート]をクリックします。
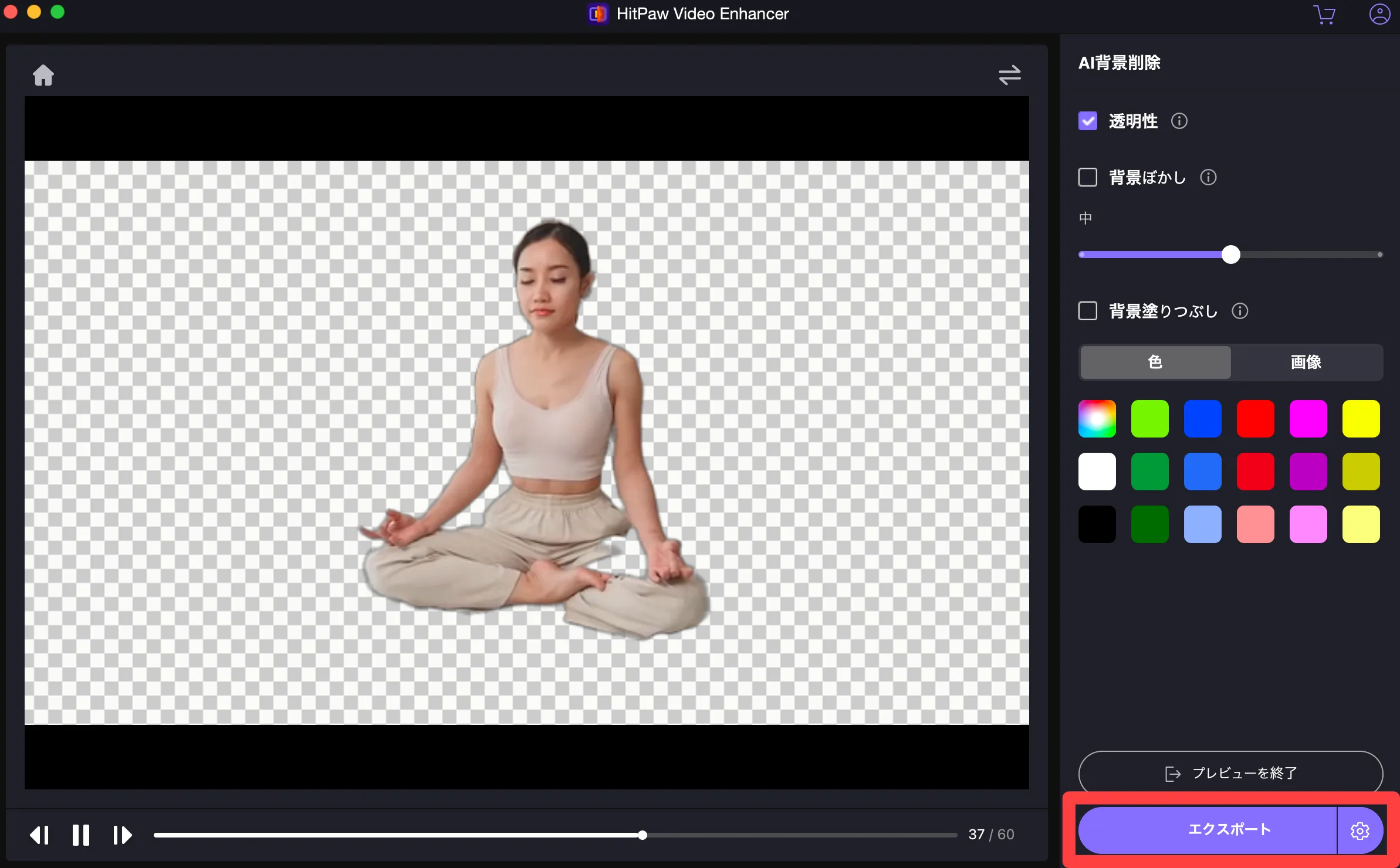
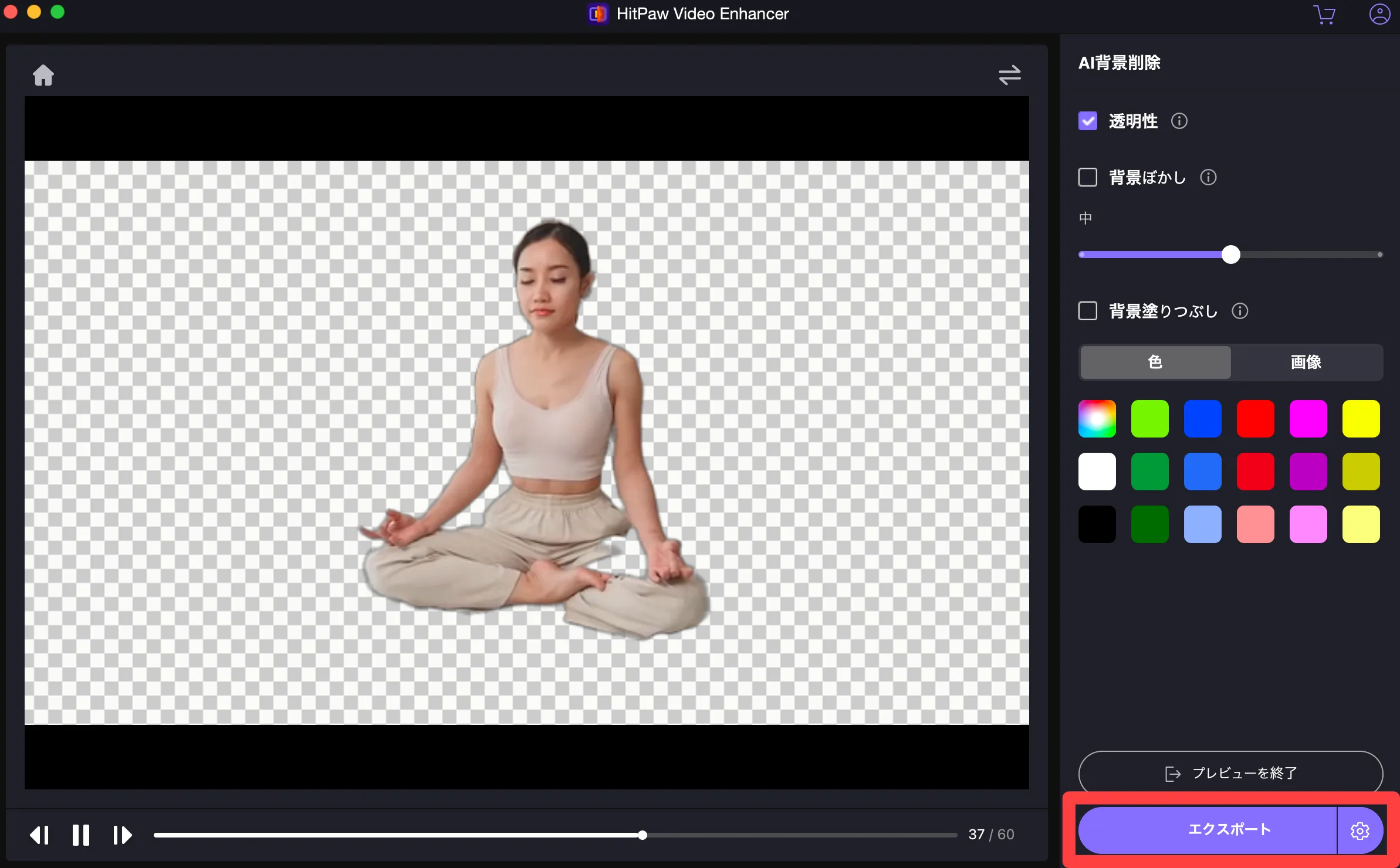
エクスポート完了後、[ファイルを開く]をクリックします。
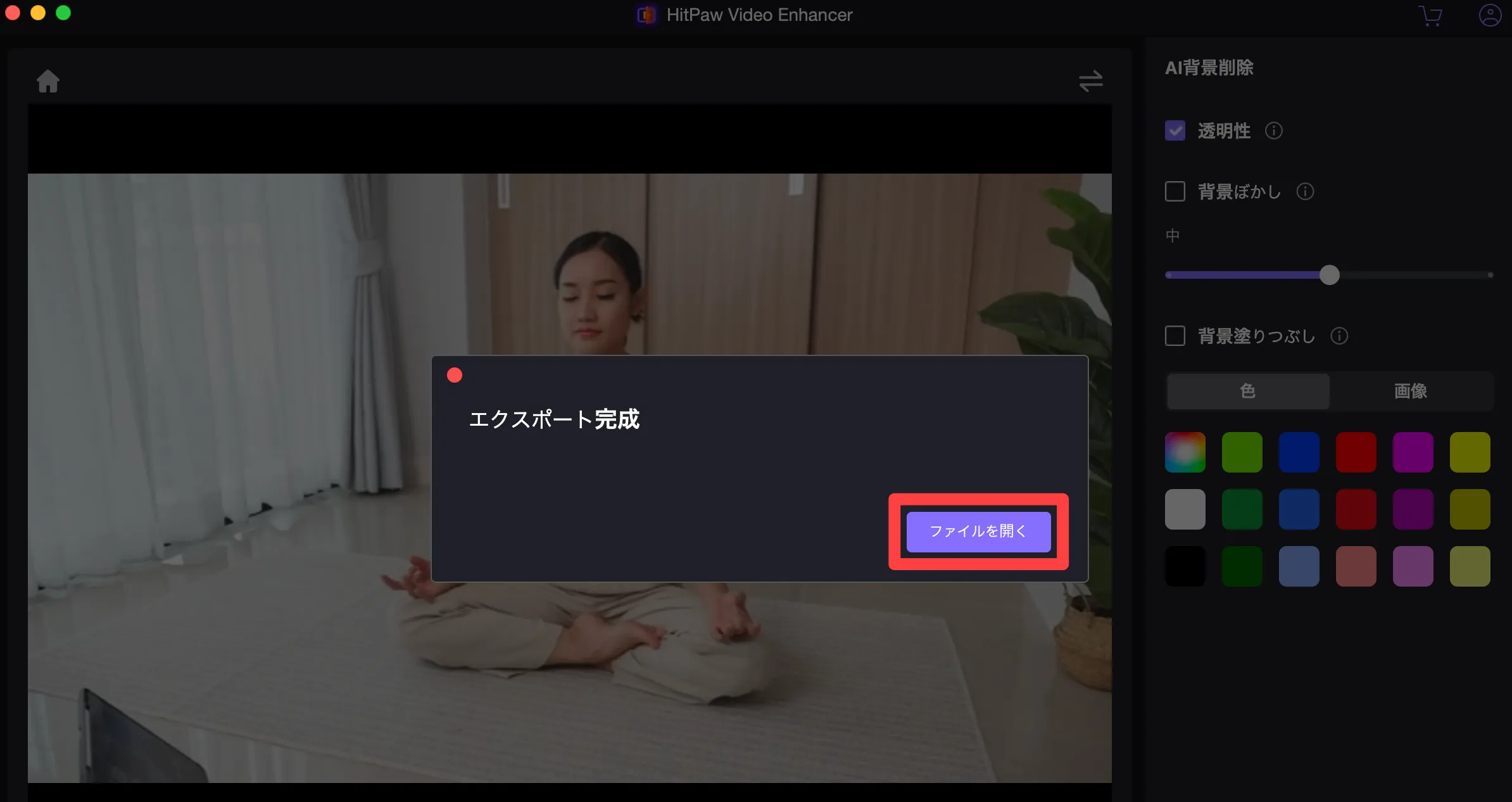
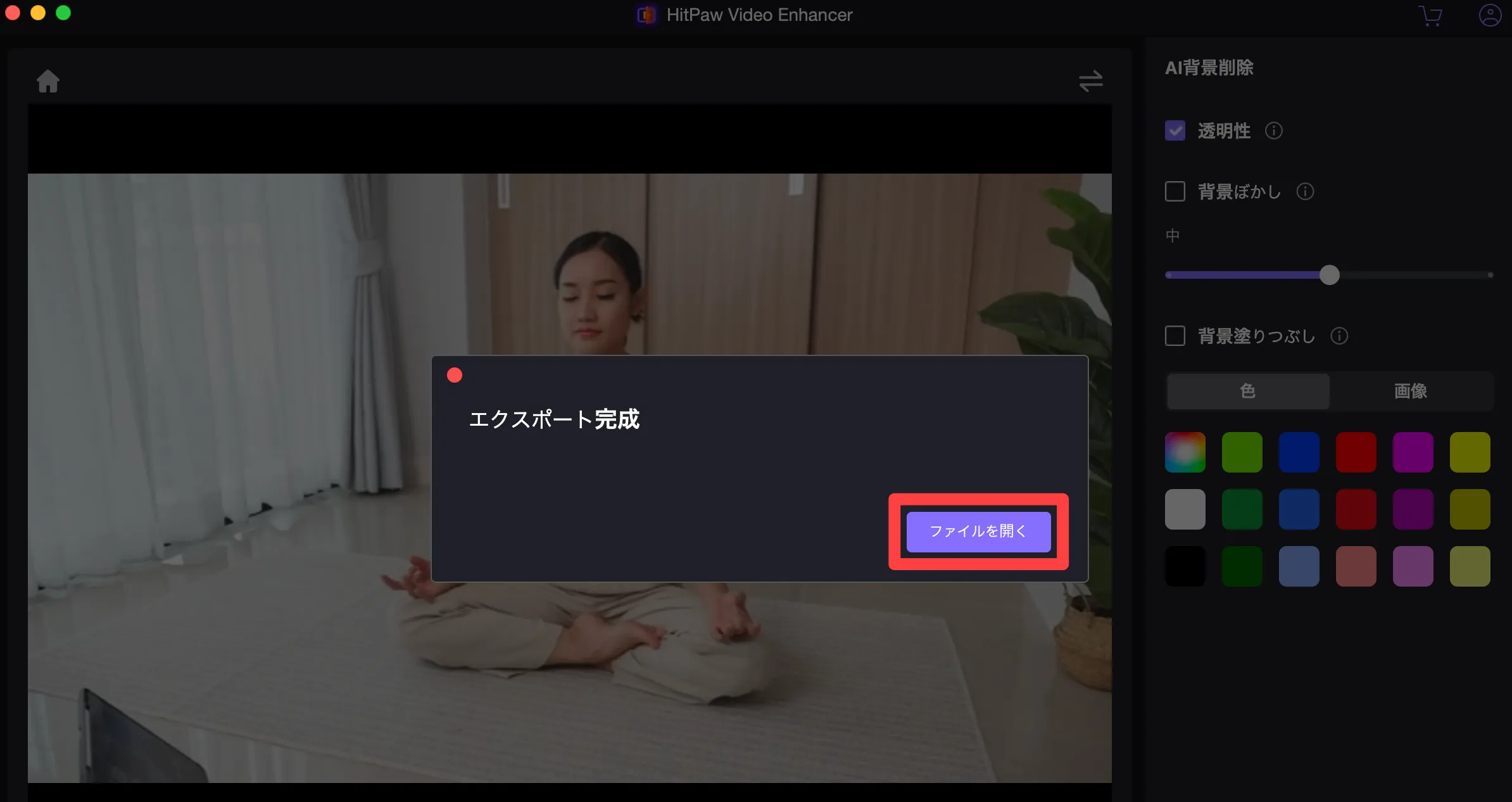
背景除去済の動画を保存することができました。
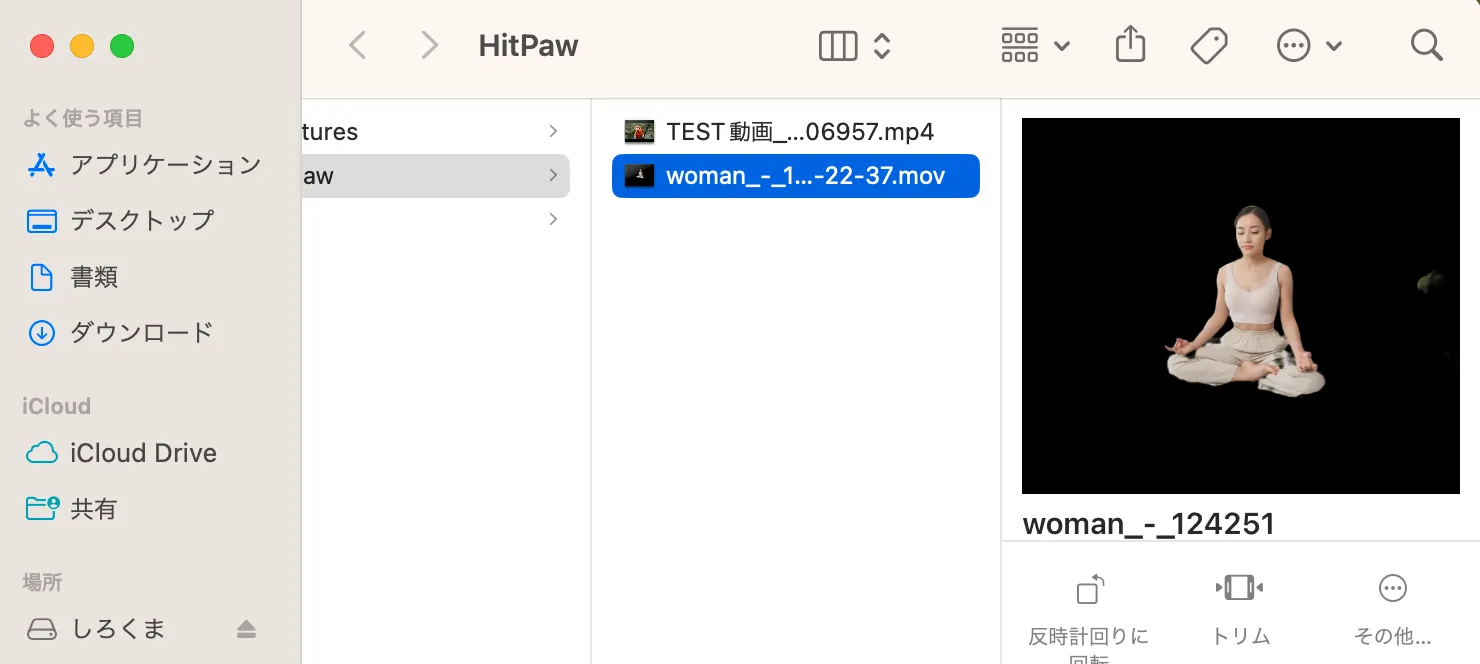
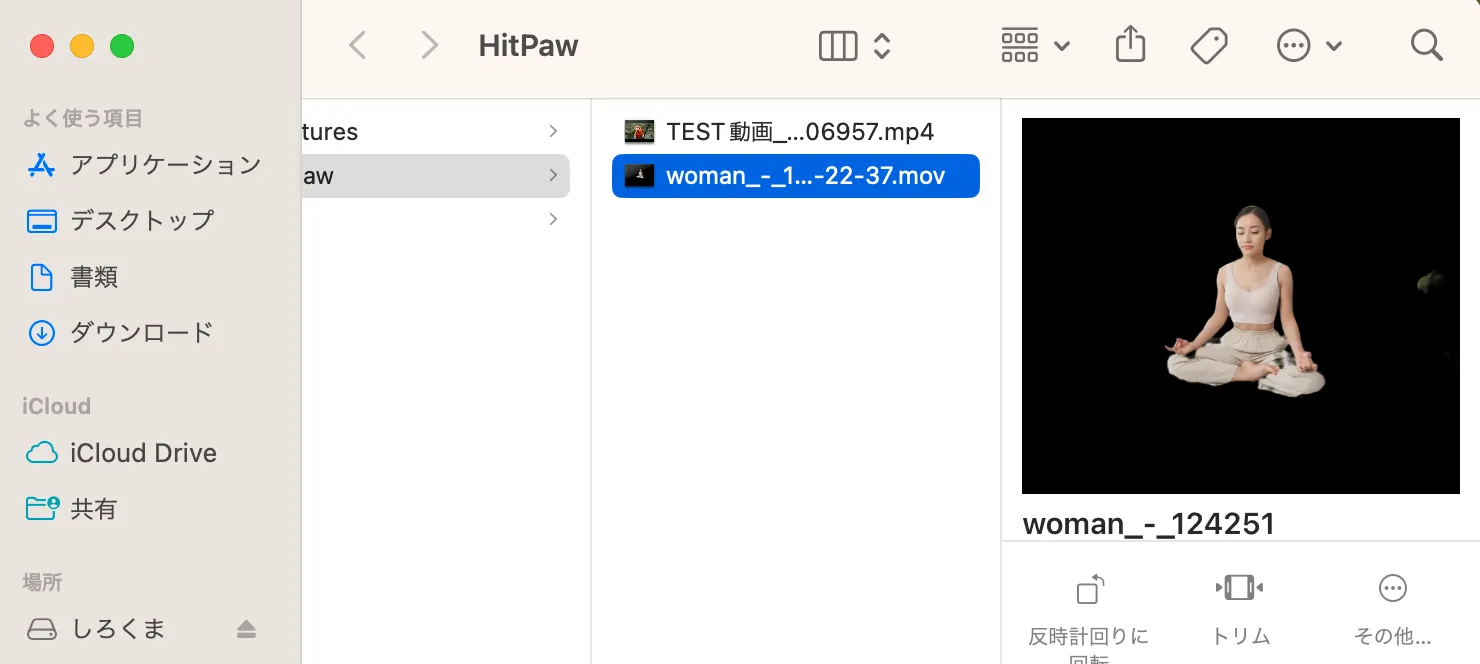
動画の背景を除去する方法は、以上です。
HitPaw Video Enhancerの動作環境について
HitPaw Video Enhancerの動作環境は次の通りです。
| Windows | Mac | |
|---|---|---|
| 対応OS | ○ | ○ |
| 対応バージョン | Windows 11/10 64-bit | macOS 10.15 以降 |
| CPU | Intel i3 第4世代またはAMD Ryzen 3相当以上 | Intel i3 第4世代またはApple M1相当以上 |
| ハードディスクの空容量 | 2GB以上 | 2GB以上 |
| メモリ | 8GB以上 | 8GB以上 |
| グラフィックカード | NVIDIA GTX 950またはAMD Radeon 460相当以上 | Intel UHD 630またはApple M1相当以上 |
| OpenGL | 3.3以上 | 3.3以上 |
| DirectX | バージョン:12 | – |
| ディスプレイ | 1366*768以上 | 1366*768以上 |
HitPaw Video Enhancerは、「WindowsOS」「macOS」の幅広いバージョンに対応しています。
HitPaw Video Enhancerでサポートしている動画フォーマット
HitPaw Video Enhancerでサポートしている動画フォーマットは、次の通りです。
| タイプ | フォーマット |
|---|---|
| インポート | 3G2, 3GP, ASF, AVI, DivX, F4V, FLV, H261, H263, H264, HEVC, M4V, MKV, MOV,MP4, MPEG, MPEG4, MPG, MXF, OGV, RM, RMVB, WEBM, WMV, 3GP2, DMSM, DVDmedia, DVR-MS, MTS, TRP, TS, VOB, VRO. xvid、GIF |
| エクスポート | MP4、MOV |
HitPaw Video Enhancerは、さまざまな動画フォーマットに対応しています。
HitPaw Video Enhancerの無料版・有料版の違い
HitPaw Video Enhancerには、無料版と有料版が用意されています。
今回は、無料版と有料版の「機能」「価格」の違いを比較してみました。
機能比較
| 機能 | 無料版 | 有料版 |
|---|---|---|
| プレビュー | ○ | ○ |
| エクスポート | × | ○ |
無料版では、全ての機能において編集前後の状態をプレビューできますが、編集後のデータをエクスポートしたい場合は有料版が必要となります。
価格比較
HitPaw Video Enhancerは無料版の他に、有料版で「一ヶ月」「一年」「永久」の3つのプランが用意されています。
| 一ヶ月プラン | 一年プラン | 永久プラン | |
|---|---|---|---|
| 年間サブスクリプション | 6,600円 | 15,400円 | 49,500円 |
| 利用期間 | 1ヶ月 | 1年間 | 永久 |
| 利用台数 | 1PC | 1PC | 1PC |
| 返金保証 | 30日 | ||
3ヶ月以上利用する場合は、「一年プラン」または「永久プラン」が最適です。
尚、下記のようにセールも開催されているので、「公式サイト」のチェックをおすすめします。
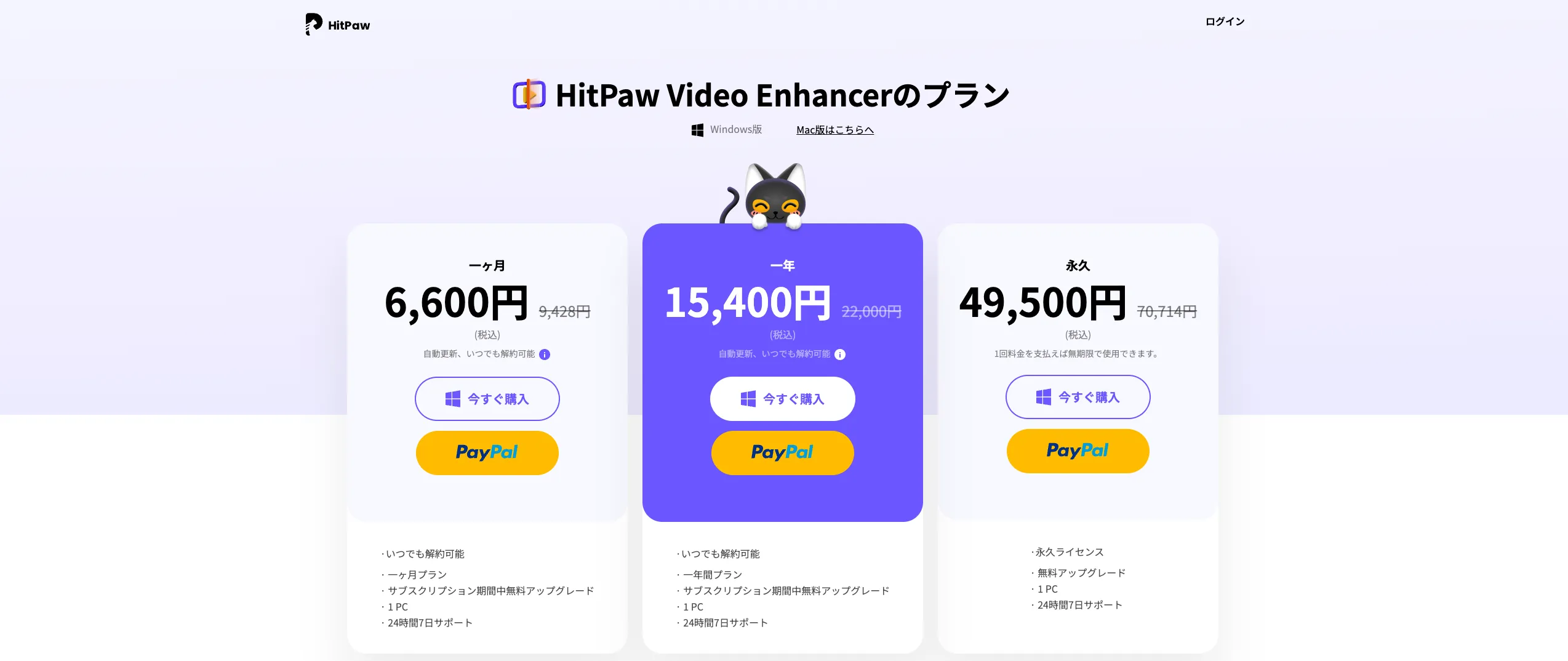
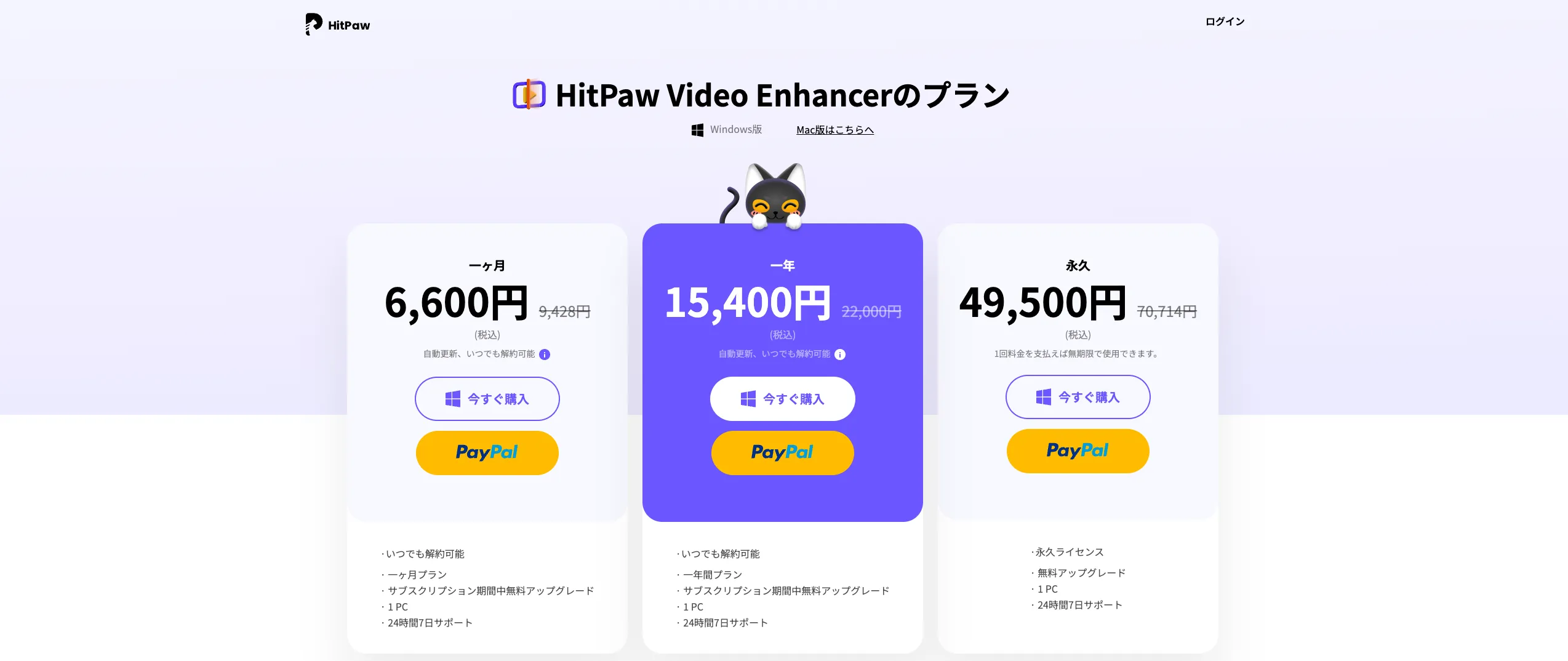
「Video Enhancer」公式サイトで価格をチェックする
さいごに:HitPaw Video Enhancerの総評



HitPaw Video Enhancerは、簡単な手順で動画編集できるから、便利で使い勝手も良いね!



無料版では、編集後の動画エクスポートに制限がありますが、プレビューで確認できる点、またエクスポート以外の全ての機能を利用することが可能です。
まずは無料で体験して、エクスポートしたいとなったら有料版を購入する流れがおすすめです。
「動画編集を簡単に行いたい」
「動画の画質を上げたい」
と考えている方は、導入してみてはいかがでしょうか。











コメント