 悩めるクマ
悩めるクマPCの起動や動作が遅い
無駄なアプリの起動を停止したい
このような悩み・疑問を解決します。
当記事を読むと「Windows11のアプリのスタートアップを削除・無効化する方法」がわかります。



それでは、アプリのスタートアップを削除・無効化する方法をご紹介します。
アプリのスタートアップを削除・無効化する方法
Windows11でアプリのスタートアップを削除・無効化する方法として、次の3つをご紹介します。
- 設定からアプリのスタートアップをオフにする方法
- タスクマネージャーからアプリのスタートアップを無効化する方法
- フォルダからアプリのスタートアップを削除する方法



それでは、順番にご紹介します。
①設定からアプリのスタートアップをオフにする方法
Windows11のスタートアップアプリの場所は、「設定」メニューから確認できます。
まずは、[スタート] → [設定]の順にクリックします。
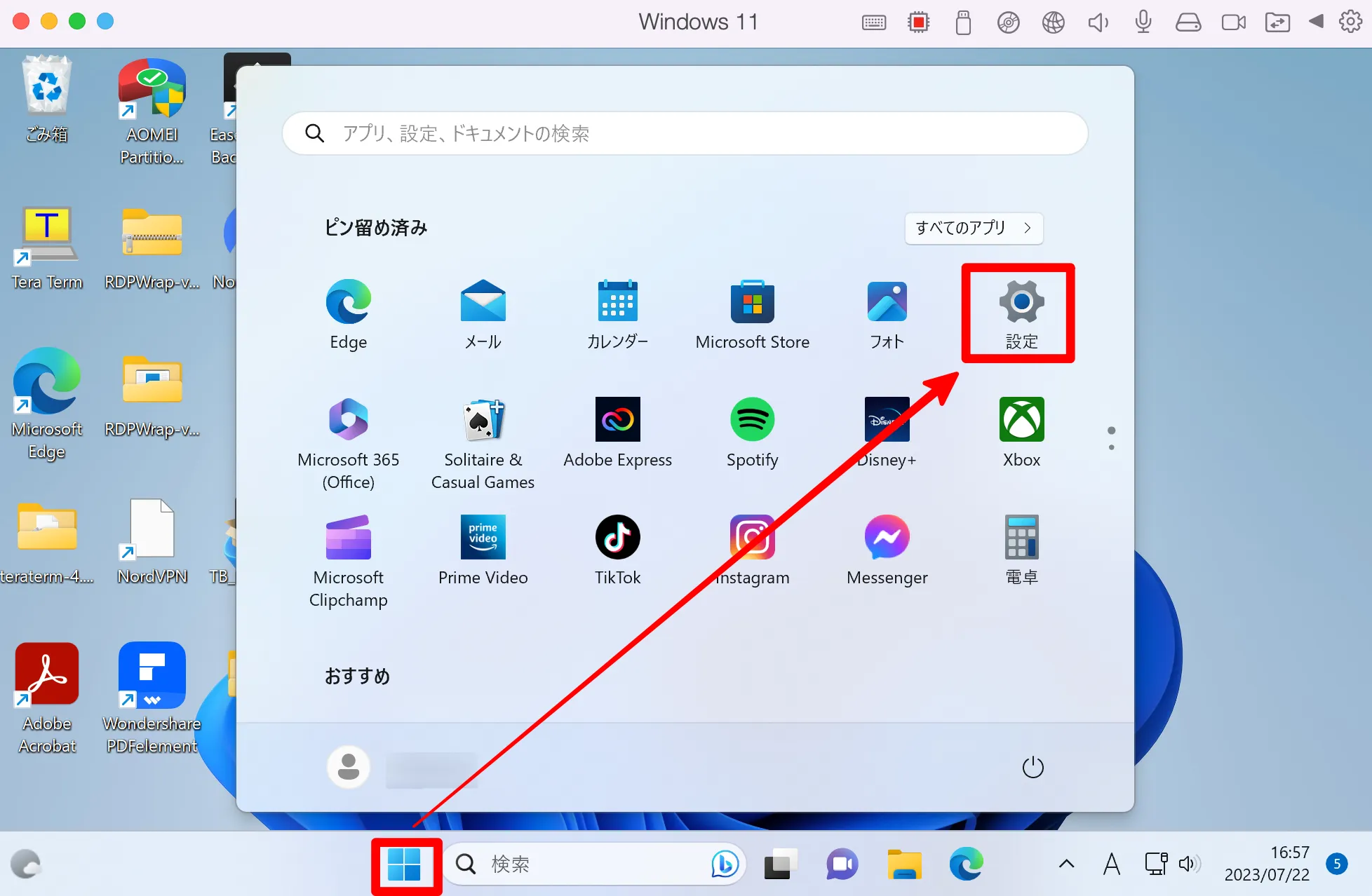
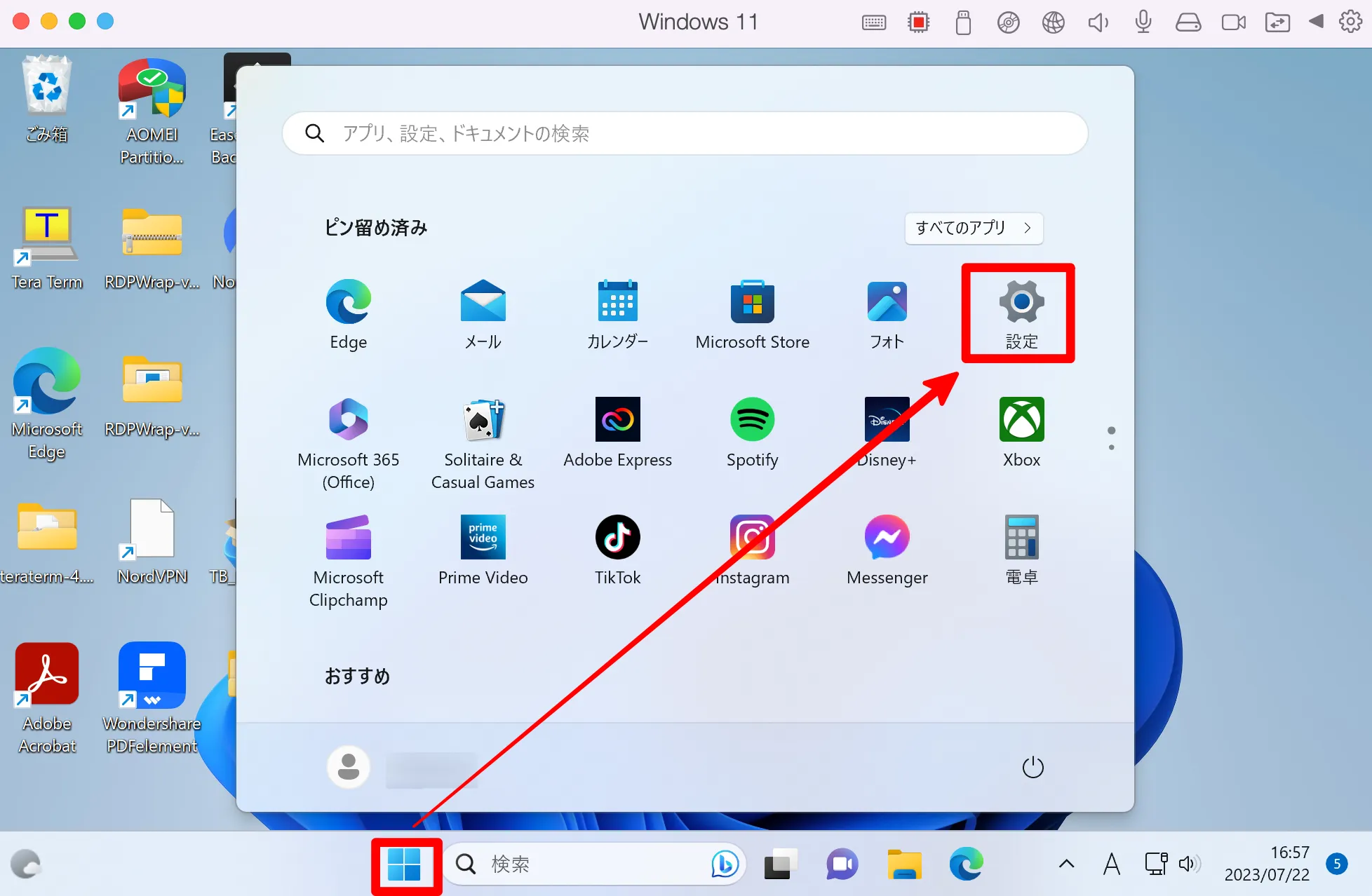
次に[アプリ] → [スタートアップ]の順にクリックします。
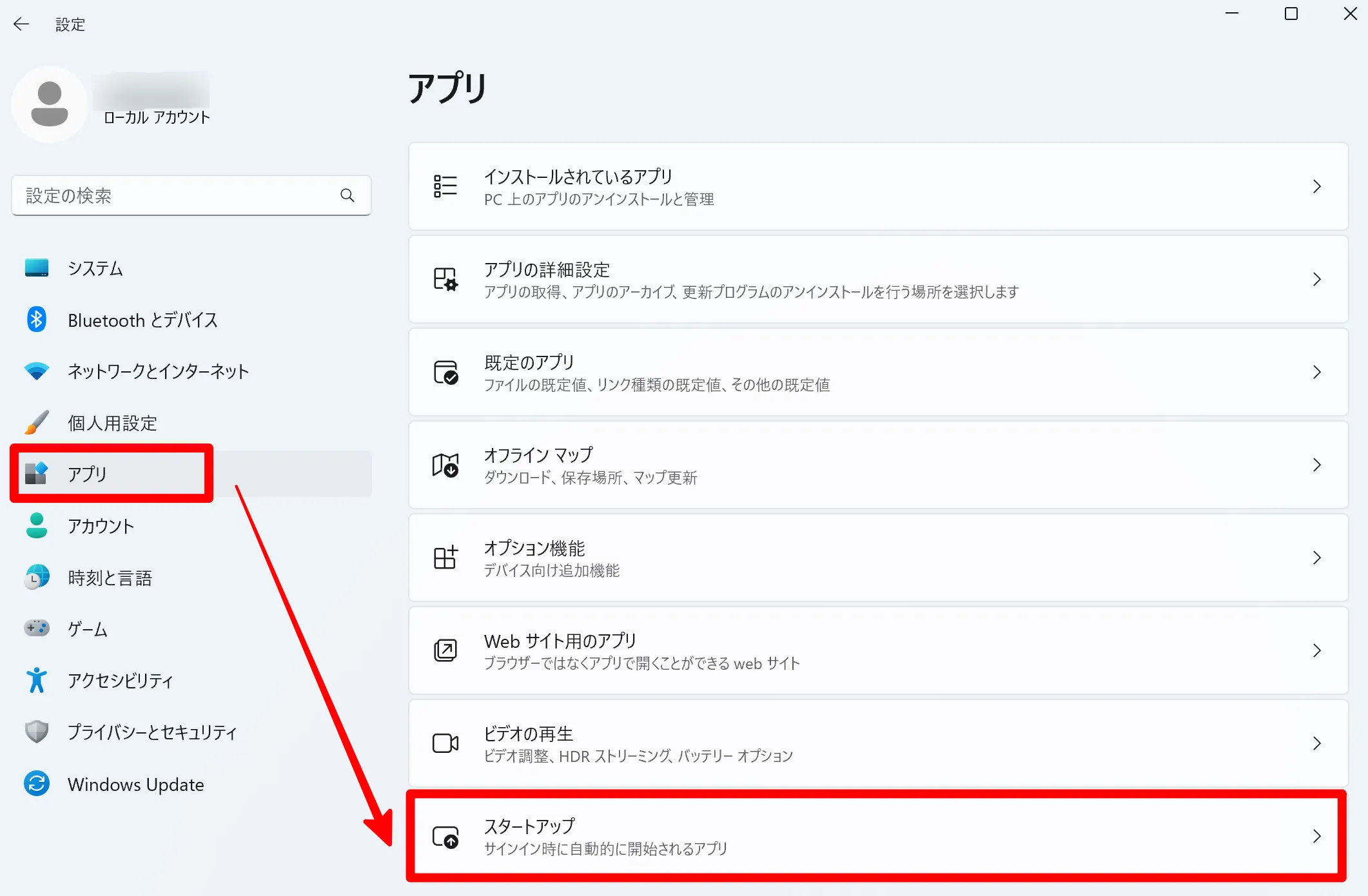
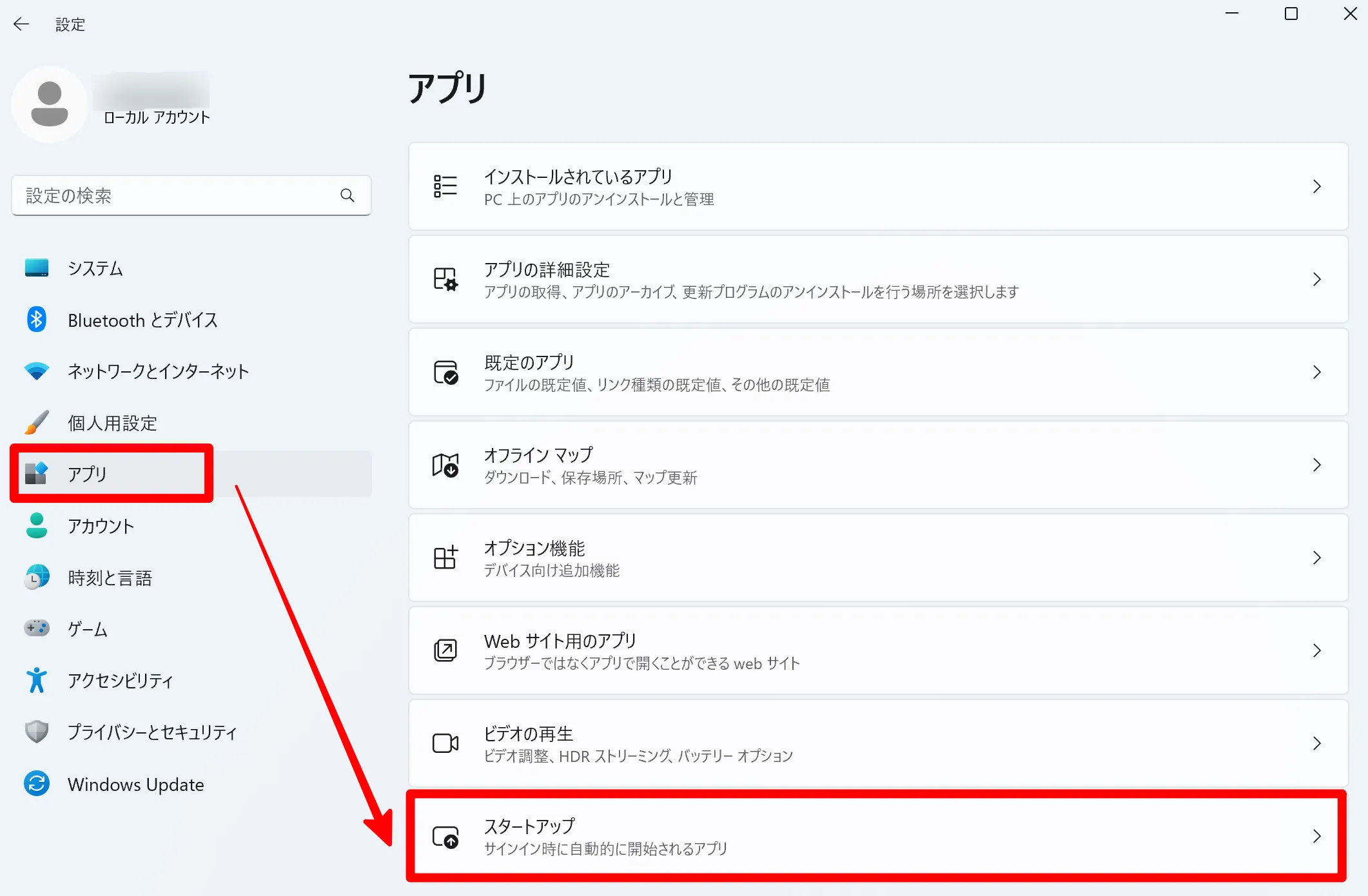
アプリの一覧が表示されるので、自動起動を停止したいアプリのトグルをクリックします。
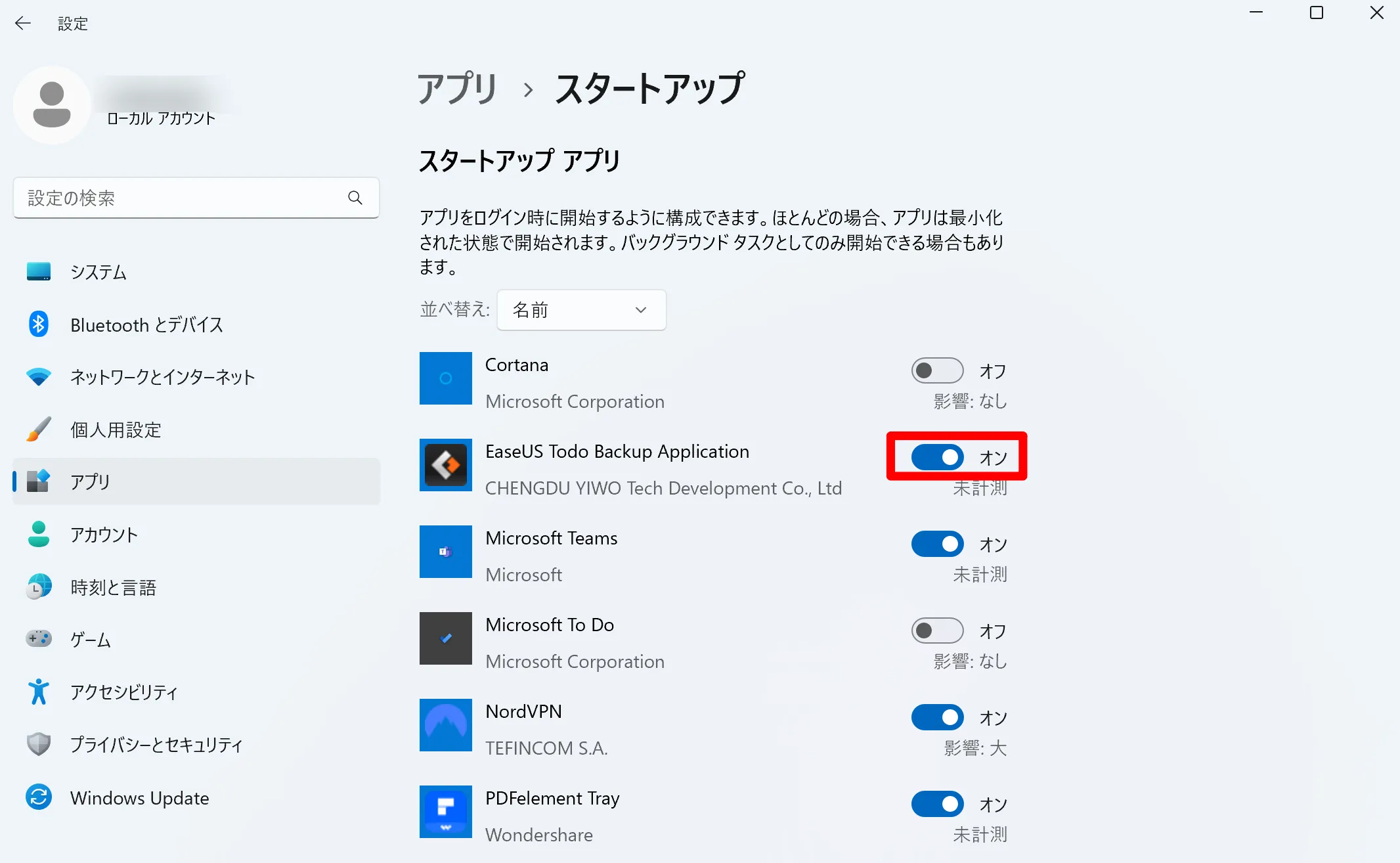
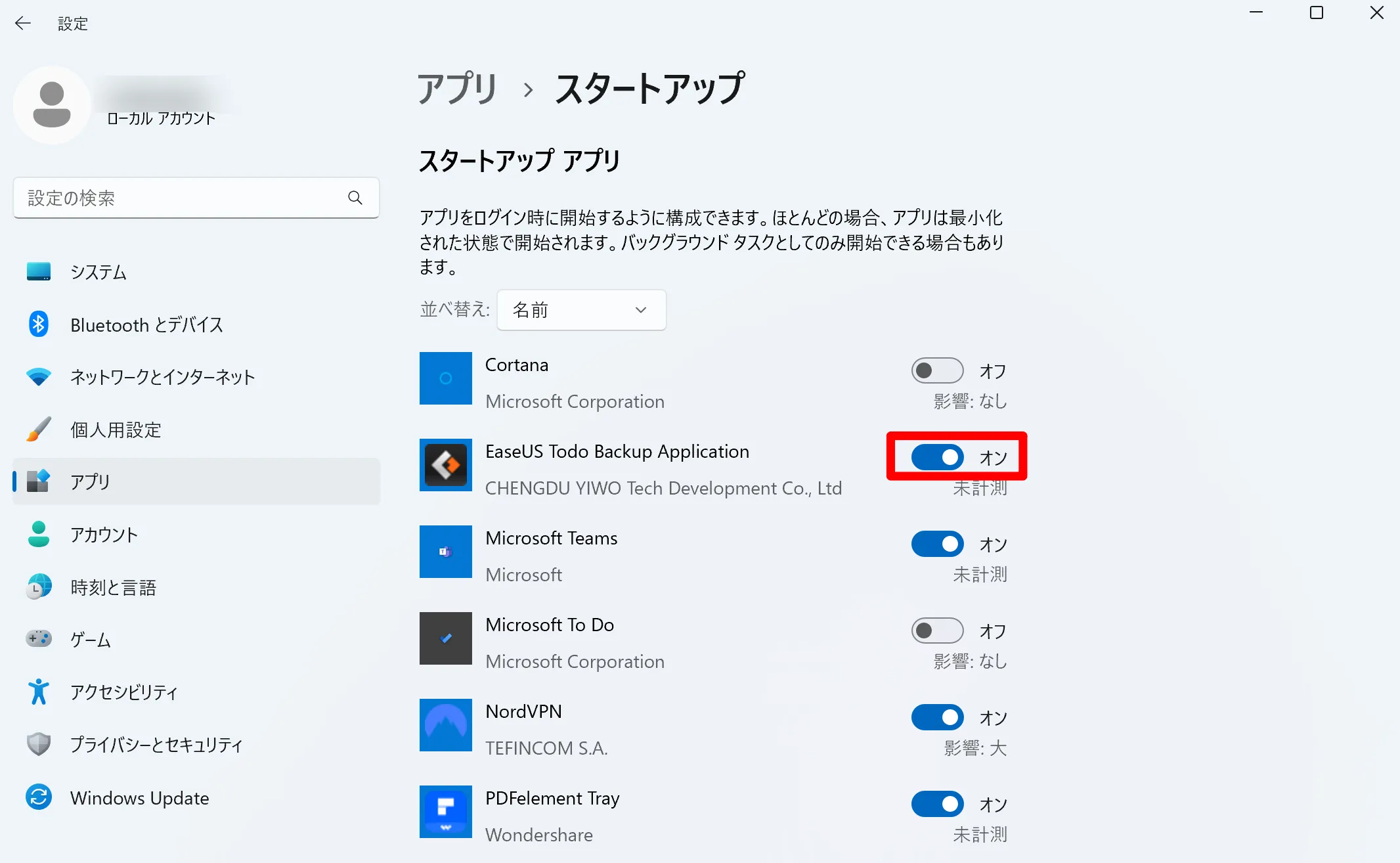
設定が[オフ]になれば、アプリのスタートアップを停止できたことになります。
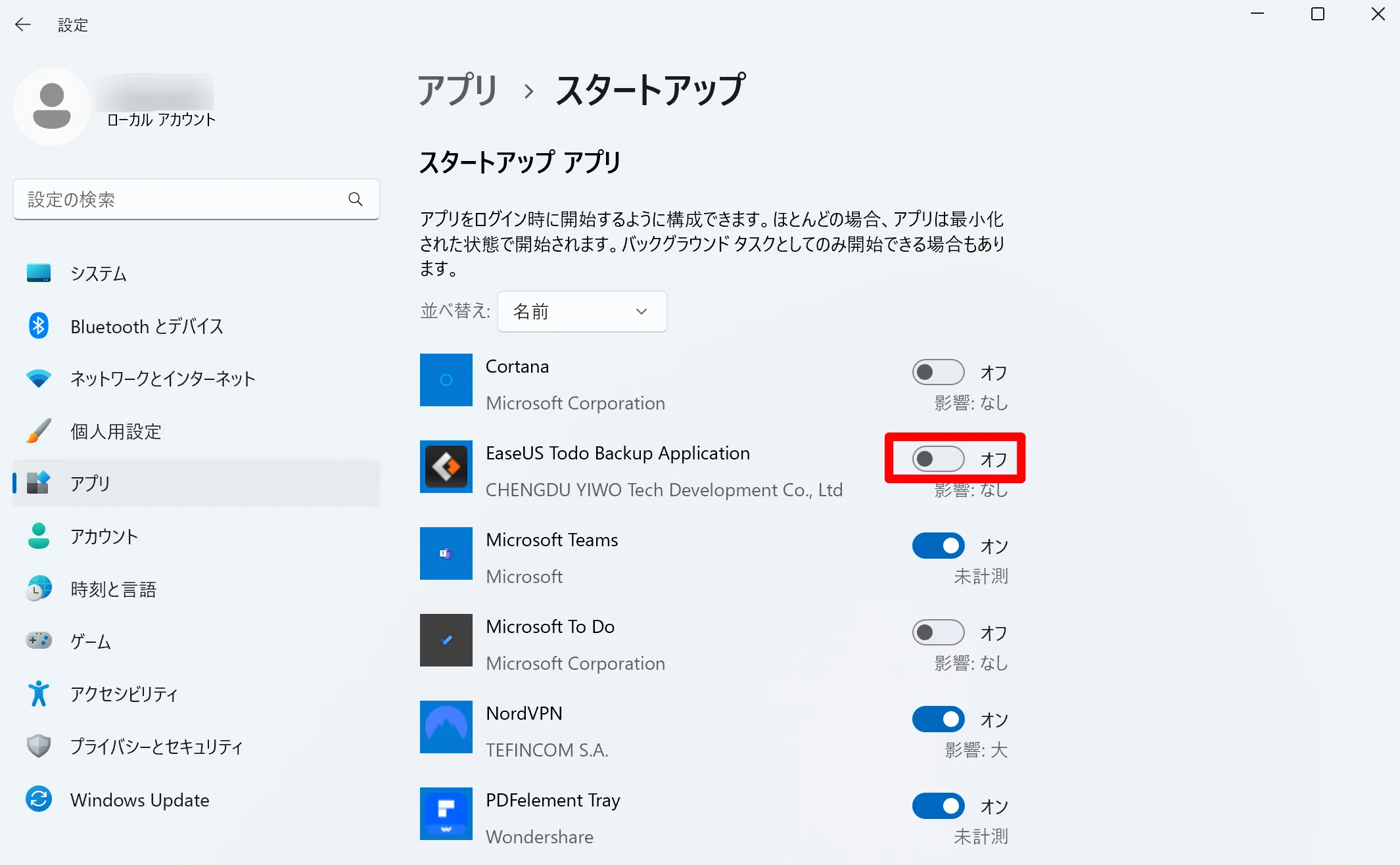
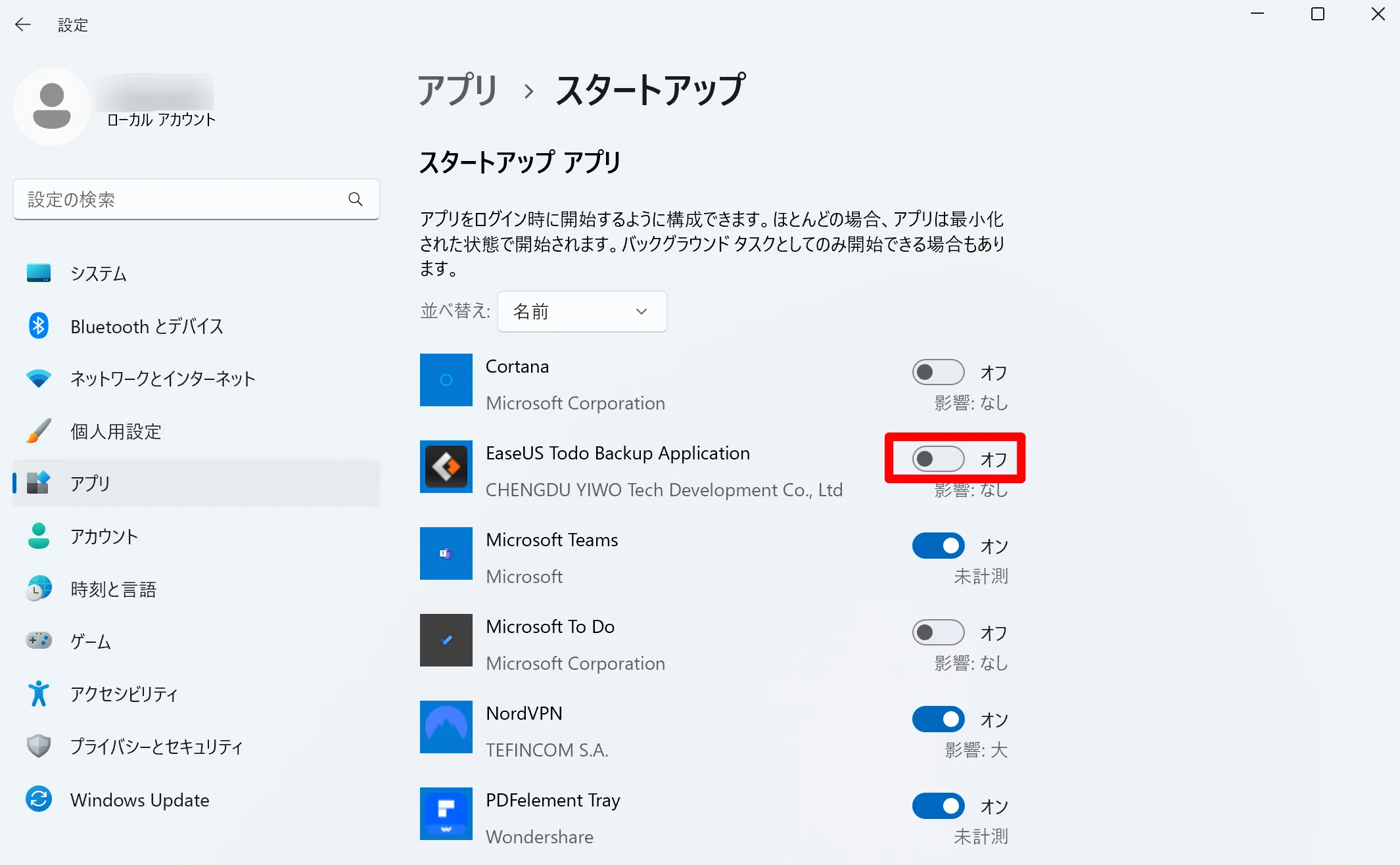
必要に応じて、その他のアプリもオフにしておきましょう。
②タスクマネージャーからアプリのスタートアップを無効化する方法
[Ctrl]+[Shift]+[ESC]キーを同時押しして、タスクマネージャーを起動します。
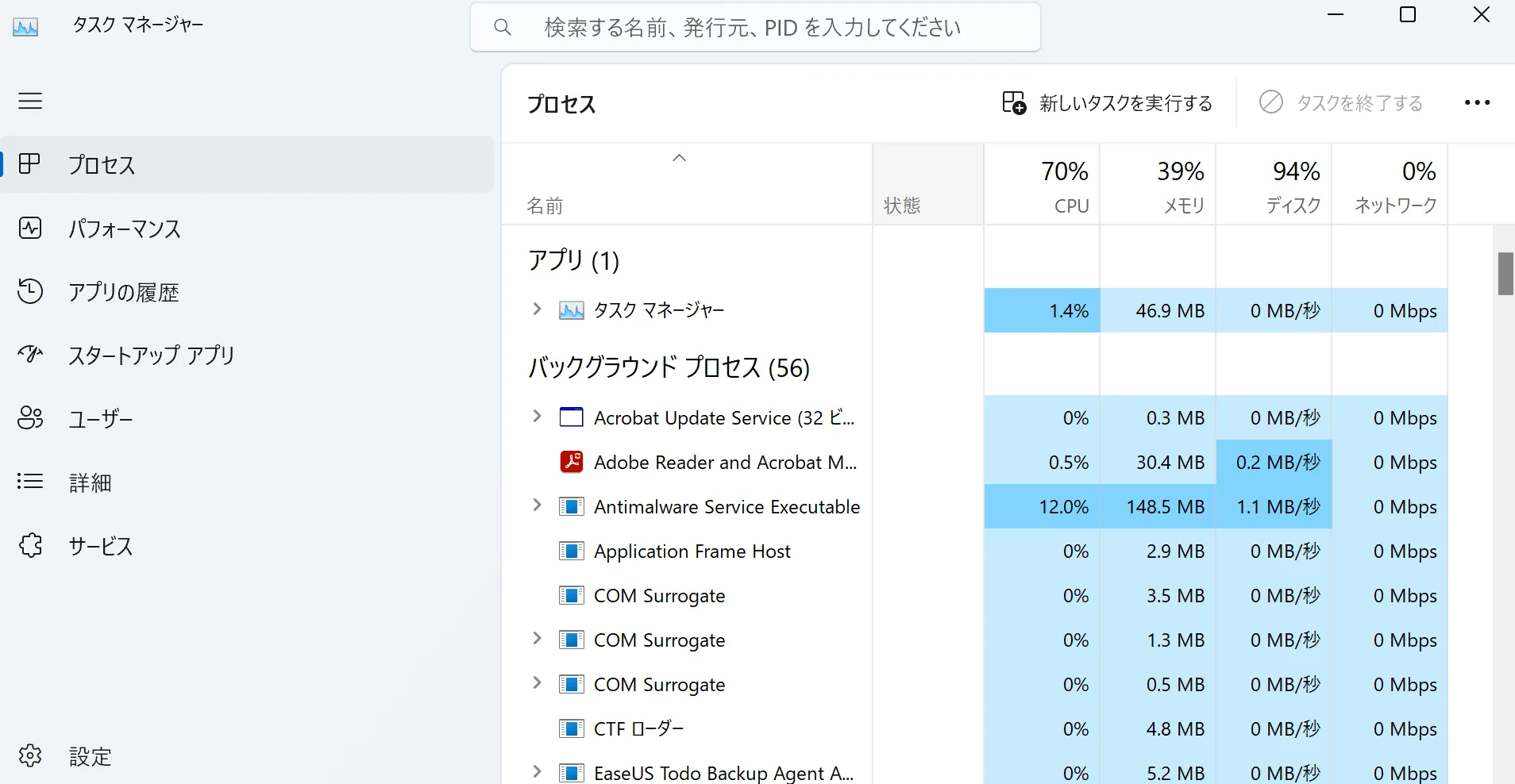
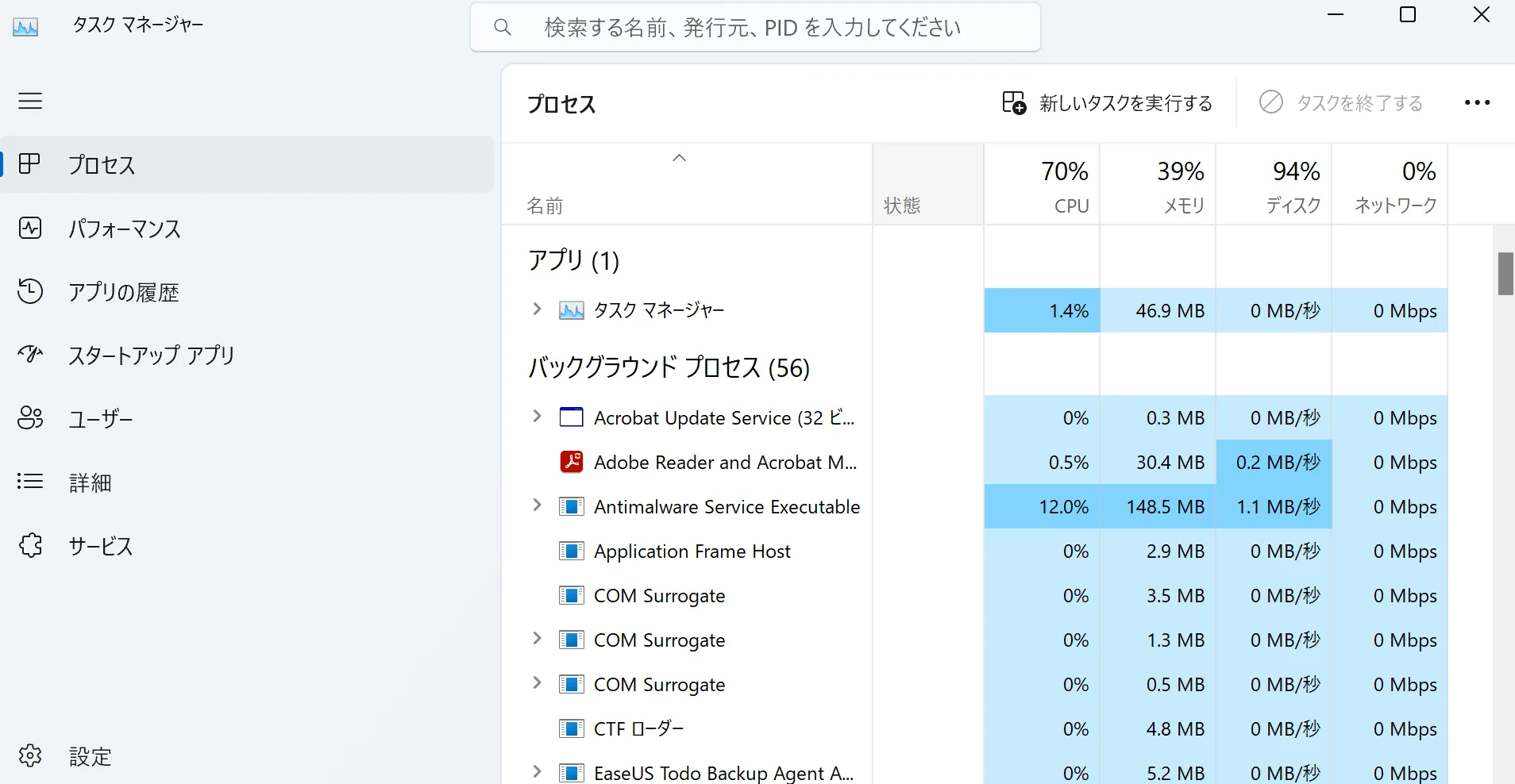
[スタートアップ アプリ] → [状態が有効のアプリ] → [無効化]の順にクリックします。
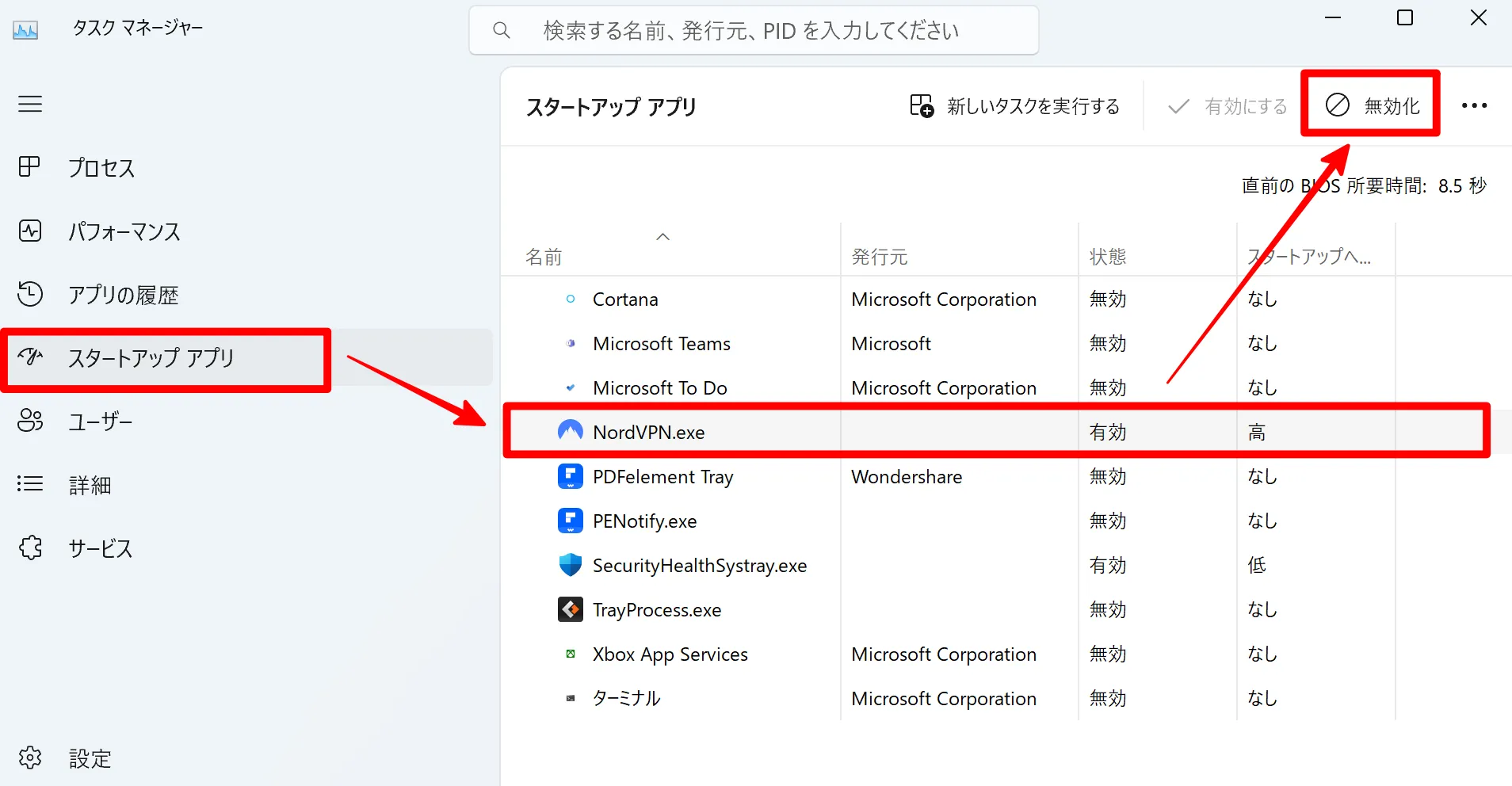
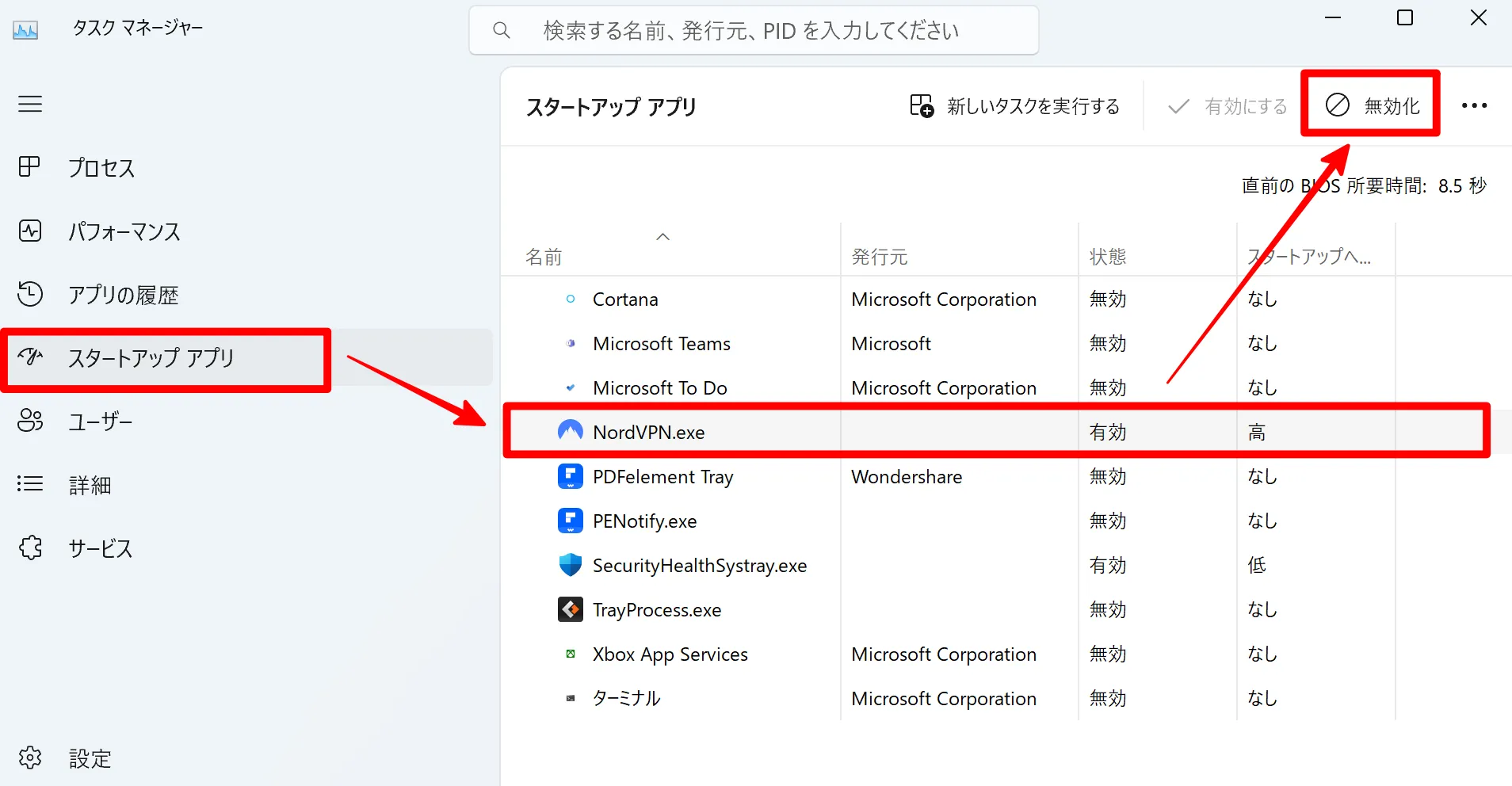
状態が[無効]になっていれば、アプリのスタートアップを停止完了です。
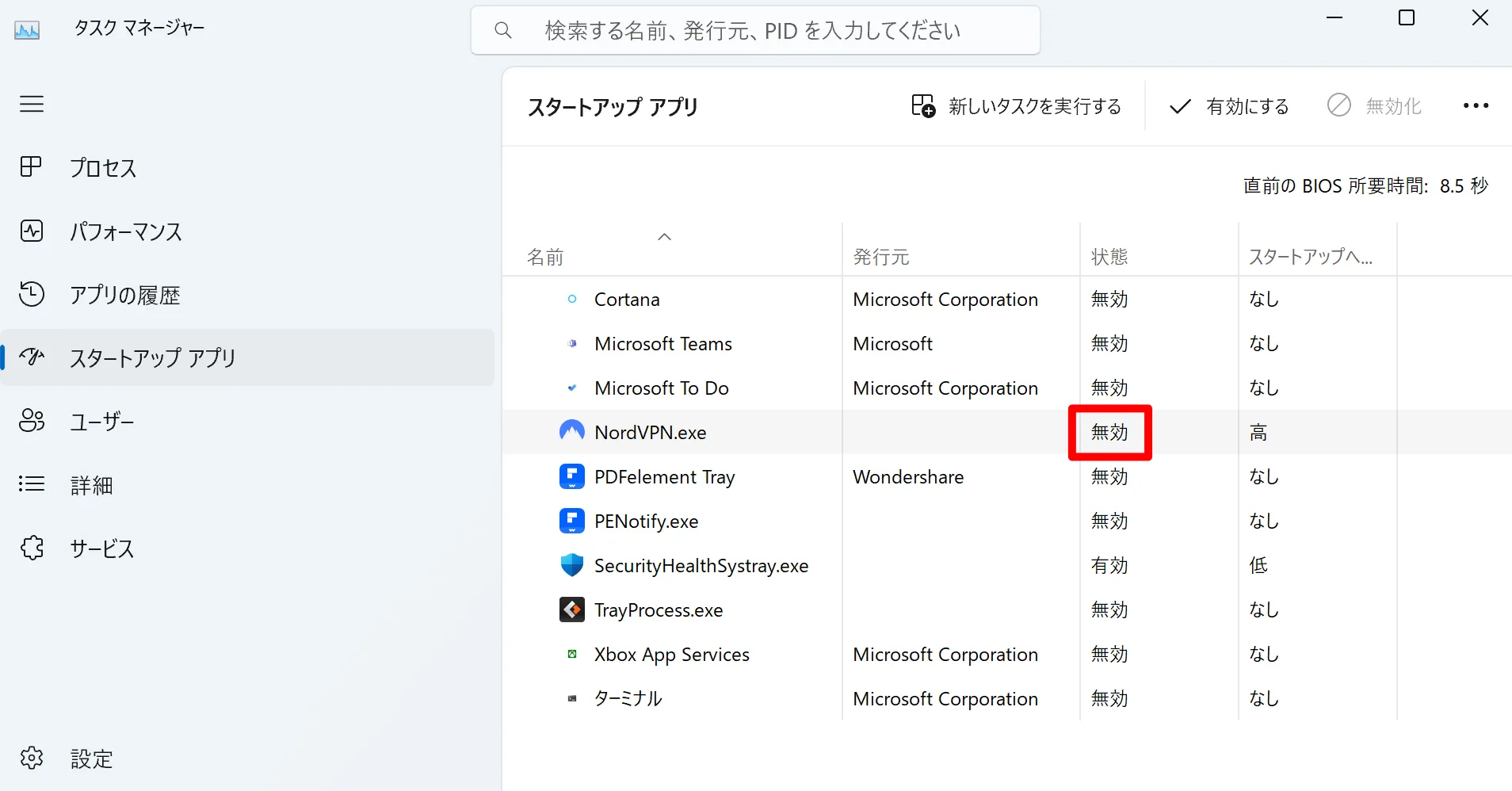
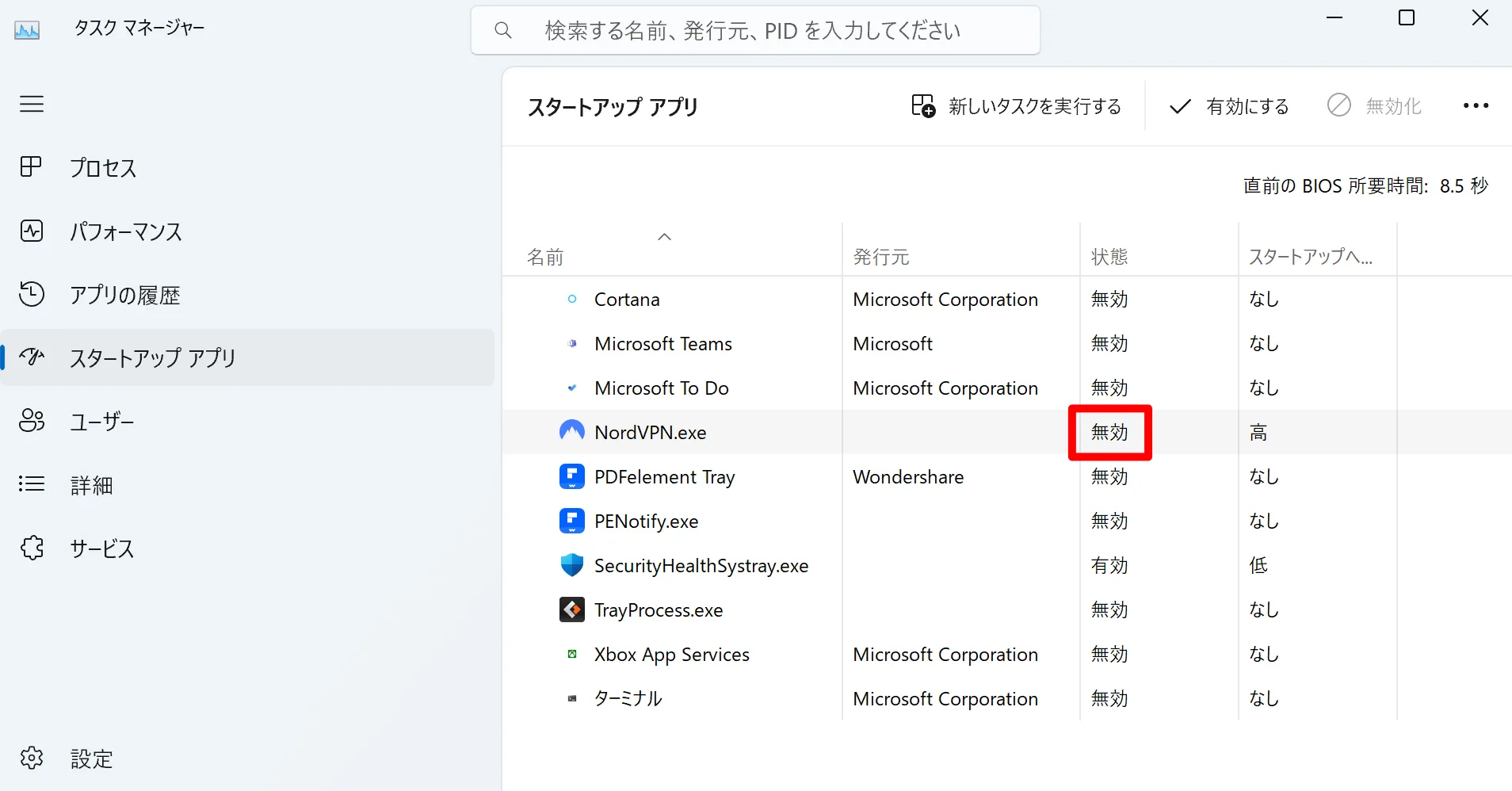
③フォルダからアプリのスタートアップを削除する方法
[Windowsキー]+[R]を同時押しして、[ファイル名を指定して実行]を呼び出します。
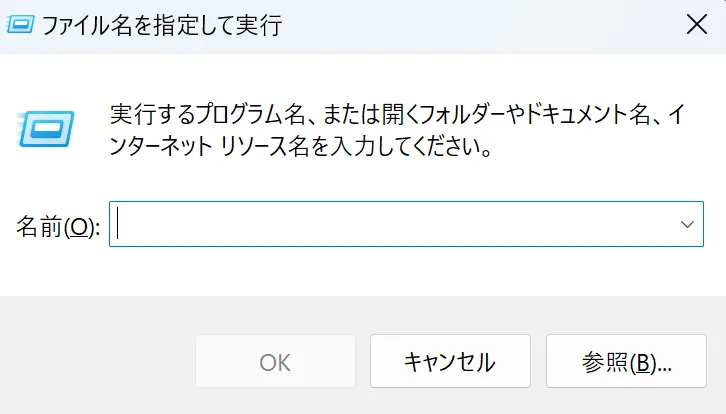
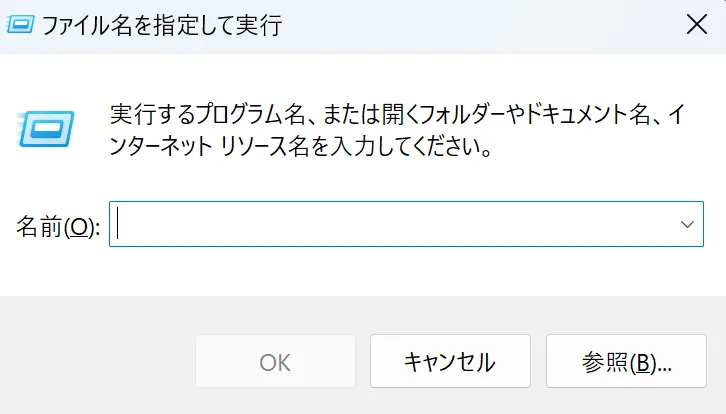
「shell:startup」を入力して実行します。
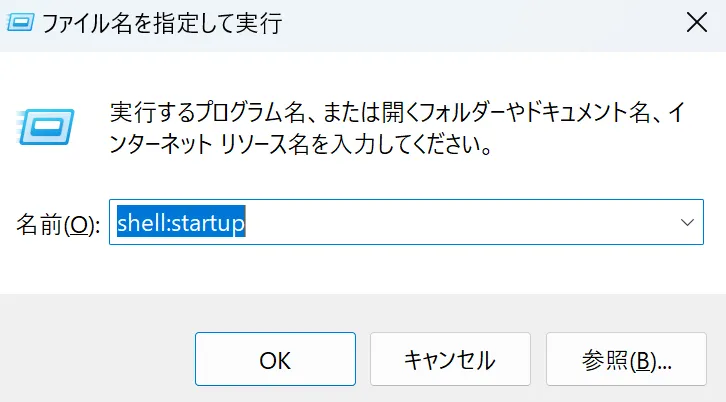
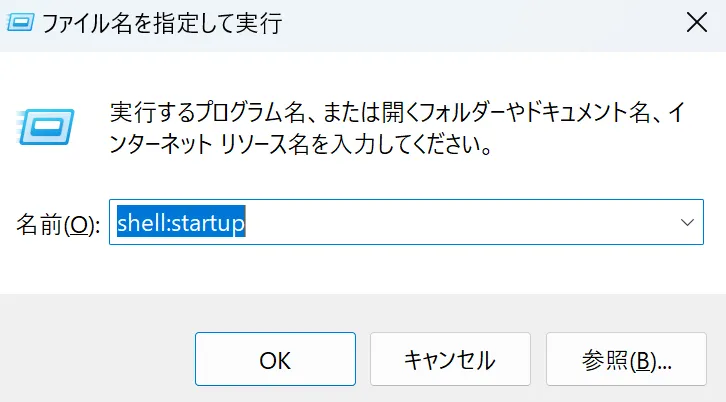
スタートアップ フォルダが表示されます。
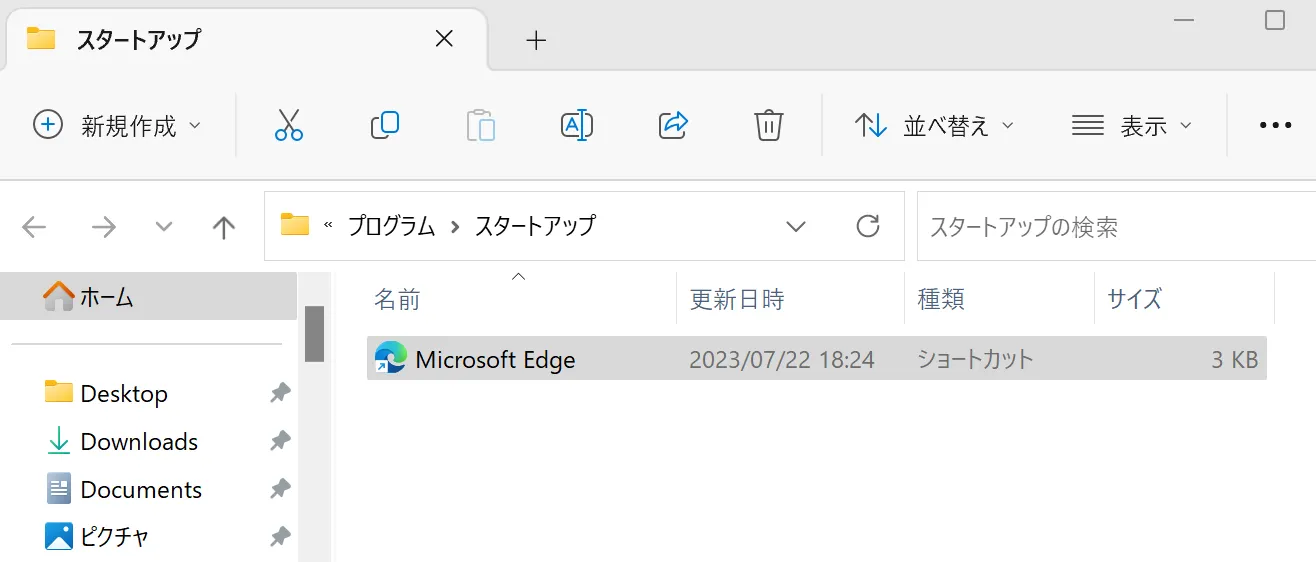
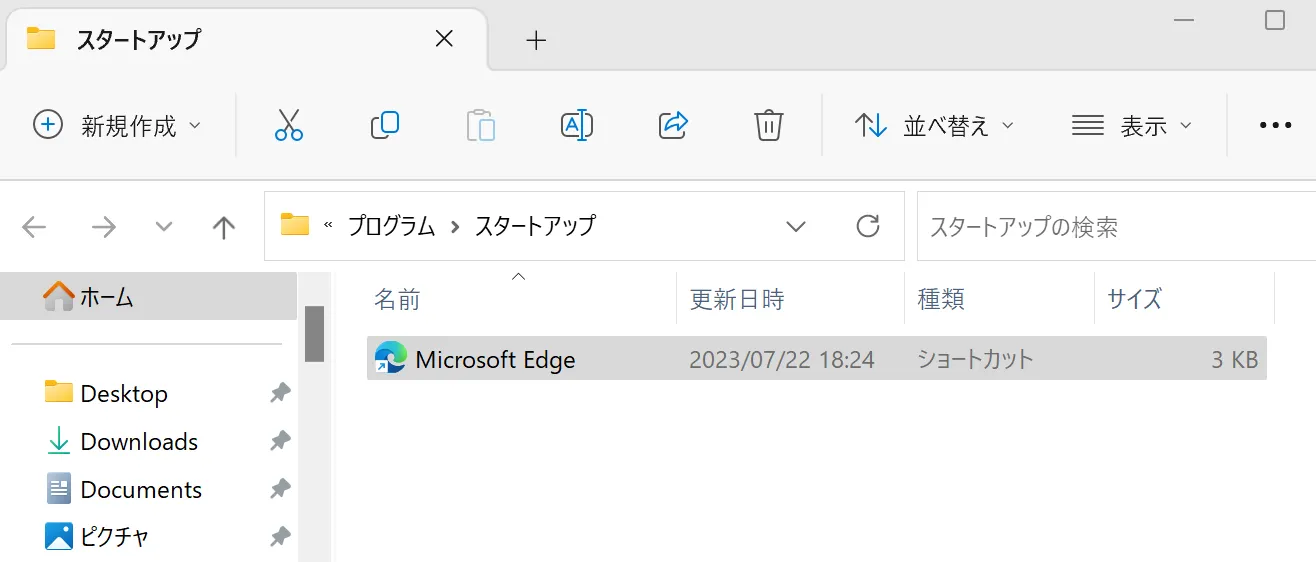
不要なアプリがあれば選択して削除しましょう。
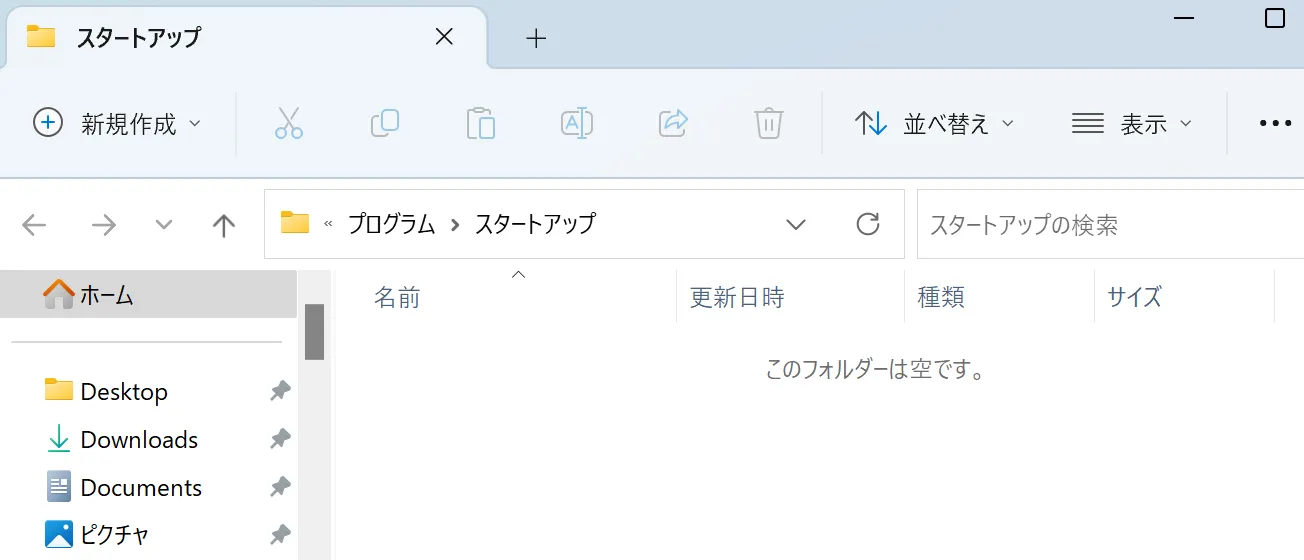
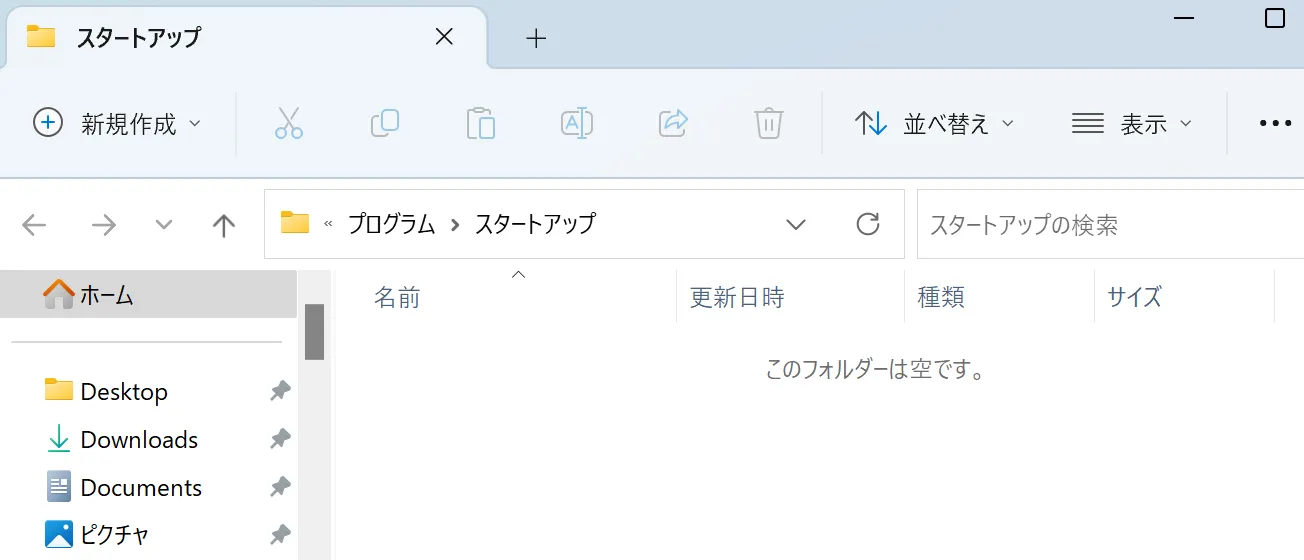
さいごに:アプリのスタートアップを見直そう
当記事では、Windows11でアプリのスタートアップを削除・無効化する方法として、次の3つをご紹介しました。
- 設定からアプリのスタートアップをオフにする方法
- タスクマネージャーからアプリのスタートアップを無効化する方法
- フォルダからアプリのスタートアップを削除する方法
「PC起動に時間がかかる」
「PCの動作を改善したい」
このような場合、アプリのスタートアップが原因になっている可能性があります。
多くのアプリがスタートアップに登録されていると、PCの起動時間が長くなったり、パフォーマンスに影響を与える事も考えられるため注意が必要です。
PCのパフォーマンスを最大限に引き出す為にも、スタートアップの最適化に取り組んでみてはいかがでしょうか。


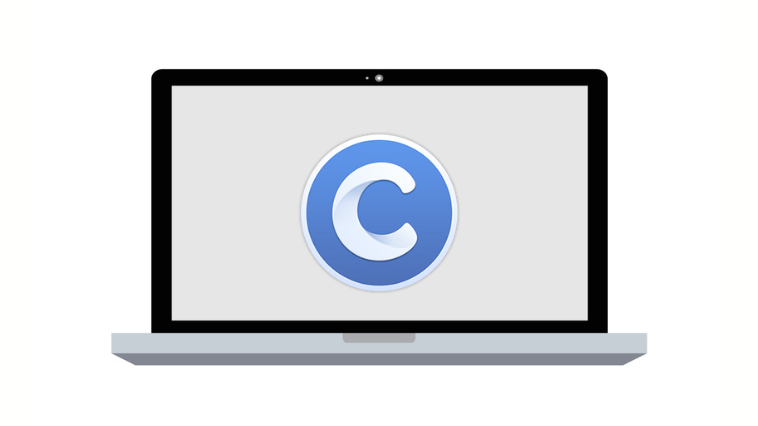







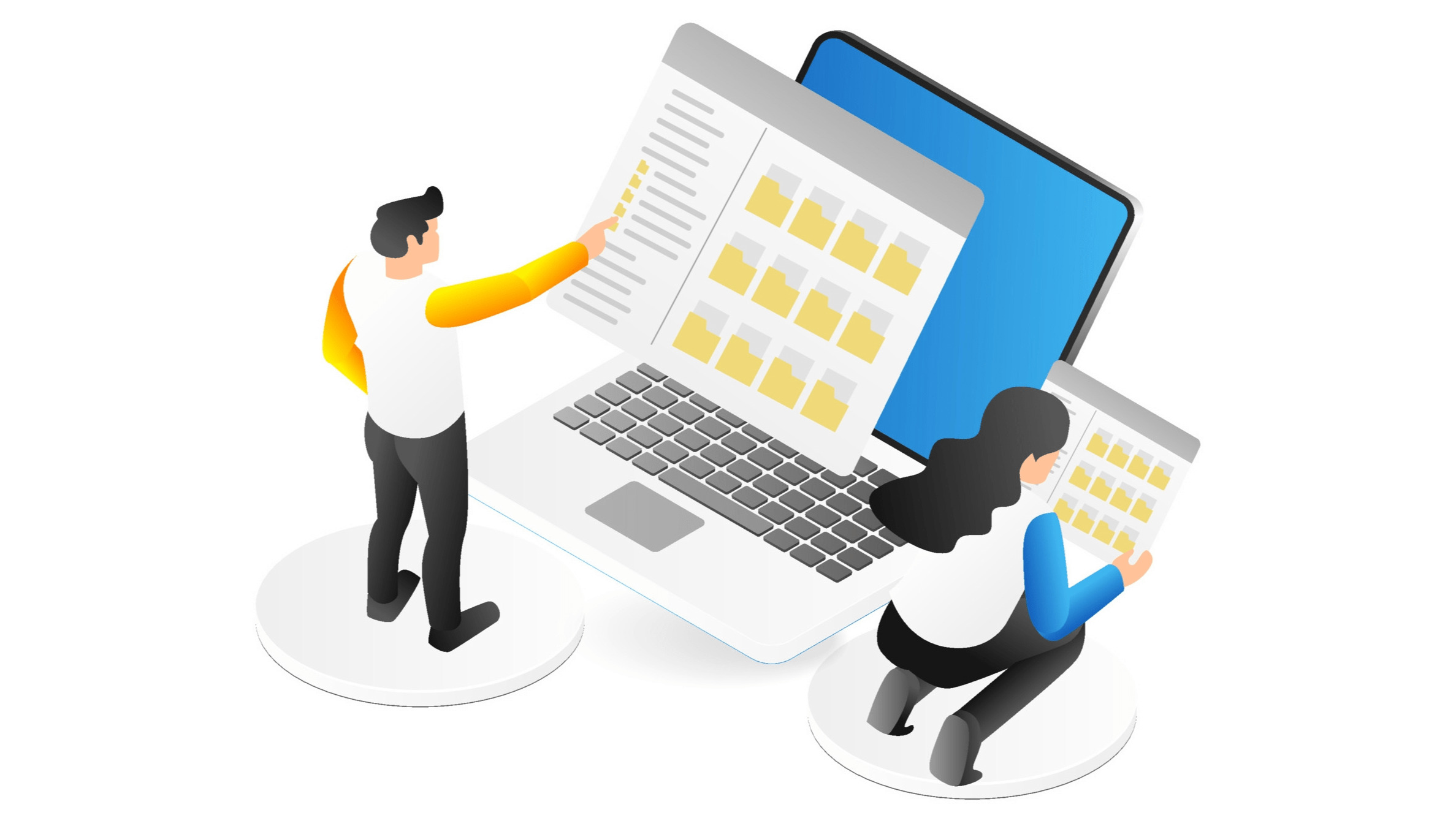
コメント