MacCleanとは
MacCleanとは、Macのクリーンアップとメンテナンスを簡単に行えるソフトウェアです。
MacCleanは、次のような方にお勧めの製品です。
- Macの動作を軽くしたい
- Mac上の不要なファイルを削除したい
- MacのHDD、SSDの空き容量を確保したい
- Macをワンクリックでクリーンアップしたい
 しろくま
しろくまMacCleanを使えば、Macの快適さを取り戻す事ができます。
まずは、インストール手順からご紹介します。
MacCleanのインストール手順について
まず、公式サイトへアクセスしMacCleanをダウンロードします。
[無料体験]をクリックして、インストーラーをダウンロードします。
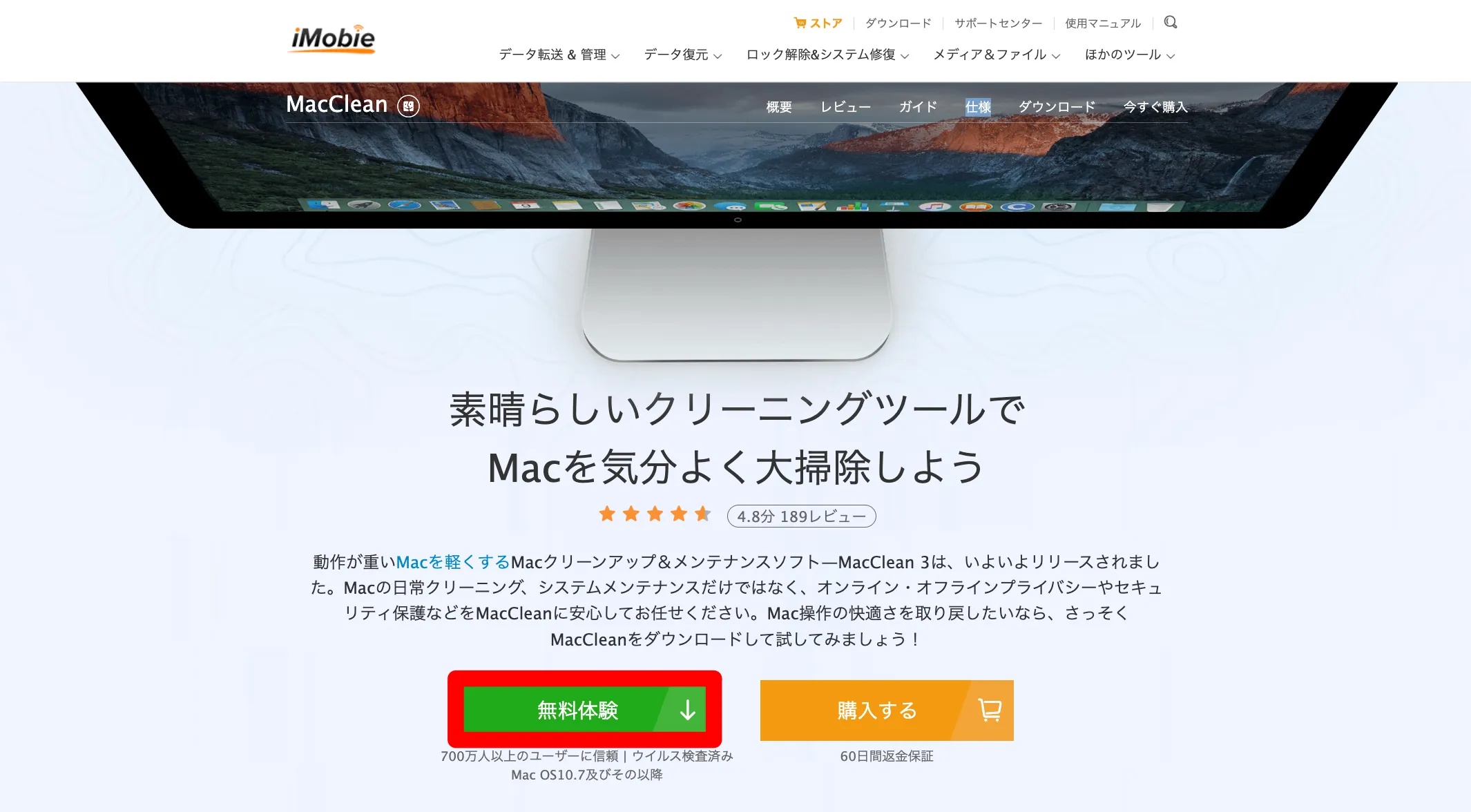
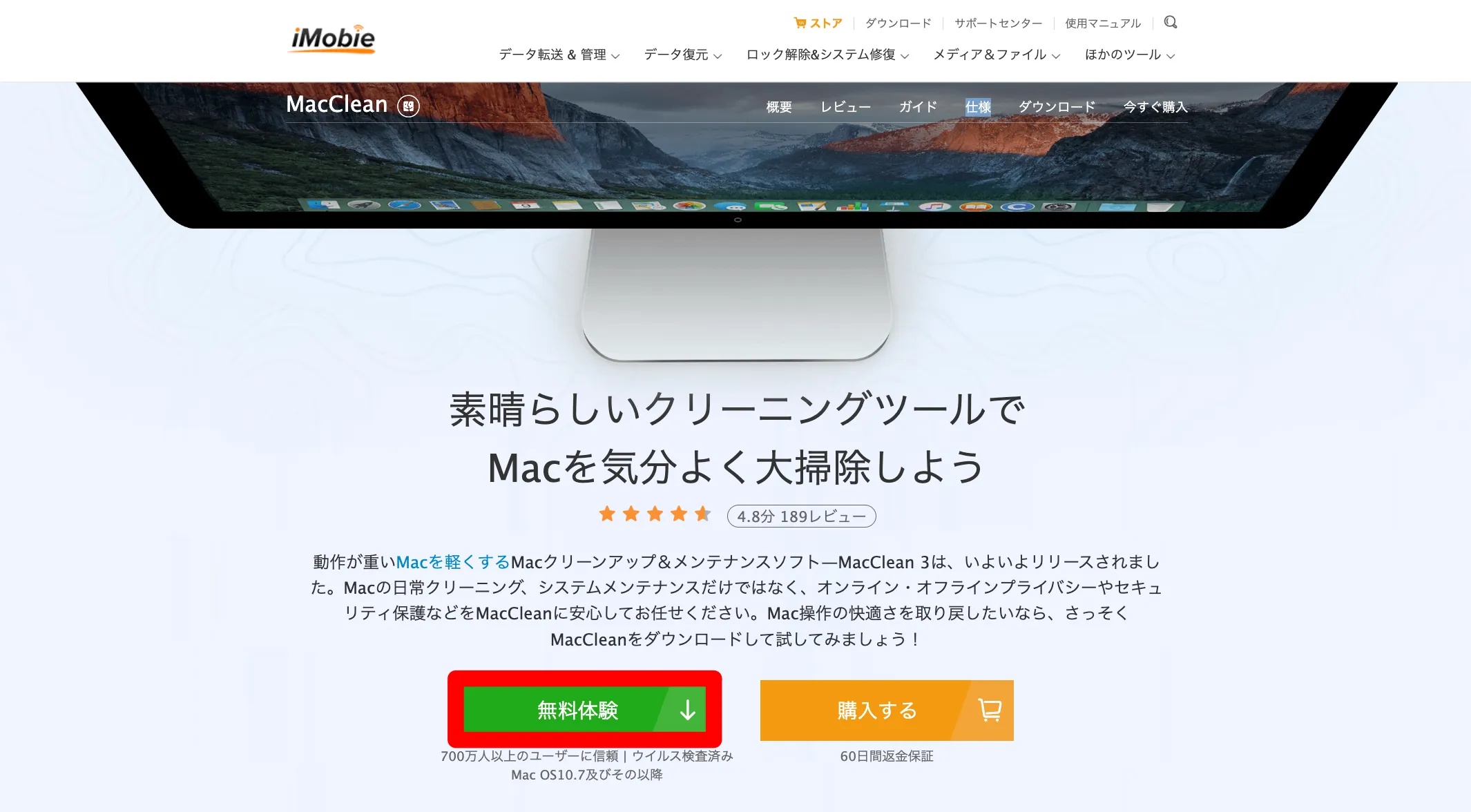
ダウンロードしたインストーラーをダブルクリックします。
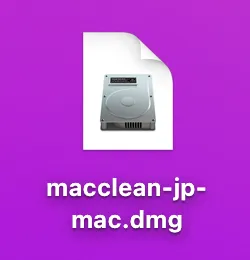
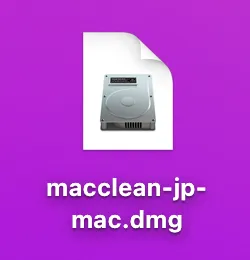
アイコンをダブルクリックします。
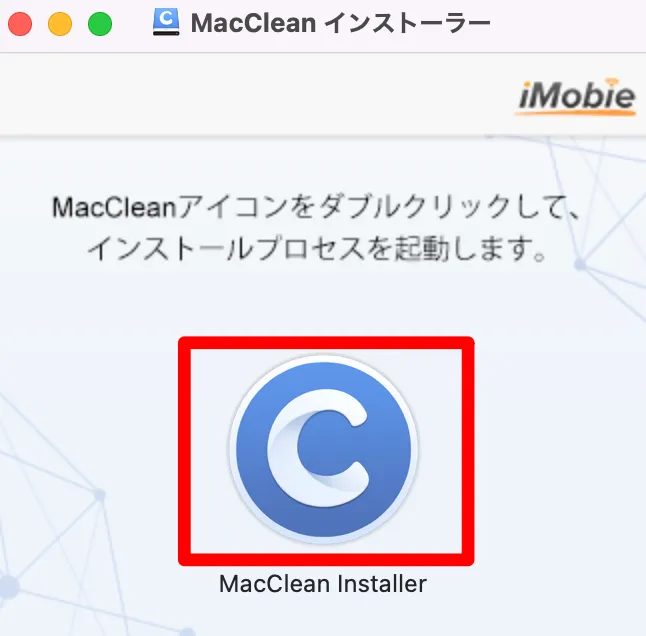
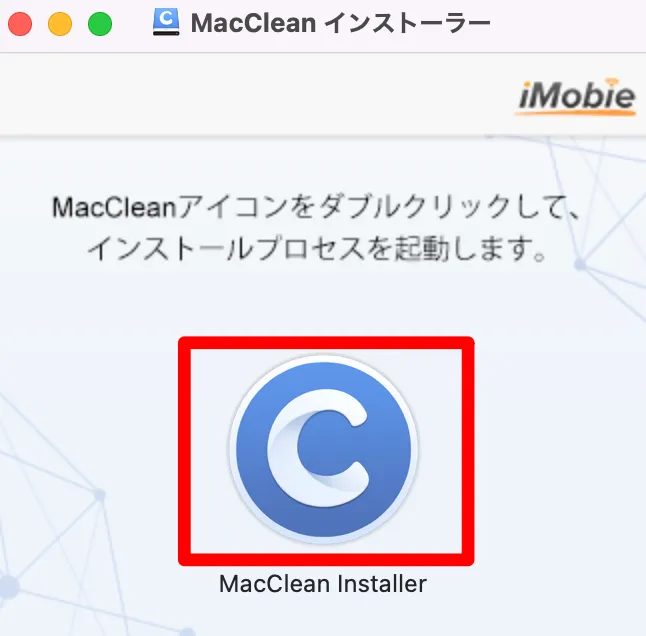
[インストール]をクリックします。
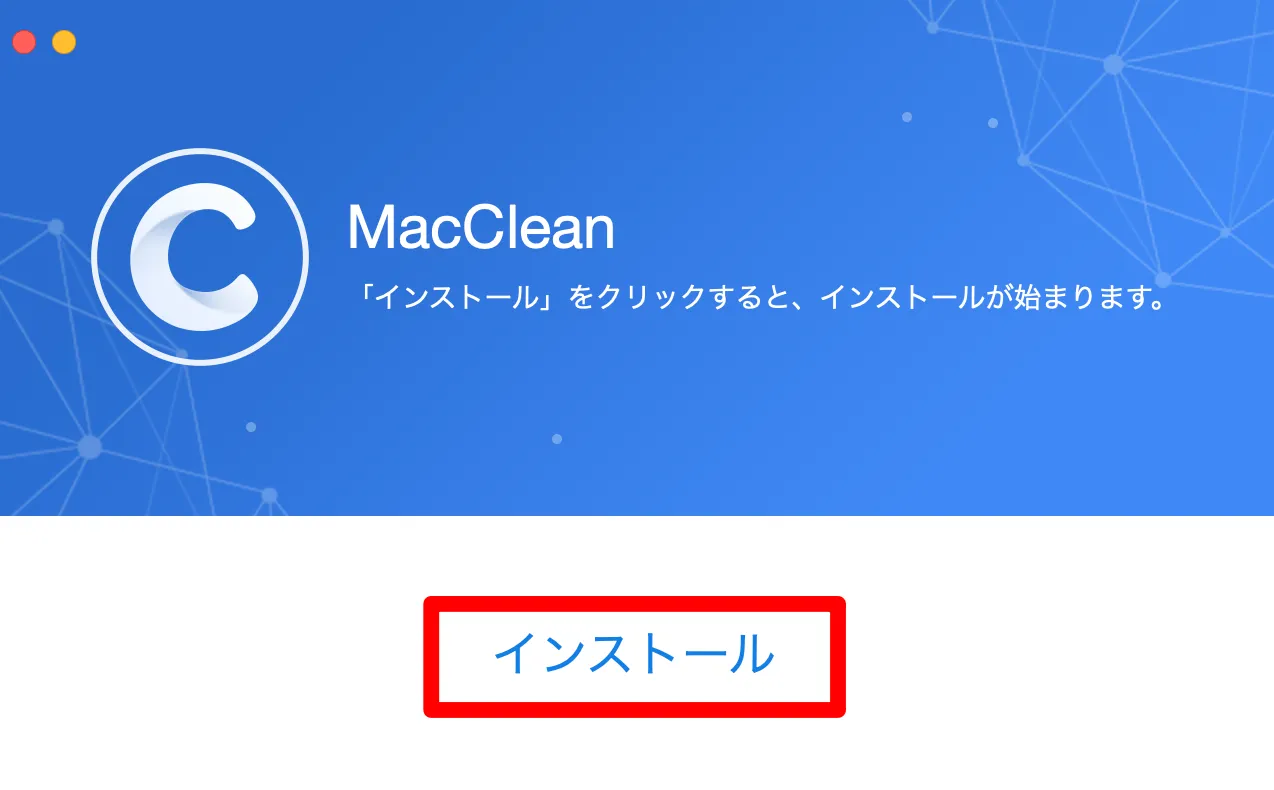
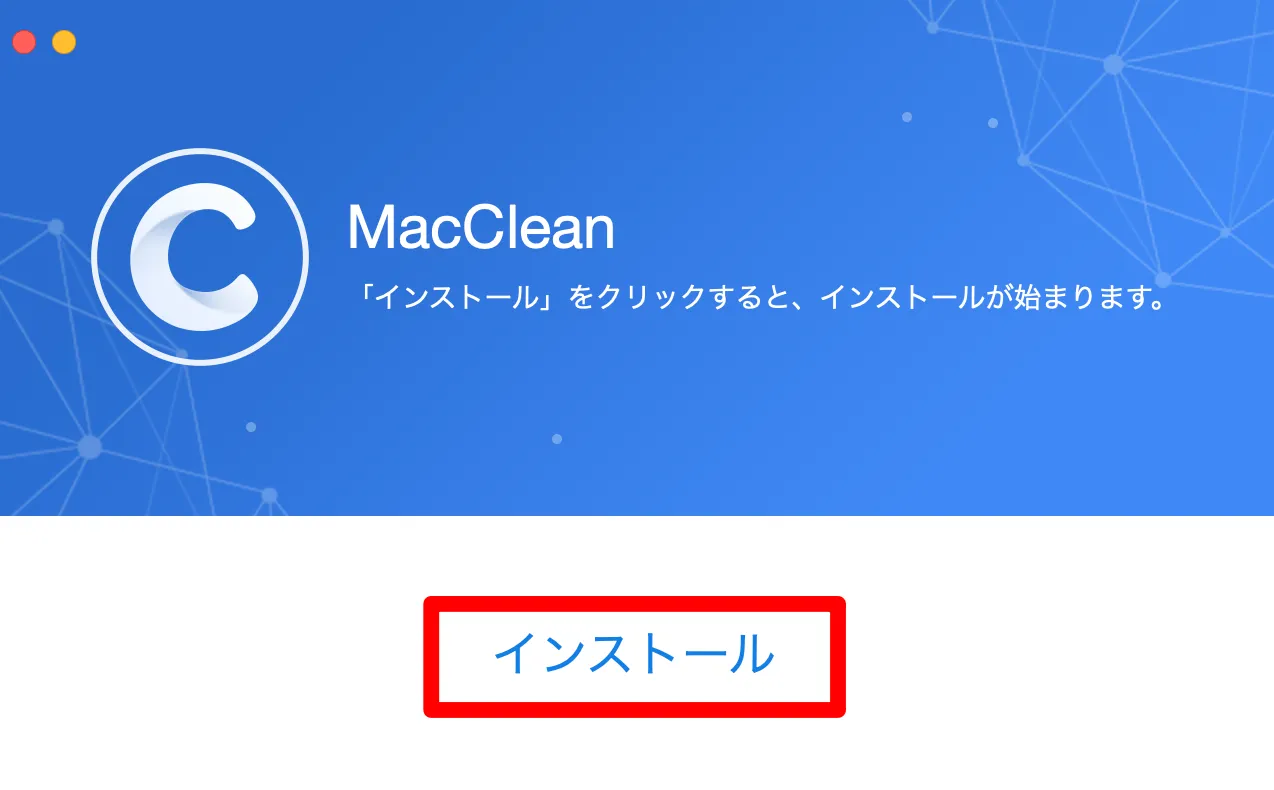
MacCleanが起動したら、インストール完了です。
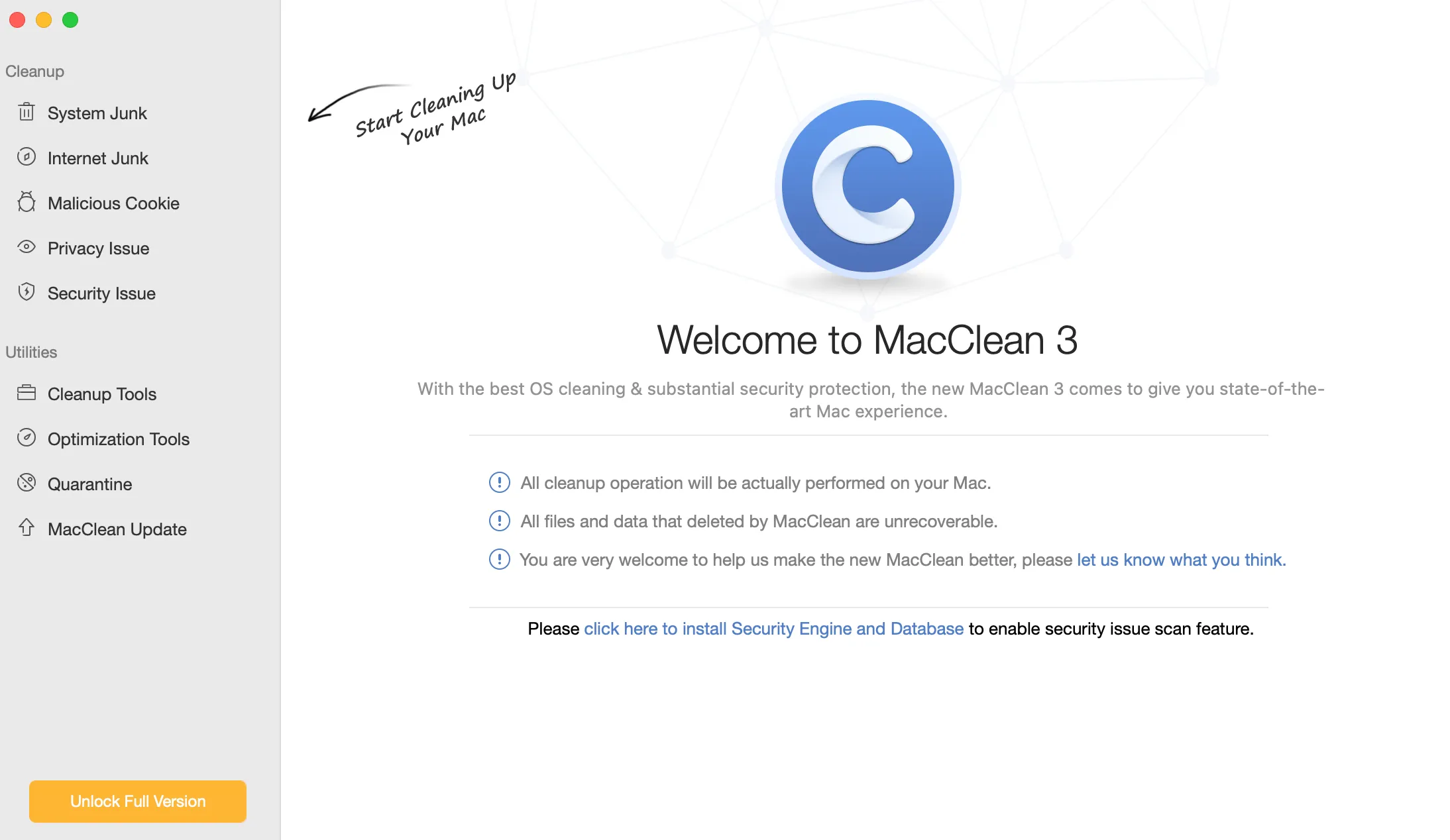
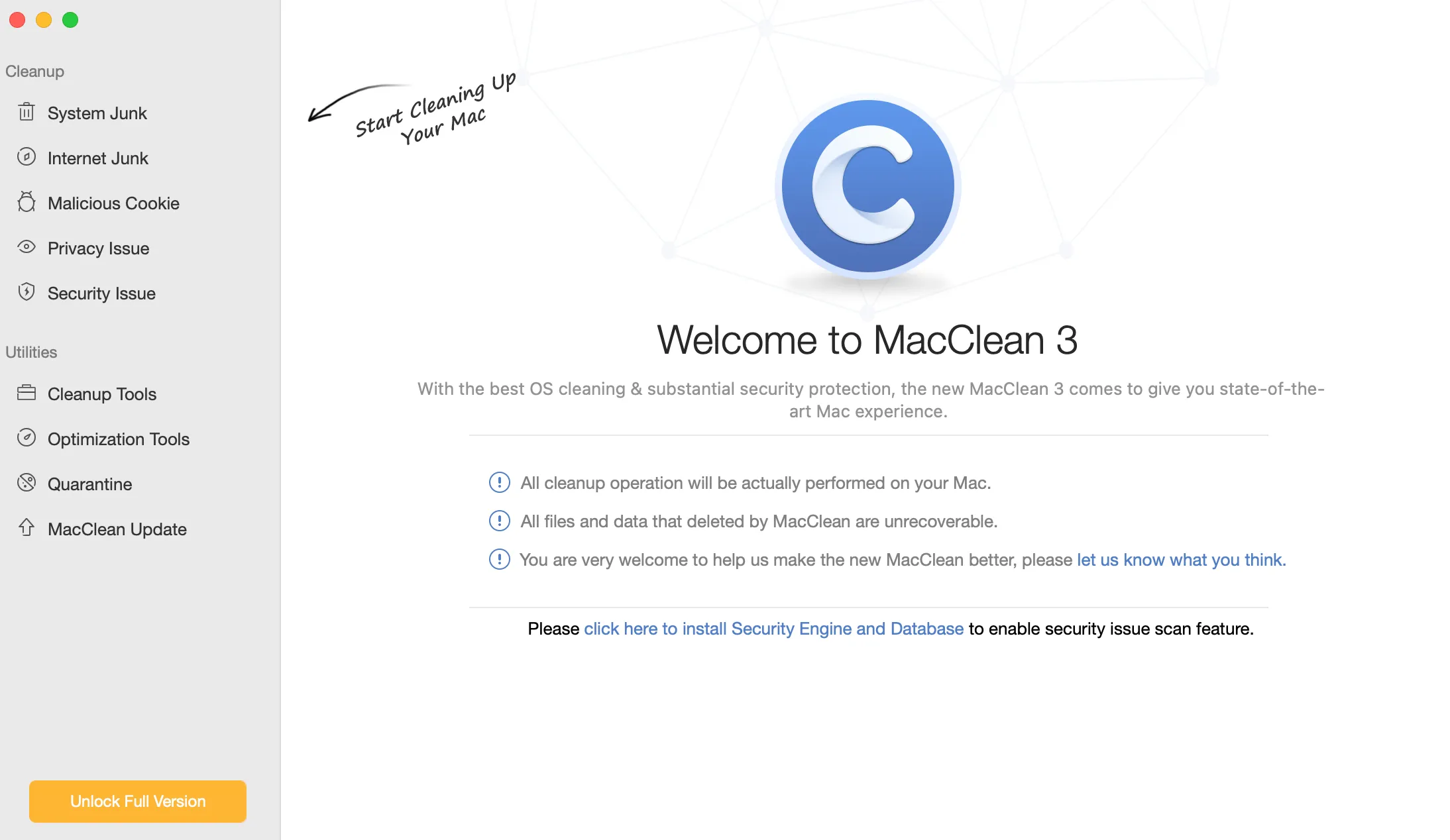
尚、起動後は英語になっているので、下記手順で日本語を適用します。
Appleメニューの[MacClean] → [Choose Language]の順にクリックします。
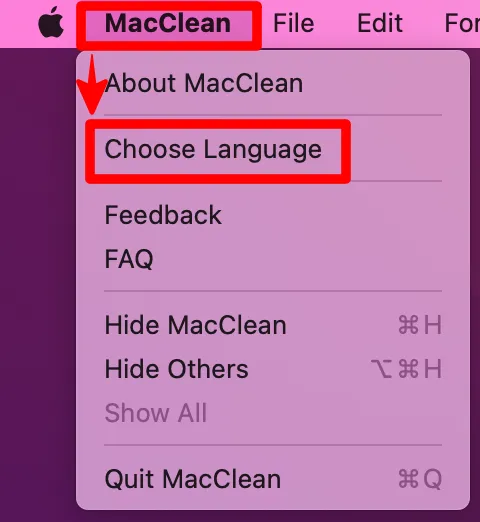
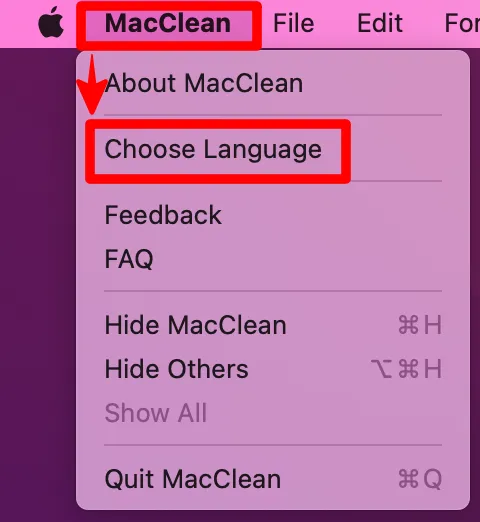
言語選択の画面が表示されるので、[日本語] → [Getting Started]の順にクリックします。
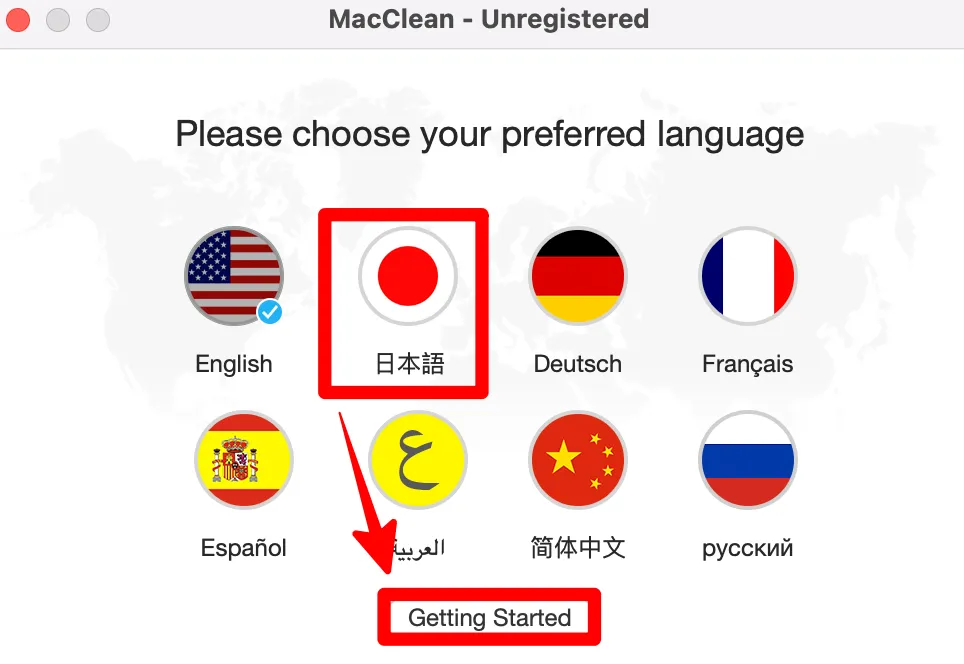
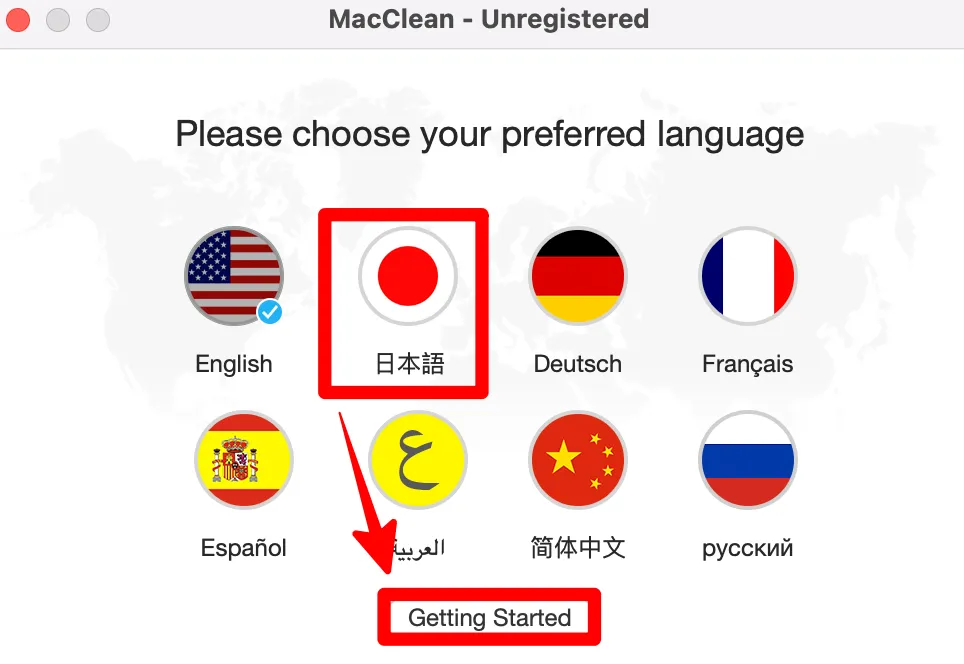
以下のように、日本語表示に切り替わっていることを確認しましょう。
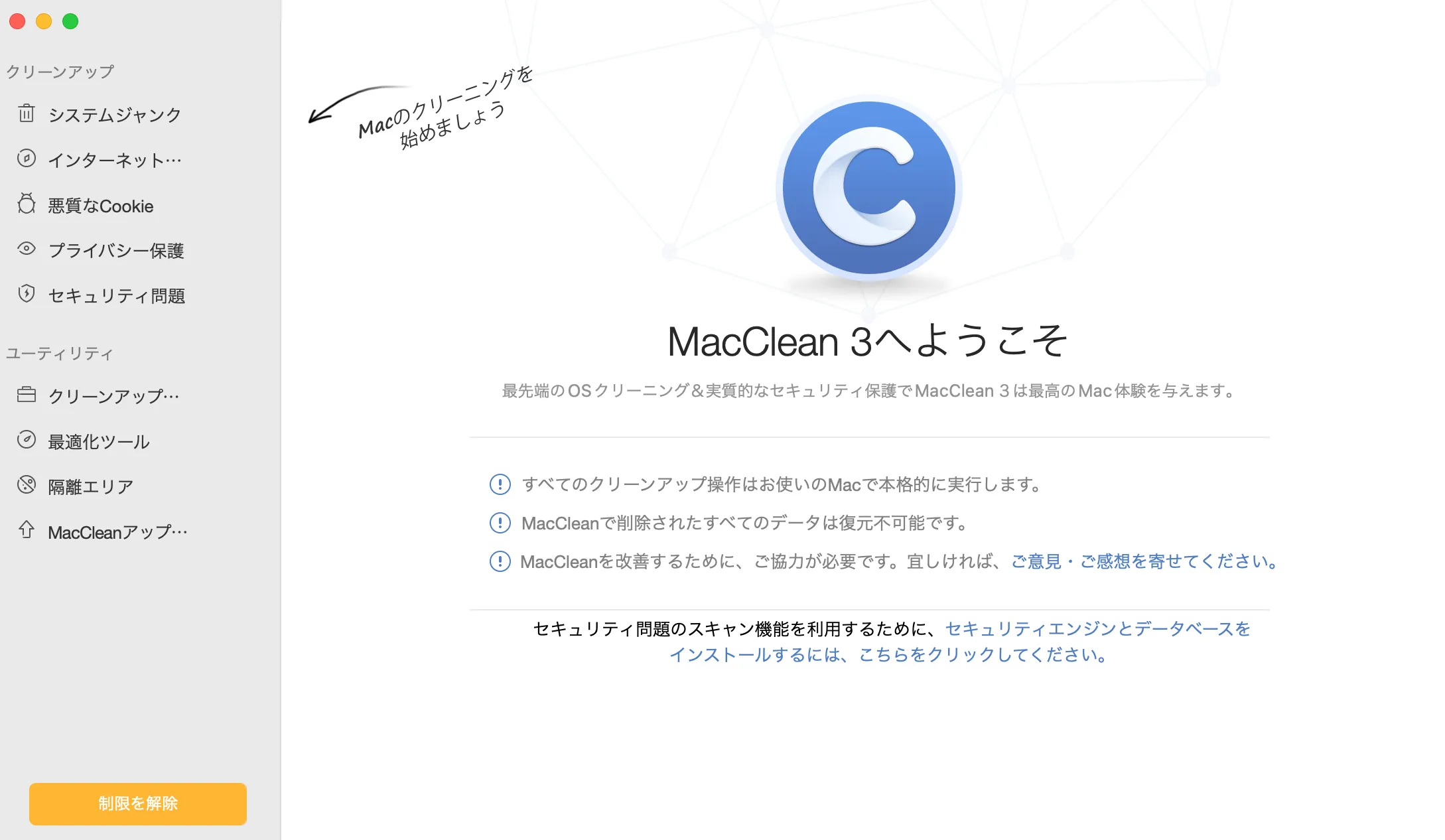
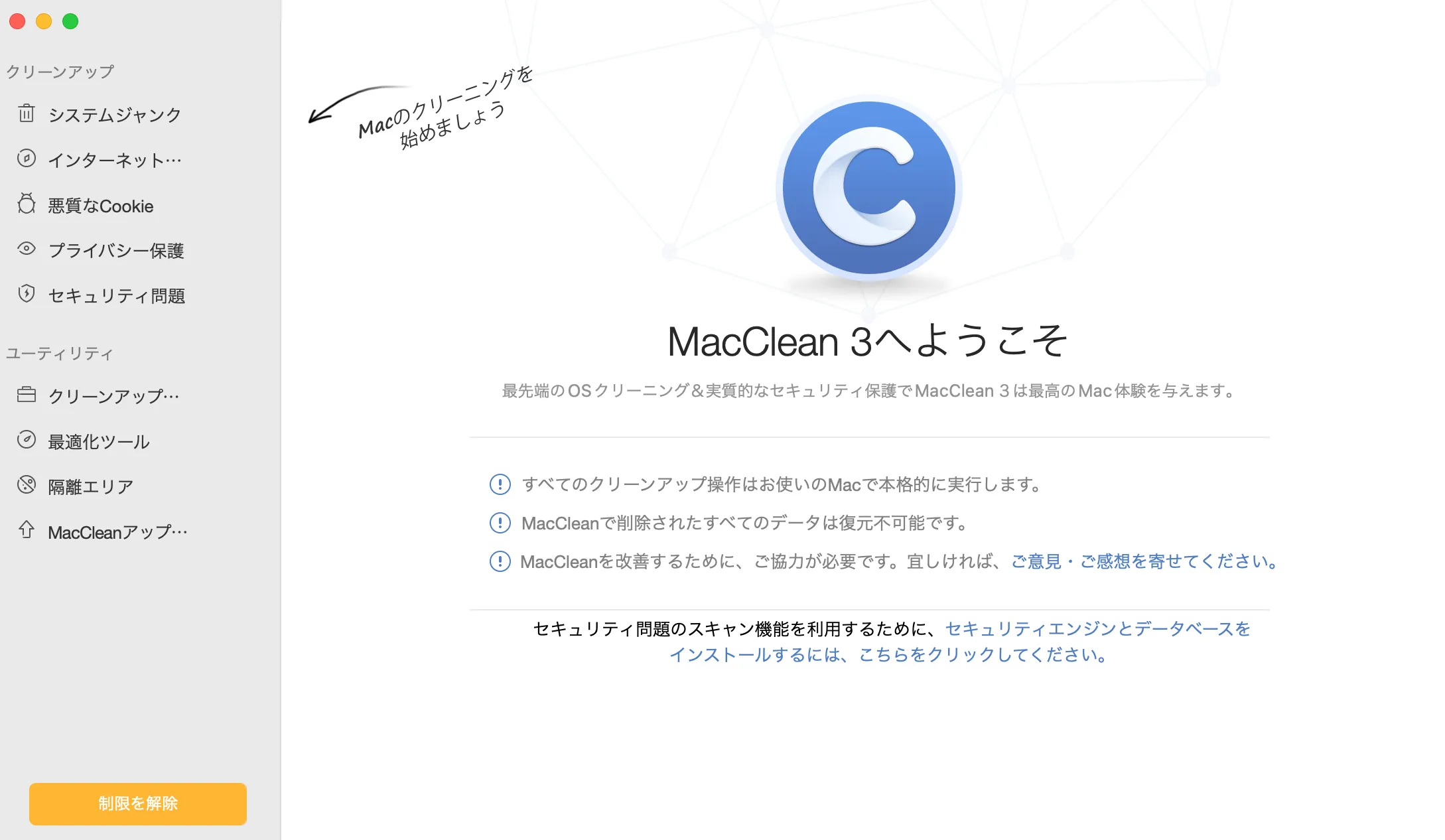
MacClean購入後にライセンスを適用する
MacCleanのライセンスを購入した方は、「ライセンスコード」を次の場所へ入力します。
画面左下の[制限を解除]をクリックします。
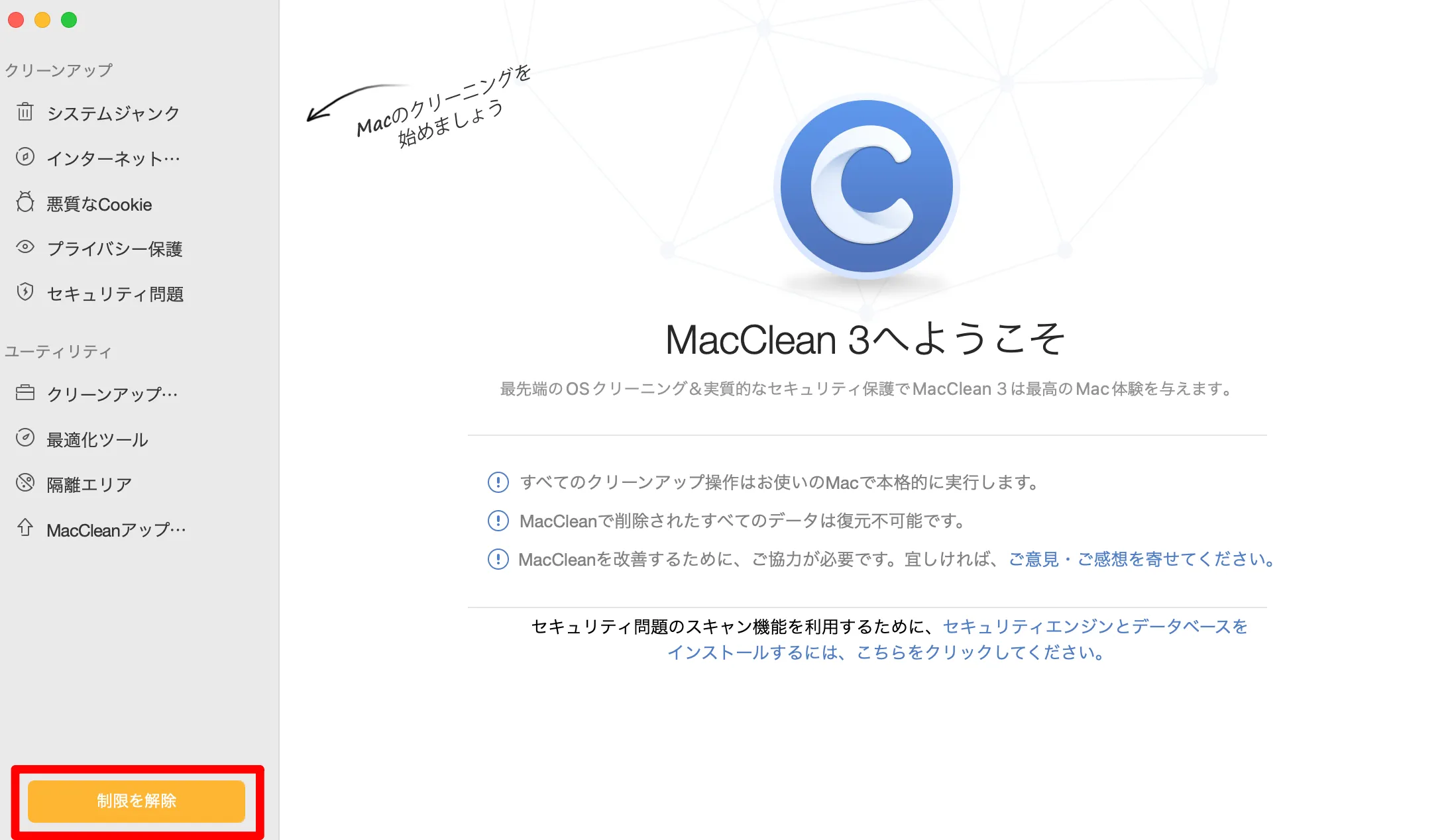
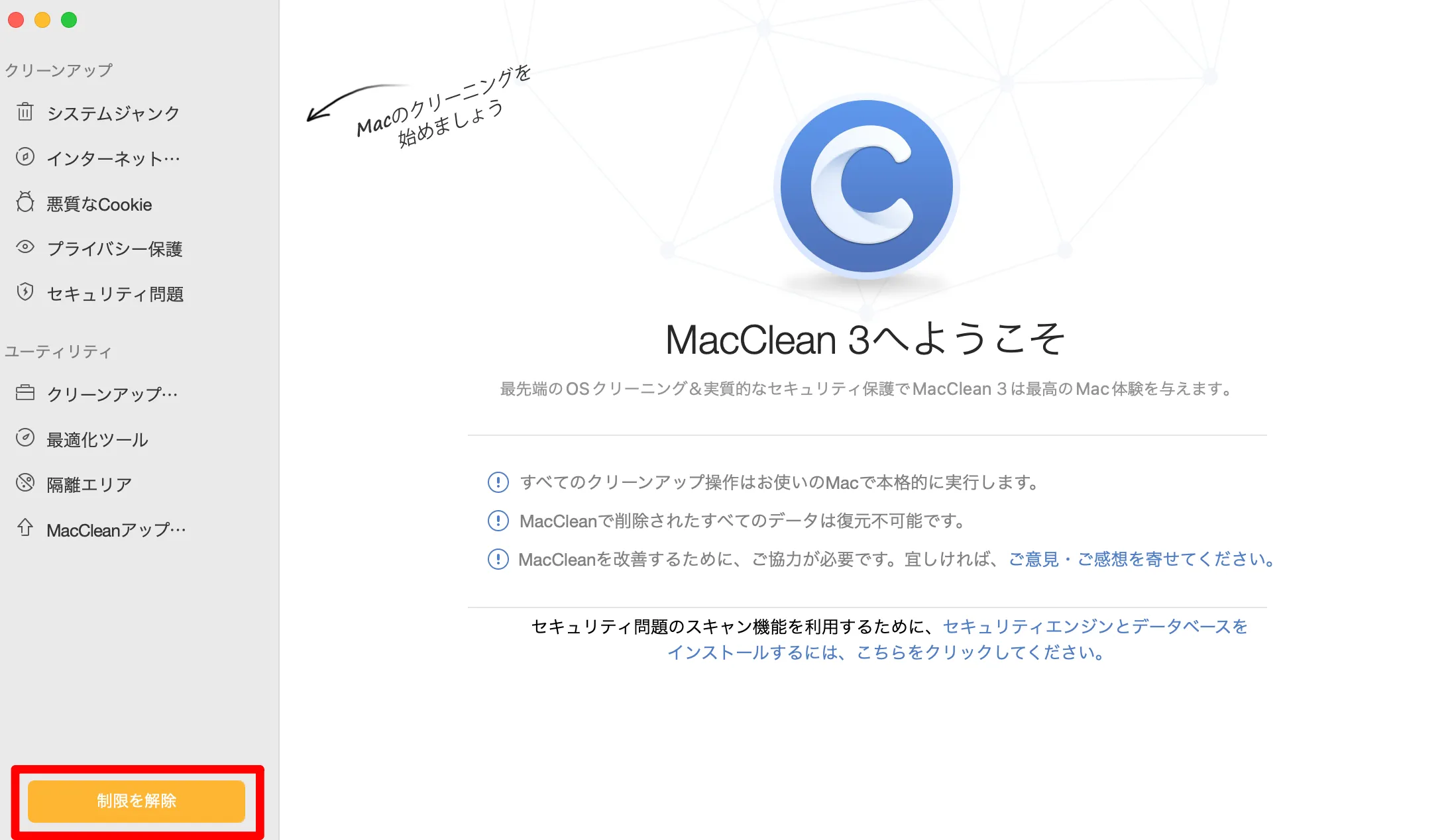
ライセンスコードを赤枠内に入力して、[認証]をクリックします。
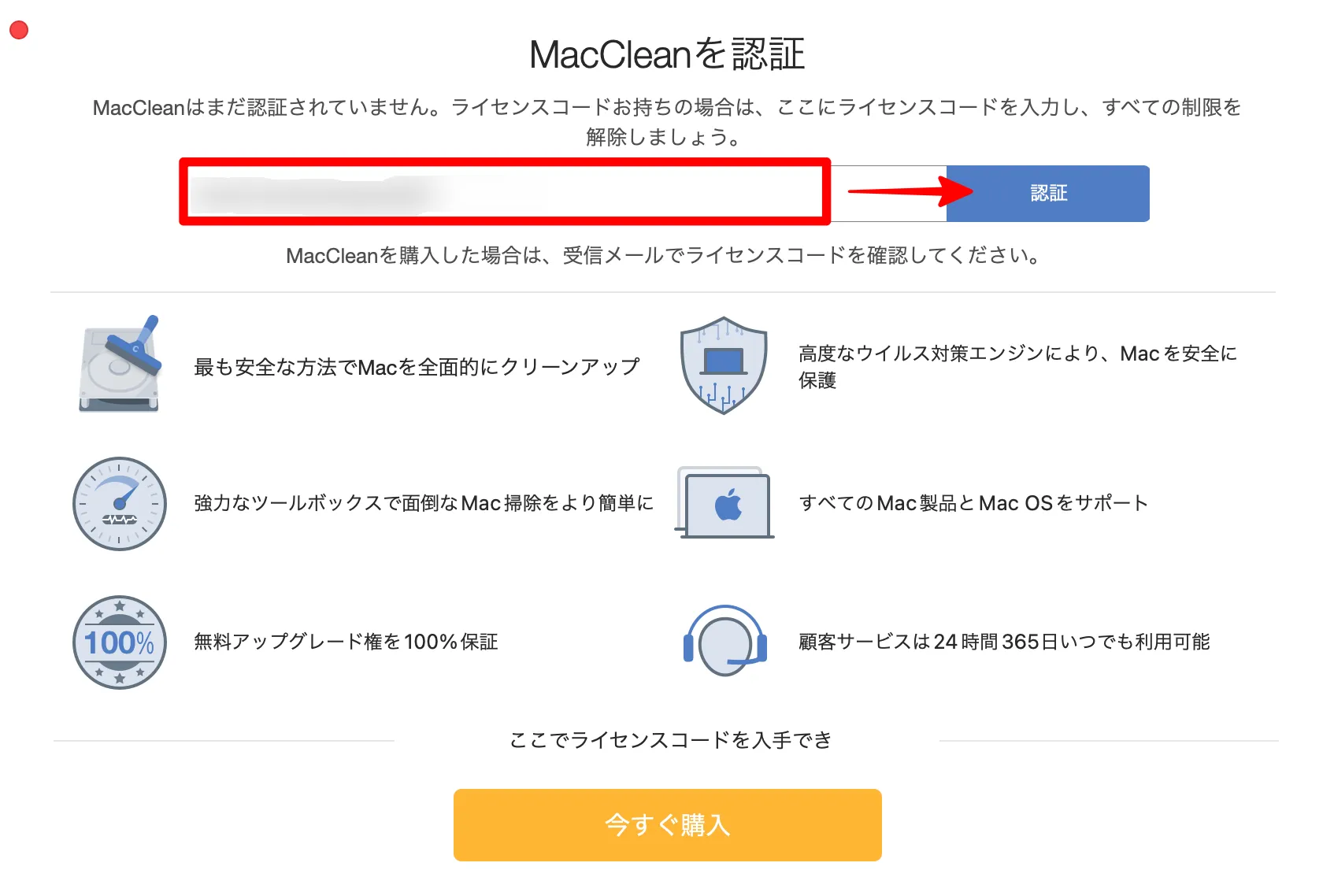
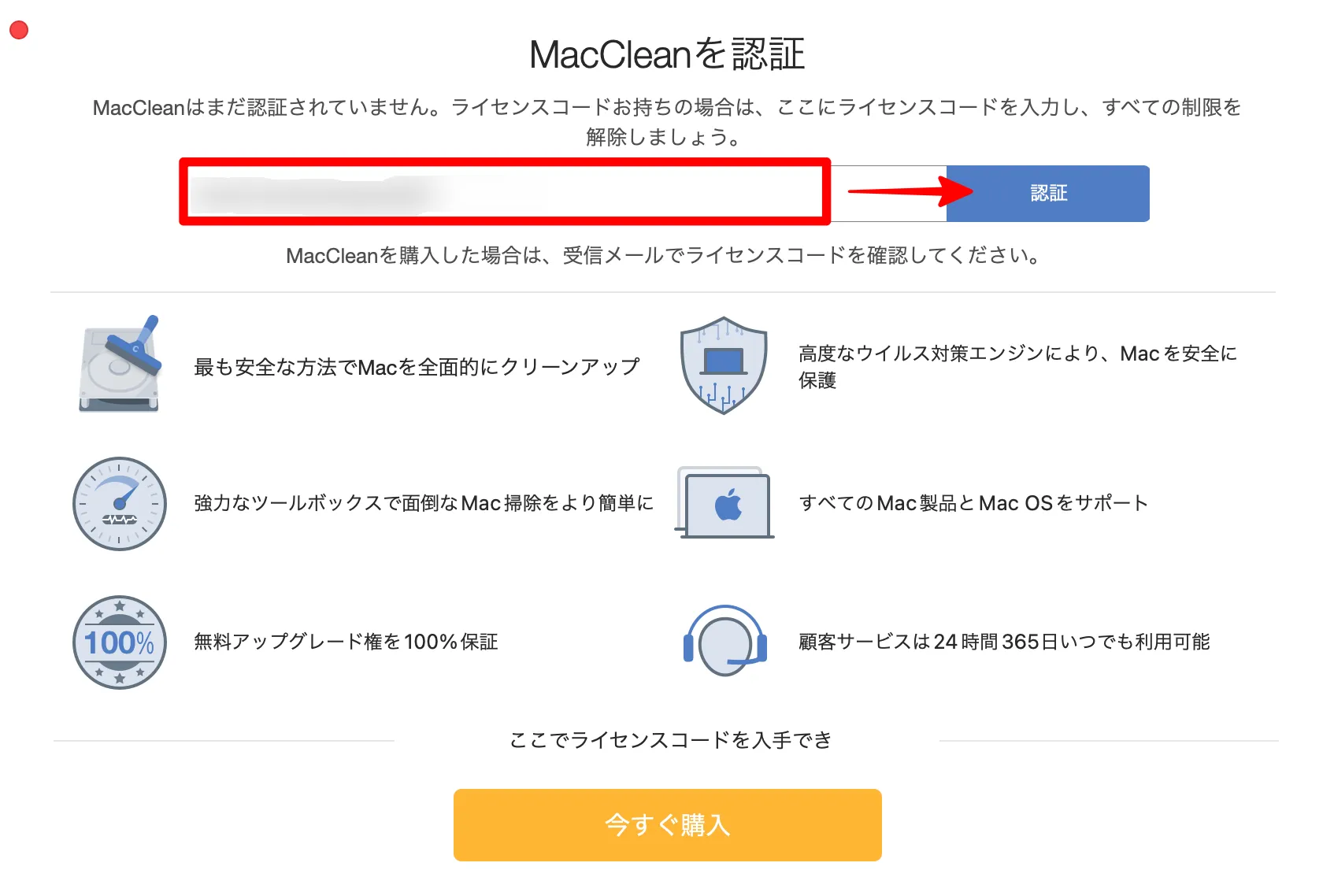
ライセンス適用後は、[制限を解除]ボタンが消えた事を確認できました。
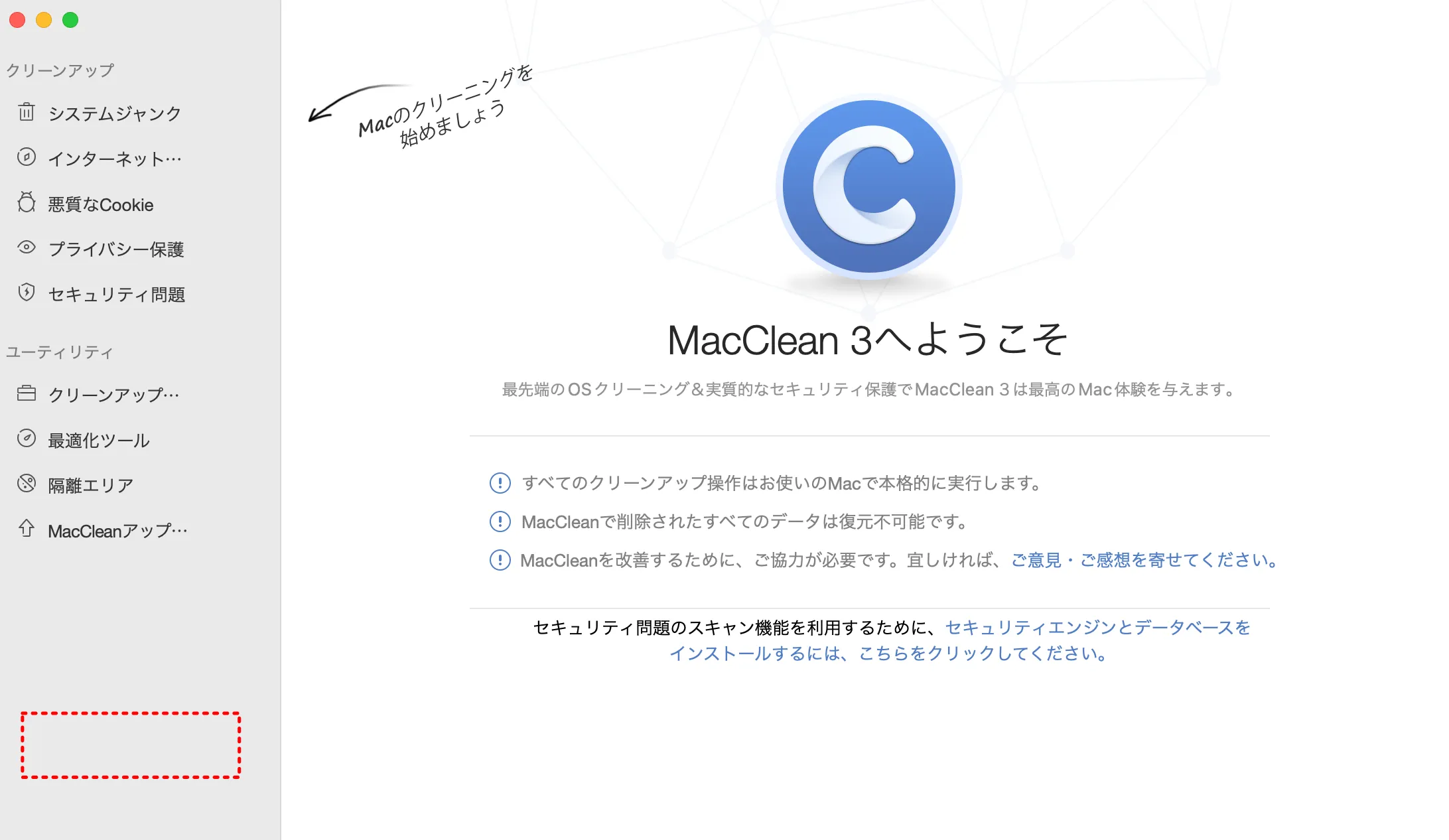
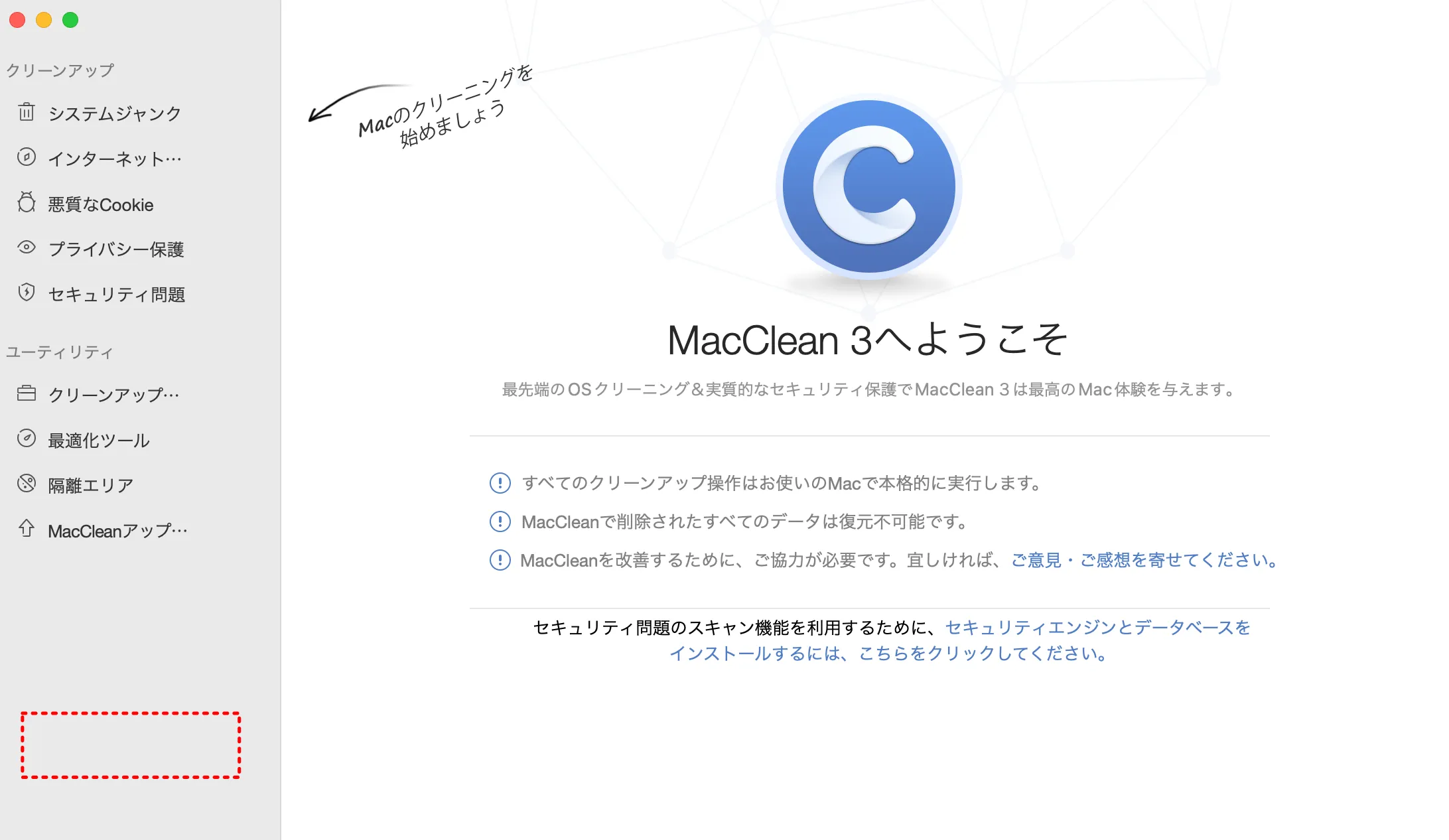
MacCleanの使い方を確認する
MacCleanは、「不要なシステムファイル」「ブラウザのキャッシュやクッキー」「Mac上の古いファイル」等をスキャン・削除する機能が備わったソフトウェアです。
実際に利用してみて、操作面は直感的にわかりやすく、専門知識がなくても簡単なステップで実行できるので、使い勝手は良いと感じました。
尚、MacCleanでは、スキャンまでの操作は無料ですが、スキャン後のデータ削除は有料となります。
削除を実施したい方は、公式サイトでライセンス購入後、ソフトにライセンスを適用し、機能を利用ください。
今回、MacCleanの使い方・機能について、次の内容を詳しくご紹介します。
- システムジャンクをスキャン・削除する
- クリーンアップツールでMacの空き容量を確保する



初めに「システムジャンクをスキャン・削除する方法」からご紹介します。
システムジャンクをスキャン・削除する
システムジャンクは、OSやアプリの残存をスキャン・削除することが可能です。
[システムジャンク] → [スキャン]の順にクリックします。
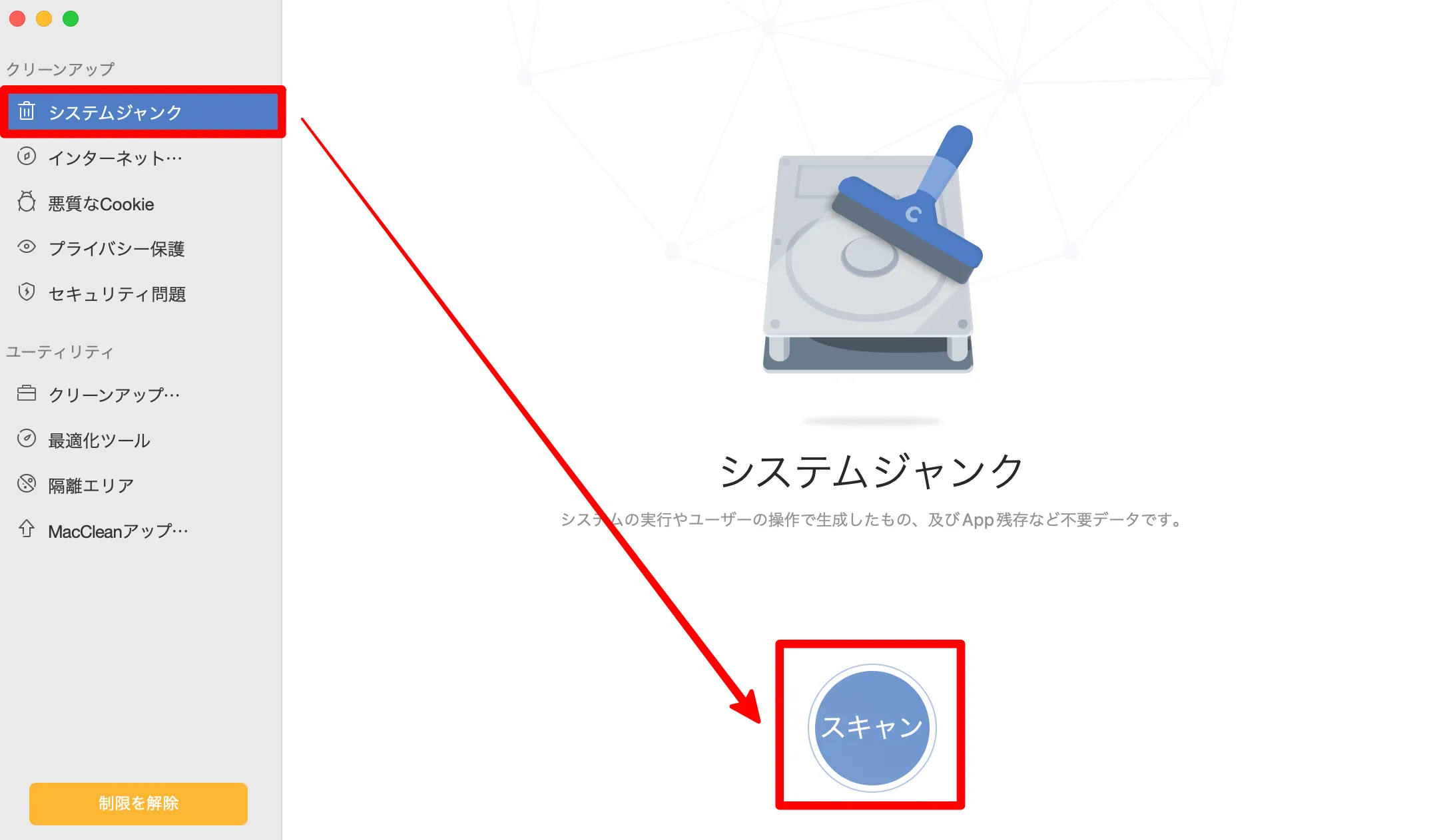
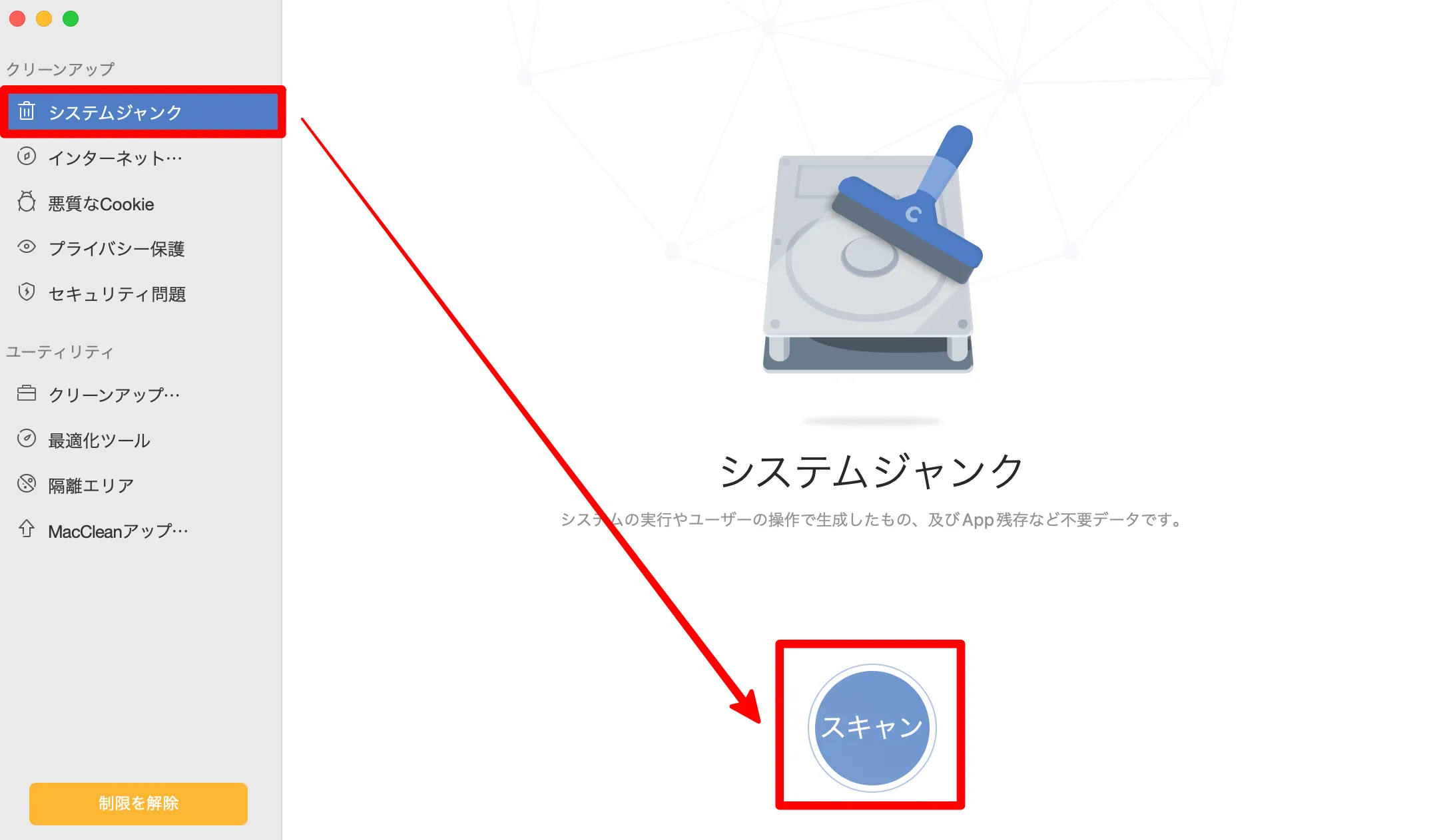
スキャン結果が表示された後は、[詳細を確認]で削除対象を確認できます。
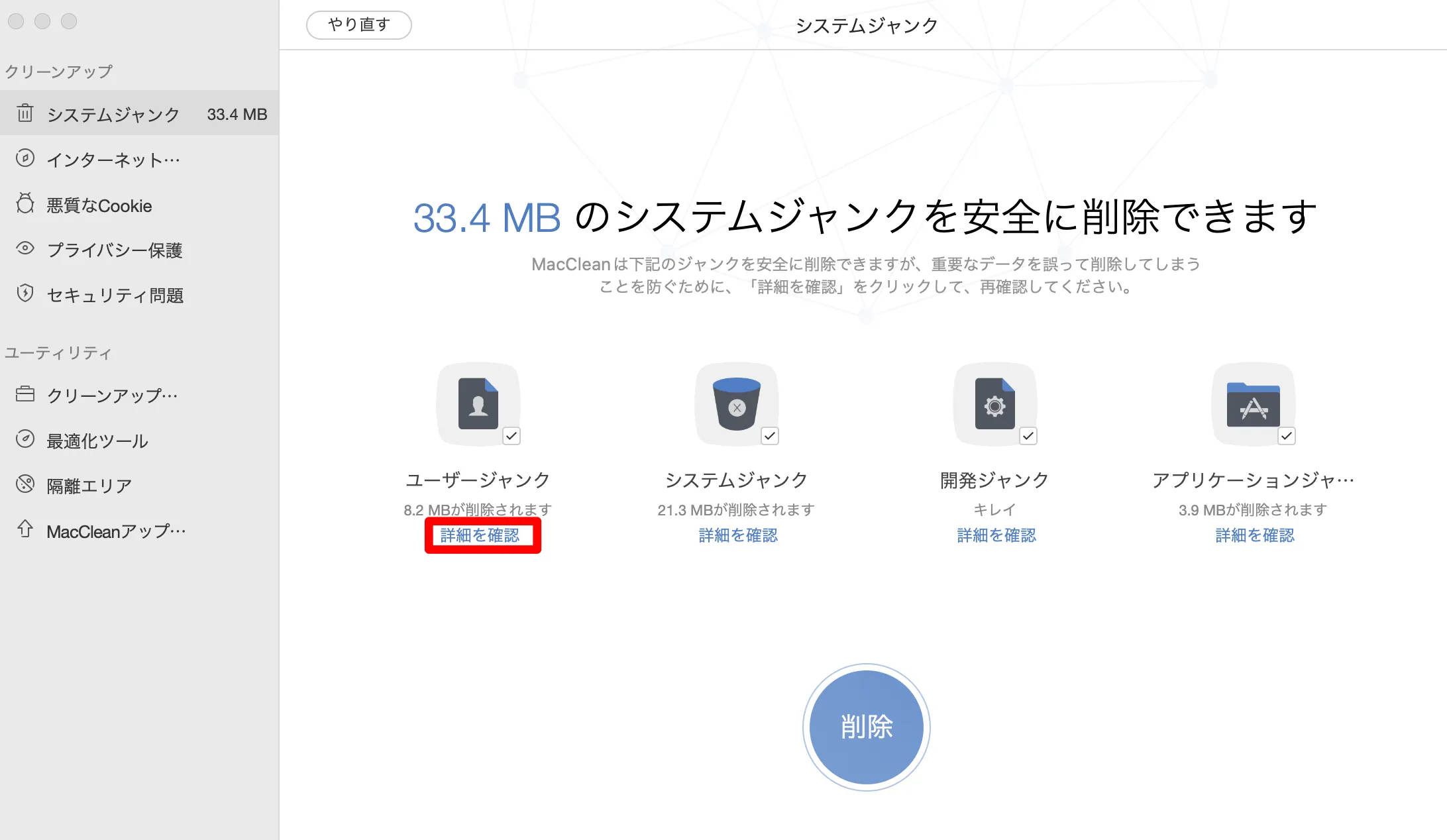
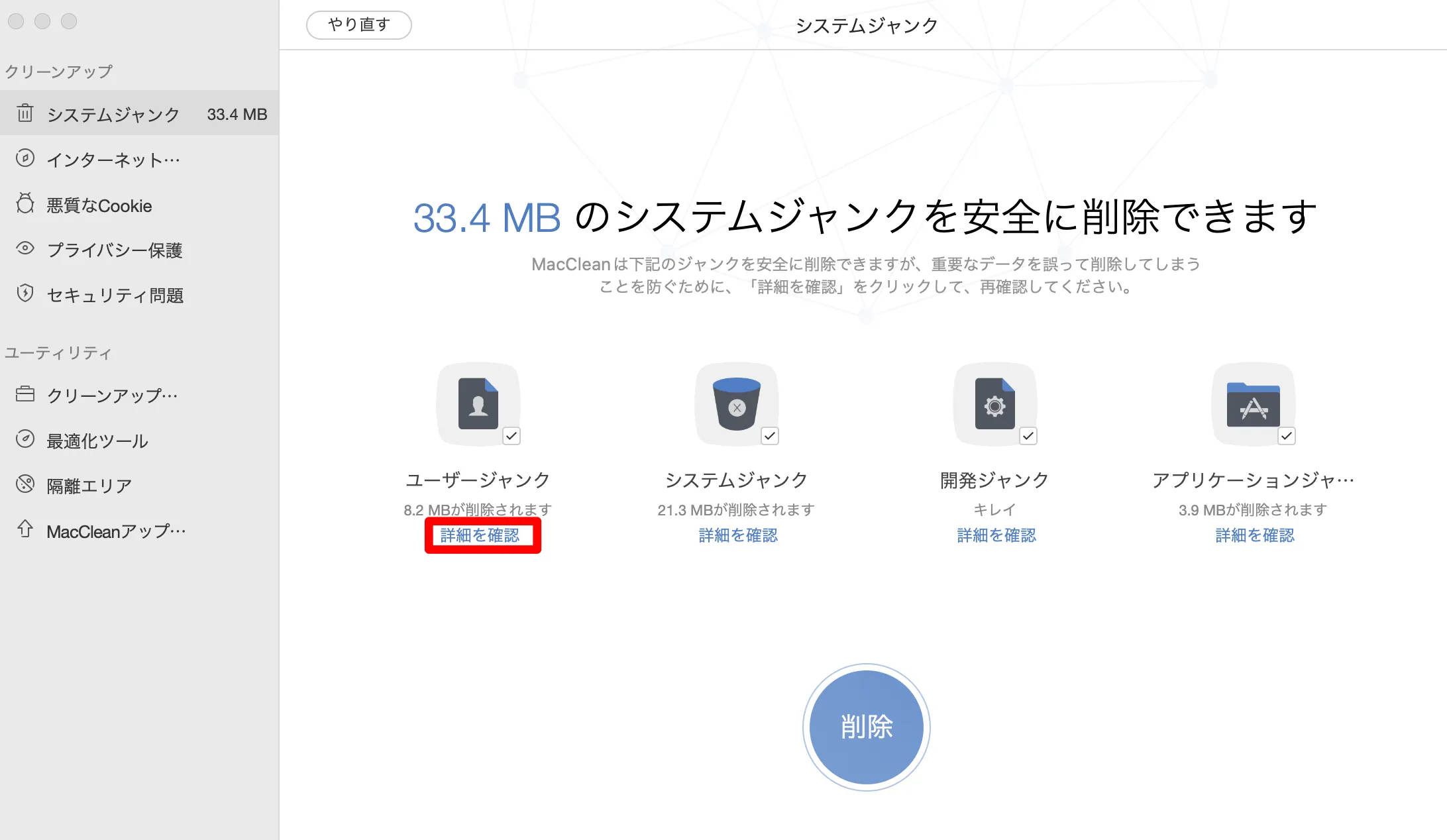
チェックのオン・オフで削除したい対象を選択可能です。
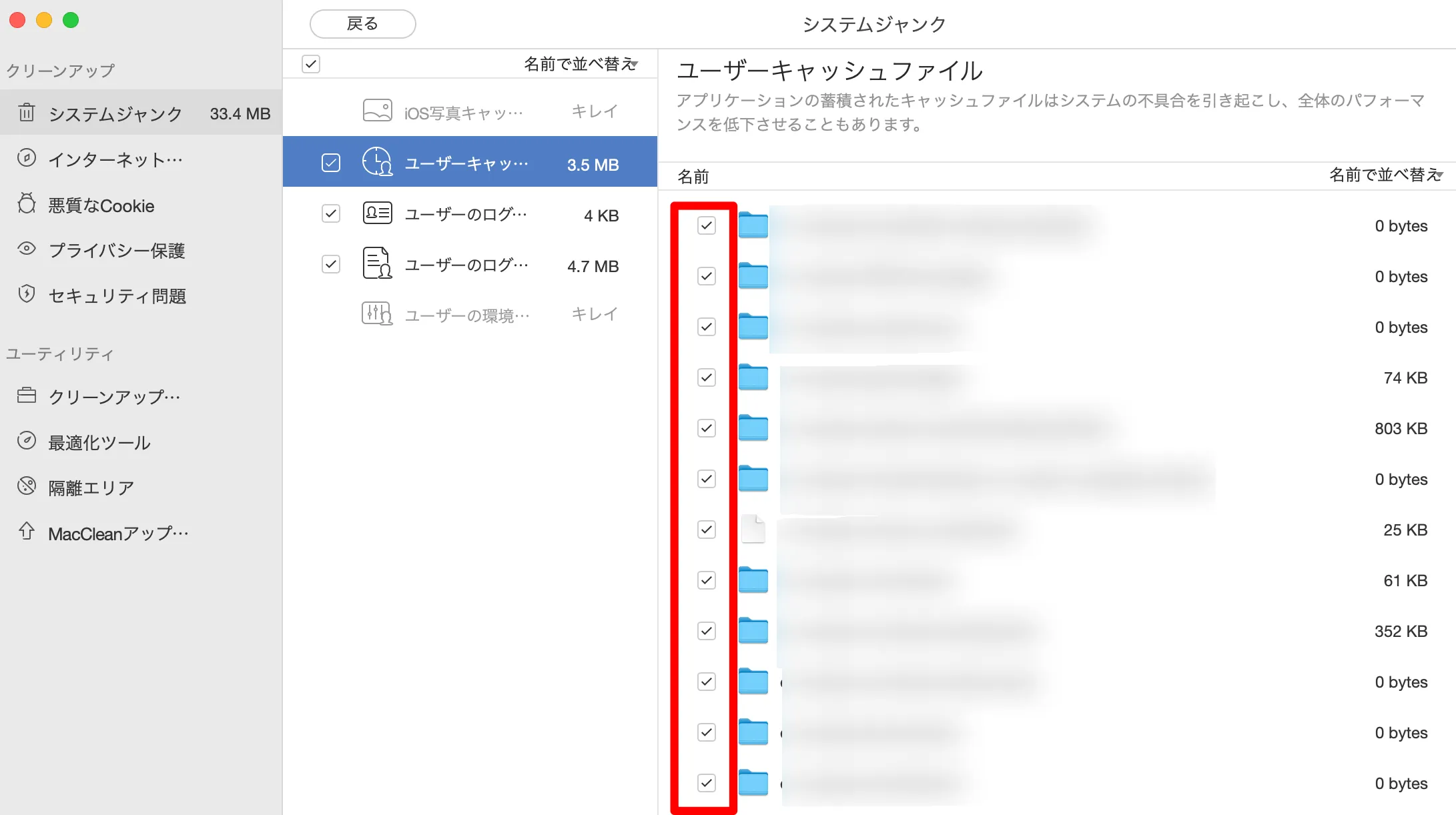
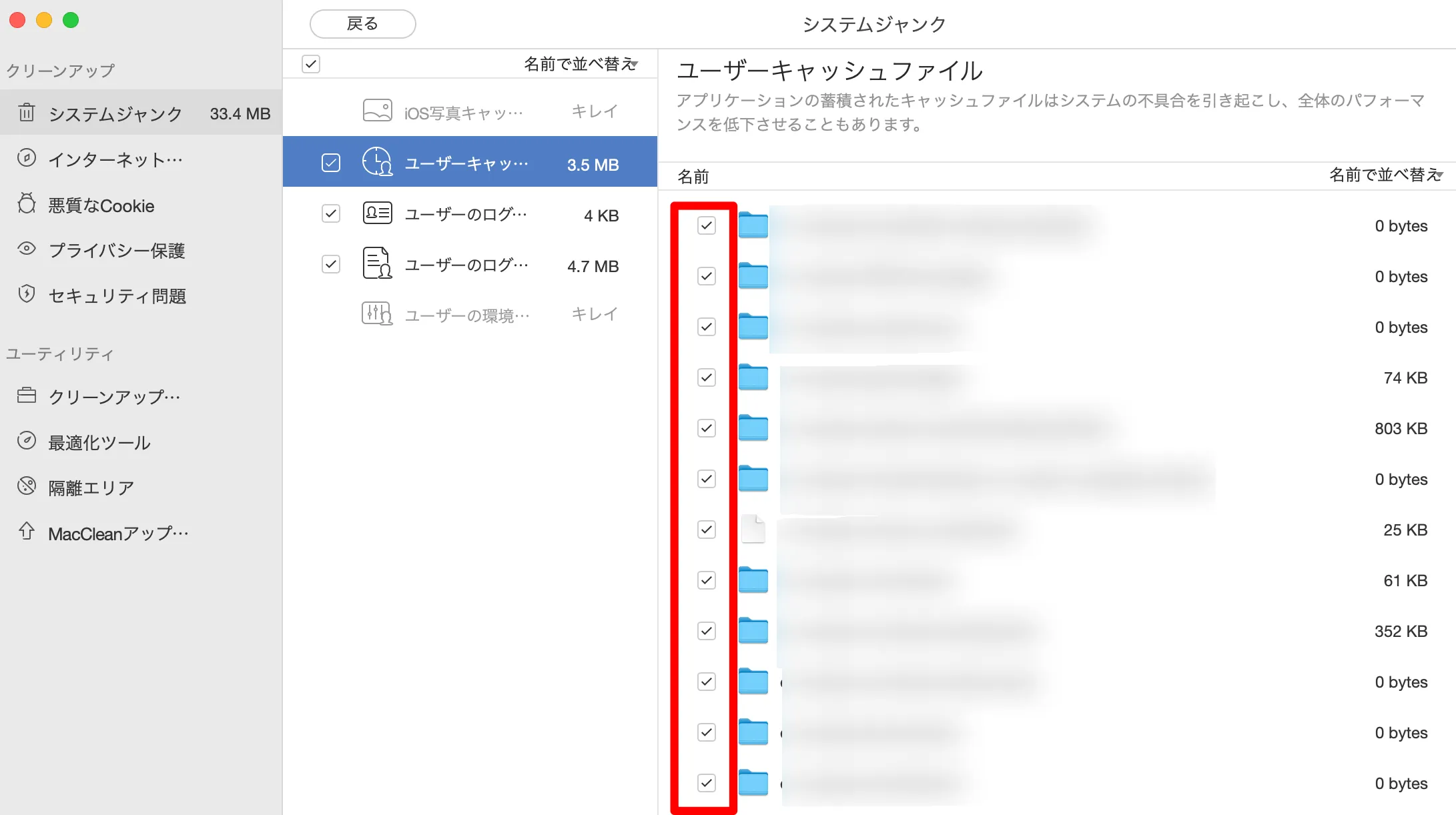
削除したいデータを確認したら[削除]をクリックします。
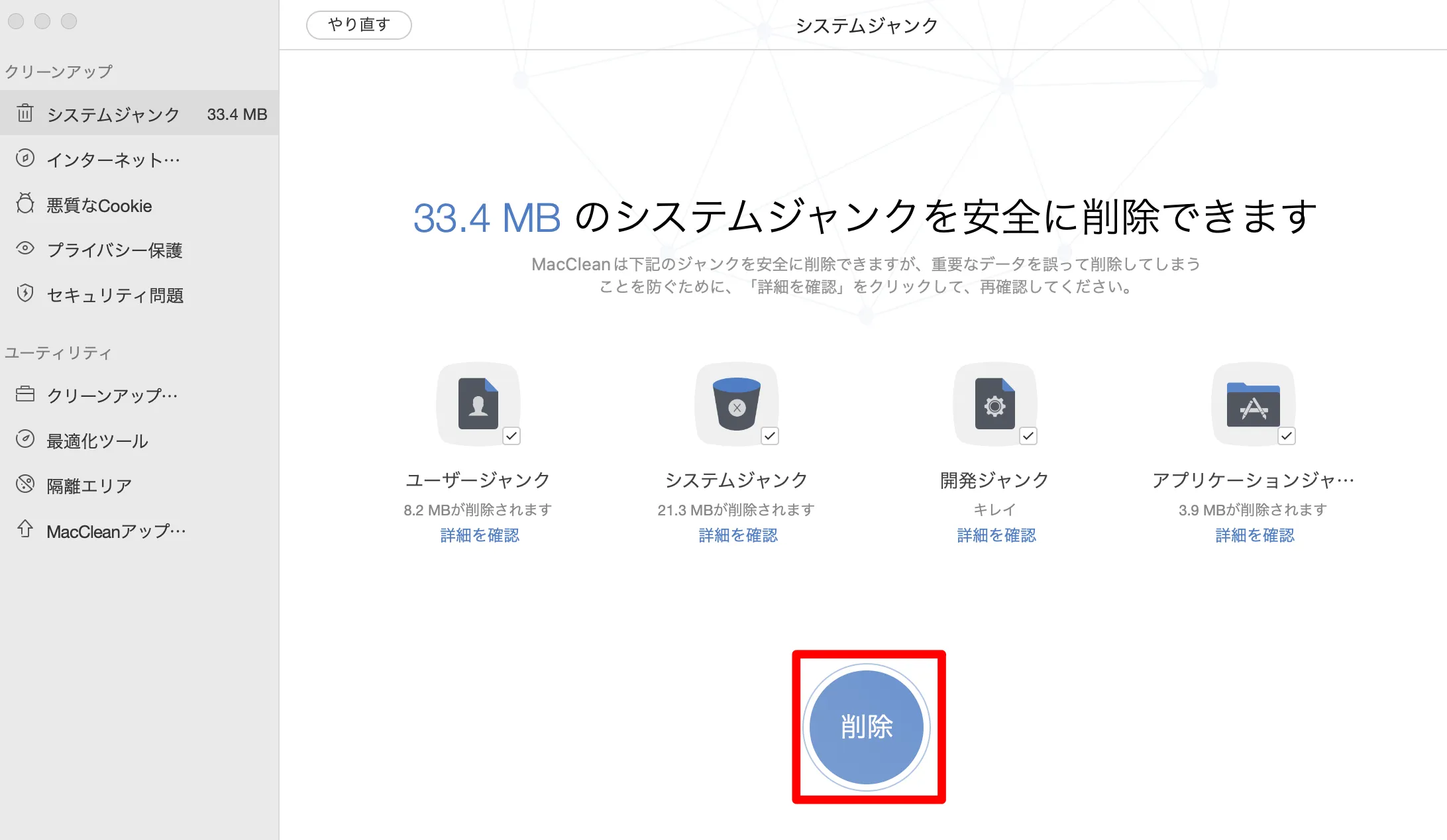
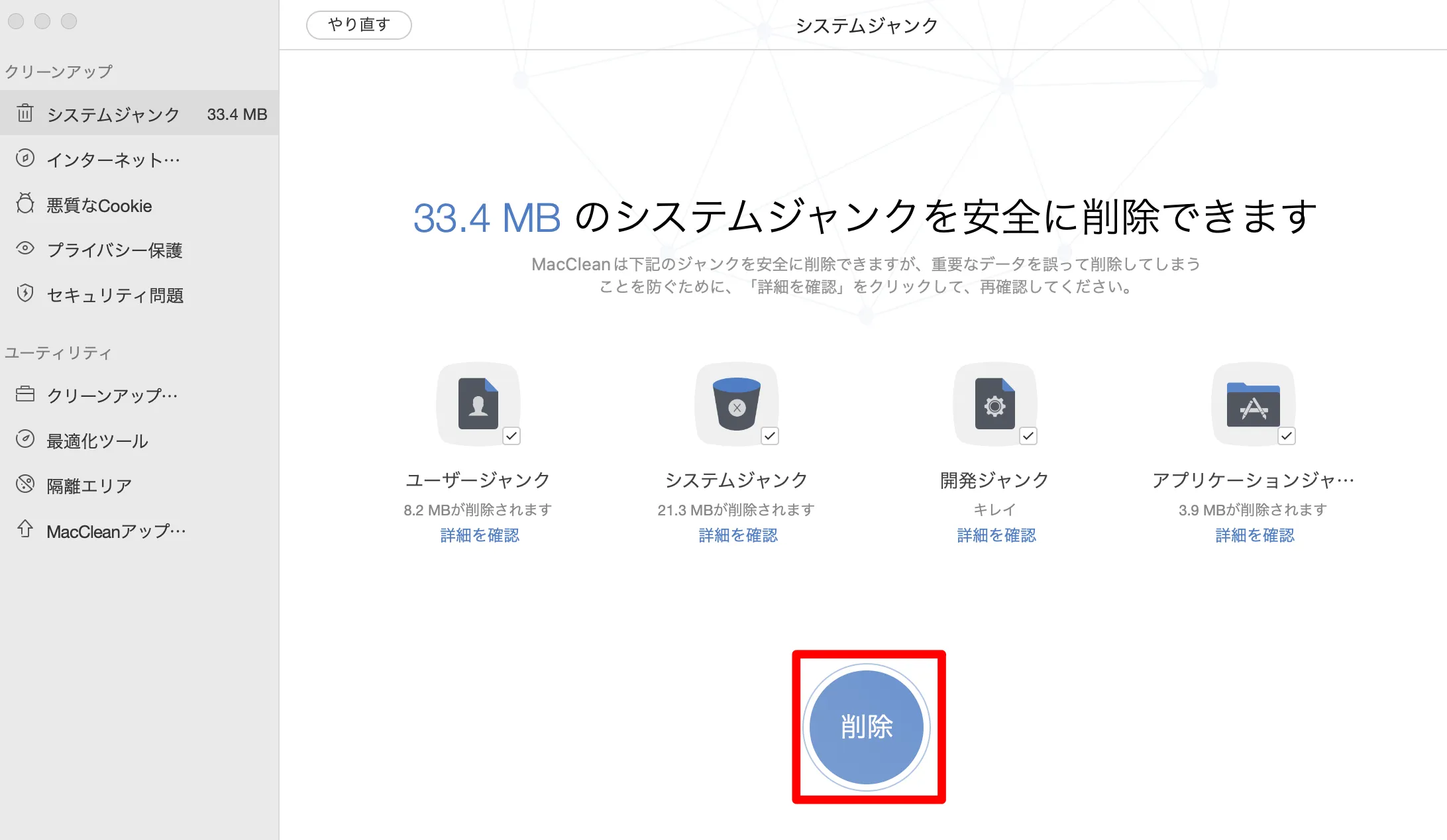
削除確認のダイアログが表示されるので、[OK]をクリックします。
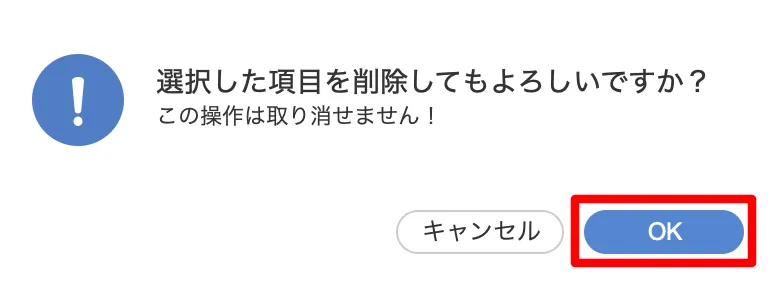
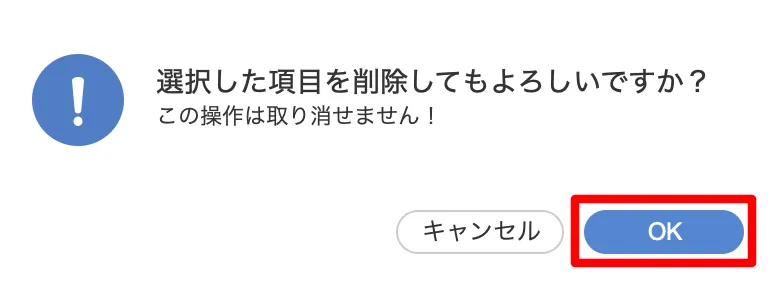
システムジャンクの削除を完了できました。
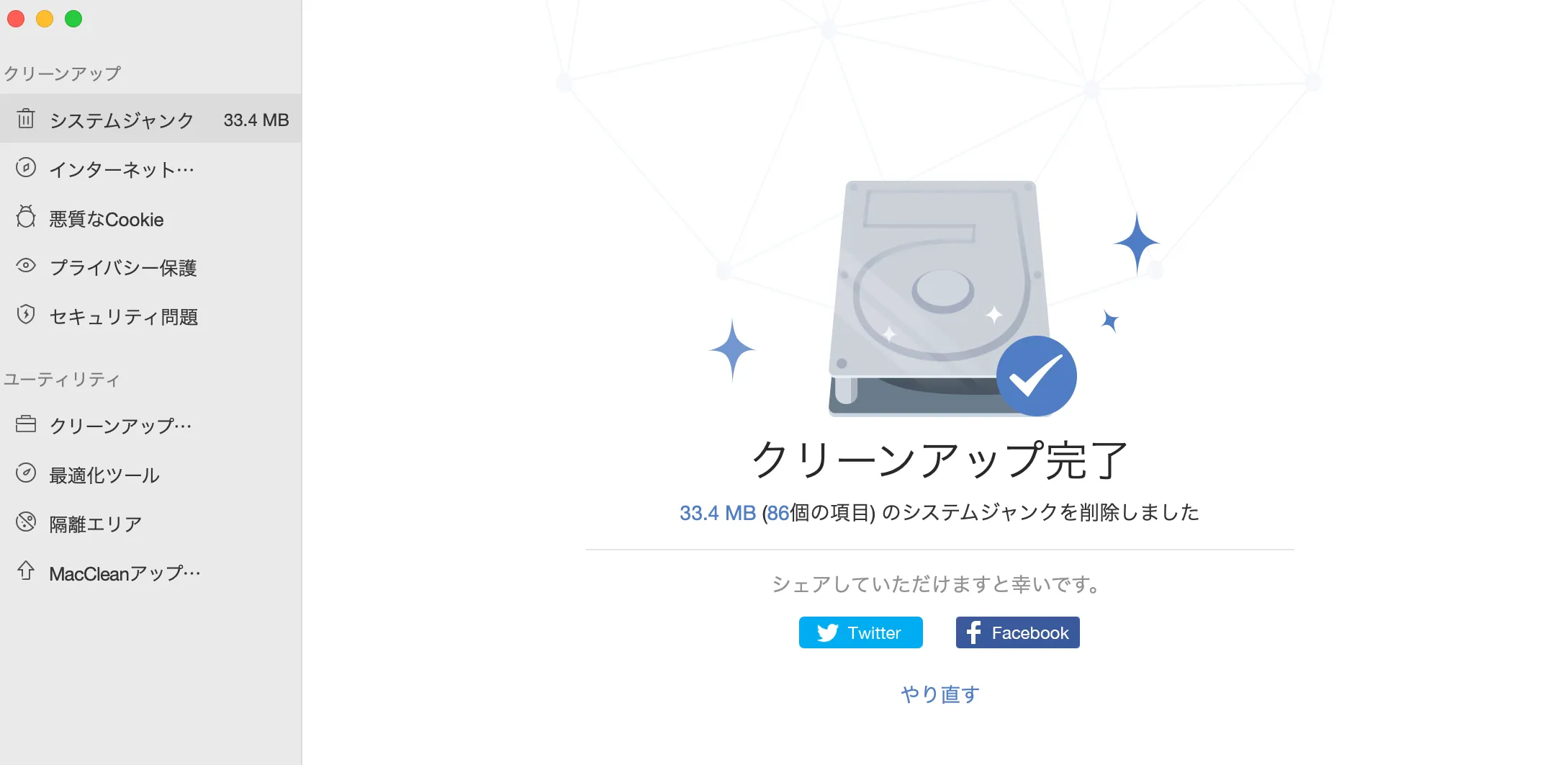
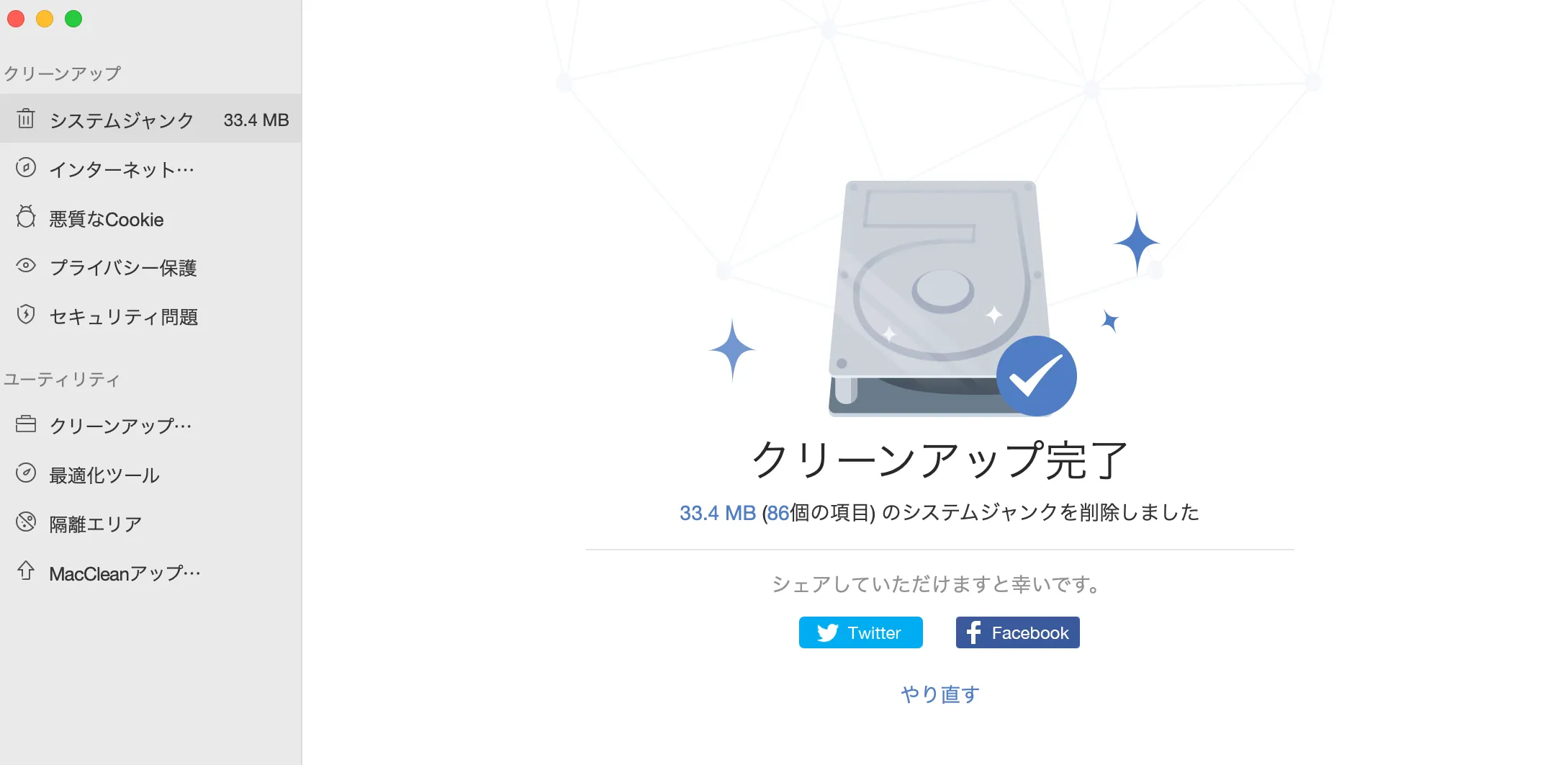
システムジャンクのスキャン・削除方法は、以上になります。
クリーンアップツールでMacの空き容量を確保する
クリーンアップツールでは、次の5つの機能を備えています。
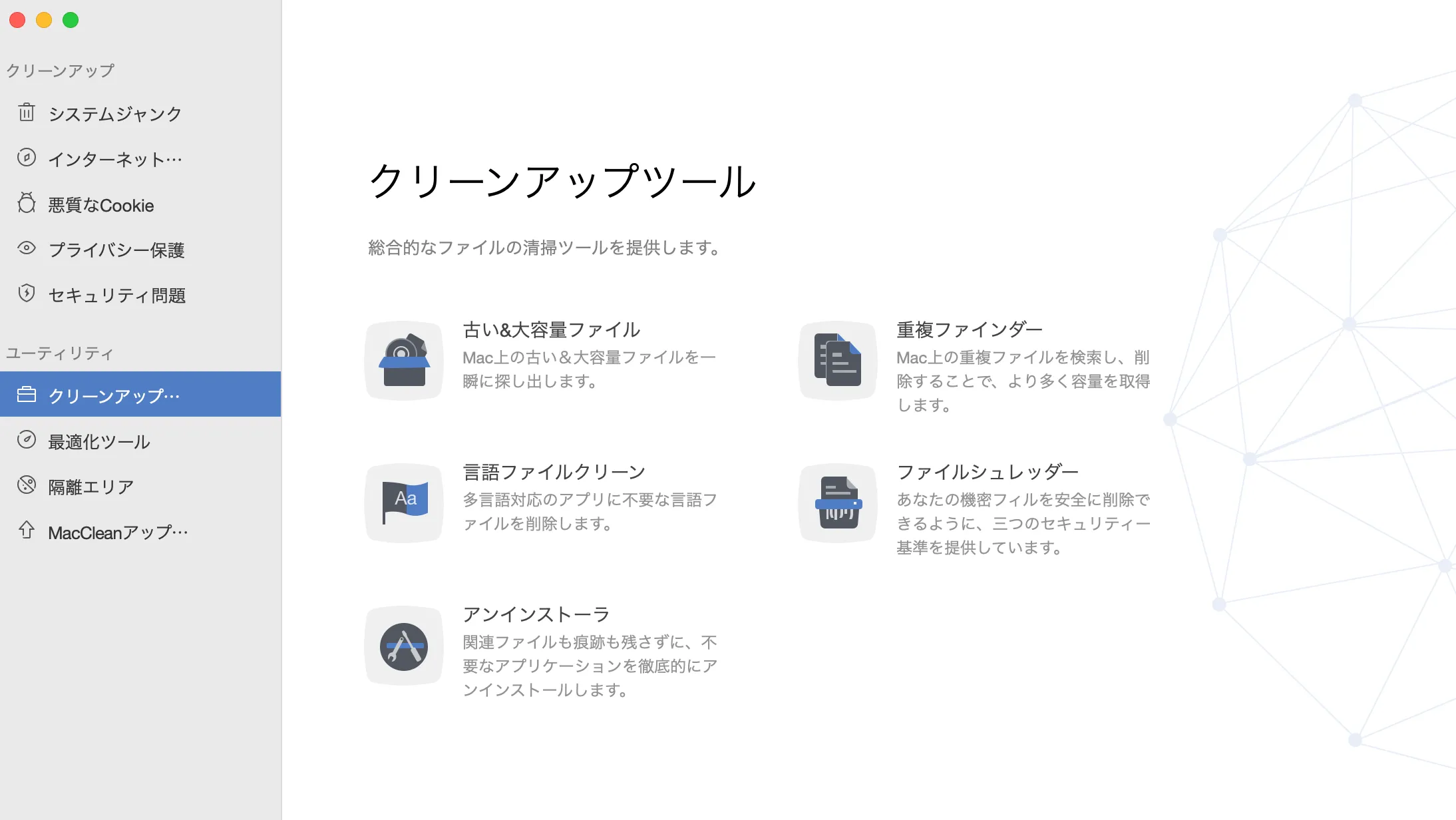
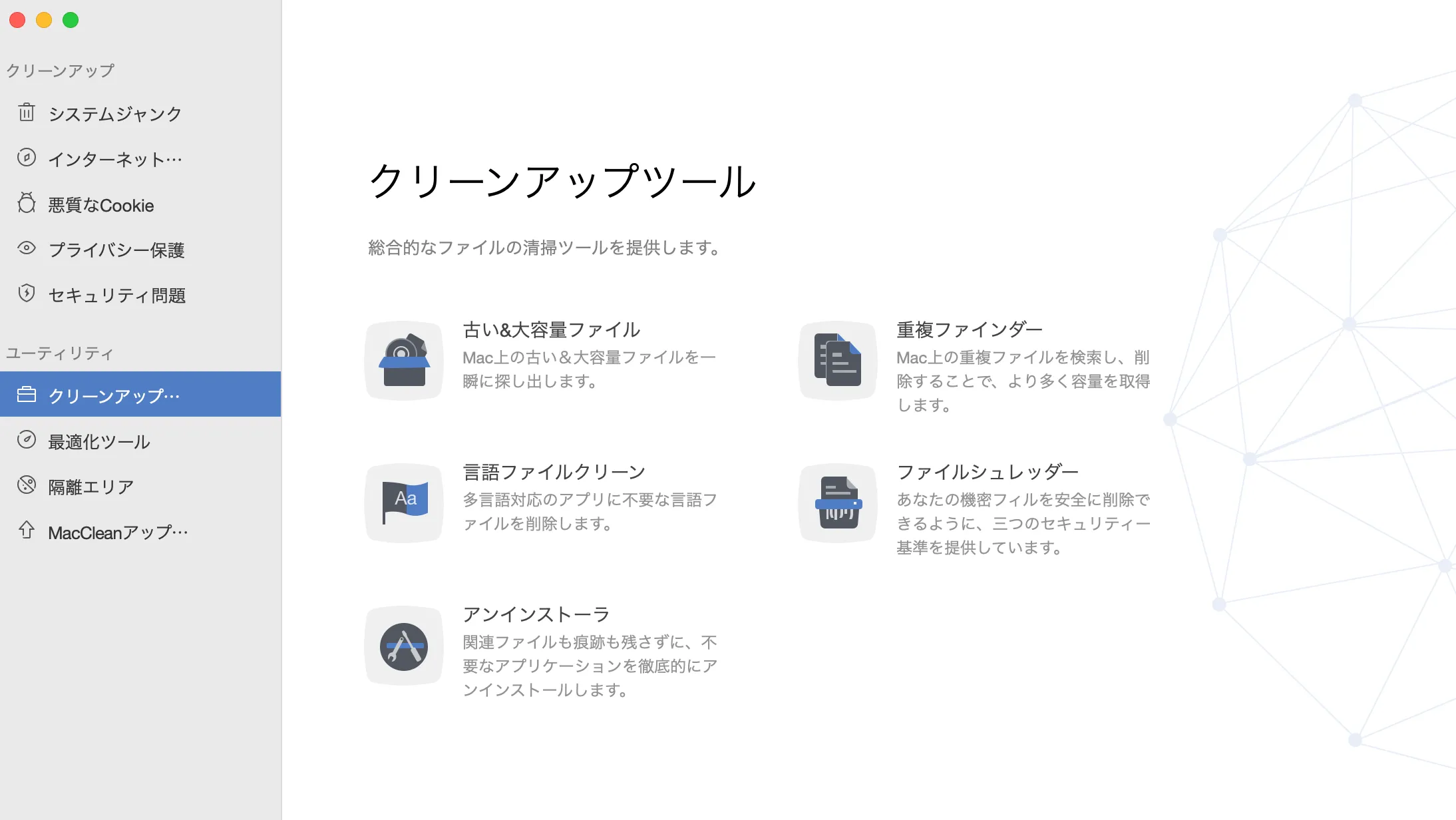
- 古い&大容量ファイル
- 重複ファインダー
- 言語ファイルクリーン
- ファイルシュレッダー
- アンインストーラ
今回は「古い&大容量ファイル」と「重複ファインダー」の利用方法をご紹介します。
古い&大容量ファイルをクリーンアップする
長期間使用されていない大きなファイルを見つけられる「古い&大容量ファイル」の利用方法をご紹介します。
[クリーンアップツール] → [古い&大容量ファイル]の順にクリックします。
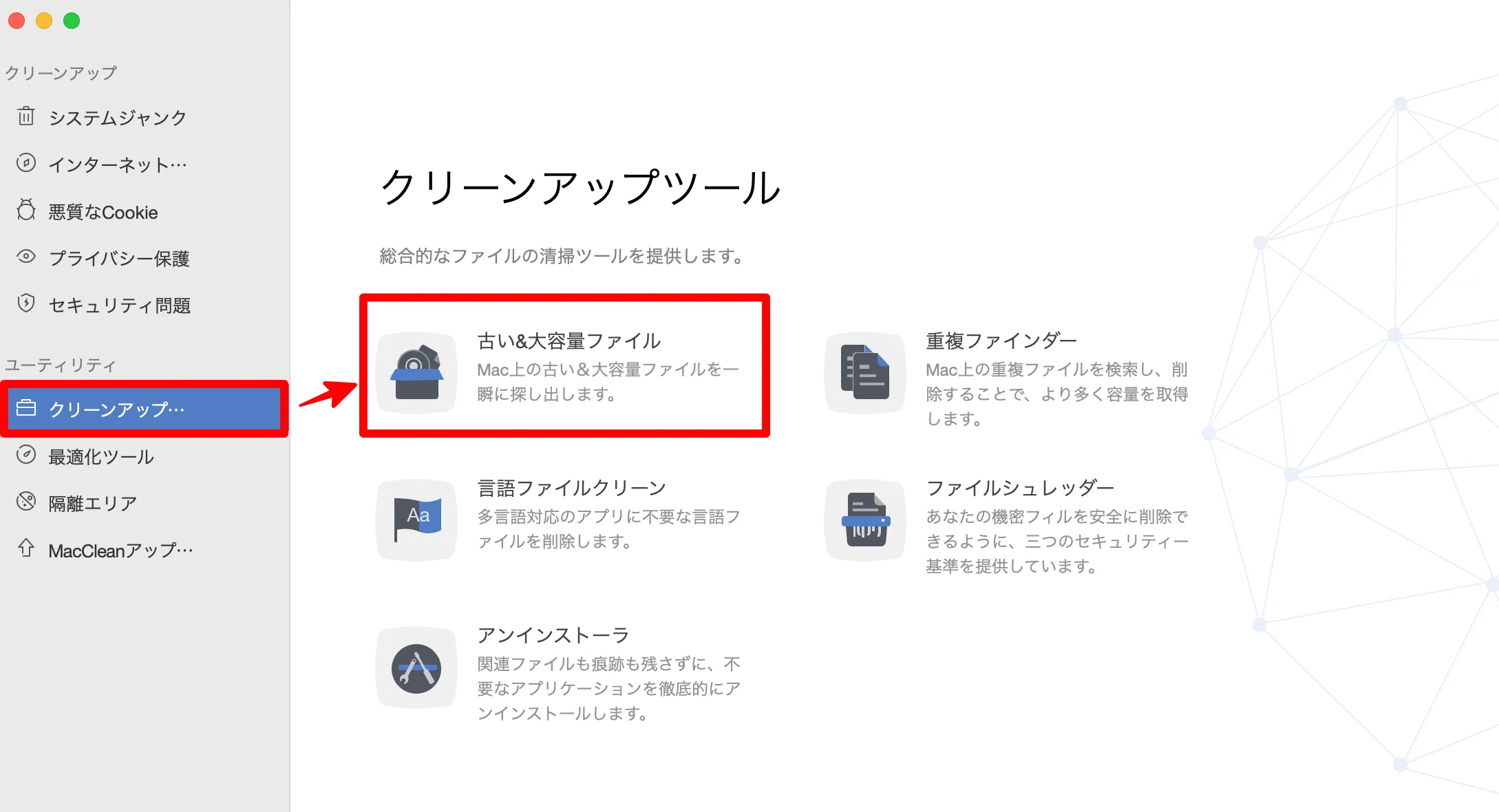
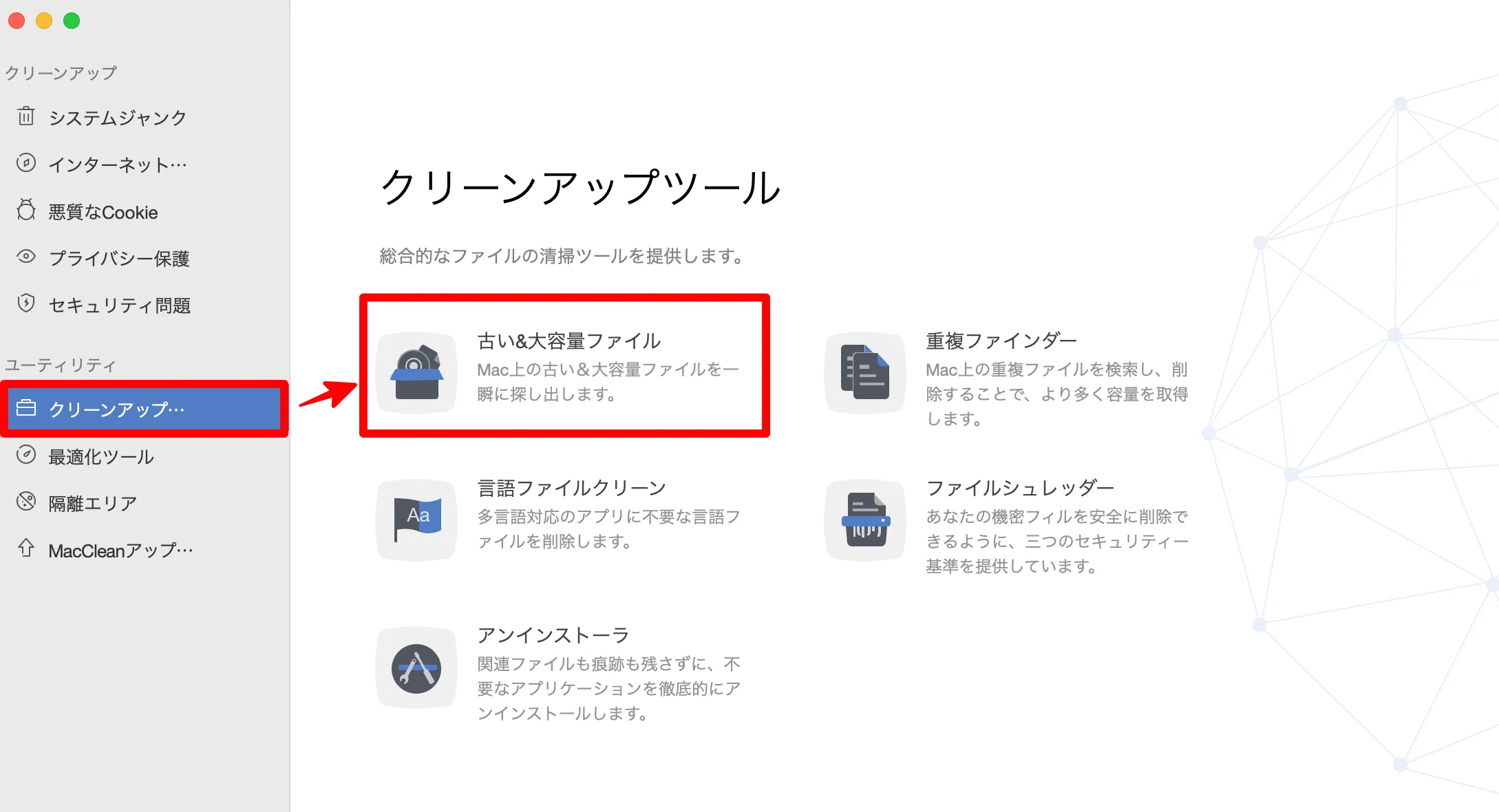
スキャンしたいフォルダを選択して、[スキャン]をクリックします。
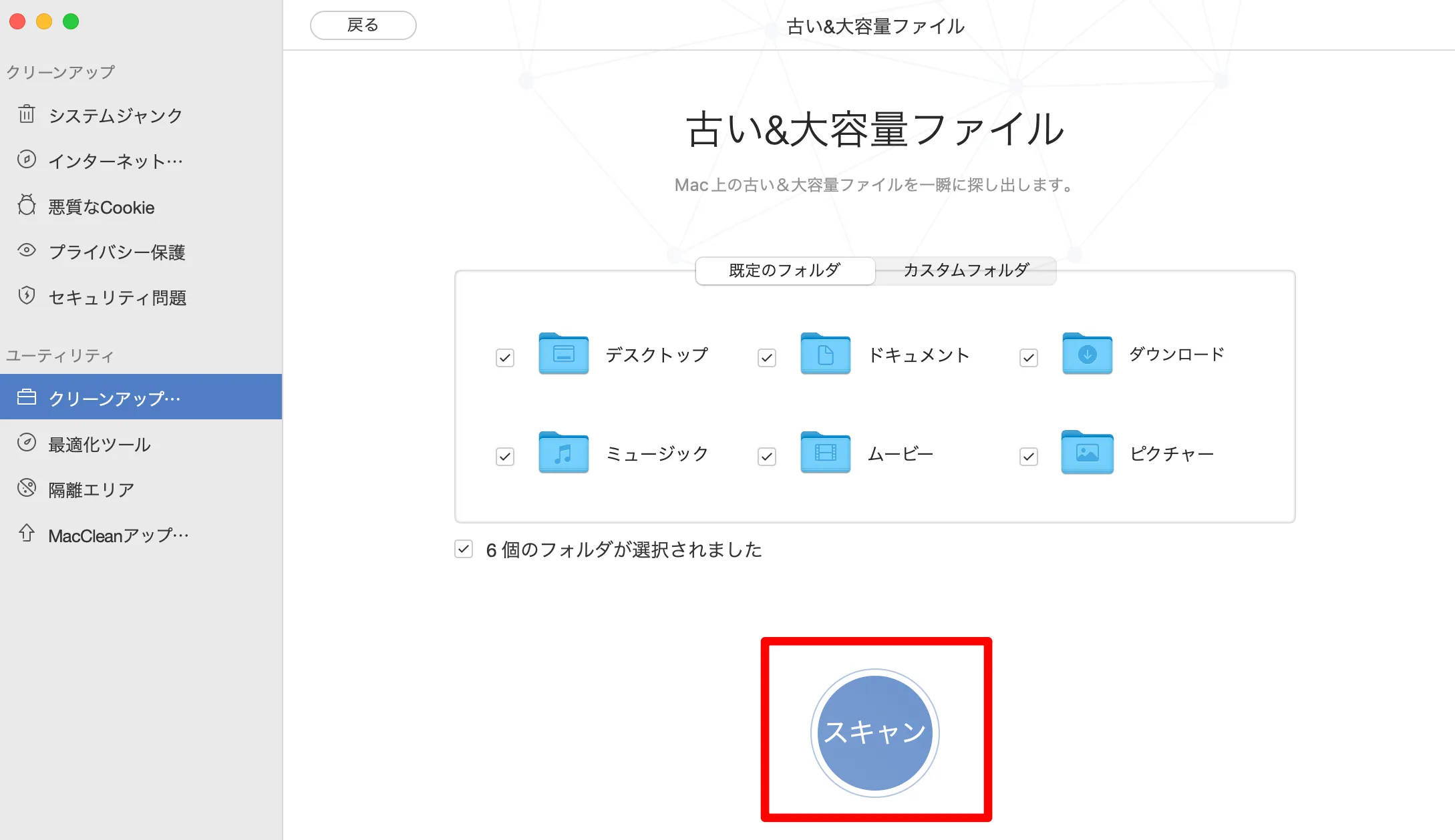
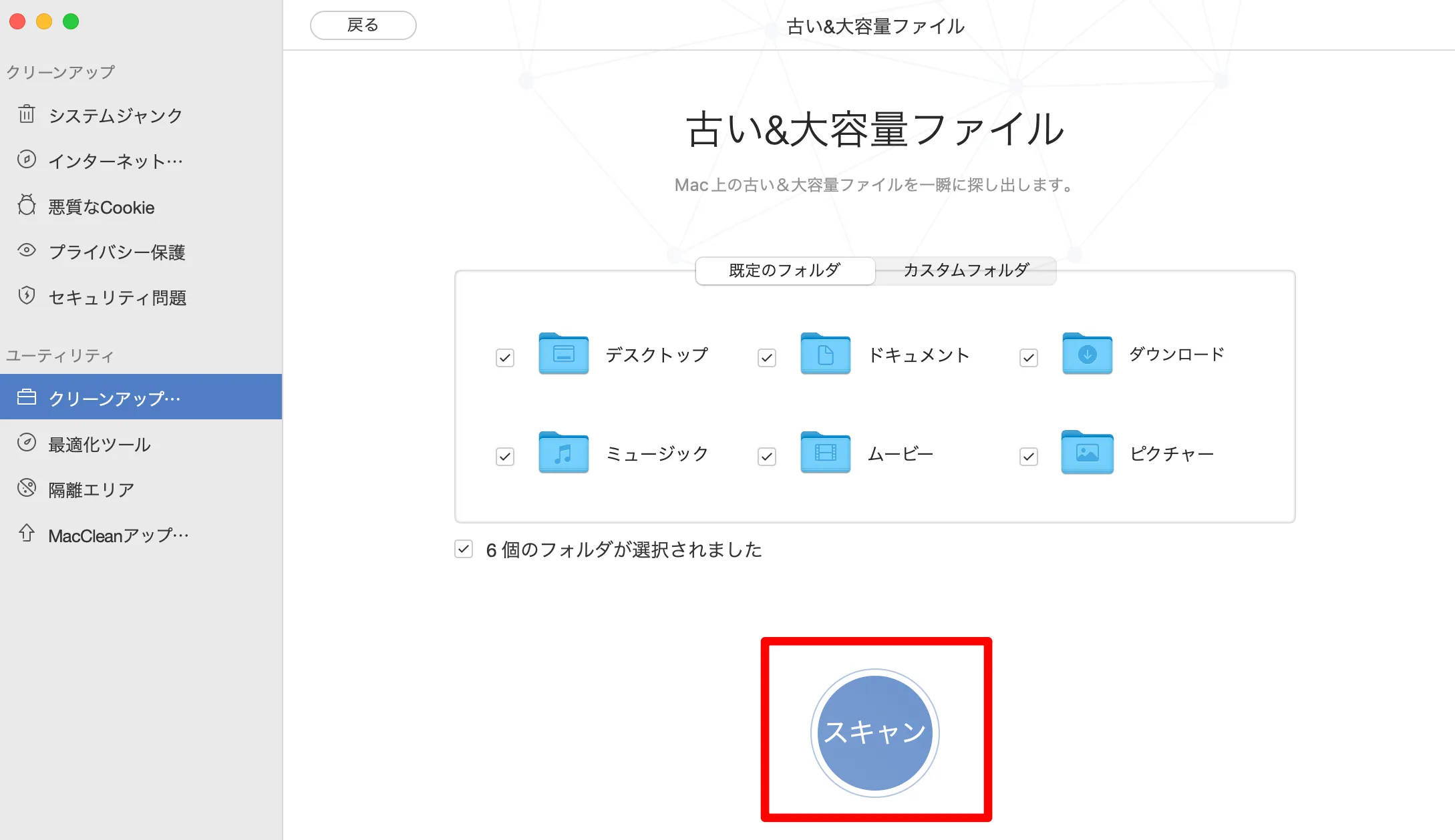
スキャン後、削除したいデータを選択して、[クリア]をクリックします。(スライダーを動かすと絞り込みが出来て便利です)
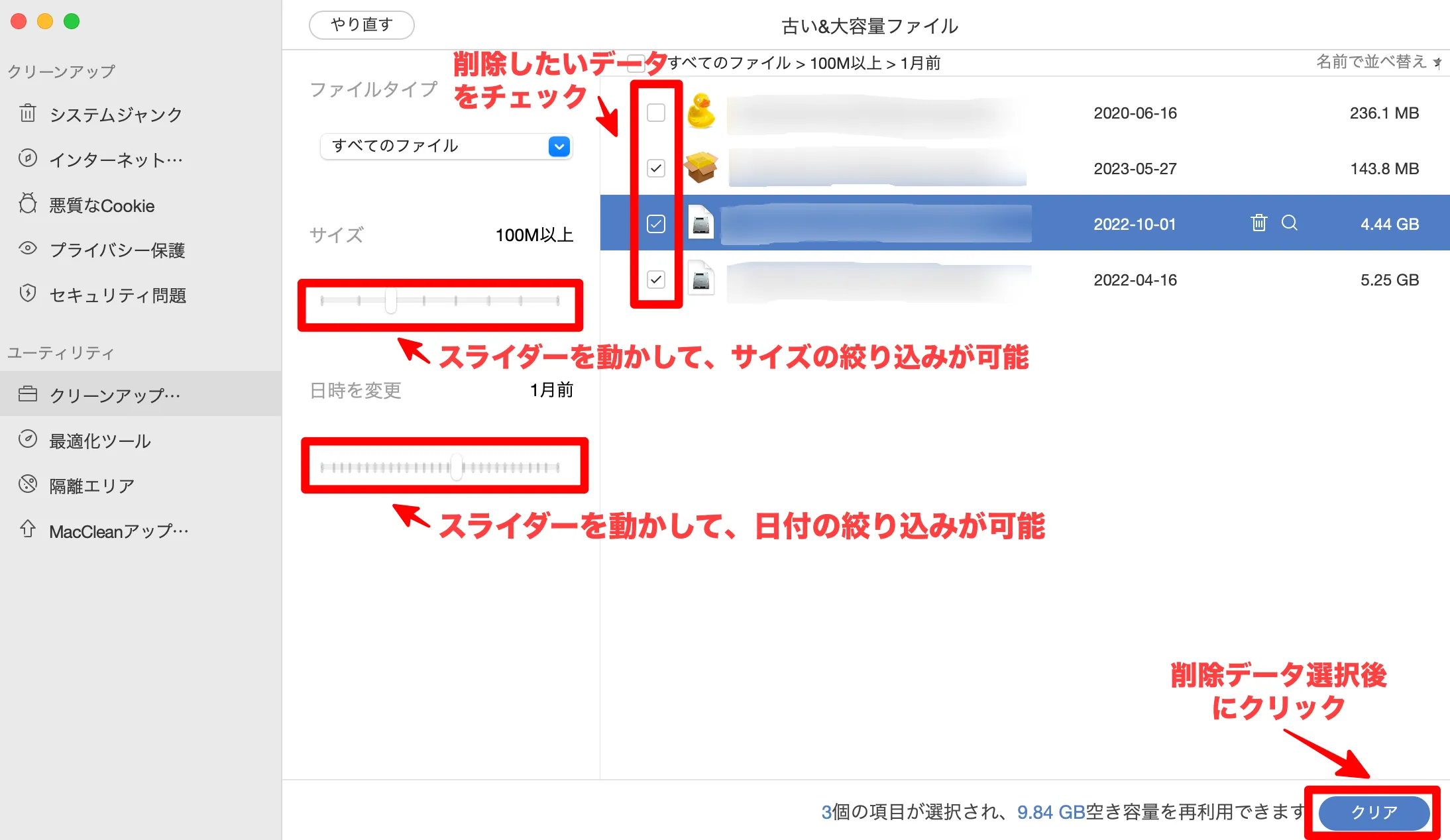
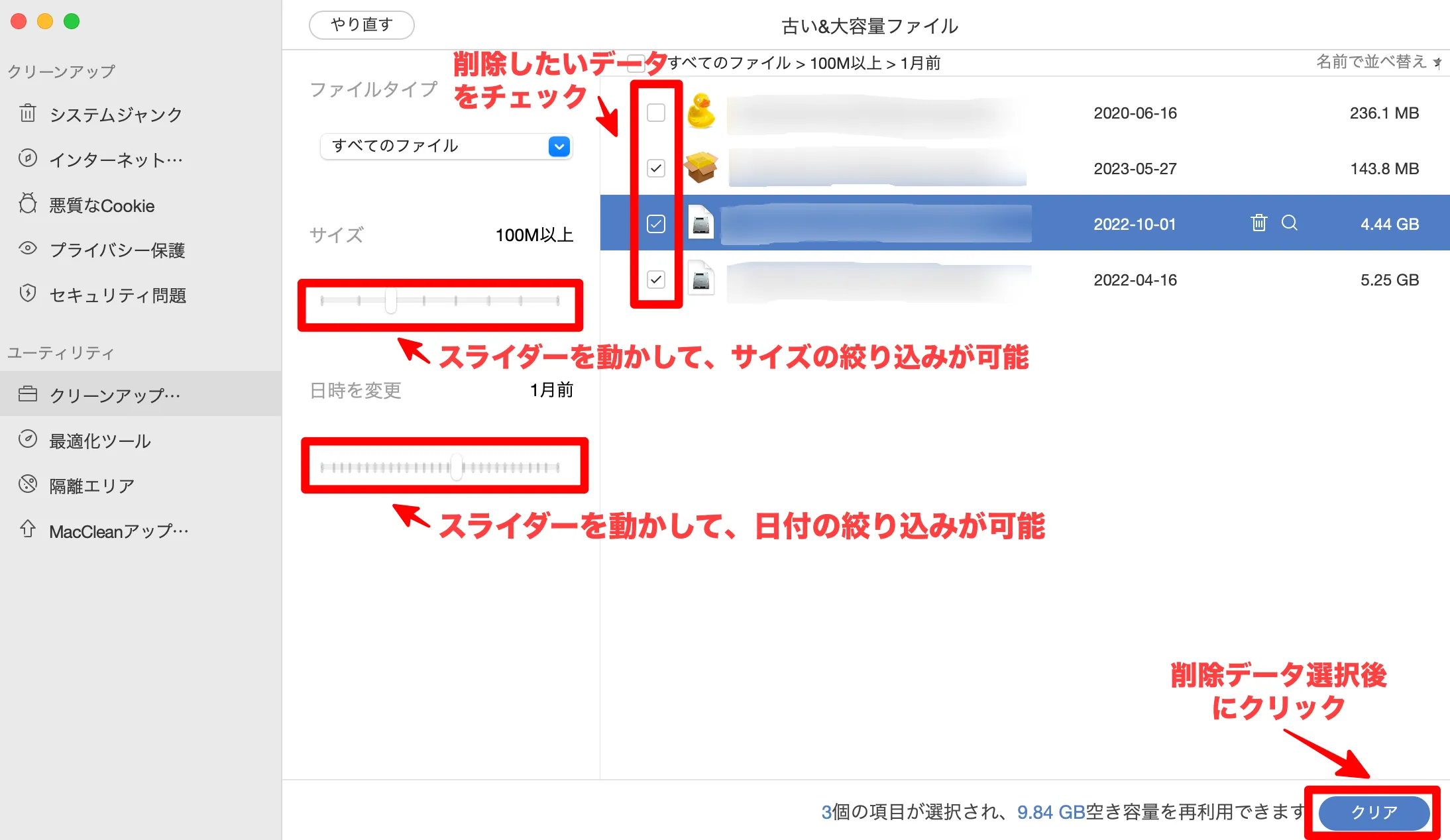
削除の確認ダイアログが表示されるので、[削除]をクリックします。
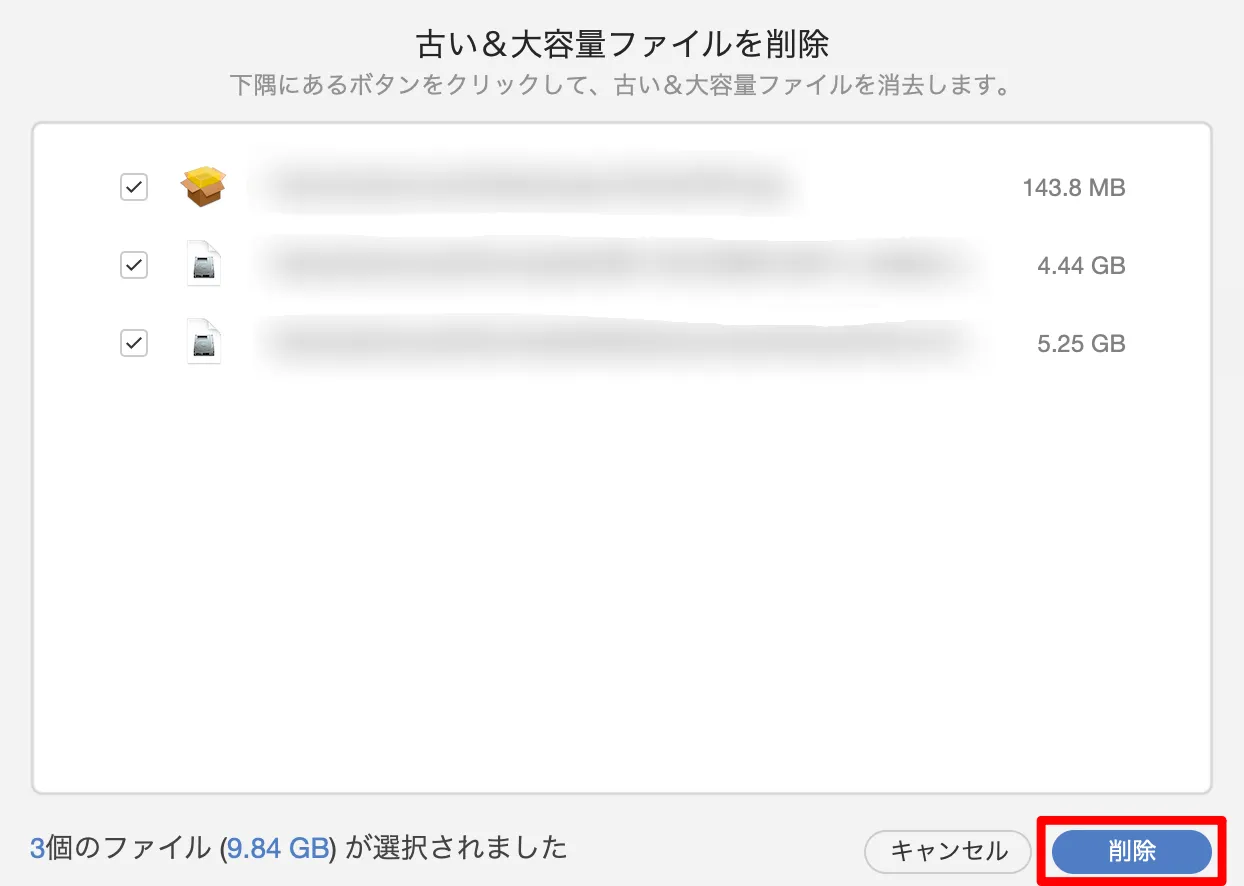
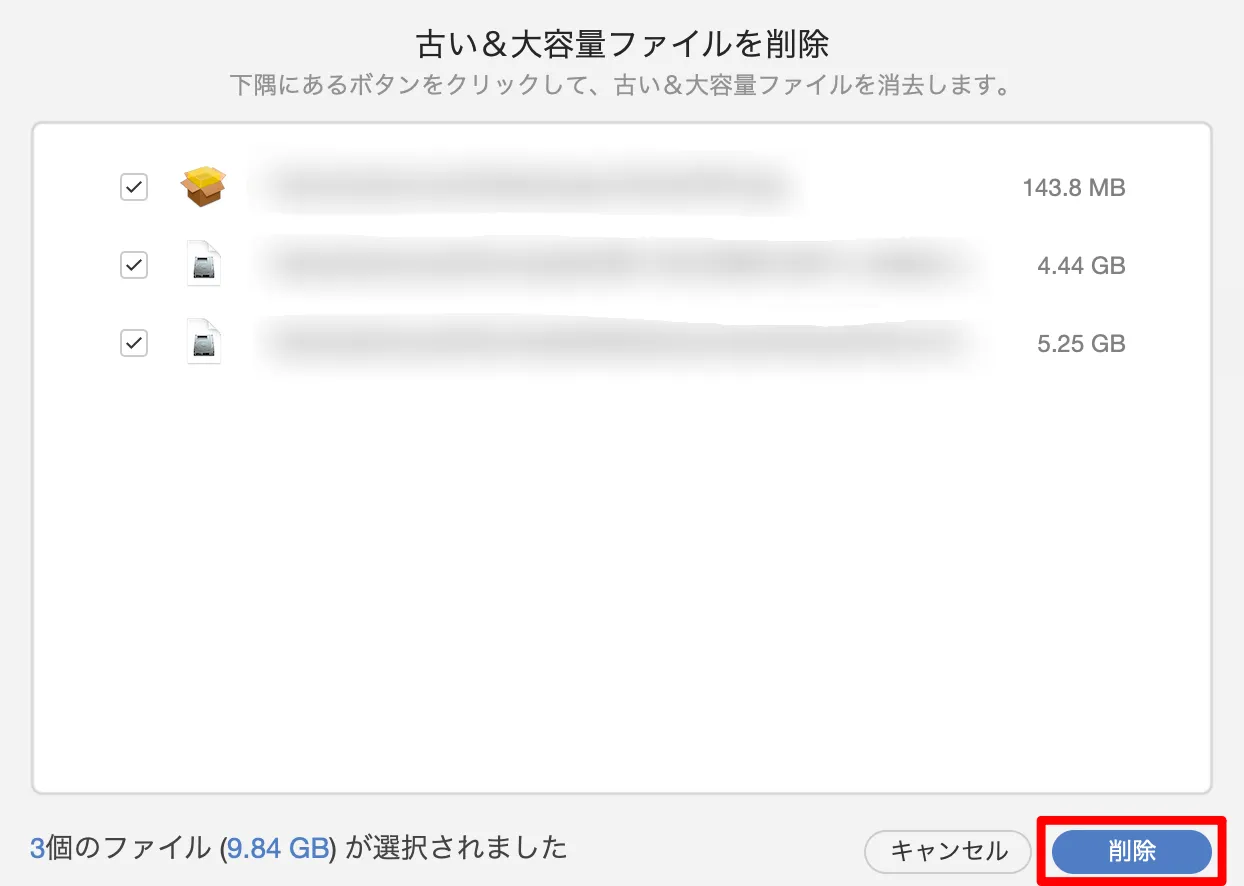
古い&大容量ファイルを削除できました。
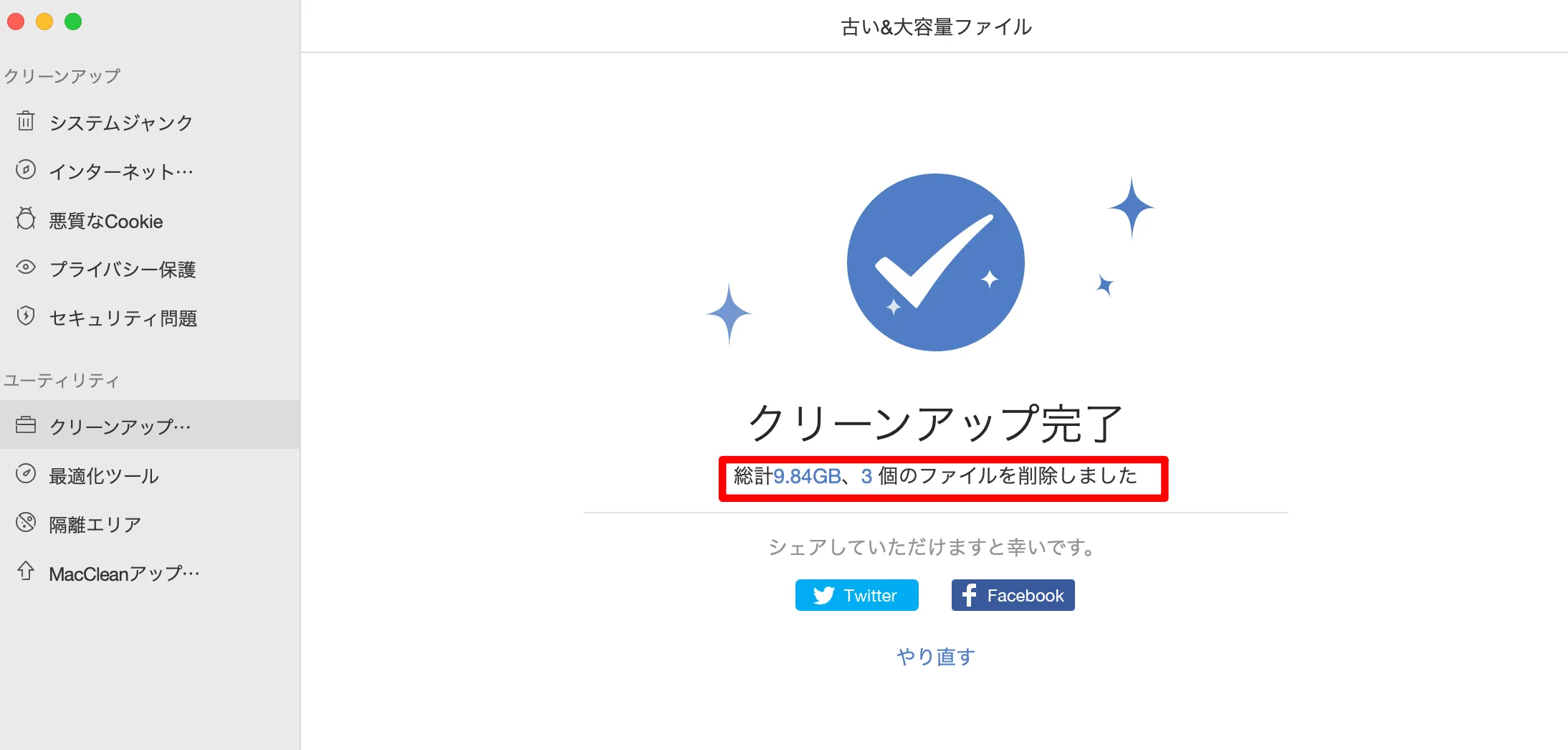
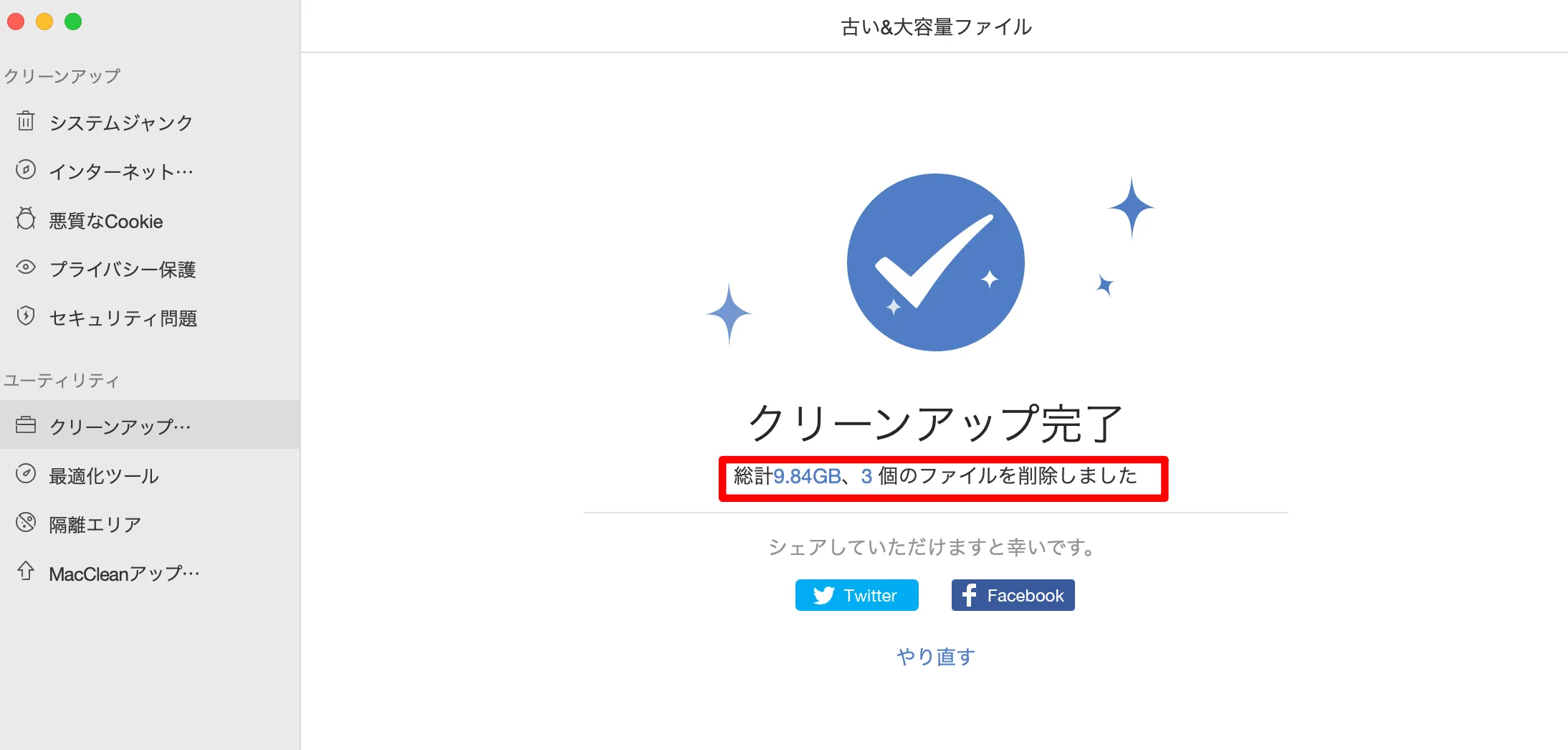
「古い&大容量ファイル」の使い方は以上です。
重複ファインダーでクリーンアップする
Mac内で重複しているファイルを見つけられる「重複ファインダー」の利用方法をご紹介します。
[クリーンアップツール] → [重複ファインダー]の順にクリックします。
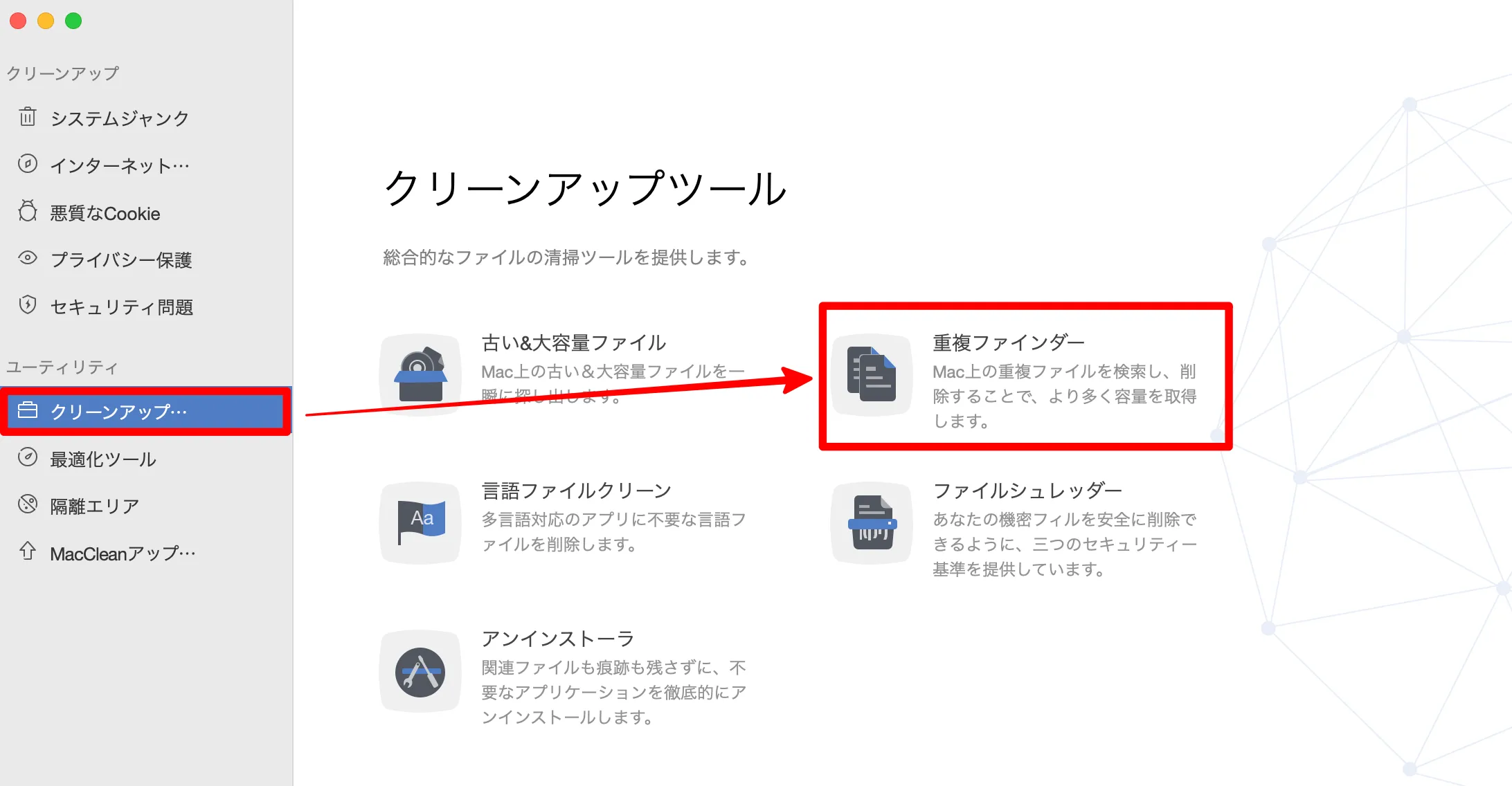
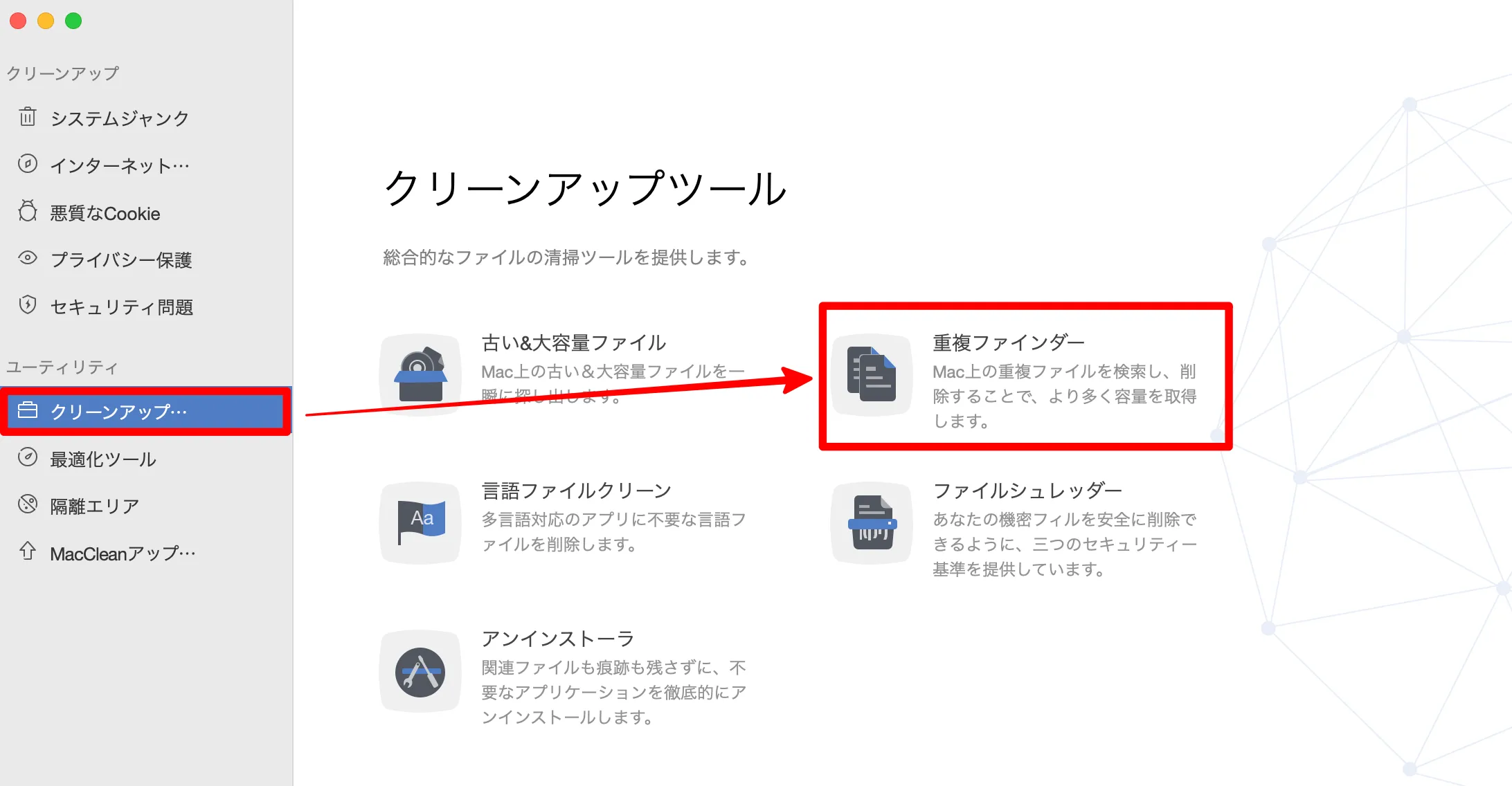
スキャンしたいフォルダを選択して、[スキャン]をクリックします。
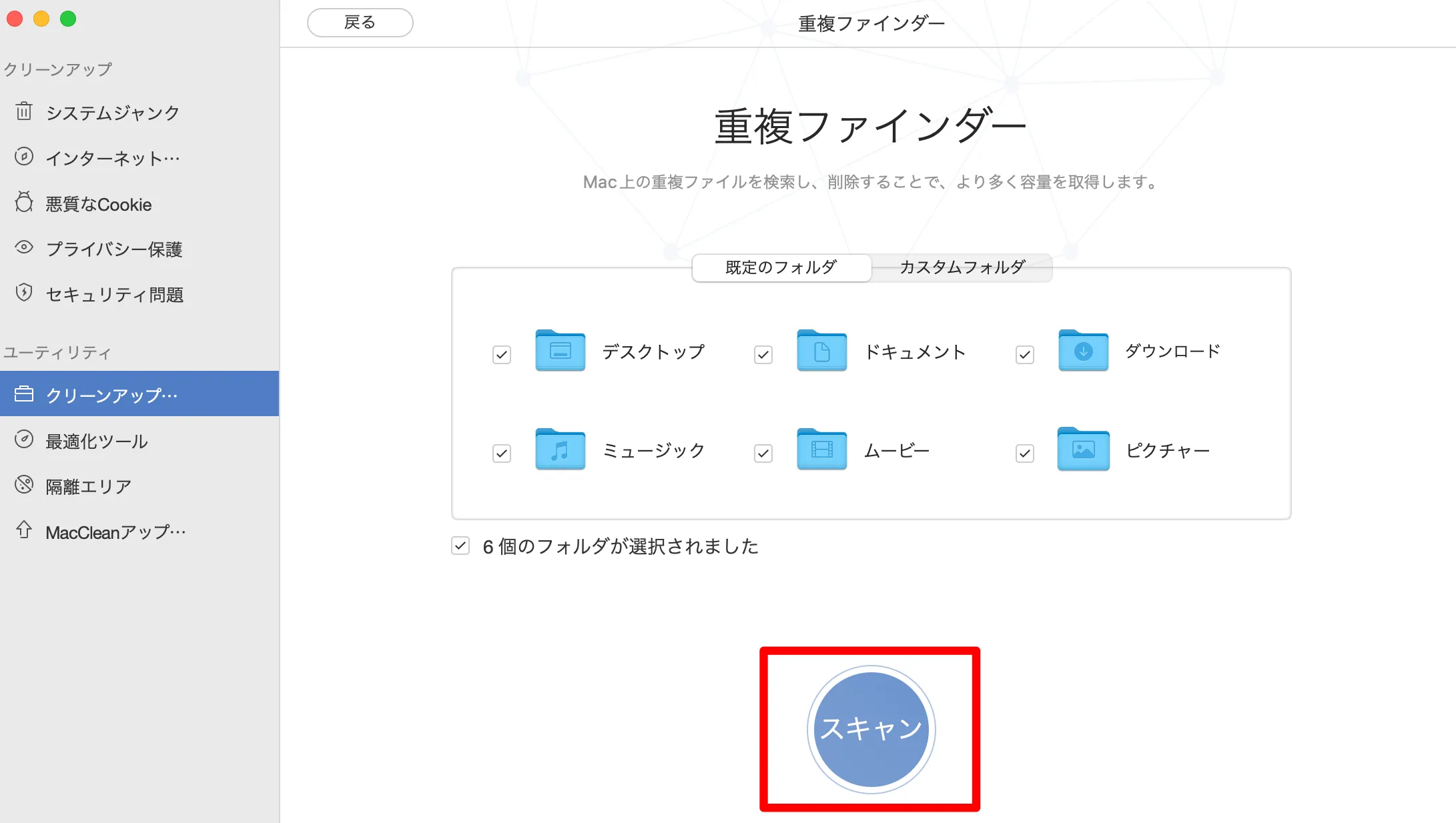
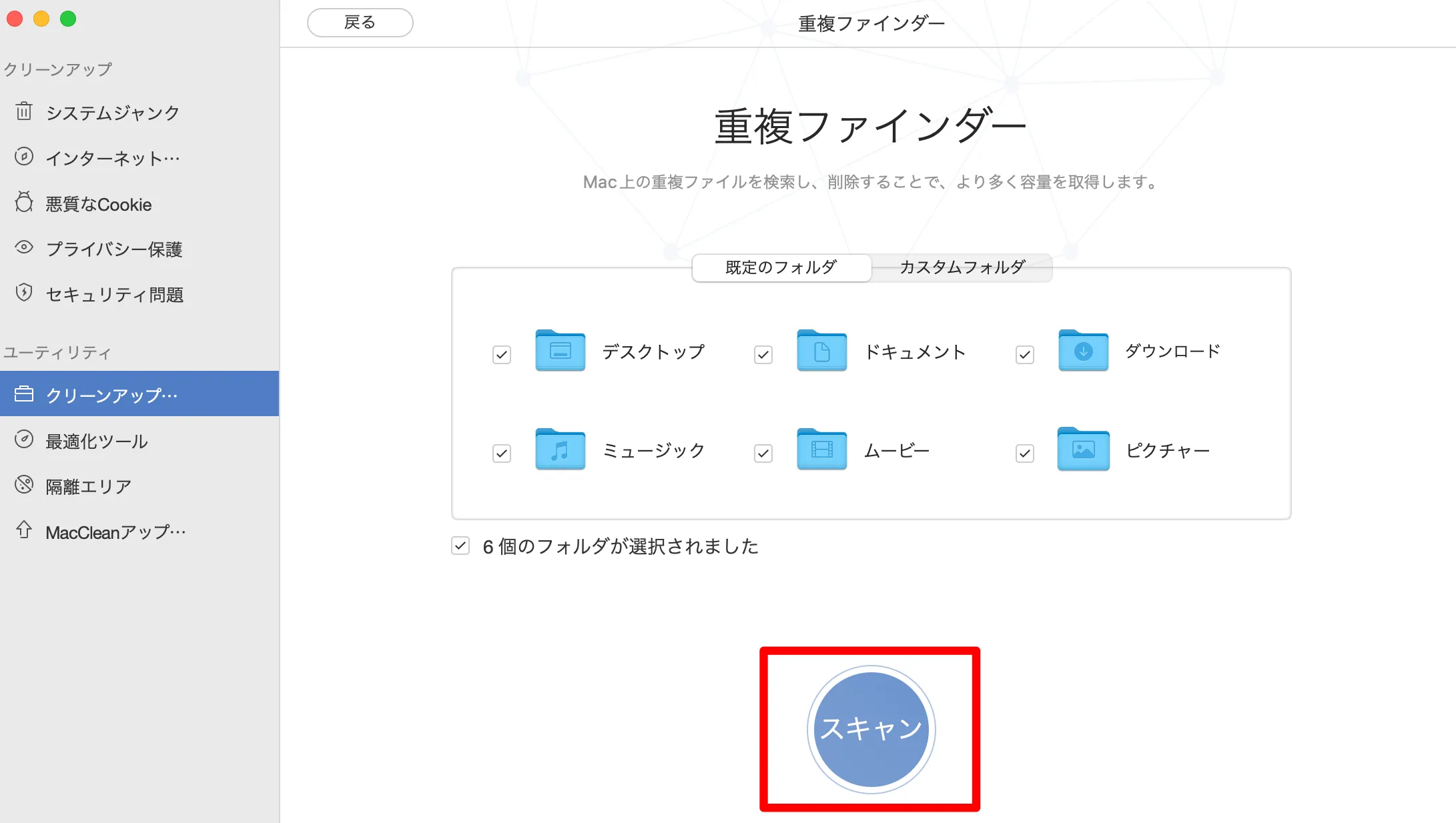
ファイルや画像など、重複したデータを一覧で確認できるので、削除したい方の重複ファイルにチェックをつけて、[クリア]をクリックします。
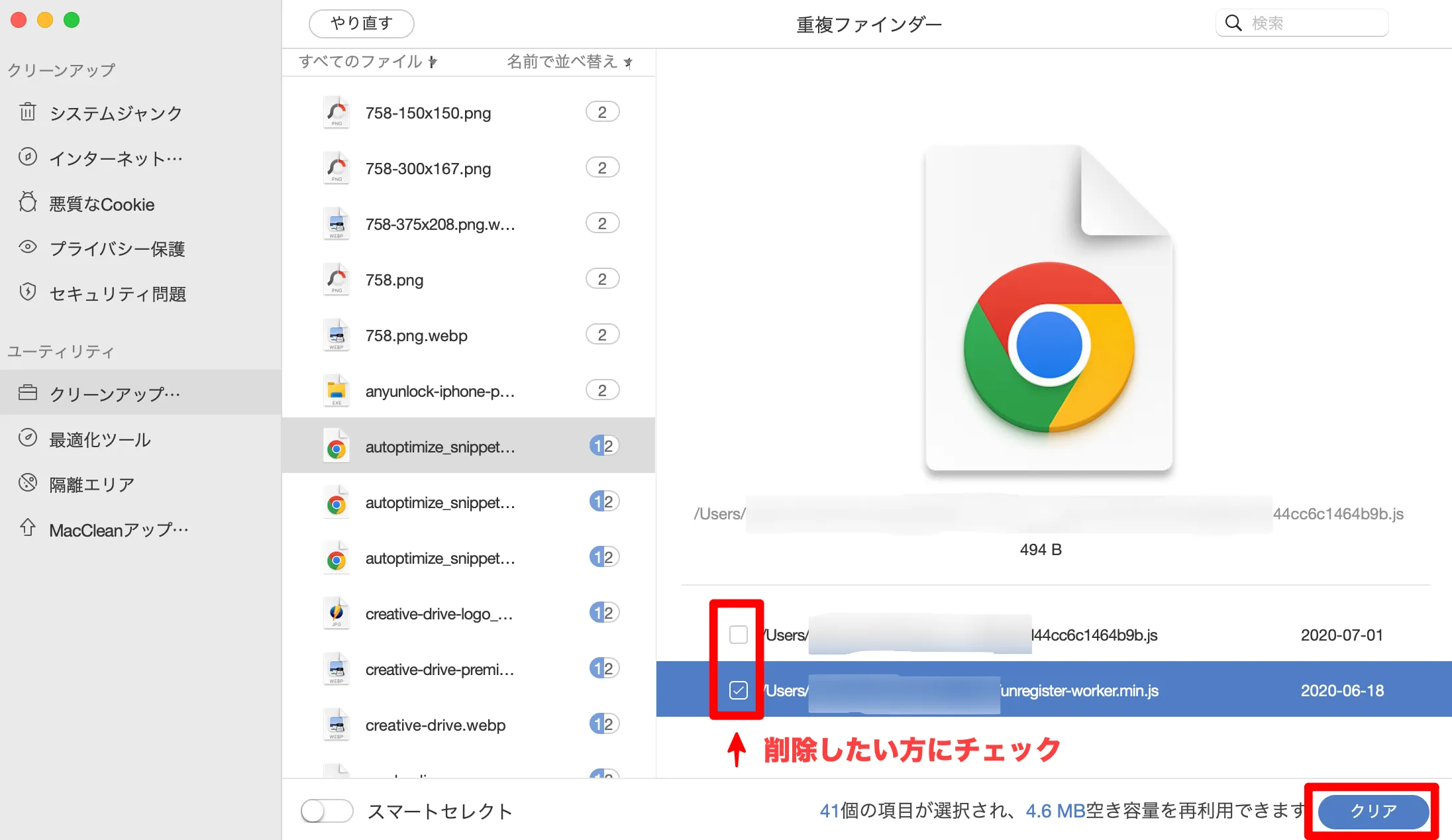
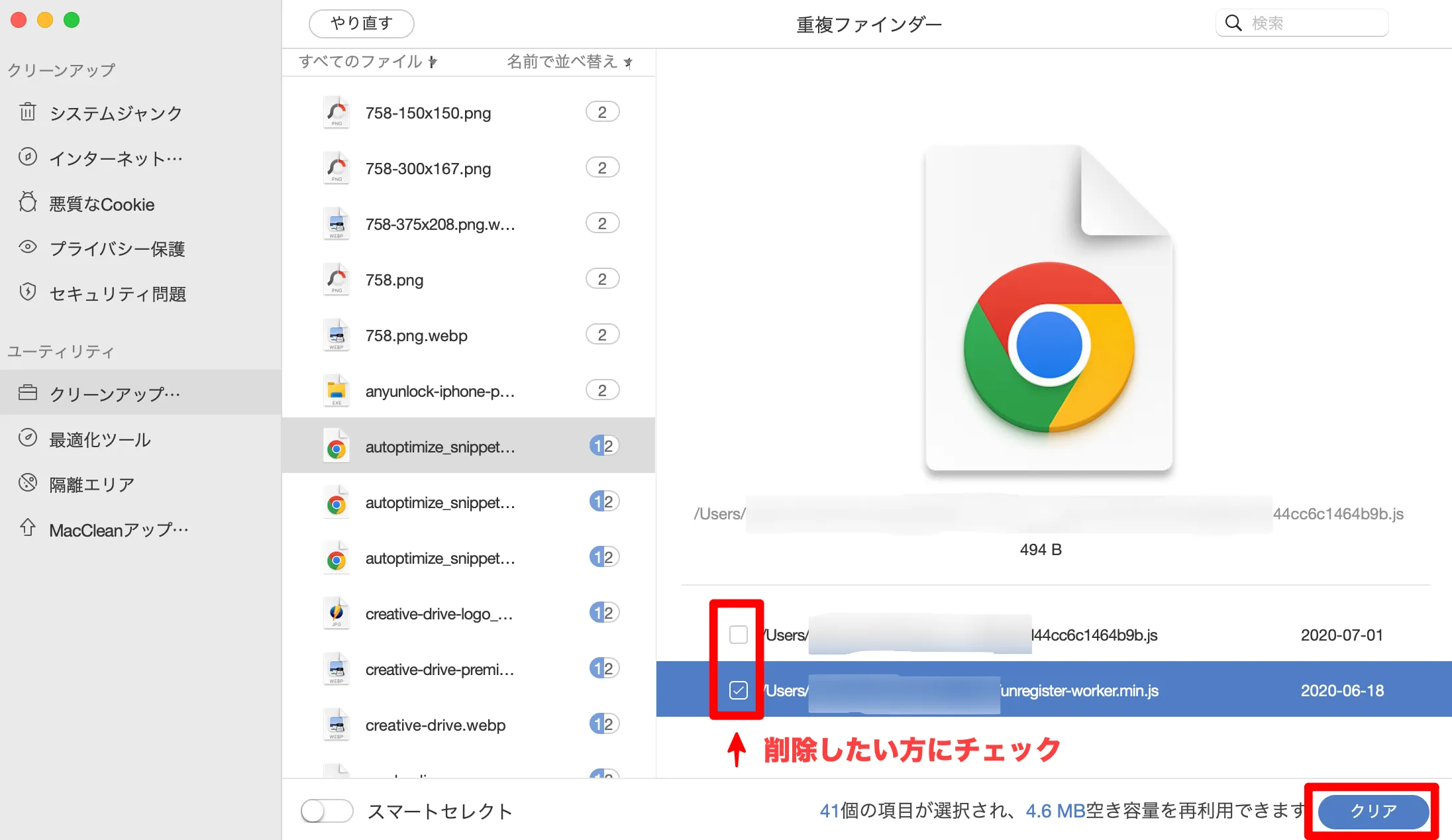
削除の確認ダイアログが表示されるので、[削除]をクリックします。
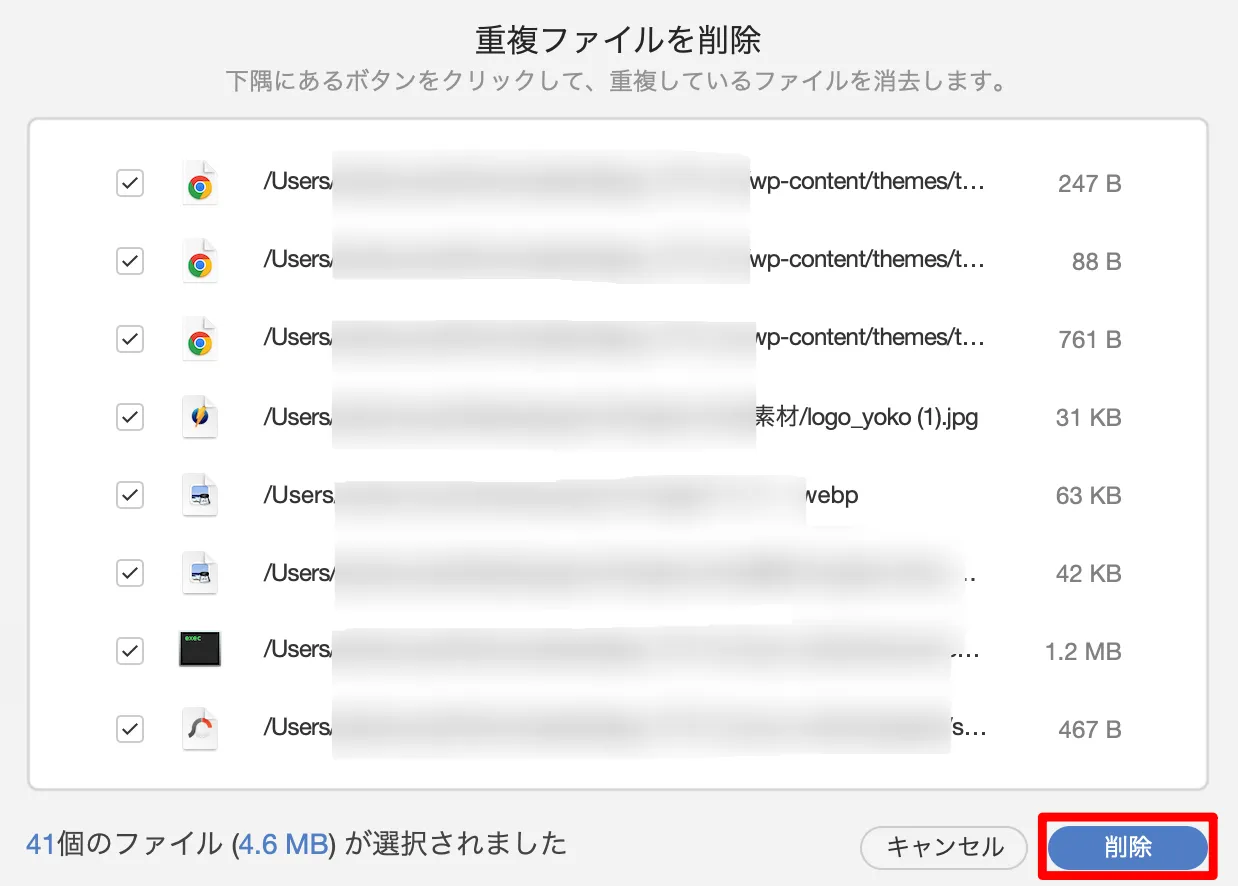
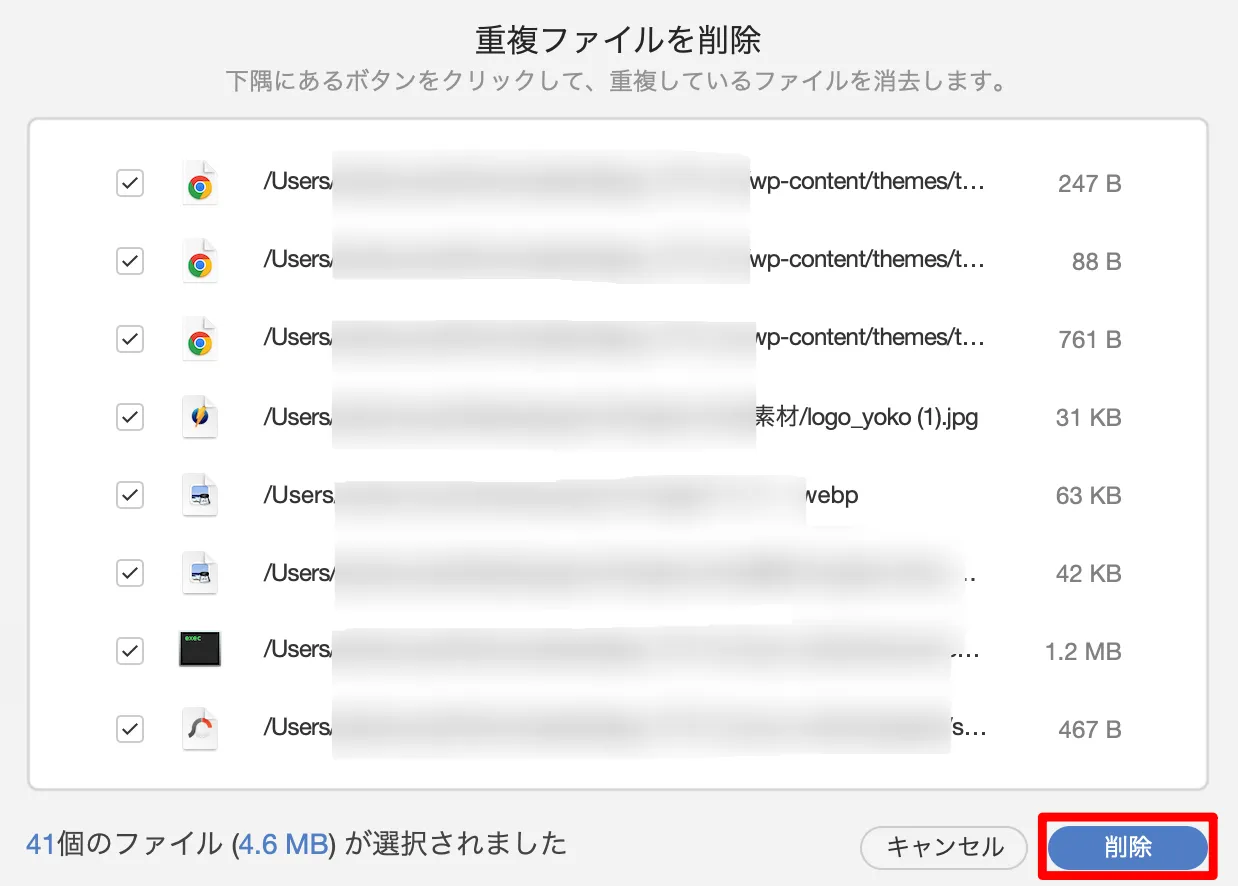
重複ファイルを削除できました。
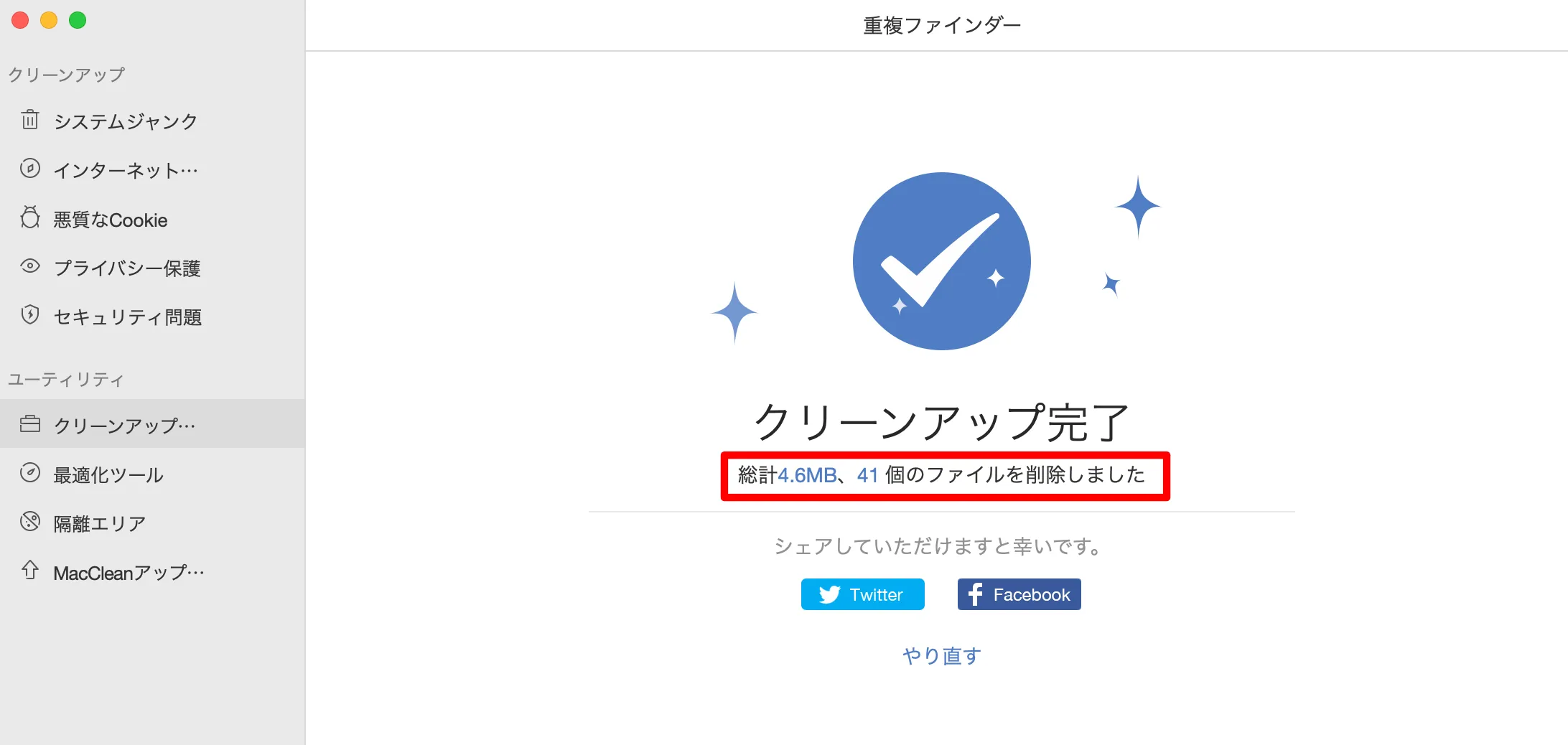
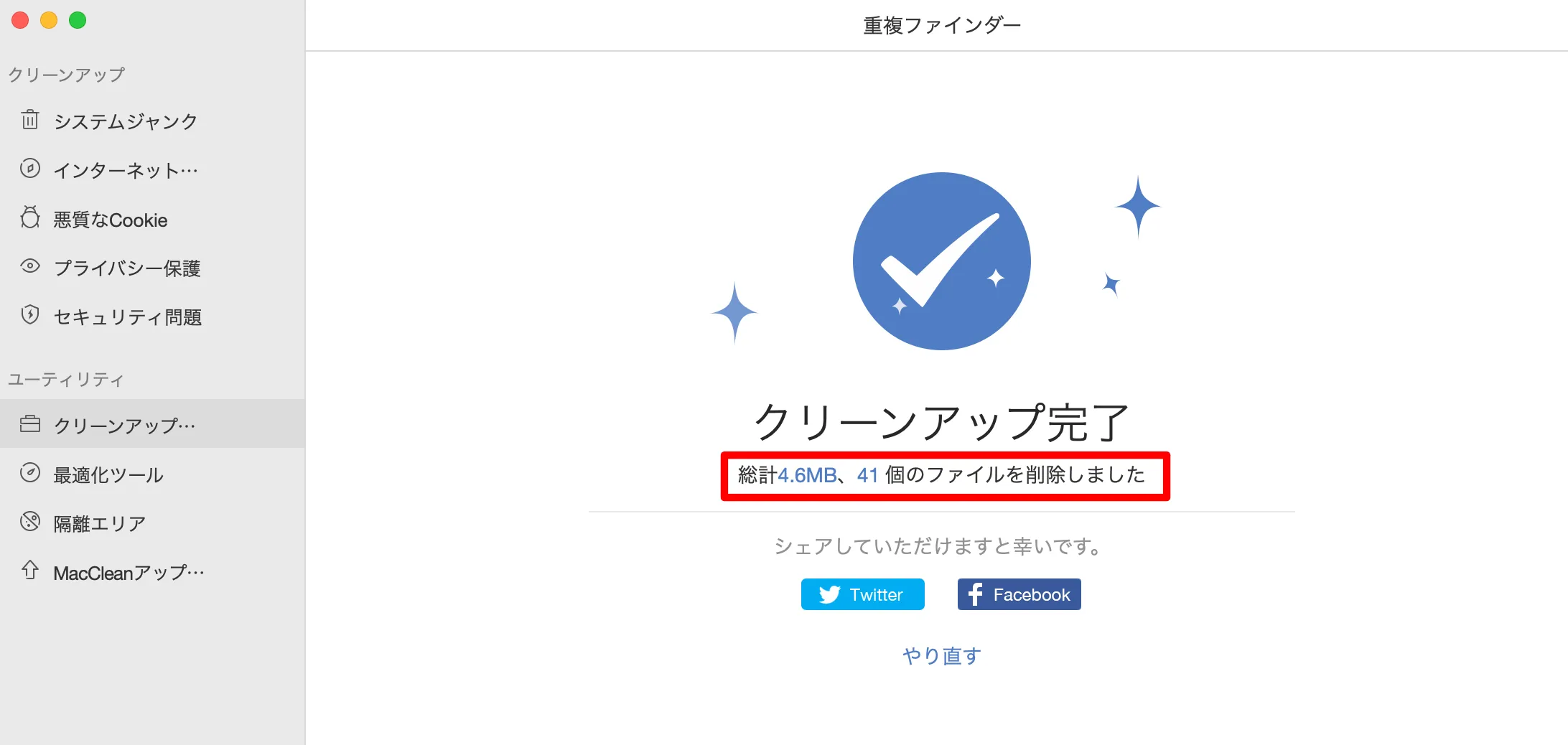
「重複ファインダー」の使い方は以上です。
MacCleanの動作環境について
MacCleanの動作環境は次の通りです。
| Windows | Mac | |
|---|---|---|
| 対応OS | – | ○ |
| 対応バージョン | – | macOS Ventura, macOS Monterey, macOS Big Sur, macOS Catalina, macOS Mojave, macOS High Sierra, macOS Sierra, OS X 10.11, 10.10, 10.9 |
| 解像度 | – | 1024 x 768ディスプレイ以上 |
| CPU | – | Pentium IV 2.4 GHz以上 |
| メモリ | – | 512MBのシステムメモリ |
| ハードディスク | – | 100 MB以上の空き容量 |
| サポートしている言語 | – | 日本語、英語、ドイツ語、スペイン語、フランス語、アラビア語、簡体中国語、ロシア語 |
MacCleanは、「MacOS」の幅広いバージョンに対応しています。
MacCleanの無料版・有料版の違い
MacCleanには、無料版と有料版が用意されています。
今回は、無料版と有料版の「機能」「価格」の違いを比較してみました。
機能比較
| 昨日 | 無料版 | 有料版 |
|---|---|---|
| スキャン | ○ | ○ |
| 削除 | × | ○ |
無料版では、スキャンまで操作が可能です。
削除機能を利用したい場合は、有料版を購入する必要があります。
価格比較
MacCleanは無料版の他に、有料版で3つのラインナップが用意されています。
| 無料版 | シングルライセンス | シングルライセンス(永久版) | マルチライセンス(永久版) | |
|---|---|---|---|---|
| 通常価格 | 無料 | 1,980円 | 2,980円 | 3,980円 |
| 利用期間 | 無制限 | 1年 | 永久 | 永久 |
| 利用台数 | 1Macで動作可能 | 5Macで動作可能 | ||
| 返金保証 | – | 60日 | ||
有料で利用するなら繰り返し使い続けられる「シングルライセンス(永久版)」が最適です。
尚、下記のようにセールも開催されているので、「公式サイト」のチェックをおすすめします。
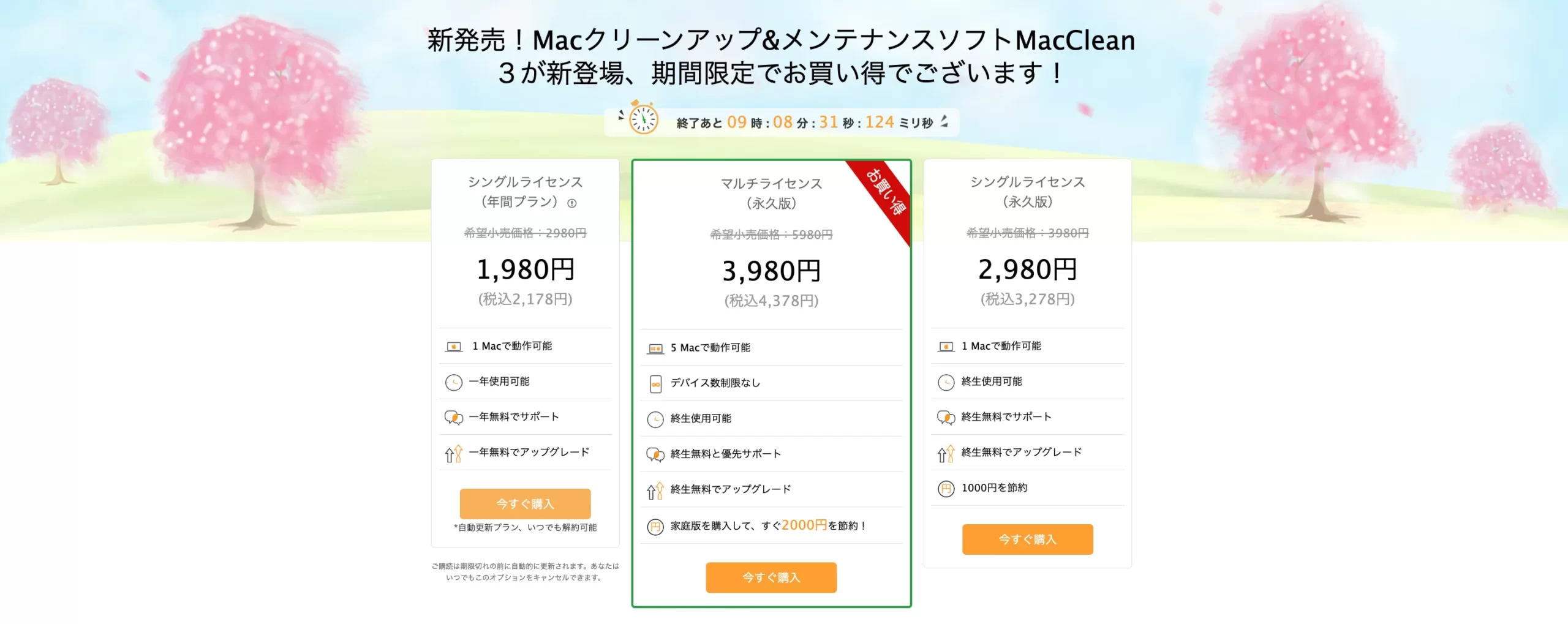
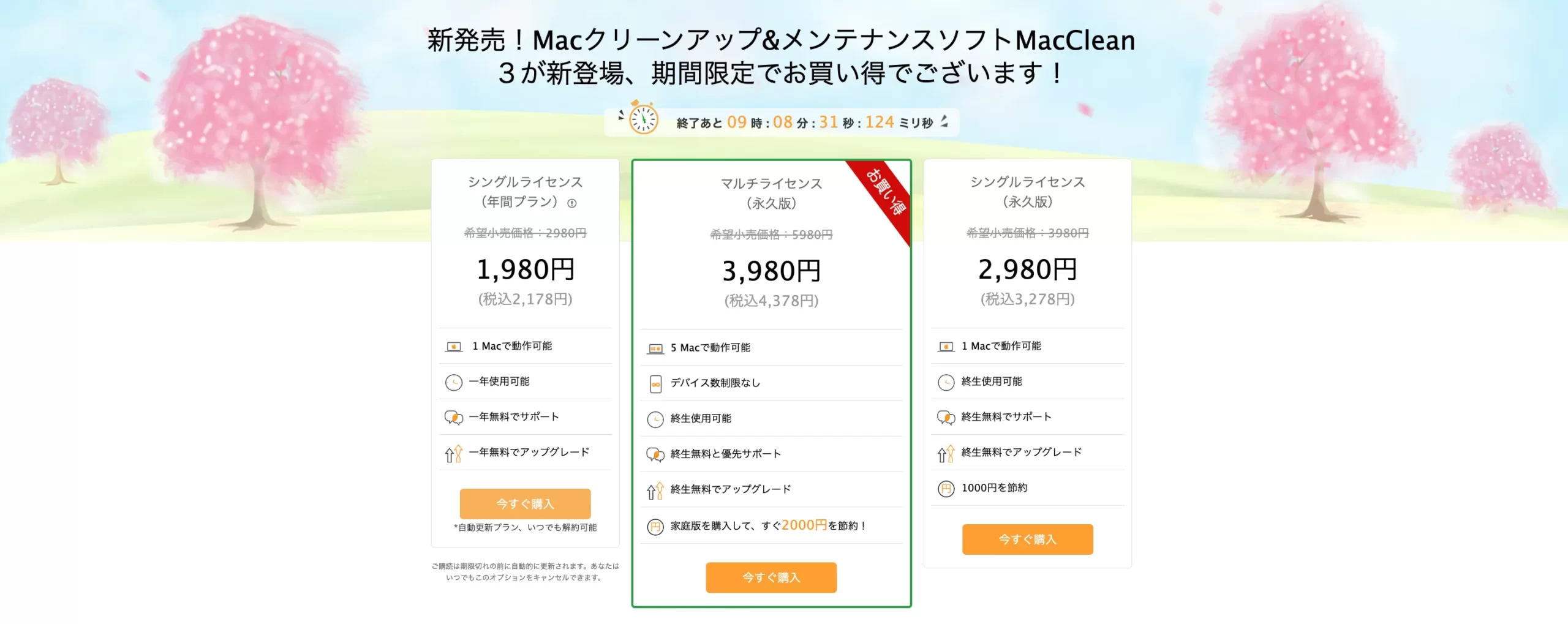
さいごに:MacCleanの総評



MacCleanは、簡単なステップでMac内の不要なファイルをスキャン・削除できるから、便利で使い勝手も良いね!



MacOSなら古いOSから最新OSまで、幅広くサポートしている点も利用者に嬉しいポイントです。また一本のソフトで、さまざまな機能を兼ね備えている点も見逃せません。
まずは無料版でスキャンして、削除機能が必要なら有料版を購入する流れがおすすめです。
「Macの動作を軽くしたい」「不要なファイルを確認・削除したい」と考えている方は導入してみてはいかがでしょうか。
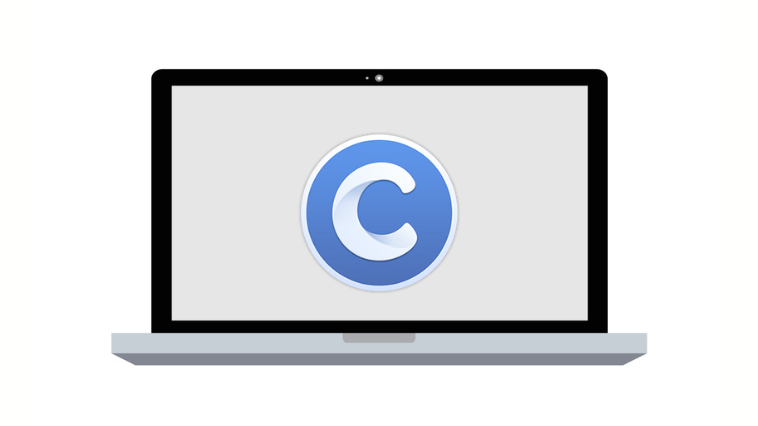










コメント