アプリを強制終了できない時の対処法を知りたい
このような悩み・疑問を解決します。
当記事を読むと「フリーズしたり、応答しないMacアプリを強制終了する方法」として次の事がわかります。
- ショートカットキーでアプリを強制終了する方法
- アクティビティモニタでアプリを強制終了する方法
- Appleメニューからアプリを強制終了する方法
- Dockからアプリを強制終了する方法
- ターミナルでアプリを強制終了する方法
- 最終手段!Macを手動で再起動する
ショートカットキーでアプリを強制終了する
キーボードの「option」+「command」を押しながら「esc」を押すと、アプリケーションの強制終了ウィンドウを起動できます。
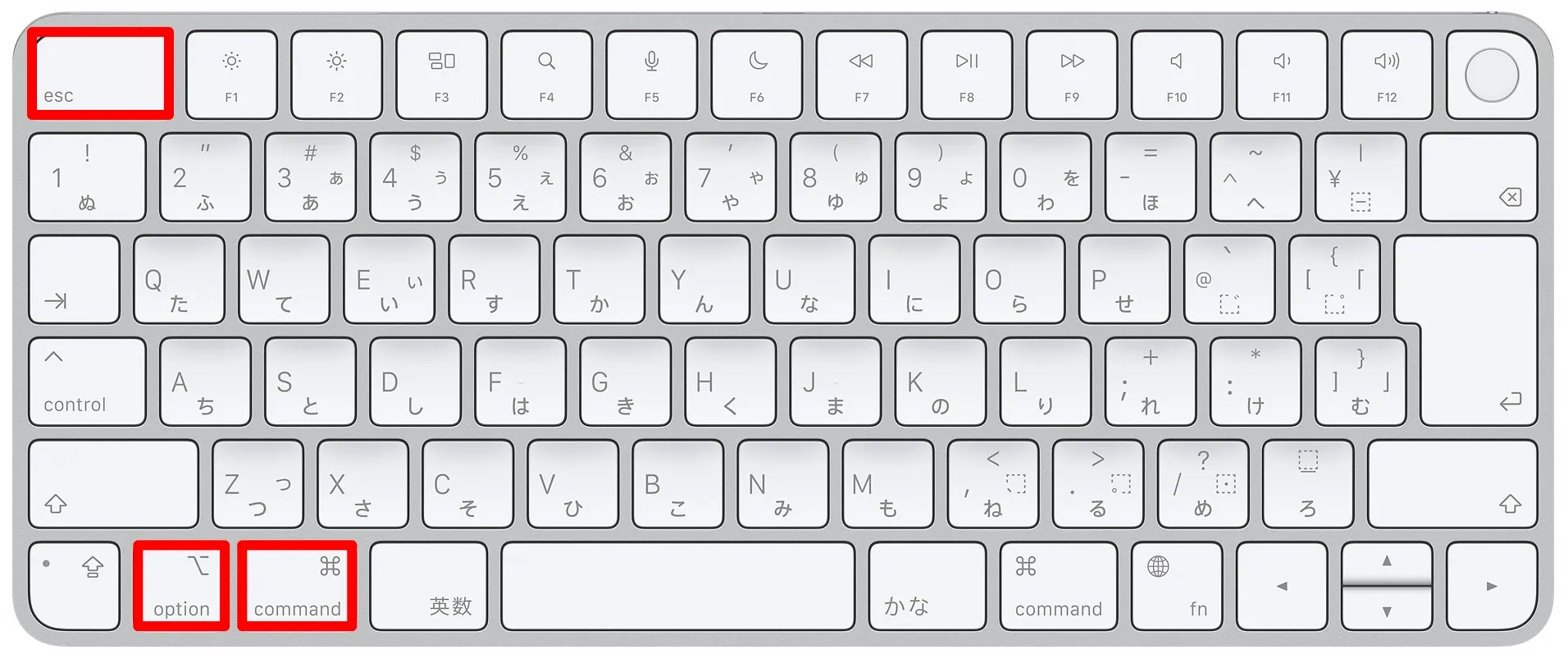
強制終了したいアプリを選択して、[強制終了]をクリックします。
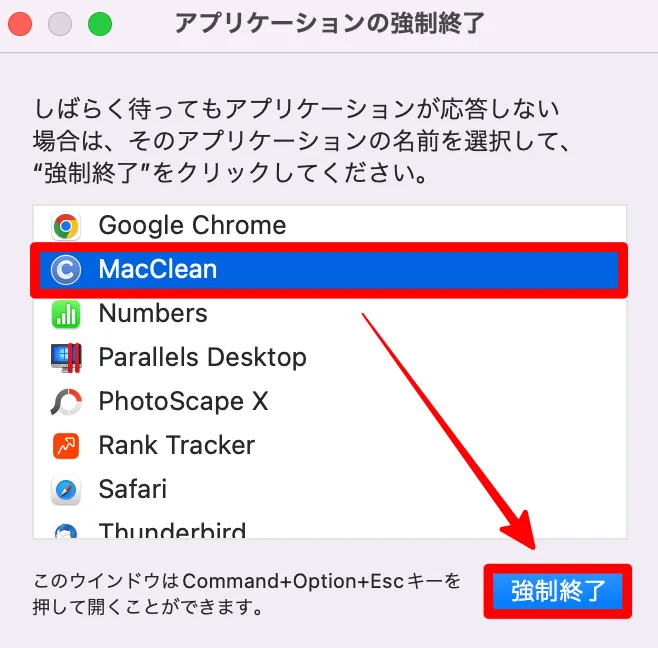
確認画面が表示されるので、[強制終了]をクリックします。
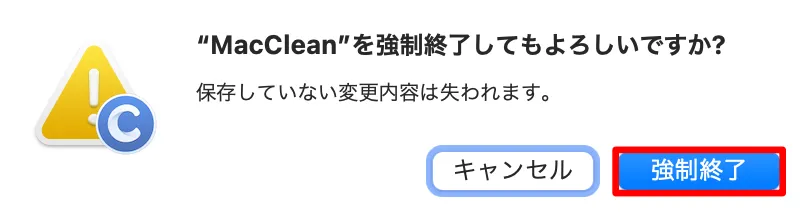
アプリが強制終了している事を確認します。
ショートカットキーでアプリを強制終了する方法は、以上です。
アクティビティモニタでアプリを強制終了する
キーボードの「command」+「スペースバー」を同時に押します。
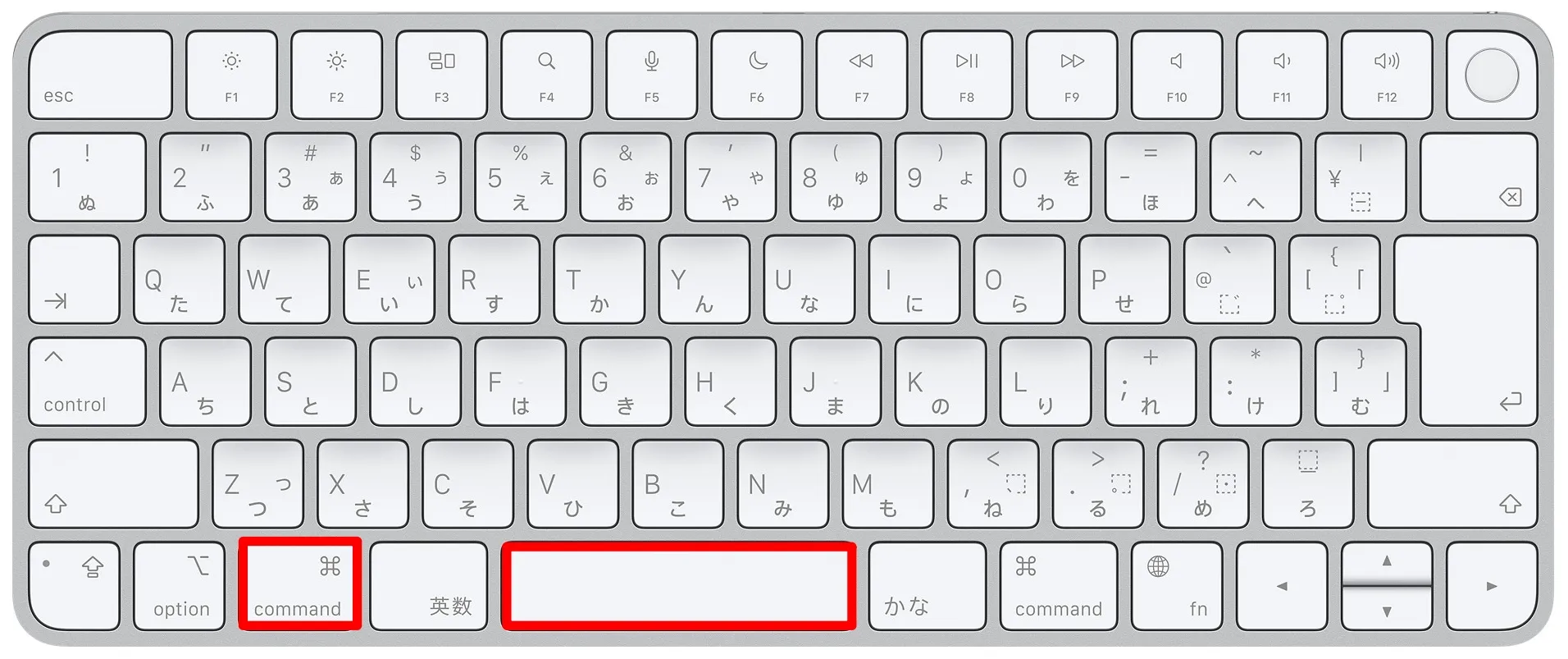
スポットライト検索が起動したら、[Activity Monitor]を入力して「アクティビティモニタ」をクリックします。
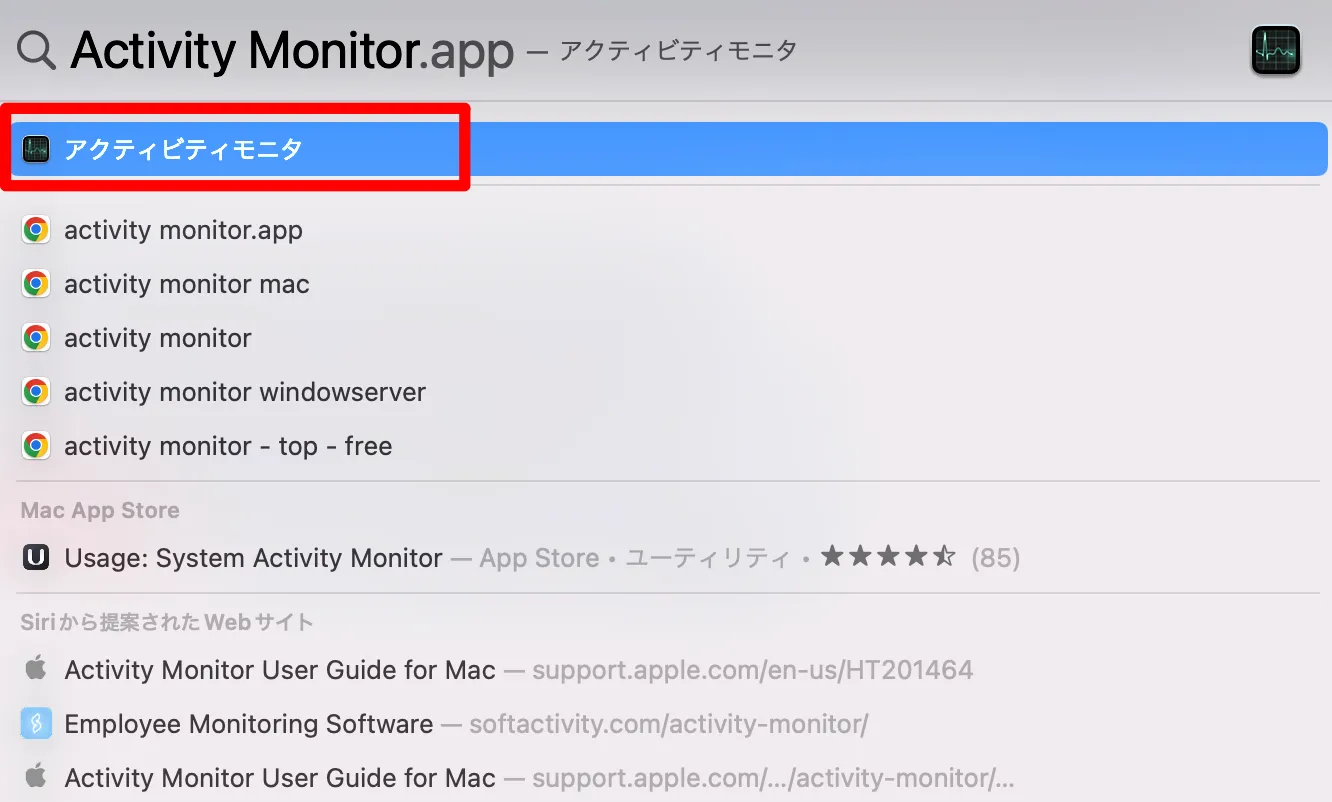
終了したいアプリを選択して、停止ボタンをクリックします。
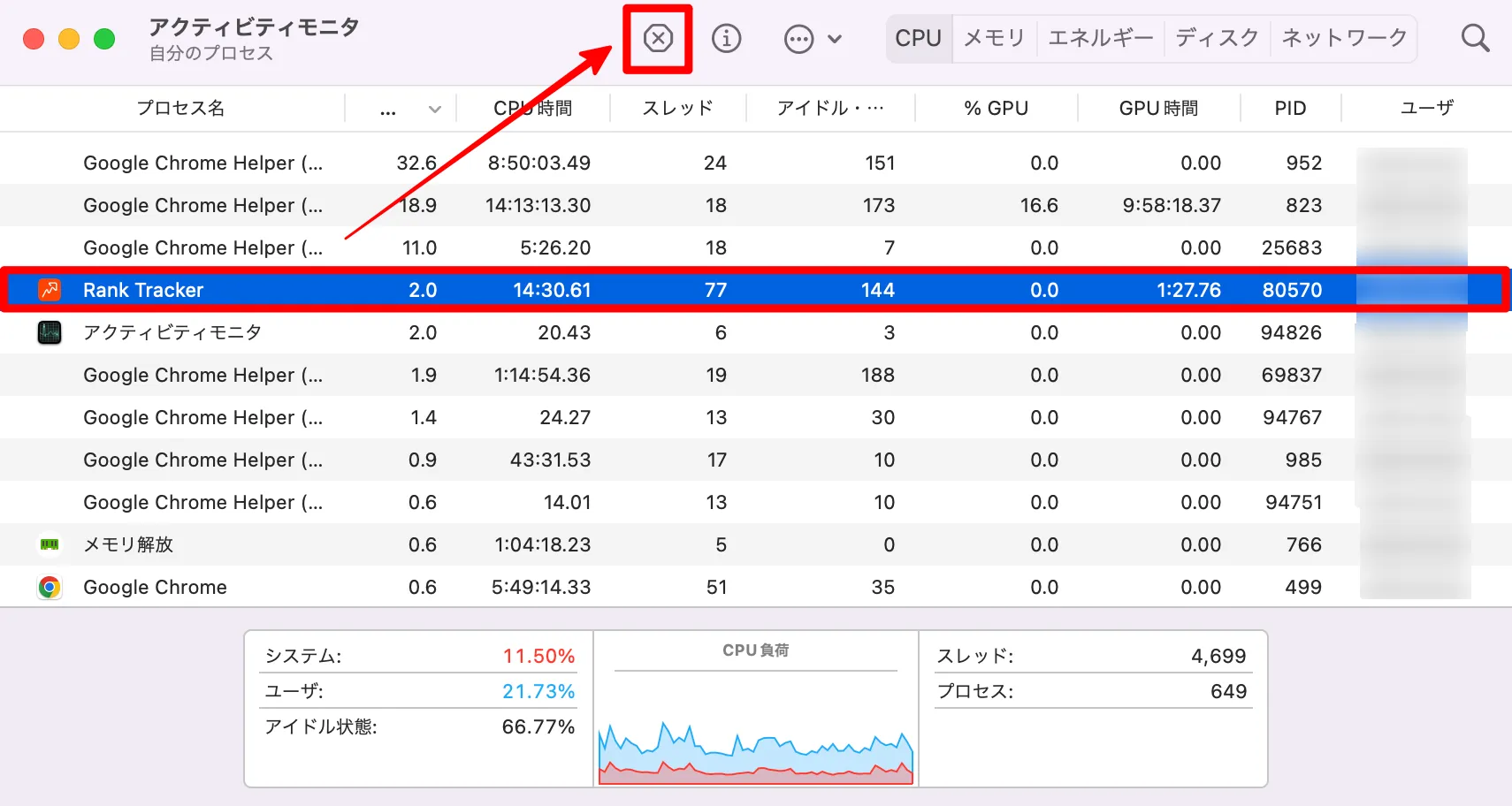
確認画面が表示されるので、[強制終了]をクリックします。
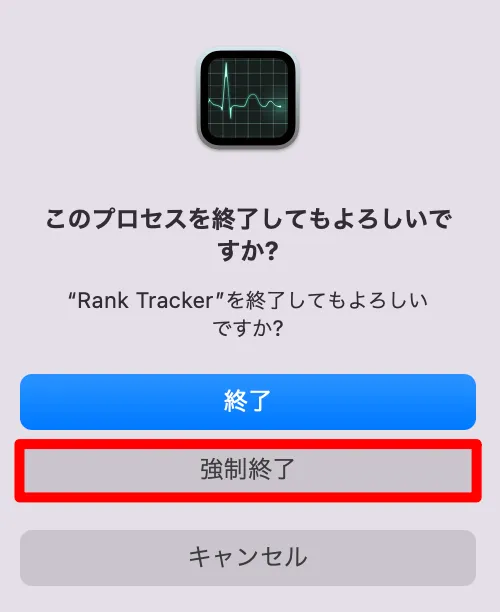
アプリが強制終了している事を確認します。
アクティビティモニタでアプリを強制終了する方法は、以上です。
Appleメニューから強制終了する
メニューバーの[] → [強制終了]の順にクリックします。
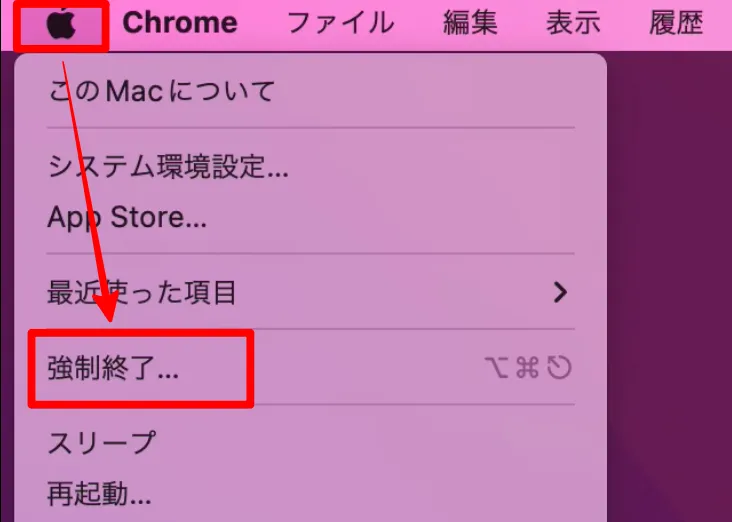
強制終了したいアプリを選択して、[強制終了]をクリックします。
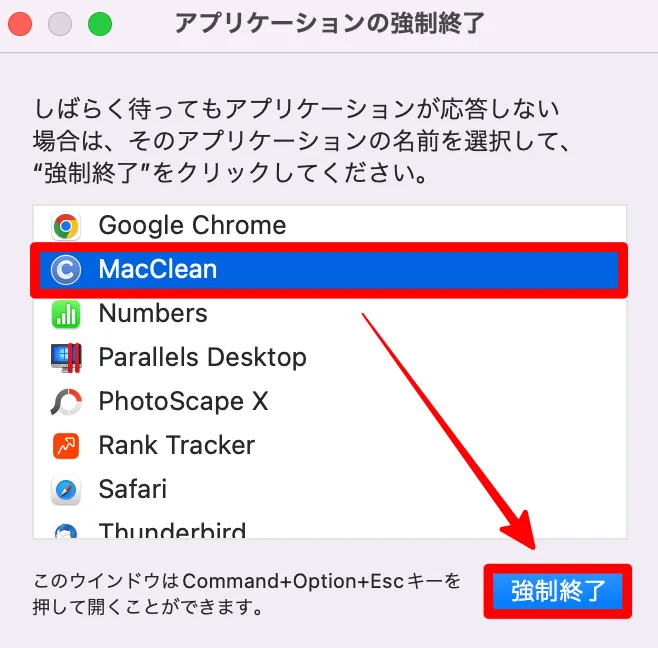
確認画面が表示されるので、[強制終了]をクリックします。
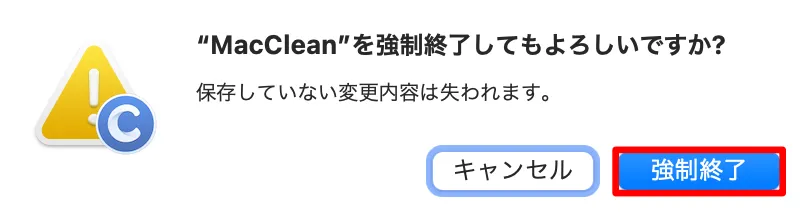
アプリが強制終了している事を確認します。
Appleメニューから強制終了する方法は、以上です。
Dockからアプリを強制終了する
Dock上の終了したいアプリをクリックしたまま、キーボードの[option]を押すと[強制終了]が現れるので、[強制終了]をクリックします。
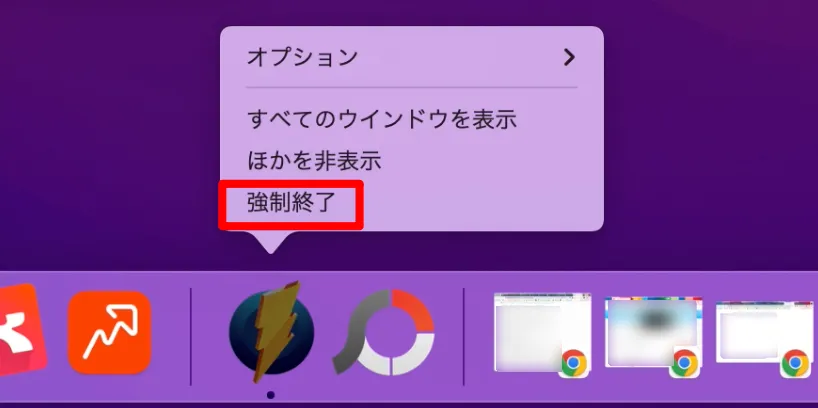
アプリが強制終了している事を確認します。
Dockからアプリを強制終了する方法は、以上です。
ターミナルでアプリを強制終了する
ターミナルからアプリを強制終了する場合、PIDが必要になります。
PIDは「アクティビティモニタ」から確認できます。
アクティビティモニタの起動は、キーボードの「command」+「スペースバー」を同時に押しした後、スポットライト検索で、[Activity Monitor]を入力して「アクティビティモニタ」をクリックします。
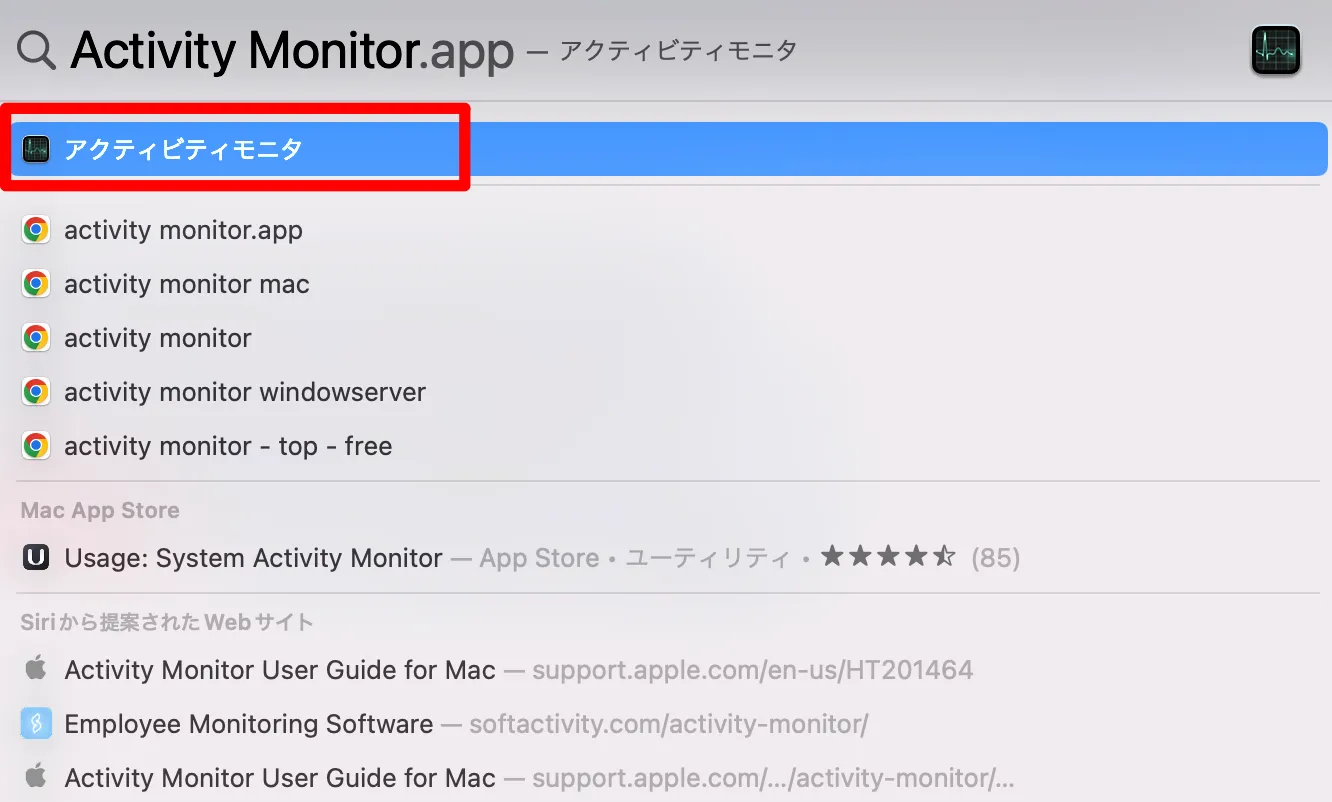
終了したいアプリのPIDを控えておきます。
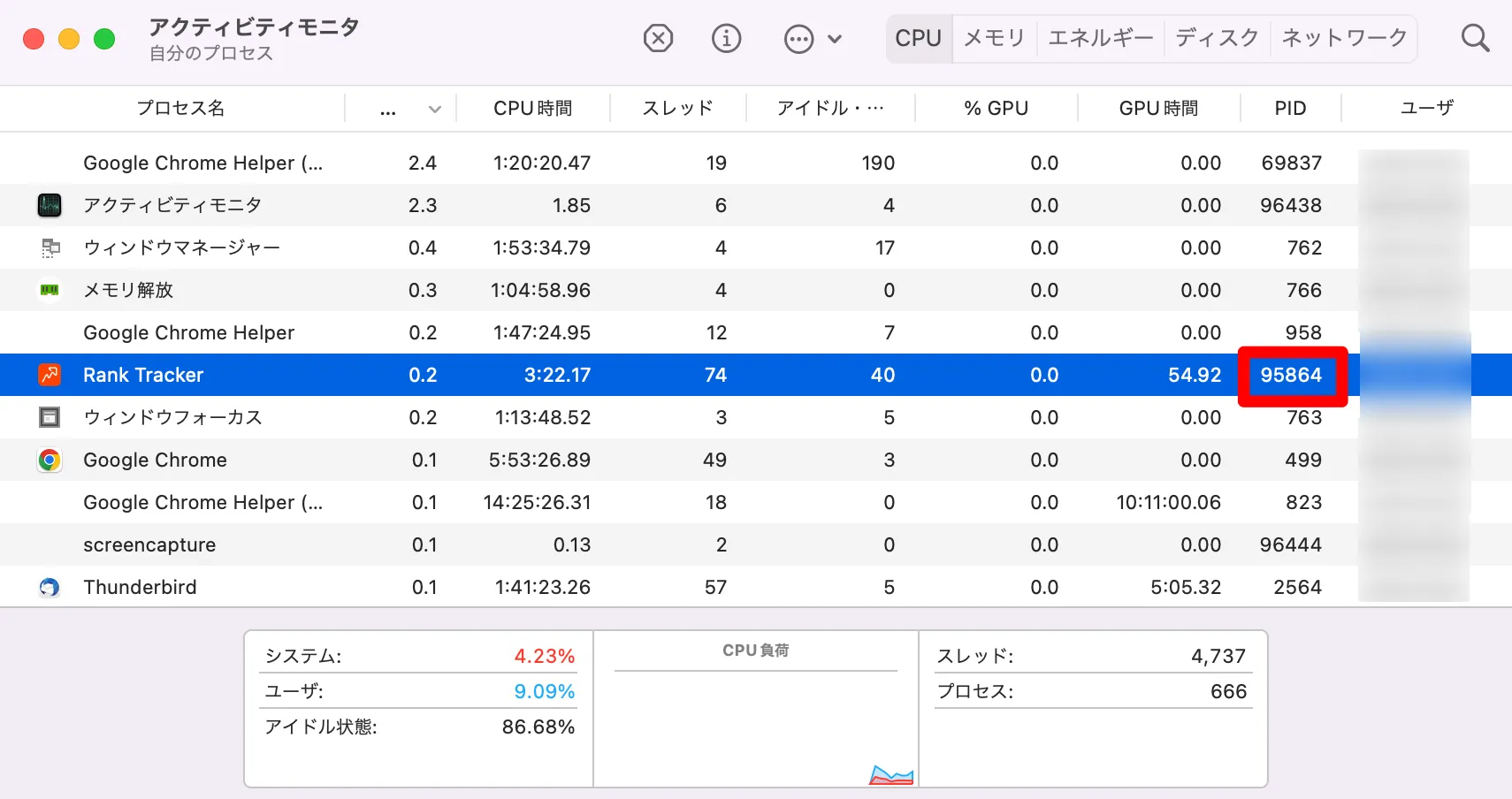
次にターミナルを起動する為、DockでLaunchpadのアイコンをクリックします。

検索ウィンドウに[ターミナル]を入力して、ターミナルをクリックします。
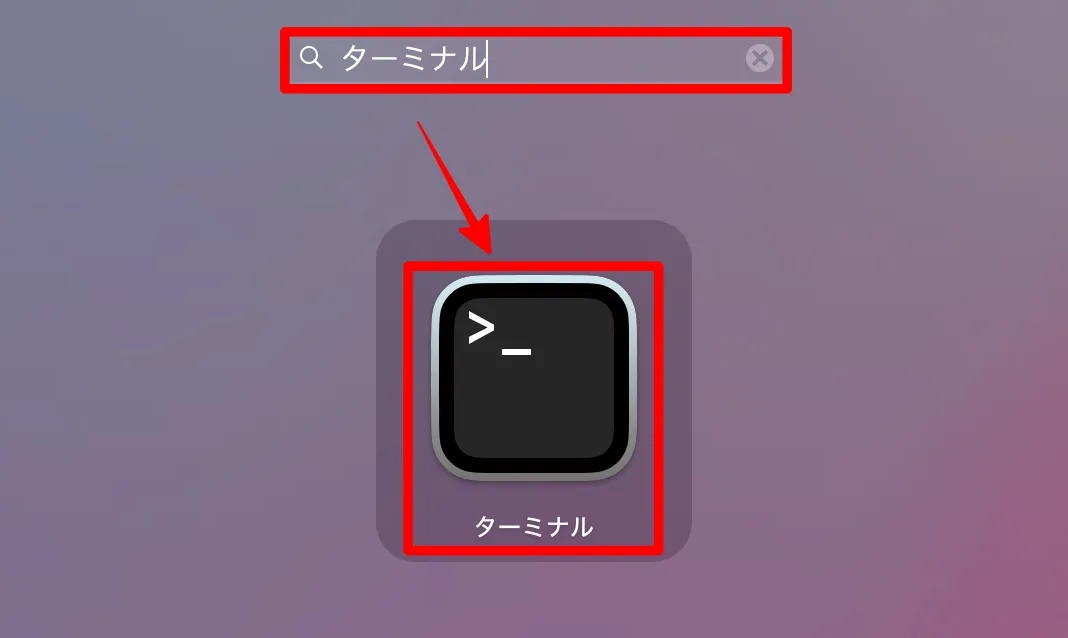
「kill PID」を入力して、エンターキーを押します。
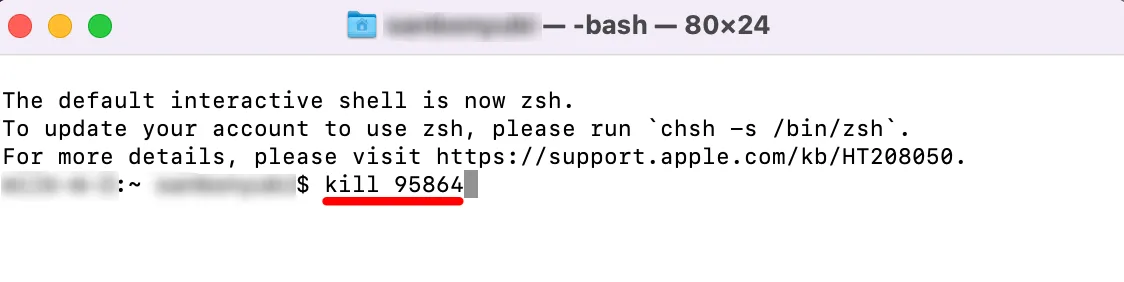
アプリが強制終了している事を確認します。
ターミナルでアプリを強制終了する方法は、以上です。
Macを手動で再起動してアプリを強制終了する
Macアプリを強制終了する方法として、下記5つの手段をご紹介しました。
- ショートカットキーでアプリを強制終了する
- アクティビティモニタでアプリを強制終了する
- Appleメニューからアプリを強制終了する
- Dockからアプリを強制終了する
- ターミナルでアプリを強制終了する
「上記方法を試してもアプリを強制終了できない」
「上記の手段を実行できない」
といった場合は、Mac自体を再起動してアプリを強制終了させましょう。
再起動は、Appleメニューの再起動から実行できますが、Appleメニューを選択できない場合は、最後の手段として、手動で電源ボタンを長押しのまま、Macの電源が落ちたことを確認してから、再度電源ボタンを押すとMacを起動できます。
さいごに:アプリの強制終了は最後の手段
当記事ではアプリを強制終了する方法として、6つの手段をご紹介しました。
「アプリが応答しない」
「特定のアプリがフリーズしている」
このような場合、アプリをすぐに強制終了したくなりますが、強制終了する事で編集中のデータが失われる可能性があります。
可能であれば、数分程度待機したり、不要なアプリを終了するなどして、アプリの応答が返るのを待ちましょう。
また動作が不安定な場合は、こまめに保存してデータを保護したり、Macのスペックを見直す事も合わせて検討してみてください。

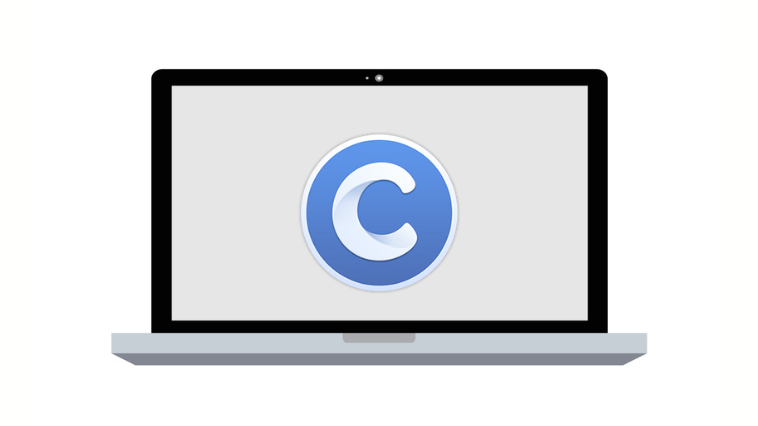
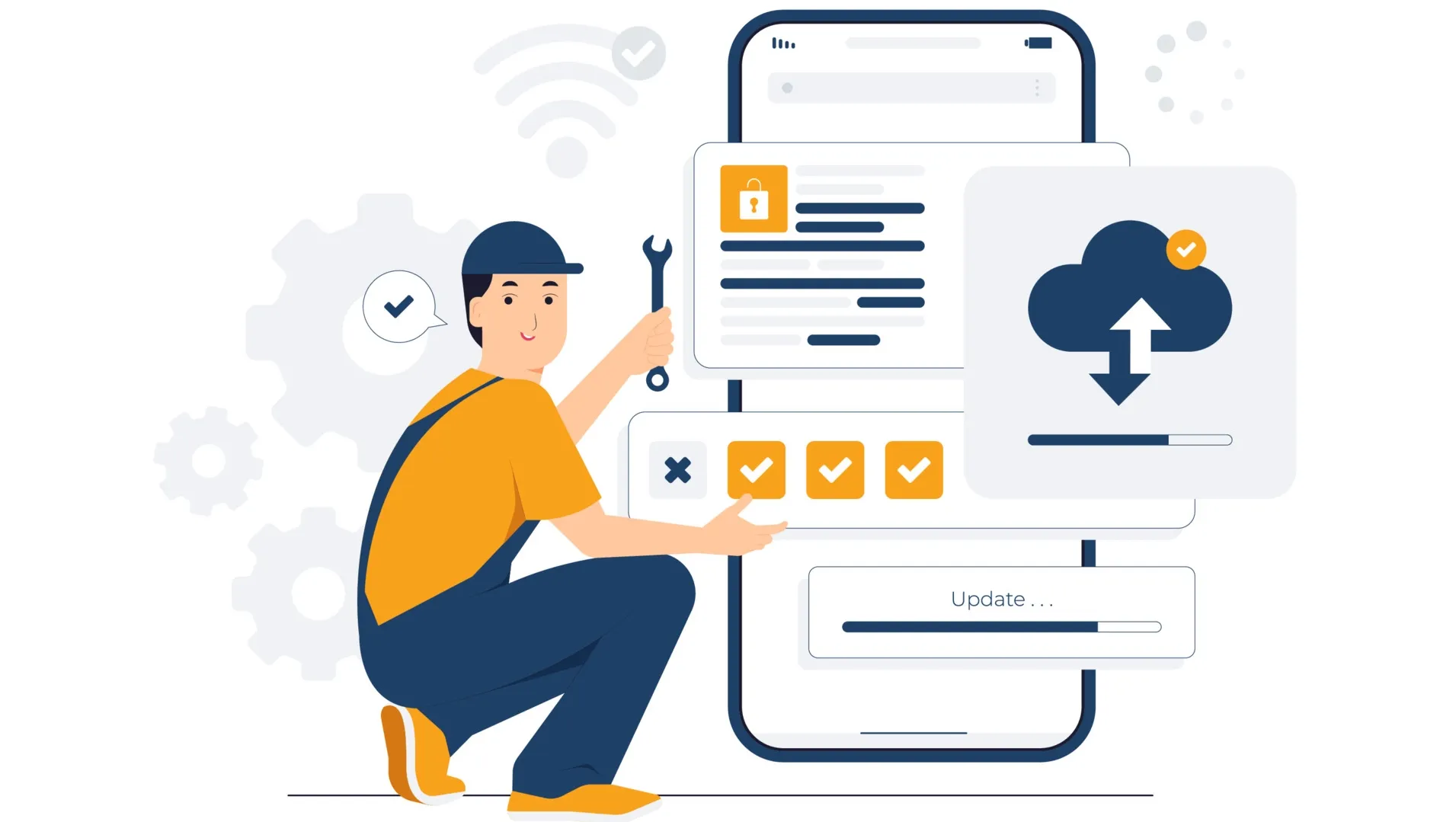

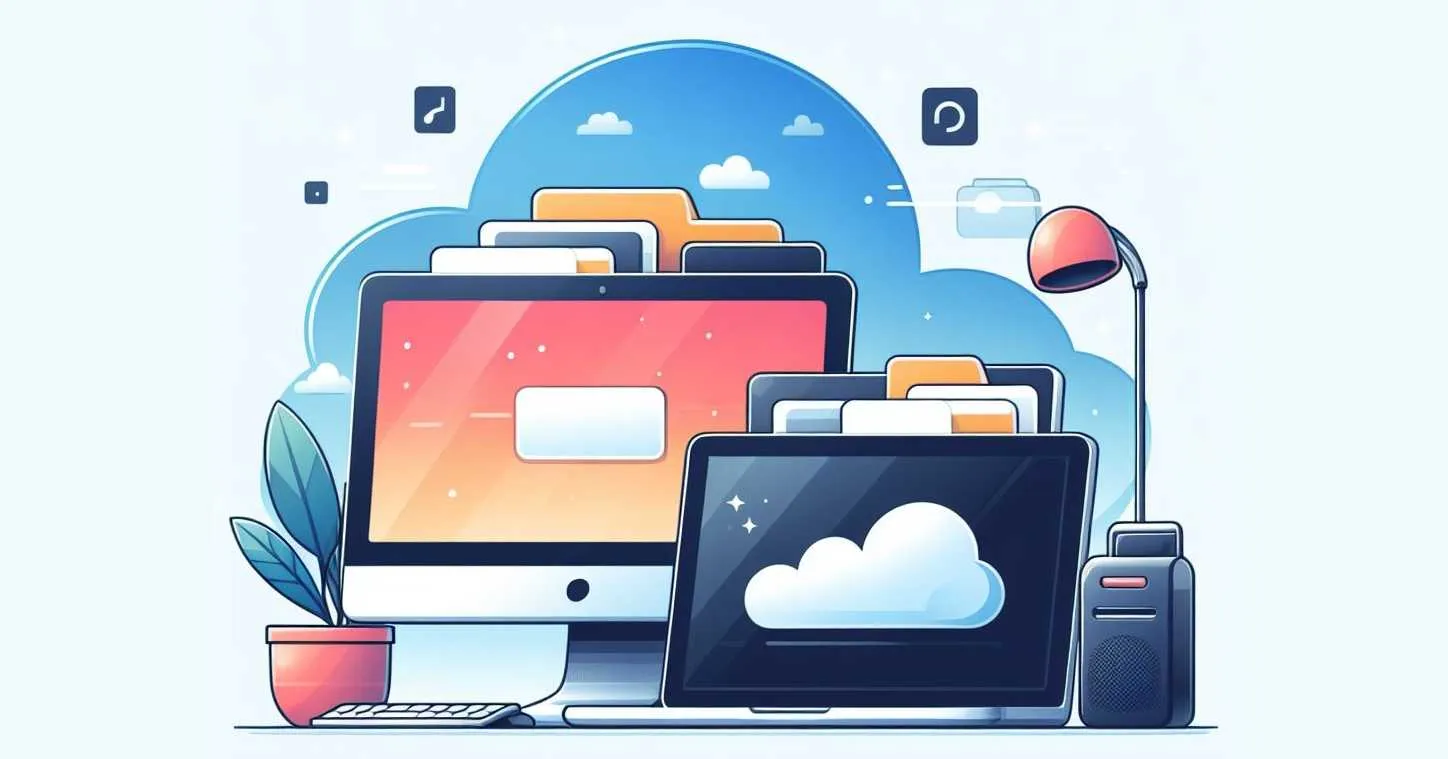
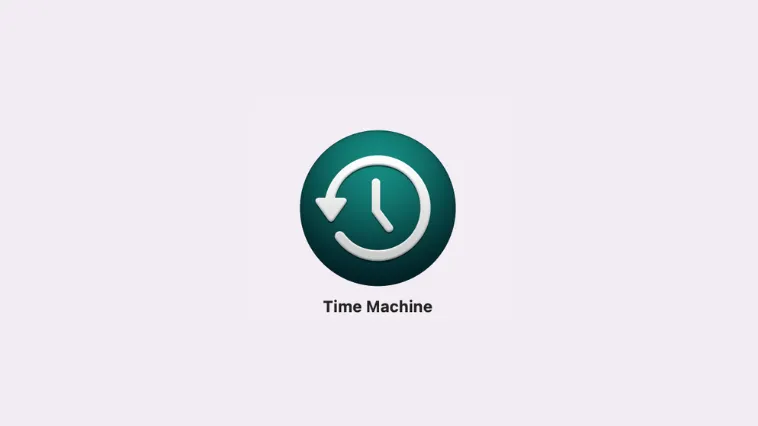


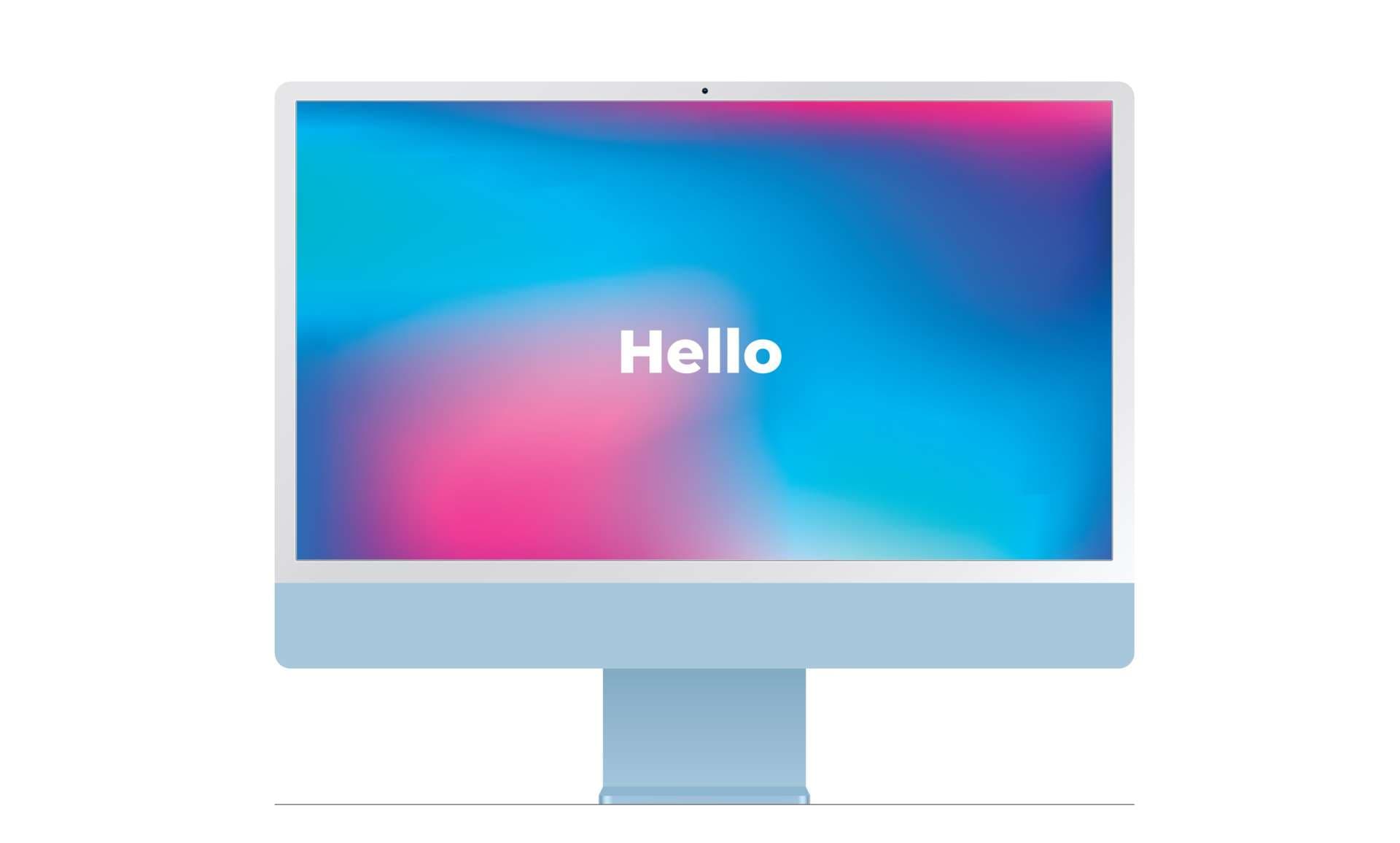


コメント