 悩めるクマ
悩めるクマMacのバックアップを簡単に取りたい
Time Machine(タイムマシン)の使い方を知りたい
このような悩み・疑問を解決します。
当記事を読むと「MacのTime Machine(タイムマシン)」について、次の事がわかります。
- Time Machine(タイムマシン)の特徴や機能
- Time Machine(タイムマシン)利用前の準備
- Time Machine(タイムマシン)の使い方
- Time Machineでバックアップを取る方法
- Time Machineでファイルを復元する手順
- Time Machine(タイムマシン)の特徴や機能
- Time Machine(タイムマシン)利用前の準備
- Time Machine(タイムマシン)の使い方



それでは、順番に解説していきます。
Time Machine(タイムマシン)とは
Time Machine(タイムマシン)とは、Macに標準搭載されたバックアップツールのことです。
Time Machineを利用することで、スケジュール通りにMac内のデータやアプリケーションをバックアップしたり、バックアップしたデータからファイルやフォルダの復元、またシステム全体の復元を簡単に行えます。
直感的に使いやすく、無料で利用できるので、Macユーザーにお勧めです。
Time Machine(タイムマシン)利用前の準備
Time Machineで外付けHDD/SSDを利用する場合、以下いずれかの形式でフォーマットが必要になります。
- Mac OS Extended (HFS+)
- APFS
- ExFAT
新たに外付けHDD/SSDを購入する場合は、高速にデータ転送でき、十分な容量を確保できる下記製品がお勧めです。(当ブログでも使用)
Time Machine(タイムマシン)の使い方・機能
Time Machineの使い方・機能について、次の2点をご紹介します。
- Time Machineでバックアップを取る方法
- Time Machineでファイルを復元する手順
(1)Time Machineでバックアップを取る方法
Time Machineを利用するには、外付けHDD/SSDをMacに接続した状態で、次の操作を行います。
Appleメニューの[システム環境設定…]をクリックします。
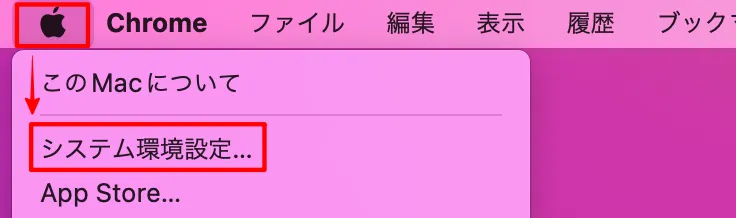
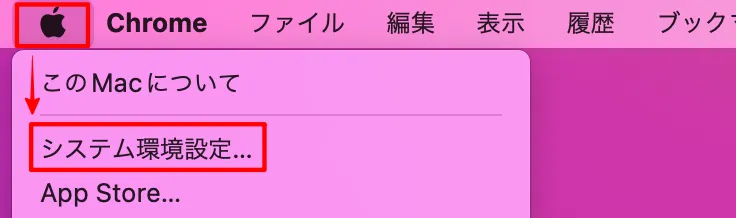
[Time Machine]をクリックします。
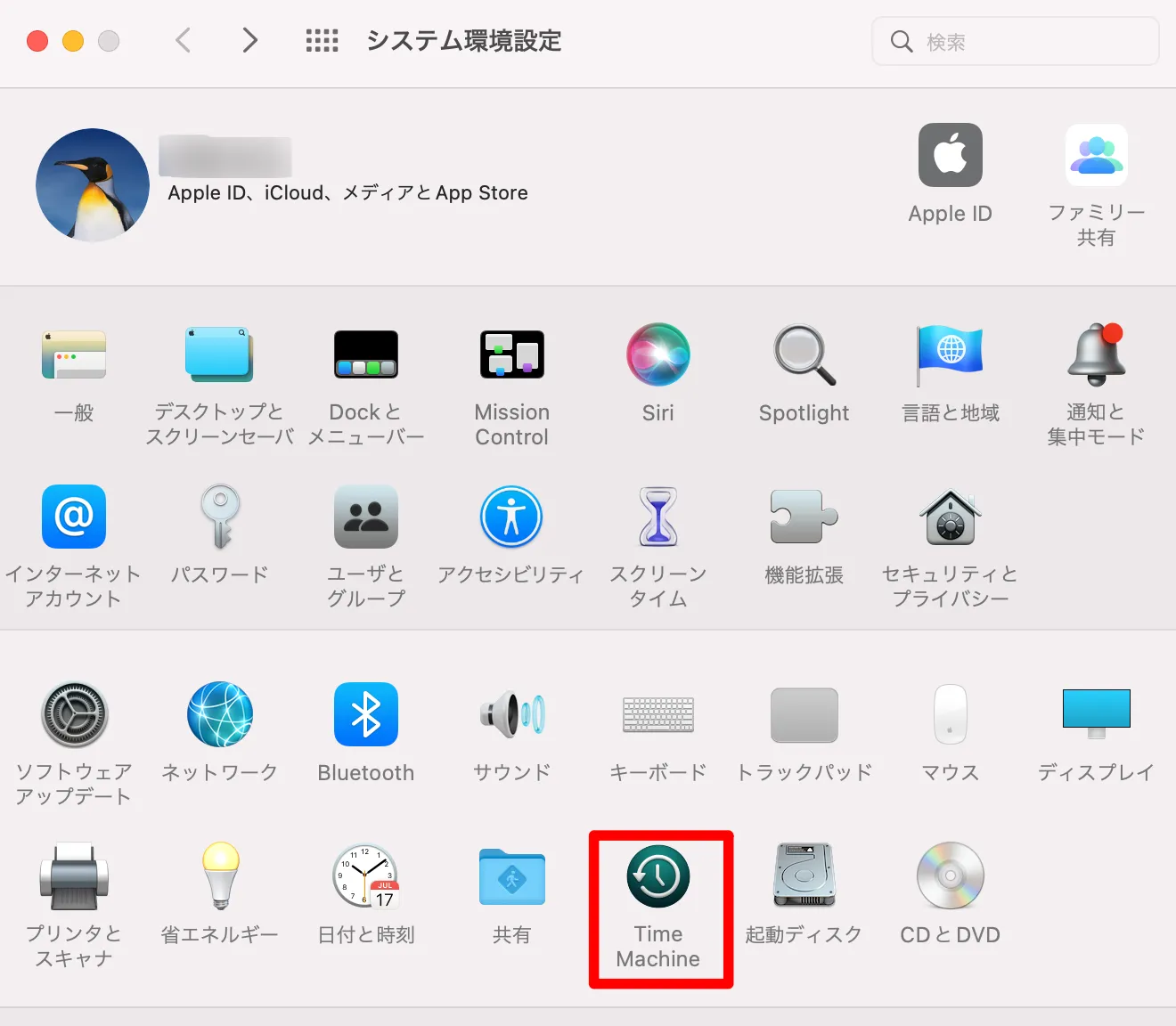
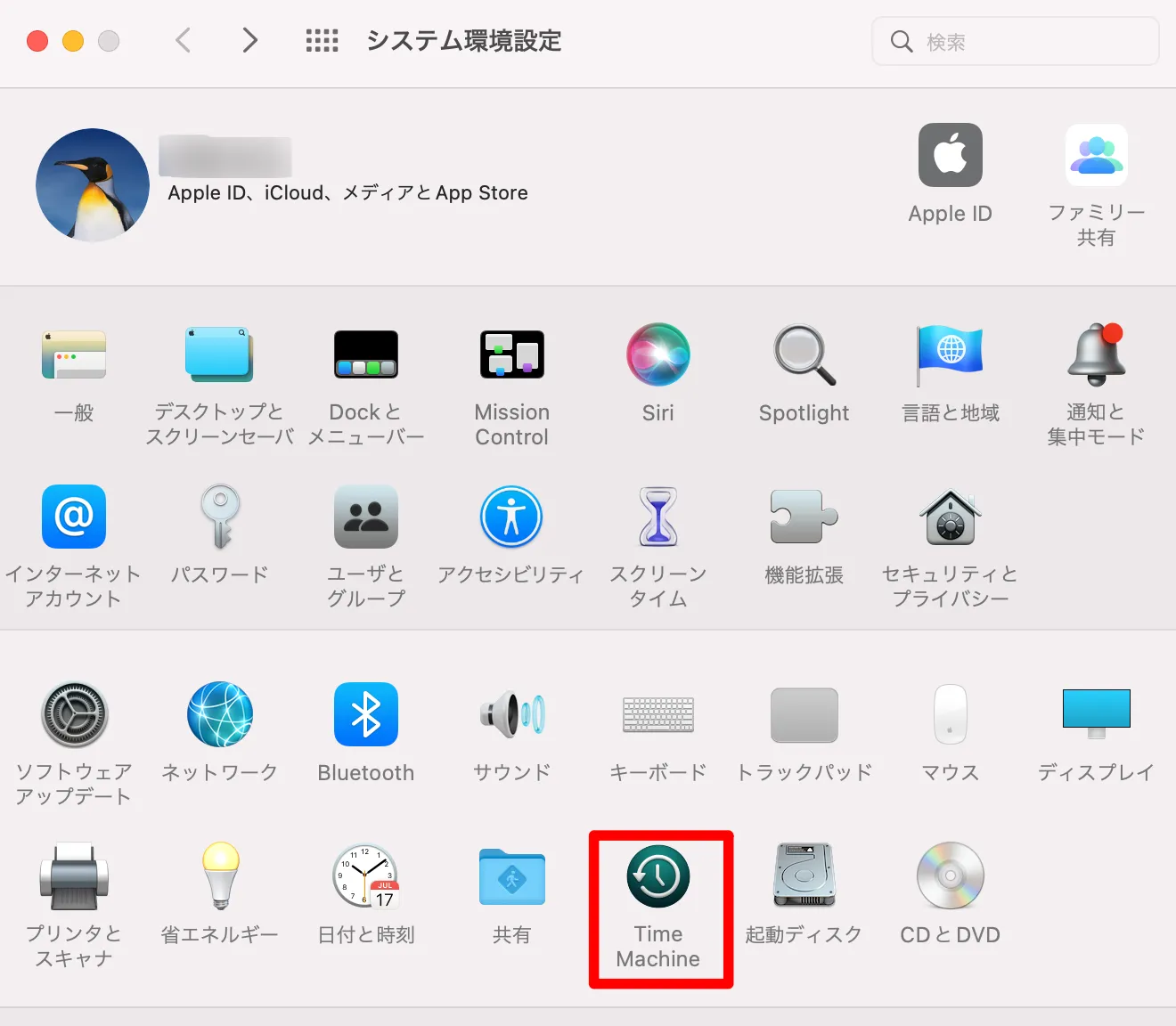
[バックアップディスクを選択]をクリックします。
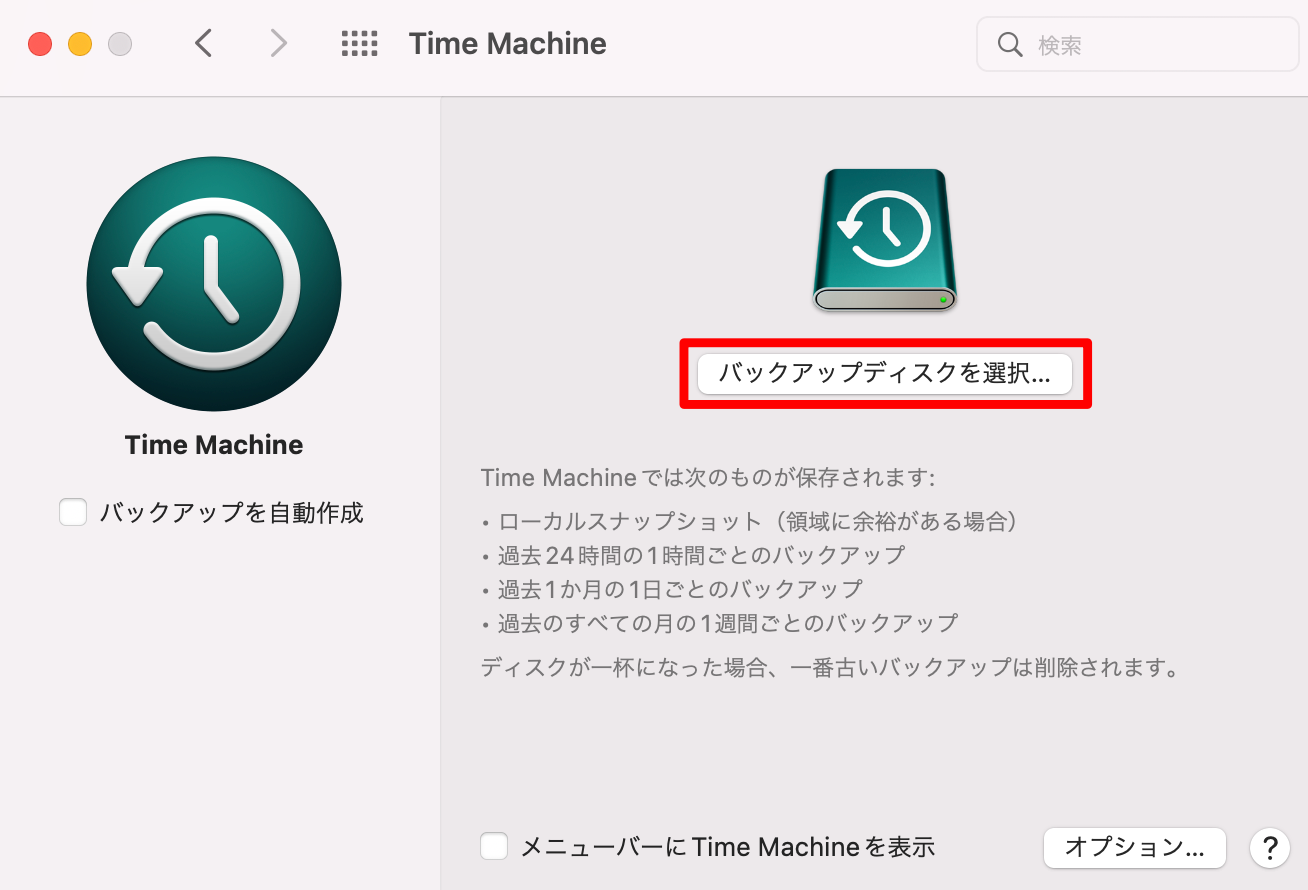
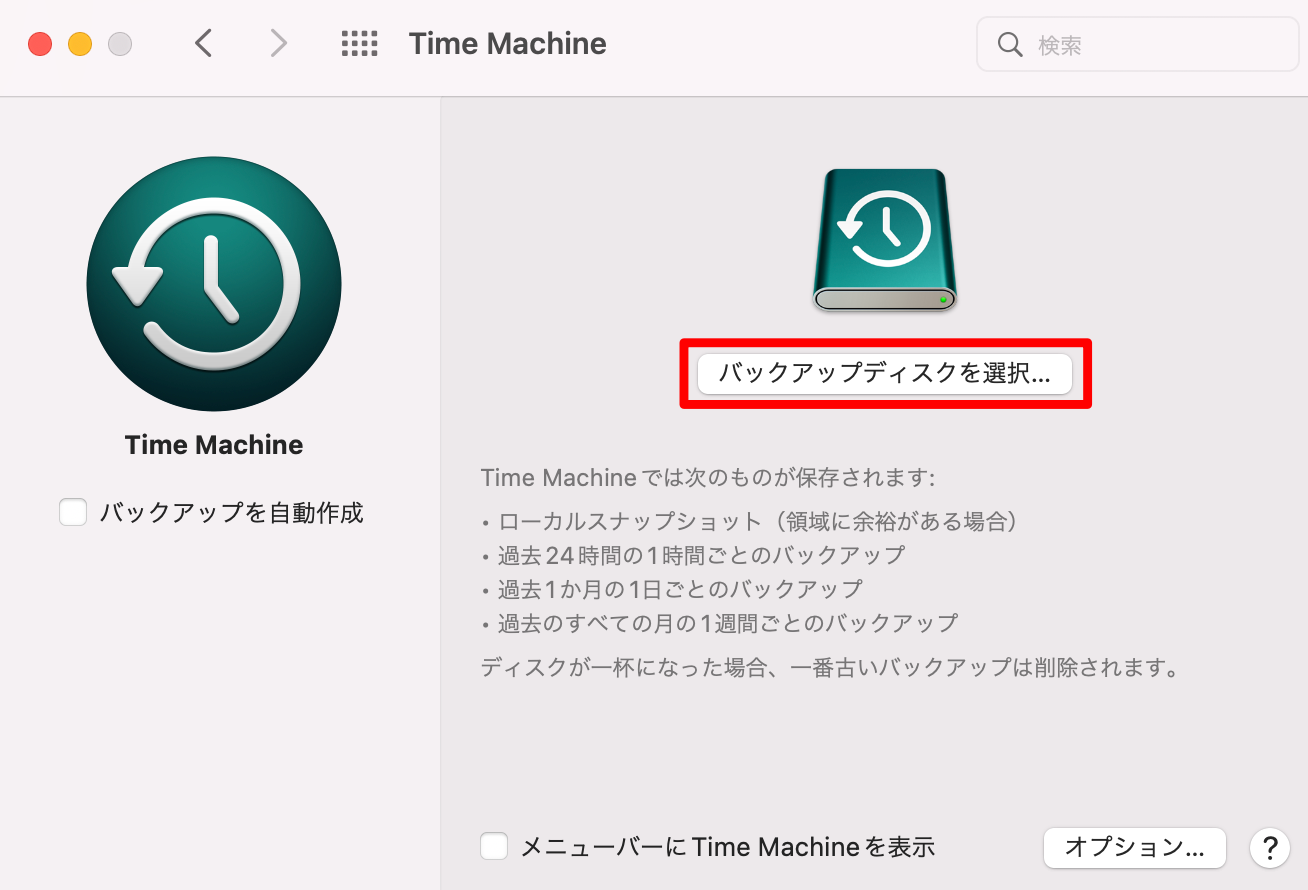
対象のバックアップ用ストレージを選択し、[ディスクを使用]をクリックします。
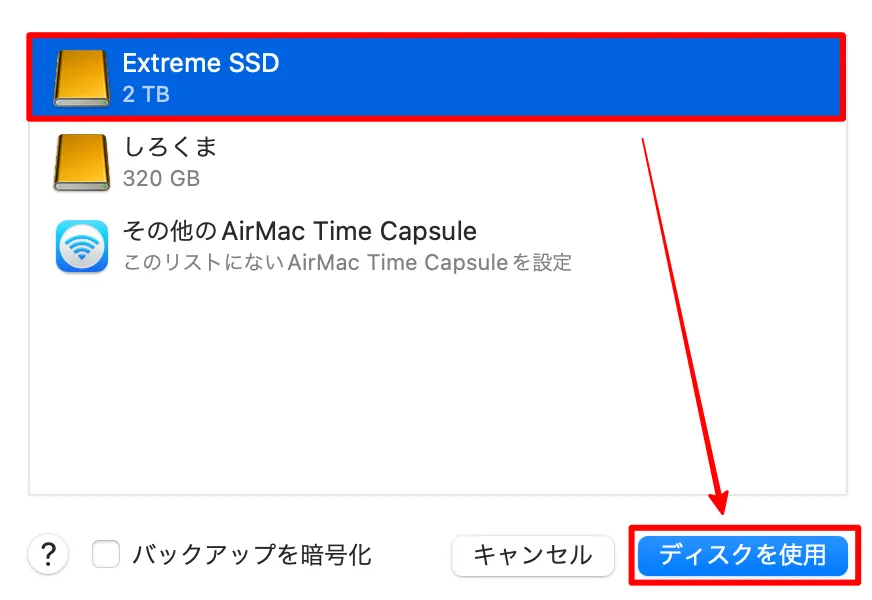
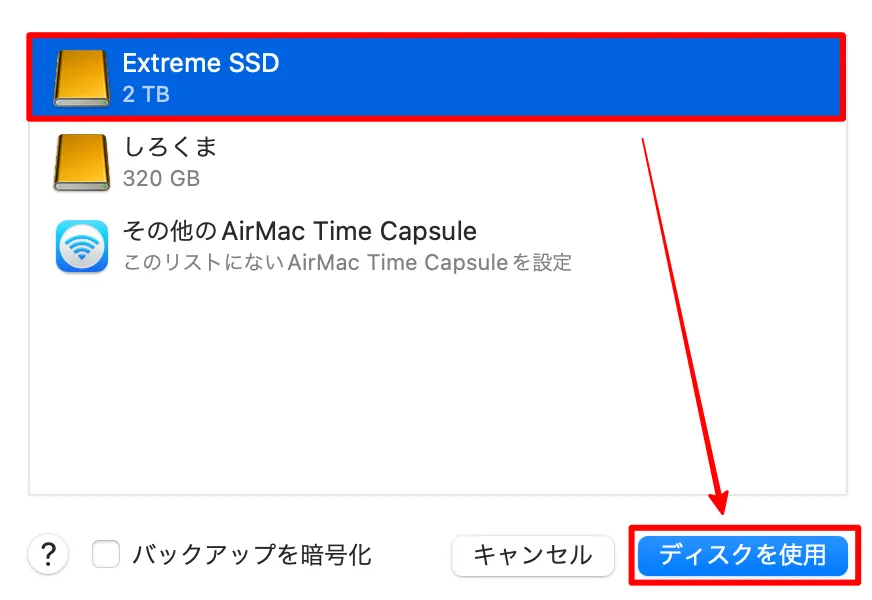
ディスク初期化の表示が出たら[消去]をクリックします。(ASPF形式にフォーマットされます)
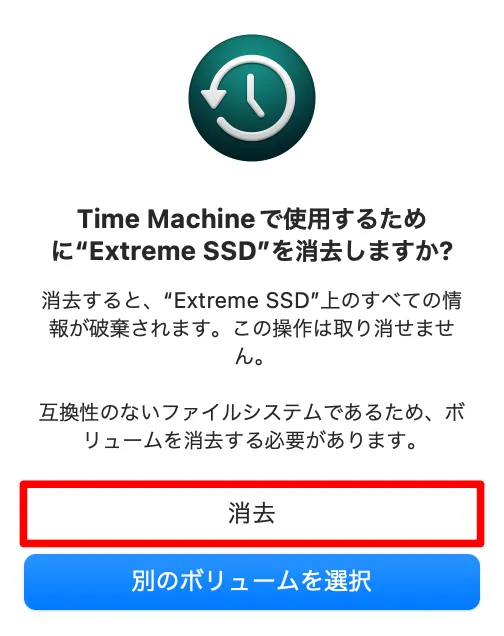
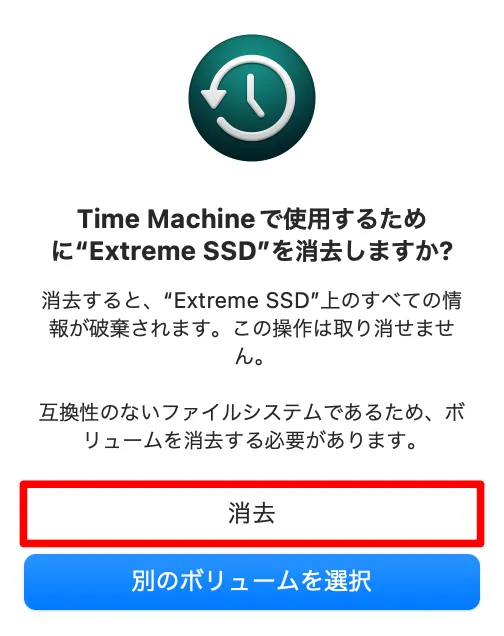
初回のバックアップが自動的で始まります。
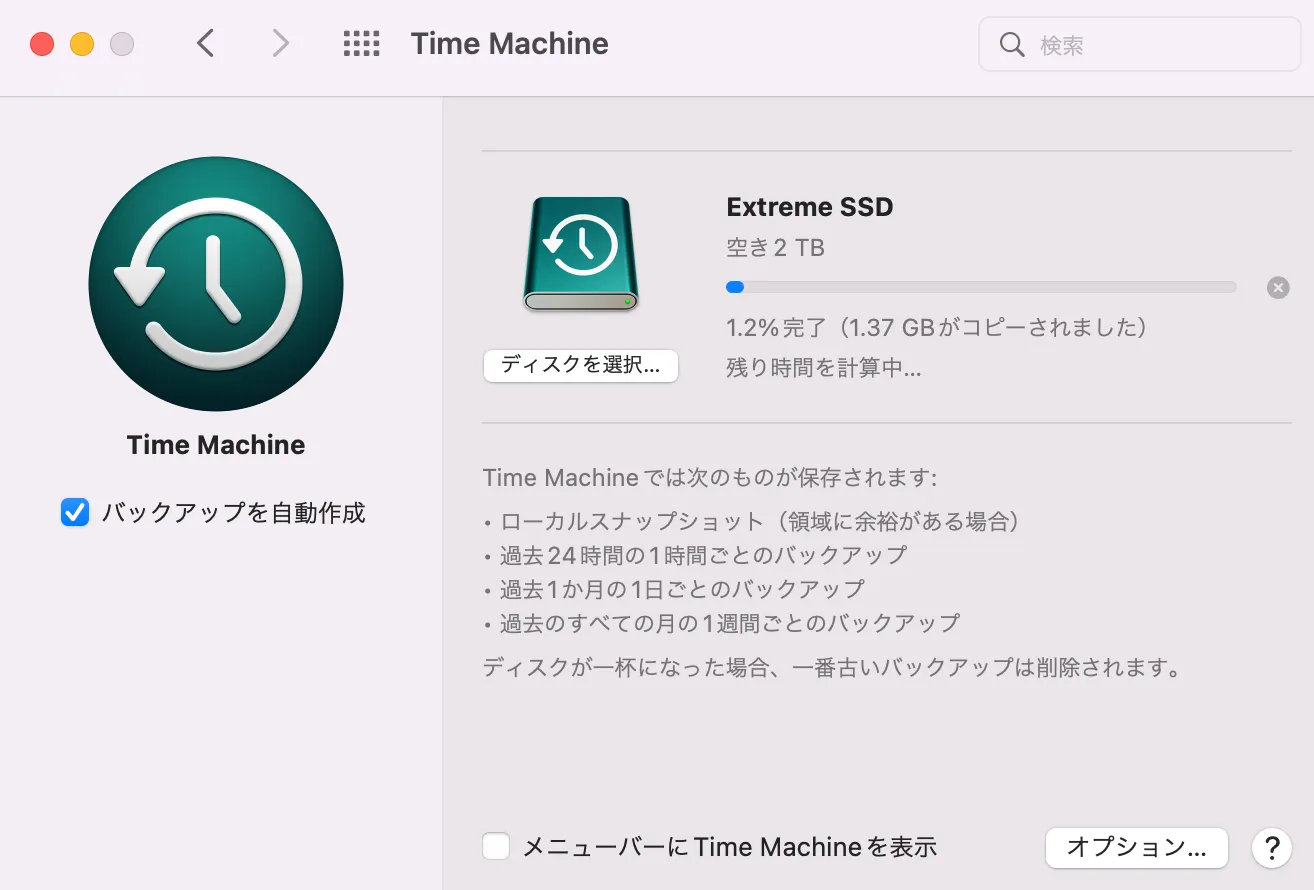
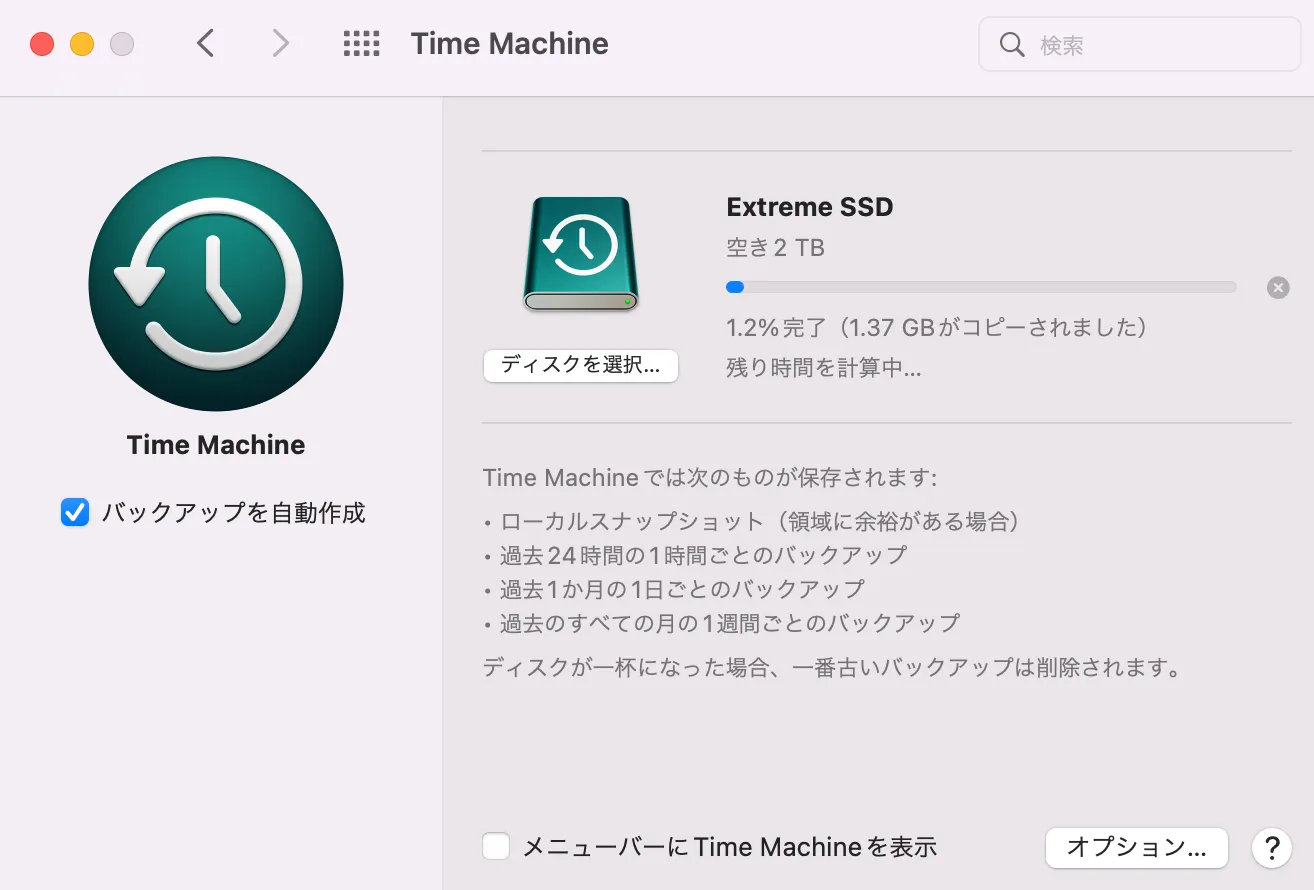
以下のような表示になると、初回バックアップ完了となり、次回以降も自動でバックアップを取得できます。
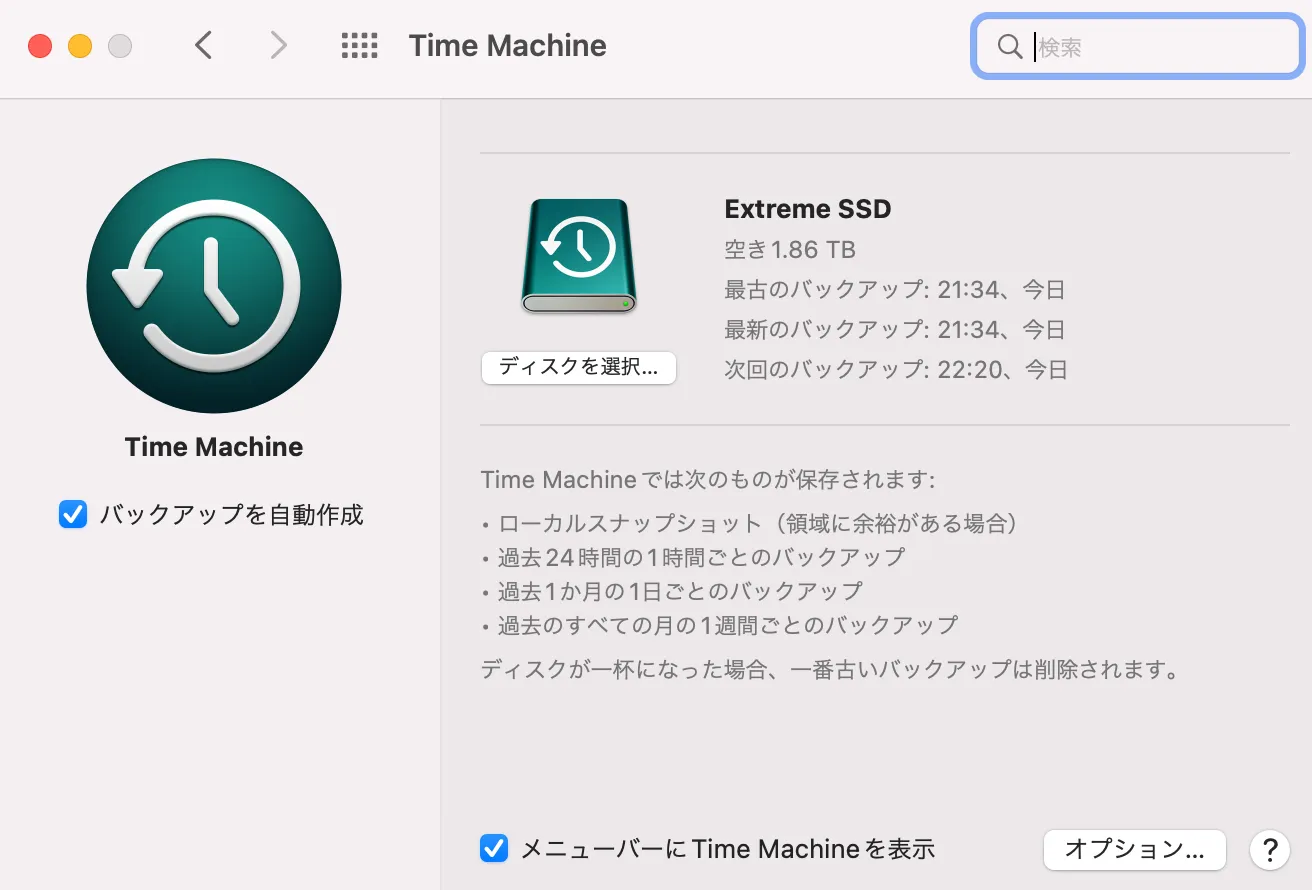
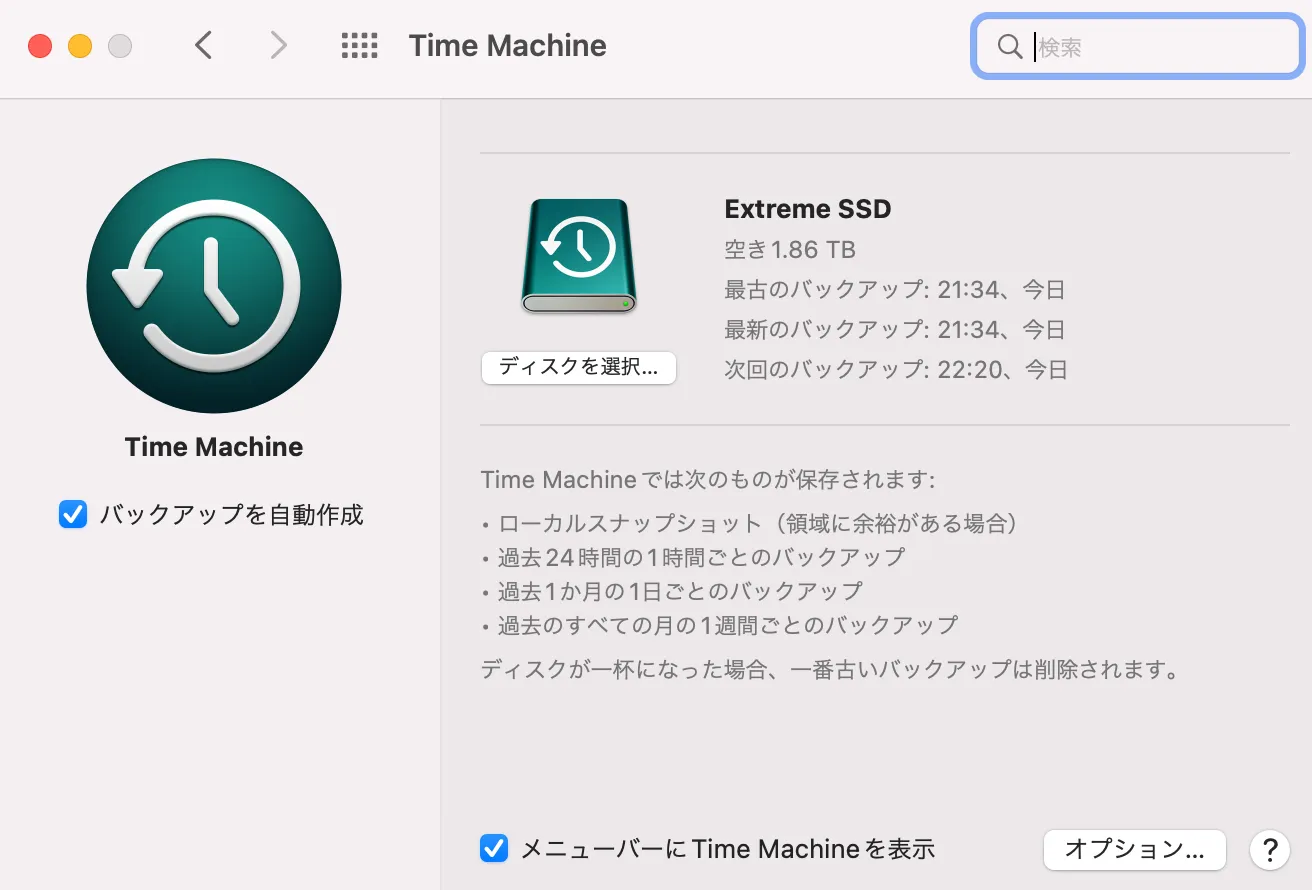
(2)Time Machineでファイルを復元する手順
Time Machineで取得したバックアップから、ファイルやフォルダを復元する手順を紹介します。
メニューバーのTime Machineアイコンを選択して、[Time Machineに入る]をクリックします。
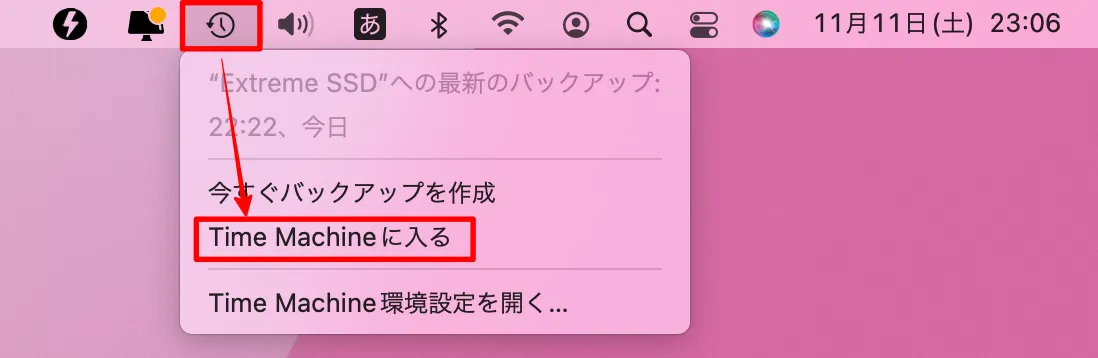
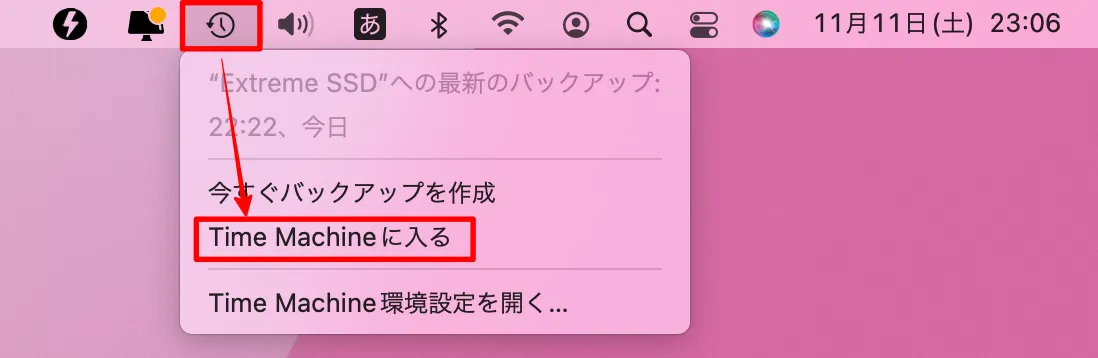
(1)矢印やタイムラインを使って復元したい時間に遡った後、(2)[復元したい項目] → (3)[復元データ] → (4)[復元]の順にクリックします。
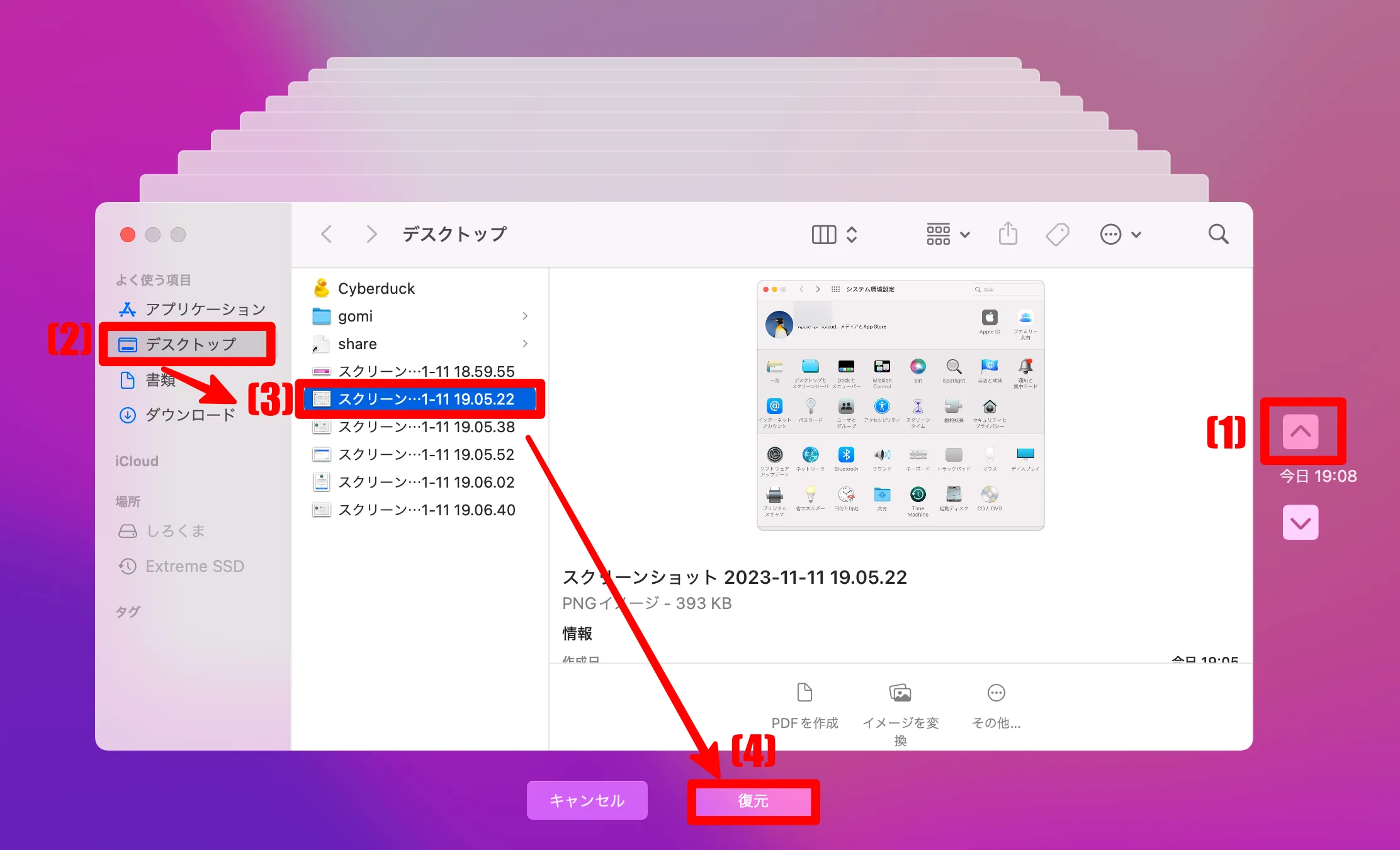
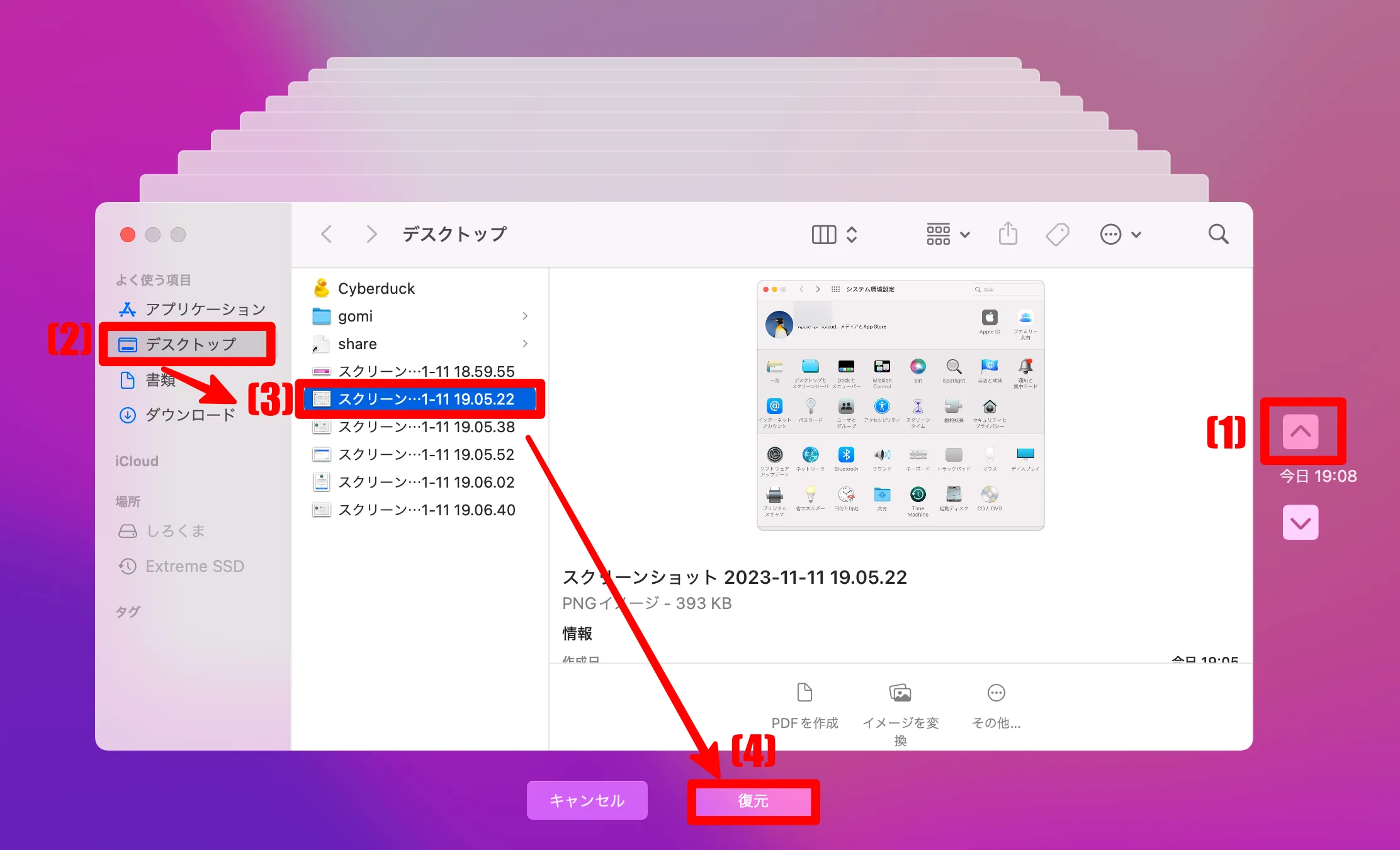
復元した項目は、元の場所(デスクトップにあった場合はデスクトップ)に戻ります。
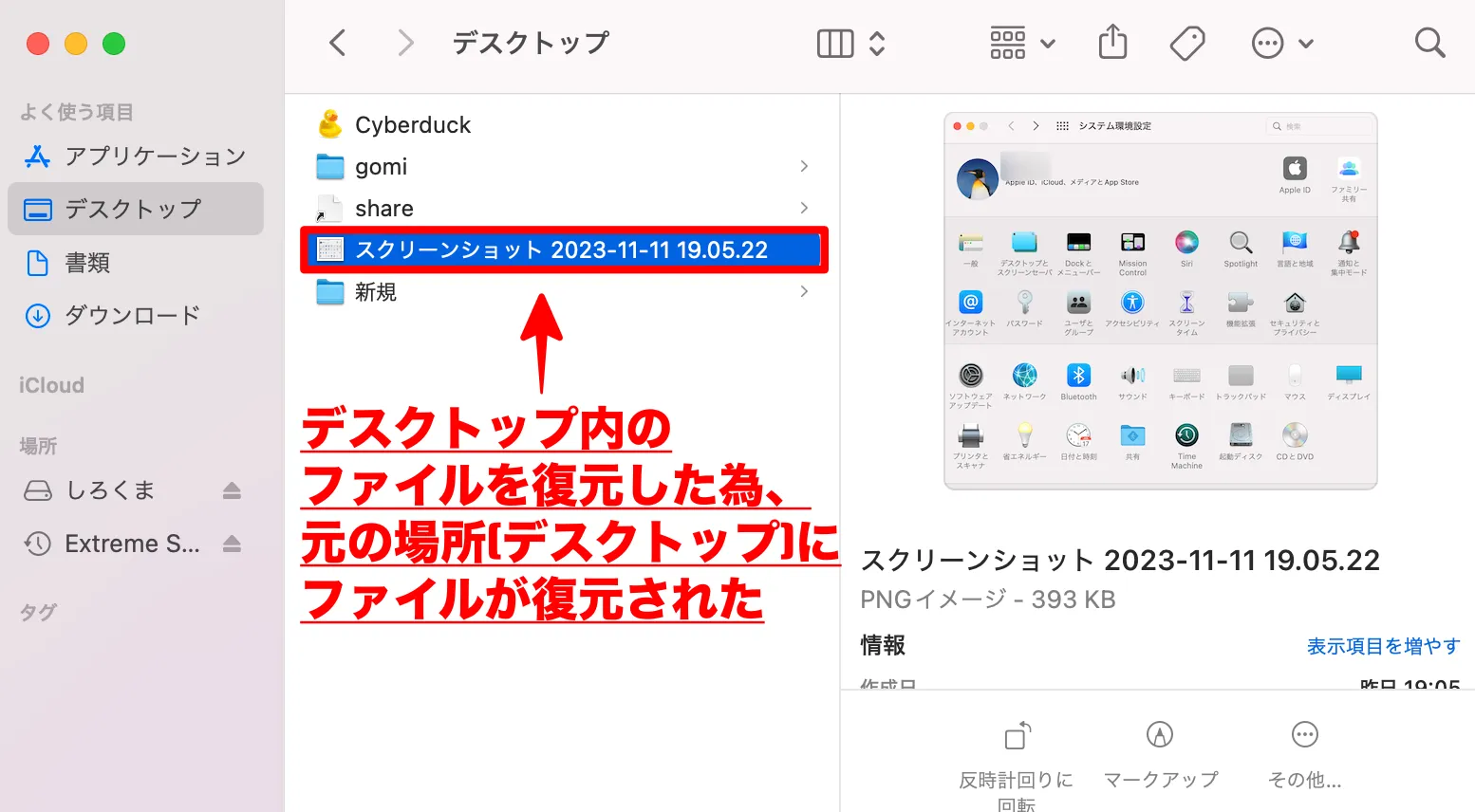
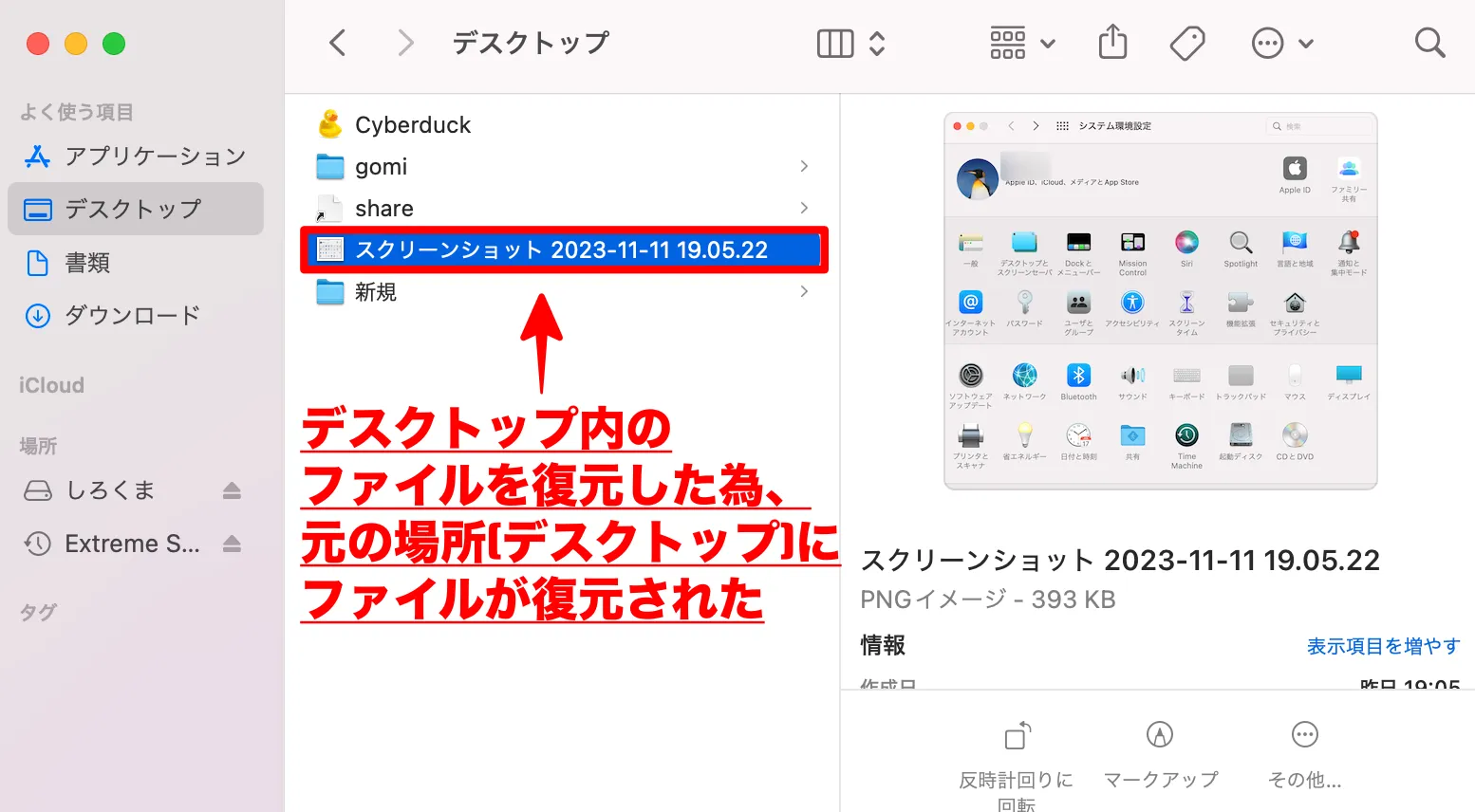
Time Machineのバックアップから、データを復元する方法は以上です。
さいごに:MacのバックアップはTime Machineを使おう
今回は、MacのTime Machine(タイムマシン)について、次の事をご紹介しました。
- Time Machine(タイムマシン)の特徴や機能
- Time Machine(タイムマシン)利用前の準備
- Time Machine(タイムマシン)の使い方
- Time Machineでバックアップを取る方法
- Time Machineでファイルを復元する手順
Time Machineは、バックアップは勿論、データの復元も簡単に行える優れたツールです。
「削除してしまったデータを取り戻したい」
「過去のデータを元に戻したい」
「日々のバックアップを自動で取得したい」
このように考えておられる方は、Time Machineでバックアップを行い、安心してMacが利用できる環境を整えておきましょう。
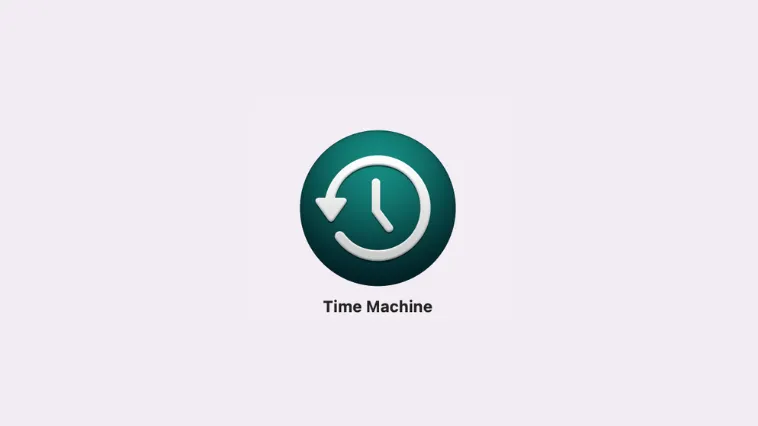

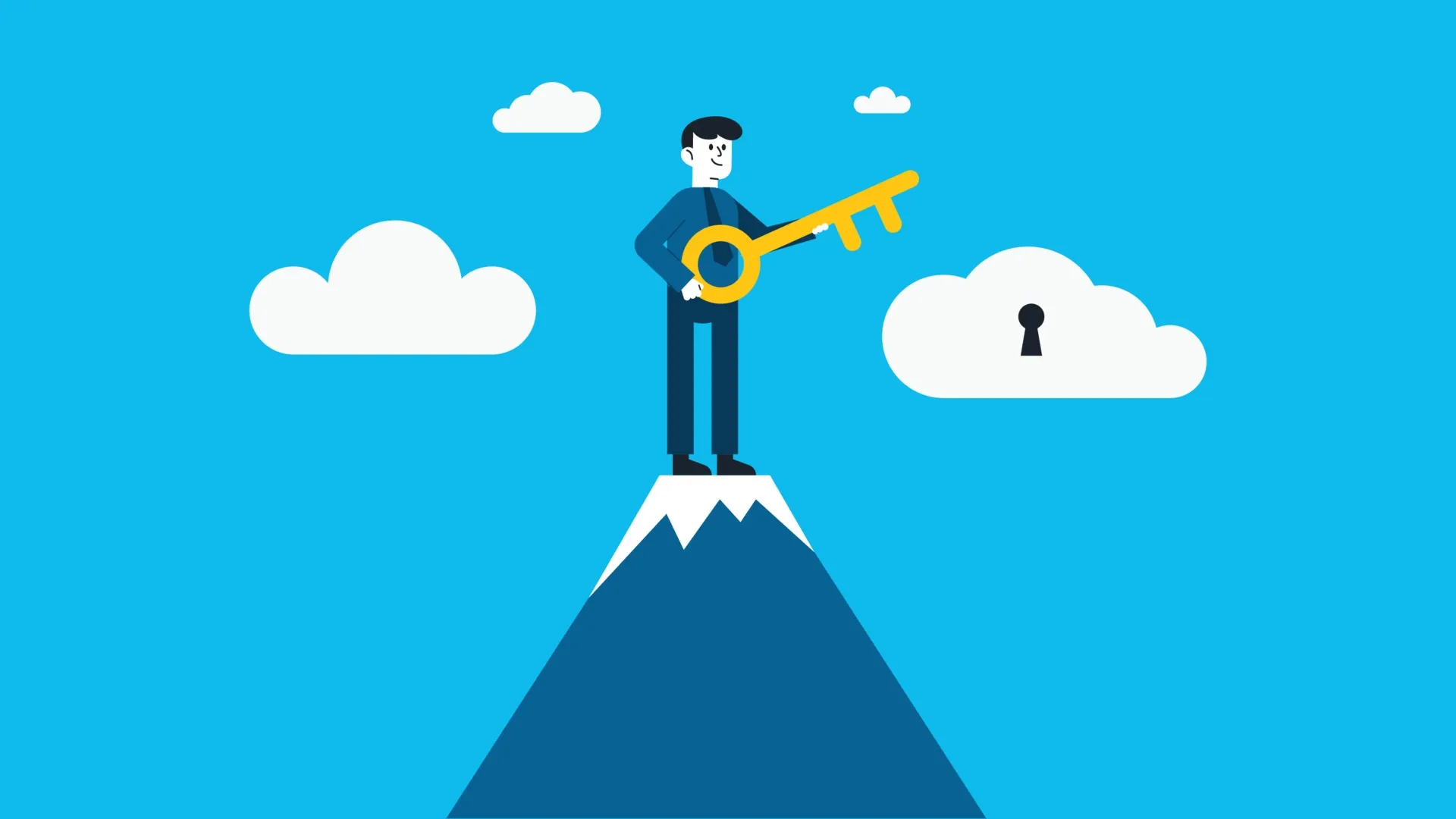


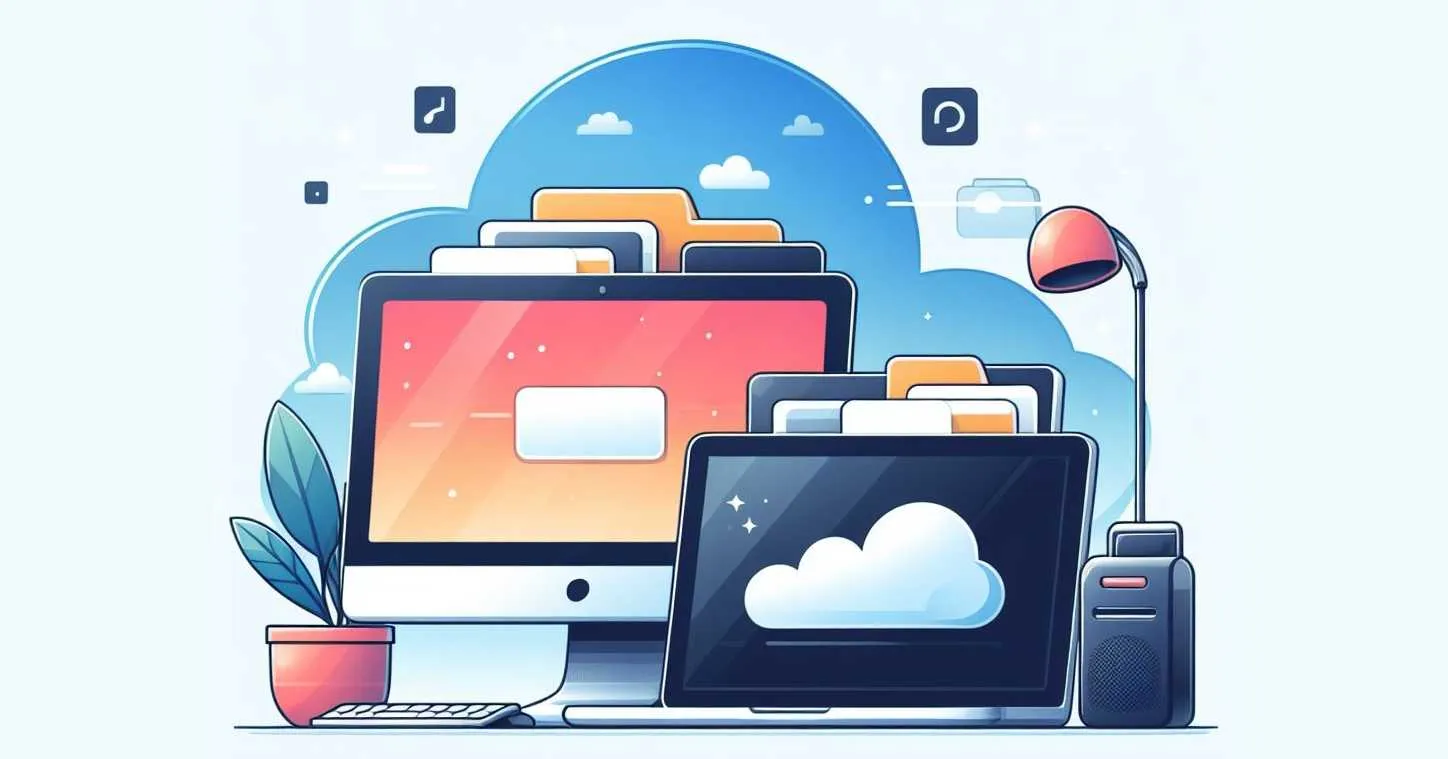



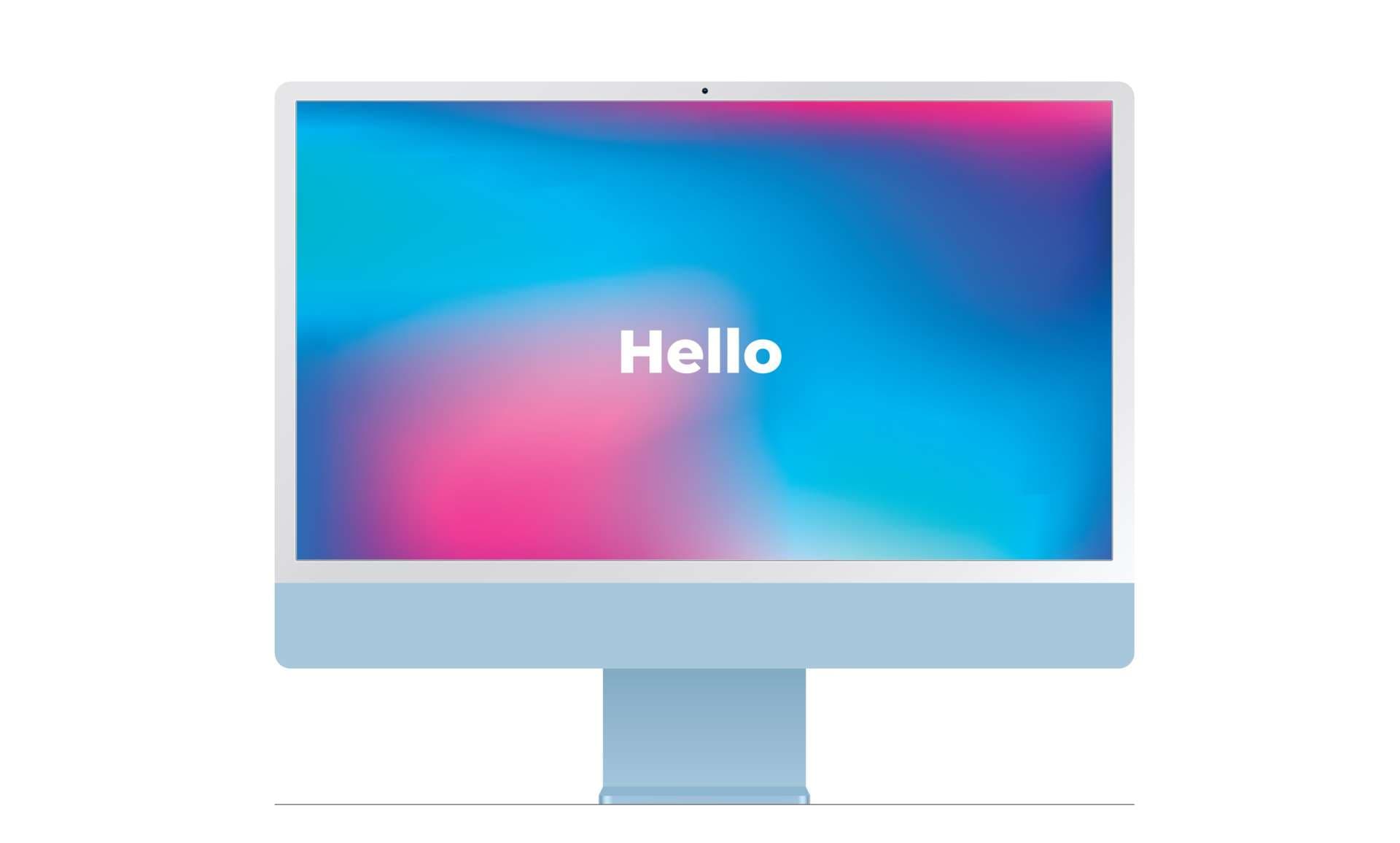


コメント