 くろくま
くろくまiPhoneの画面ロックを解除できない
iPhoneのタッチパネルが反応しない
このような悩み・疑問を解決します。
当記事を読むと「iPhoneを画面操作できない時のロック解除方法」について、次の4点の事がわかります。
- iCloudで画面ロックを解除する
- iTunesやFinderで画面ロックを解除する
- 画面ロック解除専用ソフトを利用する
- Appleサポートに連絡して画面ロックを解除する



それでは、iPhoneの画面ロック解除方法をご紹介します。
iCloudで画面ロックを解除する
PCからiCloudを利用して、iPhoneの画面ロックを解除します。
まずは、iCloudにアクセスして、Apple IDでサインインします。
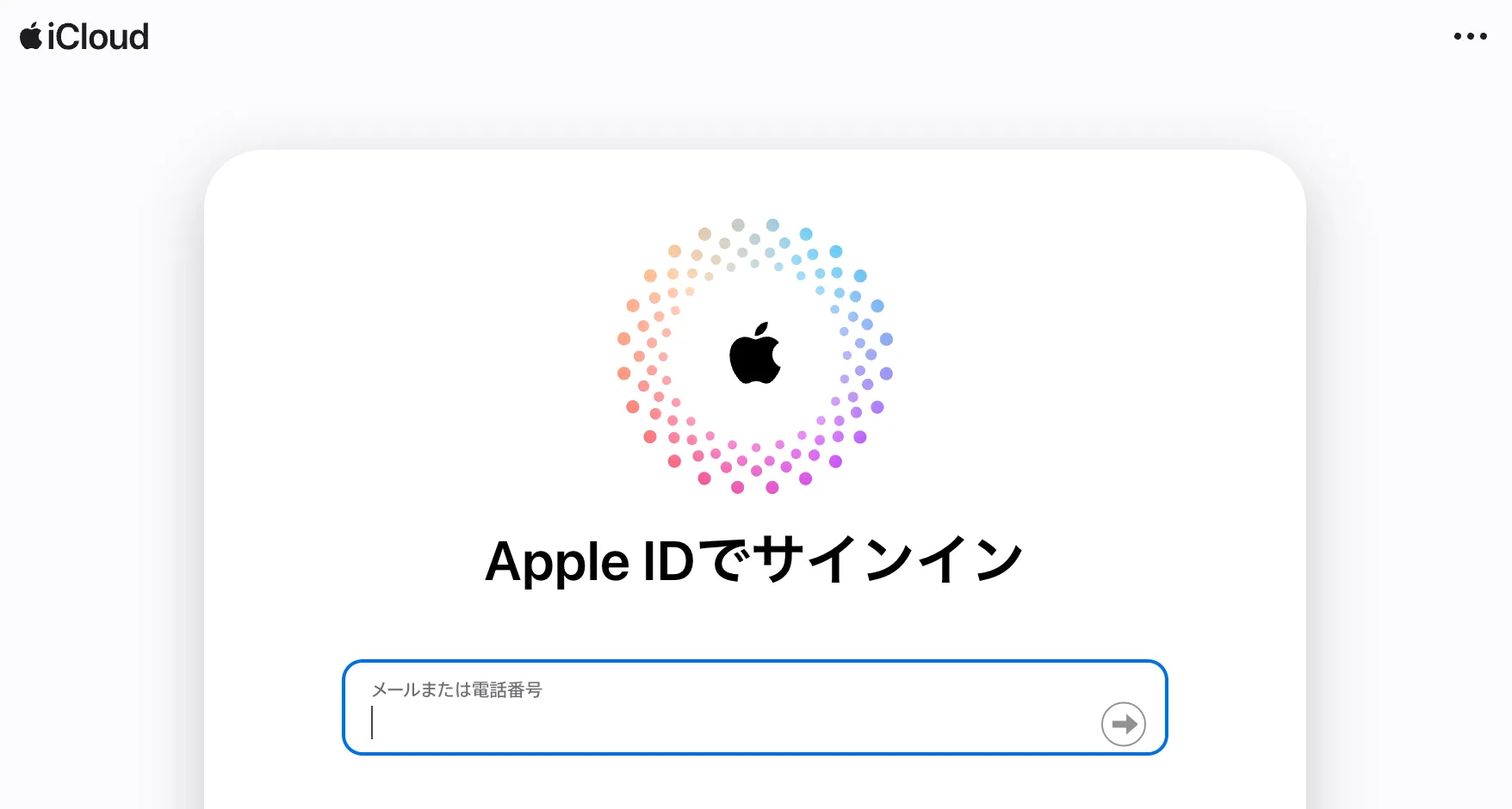
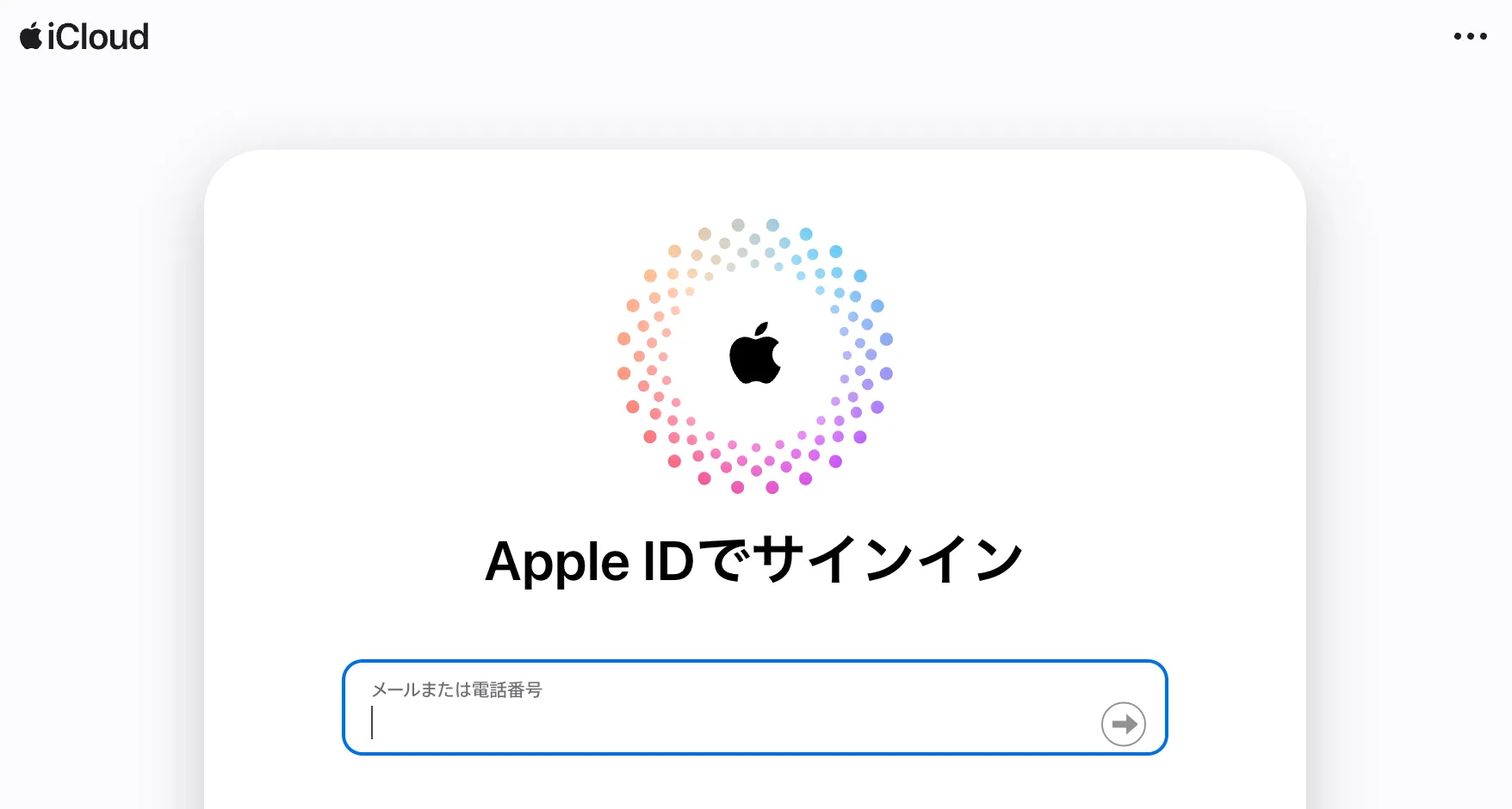
メニューから[iPhoneを探す]を選択します。
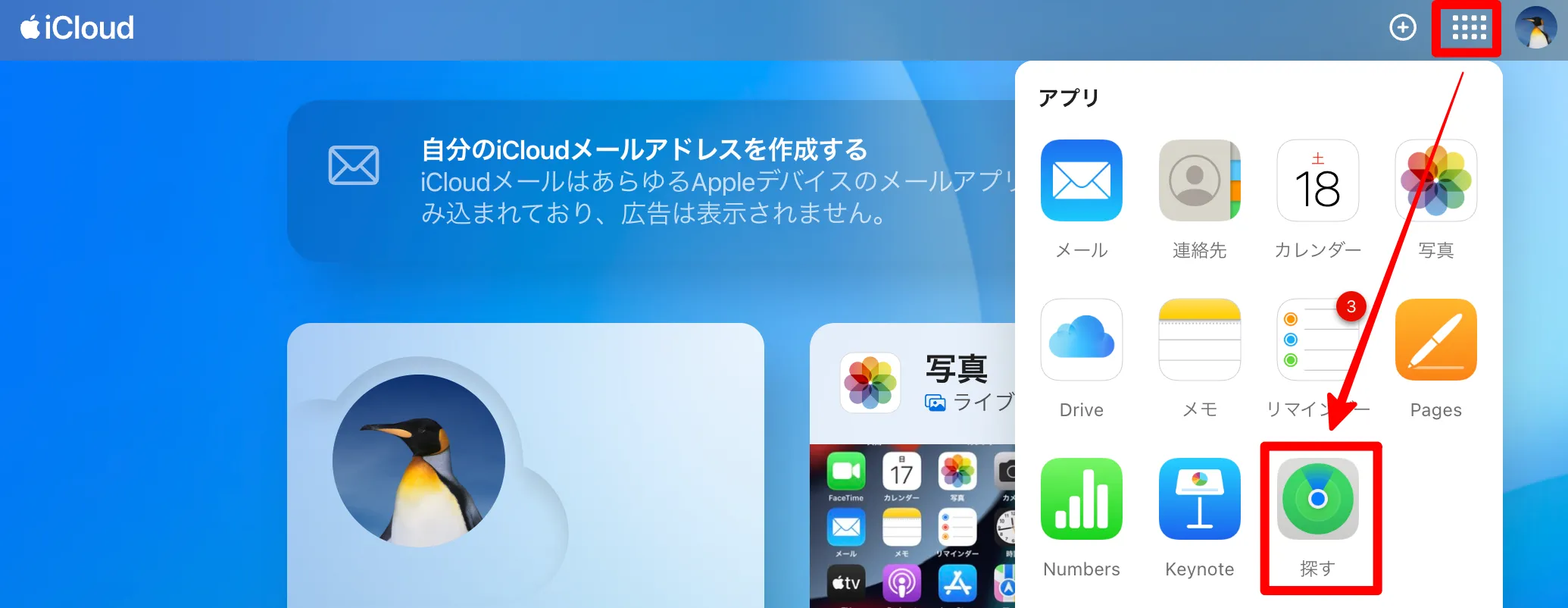
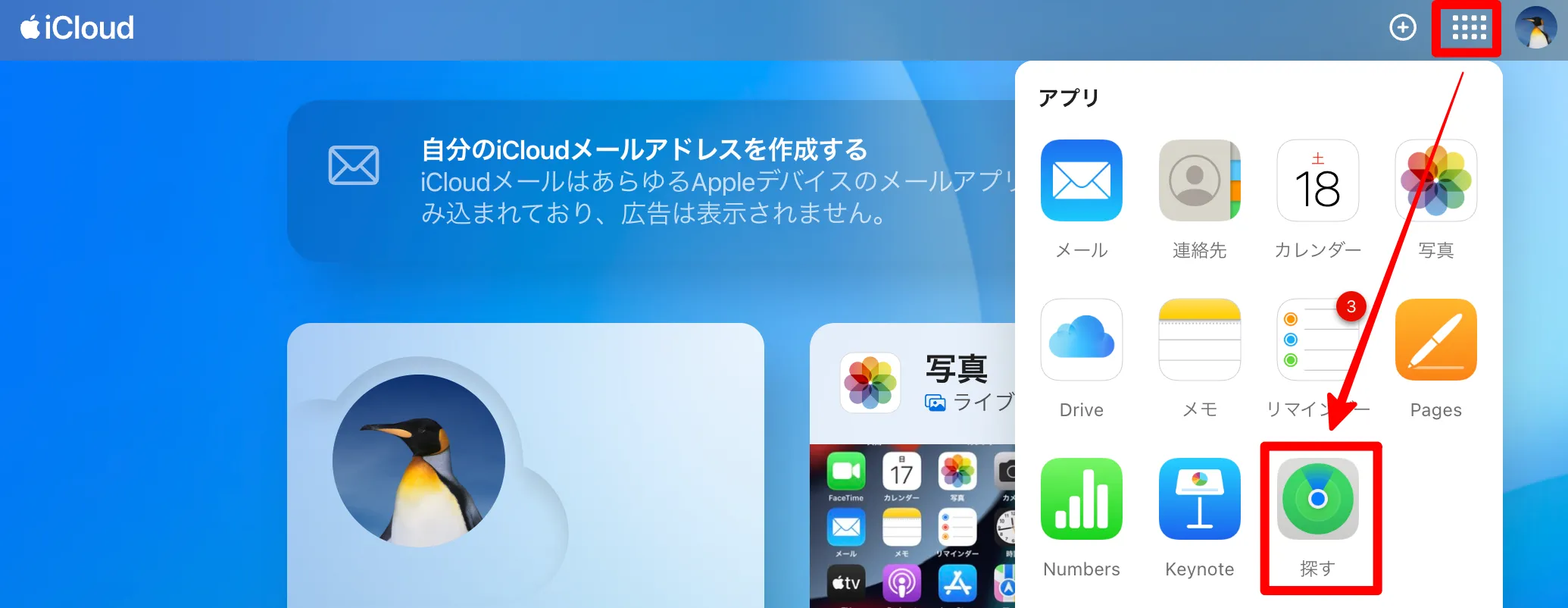
対象のiPhoneを選択します。
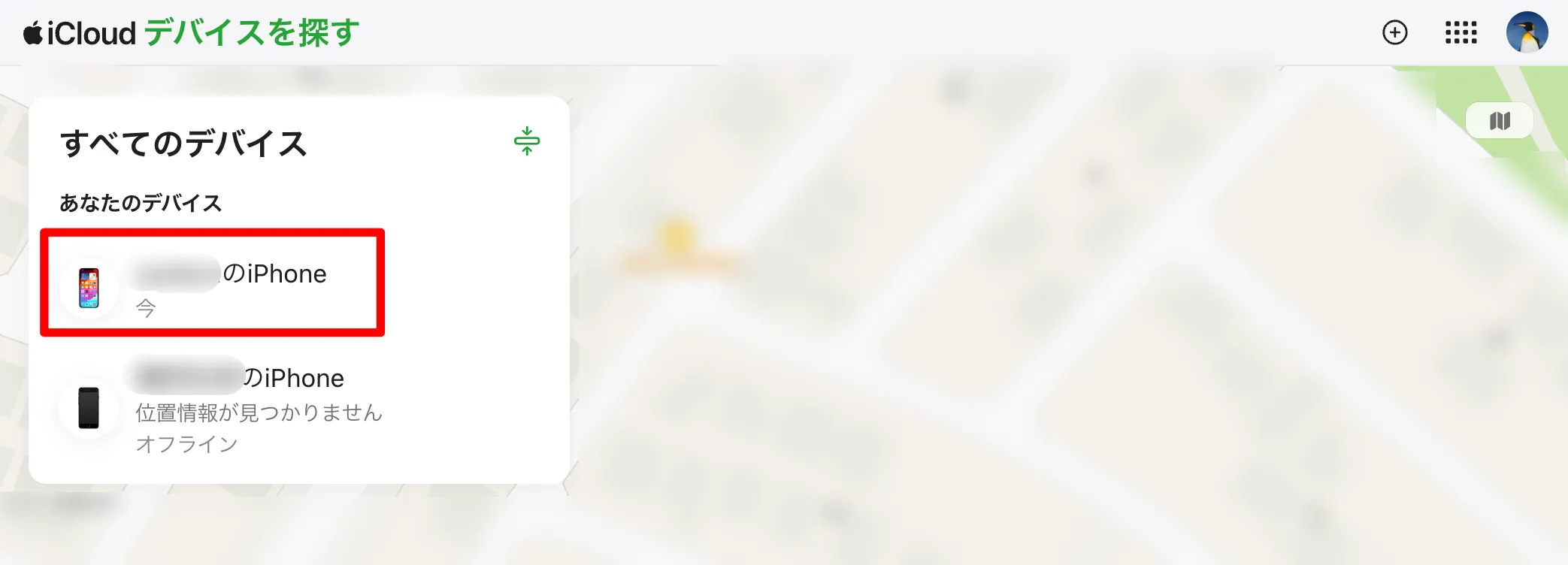
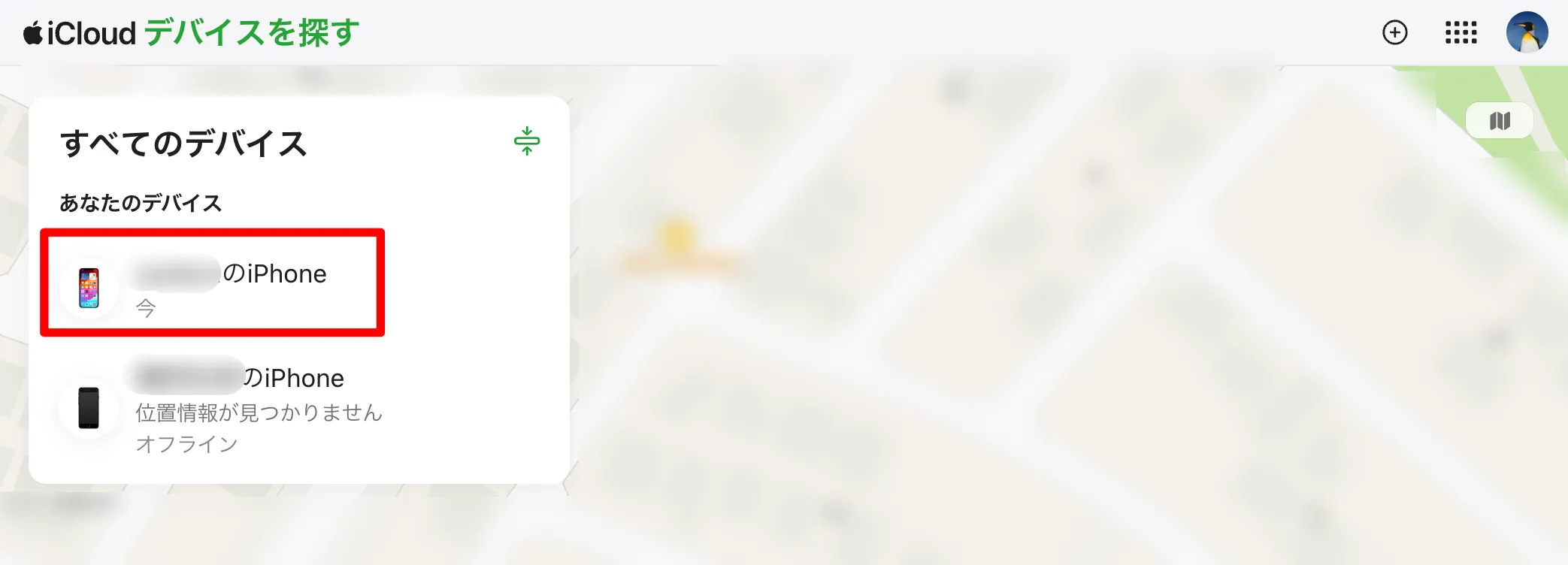
[デバイスを消去]を選択します。
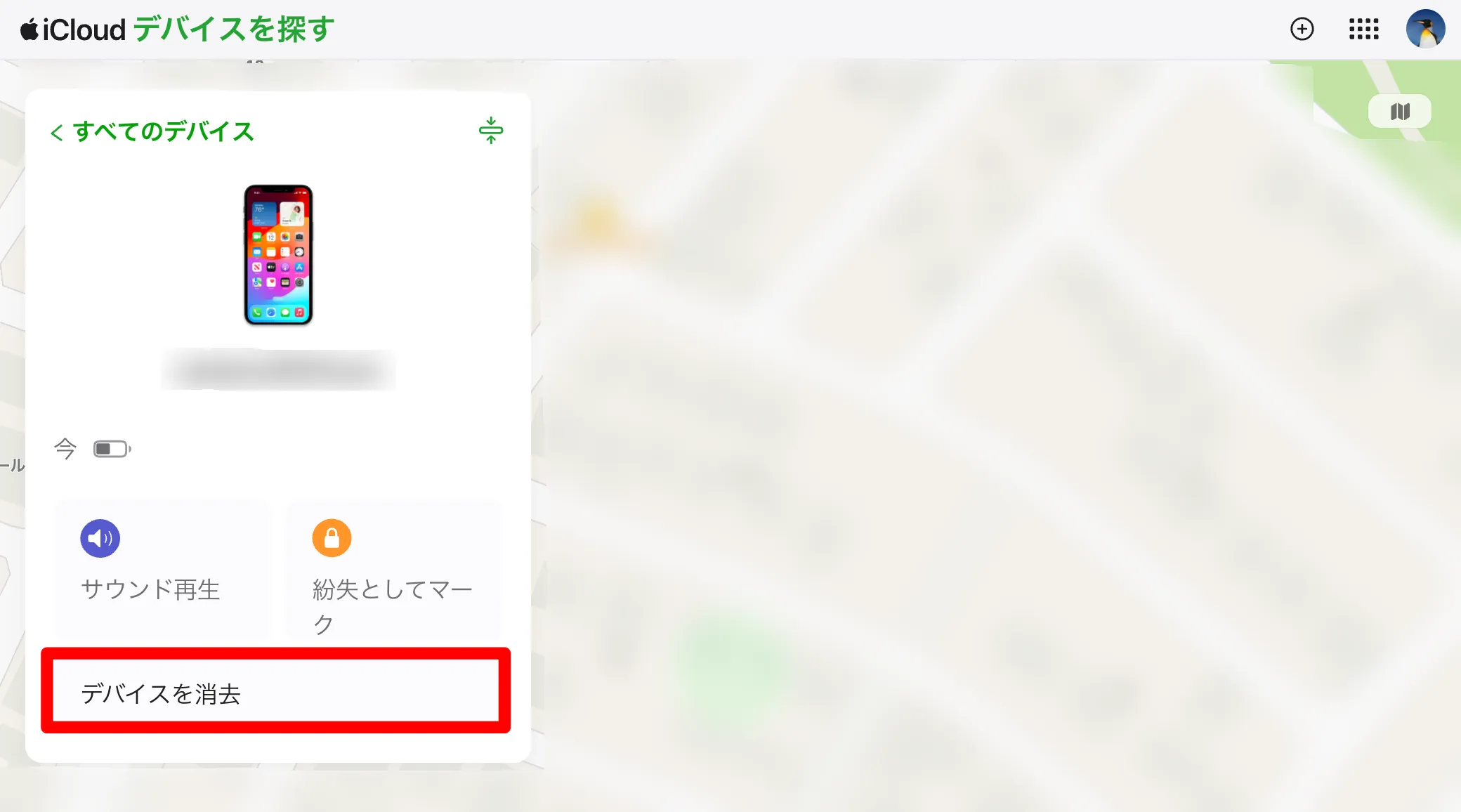
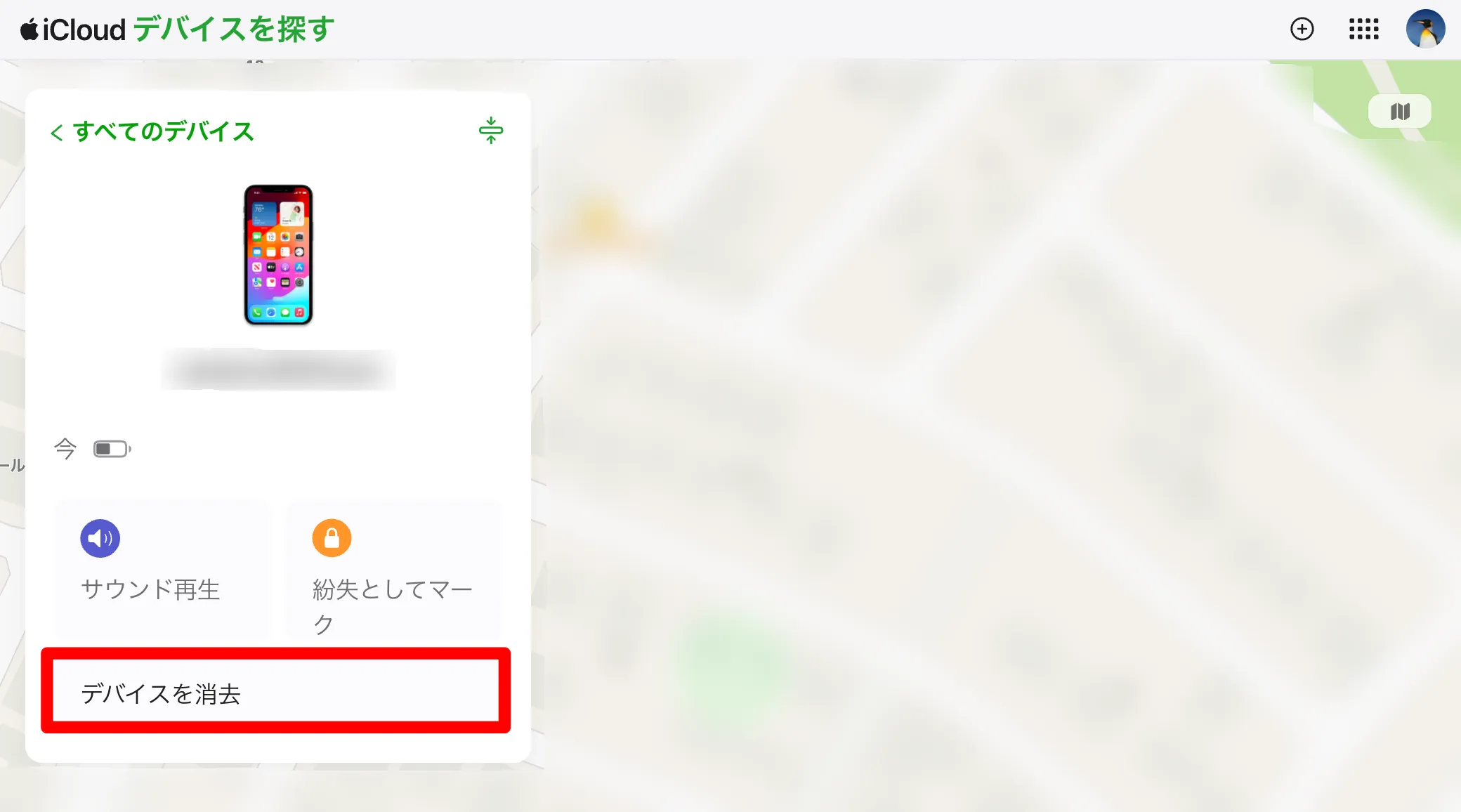
iPhoneの消去を進めて、iPhoneを初期化します。
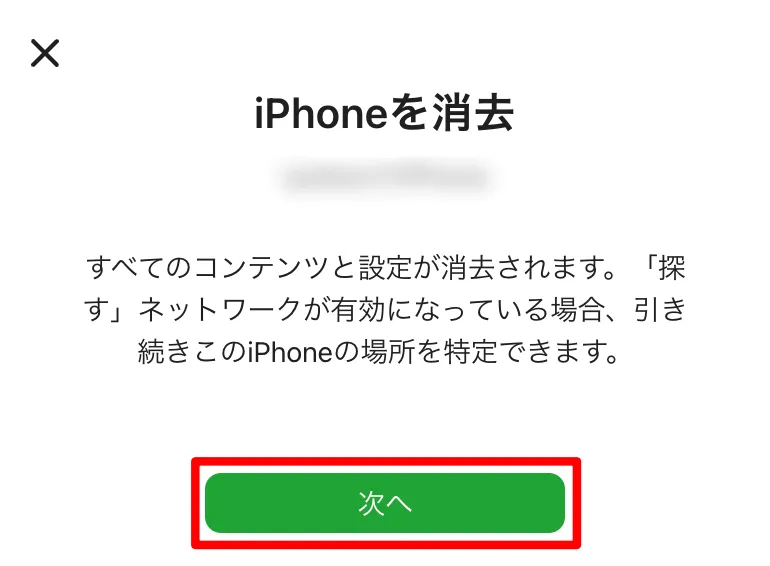
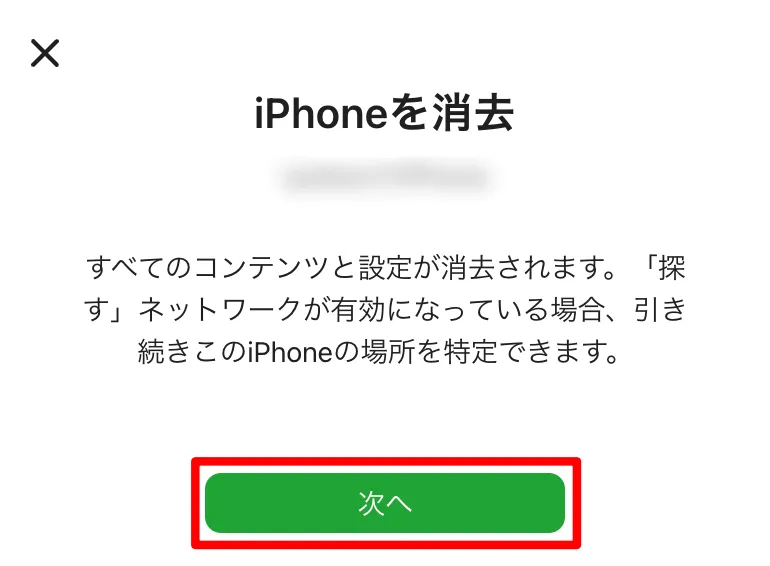
iCloudから画面ロックを解除する方法は以上です。
iTunesやFinderで画面ロックを解除する
iTunesを利用して、iPhoneの画面ロックを解除します。(MacのFinderを例に解説しますが、iTunesも同様の手順で操作ください)
iPhoneをPCに接続した状態で、iTunes(MacはFinder)を起動し、[iPhoneを復元]を選択します。
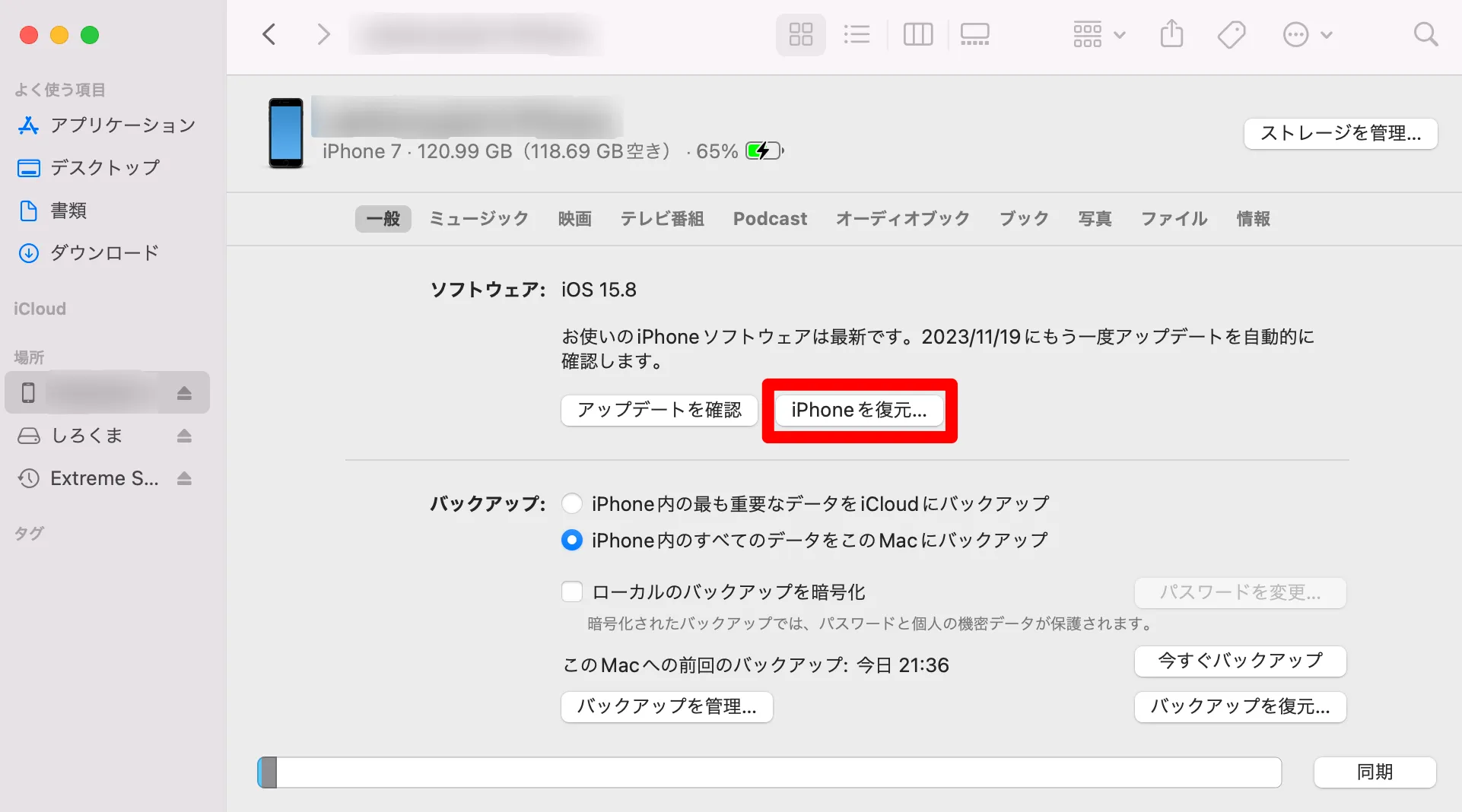
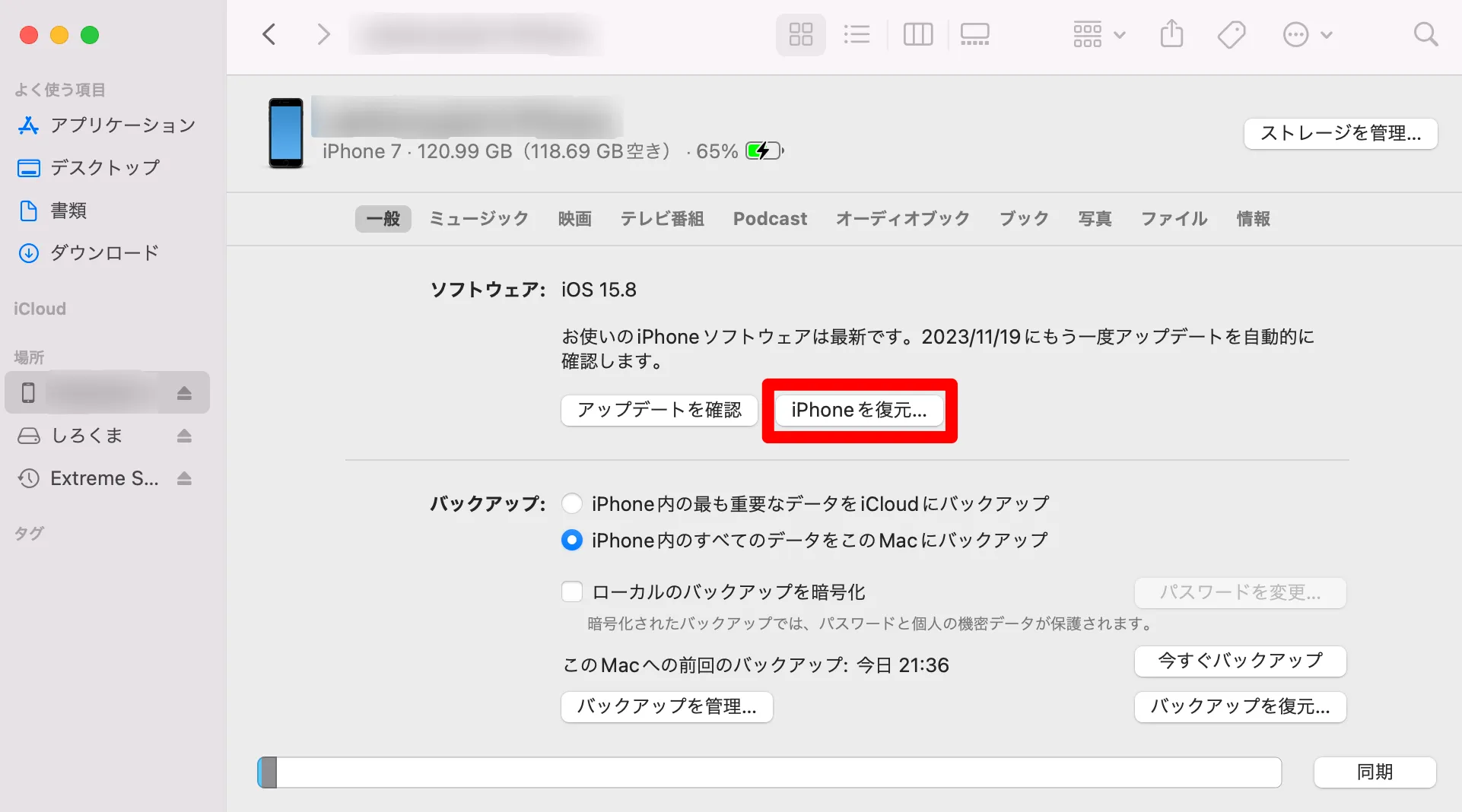
[復元]をクリックします。(初期化されるのでご注意ください)
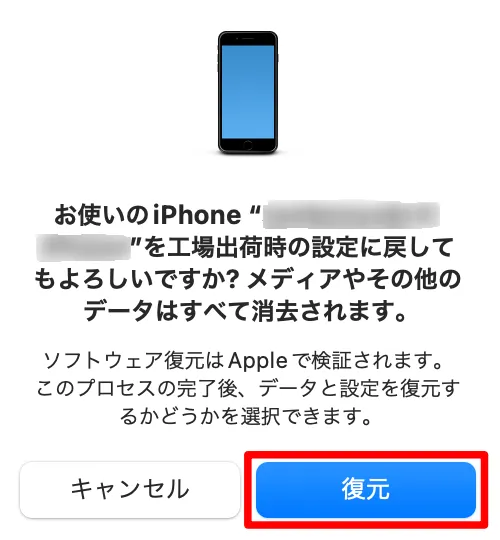
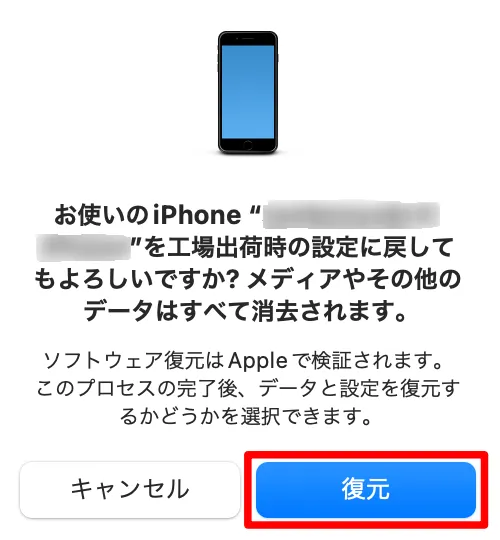
[次へ]をクリックします。
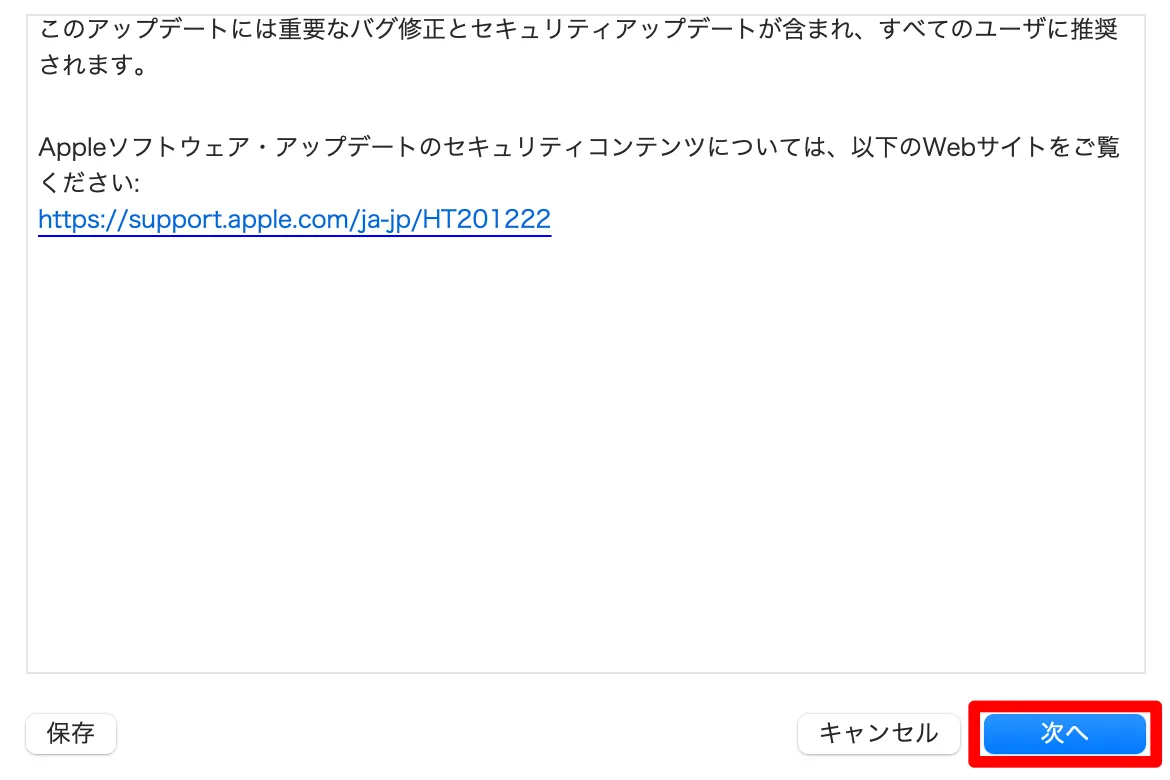
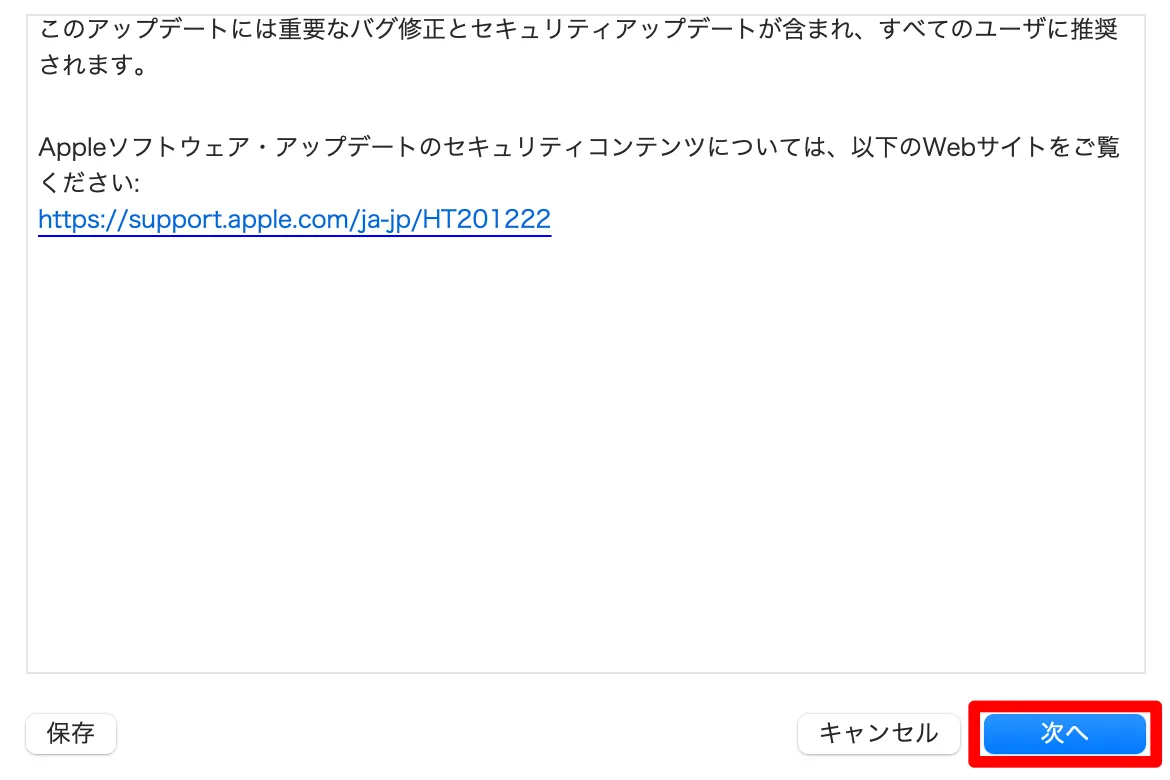
[同意します]をクリックします。
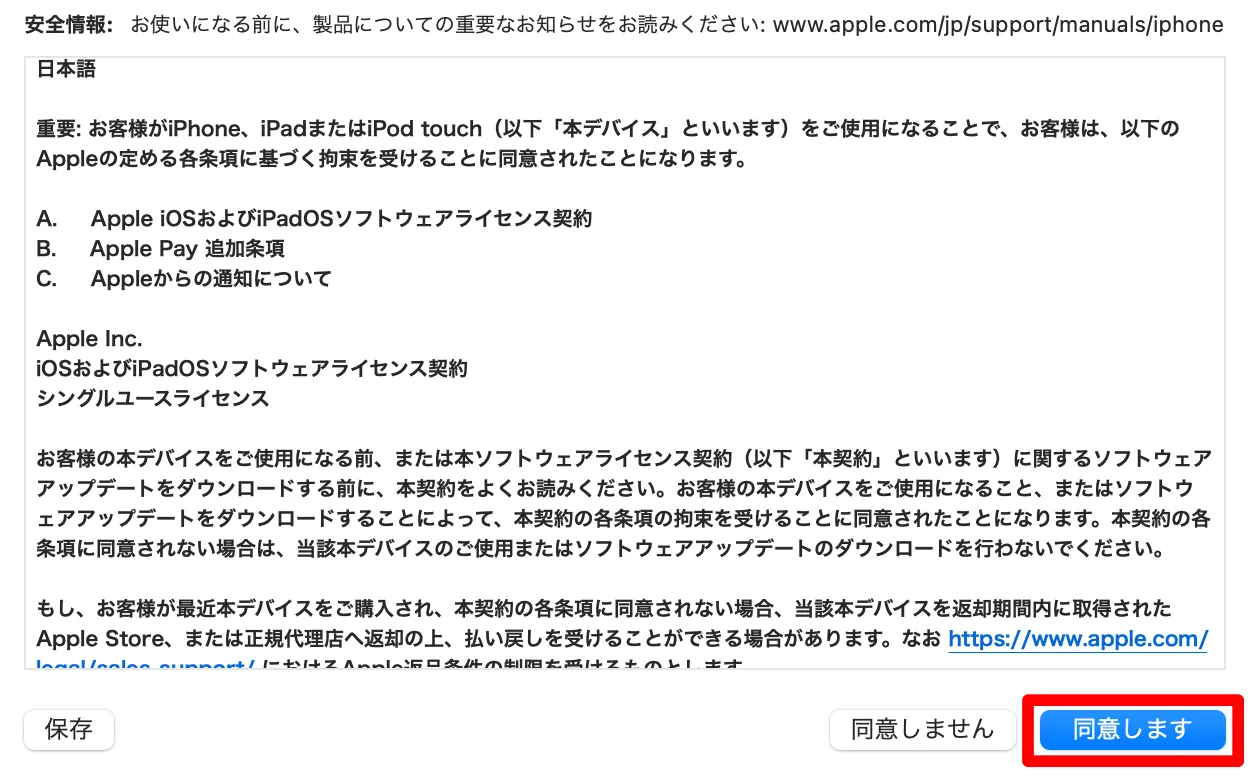
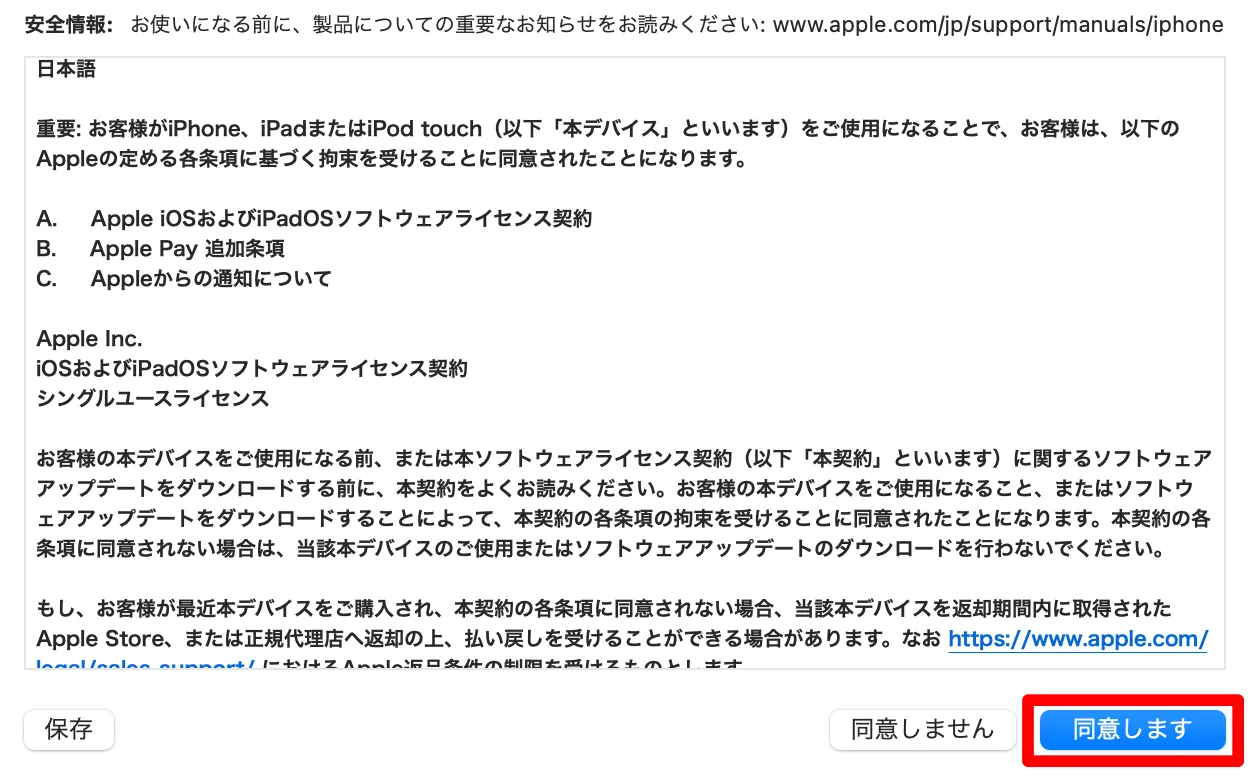
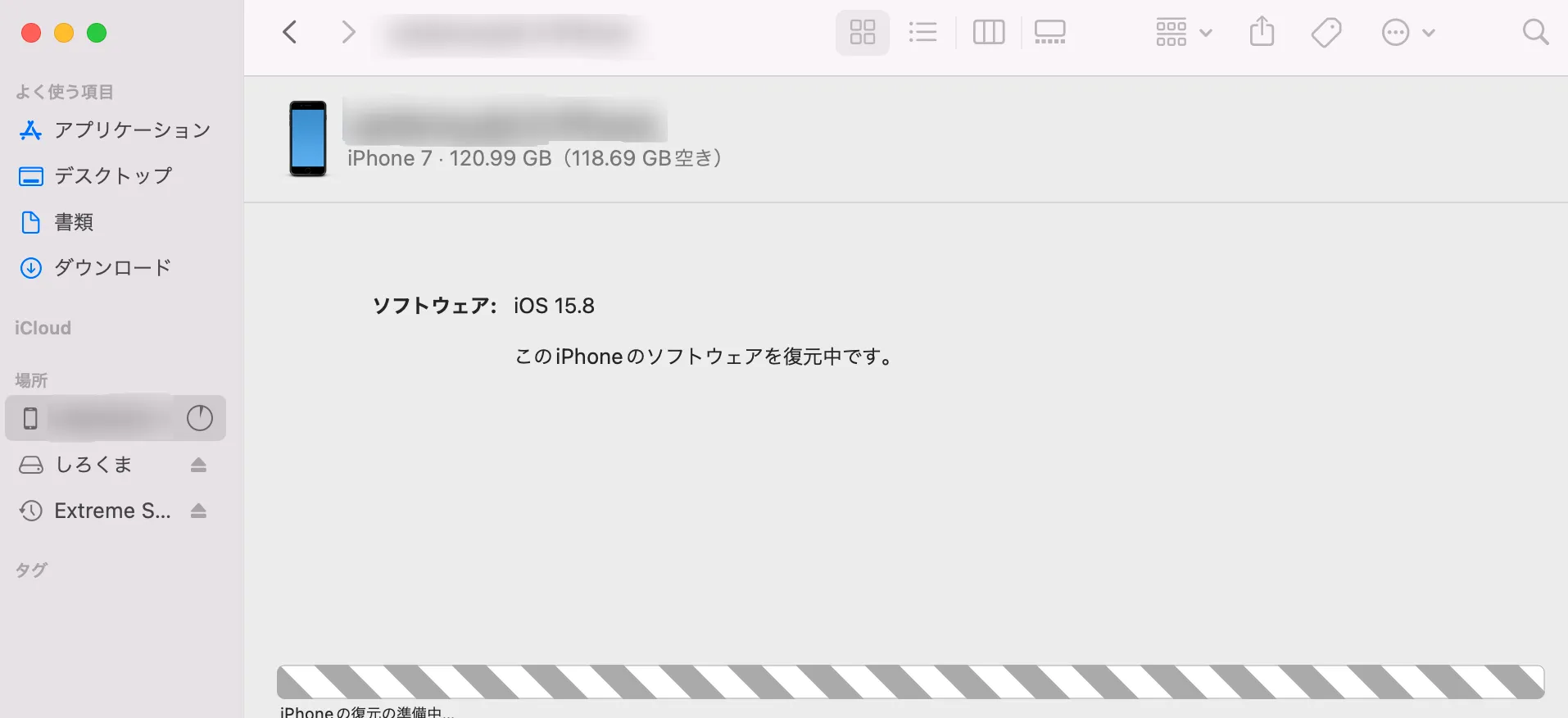
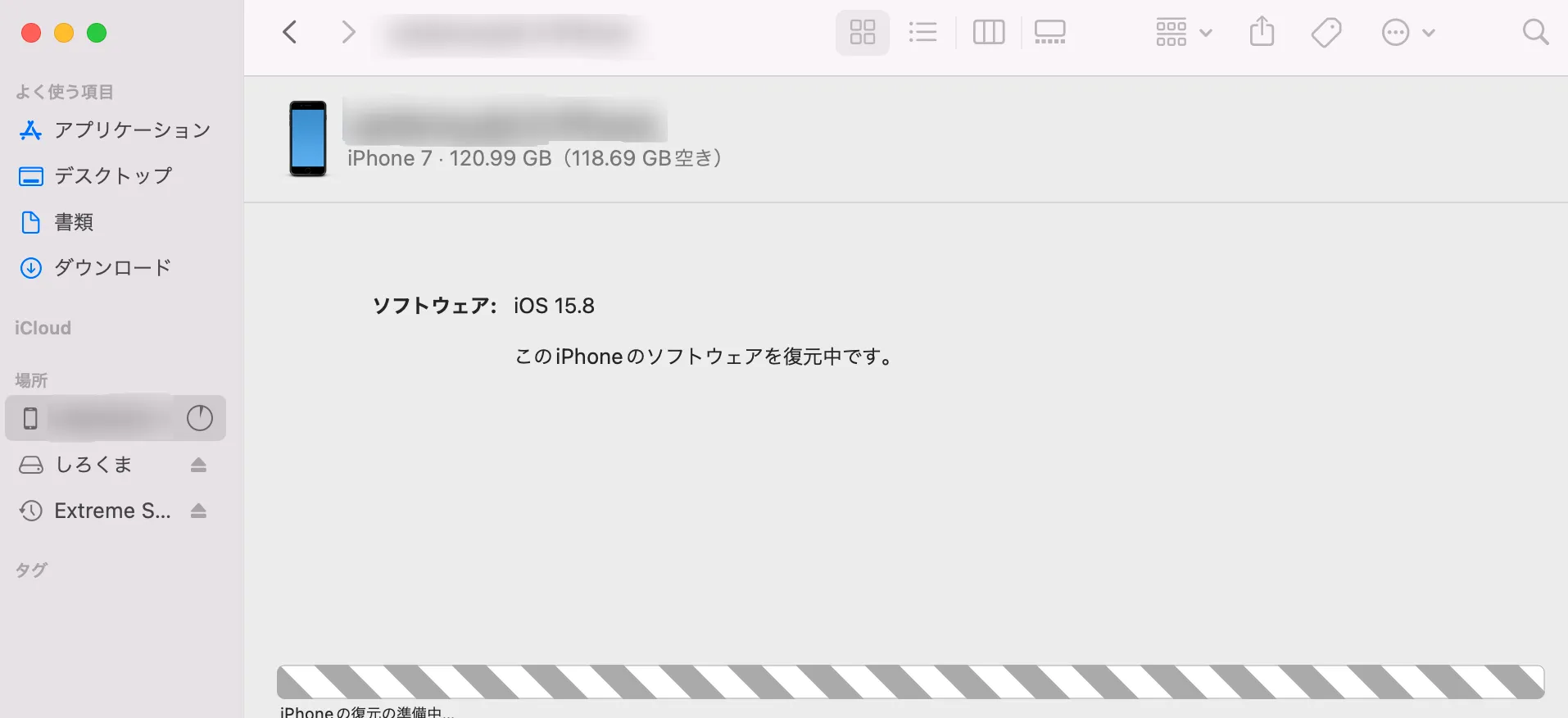
iPhoneの初期化が完了した後、再起動するので、ケーブルを抜かないように注意してください。
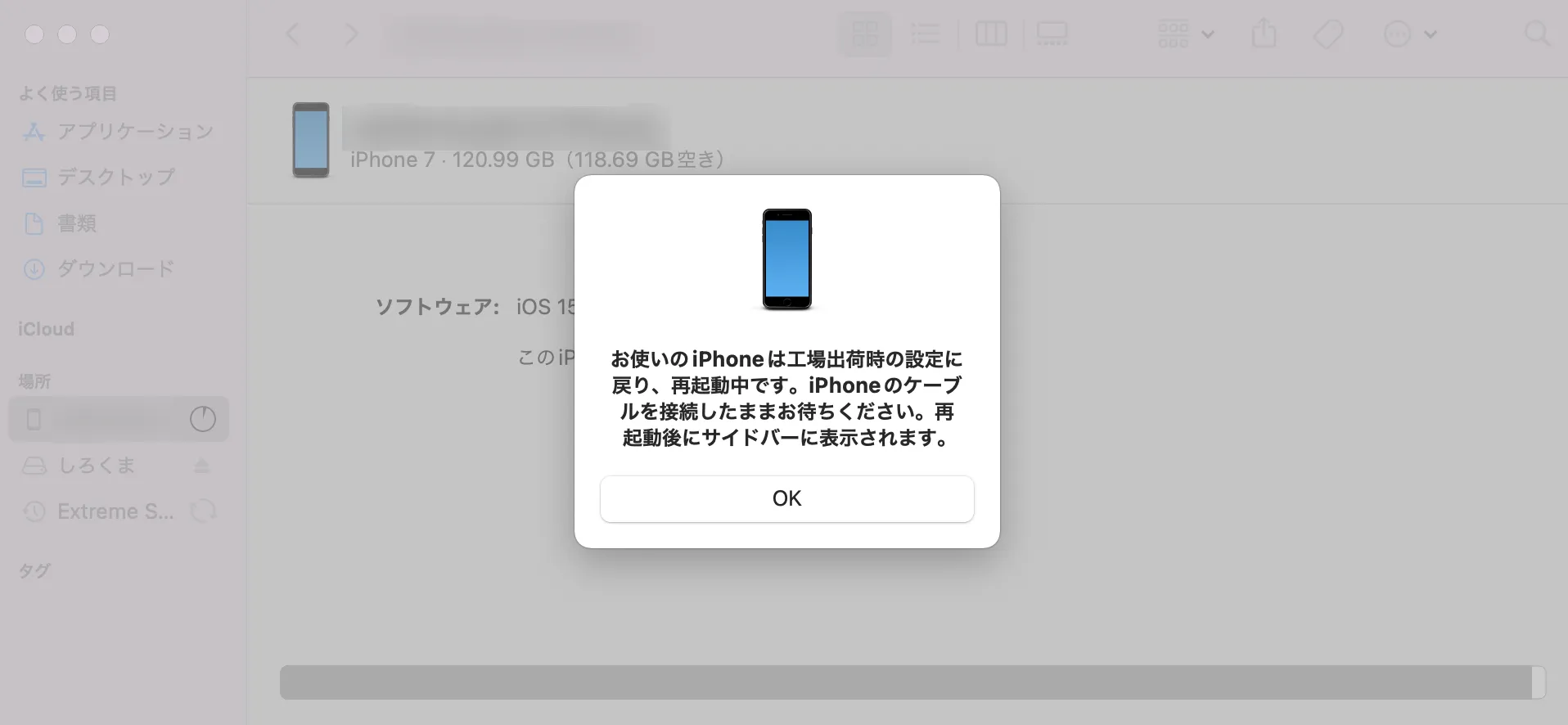
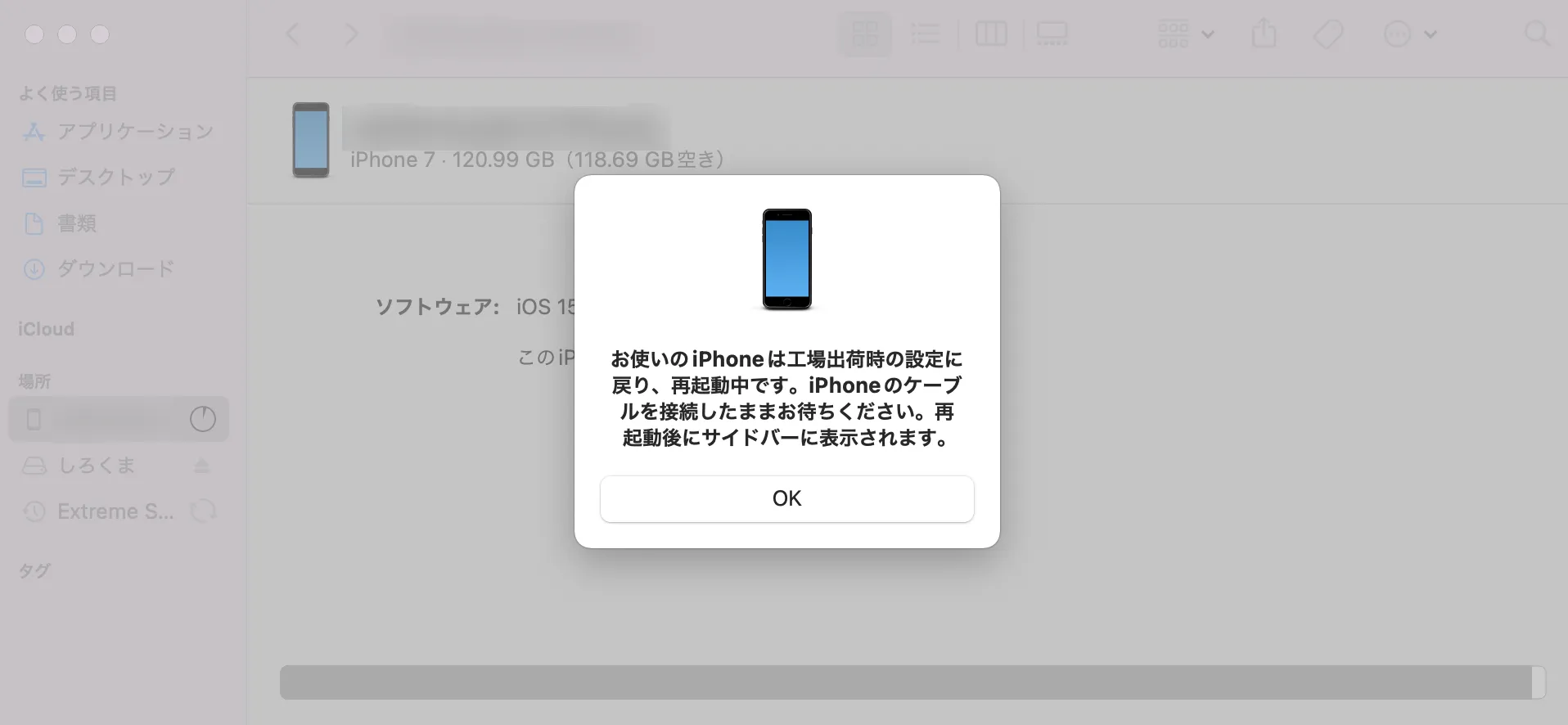
iPhoneが起動して、利用可能になれば全ての処理は完了となります。
iTunesやFinderで画面ロックを解除する方法は以上です。
画面ロック解除専用ソフトを利用する
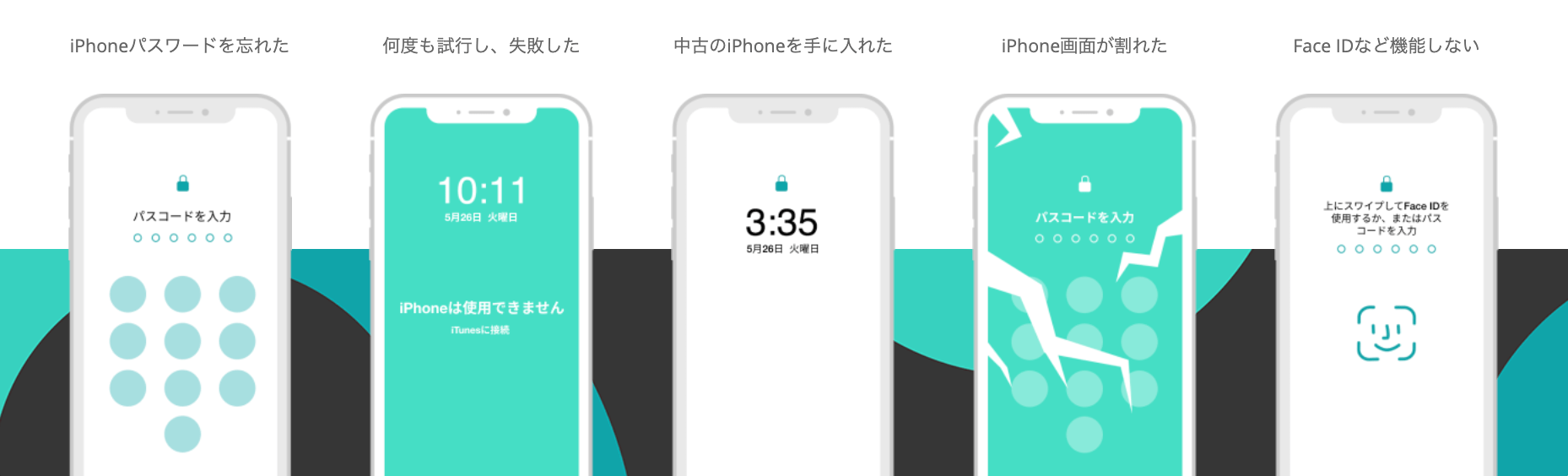
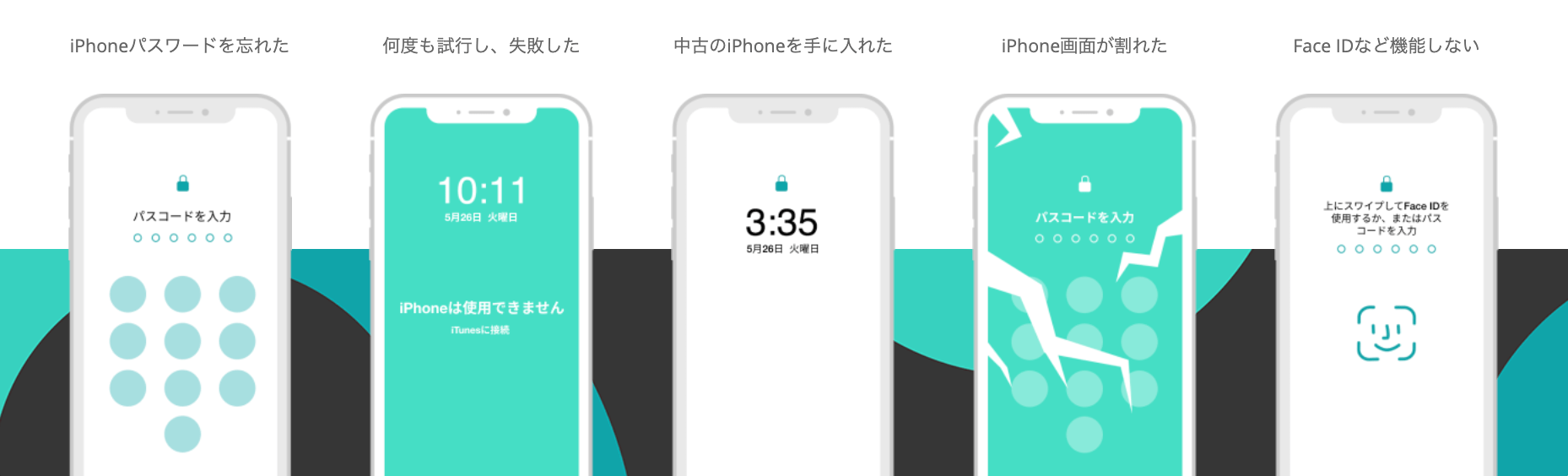
「AnyUnlock」を利用すると、画面操作できないiPhoneを簡単にロック解除できます。
iPhoneをPCに接続した状態でAnyUnlockを起動し、[画面ロック解除]をクリックします。
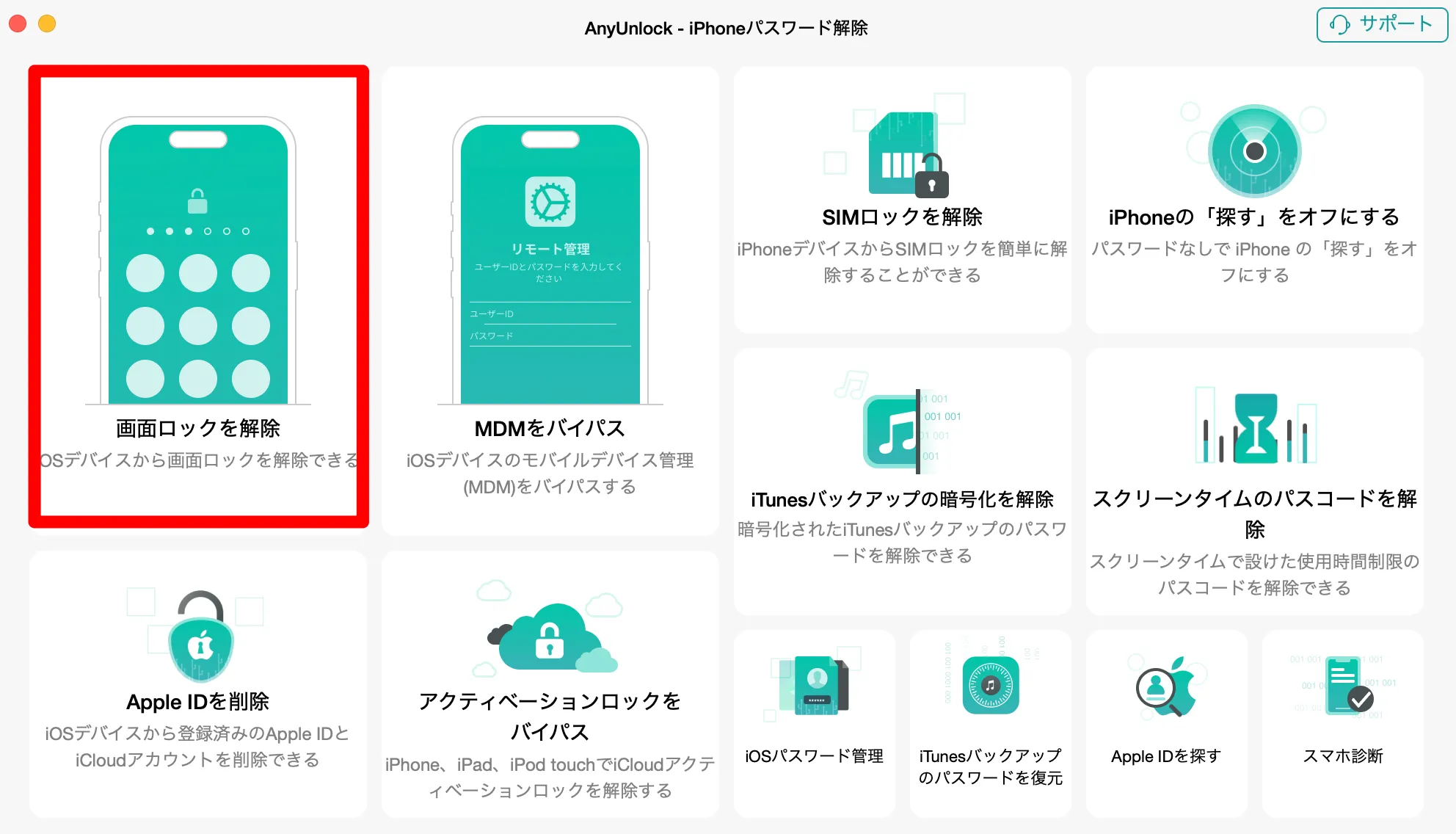
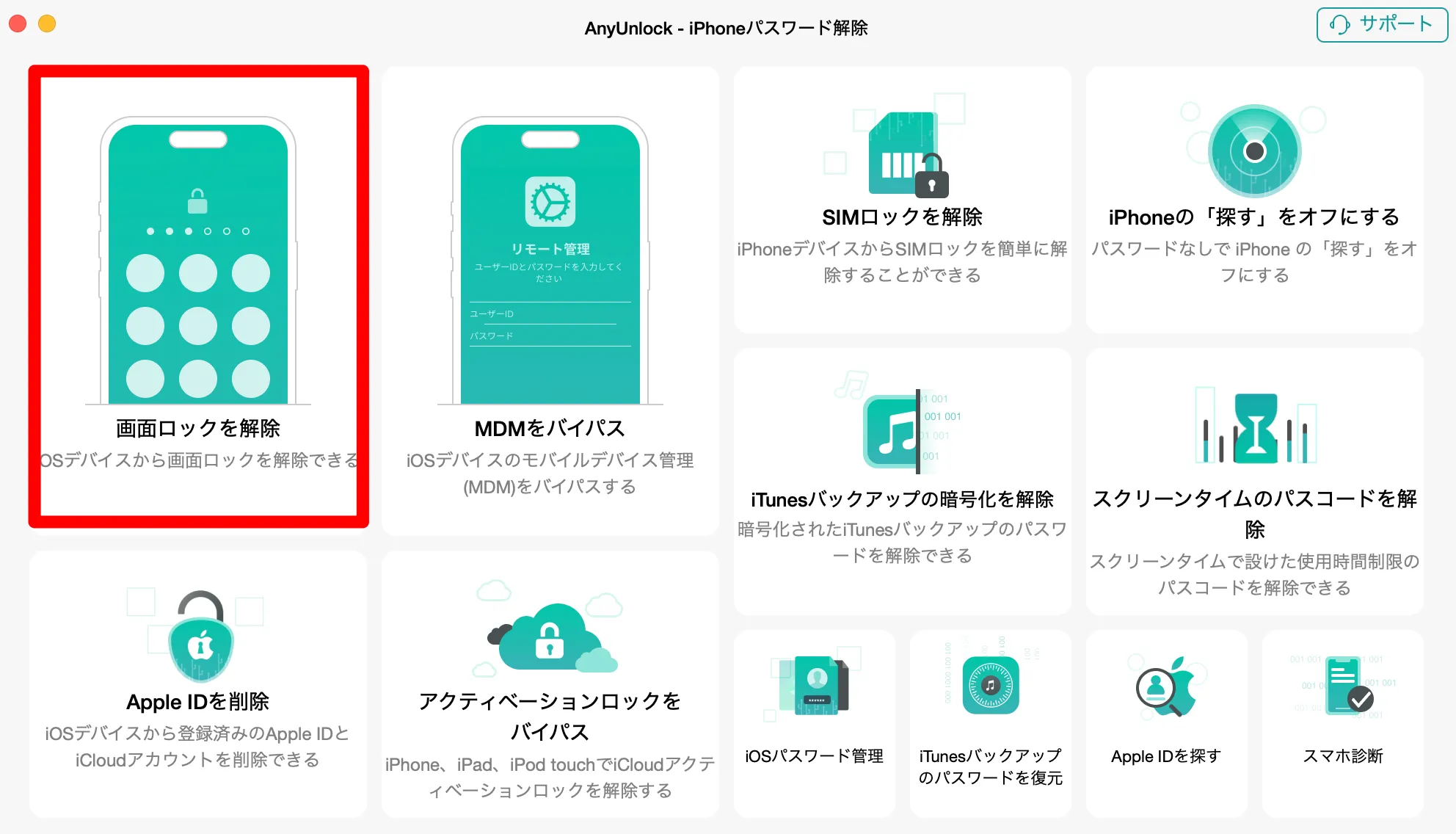
画面の指示に従って処理を進めていき、解除を待ちます。
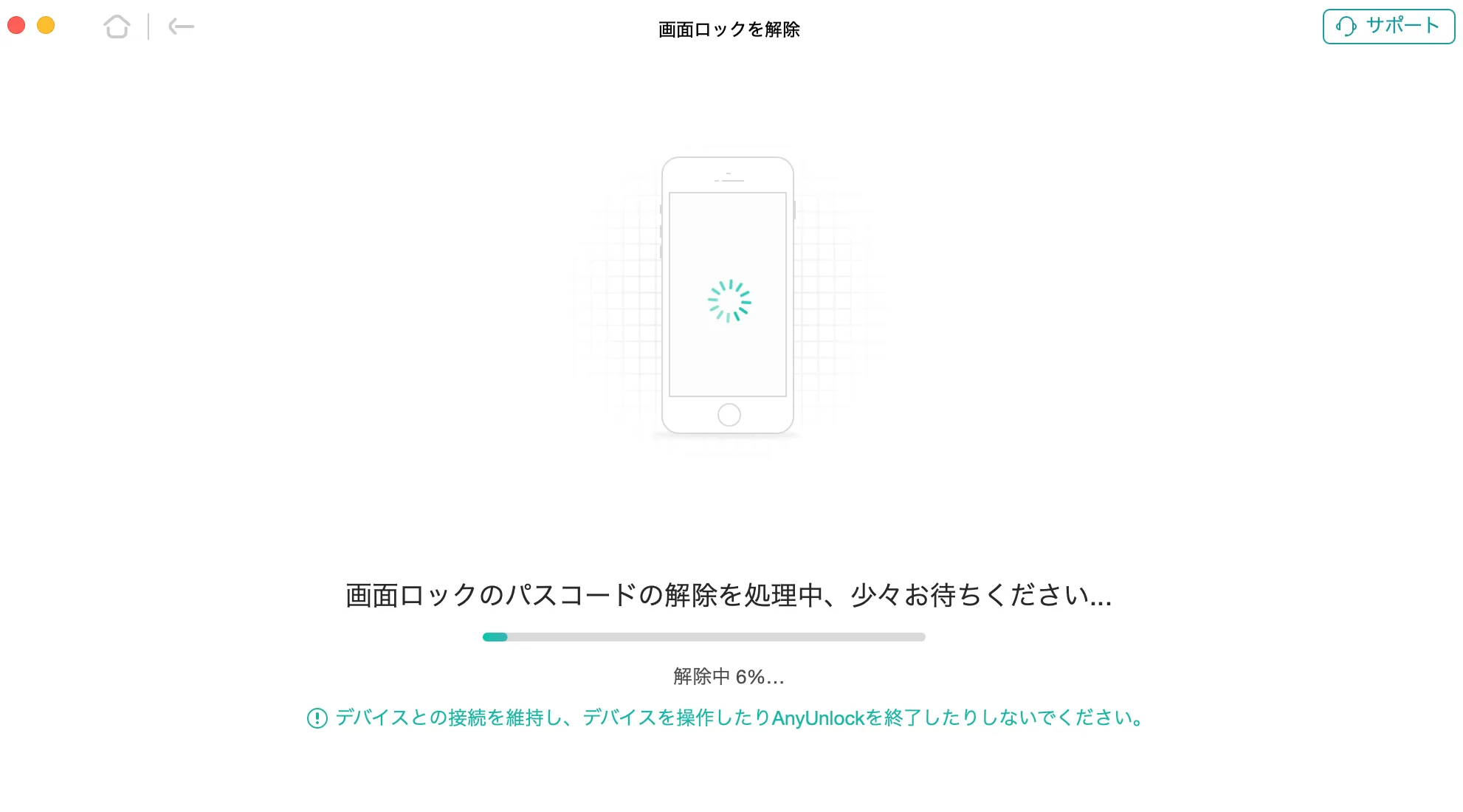
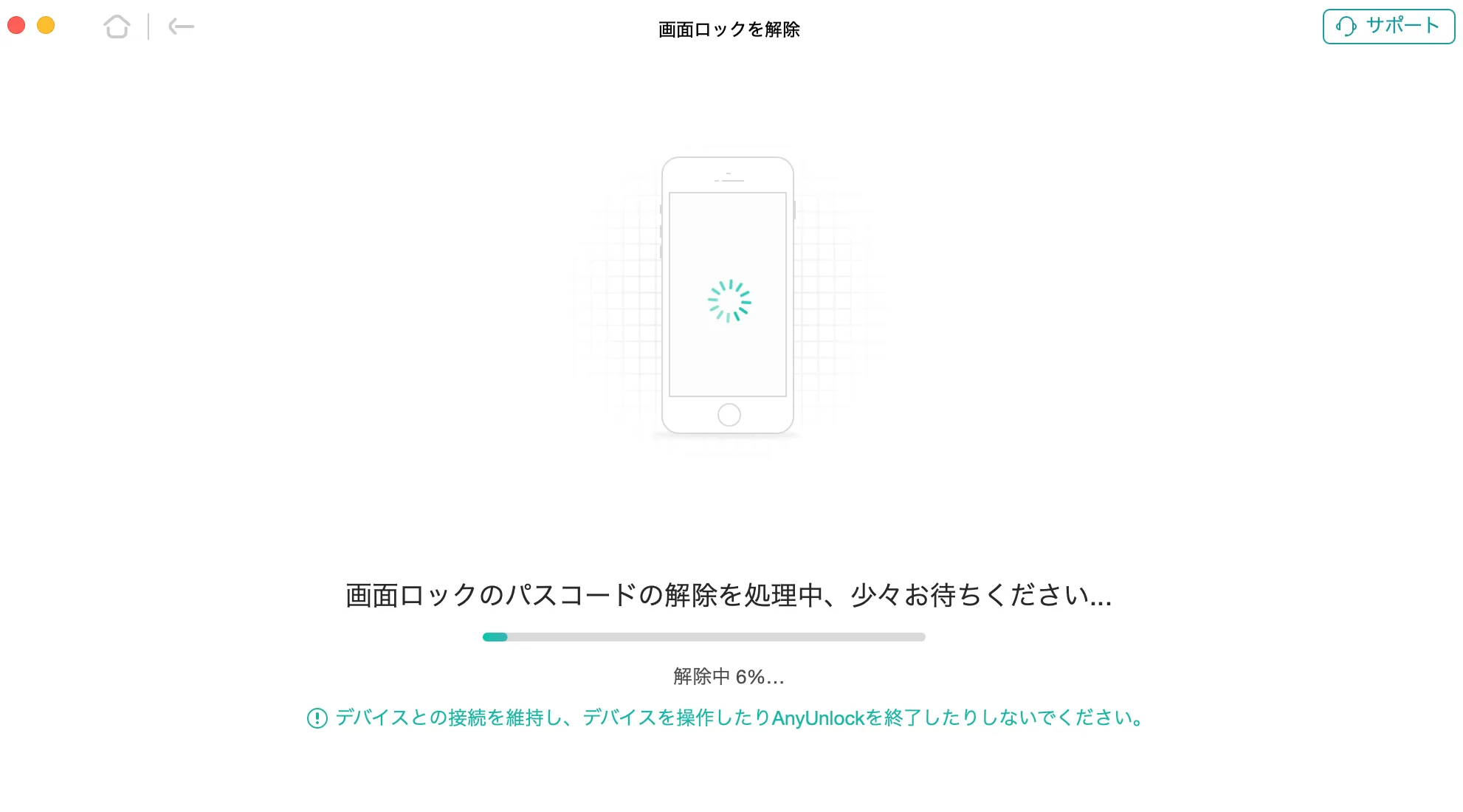
ロック解除のメッセージが表示されたら、解除完了です。
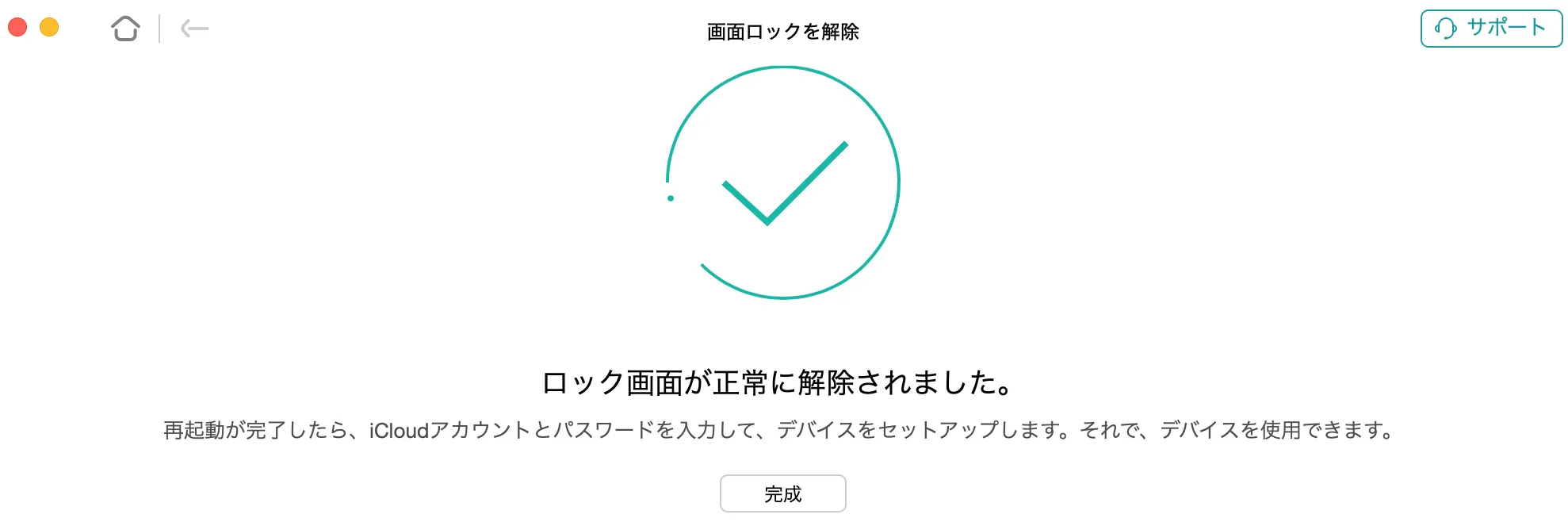
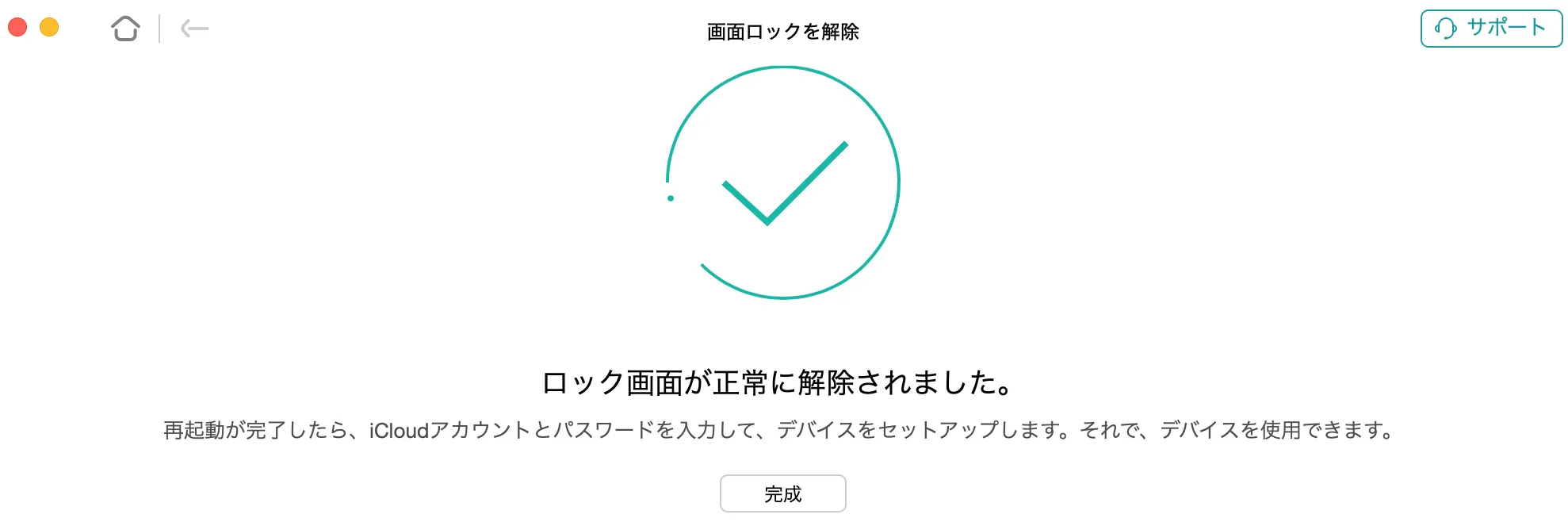
Windows、Macの両方で利用でき、最新のiPhone、iOSに対応しているので、iTnuesやFinderの復元が上手くいかない時に有効です。
AnyUnlockの詳しい使い方を知りたい方は、下記記事をご覧下さい。
Appleサポートに連絡して画面ロックを解除する
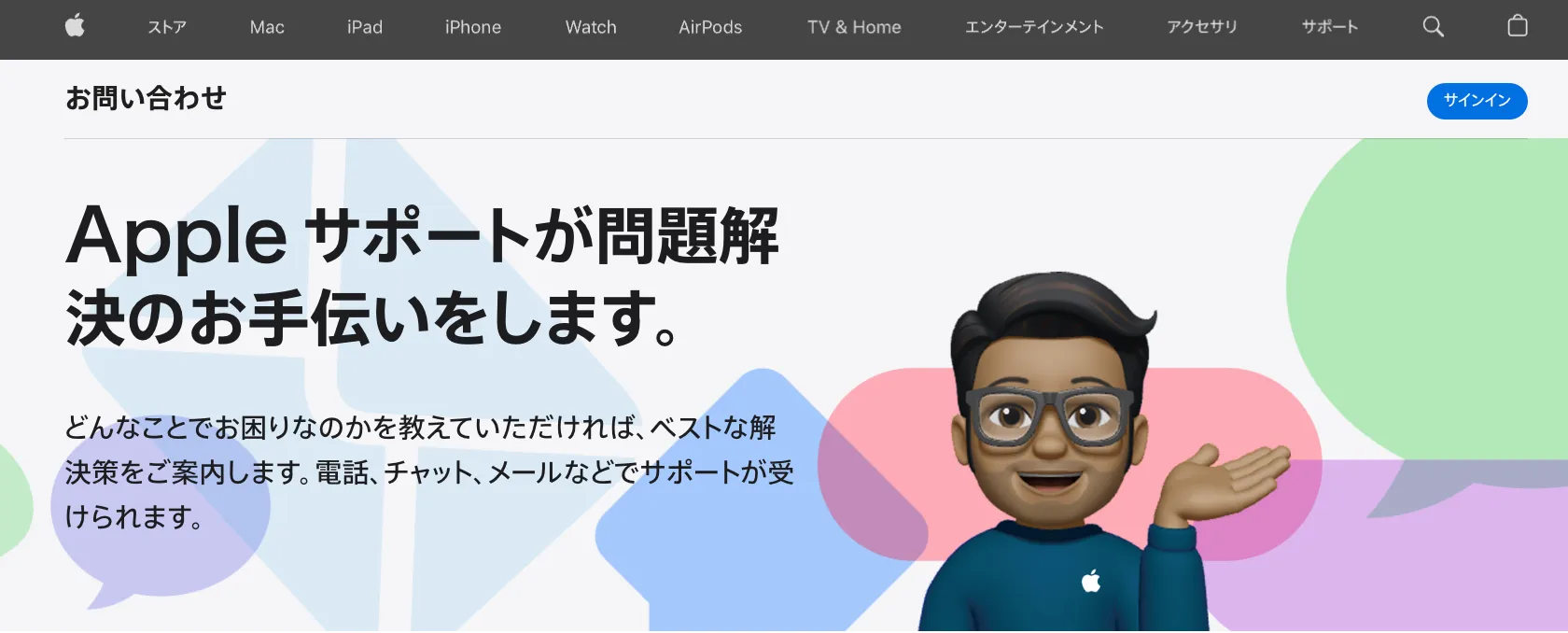
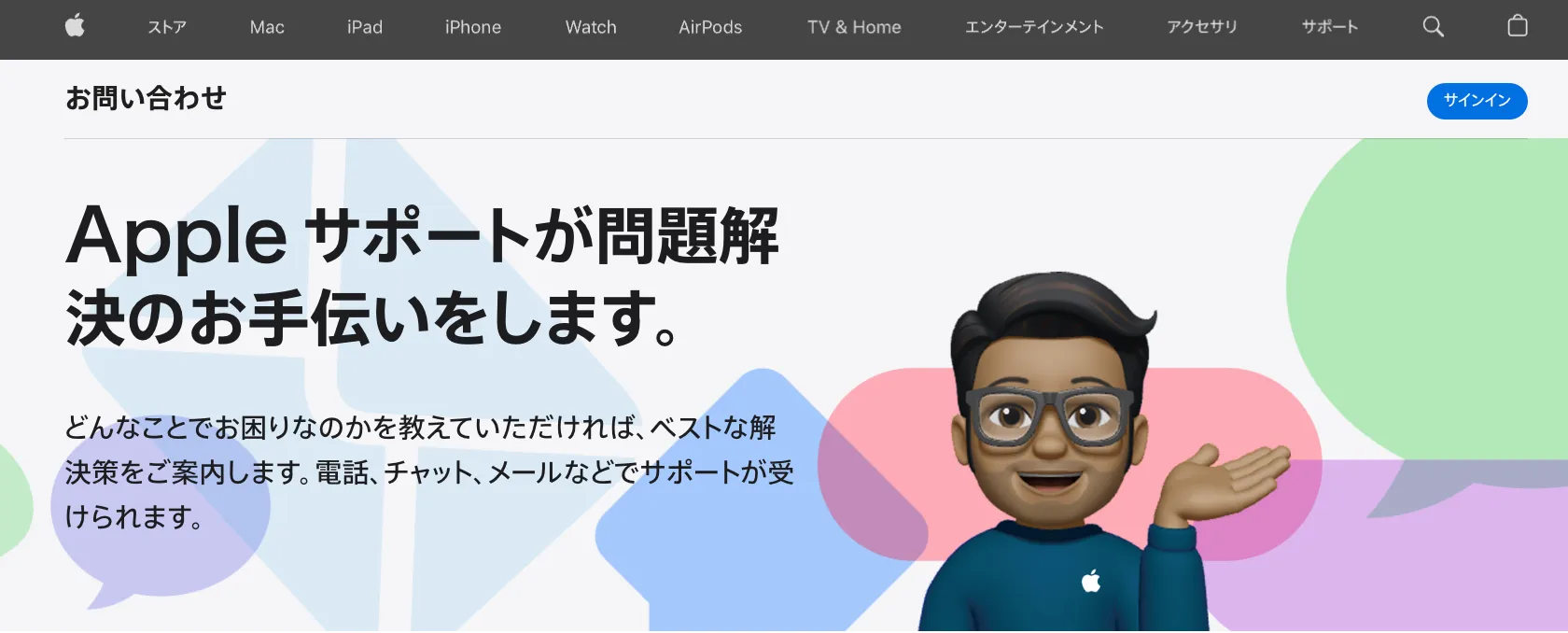
「iCloudやiTunesから初期化できない」
「復元時にエラーが表示される」
このような場合、Appleサポートで確認・問い合わせができます。
自力での解決が難しい場合、サポートを検討してみましょう。
さいごに
当記事では、iPhoneの画面を操作できない時の対処法として、次の4点をご紹介しました。
- iCloudで画面ロックを解除する
- iTunesやFinderで画面ロックを解除する
- 画面ロック解除専用ソフトを利用する
- Appleサポートに連絡して画面ロックを解除する
まずは無料の「iCloud」や「iTunes」の利用をお勧めしますが、ケースによっては「AnyUnlock」のような専用ソフトの利用も検討してみましょう。

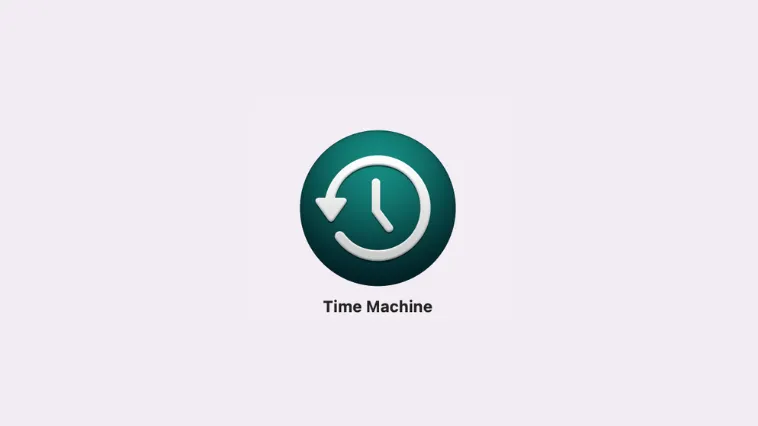
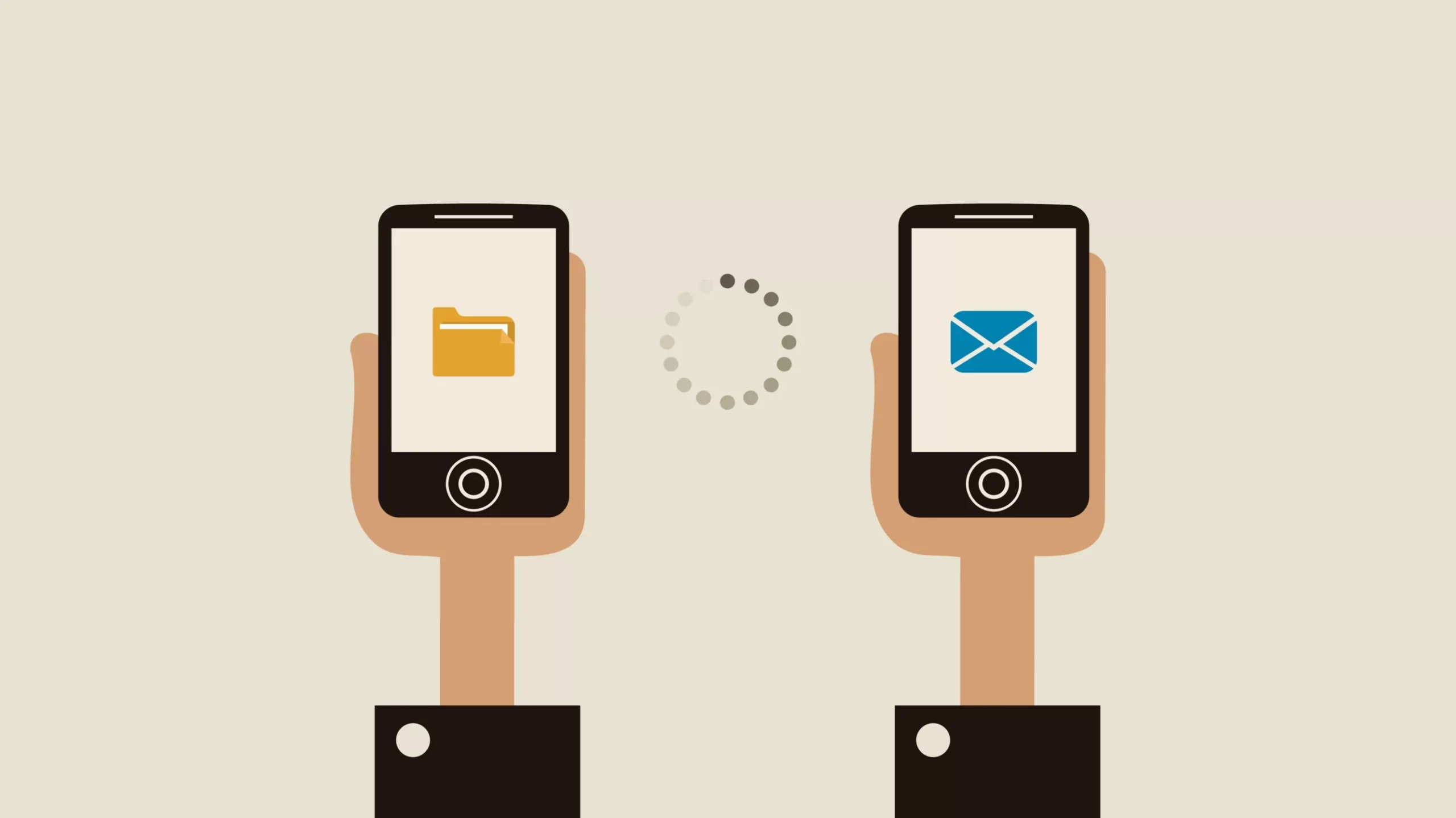



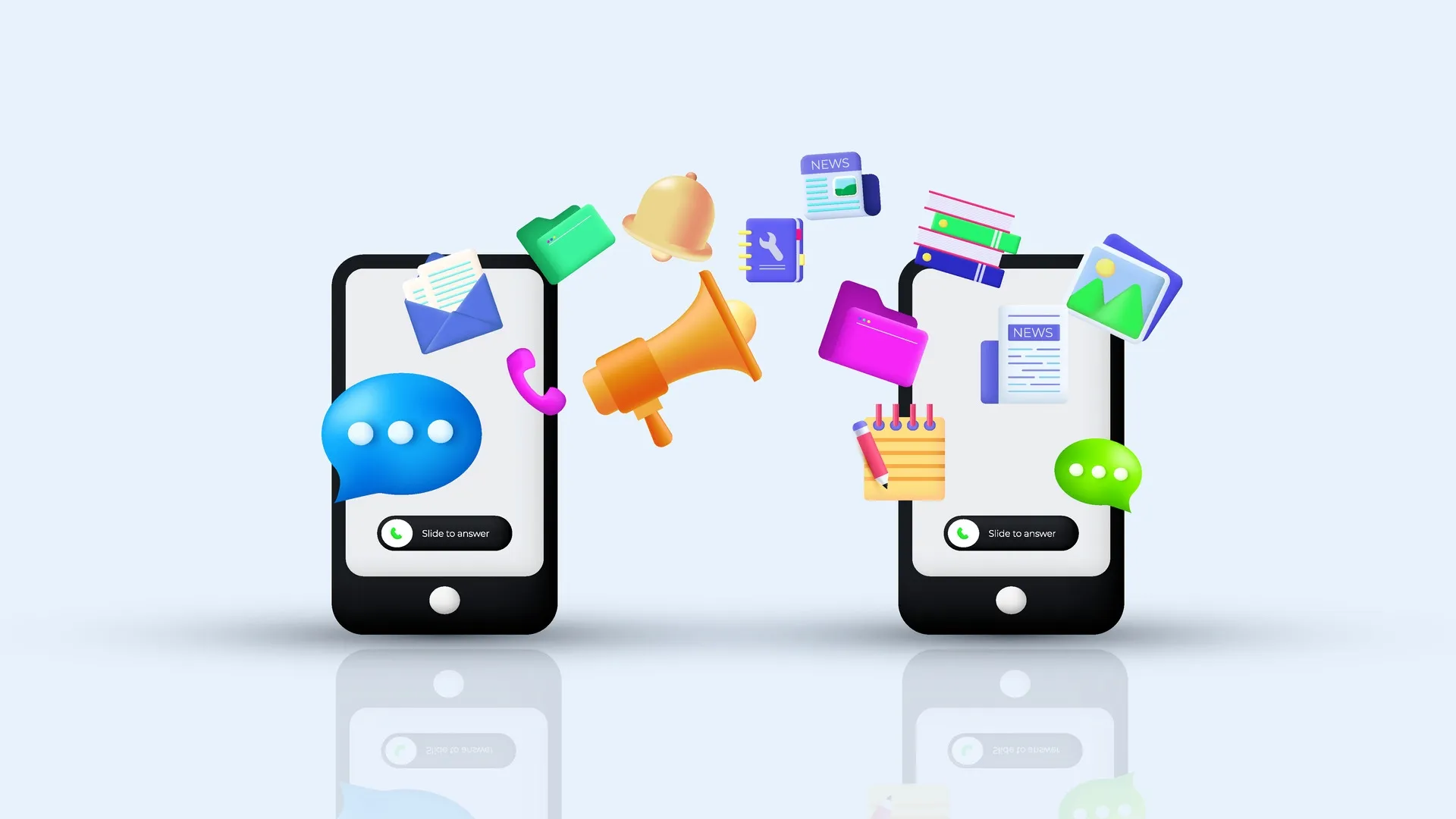
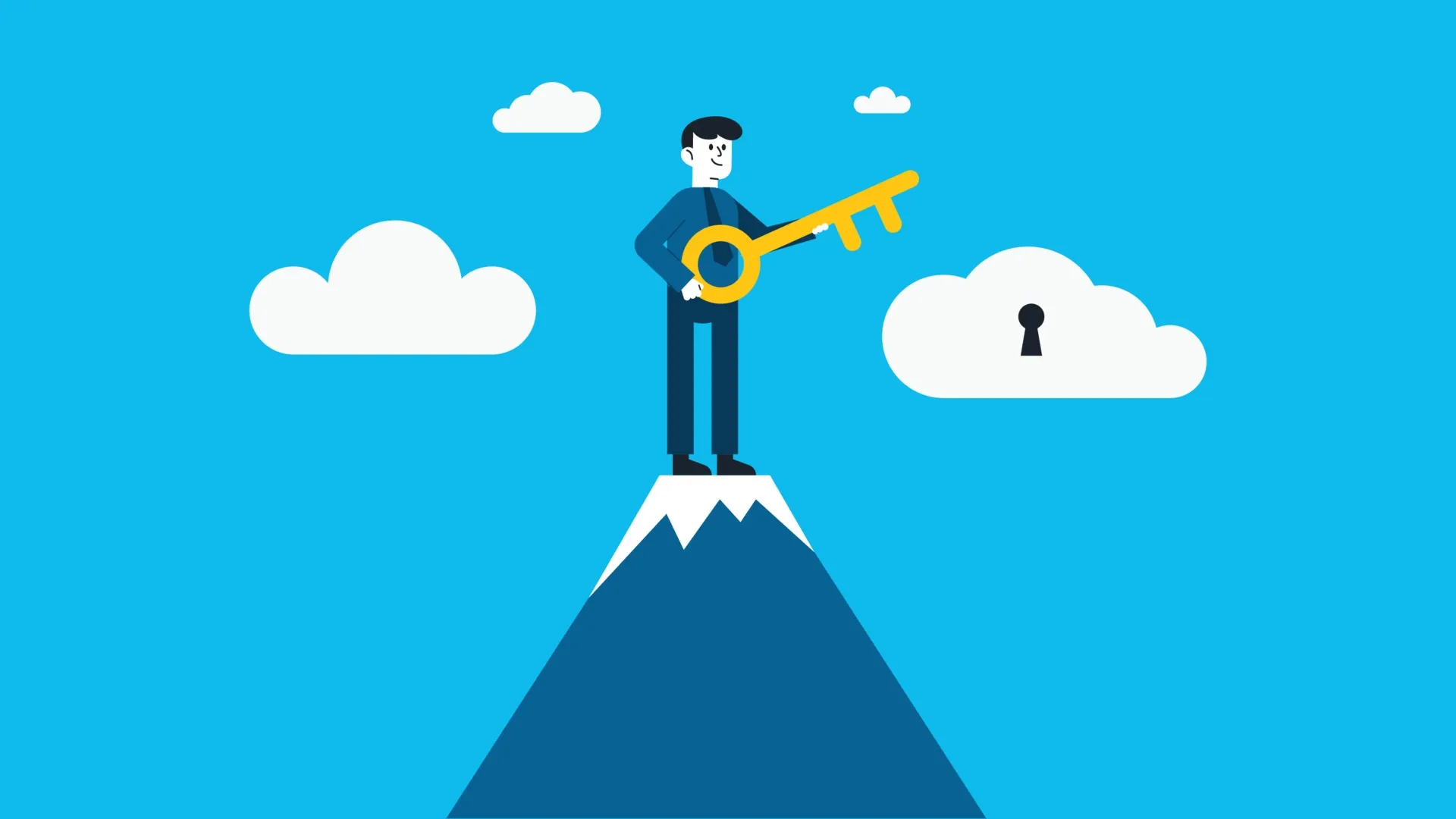

コメント