BuhoCleanerとは
BuhoCleanerとは、Macのストレージ整理や状態監視、メンテナンスを簡単に行えるMacクリーナーアプリです。
BuhoCleanerは、次のような方にお勧めの製品です。
- Macの動作を高速化したい
- Mac上の不要なファイル・アプリを削除したい
- Macのストレージ空き容量を確保したい
- CPUやメモリ使用量など状態監視を行いたい
- Macをワンクリックでクリーンアップしたい
 しろくま
しろくまBuhoCleanerを使えば、Macの快適さを取り戻す事ができます。
まずは、インストール手順からご紹介します。
BuhoCleanerのインストール手順について
まず、公式サイトへアクセスしBuhoCleanerをダウンロードします。
[無料ダウンロード]をクリックして、ダウンロードページに移動します。
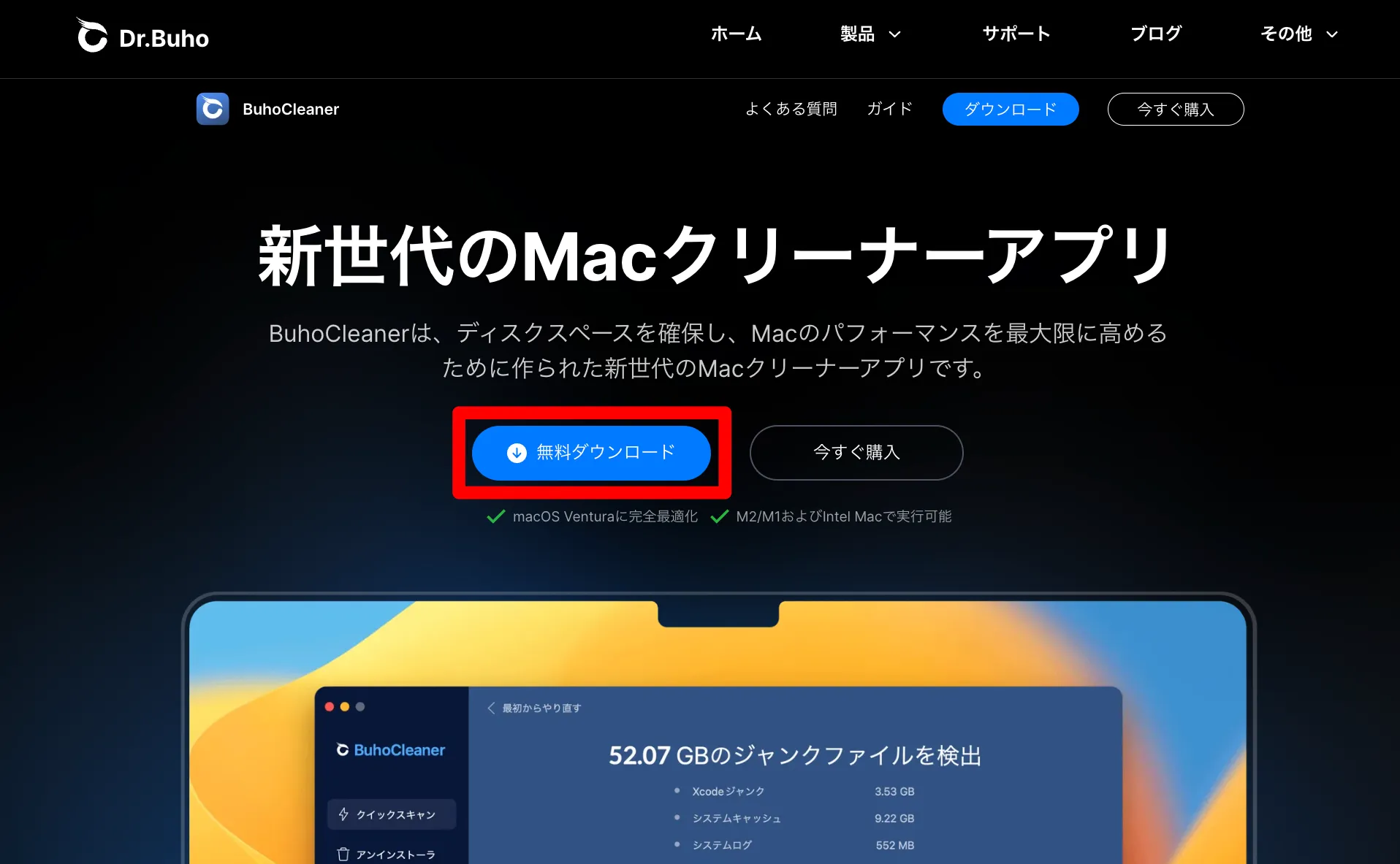
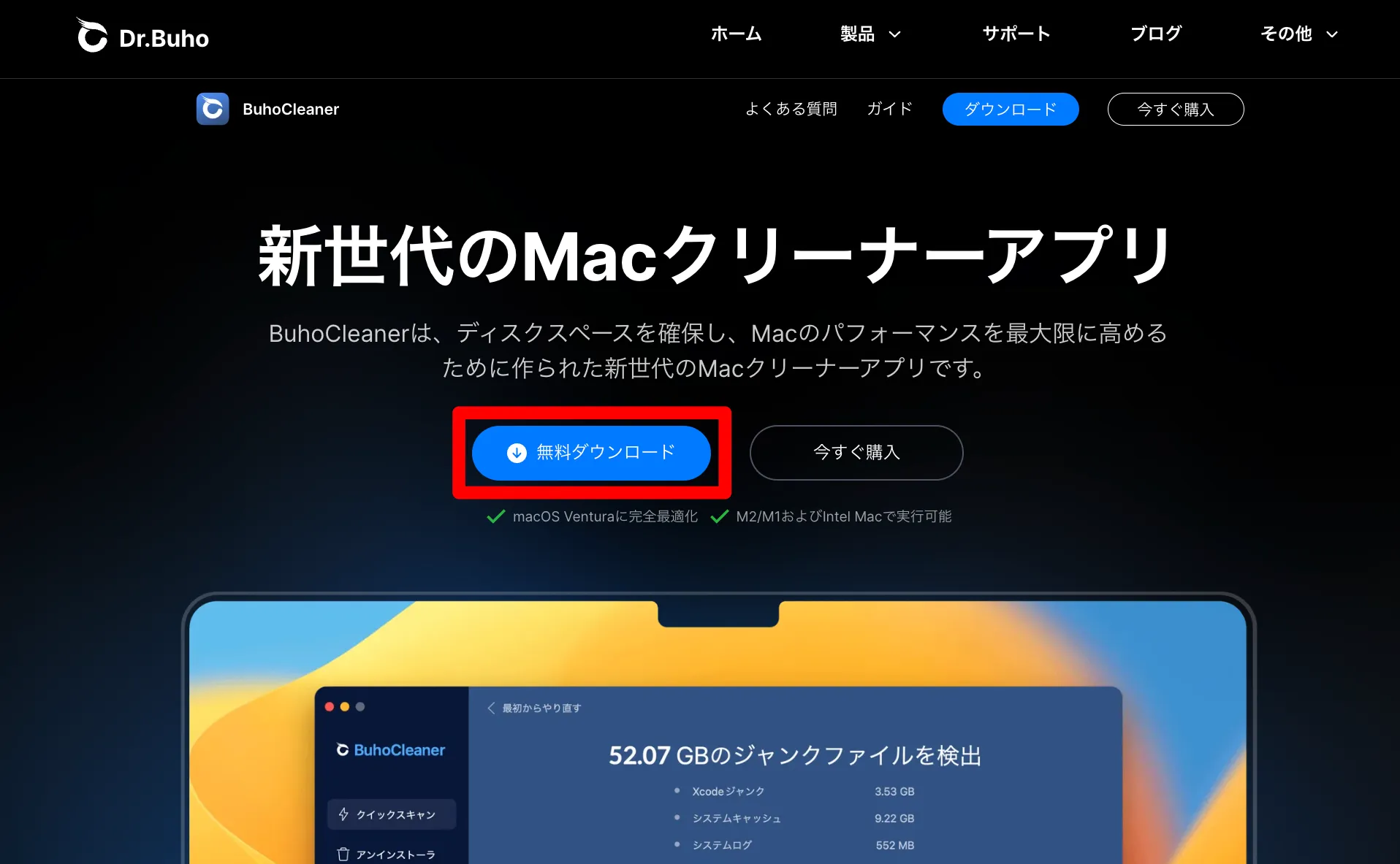
[無料ダウンロード]をクリックして、インストーラーをダウンロードします。
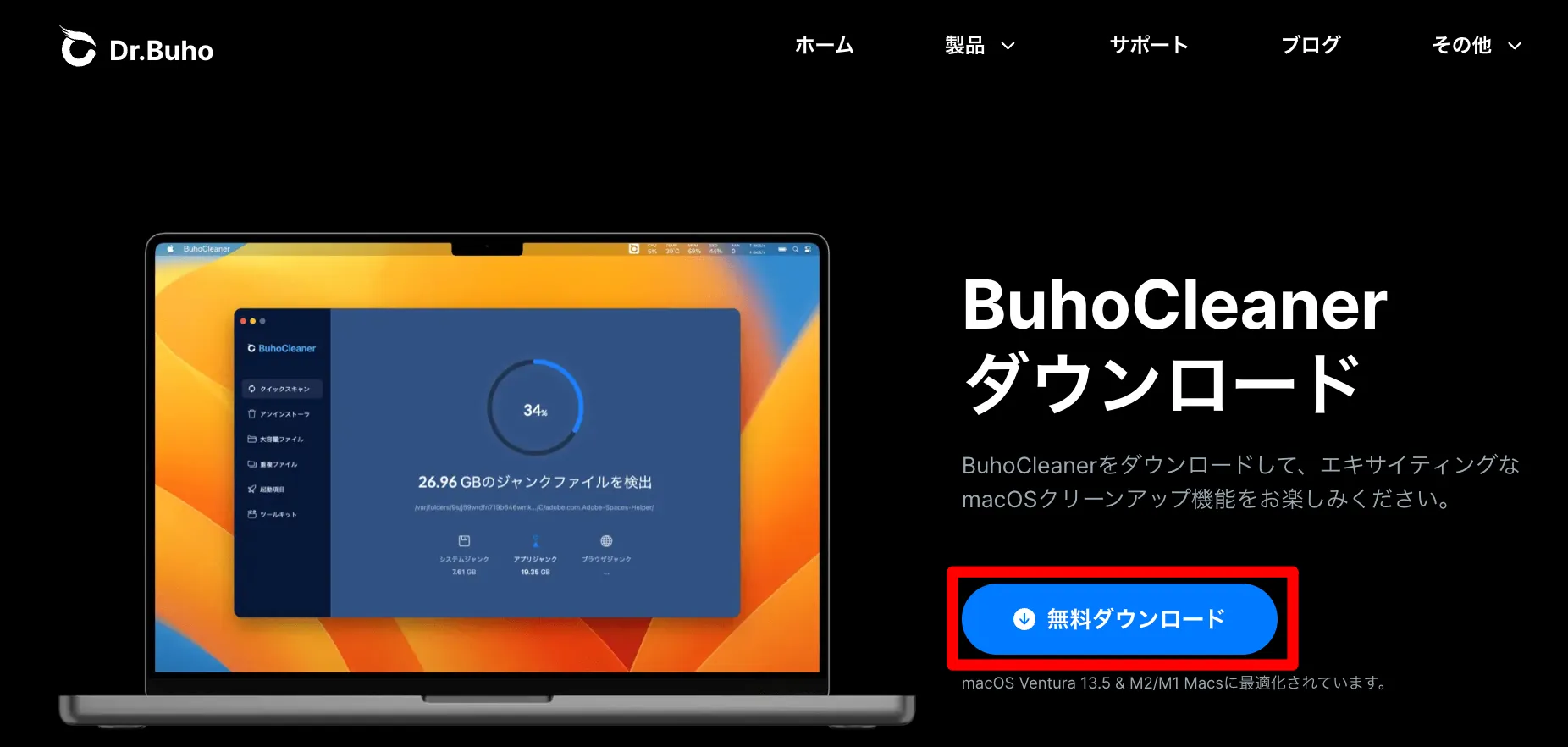
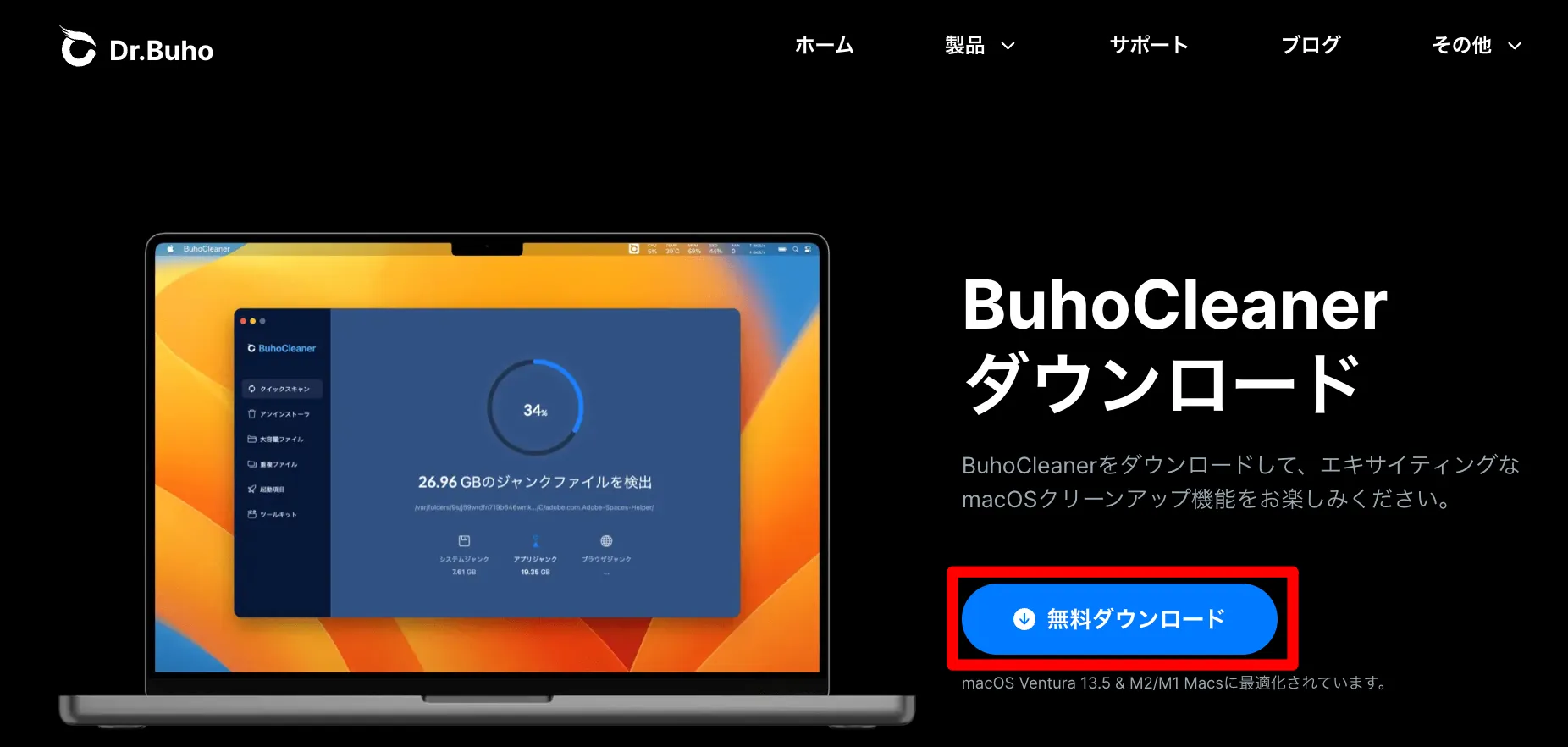
ダウンロードしたインストーラーをダブルクリックします。


アイコンをダブルクリックします。
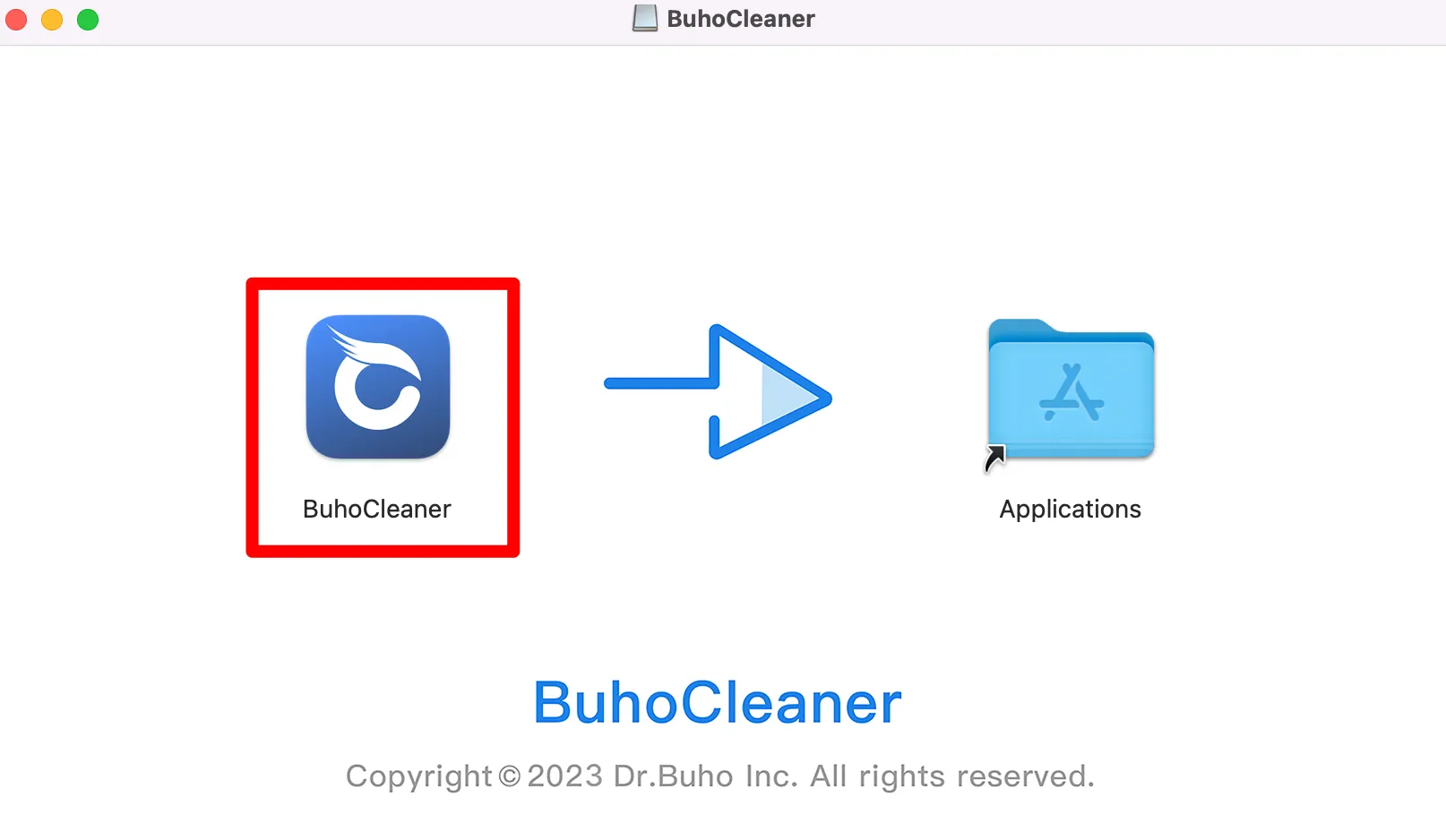
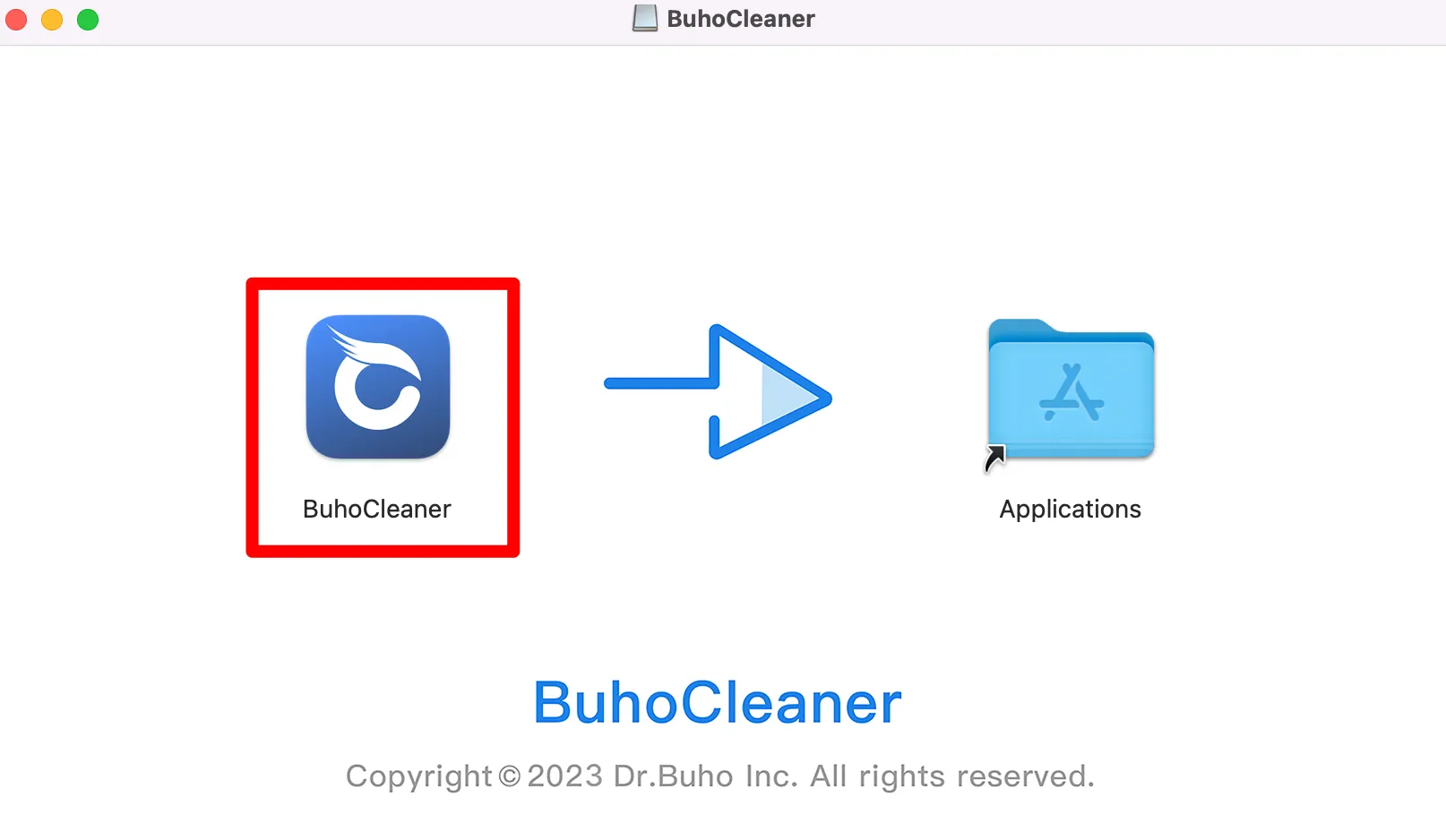
[同意]をクリックします。
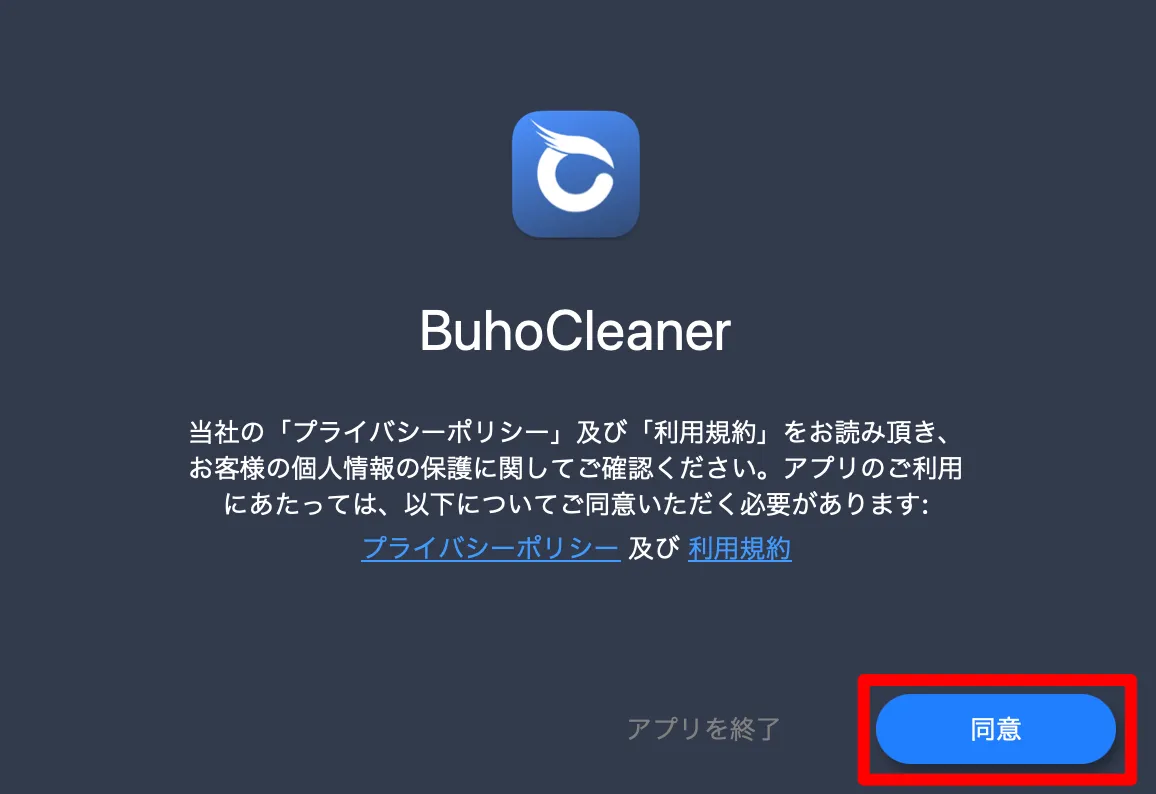
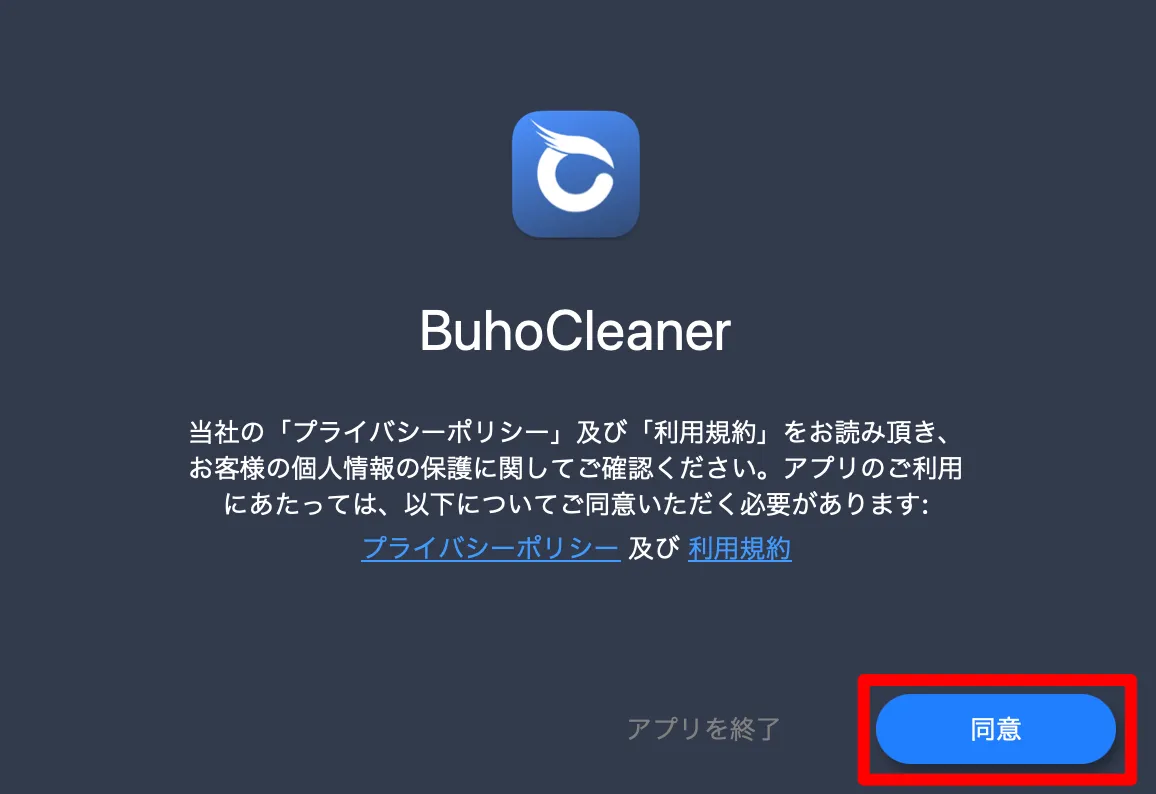
[利用開始]をクリックします。
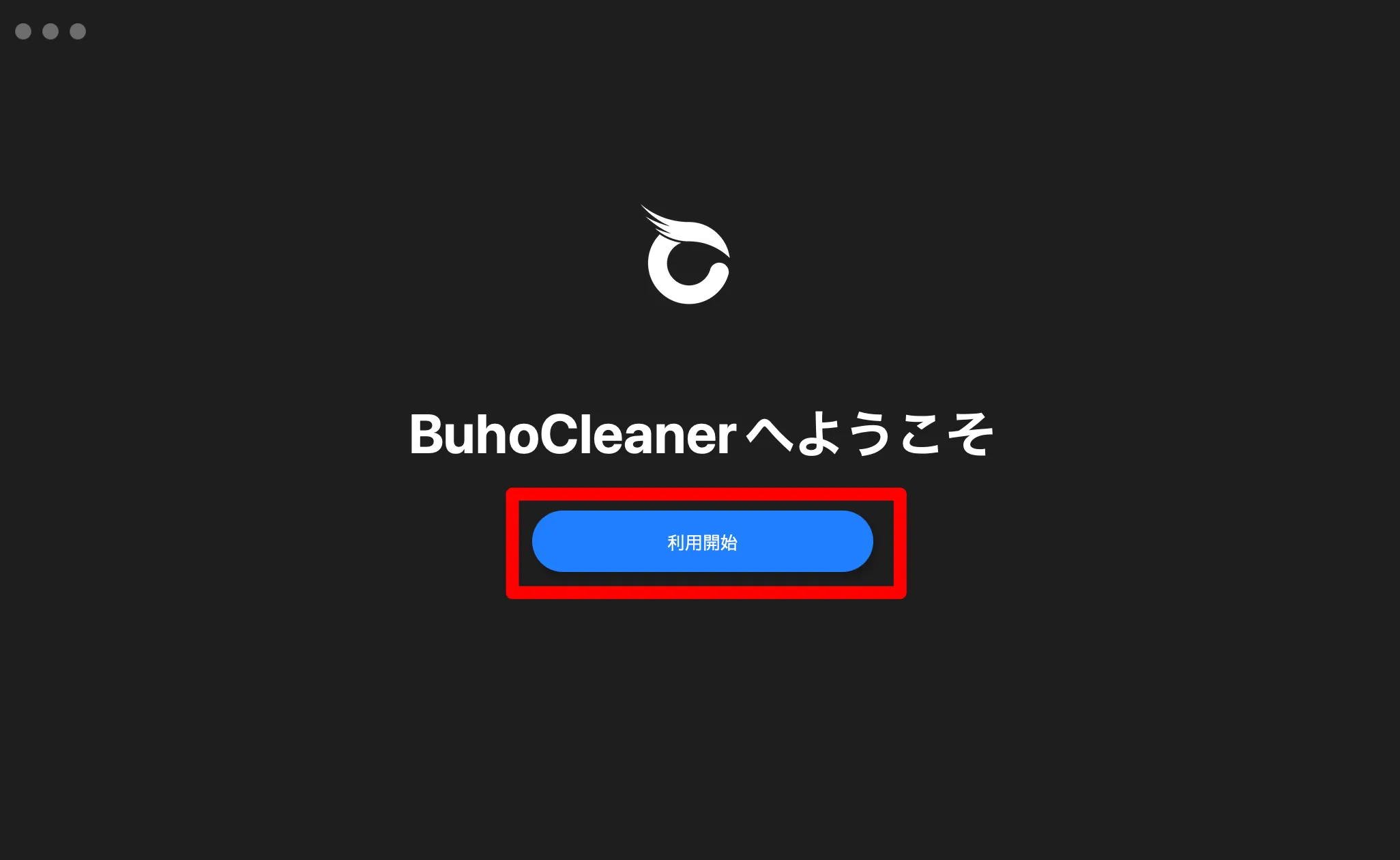
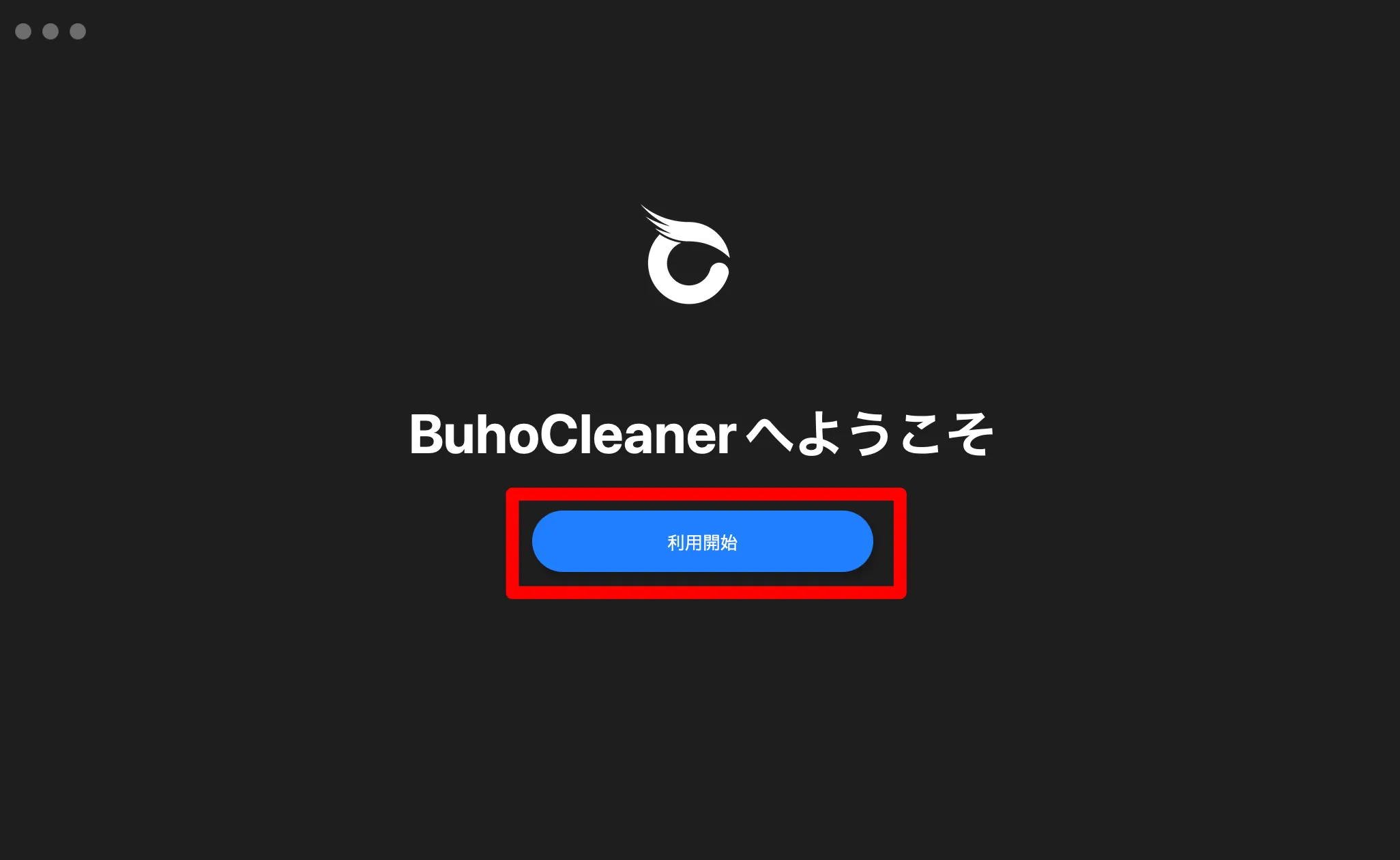
BuhoCleanerが起動したら、インストール完了です。
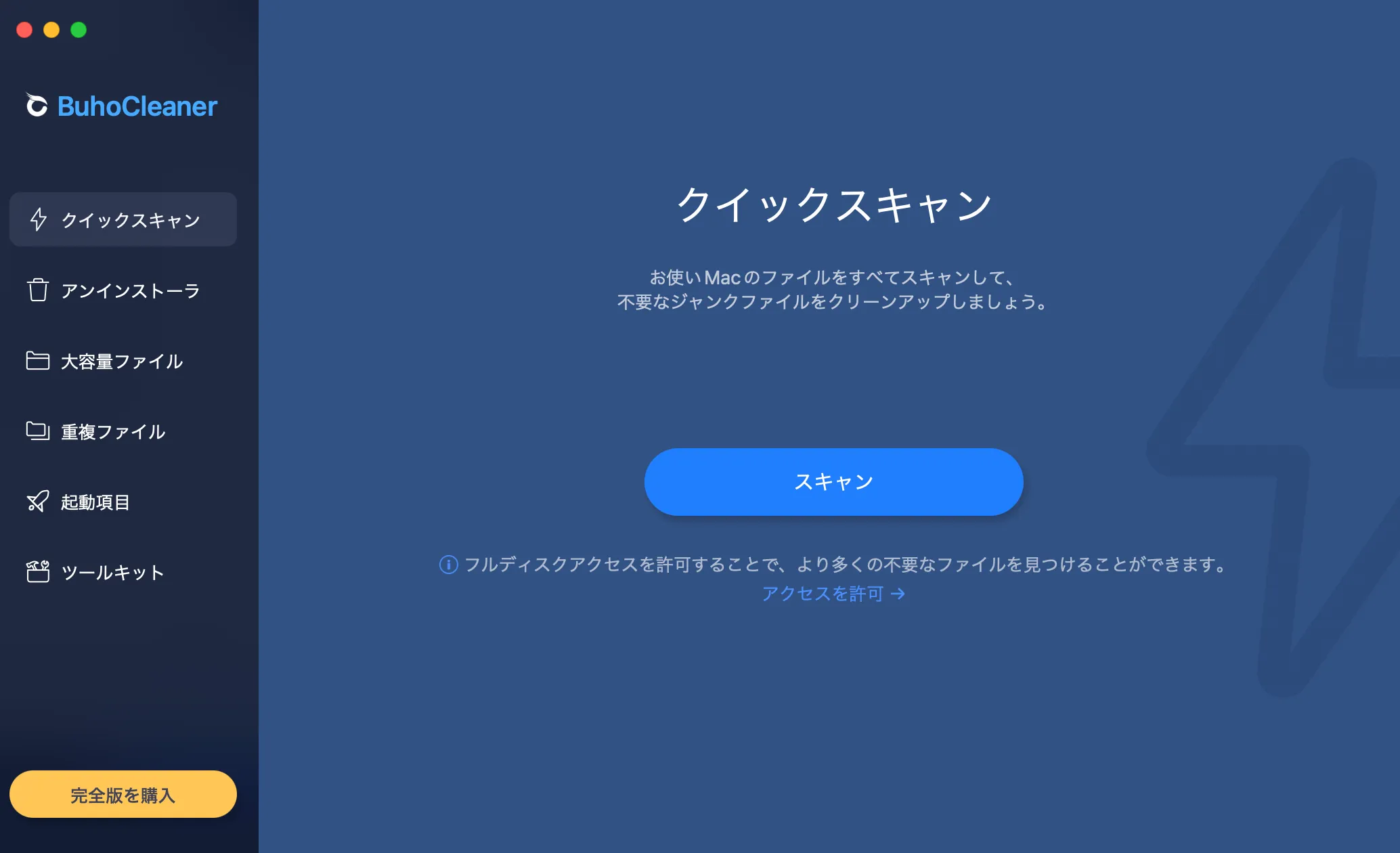
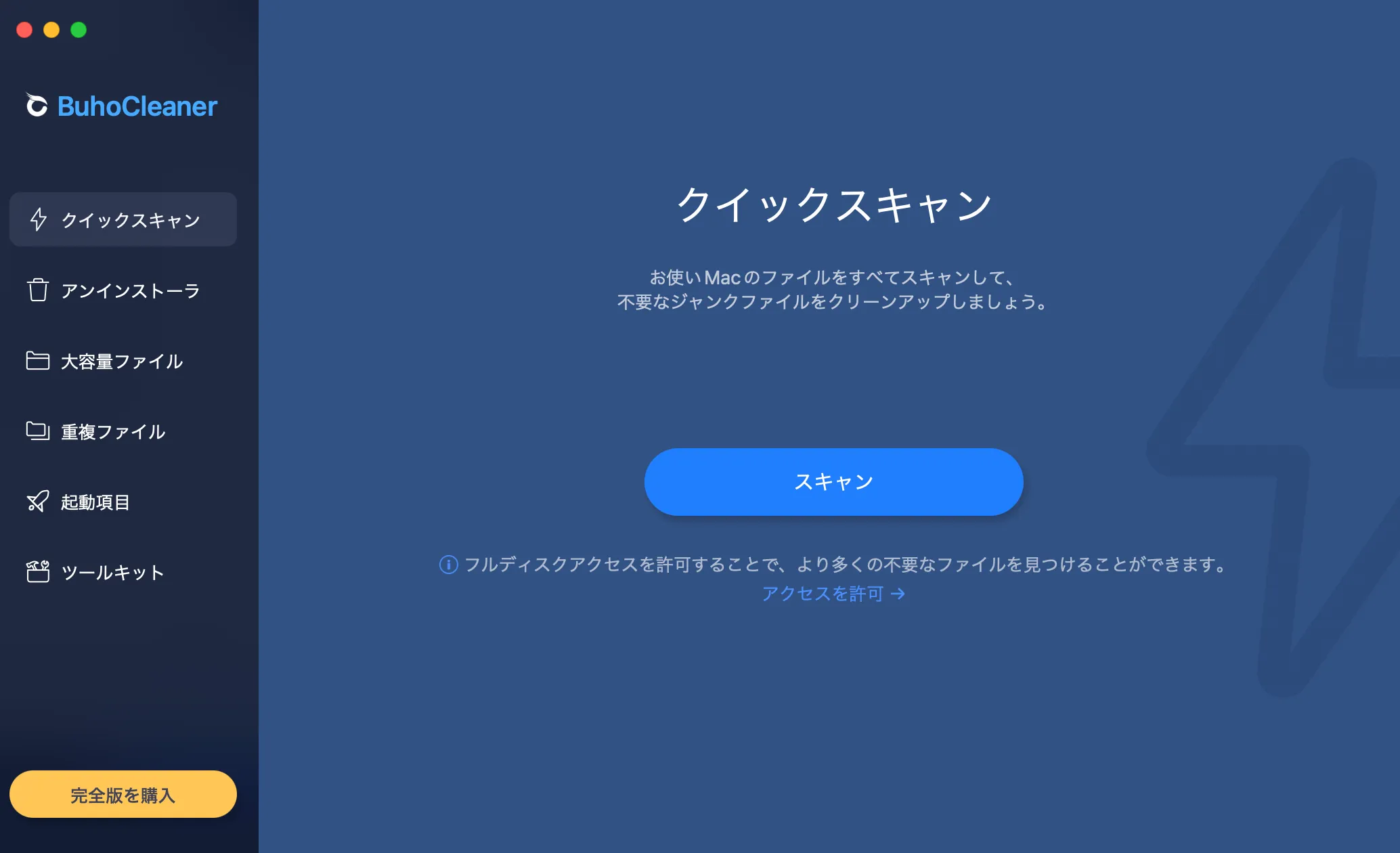
BuhoCleaner購入後にライセンスを適用する
BuhoCleanerのライセンスを購入した方は、「ライセンスコード」を次の場所へ入力します。
画面左下の[完全版を購入] → [ライセンス認証番号を入力]の順にクリックします。
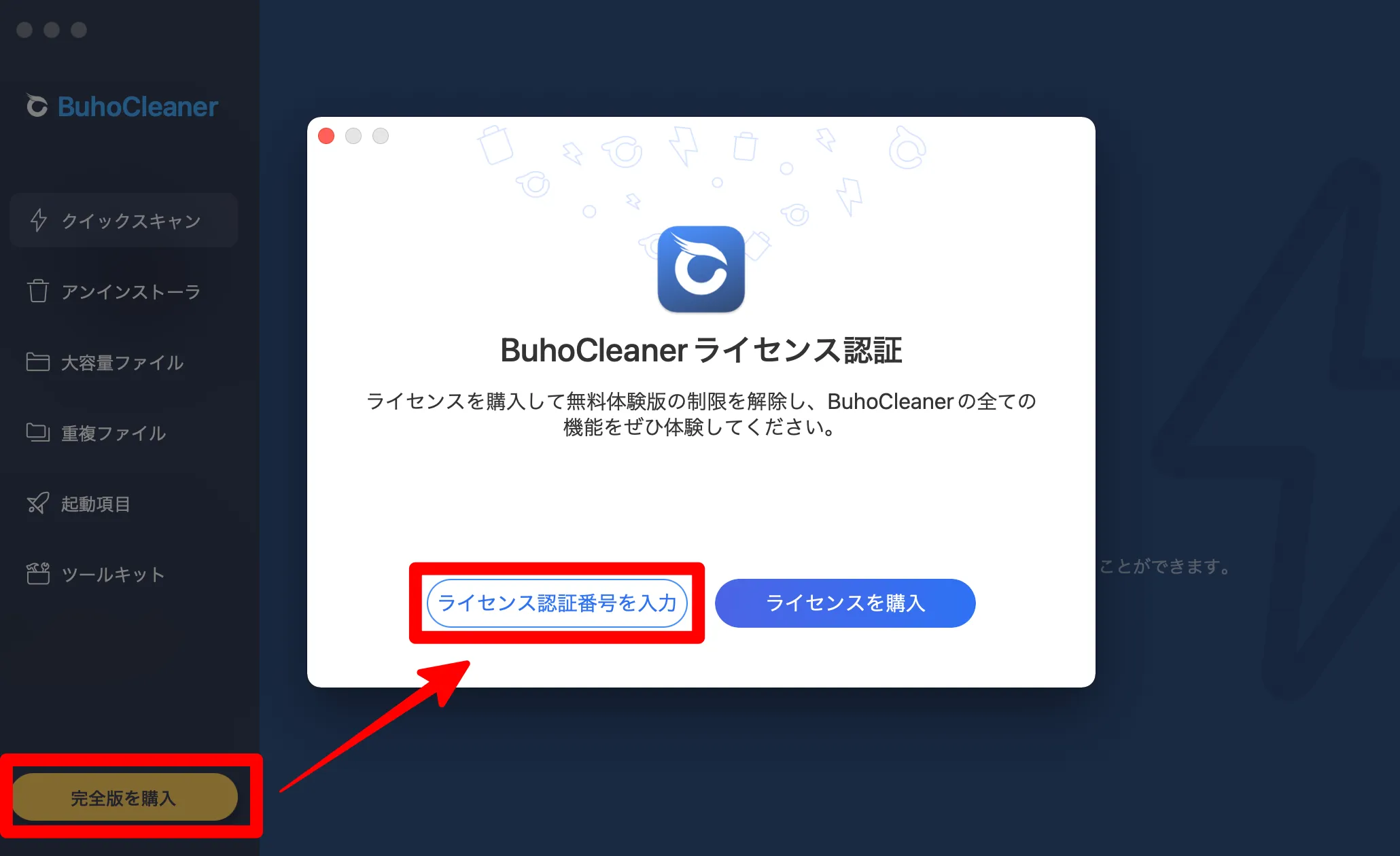
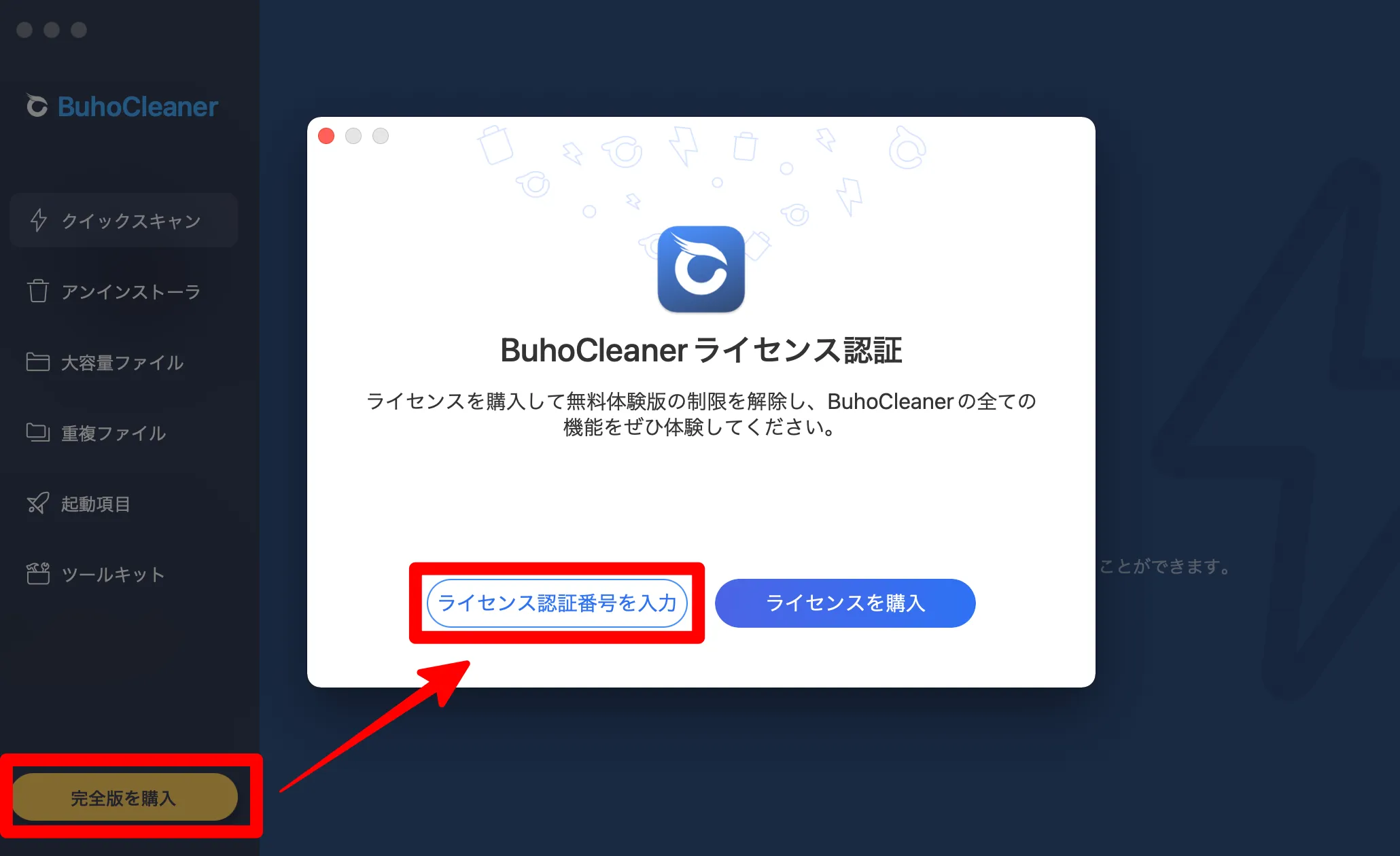
ライセンスコードを赤枠内に入力して、[OK]をクリックします。
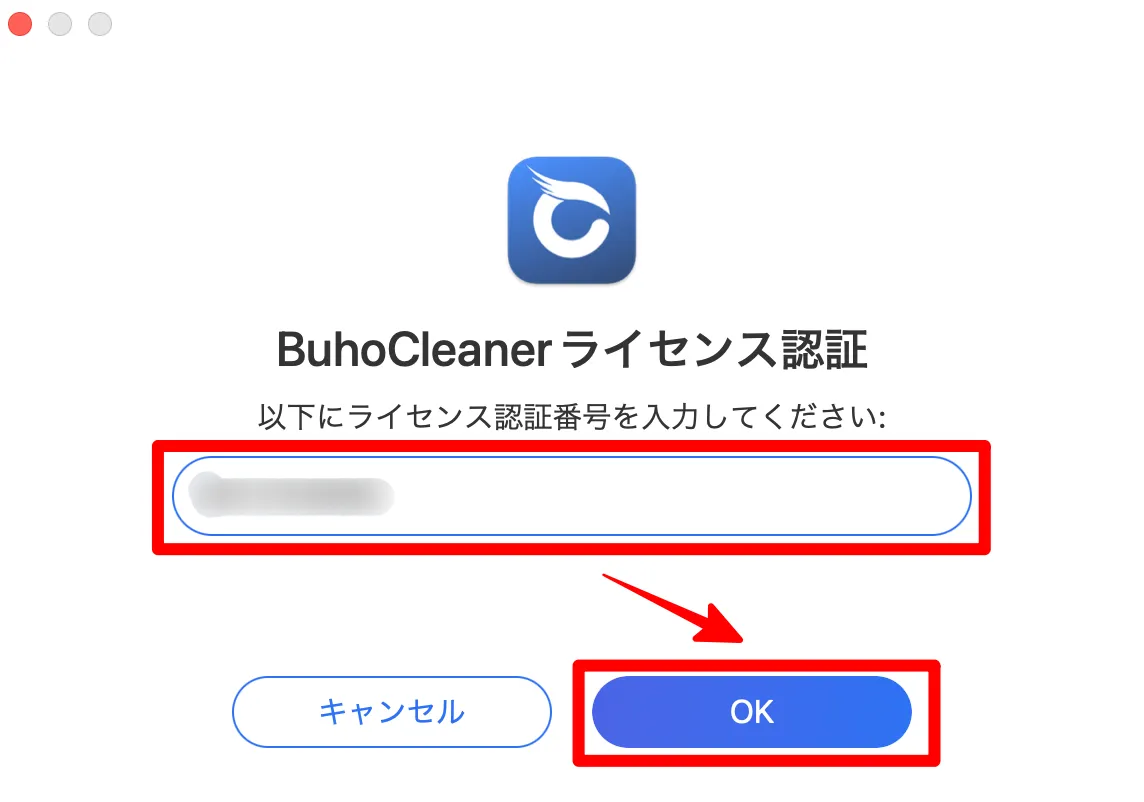
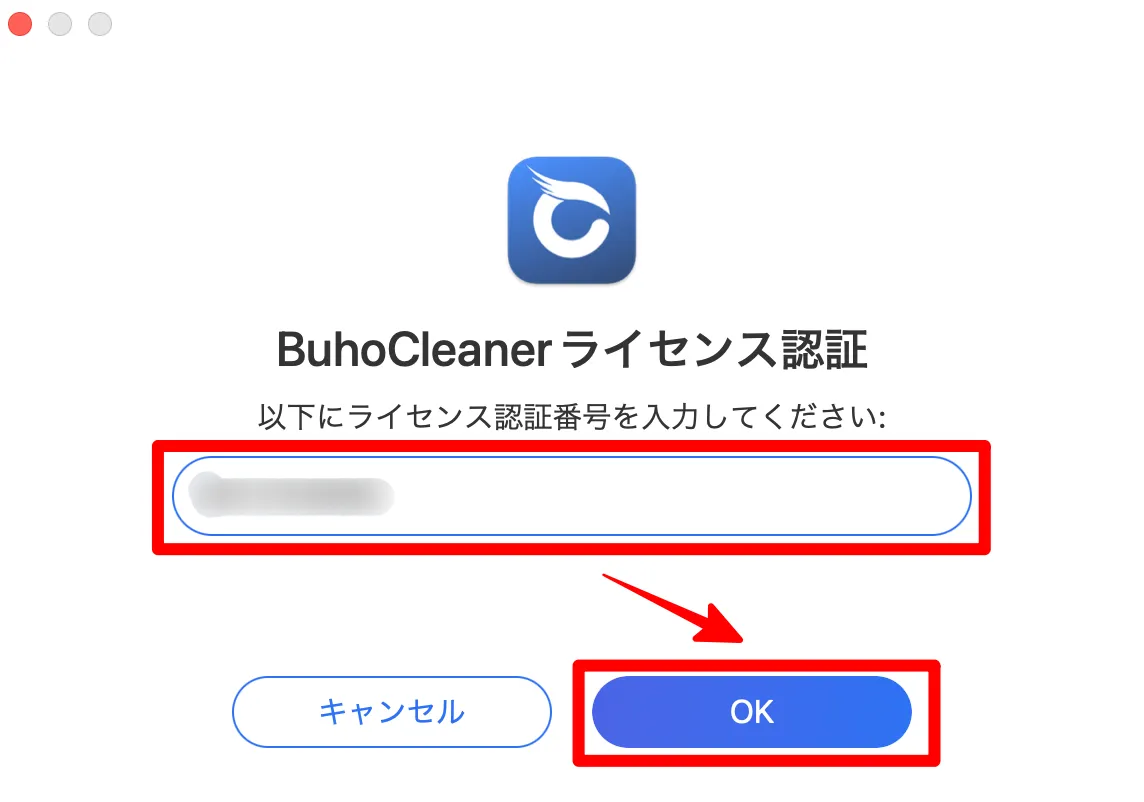
ライセンス認証済みのダイアログが表示されたら、[OK]をクリックします。
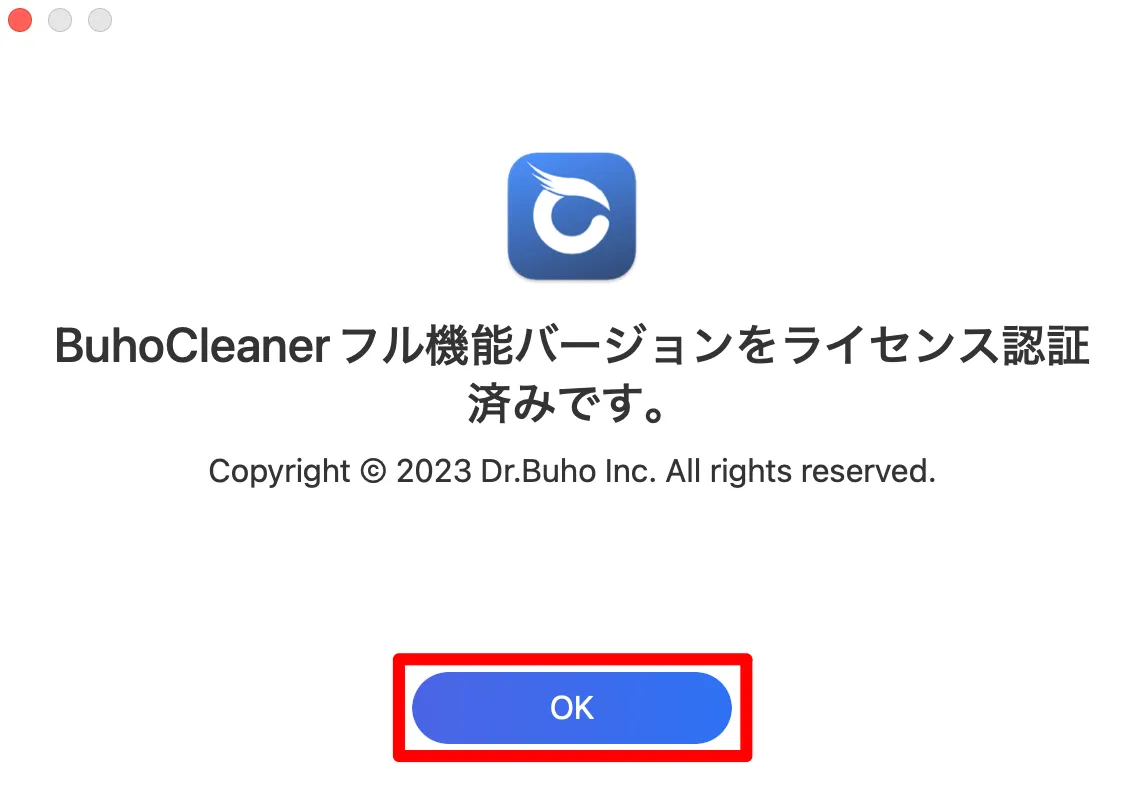
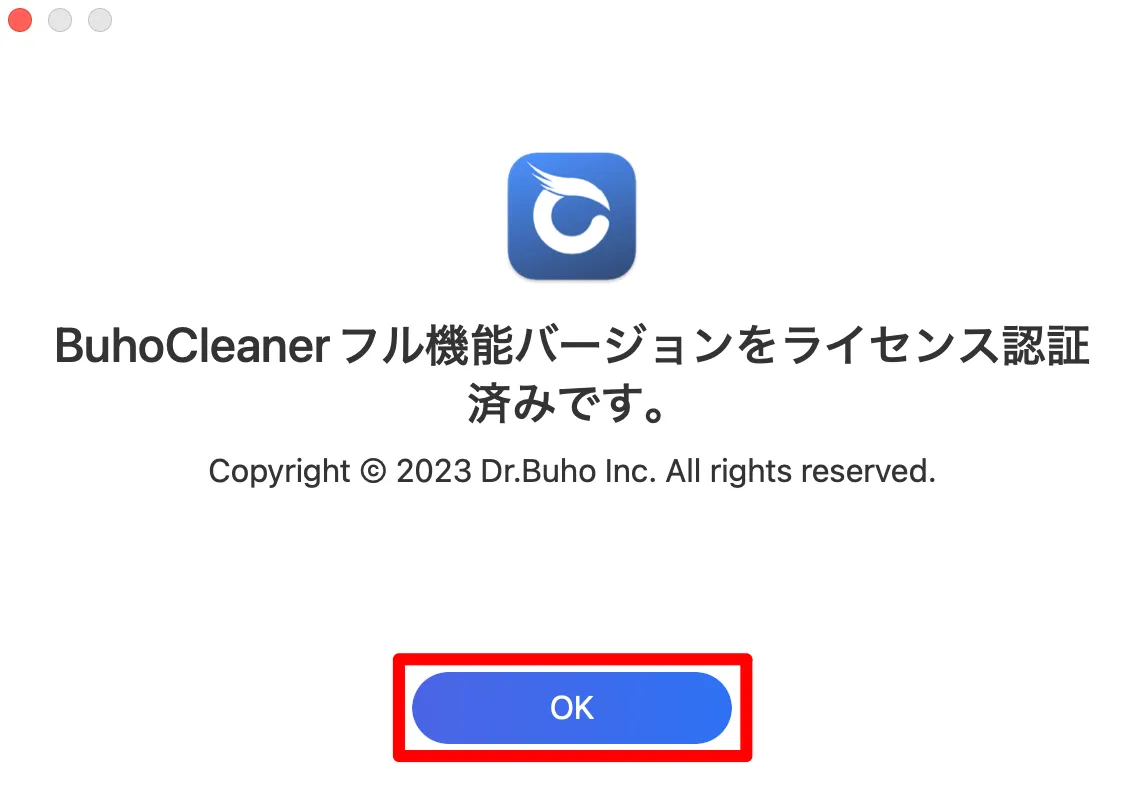
ライセンス認証後は、[完全版を購入]ボタンが消えた事を確認できました。
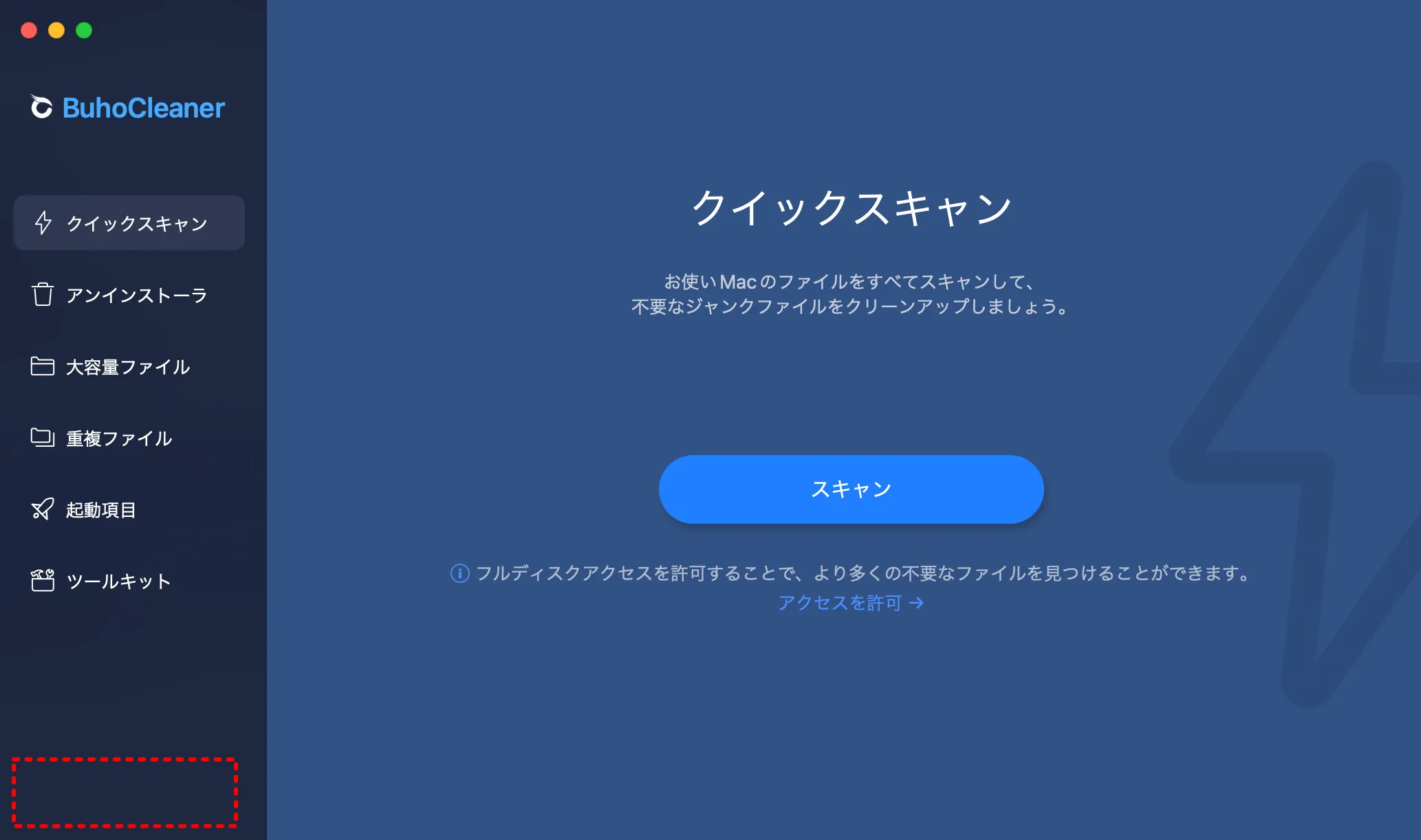
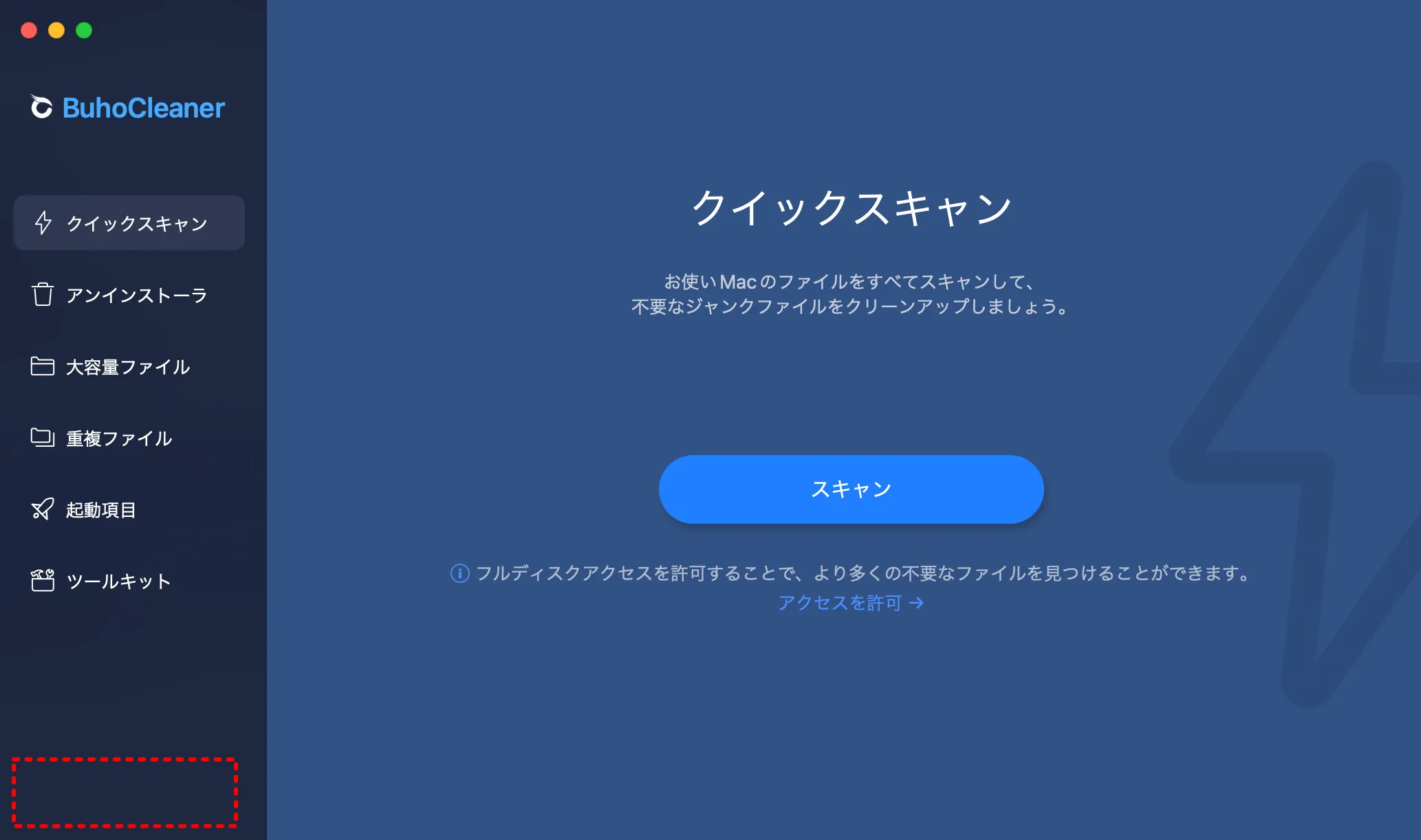
BuhoCleanerの使い方を確認する
BuhoCleanerは、「不要なシステムファイル」「不要なアプリ」「大容量ファイル」等をスキャン・削除する機能が備わったMacクリーナーアプリです。
実際に利用してみて、操作面は直感的にわかりやすく、専門知識がなくても簡単なステップで実行できるので、使い勝手は良いと感じました。
尚、BuhoCleanerは、スキャン後のデータ削除は3GBまで無料で利用可能です。
制限なく削除機能を利用したい方は、公式サイトでライセンス購入後、ソフトにライセンスを適用して、機能を利用ください。
「BuhoCleaner」のライセンスを公式サイトで購入する
今回、BuhoCleanerの使い方・機能について、次の内容を詳しくご紹介します。
- クイックスキャンで残存ファイルを検出・削除する
- 不要なアプリを検出してMacの空き容量を確保する



初めに「クイックスキャンで残存ファイルを検出・削除する」からご紹介します。
クイックスキャンで残存ファイルを検出・削除する
クイックスキャンは、各種ログやキャッシュを検出・削除することが可能です。
[クイックスキャン] → [スキャン]の順にクリックします。
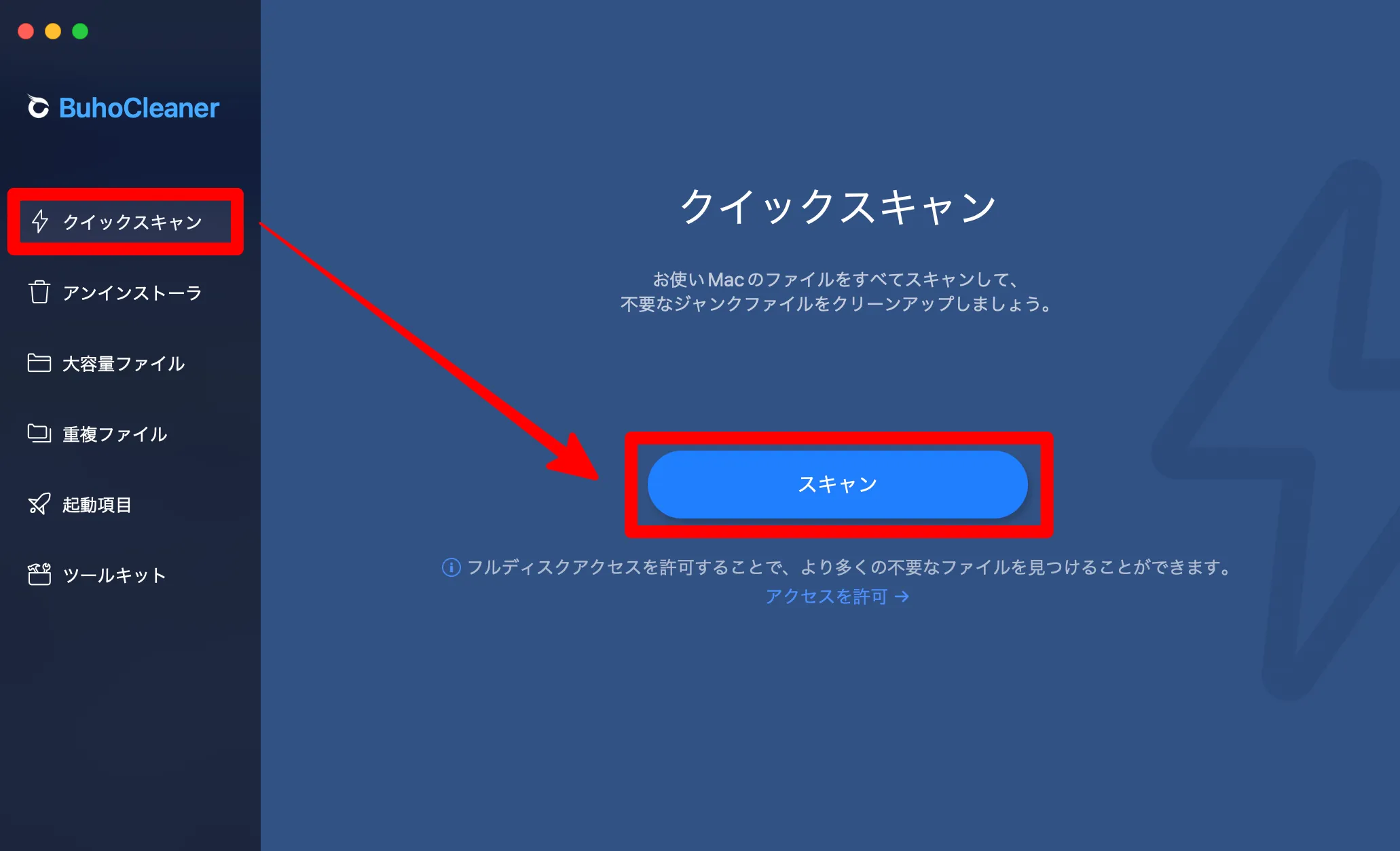
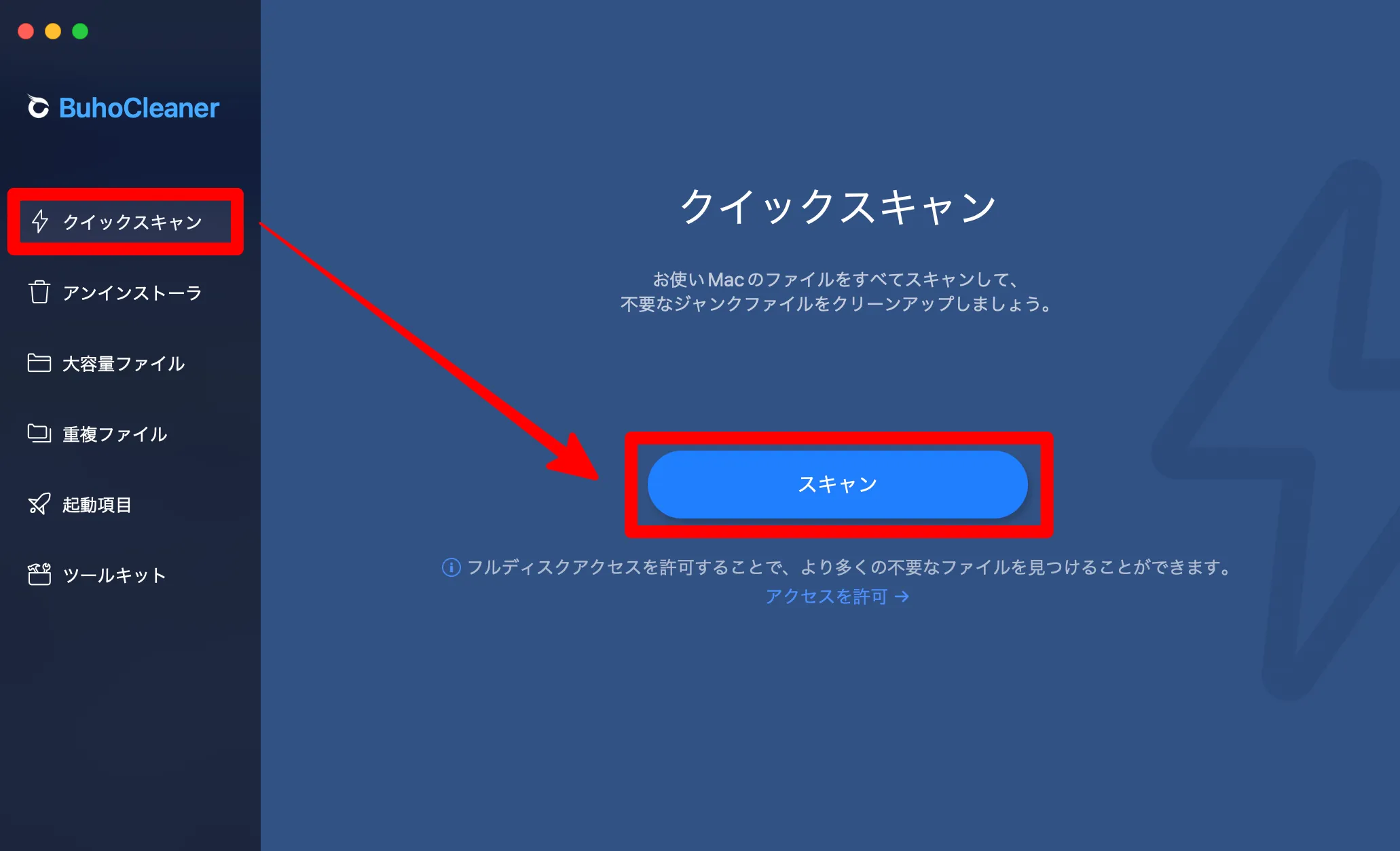
スキャン結果が表示された後は、[詳細を確認]で削除対象を確認できます。
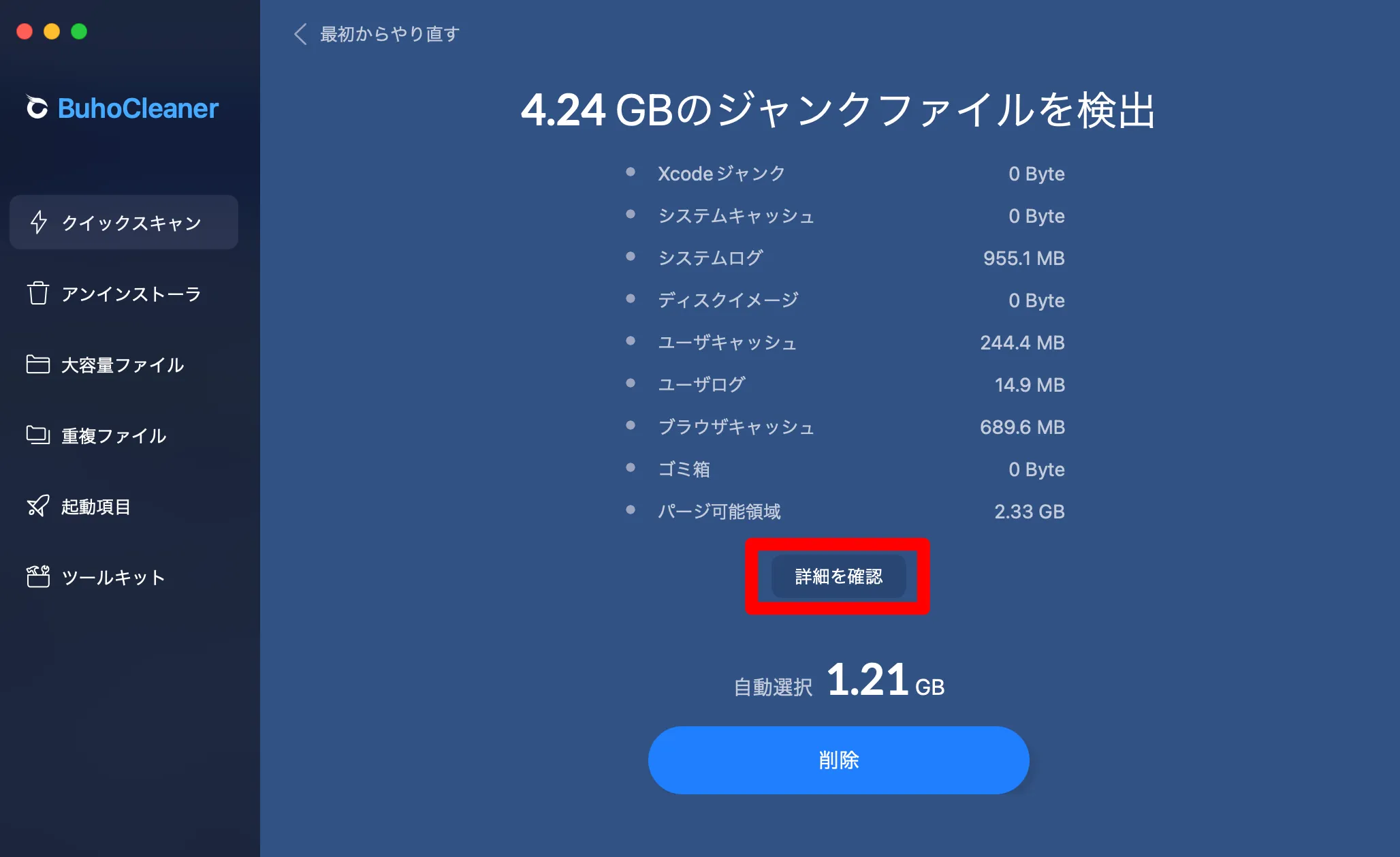
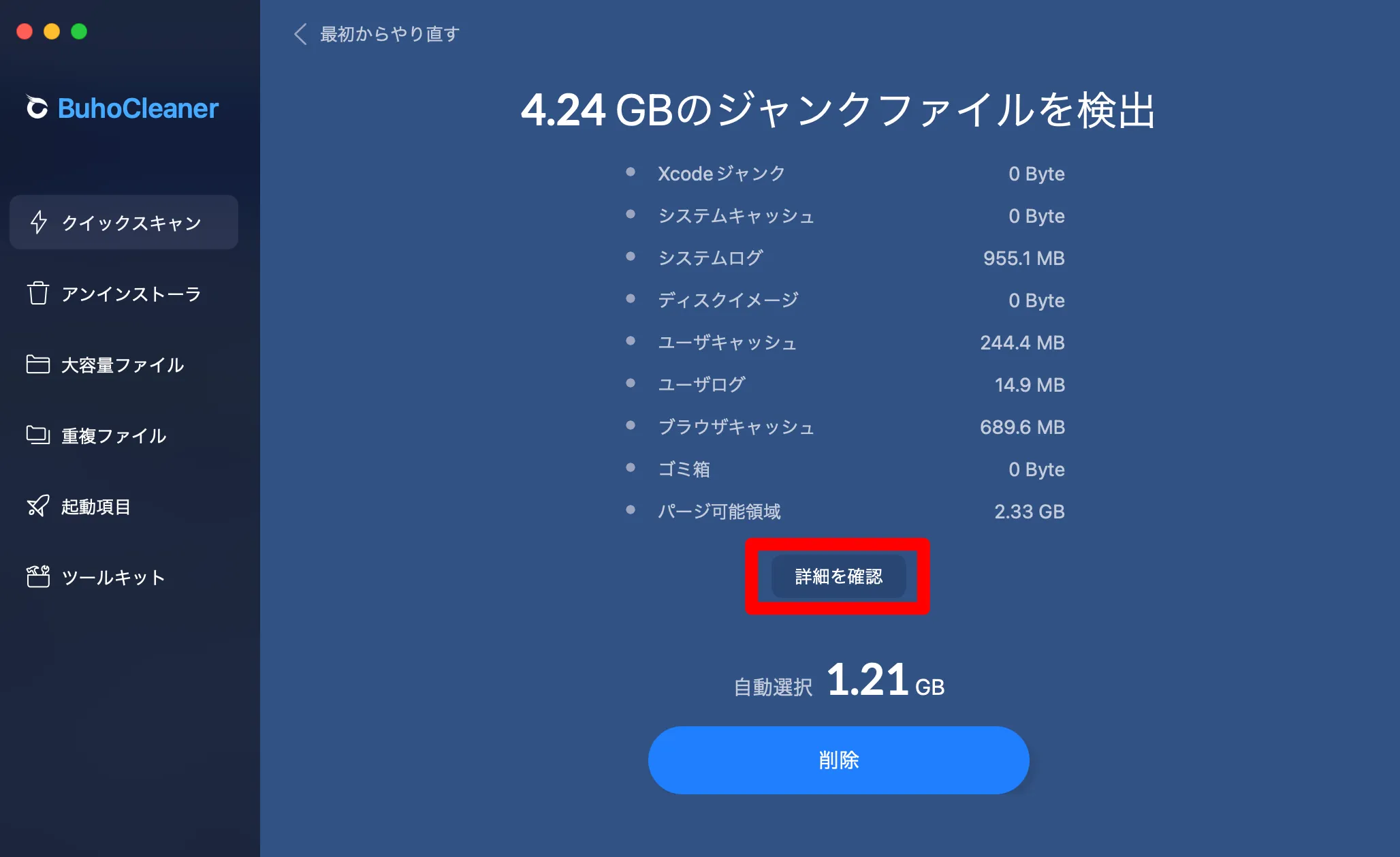
チェックのオン・オフで削除したい対象を選択可能です。
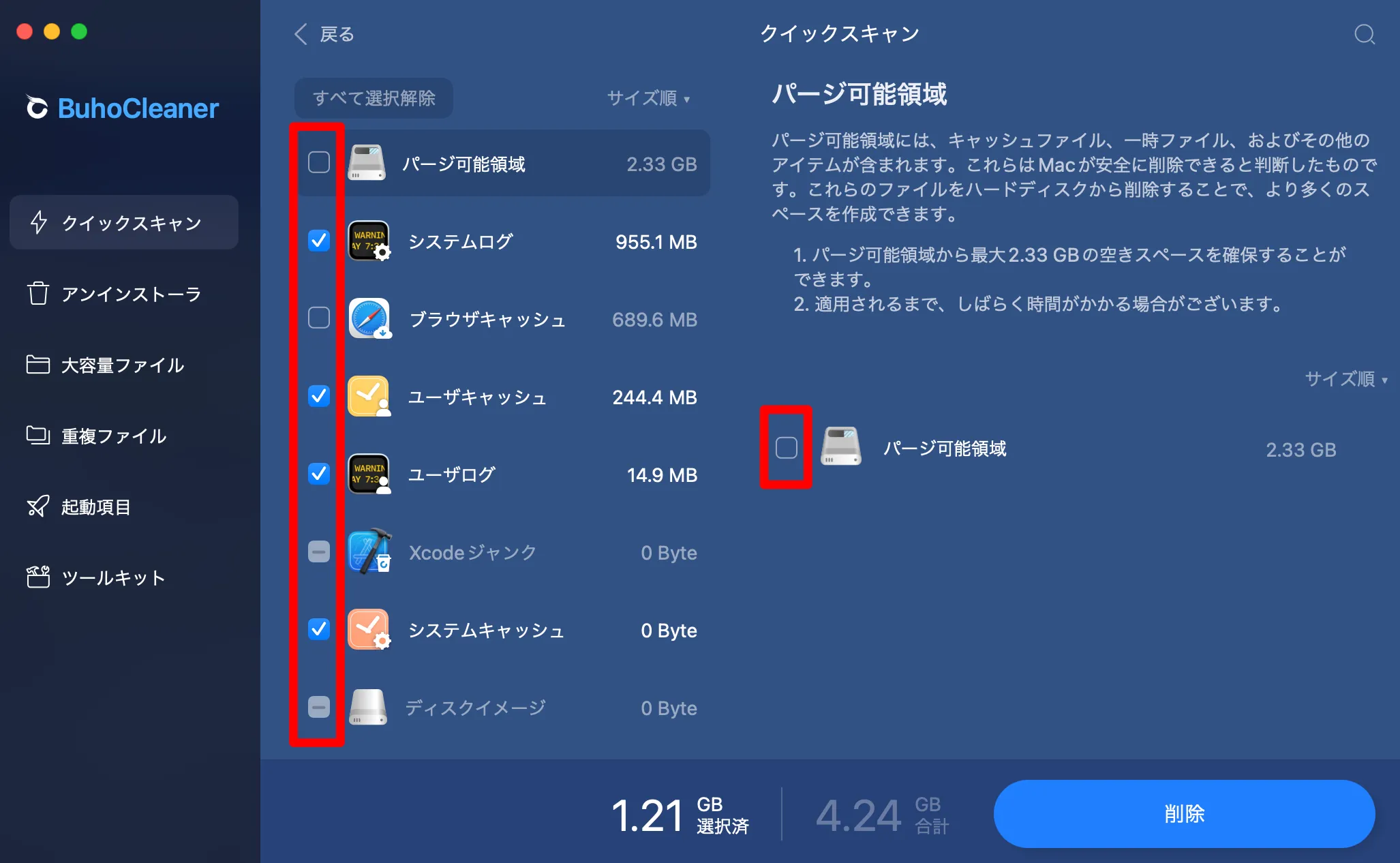
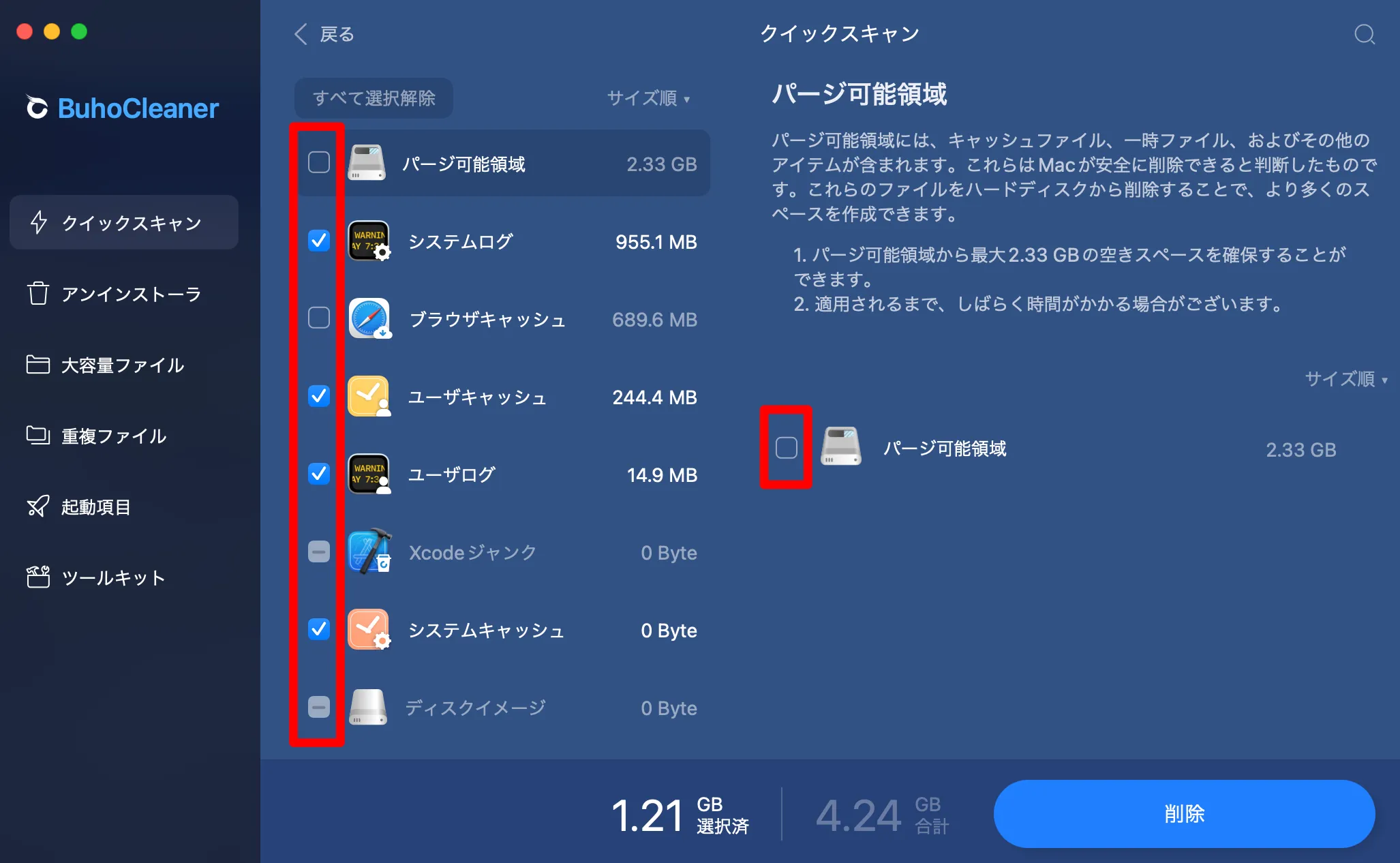
削除したいデータを確認したら[削除]をクリックします。
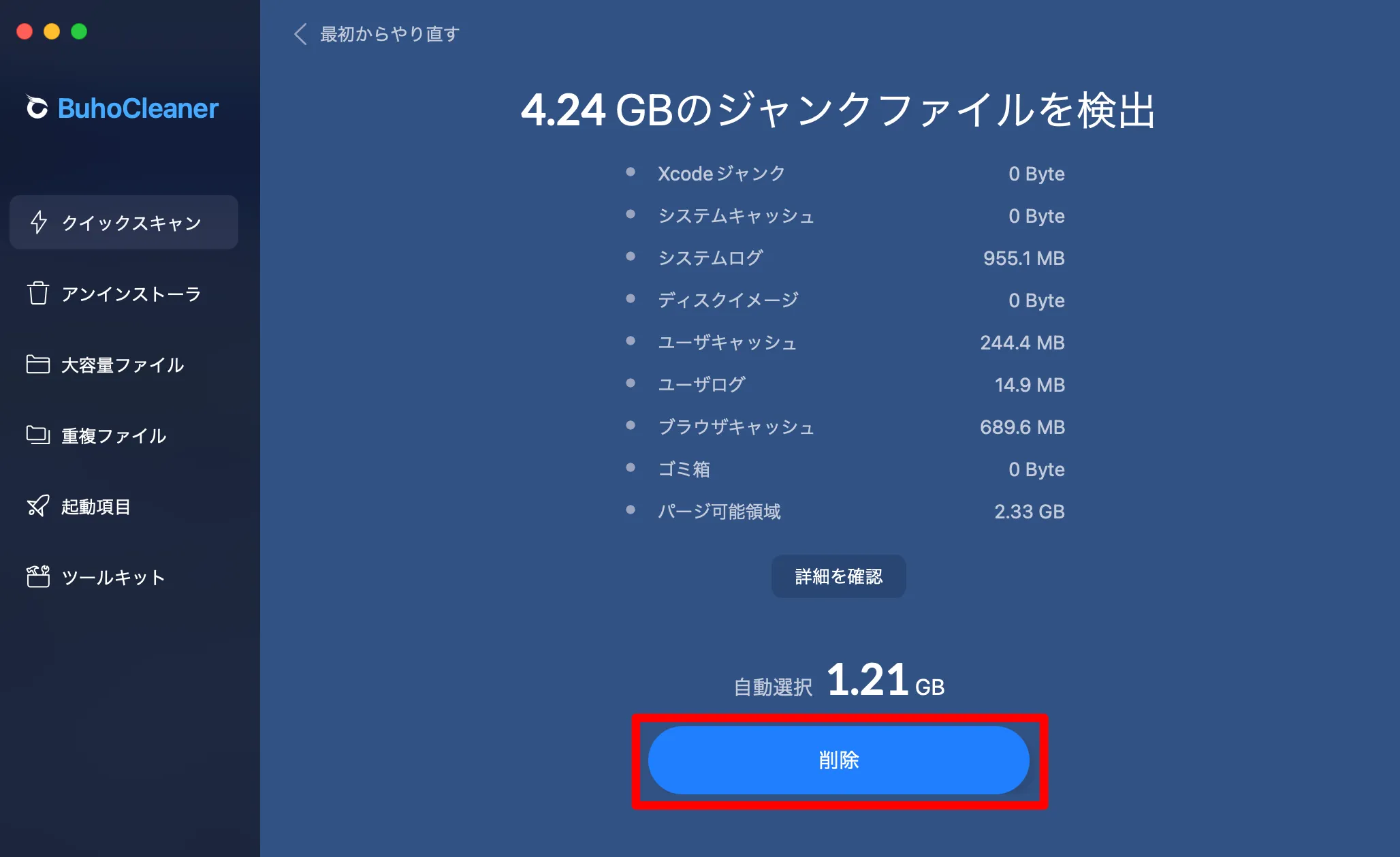
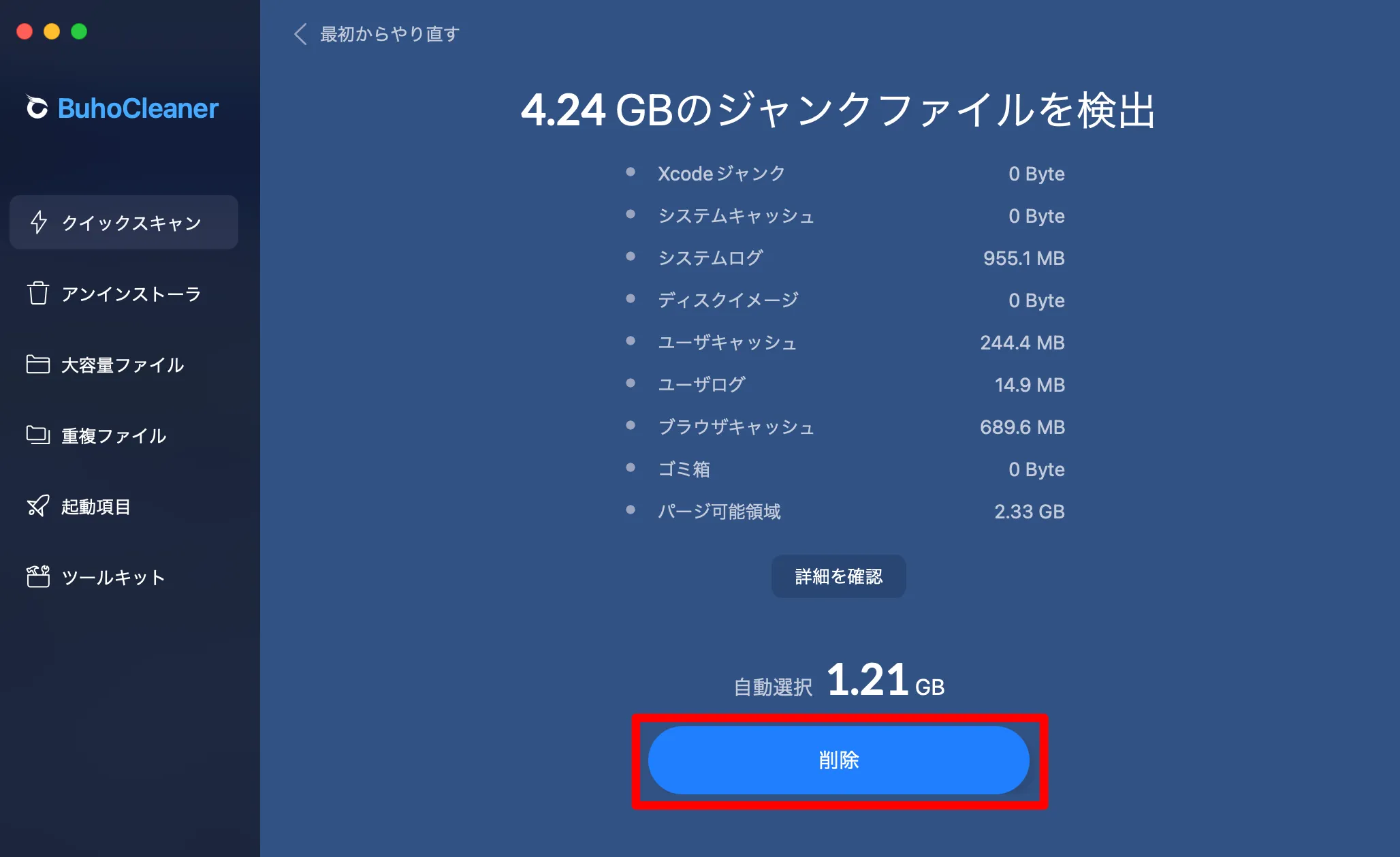
削除確認のダイアログが表示されるので、[続ける]をクリックします。
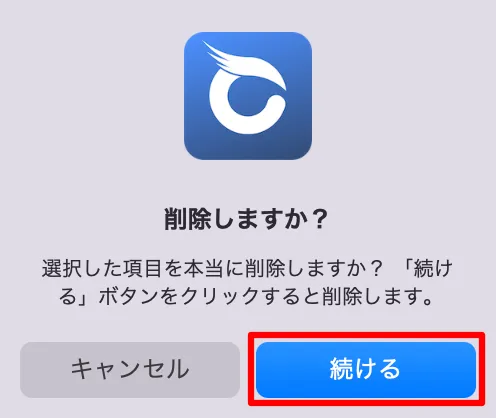
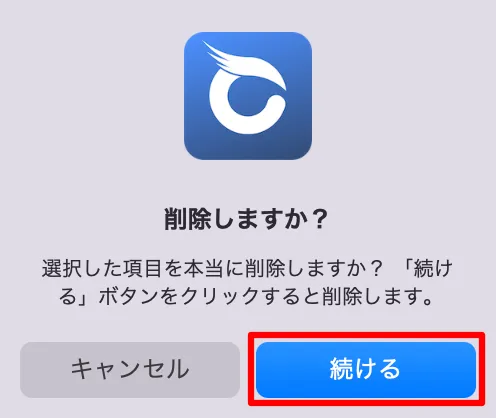
ヘルパーツールのインストールも行います。
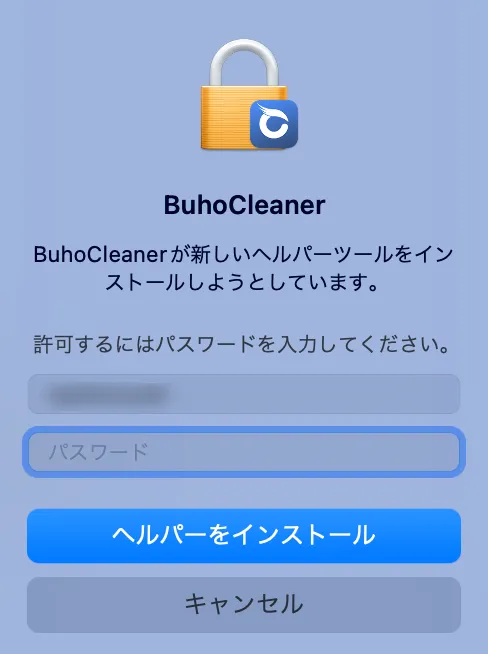
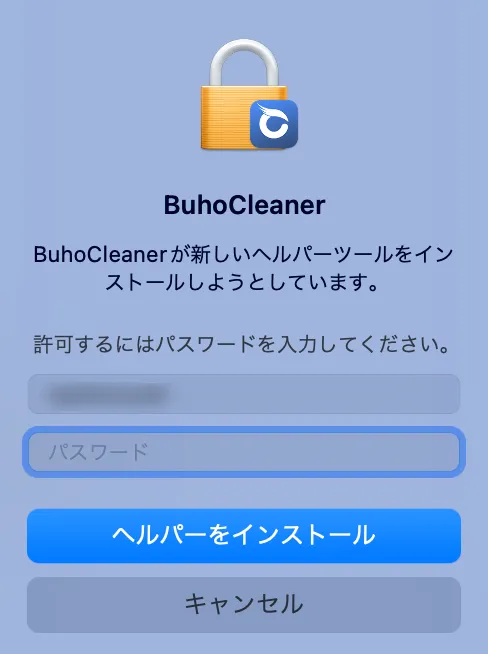
クイックスキャンの削除を完了できました。
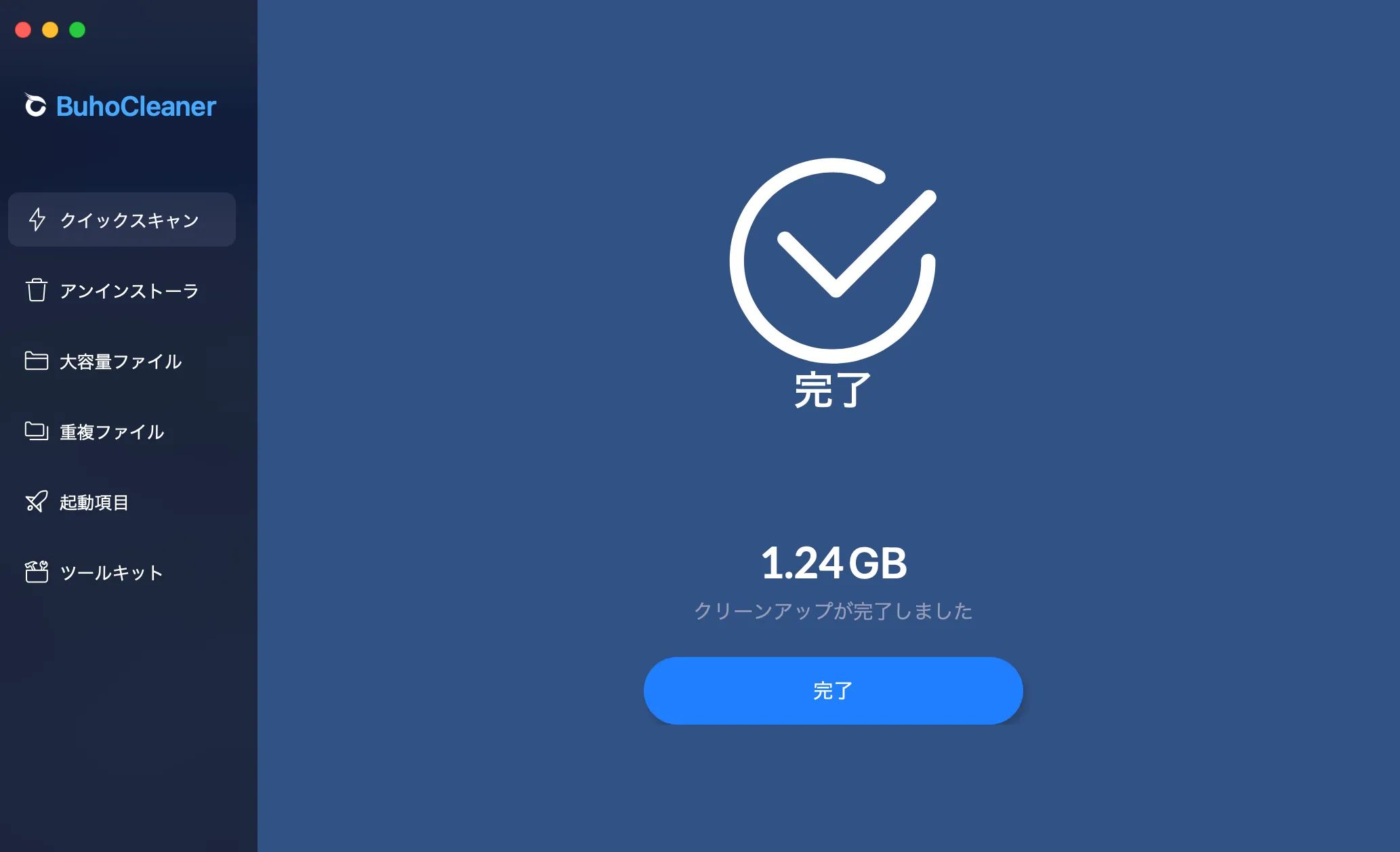
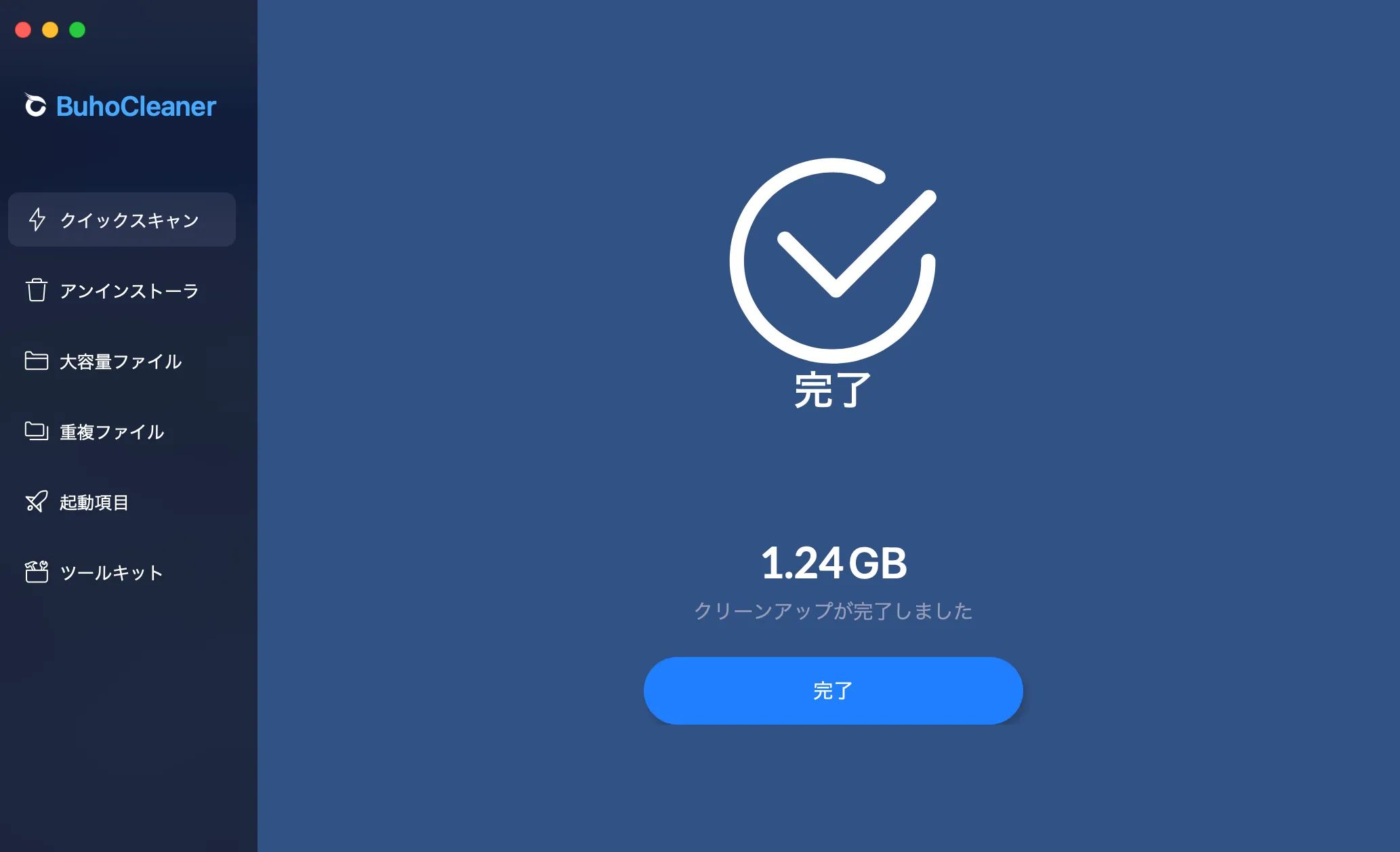
クイックスキャンで残存ファイルを検出・削除する方法は、以上になります。
不要なアプリを検出してMacの空き容量を確保する
利用中のMacにインストールされているアプリを確認して、不要なアプリをアンインストールする方法をご紹介します。
長期間使用されていない、サイズの大きなアプリも見つけられるので、整理しやすく使い勝手が良いです。
[アンインストーラ] → [スキャン]の順にクリックします。
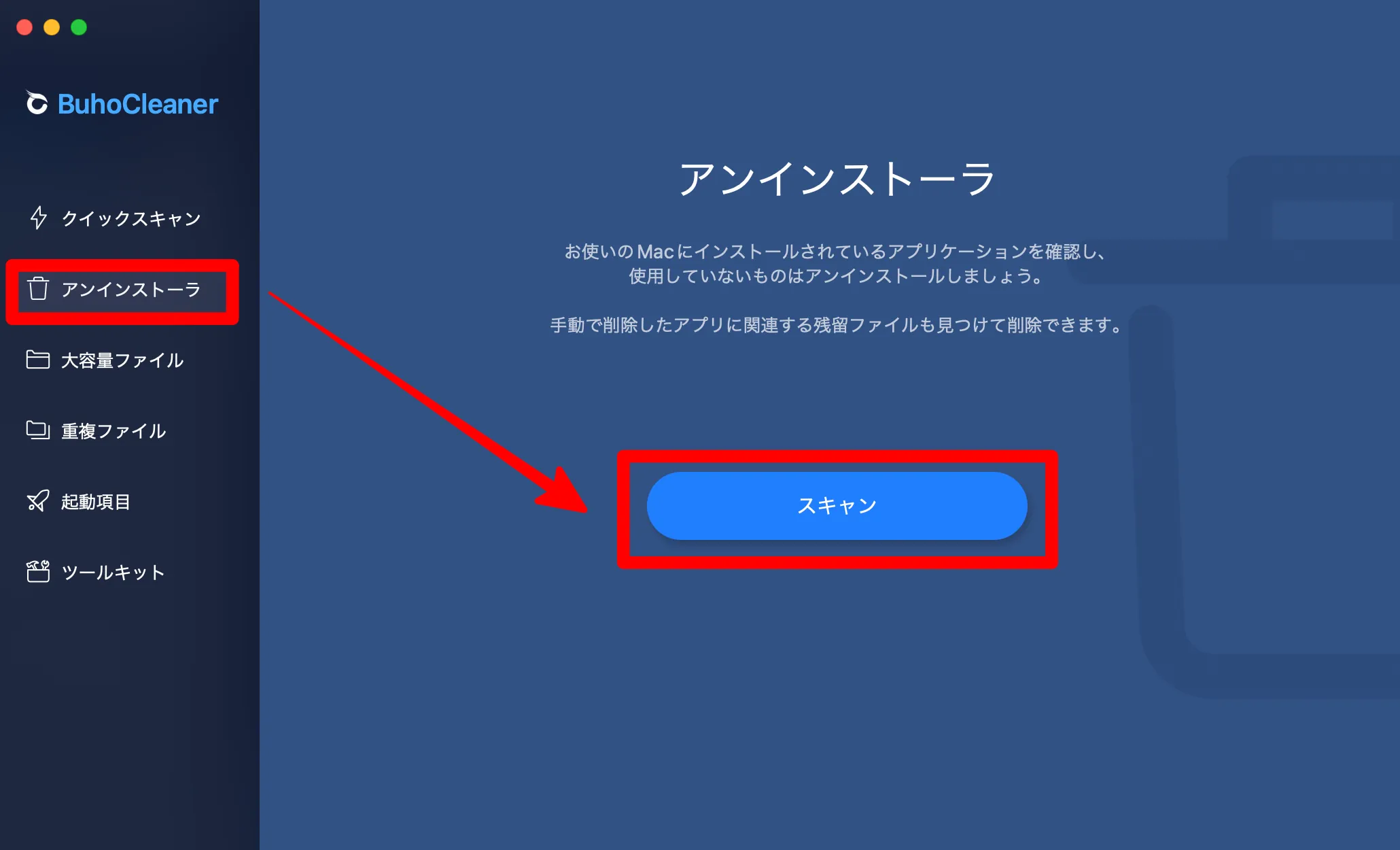
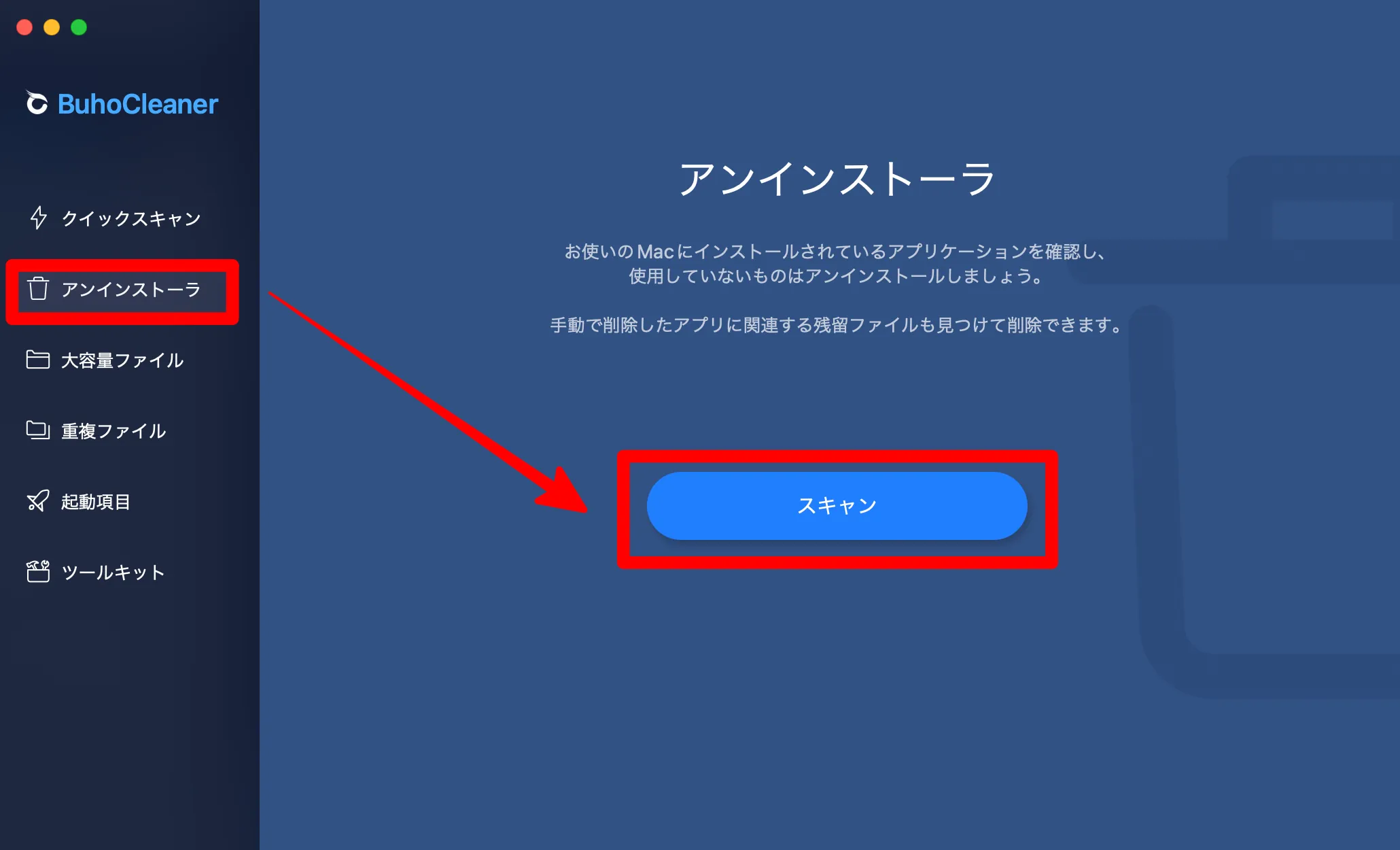
アプリの一覧が表示されるので、画面右上の[ファイル名順]をクリックします。
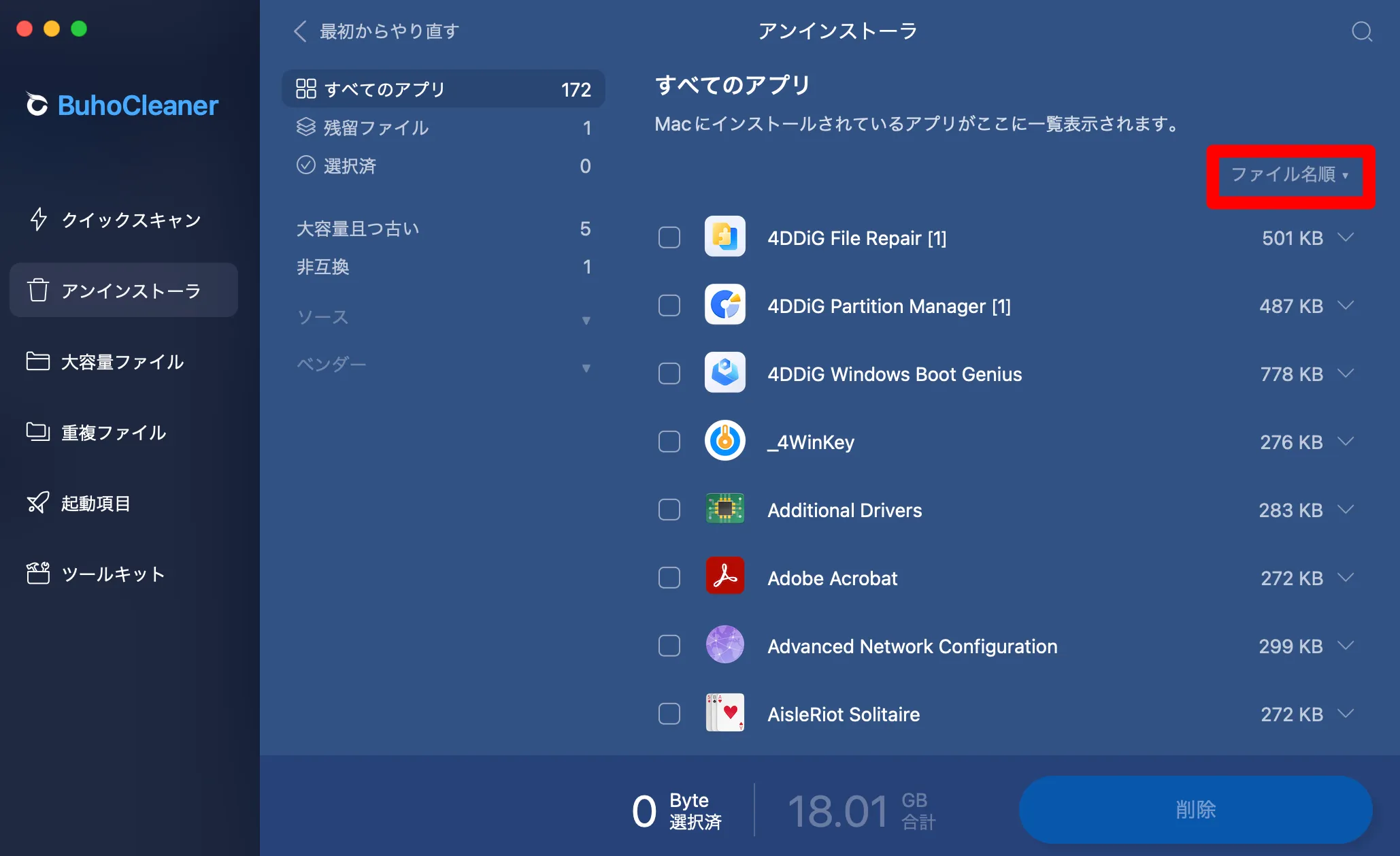
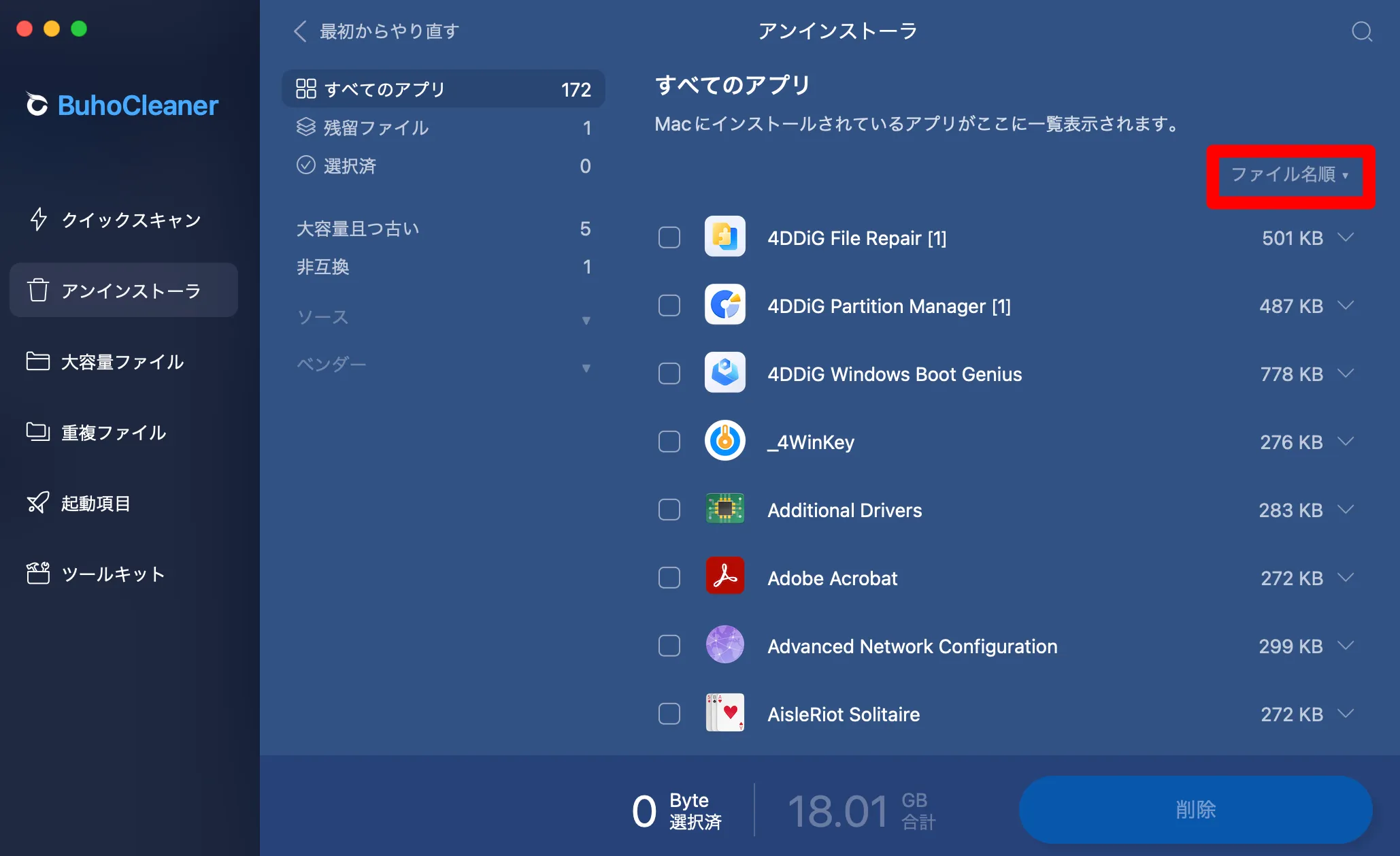
[サイズ]を選んで、サイズ順にソートします。
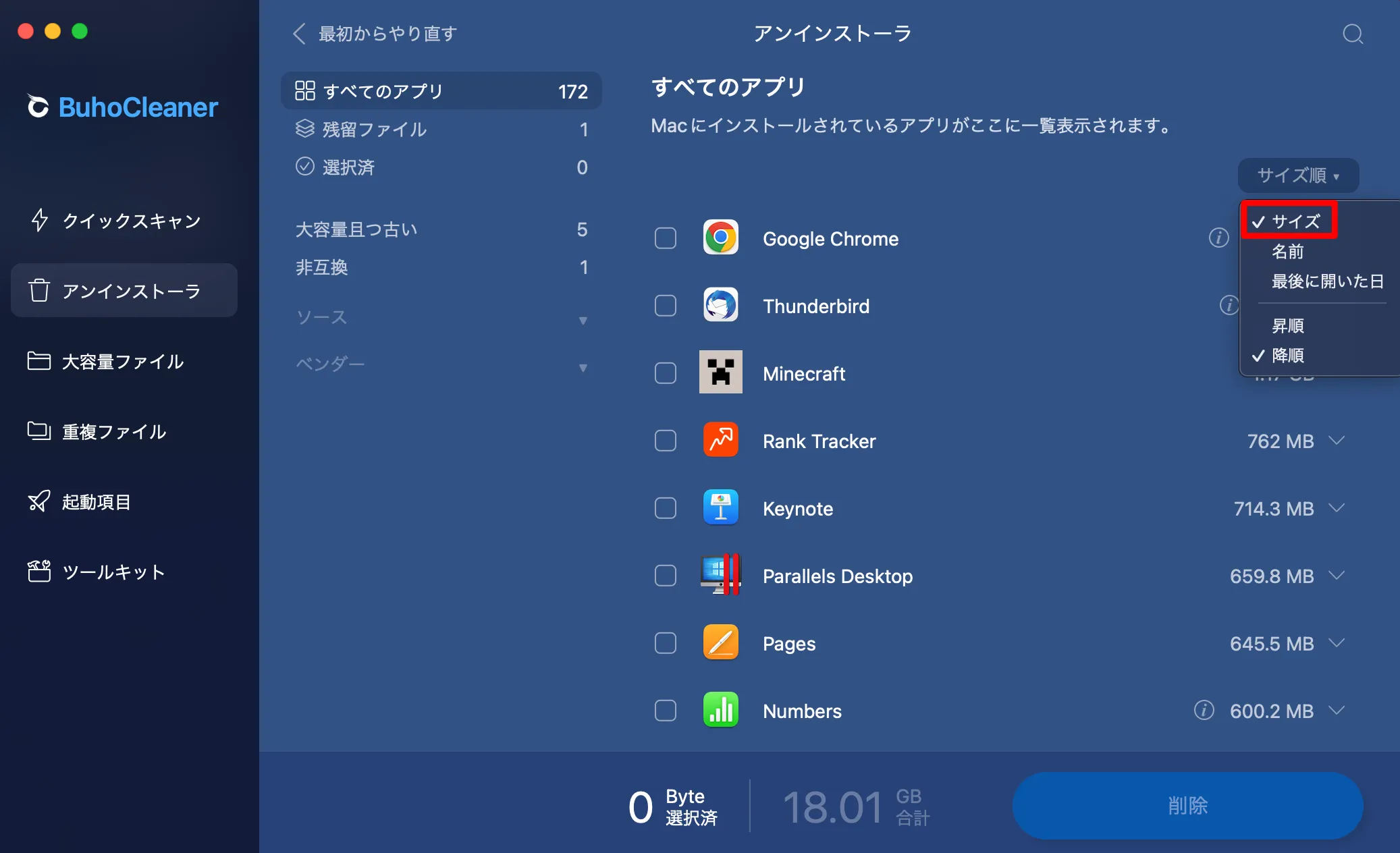
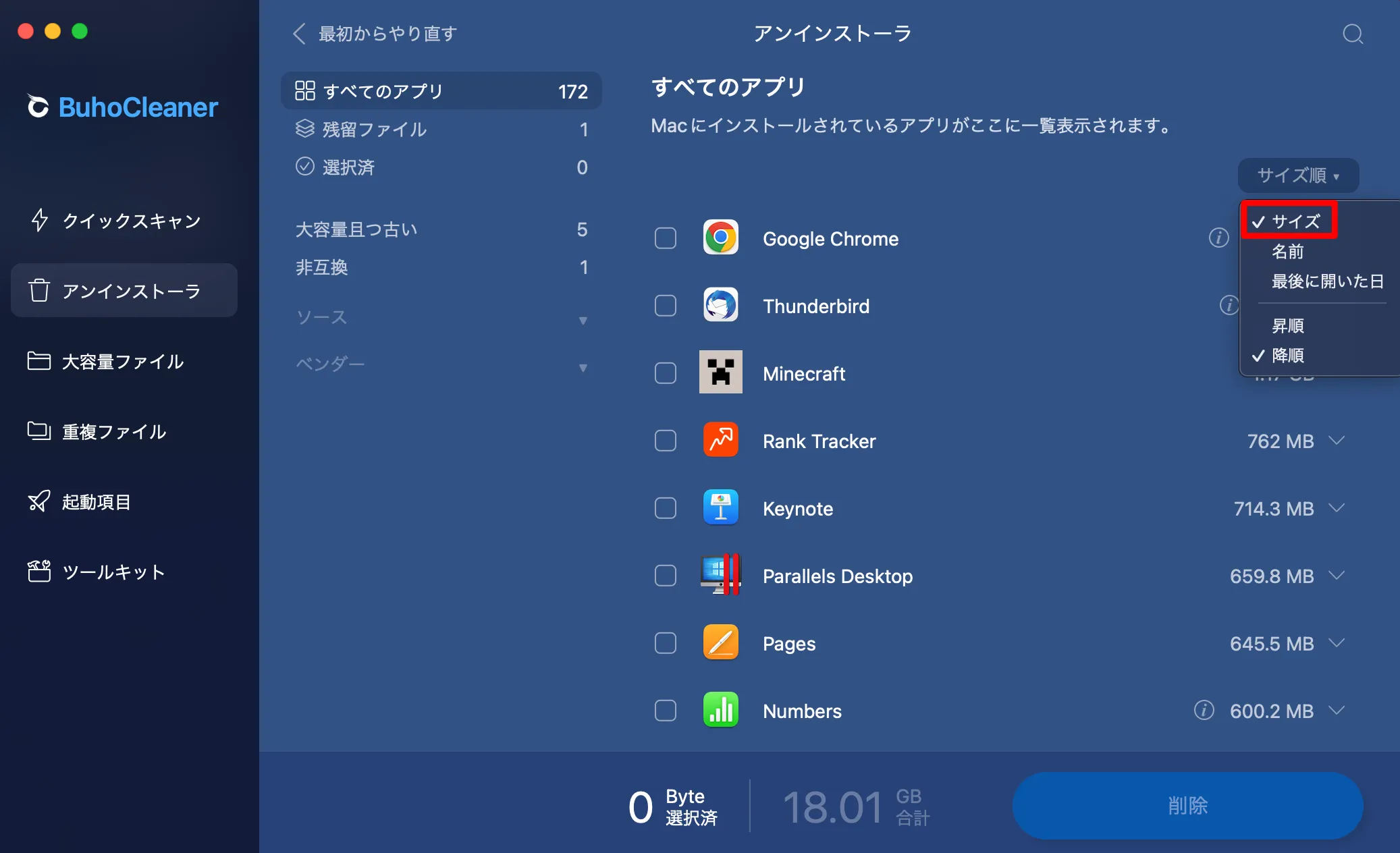
削除したいアプリを選択していきます。
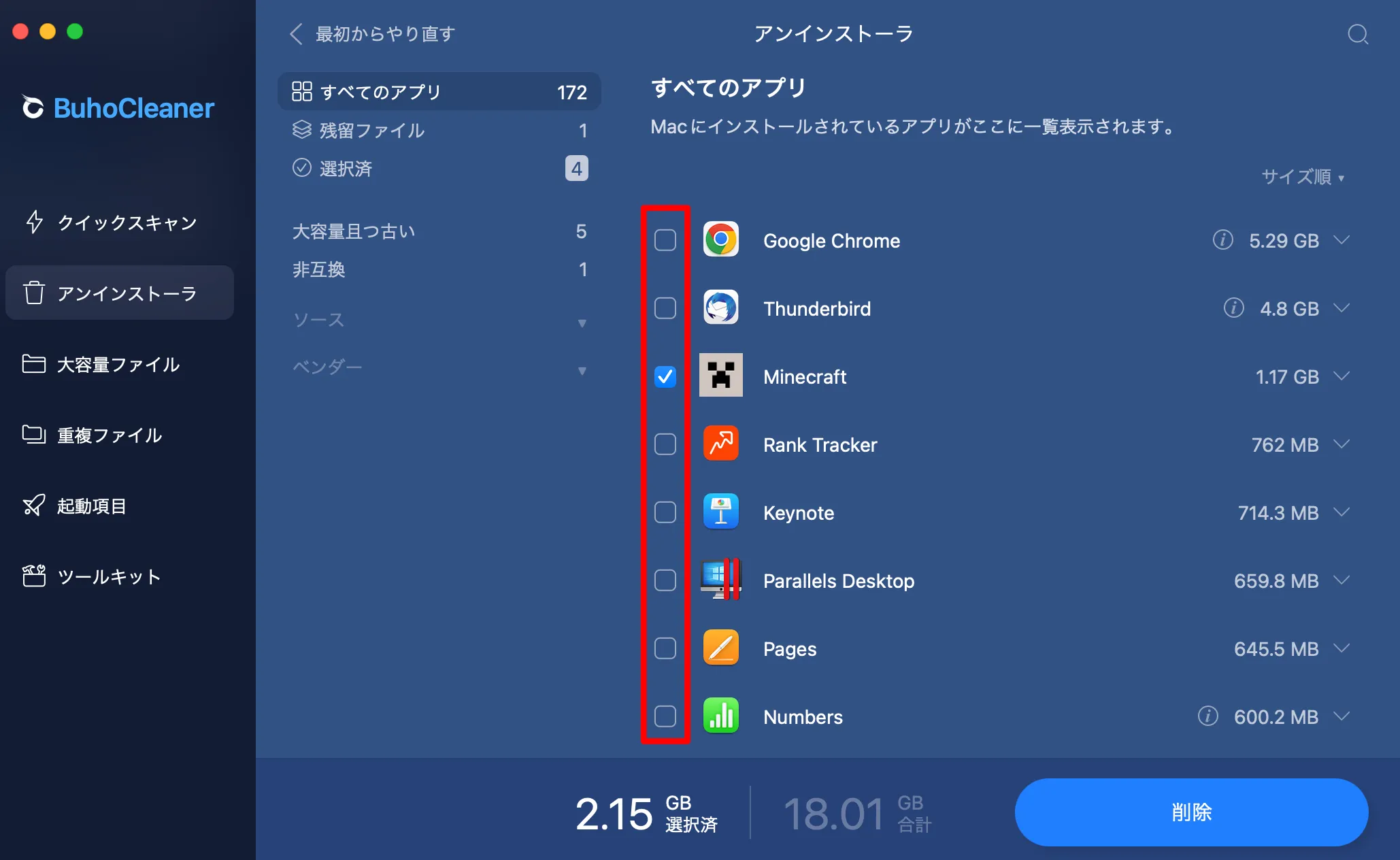
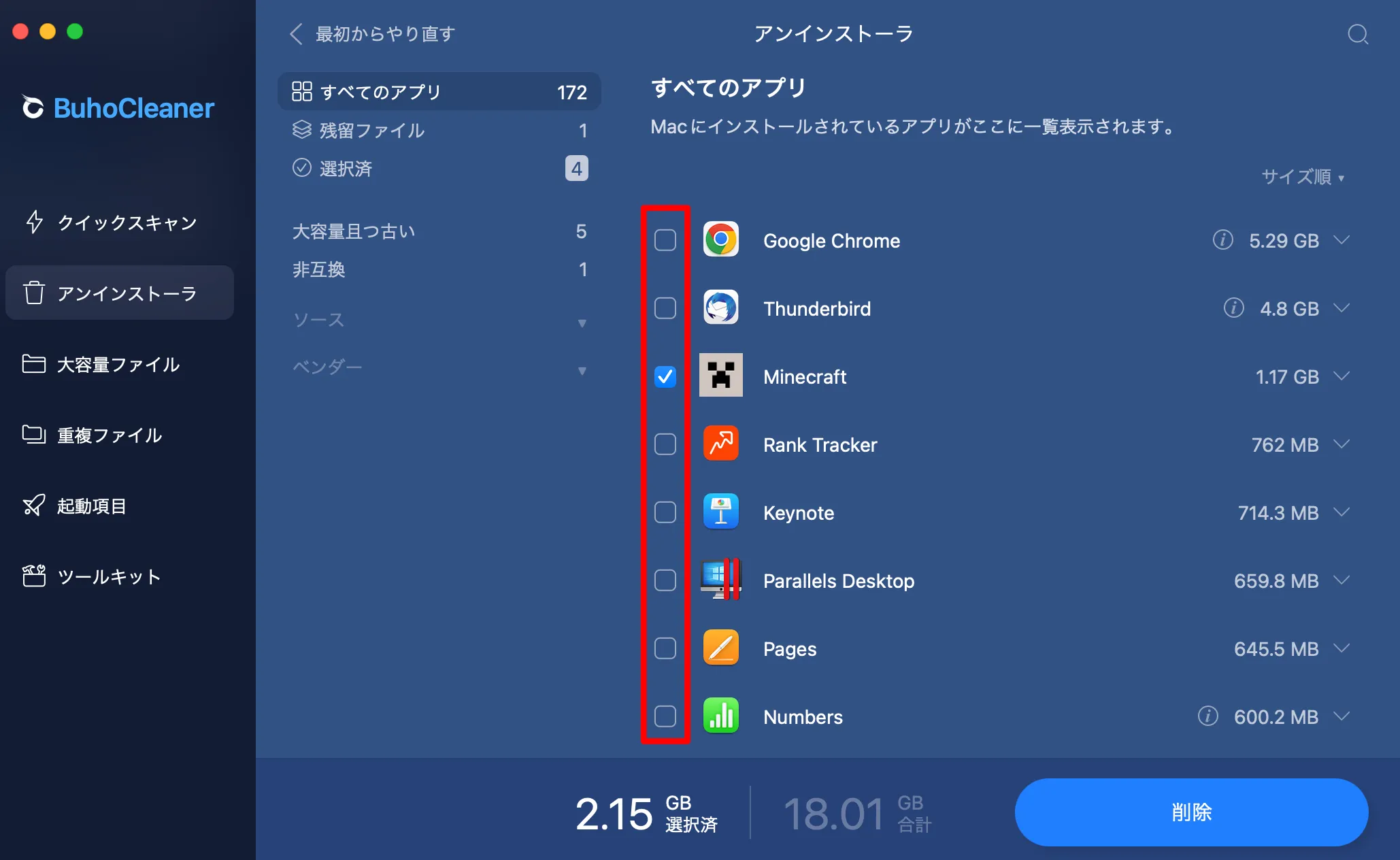
ちなみに[大容量且つ古い]を選ぶと、100MB以上で且つ3ヶ月以上未使用のアプリを絞り込めるので、こちらも活用していきましょう。
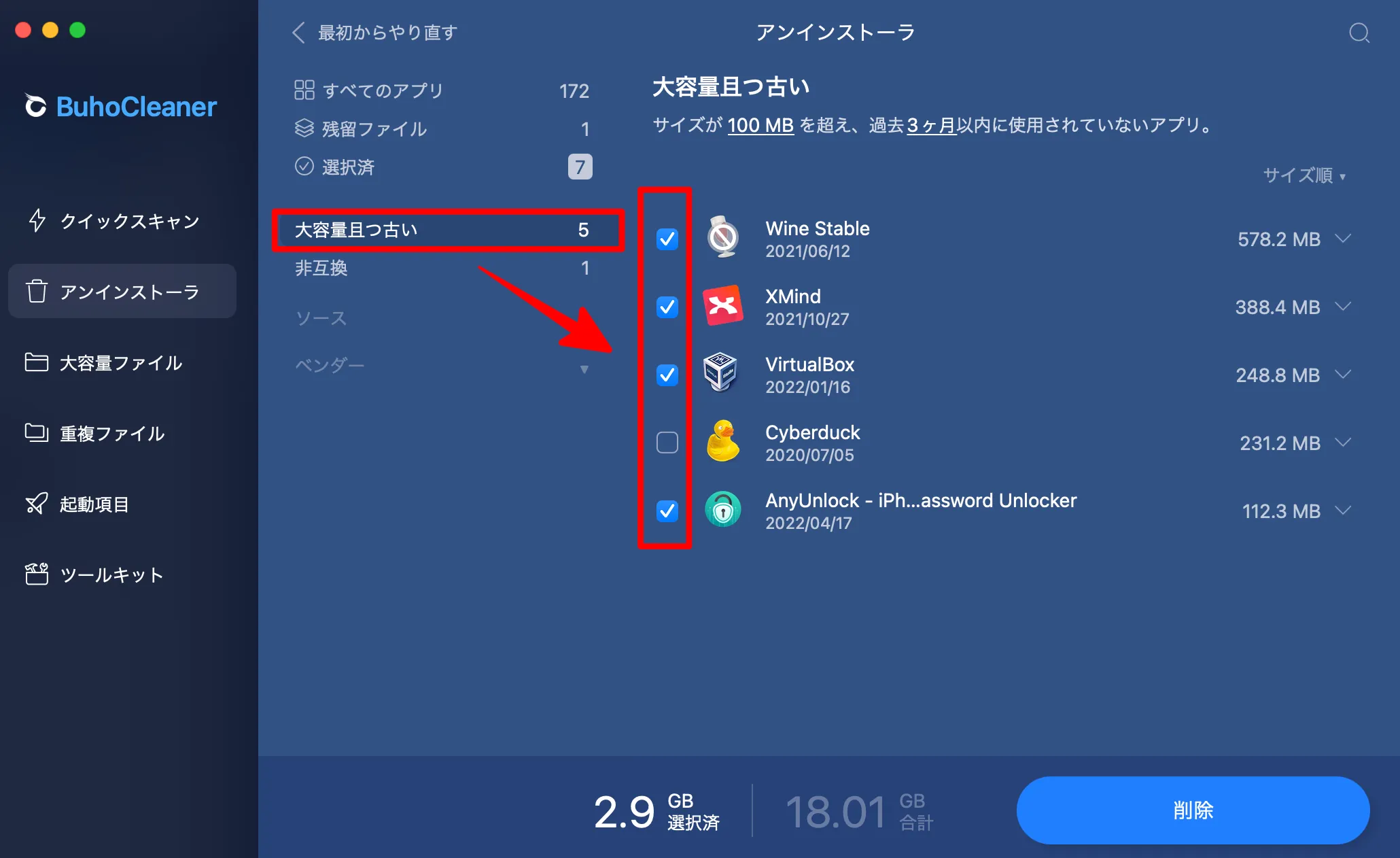
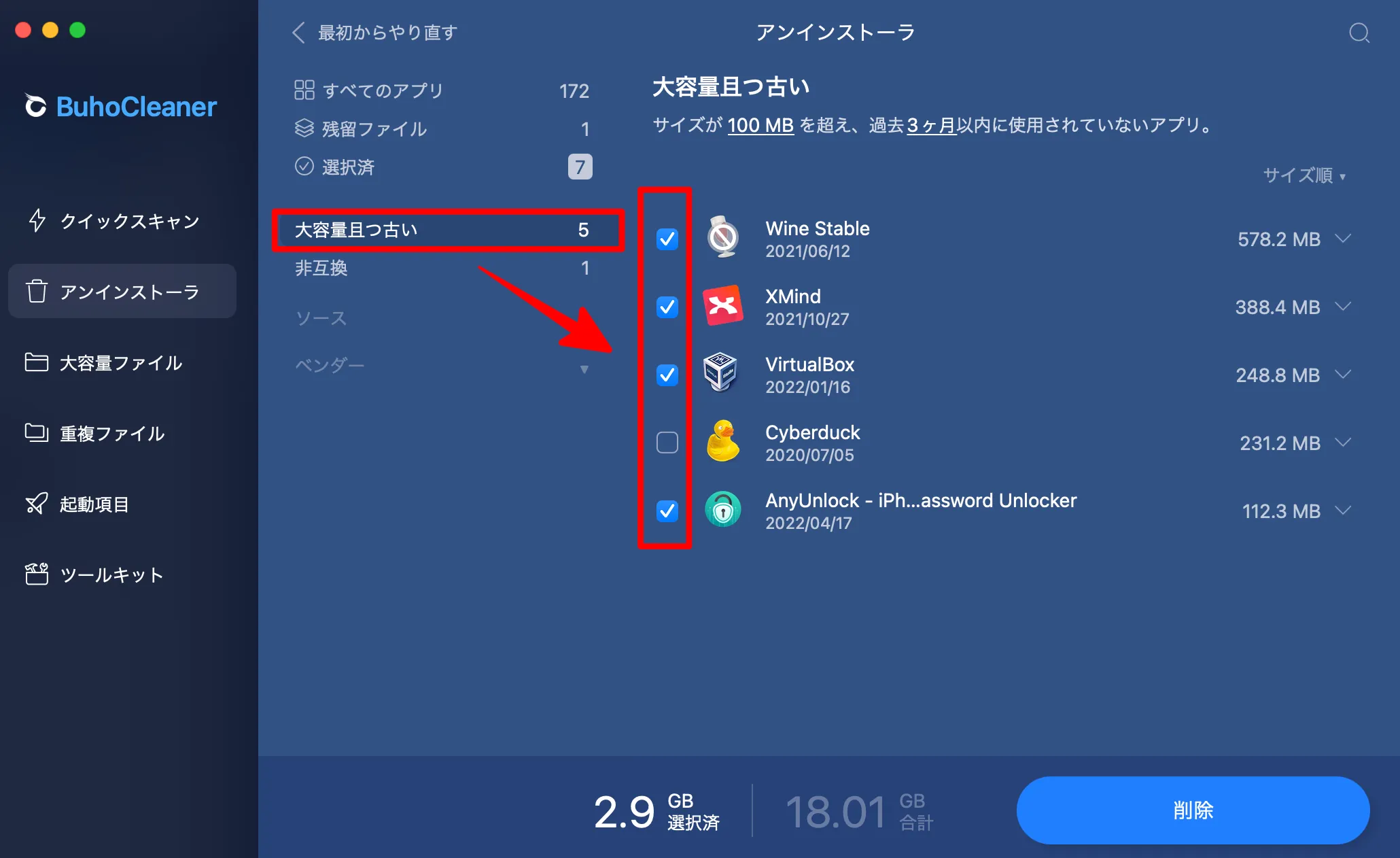
削除したいアプリを選び終えたら、[削除]をクリックします。
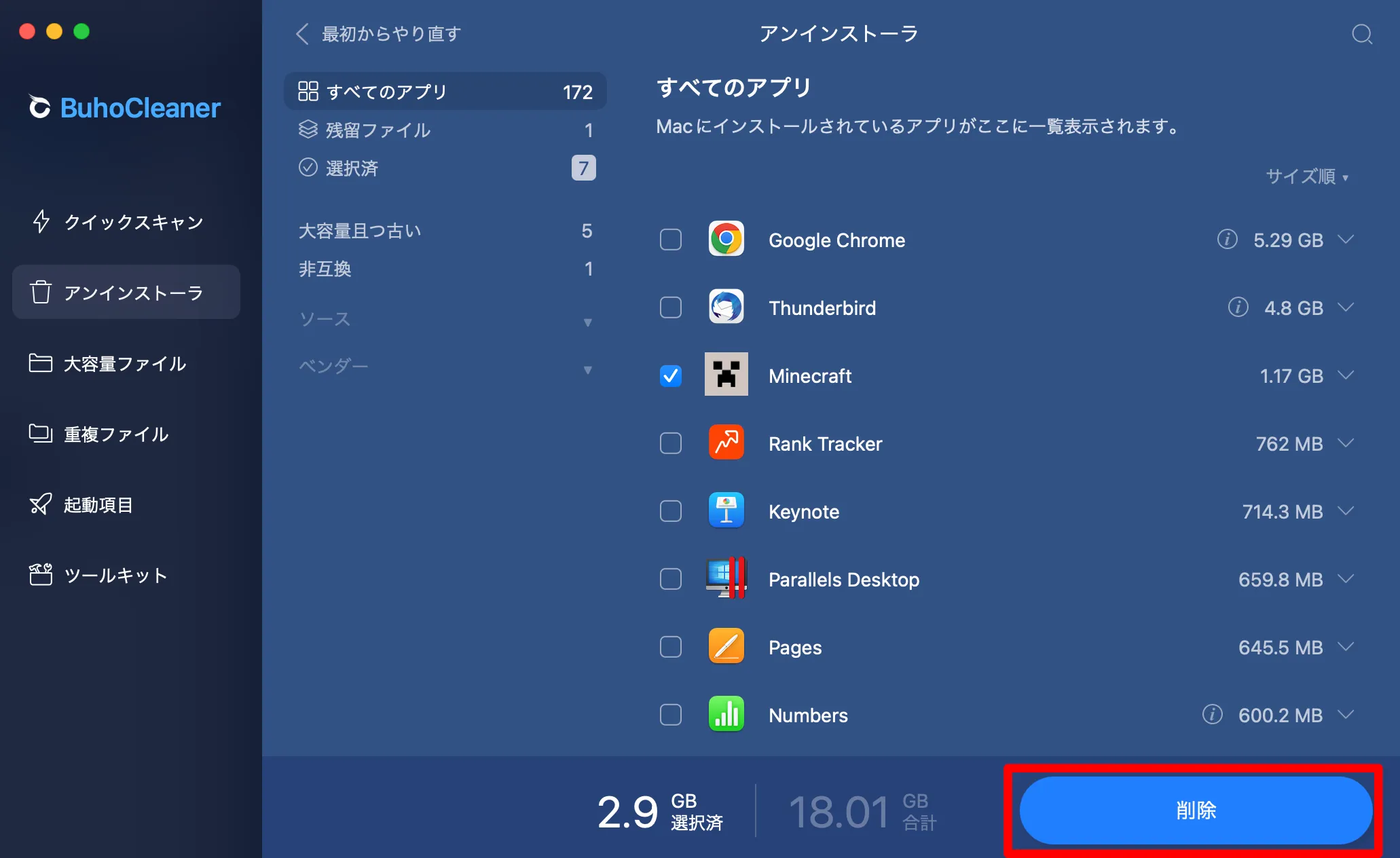
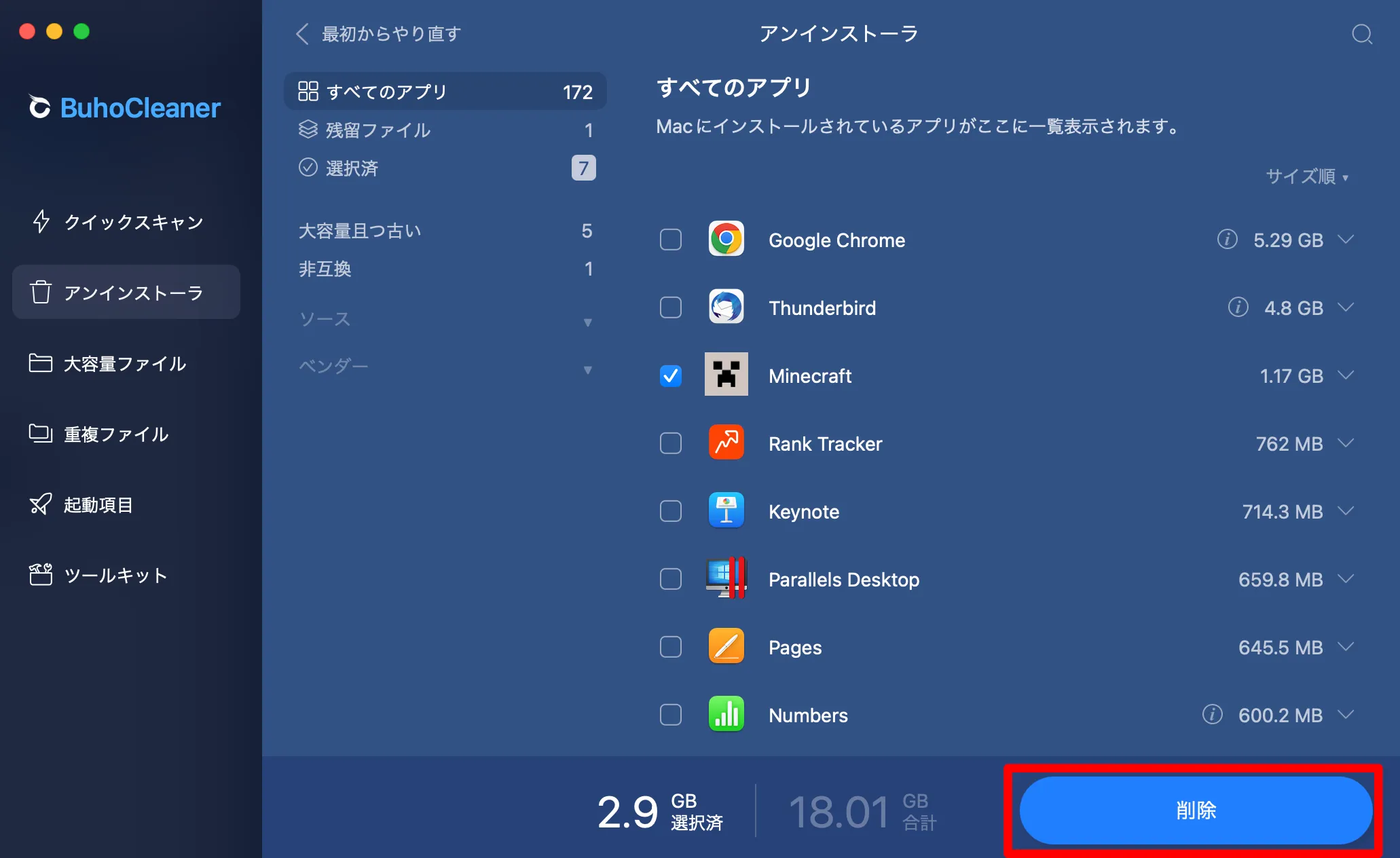
削除の確認ダイアログが表示されるので、[削除]をクリックします。
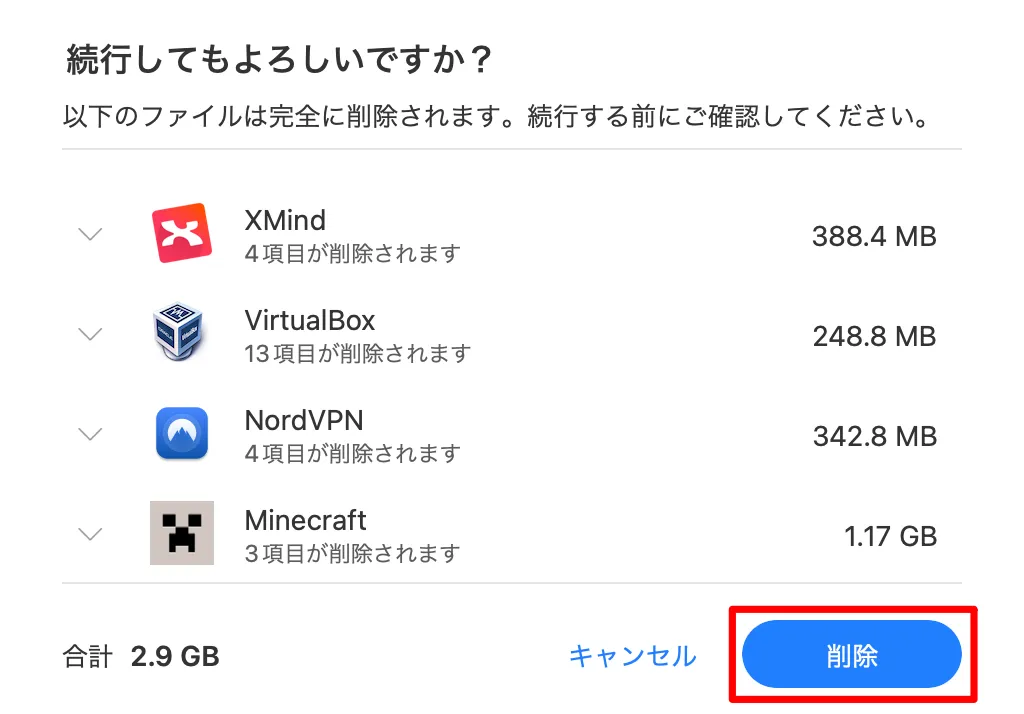
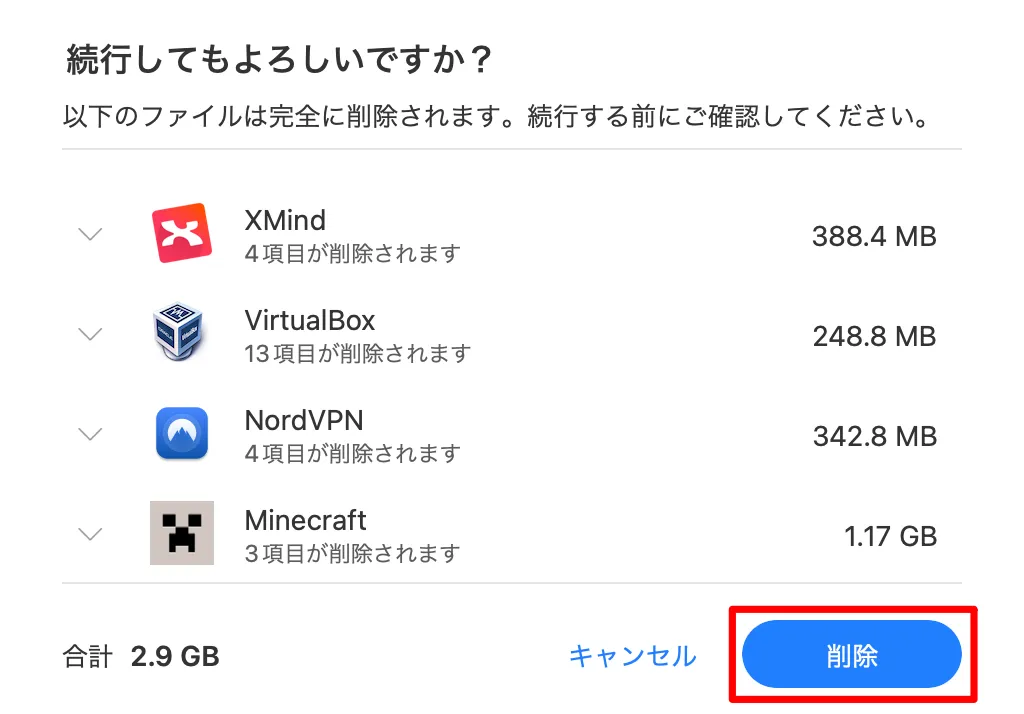
アプリのクリーンアップが完了しました。
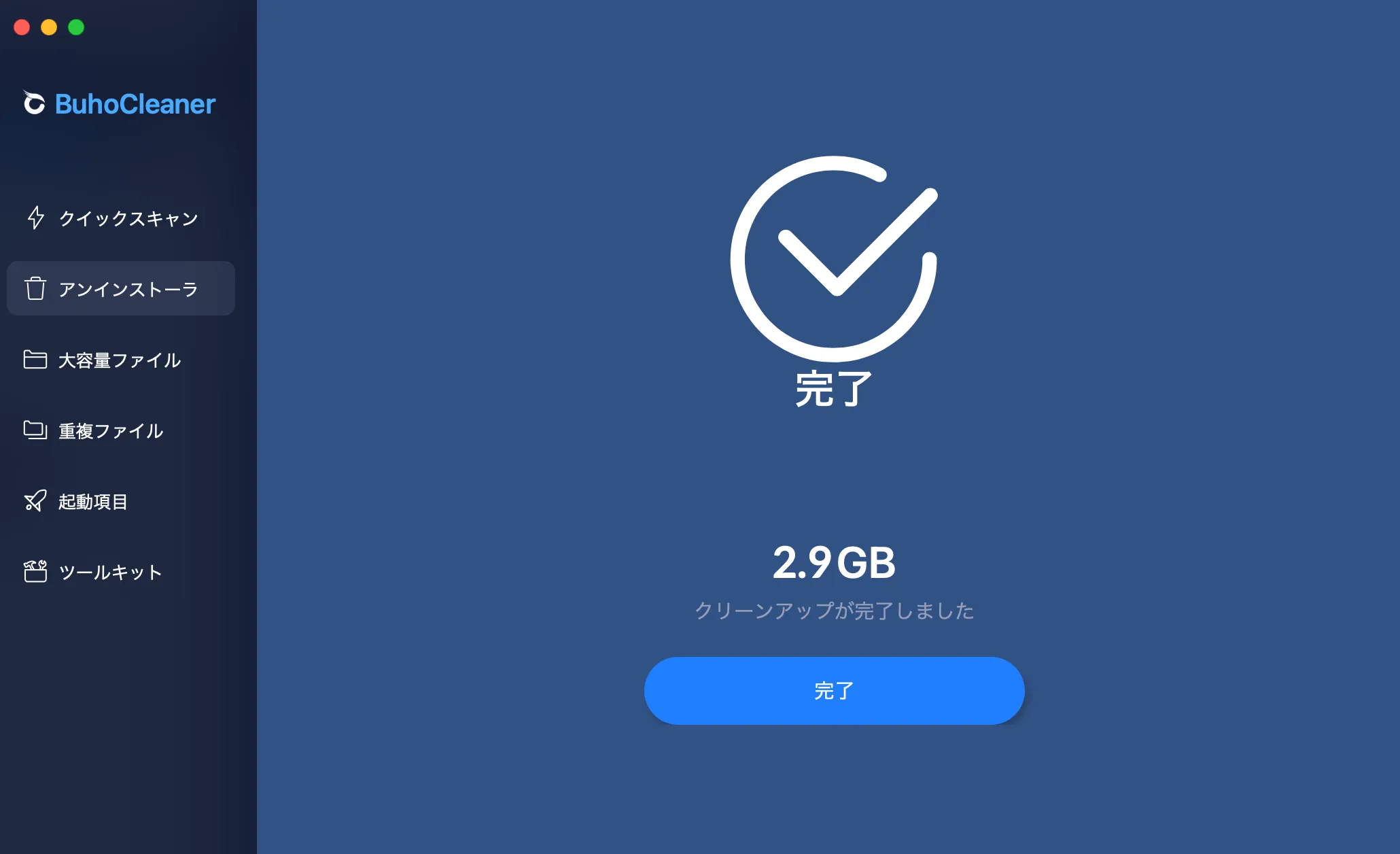
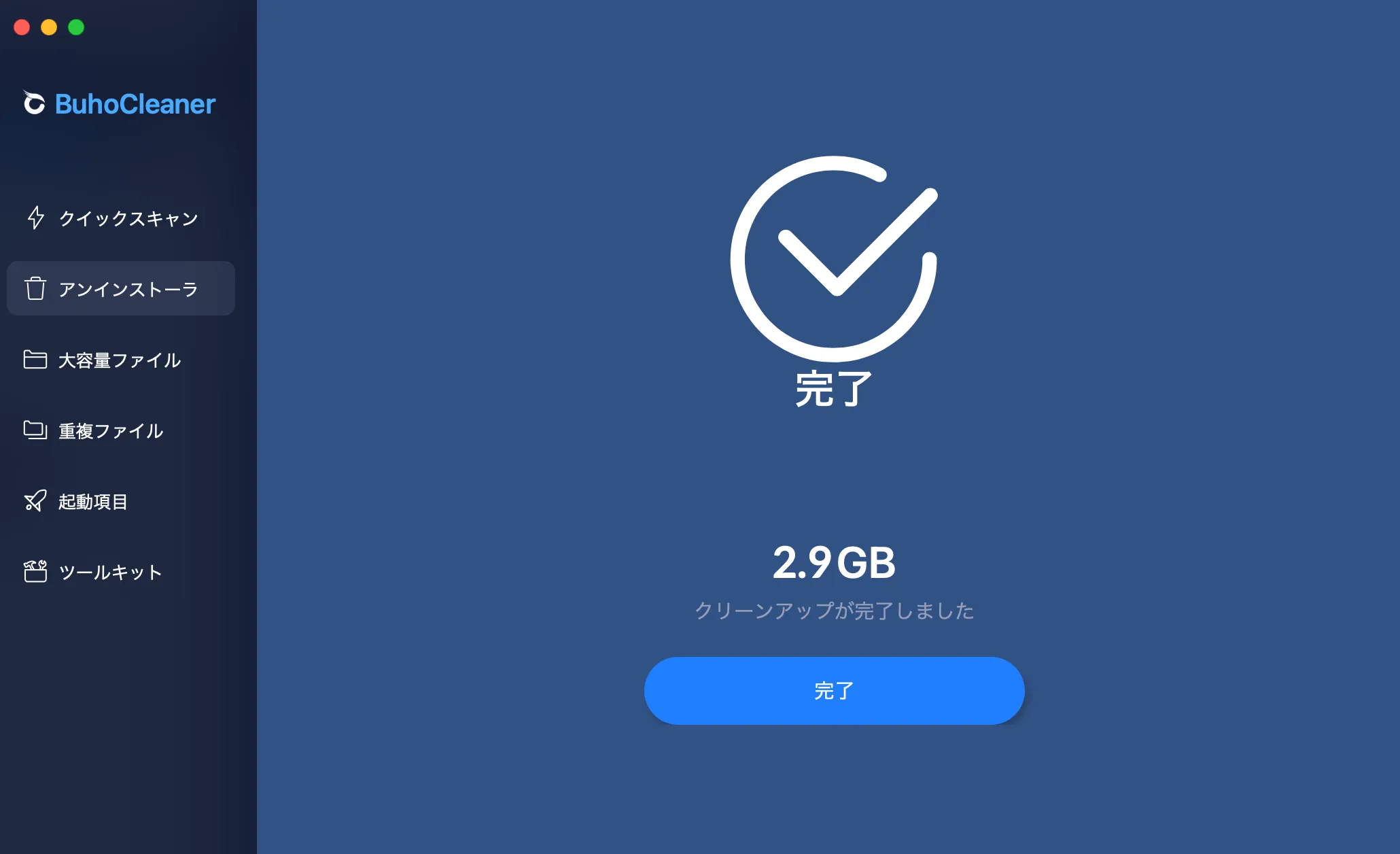
不要なアプリを検出して、Macの空き容量を確保する方法は以上です。
BuhoCleanerの動作環境について
BuhoCleanerの動作環境は次の通りです。
| Windows | Mac | |
|---|---|---|
| 対応OS | – | ○ |
| 対応バージョン | – | OSX 10.10 ~ macOS 13.5 |
| CPU | – | Mac Intel / M1 / M1 Pro & Max / M2 |
BuhoCleanerは、「MacOS」「CPU」の幅広いバージョンに対応しています。
BuhoCleanerの無料版・有料版の違い
BuhoCleanerには、無料版と有料版が用意されています。
今回は、無料版と有料版の「機能」「価格」の違いを比較してみました。
機能比較
| 機能 | 無料版 | 有料版 |
|---|---|---|
| スキャン | ○ | ○ |
| 削除 | 3GBまで | ○ |
無料版では、全ての機能を利用できますが、ファイル削除が3GBまでとなります。
削除機能を制限なく使いたい場合は、有料版を購入する必要があります。
価格比較
BuhoCleanerは無料版の他に、有料版で3つのラインナップが用意されています。
| 無料版 | シングル | ファミリー (永久版) | ビジネス (永久版) | |
|---|---|---|---|---|
| 通常価格 | 無料 | 1,880円 | 2,980円 | 4,980円 |
| 利用期間 | 無制限 | 永久 | 永久 | 永久 |
| 利用台数 | Mac1台 | Mac1台 | Mac3台 | Mac10台 |
| 返金保証 | – | 30日 | ||
有料で利用するなら「シングル」が最適です。
尚、下記のようにセールも開催されているので、「公式サイト」のチェックをおすすめします。
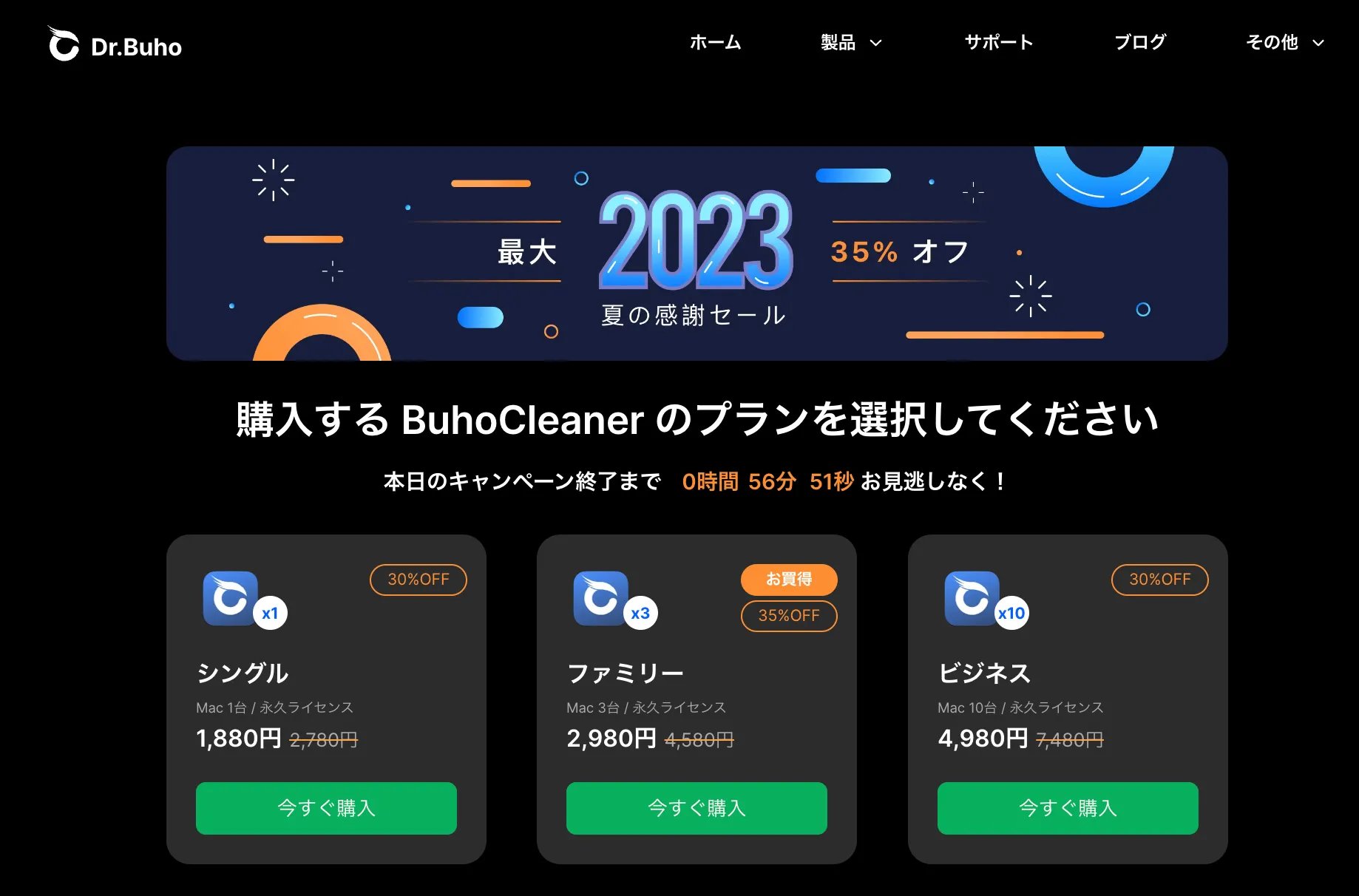
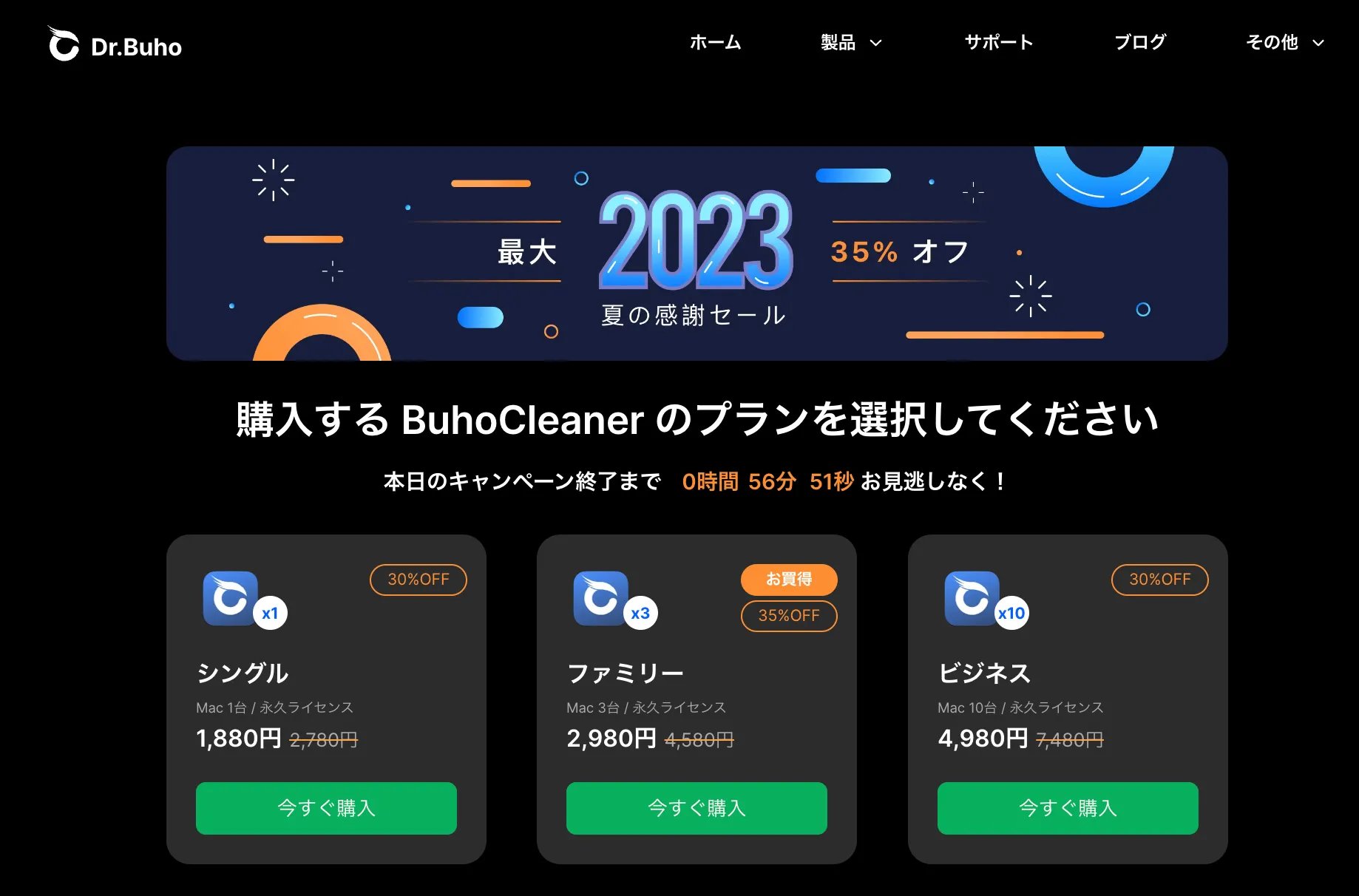
さいごに:BuhoCleanerの総評



BuhoCleanerは、簡単なステップでMac内の不要なデータやアプリを検出・削除できるから、便利で使い勝手も良いね!



intelCPUからM1/M2など最新CPUにまで対応している点も、嬉しいポイントです。何より無料で3GBまで削除できる点が、利用者目線で素晴らしいと感じました。
まずは無料版で3GBまで削除を体験して、必要に応じて有料版を購入する流れがおすすめです。
「Macの動作を高速化したい」「不要なファイルやアプリを確認・削除したい」と考えている方は導入してみてはいかがでしょうか。
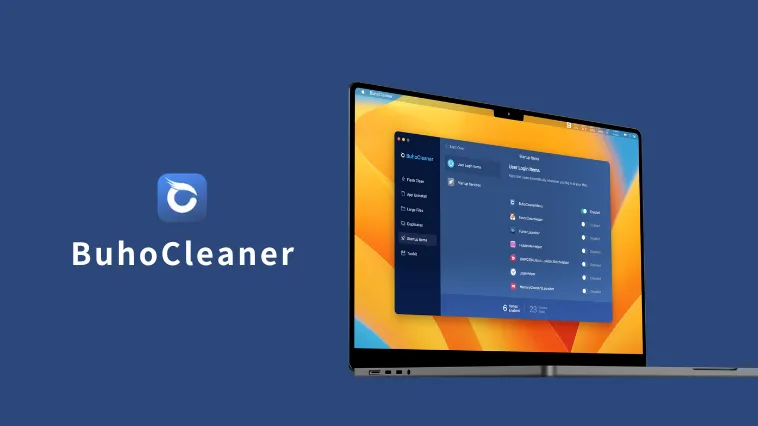
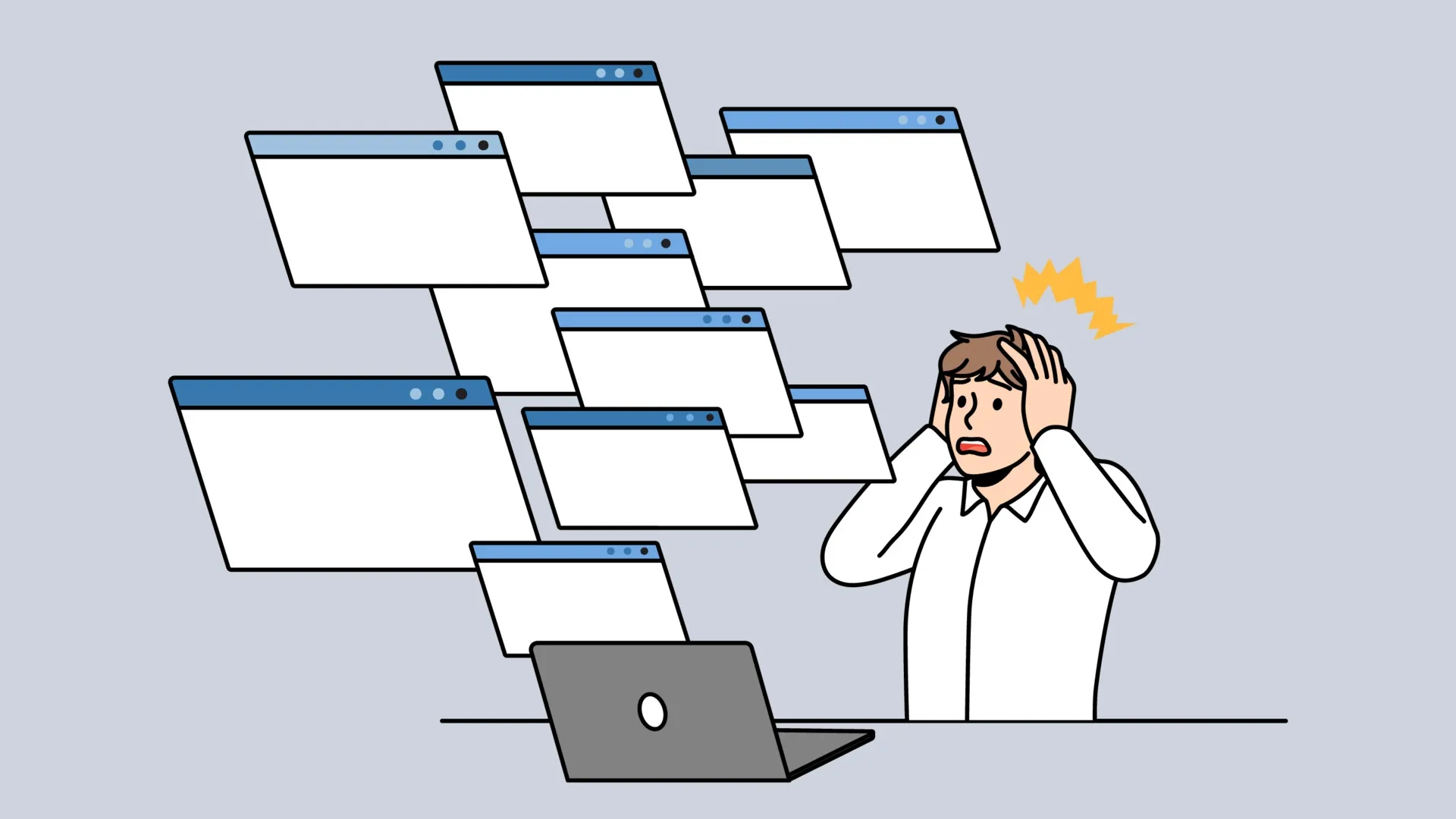









コメント