 しろくま
しろくま今回は、WindowsとMacでファイル共有する方法をご紹介します。
自宅や職場でファイル共有できると、仕事や作業効率がグッと上がること間違いなしですよ。



誰かにファイルを見てもらいたい時、メールを送ったり、USBにデータを移していたから、そういった手間が省けるのは嬉しい!



それでは、ファイル共有する為の具体的な方法や、メリット・デメリットをご紹介していきます。
WindowsとMacの環境について
当ブログでは、以下のPC環境でファイル共有を行ないました。
- Windows10 (1909) Home
- macOS High Sierra (10.13.6)
ファイル共有のメリット・デメリットを知ろう
メリットがある反面、デメリットもあるのでしっかり確認しておきましょう。
ファイル共有のメリット
- ファイルを他の人と共有でき、閲覧・編集など自由に扱える
- ファイル受け渡しの手間がなくなる
ファイル共有のデメリット
- アクセス権の設定を誤ると、関係者以外に閲覧・編集・削除される可能性がある
- 共有フォルダを作成したパソコンが、スリープ・シャットダウンするとアクセスできない
Windows側で共有フォルダを作成する
共有フォルダの作成手順は、次の通りです。
まずは、Windowsでフォルダを新規作成します。
フォルダは好きな場所に作成して問題ありません。
今回は、Cドライブ直下に「共有フォルダTEST」というフォルダを新規作成します。
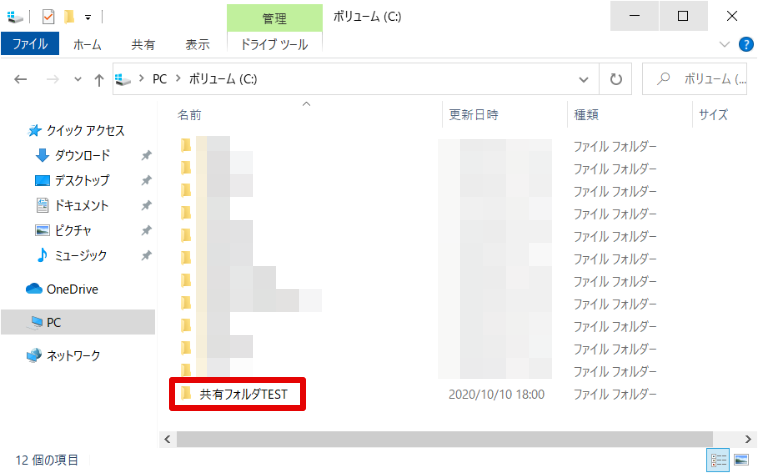
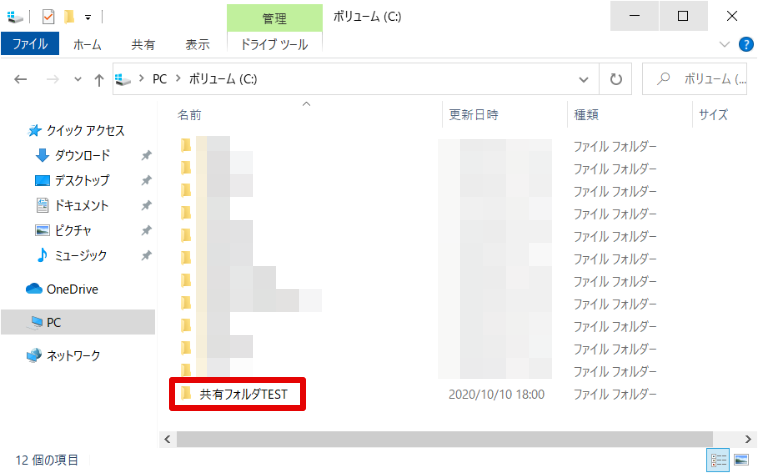
新規作成したフォルダを右クリックして、[プロパティ]を選択します。
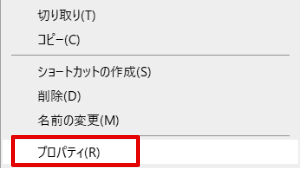
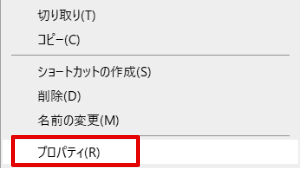
[共有タブ]に移動して、[共有]を選択します。
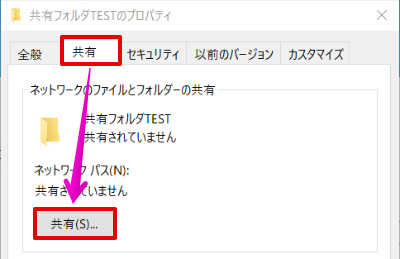
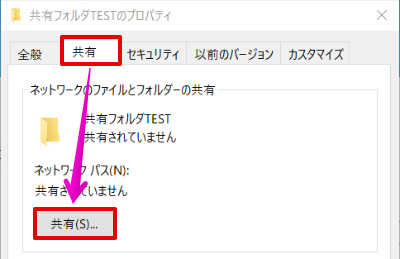
今回は共有する相手として「Everyone」を入力して、[追加]します。
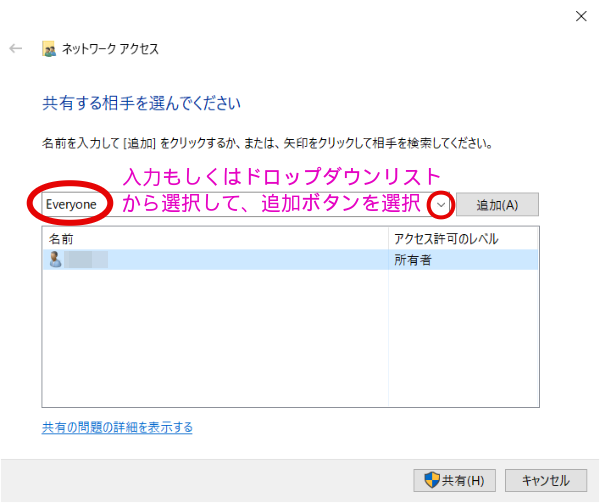
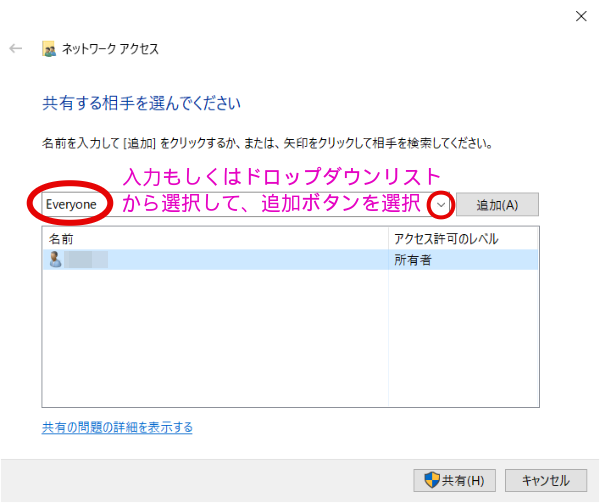
共有する相手の[アクセス許可のレベル]を設定します。
![共有する相手の[アクセス許可のレベル]を設定](https://shirokuma-folder.com/wp-content/uploads/2020/10/permission-level.png)
![共有する相手の[アクセス許可のレベル]を設定](https://shirokuma-folder.com/wp-content/uploads/2020/10/permission-level.png)
「読み取り」は閲覧のみ、「読み取り/書き込み」は閲覧・新規作成・編集・削除が可能になります。
共有する相手の追加・設定を終えたら[共有]を選択します。
![共有する相手の追加・設定を終えたら[共有]を選択](https://shirokuma-folder.com/wp-content/uploads/2020/10/sharing-settings.png)
![共有する相手の追加・設定を終えたら[共有]を選択](https://shirokuma-folder.com/wp-content/uploads/2020/10/sharing-settings.png)
![[¥¥PC名¥共有フォルダ名]をコピーする](https://shirokuma-folder.com/wp-content/uploads/2020/10/shared-folder-path.png)
![[¥¥PC名¥共有フォルダ名]をコピーする](https://shirokuma-folder.com/wp-content/uploads/2020/10/shared-folder-path.png)
[コピー]を選択して、[¥¥PC名¥共有フォルダ名]を共有相手に連絡してあげましょう。



以上で、Windows側の操作は完了です。
次は、Mac側の操作を解説します。
Macから共有フォルダへ接続する
Finderを起動します。


メニューバーの「移動」→「サーバへ接続」を選択します。
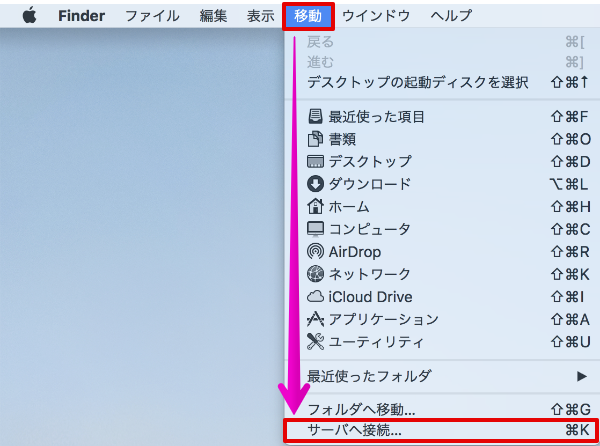
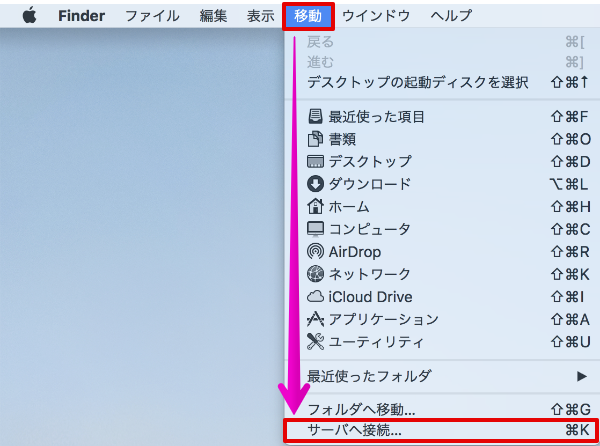
サーバアドレスに「smb://PC名」を入力して、接続します。
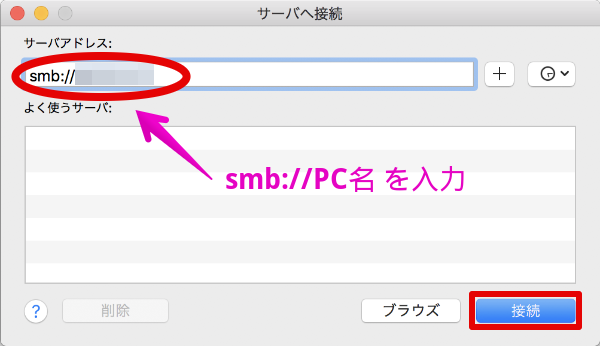
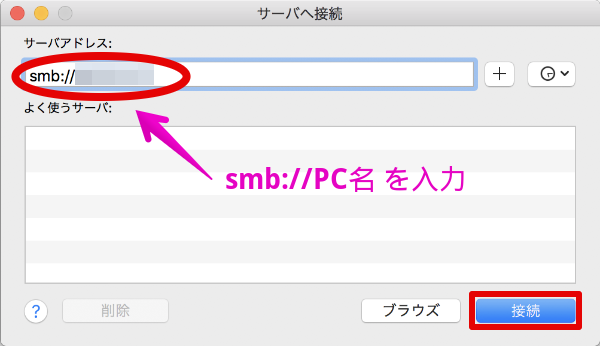
接続先の共有フォルダを選択します。
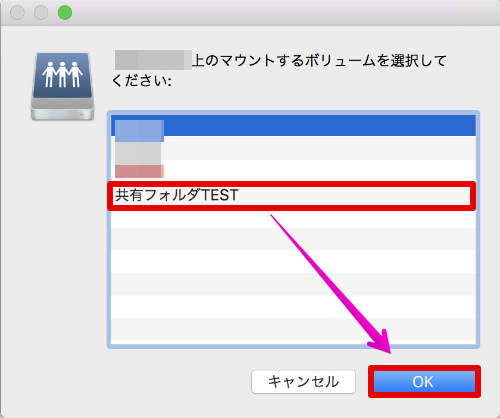
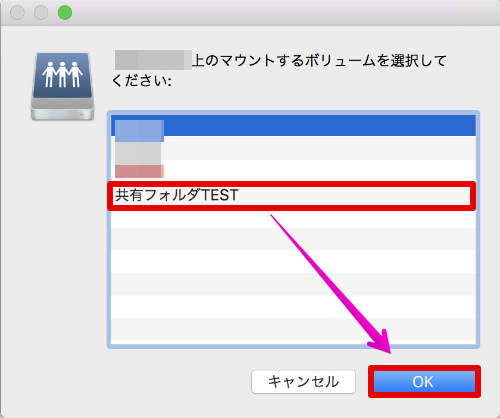
Windows側の共有フォルダへ接続できれば、完了です。
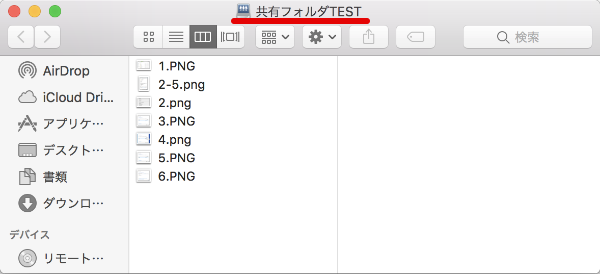
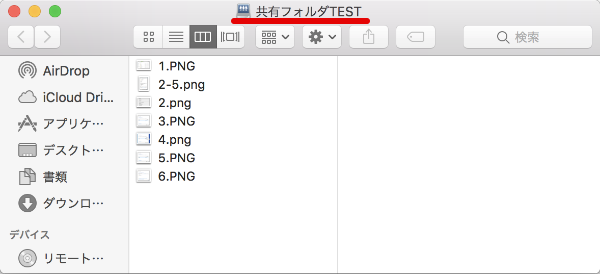



Mac側の操作は以上となります。
お疲れ様でした。
共有フォルダへアクセスできない場合
WindowsとMac間で、共有フォルダへアクセスできない場合、次の内容を確認してみてください。
WindowsとMac両方で確認する内容
- 同じネットワーク上に両方のパソコンがある
- 両方のパソコンのワークグループ名が同じか確認する
- ファイアウォール、セキュリティソフトの設定
Windows側で確認する内容
ネットワーク共有の詳細設定を確認する
[コントロールパネル]→[ネットワークの状態とタスクの表示]→[共有の詳細設定の変更]から、以下の設定が有効か確認します。
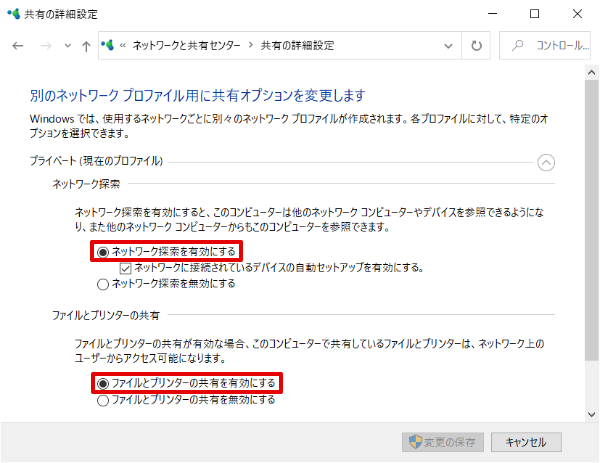
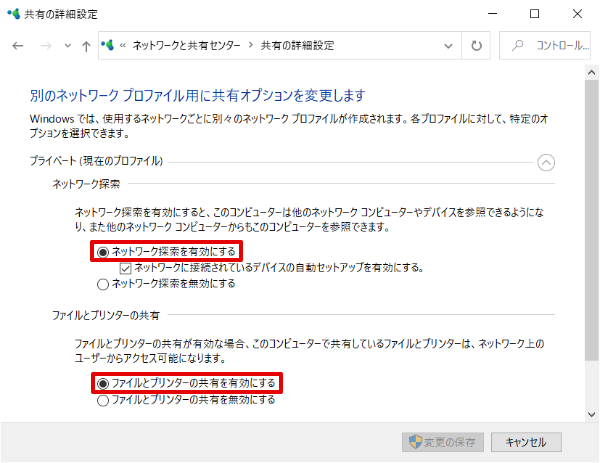
- ネットワーク探索を有効にする
- ファイルとプリンターの共有を有効にする
Mac側で確認する内容
SMB使用の設定を確認する
[システム環境設定]→[共有]→[ファイル共有]のチェックをONにして、[オプション]を選択します。
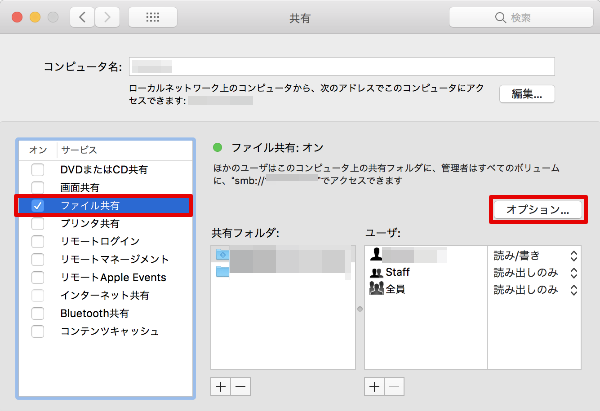
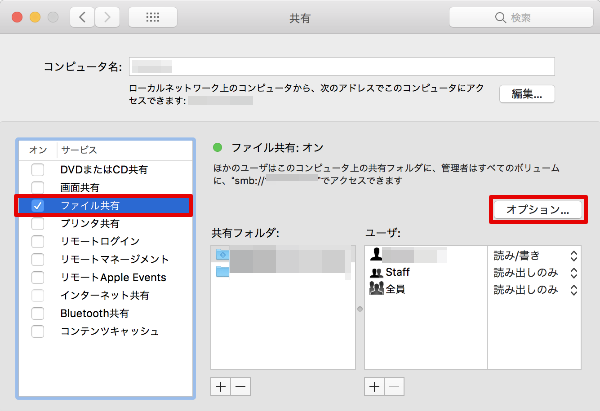
[SMBを使用してファイルやフォルダを共有]をONにして、[完了]を選択します。
![[SMBを使用してファイルやフォルダを共有]をONにする](https://shirokuma-folder.com/wp-content/uploads/2020/10/mac-smb-on.png)
![[SMBを使用してファイルやフォルダを共有]をONにする](https://shirokuma-folder.com/wp-content/uploads/2020/10/mac-smb-on.png)
さいごに



今回は、WindowsとMacでファイル共有する方法をご紹介しました。
【Windows/Mac】両方を利用する環境で、ファイル共有したいときには、共有相手と運用のルールを決めてから利用するのがお勧めです。
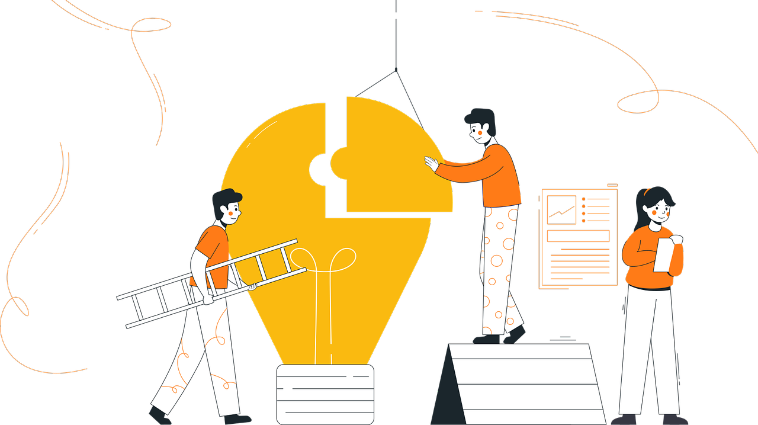









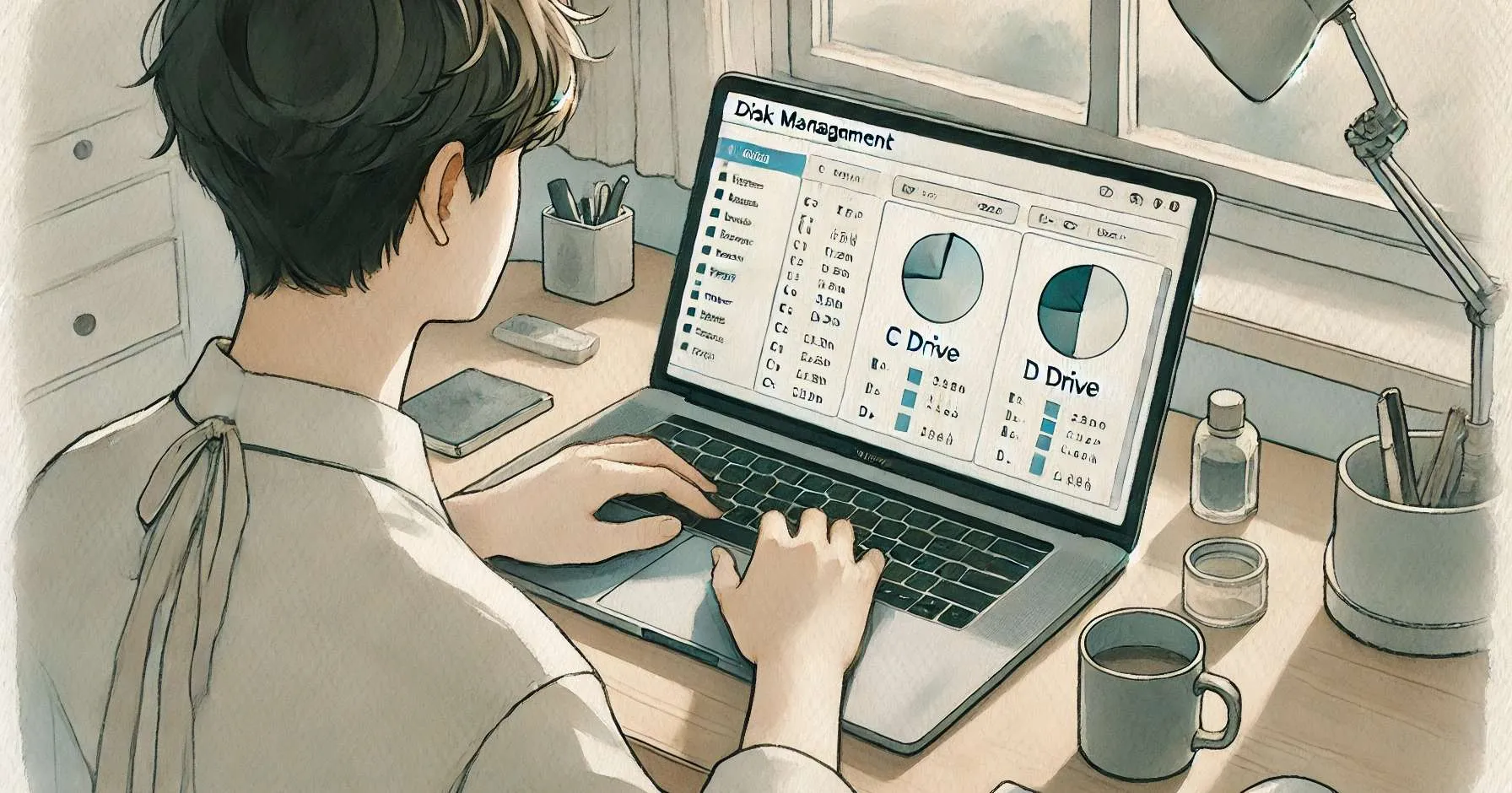
コメント