 しろくま
しろくまWindows10で共有プリンタを設定・接続する方法を解説します。
図解付きで、手順を掲載しているので、チャレンジする方は是非参考にしてみて下さい。
Windows10とプリンタの環境について
基本的に、利用しているPCのOSとプリンタが対応していれば、他の機器の組み合わせでも設定は可能です。
当ブログでは、Windows機として次の環境を用意しました。
| Windows | PC名 | 用途 |
|---|---|---|
| Windows10 (1909) Home | パソコンA | 共有プリンタを設定 |
| Windows10 (1909) Home | パソコンB | 共有プリンタに接続 |
PC2台の内、1台は共有プリンタを設定、もう1台は共有プリンタに接続を行います。
便宜上、共有プリンタを設定するPCを「パソコンA」、共有プリンタに接続するPCを「パソコンB」として説明していきます。
プリンタは「Canon PIXUS TS8230」を利用しています。



次はプリンタの共有設定を行います。
共有プリンタを設定しよう



ここからは、共有プリンタを設定するPC「パソコンA」を使って操作するよ。
検索ウィンドウに「コントロールパネル」を入力して、コントロールパネルを起動します。
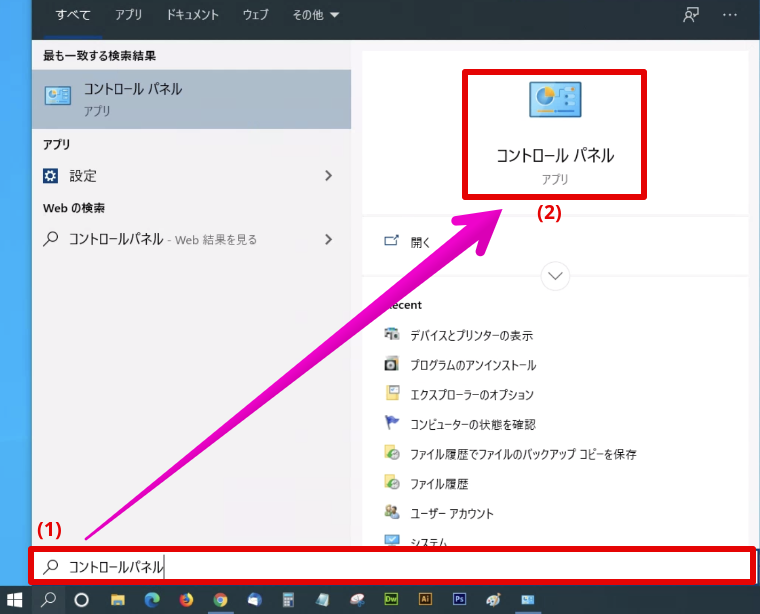
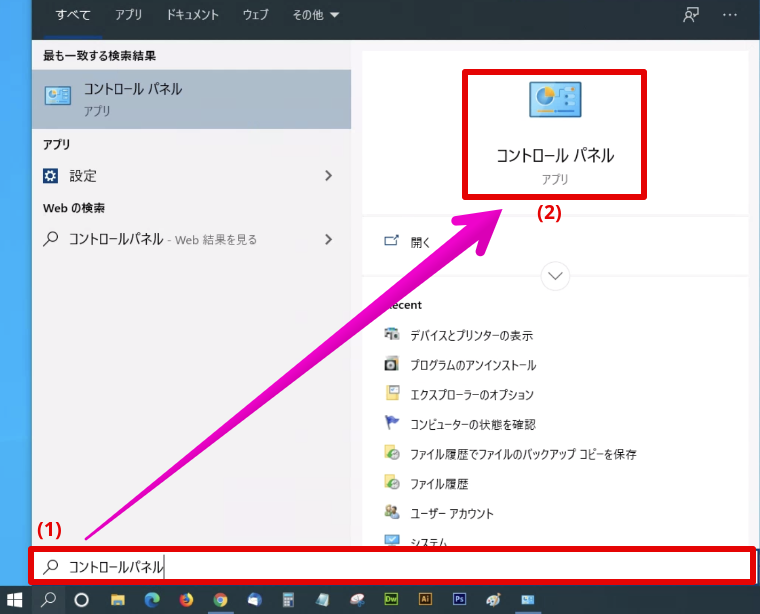
表示方法をカテゴリにして、[デバイスとプリンターの表示]を選択します。
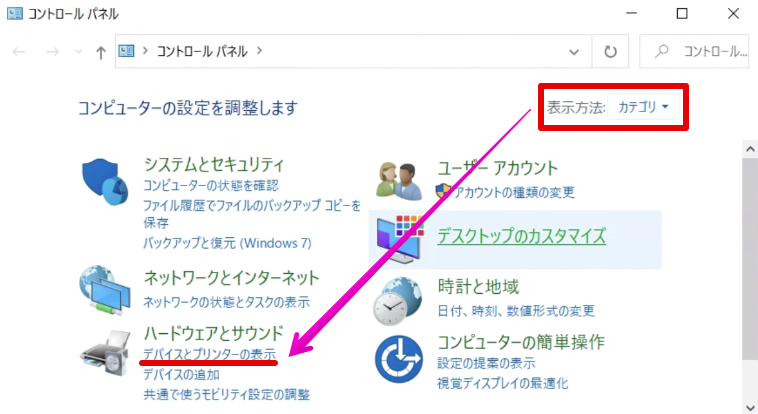
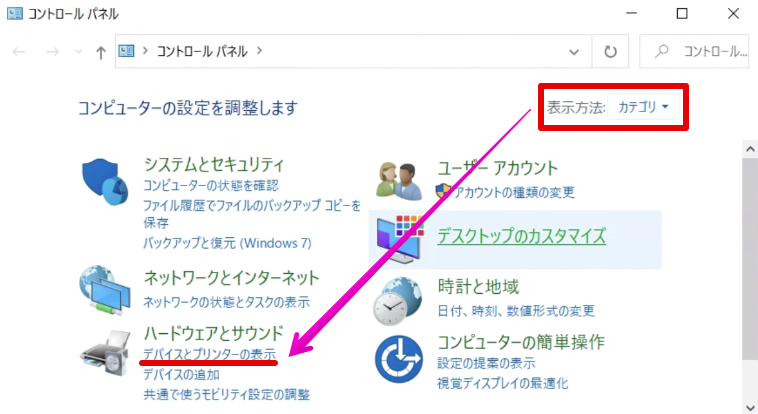
共有したいプリンタを右クリックします。
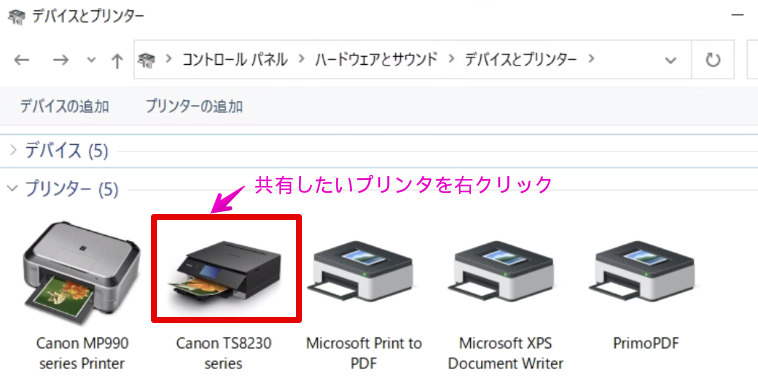
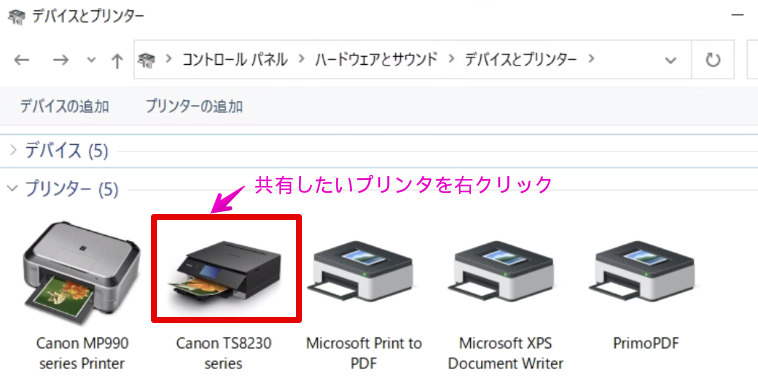
右クリックのメニューから「プリンターのプロパティ」を選択します。
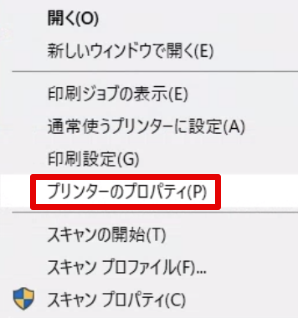
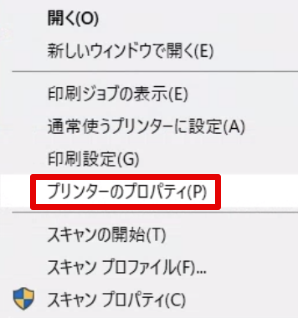
[共有タブ]を選択して、「このプリンターを共有する」にチェックします。共有プリンタの名前を決めたら「OK」を選択しましょう。
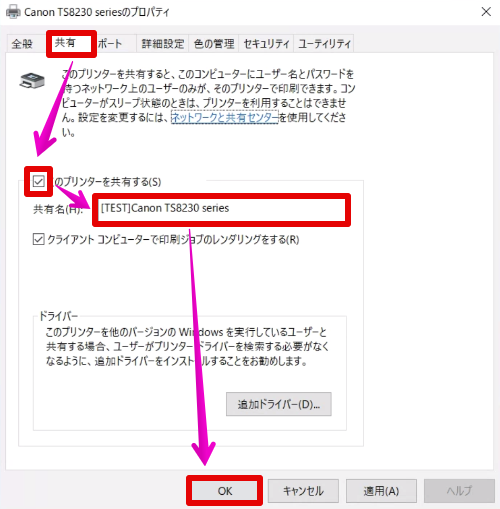
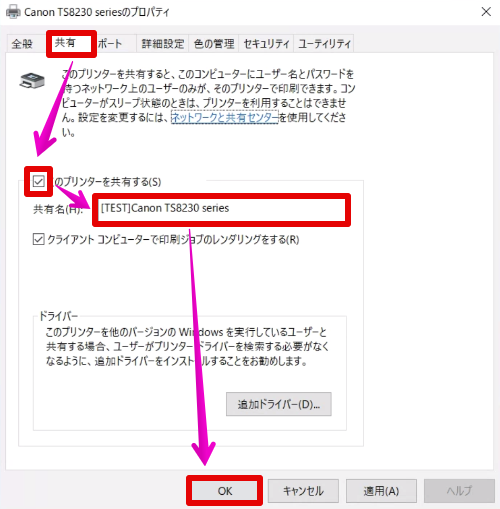
また[セキュリティタブ]に移動し、Everyoneのアクセス許可を確認し、印刷が許可されているかも確認しておきましょう。
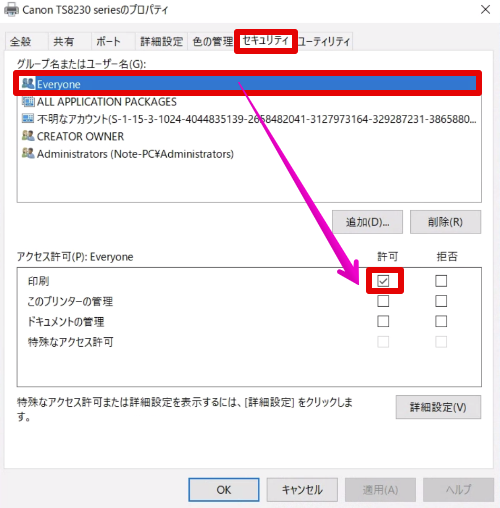
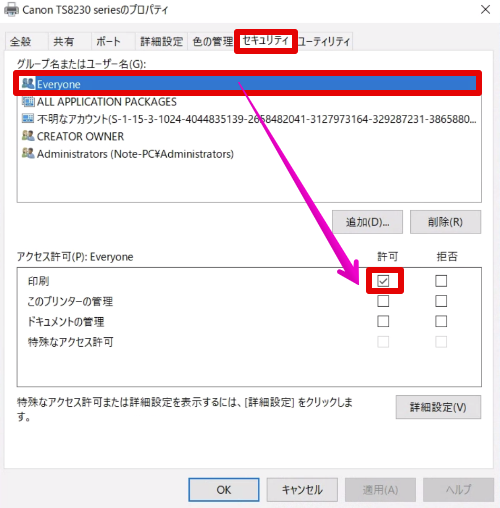
プリンタに共有マークのアイコンが付けば、プリンタの共有設定は完了です。
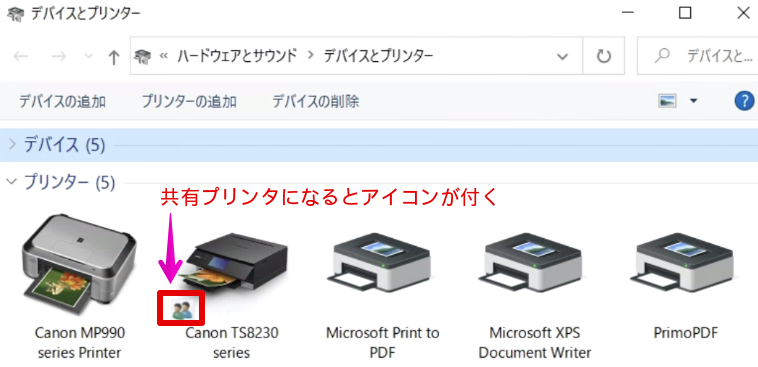
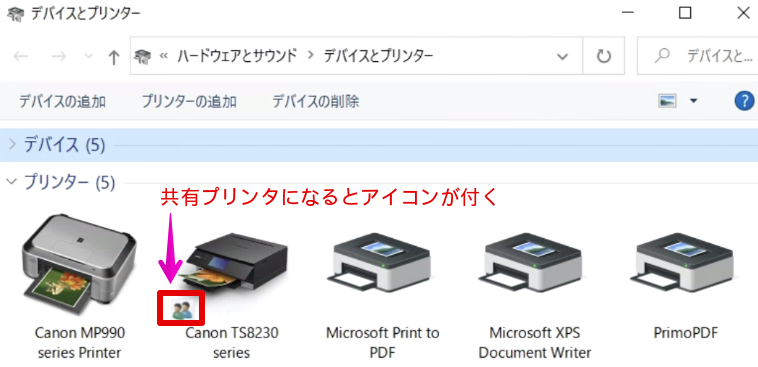



共有プリンタの設定は以上となります。
次は、共有プリンタに接続する方法をご紹介します。
共有プリンタに接続しよう
ここからは、同じネットワーク内に「Windows10とプリンタ」がある環境で、設定を進めるようにしてください。



ここからは、共有プリンタを設定するPC「パソコンB」を使って操作するよ。
[コントロールパネル] → [デバイスとプリンターの表示]へと進んで、[プリンターの追加]を選択します。
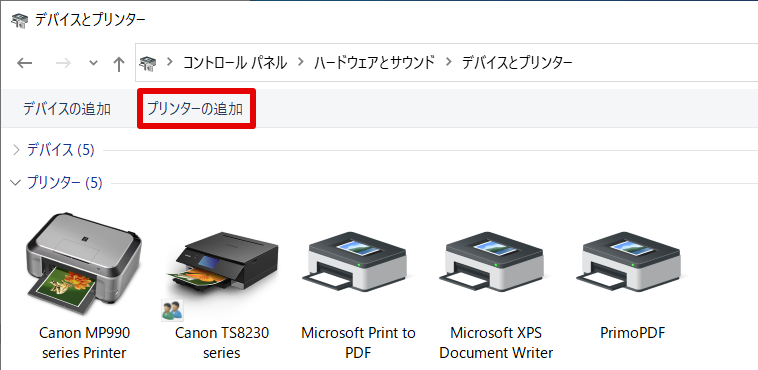
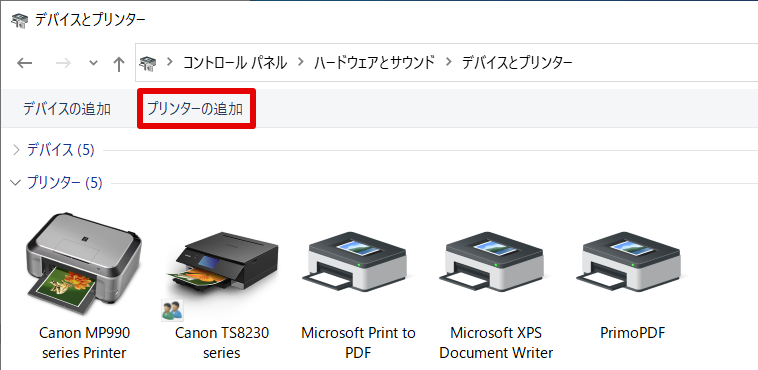
[プリンタが一覧にない場合]を選択します。
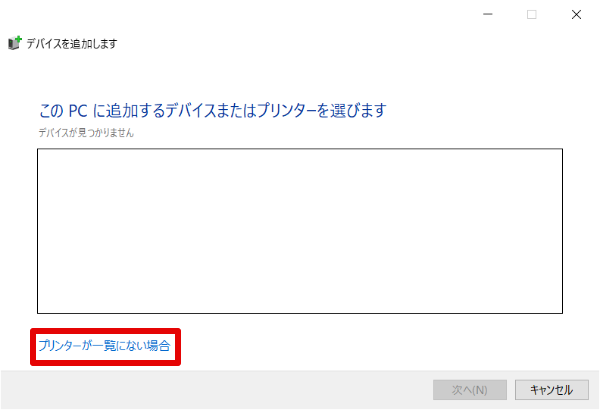
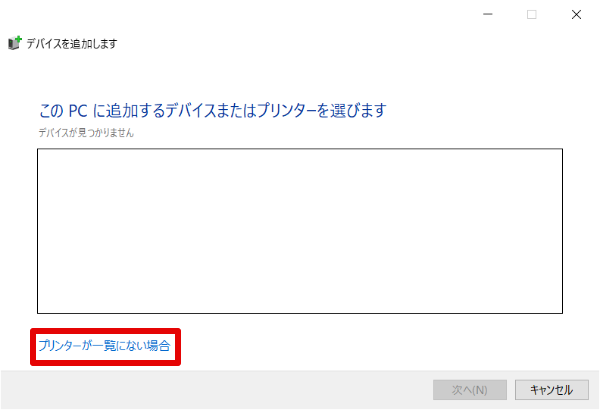
[共有プリンターを名前で選択する] → [参照]の順に選択します。
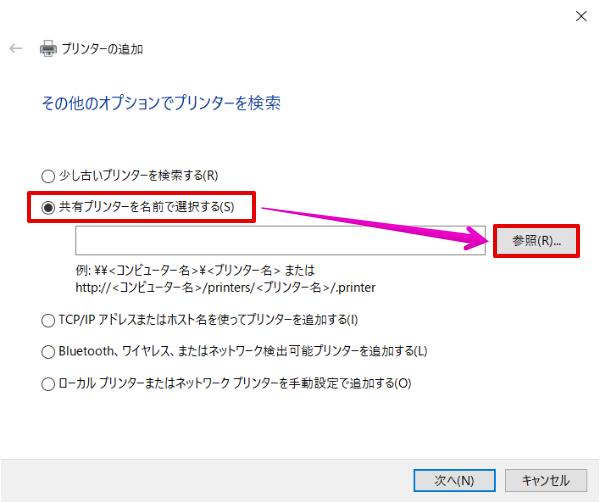
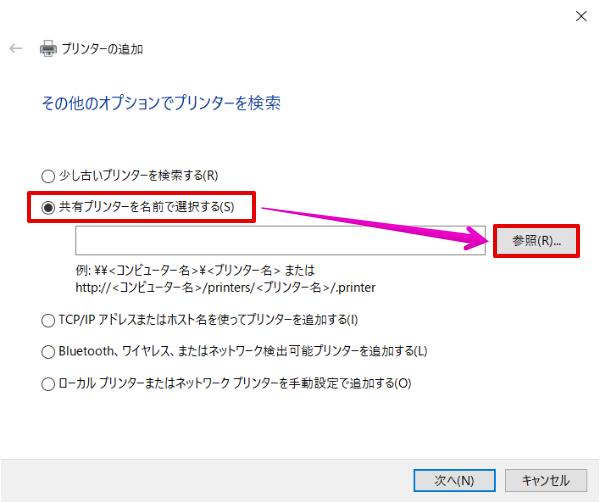
共有プリンタを設定したPCを選んで、[選択]をクリックします。
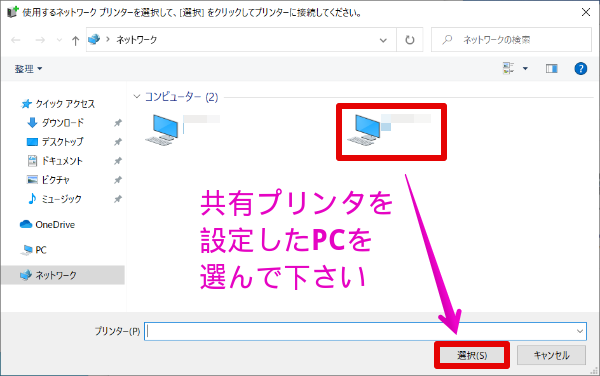
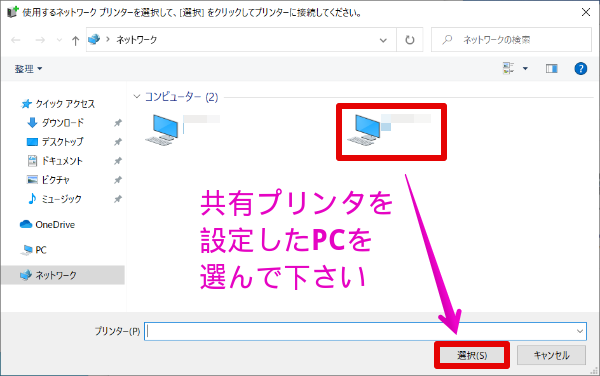
対象の共有プリンタを選んで、[選択]をクリックします。
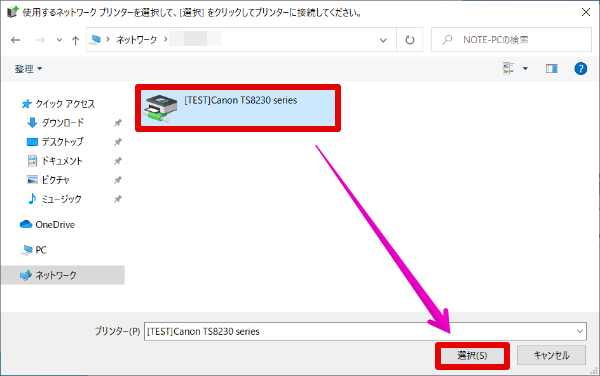
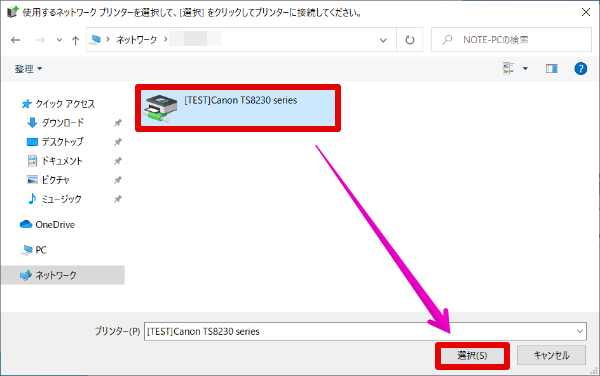
共有プリンタの情報がセットされているのを確認して、[次へ]を選択します。
![共有プリンタの情報がセットされているのを確認して[次へ]を選択](https://shirokuma-folder.com/wp-content/uploads/2020/10/set-shared-printer.png)
![共有プリンタの情報がセットされているのを確認して[次へ]を選択](https://shirokuma-folder.com/wp-content/uploads/2020/10/set-shared-printer.png)
共有プリンタ名を確認して、[次へ]を選択します。
![共有プリンタ名を確認して、[次へ]を選択](https://shirokuma-folder.com/wp-content/uploads/2020/10/shared-printer-name.png)
![共有プリンタ名を確認して、[次へ]を選択](https://shirokuma-folder.com/wp-content/uploads/2020/10/shared-printer-name.png)
共有プリンタを正しく追加できたら、完了です。
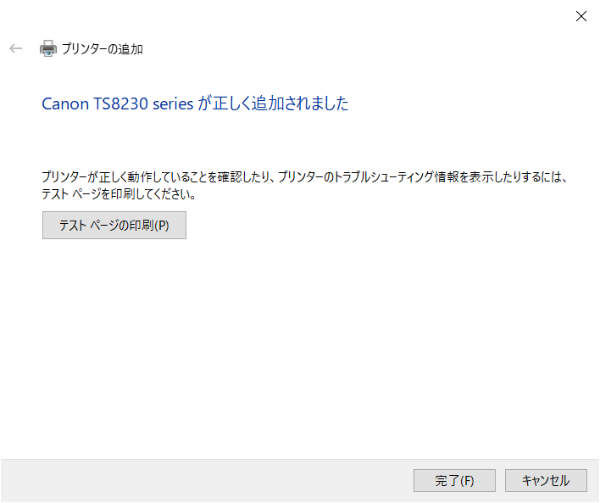
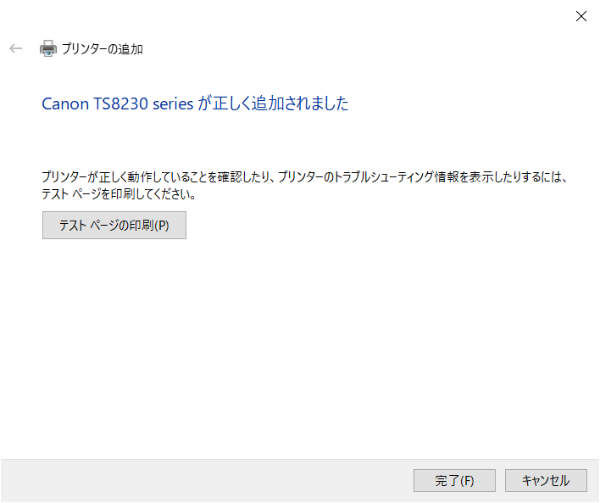



共有プリンタへの接続設定を終えたら、テスト印刷で動作確認しておきましょう。
【Windows/Mac】両方で使えるプリンター
Windows、Macはもちろん、スマホも対応しているプリンターや複合機をまとています。
A4インクジェットプリンター・複合機なら、設置場所を確保しやすく、購入費用も安いので、お勧めです。
A4インクジェットプリンター・複合機26選【Windows/Mac/スマホ対応】
まとめ
Windows10で共有プリンタを設定・接続する方法を解説しました。
自宅や職場のプリンタを共有設定して、快適・便利に活用していきましょう。
最後まで読んでいただき、ありがとうございました。


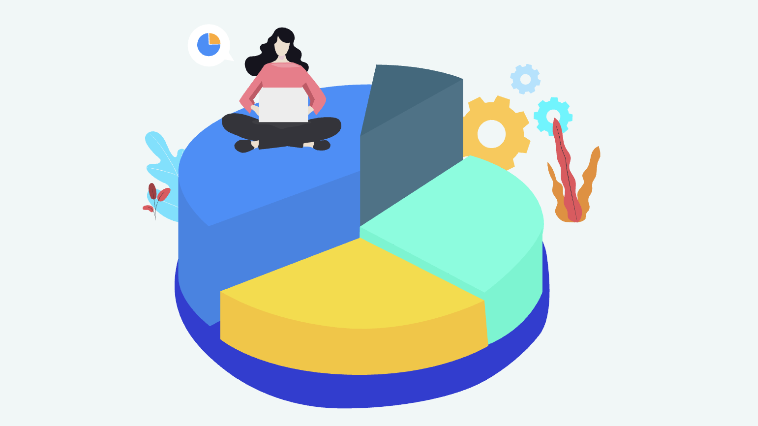
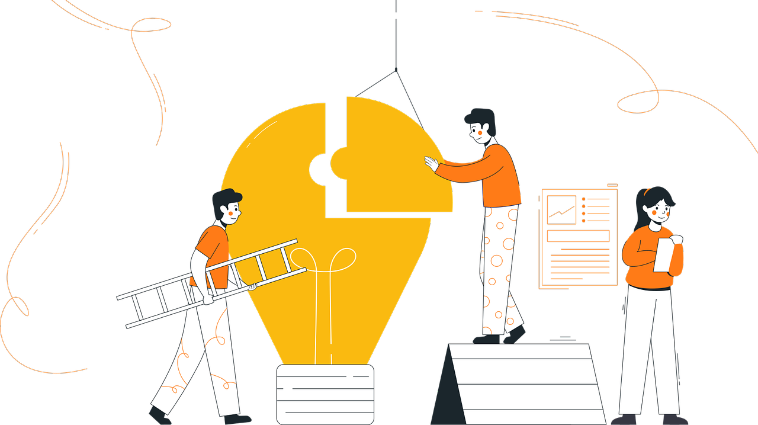








コメント
コメント一覧 (2件)
順序通り行ってもパソコンBからパソコンAにアクセスできない場合、パソコンAへのアクセス権がないか、セキュリティ機能によってアクセスできないことがあります。
アクセス権を確認いただくか、セキュリティ対策ソフトをお使いの場合は、セキュリティ対策ソフトの設定を確認してください。
セキュリティ対策ソフト未使用の場合は、Windowsのファイアウォールの設定を確認してください。
宜しくお願い致します。
説明通り設定しても最後の「PC」画面は出てくるけどこのPCにアクセスできません
なお起動時のパスワードはいずれもPCも設定していません
これが原因でしょうか
わかれば教えてください