MiniTool Partition Wizardとは?
「MiniTool Partition Wizard」は、パーティションの作成・削除・結合・分割・フォーマット・移動・変更など、パーティションに関する困りごとを解決出来るソフトウェアです。
MiniTool Partition Wizardは、こんな方にお勧めの製品です。
- 無料で多機能なパーティション管理ソフトを探している
- Windows対応
- 初心者でもシンプル・簡単・直感的に使える操作性
MiniTool Partition Wizardの動作条件
「MiniTool Partition Wizard」の動作環境は、次の通りです。
| Windows | |
|---|---|
| 対応OS | Windows 10、8.1、8、7、Vista、XP |
| 対応ファイルシステム | FAT12/16/32、exFAT、NTFS、Ex2/3/4 |
| 対応デバイス | HDD、SSD、SSHD、外付けHDD、USBフラッシュドライブ、SDカード、ダイナミックディスク、ハードウェアRAID |
バージョン比較(無料版とプロ版)
今回は、MiniTool Partition Wizardの「無料版」と「プロ版」の2製品を比較してみました。
| バージョン比較 | 無料版 | プロ版 |
|---|---|---|
| 価格 | 無料 | 5,980円〜 (1年間) |
| インストール可能台数 | フリー | 1台 |
| パーティション新規作成/削除/フォーマット | ○ | ○ |
| パーティション移動/サイズ変更/拡張 | ○ | ○ |
| ファイルシステムエラー検出と修復 | ○ | ○ |
| FATをNTFSに変換 | ○ | ○ |
| NTFSをFATに変換 | – | ○ |
| ダイナミックディスクをベーシックに変換 | – | ○ |
| OSをSSD/HDDに移行 | – | ○ |
| OSディスク コピー | – | ○ |
| OSディスクをMBRからGPTに変換 | – | ○ |
| ブータブルメディアの焼く機能 | – | ○ |
MiniTool Partition Wizardの利用準備を行おう
当ブログでは、下記スペックのPCに「MiniTool Partition Wizard」をインストールして、動作確認を行いました。
- Windows 10(64bit) / Home Edition / バージョン1909
- CPU:Inter®️ Core i5
- メモリ:8GB
MiniTool Partition Wizardをインストールしよう
まずは、サイトから製品をダウンロードします。
MiniTool Partition Wizard 無料版のダウンロードはこちら
パーティション管理ソフトの「MiniTool Partition Wizard 無料版」
ダウンロードを選択して、インストール用のファイルをダウンロードします。
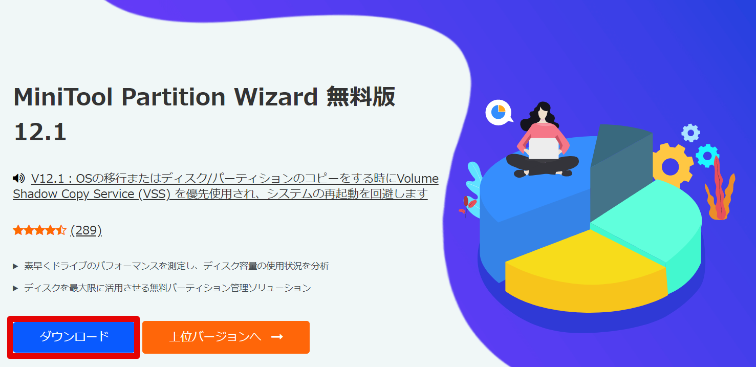
インストール用のファイルを起動します。
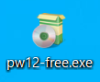
セットアップ用の言語が「日本語」になっていることを確認します。

インストール対象の「MiniTool Partition Wizard Free」のチェックをONにして、次へ進みます。(他は必要ないので、チェックOFFにします)
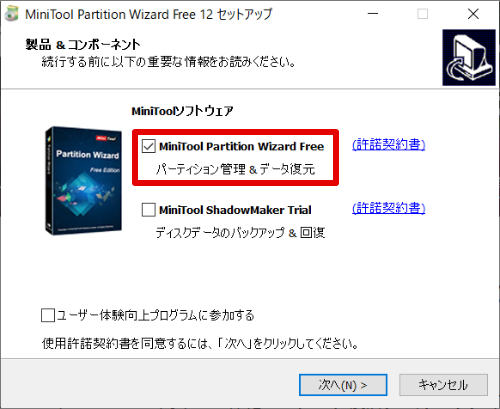
インストール先を変更しない場合は、そのまま次へ進みます。
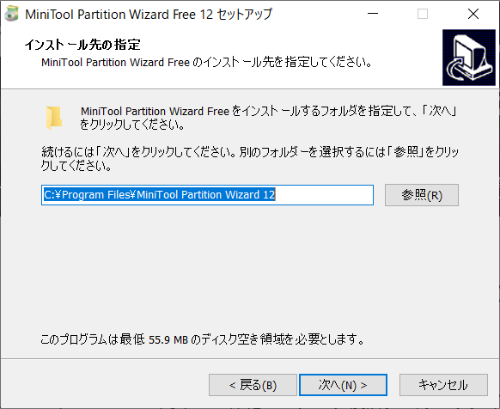
ByteFenceは不要な為「拒否」を選択します。
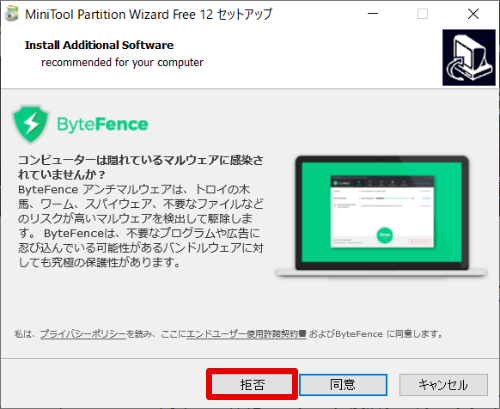
WINZIPも不要な為「拒否」を選択します。
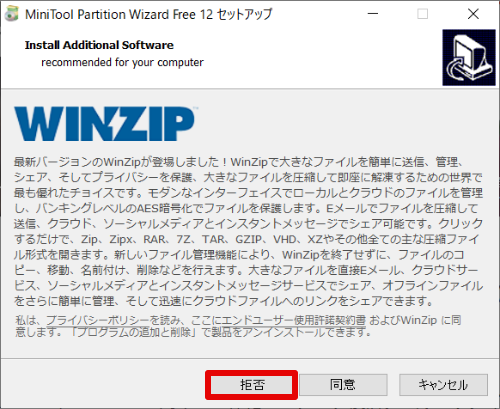
「完了」を選択して、ソフトを起動してみます。
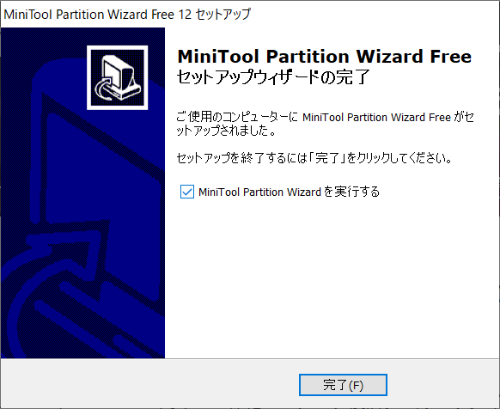
MiniTool Partition Wizardを起動できました。
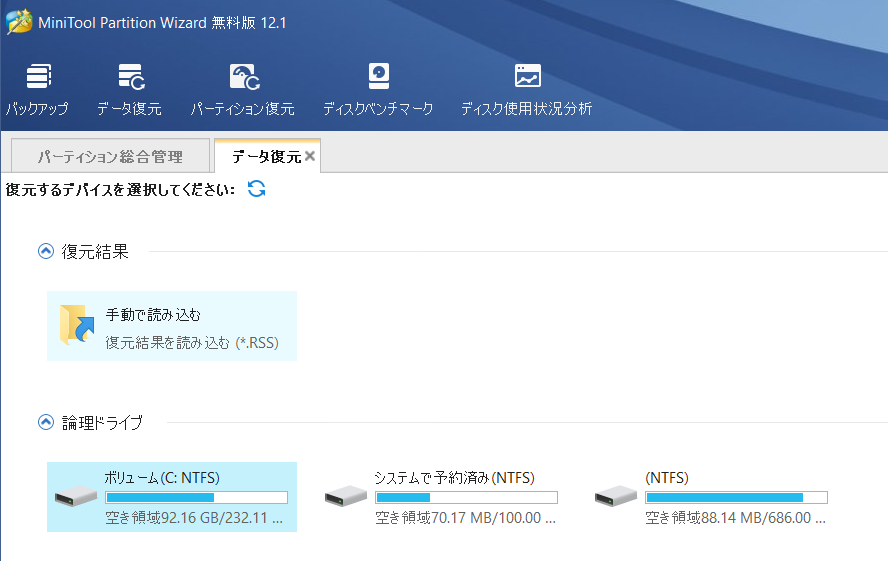
MiniTool Partition Wizardの使い方
MiniTool Partition Wizardは、パーティションを管理する上で様々な機能が備わっています。
どの機能も直感的に分かりやすく、簡単な操作で実行できるのが特徴です。
ソフト利用前の注意点
パーティションを分割してみよう
パーティション分割の手順をご紹介します。
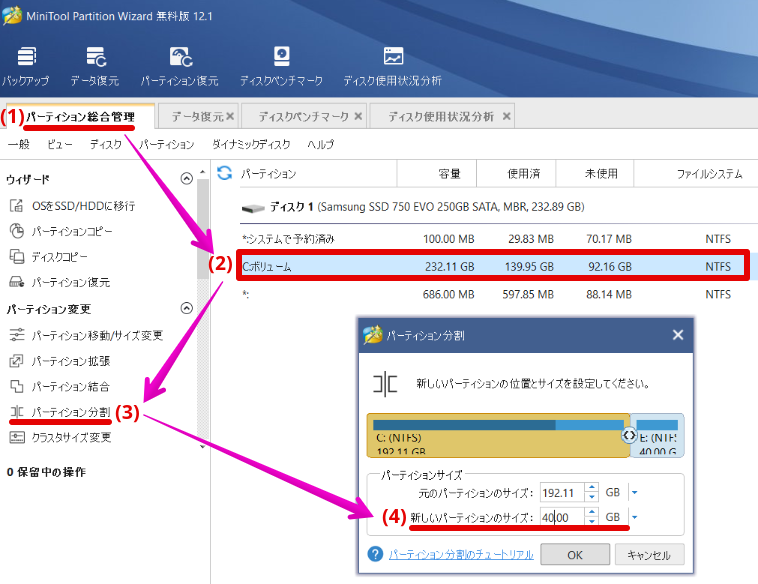
- 「パーティション総合管理」を選択
- 「対象のボリューム」を選択
- 「パーティション分割」を選択
- 新しいパーティションサイズを入力
分割後の新しいパーティション(ここではEドライブ)が現れるので、画面左下の「適用」を選択します。
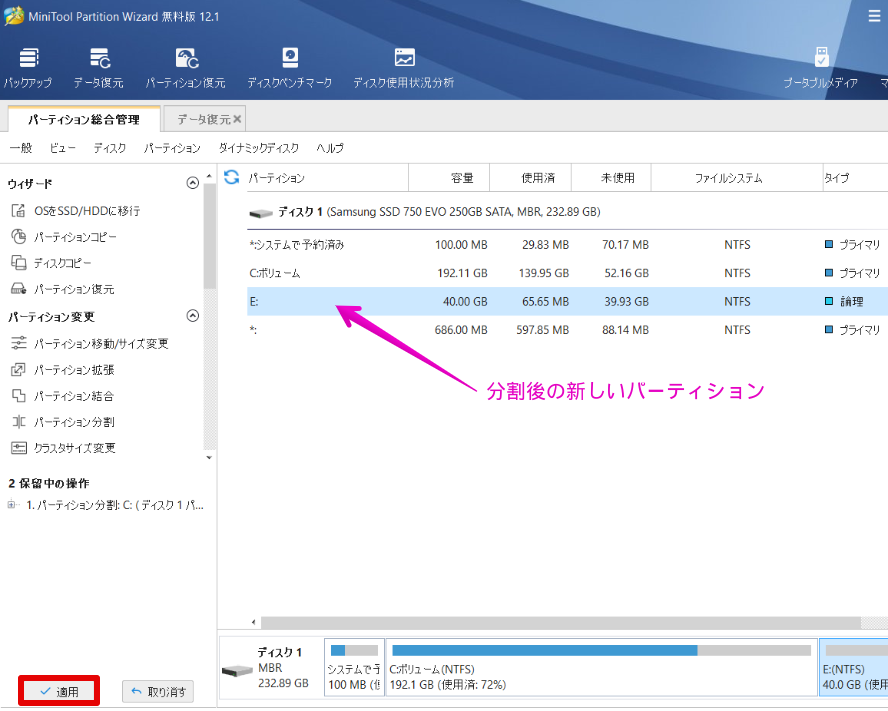
起動中のアプリケーションを全て終了してから、「はい」を選択しましょう。
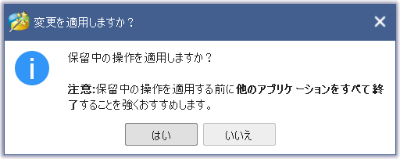
あとはパーティション分割処理が完了するのを待ちます。
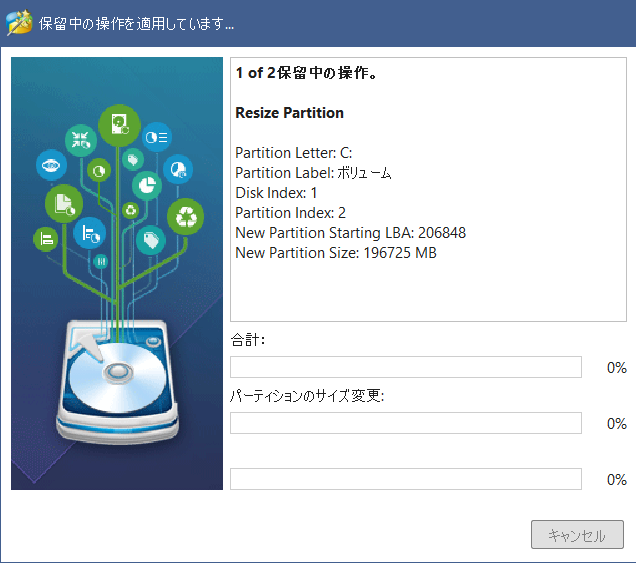
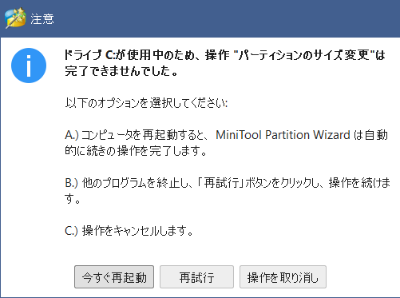
さいごに
パーティションに関する便利機能が詰め込まれたソフトを無料で使いたい方にお勧めです。
最後まで読んで下さり、ありがとうございました。
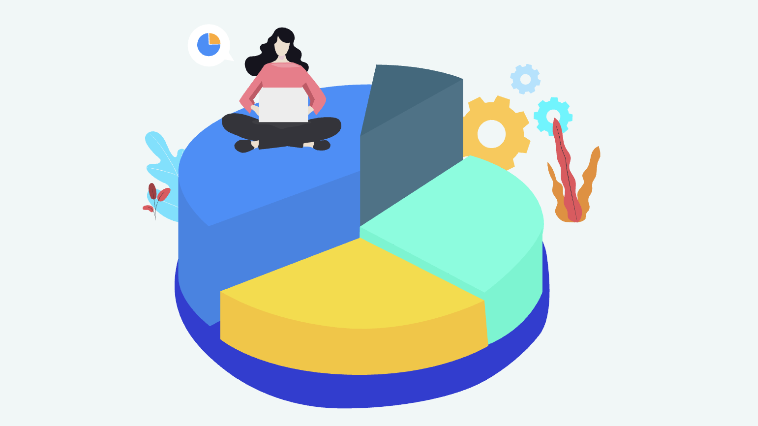











コメント