4DDiGとは?
4DDiGとは、Windows/Macなどのドキュメント・写真・動画・音楽ファイルなどのデータを簡単に「復元」できるソフトウェアとなります。
4DDiGは、次の方にお勧めの製品です。
- WindowsまたはMacのデータを復元したい
- 誤って削除したデータを取り戻したい
- フォーマットされたドライブからデータを復元したい
- 空にしたゴミ箱のファイルを復元したい
- USBメモリ/SDカードなどのデバイスデータを復活したい
- プレビュー機能で、削除したデータが見つかるか確認したい
- 破損した「写真/動画」を修復したい
- T2、M1チップ搭載Macのデータ復元対応ソフトを利用したい
 しろくま
しろくま4DDiGを利用すれば、これら全ての機能を利用できます。
まずは、インストールの手順から説明します。
4DDiGのインストール手順について
まず、公式サイトへアクセスし4DDiGをダウンロードします。
[無料ダウンロード]をクリックして、ファイルをダウンロードします。
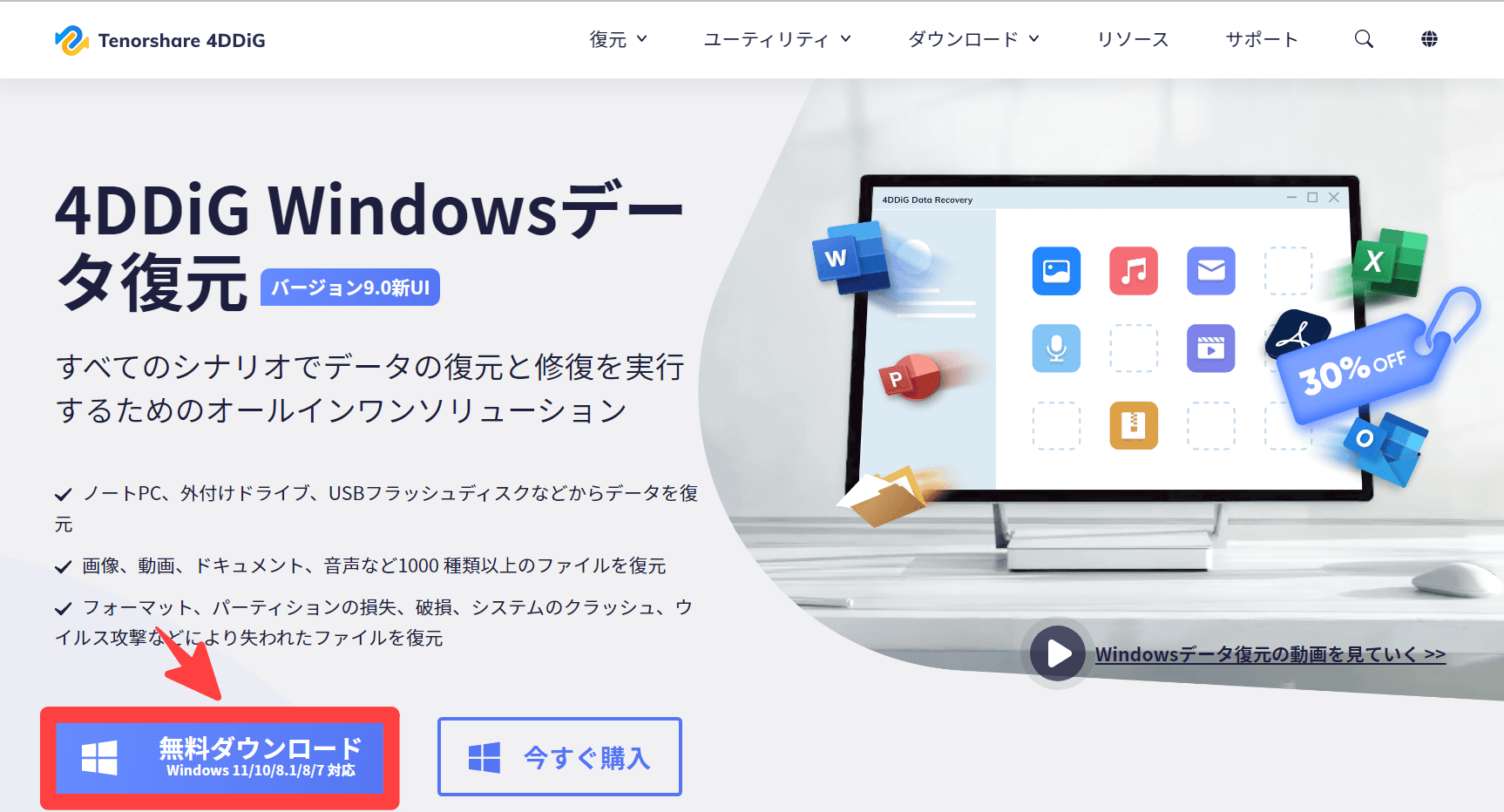
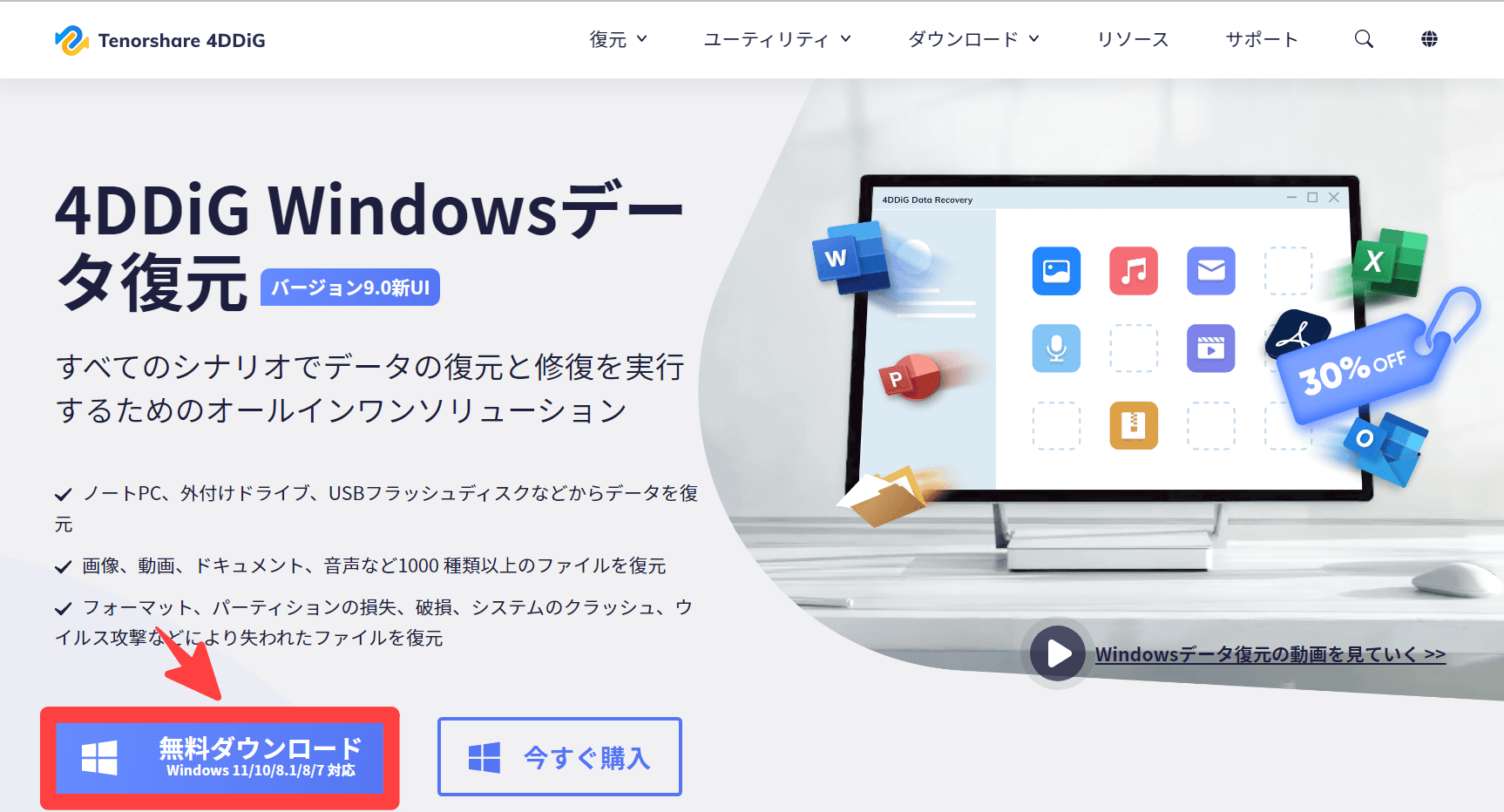
ダウンロードしたインストーラーをダブルクリックします。
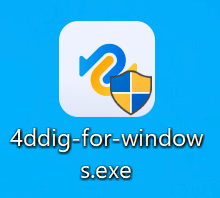
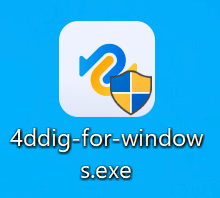
[インストール]をクリックします。(※復元先と異なるドライブにインストール推奨)
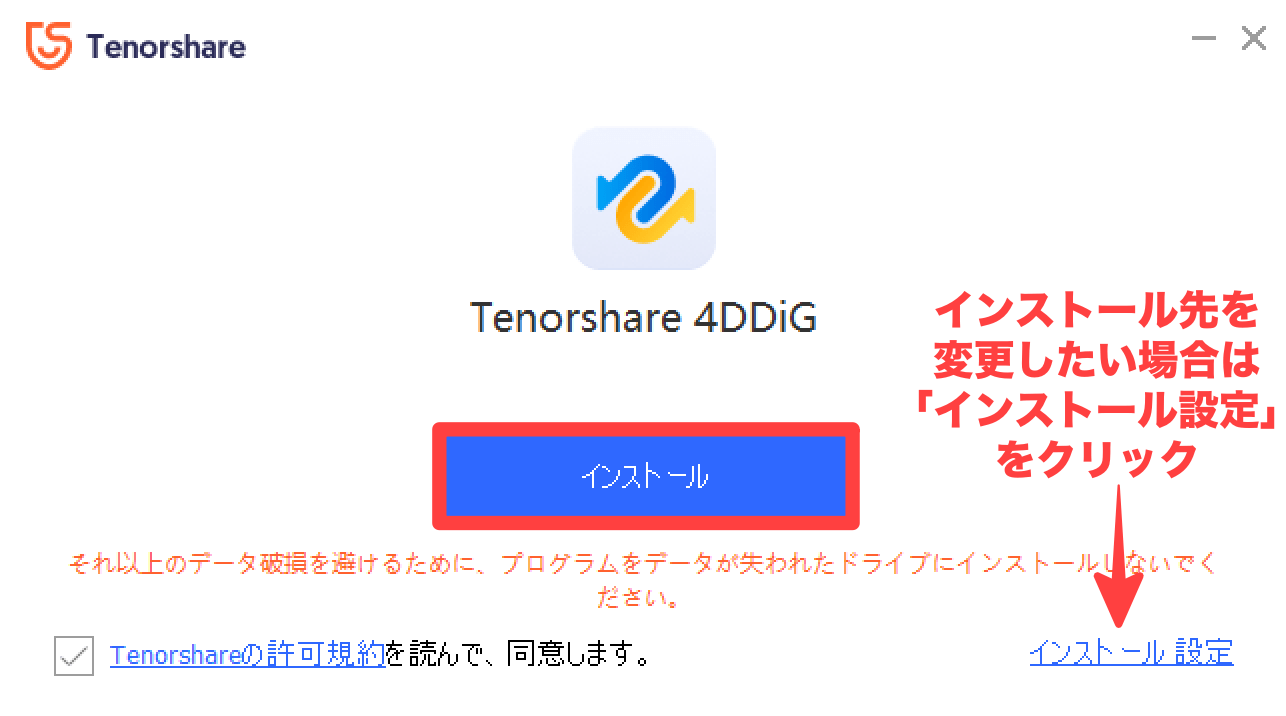
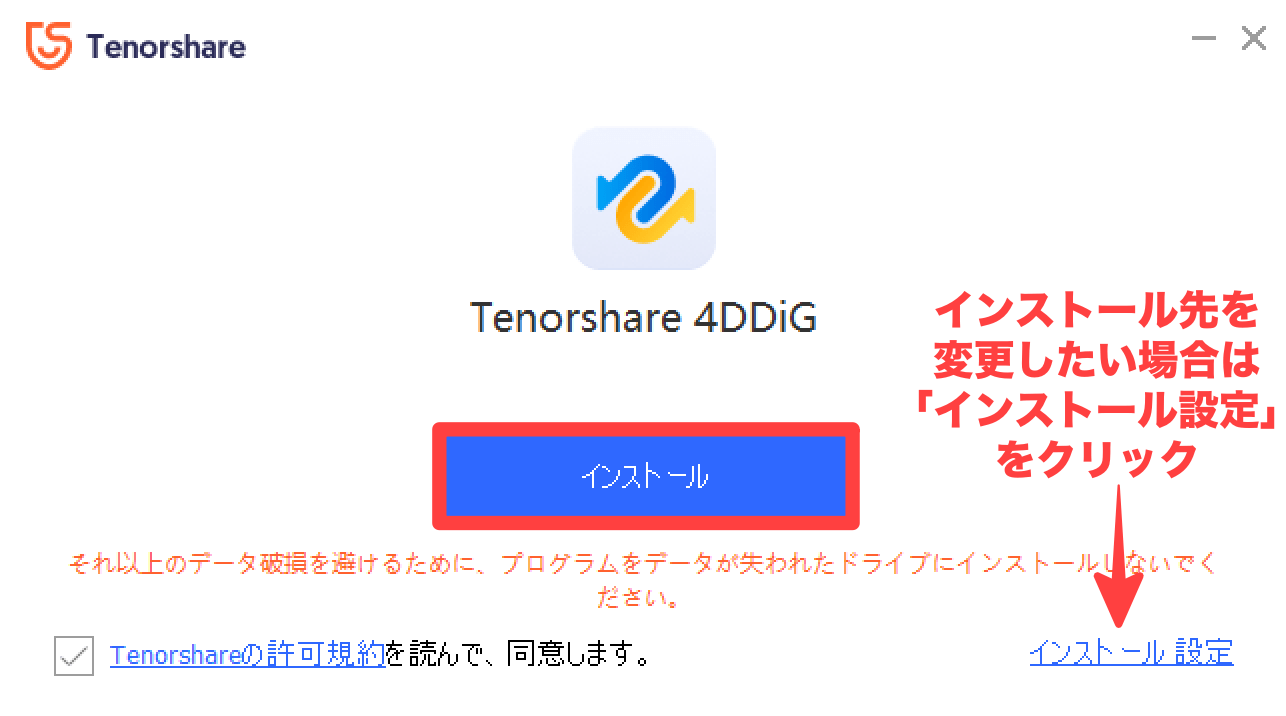
インストールが始まるので、少しの間待ちます。
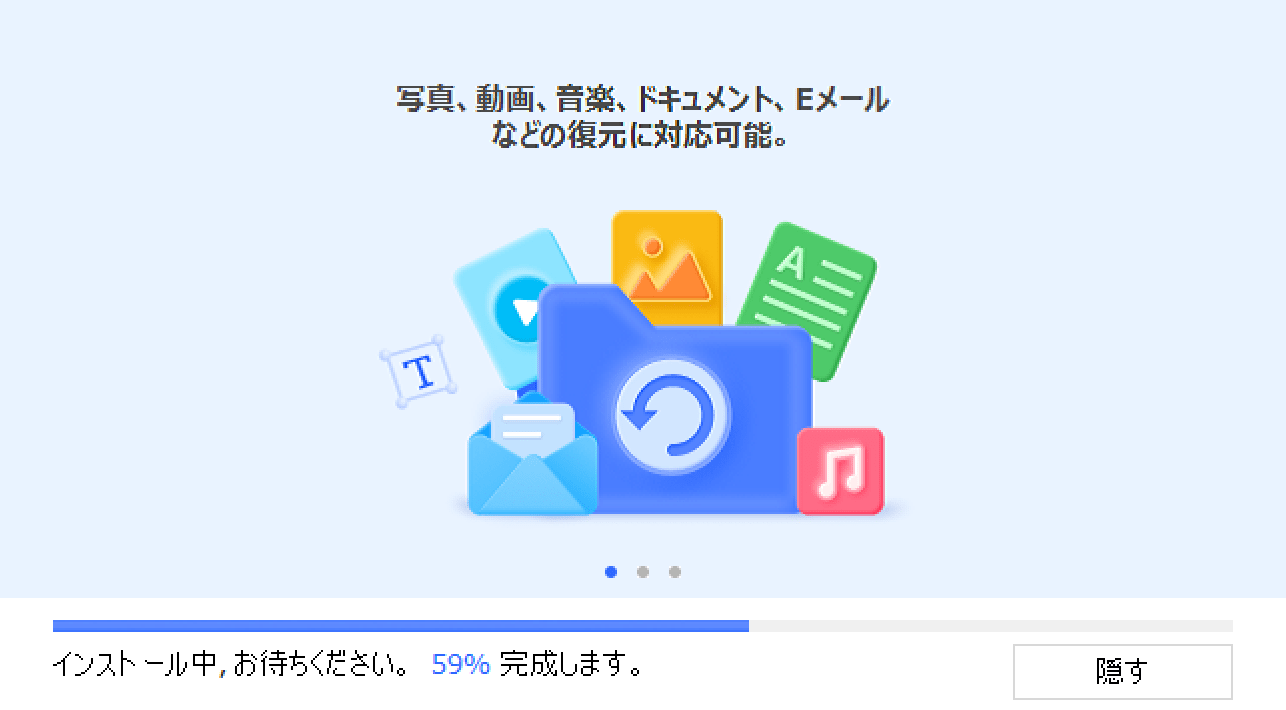
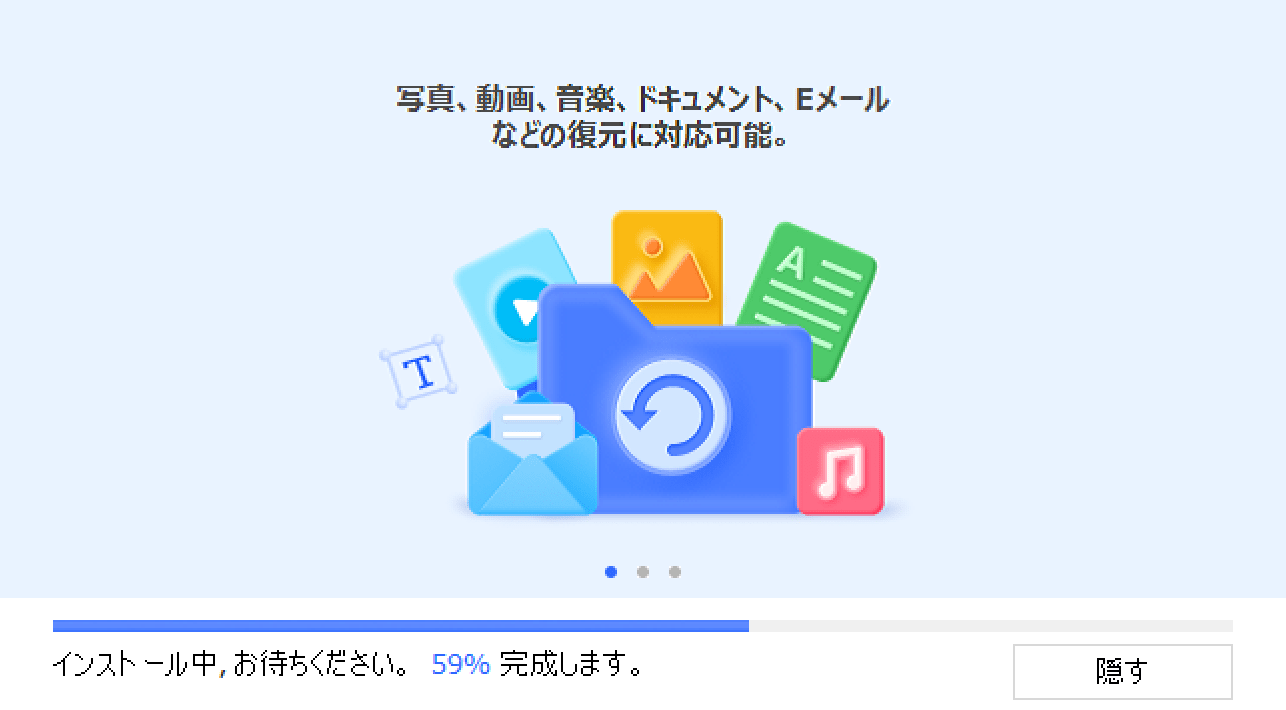
[開始]をクリックします。
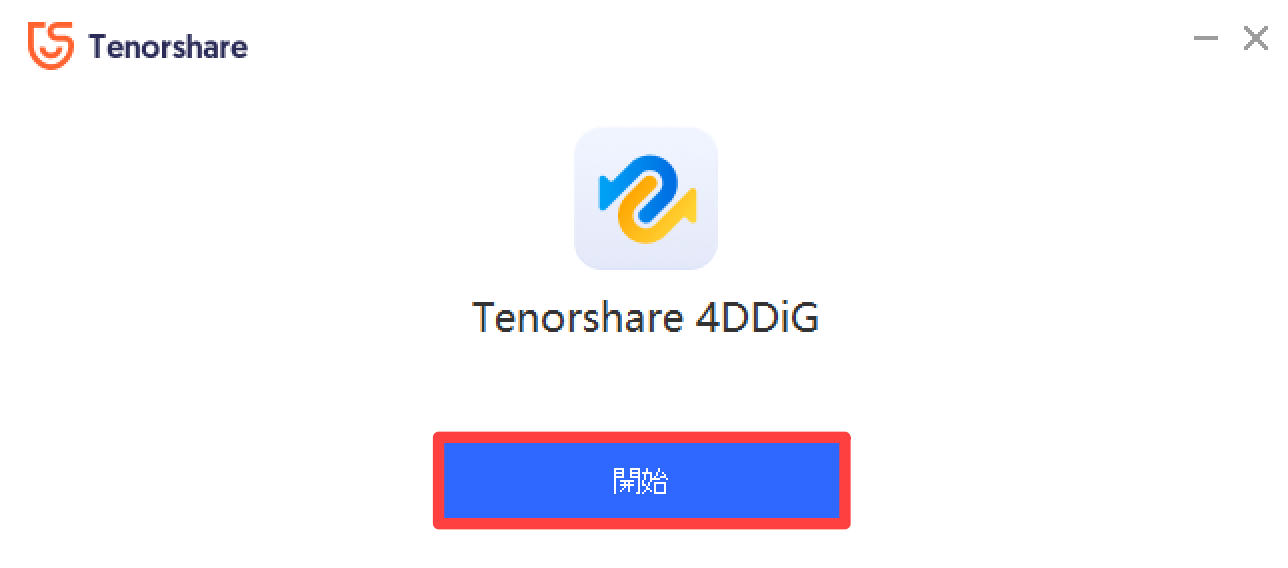
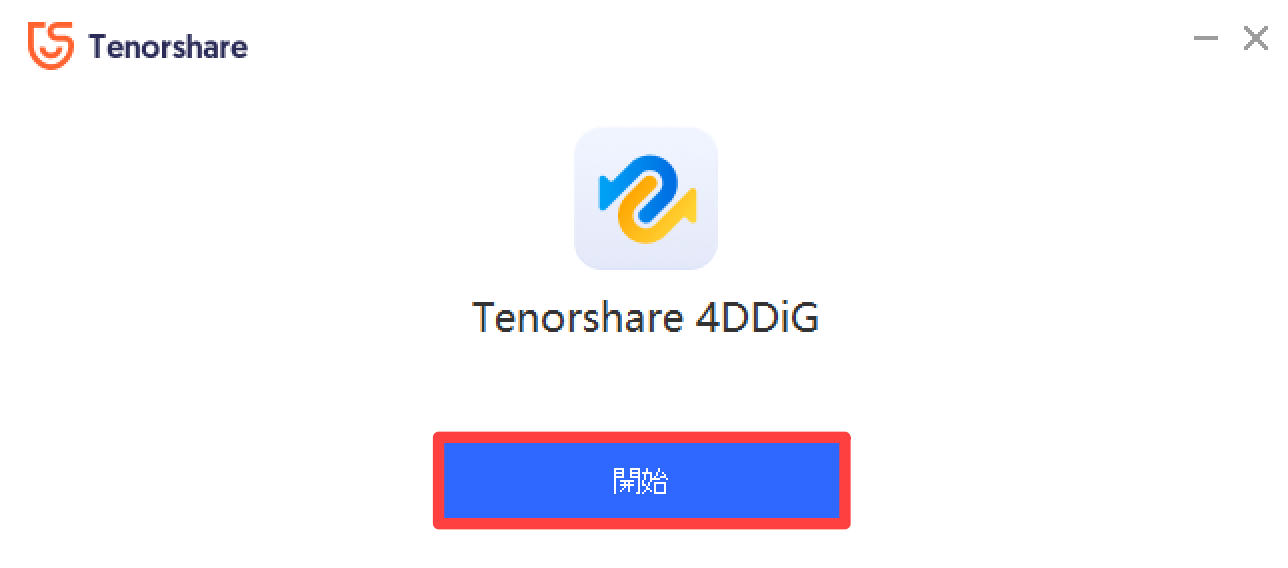
4DDiGを起動できました。
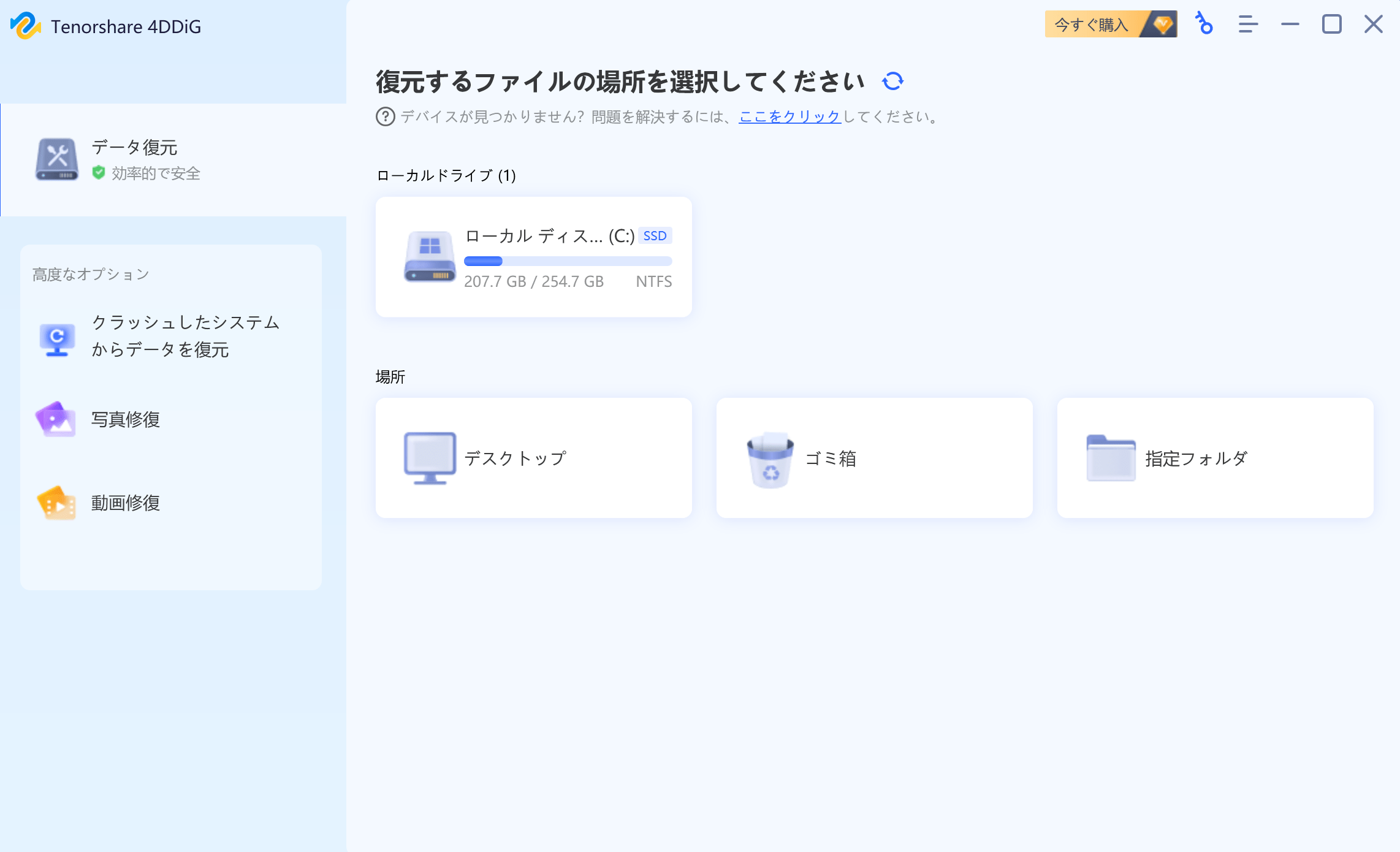
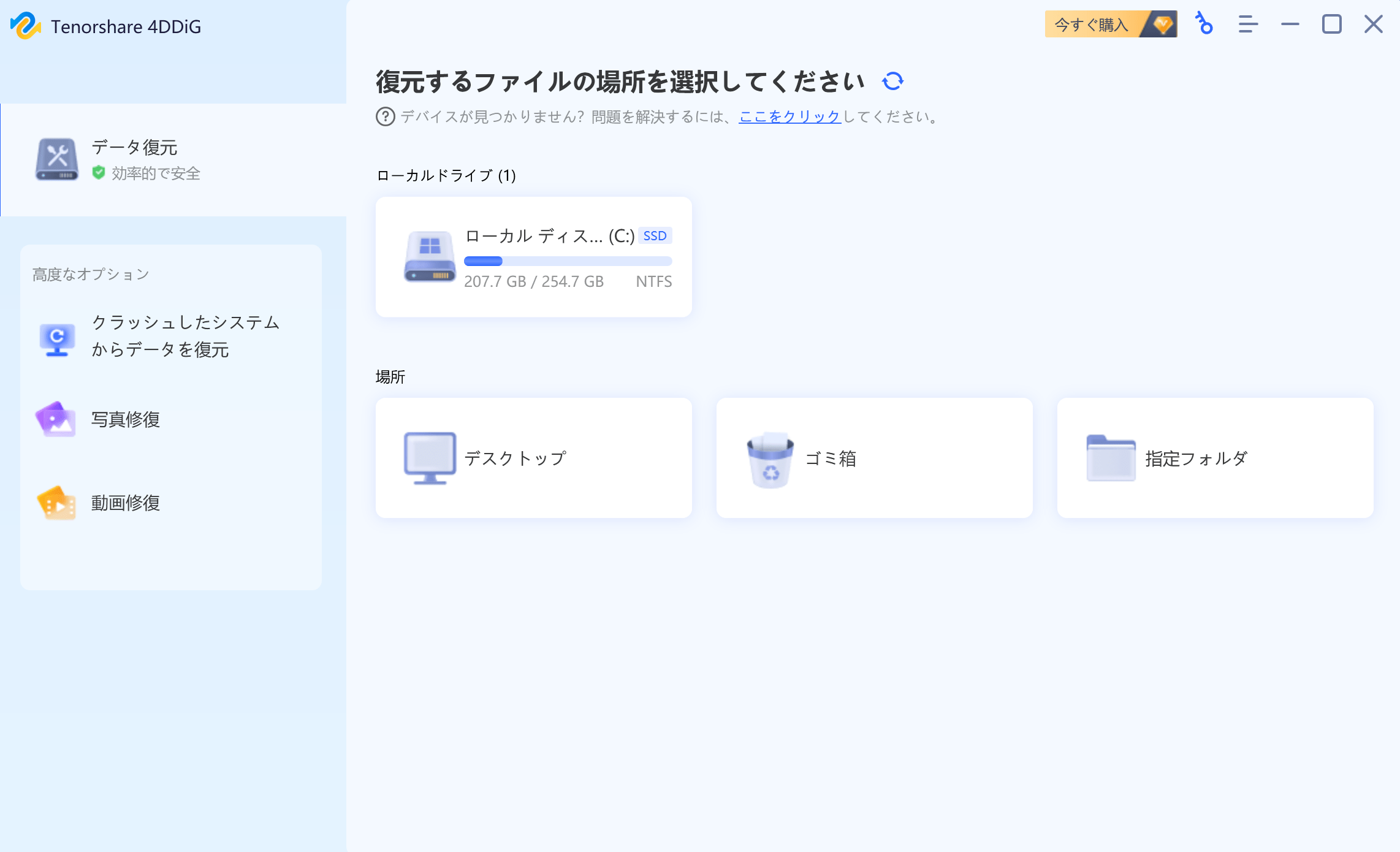
4DDiGのインストールは以上です。
4DDiG購入後にライセンスを適用する
4DDiGのライセンスを購入した方は、「メールアドレス」と「登録コード」を次の場所へ入力します。
(1)[鍵のアイコン] → (2)[メールアドレス・登録コード]を入力 → (3)[登録]の順に操作します。
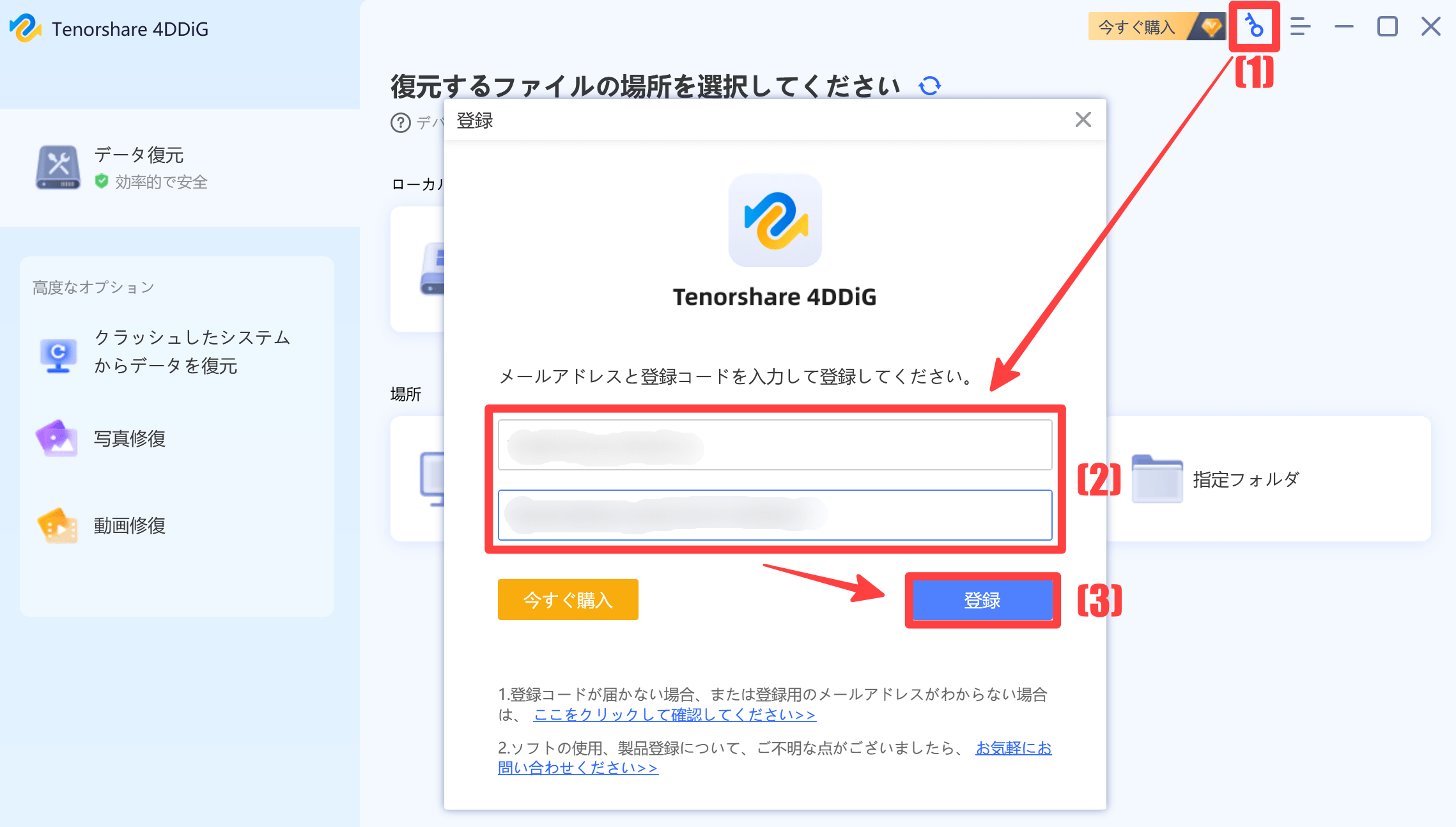
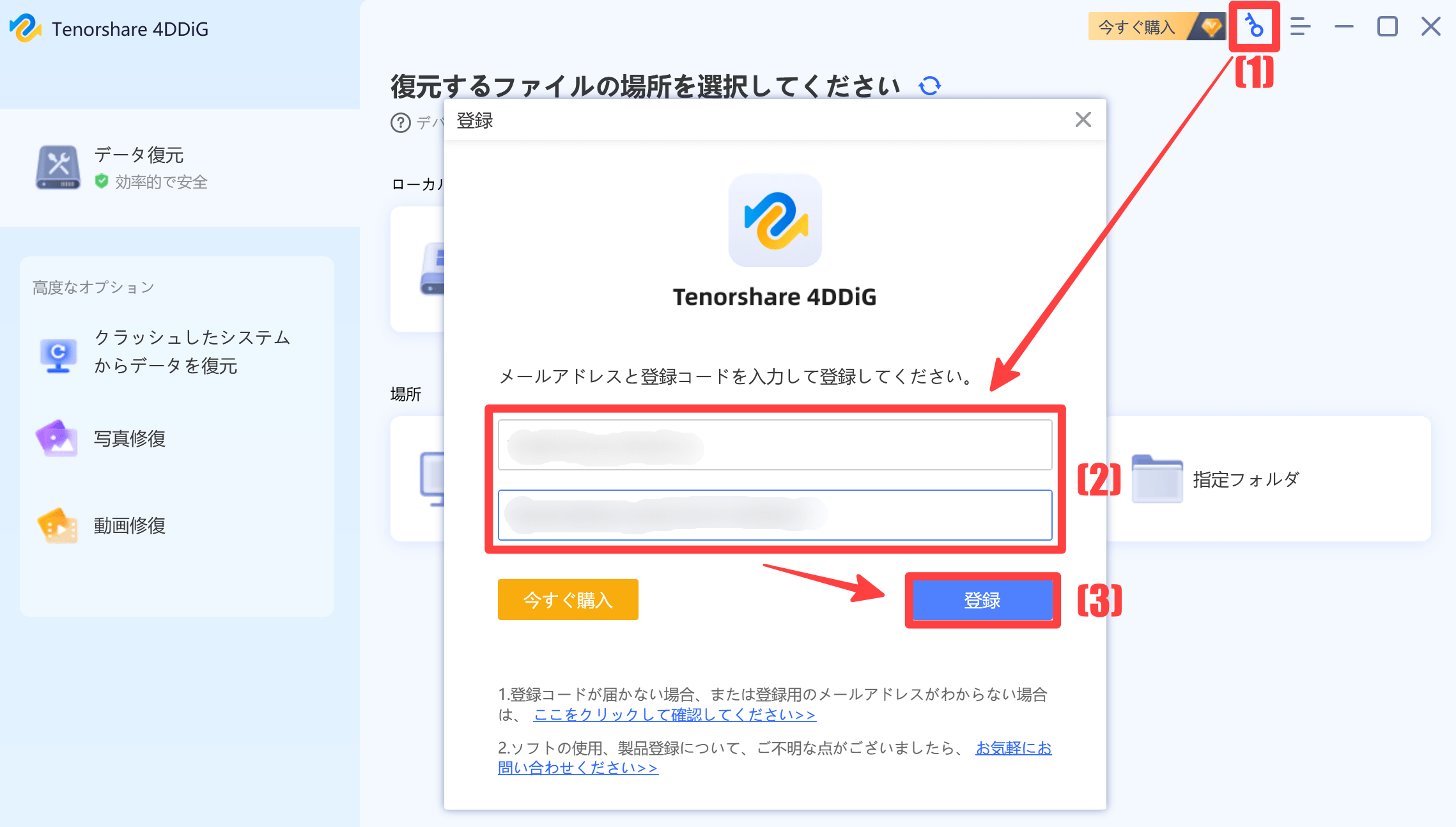
[正常に登録しました!]の画面表示になれば、登録完了です。
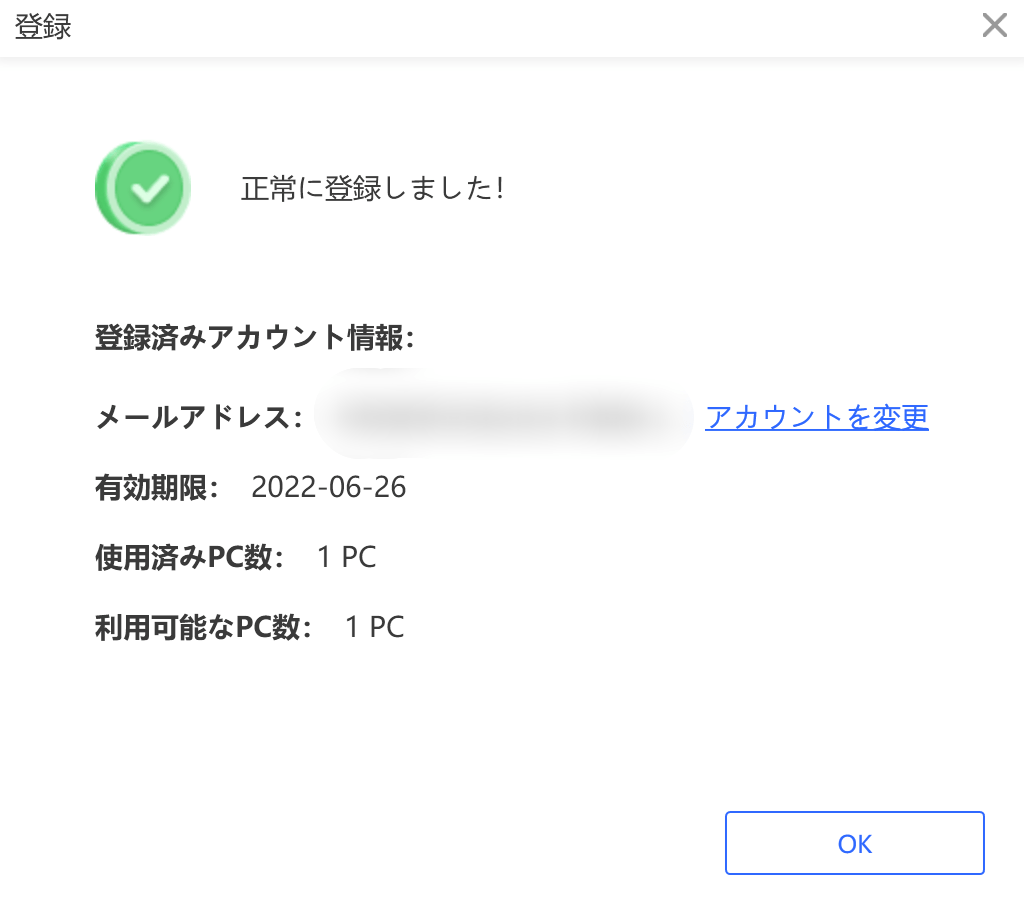
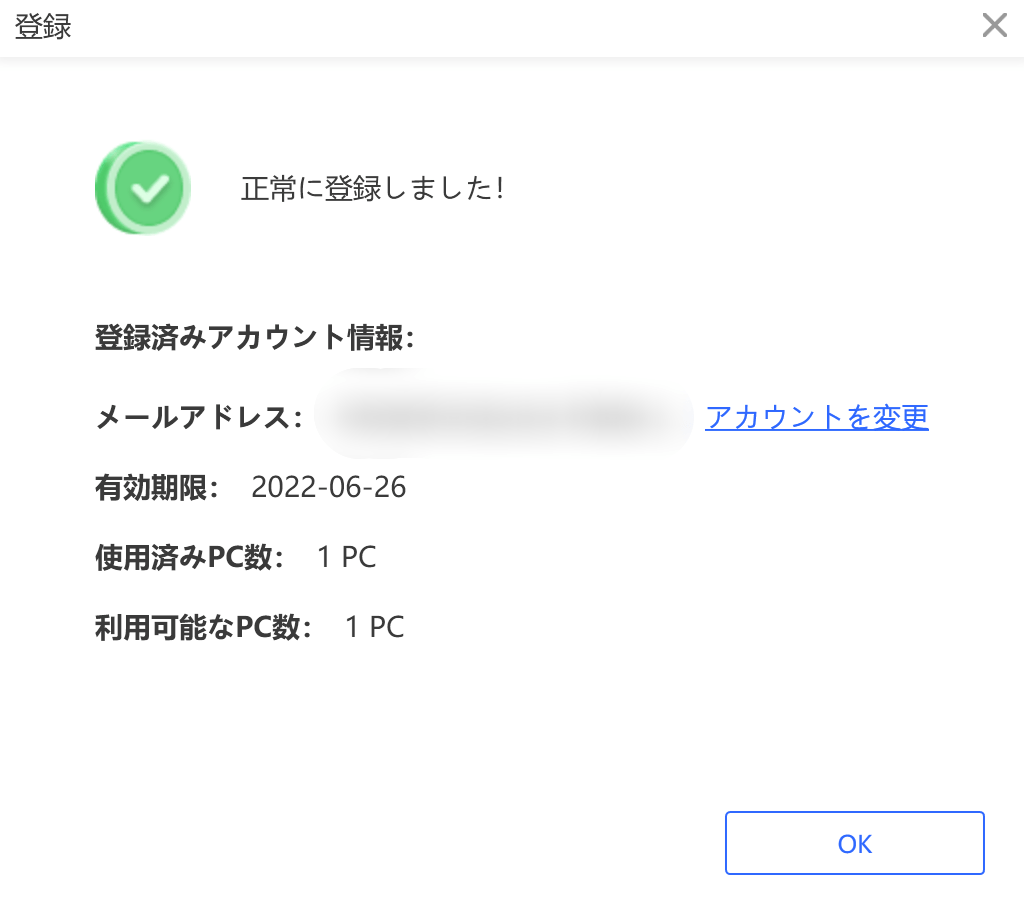
ライセンス適用後は、アイコンが消えたことを確認できました。
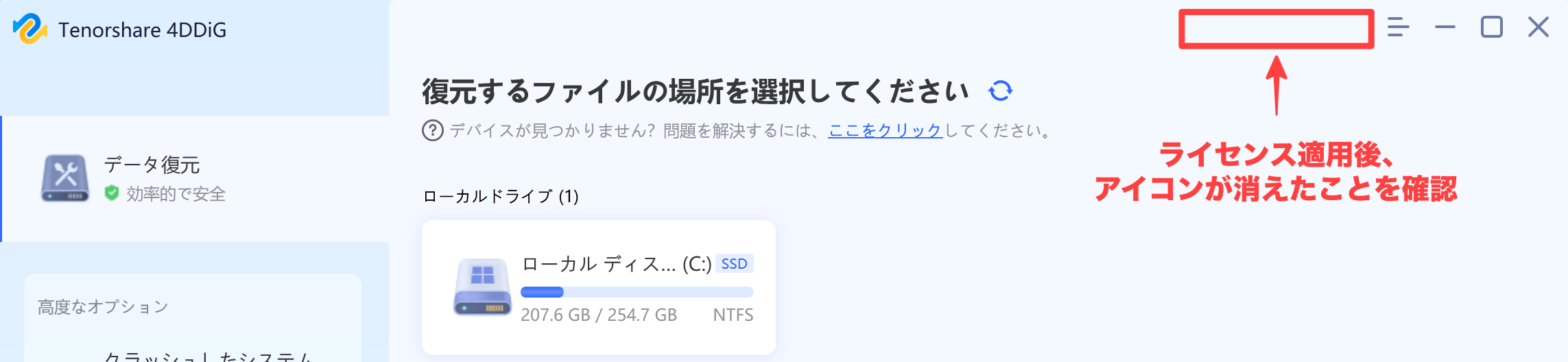
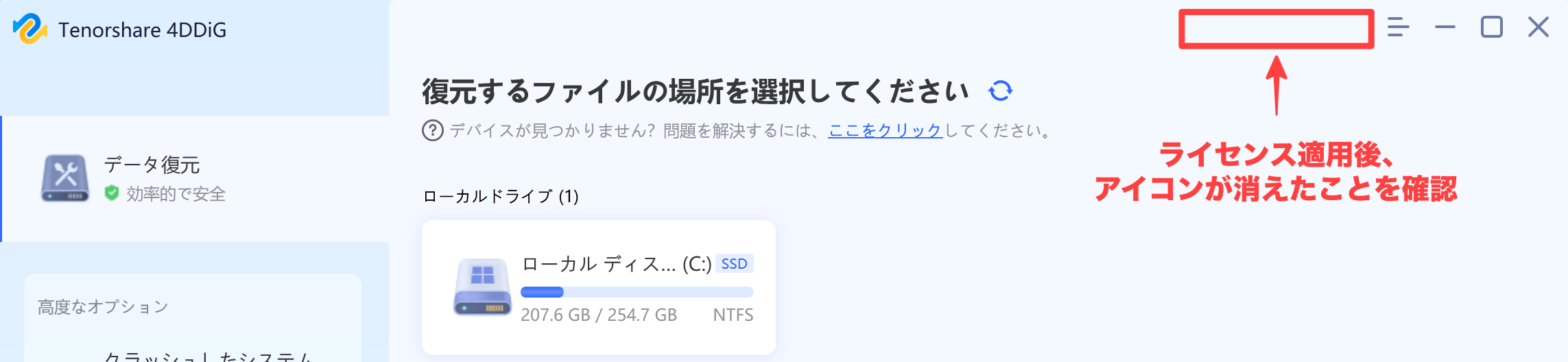
4DDiGの使い方を確認する
4DDiGは、データ復元以外にも「クラッシュしたシステムからデータの取り出し」や「破損した写真・動画の修復」に対応するなど、様々な機能が備わったソフトウェアです。
実際に利用してみて、直感的にわかりやすく、専門知識がなくても簡単なステップで実行できるので、使い勝手は良いと感じました。
今回、4DDiGの使い方・機能について、次の内容を詳しくご紹介します。
- 復元可能なデータをスキャンして確認する方法
- 削除済みのファイルを復元する方法



初めに「復元可能なデータをスキャンして確認する方法」からご紹介します。
復元可能なデータをスキャン及び確認する方法
4DDiGでは、スキャン機能により無料で復元データをプレビューできます。
今回は、Cドライブを対象にスキャンします。
[Cドライブ]をクリックします。
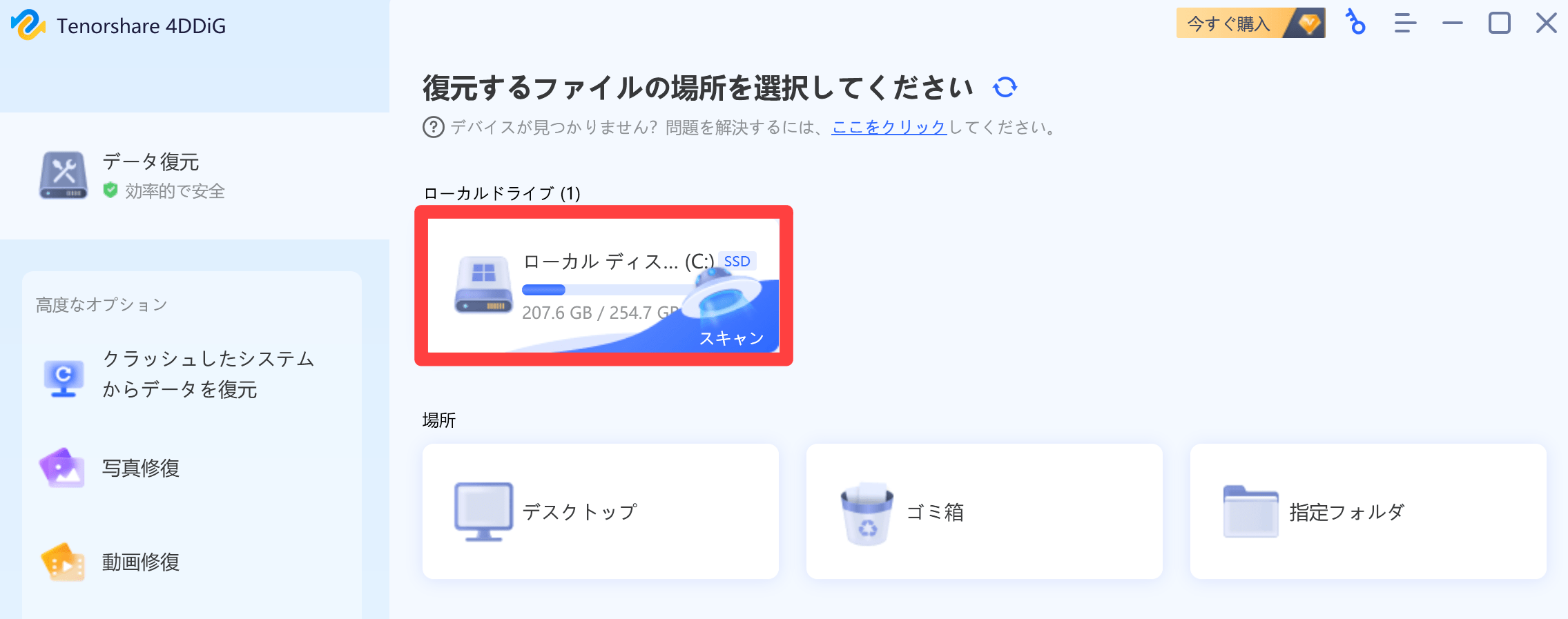
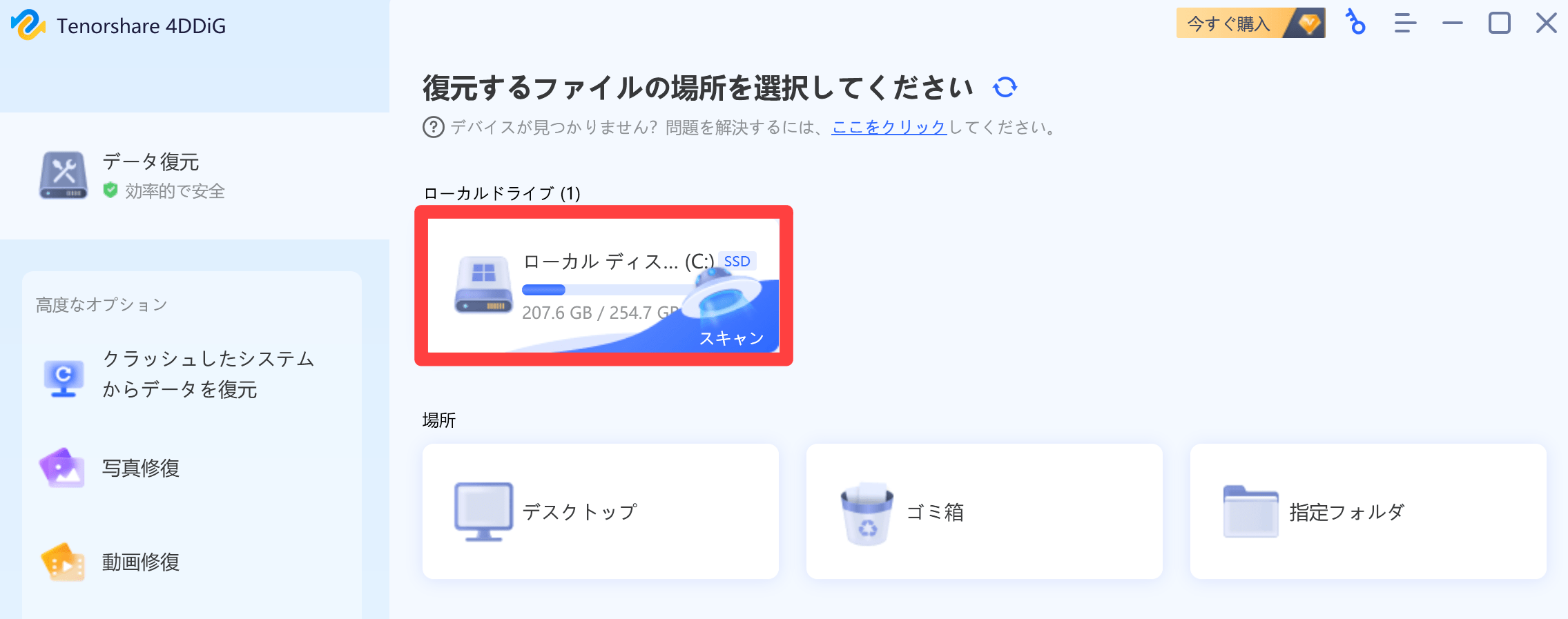
スキャンしたいファイルタイプを選択します。(今回は[すべてのファイルタイプをスキャン]を選択しています)
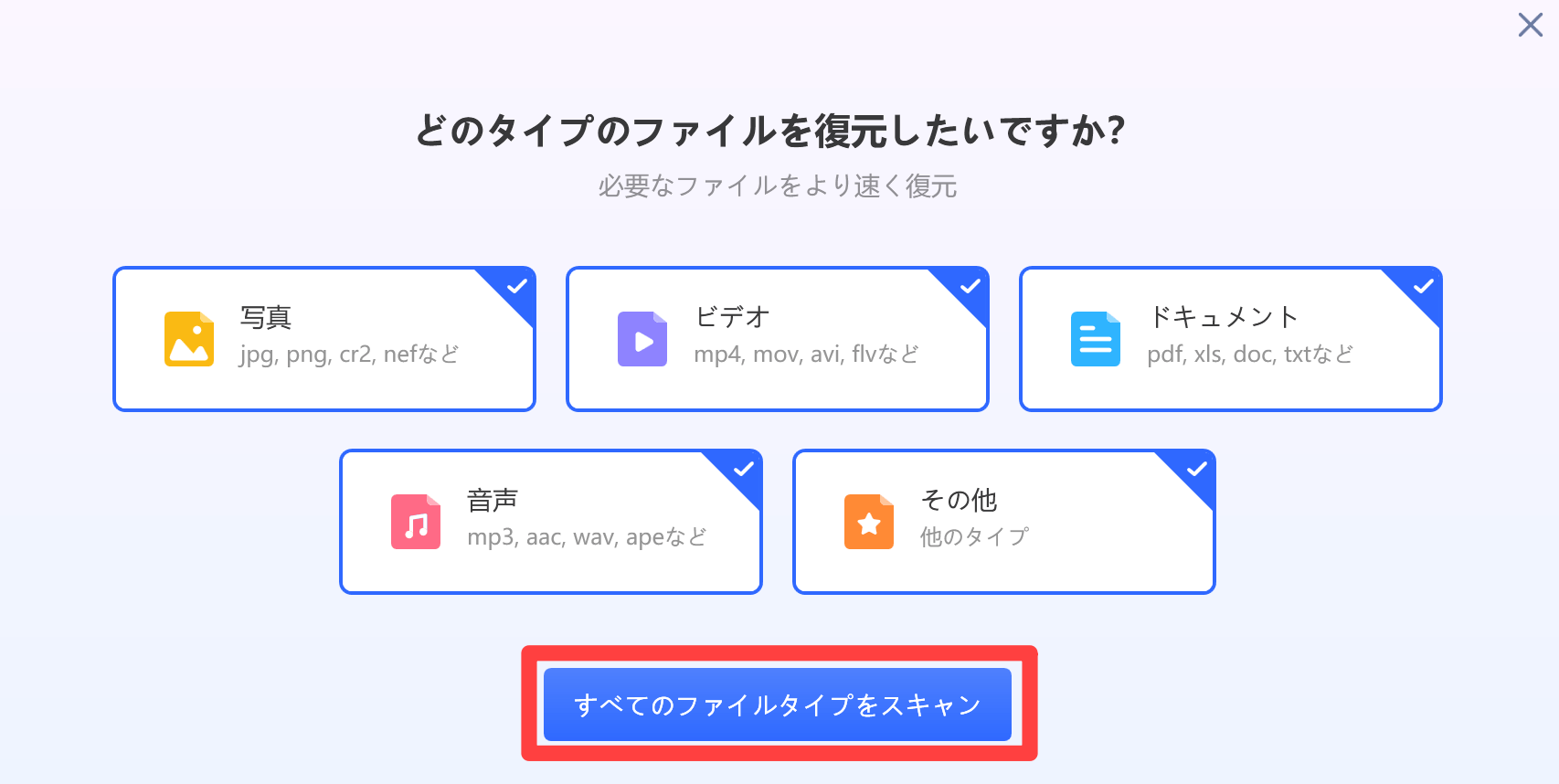
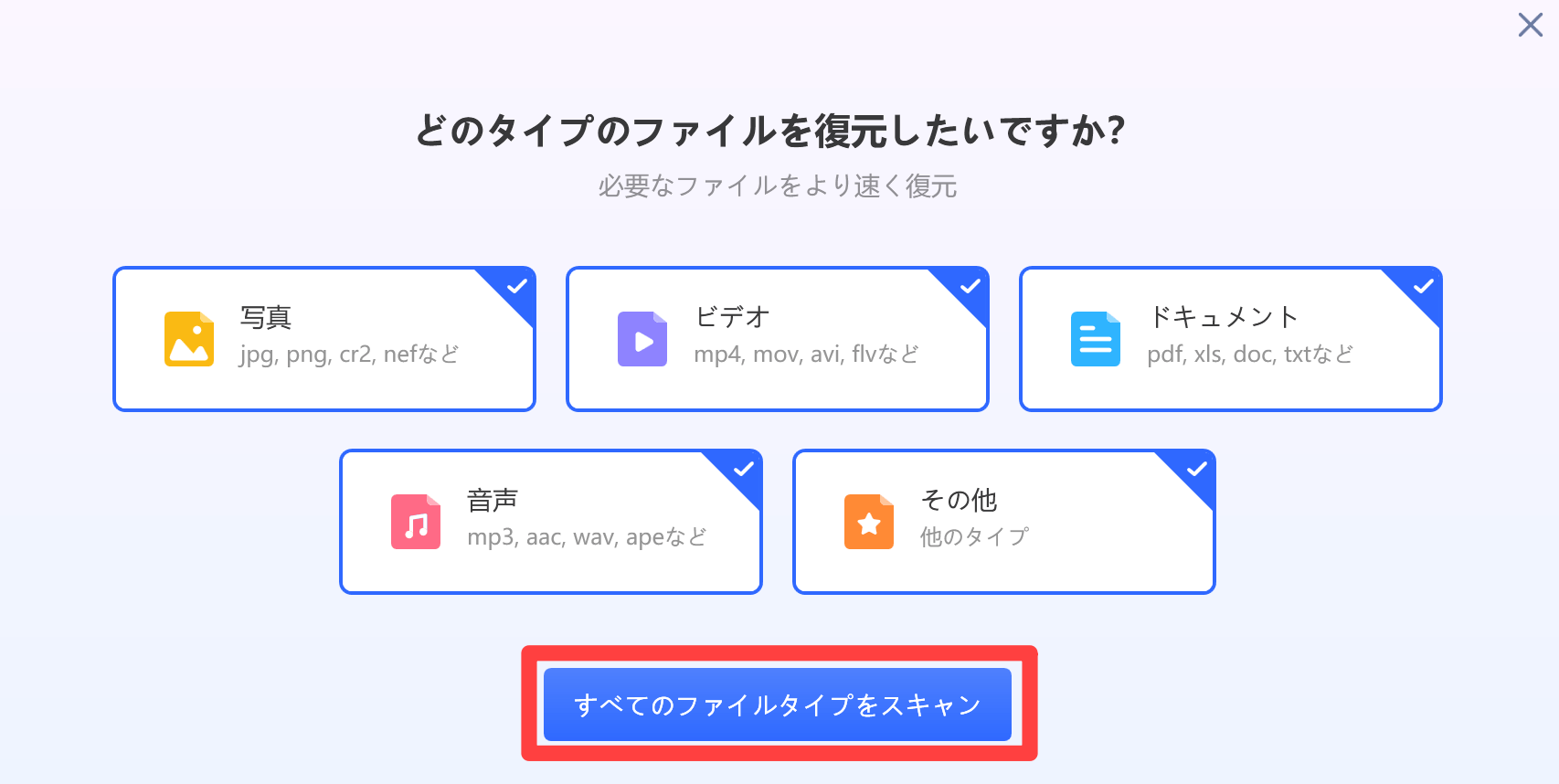
スキャンが開始され、復元可能なデータを確認できるようになります。
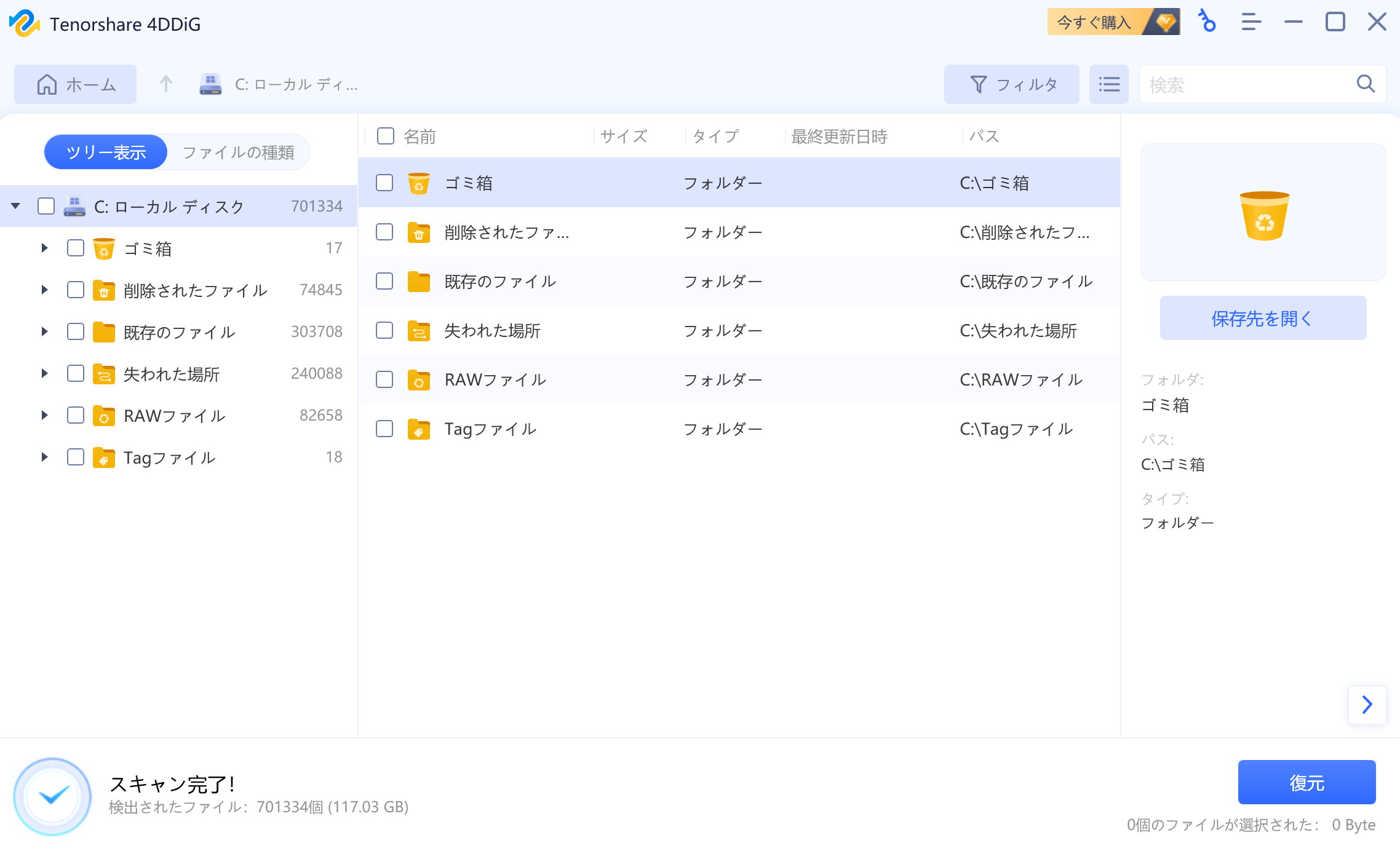
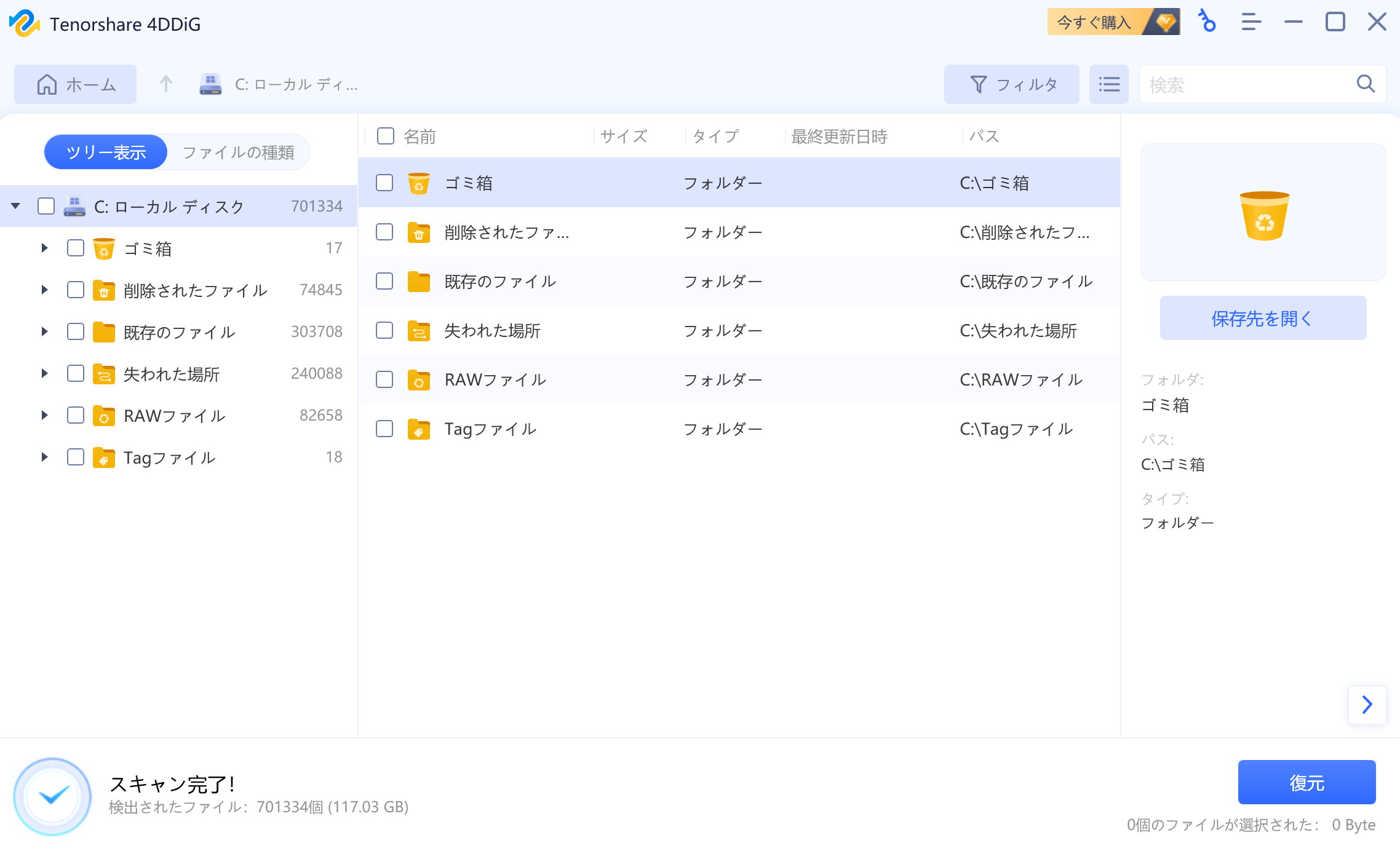
ファイルのスキャンは以上になります。
次は、スキャンしたファイルの確認方法として、「ツリー表示」「ファイルの種類」をご紹介します。
ツリー表示について
[ツリー表示]は、Windowsのフォルダ階層をイメージした作りになっています。
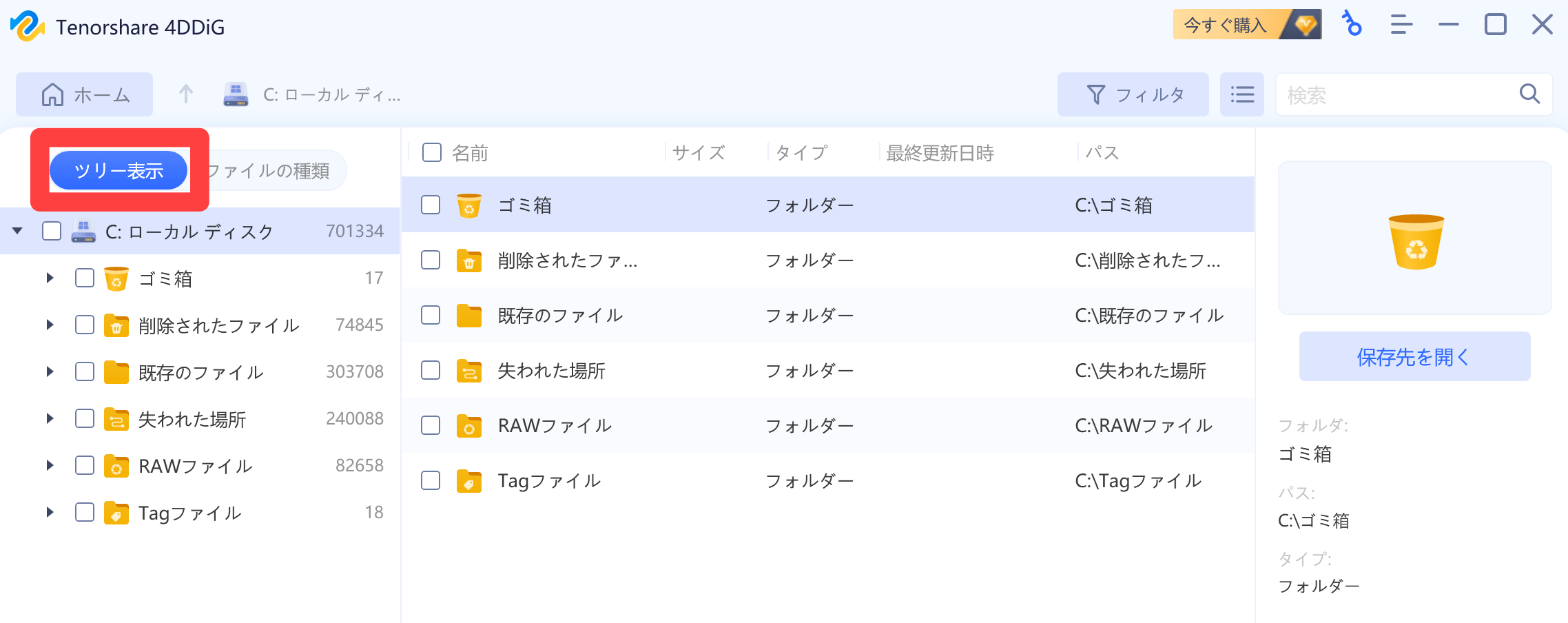
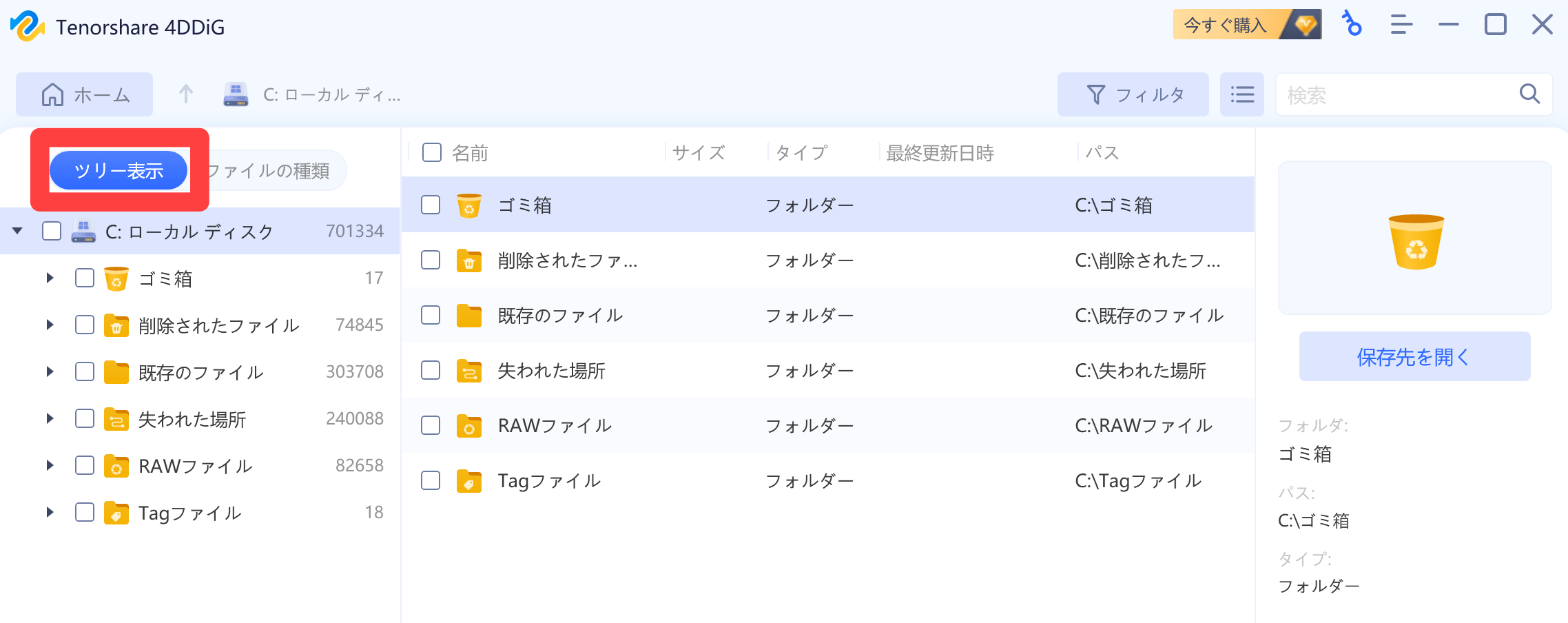
[]をクリックして展開すると、目的のファイルを確認できます。
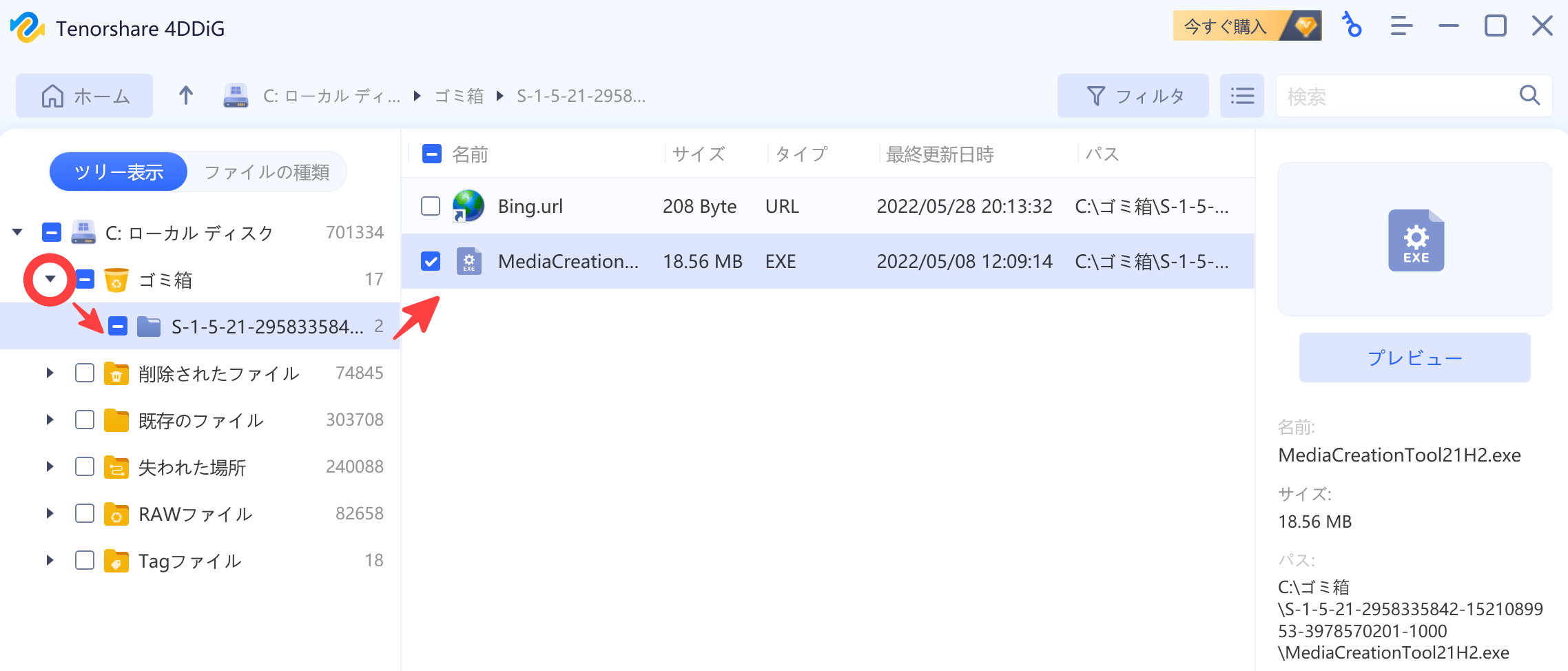
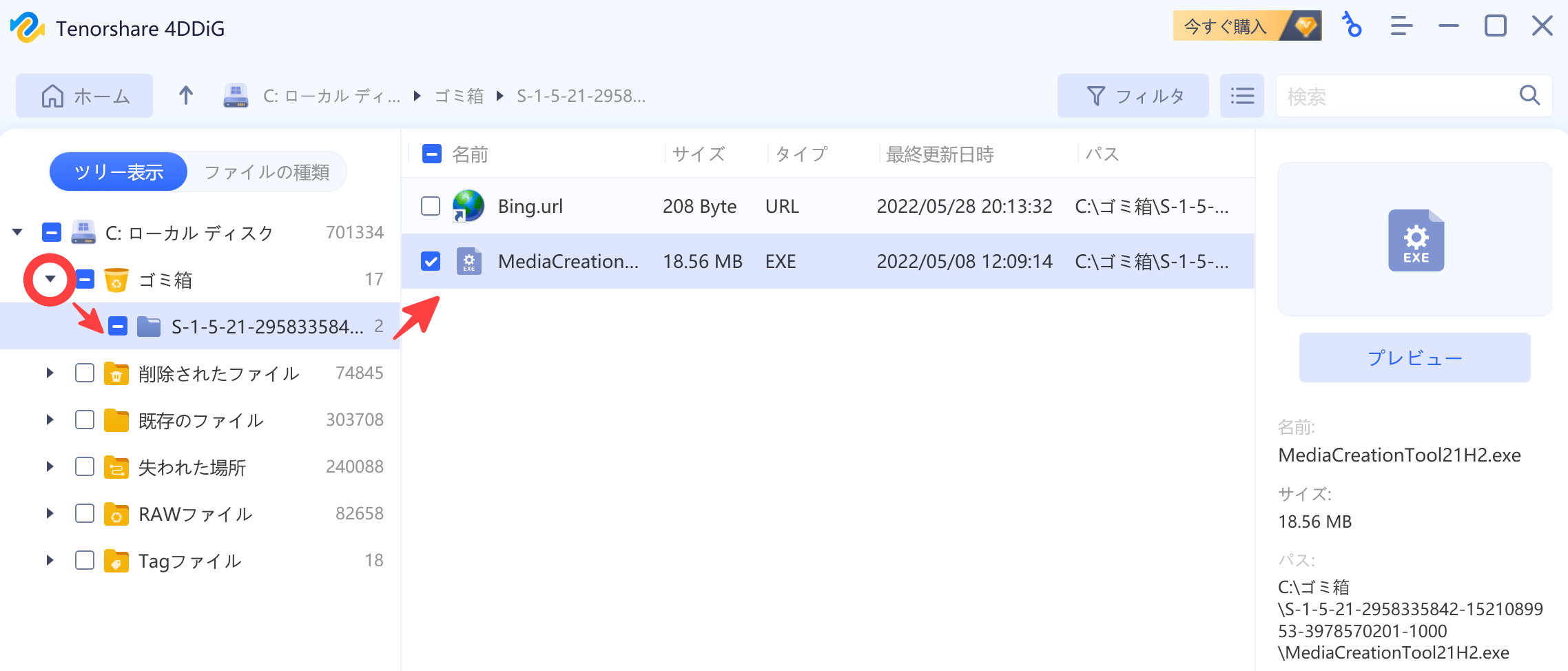
尚、ツリー表示にある項目は、それぞれ次の用途で使い分けできます。
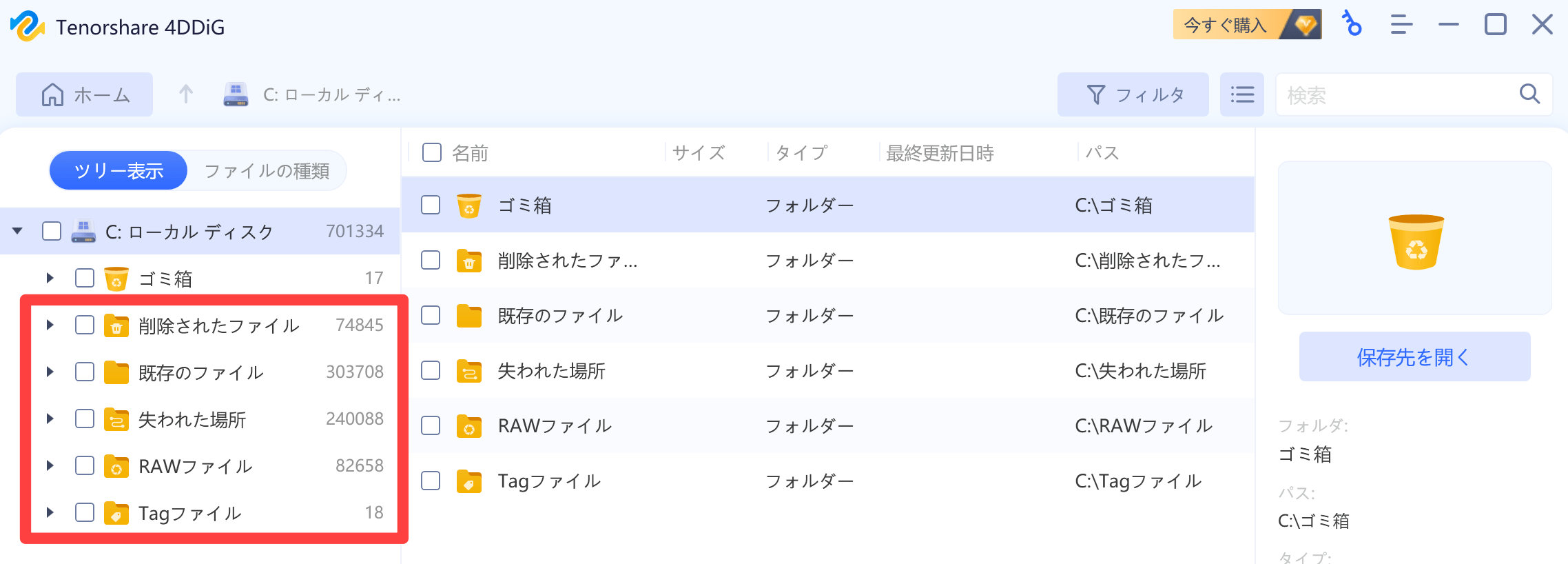
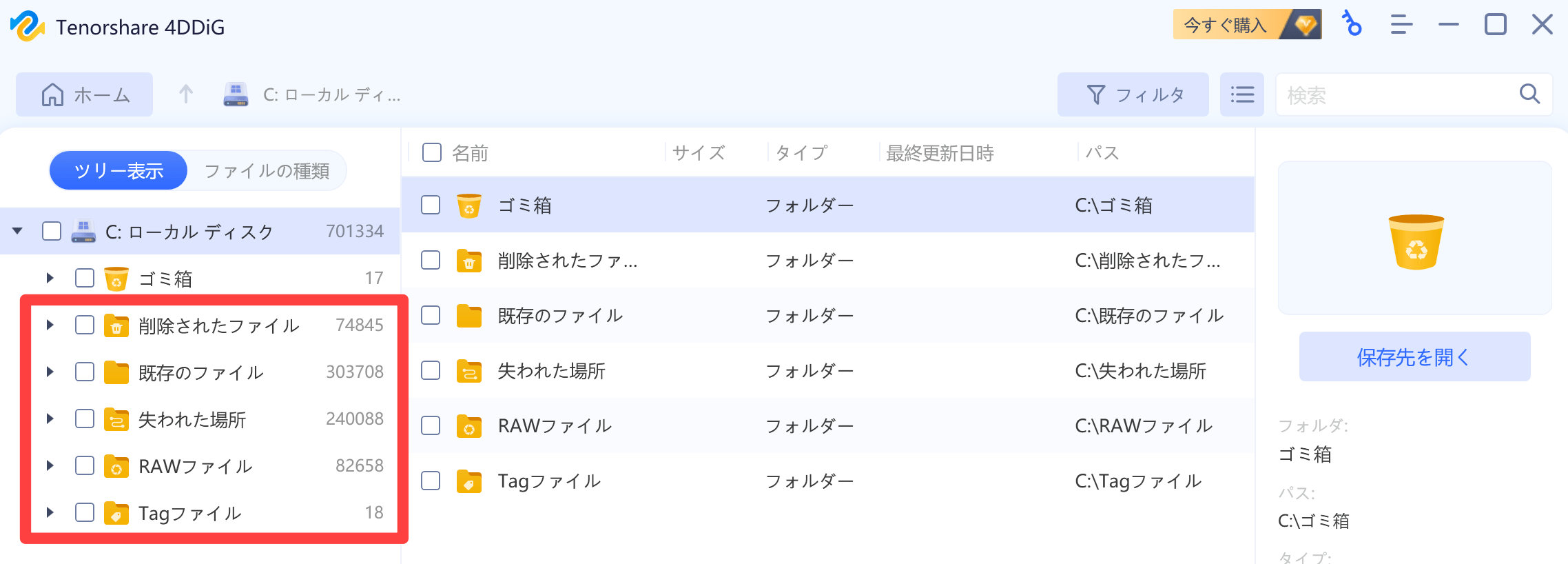
- 削除されたファイル:誤って削除されたファイルを確認できます
- 既存のファイル:前に削除されていない目的ファイルを紛失した場合、見つけることができます
- 失われた場所:特定のパスで目的ファイルを見つられない場合、見つけることができます
- RAWファイル:ファイル名はランダムになっていて、プレビューすることで、正しいファイルであるか確認できます
- Tagファイル:タグ付きの目的ファイルがあります。名前が欠落しているファイルから対応するタグを抽出して名前を付け、分類します
ファイルの種類について
[ファイルの種類]では、ファイルタイプごとにデータを確認できます。
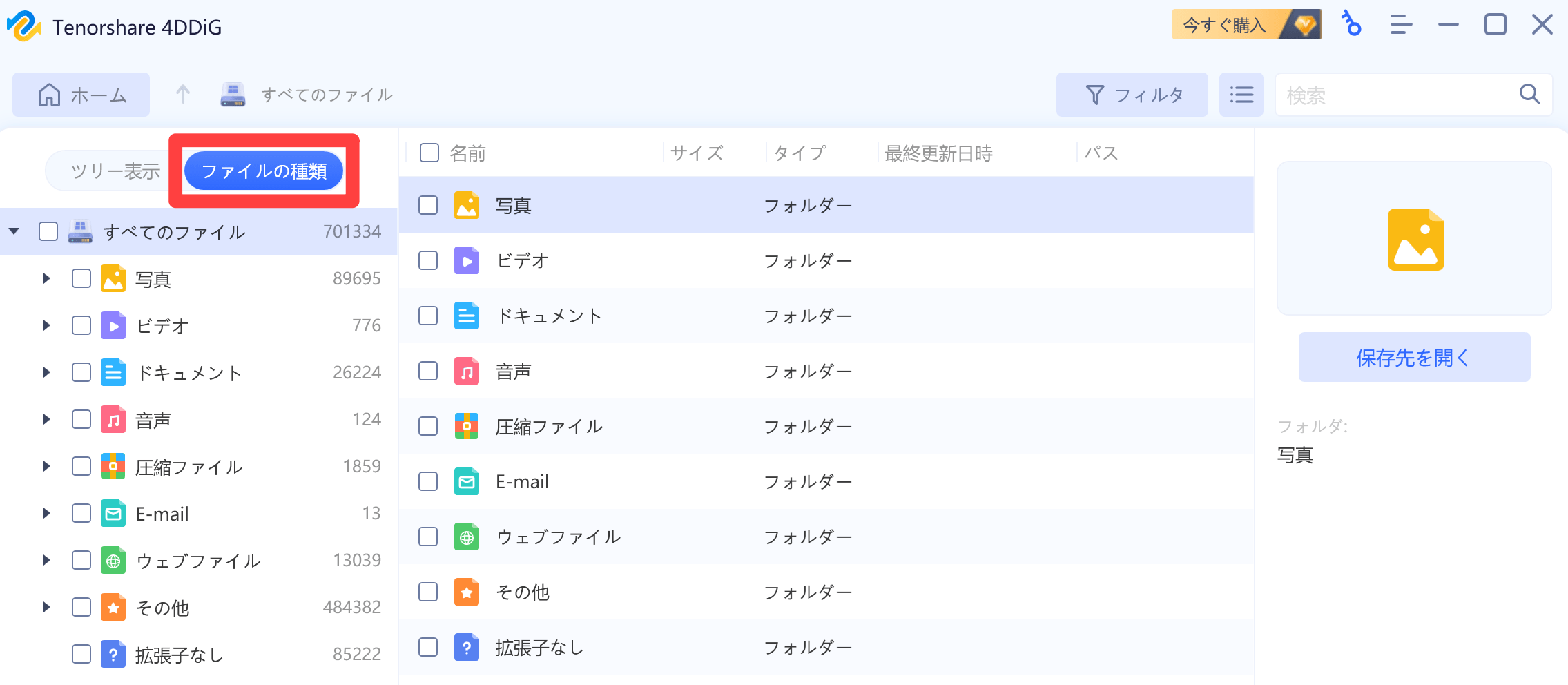
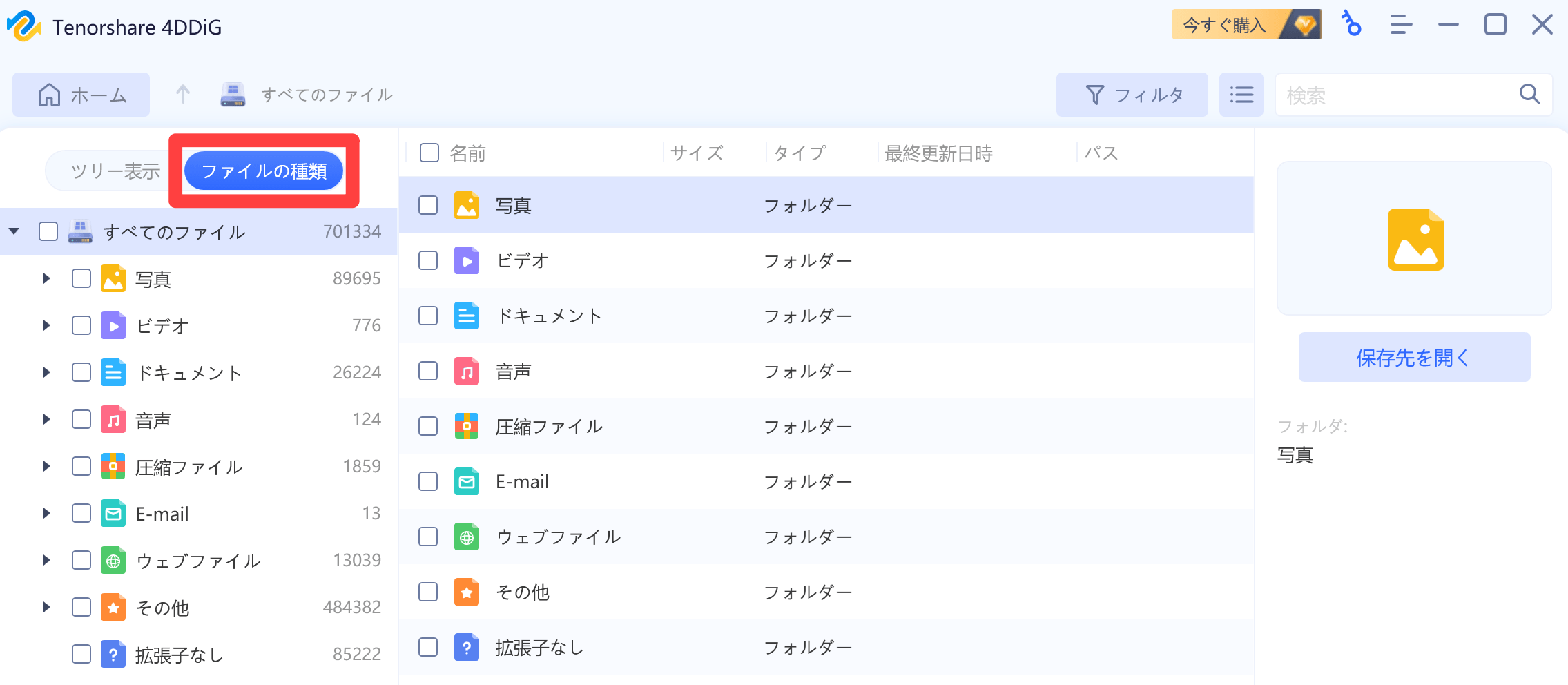
写真の場合、[▶︎]をクリックして展開すると、ファイル拡張子ごとに分類された一覧が表示され、画像によってはプレビュー表示できるものもあります。
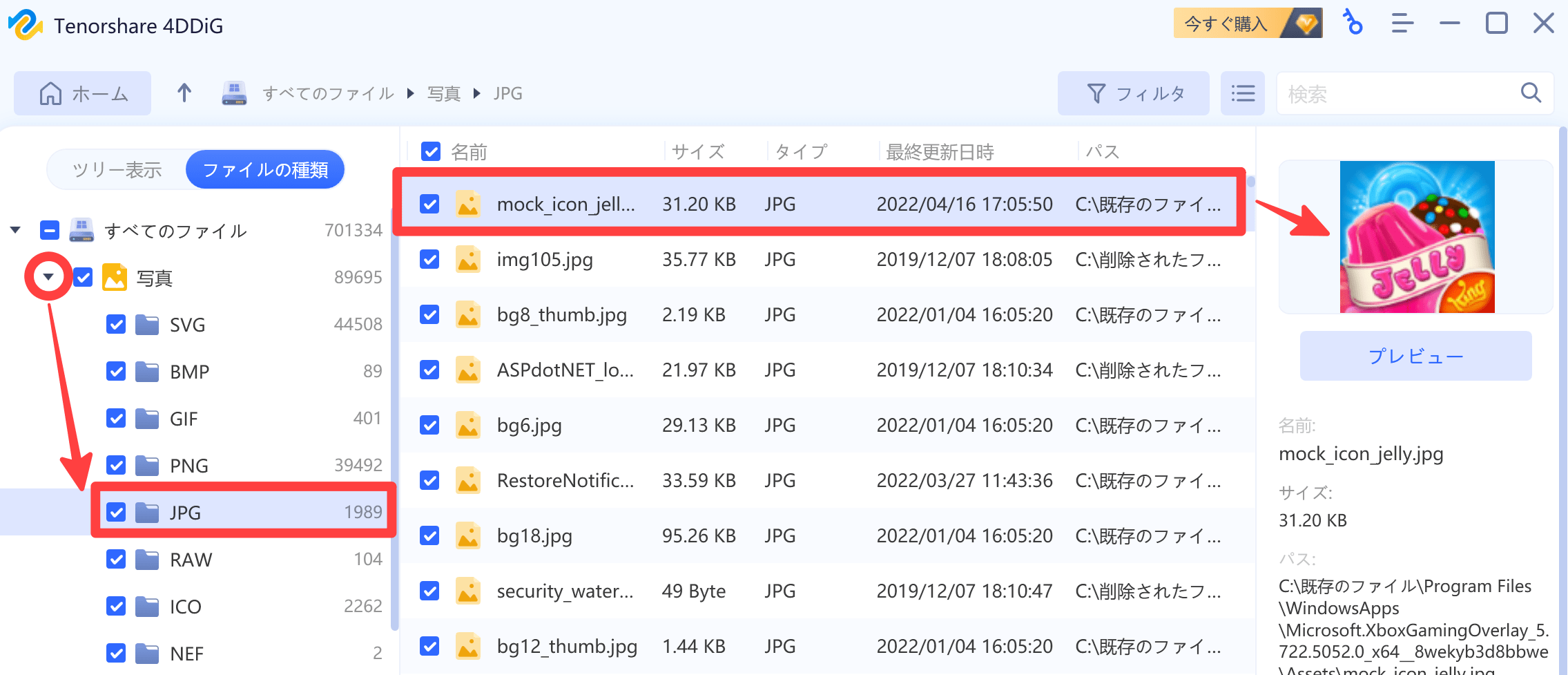
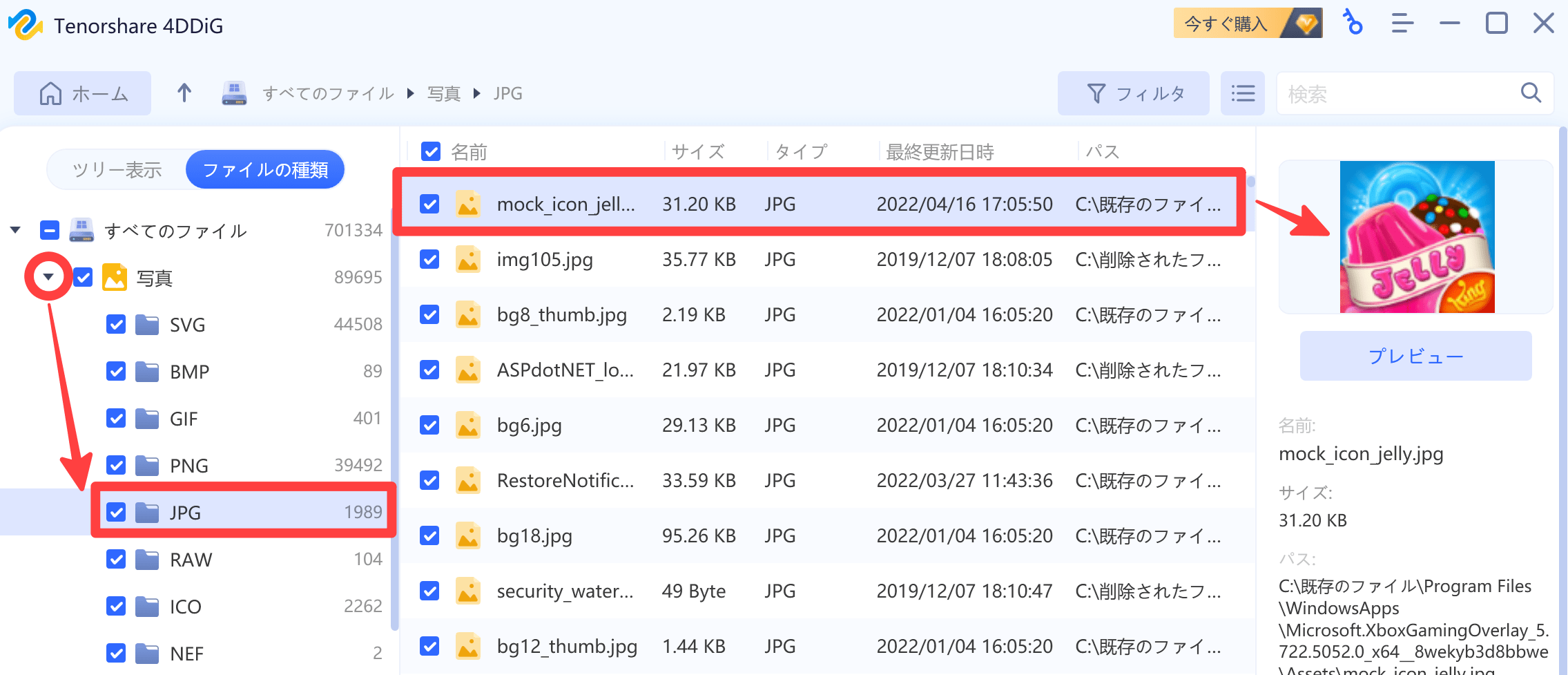
削除済みのファイルを復元する方法
削除ファイルの復元について、データをスキャンして調査するまでは無料ですが、データ復元は有料となります。
公式サイトでライセンス購入後、ソフトにライセンスを適用し、データ復元機能を利用ください。
それでは、データ復元の手順をご紹介します。
今回は、デスクトップに作成した「復元テスト」フォルダのファイルを復元します。
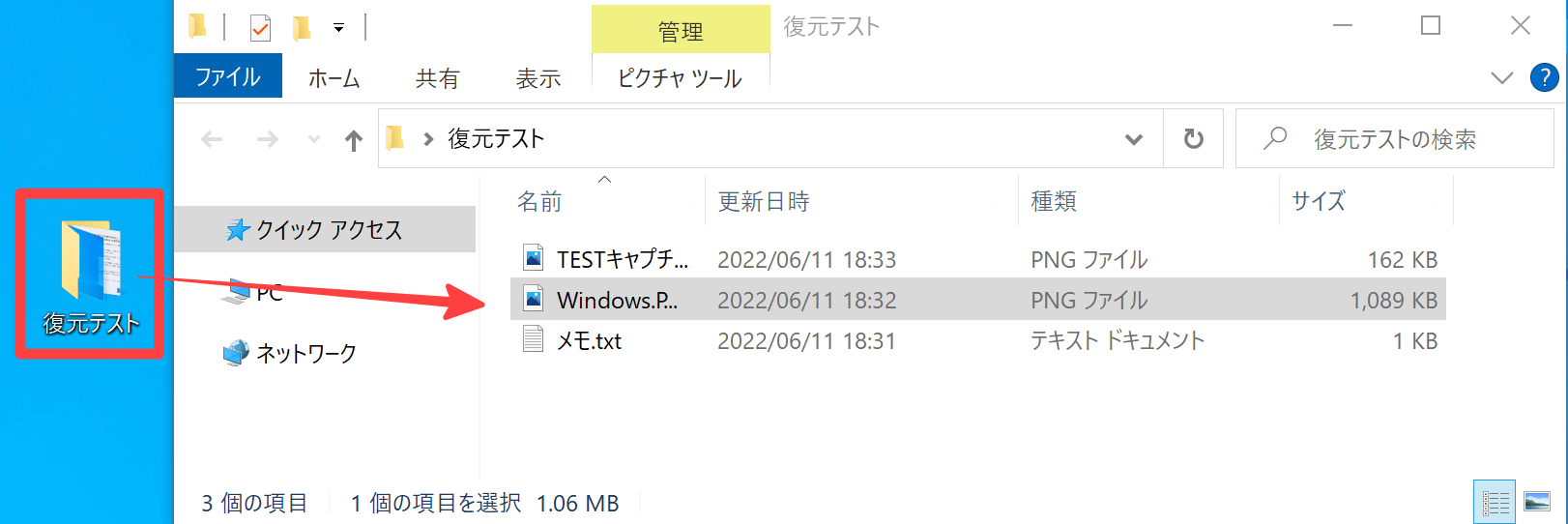
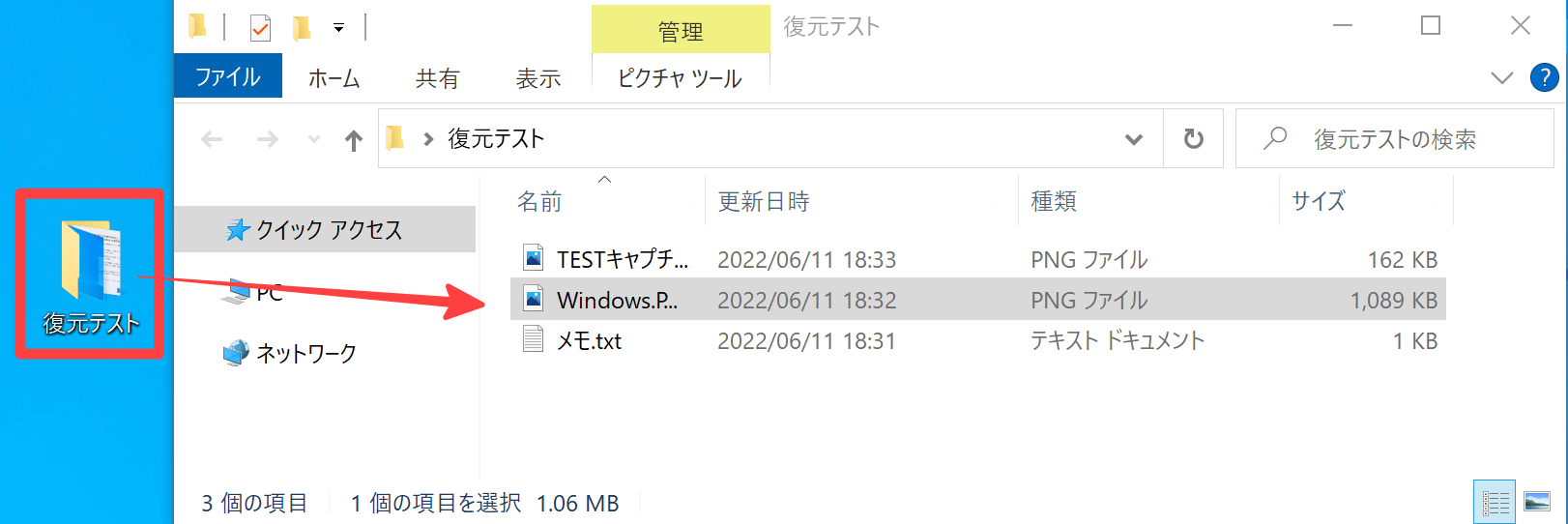
まず、デスクトップ上の「復元テスト」フォルダを完全削除します。


4DDiGを起動して、[デスクトップ]をスキャンします。
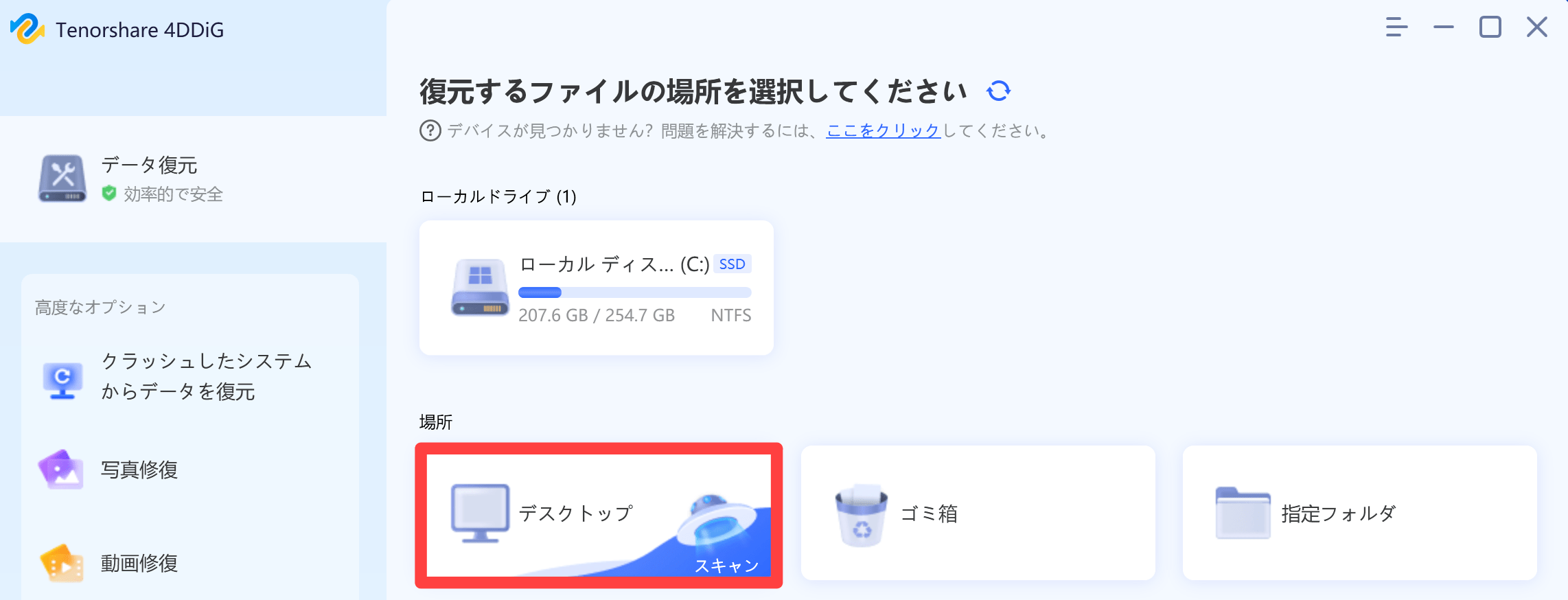
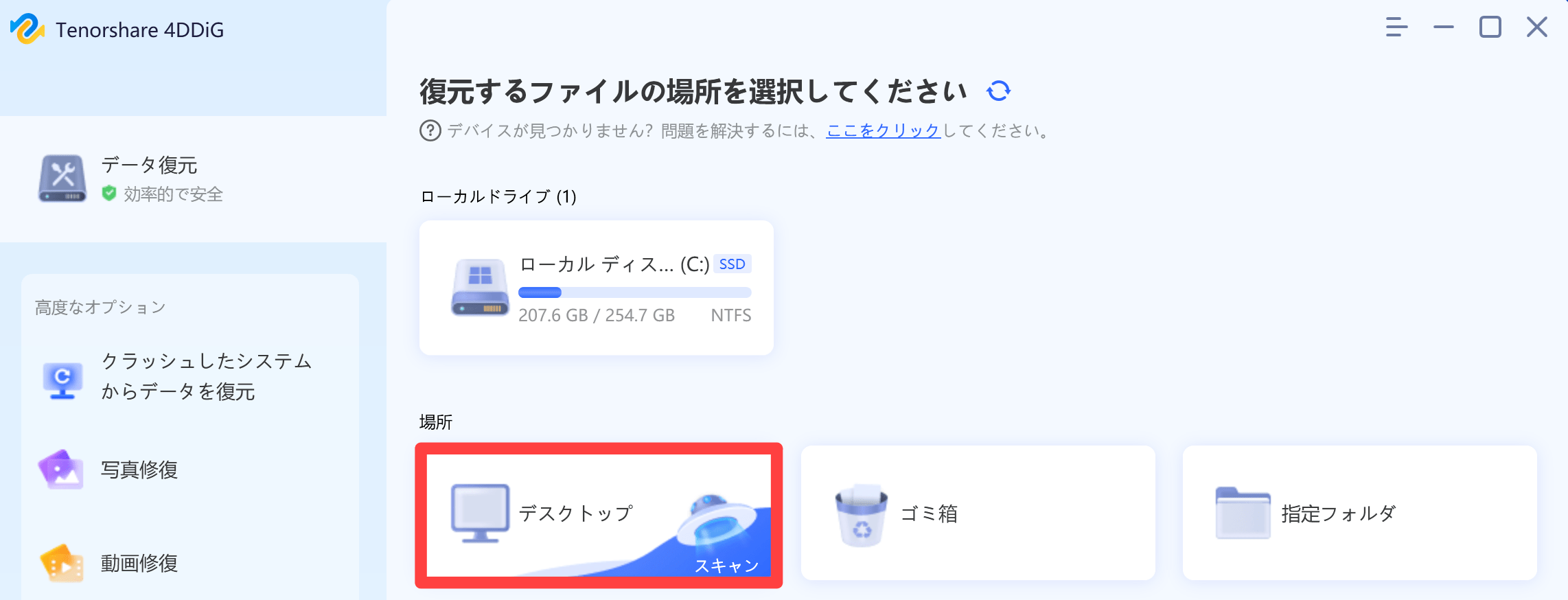
復元したいファイルを探し出してチェックし、[復元]ボタンを押します。
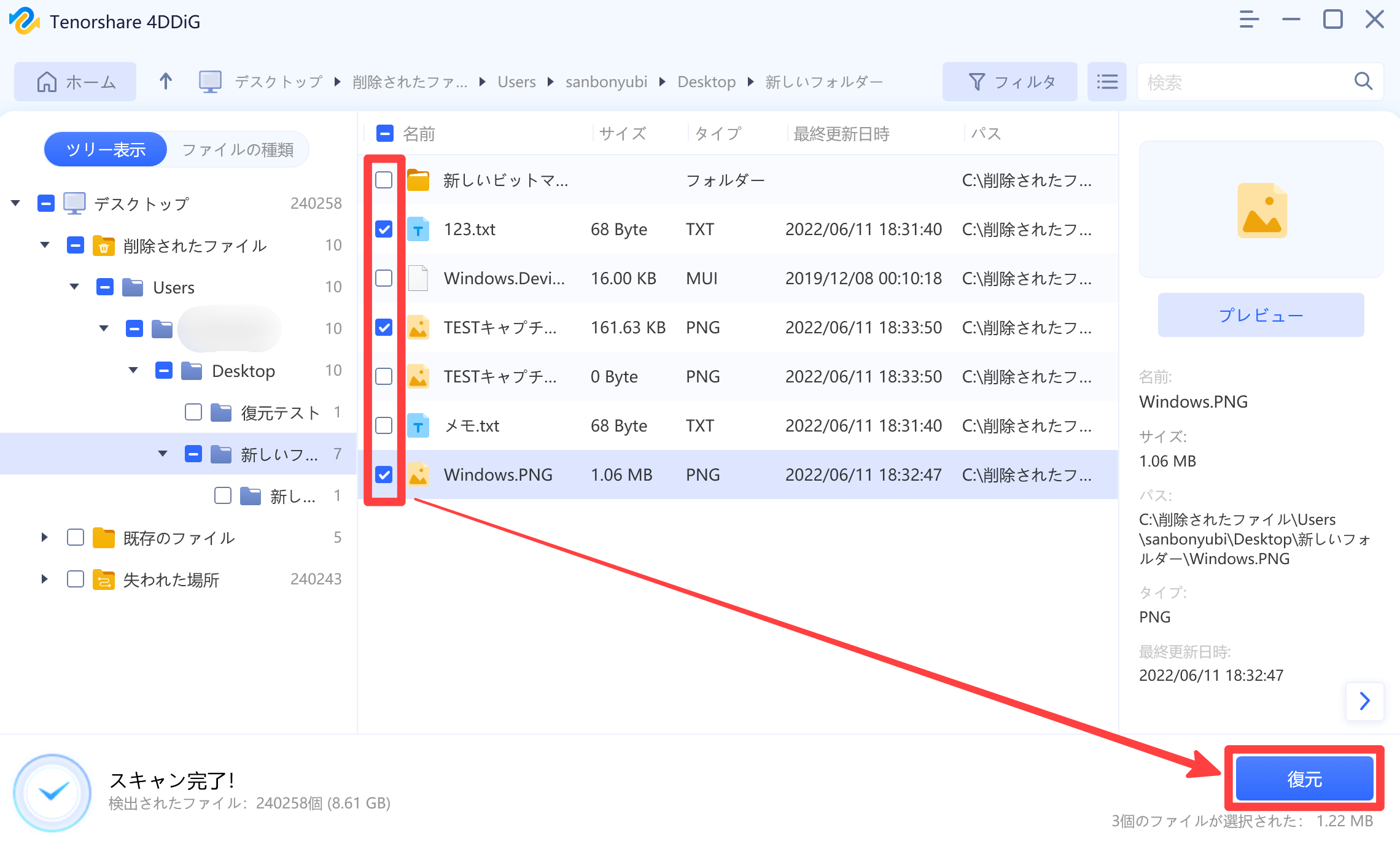
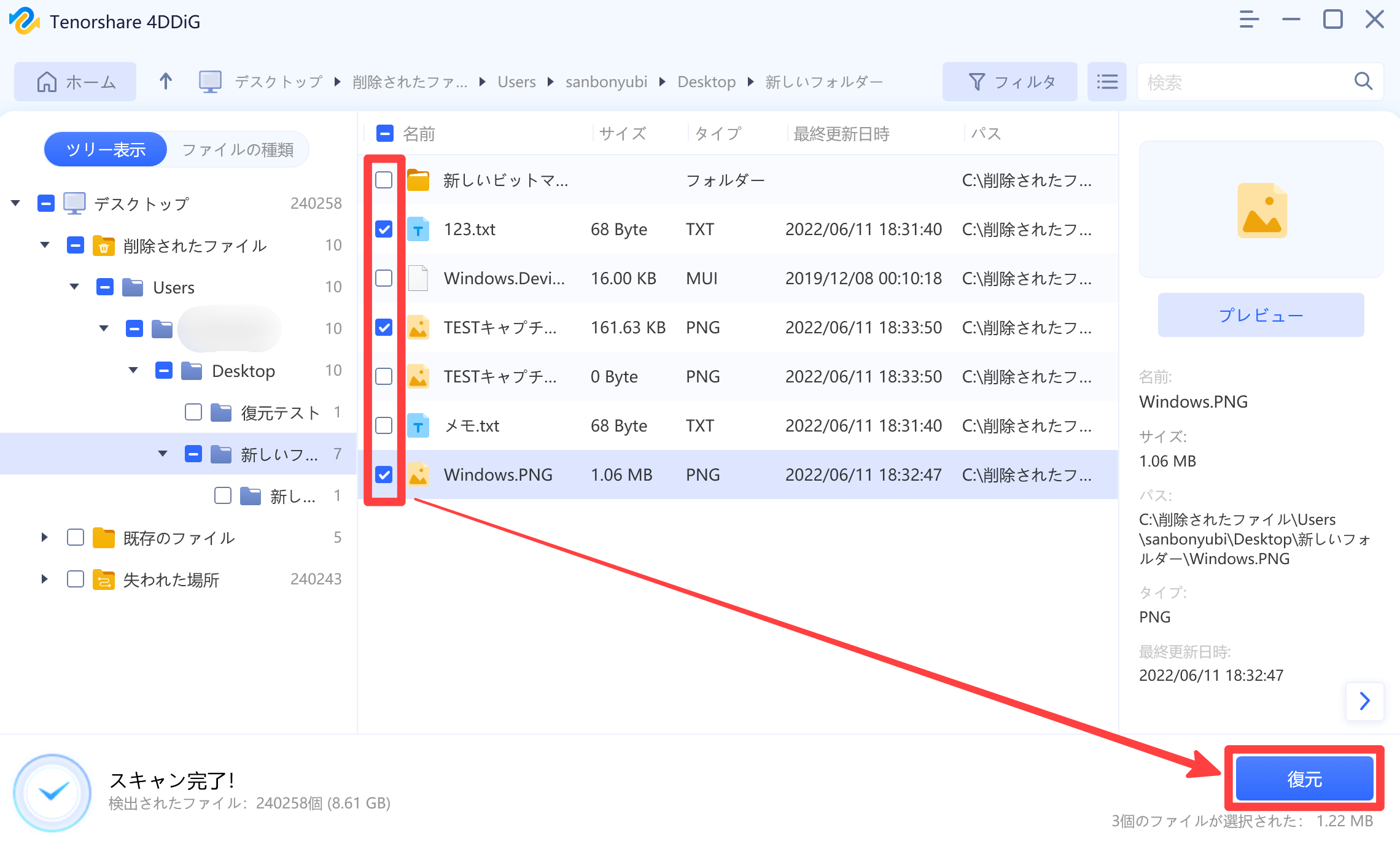
復元先を選択して、[復元]ボタンを押します。
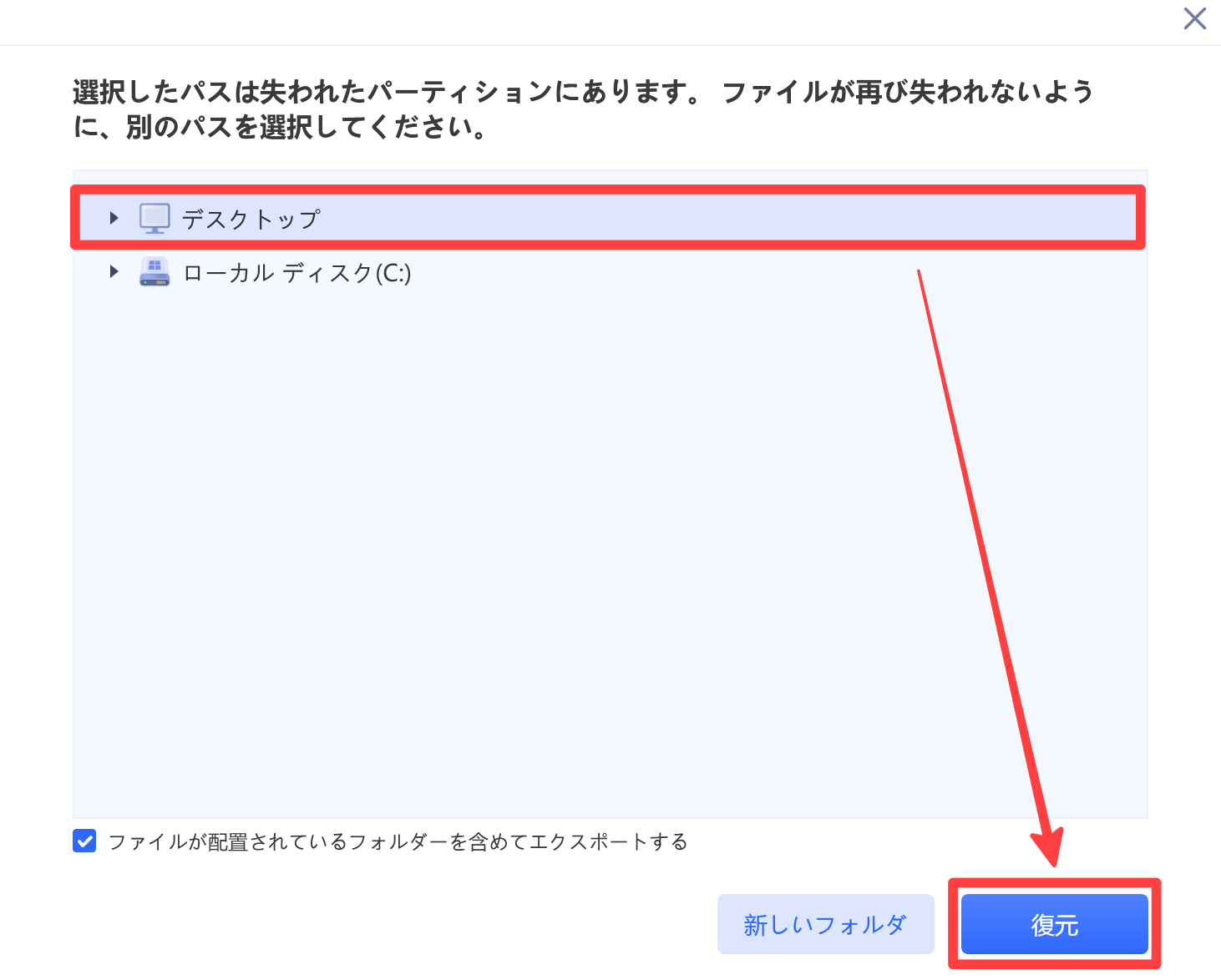
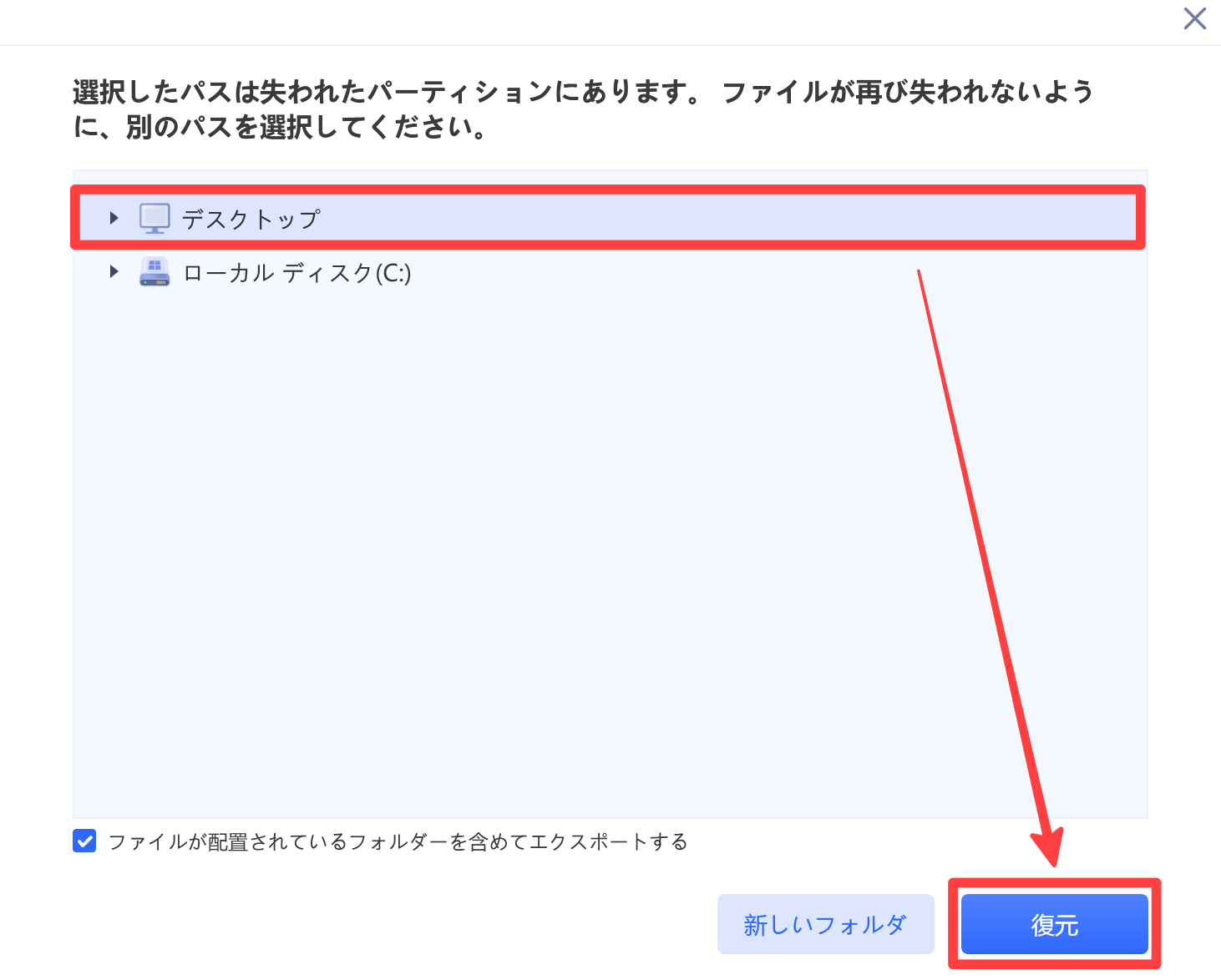
復元ファイルと復元先が同じドライブである場合、警告メッセージが表示されますが、[復元]を選択します。
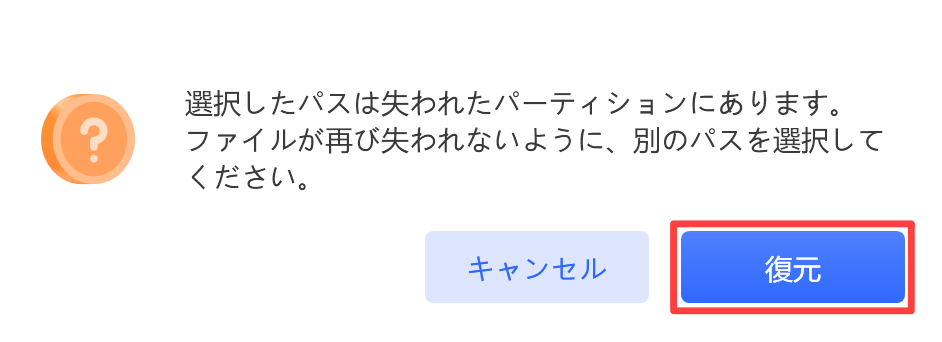
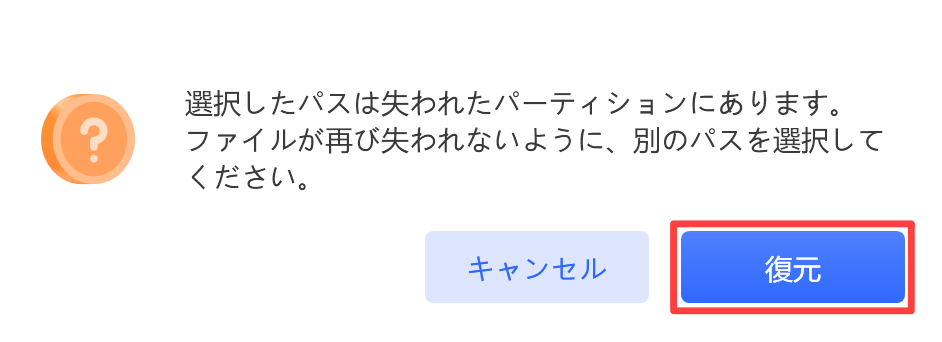
[復元したファイルを表示する]をクリックします。
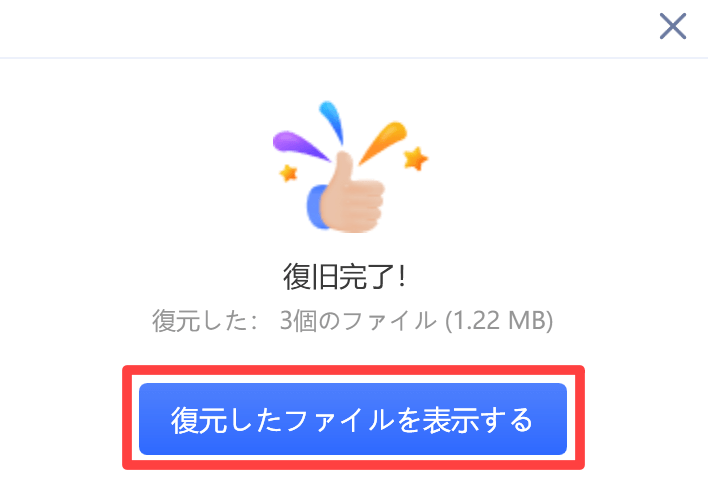
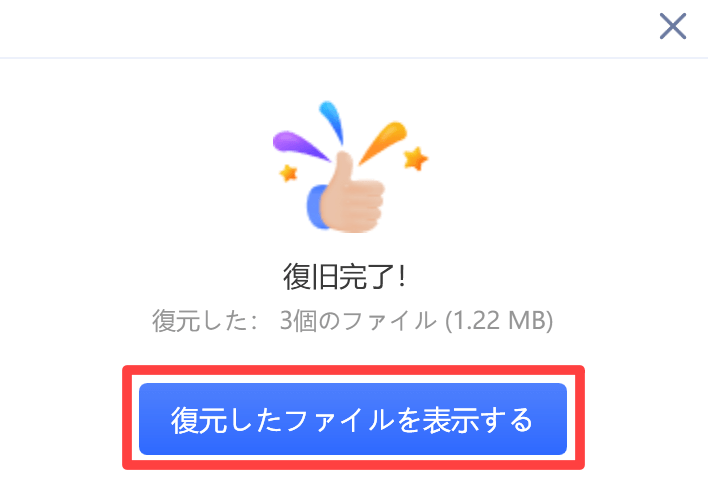
表示されたフォルダを辿ると、復元できたファイルを確認できます。
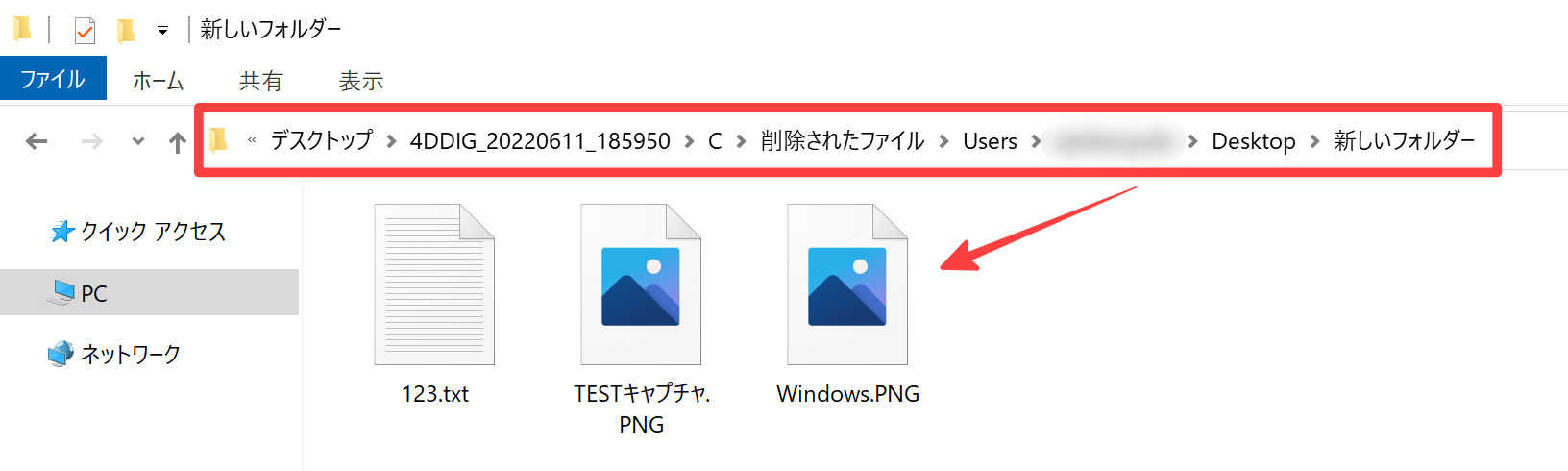
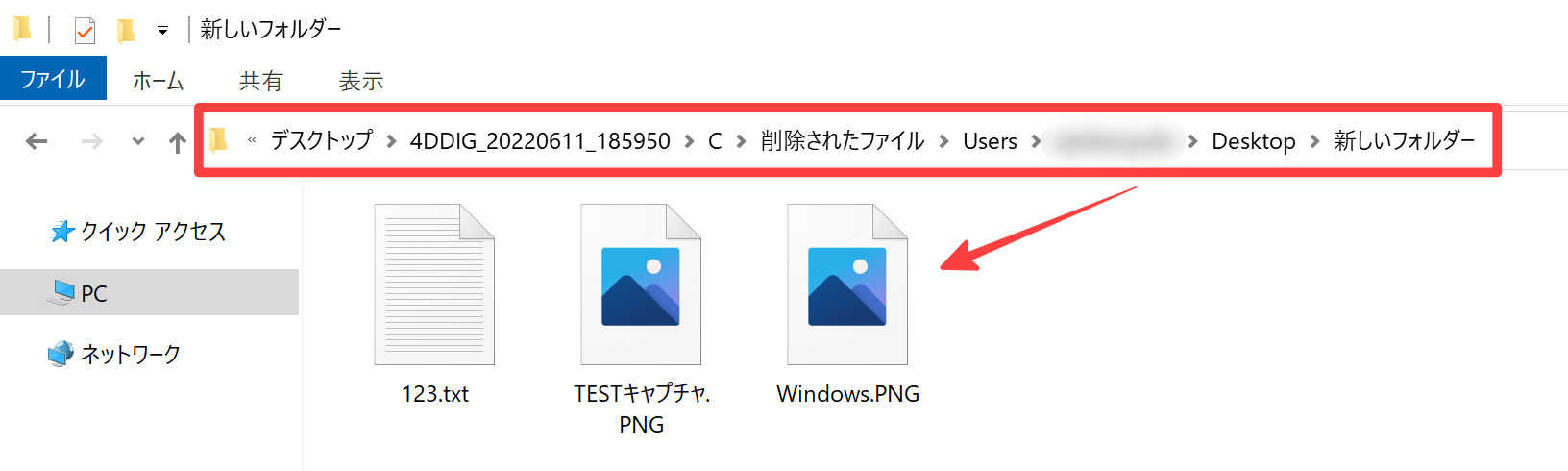
削除済みのファイルを復元する方法は、以上です。
4DDiGの動作条件と対応デバイス・ストレージ
4DDiGの動作条件
4DDiGの動作環境は次の通りです。
| Windows | Mac | |
|---|---|---|
| 対応OS | ◯ | ◯ |
| 対応バージョン | Windows11/10/8.1/8/7 Windows Server 2008-2019 |
macOS Monterey、Big Sur、Catalina、Mojave、High Sierra、Sierra、 El Capitan、 Yosemite |
| CPU | 1GHz(32ビットまたは64ビット)以上 | |
| ディスク容量 | 200MB以上の空き容量 | |
| RAM | 512MB以上 | |
| ファイルシステム | NTFS, exFAT, および FAT16/FAT32 | APFS, HFS+, FAT32, exFAT. |
| 対応言語 | 英語、日本語、韓国語、ドイツ語、フランス語、イタリア語、スペイン語、ポルトガル語、ロシア語、オランダ語、トルコ語、インドネシア語、タイ語、アラビア語、簡体字中国語、繁体字中国語 | |
4DDiGは「Windows」「Mac」両方のOSで、幅広いバージョンに対応しています。
4DDiGに対応するデバイス・ストレージ
4DDiGに対応しているデバイス・ストレージは、次の通りです。
| WindowsまたはMac | |
|---|---|
| 対応デバイス・ストレージ | コンピューター、ノートPC、内蔵ハードディスク、外付けハードディスク、SD/CFカード、メモリカード、TFカード、USBメモリー、メモリースティック、HDDドライブ、SSD、デジタルカメラ、フロッピーディスク、その他ストレージメディア、iMac、MacBook、iPod |
4DDiGは「Windows」「Mac」の両OSで、幅広いデバイス・ストレージに対応しています。
4DDiGの無料版・有料版の違い
4DDiGには、無料版と有料版が用意されています。
今回は、無料版と有料版の「機能」「価格」の違いを比較してみました。
機能比較
| 無料版 | 有料版 | |
|---|---|---|
| 削除されたファイルのクイックスキャン | ○ | ○ |
| 削除されたファイルのディープスキャン | ○ | ○ |
| 削除されたファイルのプレビュー | ○ | ○ |
| 削除されたファイルの回復・復元 | × | ○ |
| フォーマットされたドライブの回復 | × | ○ |
| 失われたパーティションの回復 | × | ○ |
| 外部デバイスの回復 | × | ○ |
| クラッシュしたコンピューターの回復 | × | ○ |
| Rawファイルの回復 | × | ○ |
| 破損した写真の修復 | × | ○ |
| 破損した動画の修復 | × | ○ |
価格比較
4DDiGは無料版の他に、有料版で3つのラインナップが用意されています。
| 無料版 | 1ヶ月ライセンス | 1年間ライセンス | 生涯ライセンス | |
|---|---|---|---|---|
| 通常価格 | 無料 | 9,860円 | 11,840円 | 16,817円 |
| 利用期間 | 無制限 | 1ヶ月 | 1年 | 無制限 |
| PC利用台数 | 1台 | 1台 | 1台 | 1台 |
| 返金保証 | – | 30日 | ||
有料で利用するなら「1ヶ月ライセンス」が最適です。
尚、下記のようにセールも開催されているので、「公式サイト」のチェックをおすすめします。
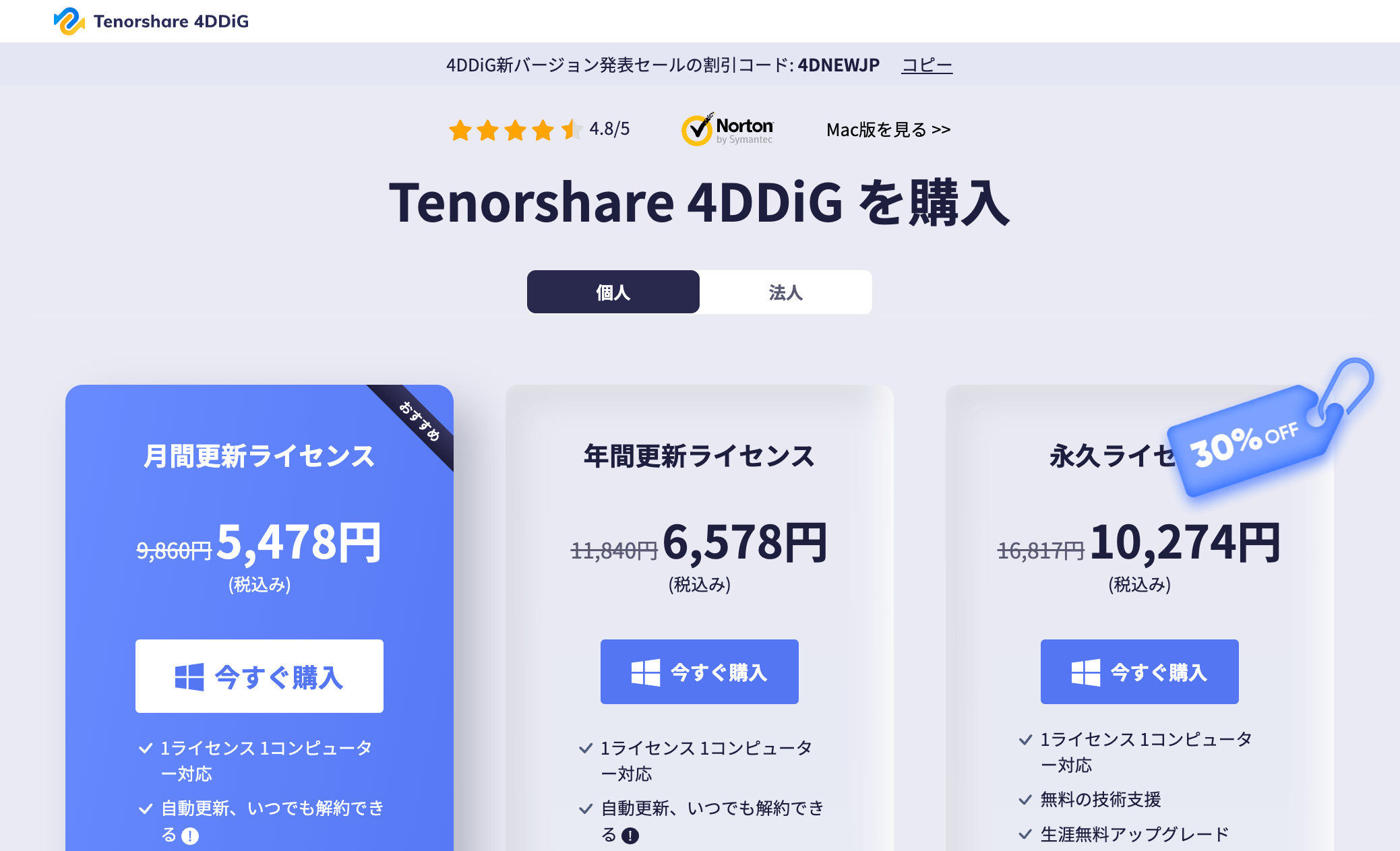
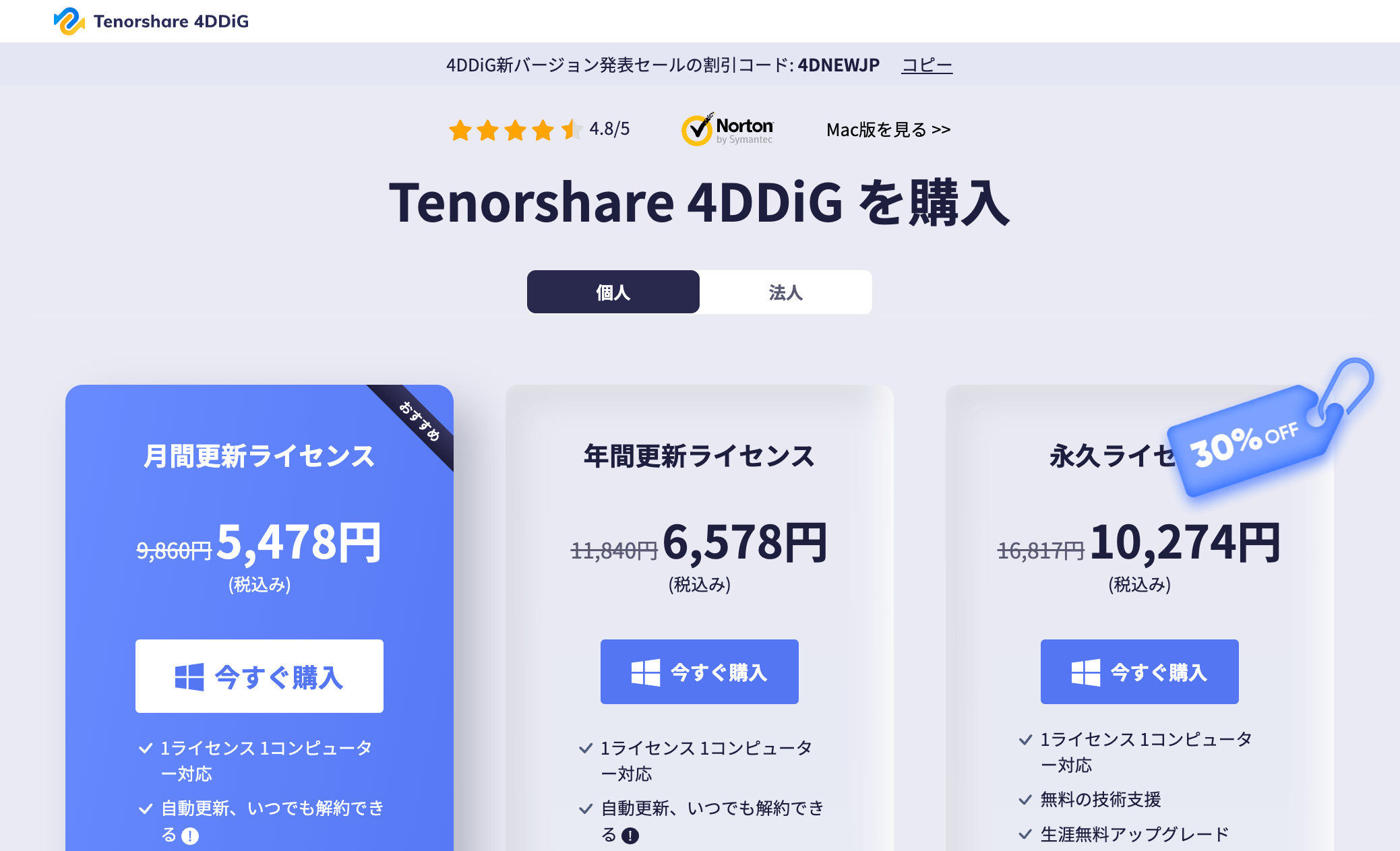
さいごに:4DDiGの総評



4DDiGは、簡単なステップで削除されたデータを確認できるから、便利なのはもちろん、使い勝手も良いね!



Windows、Macと両方のOSで幅広くサポートしている点も嬉しいポイントです。
まずは無料版でスキャンして、復元したいデータが見つかれば、購入に踏み切るという流れがおすすめです。
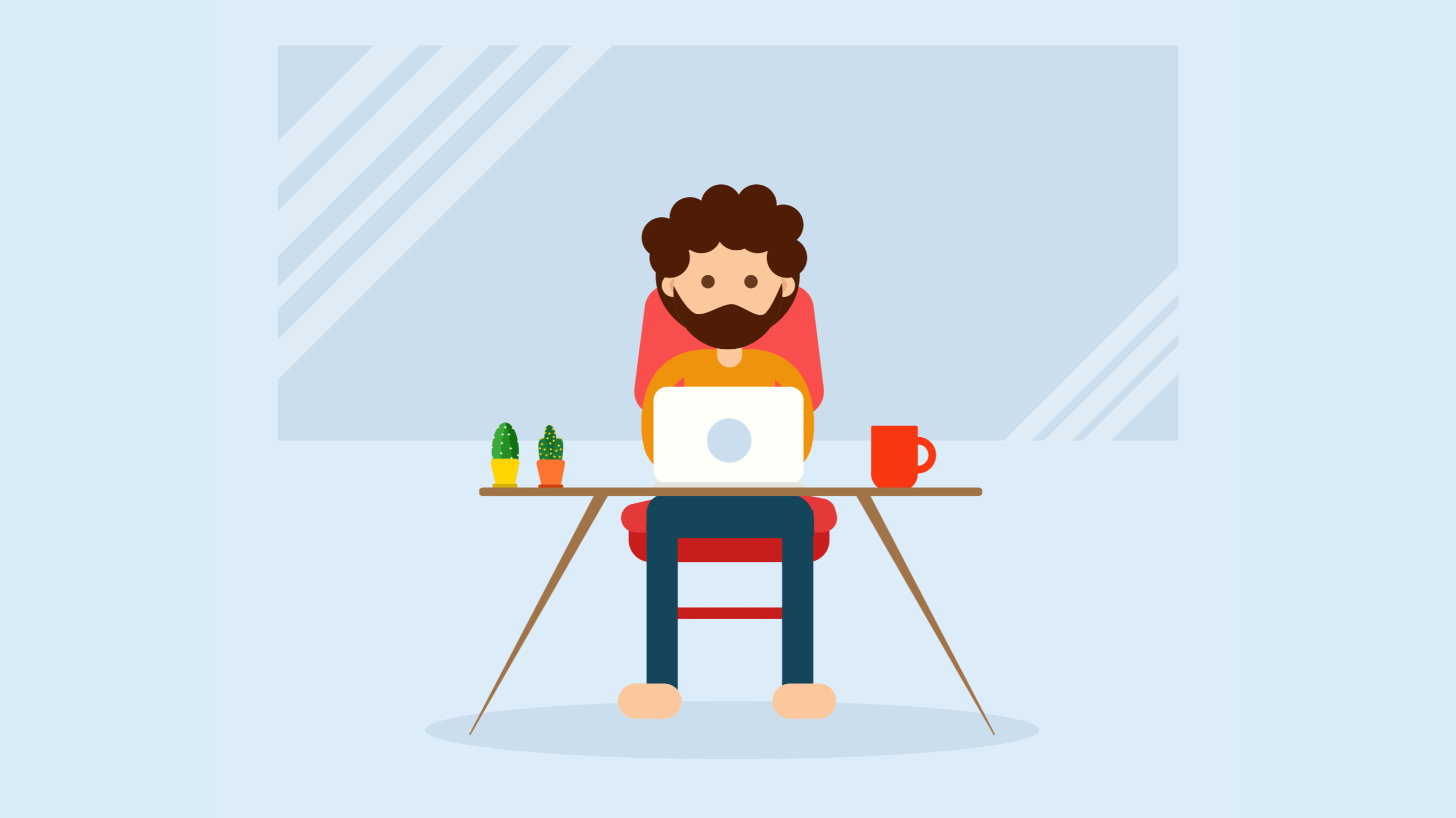
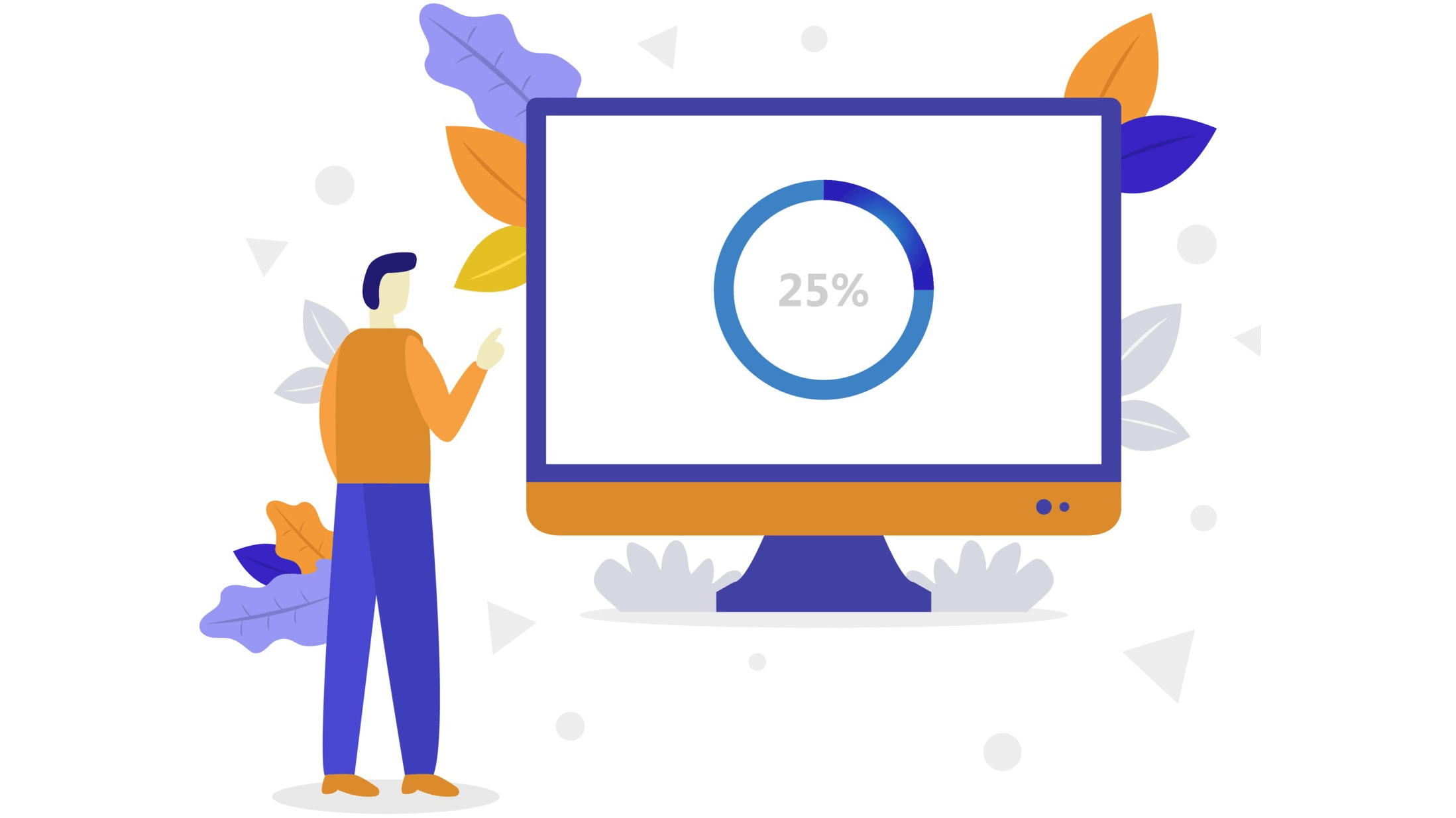
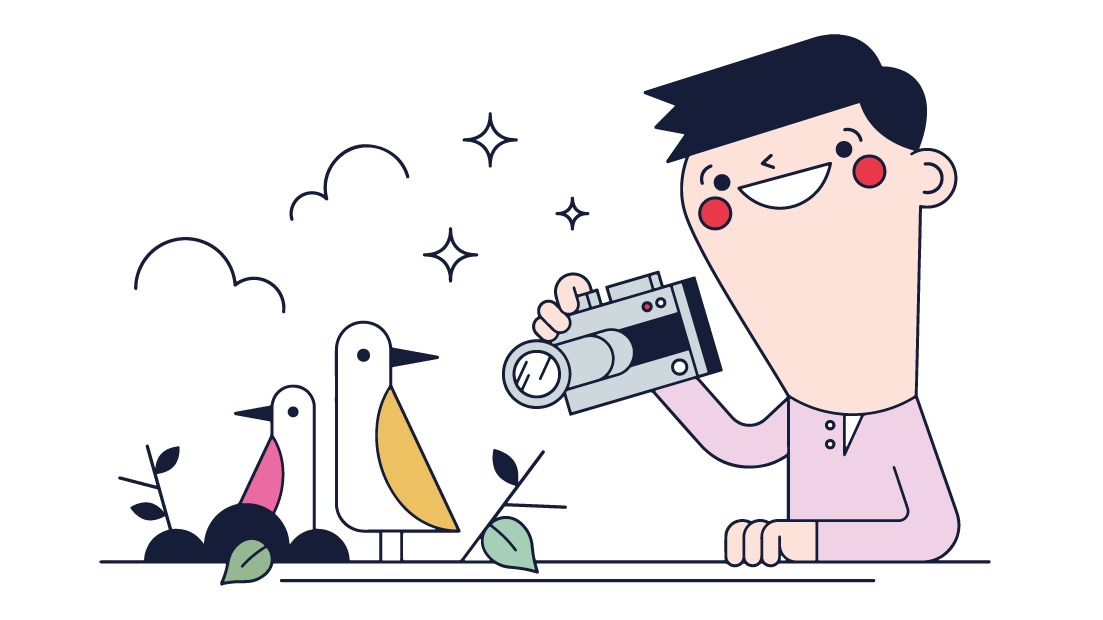








コメント
コメント一覧 (2件)
当方ではご連絡頂いている現象を確認できませんでしたが、PC再起動をお試し頂いていないのであれば、再起動後に改めて機能をご確認頂けますでしょうか。
上記で改善しない場合、恐れ入りますが、メールやオンラインチャットなどのサポートご活用をご検討頂きますようお願い申し上げます。
https://support-jp.4ddig.com/#/
4ddigダウンロードしましたが、アイコンをダブルクリックしても開かないのです、なぜですか開き方を教えてください、よろしくお願いいたします。
USBのエクセルのフアイルが一人で削除されましたのを復元したいのです、よろしくお願いいたします。