 悩めるクマ
悩めるクマショートカットキーを利用して、スクリーンショットを撮りたい
範囲を指定して画像を保存したい
このような悩み・疑問を解決します。
当記事を読むと「Windows10のスクリーンショットの撮り方」について、次のことがわかります。
- 画面全体のスクリーンショットを撮る方法
- 範囲を指定してスクリーンショットを撮る方法
- アクティブウィンドウのスクリーンショットを撮る方法
- Windows標準アプリでスクリーンショットを撮る方法
- ショートカットキーでスクリーンショットを撮る方法



それでは、Windows10で使える・役立つスクリーンショット機能をご紹介します。
スクリーンショットを撮る6つの方法
今回ご紹介するスクリーンショットの撮影方法は、次の6通りです。
- 画面全体のスクリーンショットを撮る
- 画面全体のスクリーンショットを撮る(自動保存する)
- 範囲を指定してスクリーンショットを撮る
- アクティブウィンドウのスクリーンショットを撮る
- Snipping Toolでスクリーンショットを撮る
- 切り取り&スケッチでスクリーンショットを撮る



それぞれの方法について、機能や使い方を順番にご紹介します。
【方法1】画面全体のスクリーンショットを撮る
キーボードの「PrintScreen」を押すと、画面全体のスクリーンショットが撮れます。
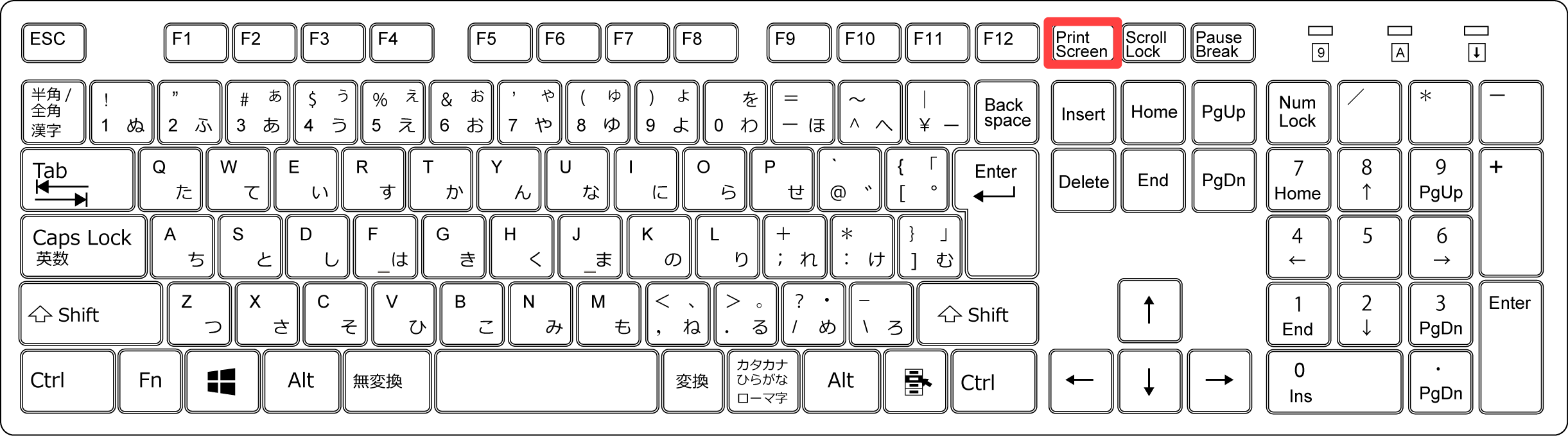
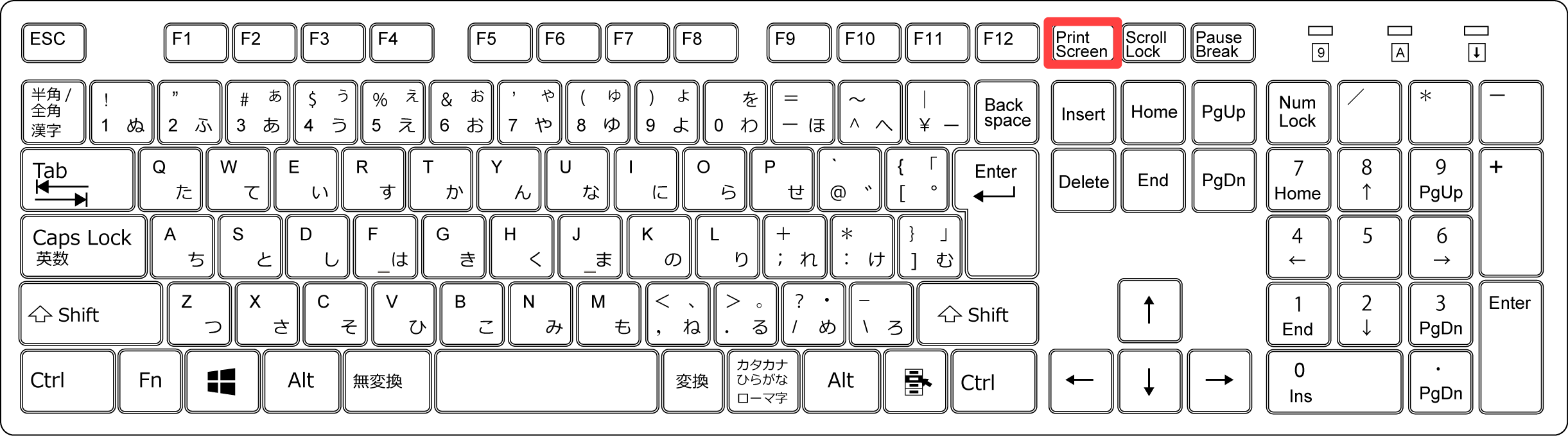
画像はクリップボードへ保存されるので、ペイントやExcelなどに貼り付けて確認しましょう。
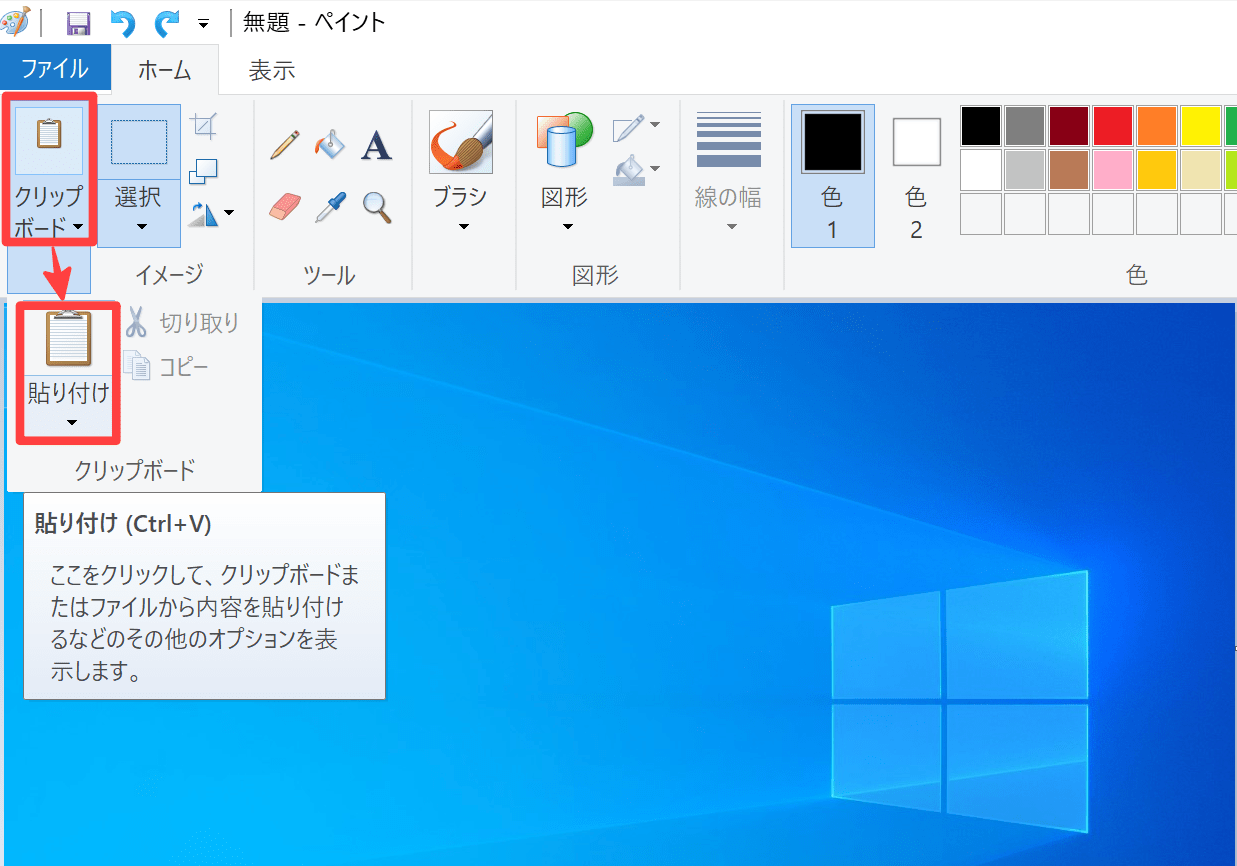
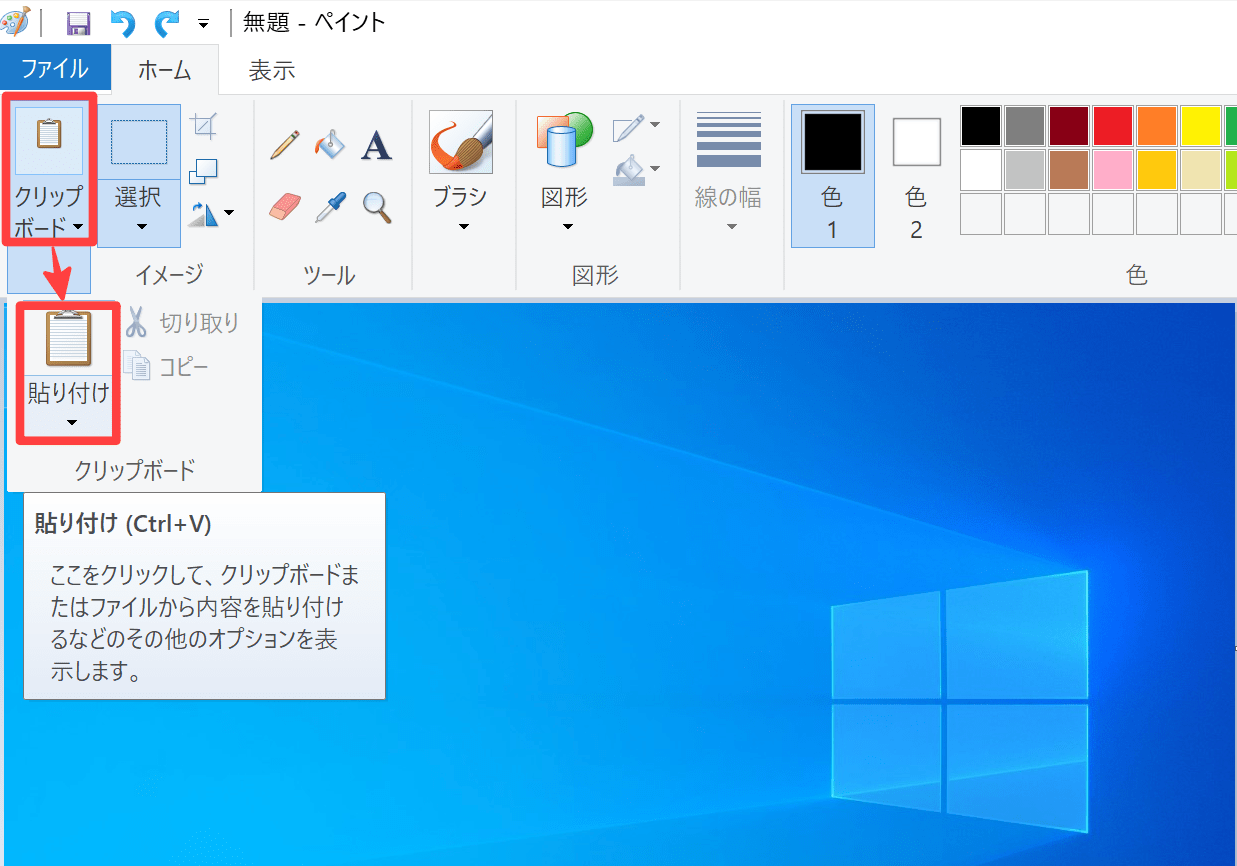
【方法2】画面全体のスクリーンショットを撮る(自動保存する)
キーボードの「Windowsロゴ」+「PrintScreen」を押すと、画面全体が一瞬暗くなり、スクリーンショットが完了します。
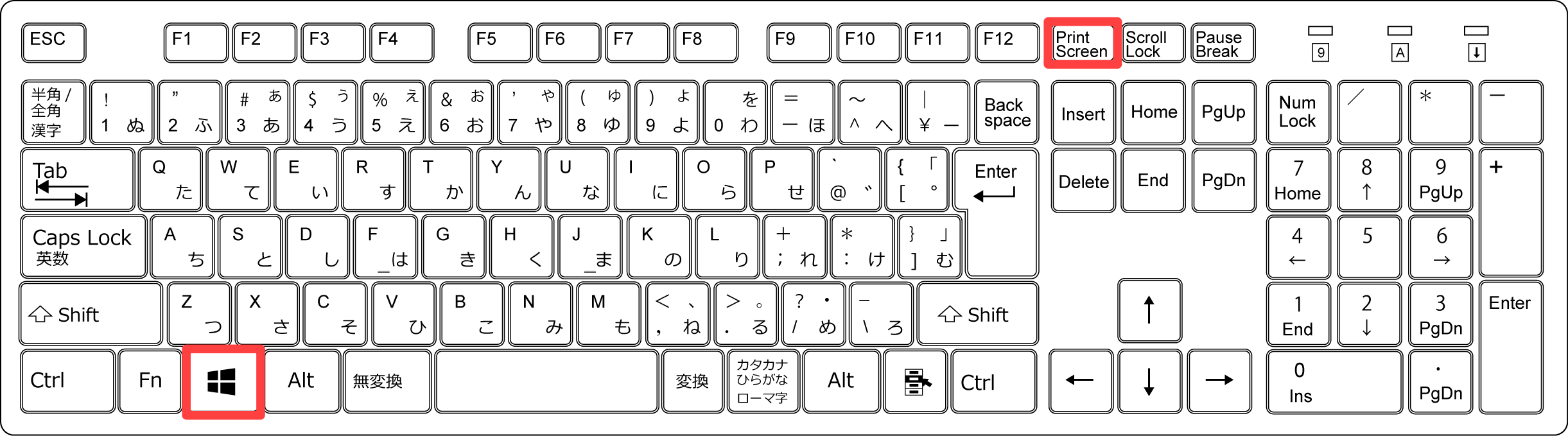
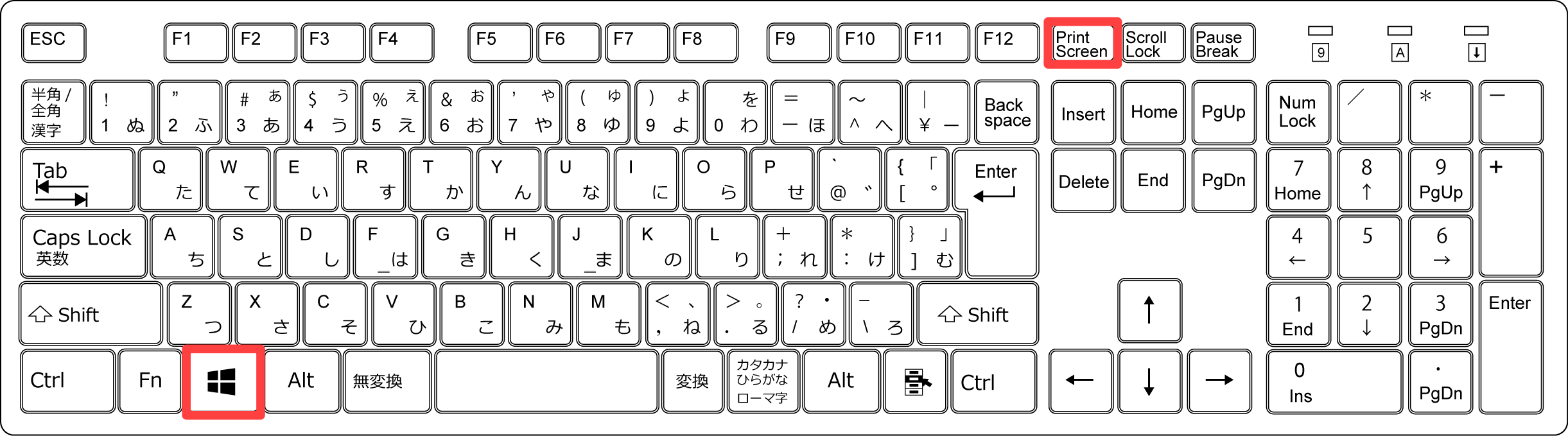
スクリーンショットした画像は、ピクチャ内の「スクリーンショット」フォルダに自動保存されます。
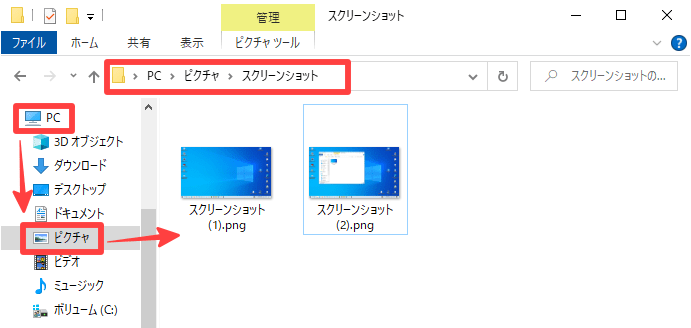
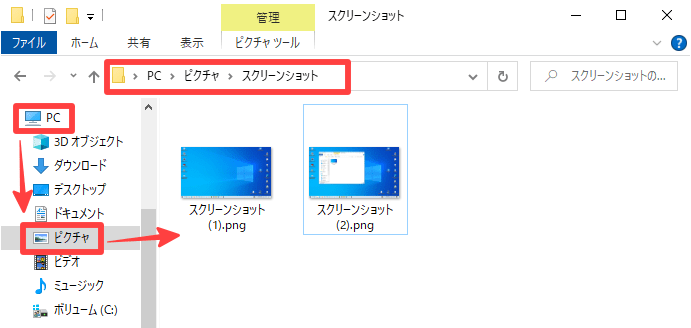
【方法3】範囲を指定してスクリーンショットを撮る
「Windowsロゴ」+「Shift」+「S」キーを押します。(切り取り&スケッチを呼び出します)
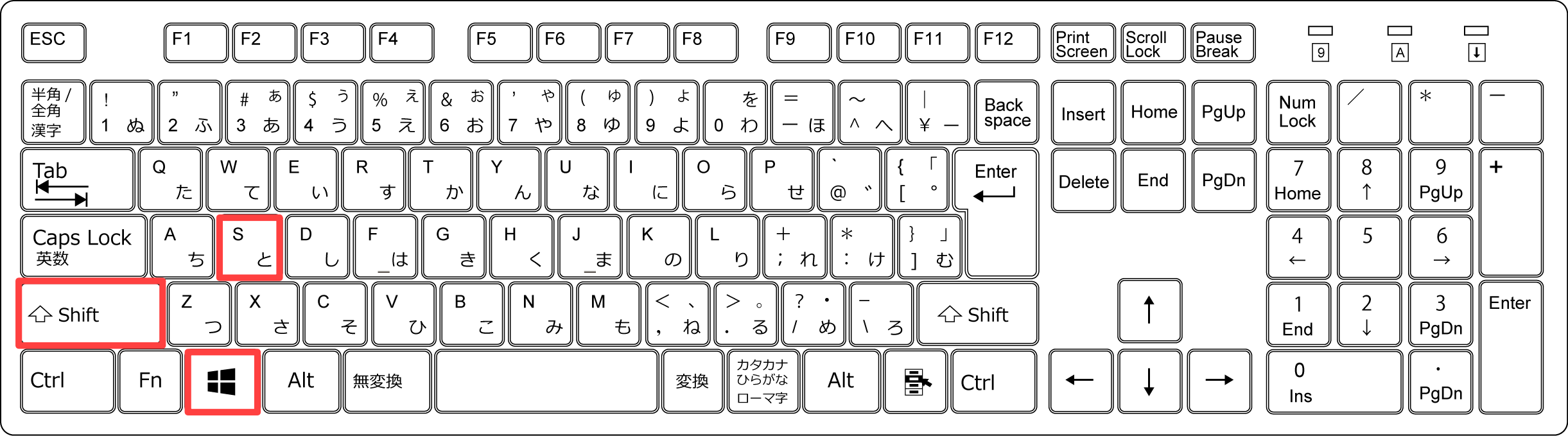
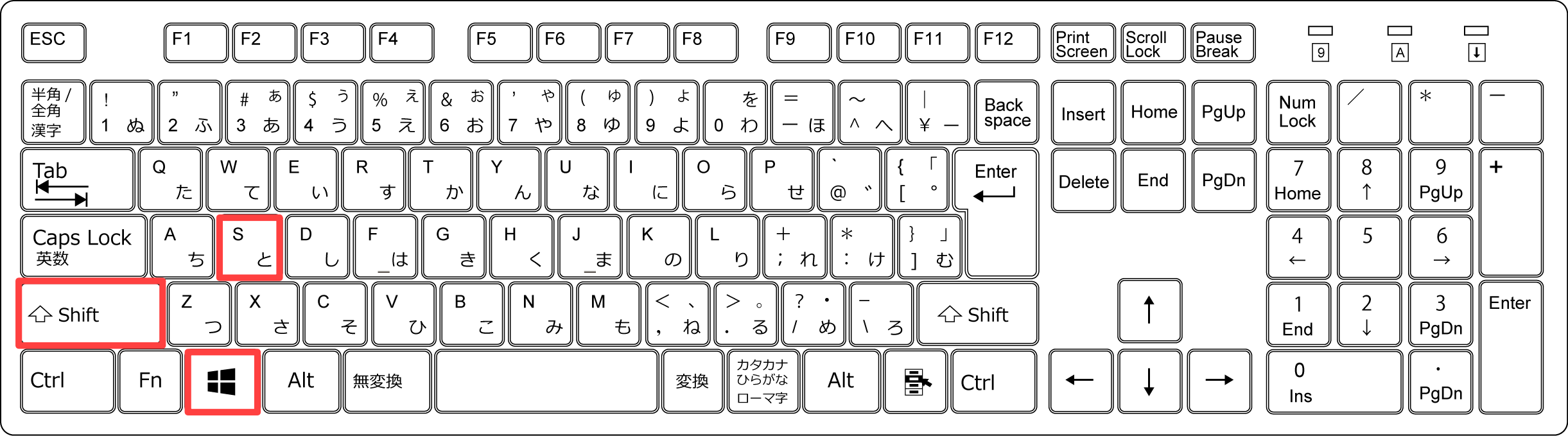
画面上部に切り取りアイコン、画面中央に「図形を描画して画面切り取り領域を作成する」が表示されます。
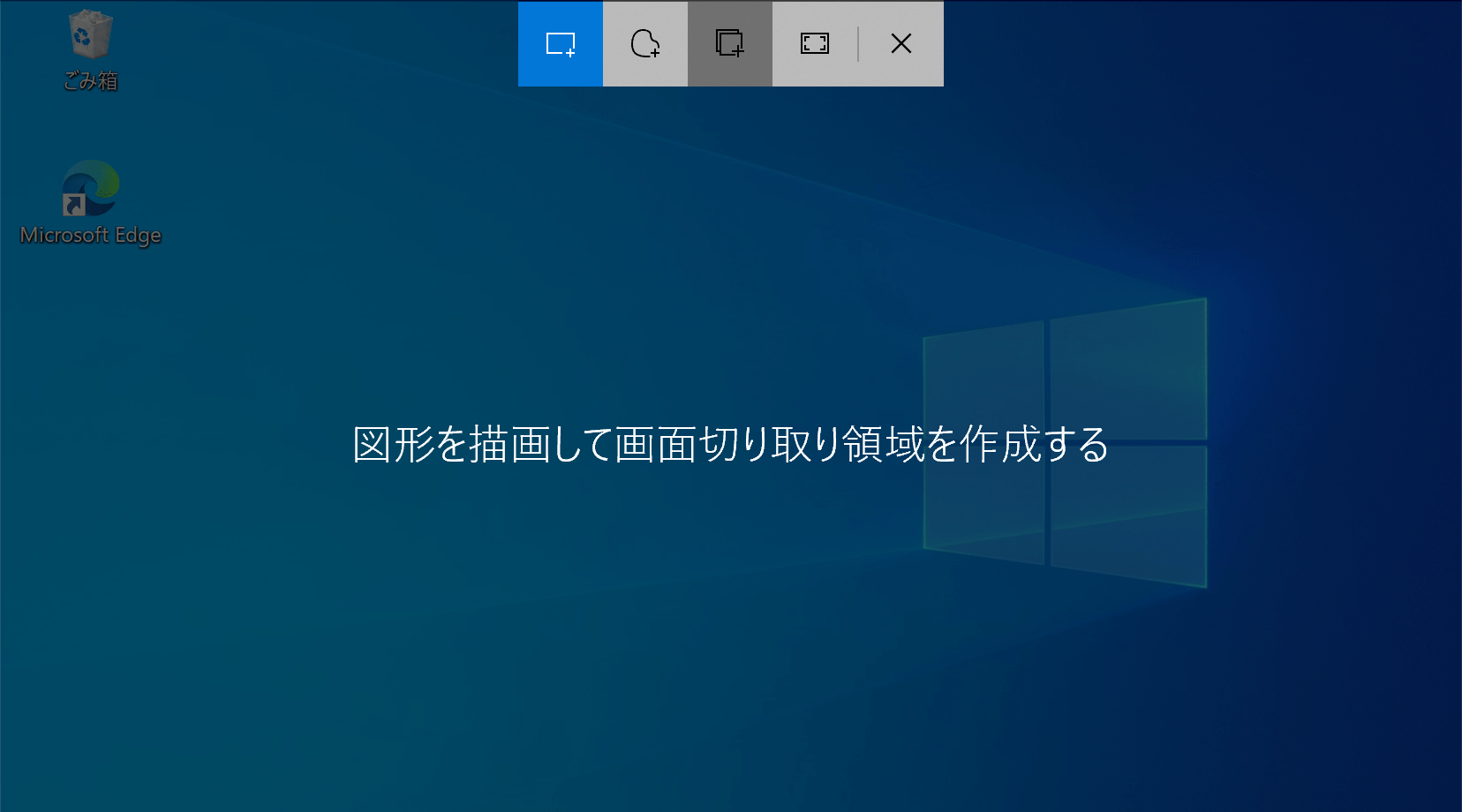
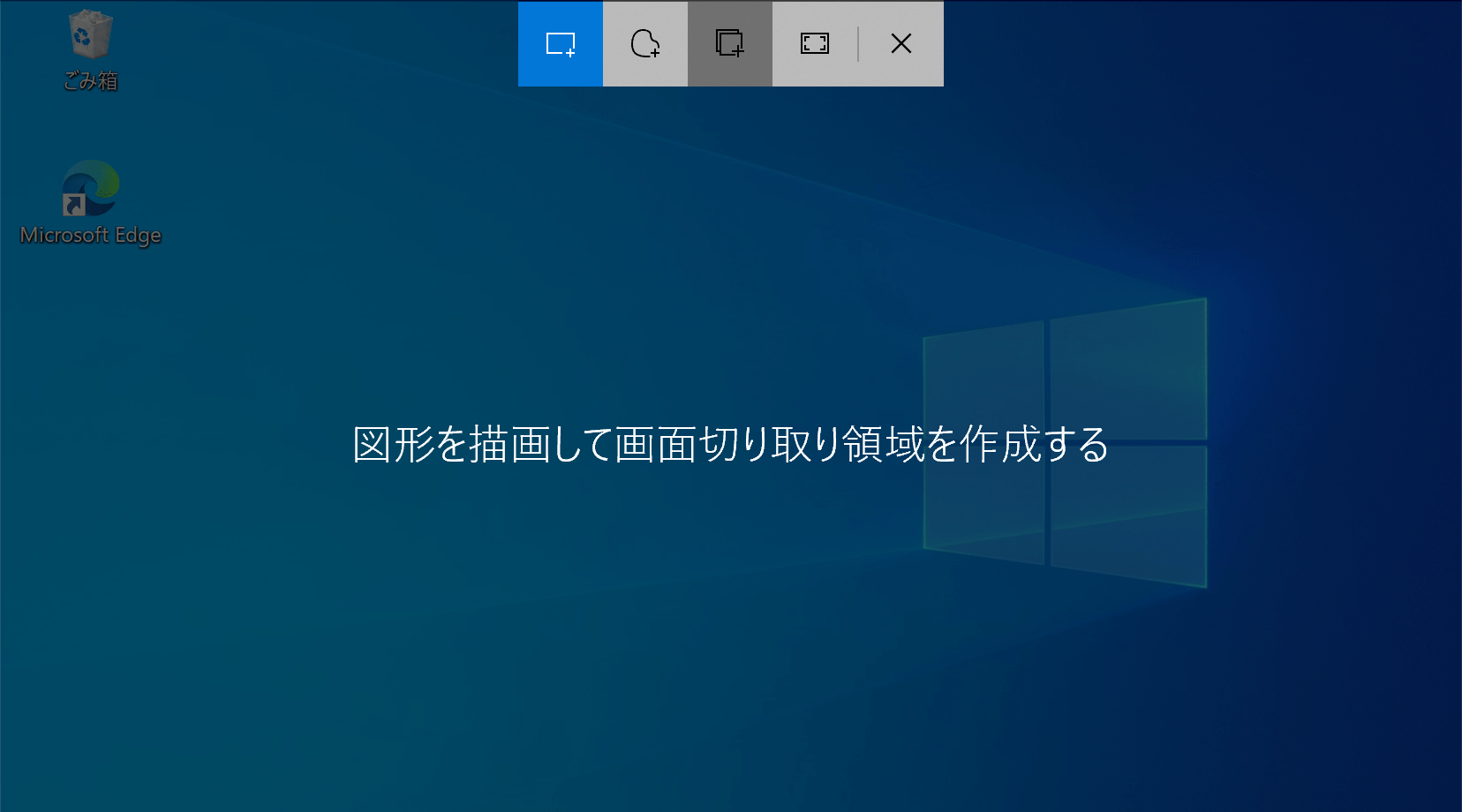
画面内のマウスポインタが十字マークになったのを確認して、ドラッグ操作でスクリーンショットしたい範囲を指定します。
ドラッグ操作後、クリップボードに画像が保存されます。
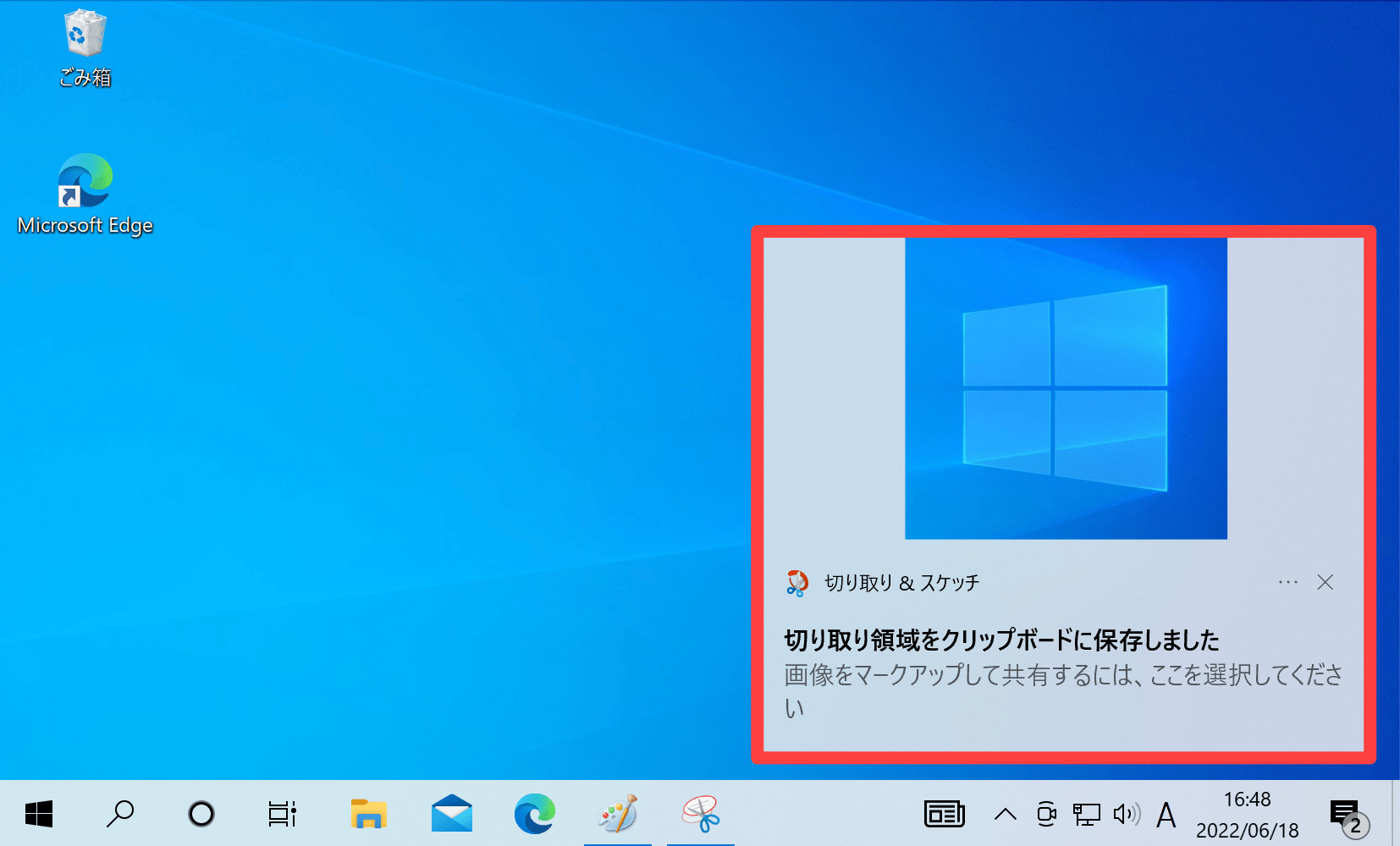
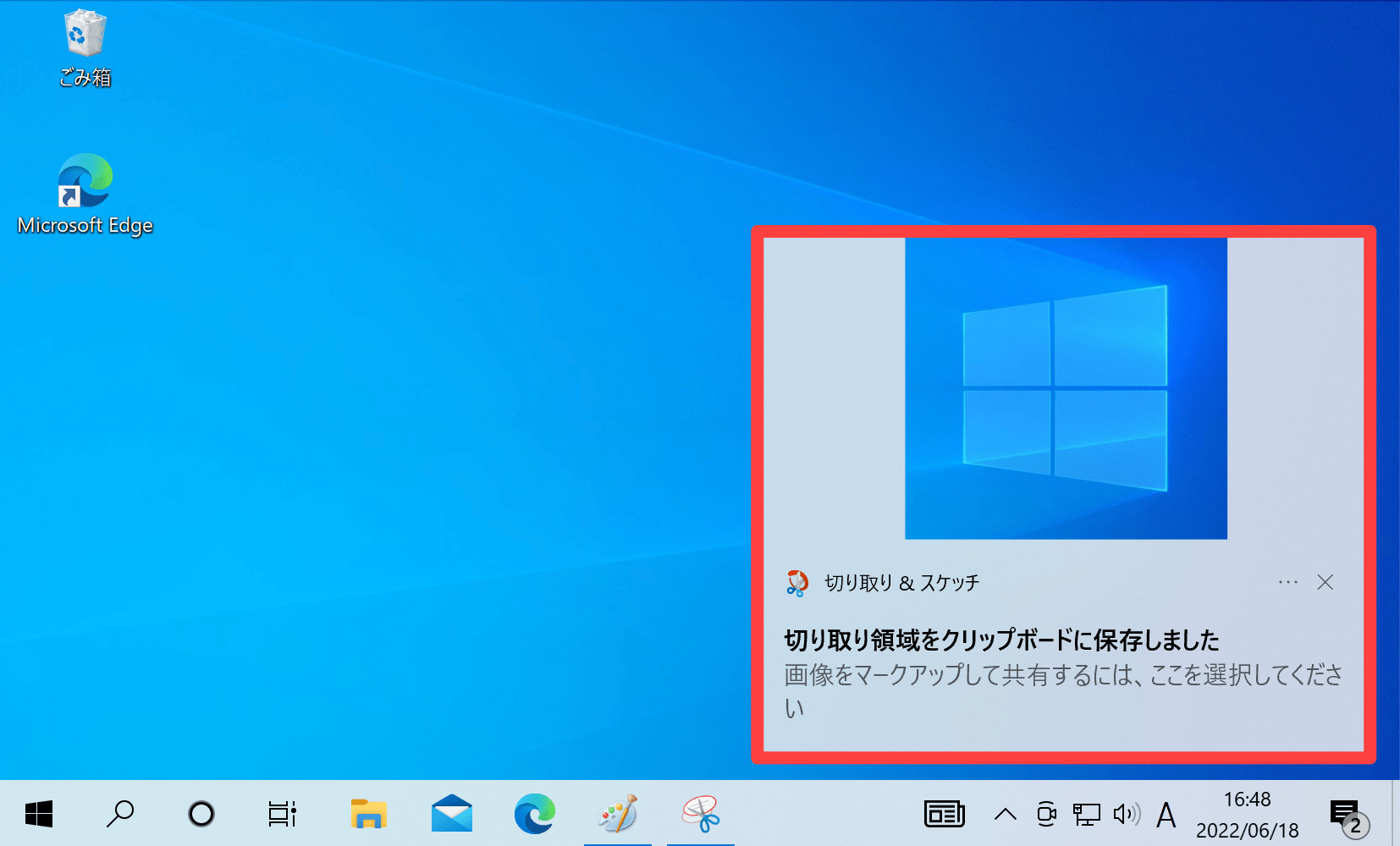
画像はクリップボードへ保存されるので、ペイントやExcelなどに貼り付けて確認しましょう。
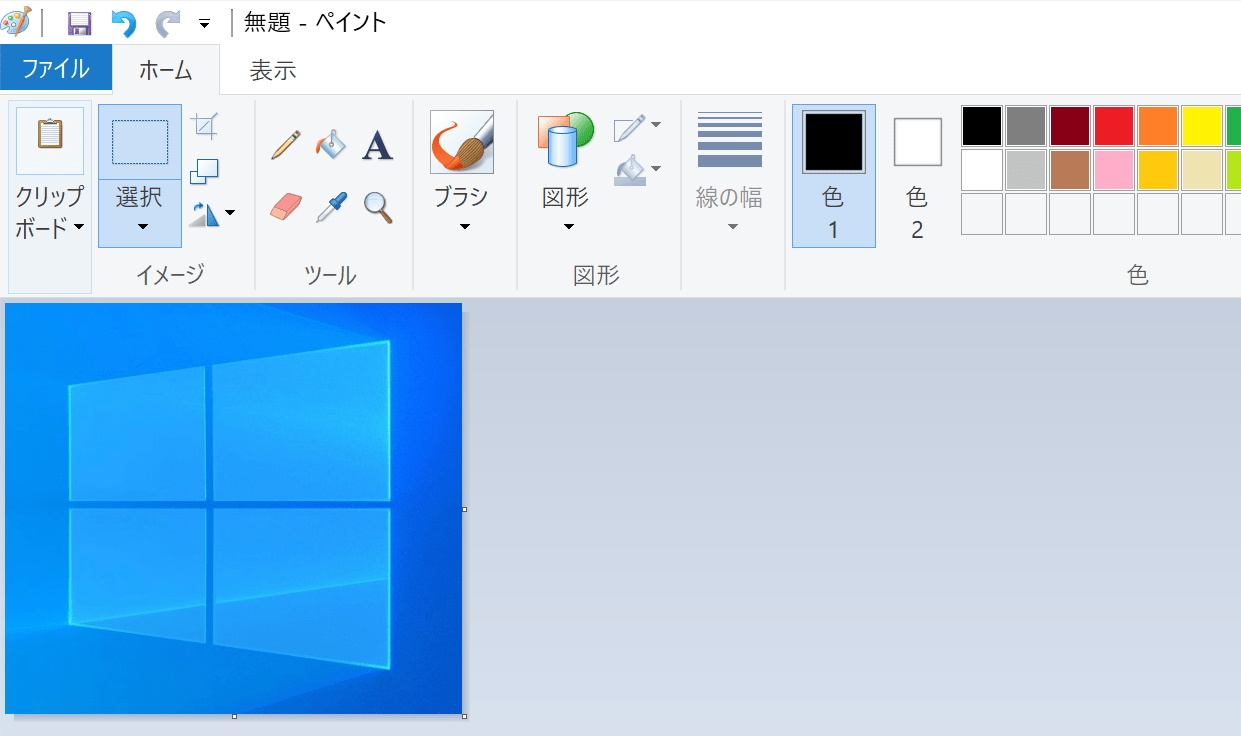
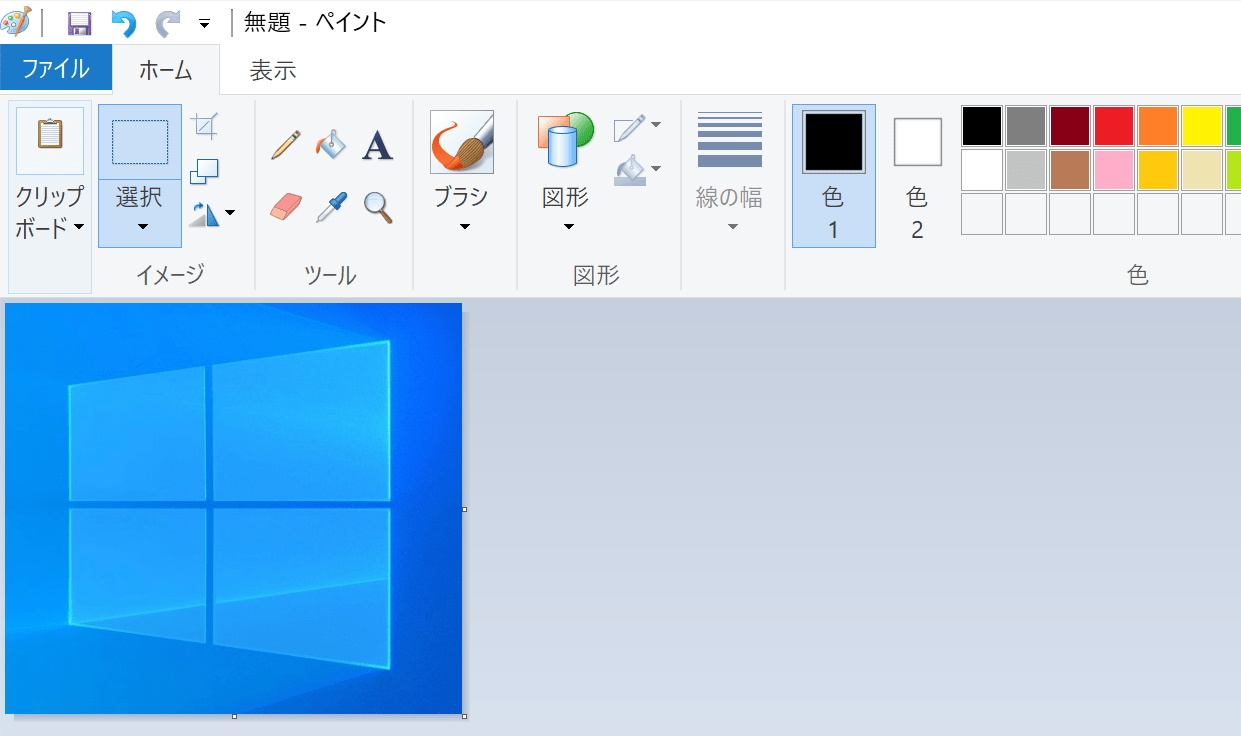
【方法4】アクティブウィンドウのスクリーンショットを撮る
まずは、スクリーンショットしたいウィンドウ(Excelやブラウザなど)をクリックしておいて、アクティブな状態にします。
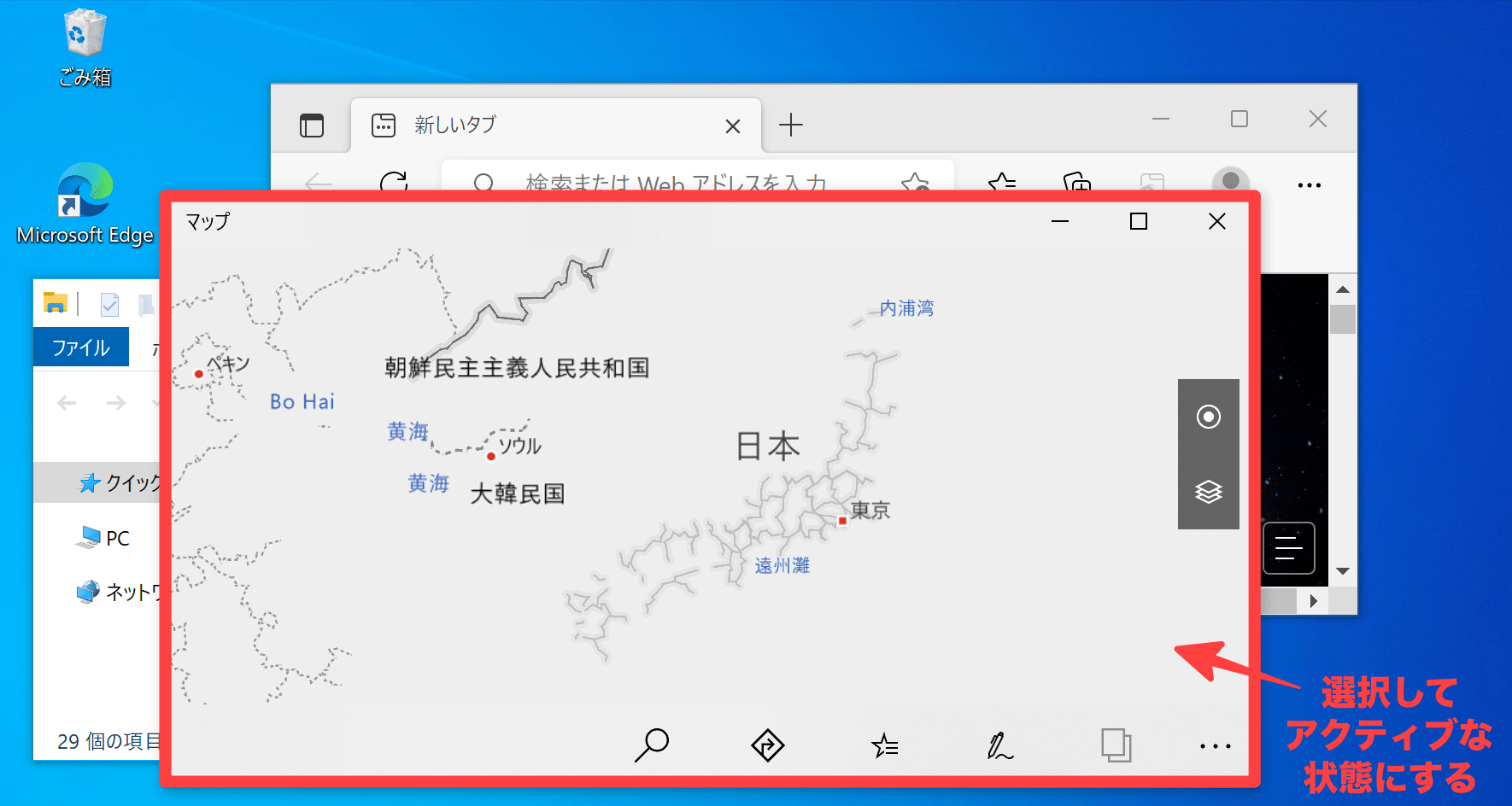
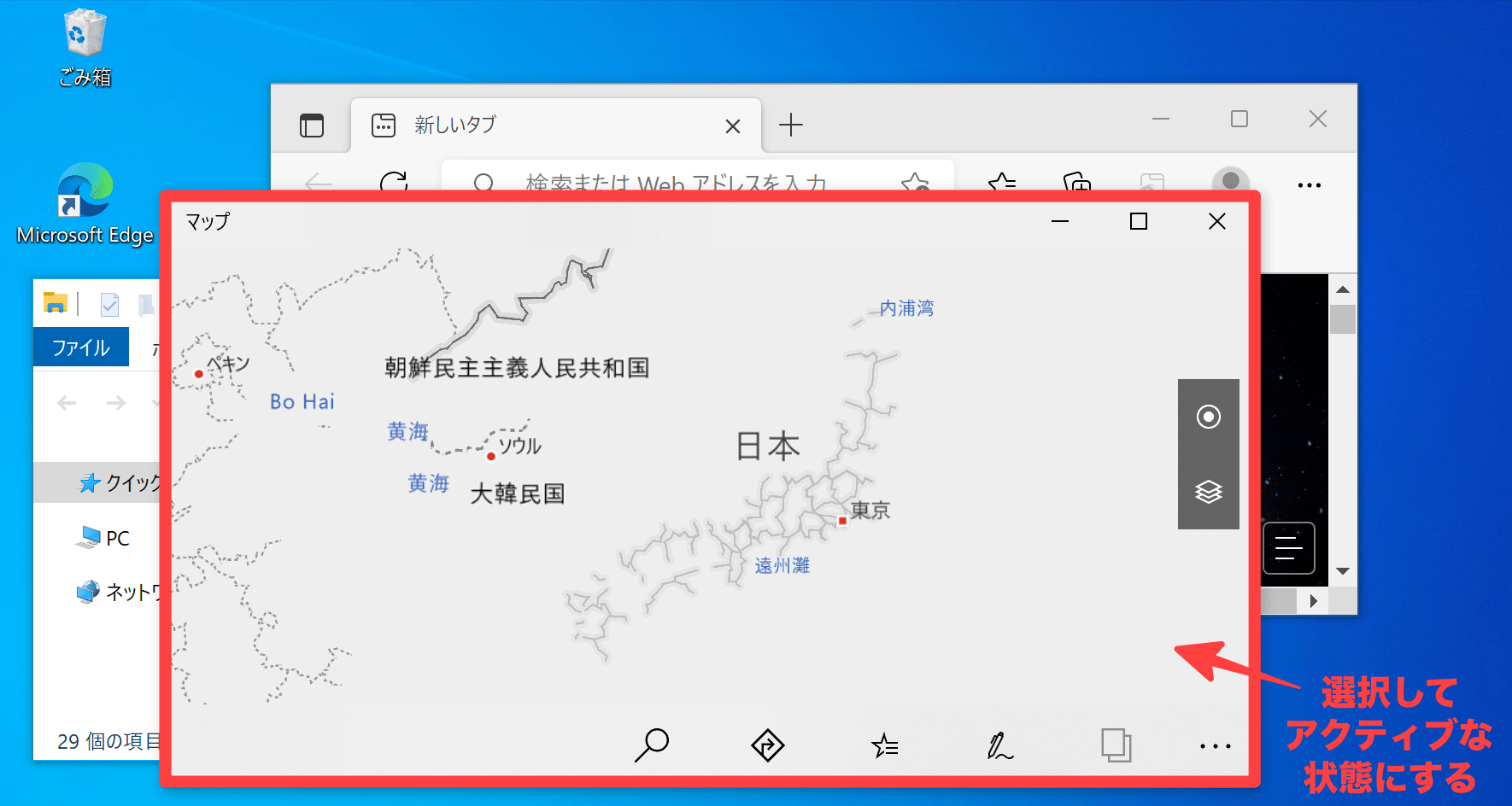
キーボードの「Alt」+「PrintScreen」を押します。
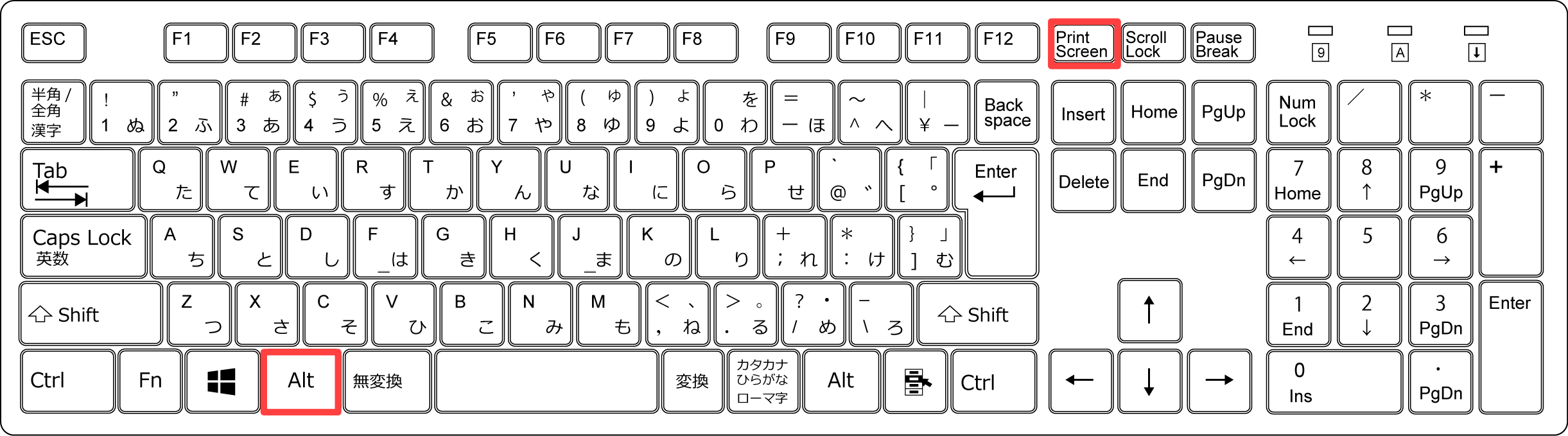
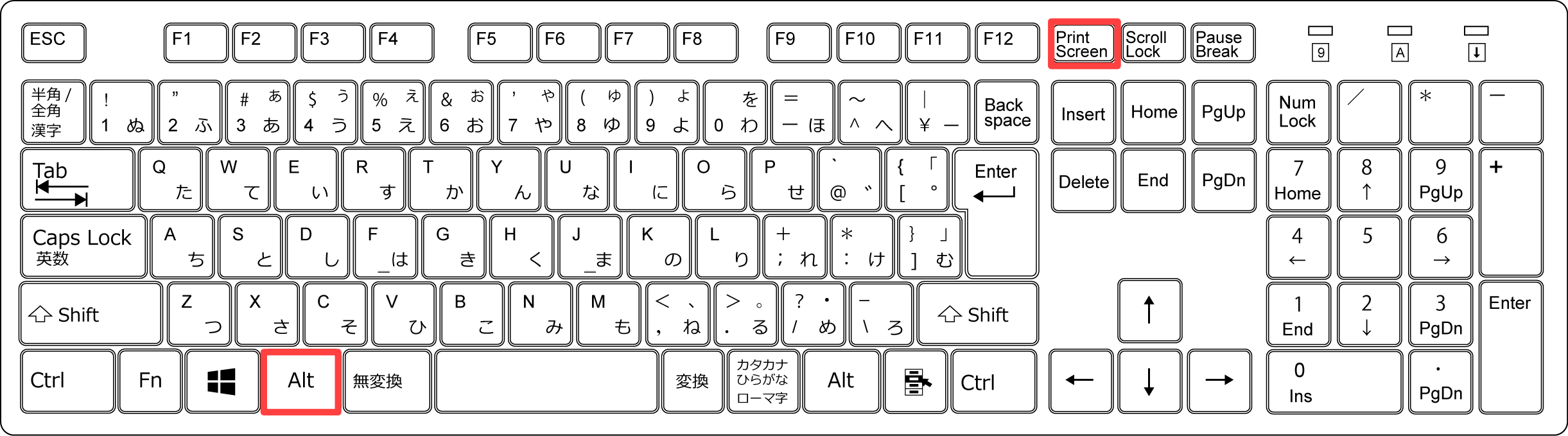
クリップボードに保存された画像を貼り付けて確認します。
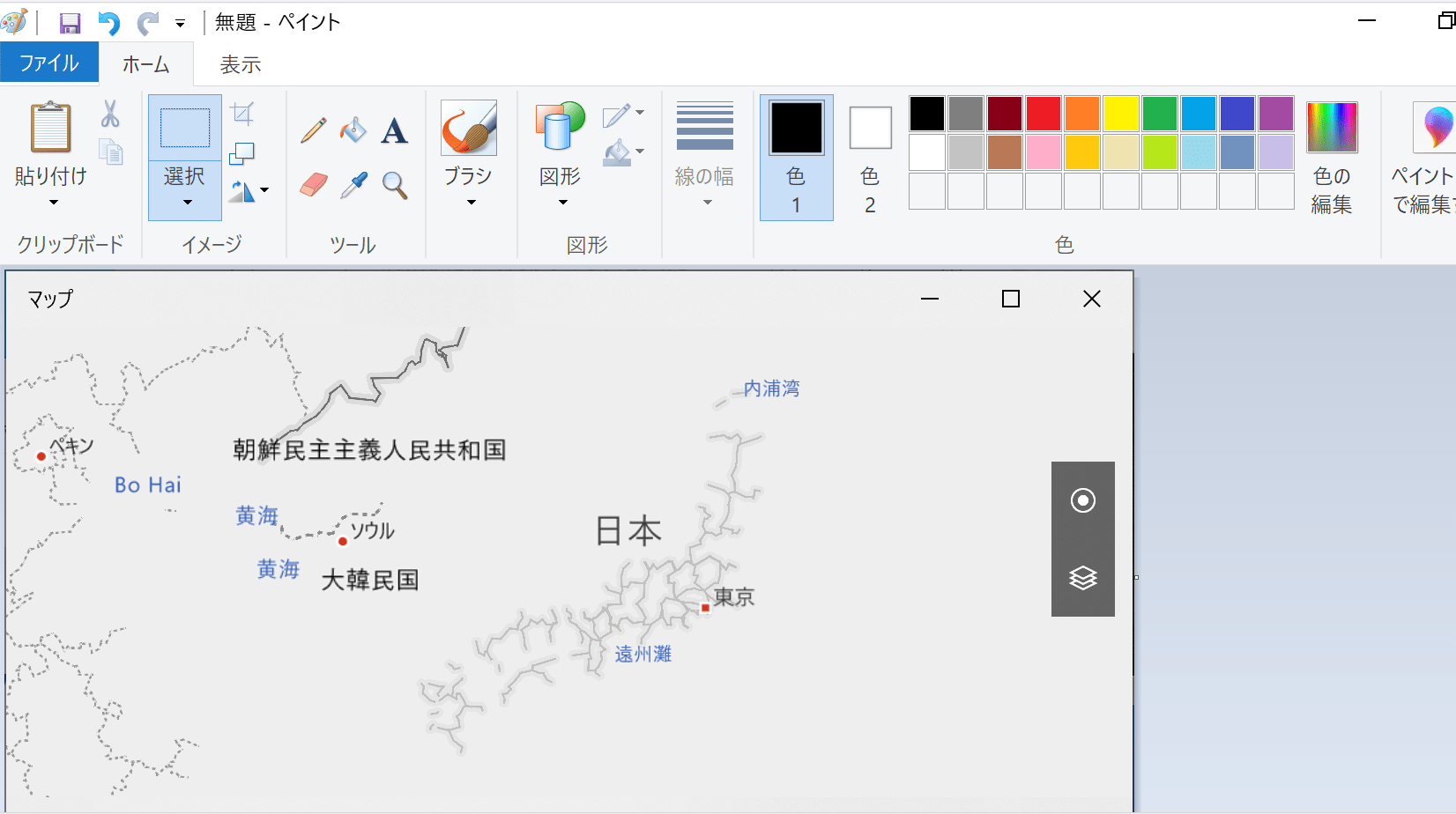
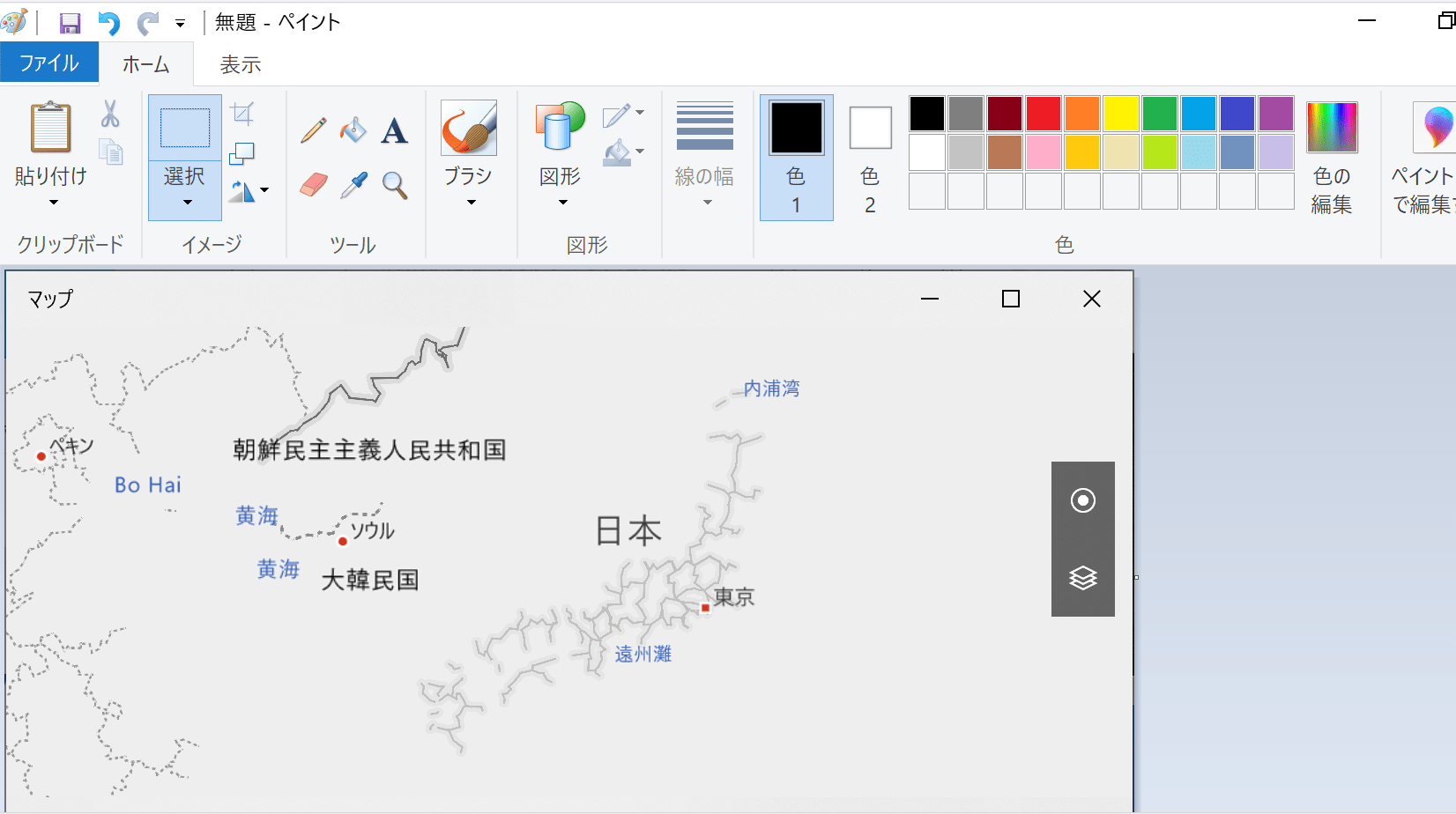
【方法5】Snipping Toolでスクリーンショットを撮る
Windows10に標準搭載しているアプリ「Snipping Tool(スニッピングツール)」で、スクリーンショットが撮れます。
Snipping Toolは、次の手順で起動できます。
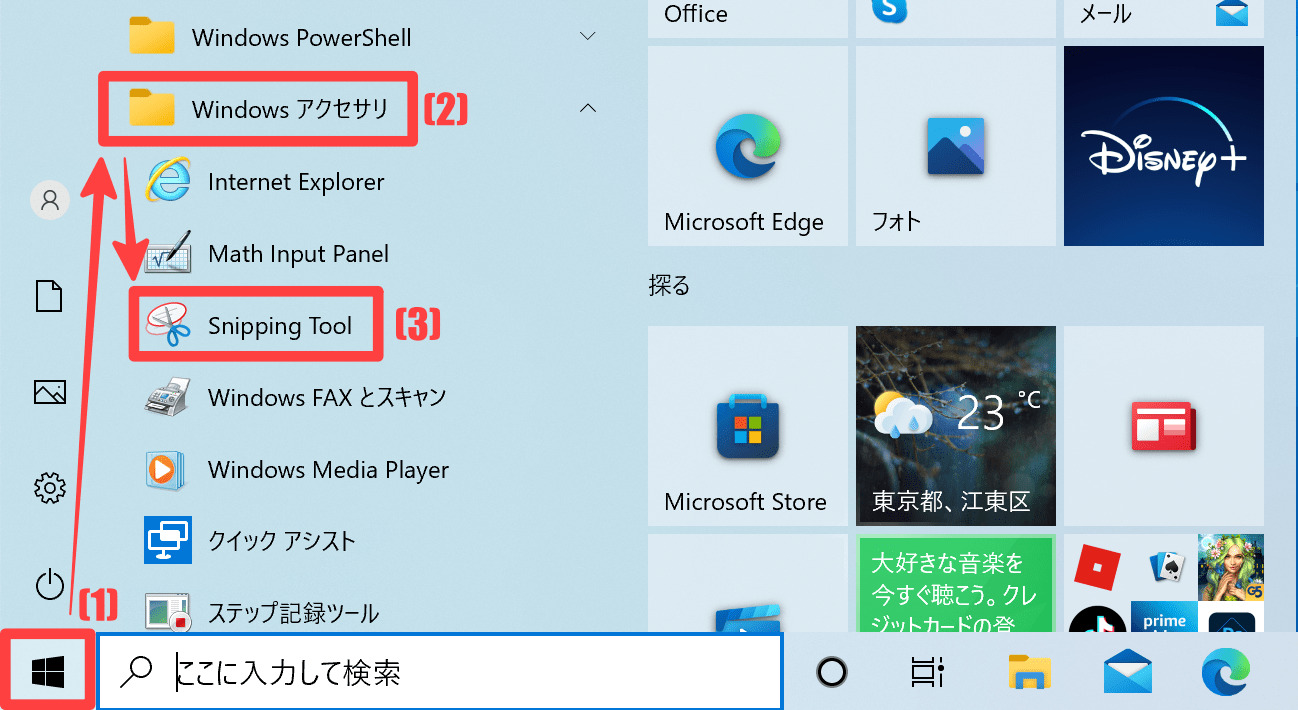
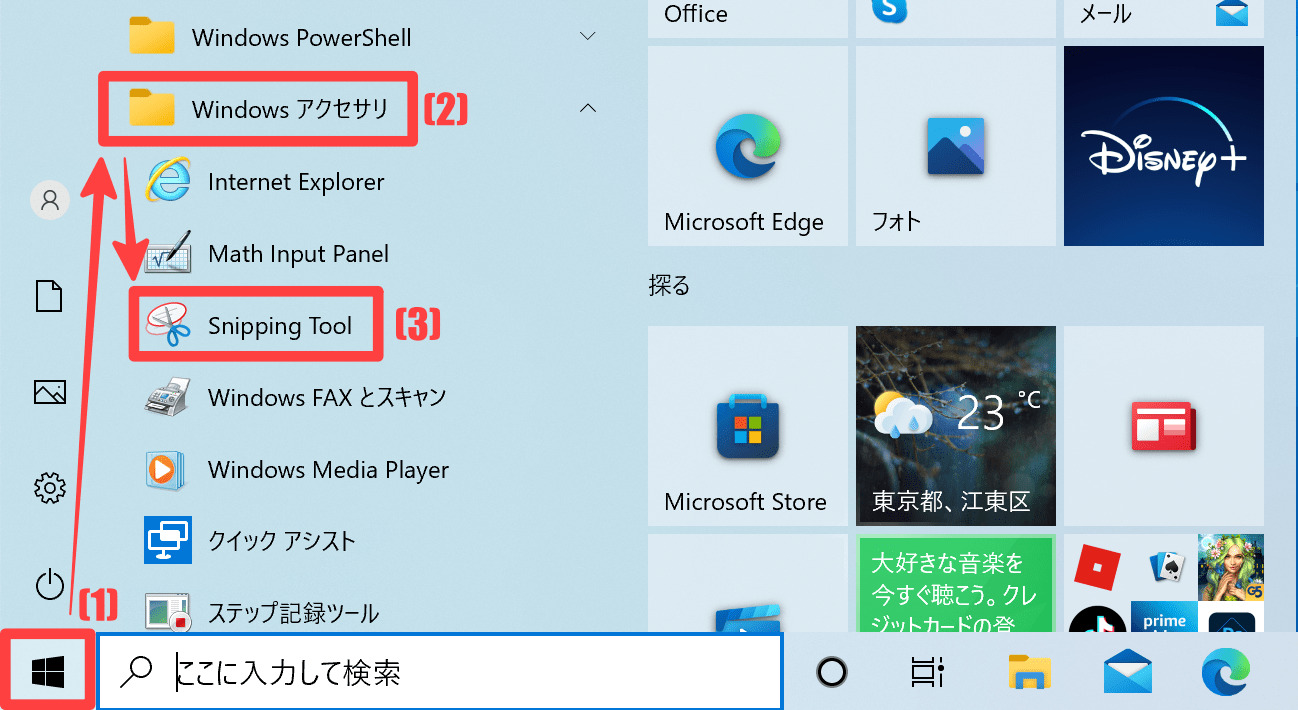
[新規作成]を押してから、ドラッグ操作で範囲を指定します。
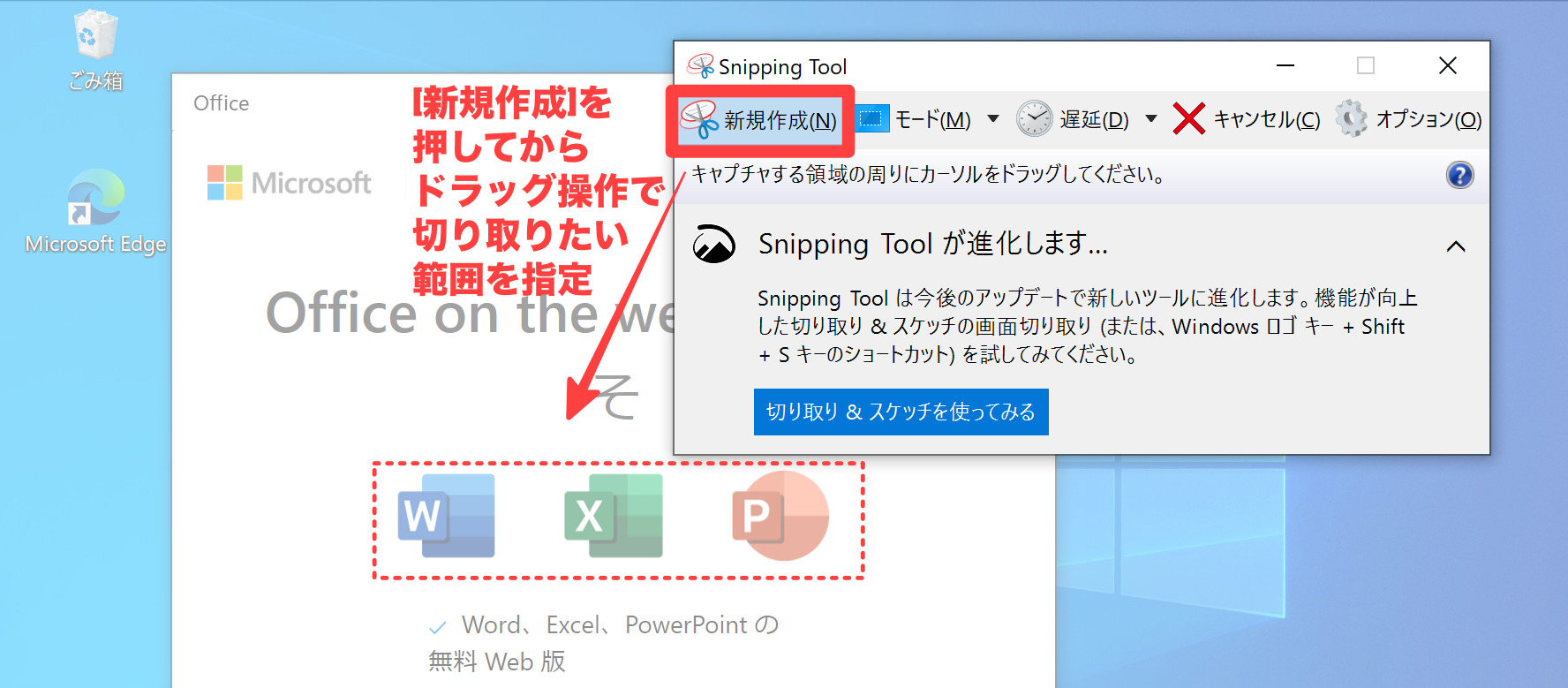
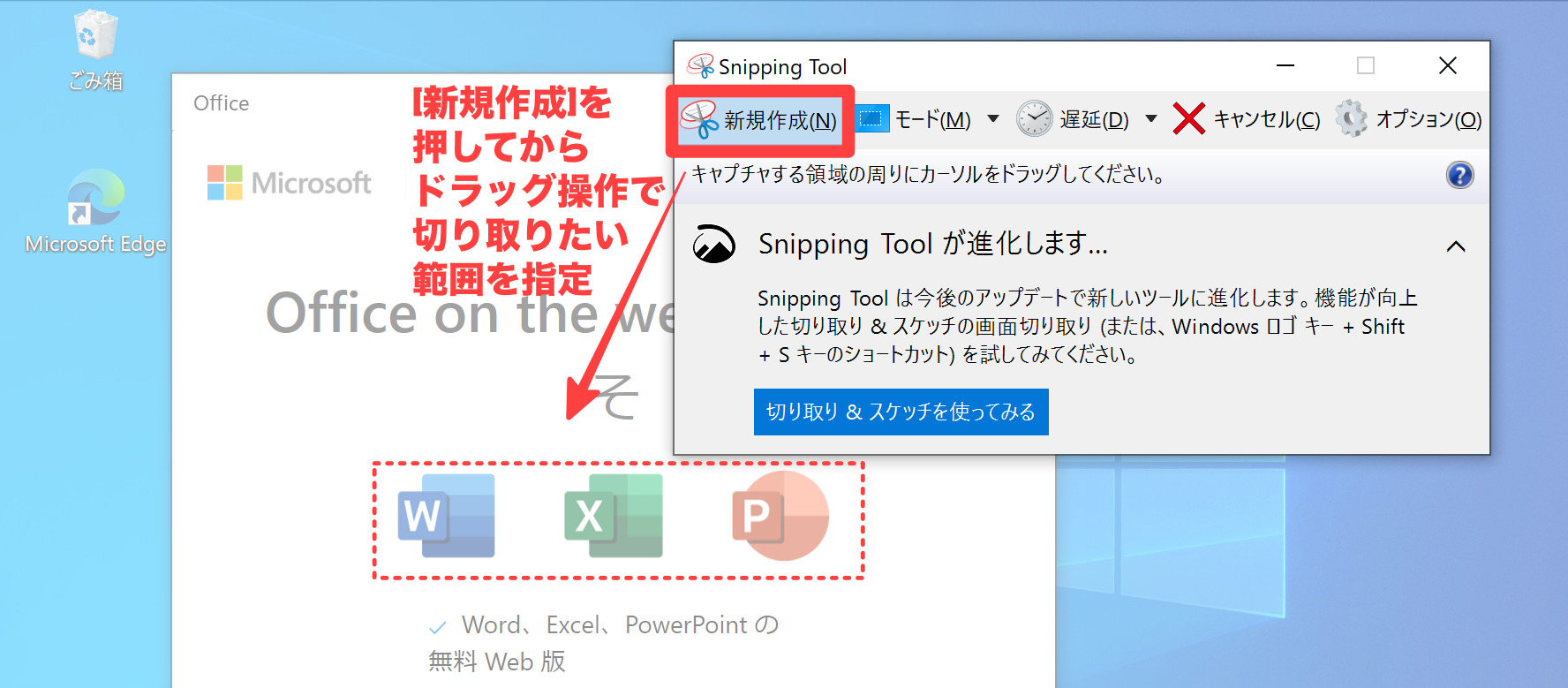
切り取った内容を確認できます。
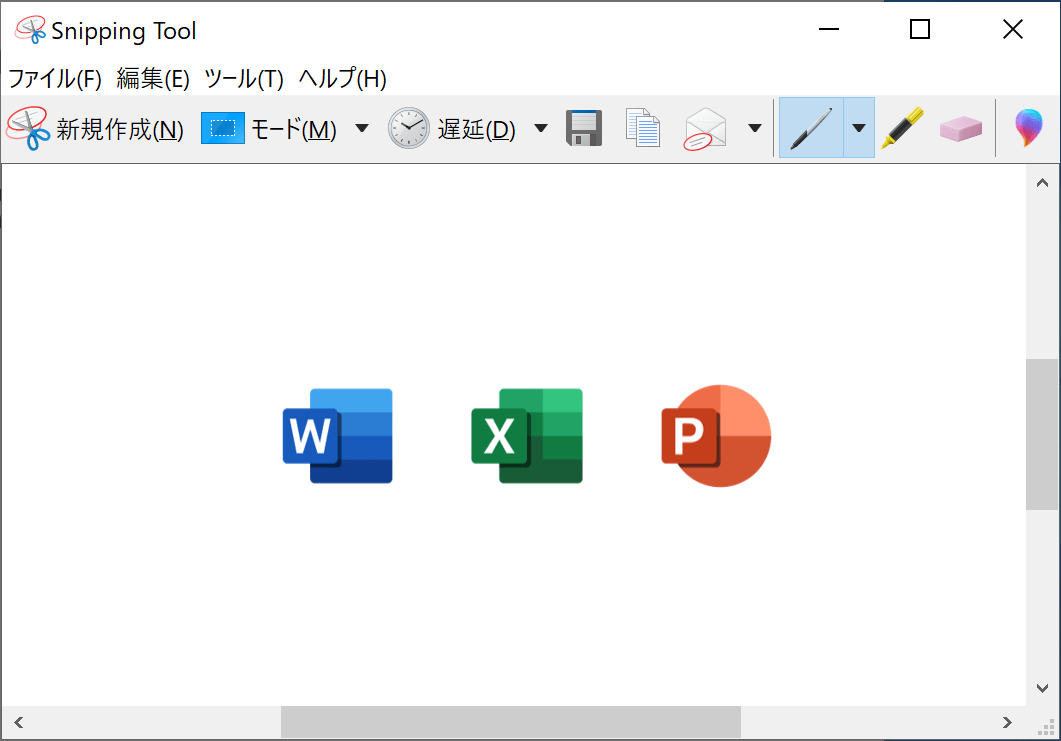
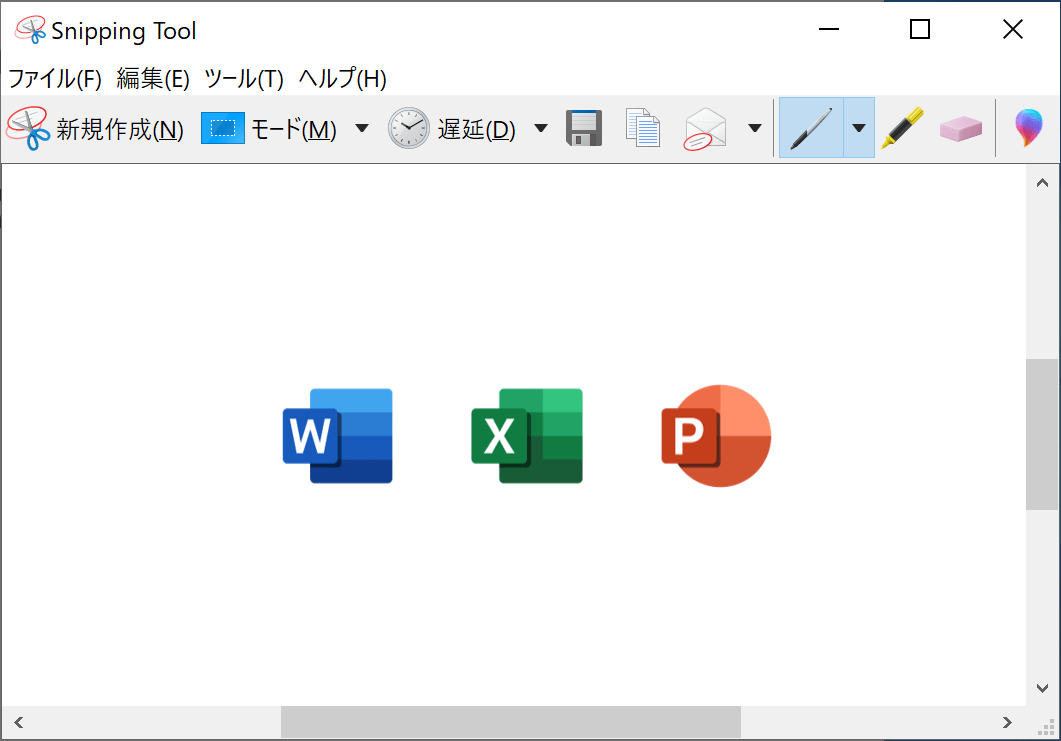
画像はクリップボードへ保存されるので、ペイントやExcelなどに貼り付けて確認しましょう。
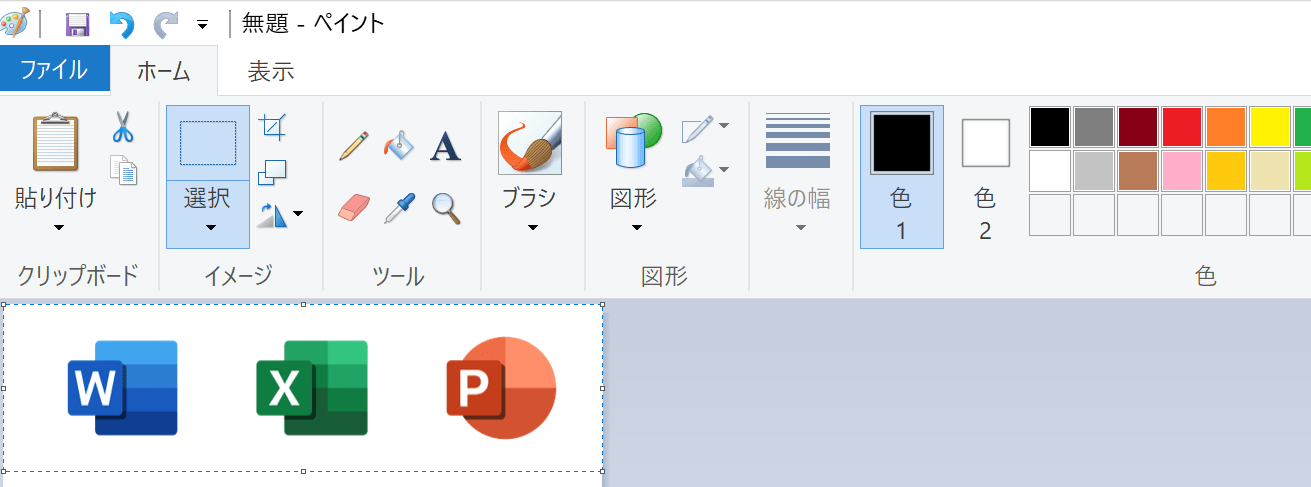
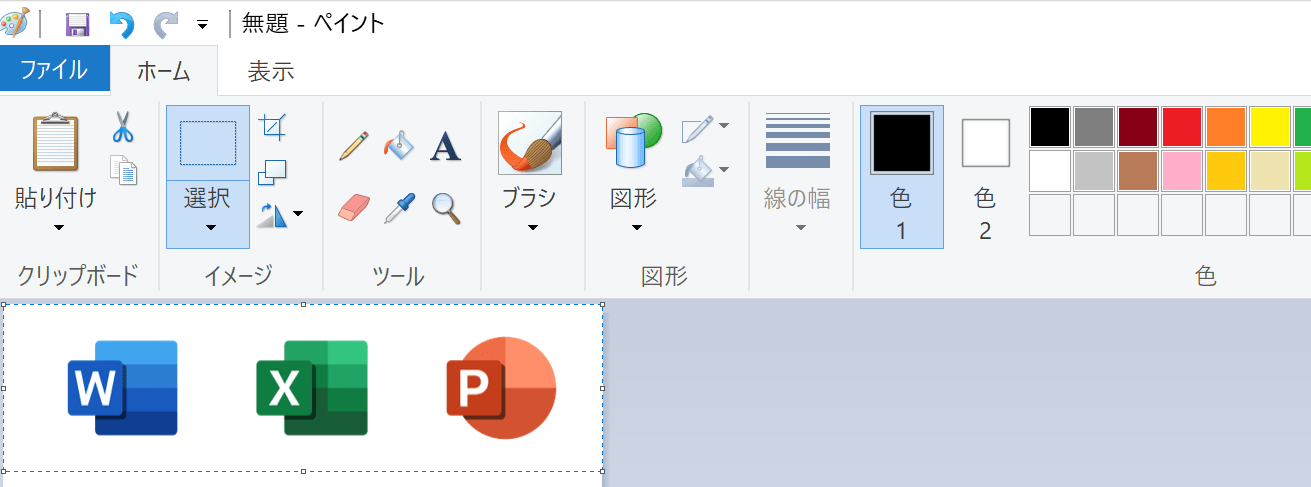
尚、Snipping Toolは、次の4つのモードで切り取りできます。
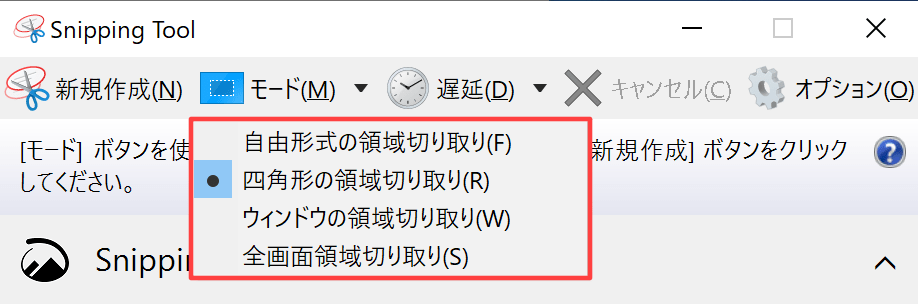
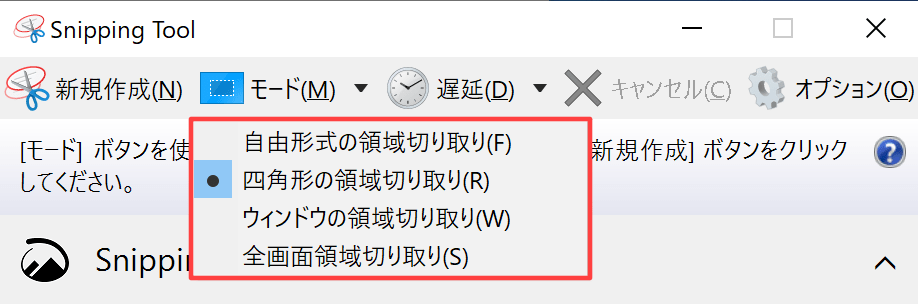
- 自由形式の領域切り取り
- 四角形の領域切り取り
- ウィンドウの領域切り取り
- 全画面領域切り取り
【方法6】切り取り&スケッチでスクリーンショットを撮る
Windows10に標準搭載しているアプリ「切り取り&スケッチ」で、スクリーンショットが撮れます。
切り取り&スケッチは、Snipping Toolより優れた機能をもつアプリとなっているのが特徴です。
【方法3】範囲を指定してスクリーンショットを撮る
でご紹介しましたが、ショートカットキーで呼び出した際と、やや使い方が異なるので、改めてご紹介したいと思います。
切り取り&スケッチは、次の手順で起動できます。
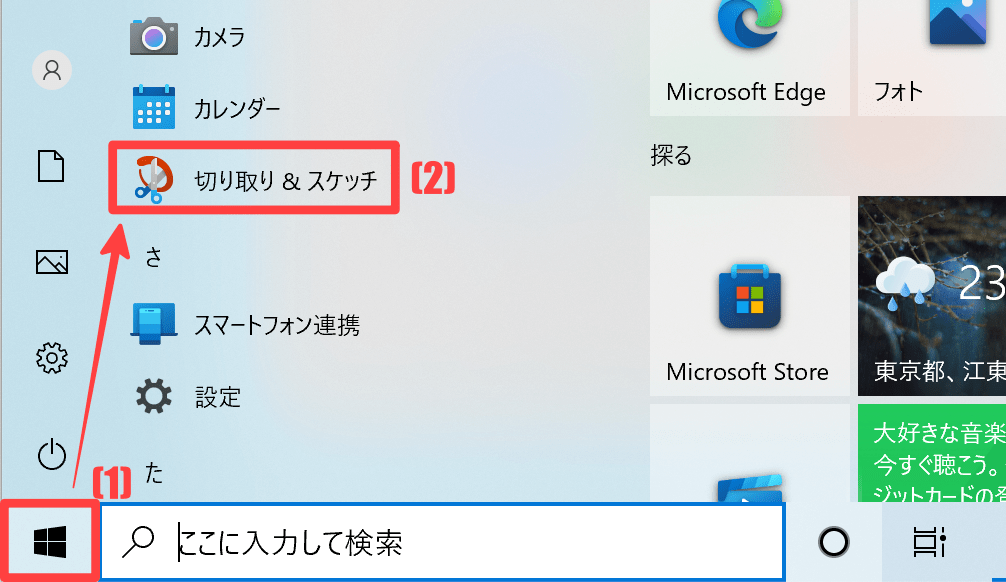
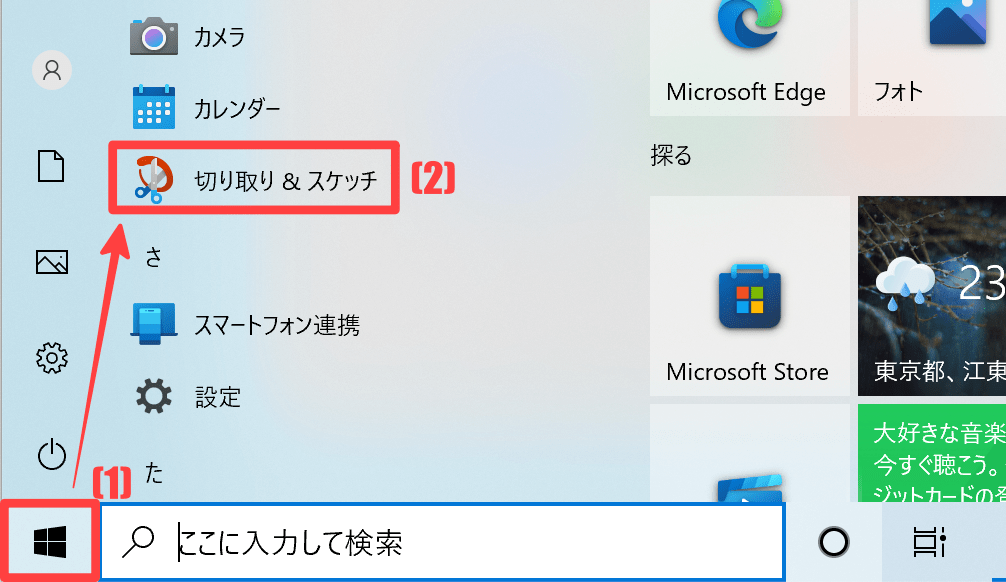
[新規]をクリックします。
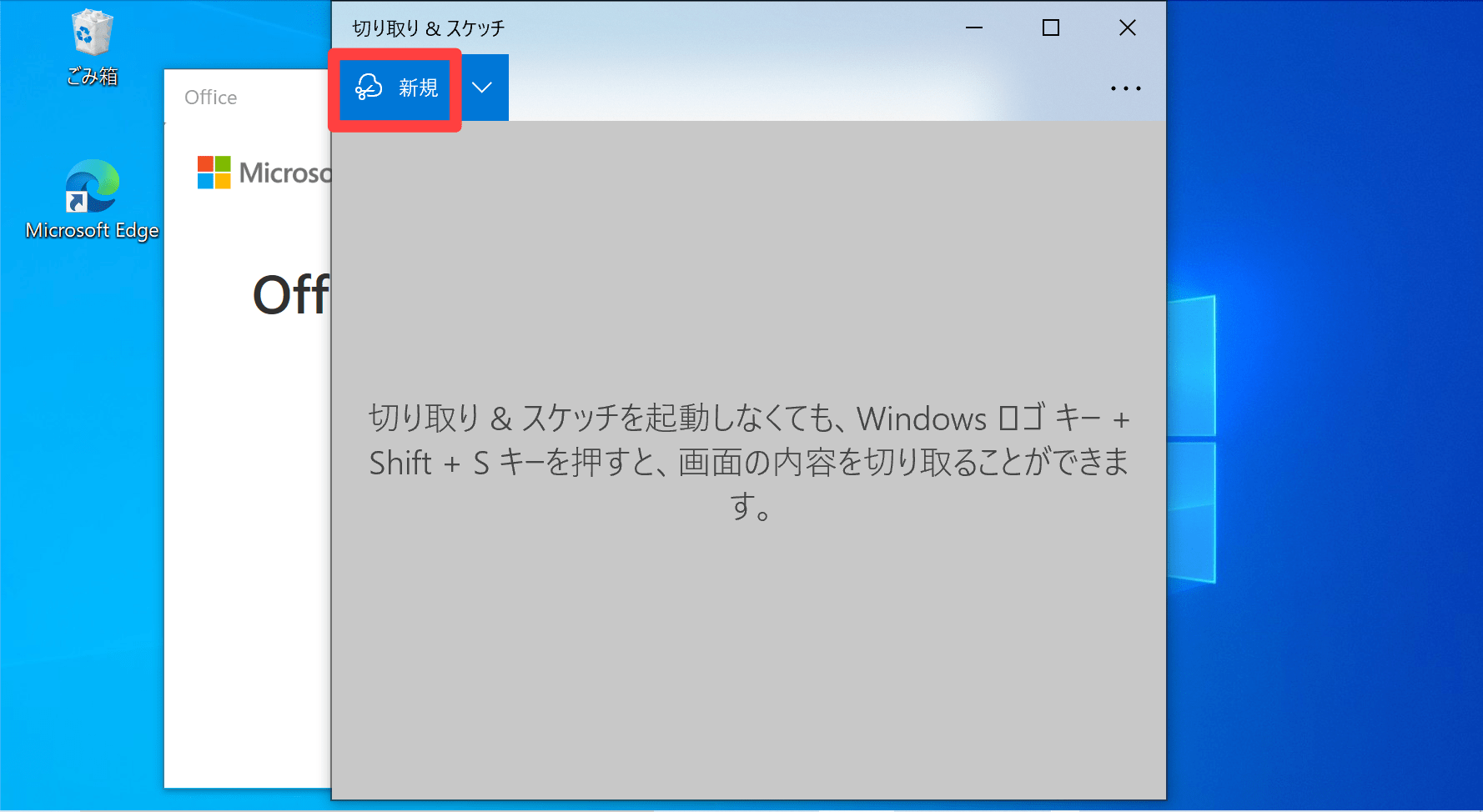
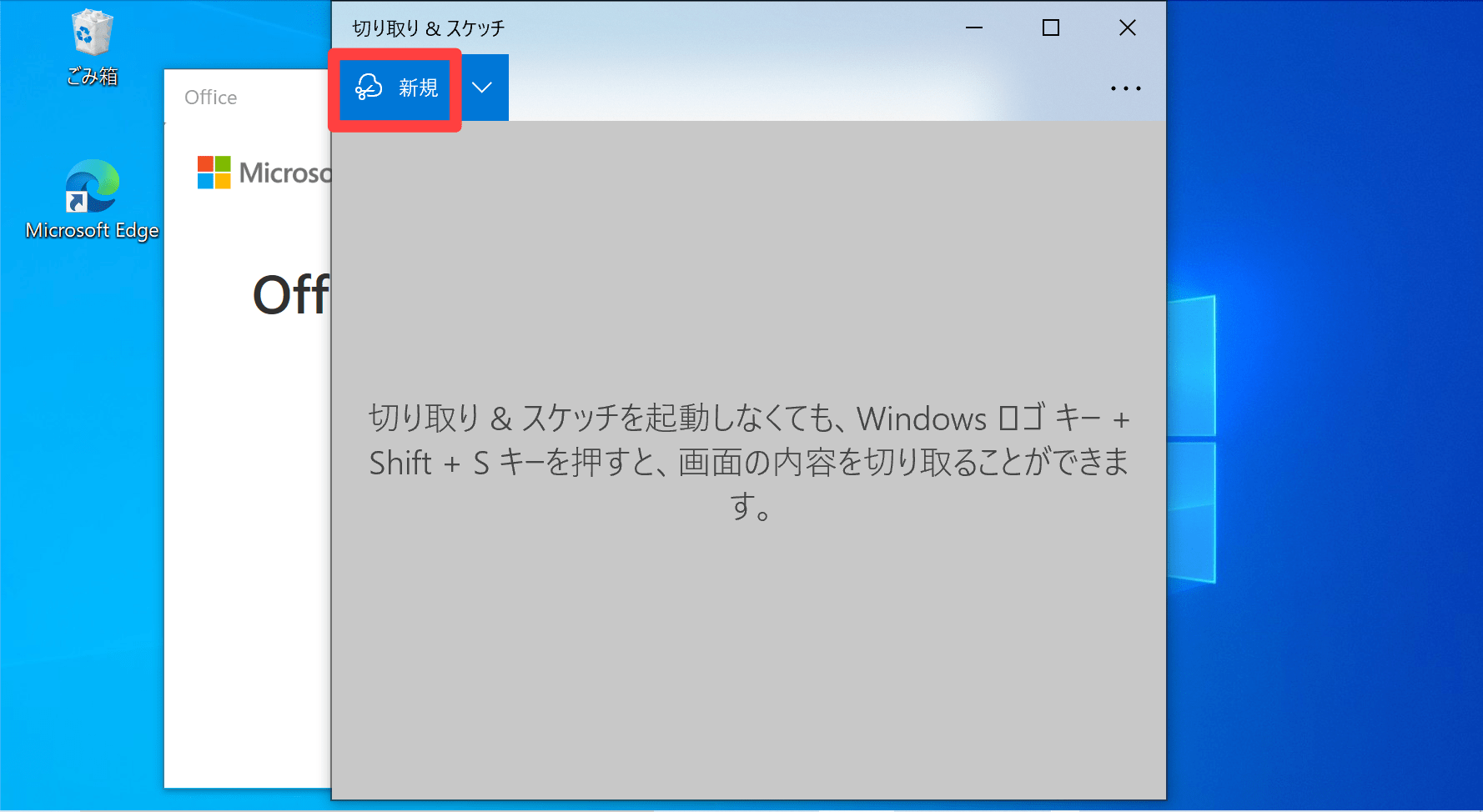
画面が暗くなったら、ドラッグ操作で切り取りたい範囲を指定します。
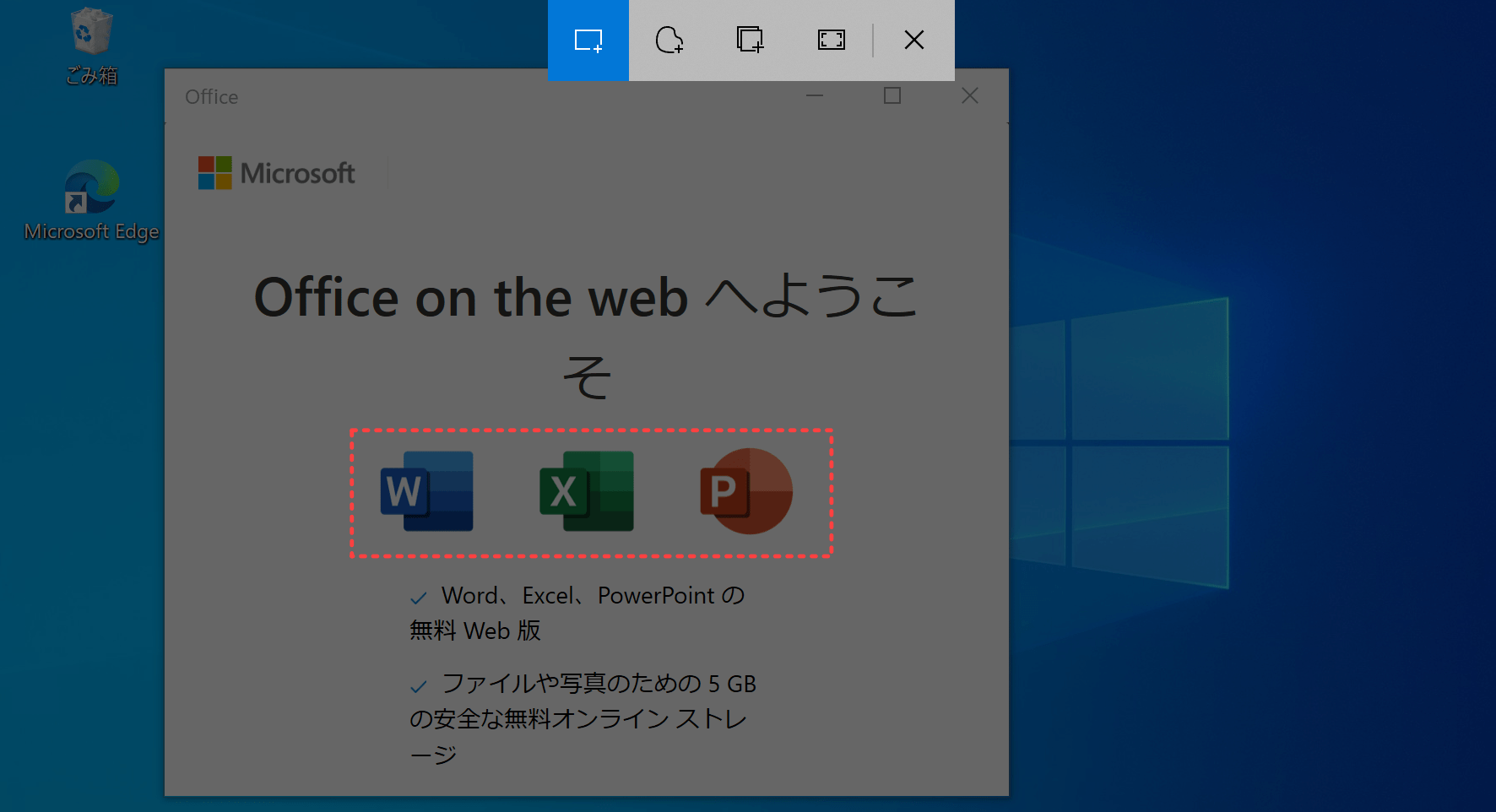
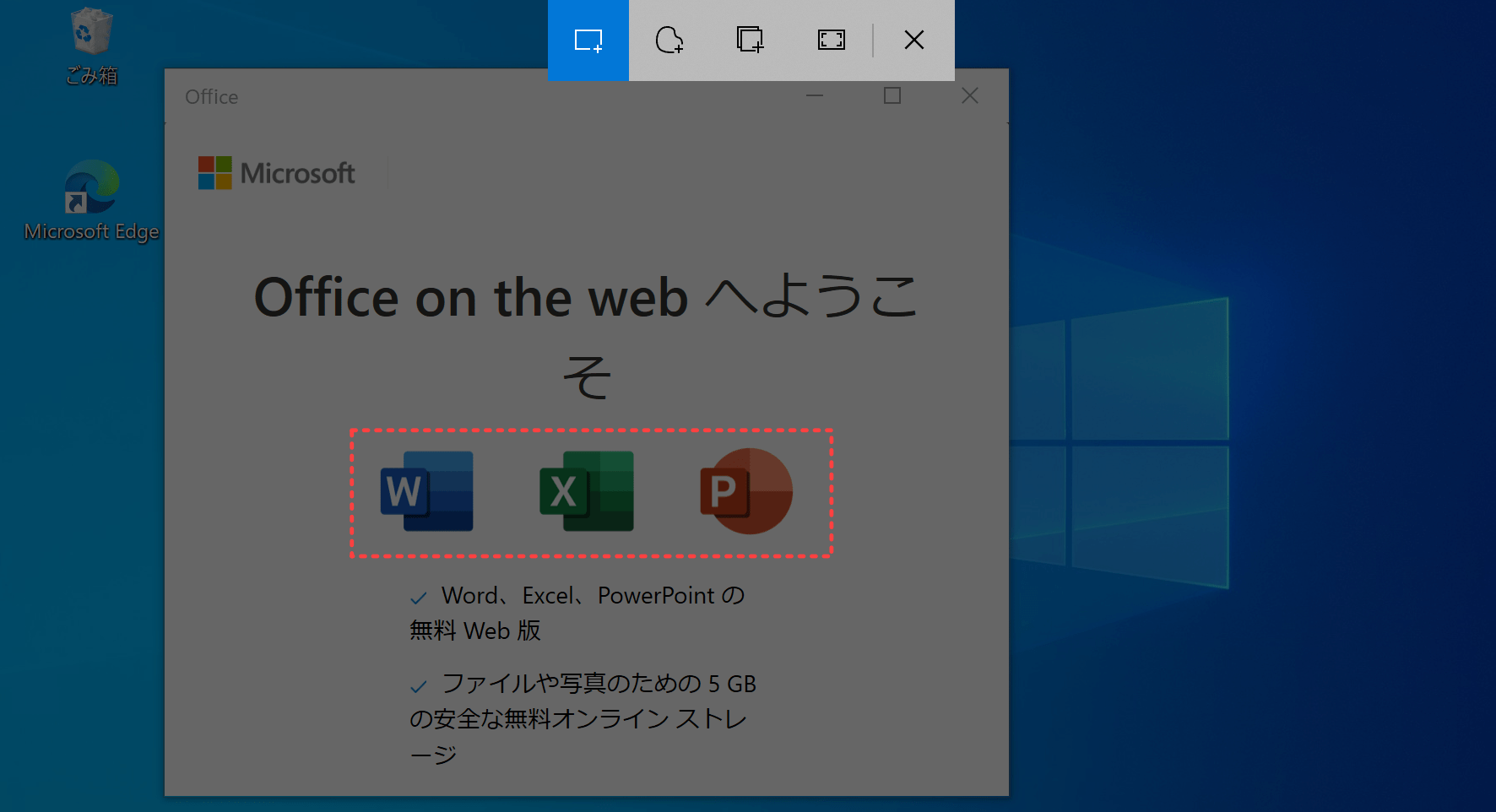
切り取り終わると内容を確認しつつ、画面上部のアイコンで編集もできます。


画像はクリップボードへ保存されるので、ペイントやExcelなどに貼り付けて確認しましょう。
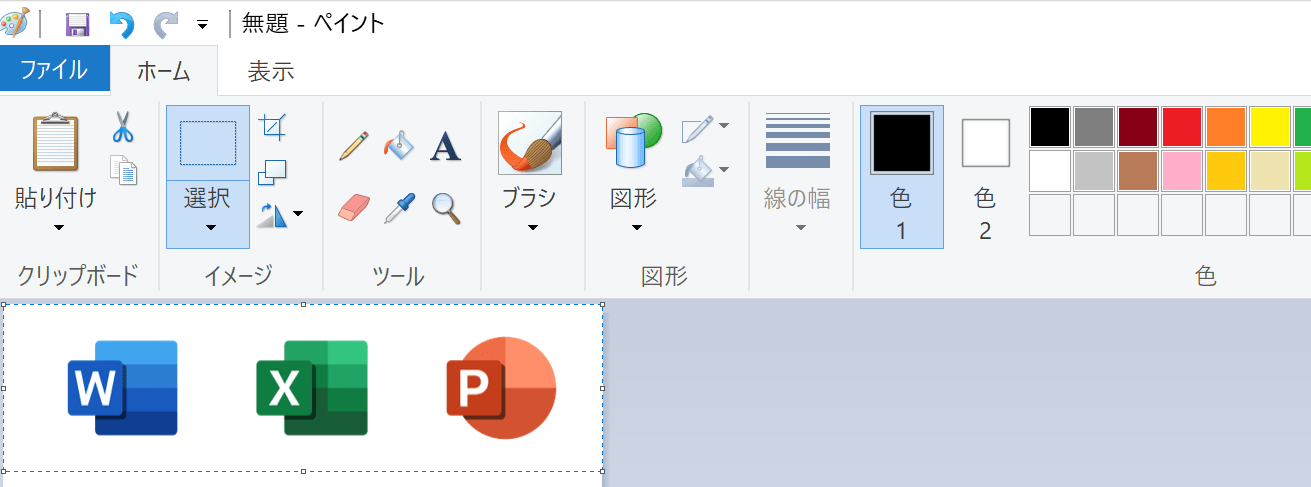
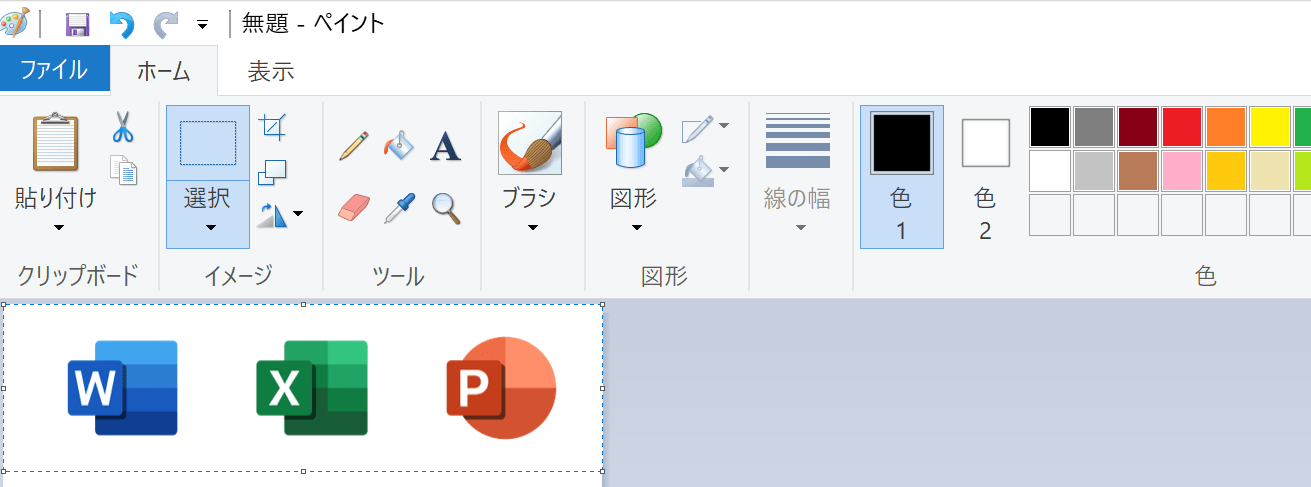
尚、切り取り&スケッチは、Snipping Toolと比べ、ペンの種類や定規などのツールが増えています。
中でも、指で手書きできる[タッチによる手書き]は、タッチパネル対応モニタ、PC、タブレット利用者に役立ちそうです。


まとめ:Windows10でスクリーンショットを撮る方法
今回は、Windows10のスクリーンショットについて、次のことをご紹介しました。
- 画面全体のスクリーンショットを撮る方法
- 範囲を指定してスクリーンショットを撮る方法
- アクティブウィンドウのスクリーンショットを撮る方法
- Windows標準アプリでスクリーンショットを撮る方法
- ショートカットキーでスクリーンショットを撮る方法
覚えておくと便利なスクリーンショットは、資料作成や情報共有など使える場面も様々。
スクリーンショットを使いこなして、作業・業務効率化に役立ててみてはいかがでしょうか。
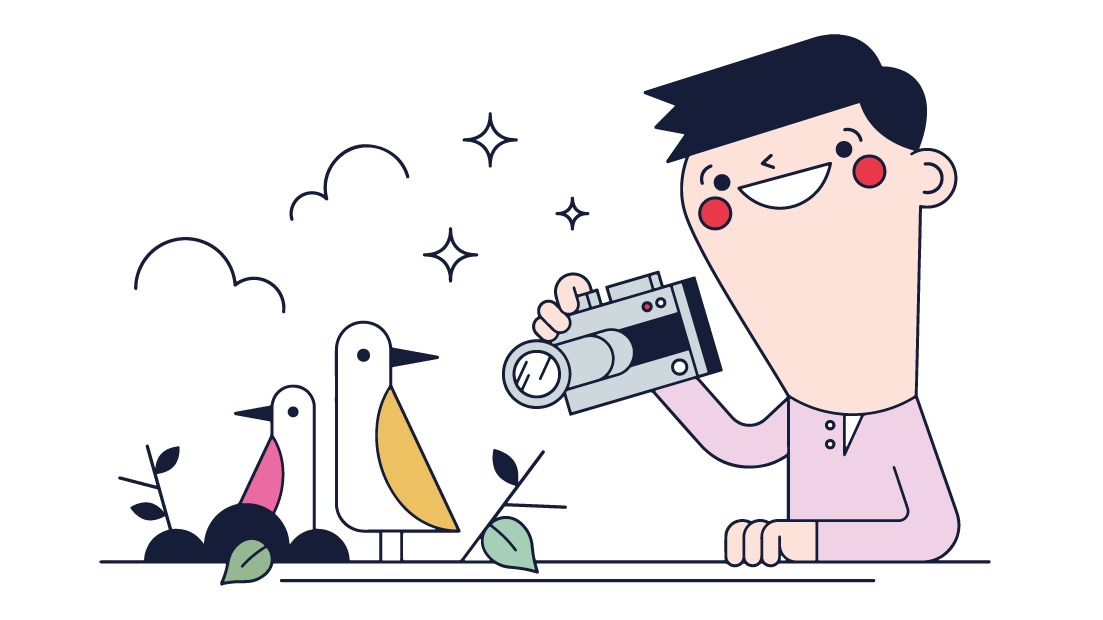
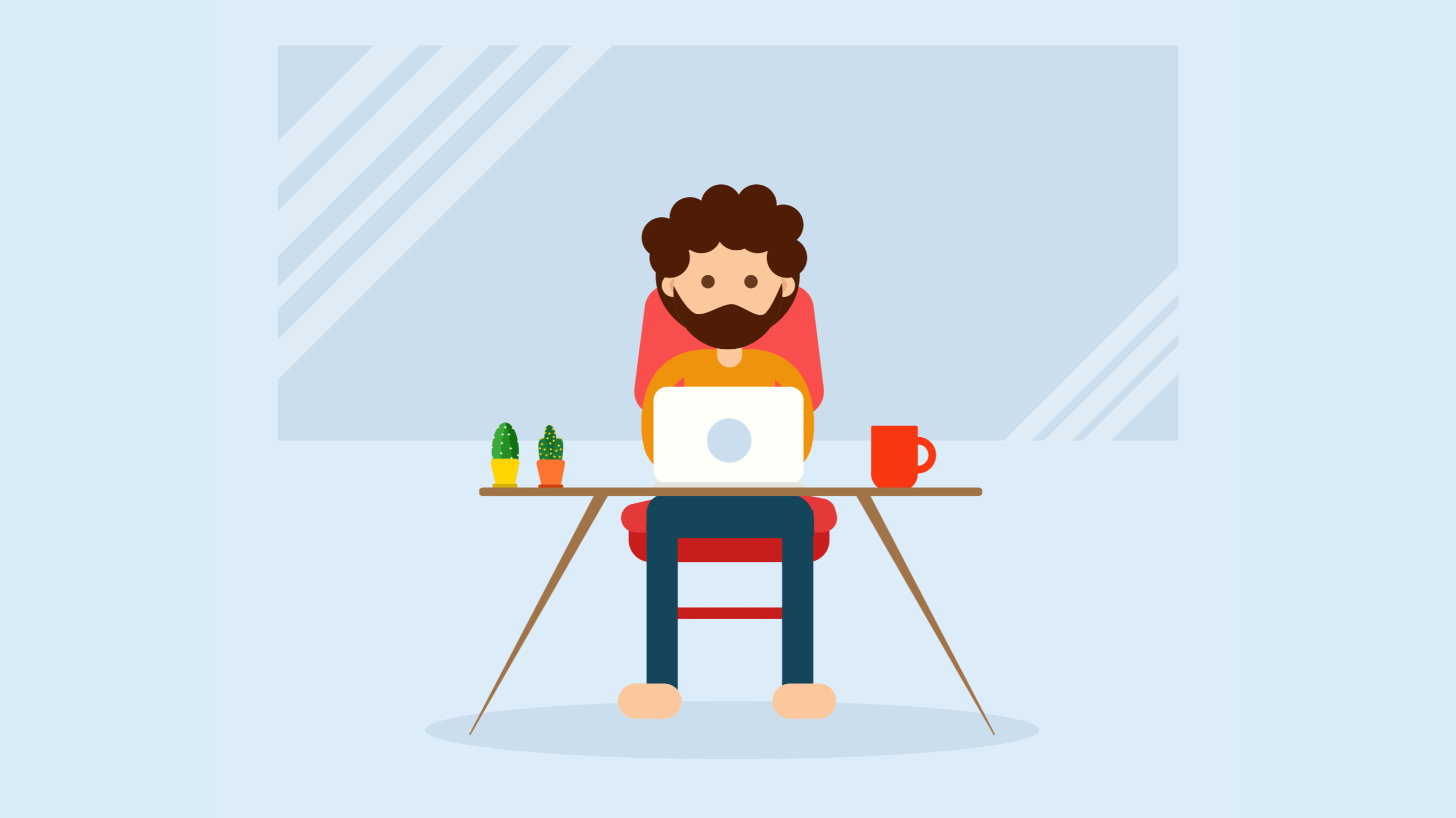
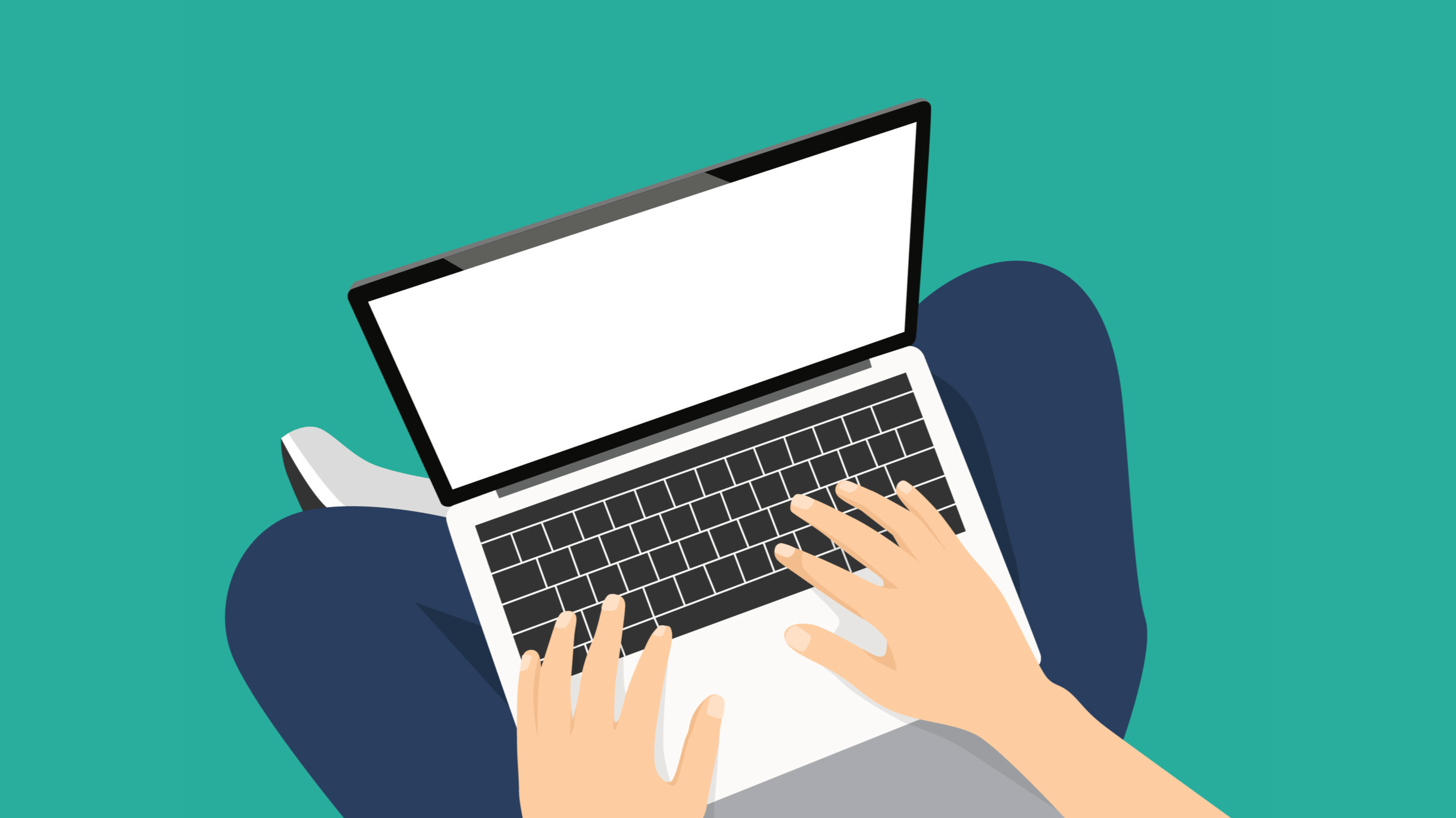








コメント