AnyEnhancerとは
AnyEnhancerとは、白黒動画をカラーに変換したり、低品質の動画を4Kにする事ができる、AI搭載の動画高画質化ソフトです。
AnyEnhancerは、次のような方にお勧めの製品です。
- ぼやけた動画を鮮明にしたい
- 動画のノイズを取り除きたい
- くすんだ色から鮮やかな色の動画に仕上げたい
- 白黒動画をカラー化したい
- 動画再生時にカクカクする箇所を滑らかにしたい
- 360pや480pの動画を2Kや4Kにアップグレードしたい
 しろくま
しろくまAnyEnhancerを使えば、これら全ての機能を利用できます。
まずは、AnyEnhancerの使い方や機能をご紹介します。
AnyEnhancerの使い方と機能を確認する
ここからは、AnyEnhancerの使い方や機能をご紹介します。
AnyEnhancerには、「動画補正やノイズ除去、2K/4K動画作成、動画の長さや画面をトリミングする」など、さまざまな機能が備わっています。
実際に利用してみて、どの機能も直感的にわかりやすく、簡単な操作で動画に関連する問題を解決できるので、使い勝手は良いと感じました。
今回、AnyEnhancerの使い方・機能について、次の内容を詳しくご紹介します。
- 白黒動画をカラー動画に変換する方法
- 動画内のぼやけた顔を鮮明に補正する方法
- 動画を色彩や明るさを強調する方法



初めに「白黒動画をカラー動画に変換する方法」からご紹介します。
白黒動画をカラー動画に変換する方法
白黒動画をカラー動画に変換するには「白黒色付け」を利用します。
AnyEnhancerの画面起動後、カラーに変換したい白黒動画を赤枠箇所にアップロードします。
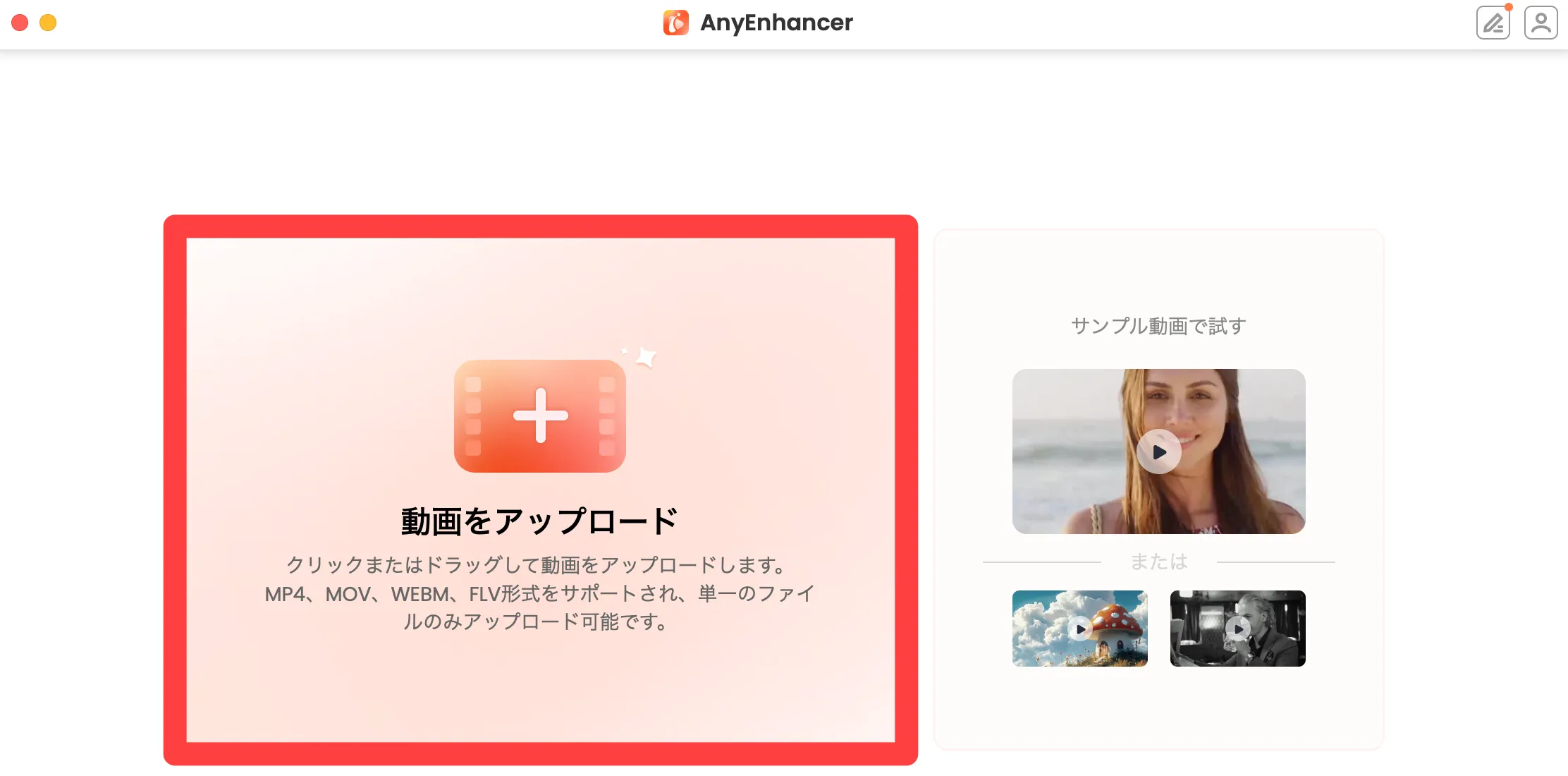
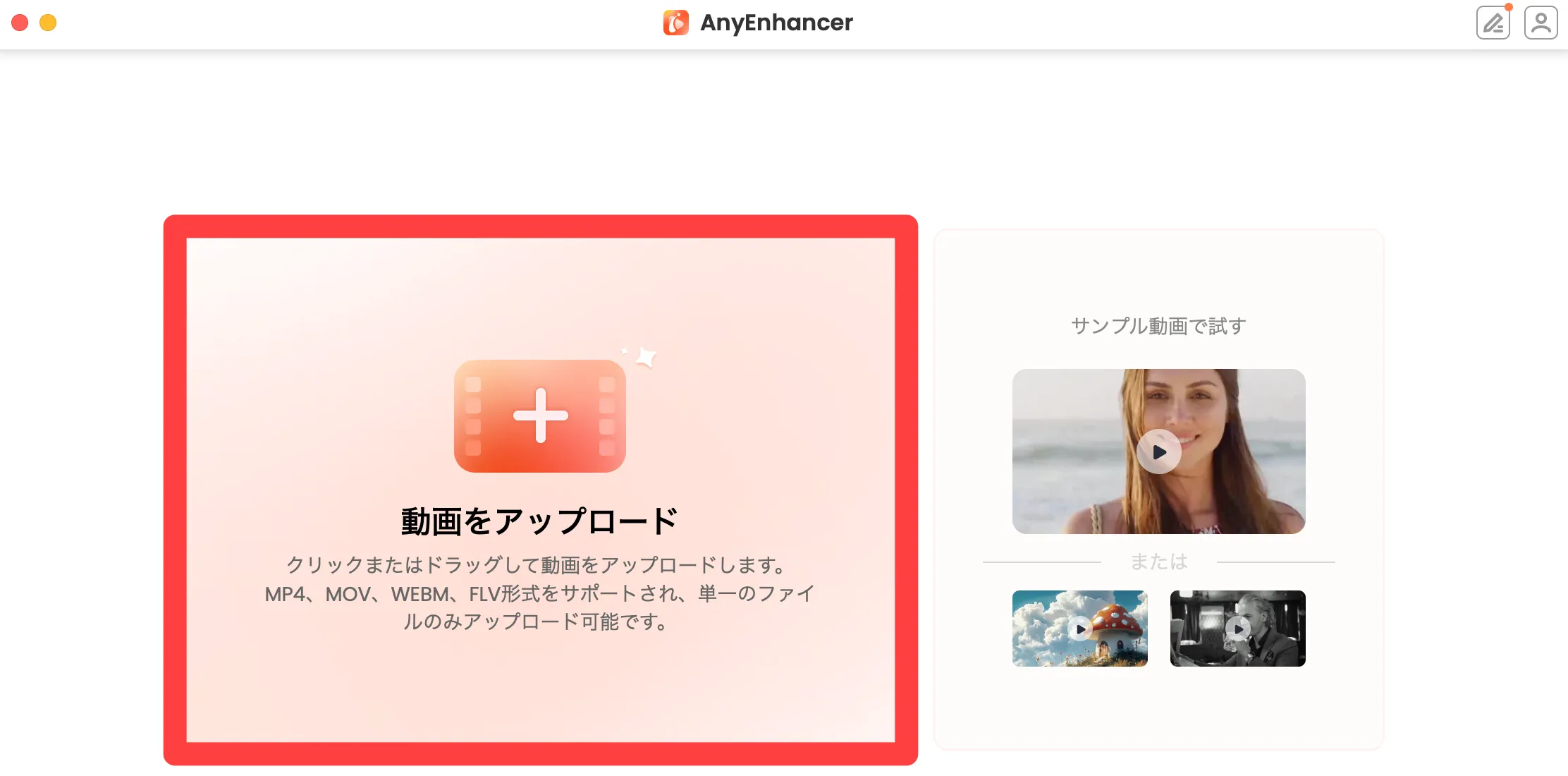
[白黒色付け] → [プレビュー]の順にクリックします。
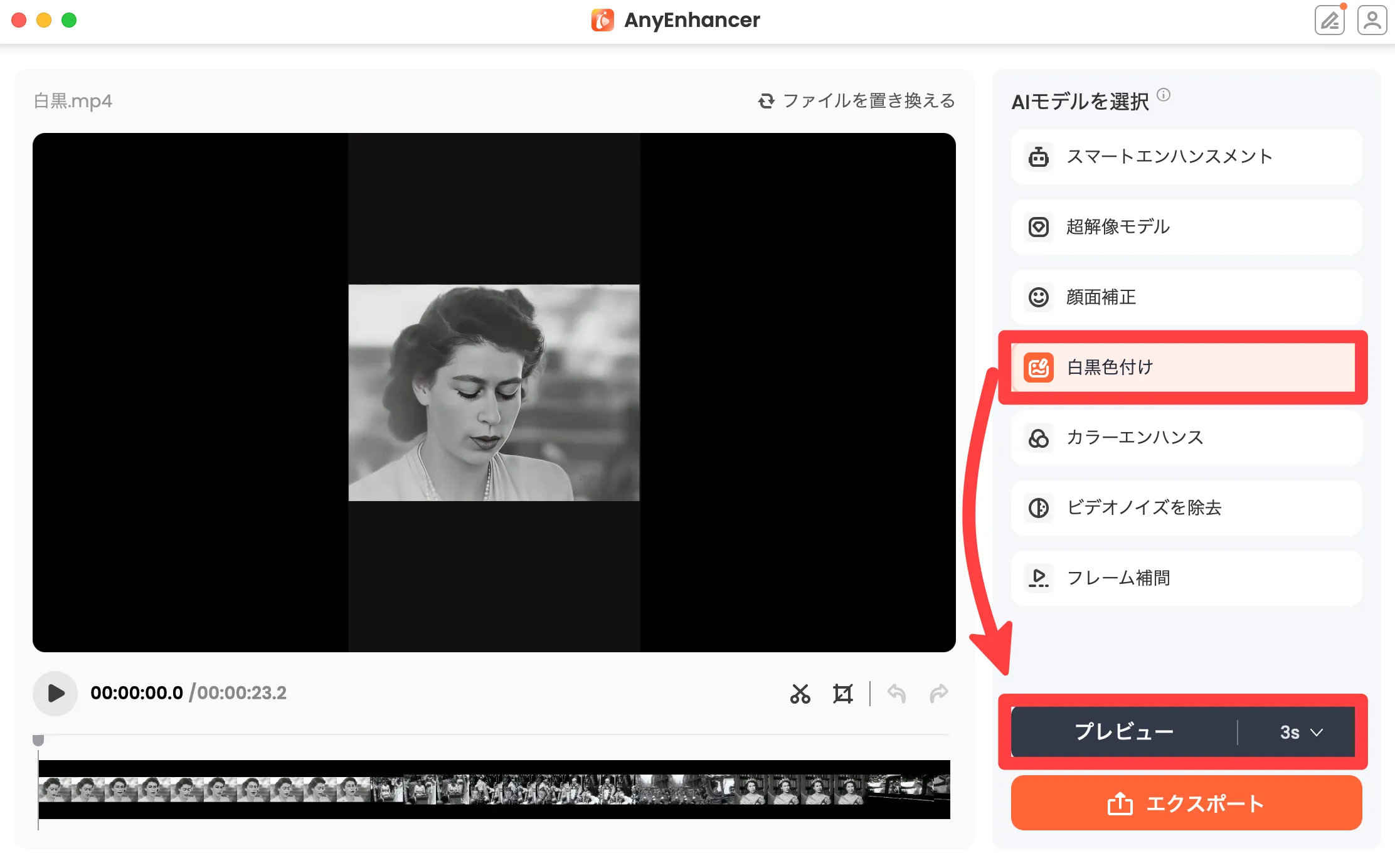
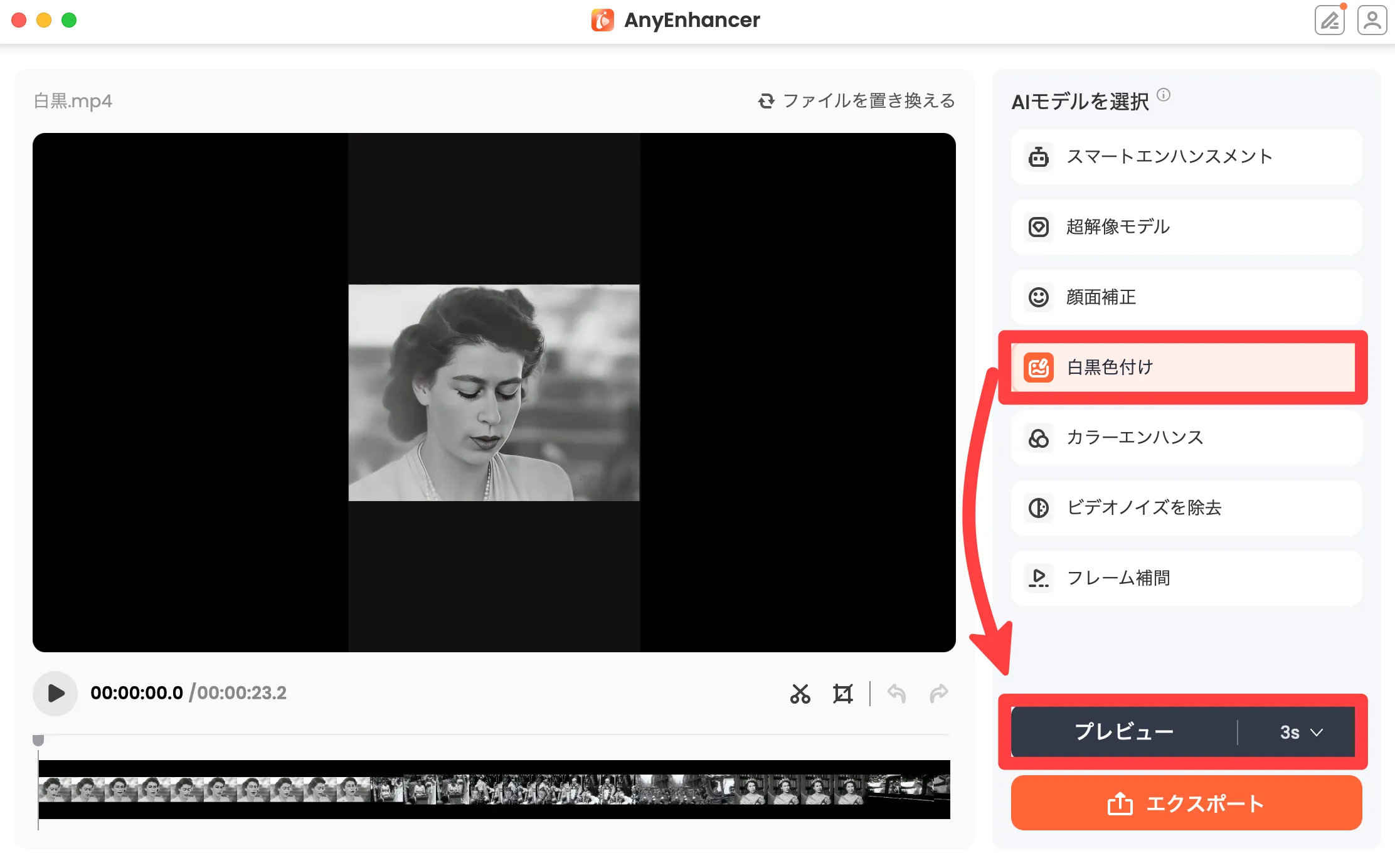
プレビューした動画に問題なければ、[エクスポート]でカラーに変換した動画を保存します。(左が変換前、右が変換後)
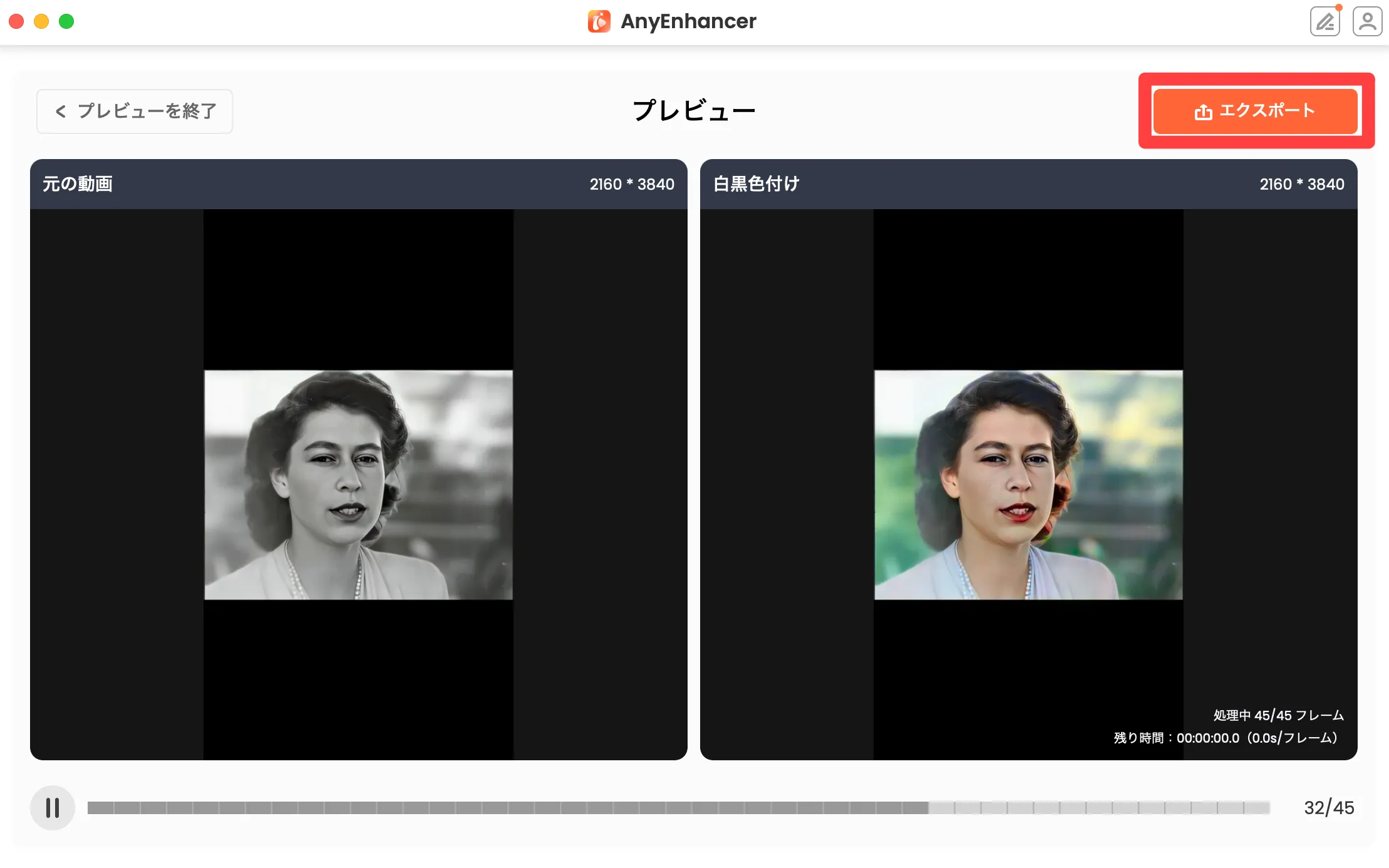
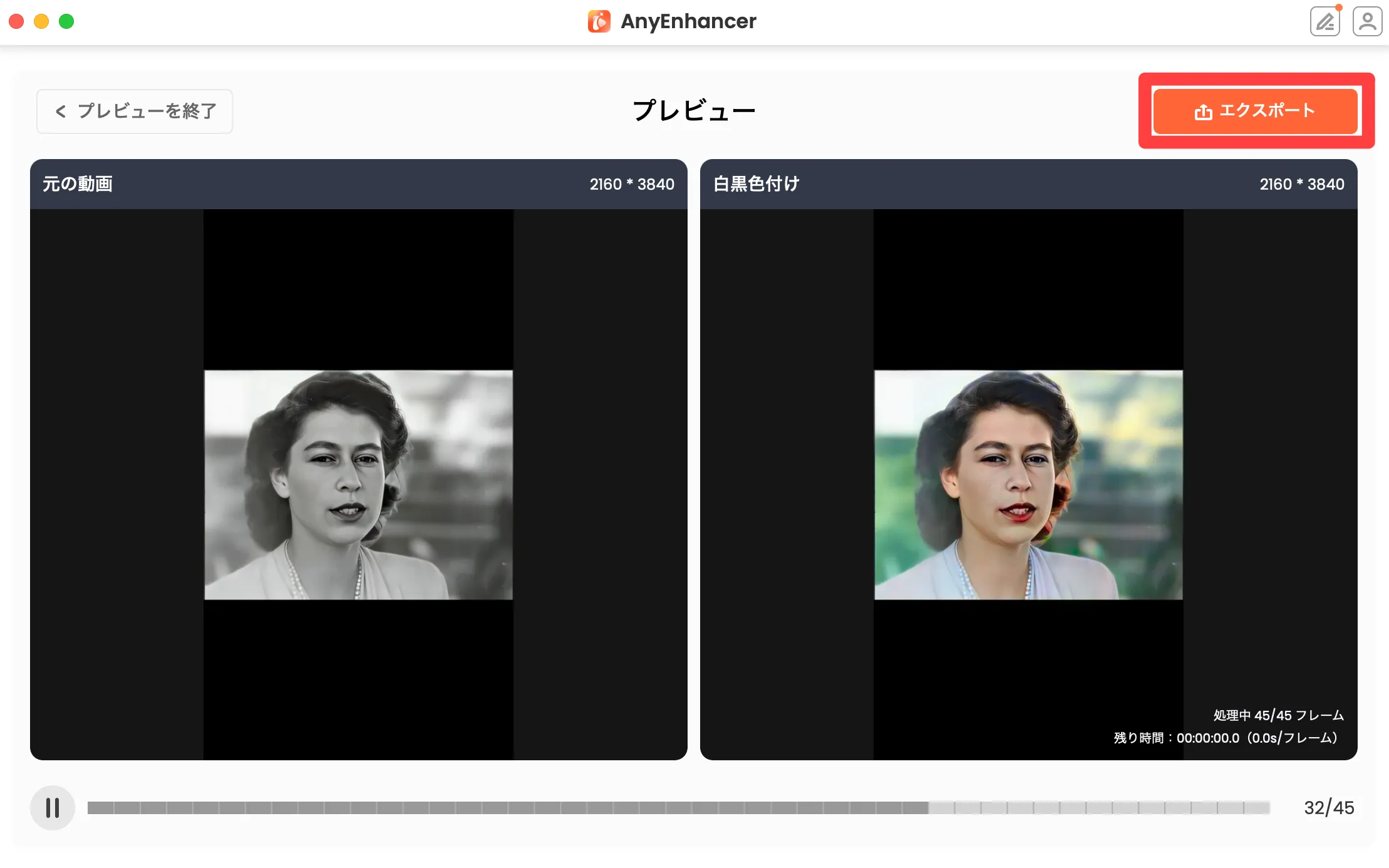
ファイル名や保存先を決めて、[エクスポート]をクリックします。
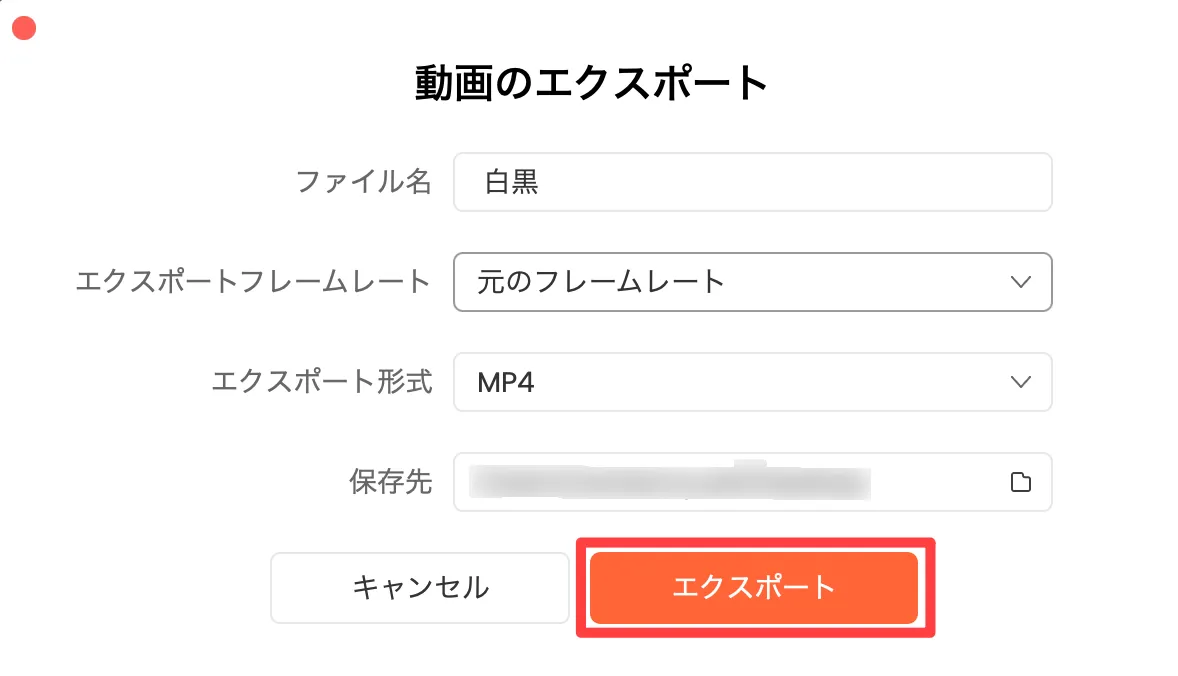
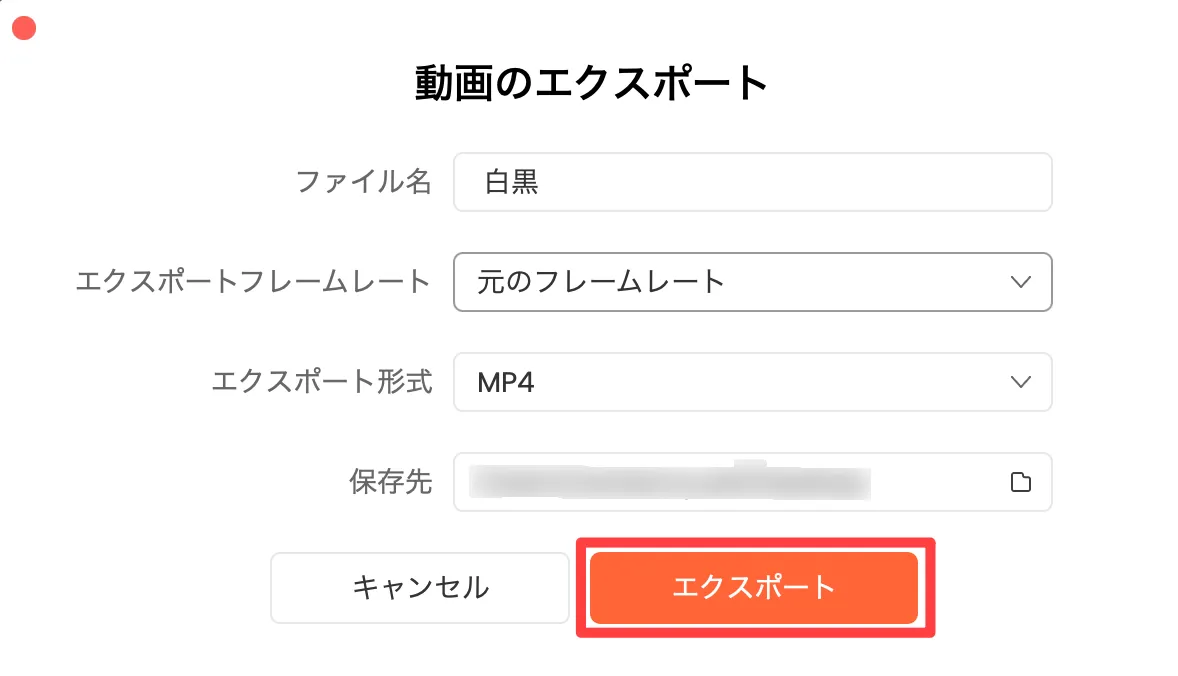
動画エクスポートは時間がかかるので、暫くの間待機します。
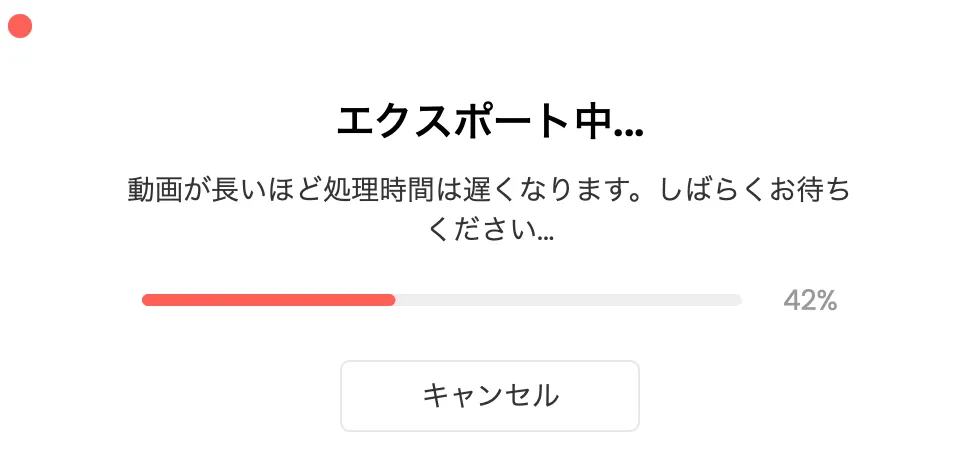
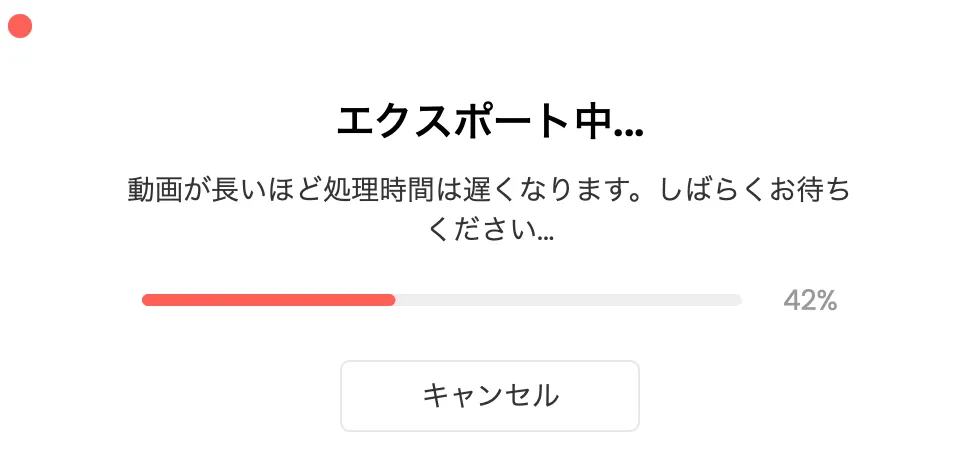
尚、今回カラーに変換した動画ですが、ファイルサイズが元データよりも軽くなりました。(左が変換前、右が変換後)
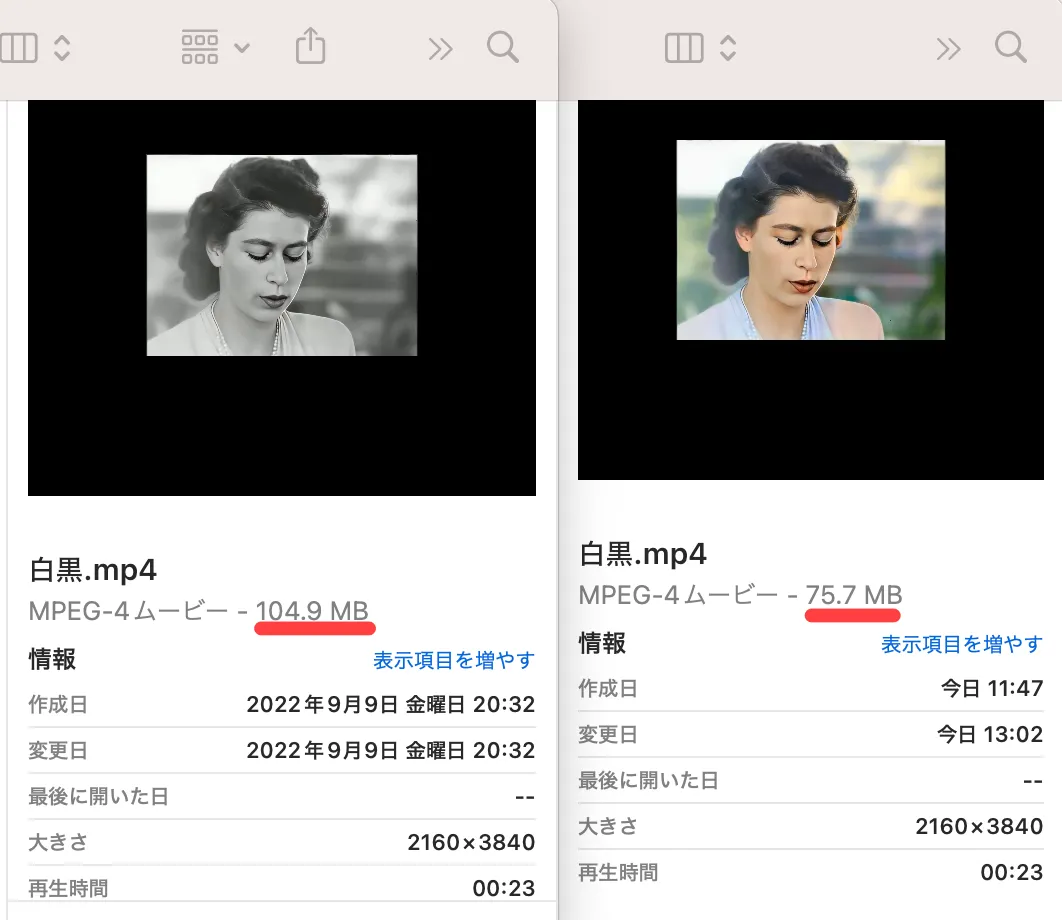
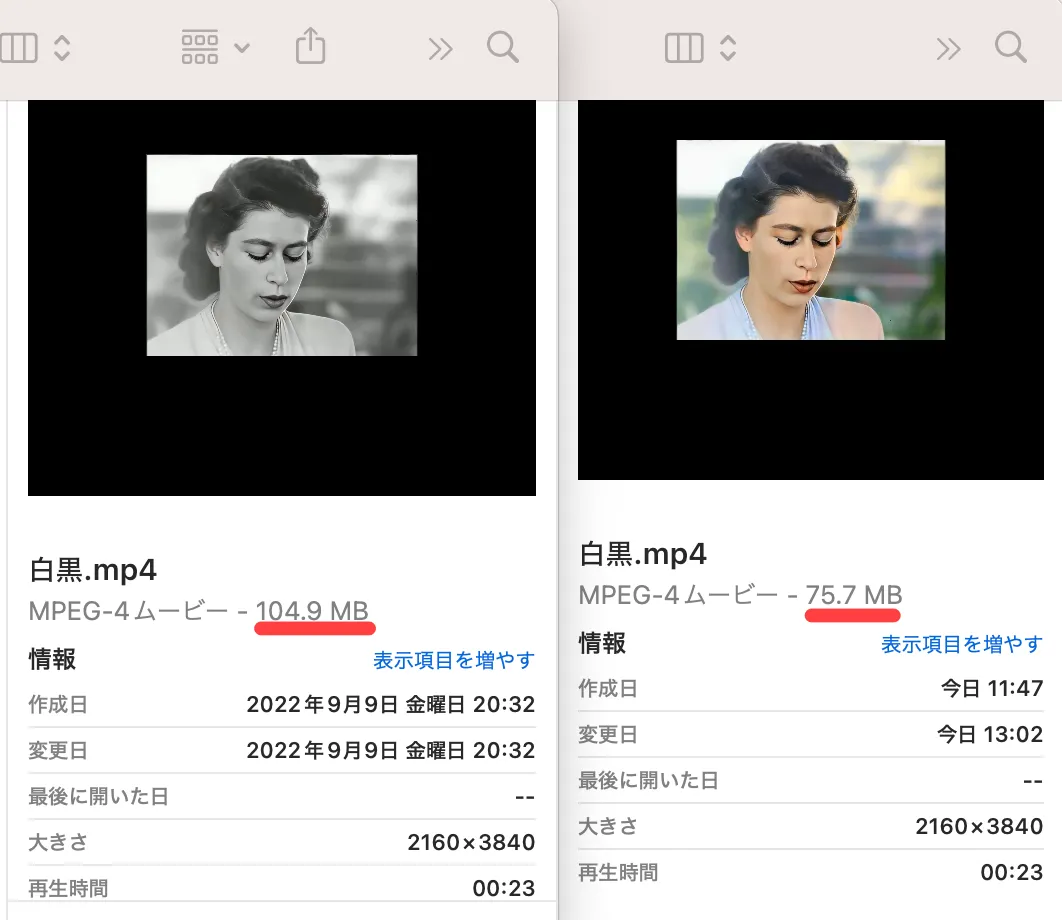
白黒動画をカラー動画に変換する方法は、以上となります。
動画内のぼやけた顔を鮮明に補正する方法
動画内のぼやけた顔を鮮明にするには、[顔面補正]を利用します。
AnyEnhancerの画面起動後、顔を鮮明に変換したい動画を赤枠箇所にアップロードします。
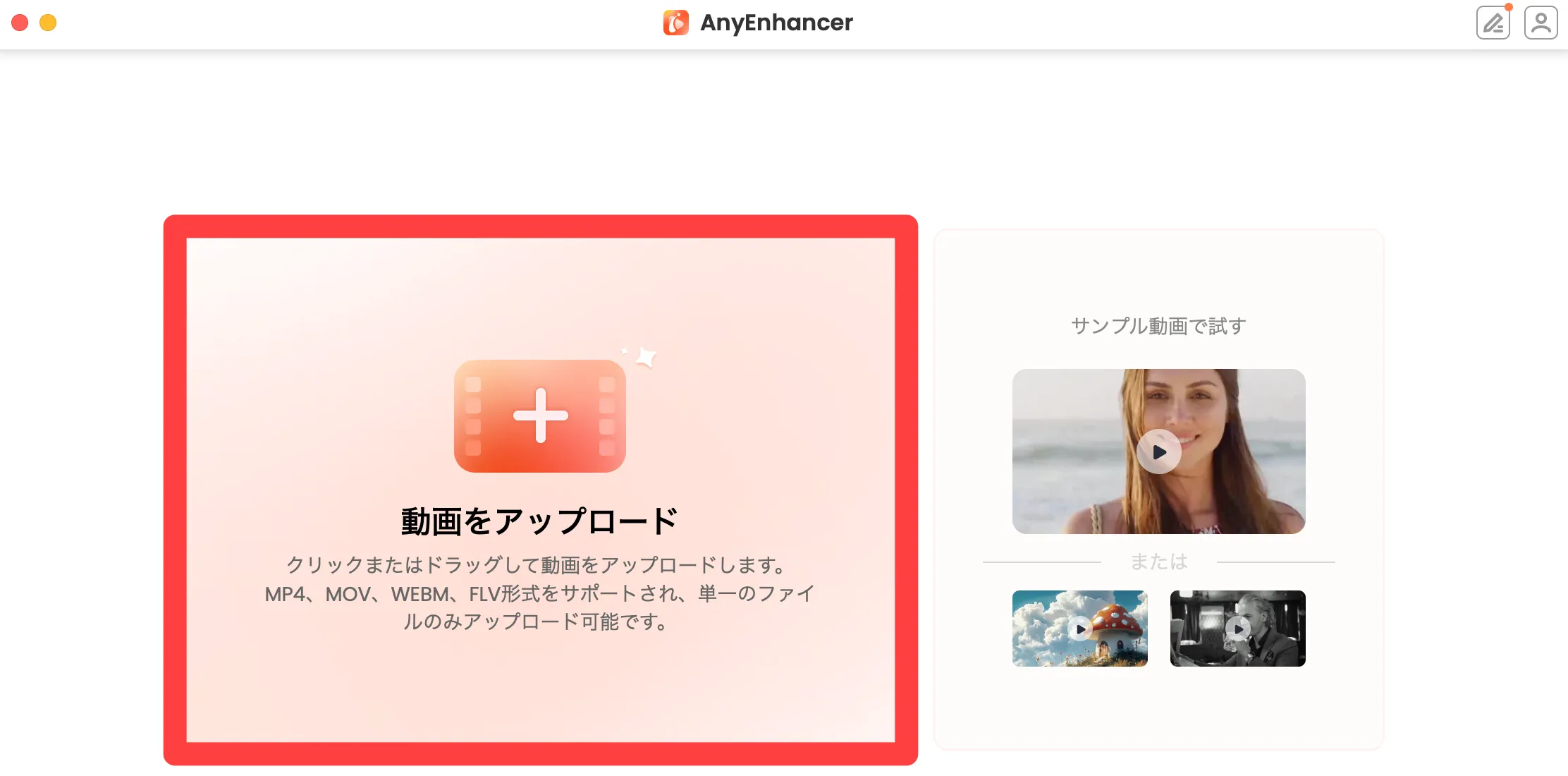
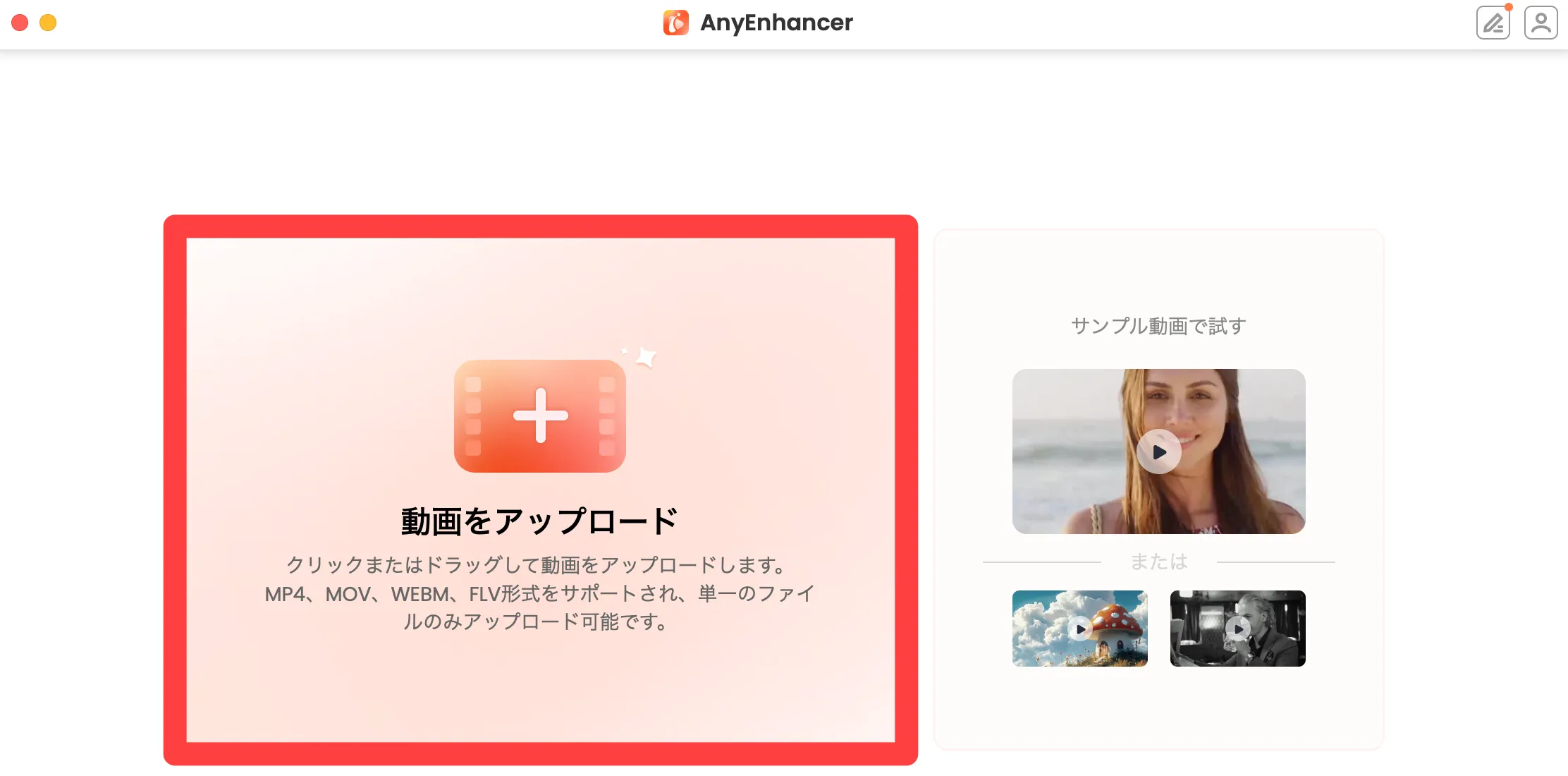
[顔面補正] → [高速または高品質] → [プレビュー]の順にクリックします。
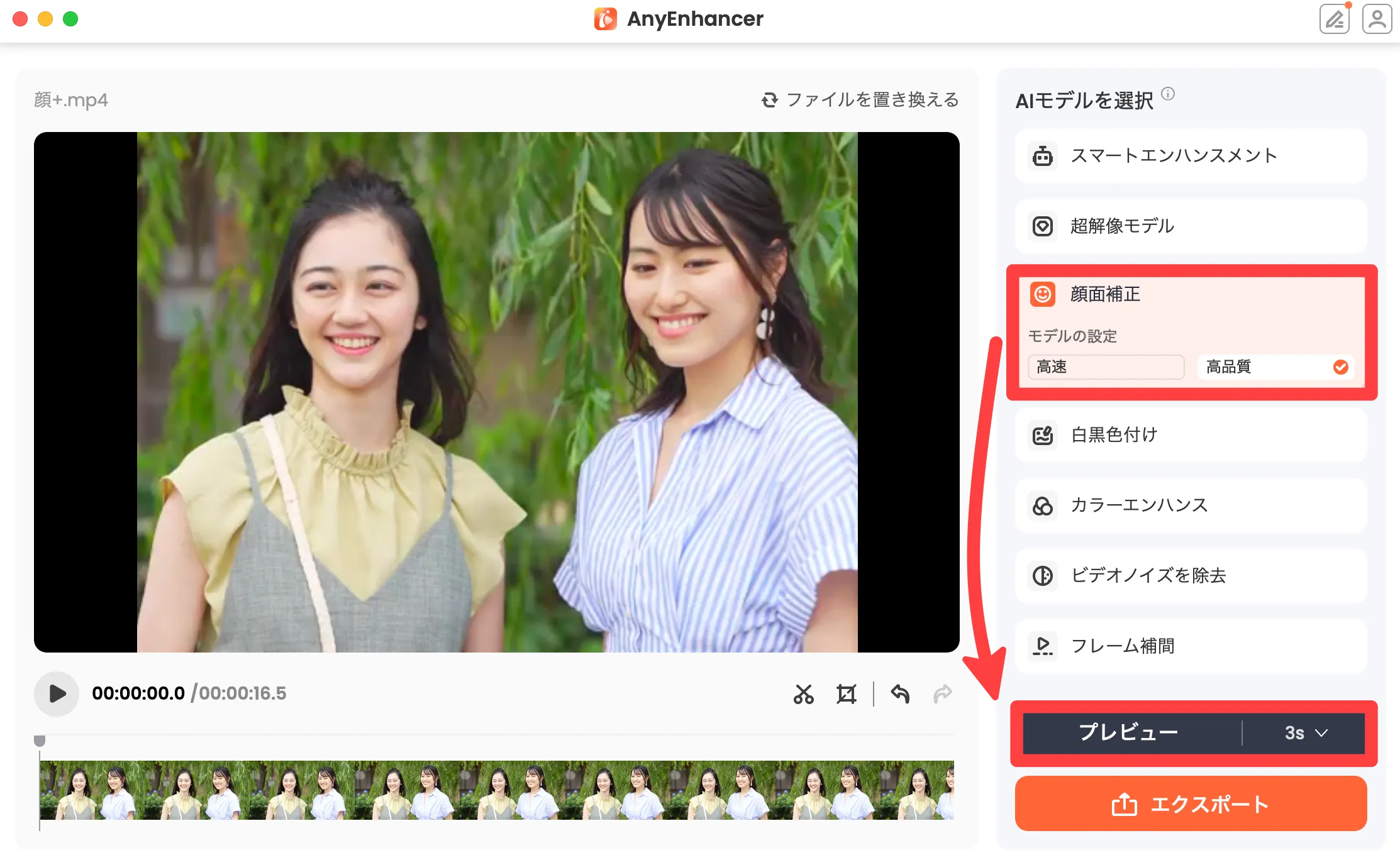
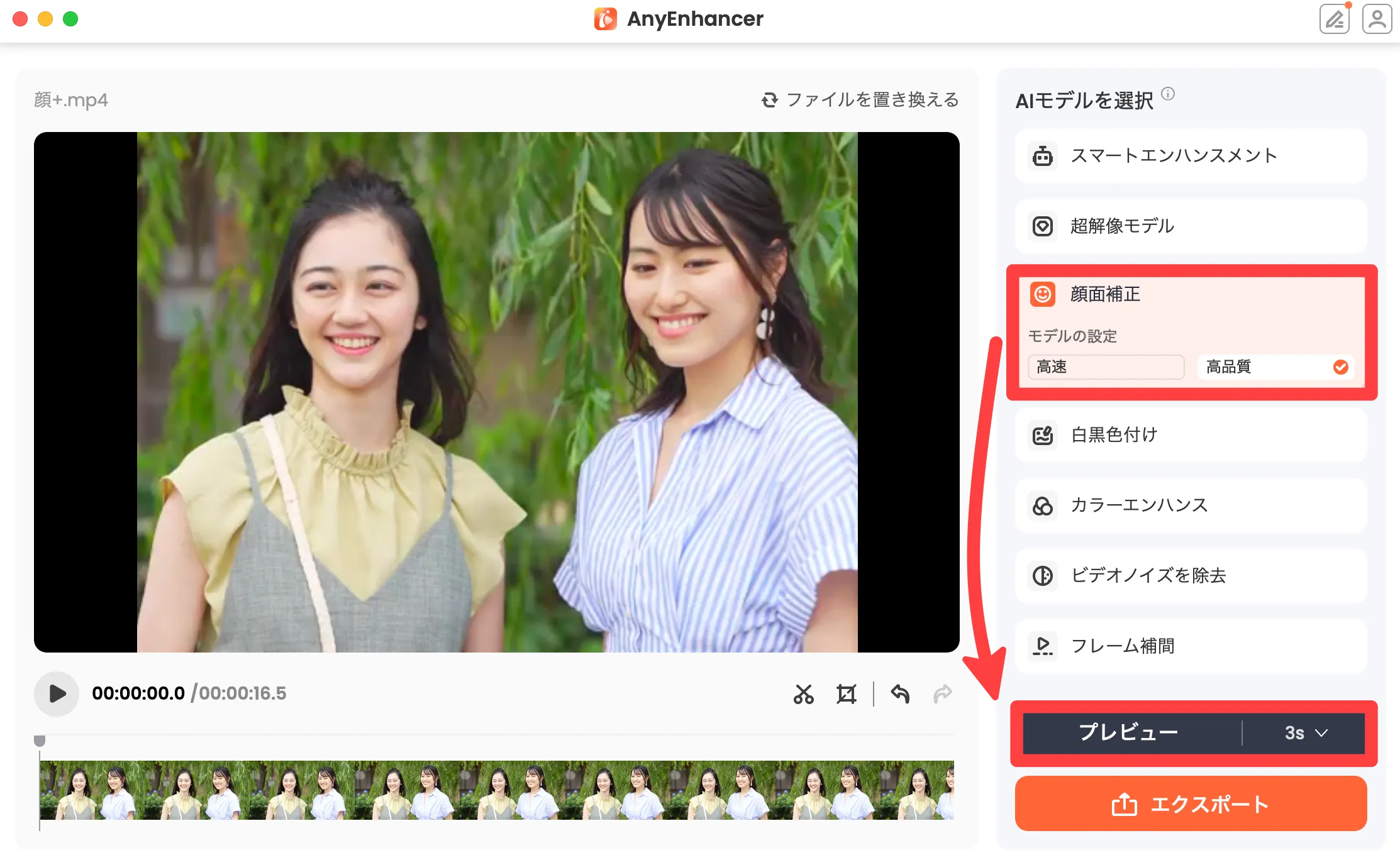
プレビューすると、顔部分のぼやけた感じがなくなり、滑らかで品質の良い動画になりました。(左が変換前、右が変換後)
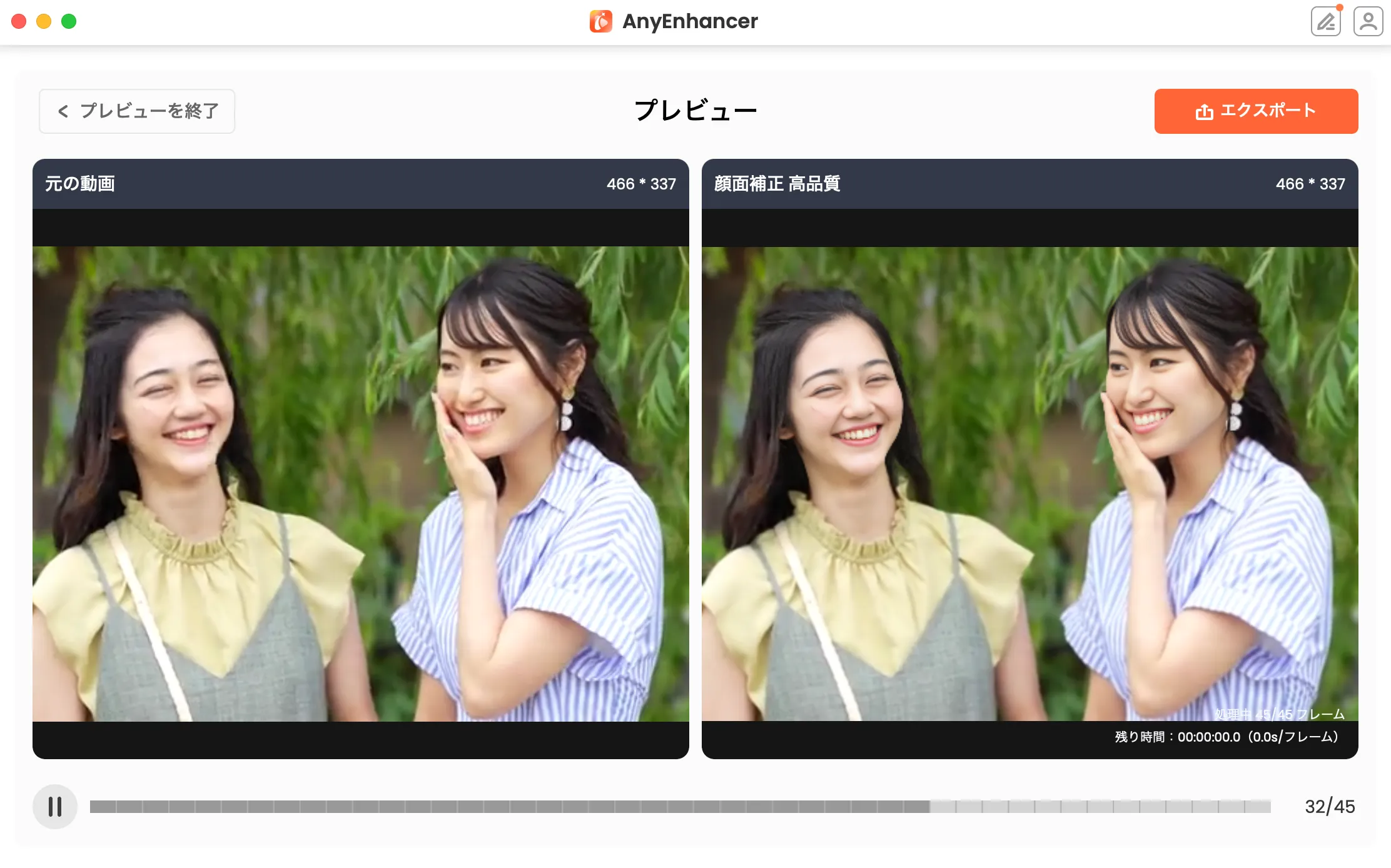
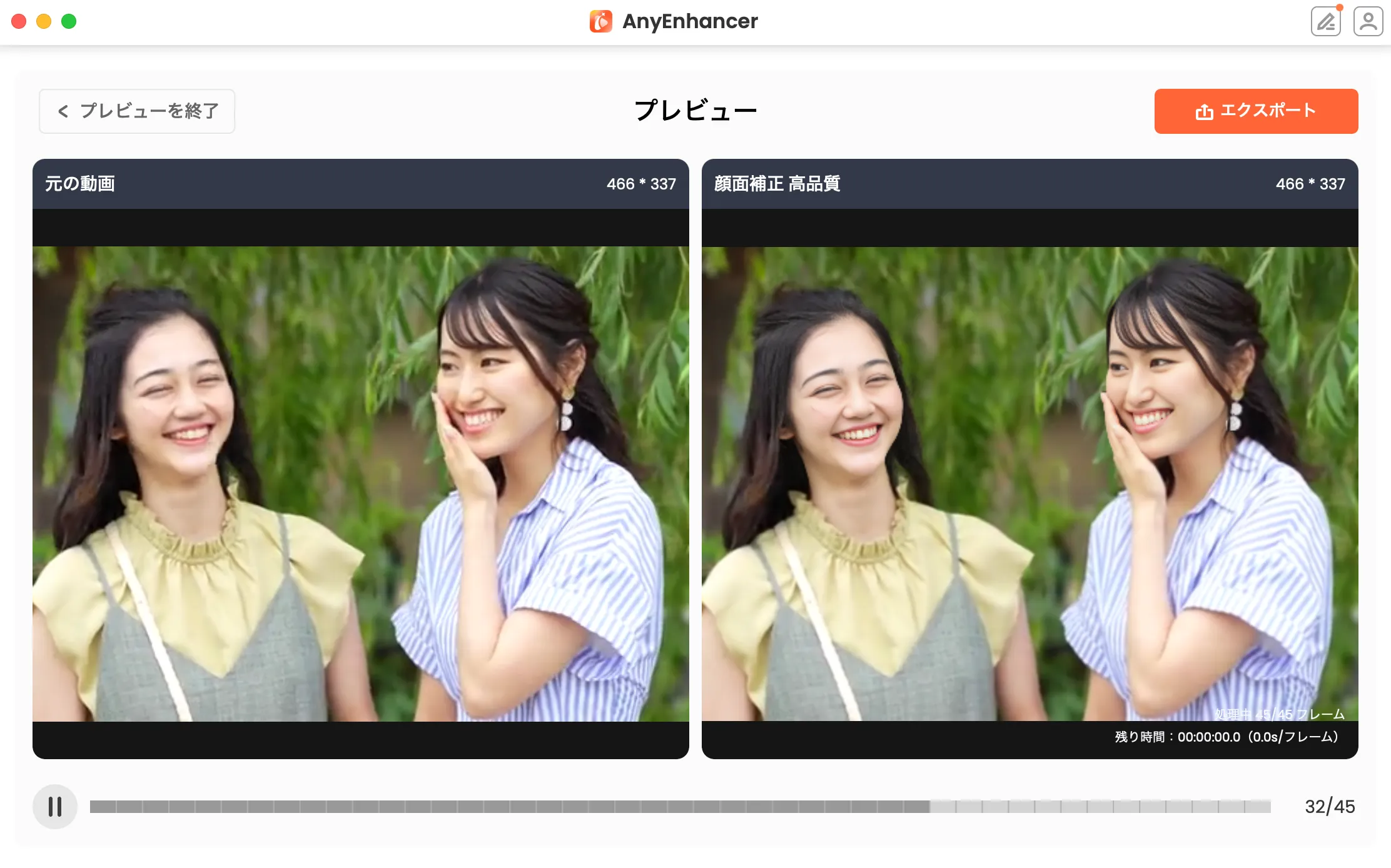
変換後のデータを保存する場合は、画面右上の[エクスポート]で動画を保存します。
動画内のぼやけた顔を鮮明にする「顔面補正」の利用方法は、以上です。
動画を色彩や明るさを強調する方法
映像全体の明るさや鮮やかさを強調したい場合は、[カラーエンハンス]を利用します。
AnyEnhancerの画面起動後、鮮明な映像に変換したい動画を赤枠箇所にアップロードします。
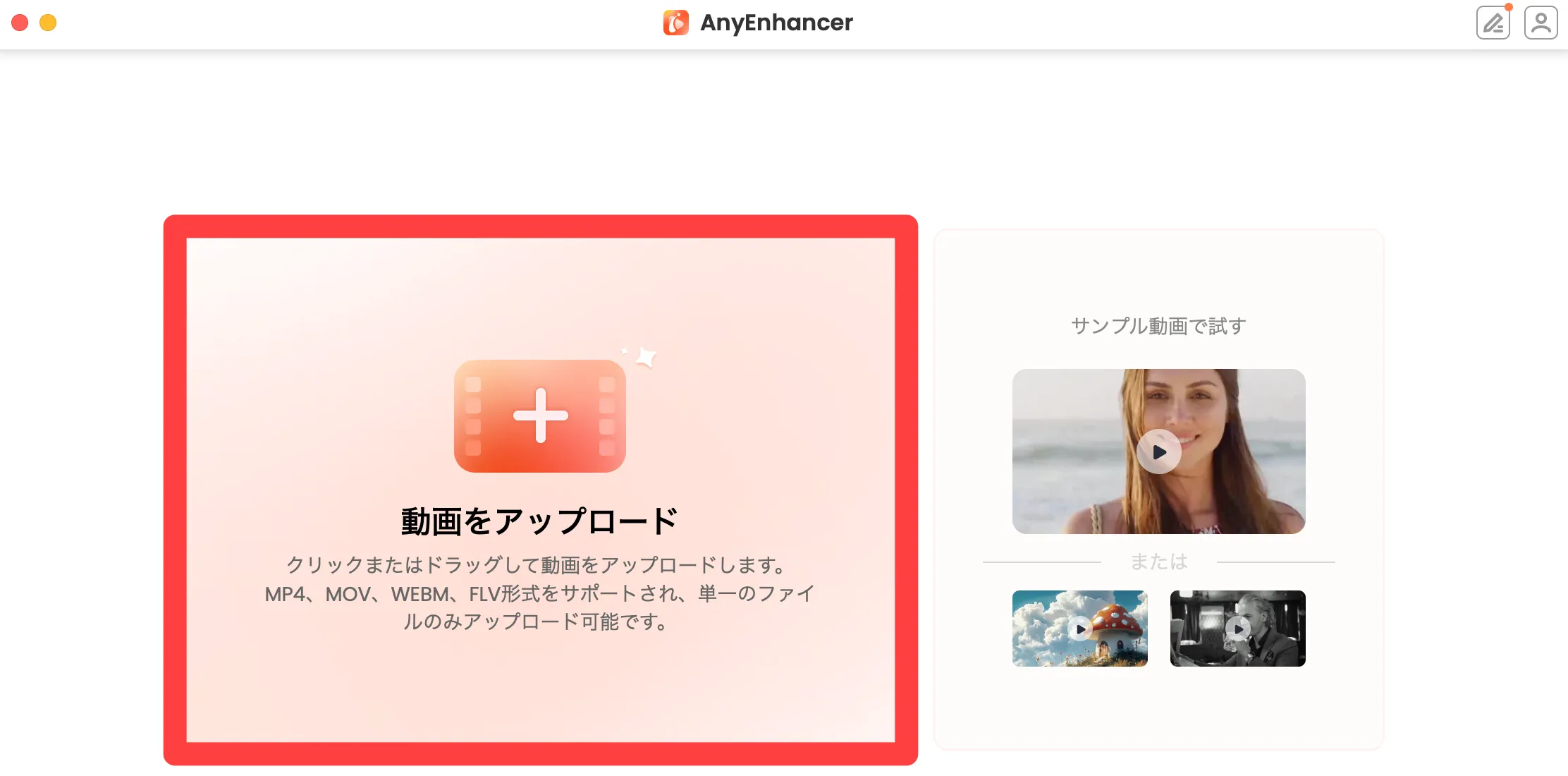
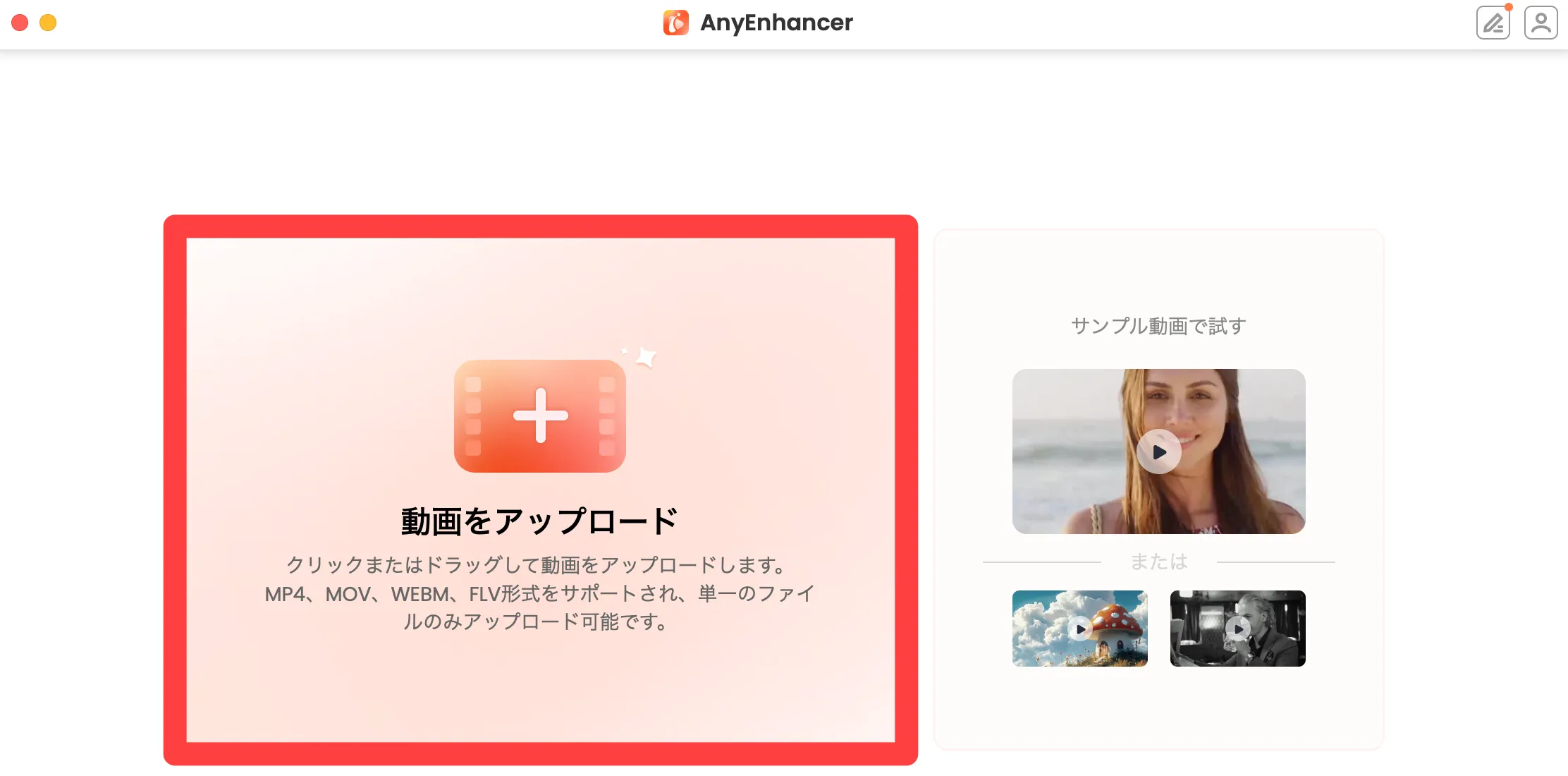
[カラーエンハンス] → [プレビュー]の順にクリックします。
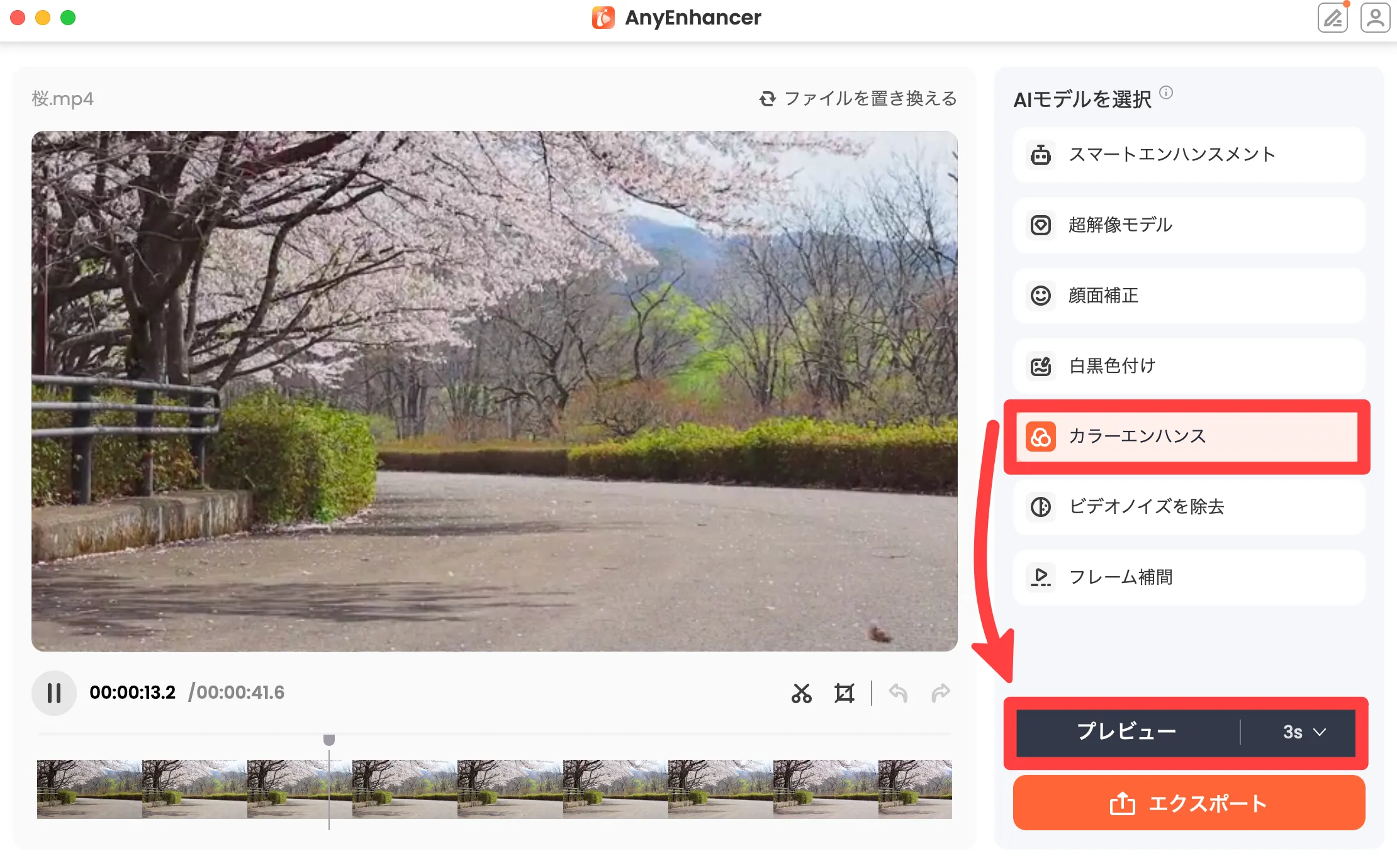
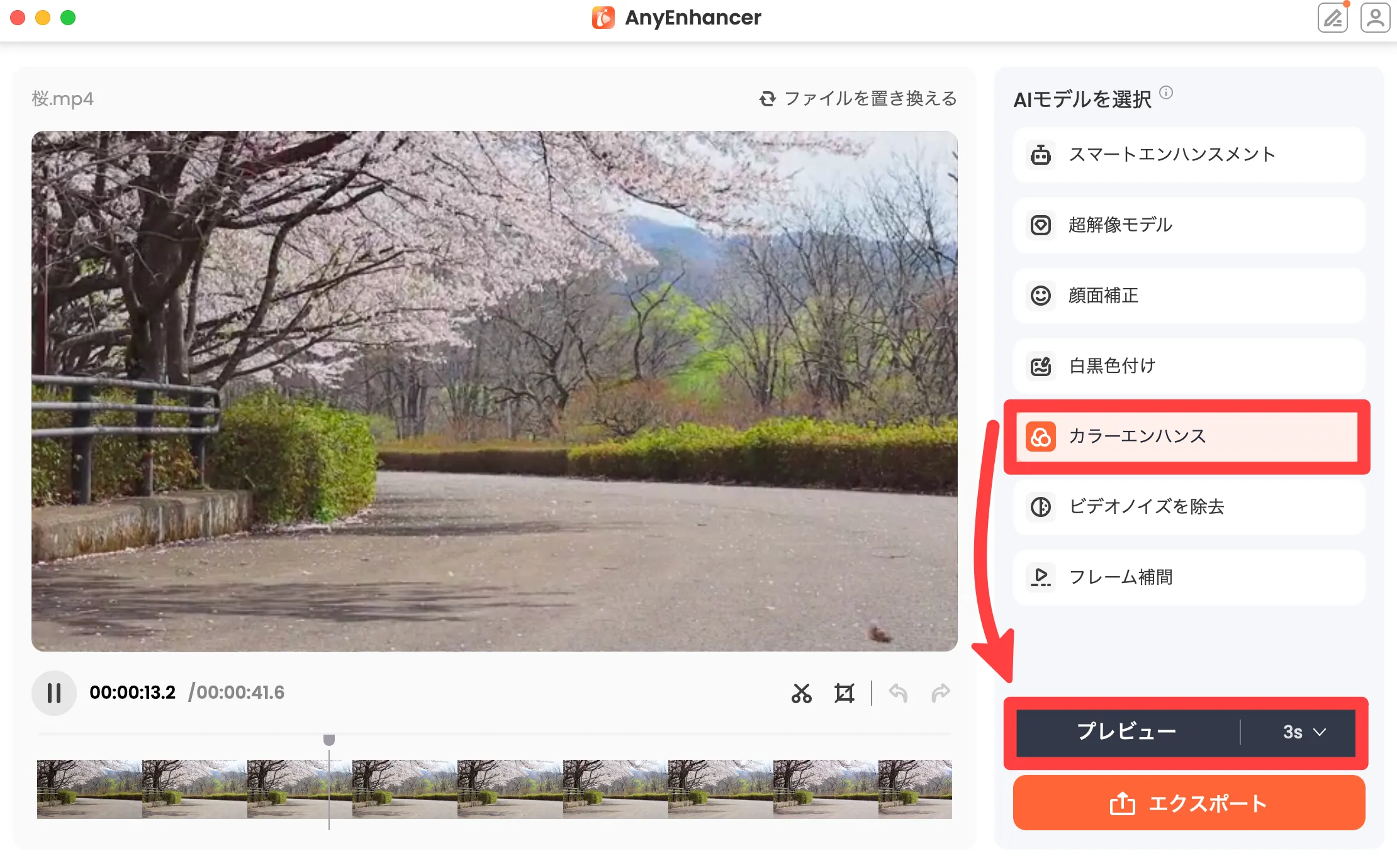
プレビューすると、背景色や葉っぱ、花の色など全体的に映像が鮮やかな印象に変わりました。
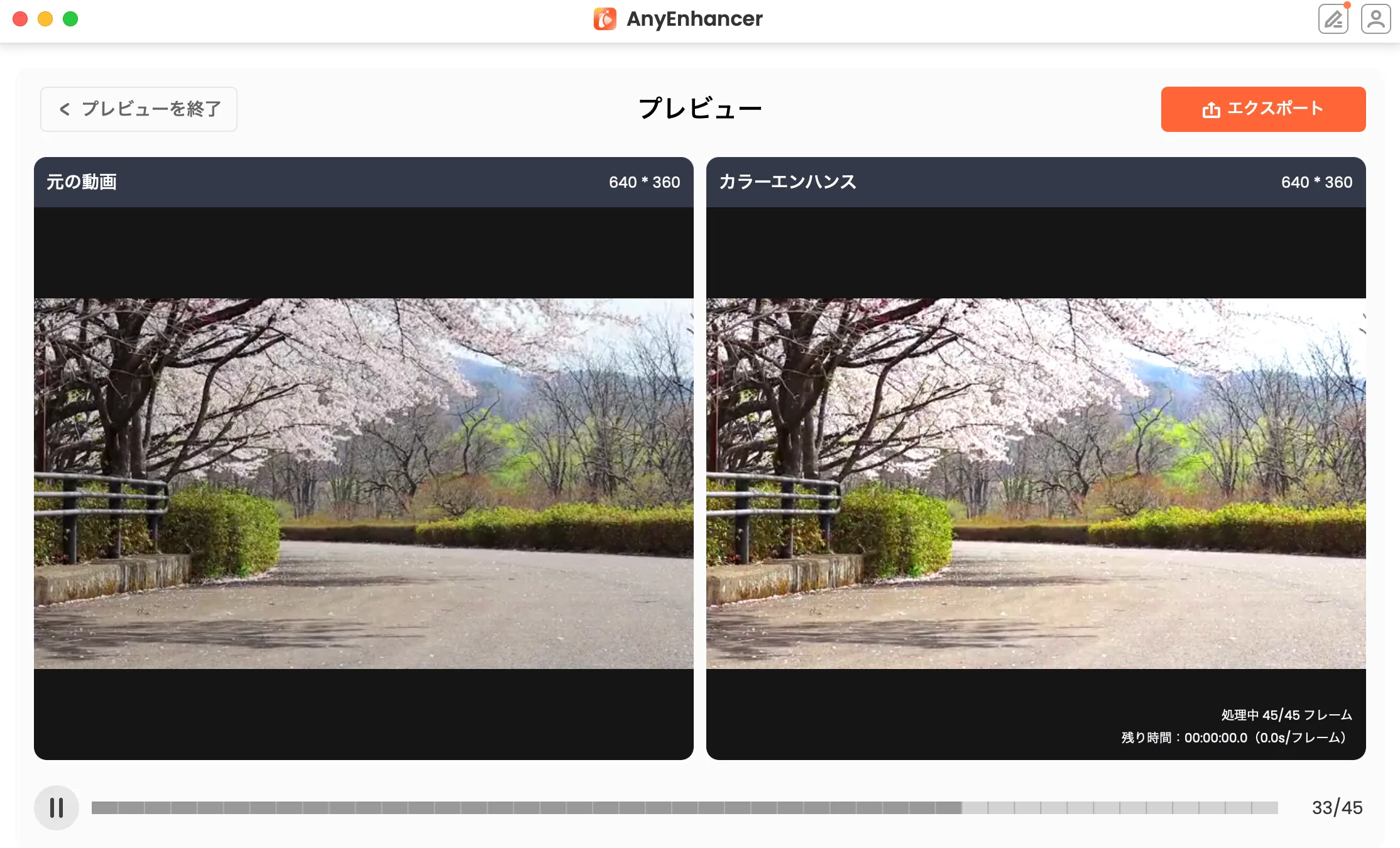
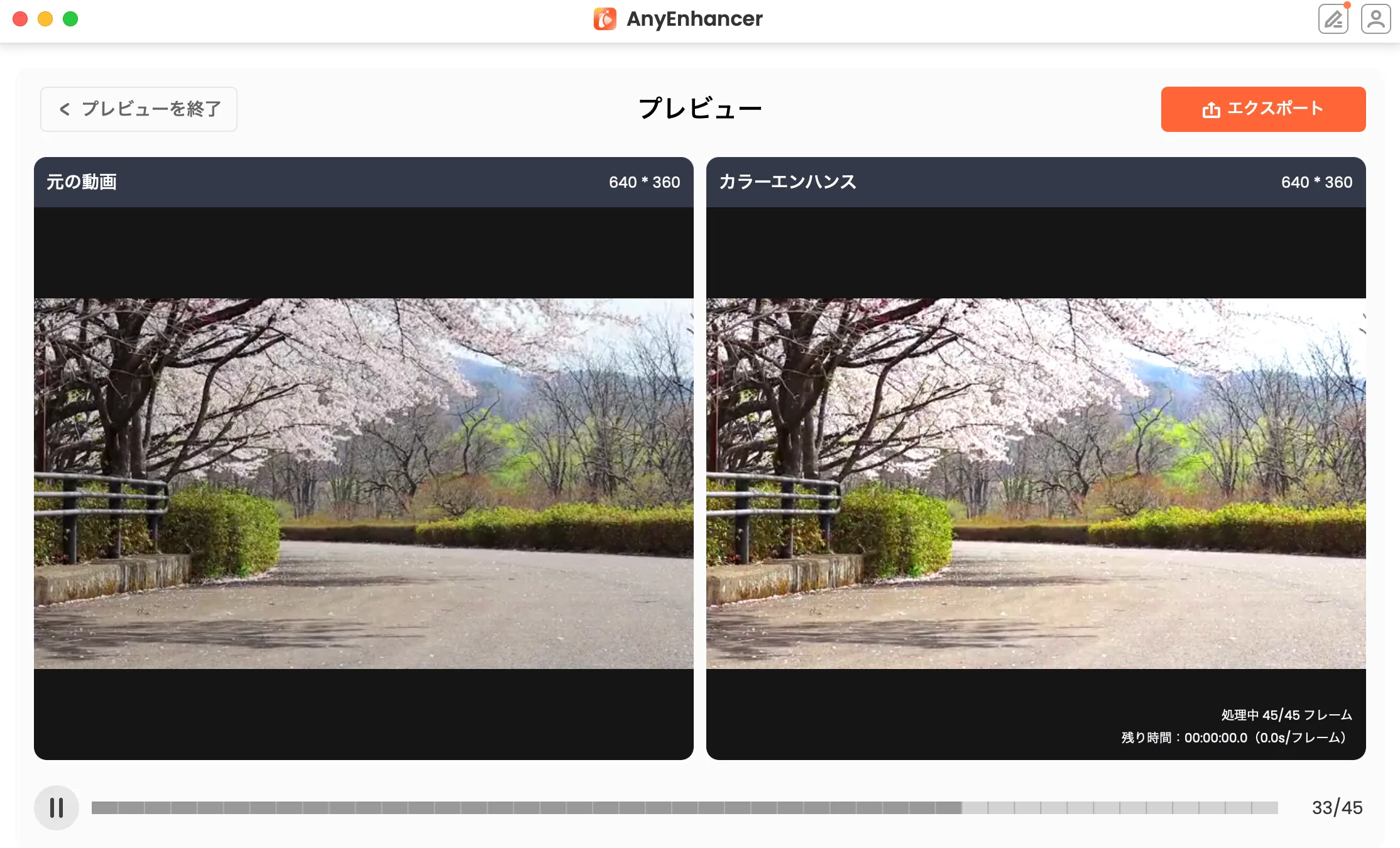
変換後のデータを保存する場合は、画面右上の[エクスポート]で動画を保存します。
映像全体の明るさや鮮やかさを強調する方法は、以上です。
AnyEnhancerのインストール手順について
以下の公式サイトへアクセスして、AnyEnhancerをダウンロードします。
[無料ダウンロード]をクリックして、インストーラーをダウンロードします。(WindowsとMac対応)
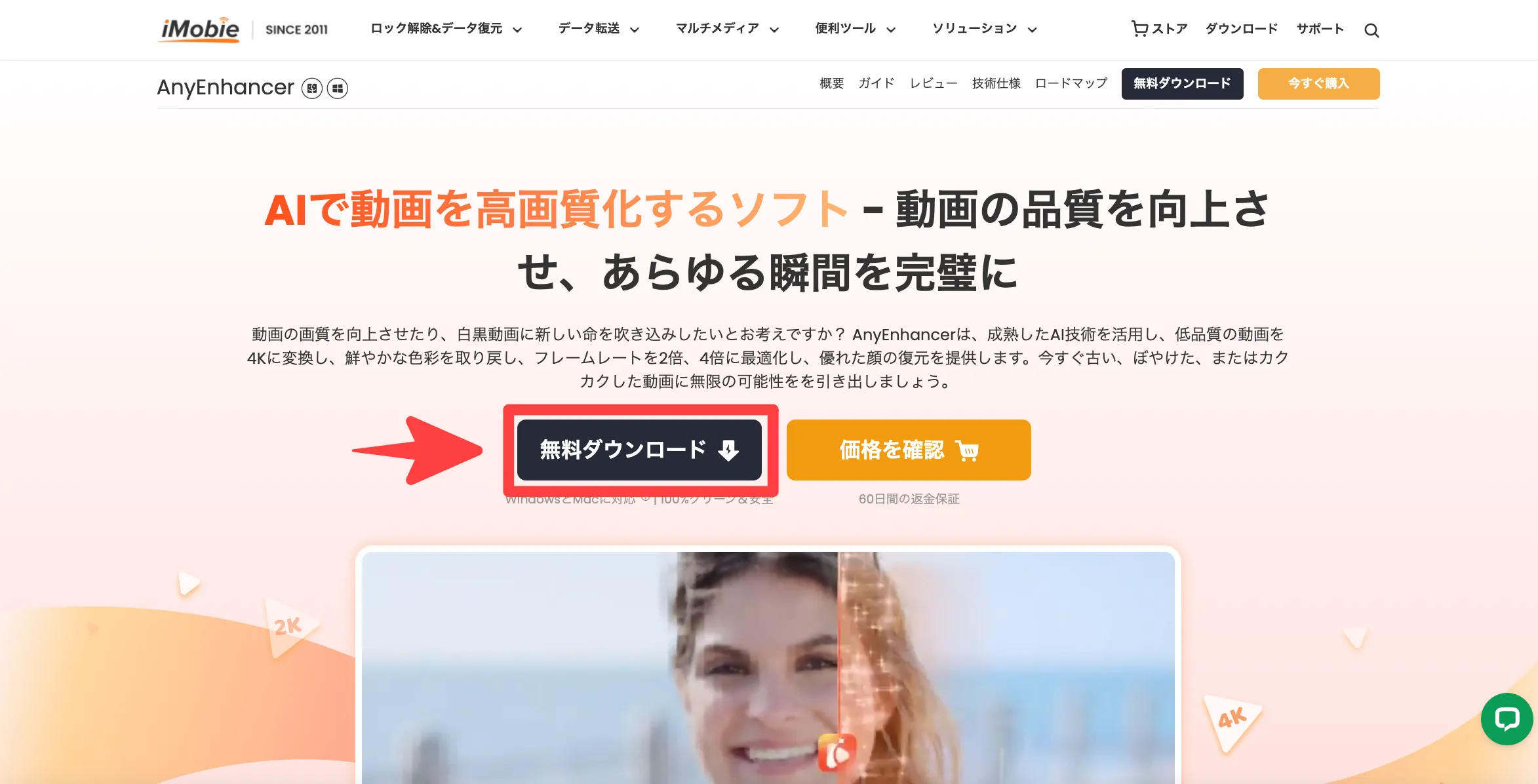
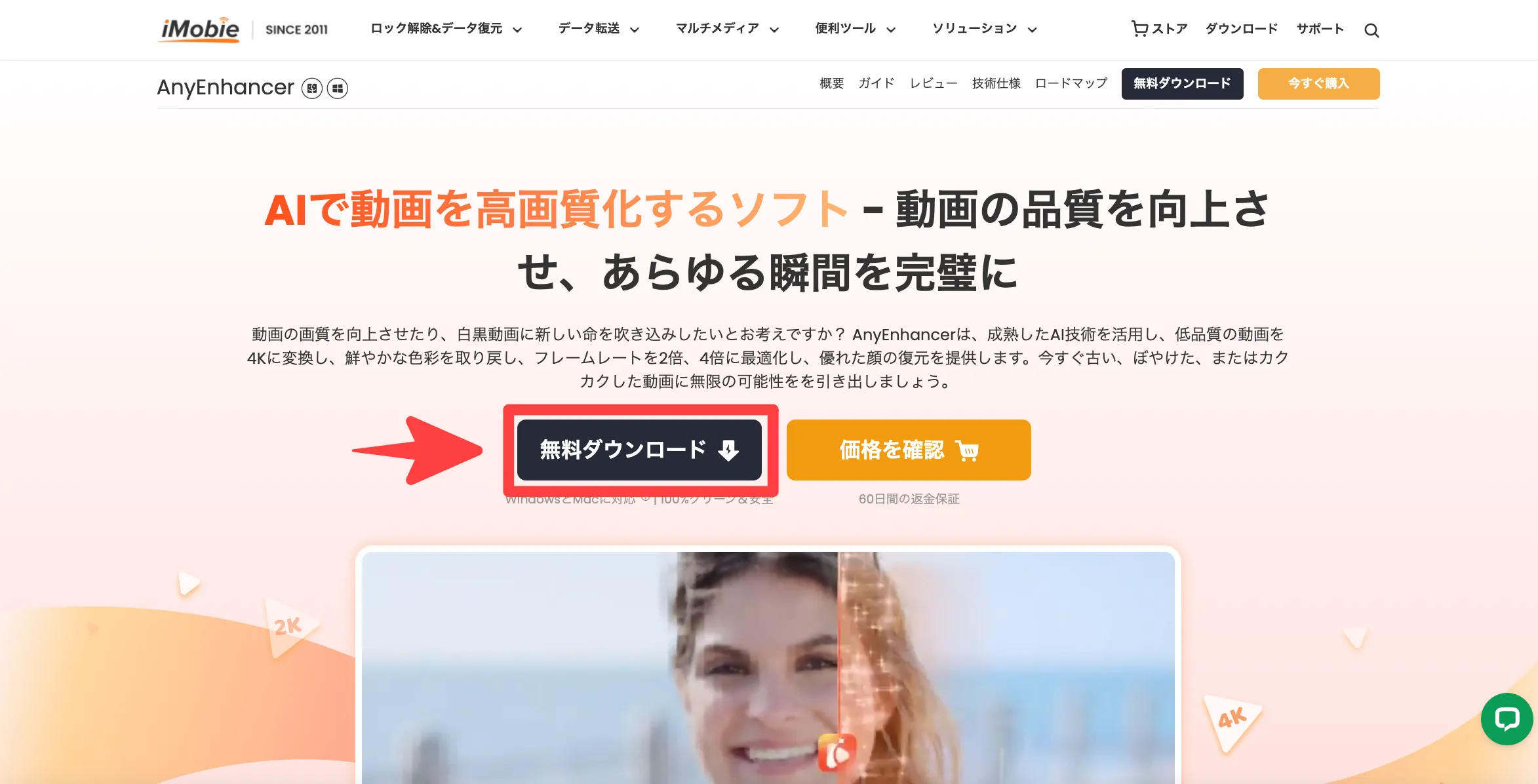
ダウンロードしたインストーラーをダブルクリックします。
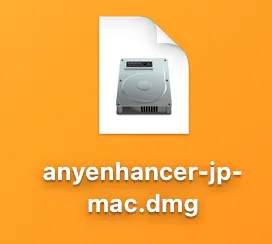
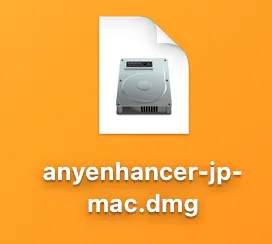
アイコンをダブルクリックしてインストールを開始します。
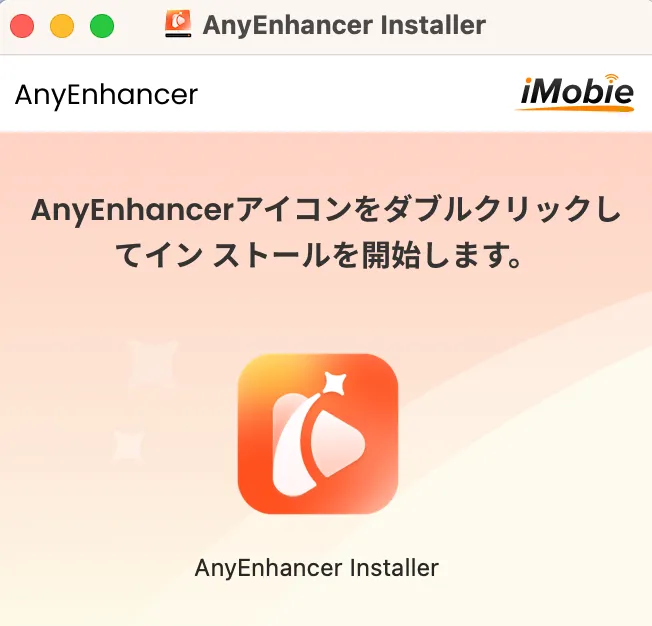
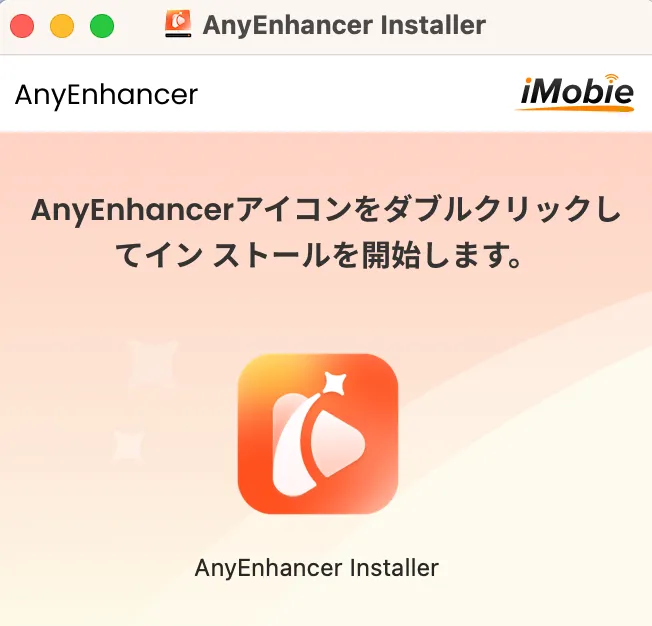
[インストールを開始する]をクリックします。
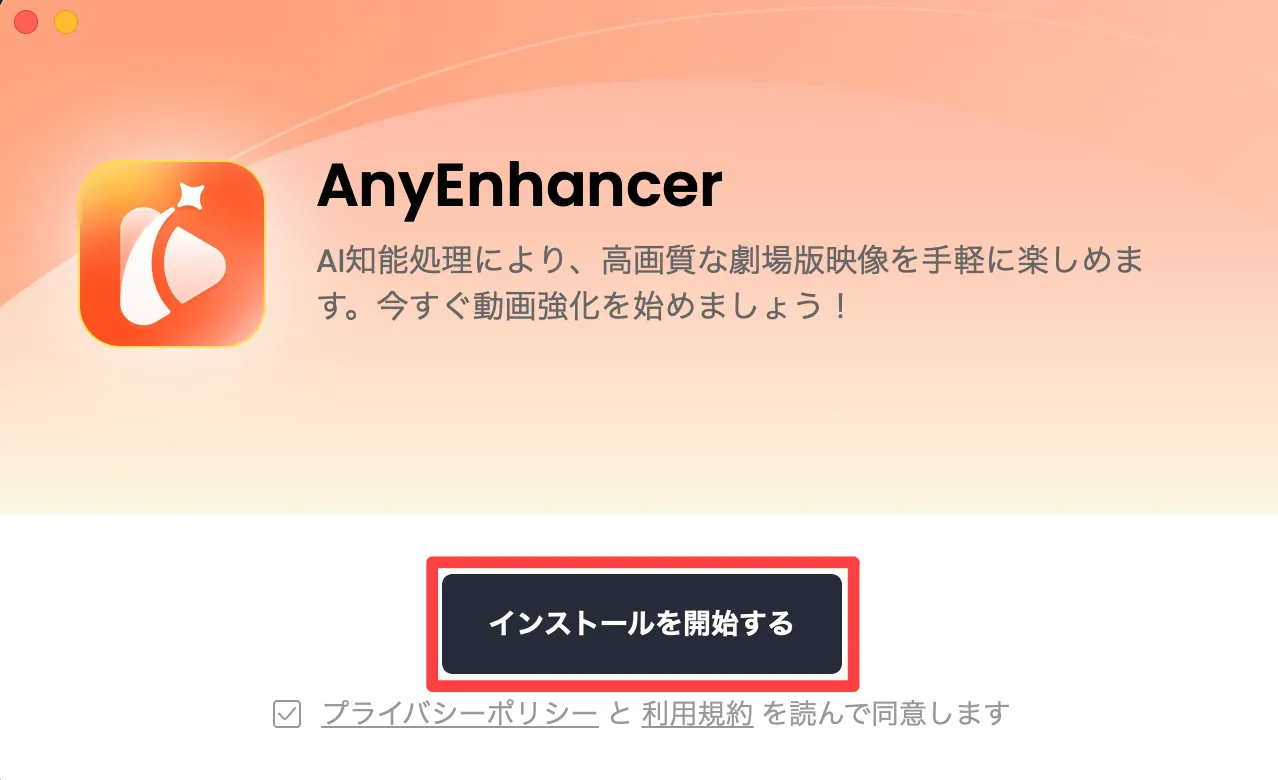
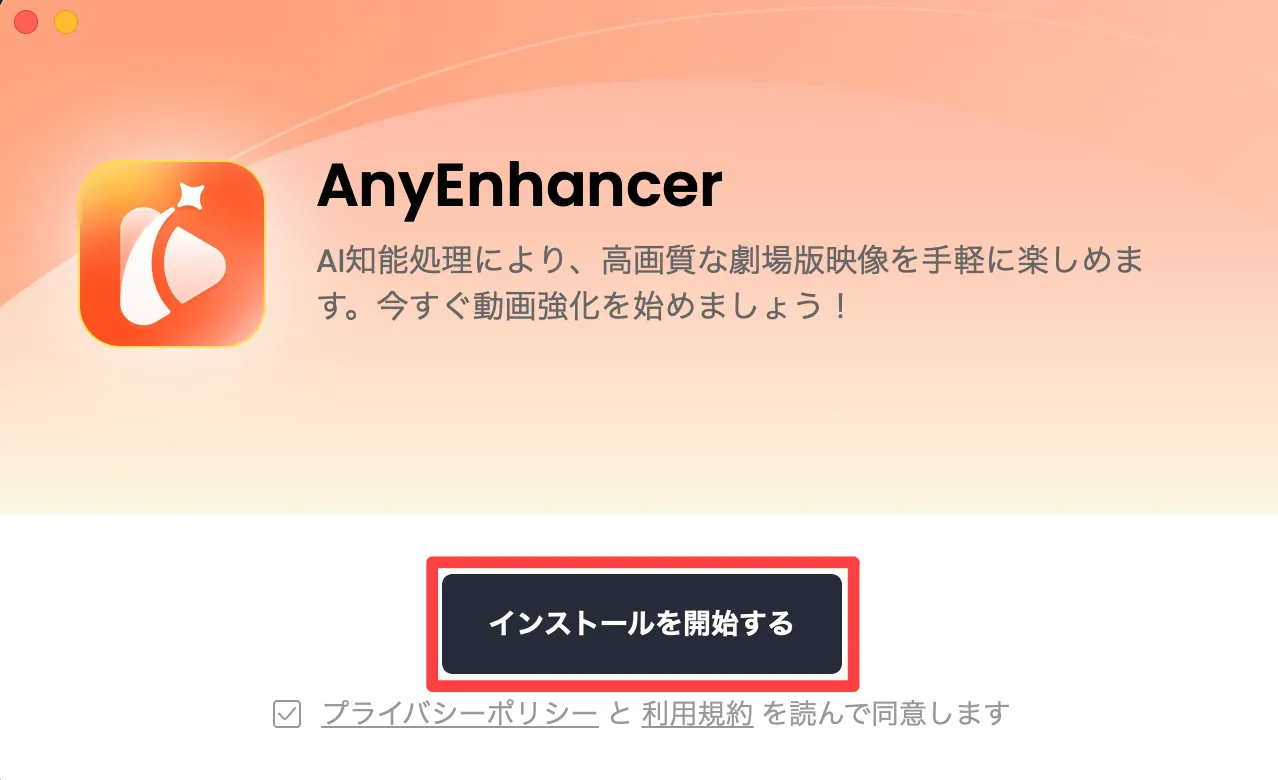
インストール後にAnyEnhancerの画面が起動したら、インストール完了です。
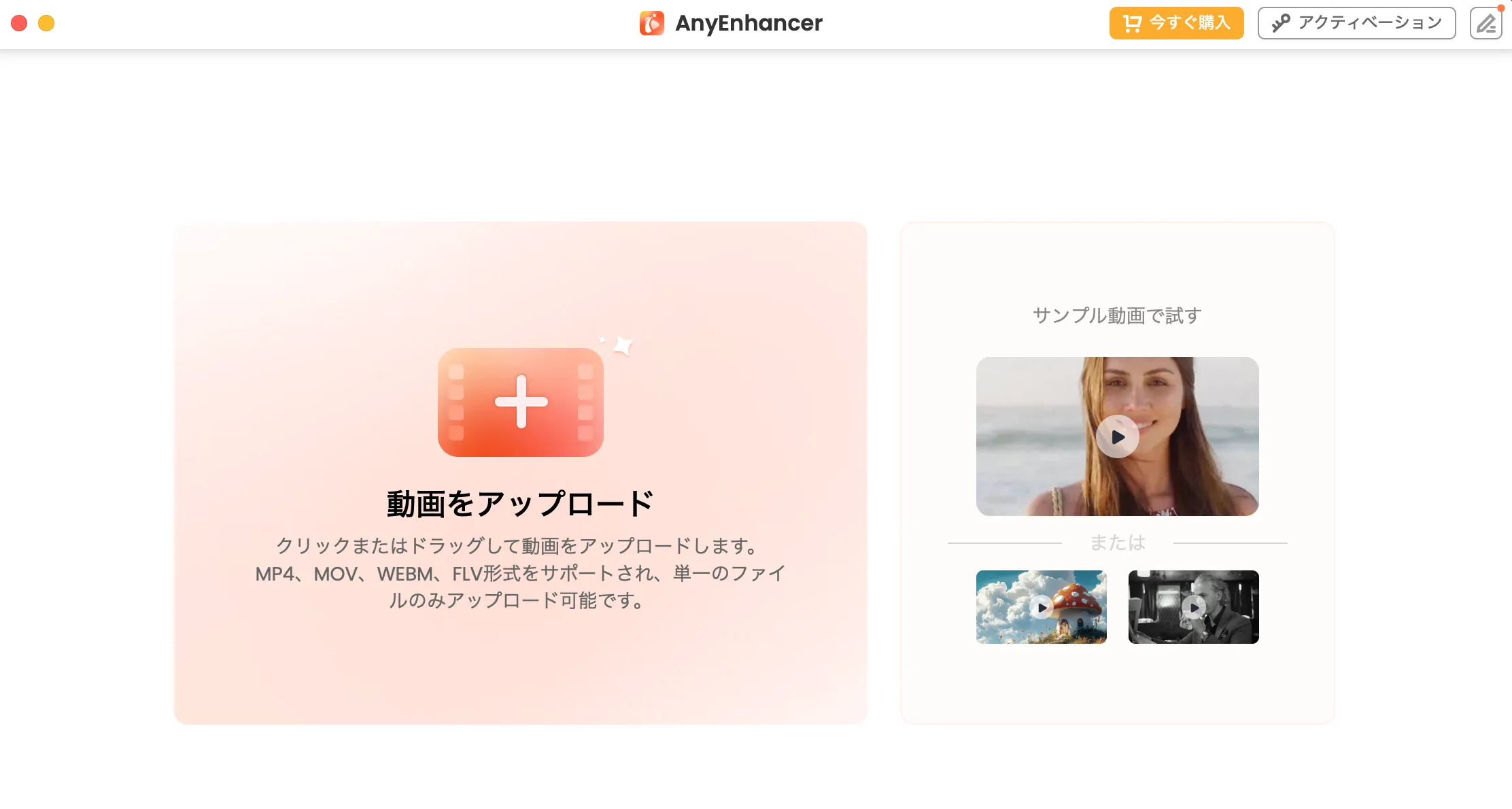
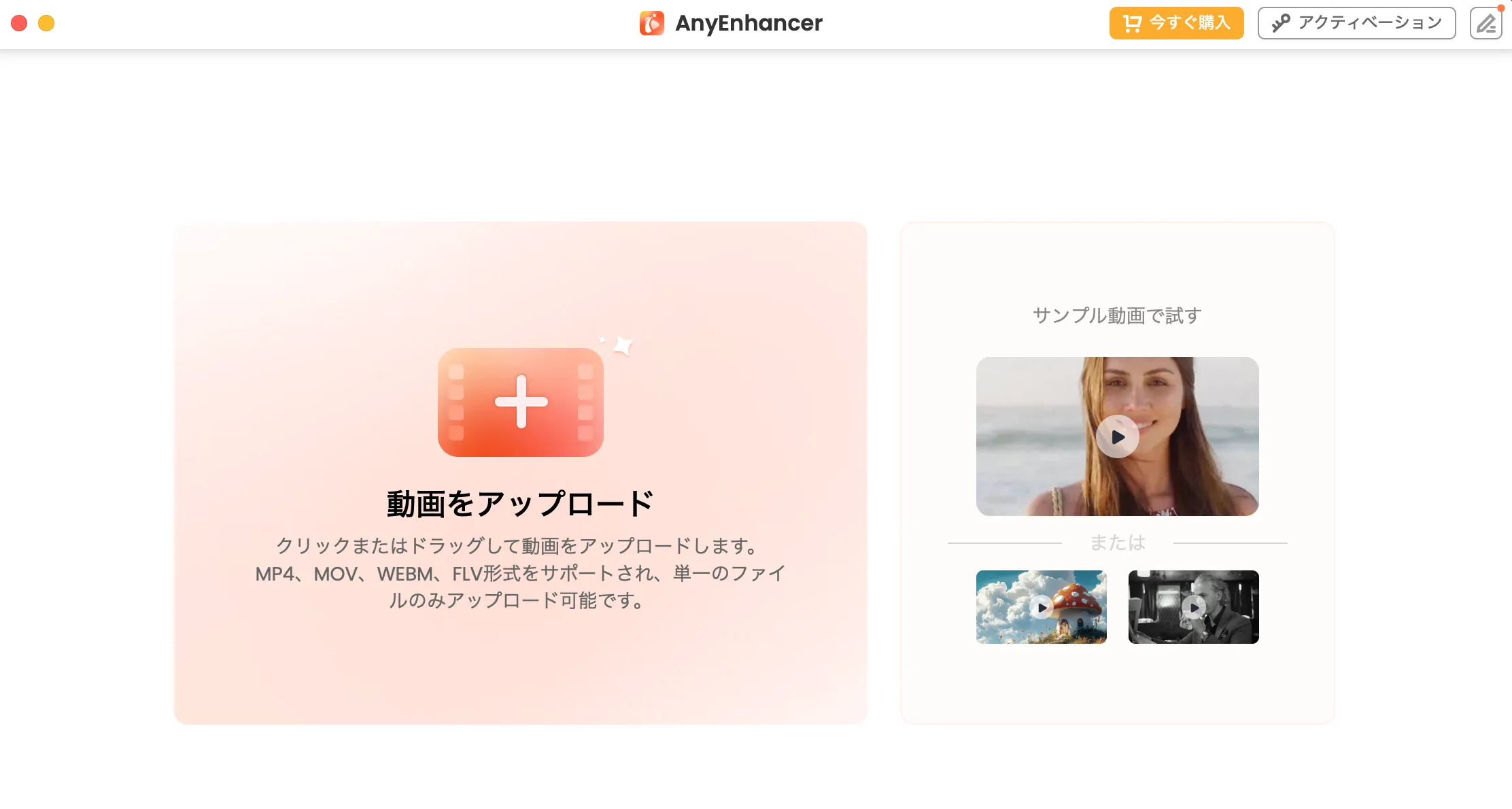
AnyEnhancer購入後にライセンスを適用する
AnyEnhancerでは、全ての機能を無料で利用できますが、データをエクスポートする際、有料版を購入する必要があります。
有料版を購入した方は、次の手順でライセンスを適用します。
AnyEnhancerの画面起動後、「アクティベーション」をクリックし、「メールアドレス」「アクティベーションコード」を入力して、[今すぐアクティブ]をクリックします。
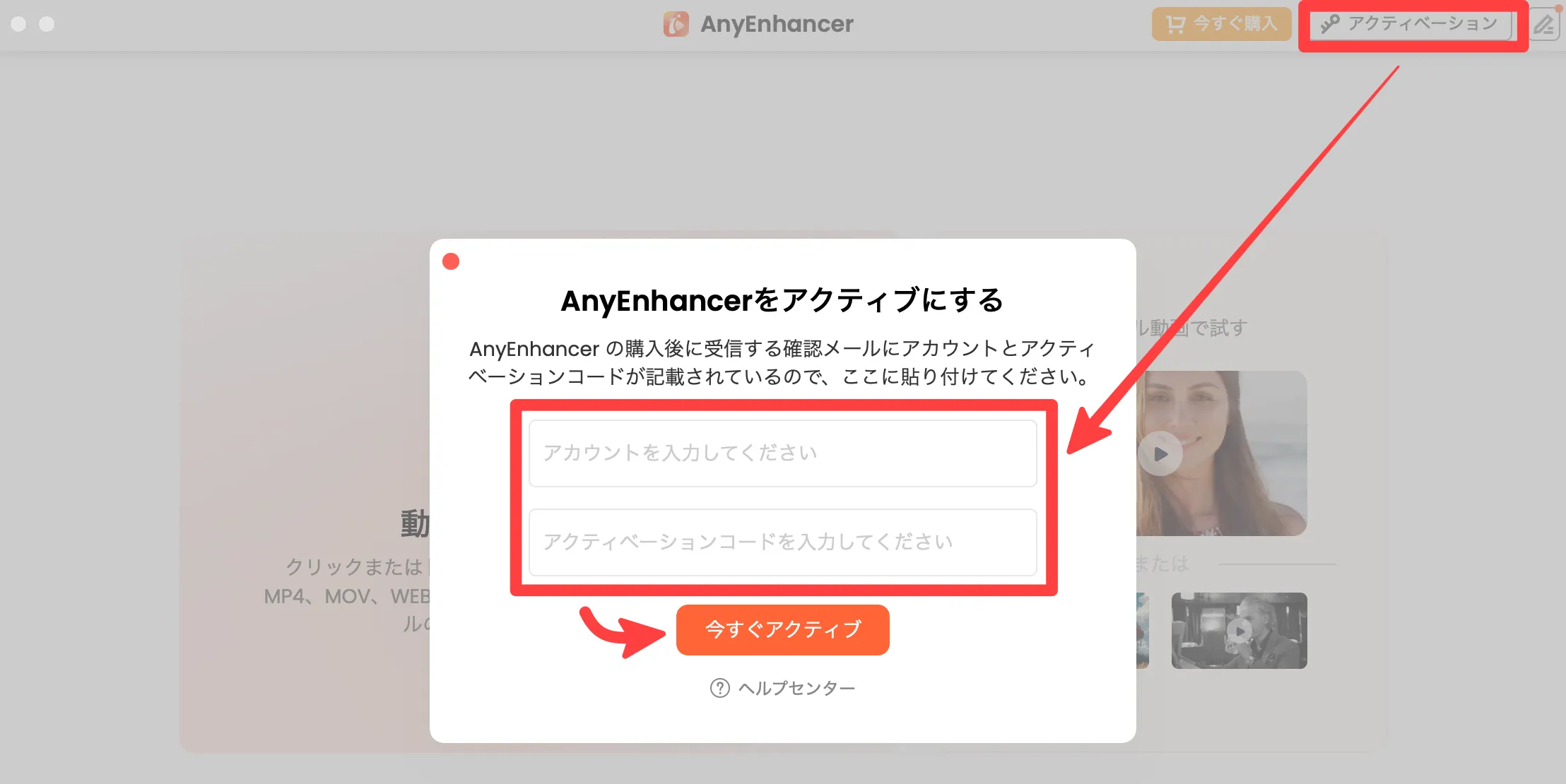
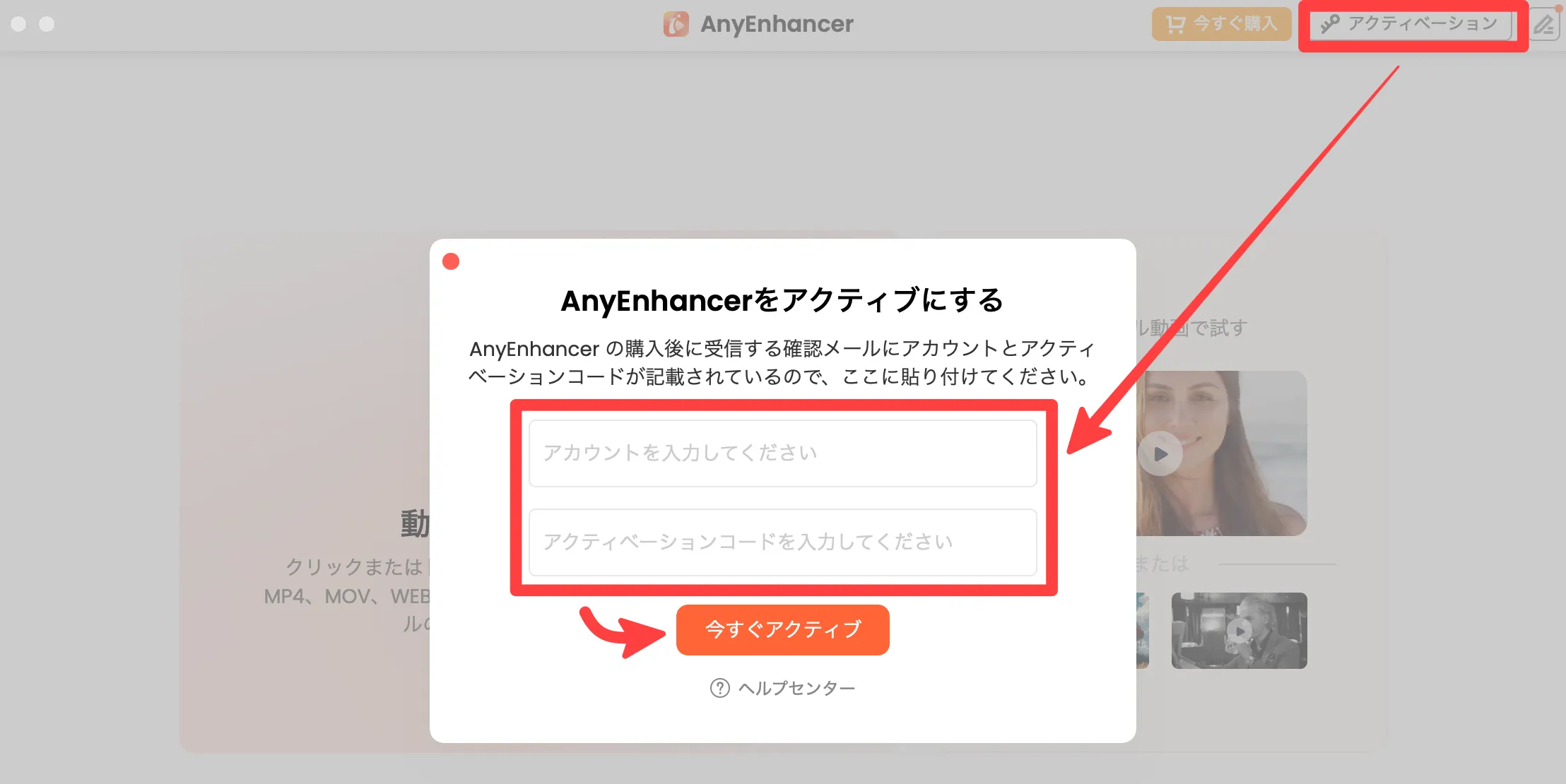
[アクティベーションが成功しました!]が表示されたら、ライセンスの適用は完了です。
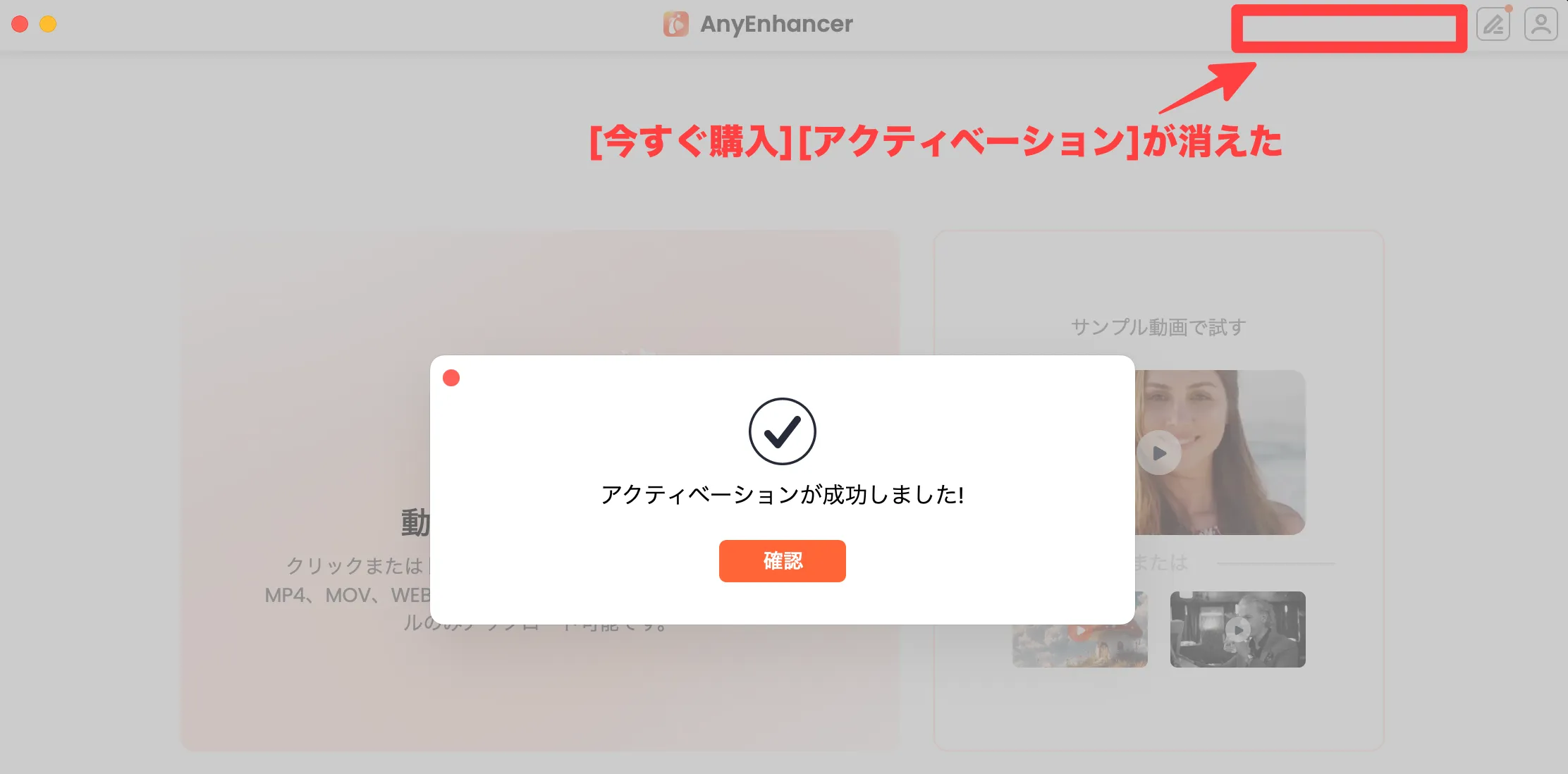
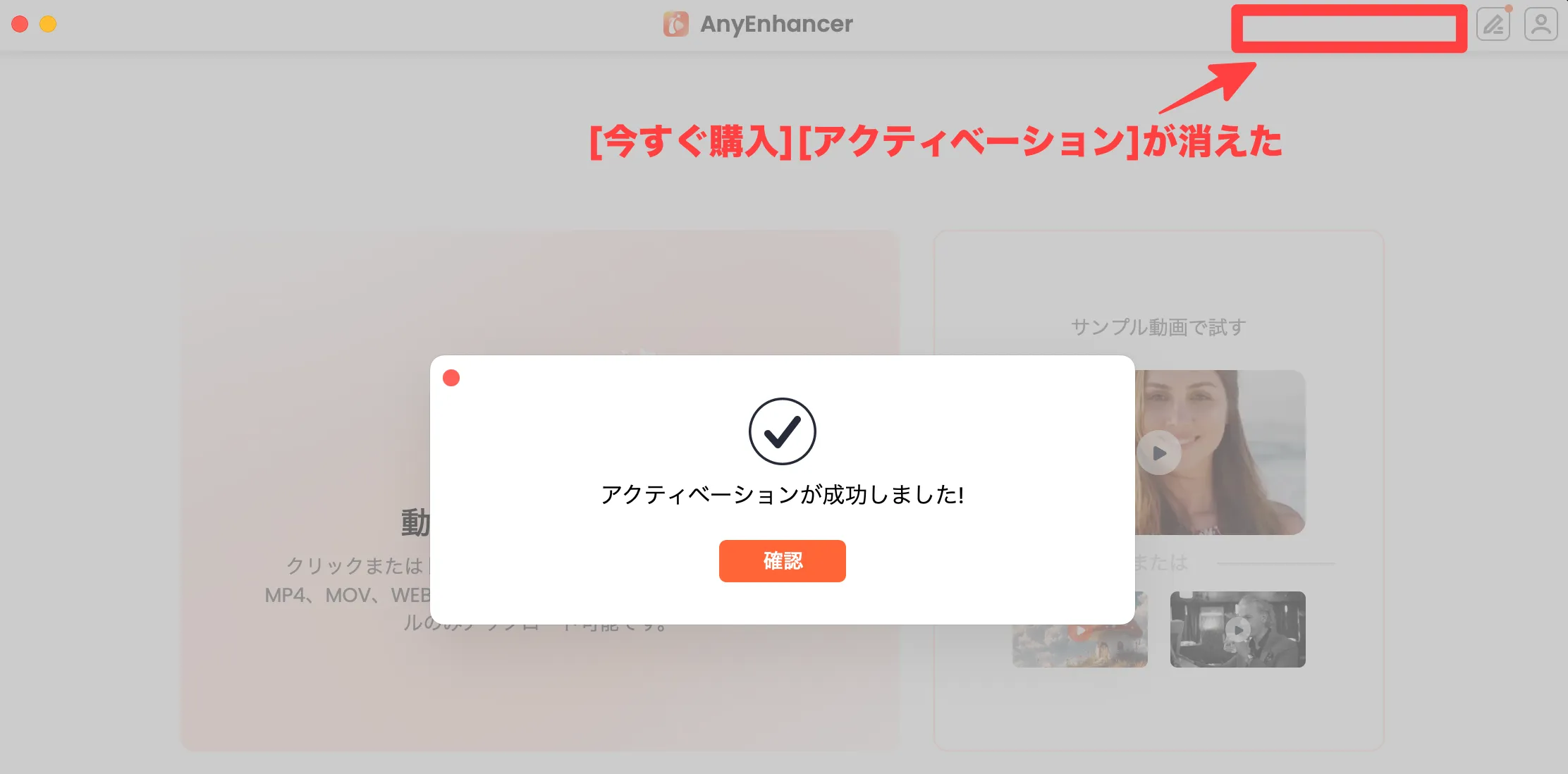
AnyEnhancerにライセンス適用する手順は、以上です。
AnyEnhancerの動作環境について
AnyEnhancerの動作環境は、次の通りです。
Windowsの動作環境
| 最小システム要件 | 推奨システム要件 | |
|---|---|---|
| 対応OS | Windows 10 (64-bit)、 Windows 11 | 最新のOS |
| CPU | 2015年以降のIntel CPU または 2016年以降のAMD CPU | Intel i7 (7世代) または以上 (4GHz またはそれ以上) |
| GPU | NVIDIA GTX 1050 Ti またはそれ以上 | NVIDIA RTX 3xxx (8GB) またはそれ以上 |
| ストレージ | 16 GB | 32 GB |
| 対応言語 | 英語、フランス語、ドイツ語、日本語、スペイン語、アラビア語、イタリア語、ポルトガル語 | |
Macの動作環境
| 最小システム要件 | 推奨システム要件 | |
|---|---|---|
| 対応OS | macOS 11 またはそれ以降 | 最新のOS |
| CPU | macOS Intel または Apple M-Series Silicon chip | Apple M-Series Silicon chip |
| GPU | macOS Intel または Apple M-Series Silicon chip | Apple M-Series Silicon chip |
| ストレージ | 16 GB | 32 GB |
| 対応言語 | 英語、フランス語、ドイツ語、日本語、スペイン語、アラビア語、イタリア語、ポルトガル語 | |
AnyEnhancerは、「WindowsOS」「MacOS」の幅広いバージョンに対応しています。
AnyEnhancerの無料版・有料版の違い
AnyEnhancerには、無料版と有料版が用意されています。
今回は、無料版と有料版の「機能」「価格」の違いを比較してみました。
機能比較
| 機能 | 無料版 | 有料版 |
|---|---|---|
| スマートエンハンスメント | ○ | ○ |
| 超解像モデル | ○ | ○ |
| 顔面補正 | ○ | ○ |
| 白黒色付け | ○ | ○ |
| カラーエンハンス | ○ | ○ |
| ビデオノイズを除去 | ○ | ○ |
| フレーム補完 | ○ | ○ |
| プレビュー | ○ | ○ |
| エクスポート | – | ○ |
無料版で全ての機能を利用できますが、高画質化した動画をエクスポートする場合に有料版が必要となります。
価格比較
AnyEnhancerは無料版の他に、有料版で「1ヶ月払いプラン」「年間プラン」「ライフタイムプラン」の3つのプランが用意されています。
| 1ヶ月払いプラン | 年間プラン | ライフタイムプラン | |
|---|---|---|---|
| 価格 | 4,680円 | 13,980円 | 42,980円 |
| 利用期間 | 1ヶ月 | 1年間 | 永久 |
| 利用台数 | 1ライセンス・1PC | 1ライセンス・1PC | 1ライセンス・1PC |
| 返金保証 | 60日 | ||
3ヶ月以上利用するなら「年間プラン」、3ヶ月未満なら「1ヶ月払いプラン」が最適です。
尚、下記のようにセールも開催されているので、「公式サイト」のチェックをおすすめします。
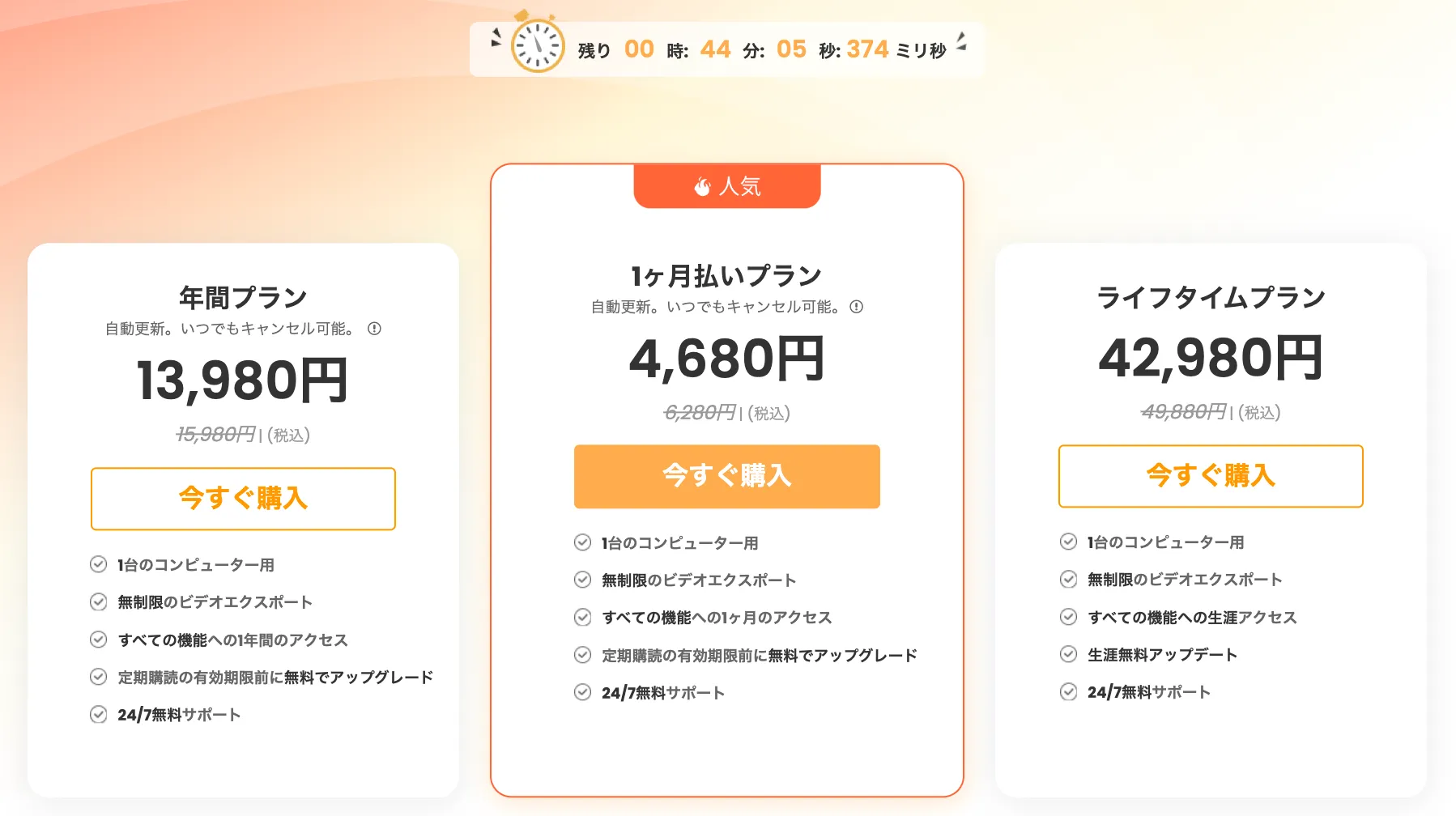
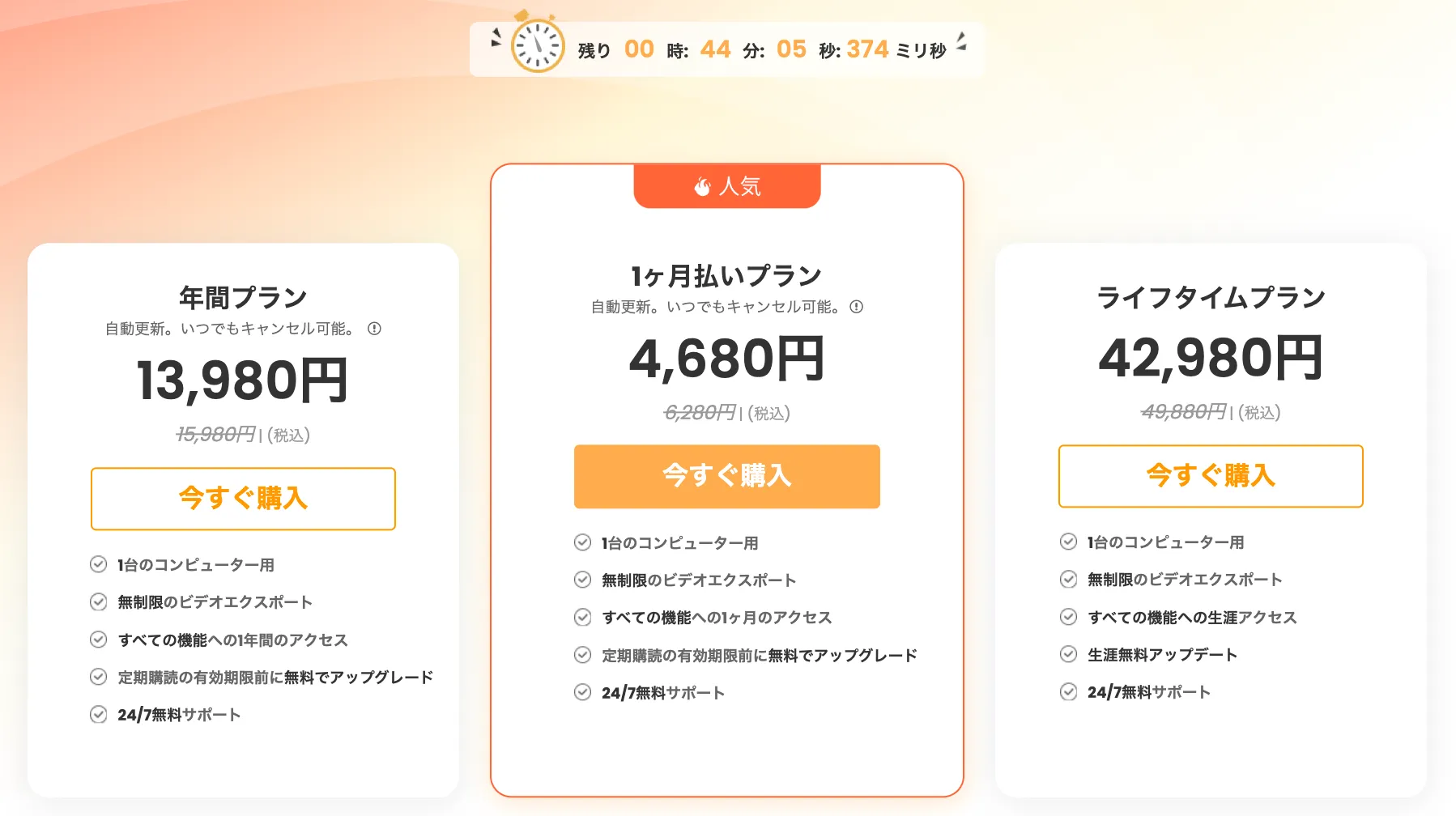
さいごに:AnyEnhancerの総評



AnyEnhancerは、簡単なステップで動画を編集・加工できるから、便利で使い勝手も良いね!



AnyEnhancerでは難しい操作は必要なく、目的に合わせてAIが動画を自動的に最適化してくれるので、手軽に動画の質を向上できます。
無料版で機能を確認できるので、まずは無料で体験して、必要に応じて有料版を購入する流れがおすすめです。
「画質の悪い動画を簡単に綺麗にしたい」
「無料の動画編集ソフトで機能を試したい」
など、動画を編集・高画質にしたいと考えている方は、導入してみてはいかがでしょうか。


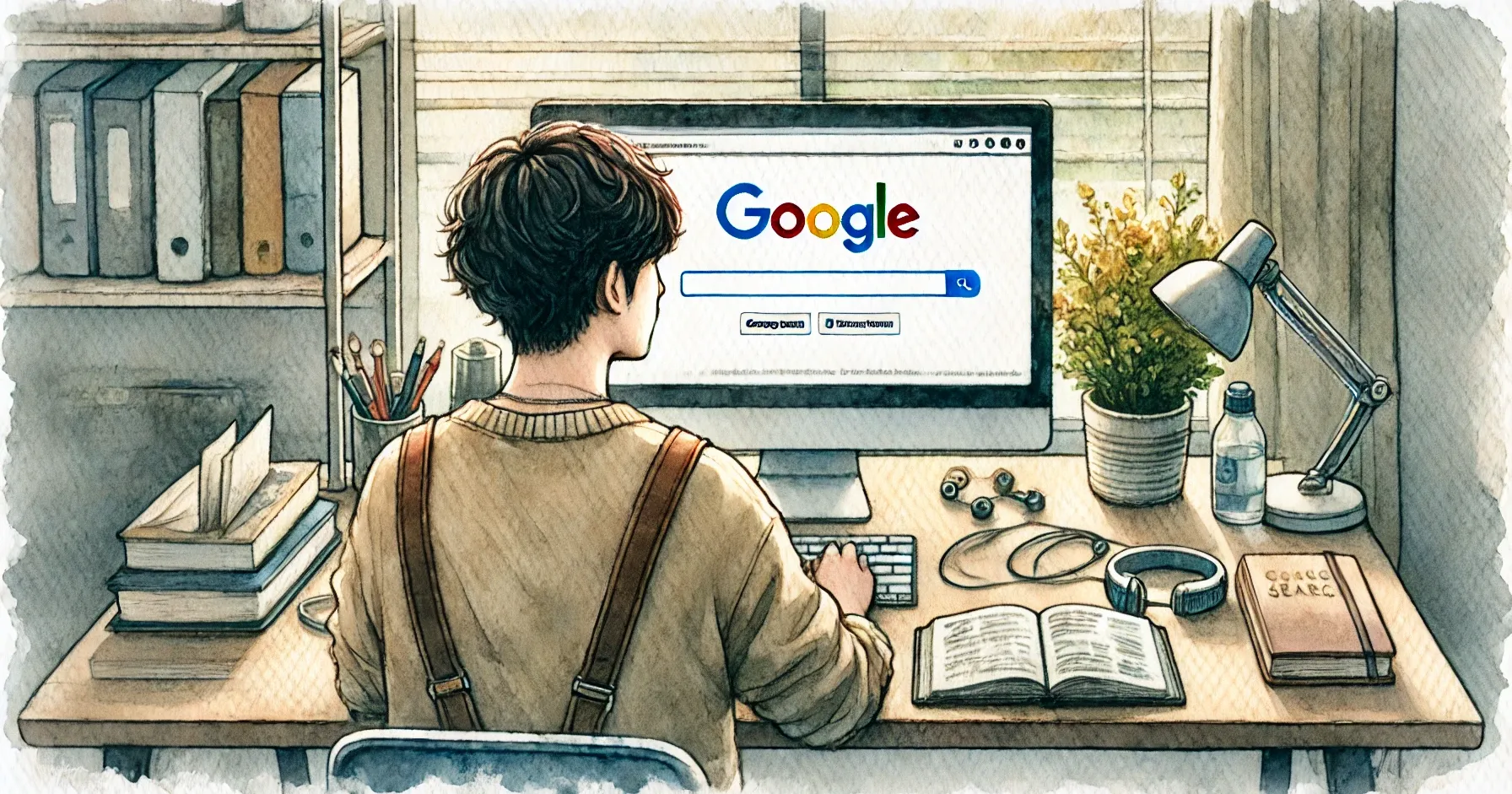








コメント