AnyTransとは?
AnyTrans(エニートランス)は、iPhoneなど、iOSデバイスの写真・動画・音楽ファイルなどを簡単に「バックアップ・転送・移行・管理」できるソフトウェアとなります。
AnyTransは、次の方にお勧めの製品です。
- AndroidからiPhoneへデータ移行したい
- iPhoneからiPhoneへデータ移行したい
- Windows/Macに対応したソフトウェアを利用したい
- iPhoneなど、iOSデバイス内のデータをPCやiTunesにバックアップしたい
- バックアップと復元を1本のソフトで行いたい
- iOSデバイスのバックアップを自動でスケジュール化したい
- 無料でHEICファイルを「JPG/JPEG/PNG」に変換したい
- iPhoneの画面をPCにミラーリングしたい
AnyTransの使い方や機能を確認する
AnyTransは、バックアップ以外にも「写真・動画・音楽などのデータ転送」や「HEIC変換」「ミラーリング」など、様々な機能が備わっています。
実際に利用してみて、どの機能も直感的にわかりやすく、簡単な操作で実行できるので、使い勝手は良いと感じました。
今回、AnyTransの使い方・機能について、次の内容を詳しくご紹介します。
- iPhoneのバックアップを取る方法
- LINEのバックアップを取る方法
- 写真・動画データをPCへ転送する方法
- HEICファイルを「JPG/JPEG/PNG」に変換する方法



初めに、一番のおすすめ機能「iPhoneのバックアップ方法」からご紹介します。
iPhoneのバックアップを取る方法
AnyTransでは、iPhoneのバックアップを次の手順で取れます。
(1)[バックアップ管理] → (2)[今すぐバックアップ]をクリックします。
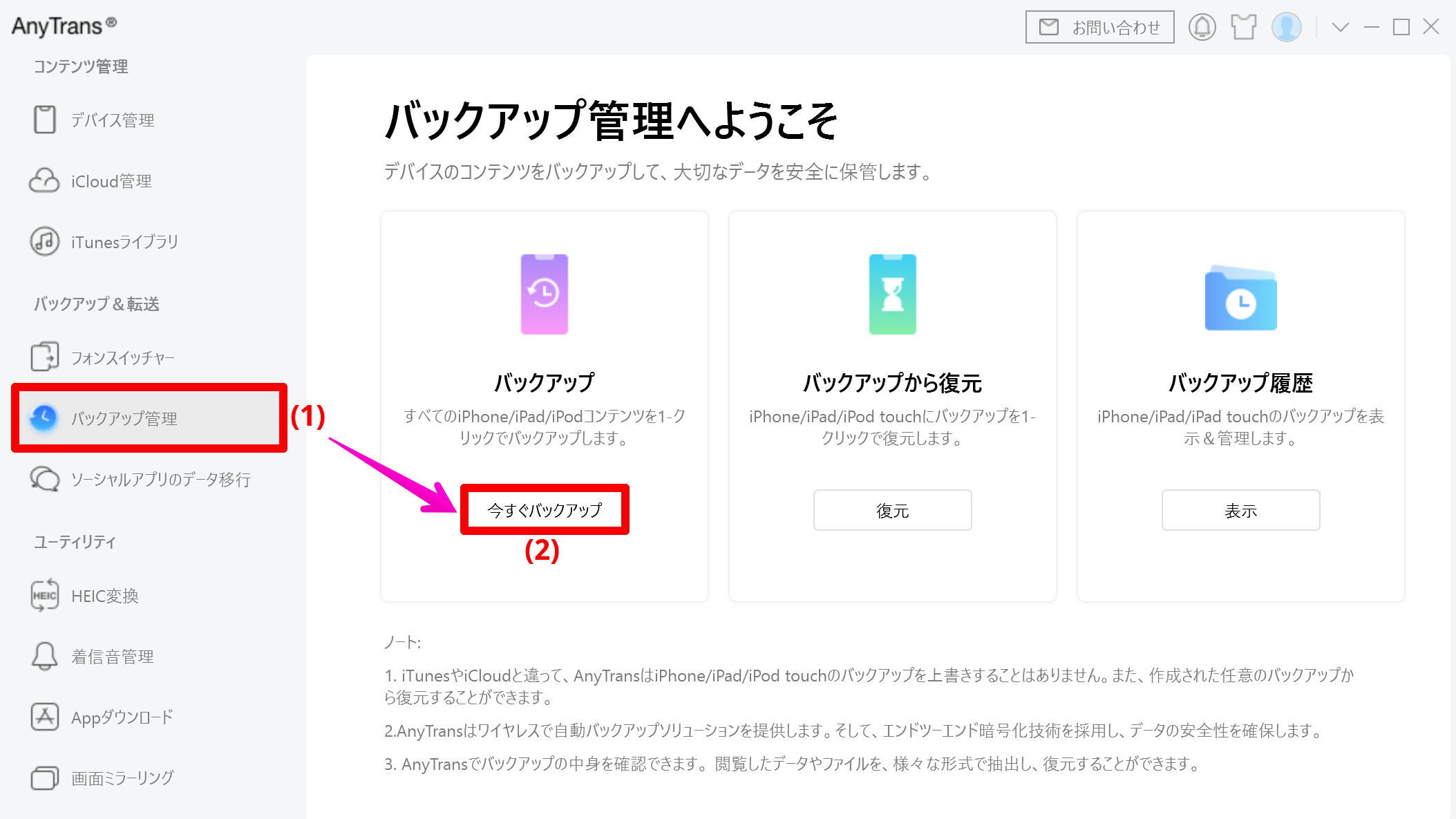
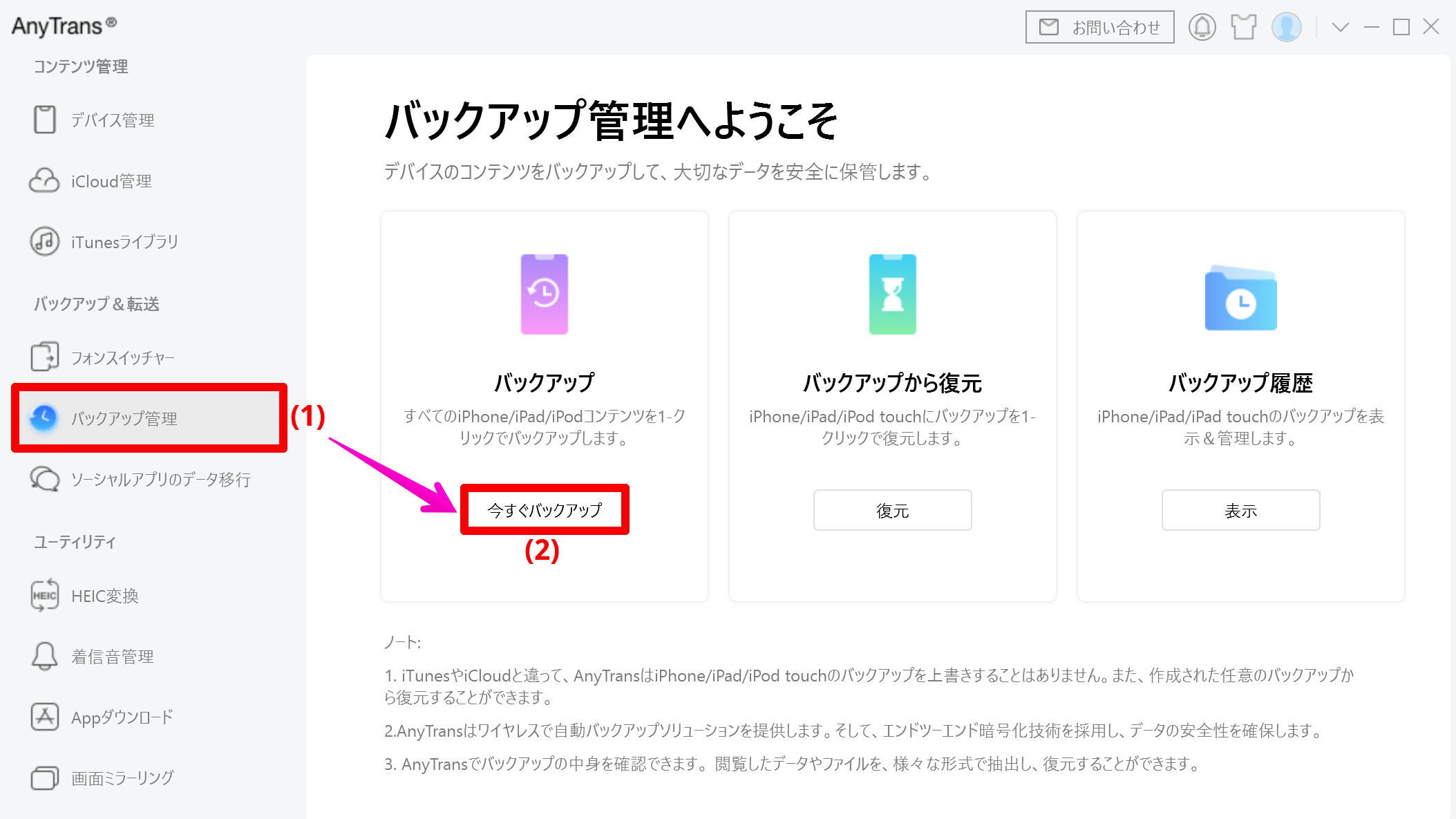
バックアップ項目の設定を確認して、(3)[今すぐバックアップ→]をクリックします。
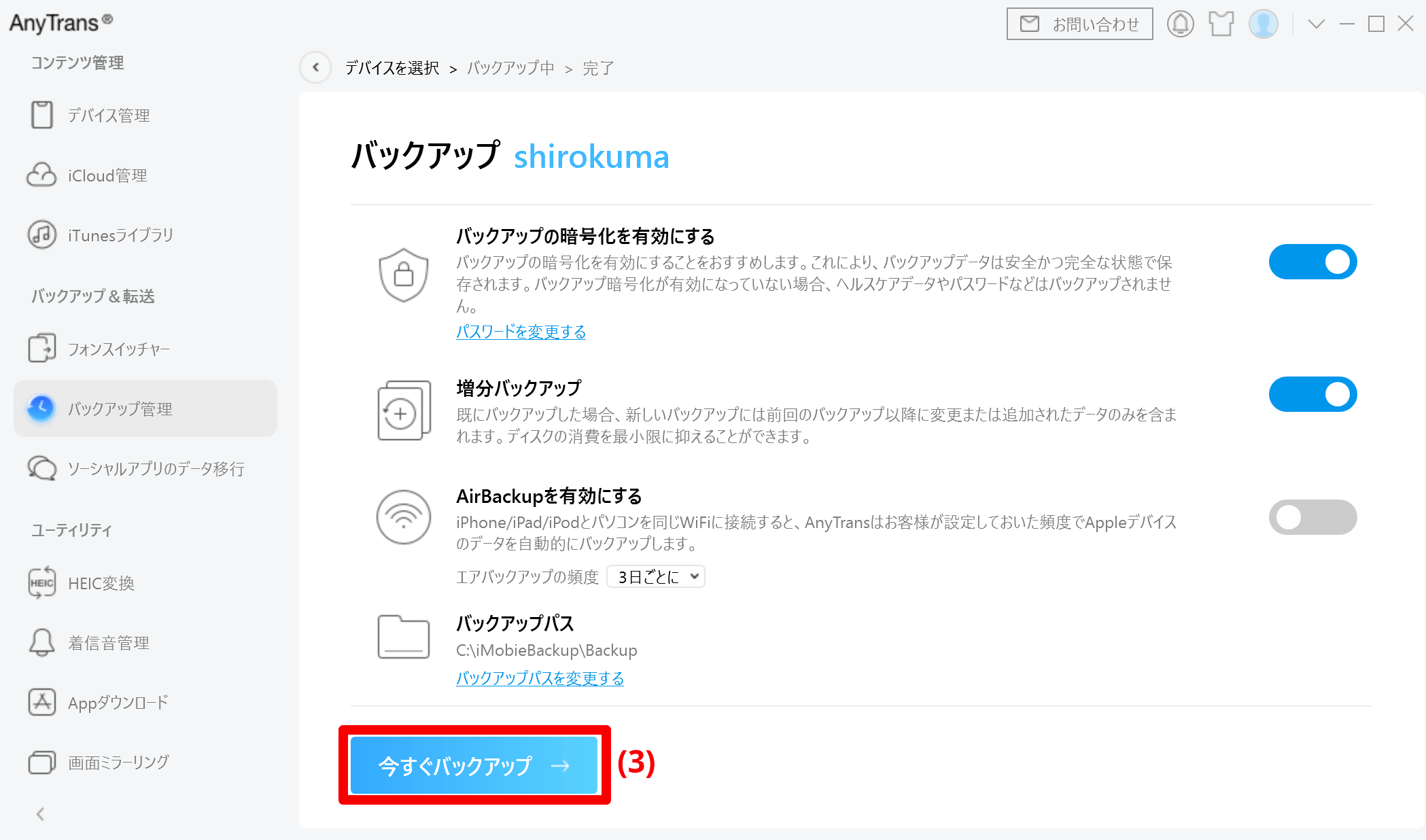
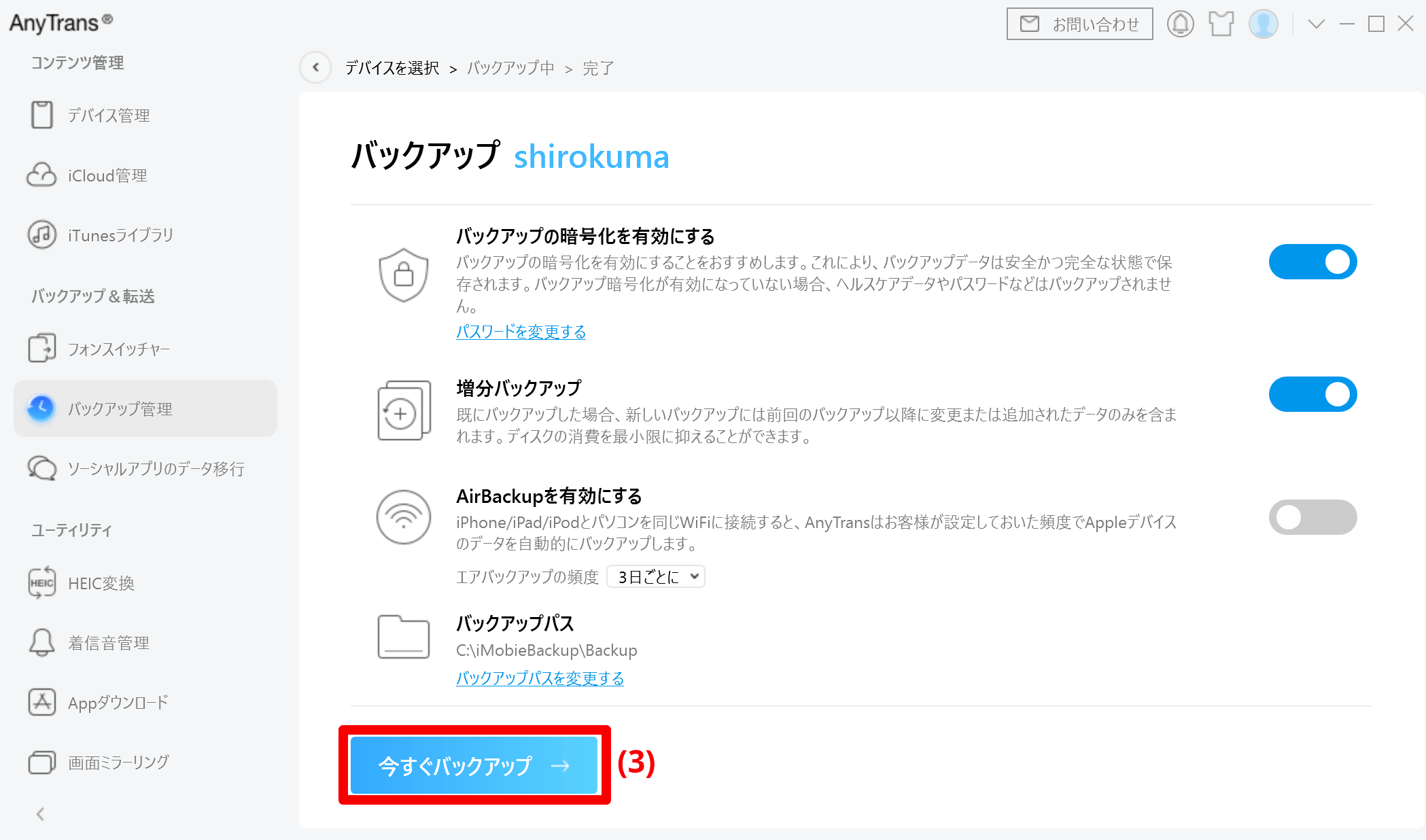
バックアップ設定は、初期値のままで問題ありませんが、AirBackupを利用する場合は、バックアップ先のディスク容量を確認してから設定しましょう。
尚、初回はフルバックアップを行うので、データ量が多い程バックアップに時間がかかります。
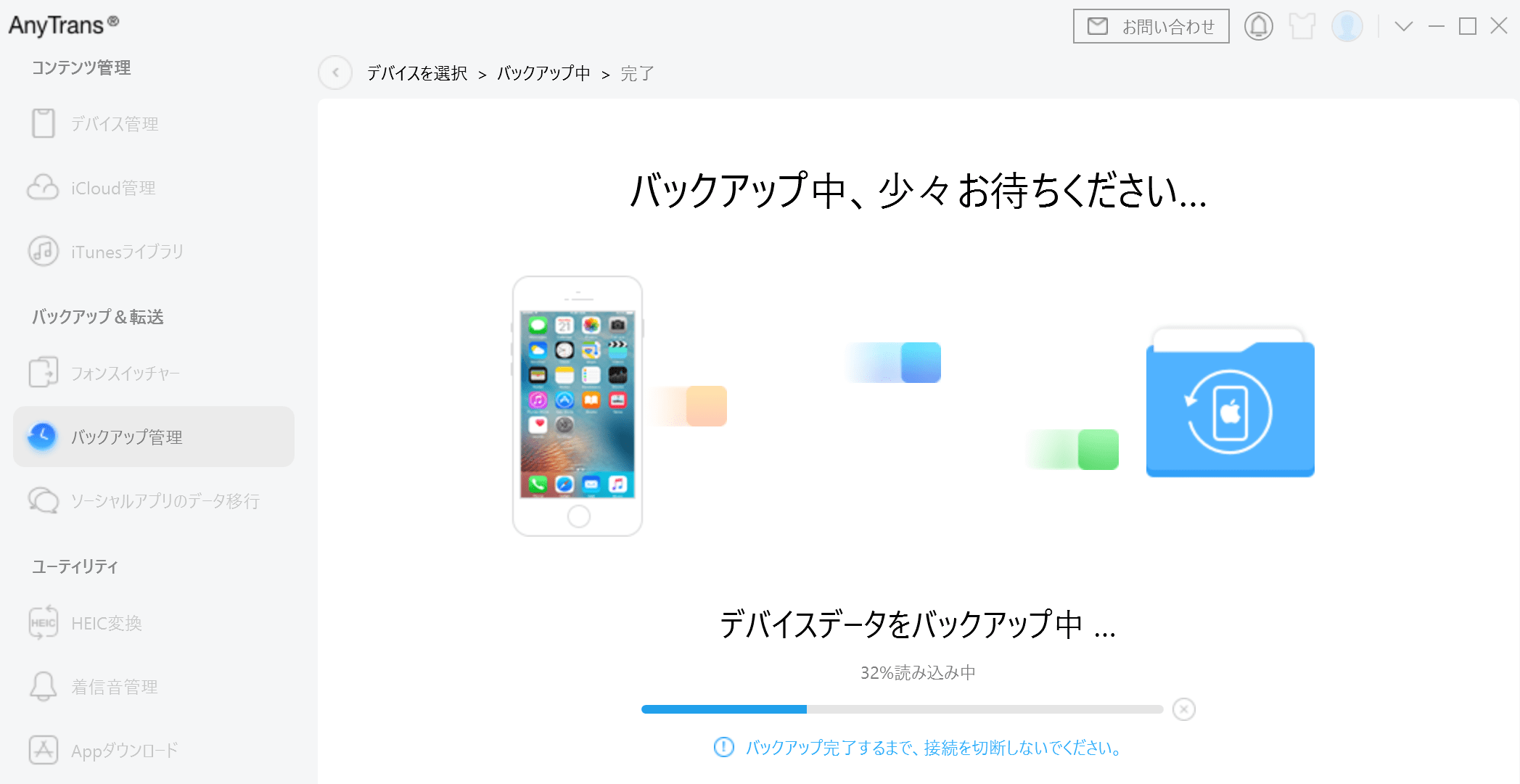
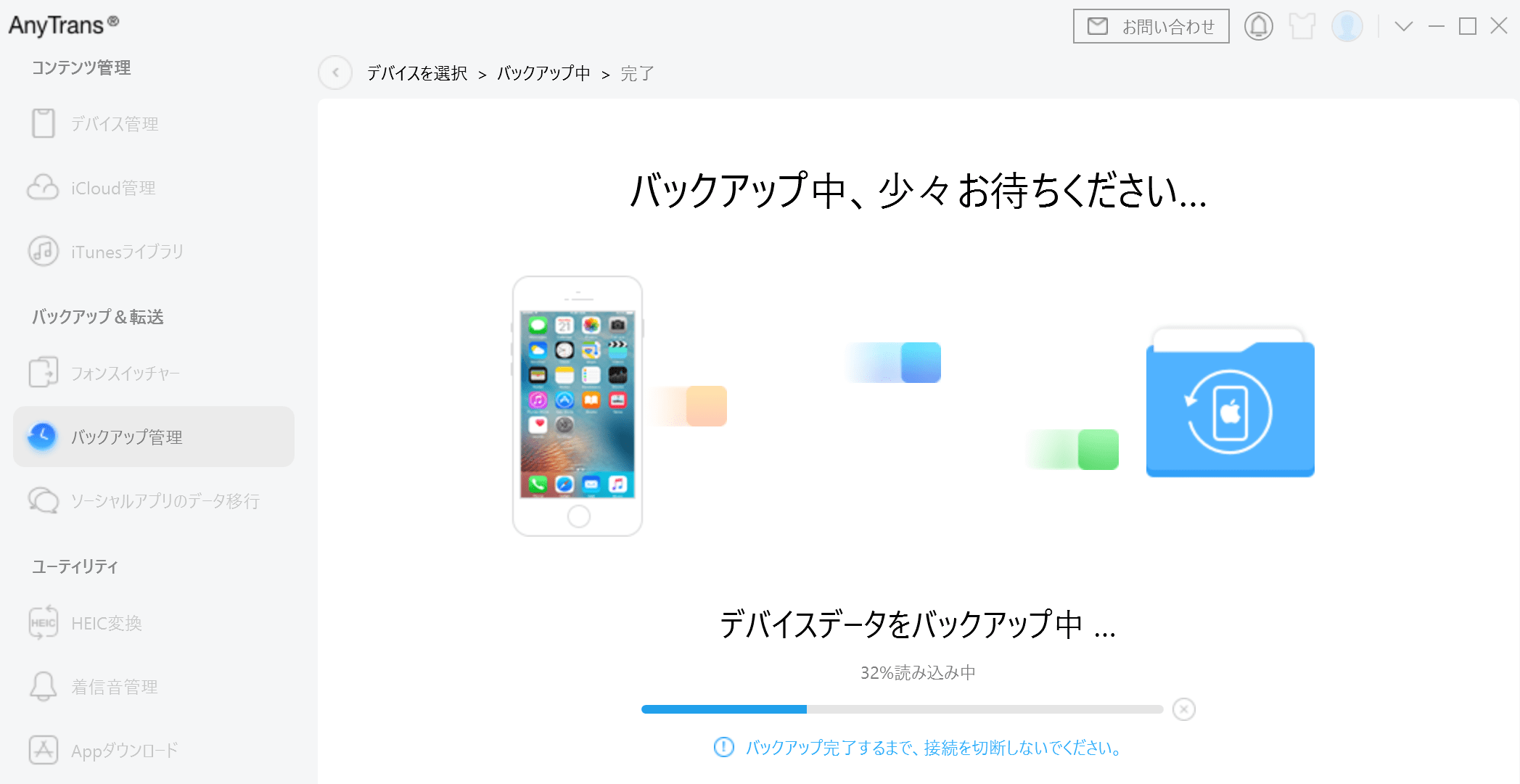
バックアップが完了したので、[表示]をクリックします。
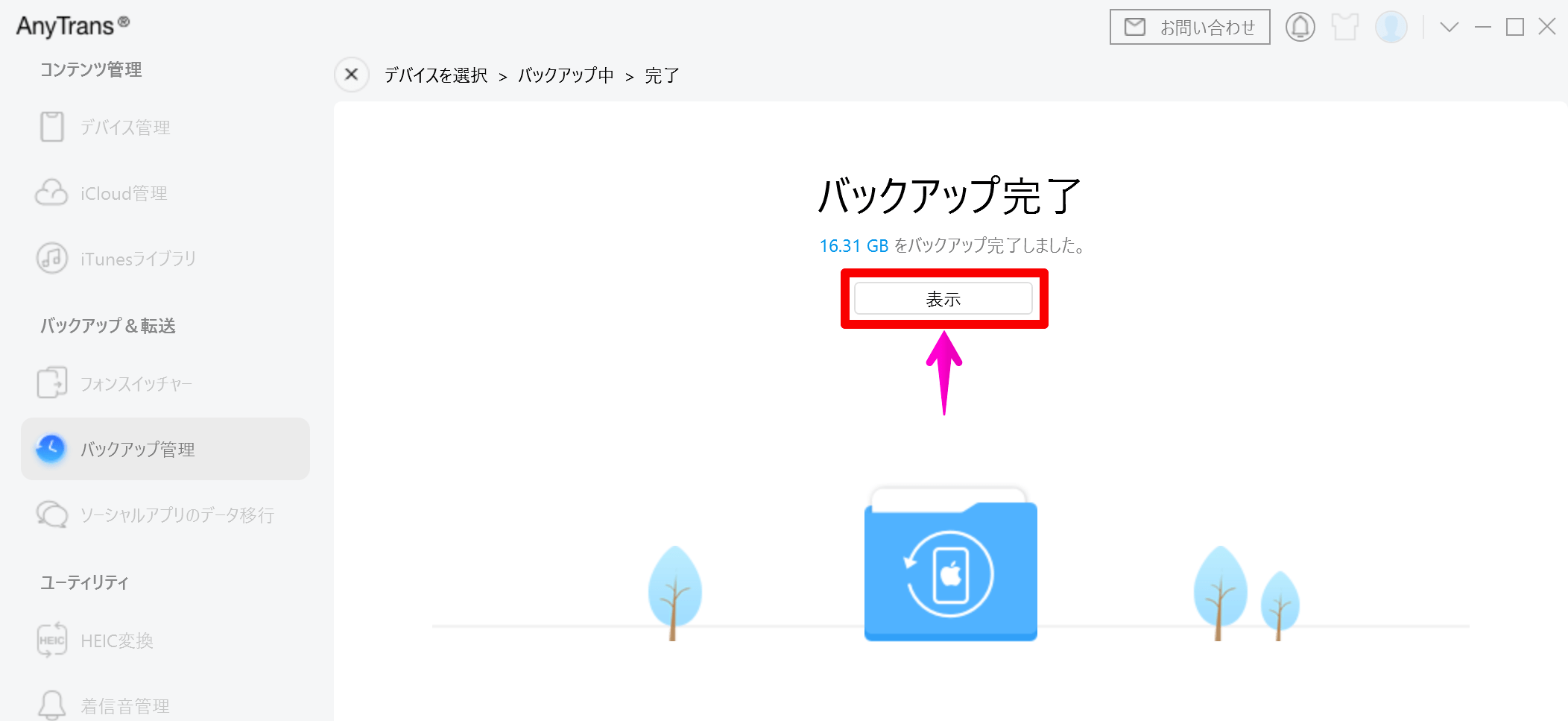
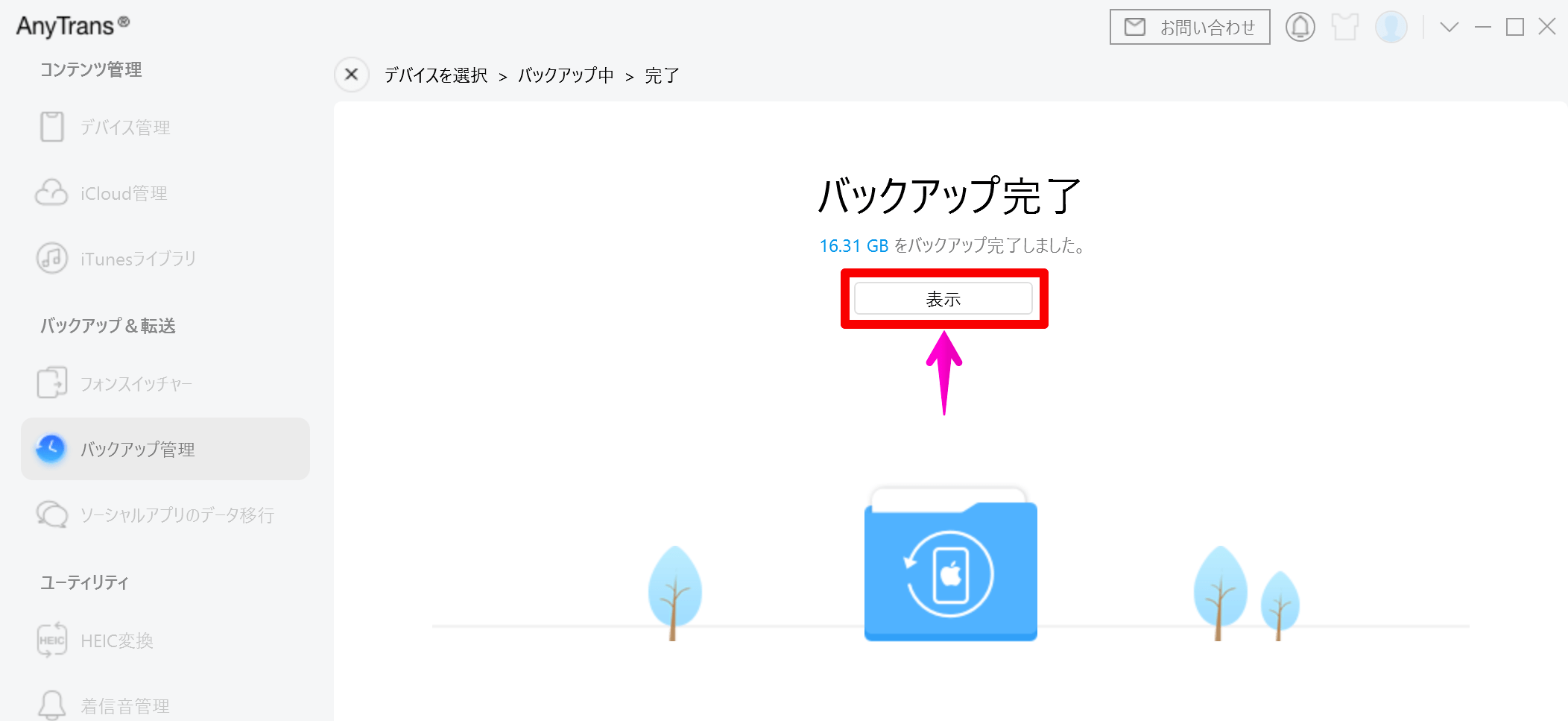
取得したバックアップの履歴を確認できました。
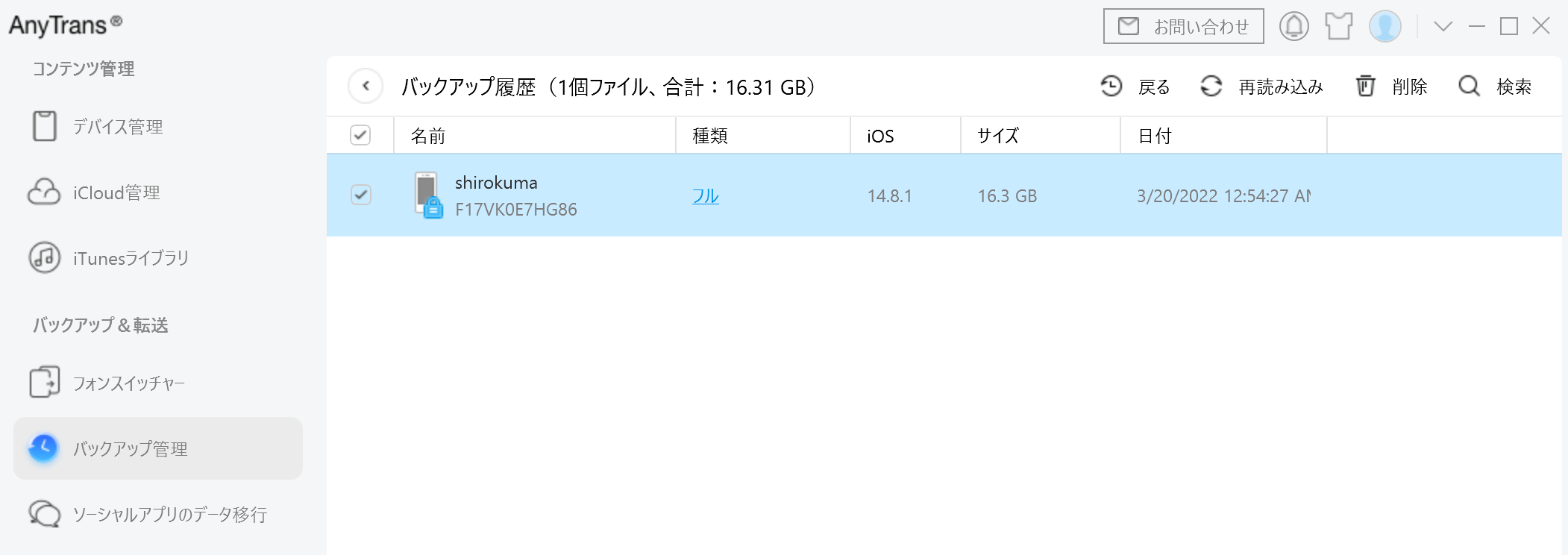
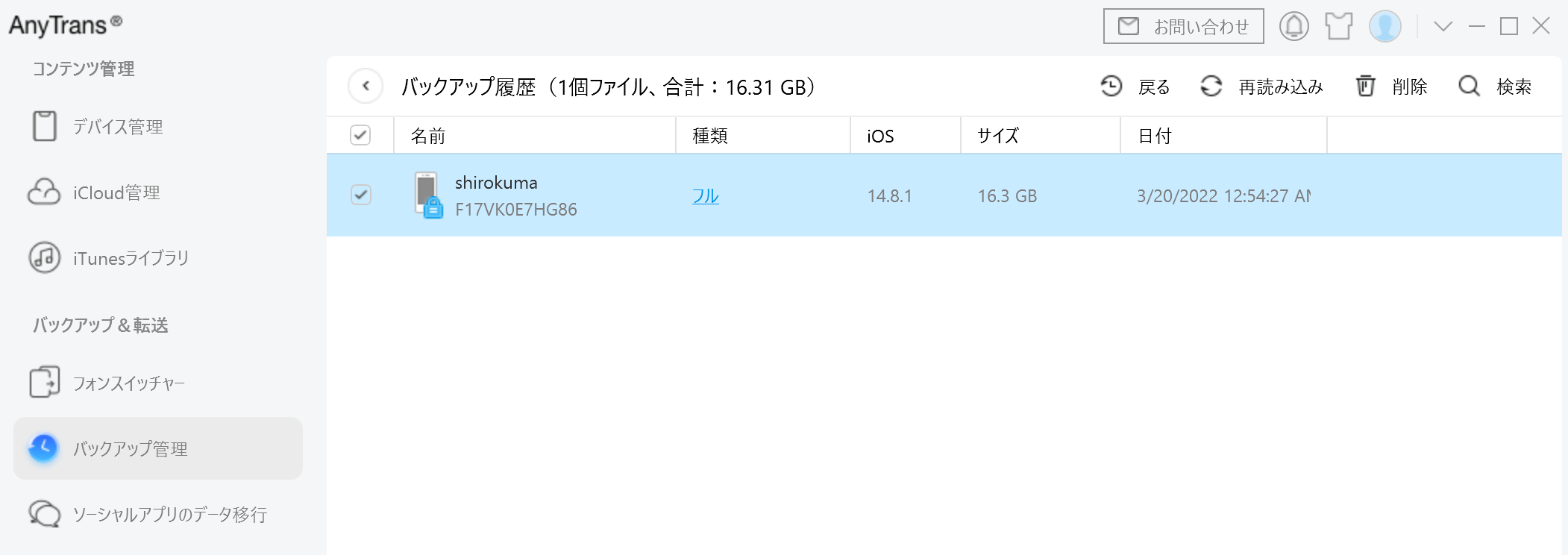
iPhoneのバックアップ手順は以上です。



バックアップを取ることで、バックアップ履歴から復元できるようになるので、最もおすすめしたい機能となります。
LINEのバックアップを取る方法
LINEのバックアップは、次の手順で行います。
(1)[ソーシャルアプリのデータ移行] → (2)[LINE] → (3)[今すぐバックアップ]をクリックします。
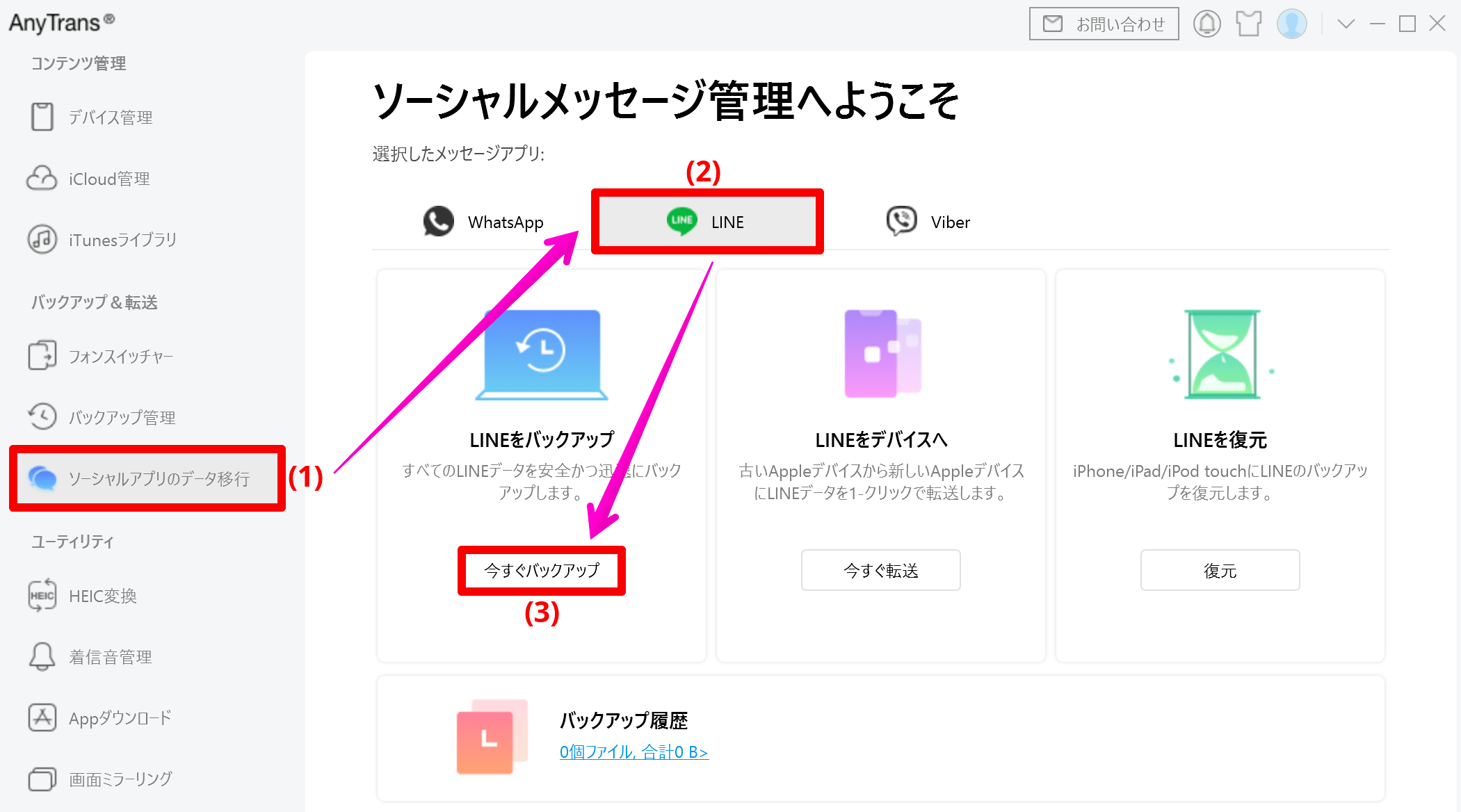
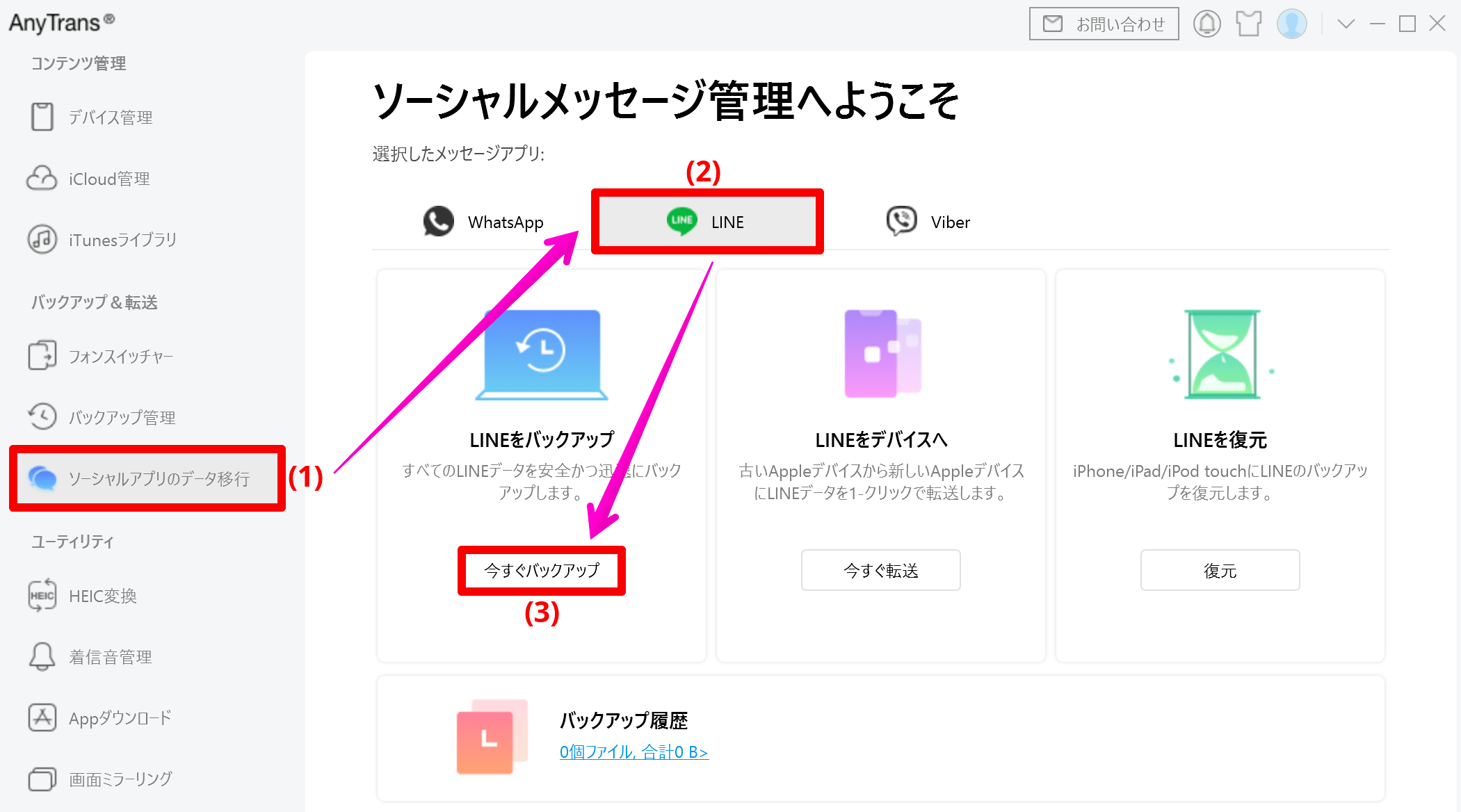
バックアップ項目の設定を確認して、(4)[今すぐバックアップ→]をクリックします。
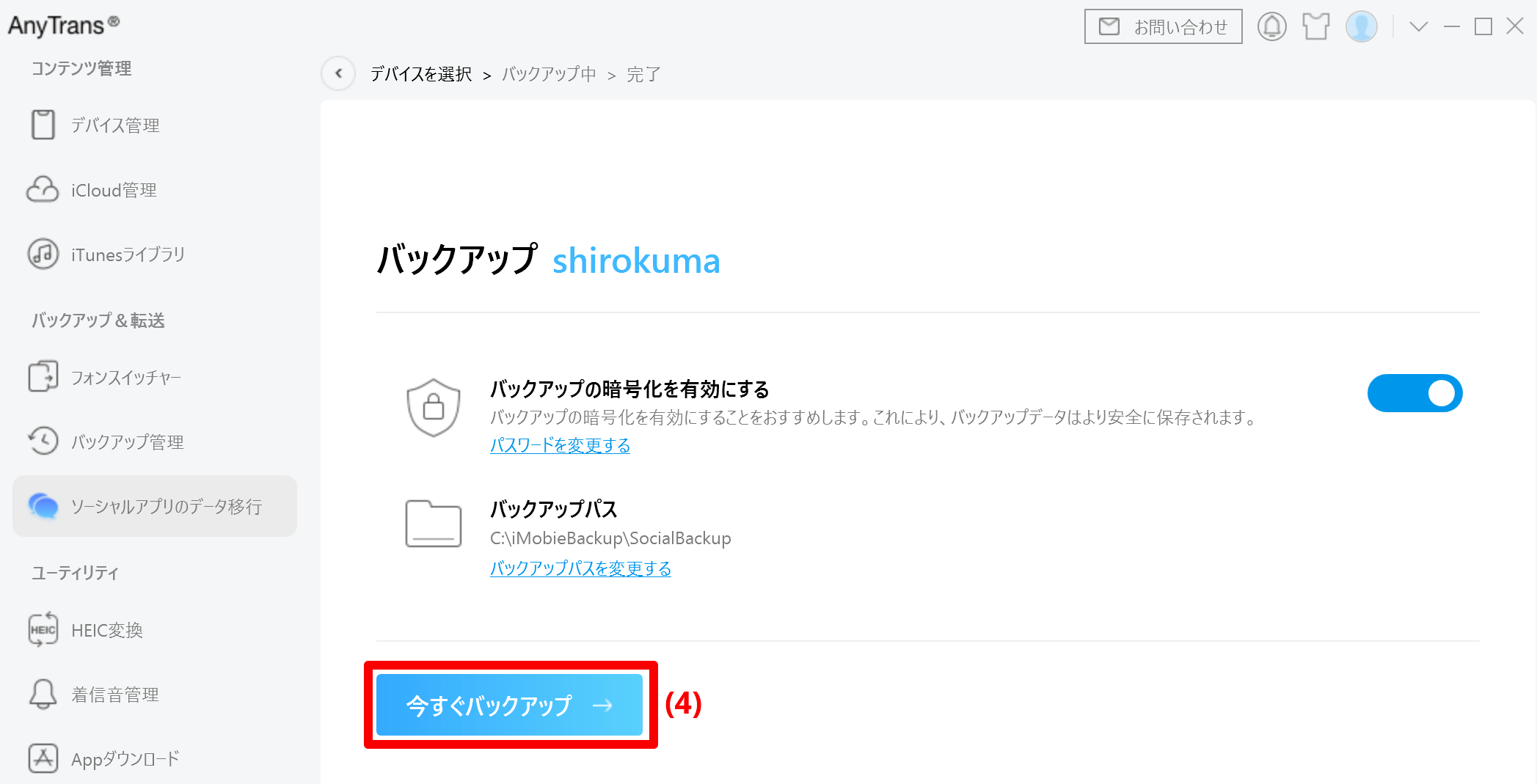
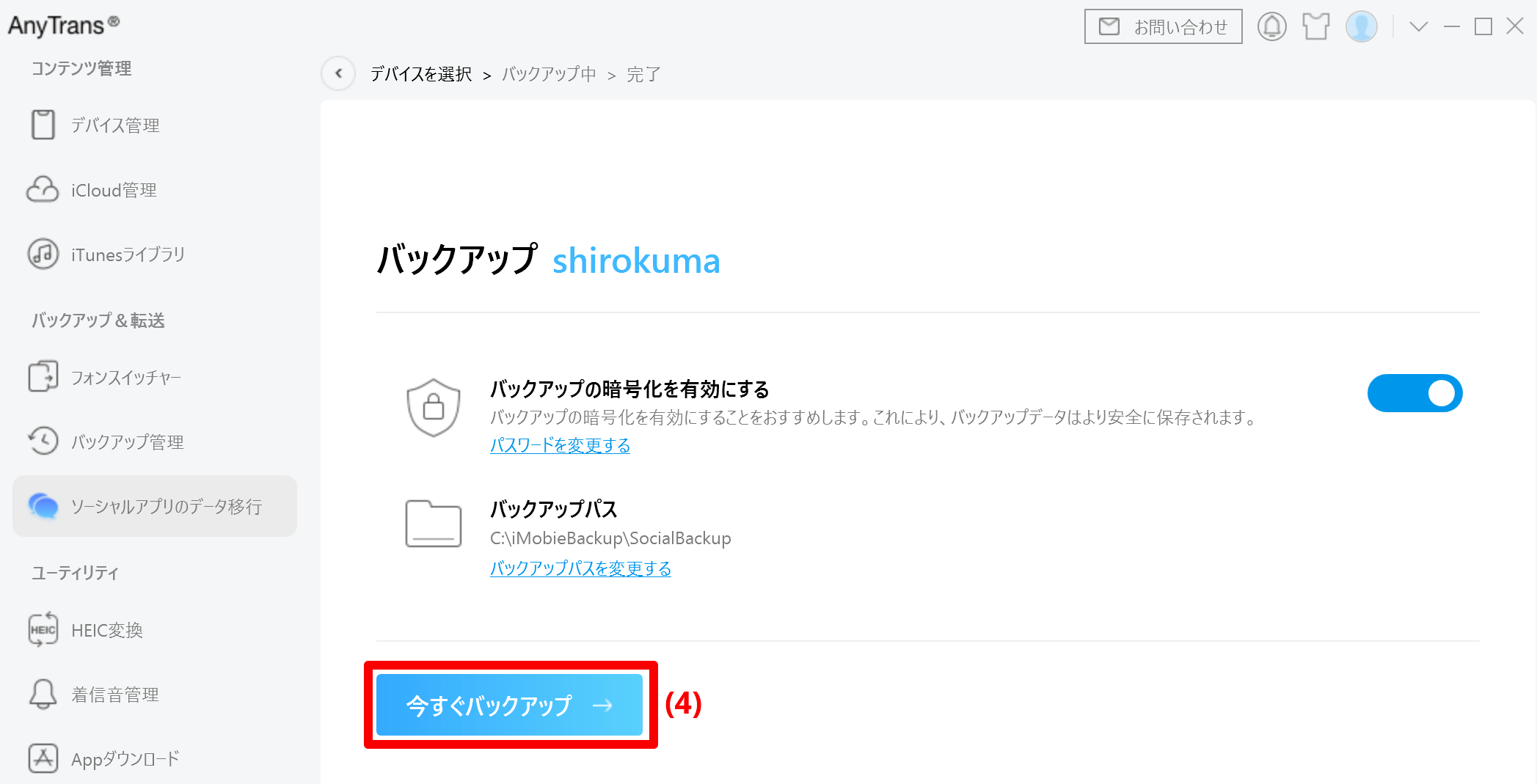
バックアップが完了するまで待ちます。
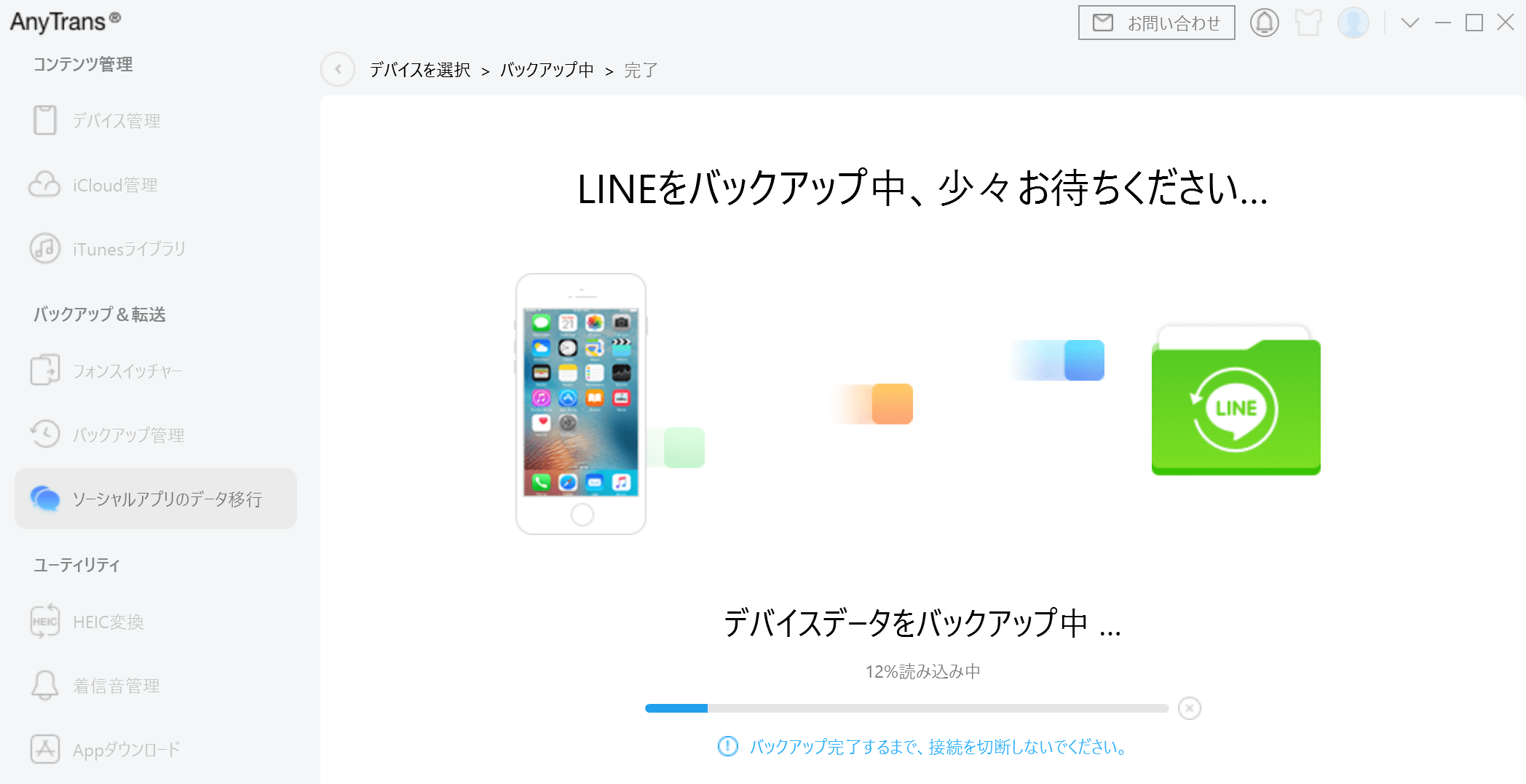
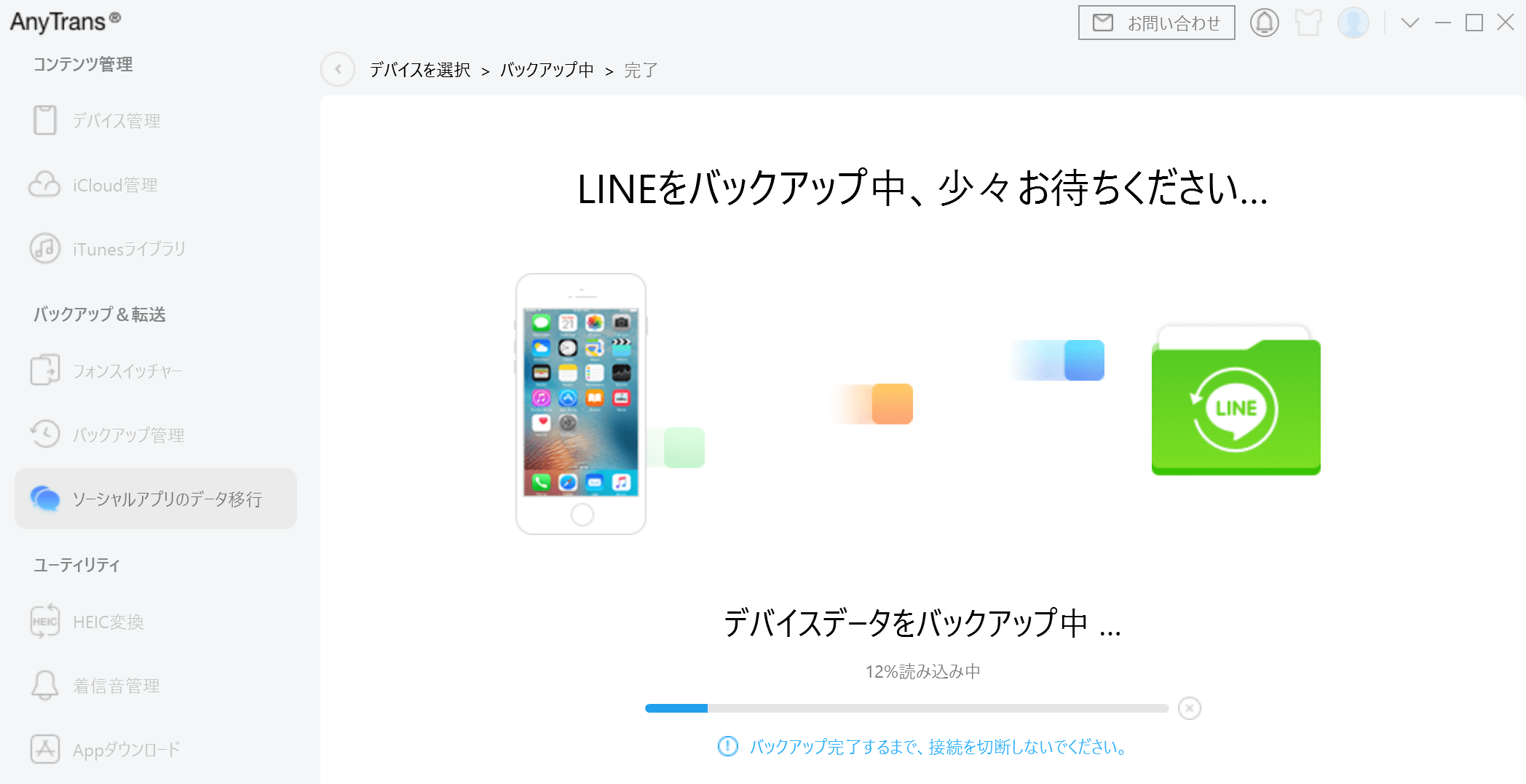
バックアップが完了後、[表示]をクリックします。
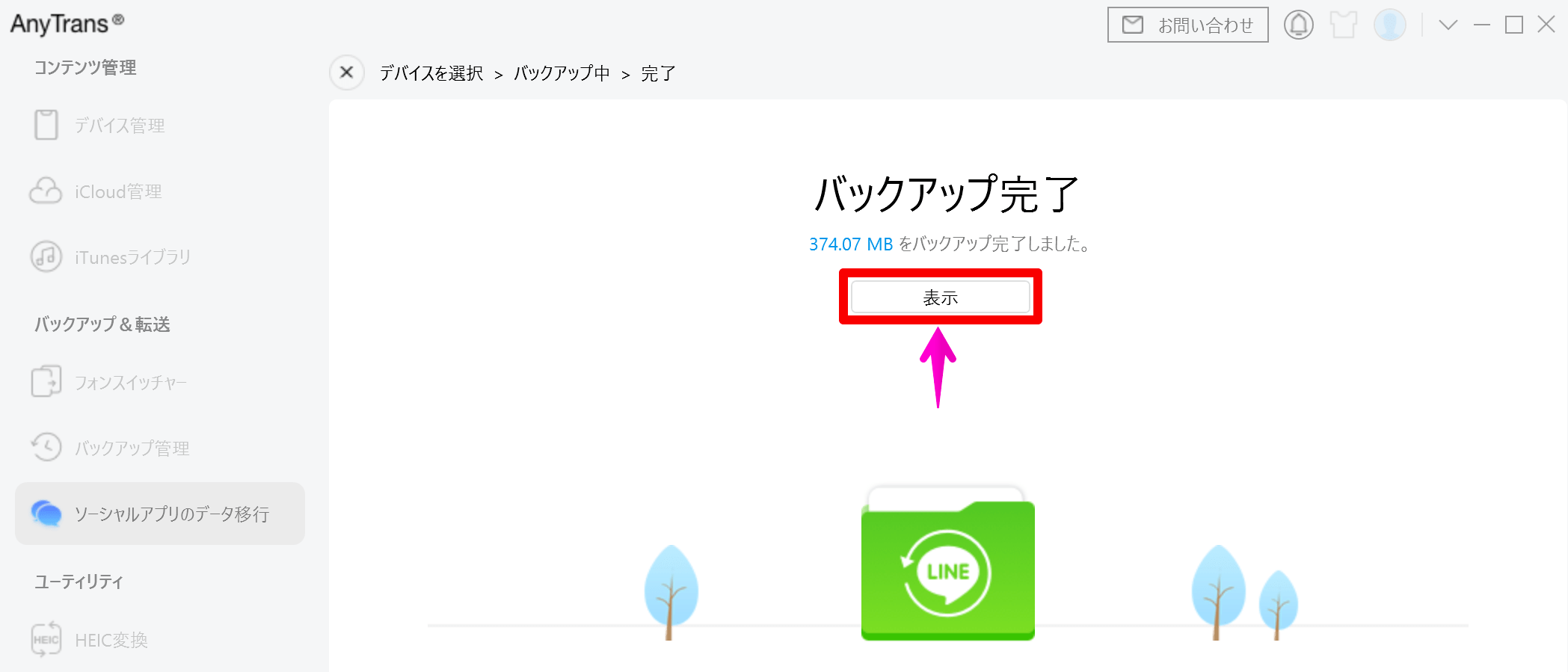
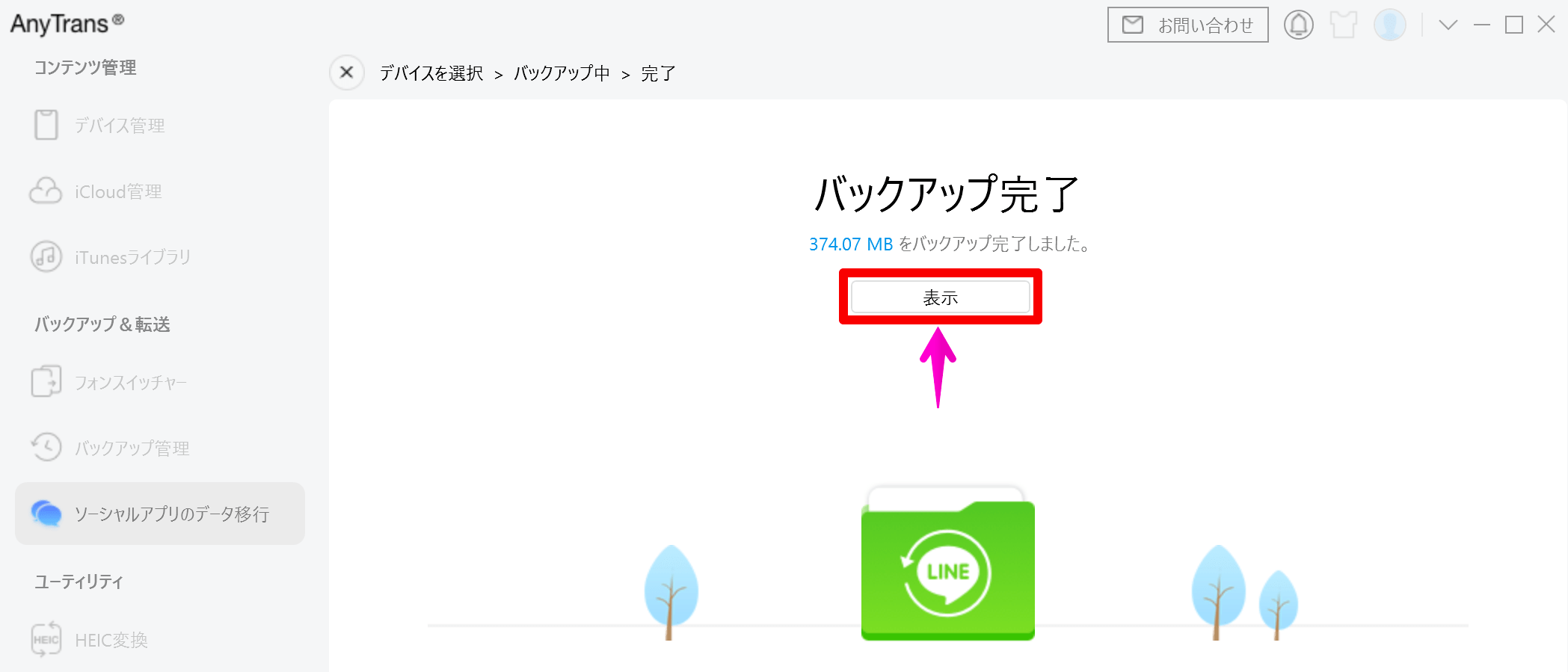
LINEのバックアップ履歴を確認できれば完了です。
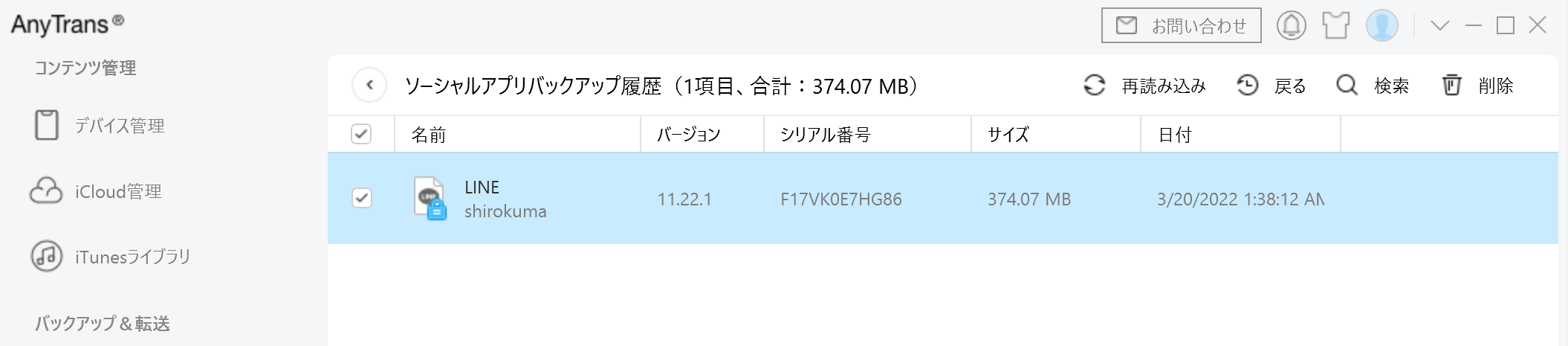
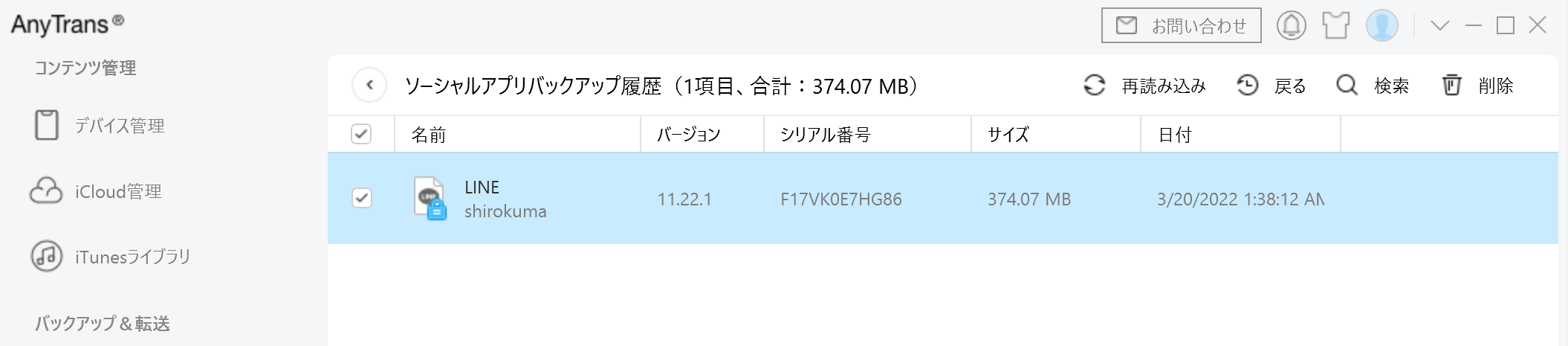



LINEのバックアップは、新しいiPhoneに復元可能です。万が一の為に備えておきましょう。
写真・動画データをPCへ転送する方法
写真・動画データをPCへ転送する手順をご紹介します。
(1)[デバイス管理] → (2)[写真]をクリックします。
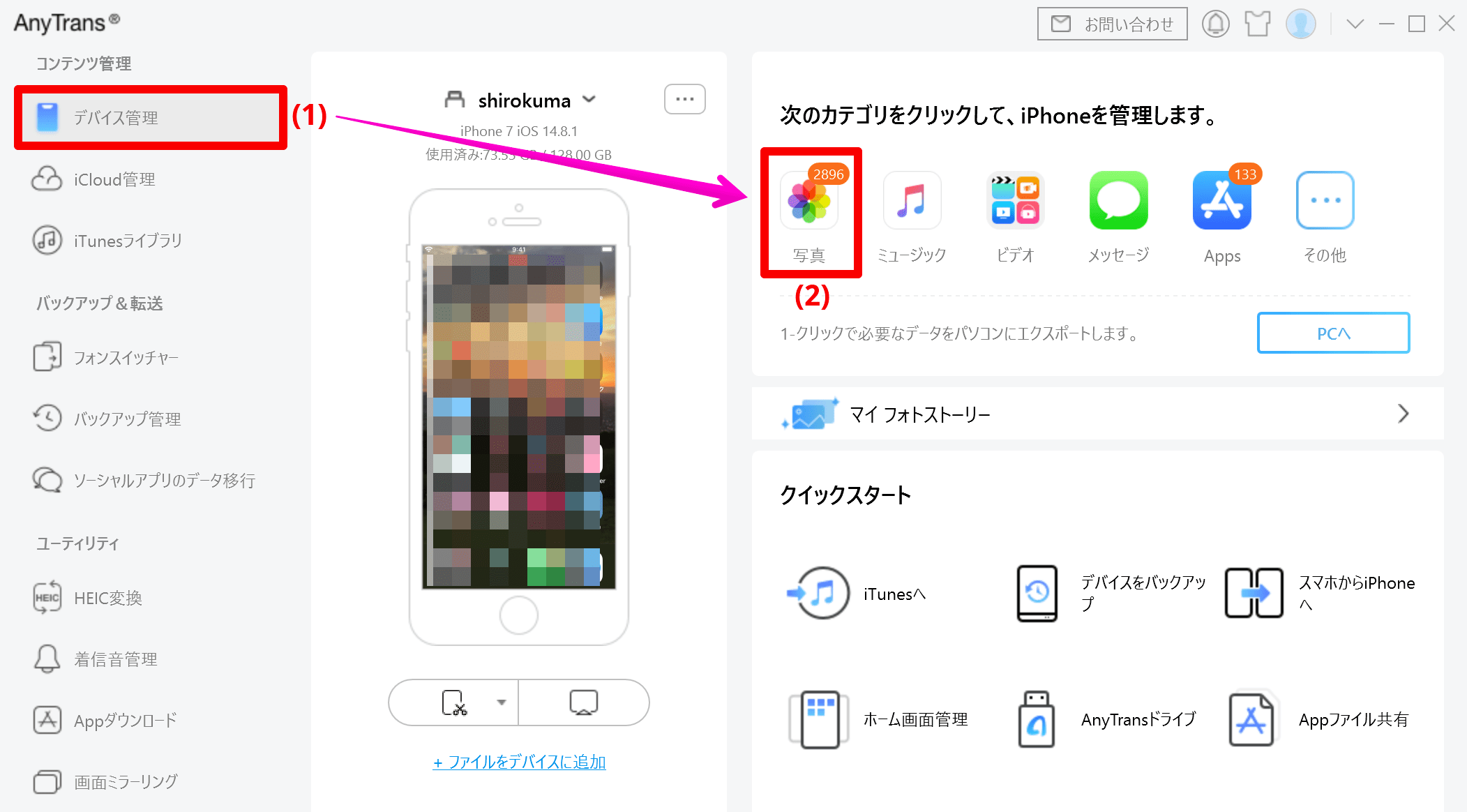
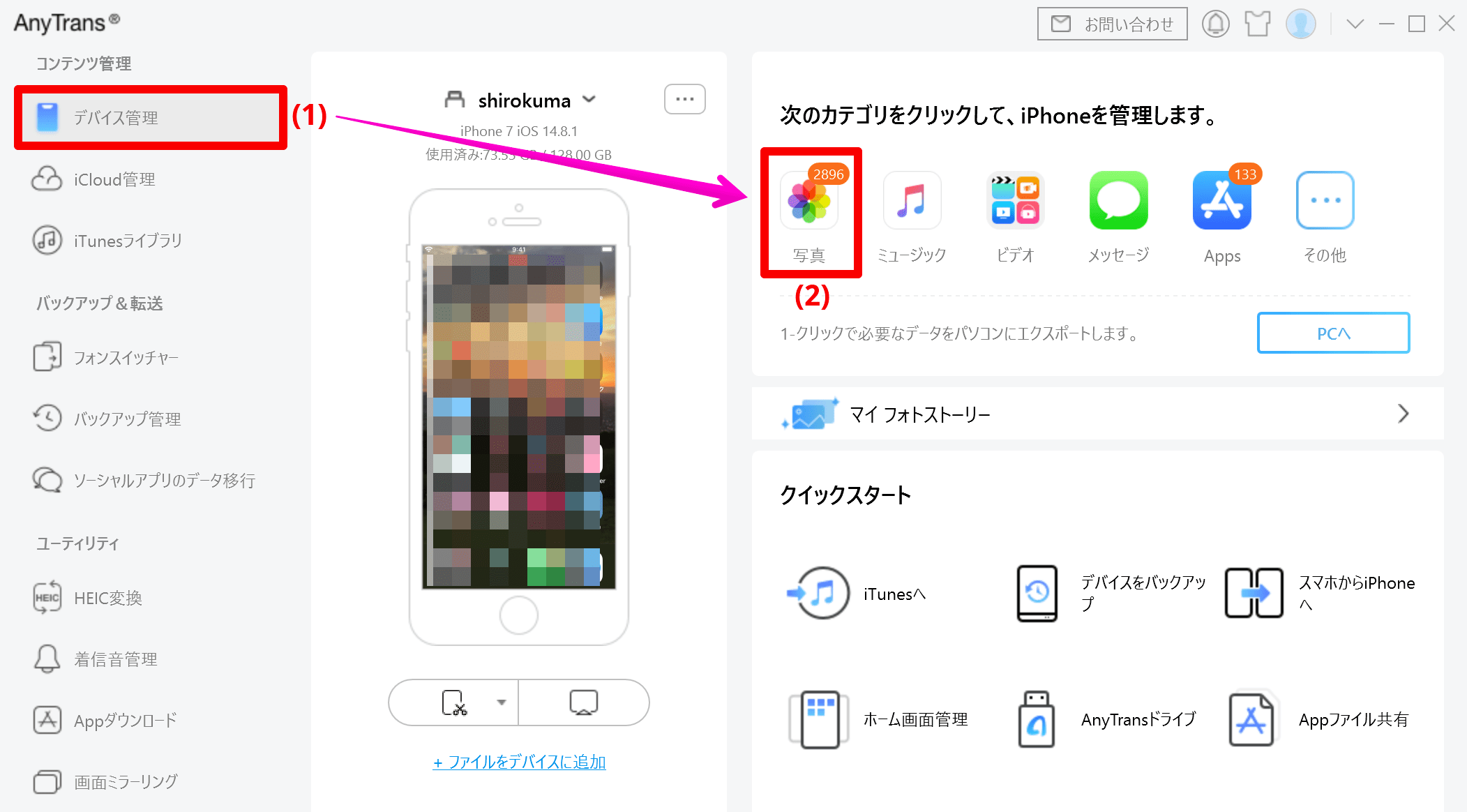
(3)PCへ転送したい画像・動画を選択して、(4)[PCへ]をクリックします。
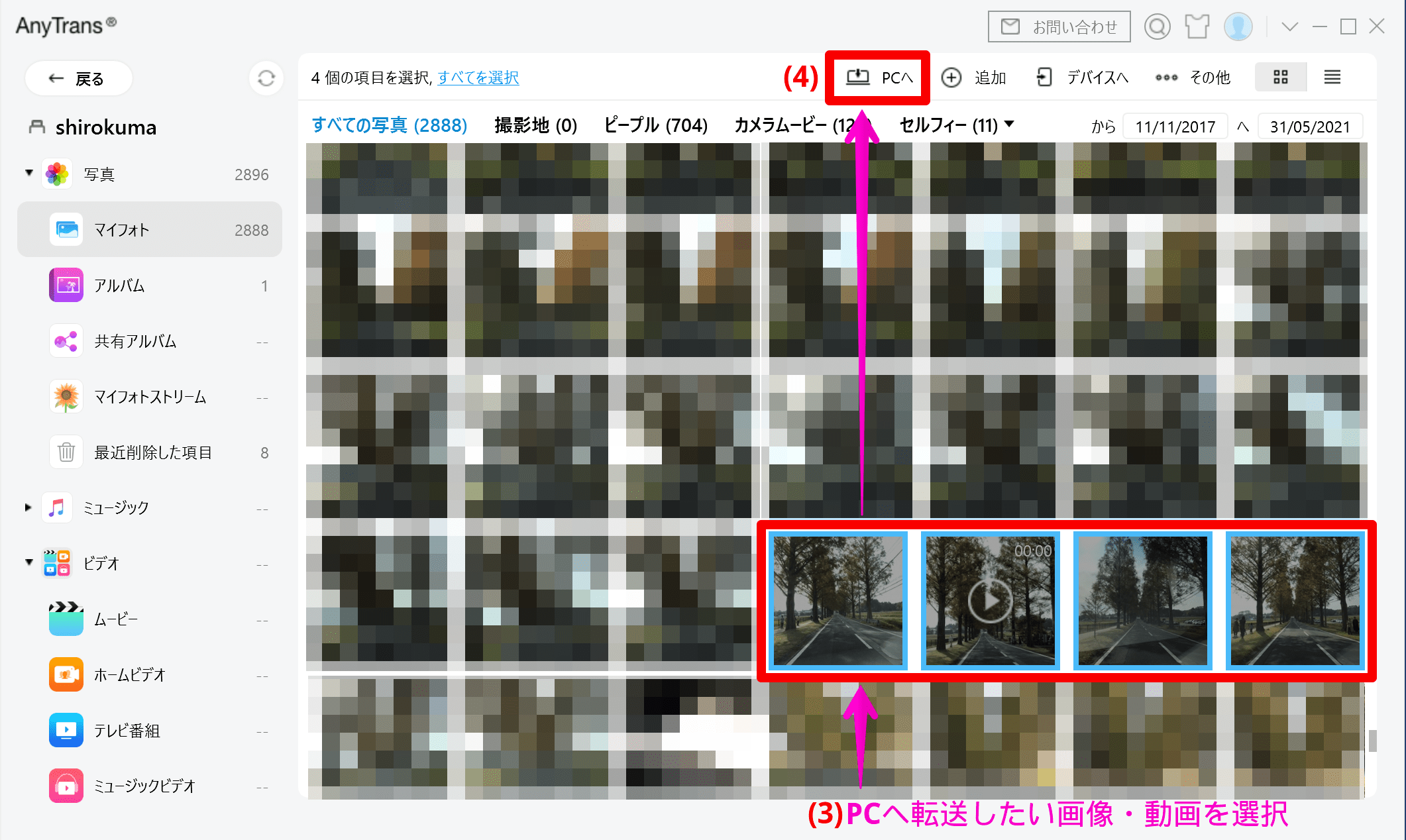
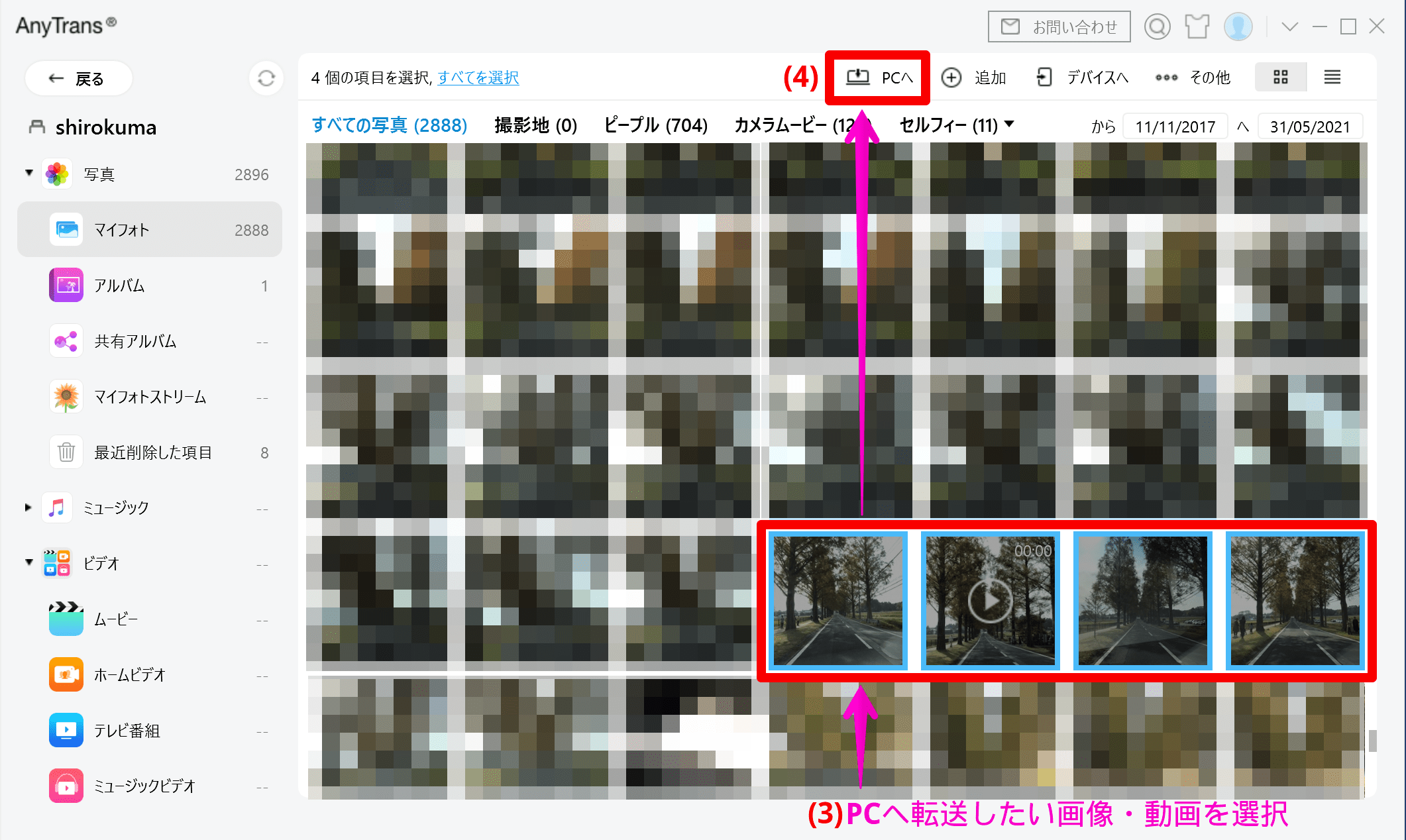
出力データを選択しづらい時は、画面右上のボタンで表示を切り替えると、選びやすくなります。
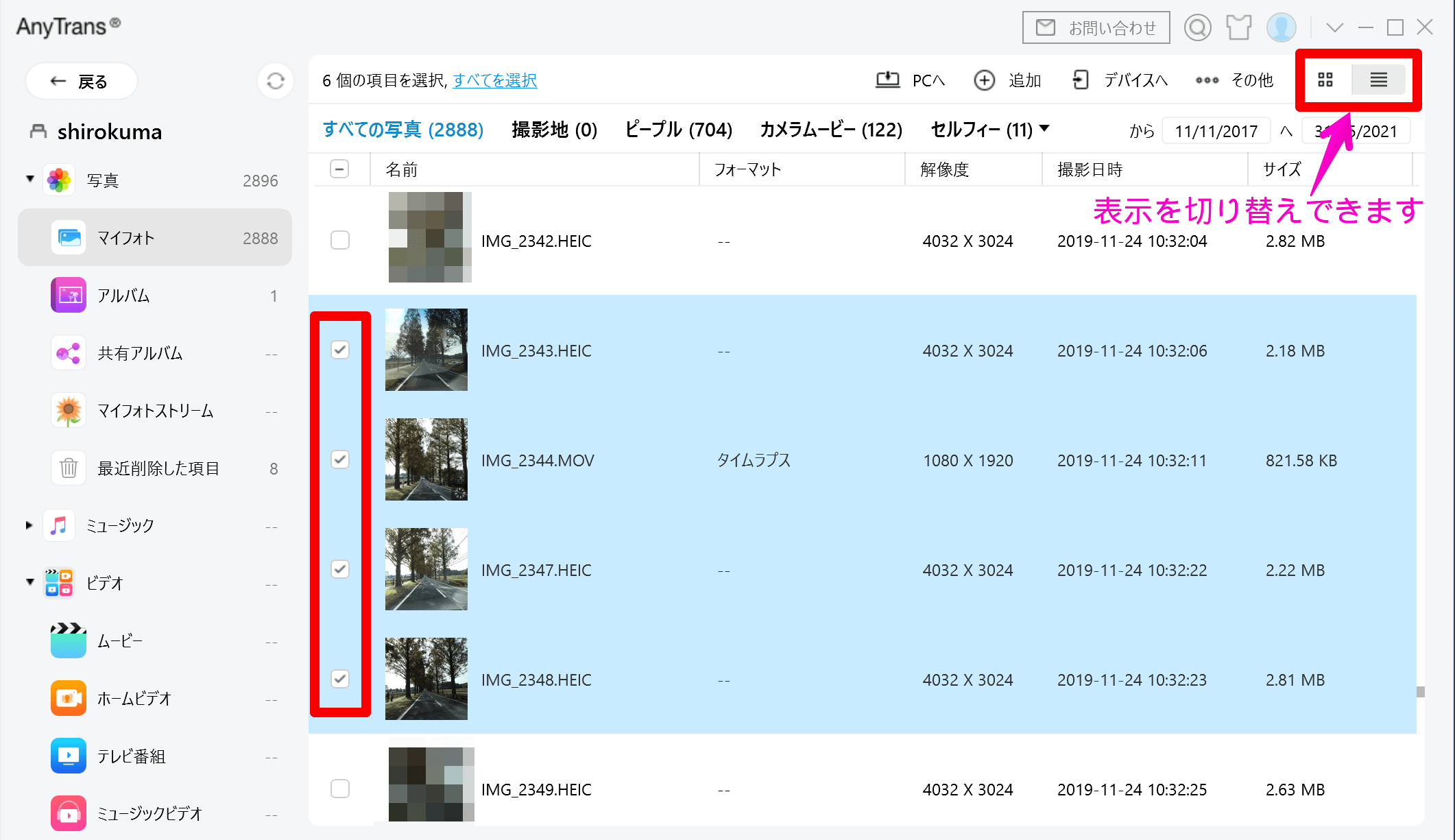
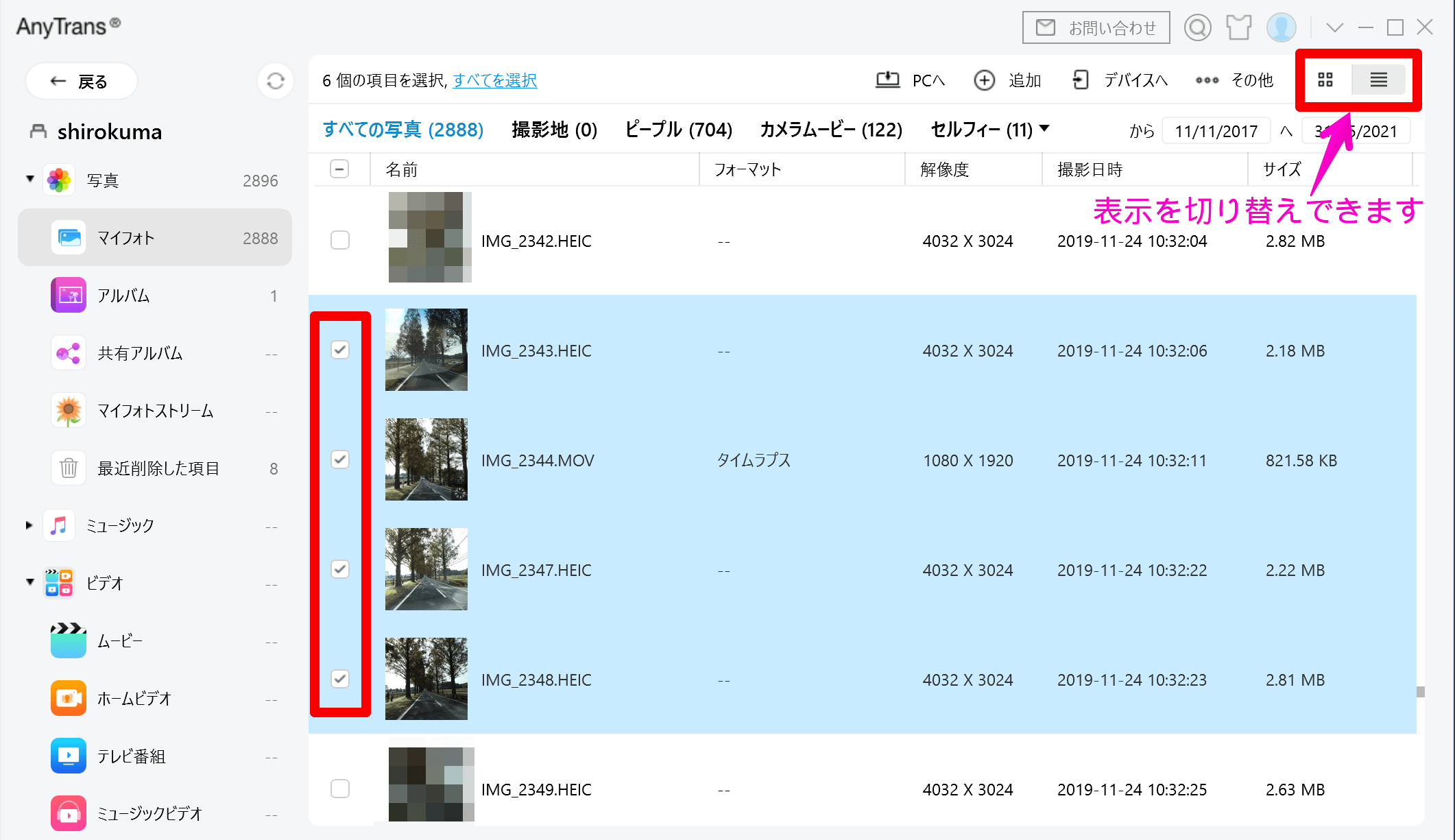
出力形式、出力先などの設定を確認して、(5)[次へ]をクリックし、転送が完了するのを待ちます。
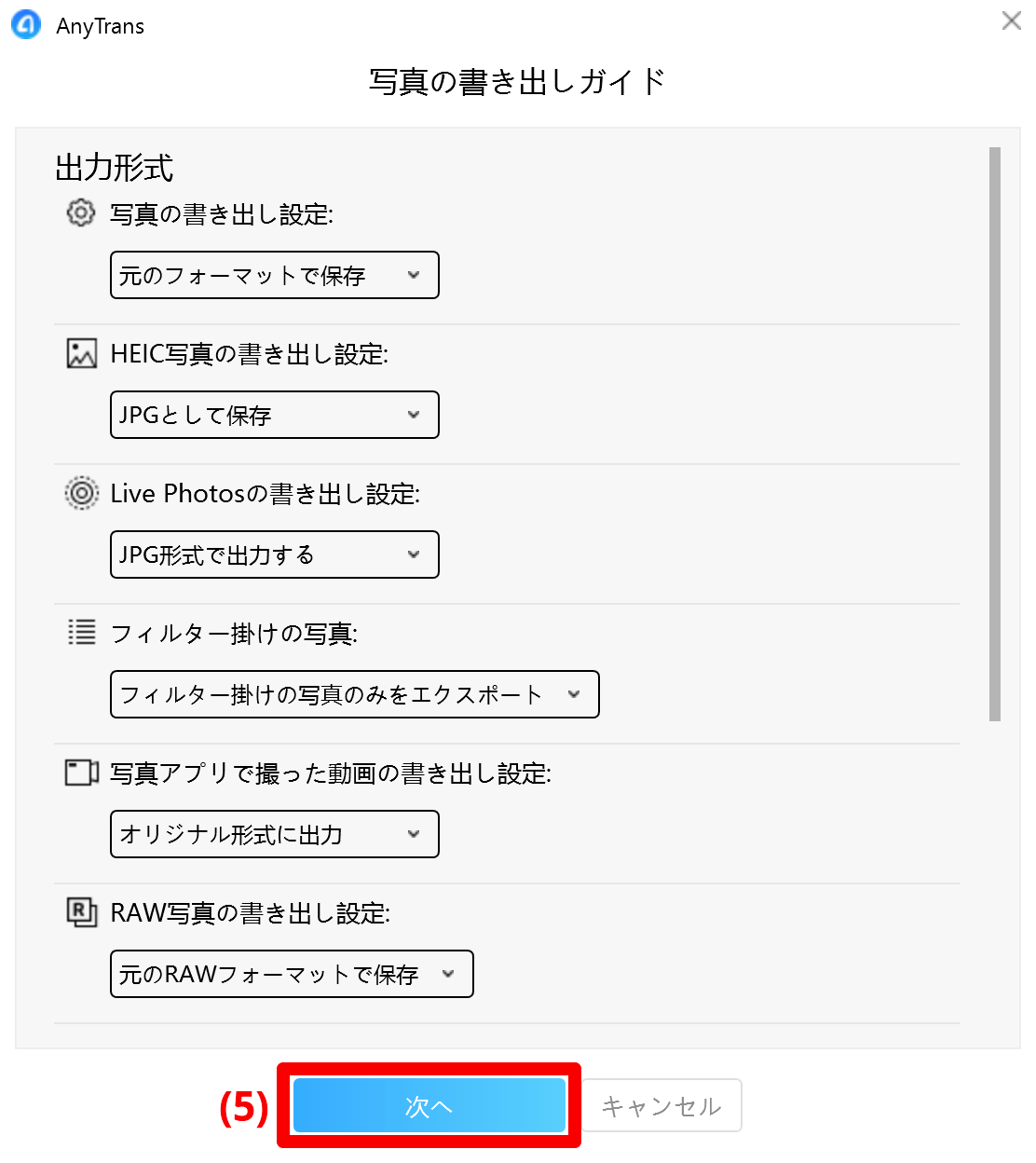
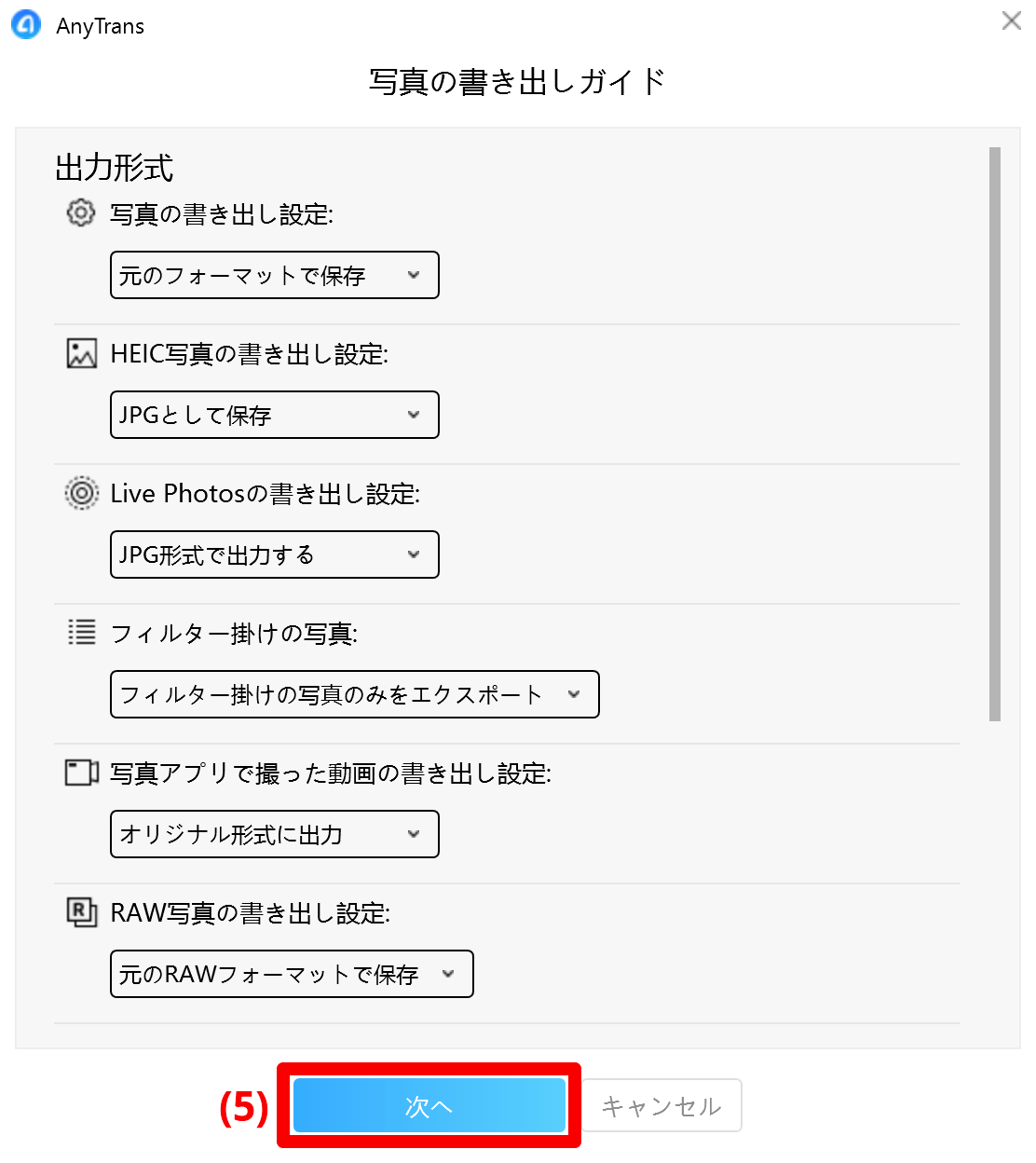
転送が完了しました。
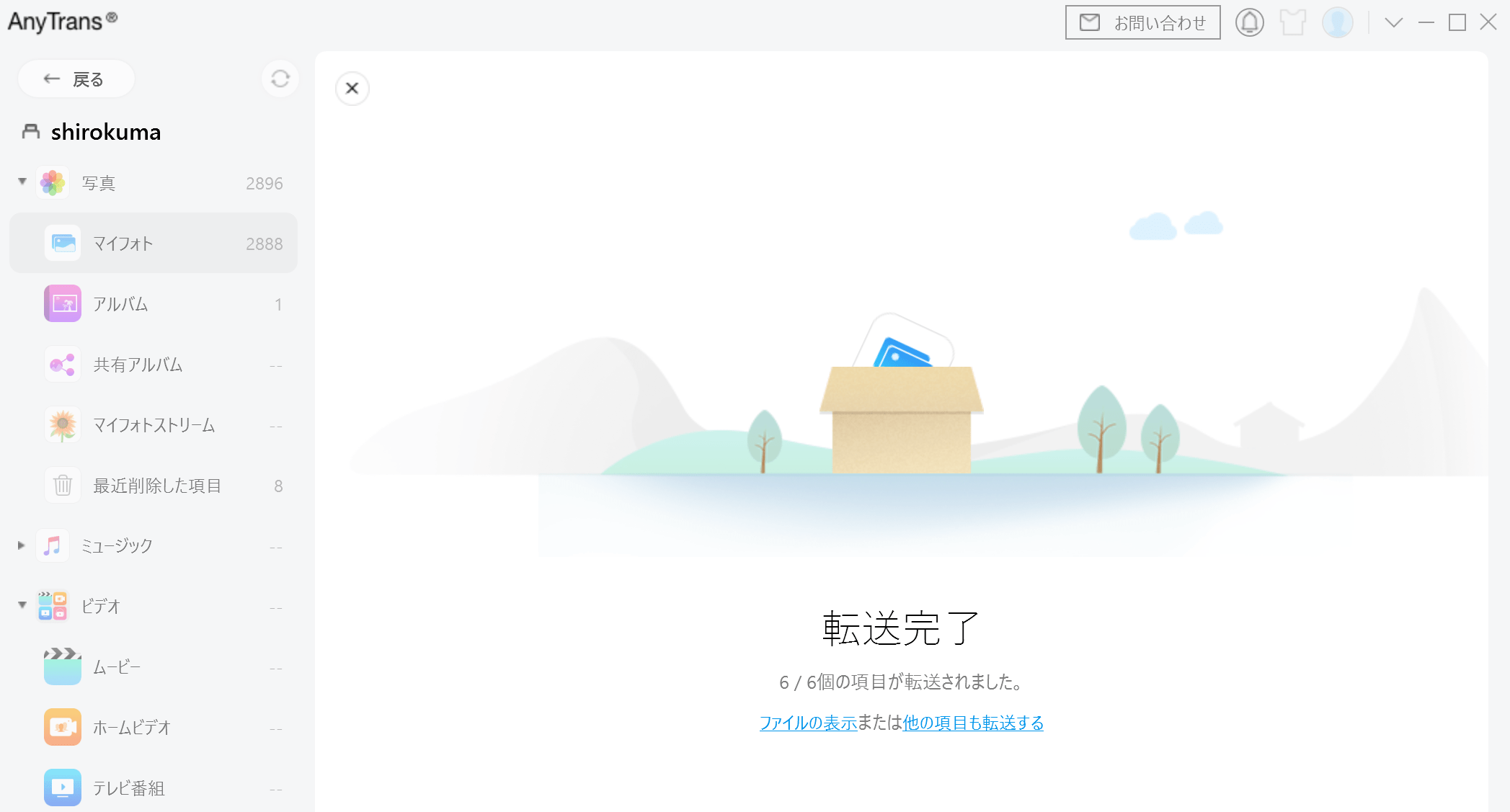
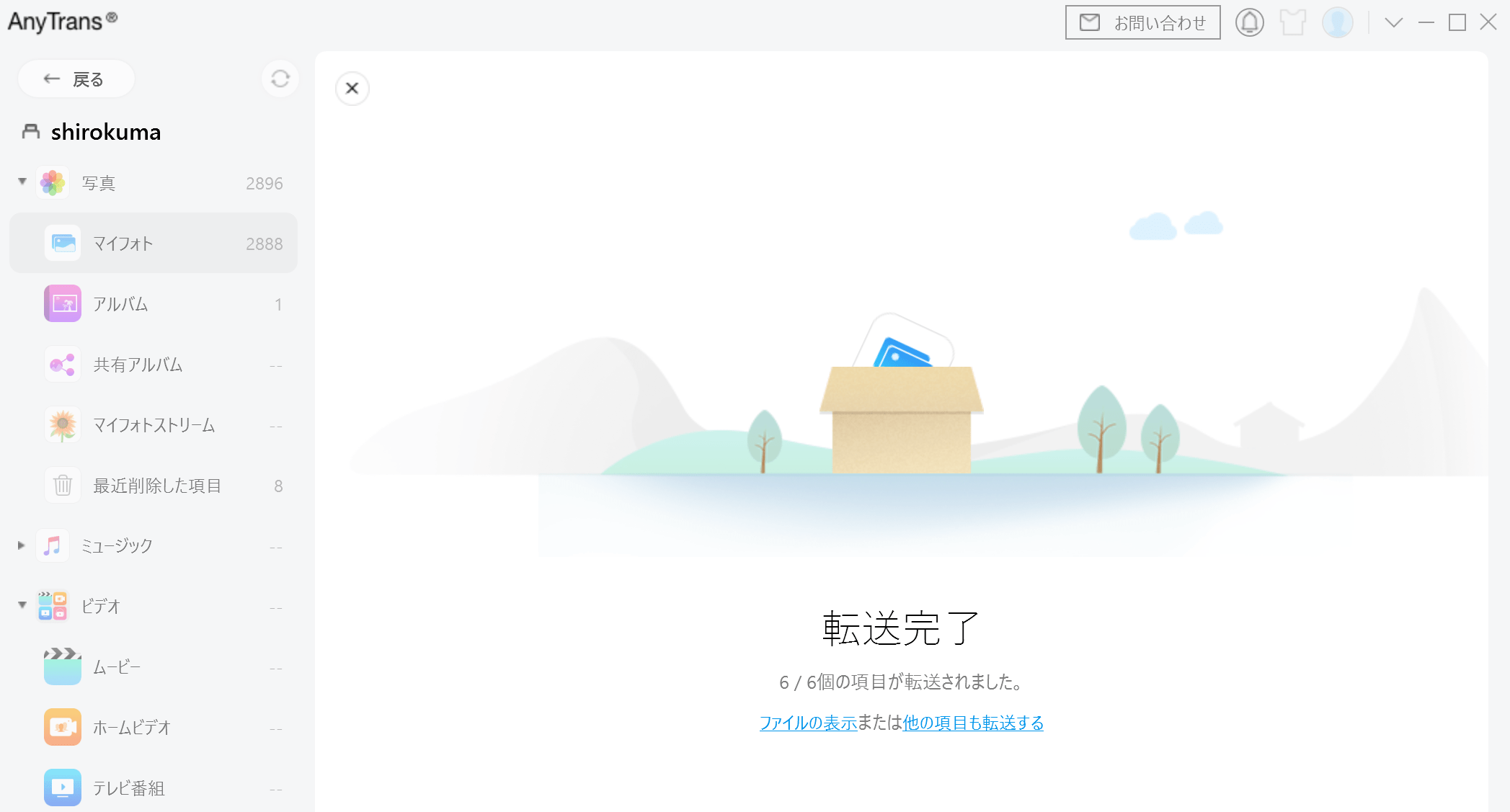
転送完了後、自動的に保存先のフォルダが起動します。
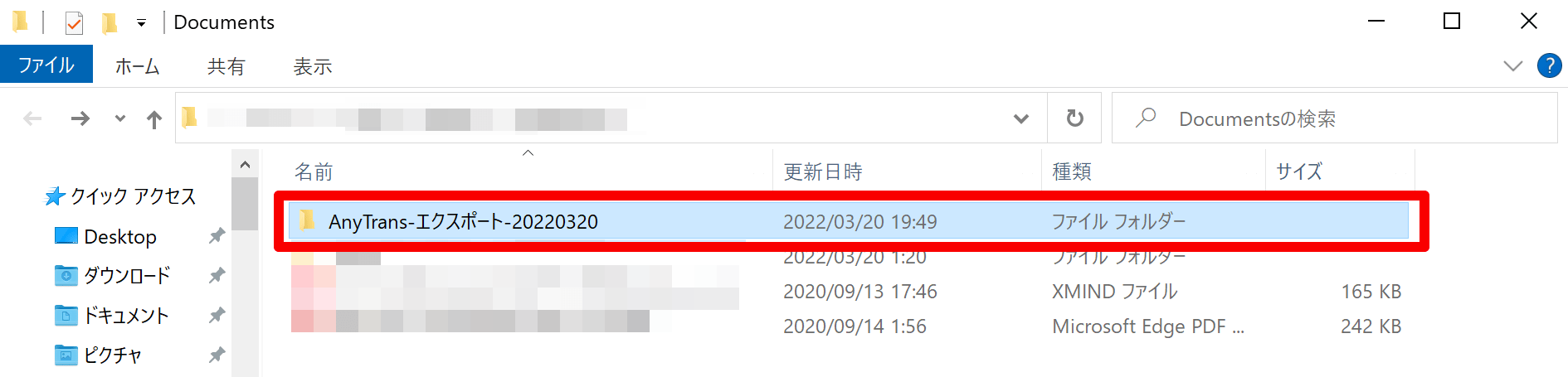
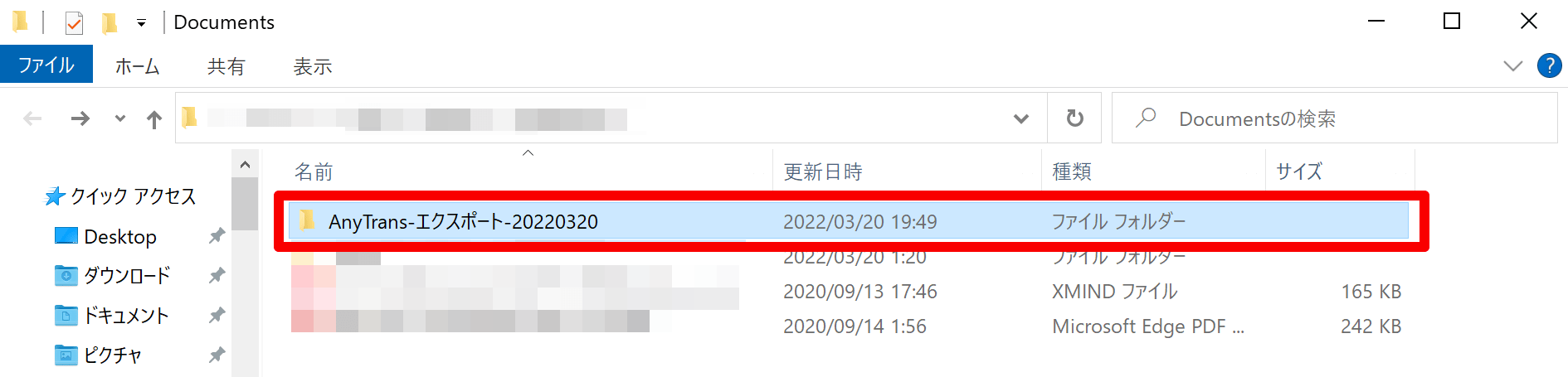
フォルダを辿ると、転送後のファイルを確認できました。
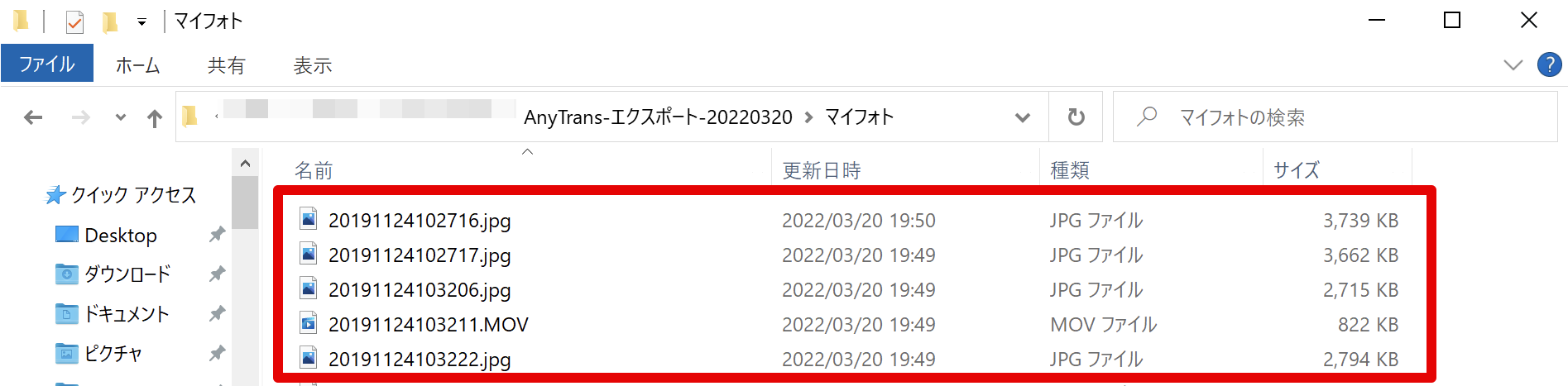
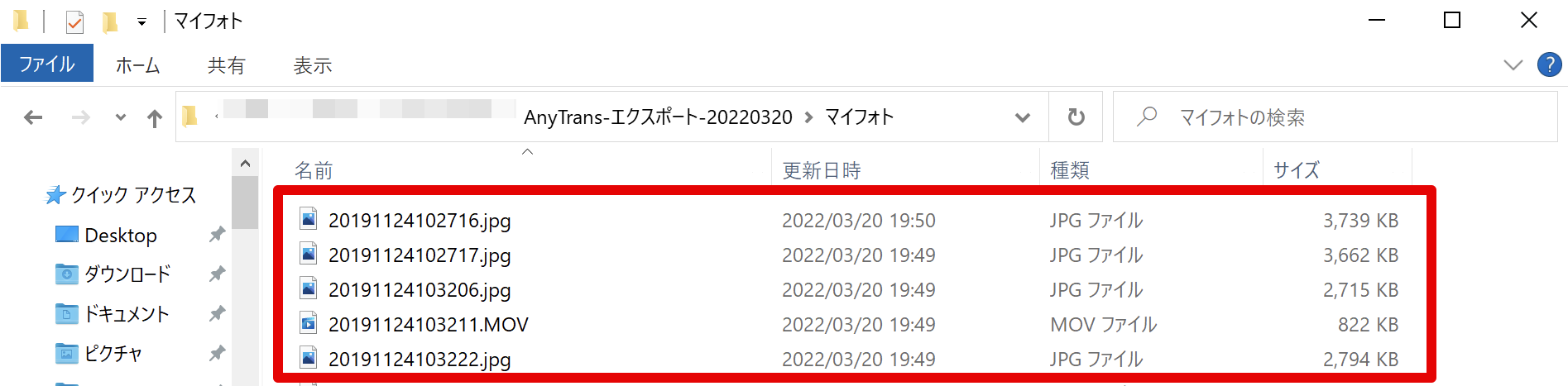
画像・動画のデータ転送の説明は、以上になります。
「AnyTrans」でiPhone内の写真・動画をPCへ簡単に転送する
HEICファイルを「JPG/JPEG/PNG」に変換する方法
HEICファイルは、通常Windowsでサポートされていない為、ファイルが開けません。
AnyTransでは、HEICファイルを手軽に変換できるので、変換方法をご紹介します。
(1)[HEIC変換] → (2)[クリックして追加]をクリックします。
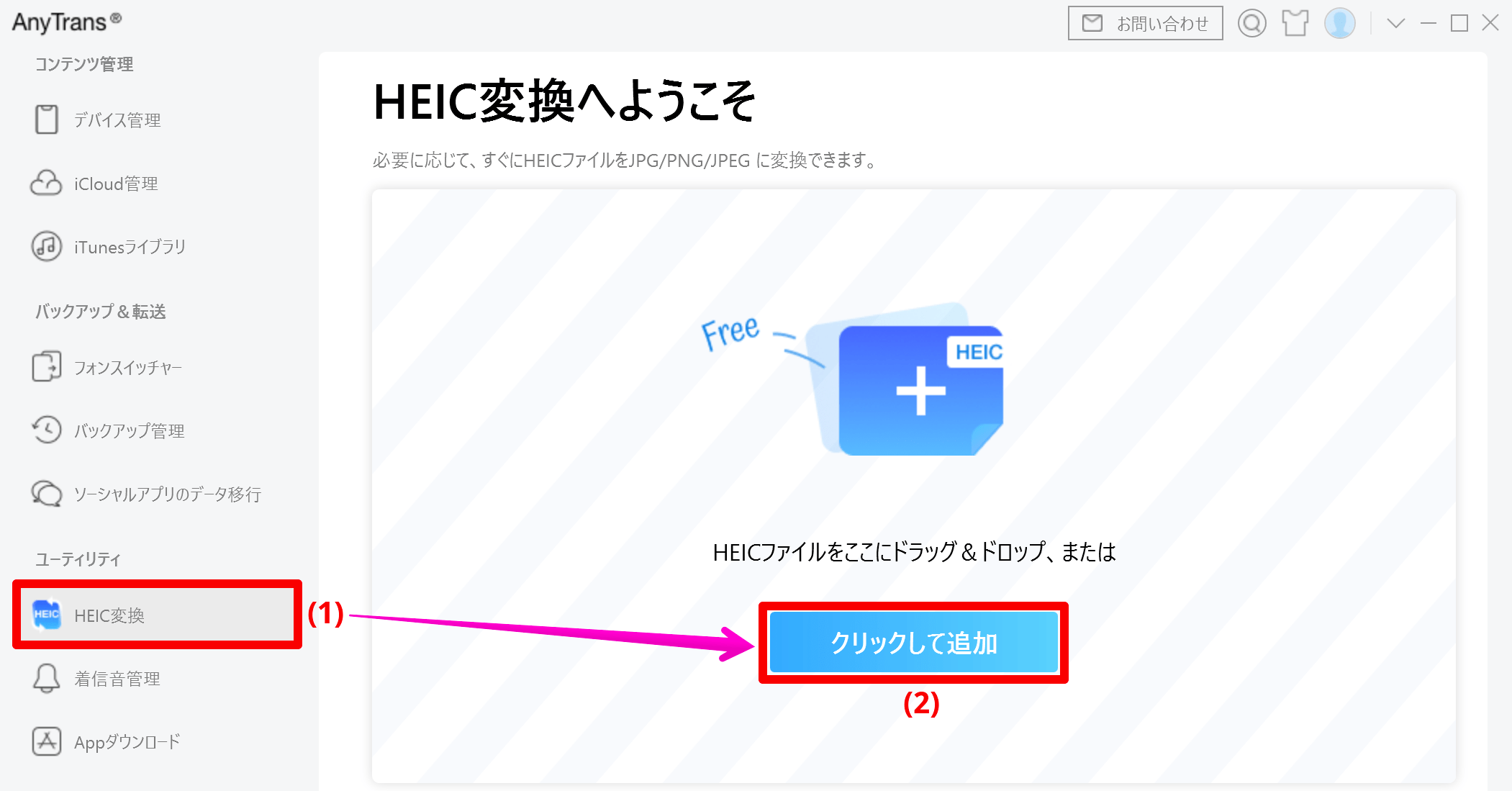
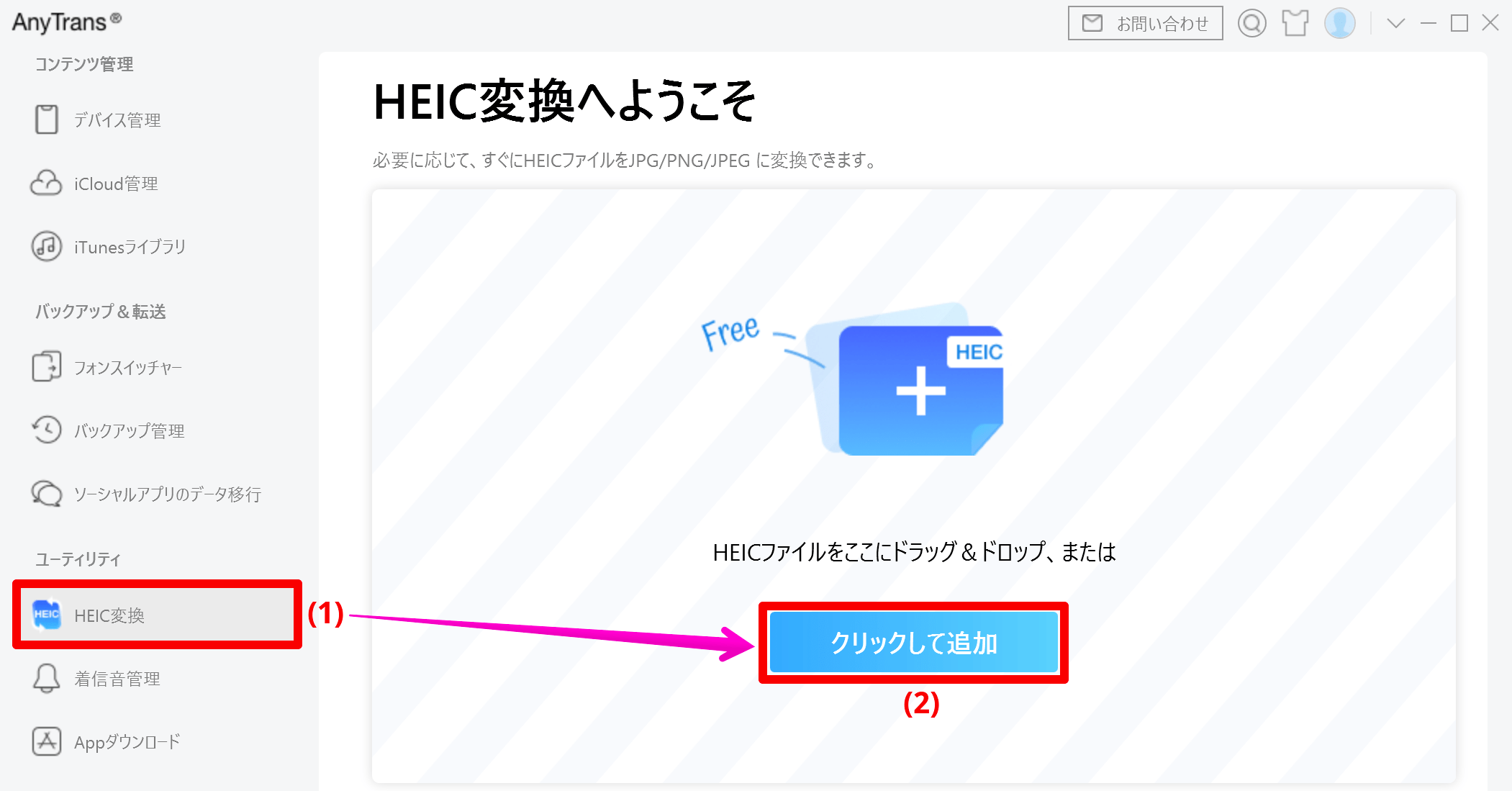
(3)変換したいHEICファイルを選択して、(4)[開く]をクリックします。
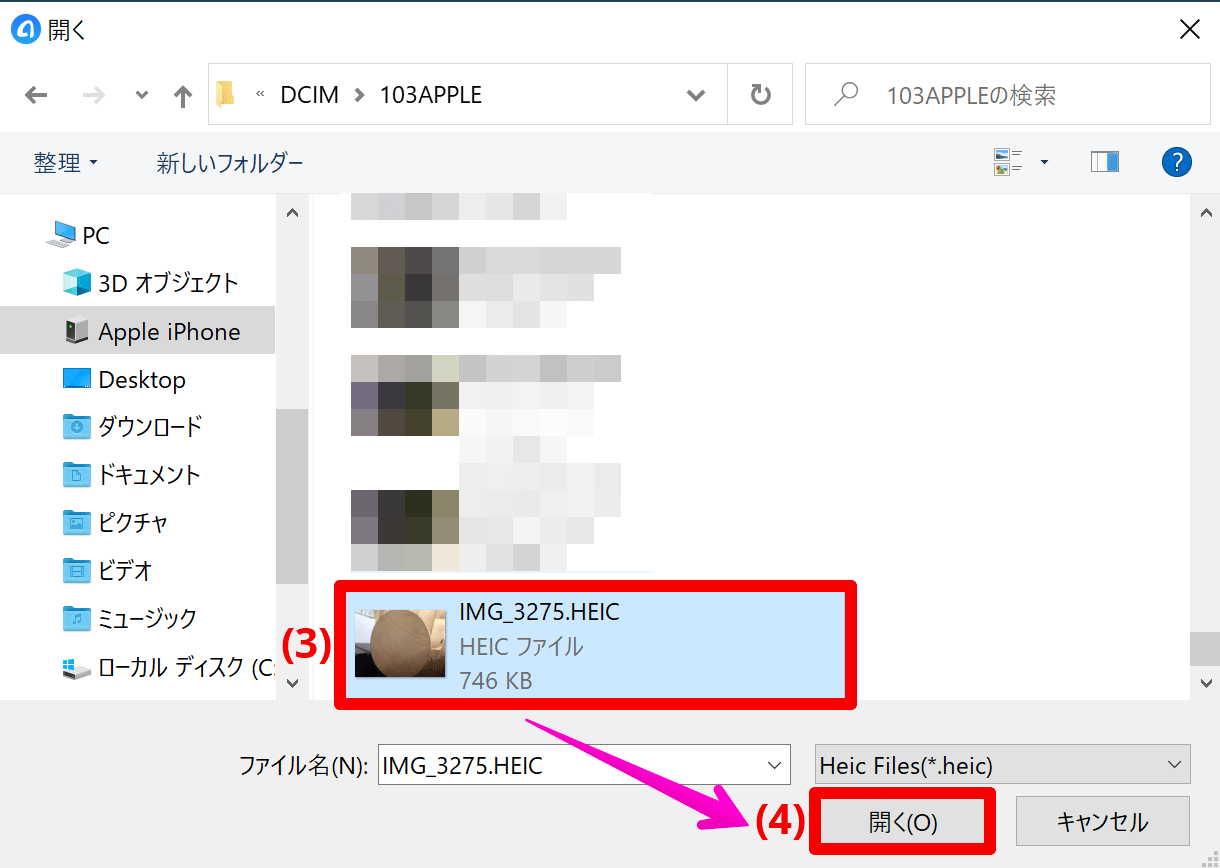
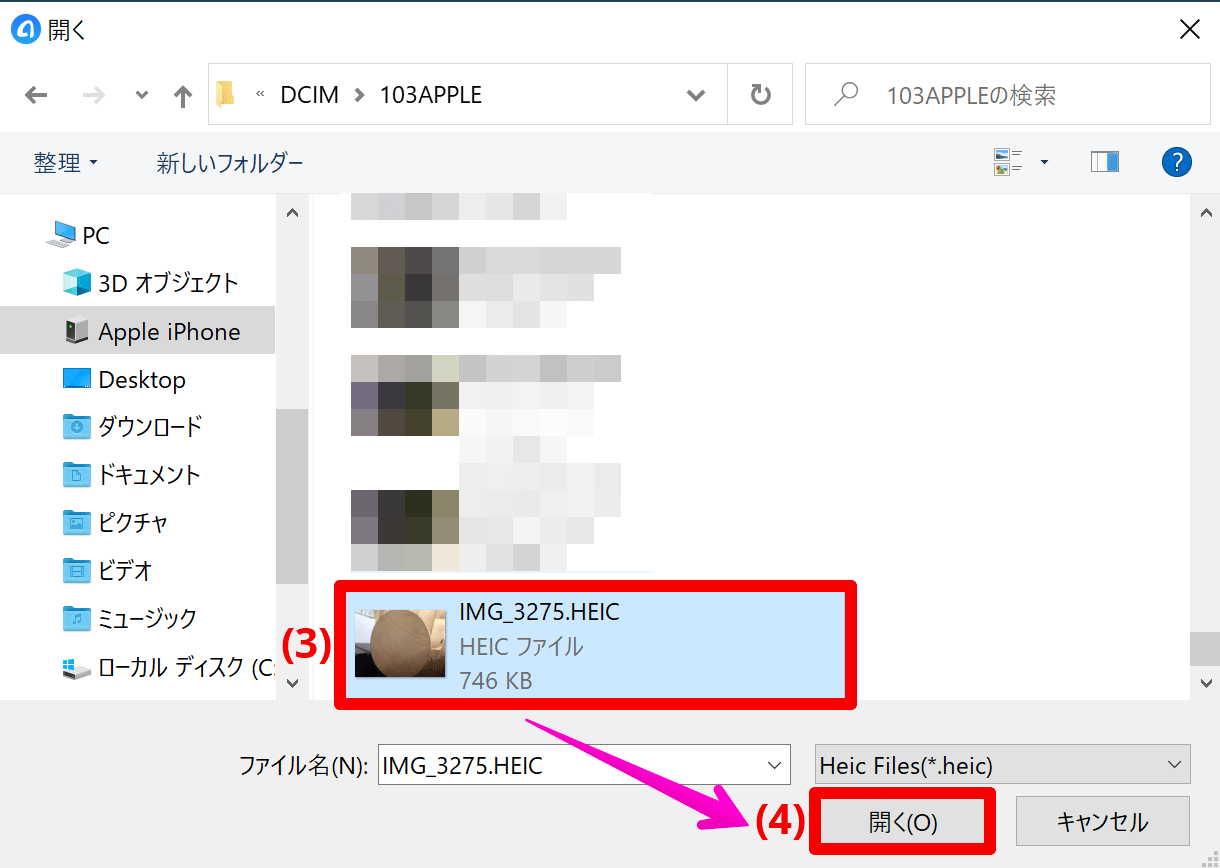
(5)フォーマット、画質などを調整して、(6)[変換]をクリックします。
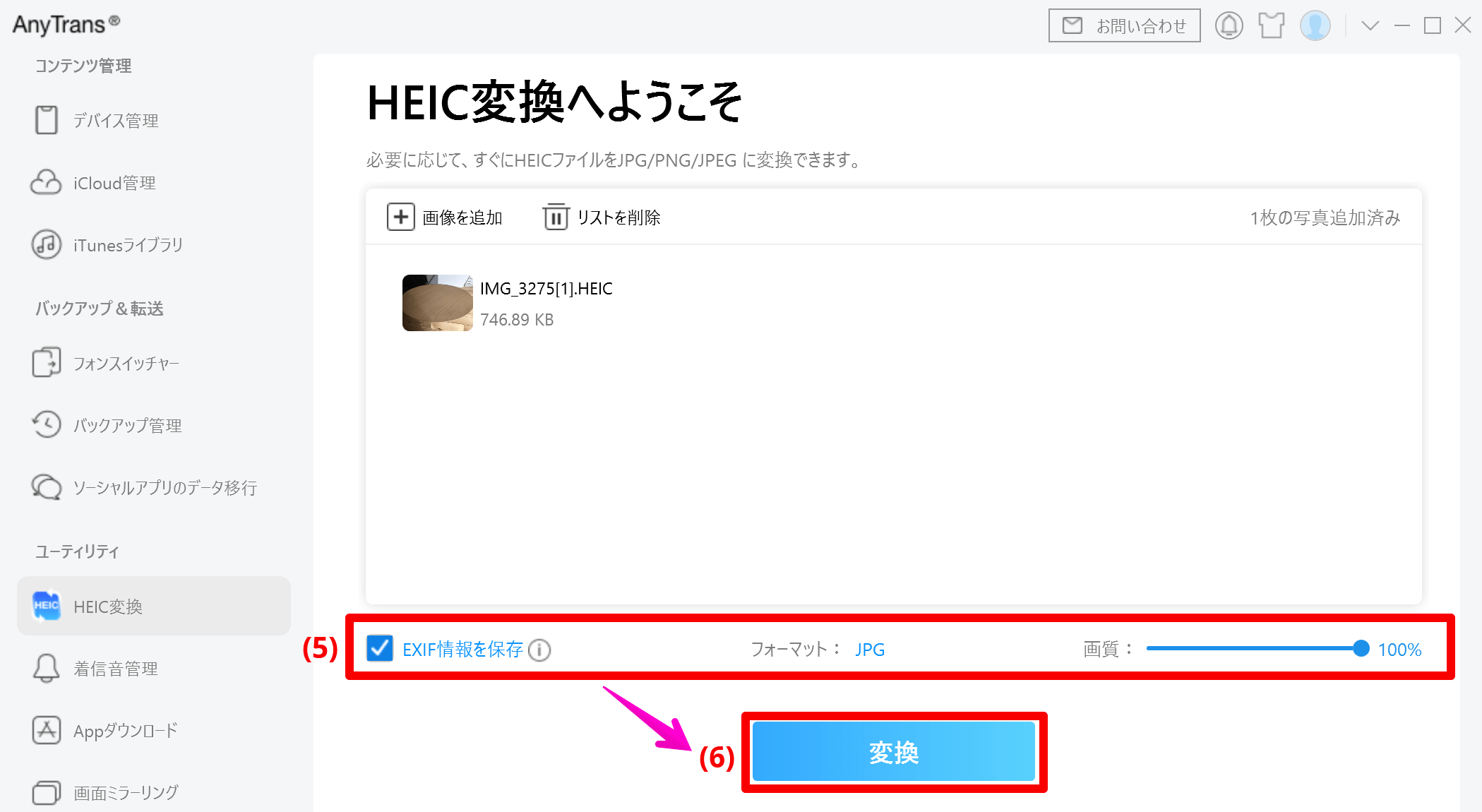
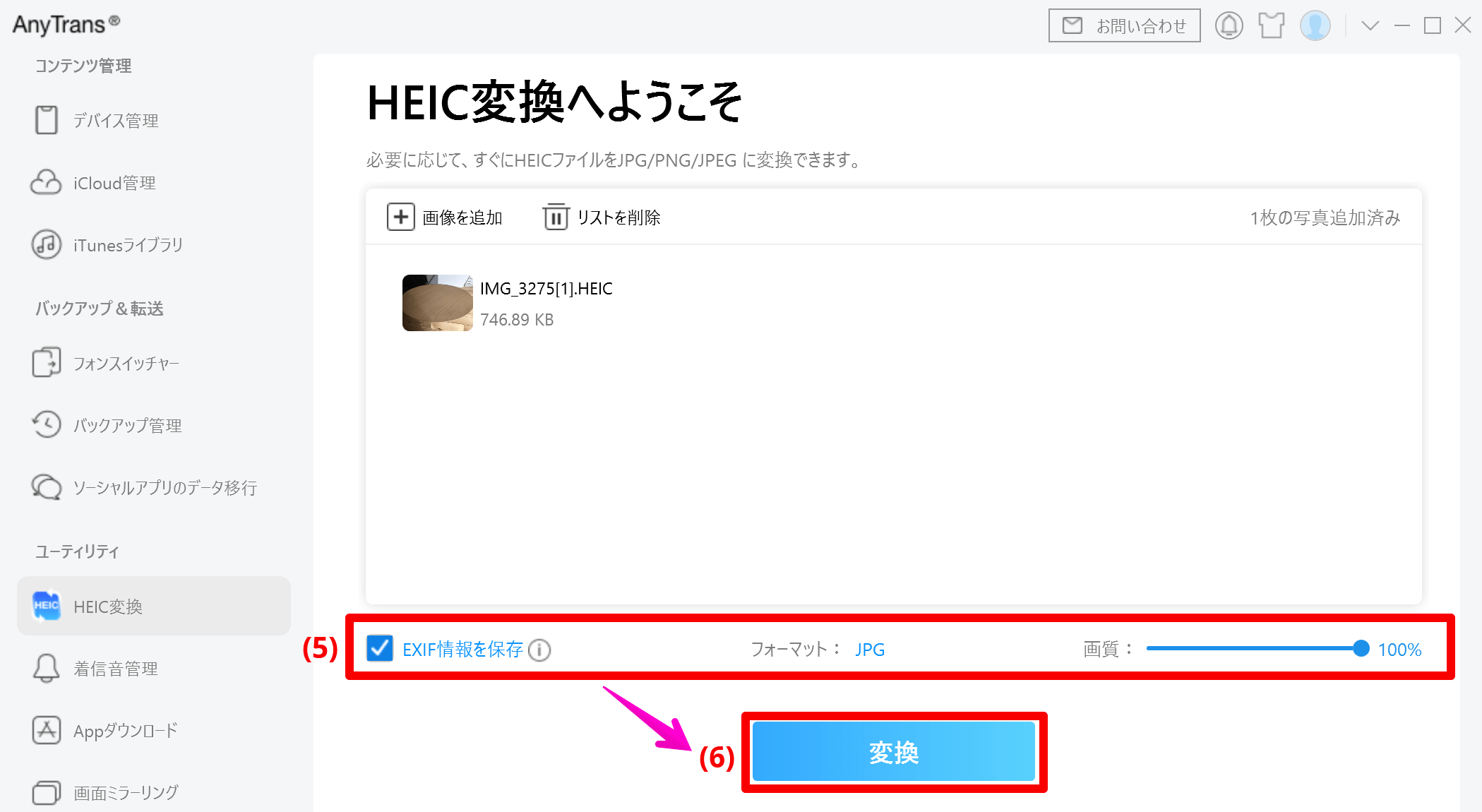
変換ファイルの保存先を選択します。
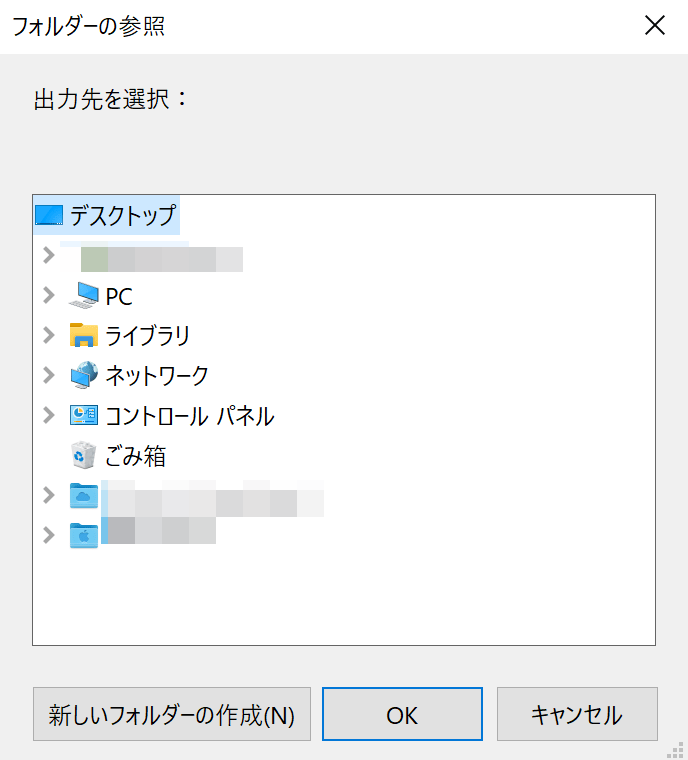
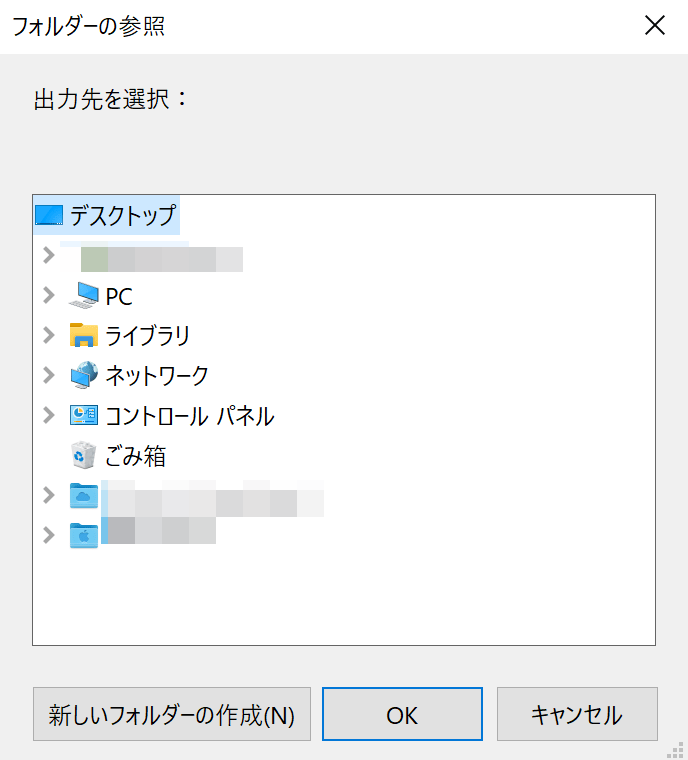
変換が完了しました。
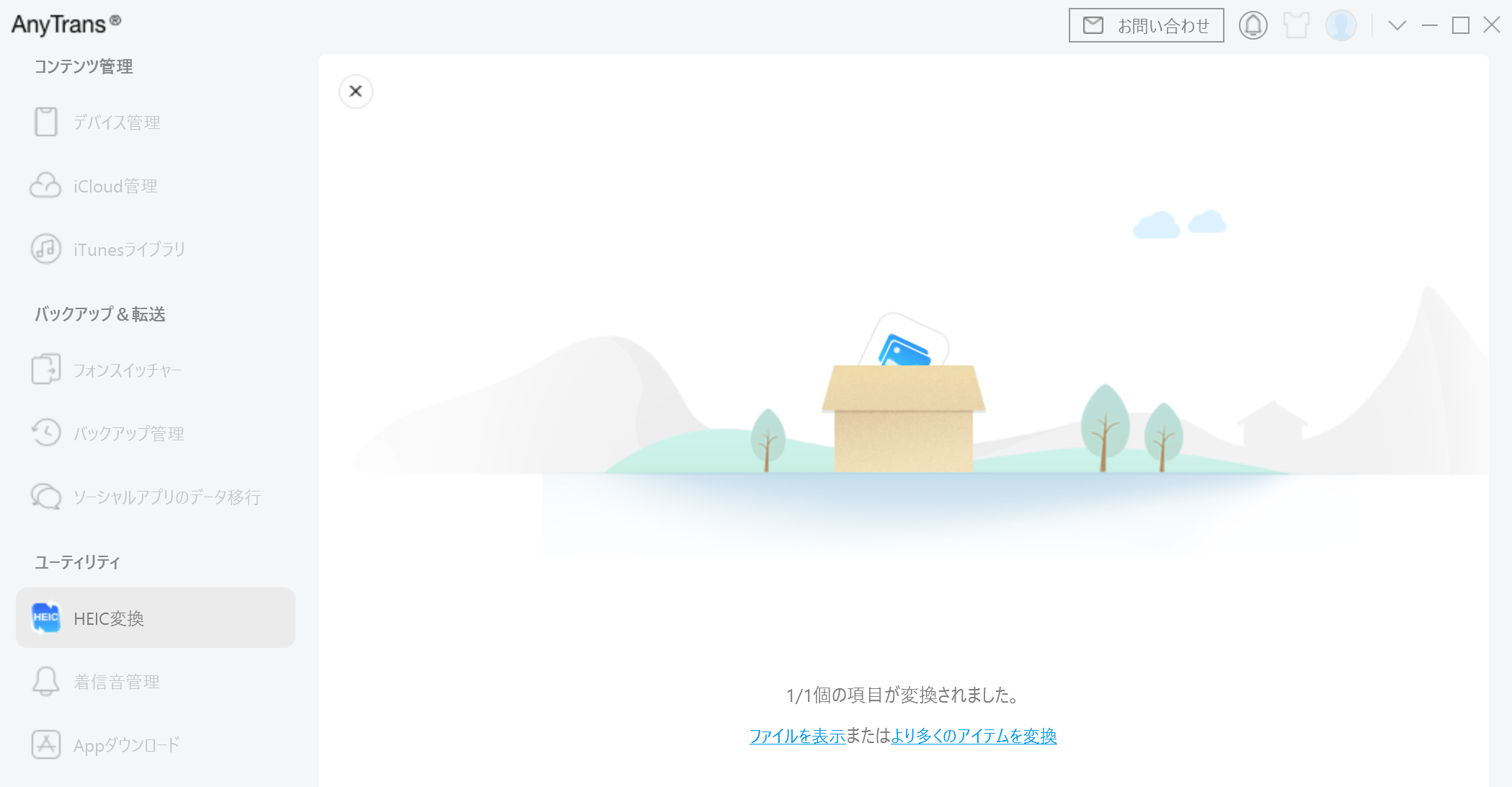
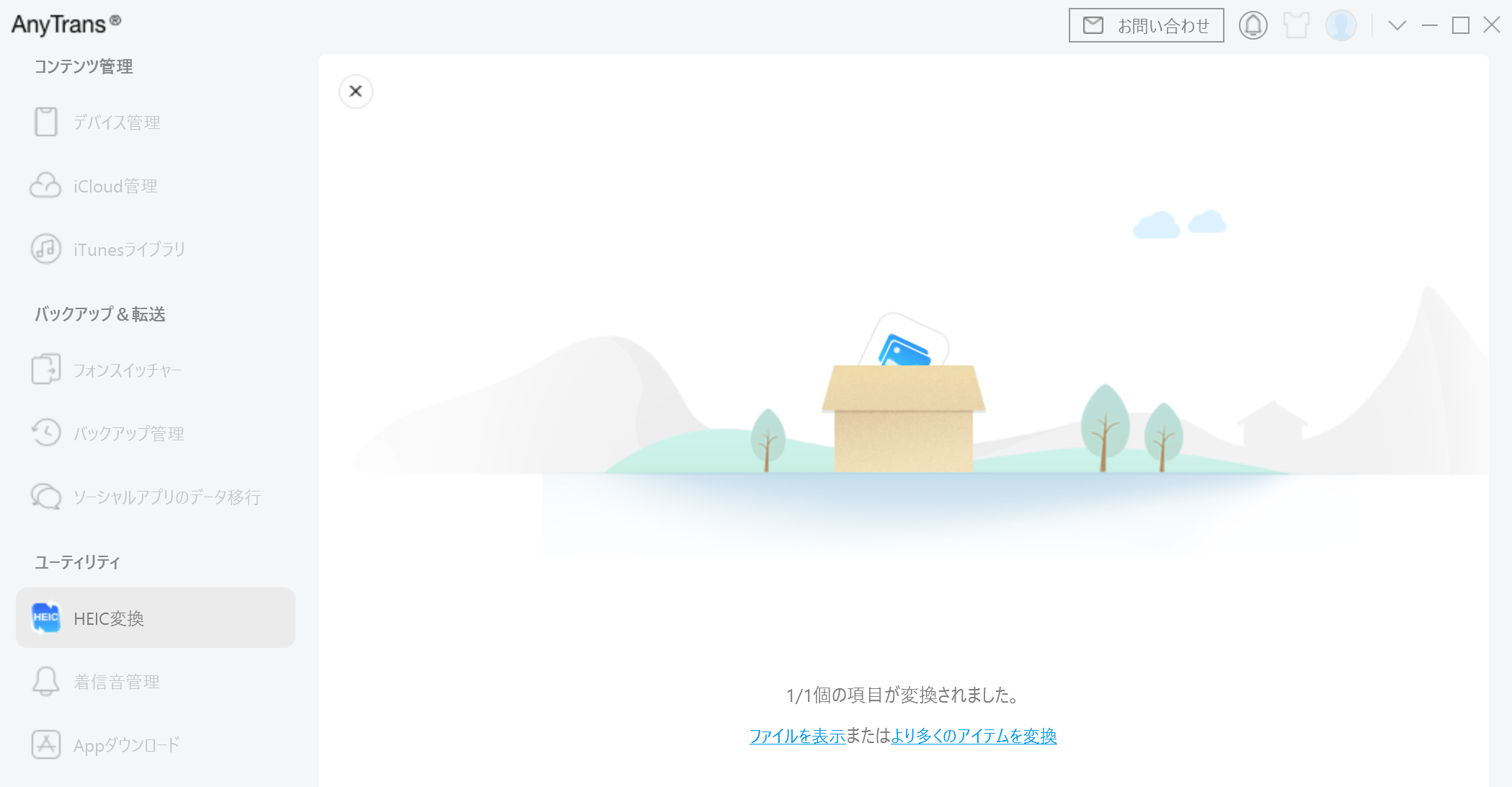
変換完了後、自動的に保存先のフォルダが起動するので、変換結果を確認すれば完了です。
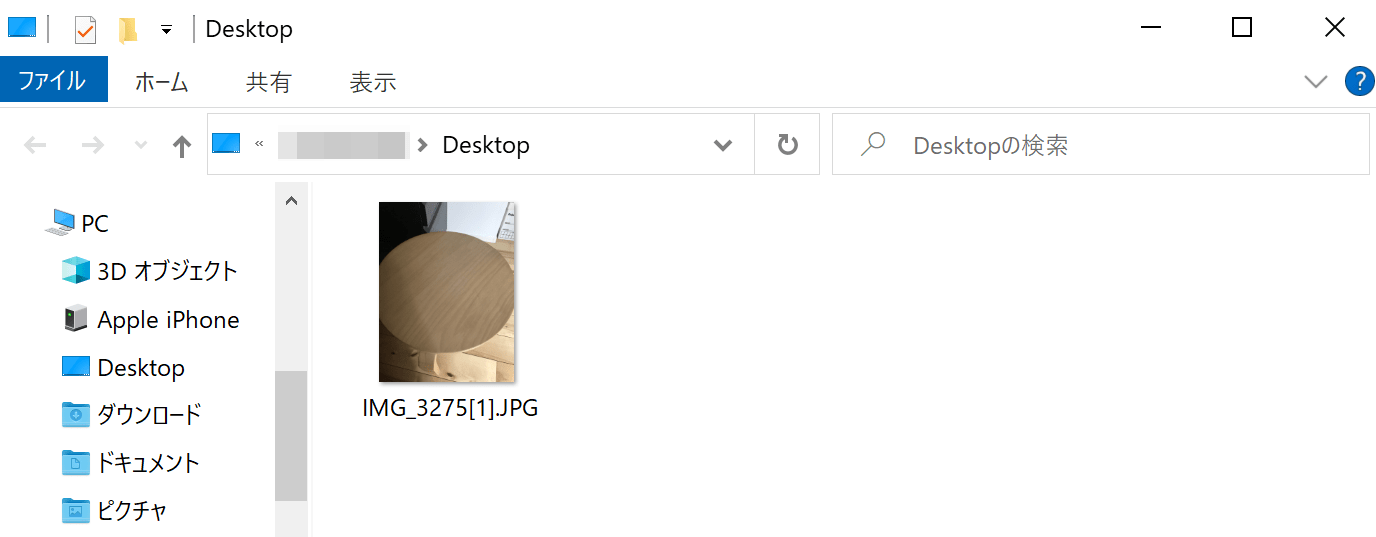
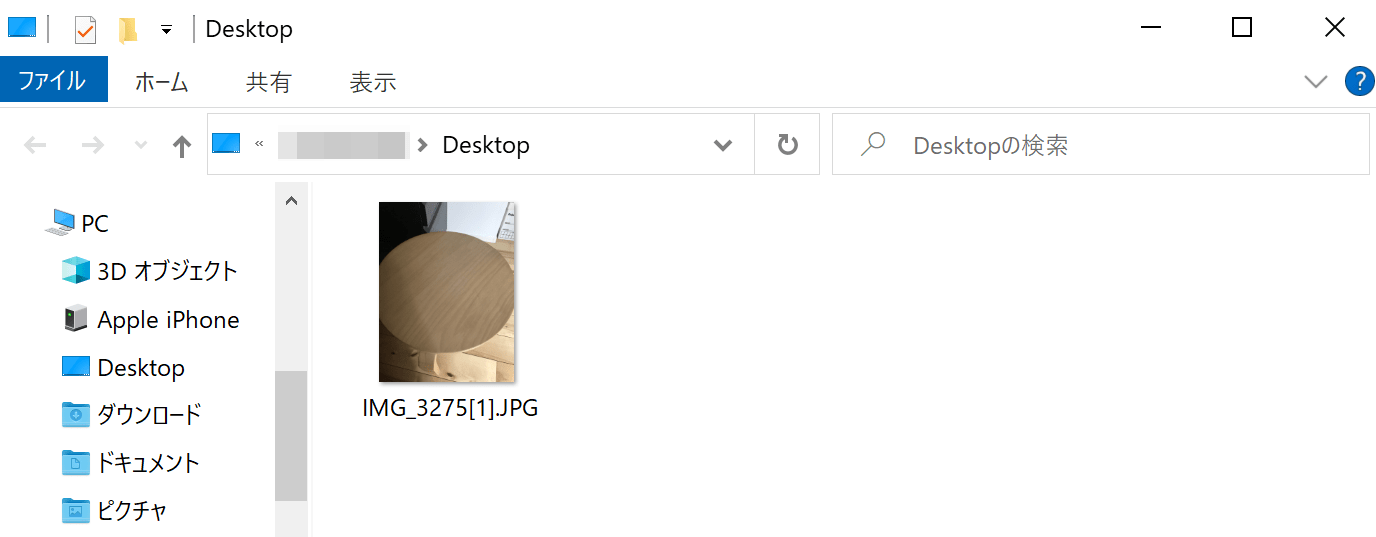
HEICファイル変換の説明は、以上になります。
「AnyTrans」でHEICファイルを変換してPCにデータを取り込む
AnyTransのインストール手順について
まず、公式サイトへアクセスしAnyTransをダウンロードします。
[無料ダウンロード]をクリックして、ファイルをダウンロードします。
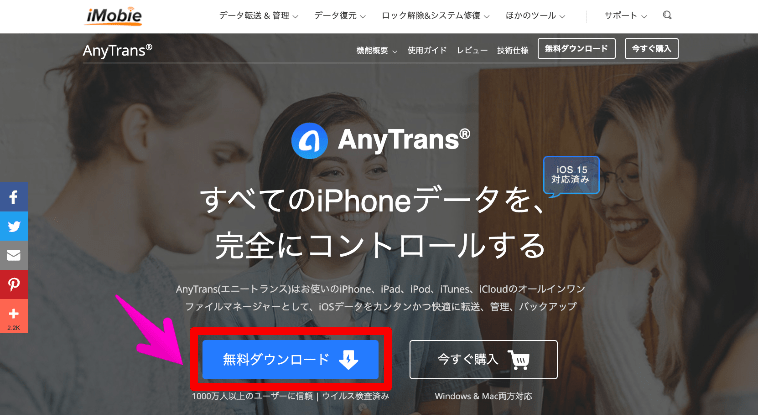
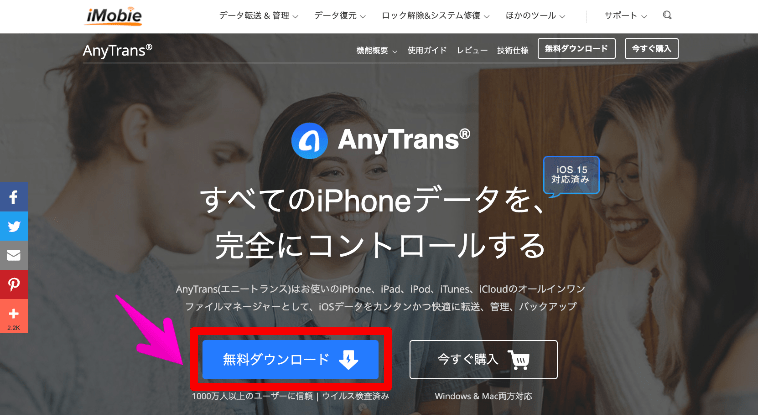
ダウンロードしたインストーラーをダブルクリックします。
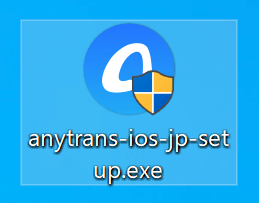
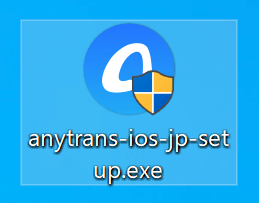
[インストール]をクリックします。
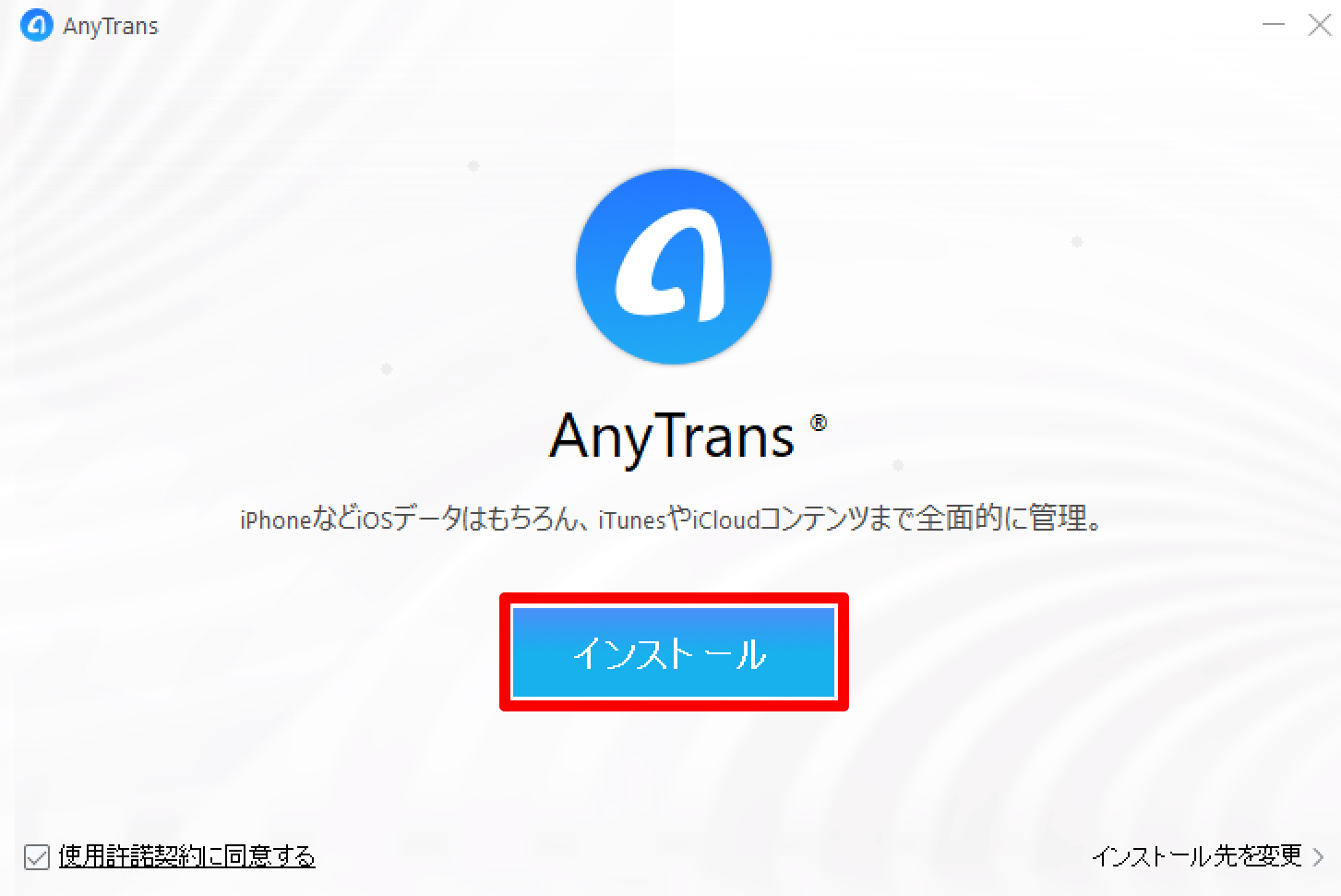
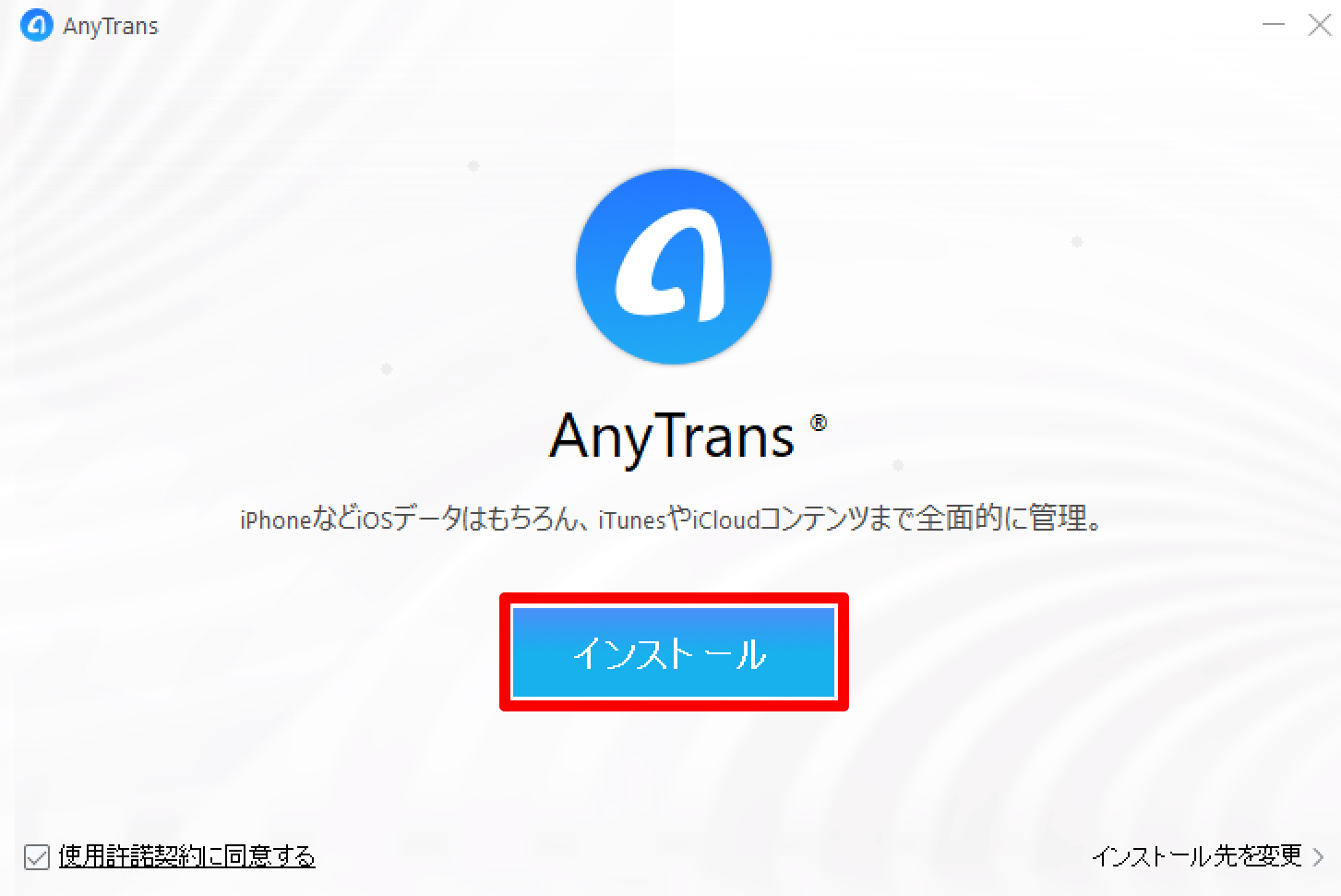
ダウンロードが始まるので、少しの間待ちます。
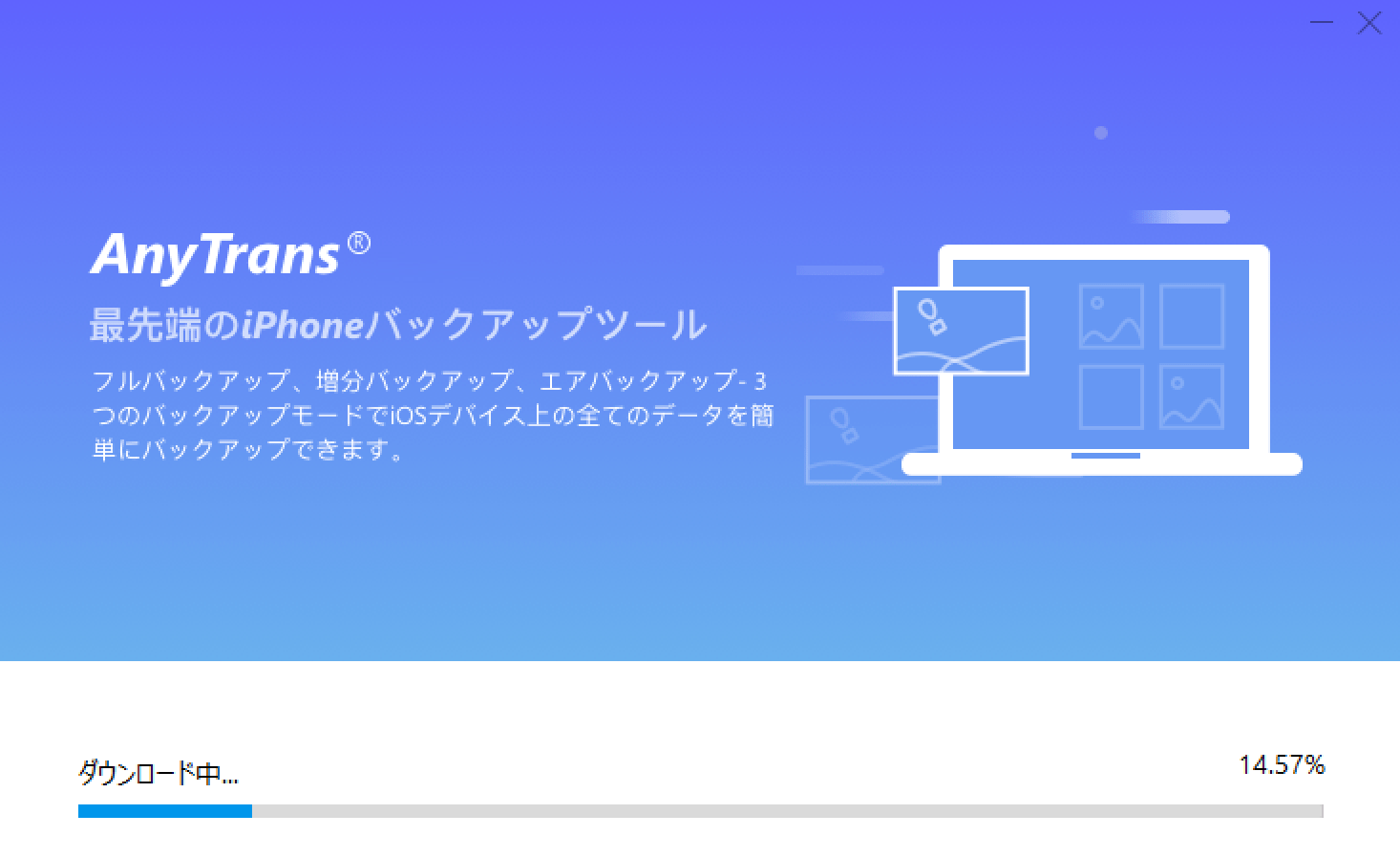
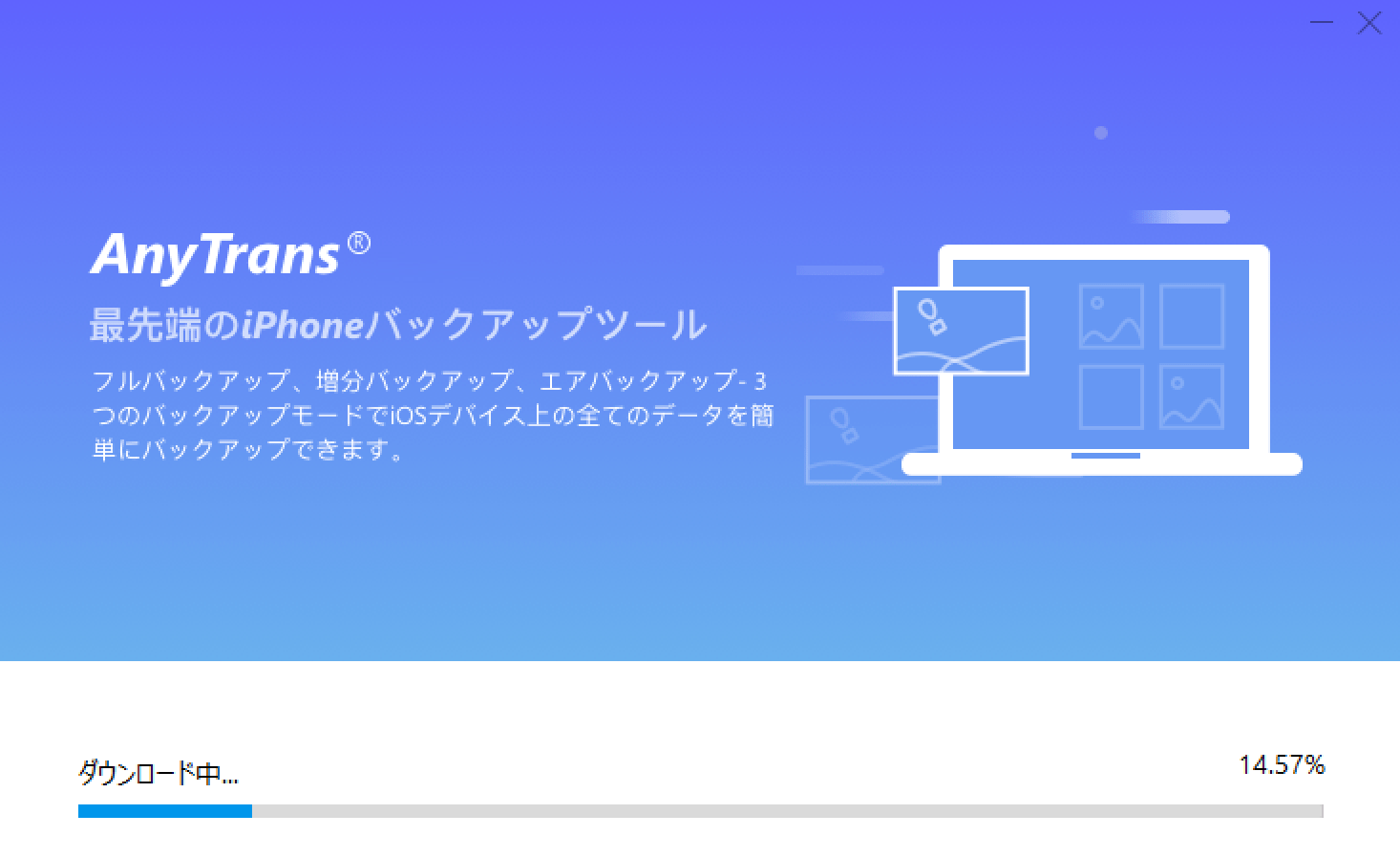
ダウンロード後、言語設定の画面が表れたら、[日本語]が選択されていることを確認して、[設定]をクリックします。
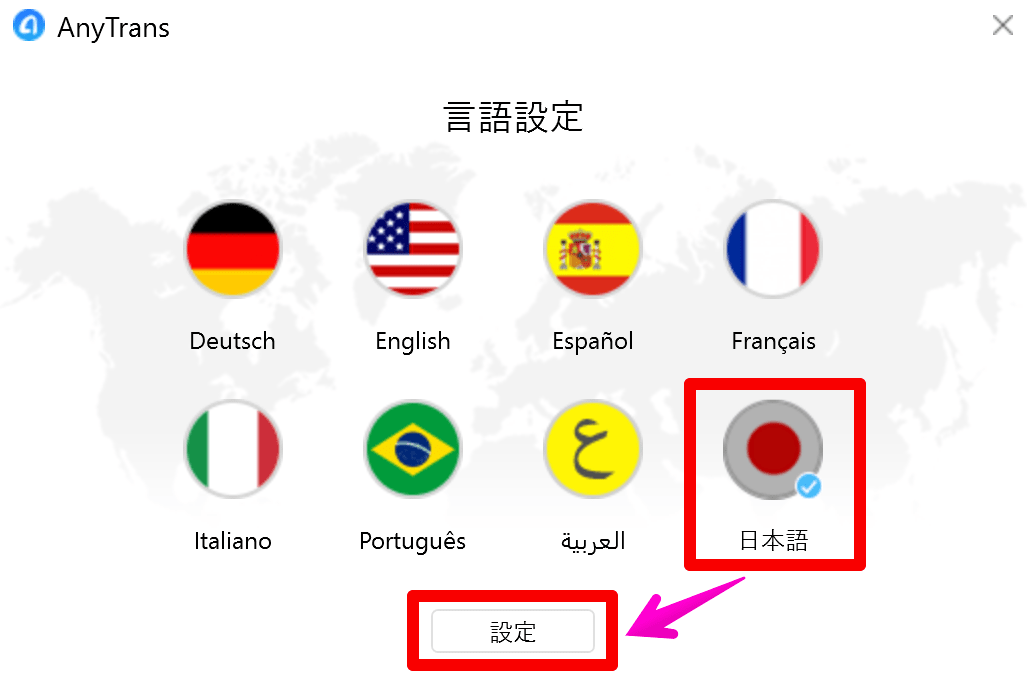
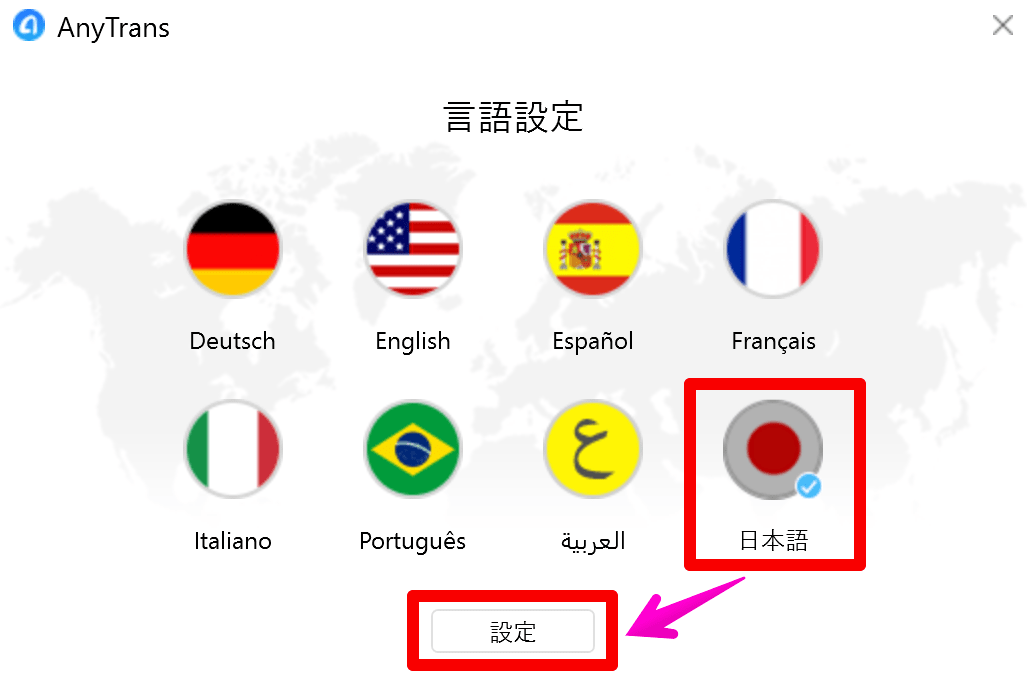
次のメッセージが表示されたら、iTunesのインストールを確認しておきましょう。(iTunesへデータ転送したい方のみ)
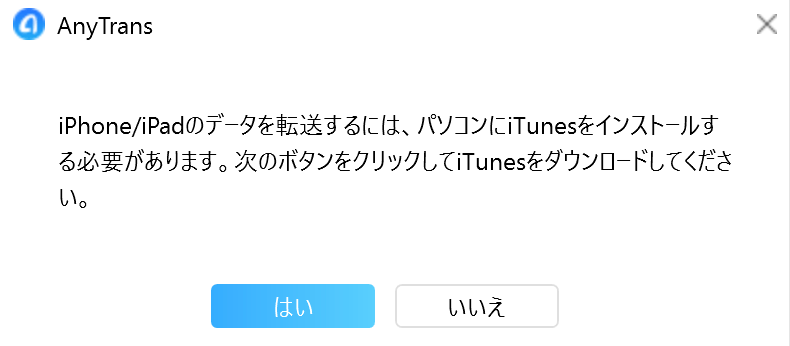
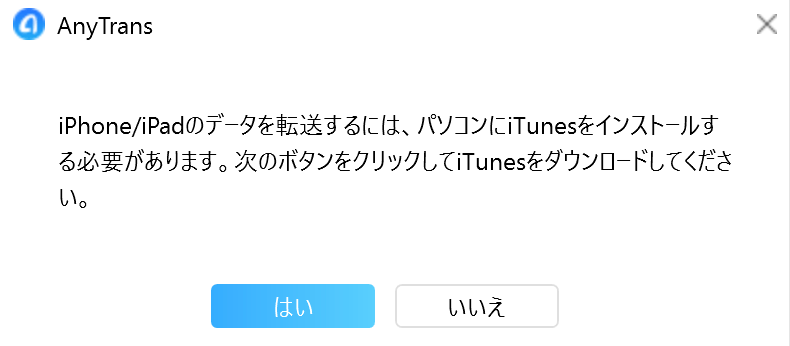
コンポーネント不足のメッセージが表示されるので、[今すぐインストール]をクリックします。
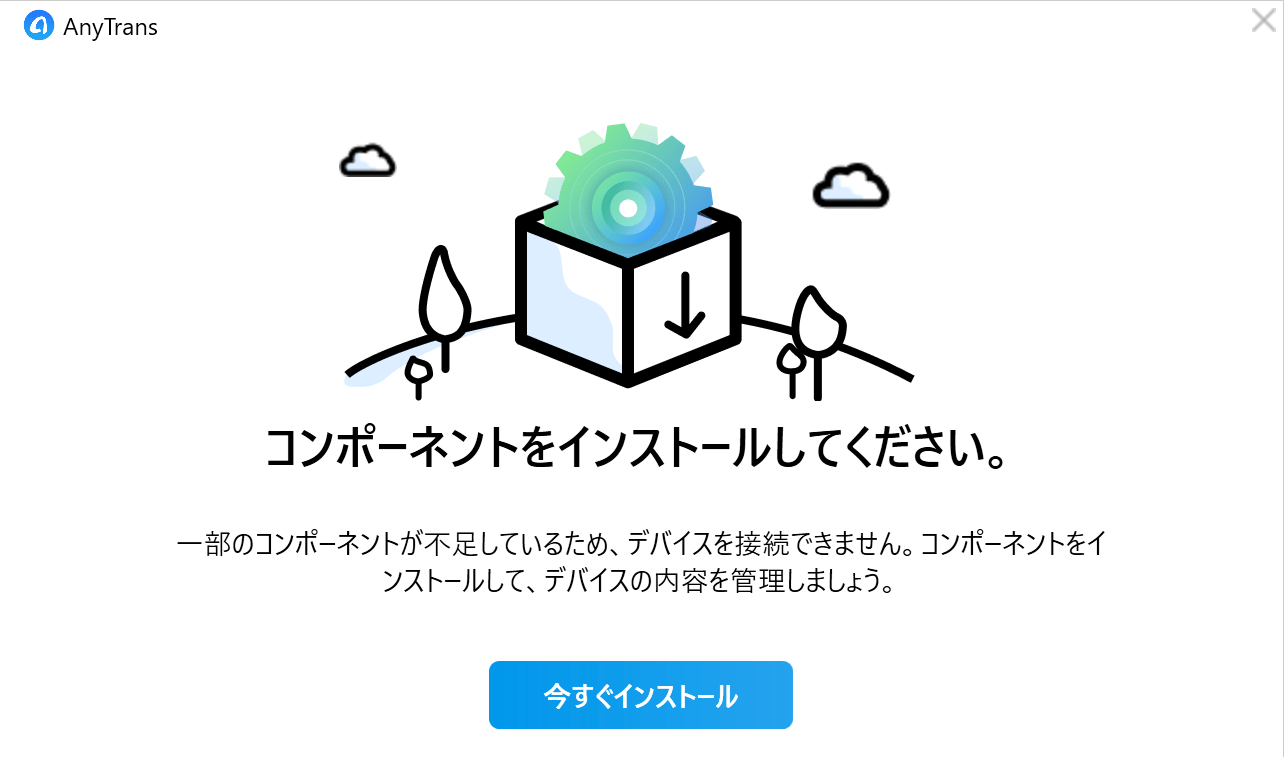
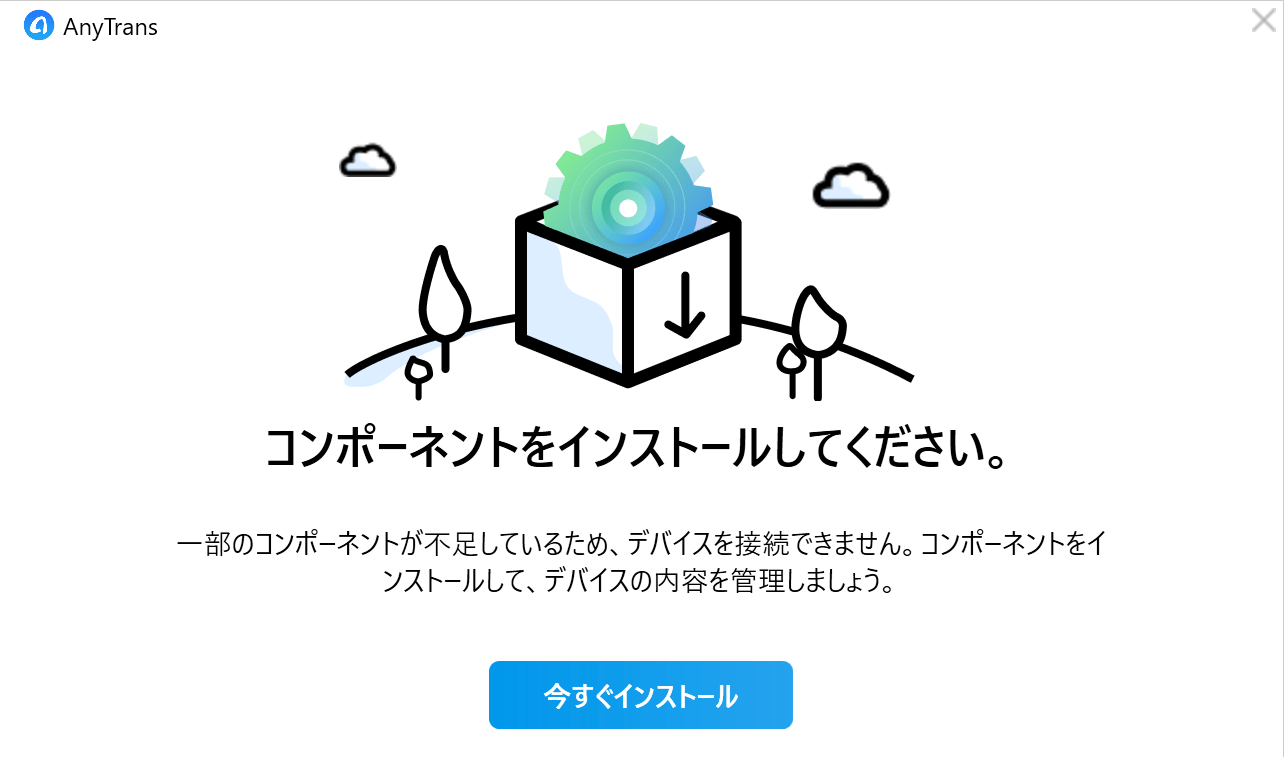
コンポーネントのインストールが完了したら、準備完了となります。
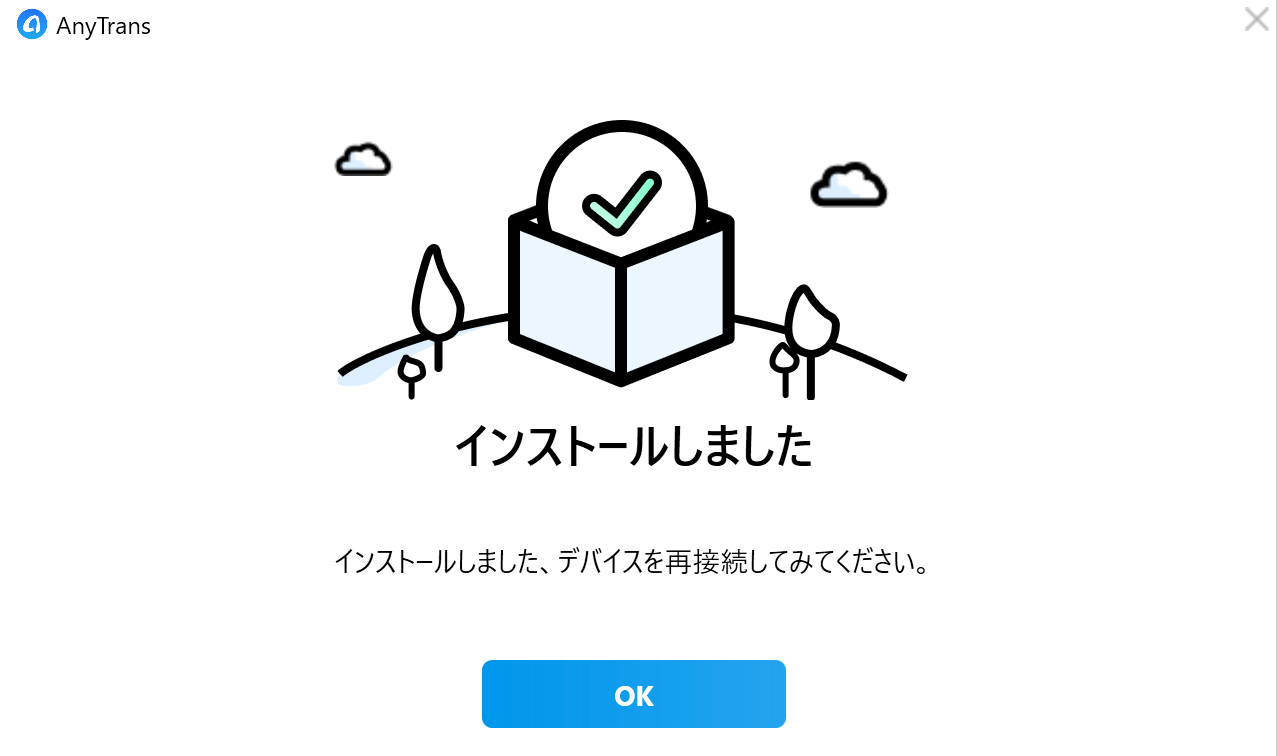
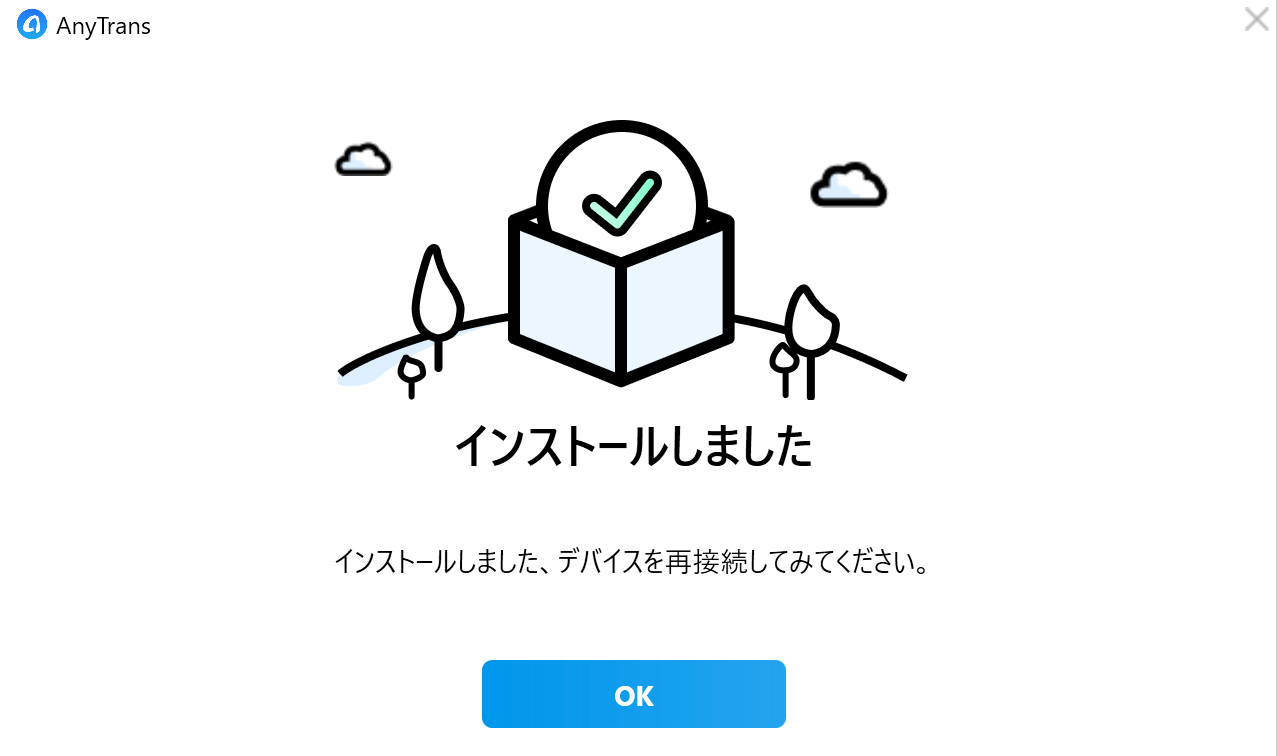
AnyTransを起動できました。
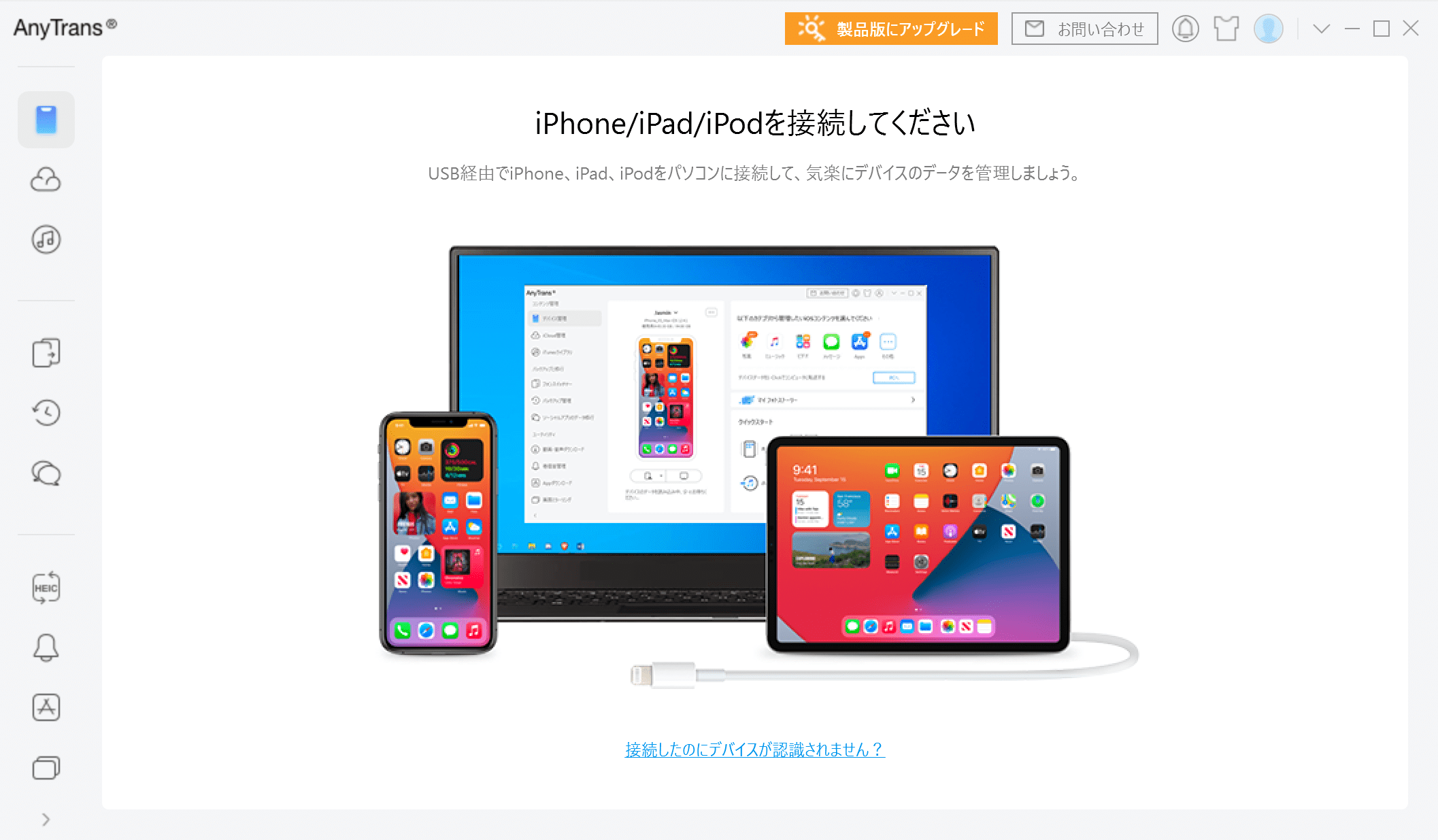
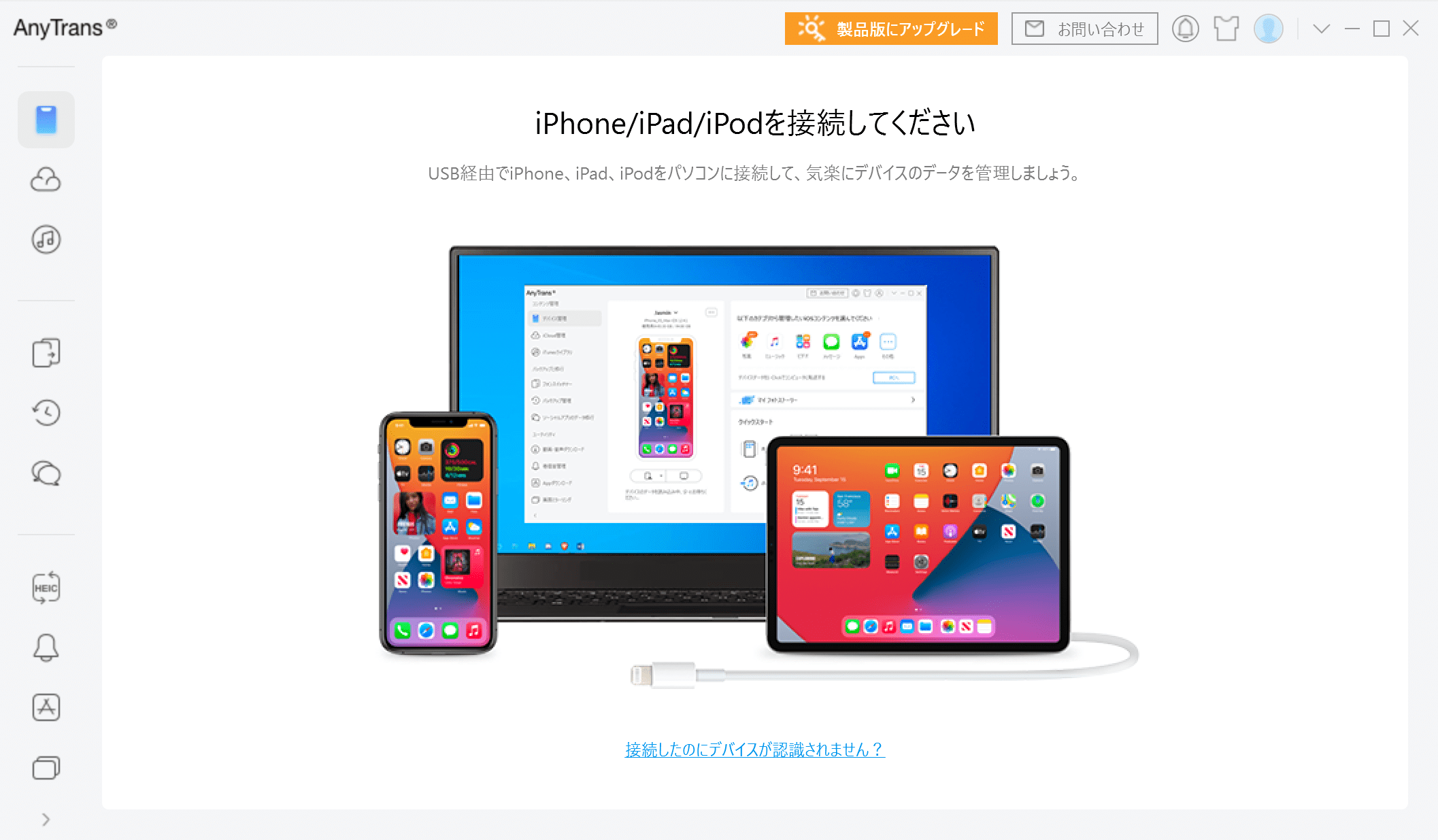
AnyTransのインストールは以上です。
AnyTrans購入後にライセンスを適用する
AnyTransを購入した方は、メールに届いた「アカウント」と「認証コード」を次の場所から登録しましょう。
(1)[製品版にアップグレード] → (2)[今すぐ認証] → (3)[アカウント・認証コード]を入力 → (4)[認証]の順に操作します。
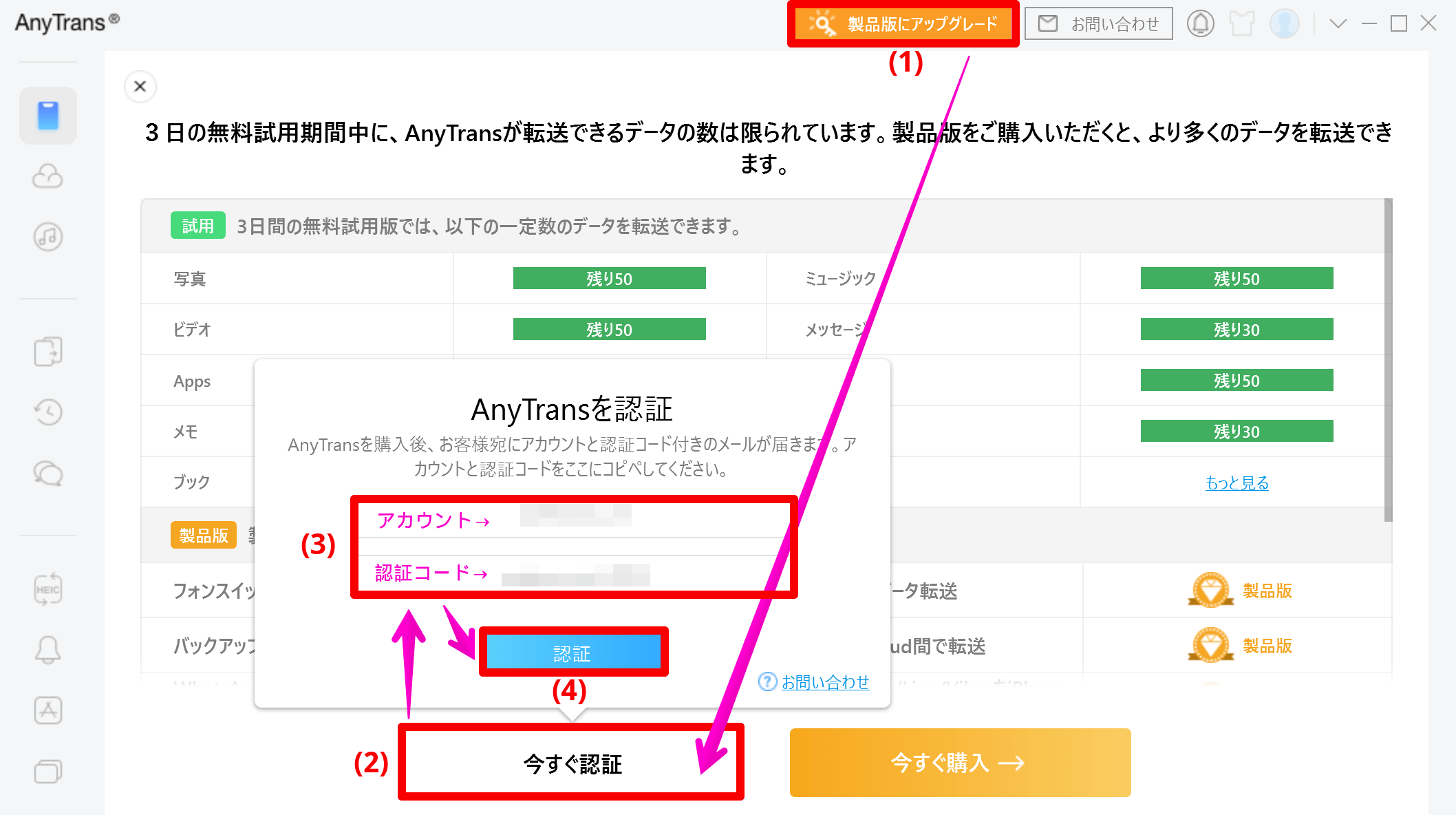
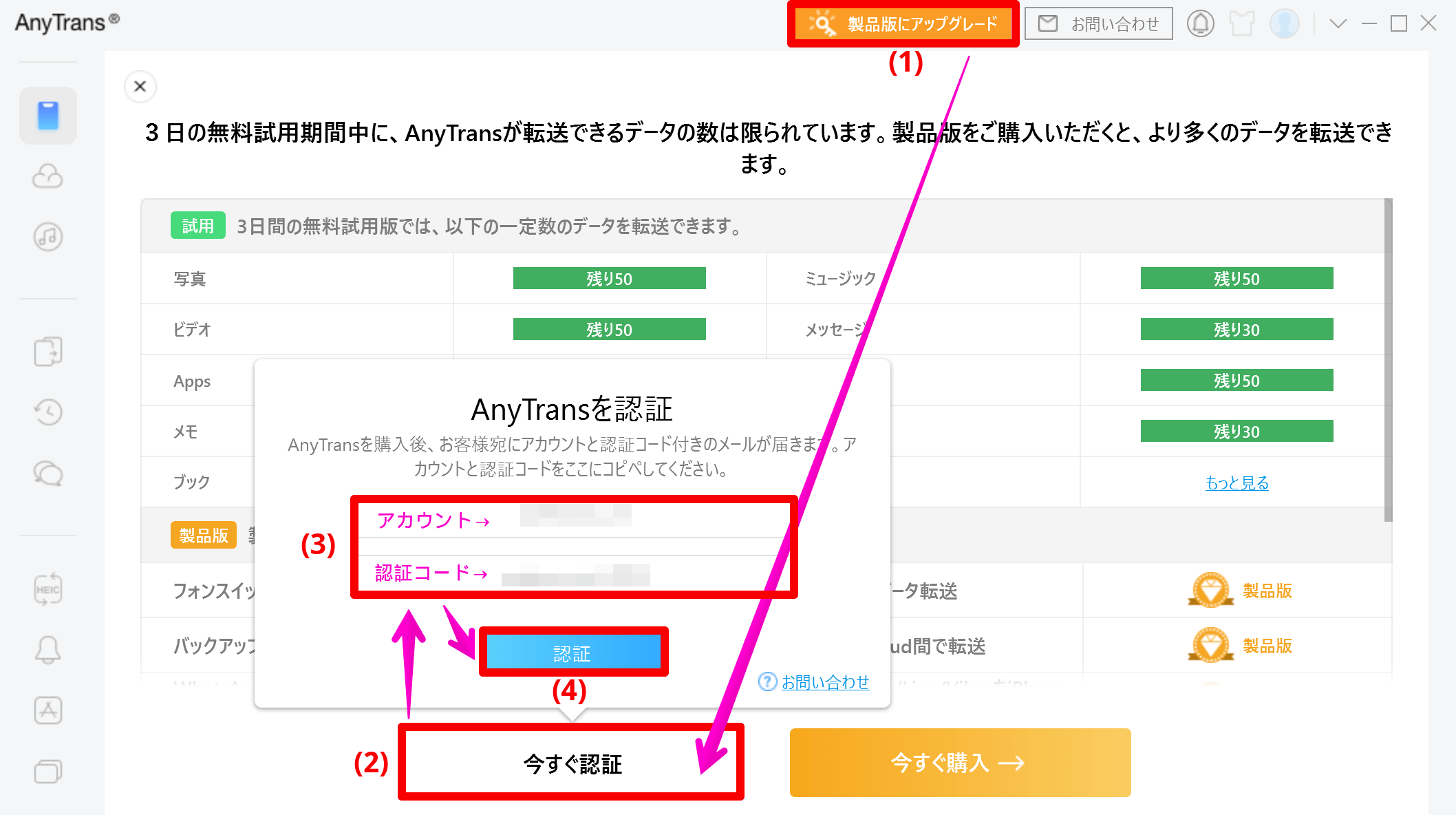
[ライセンス認証完了]の画面表示になれば、登録完了です。
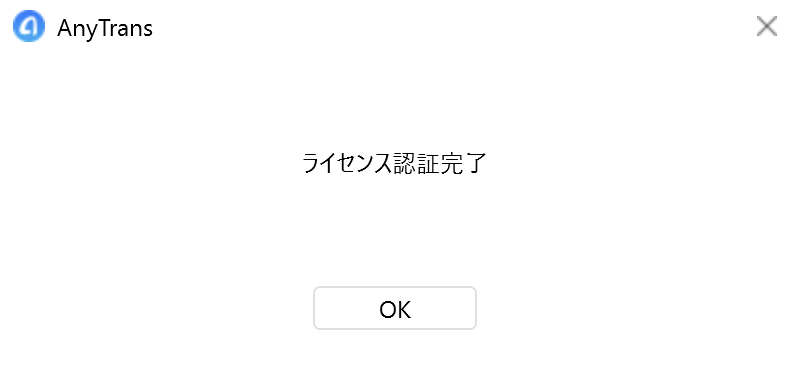
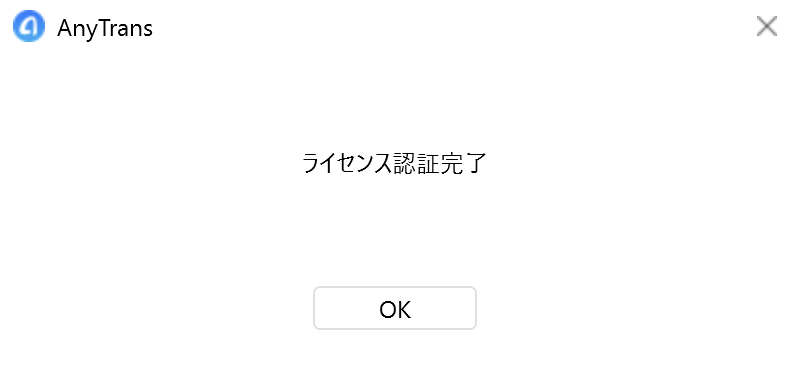
[製品版にアップグレード]のアイコンが、消えたことを確認できました。


AnyTransの動作条件・仕様と対応デバイス・メディア
AnyTransの動作条件・仕様
AnyTransの動作環境及び仕様は次の通りです。
| Windows | Mac | |
|---|---|---|
| 対応OS | ○ | ○ |
| 対応バージョン | Windows11、10、8.1、8、7、Vista(32 / 64ビット) | macOS Sequoia, macOS Sonoma, macOS Ventura, macOS Monterey, macOS Big Sur, macOS Catalina, macOS Mojave, macOS High Sierra, macOS Sierra, OS X 10.11, 10.10 |
| 解像度 | 1024×768 ディスプレイ以上 | |
| CPU | Pentium IV 2.4 GHz 以上 | |
| RAM | 512MBのシステムメモリ | |
| ディスプレカード | アクセラレイティド3D グラフィックス – 64MBのRAM | |
| サウンドカード | Windows互換のサウンドカード | |
| ハードディスク | 100 MB以上の空き容器 | |
| iOS | iOS 5 – iOS 18 (※iOS 8.3以降のOSでは、iOSの仕様変更によりアプリ自体の転送不可) | |
| その他(iOS) | iTunes 9.0以降; iTunesMobileDeviceドライバ | |
| Android | Android 4.0以降 | |
| その他(Android) | USBドライバとADBドライバ | |
| 対応言語 | 英語、日本語、ドイツ語、フランス語、スペイン語、簡体中国語、アラビア語、韓国語、繁体字中国語 | |
AnyTransは「Windows」「Mac」両方のOSで、幅広いバージョンに対応しています。
AnyTransに対応するデバイス
AnyTransに対応している「iOS」「Android」デバイスは、次の通りです。
| iOS | Android | |
|---|---|---|
| 対応デバイス | iPhoneシリーズ: iPhone 3G, iPhone 3GS, iPhone 4, iPhone 4s, iPhone 5, iPhone 5c, iPhone 5s, iPhone 6, iPhone 6 Plus, iPhone 6s, iPhone 6s Plus, iPhone SE, iPhone 7, iPhone 7 Plus, iPhone 8, iPhone 8 Plus, iPhone X, iPhone XS, iPhone XS Max, iPhone XR, iPhone 11, iPhone 11 Pro, iPhone 11 Pro Max, iPhone SE (第2世代),iPhone 12 mini, iPhone 12, iPhone 12 Pro, iPhone 12 Pro Max, iPhone 13 mini, iPhone 13, iPhone 13 Pro, iPhone 13 Pro Max, iPhone 14, iPhone 14 Plus, iPhone 14 Pro, iPhone 14 Pro Max, iPhone 15, iPhone 15 Plus, iPhone 15 Pro, iPhone 15 Pro Max iPadシリーズ: iPad, iPad 2, iPad 3, iPad mini, iPad 4, iPad mini 2, iPad Air, iPad Air 2, iPad mini 3, iPad mini 4, iPad Pro, iPad 5, iPad Pro (第2世代), iPad 6, iPad Pro (第3世代), iPad mini 5, iPad 7, iPad Air 3, iPad Pro (第4世代),iPad Mini (第6世代)、 iPad (第9世代) iPod shuffleシリーズ: iPod Shuffle 1, iPod Shuffle 2, iPod Shuffle 3, iPod Shuffle 4 iPod mini シリーズ: iPod Mini 1, iPod Mini 2 iPod nanoシリーズ: iPod Nano 1, iPod Nano 2, iPod Nano 3, iPod Nano 4, iPod Nano 5, iPod Nano 6, iPod nano 7 iPod classicシリーズ: iPod Classic 4, iPod Classic 5, iPod Classic 6 iPod touchシリーズ: iPod touch 3, iPod touch 4, iPod touch 5, iPod touch 6 | SONY, SAMSUNG, Google, HTC, LG, MOTOROLA, HUAWEI, ZTE, Xiaomi, OPPO, SHARP, ViVo, LENOVO, MEIZU, OnePlus, TCL, Gionee, Meitu, Nubia, Smartisan |
AnyTransは「iOS」「Android」の両OSで、幅広いデバイスに対応しています。
AnyTransに対応するメディア
AnyTransに対応しているメディアの種類は、次の通りです。
| メディア | ファイル拡張子 |
|---|---|
| ムービー | MP4, M4A, MOV, WMV, AVI, FLV |
| ミュージック | MP3, M4A, MP4B, WMA, WAV |
| ミュージックビデオ | MP4, M4V, MOV, WMV, AVI |
| ポッドキャスト | MP3, M4A, M4V |
| 着信音 | MP3, M4A, M4R, WMA, WAV |
| テレビ番組 | MP4, M4V, MOV, WMV, AVI |
| オーディオブック | MP3, M4B, MP4A,WMA, WAV |
| ボイスメモ | MP3, M4A |
| iTunes U | MP3, MP4, M4V, WMA, WAV |
| iBook | PDF, EPUB。 |
| 写真 | JPG, PNG, GIF, BMP |
AnyTransは、幅広いメディアに対応しています。
AnyTransの無料版・有料版の違い
AnyTransには、無料版と有料版が用意されています。
今回は、無料版と有料版の「機能」「価格」の違いを比較してみました。
機能比較
| 無料版 | 有料版 | |
|---|---|---|
| 写真、音楽などをiOSデバイス間で転送 | 毎日30項目のみ転送可能 | 無制限 |
| iOSデータをパソコンに移行 | 毎日30項目のみ転送可能 | 無制限 |
| iOSデバイスから音楽をiTunesに移行 | 毎日30項目のみ転送可能 | 無制限 |
| iOS /AndroidデータをiPhoneに移行 | × | ○ |
| iOSデバイスをバックアップ&選択して復元 | × | ○ |
| LINEトーク履歴をバックアップ&復元 | × | ○ |
| 古いiPhoneを丸ごと削除 | × | ○ |
| 着信音を作成&iPhoneに保存 | × | ○ |



データの移行・転送を試すなら「無料版」、本格的に利用するなら「有料版」が良いね。
価格比較
AnyTransは、無料版と有料版には3つのラインナップが用意されています。
| 無料版 | 年間プラン | ライフタイムプラン | ファミリープラン | |
|---|---|---|---|---|
| 通常価格 | 無料 | 4,980円 | 7,980円 | 9,980円 |
| 利用期間 | 3日間 | 1年間 | 無制限 | 無制限 |
| PC利用台数 | 1台 | 1台 | 1台 | 5台 |
1台のみ有料で利用するなら「ライフタイムプラン」が最適です。
尚、下記のようにセールも開催されているので、「公式サイト」のチェックをおすすめします。
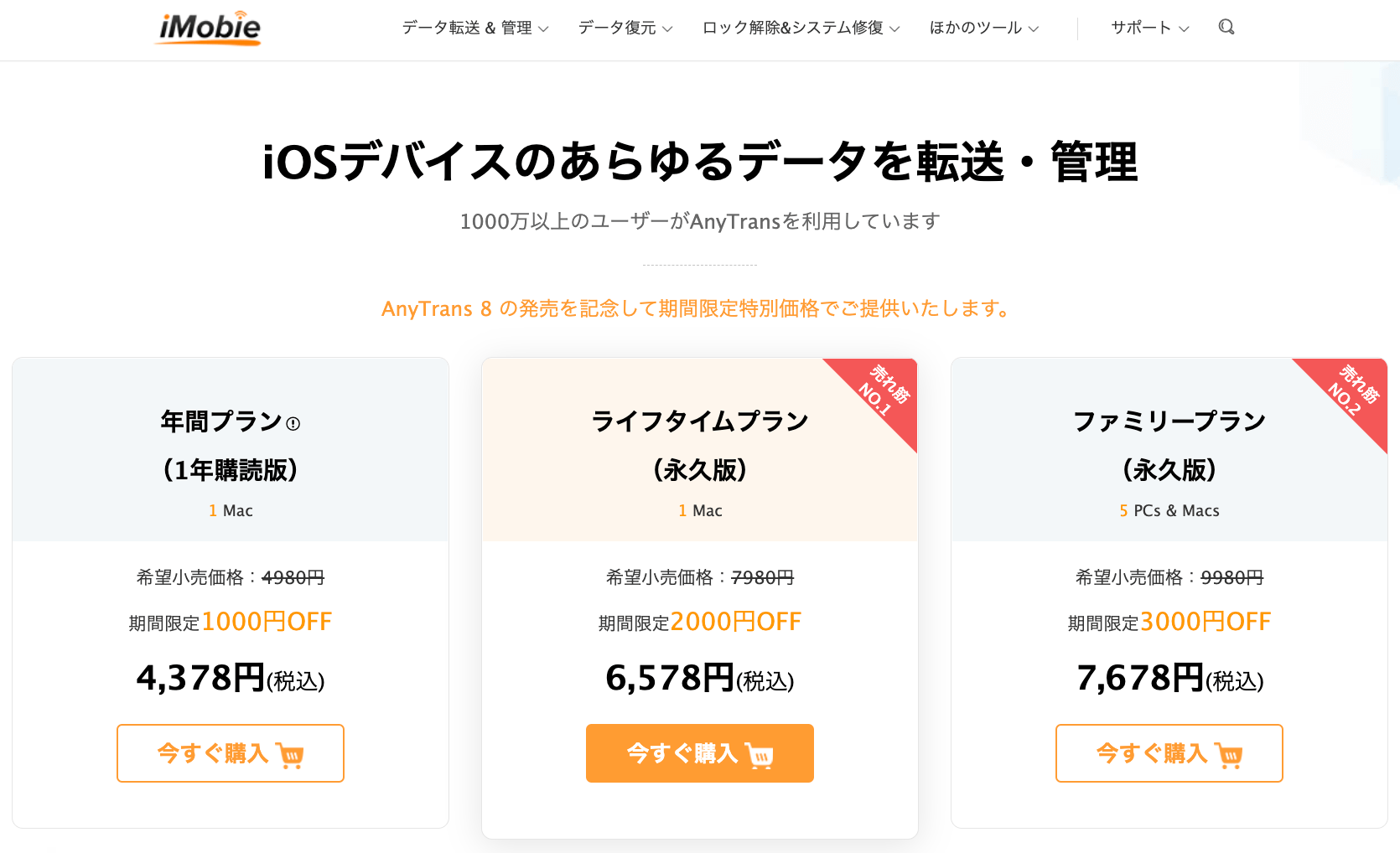
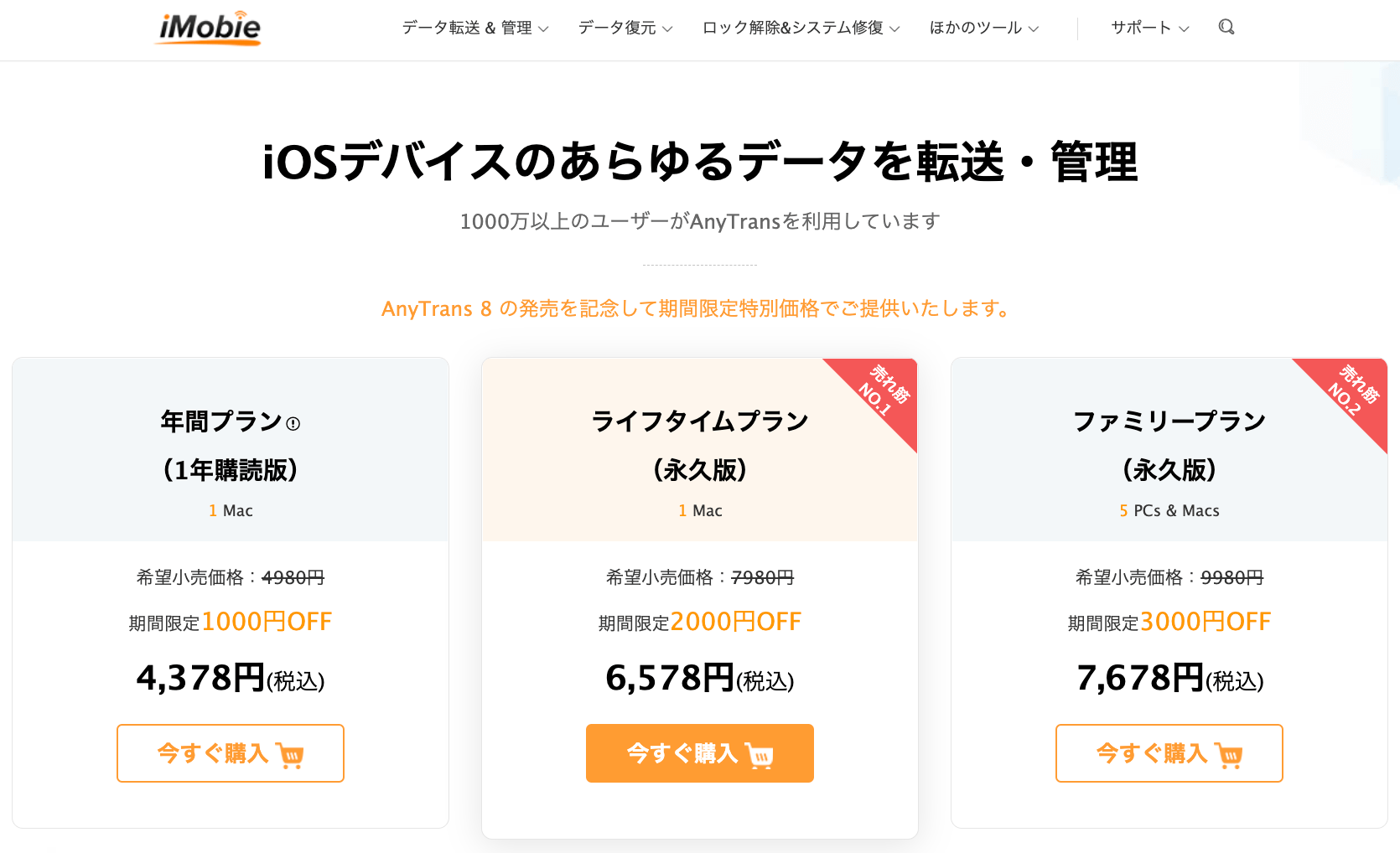
ここで、当ブログ読者限定の特典をご紹介いたします!



読者様限定キャンペーンの詳細は、続きをご覧ください。
【期間限定】割引特典情報と購入方法について
iMobie社様からのご厚意により、
当ブログ限定で「AnyTrans」の割引特典をご用意いたしました!
期間限定で、公式セール価格の半額以下で購入できる特典になっています。
特典内容と購入方法は、次の通りです。
当ブログ限定で、公式セール価格の半額以下で割引特典をご用意しています。
年間プラン:公式4,378円 → 割引特典1,990円
ライフタイムプラン:公式6,578円 → 割引特典2,990円
ファミリープラン:公式7,678円 → 割引特典3,490円
購入方法について
①下記、特典サイトへアクセスします
https://imobie.jp/anytrans/
②購入ページからプランを選択して「今すぐ購入」をクリックします
③メールアドレスを記入してから「次へ進む」をクリックします
④国を選択して「次へ進む」をクリックします
⑤「クーポンを入力」をクリックして、「SIROKUMA」を貼り付けて、お支払い手続きを進めて下さい
※割引特典期間:2022年4月22日(金)まで
当キャンペーンを予告なく変更・中止させて頂く場合があります
当キャンペーンによる中断・中止・変更により、応募者が被った不利益・損害について、一切の責任を負わないものとします
繰り返しとなりますが、今回の割引特典は、期間限定で公式セール価格の半額以下で購入できる特典になっています。
特に、買い切りで使い続けられる「ライフタイムプラン」は、3,000円を切るリーズナブルな価格になっているので、この機会を逃さないように検討してみて下さい。
さいごに:AnyTransの総評



AnyTransは、iPhoneやiPadの「バックアップ、データ転送、変換…」他にもいろんな機能が搭載されていて、便利なのはもちろん、使い勝手も良く管理も楽だね!



ソフトによっては、Windowsしか動作しないものもある中、Macにも対応していて、OSも古いものから最新のものまで、幅広くサポートしている点も評価できます。
AnyTransなら、様々な機能でiOSデバイスを管理でき、操作感も分かりやすかったので、iTnues代替ソフトを検討している方にもおすすめです。
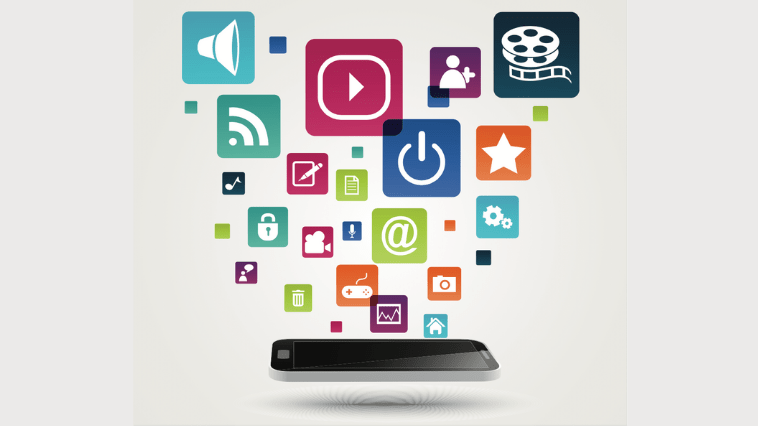
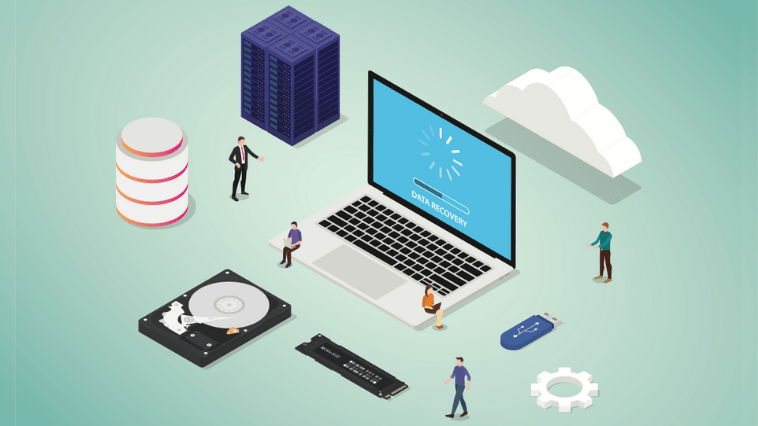
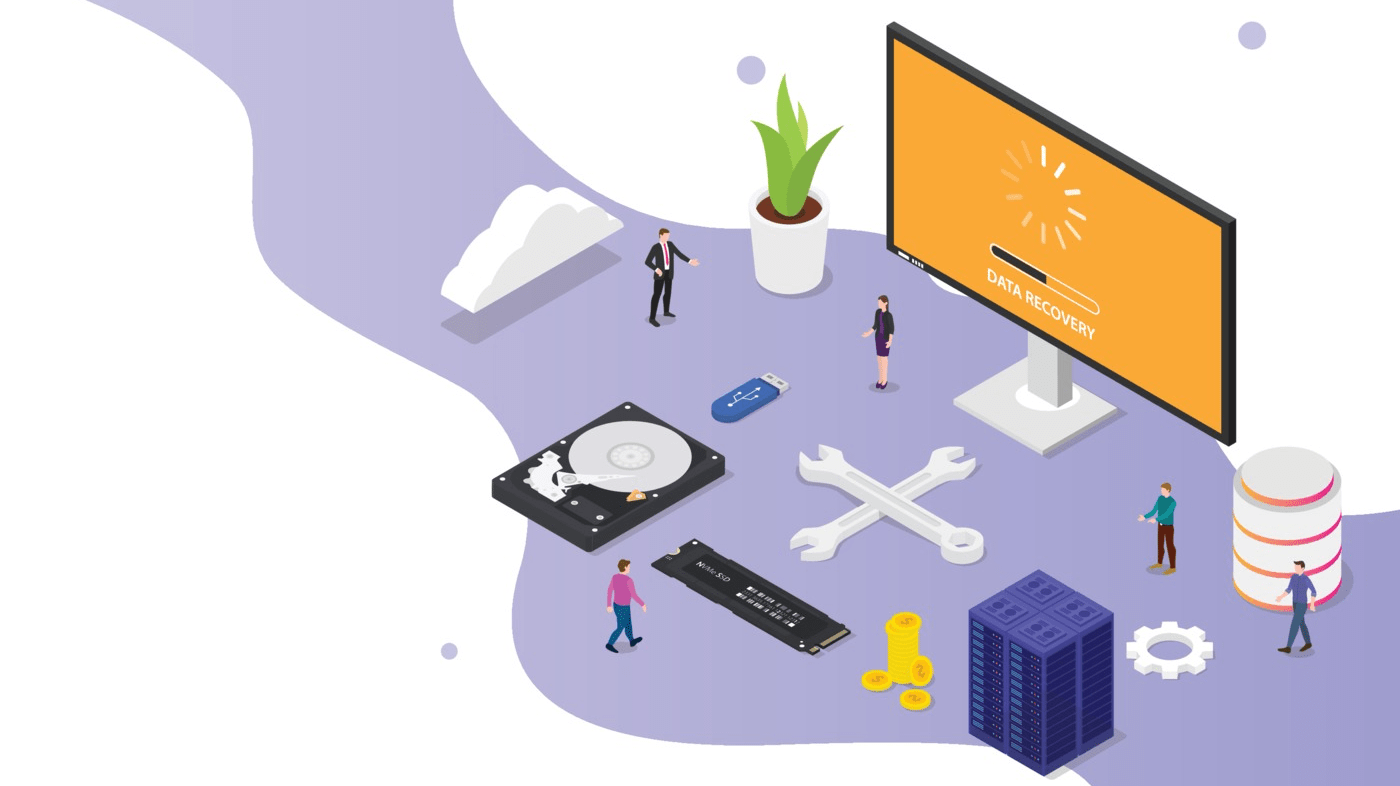








コメント