 悩めるクマ
悩めるクマパソコンでマイクラを遊びたい
マイクラサーバーを簡単にセットアップしたい
ConoHaでマイクラを始める方法を知りたい
このような疑問・悩みを解決します。
当記事を読むと、「マイクラサーバーの立て方」について、次のことがわかります。
- マイクラサーバーを簡単に立てる手順
- ConoHa for GAMEでマイクラを始める方法
- パソコンでマイクラを始める為に必要な準備について



まずは、ConoHa for GAMEについて、簡単にご紹介します。
ConoHa for GAMEとは
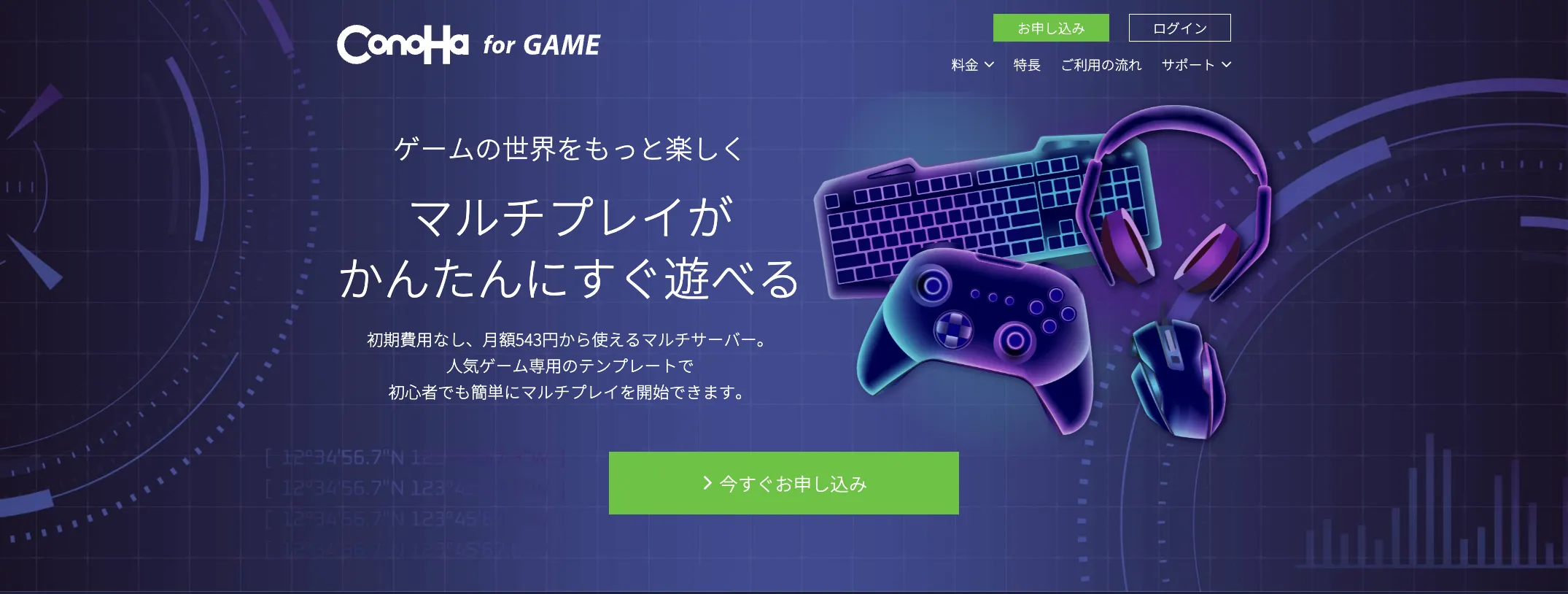
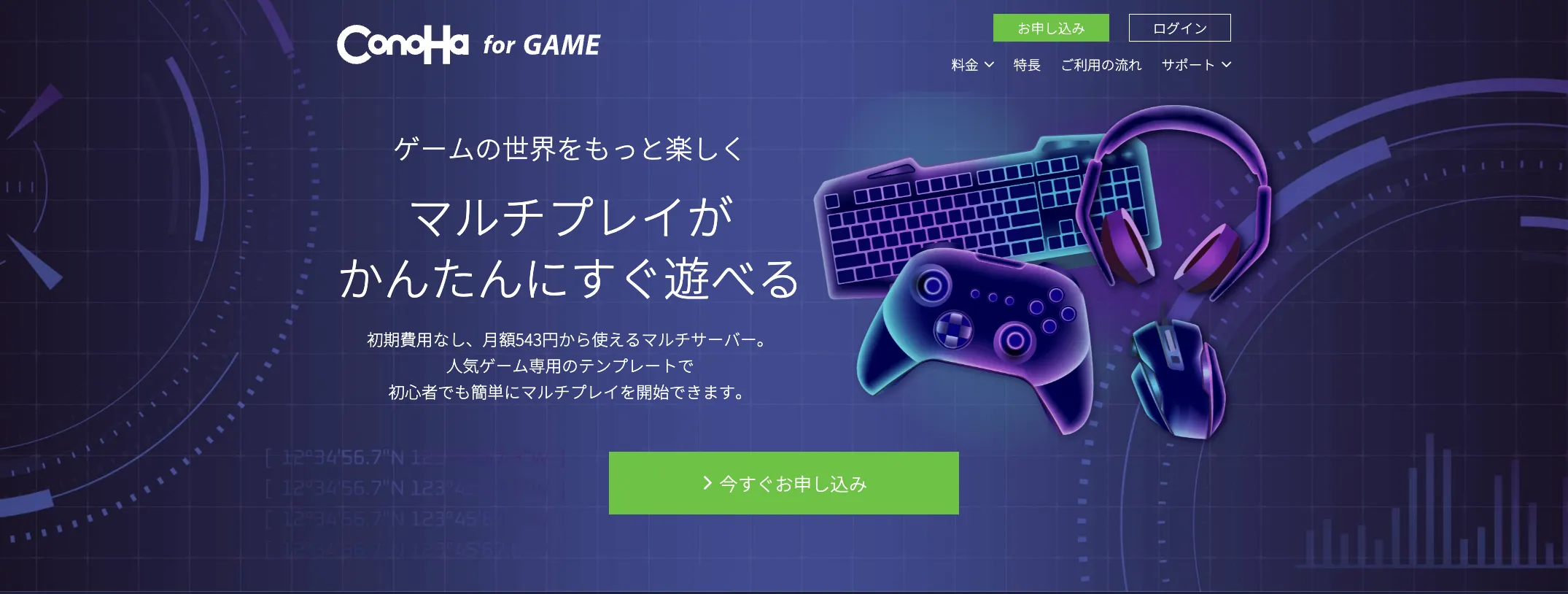
ConoHa for GAMEとは、ゲーム用のマルチサーバーを簡単に立てることができるサービスです。
複雑な操作や手順は不要で、ゲームごとに用意された無料テンプレートを選択するだけで、サーバーを素早く設定できます。
ConoHa for GAMEでは、下記の人気ゲームをマルチプレイで楽しめます。
- Minecraft(マインクラフト)
- Rust(ラスト)
- ARK(アーク)
- Project Zomboid
- Unturned
- ARMA 3
- Team Fortress 2
- 7 Days to Die
- CS:GO
- テラリア
- Factorio
- Assetto Corsa
- Valheim



次は、ConoHa for GAMEでマイクラを始める方法を解説します。
ConoHa for GAMEでマイクラを始める方法
ConoHa for GAMEで、マイクラを始める方法をご紹介します。
マイクラをConoHa for GAMEで始めるには、下記2点の設定が必要です。
- ConoHa for GAMEにマイクラサーバーを立てる
- パソコン版マイクラにConoHa for GAMEの設定を行う



それでは、順番にご紹介します。
①ConoHa for GAMEにマイクラサーバーを立てる方法
まずは、ConoHa for GAME公式サイトにアクセスします。
下記ページから、新規でConoHaのアカウントを登録すると、800円クーポンがもらえます。
ConoHa for GAME の800円クーポンプレゼントはこちら
[今すぐクーポンをもらう]をクリックします。
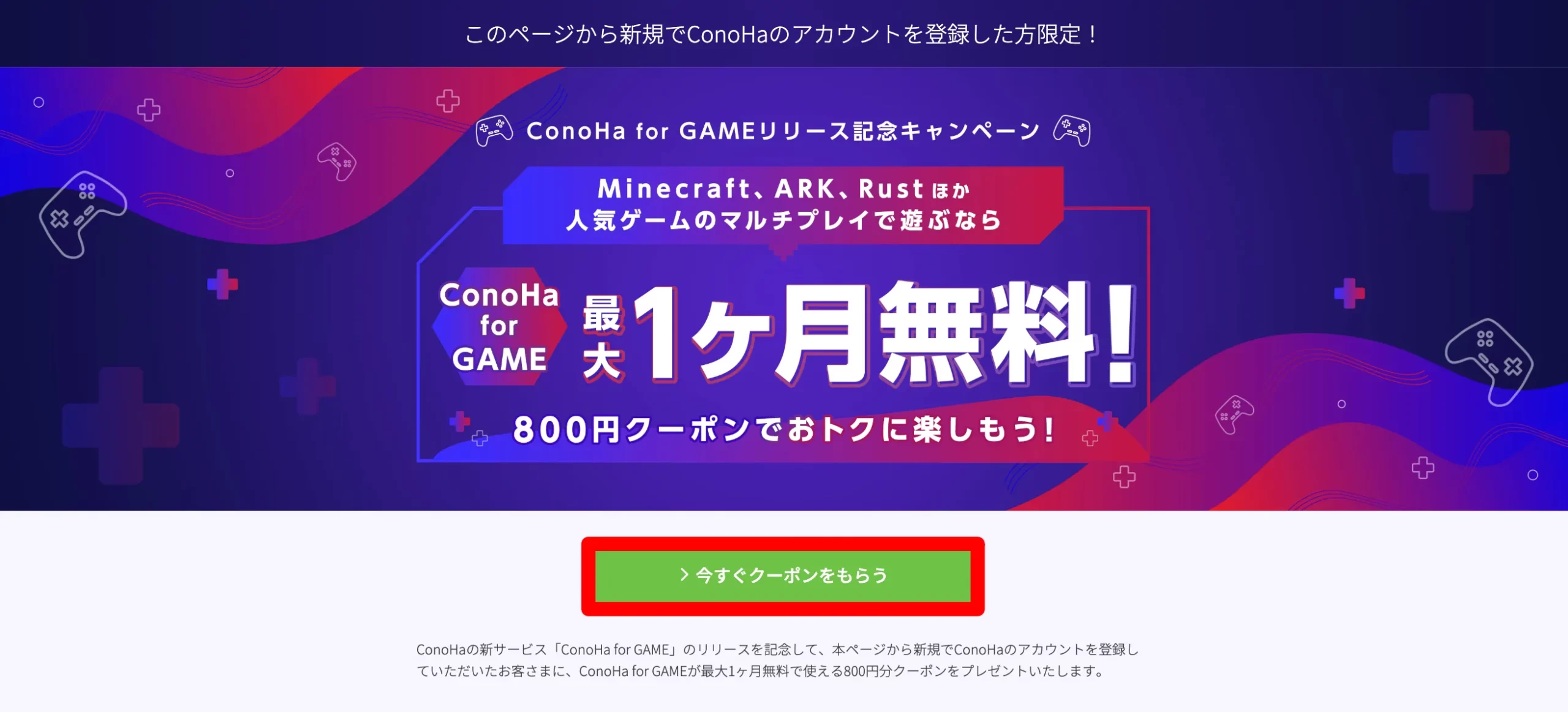
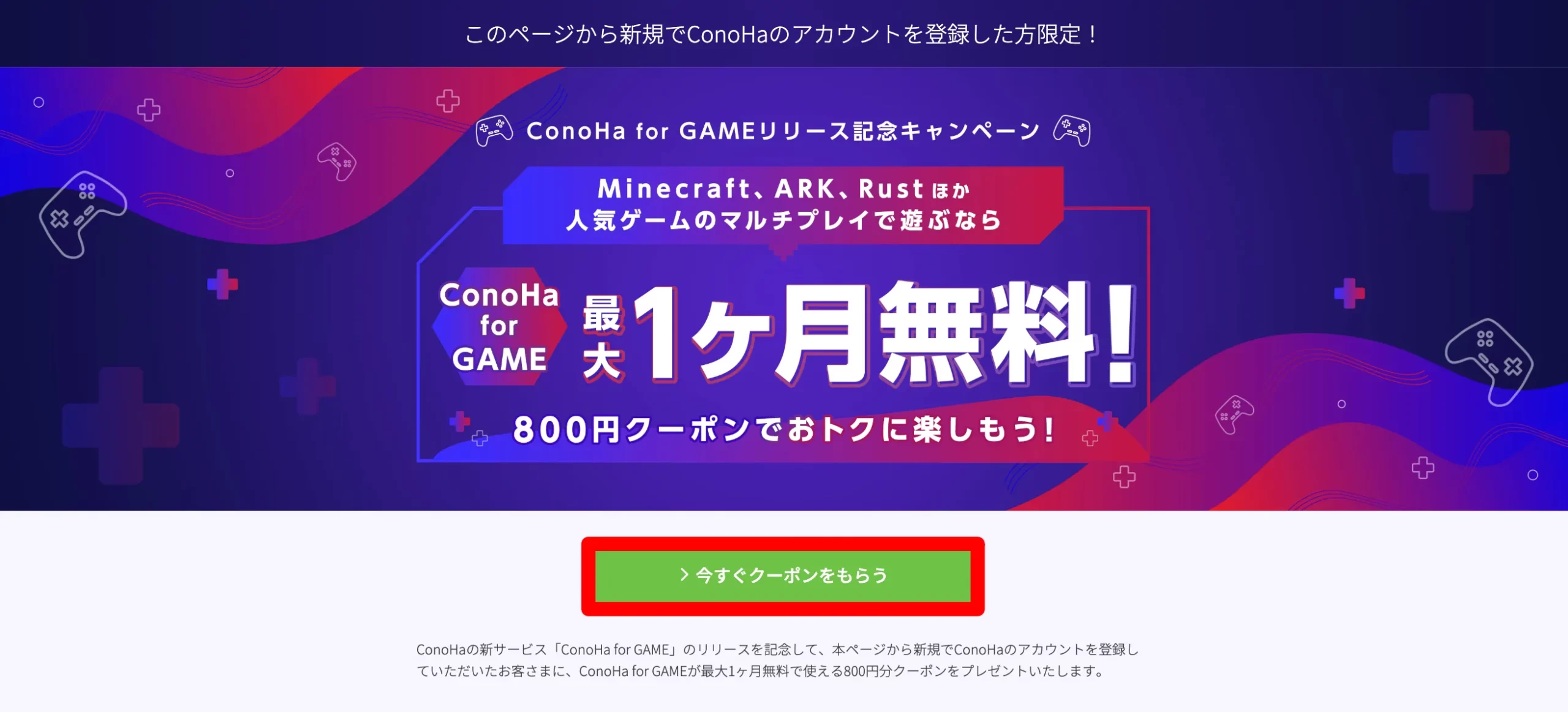
画面左側の入力を行いログインします。
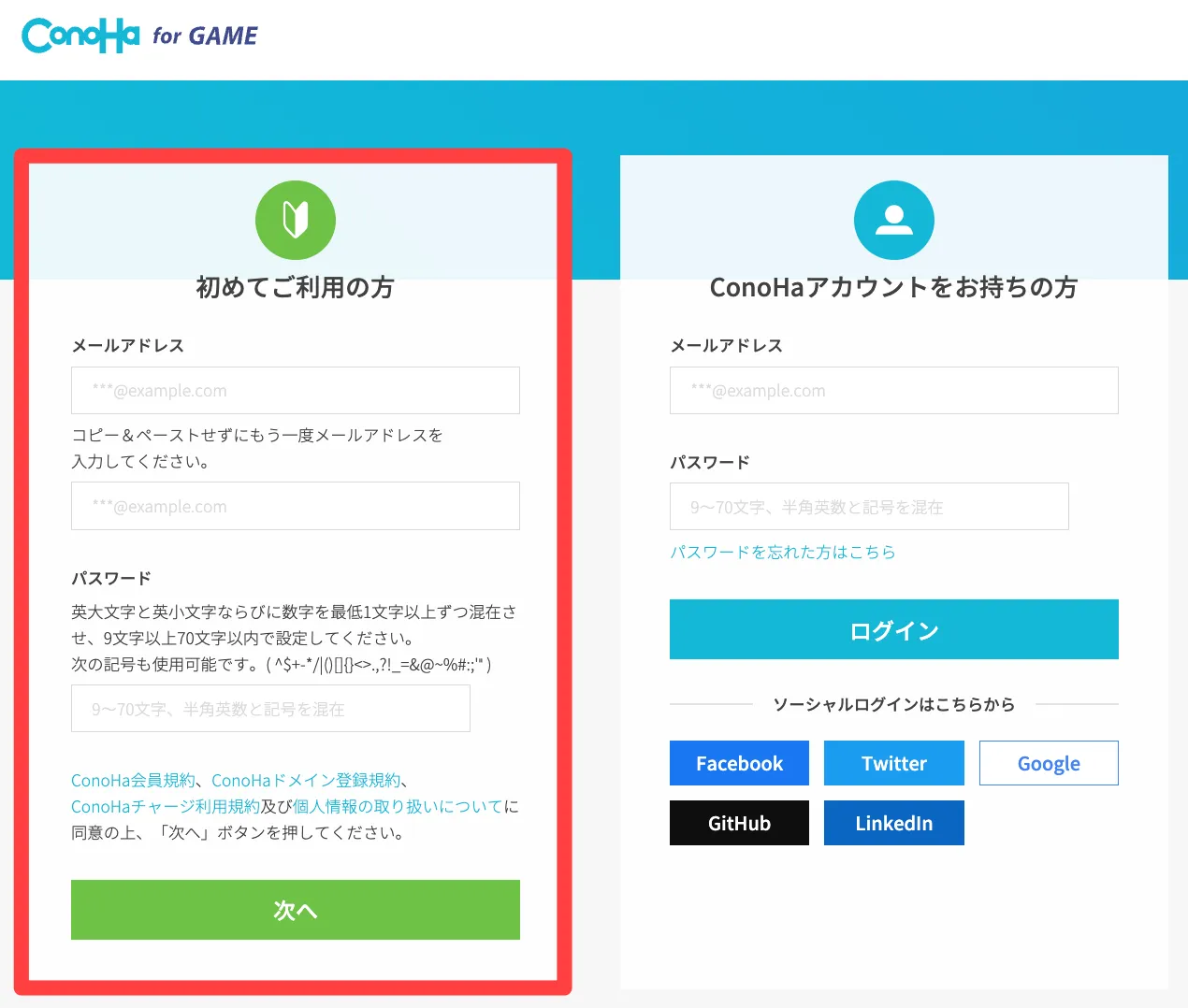
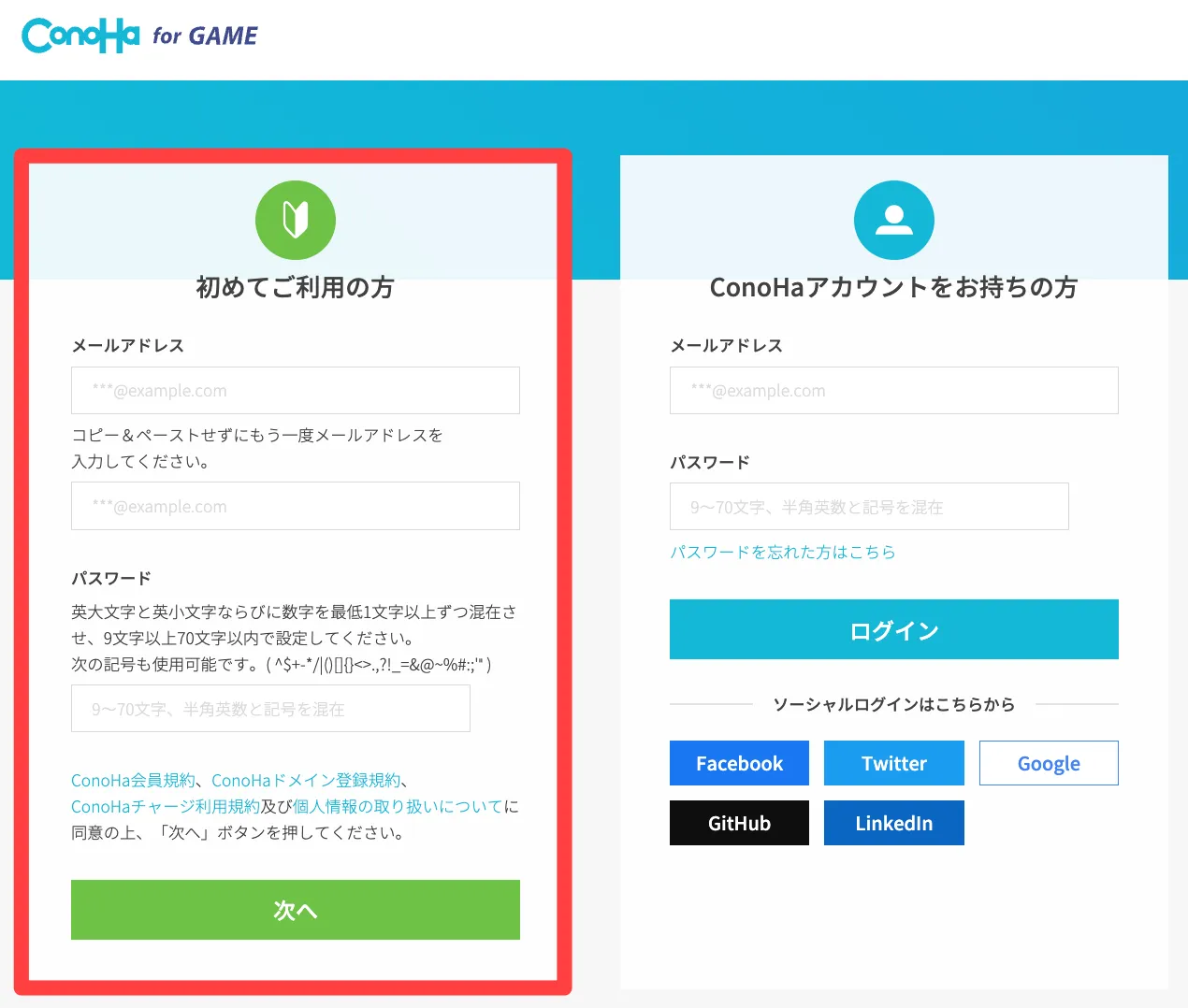
ConoHa管理画面にログイン後、[GAME]→[サーバー追加]の順にクリックします。
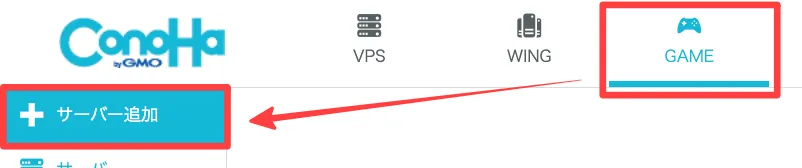
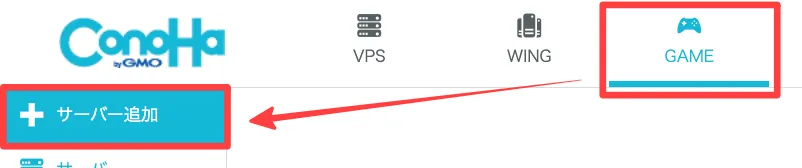
(1)[マインクラフトのイメージタイプ] → (2)[料金タイプ] → (3)[パスワードとネームタグ]を決めて、(4)[次へ]をクリックします。
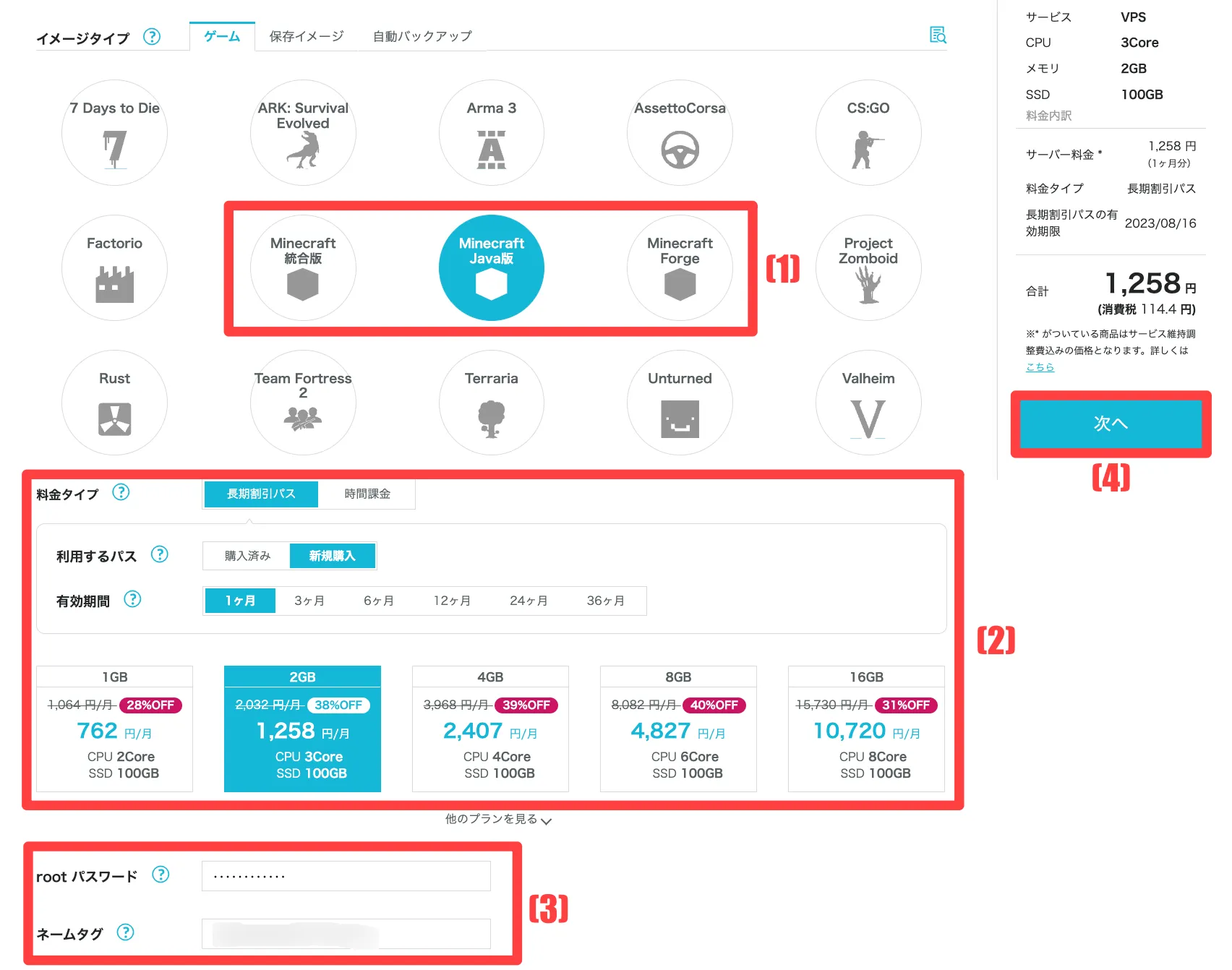
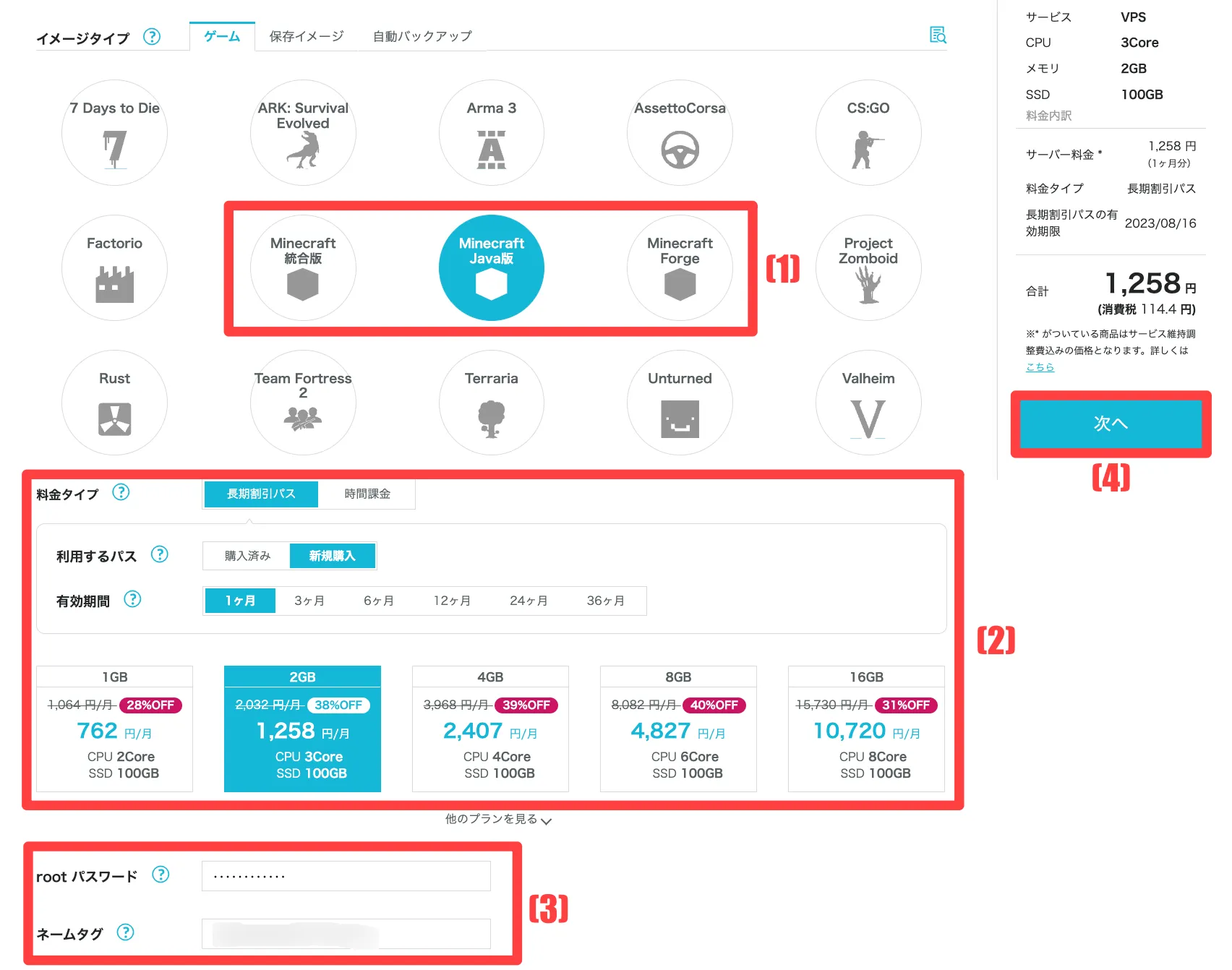
- イメージタイプ:マイクラのタイプを選択します(今回はJava版を利用)
- 料金タイプ:利用したい期間やサーバースペックを選択します
- rootパスワードとネームタグ:rootパスワードはメモしておきましょう
名前、住所等の必要情報を入力します。
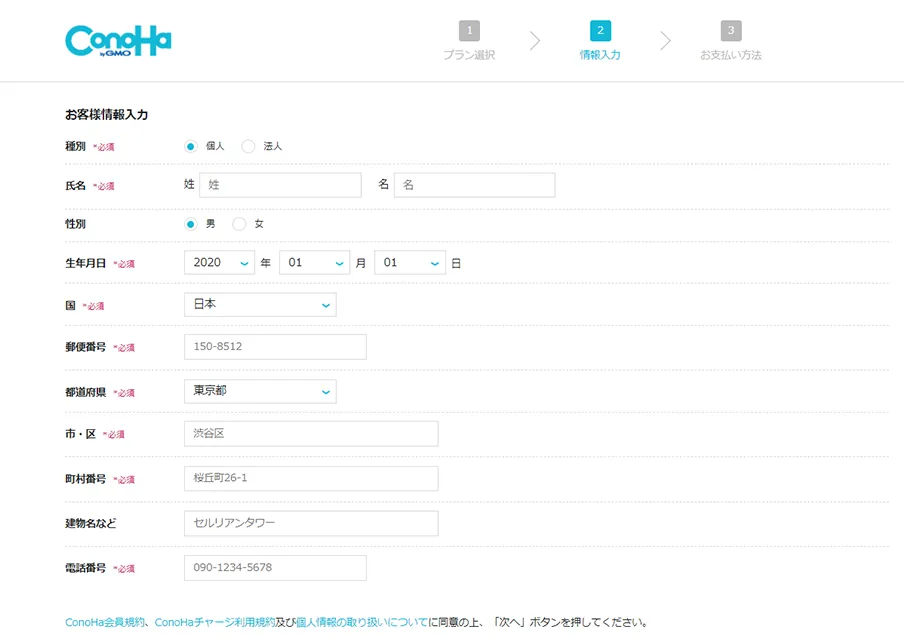
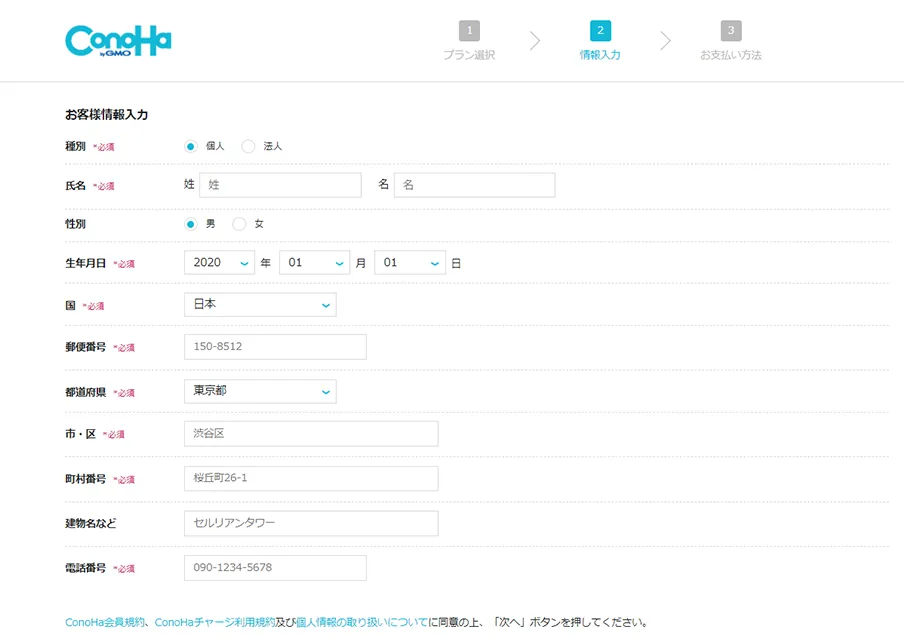
[SMS認証]か[電話認証]を選択します。(SMS認証をお勧めします)
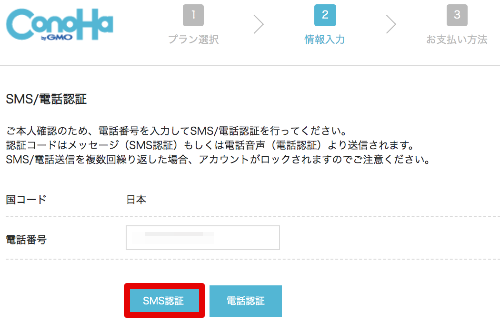
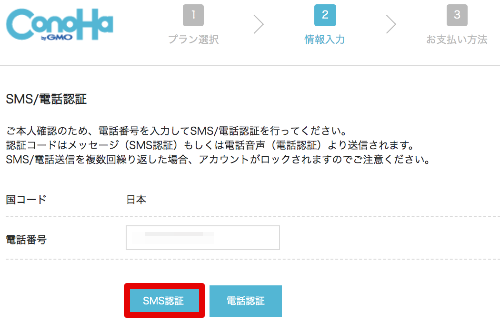
SMS認証の方は、スマートフォンに届いた認証コードを入力して、[送信]をクリックします。
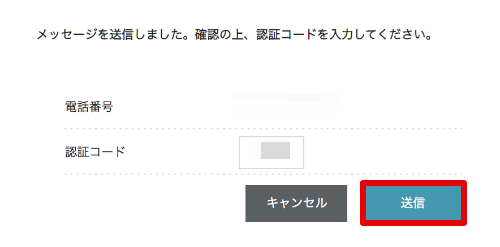
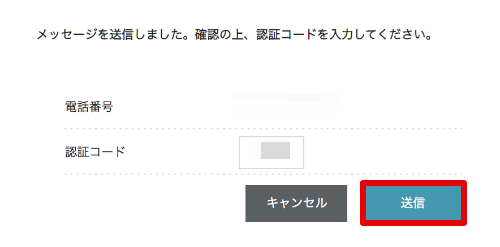
本人認証完了後、支払方法をクレジットカードかConoHaチャージから選択し、支払情報を入力します。
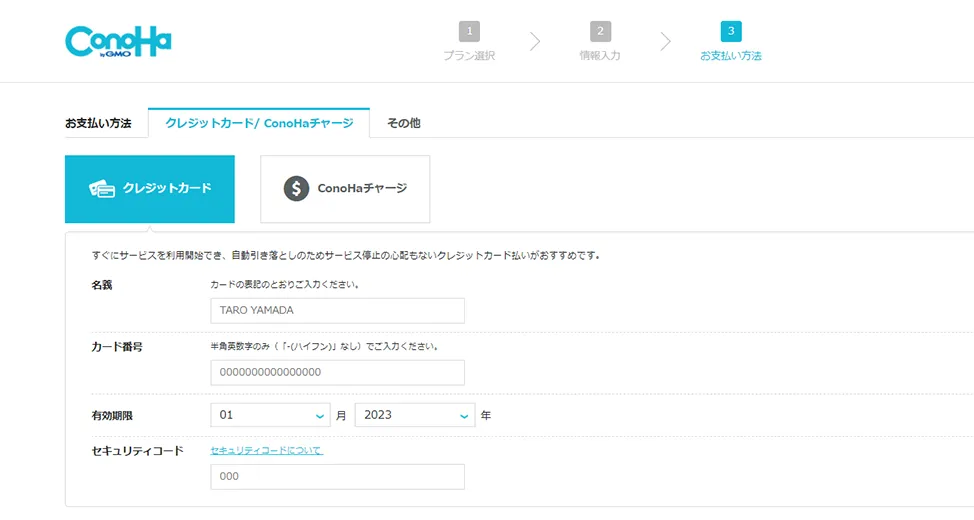
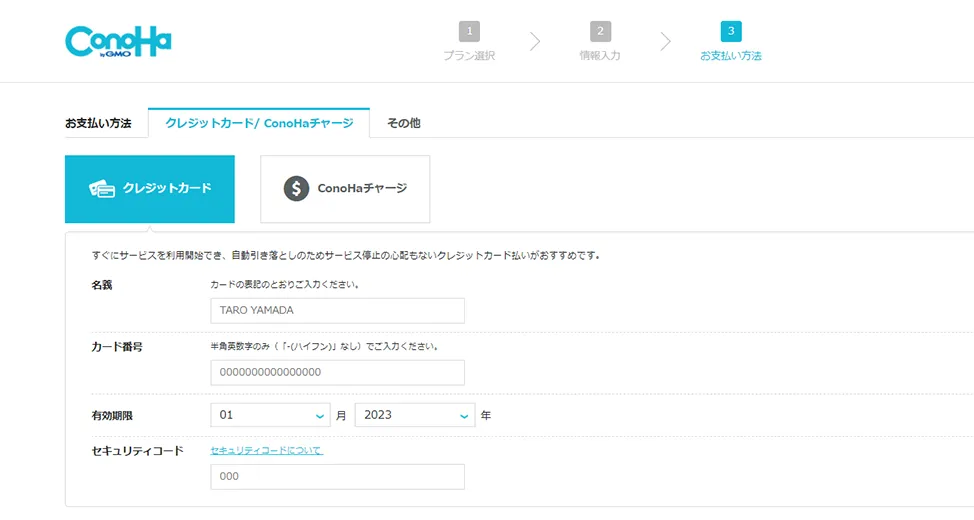
支払完了後、自動的にサーバーが作成されるのを待ちます。
少し待つと、[セキュリティグループについて]のダイアログが表示されるので、閉じておきます。
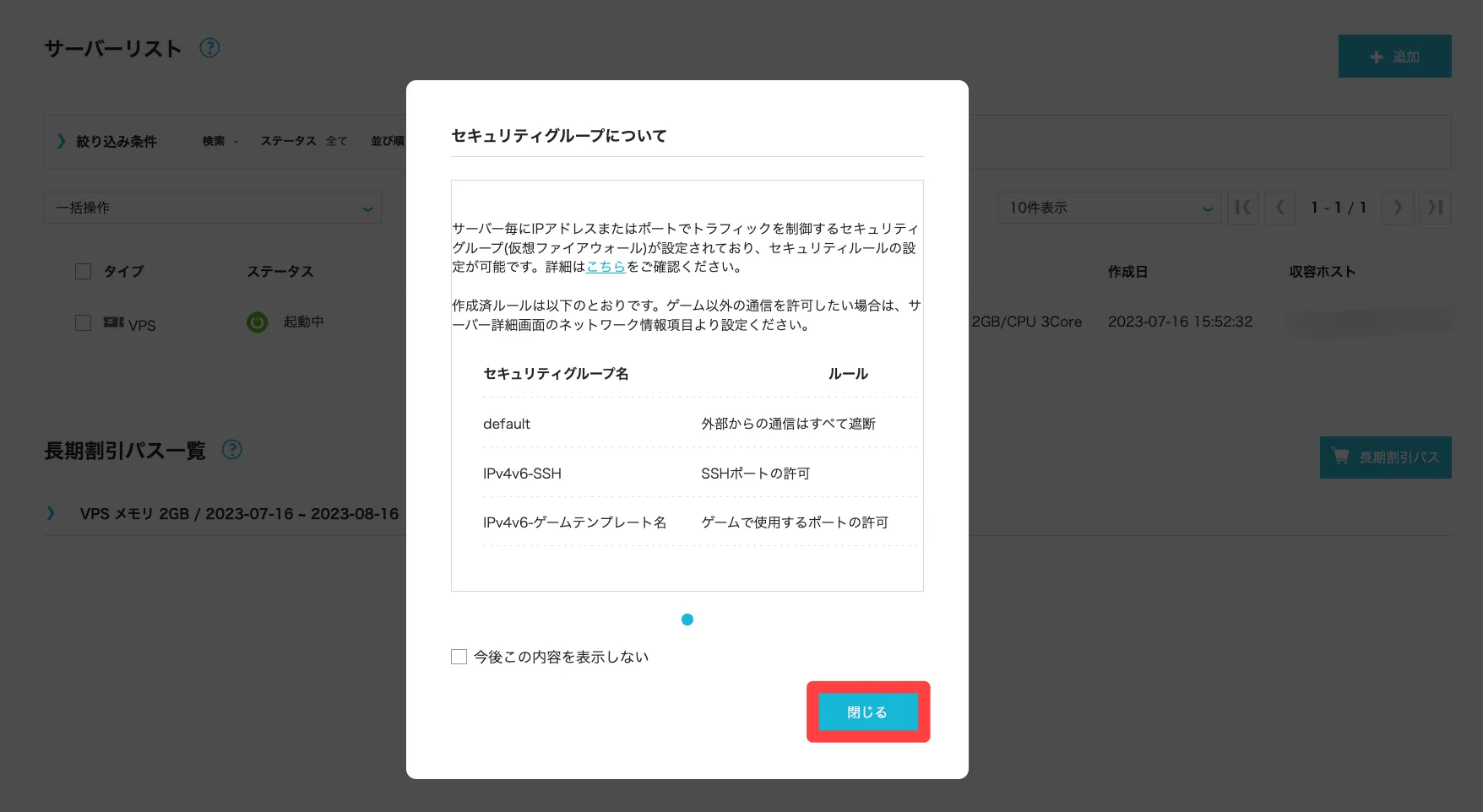
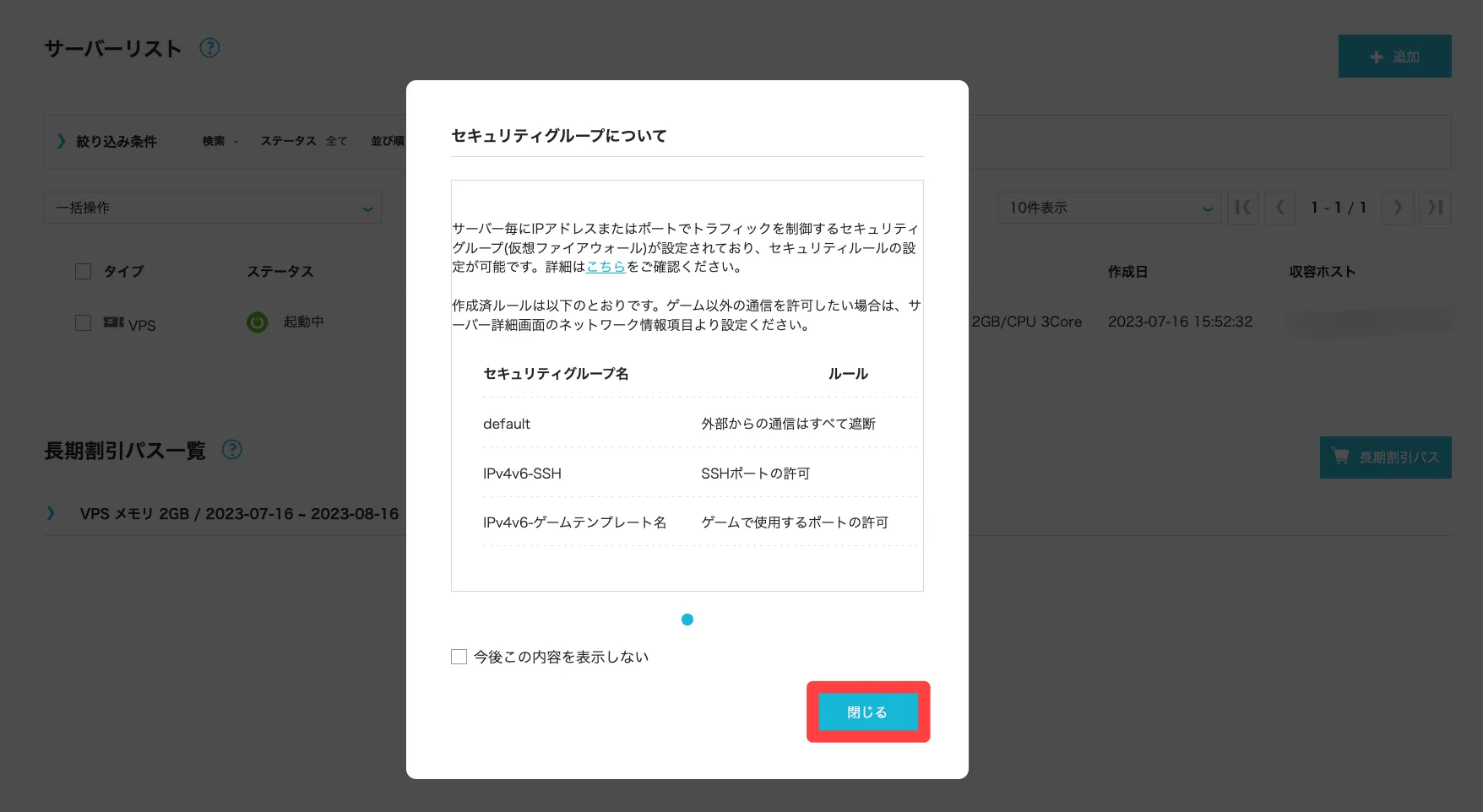
サーバーリストにマイクラのサーバーを作成できました。
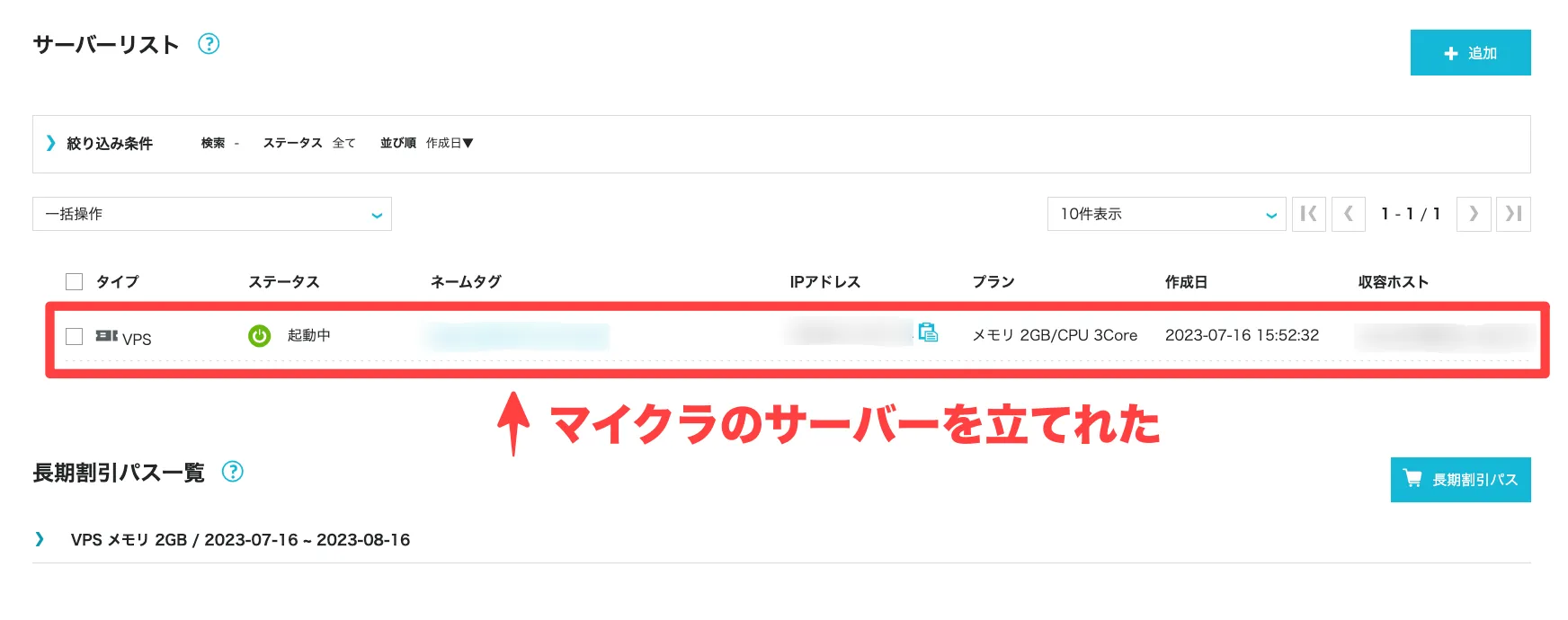
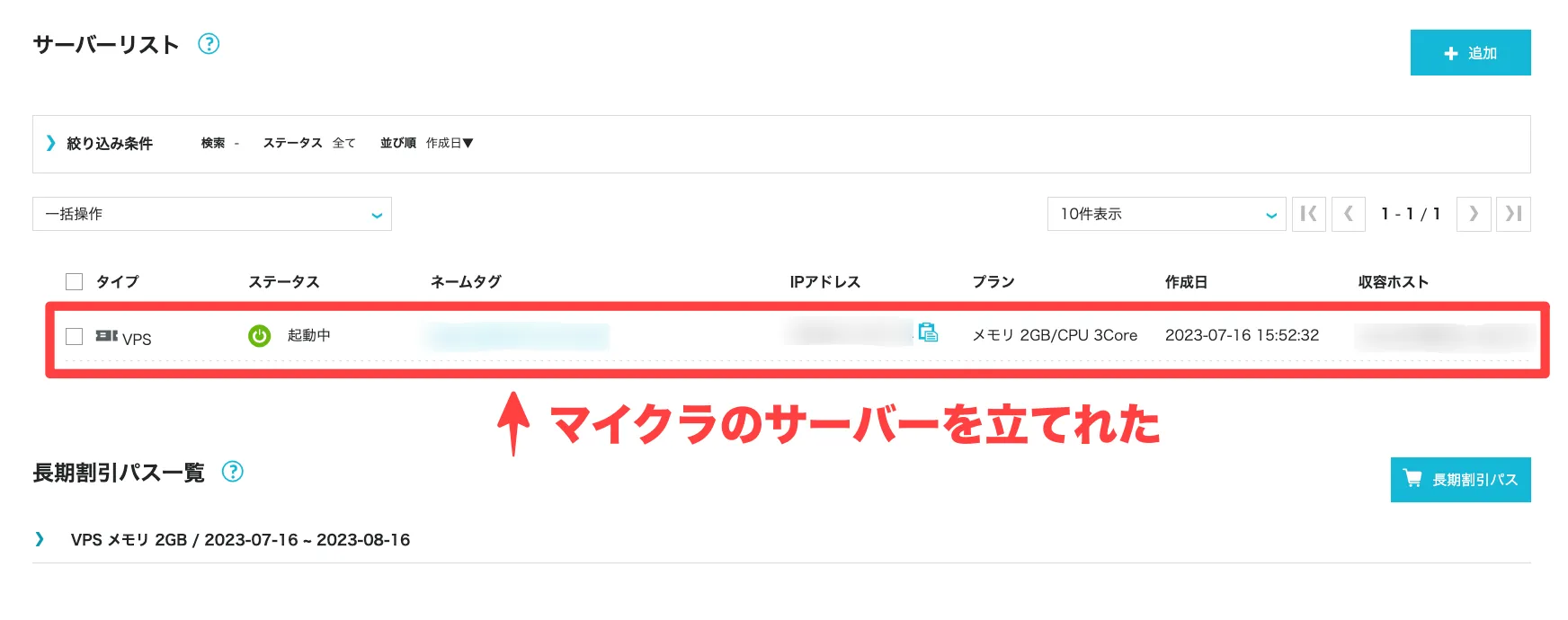
ConoHa for GAMEにマイクラサーバーを立てる方法は、以上です。
②パソコン版マイクラにConoHa for GAMEの設定を行う方法
ConoHa for GAMEでマイクラサーバーを立てた後、マイクラを開始する方法をご紹介します。(マイクラJava版になります)
パソコンにマイクラをインストールしていない方は、予め済ませておきましょう。
まずは、ConoHaにログイン後、マイクラ用に作成したサーバーの[IPアドレス]をコピーしておきます。
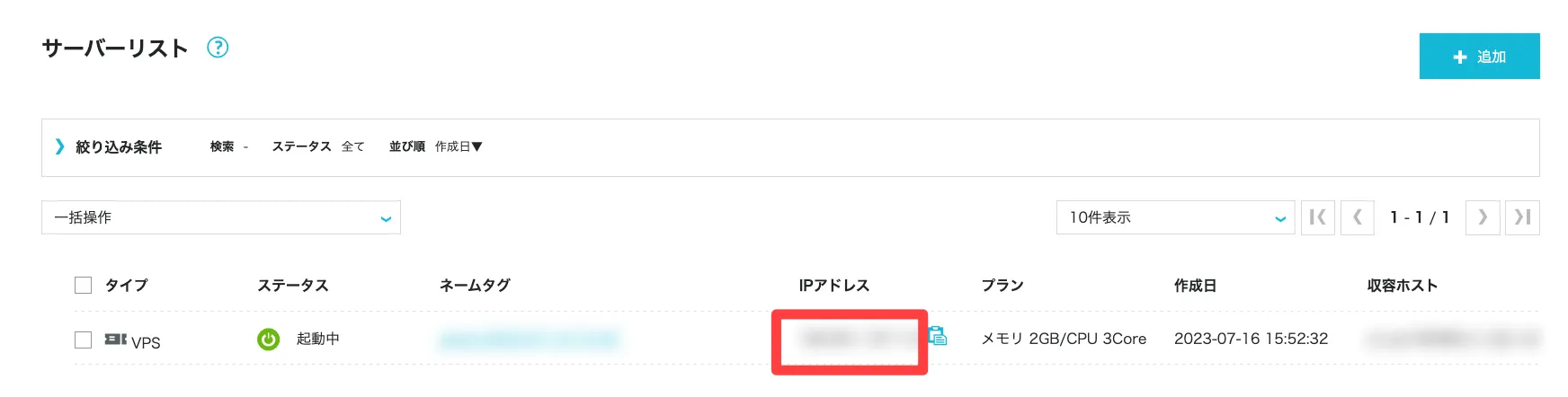
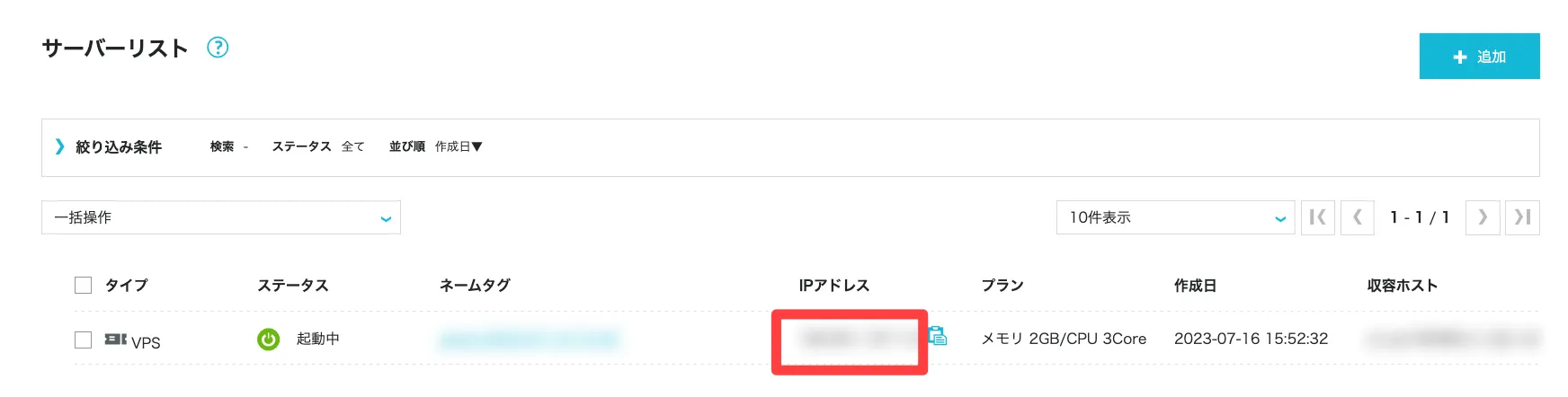
パソコンにインストール済みのマイクラJava版を起動し、[マルチプレイ]をクリックします。
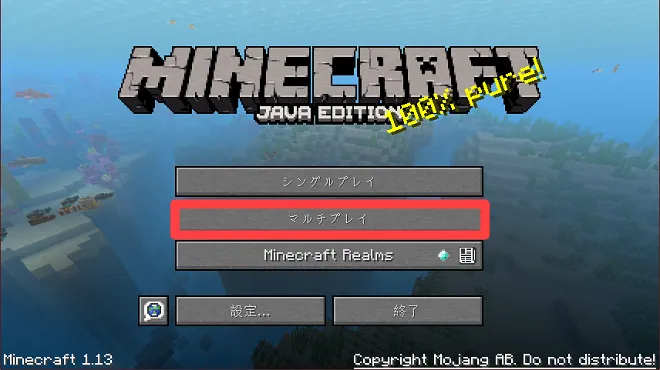
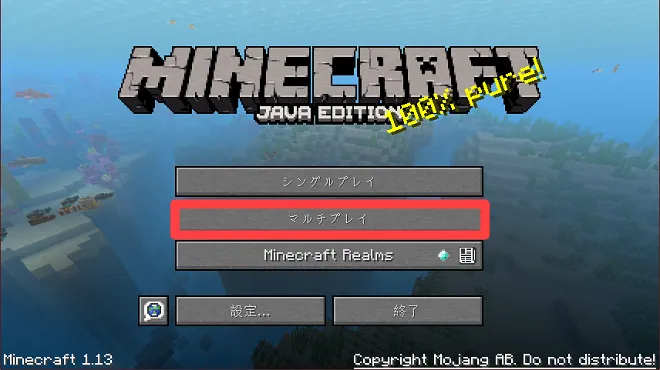
[Add Server]をクリックします。
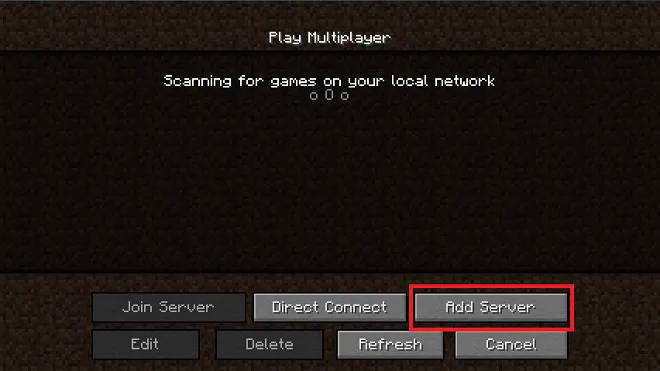
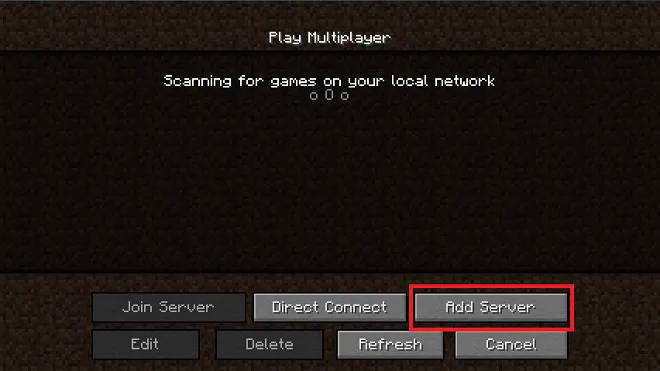
(1)[サーバー名]と(2)[ConoHaサーバーのIPアドレス]を入力して、(3)[Done]をクリックします。
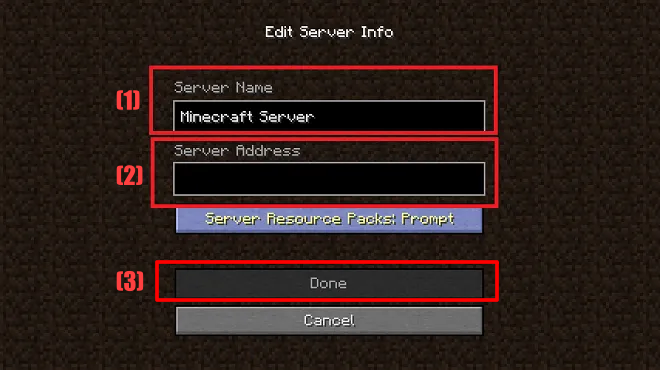
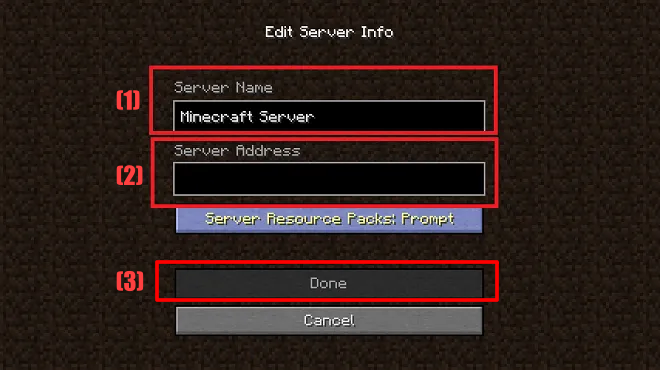
あとは作成したサーバーを選択して、マイクラをプレイしましょう。
ConoHa for GAMEでマイクラを始める方法は、以上です。
ConoHa for GAMEの料金プラン
ConoHa for GAMEでは、長期で利用する程にお得な「長期割引パス」がお勧めです。
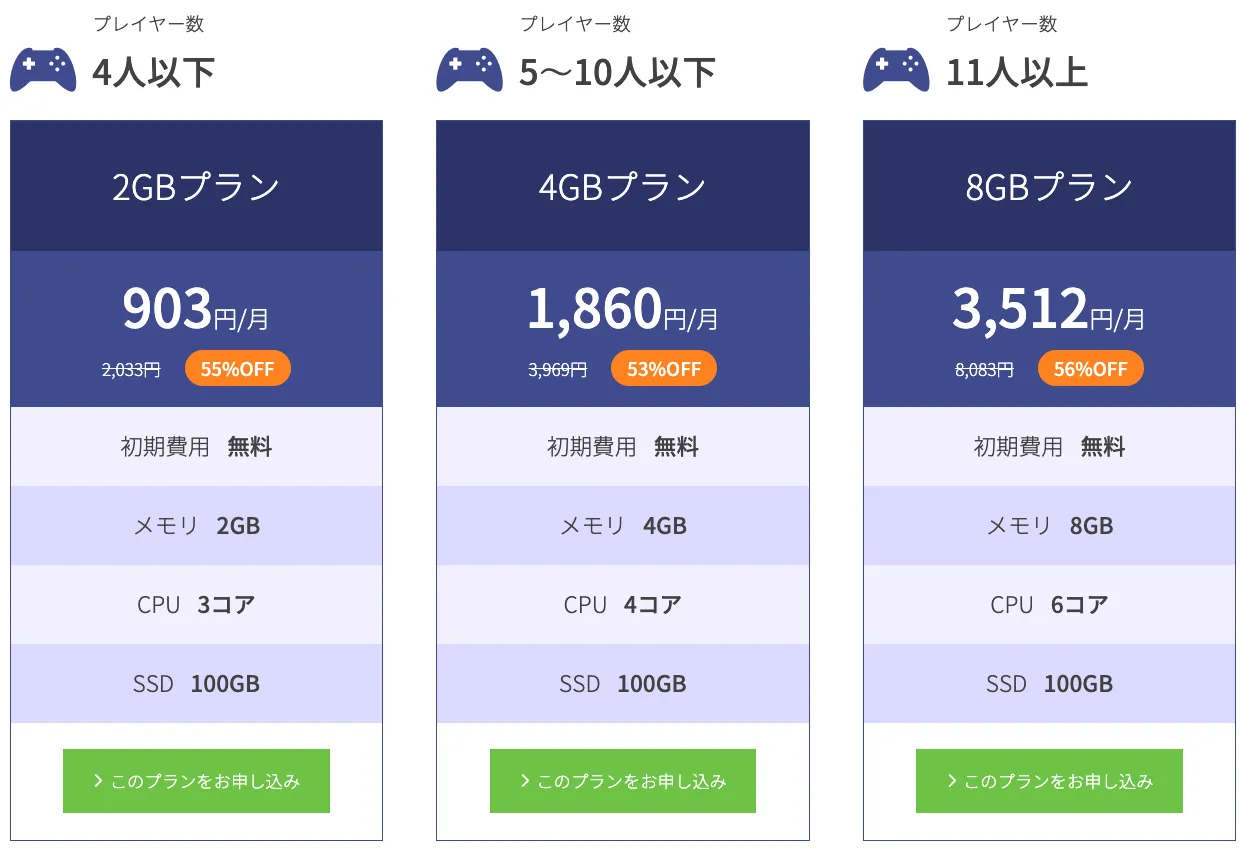
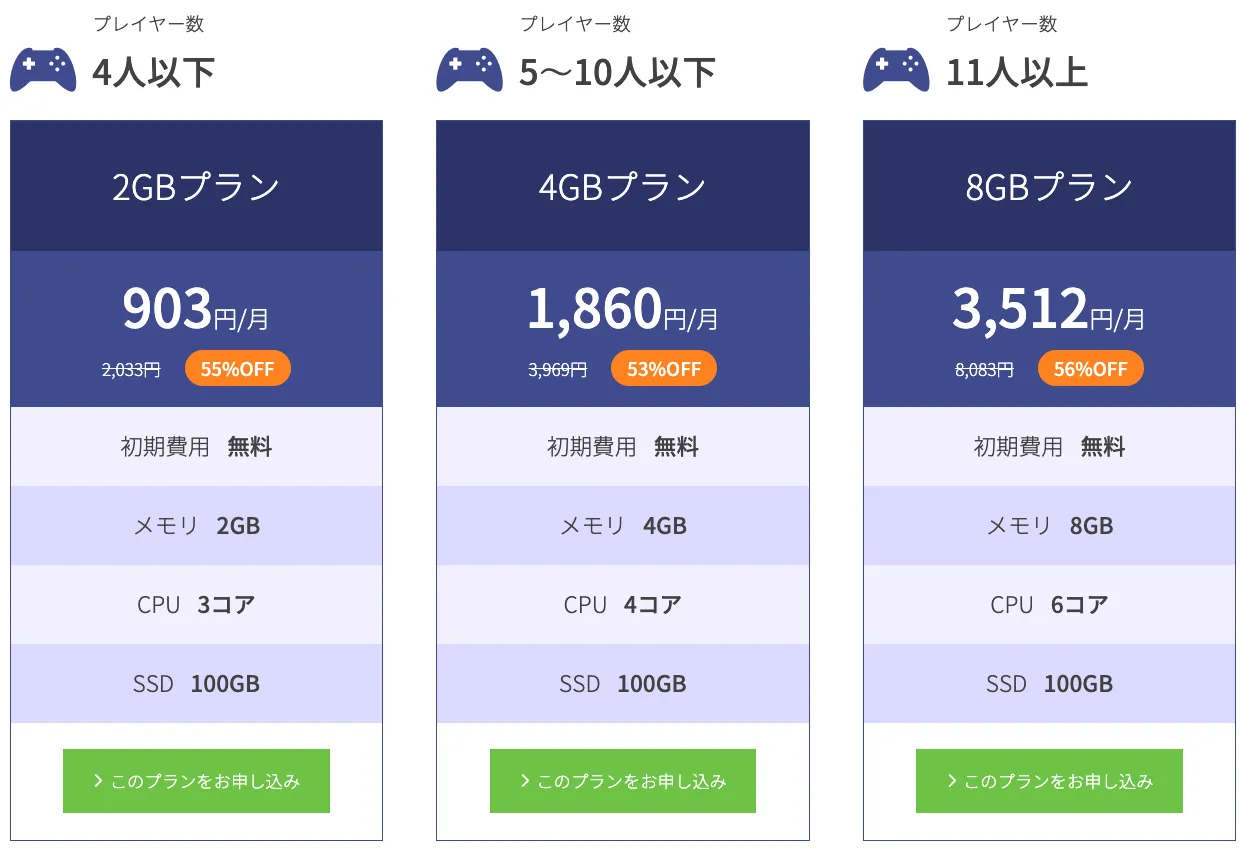
最大50%以上割引があり、契約期間が長ければ長いほど、割引率がアップしていきます。
また「初期費用なし」「最低利用期間なし」の為、気軽に始められ、月の途中でも簡単に解約できるのも嬉しいポイントです。
さいごに
今回は、Conoha for GAMEでマイクラを始める為に、下記のことをご紹介しました。
- マイクラサーバーを簡単に立てる手順
- ConoHa for GAMEでマイクラを始める方法
- パソコンでマイクラを始める為に必要な準備について
ConoHa for GAMEで、マイクラサーバーを立てれば、
「サーバーの構築・設定が難しそう」
といった悩みも解決でき、素早くマイクラをプレイできます。
複数人で一つのワールドにログインして、同時プレイできる「マルチプレイ」を楽しみたい方は、ぜひ参考にしてみてください。





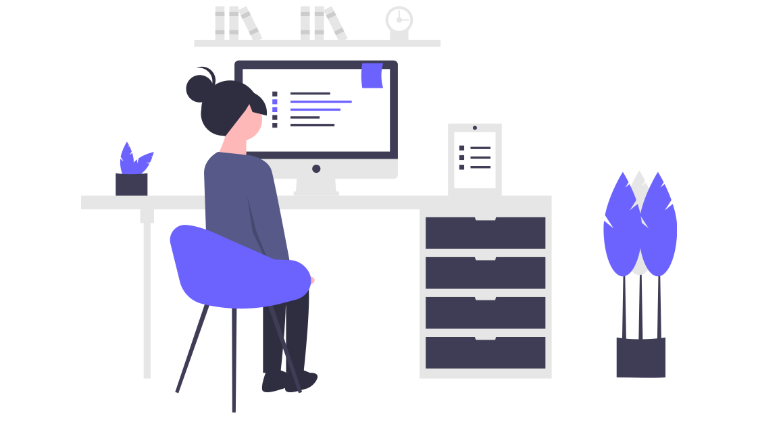

コメント