 しろくま
しろくまロリポップ!でレンタルサーバーを契約しているけれど、ホームページやWordPressを活用できずに、メールしか使っていないなんてことはありませんか?



(・・・ぼくのことだ)



今回、くろくまくんの相談内容から、安価にメールだけ利用できる「ムームーメール」へ移行すべき4つの理由が浮上してきました。
それではみていきましょう。
ロリポップ!から「ムームーメール」に移行しようと思った4つの理由
【理由1】利用シーンが変わって、メールしか利用していない



最初は、WordPressを使える環境が必要でロリポップ!を契約したけど、今はメールしか利用していなくてさ。勿体無い使い方してる気がするんだ。ぼくにピッタリなサービスってないかな?



メールしか利用していないなら、サーバーをレンタルしておく必要はなさそうですね。プランは見直しましたか?
【理由2】ロリポップ!では下位プランへ変更できない



ロリポップ!の「ライトプラン」を使っているんだけど、下位プランやメール専用プランがあれば、乗り換えてみてもいいんだけどな~。



ロリポップ!のプラン内容を確認してみましょう。
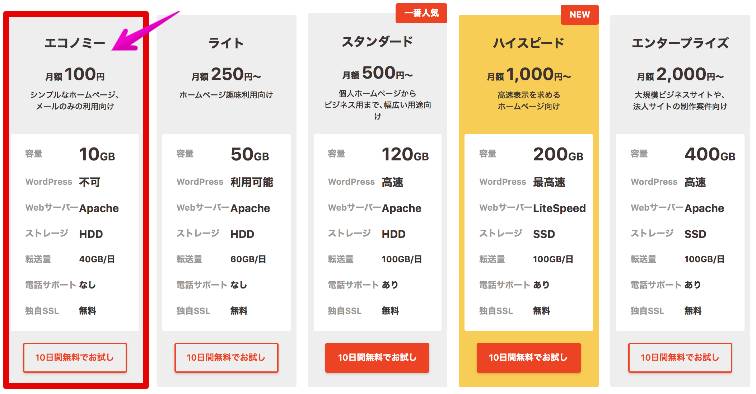
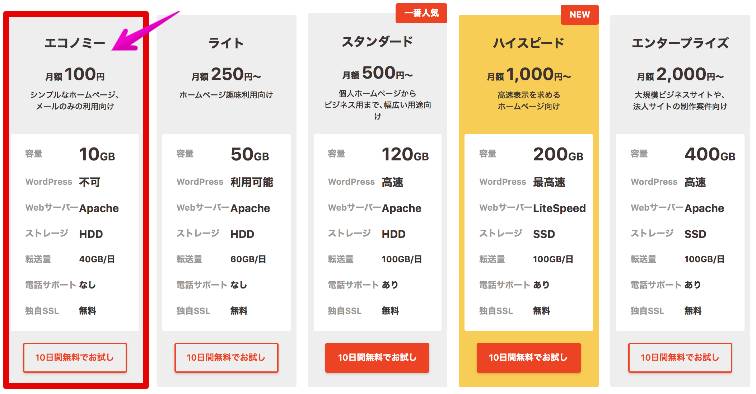



下位プランの「エコノミープラン」があったぞ。
早速変更してみよう。
早速、ロリポップ!の管理画面から「エコノミープラン」に切り替えようと探してみたものの、 エコノミープランに変更できません。なぜ??
その理由は「よくある質問」に掲載されていました。
なんと。。。
既にロリポップ!を利用している場合、上位プランへ変更できても、下位プランに変更できない事実が発覚したのです!
プラン変更はできますか?
引用元:GMOペパボ株式会社│良くある質問>プラン変更はできますか?
■本契約中(ご入金後)の場合
上位プランへのプラン変更のみ行うことができます。
下位プランへのプラン変更はできません。



下位プランへ変更できないなんて…。
どうすればいいんだ…。
【理由3】月額100円!ムームーメールのコスパが抜群なワケ
下位プランへの変更も出来ず、継続利用しか道がないのか・・・ と、半ば諦めていたところ、新たな発見がありました。
現在契約中の「ムームードメイン」に「ムームーメール」というサービスがあることを知り、ロリポップ!で利用中の独自ドメインのメールアドレスを再設定できることがわかりました。
しかも!
ムームーメールの費用が、エコノミープランと同額!
| プラン名 | 容量 | 月額 | 年間 |
|---|---|---|---|
| ロリポップ!:ライトプラン | 60GB | 250円 | 3,000円 |
| ロリポップ!:エコノミープラン | 10GB | 100円 | 1,200円 |
| ムームードメイン:ムームーメール | 30GB | 100円 | 1,200円 |



「ムームーメール」なら、容量30GB、年1,200円で一番お得だね。



ホームページは必要ないけど、メールアドレスだけ取得したいなんて場合にも利用できますね。
【理由4】ロリポップ!の更新期限が迫っている



実は、相談するまでの間、ロリポップ!から更新案内のメールが何通か届いてて…
更新期限が明日なんだけど、すぐに設定できるかな?



更新の機会を逃すと1年持ち越すことになるので、一緒にメールアドレスの再設定を進めましょう。
ロリポップ!解約準備・注意点・手順について



ここからはロリポップ!の解約と、ムームーメールにメールアドレスを再設定する手順を解説していきます。
ロリポップ!解約前に「独自ドメイン解除」が必要
独自ドメイン解除には、注意する点がいくつかあるので、次で説明します。
「独自ドメイン解除」の注意点
独自ドメイン解除の注意点について、メールで運営へ問い合わせました。
運営からの回答内容は次の通りです。
■『独自ドメイン解除』の注意点
※独自ドメインを解除されますと以下が変更となります。
変更点をご確認の上、解除をお願いいたします。
・ロリポブログのアドレスが変更になります
(ロリポップ!のドメインでのアドレスになります)。
・独自ドメインで作成したサブドメイン、メールアドレス、メーリングリスト、メールマガジンが削除されます。
・独自ドメインの解除と同時に、現在ロリポップ!WEBメーラー上にあるメールも削除されますので、必要なメールはメールソフトでダウンロードしてください。
・独自ドメインを解除した状態でログインする場合は、アカウント情報内に記載しているロリポップ!のドメインでログインしてください。
・ロリポップ!のアカウントの契約状態を確認ください。
ロリポップ!契約が有効な場合、更新案内が配信されます。
今後不要な場合は、ロリポップ!の契約更新案内が届くと、誤ってお支払いされる可能性がありますので、ロリポップ!のアカウントを無効にされることをご検討ください。
※ロリポップ!のアカウントの無効について希望の場合はロリポップ!にお問い合わせください。
上記ご確認の上、独自ドメインの解除をお願いいたします。



これまでのメールをバックアップしたり、現状のメール設定を再確認しておいたほうが良さそうだね。



ムームーメールにメールアドレスを再設定するまでの間、メールの送受信ができなくなる点も注意が必要です。
独自ドメイン設定解除の方法
独自ドメイン設定解除については、ロリポップ!に紹介ページがあるので、詳しくは下記を参照ください。
▼ロリポップ!独自ドメイン設定解除はこちら
http://lolipop.jp/manual/user/chg-plan/#p-domain02
ロリポップ!の解約手順について



ここからは、ロリポップ!の解約手順を説明していきます。
ロリポップ!のユーザー専用ページにログインし、「ユーザー設定」→「アカウント情報」を選択します。
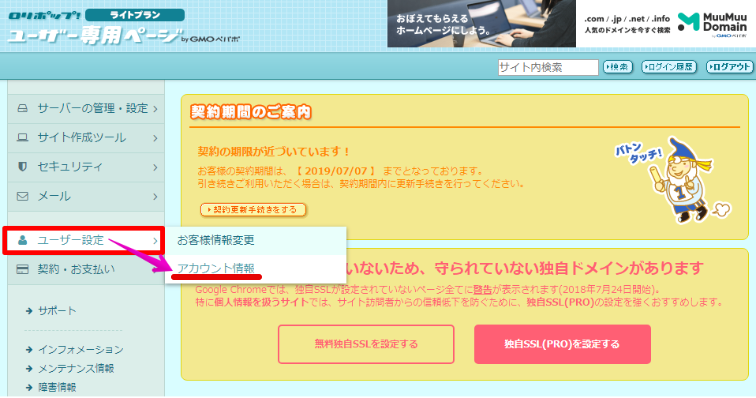
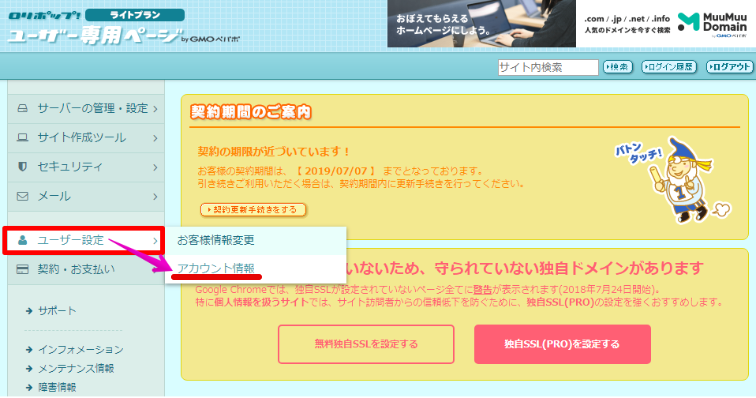
契約状況欄の「有効 解約をご希望の方はこちら」と記載された「こちら」を選択します。
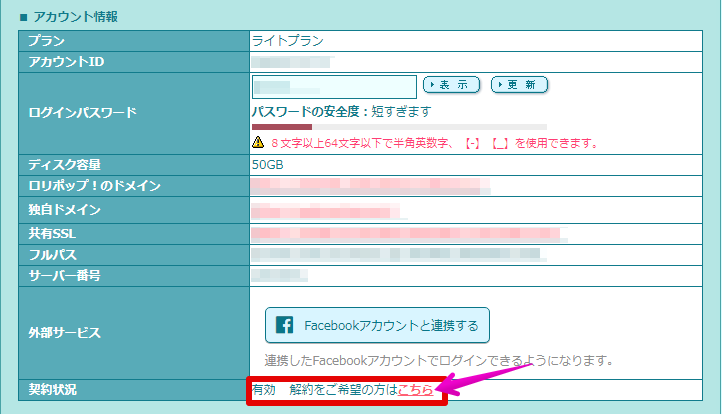
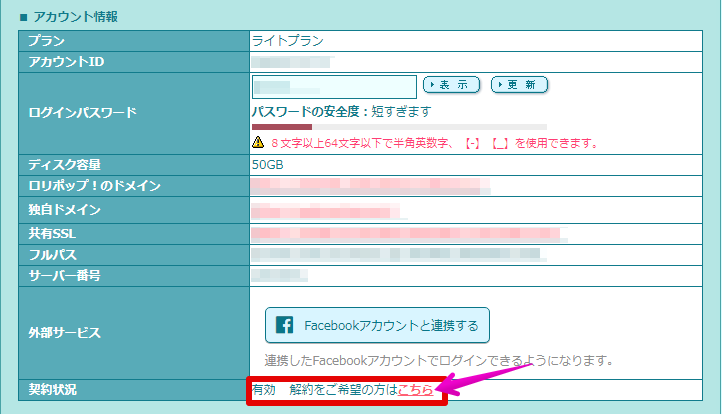
解約手続きの画面に遷移するので、画面一番下までスクロールして、「解約フォームへ」を選択します。
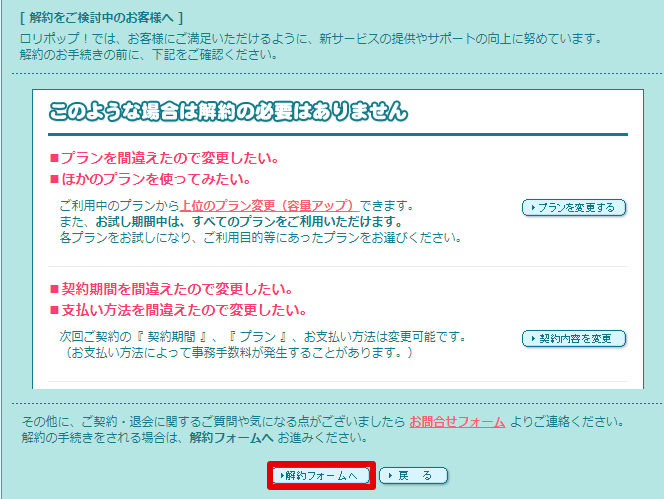
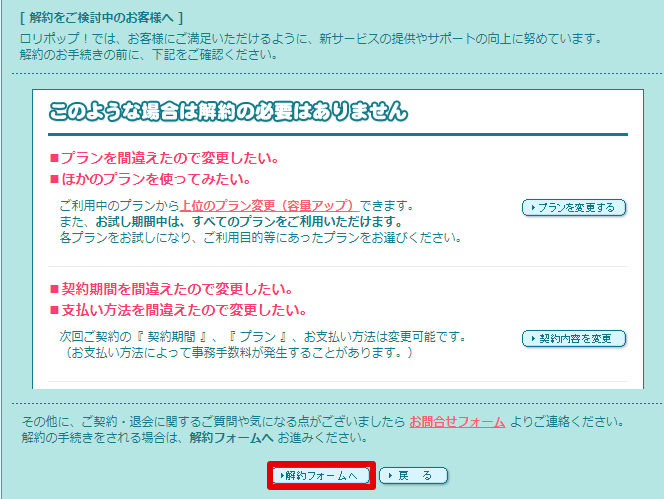
解約手続きの画面が切り替わるので、「解約する」を選択します。(ご意見欄の記入は任意です)
解約手続きの画面が切り替わり「解約手続きは正常に終了しました。」のメッセージが表示されたら、解約は完了です。





ロリポップ!の解約ができたぞ。
次は、ムームーメールを契約だ。
ムームーメールの契約手順について



ここからは「ムームーメール」の契約手順を説明します。
ムームードメインのコントロールパネルにログインし、ムームーメールを契約します。
ムームーメール欄の「メールアドレス一覧」か「契約情報(メール)」もしくはムームーメールのバナーを選択します。
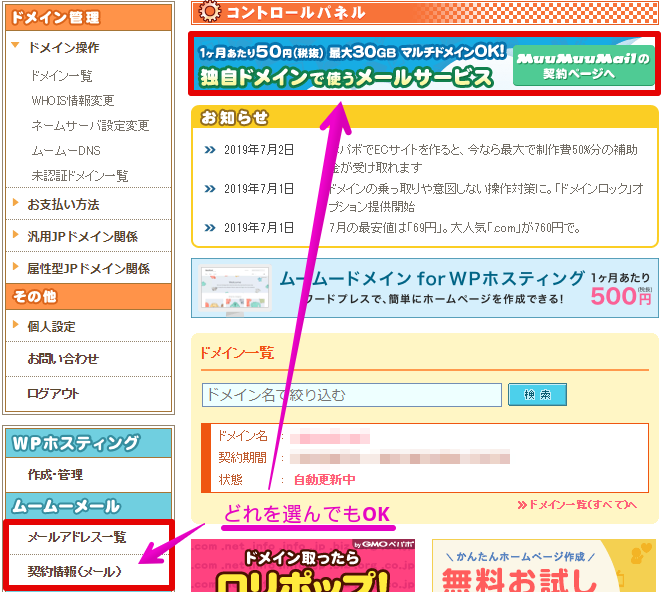
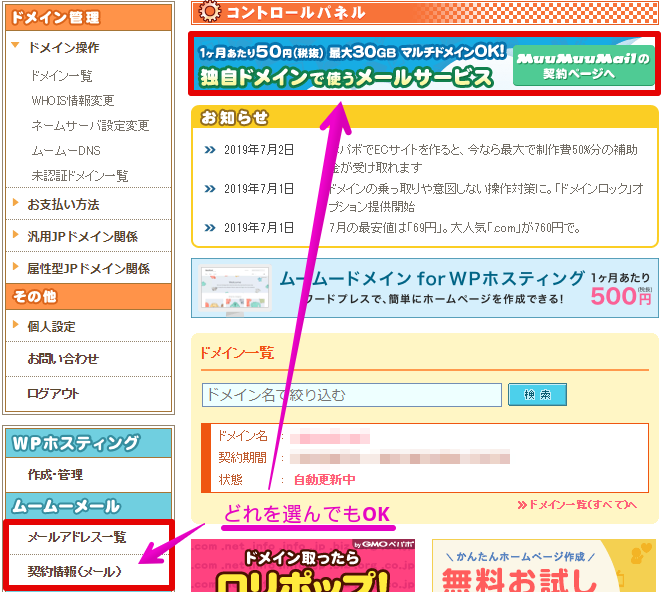
ムームーメールの契約画面へ切り替わるので、決済方法を「クレジットカード決済、おさいぽ!、Amazon Pay」の中からいずれかを選択し、利用規約欄のチェックをオンにして「お支払いへ」ボタンを選択します。(※画像は月額50円、消費税率8%時に契約した内容)
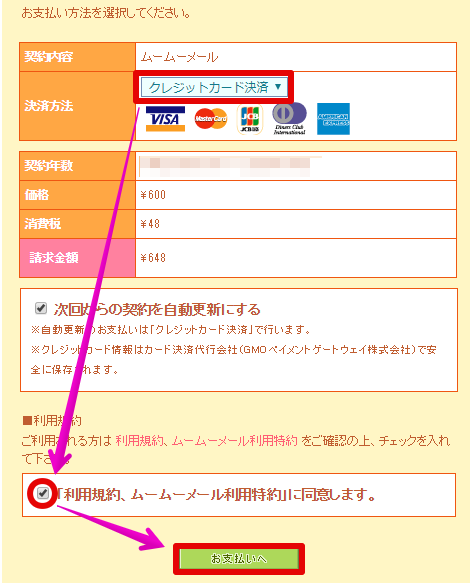
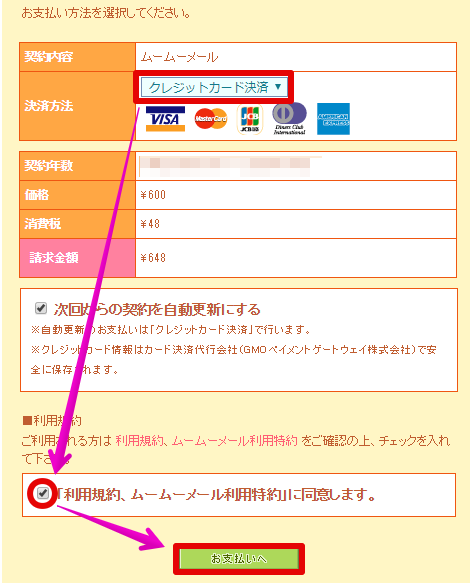
今回はクレジットカード決済を選択しました。
「クレジットカード情報入力」画面に切り替わるので、支払内容、クレジットカード情報を確認して「送信」ボタンを選択します。(※画像は月額50円、消費税率8%時に契約した内容)
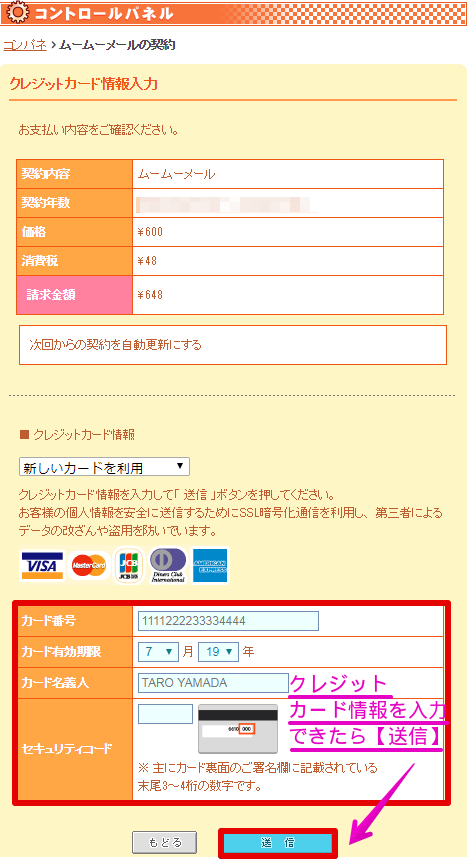
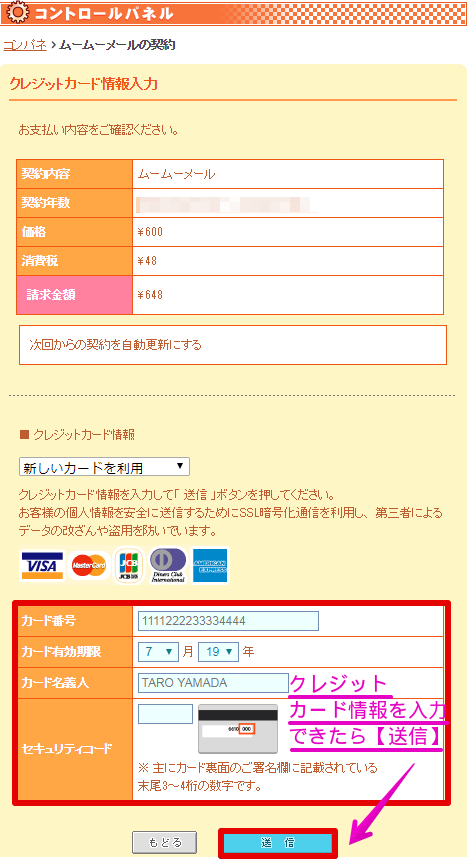
ムームーメールの契約が完了しました。
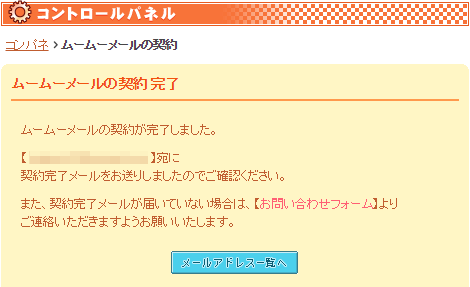
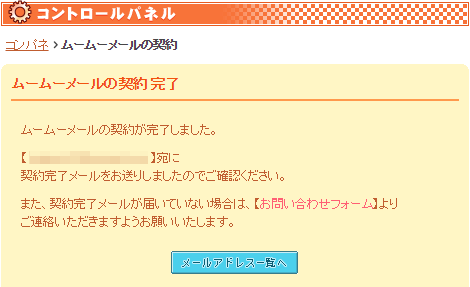
ムームーメールでメールアドレスを作成する方法
ムームーメール契約完了後は、メールアドレスを作成しましょう。
ムームードメインのムームーメール欄「メールアドレス一覧」を選択して、「メールアドレス作成」を選択します。
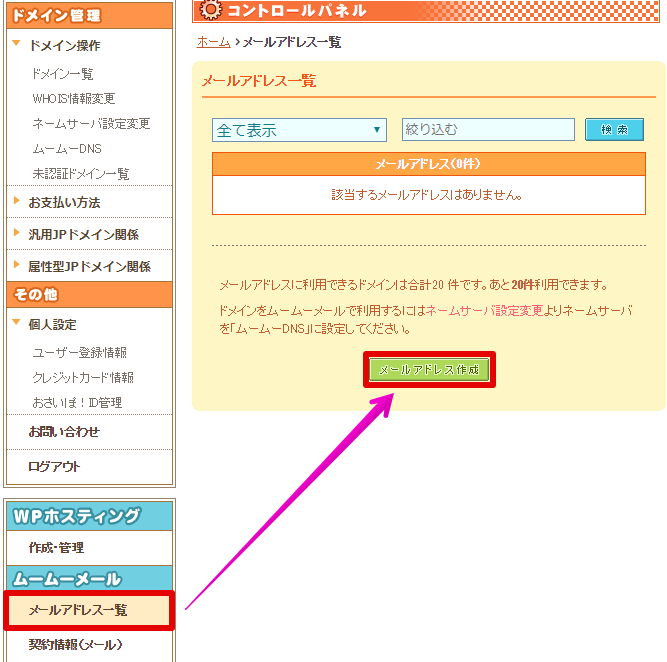
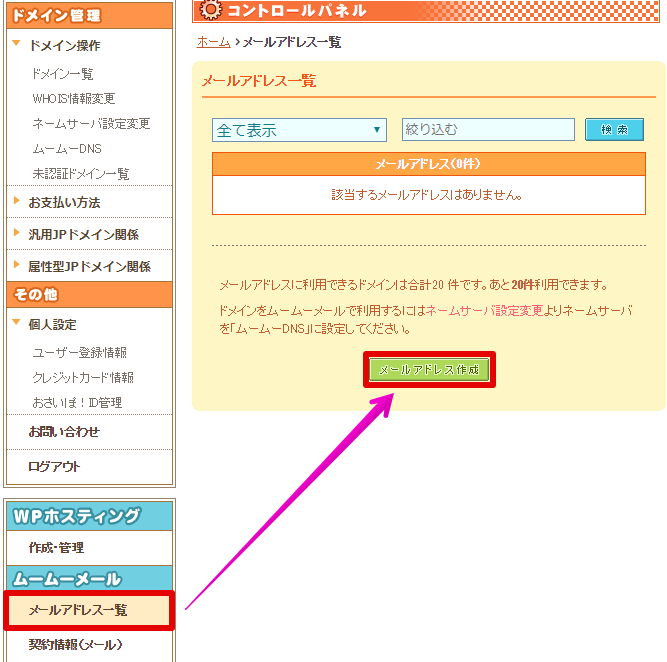
メールアドレス作成画面が表示されたら、(1)アカウント名(※元々使用していたメールアドレスが「info@shirokuma-folder.co.jp」なら「info」を入力)、(2)パスワード、(3)パスワード確認をそれぞれ入力して、チェックしたら「作成」ボタンを選択します。
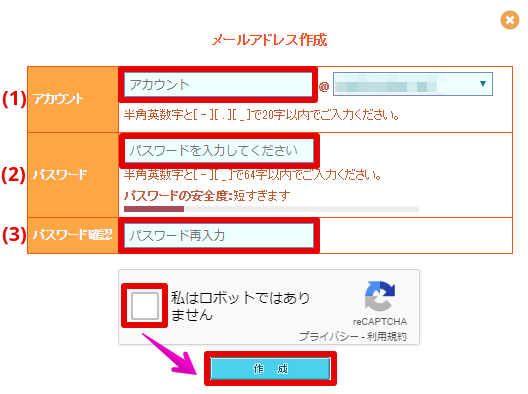
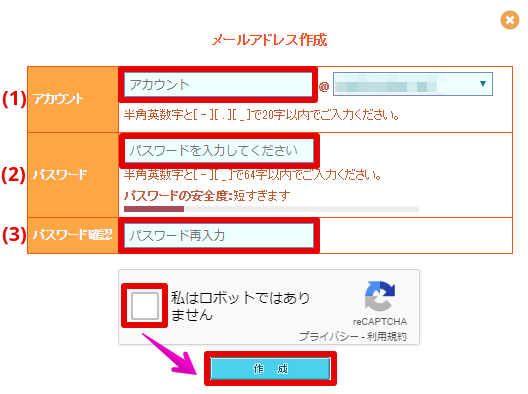
無事にメールアドレスが作成できました。
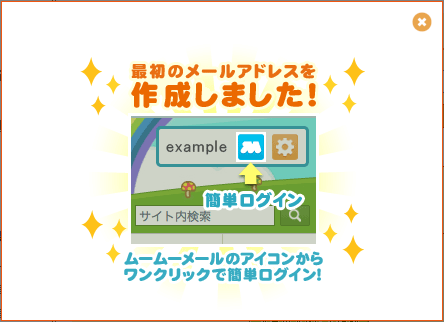
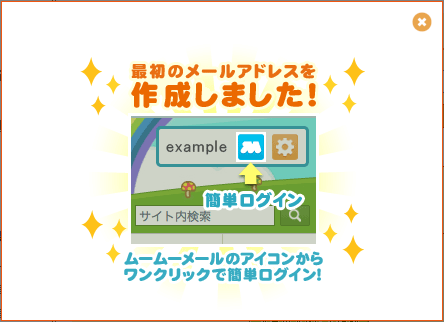



メールアドレス作成で入力した「アカウント」「パスワード」は重要な情報なのでメモしておきましょう。
メーラーを利用している方は、設定変更をお忘れなく
OutlookやThunderbirdといったメーラーを使用している方は、メールサーバ(POP)、メールサーバ(SMTP)の内容を次の通りに変更する必要があります。
- メールサーバ(POP):pop3.muumuu-mail.com
- メールサーバ(SMTP):smtp.muumuu-mail.com
また、メールアドレス作成時に決めた「アカウント」「パスワード」も、必要に応じてメーラーへ再設定しましょう。
最後に



ぼくの場合は1時間程度で、ロリポップ!からムームーメールにメールアドレスを再設定できたよ。



くろくまくん、おつかれさまでした。



実践してみてよかったのが、維持費が安くなったことは勿論だけど、ドメインとメールの管理をムームードメインに統一できたことで、管理がシンプルになったよ。
ホームページの運用が不要で「安価にメールだけ使用したい」といった方にはお勧めできるサービスなので、同じ想いをもっておられる方は、ぜひ挑戦してみてはいかがでしょうか。
- ムームーメールはこちら(※ムームードメインの契約が必要です)
- ムームードメインはこちら


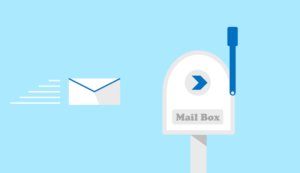


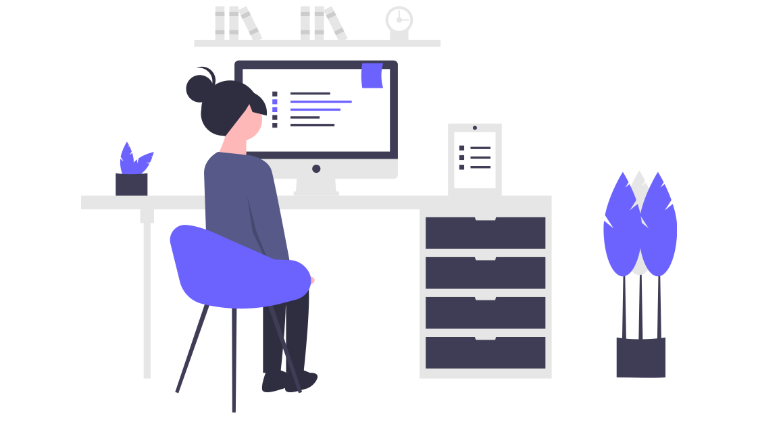
コメント
コメント一覧 (1件)
まさしく今必要としている情報でした!ありがとうございました。