初めてなら、安くて導入も簡単な「ロリポップ!」がお勧めです。
[outline]
ロリポップ!でレンタルサーバーを契約する
ロリポップのサイトにアクセスして、「まずは無料の10日間ではじめよう」を選択します。

ロリポップ!のプランを選択します。
WordPressは、ライトプラン以上から利用できるので、ここではライトプランを選択します。
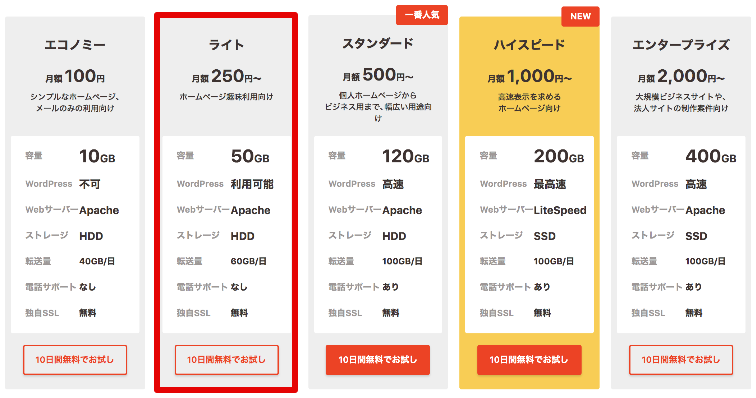
(1)ロリポップ!の初期ドメイン(アカウント)、(2)パスワード、(3)連絡先メールアドレスを入力してから「規約に同意して本人確認へ」を選択します。
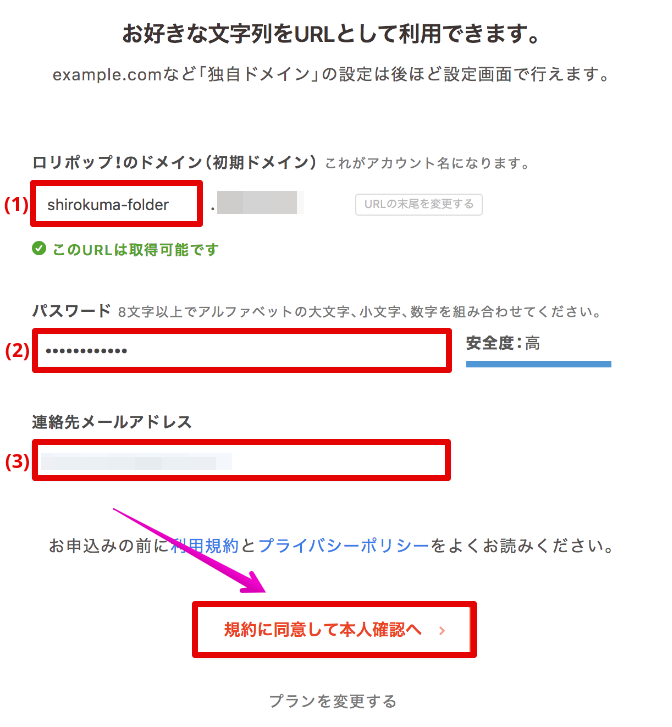
SMS認証を行うので、電話番号を入力して「認証コードを送信する」を選択します。
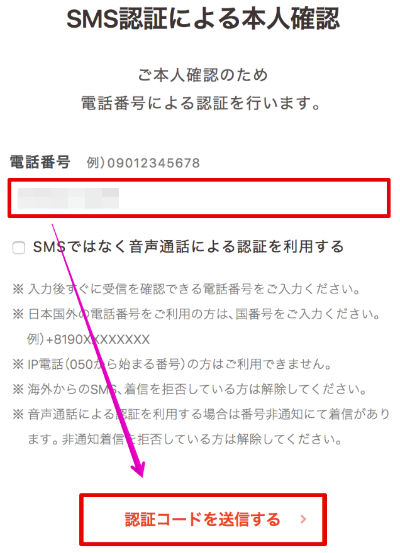
携帯電話に届いた4桁の認証コードを入力して「認証する」を選択します。
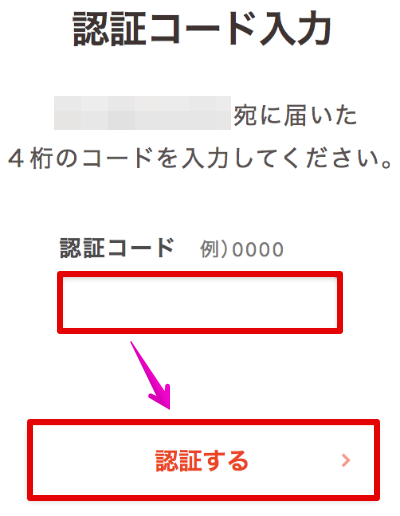
SMS認証後に、赤枠で囲った契約種別、名前、住所など、申し込み内容を入力して、「お申込み内容確認」を選択します。
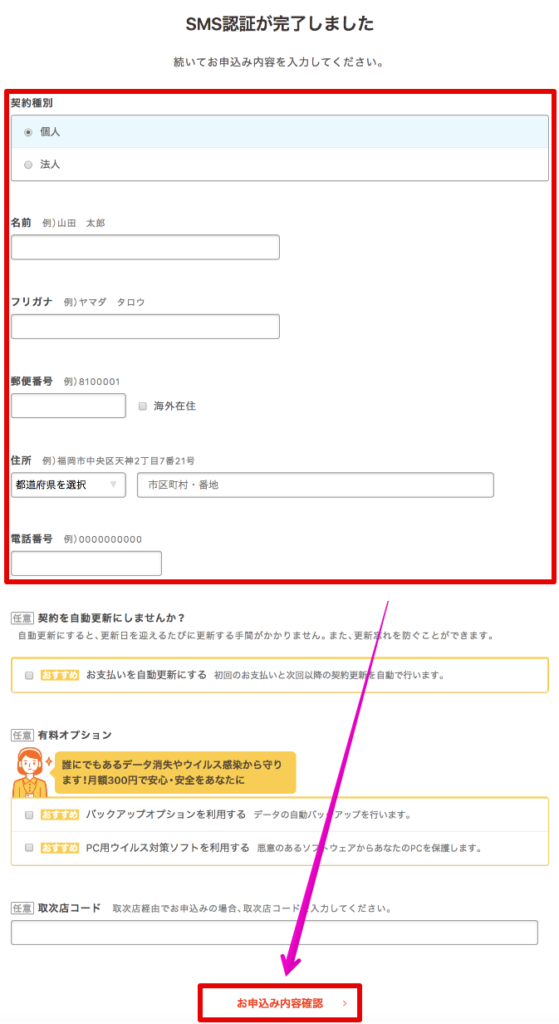
申し込み内容を確認して「無料お試し開始」を選択します。
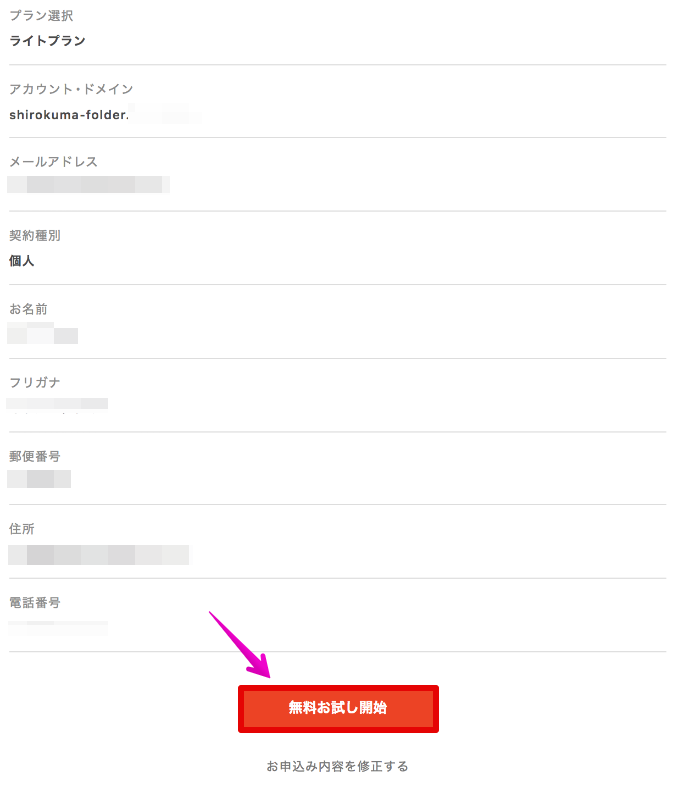
申し込みを完了できました。
「ユーザー専用ページにログインする」を選択して、ロリポップの画面に移りましょう。
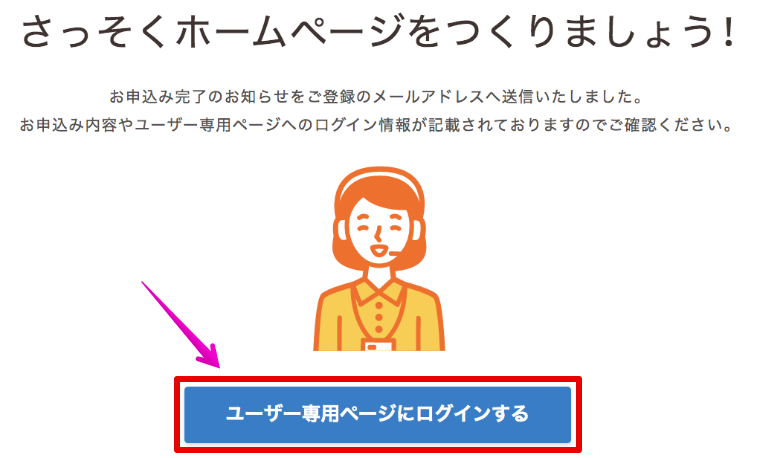
ロリポップの管理画面にログインできました。今回はこのまま契約手続きに進むので「ご契約手続きへ進む」を選択します。
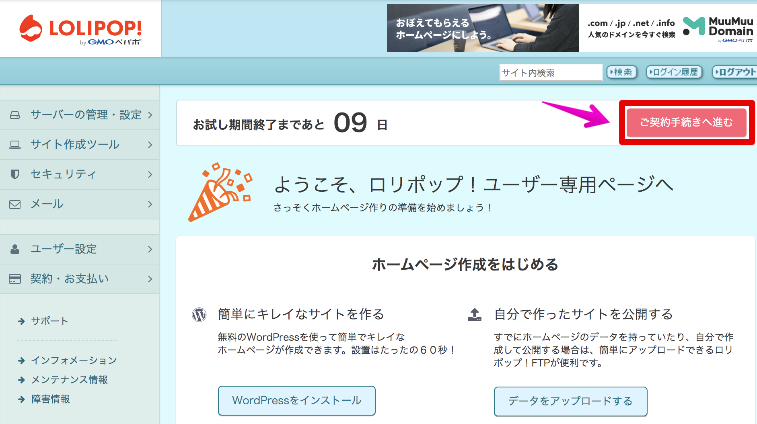
「お支払い」を選択します。
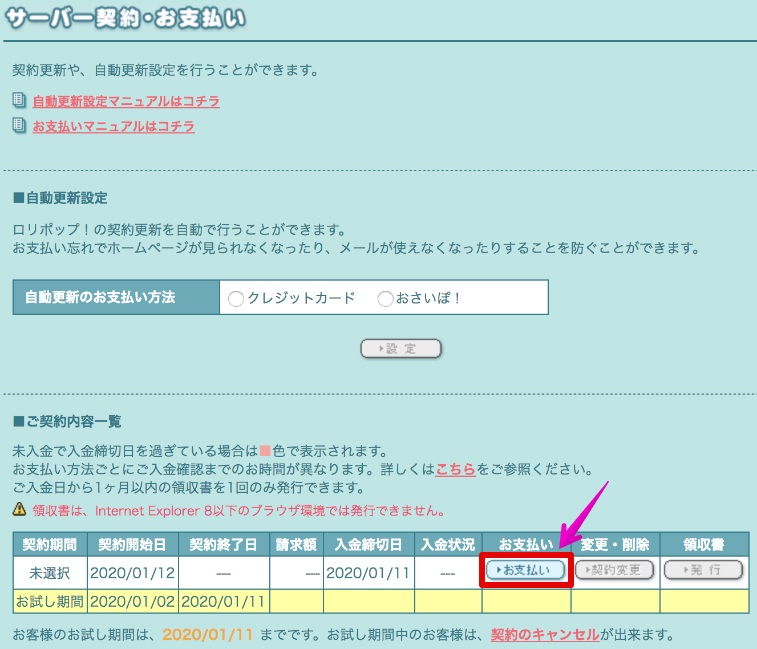
料金プラン、契約期間、支払方法を確認して「契約を確定する」を選択します。(支払方法は、クレジット決済、コンビニ決済、おさいぽ!、銀行振込があります)
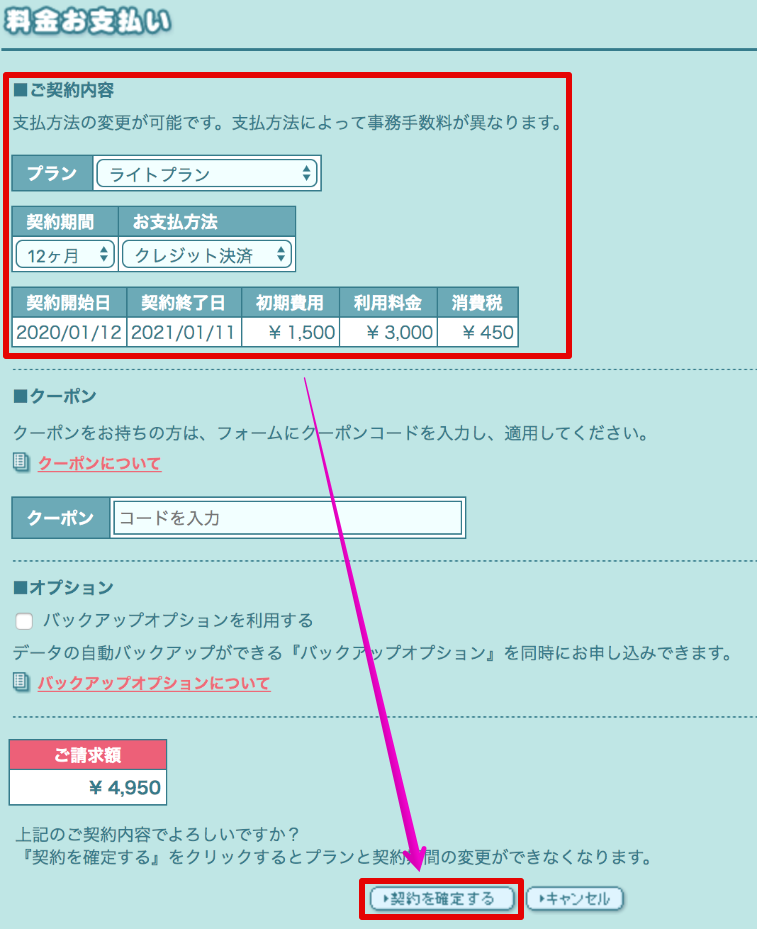
契約内容を確認して「実行する」を選択します。
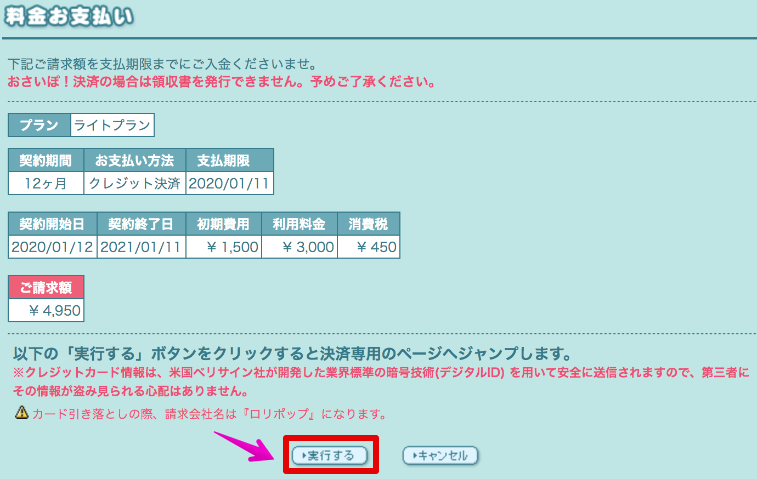
支払方法はクレジット決済としていたので、クレジットカード情報を入力して「送信」を選択します。
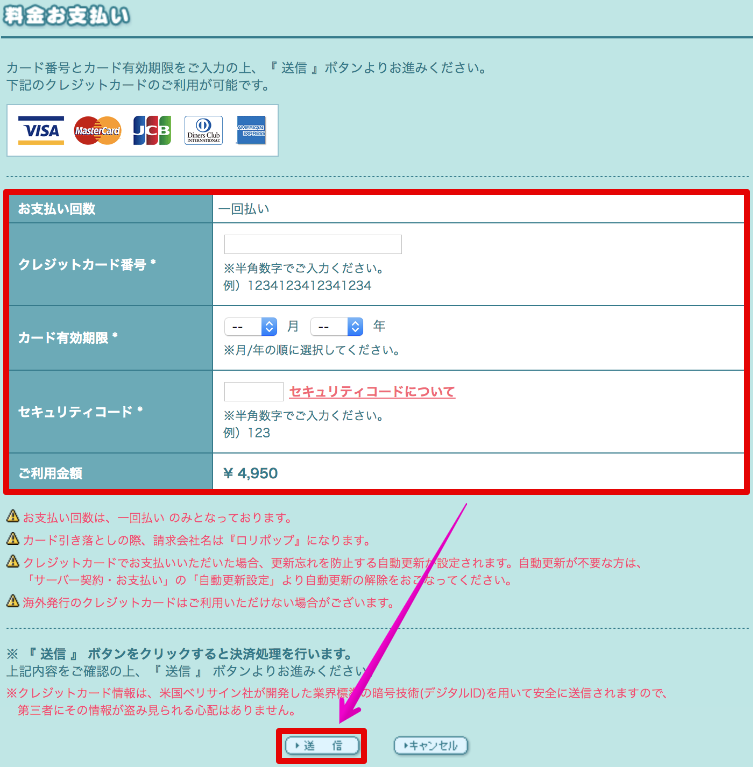
クレジット決済を完了できました。
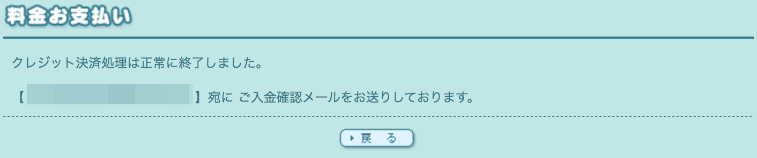
ムームードメインで独自ドメインを取得する
当ホームページ、しろくまフォルダのURLは「https://shirokuma-foruder.com」ですが、「shirokuma-folder.com」の部分が独自ドメインにあたります。
ムームードメインのサイトにアクセスし、(1)取得したいドメイン名を入力して(2)検索します。
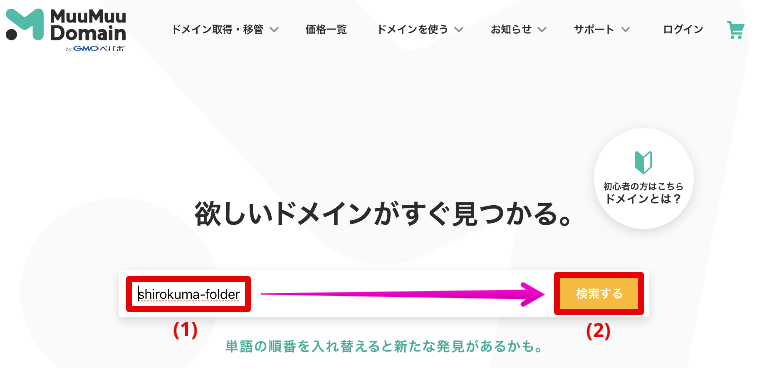
今回は「.com」のドメインを取得するので、「shirokuma-folder.com」をカートに追加します。
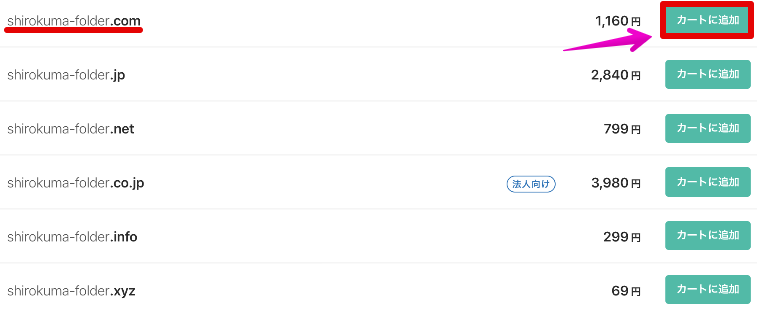
「お申し込みへ」を選択します。
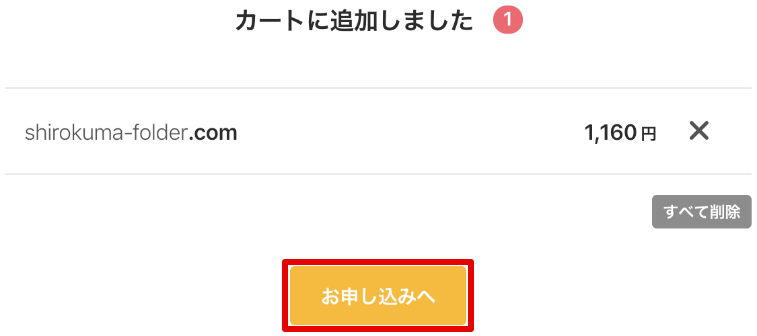
ムームードメインのIDを持っていないので、「新規登録する」を選択します。
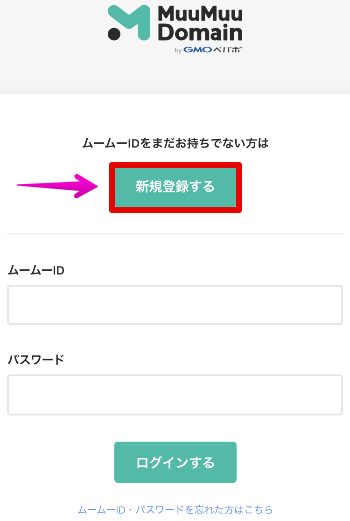
新規ユーザー登録の画面で(1)「ムームーID(メールアドレス)」(2)「パスワード」を入力し、「利用規約に同意して本人確認へ」を選択します。
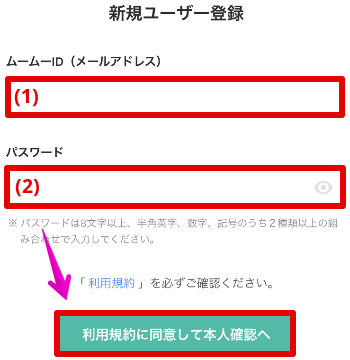
今回は、SMS認証で本人確認を行うので(1)「SMS(ショートメッセージ)」を選択し、(2)電話番号を入力してから「認証コードを送信する」を選択します。
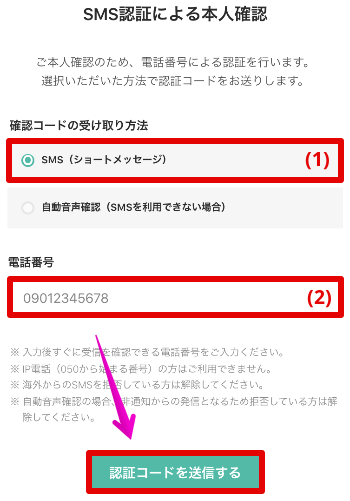
携帯電話に届いた4桁の認証コードを入力し、「本人確認をして登録する」を選択します。
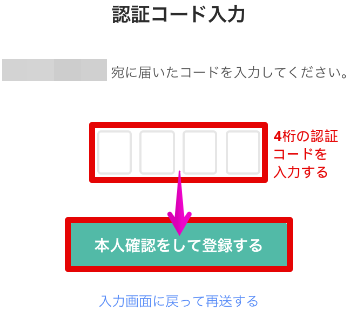
ドメイン設定を次の通り行います。
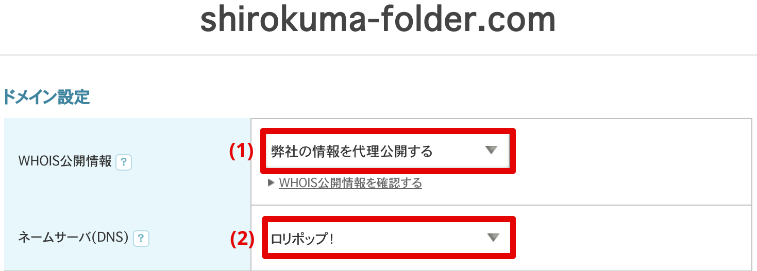
オプションサービスやムームーメールの入力は飛ばし、ドメインの契約年数、支払情報を入力して「次のステップへ」を選択します。(支払方法には「クレジットカード決済、おさいぽ!決済、コンビニ決済、銀行振込、Amazon Pay」があります)
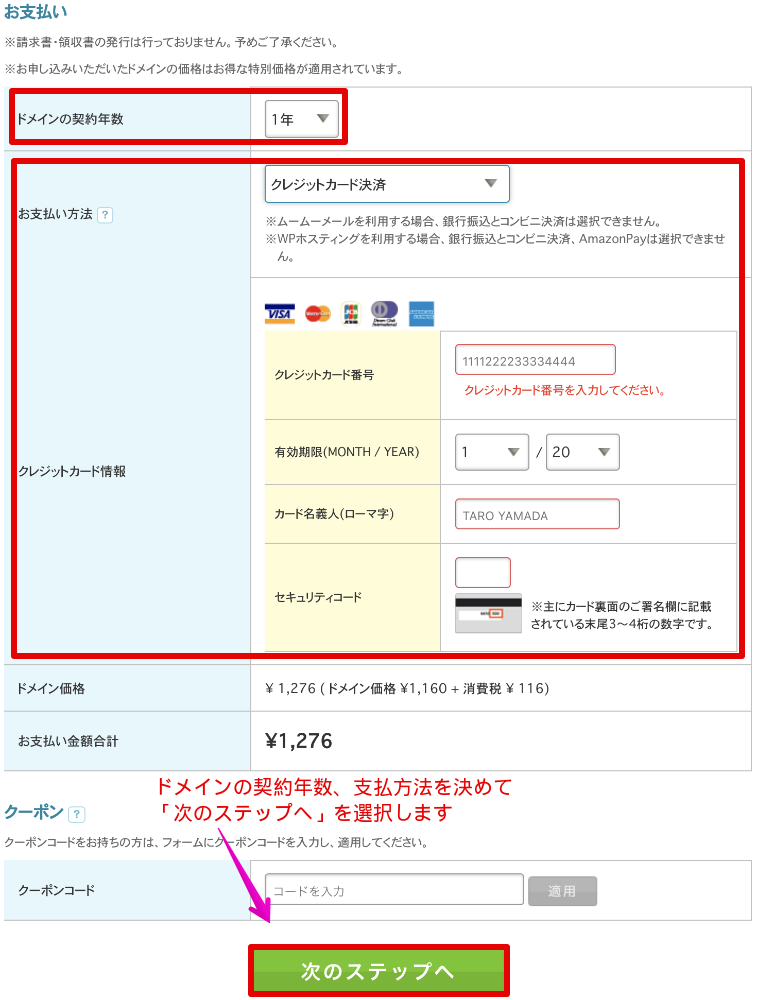
先程登録したムームーIDのパスワードを入力し「ログイン」を選択します。
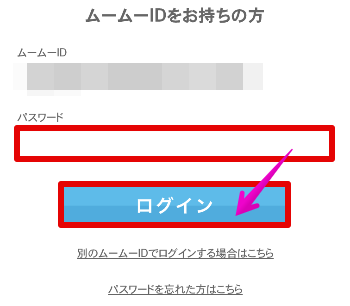
連携サービスとして、ロリポップ!が紹介されていますが、契約が済んでいるので、「次のステップへ」を選択します。
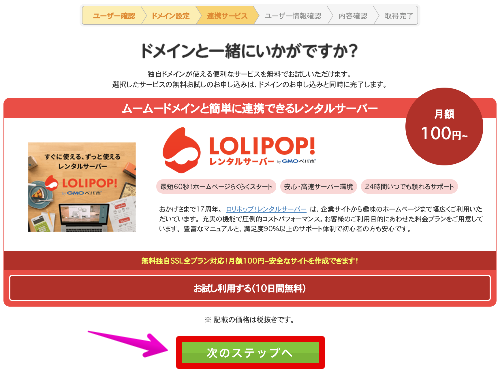
必須項目となっているユーザー情報を入力して「次のステップへ」を選択します。
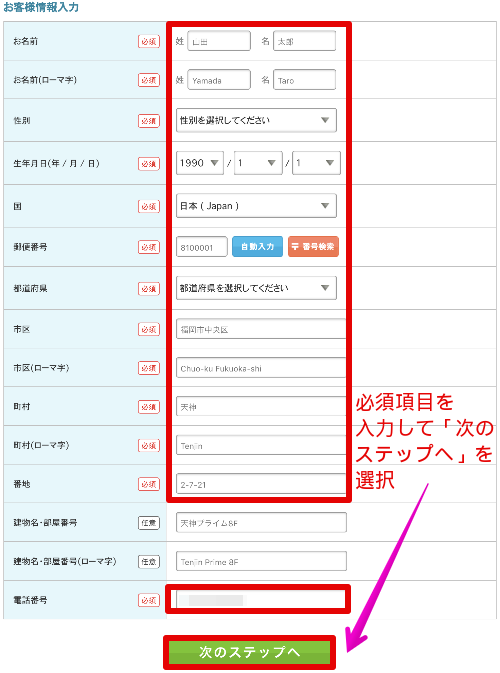
ドメイン設定、支払内容の内容を確認します。
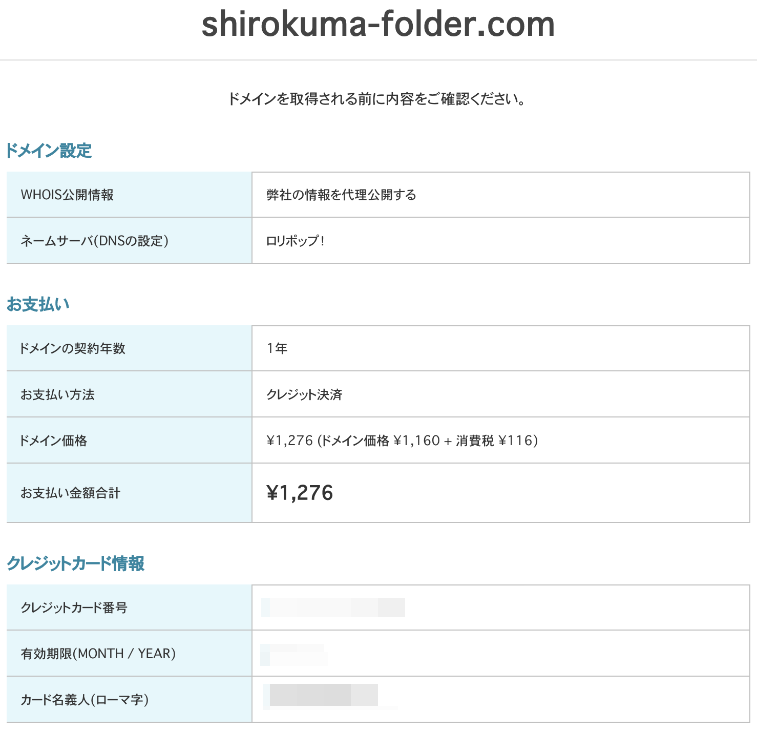
ユーザー情報も確認し「下記の規約に同意します」にチェックを入れ、「取得する」を選択します。
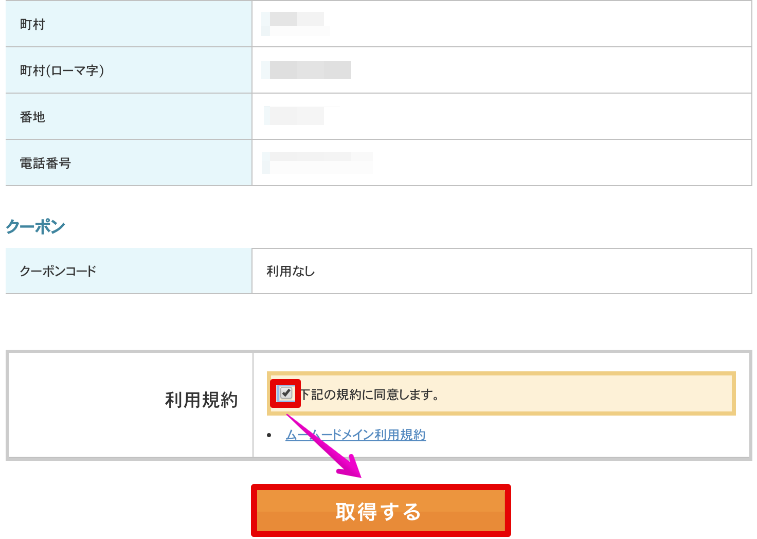
独自ドメイン(shirokuma-folder.com)の取得が完了しました。
「コントロールパネルへ」を選択して、ドメインが取得できているか確認します。
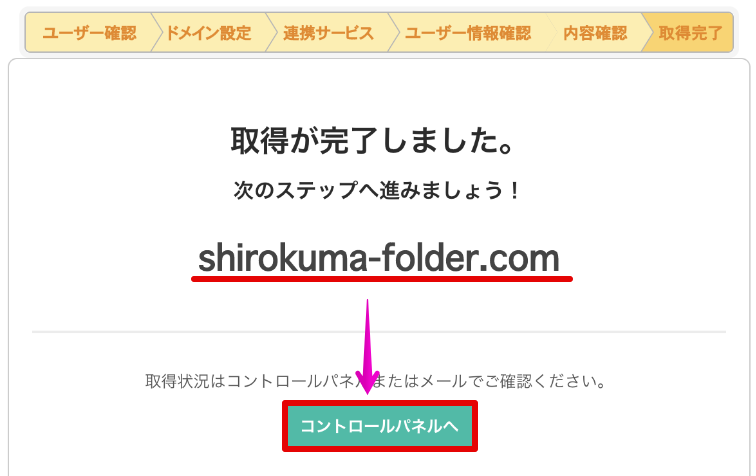
独自ドメインが取得できていることを確認できました。
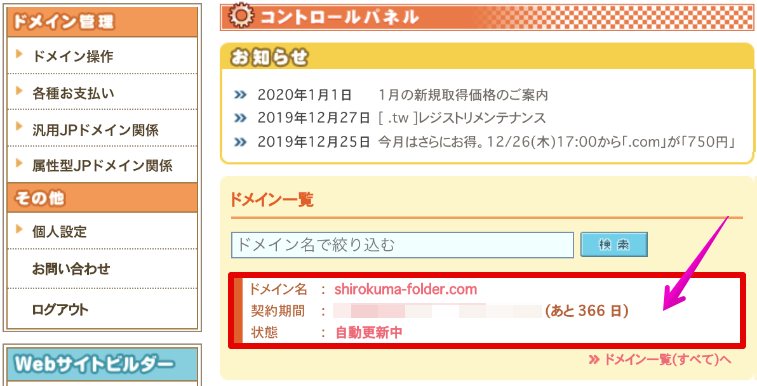
続いて、ロリポップ!の管理画面に戻って、独自ドメインの設定を反映させましょう。
ロリポップ!に独自ドメインを反映する
ロリポップ!の管理画面から「サーバーの管理・設定」→「独自ドメイン設定」→ステップ2.「独自ドメインをロリポップ!に設定する」→「設定する独自ドメイン」のURLに取得した独自ドメイン(例:shirokuma-folder.com)を入力します。
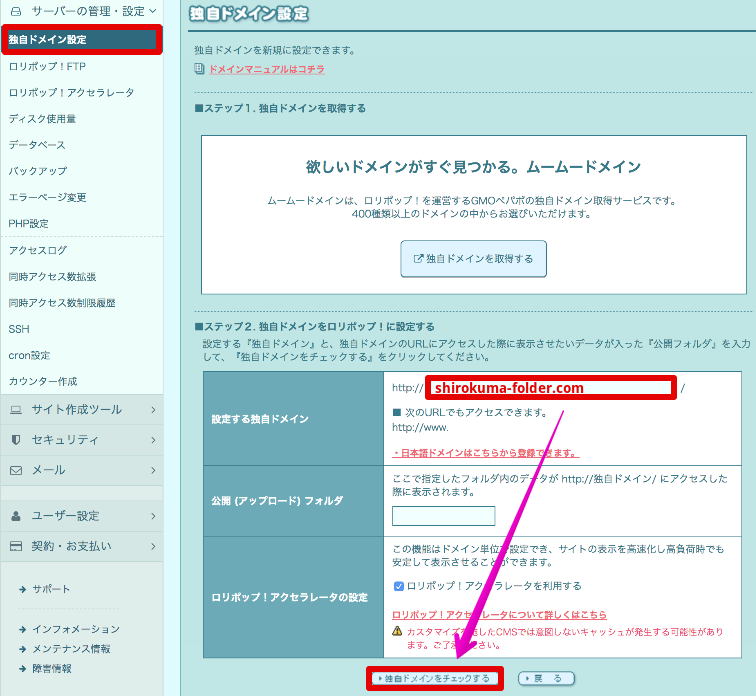
設定する独自ドメインを確認して「設定」を選択します。(公開(アップロード)フォルダは後からでも変更が可能です)
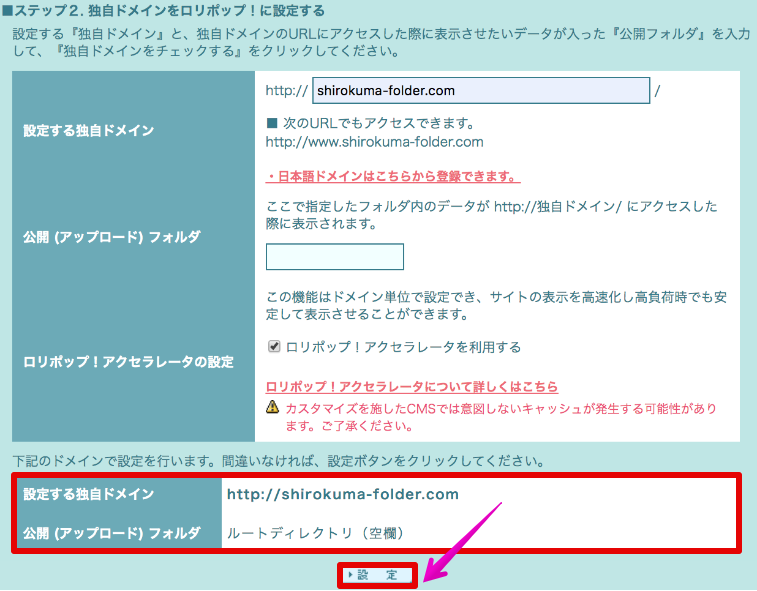
ドメイン設定が反映されるまで待ちましょう。
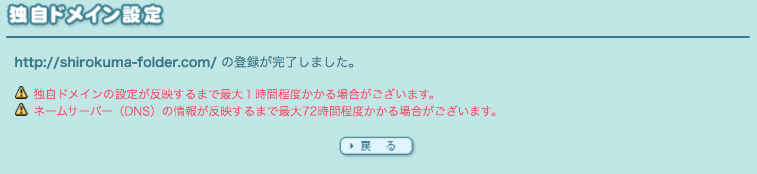
ドメイン情報の認証手続きを行う
ムームードメインから登録メールアドレス宛に、次のようなメールが届くのでURLを選択して、対応期日までにドメイン情報の認証手続きを済ませましょう。
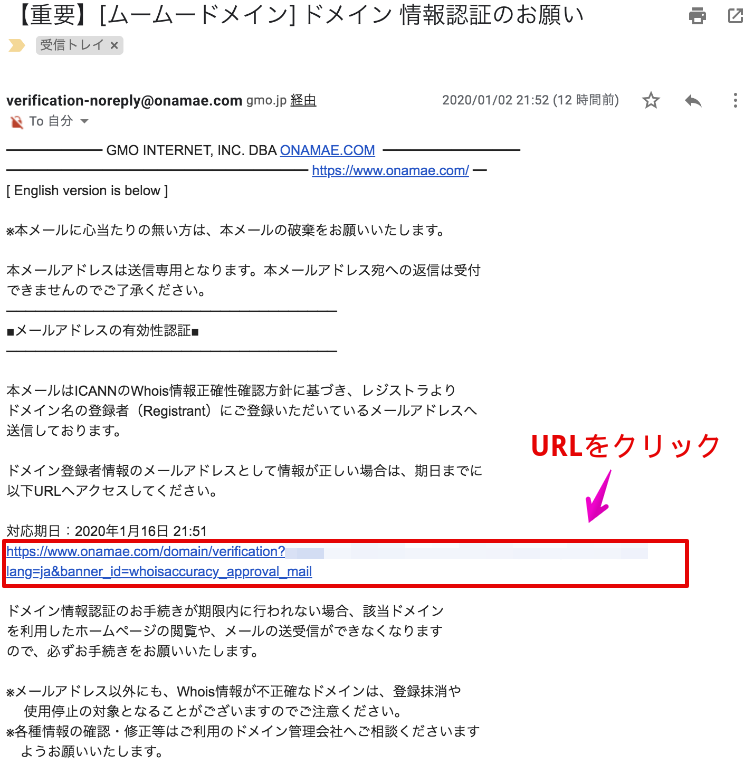
URLのサイトにアクセスすると、メールアドレスの有効性を確認できた内容のページが表示されます。
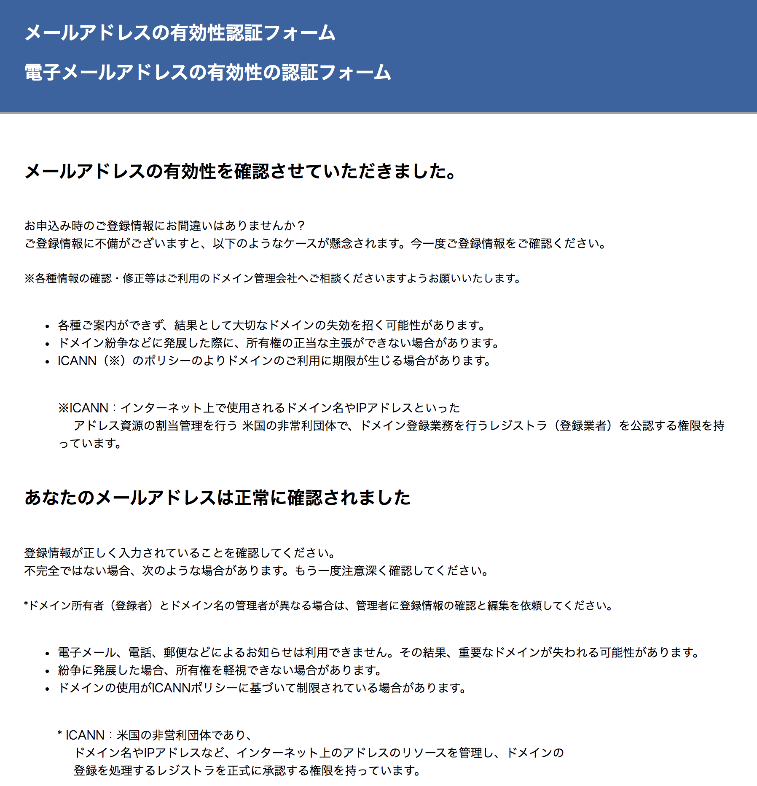
メールアドレスを新規作成する
ロリポップの管理画面から「メール」→「メール設定/ロリポップ!webメーラー」を選択します。
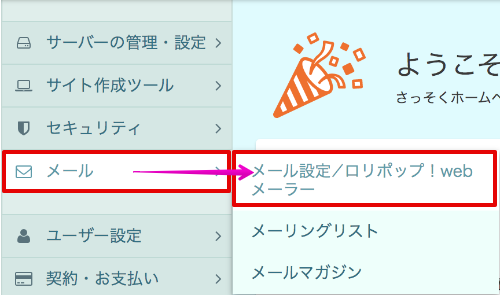
既に「info@xxx.com」のようなメールアドレスが2通出来ていますが、今回は新規でアドレスを取得するので「新規作成」を選択します。
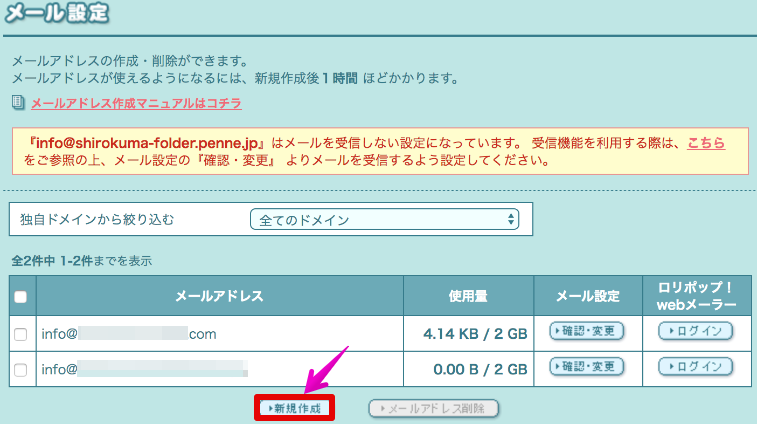
メールアドレスの「@」より前の部分に(1)アカウント名、「@」の後は(2)独自ドメインを選択し、(3)パスワードを入力して「作成」を選択します。
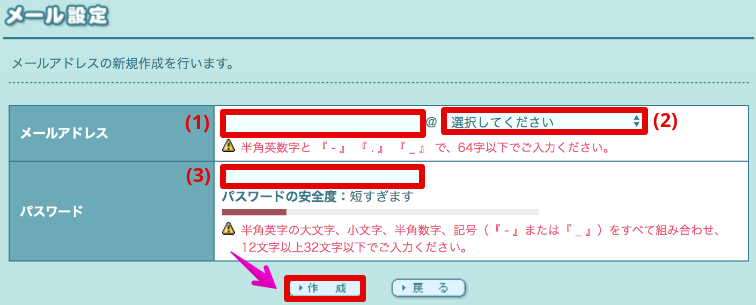
作成するメールアドレスを確認して「作成」を選択します。
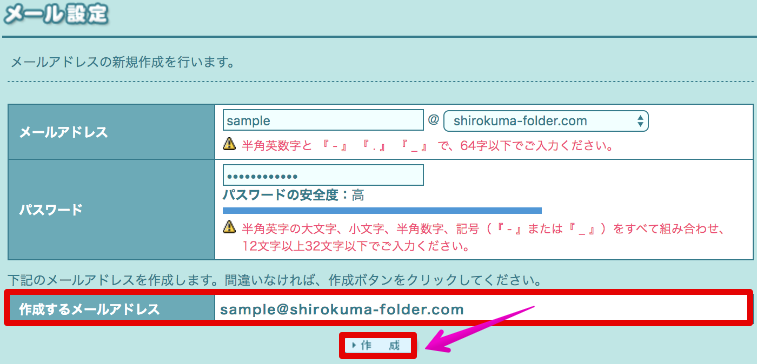
ロリポップ!でメールアドレスを作成できました。

WordPressをインストールする
ロリポップ!の管理画面にアクセスし、「サイト作成ツール」→「WordPress簡単インストール」を選択します。
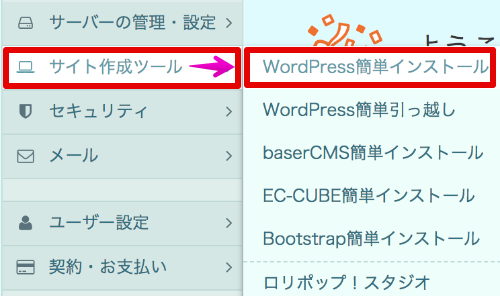
WordPressのインストール設定を行います。
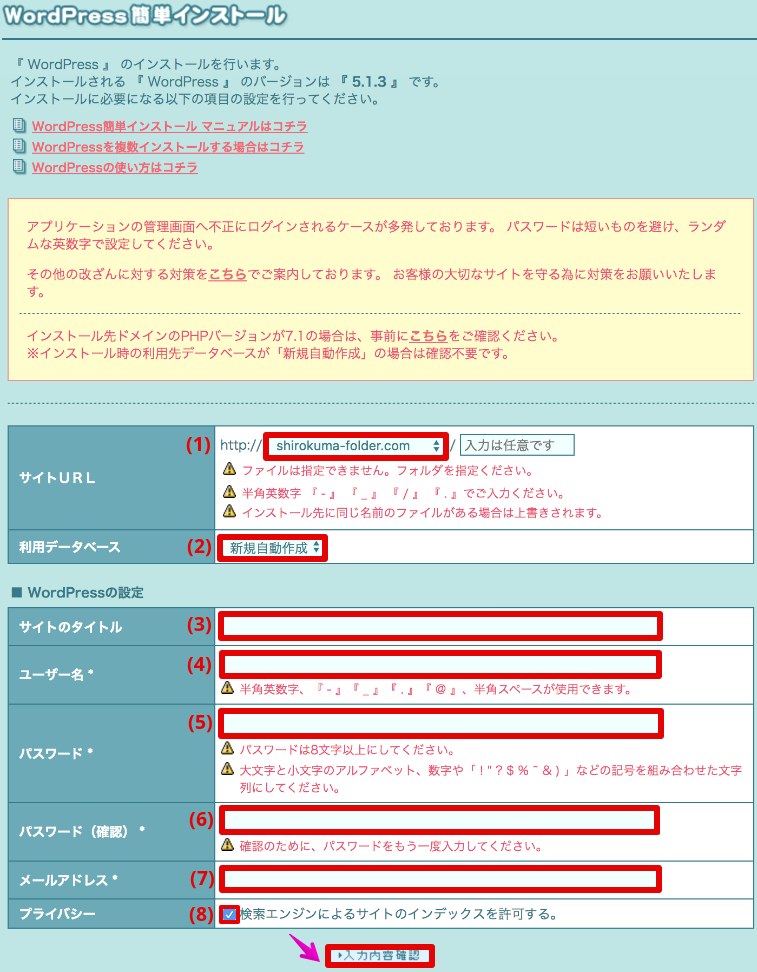
(1)サイトURL:独自ドメインの情報が表示されていることを確認します
(2)利用データベース ※1:データベース名にこだわりがなければ「新規自動作成」とします
(3)サイトのタイトル:ブログやホームページのタイトルを入力します
(4)ユーザー名:WordPressへログインする為のユーザー名を入力します
(5)パスワード:WordPressへログインする為のパスワードを入力します
(6)パスワード(確認):(5)と同じ内容を入力します
(7)メールアドレス:WordPressに設定するメールアドレスを入力します
(8)プライバシー ※2:チェックボックスがオンであることを確認します
設定内容を確認してから「承諾する」にチェックを入れ、「インストール」」を選択します。
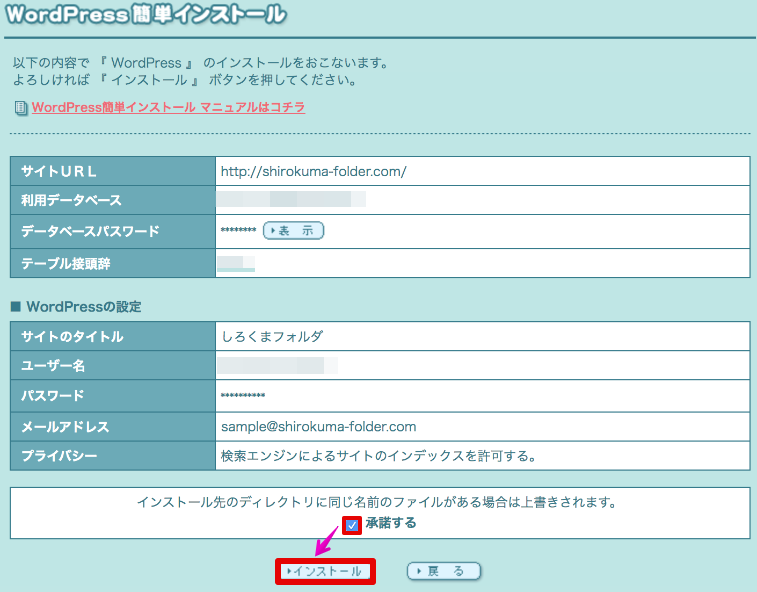
「WordPress簡単インストール」が自動的に完了しましたら、管理者ページURLからWordPressにログインしてみましょう。
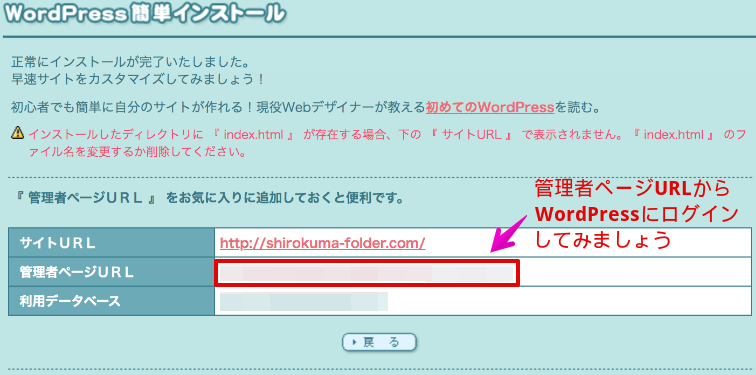
WordPressのユーザー名、パスワードを入力して「ログイン」を選択します。
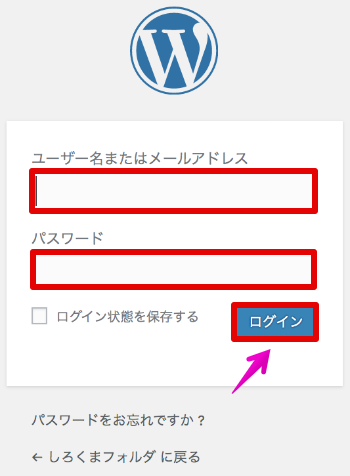
WordPressにログインできました。
サイト名を選択して、サイトを確認してみましょう。
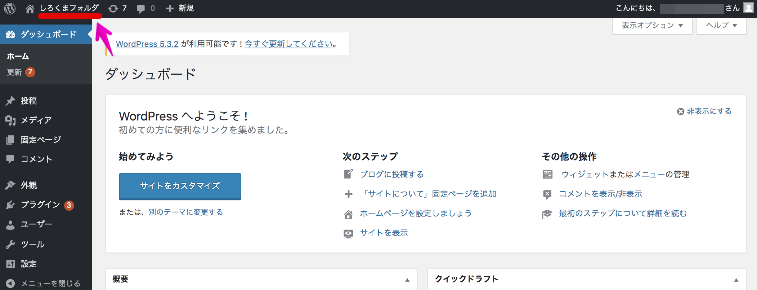
無事、サイトが表示できました!(WordPressのテーマ「Twenty Nineteen」が最初に適用されていると、下図のような見た目で表示されます)
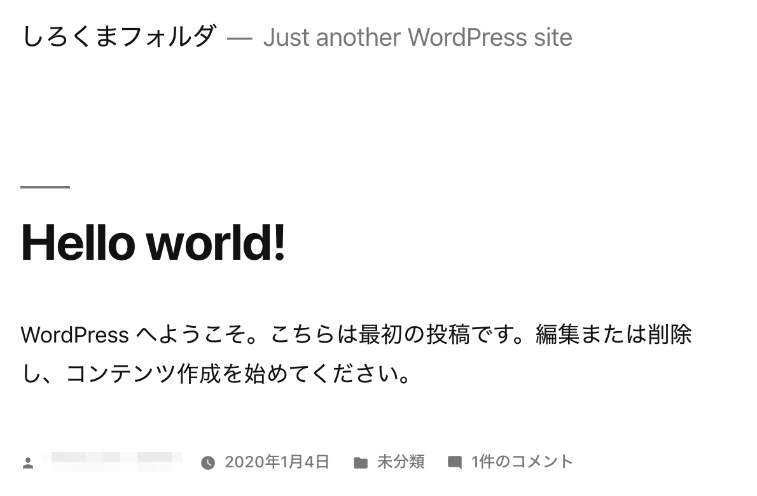
独自SSL証明書( https://~)を導入する
ロリポップ管理画面から「セキュリティ」→「独自SSL証明書導入」→「SSL保護されていないドメイン」→「対象のドメインにチェック」→「独自SSL(無料)を設定する」を選択します。
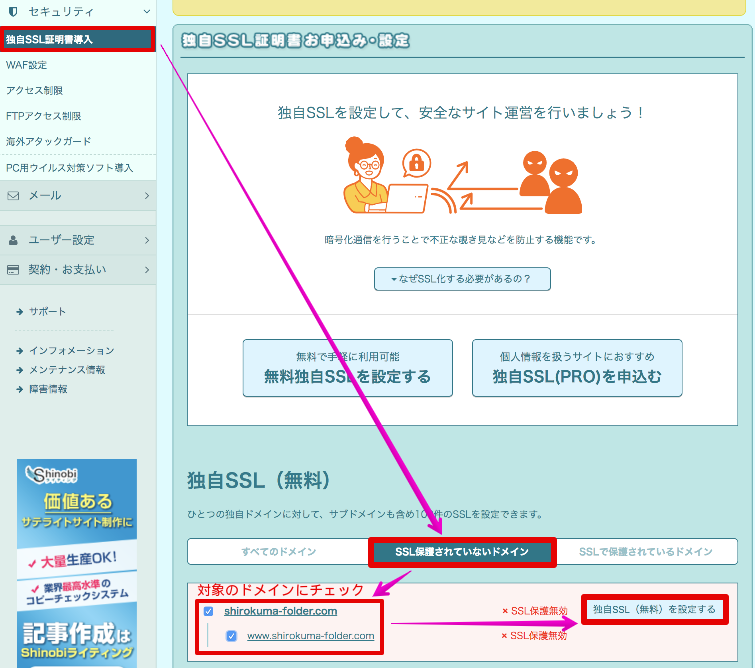
設定直後は「SSL設定作業中」と表示されています。

SSL設定が完了した場合は「SSLで保護されているドメイン」に「SSL保護有効」が表示されます。https://を冒頭に付けてホームページにアクセスしてみましょう。
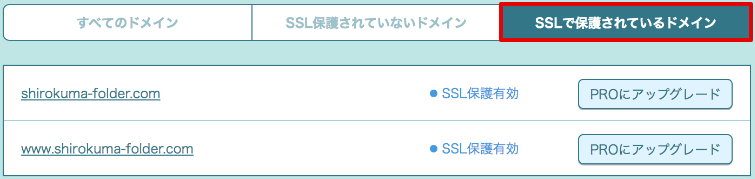
WordPressのURL設定を「http://~」から「https://~」に変更する
WordPressにログインして「設定」→「一般」→「WordPressアドレス(URL)」、「サイトアドレス(URL)」を「http://~」から「https://~」に置き換えて「変更を保存」を選択します。
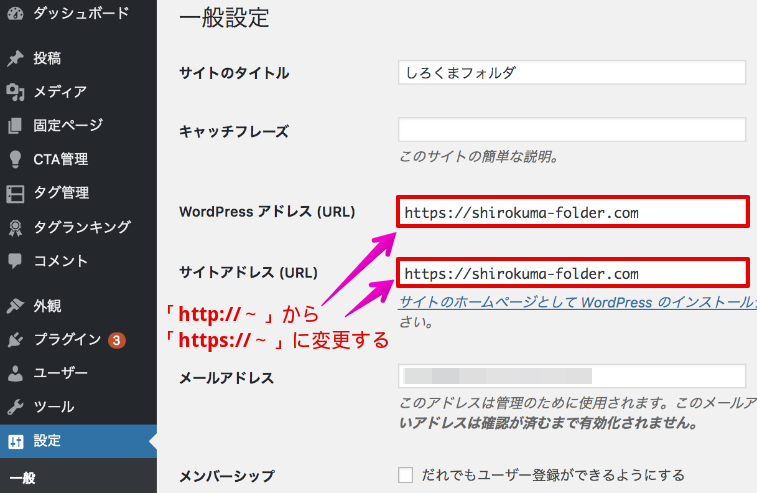
ログアウトするので、再度ログインします。
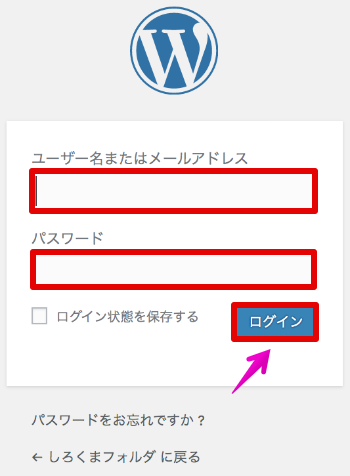
SSL化されたURLにアクセスすると、URLの左側にカギのアイコンが表示されている事が確認できます。
▼SSL化されたURLの状態

▼SSL化されていないURLの状態

そこで次は、訪問者が「http://~」へアクセスしてきた場合「https://~」へ自動的にリダイレクト(転送)する設定を行います。
「http://~」から「https://~」へ自動的にリダイレクト(転送)する設定
ロリポップ管理画面から「サーバーの管理・設定」→「ロリポップ!FTP」を選択します。
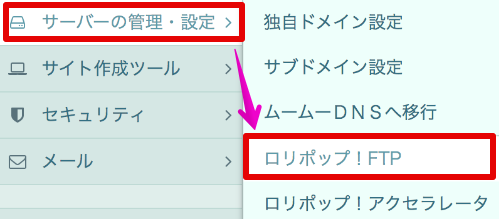
「.htaccess(※)」のファイルを選択します。
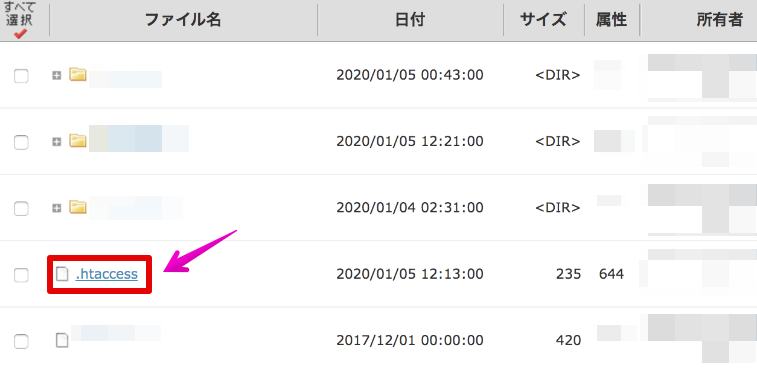
下記のソースコードをコピーします。
<ifmodule mod_rewrite.c>
RewriteEngine On
RewriteCond %{HTTPS} off
RewriteRule ^(.*)$ https://%{HTTP_HOST}%{REQUEST_URI} [R=301,L]
</ifmodule>「.htaccess」ファイルに、コピーしたソースコードを貼り付けて「保存する」を選択します。
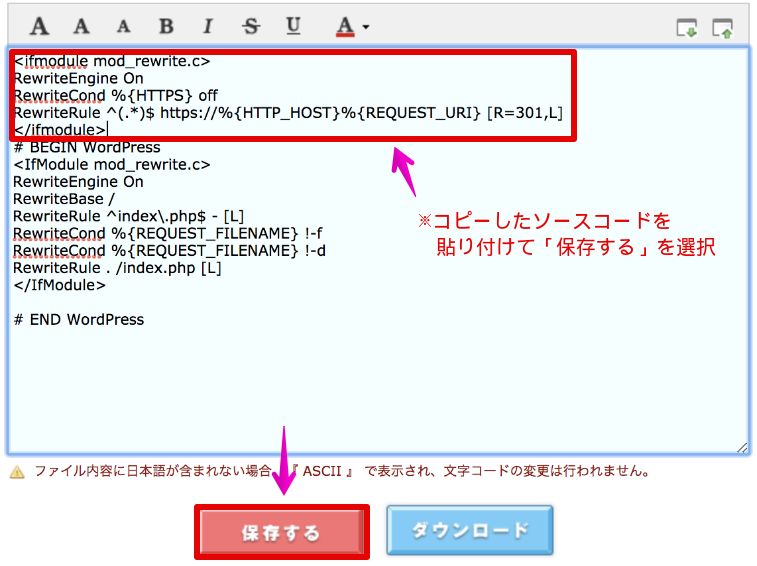
まとめ
おかげさまでブログを無事開設できたよ。
WordPressも機能が充実しているみたいだし、色んな設定を触ってみるのも面白そうでワクワクするな〜。
ブログの更新応援していますよ。


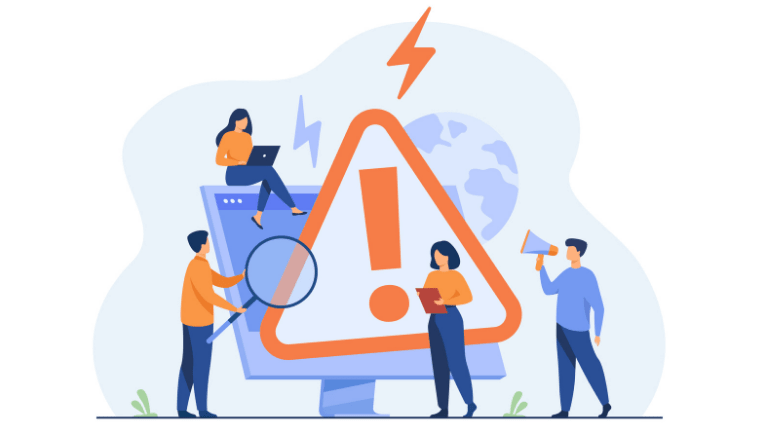
コメント