 しろくま
しろくま今回は、Mac/Windows/Linuxを遠隔操作できる「Chromeリモートデスクトップ」をご紹介します。



(便利なツールがあるんだなぁ…)



インターネット環境があれば、様々なOSで簡単に使えるので、無料のリモート操作ツールを探している方は必見です。
「Chromeリモートデスクトップ」とは?
「Chromeリモートデスクトップ」は、Googleが提供している無料のリモートデスクトップツールで、Chrome(クローム)というウェブブラウザを介して、他のPCへ接続・操作することが可能になります。
Windows同士、Mac同士などの同じOS同士のリモート接続はもちろん、MacからWindowsのように、異なるOSへもリモート接続可能です。
今回は、MacからWindowsにリモート接続する内容をご紹介しますが、操作手順はどのOSでも変わらないので、ご自身の環境に置き換えてご覧ください。
当ブログでは、Macは遠隔操作する側、Windowsは遠隔操作を受ける側の関係で説明を行っています。
「Chromeリモートデスクトップ」の利用準備
Chromeリモートデスクトップを利用するには、「Google Chrome(グーグルクローム)」という、ウェブブラウザーをインストールする必要があります。
以下URLから、全てのPCでGoogle Chromeのインストールを進めましょう。
遠隔操作を受ける側(Windows)の操作手順
Chromeリモートデスクトップのページへ移動します。
Googleアカウントにログインします。
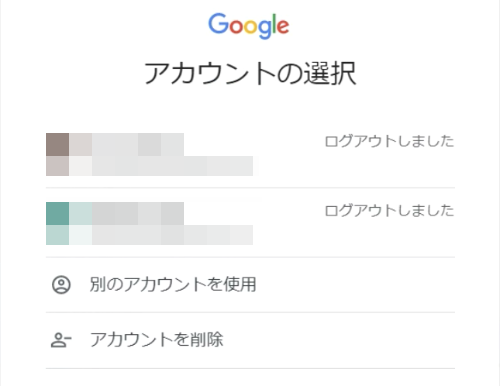
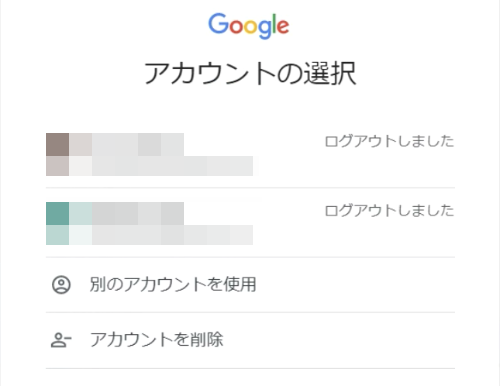
[リモートサポート]の、[サポートを受ける]のダウンロードボタンを選択します。
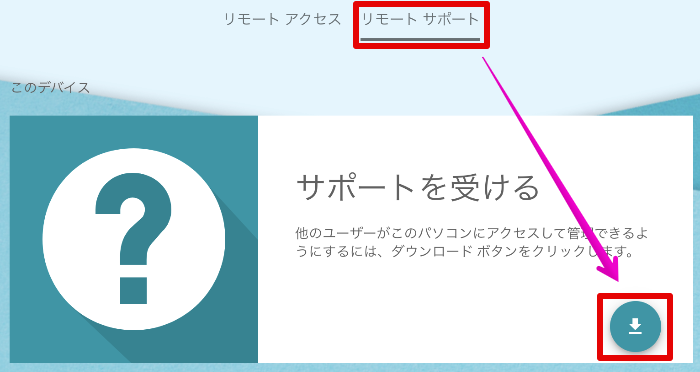
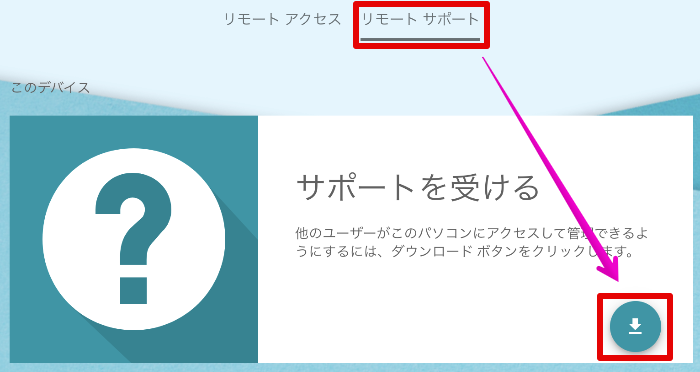
[同意してインストール]を選択します。
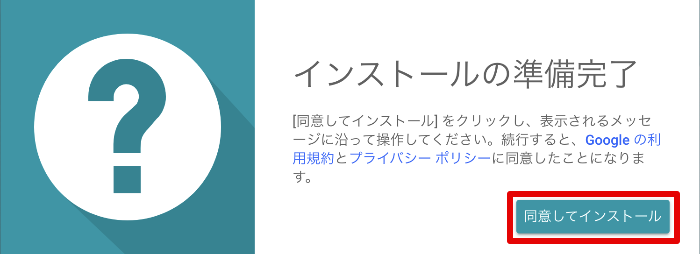
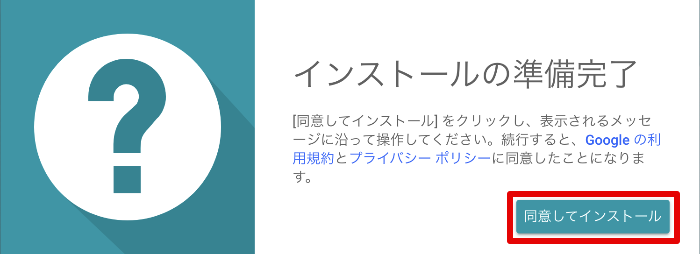
まもなく完了のメッセージが表示されたら[OK]を選択します。
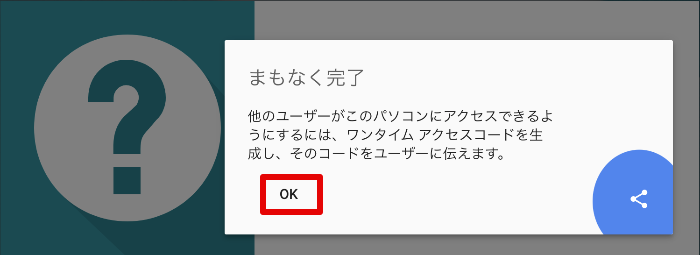
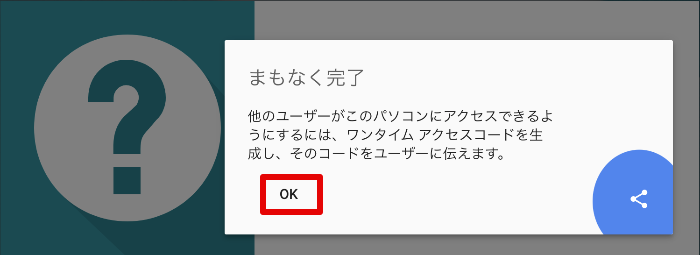
[コードを生成]を選択します。
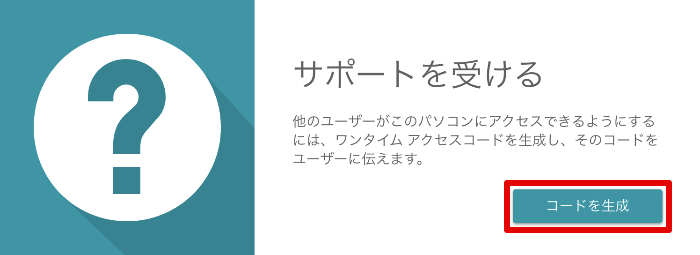
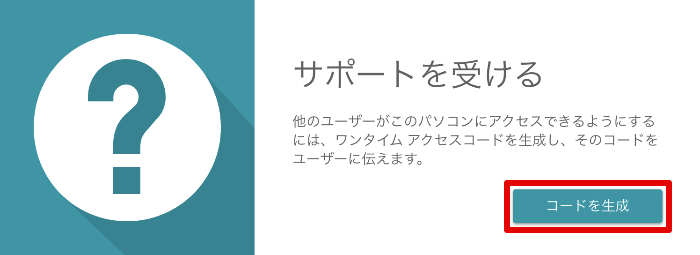
赤枠部分に表示される12桁のアクセスコードを、遠隔操作してくれる相手に伝えましょう。
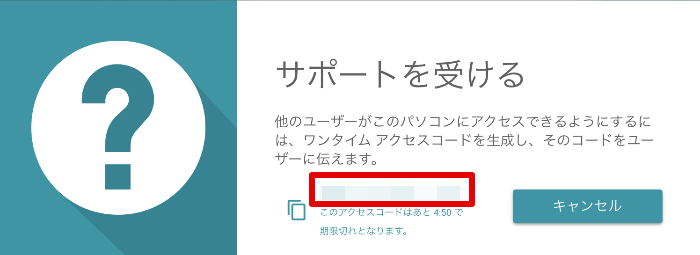
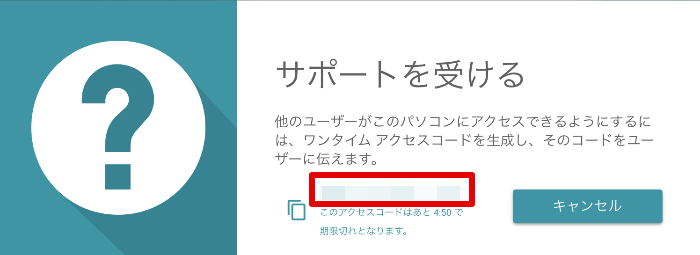



遠隔操作を受ける側の手順は、以上となります。
次は、遠隔操作する側の操作手順を解説します。
遠隔操作する側(Mac)の操作手順
Chromeリモートデスクトップのページへ移動します。
Googleアカウントにログインします。
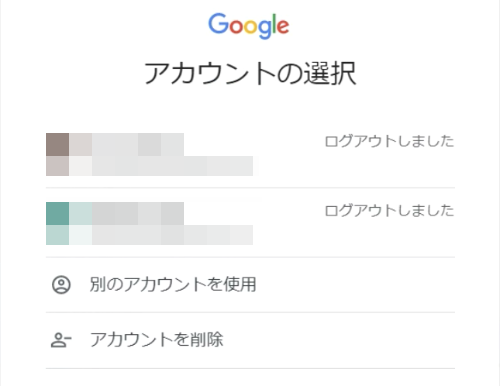
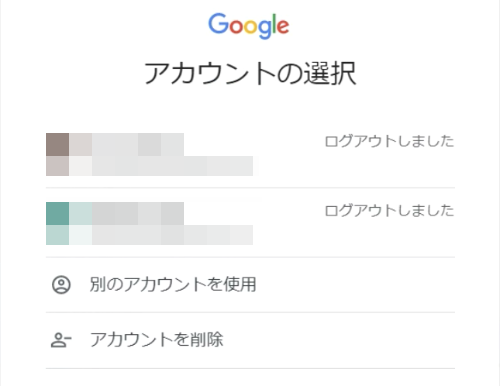
[リモートサポート]の、[サポートを提供する]に12桁のアクセスコードを入力し、[接続]を選択します。
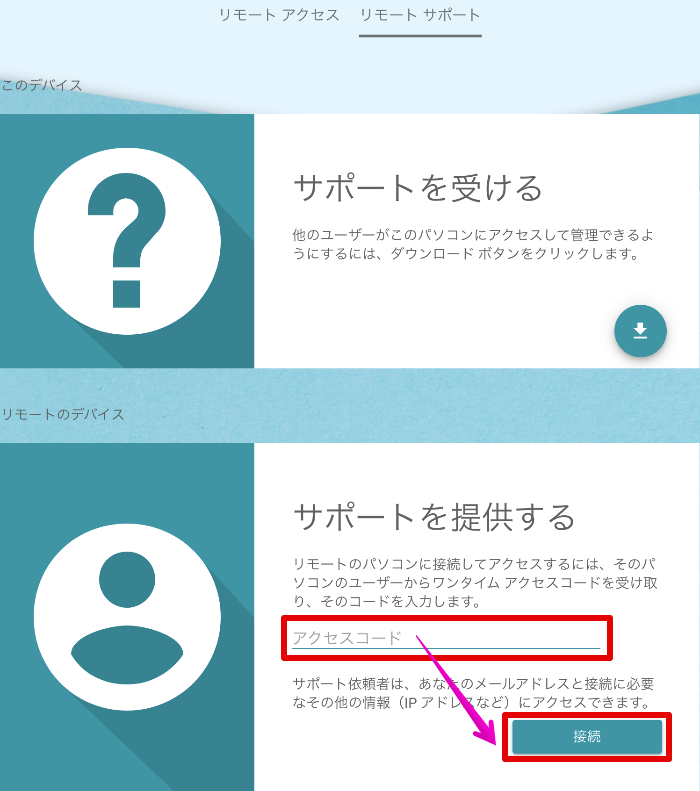
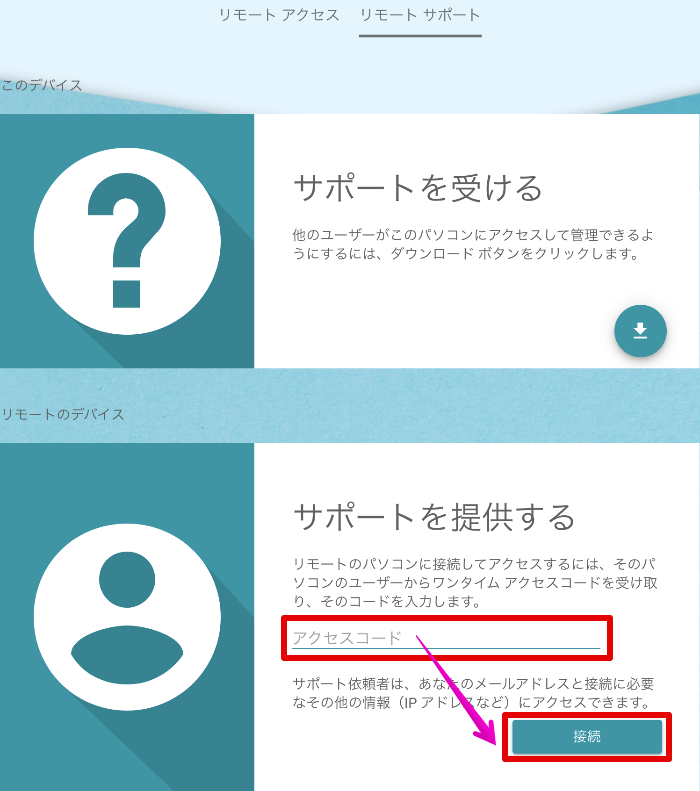
次の画面が表示されている間は、遠隔操作を受ける側の許可を待っている状態となります。
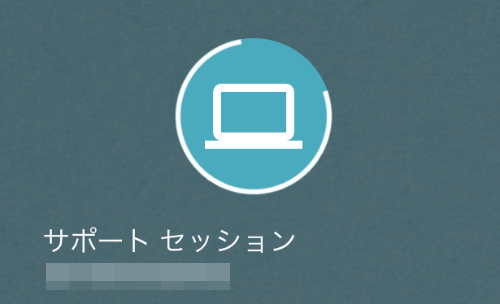
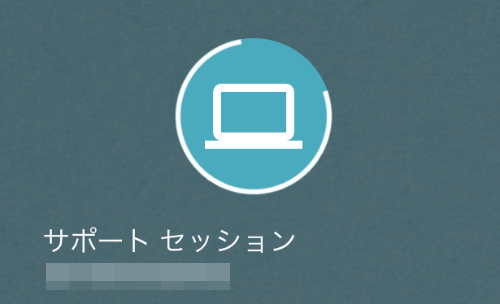
遠隔操作を受ける側の画面に、[XXにパソコンの閲覧と制御を許可しますか?]のメッセージが表示されるので、[共有]を選択してもらいます。
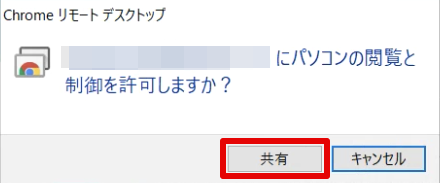
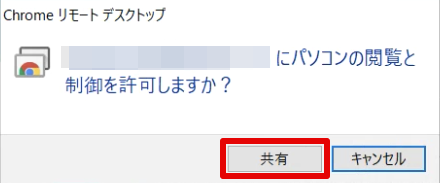
Chromeでリモート接続することができました。
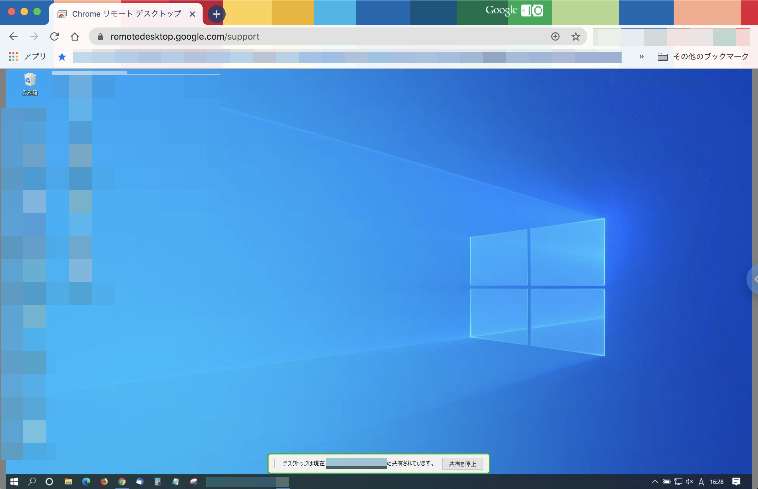
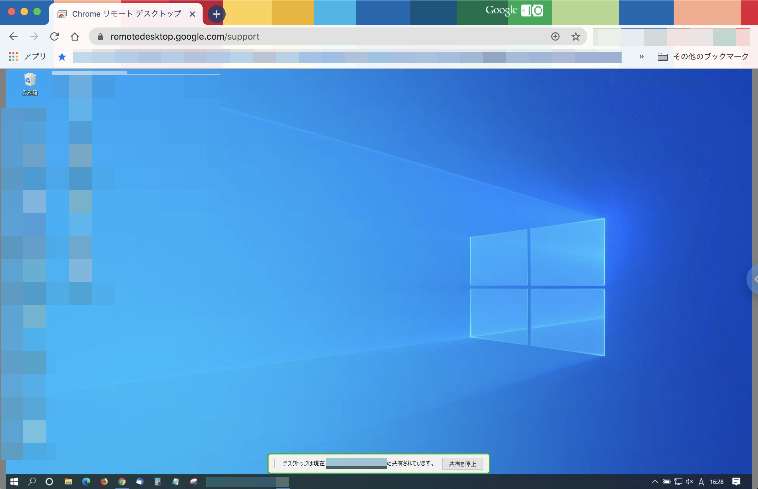



リモート接続、お疲れ様でした。
さいごに
Mac/Windows/Linuxを遠隔操作できる「Chromeリモートデスクトップ」の使い方、操作手順をご紹介しました。
自宅や職場からPCを遠隔操作したい時や、PCトラブル対応時にも活躍してくれそうです。
最後まで読んでいただき、ありがとうございました。
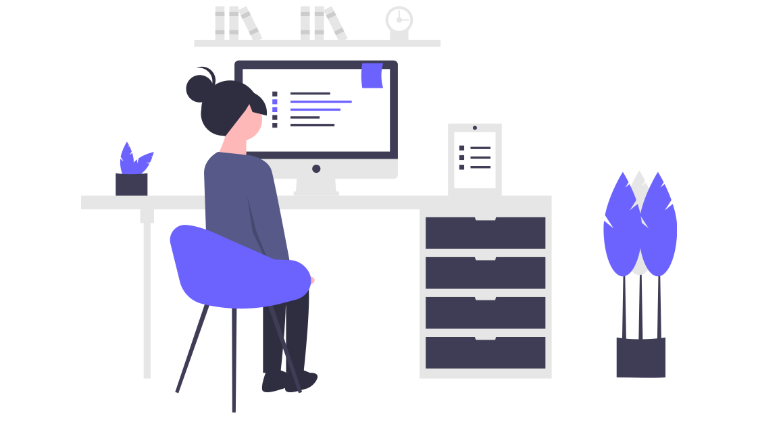





コメント