 しろくま
しろくまWindows10のアプリが「応答なし」になった時に使える、強制終了する方法をご紹介します。



(ぜったい覚えておこう…)
「応答なし」のアプリを強制終了する3つの方法
「応答なし」のアプリを強制終了する方法は、次の3通りです。
- 「タスクマネージャー」で、アプリを強制終了する
- 「再起動」または「シャットダウン」を行う
- パソコンの電源ボタン長押しで、パソコンを強制終了する



まずは「①タスクマネージャーで、アプリを強制終了する」を試してください。①がダメな場合、②、③を行いましょう(※③は最終手段で行いましょう)
それでは、①から順番にご紹介します。
「タスクマネージャー」でアプリを強制終了する
タスクバーの何もないところを「右クリック」します。


「タスクマネージャー」を選択します。
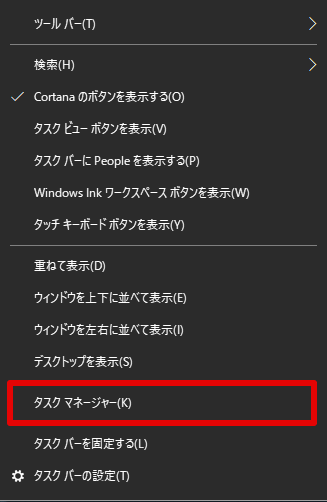
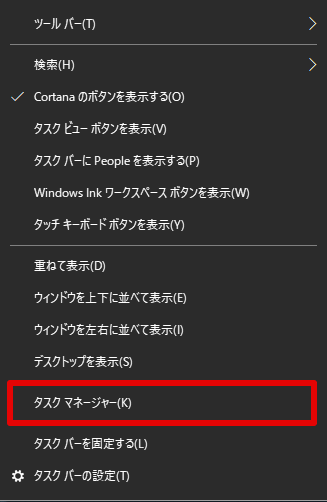
タスクマネージャーが「簡易表示」になっている場合は、画面左下の「詳細」を選択します。(簡易表示では「応答なし」のアプリを確認できません)
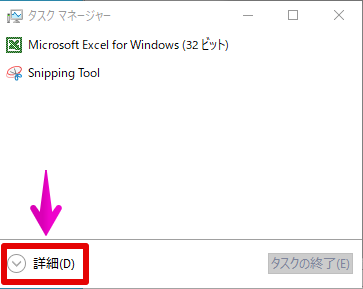
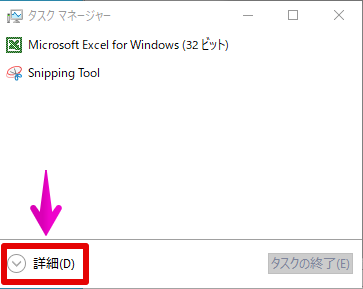
「応答なし」のアプリを選択して、「タスクの終了」を選択します。
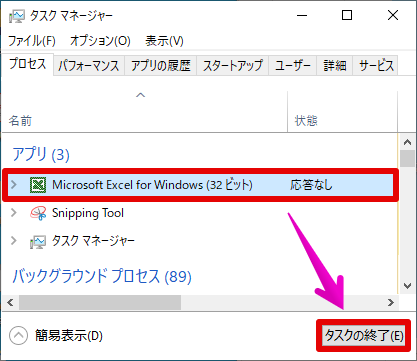
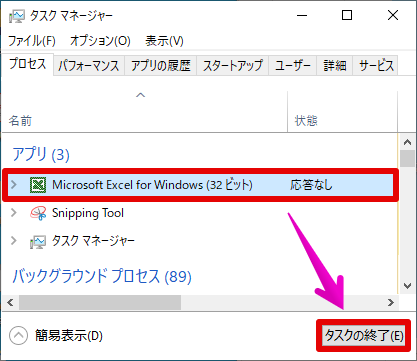
「応答なし」のアプリを強制終了できました。
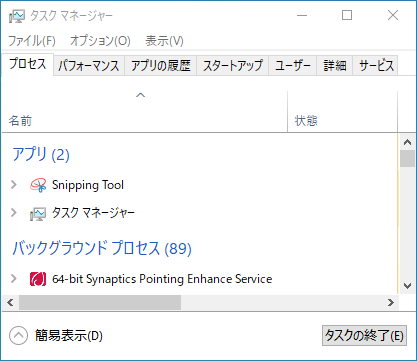
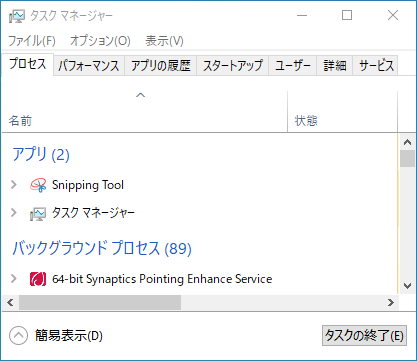
ショートカットキーで「タスクマネージャー」を起動する方法
マウス操作できない場合、キーボードのショートカットキーを使って「タスクマネージャー」を起動できます。
ショートカットキーを使った「タスクマネージャー」の起動は、次の2通りです。
- 【Ctrl】+【Shift】キーを押しながら、【Esc】キーを押す(一発起動できます)
- 【Ctrl】+【Shift】キーを押しながら、【Delete】キーを押す(画面が切り替わるので、タスクマネージャーを選択する)
「再起動」または「シャットダウン」を行う
「タスクマネージャー」でアプリを強制終了できなかった場合、パソコンの「再起動」または「シャットダウン」を行います。
「スタート」ボタン →「電源」を選択します。
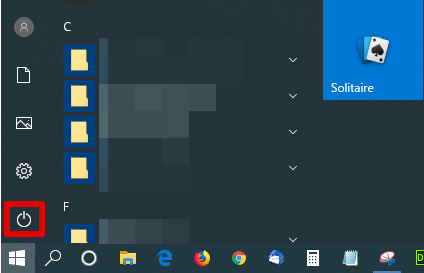
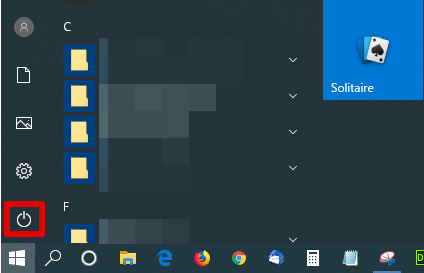
「再起動」または「シャットダウン」を選択します。
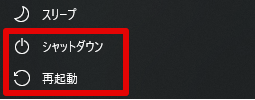
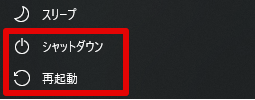
ショートカットキーで「再起動」または「シャットダウン」を行う方法
マウス操作できない場合、キーボードのショートカットキーを使って「再起動」または「シャットダウン」を行えます。
ショートカットキーを使った「再起動」または「シャットダウン」の操作手順は、次の通りです。
- 【Ctrl】+【Shift】キーを押しながら、【Delete】キーを押します
- 画面が切り替わったら、画面右下の電源ボタンのアイコンを選択して、「再起動」または「シャットダウン」を選択します
パソコンの電源ボタン長押しで、パソコンを強制終了する
電源ボタン長押しによるパソコンの強制終了(強制シャットダウン)は、最後の手段で行ってください。
パソコンの正しい終了手順ではない為、データが失われたり、破損する恐れがあります。
マウスやキーボードによる操作が出来ない場合、最後の手段として、パソコンの電源ボタンを長押しして、強制終了しましょう。
さいごに
「応答なし」のアプリを強制終了する方法をご紹介いたしました。
Windowsを使っていると、取り扱うアプリやファイルによって、「応答なし」を目にすることもあるかと思います。
そんな時、この記事がお役に立てば幸いです。
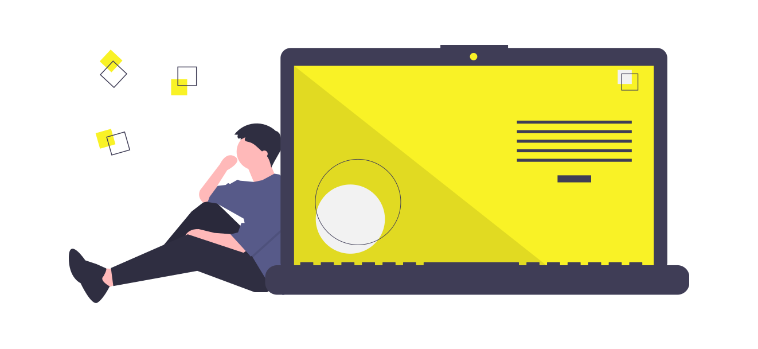










コメント