クイックアクセスとは
エクスプローラーを開くと、画面左上辺りに「クイックアクセス」が表示されています。
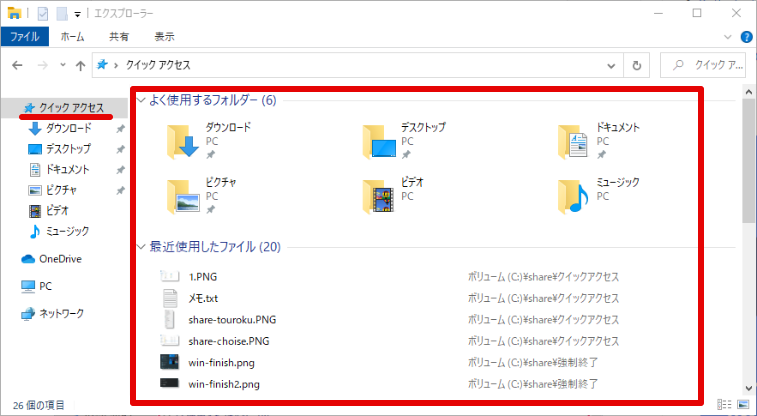
目的のフォルダーやファイルに素早くアクセスできるので、「好みのフォルダーをリスト化しておく」と、更に使い勝手が向上します。
 くろくま
くろくまクイックアクセスって「ショートカット」みたいだね。



確かに「ショートカット」をイメージするとわかりやすいですね。
次は、クイックアクセスをピン留め(登録)する方法をご紹介します。
クイックアクセスにピン留め(登録)する
クイックアクセスでは、登録することを「ピン留め」といいます。
クイックアクセスは、「よく使われるファイル・フォルダー」を自動的に表示する機能です。
その為、利用頻度が低いと、クイックアクセスにあったファイルやフォルダーが、勝手に入れ替わってしまいます。
(1)ピン留めしたいフォルダーを右クリック→ (2)[クイックアクセスにピン留めする]を選択します。
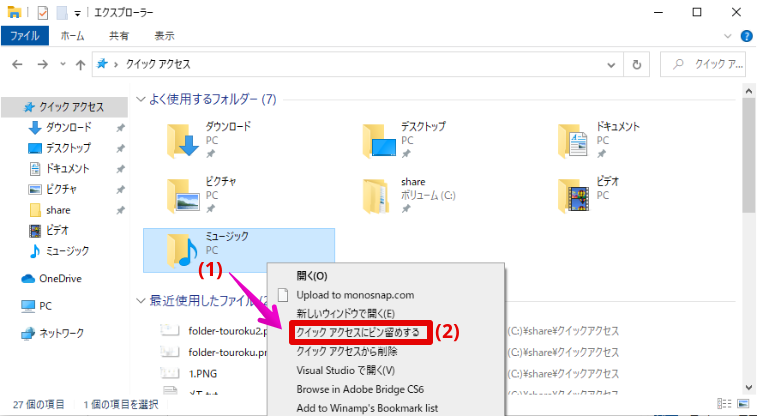
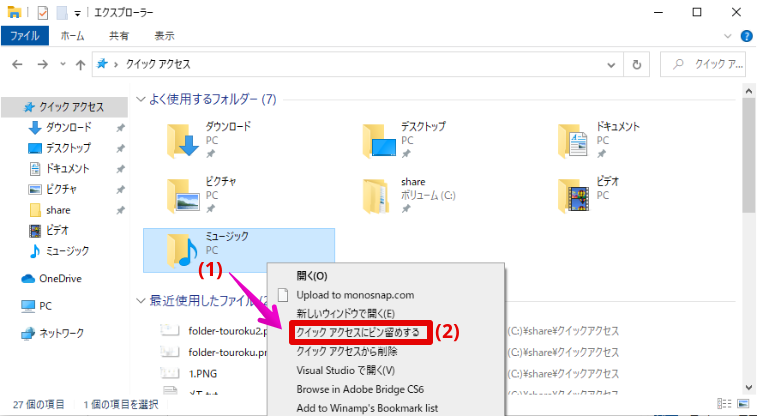
ピン留めできると、ピンのアイコンがフォルダーに表示されます。
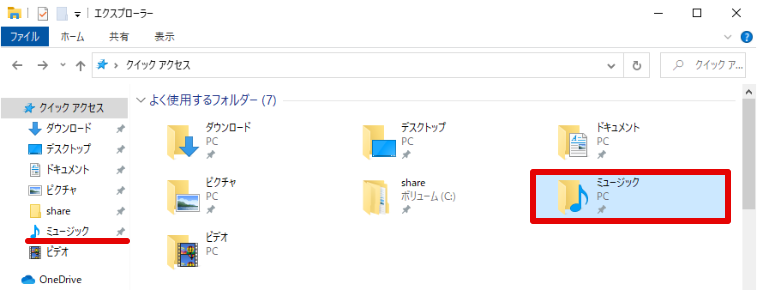
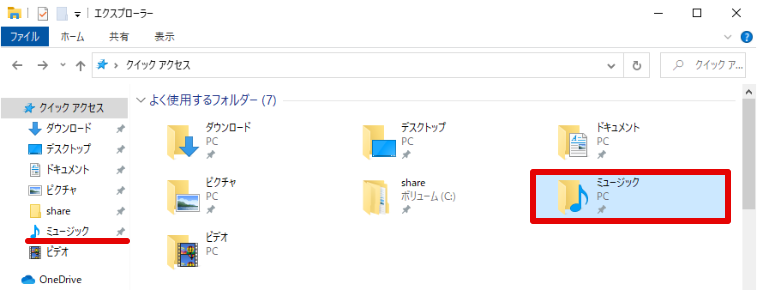
ピン留めを外したい場合
“ピン留めだけ”を外すことができない為、クイックアクセスから削除する必要があります。
クイックアクセスの削除方法は、続きの「クイックアクセスを削除する」をご確認ください。
クイックアクセスを削除する
クイックアクセスに必要ないフォルダーやファイルは、次の手順で個別に削除可能です。
フォルダーをクイックアクセスから削除する方法
(1)対象のフォルダーを右クリック→ (2)[クイックアクセスから削除]を選択します。
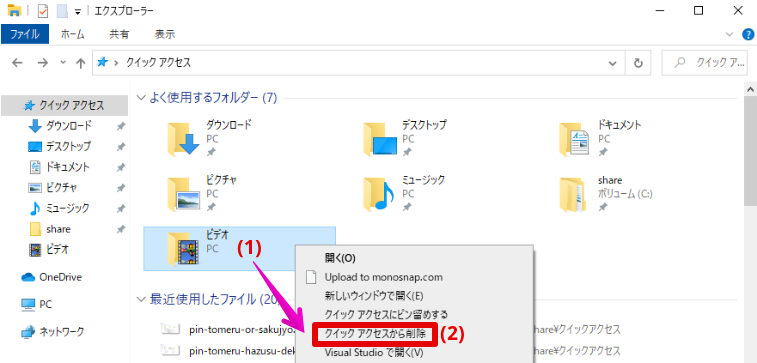
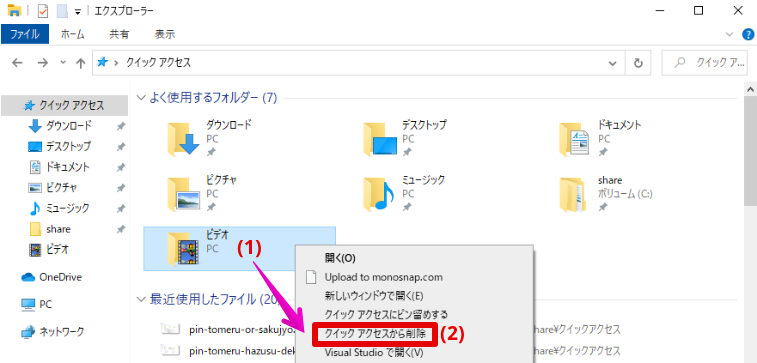
フォルダーをクイックアクセスから削除できました。
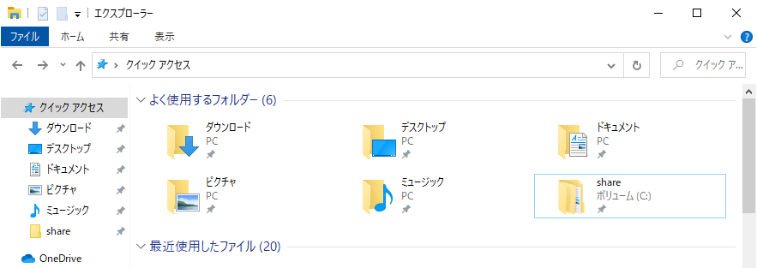
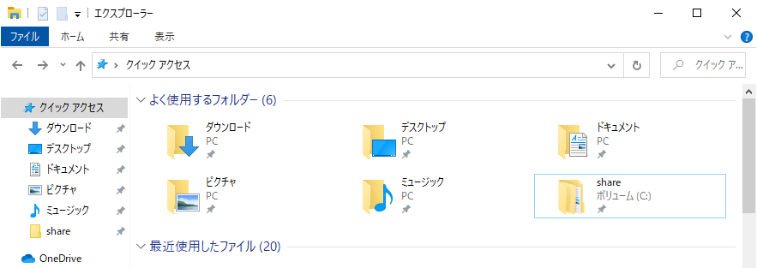
ファイルをクイックアクセスから削除する方法
(1)対象のファイルを右クリック→ (2)[クイックアクセスから削除]を選択します。
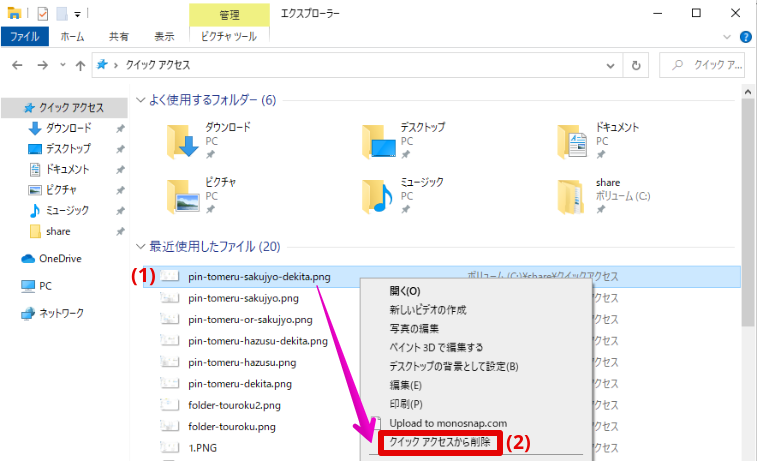
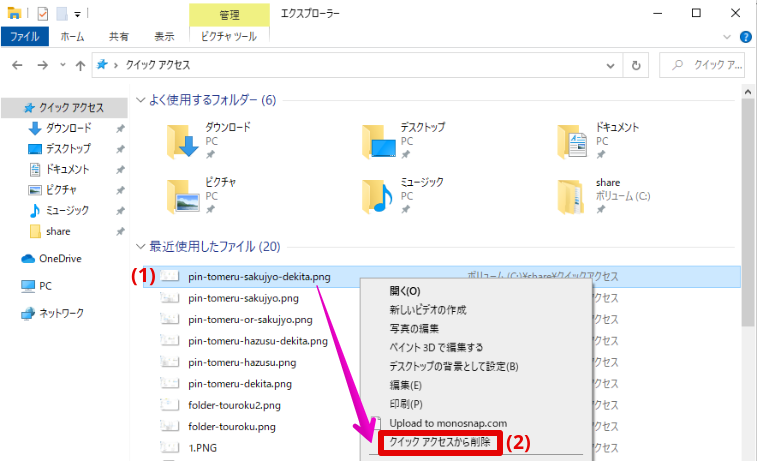
対象のファイルをクイックアクセスから削除できました。
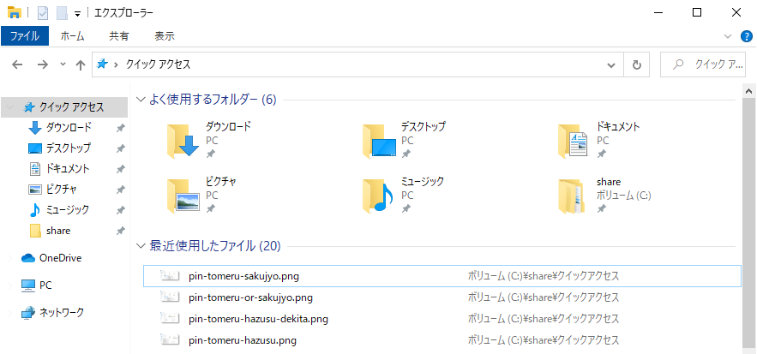
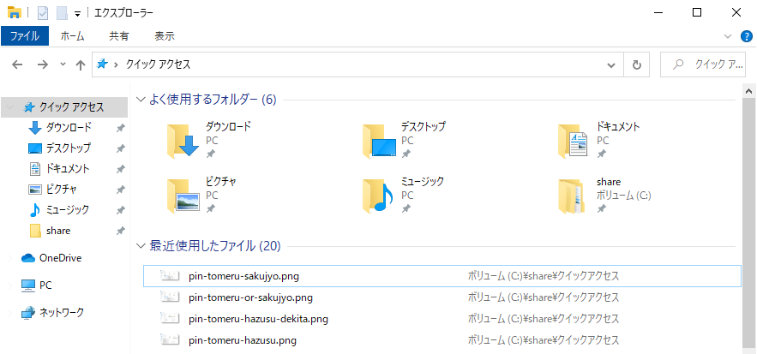
クイックアクセスを削除できない時に試すこと
クイックアクセスを削除できない場合、次の手順を試してください。
エクスプローラーを起動します。
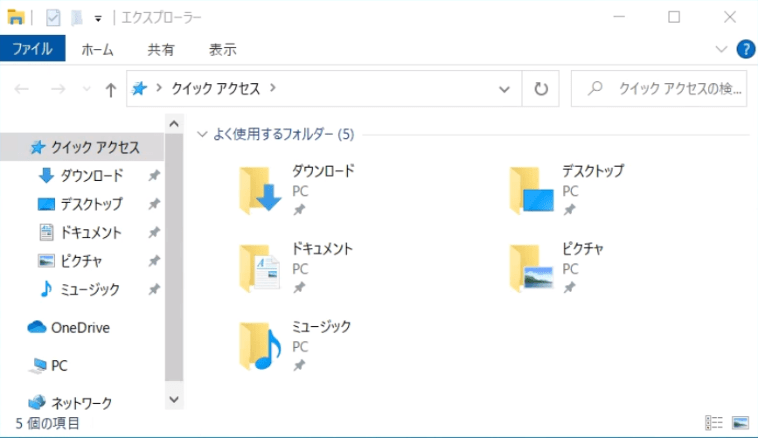
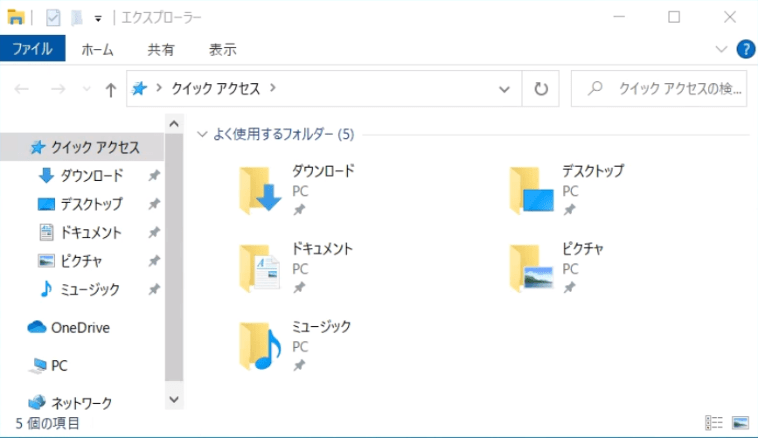
(1)[ファイル] → (2)[フォルダーと検索のオプションの変更]の順にクリックします。
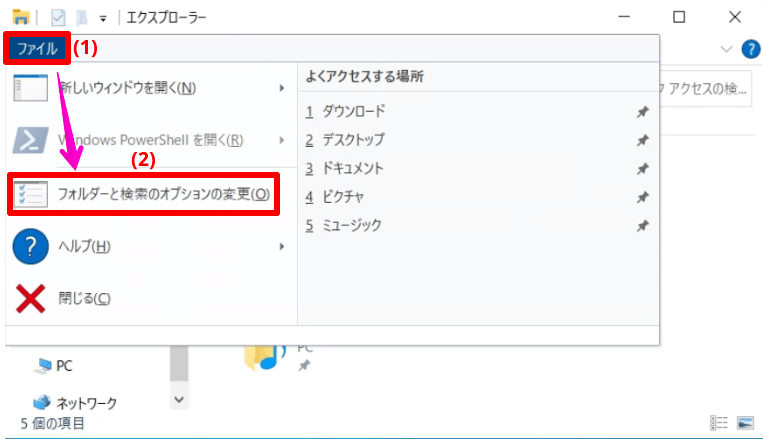
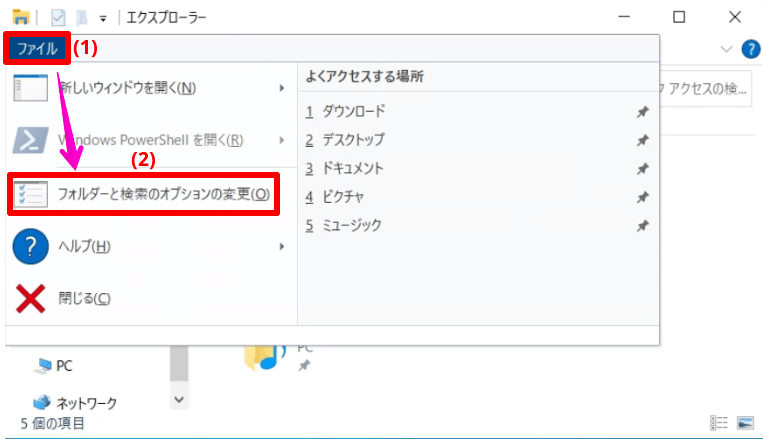
(3)[全般]タブ → (4)[消去]→(5)[OK]の順にクリックします。
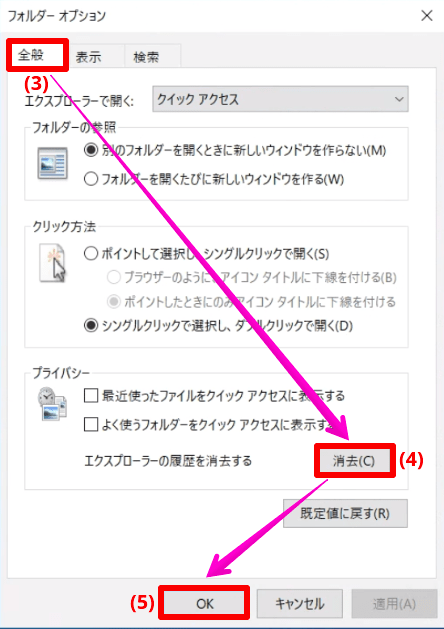
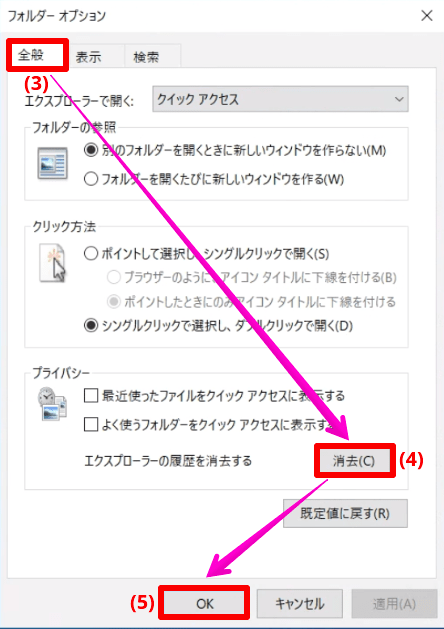
削除できなかったクイックアクセスが消えたか、再確認してみてください。
クイックアクセスが消えていない場合は、対象のフォルダーを右クリックし「クイックアクセスから削除する」を再選択すれば、削除できます。
クイックアクセスを無効に設定する
クイックアクセスを無効にする手順は、次の通りです。
(1)検索ウィンドウに「con」と入力すると、選択の候補が表示されるので、(2)「コントロールパネル」を選択します。(候補が出てこない場合は、[スタート]→[Windowsシステムツール]→[コントロールパネル]の順に選択)
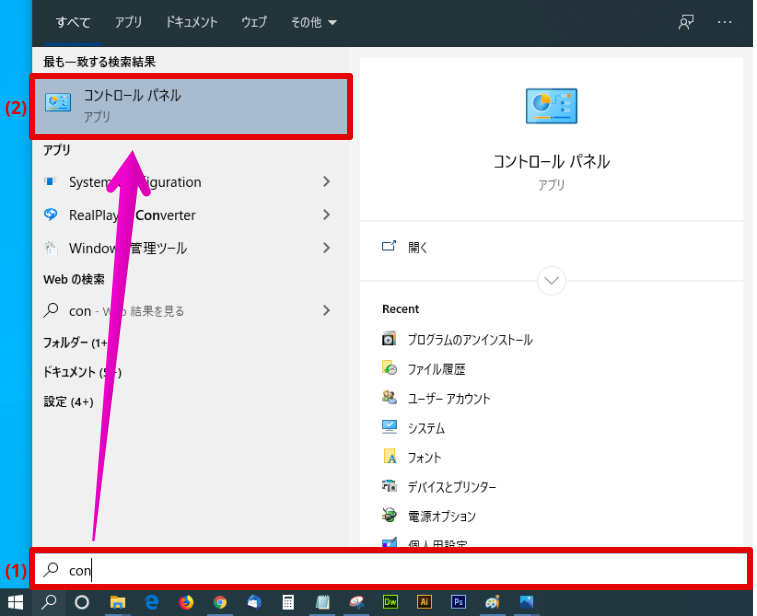
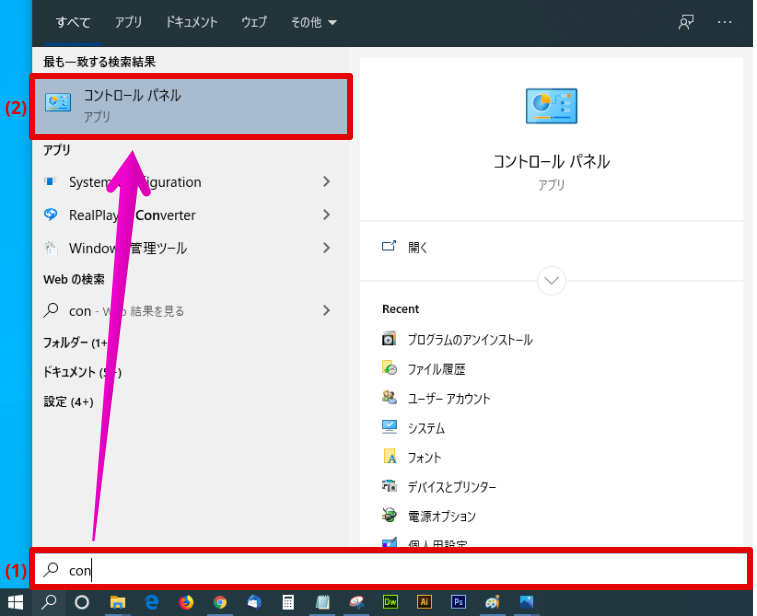
「デスクトップのカスタマイズ」を選択します。
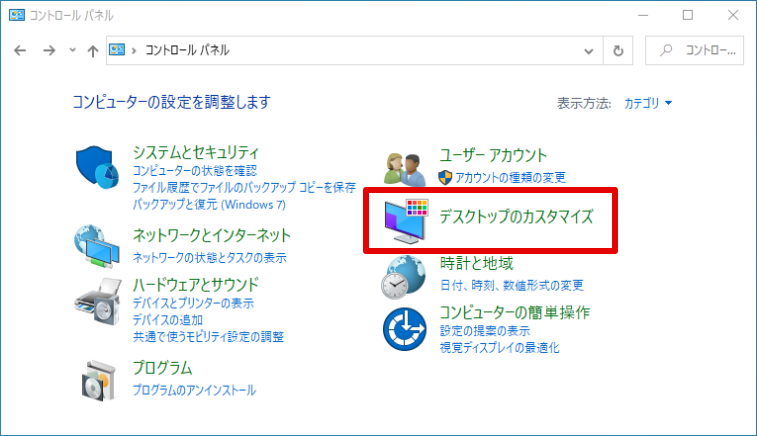
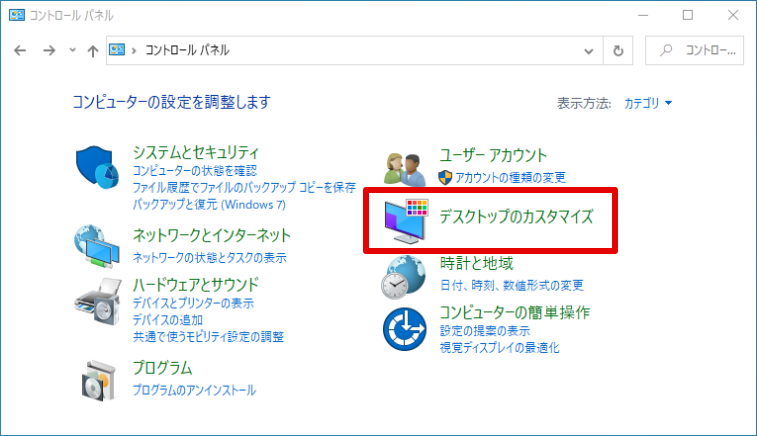
「エクスプローラーのオプション」を選択します。
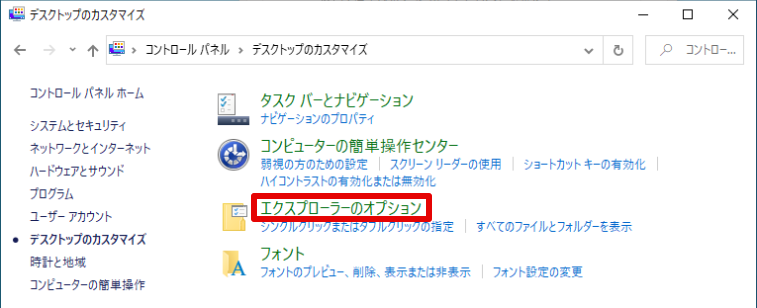
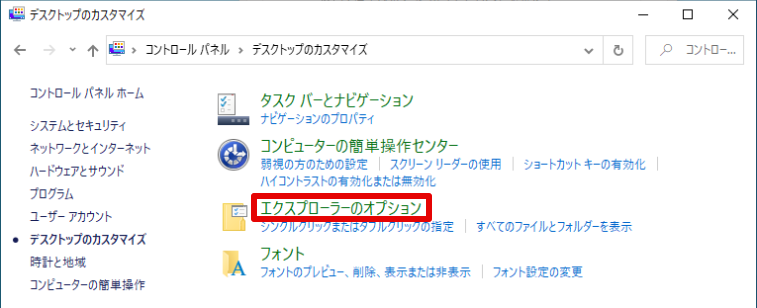
プライバシー欄の(1) [最近使ったファイルをクイックアクセスに表示する]と[よく使うフォルダーをクイックアクセスに表示する]のチェックを外して、(2)[OK]ボタンを押します。
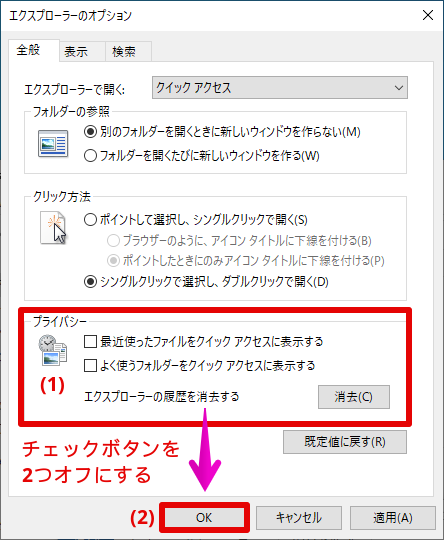
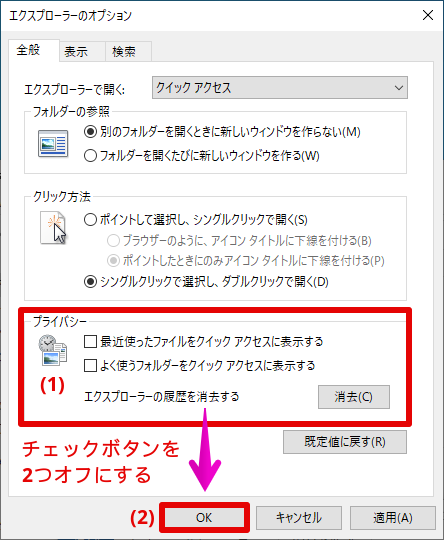
クイックアクセス無効前は、次の状態でしたが…
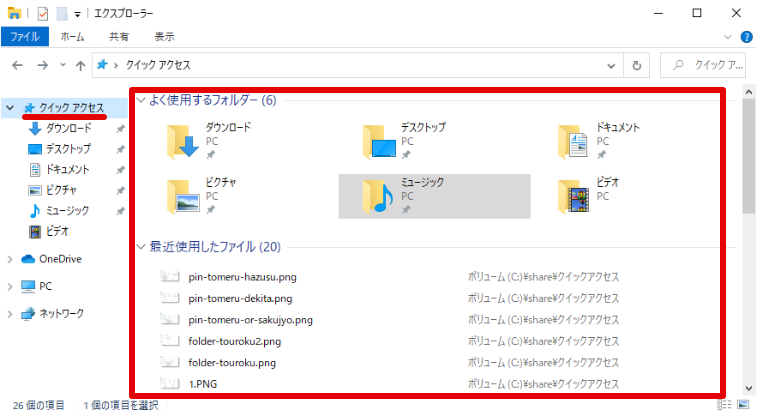
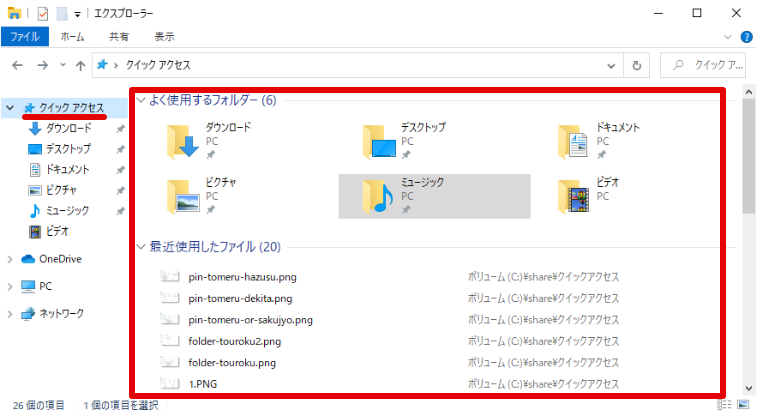
クイックアクセス無効後は、スッキリした状態になりました。
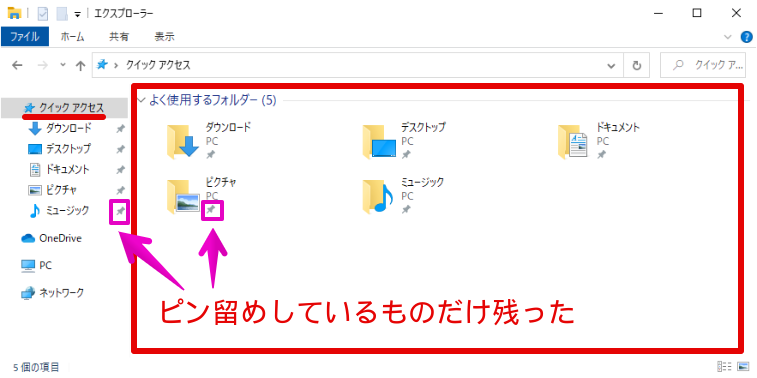
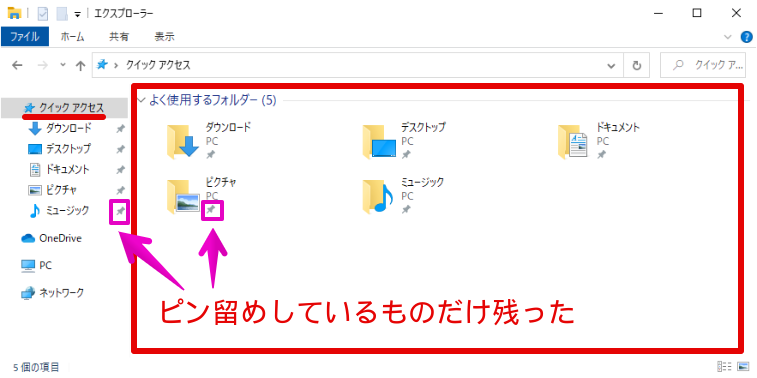
クイックアクセスを無効にしても、ピン留めしていたフォルダーは残ってしまいます。
ピン留めしていたフォルダーを削除する場合は、(1)対象のフォルダーを右クリック→ (2)[クイックアクセスから削除]を選択します。
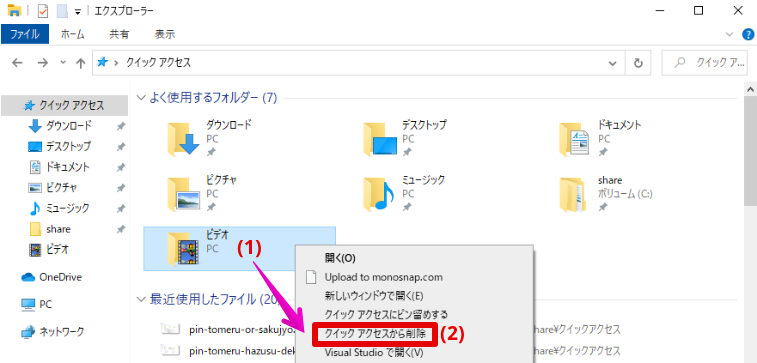
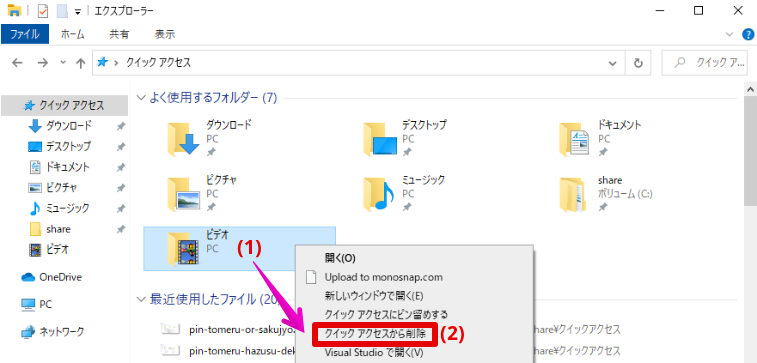
エクスプローラーの履歴を消去する
「エクスプローラーの履歴を消去する」を選択すると、ピン留めしていないクイックアクセスの履歴をクリアすることができます。
(1)[消去]ボタンを選択後、(2)[OK]ボタンを押します。
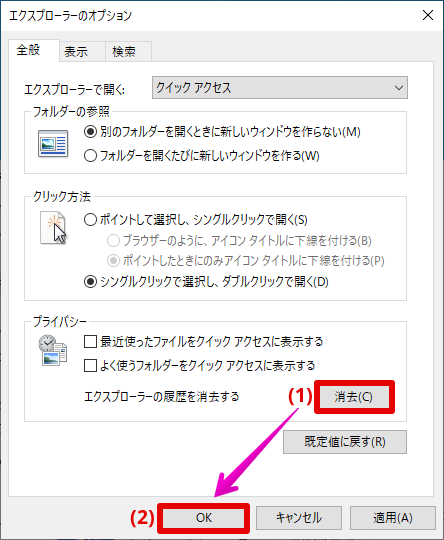
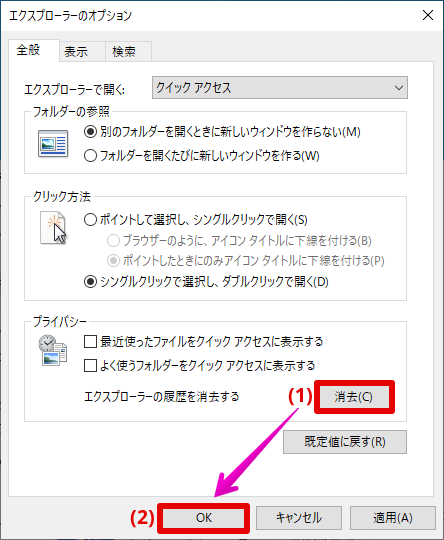
クイックアクセスを開くと、ピン留めしていなかった履歴がクリアされているので、確認してみましょう。
▼履歴消去前の状態
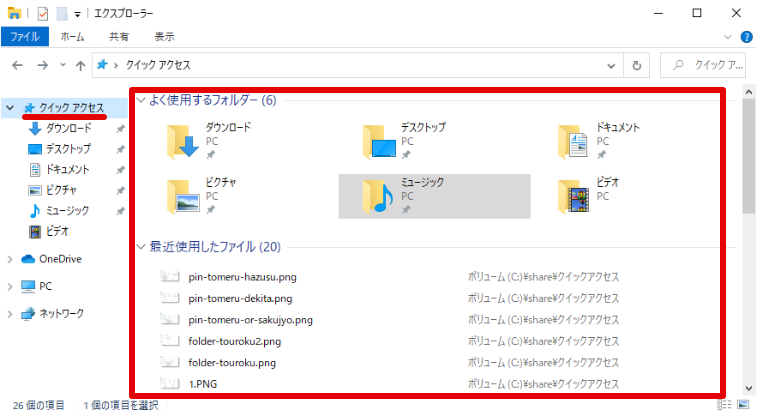
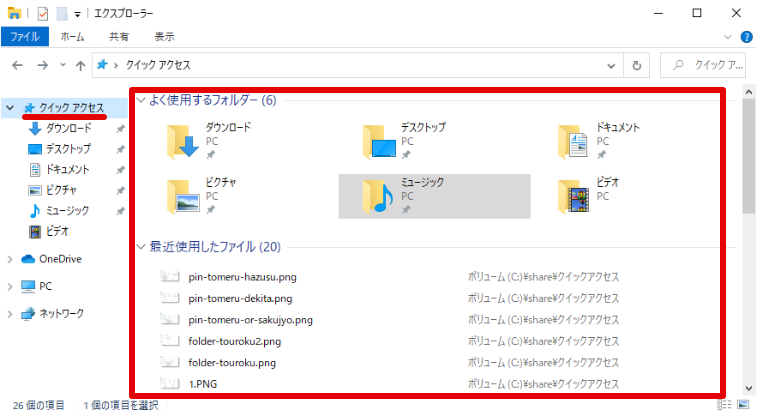
▼履歴消去後の状態
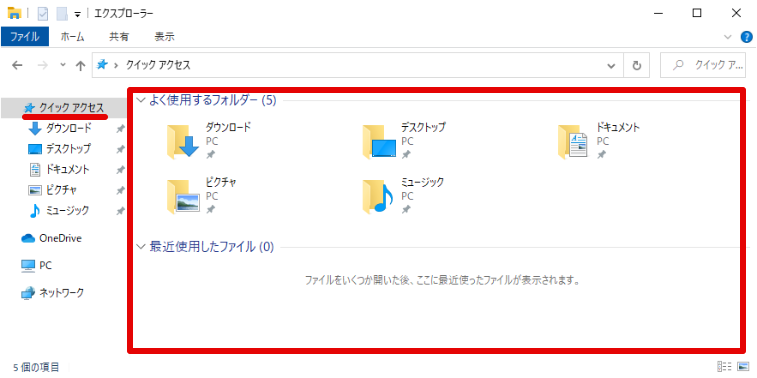
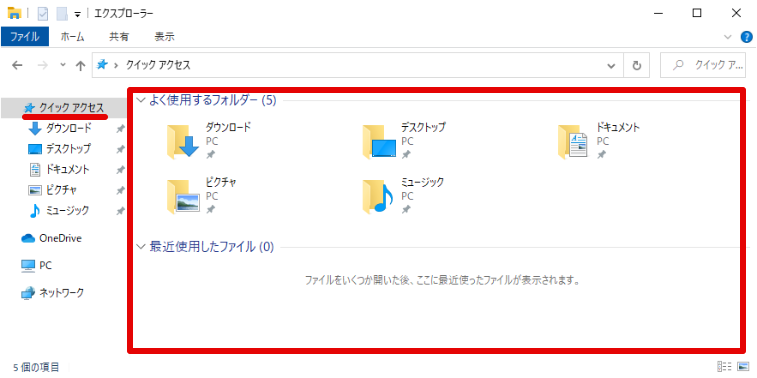
クイックアクセスは最大何個まで作れる?
クイックアクセスの最大数は、それぞれ次のようになっています。
- よく使用するフォルダー:10個
- 最近使用したファイル:20個
最大数を越えると、ピン留めしている内容を除いて、自動的で入れ替わるようになっています。
さいごに
クイックアクセスの「ピン留め・削除・無効設定」をご紹介致しました。
クイックアクセスの「ピン留め」を使いなこなせば、フォルダーやファイルを探す無駄な時間を短縮できます。
業務効率化に繋がるので、ぜひ試してみてはいかがでしょうか。

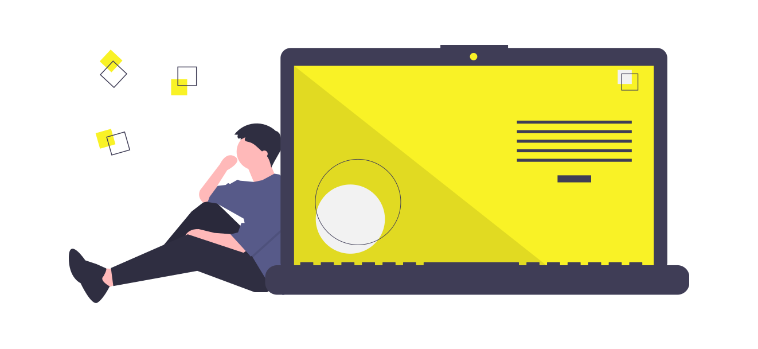









コメント
コメント一覧 (2件)
新しくなったサーバーの設定がどうなっているか分からない所ですが、接続先となるサーバー名や、フォルダ構成が変わっているのであれば、クライアントからは別物として見えているので、新サーバーのフォルダを逐一ピン止めするしか方法はなさそうです。
とても参考になりました。
ひとつ、現在困っていることがあります。
社内サーバーのフォルダをクイックアクセスにピン止めしていたのですが、
その社内サーバーが廃止されてすべてのファイル・フォルダが別の新しいサーバーに移動しました。
以前の社内サーバーのピン止めしたフォルダを削除しようとして、右クリックすると、
エクスプローラがそのフォルダを探し続け、最後に、見つかりません、
という表示が出てしまいます。
一旦ピン止めフォルダを一括削除して、新サーバーのフォルダを逐一ピン止めするしか方法はないのでしょうか。
ご教示いただければ幸いです。