 しろくま
しろくま今回は「Microsoft Print to PDF」で、PDFファイルを保存(印刷)できない時に試したい9つの解決方法をまとめました。
PDFファイルの保存で困っている方の参考になれば幸いです。
Microsoft Print to PDFとは?
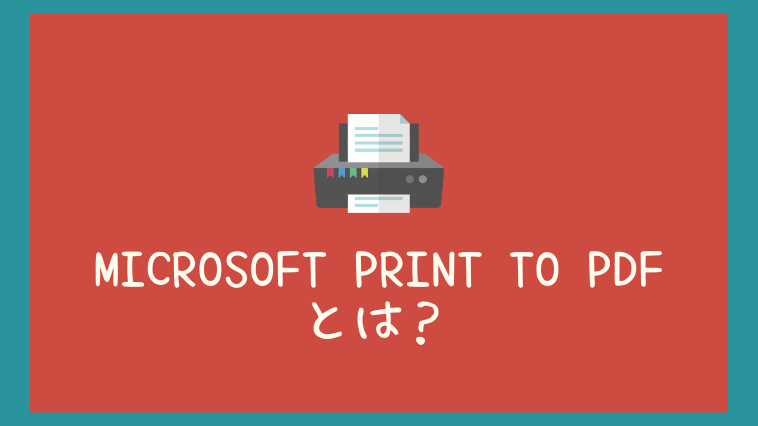
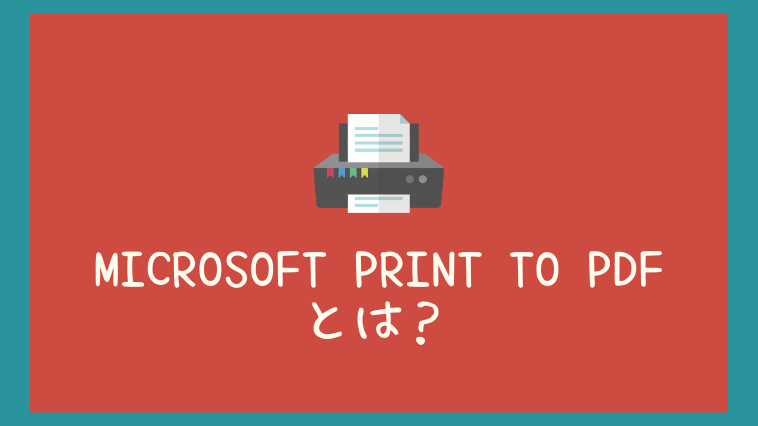
Microsoft Print to PDFとは、Windows10に搭載された仮想プリンターで、ドキュメントやWebページをPDFファイルにして保存(出力)できます。
Windows10以前は「Adobe Acrobat」「PrimoPDF」など、別途ツールをインストールしないと、PDFファイルにして保存することが出来ませんでした。
Windows10では、Microsoft Print to PDFが標準搭載されているので、誰でも簡単にOffice文章等をPDF化できるようになりました。
PDF保存(印刷)できない問題を解決する9つの方法
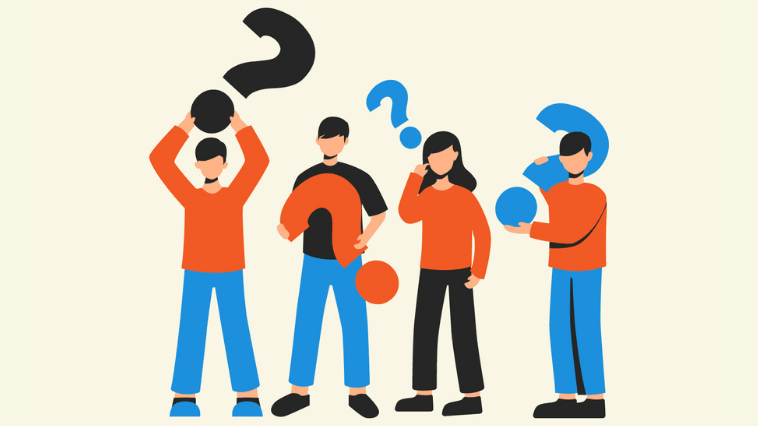
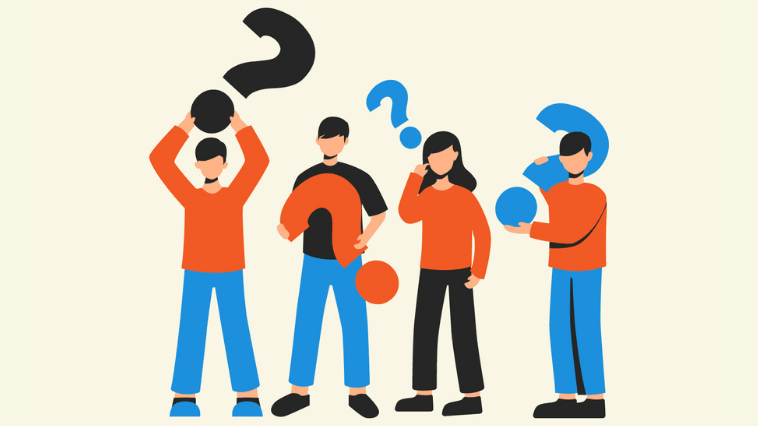
Microsoft Print to PDFを使っていると、PDFを保存(印刷)できないことがあります。
PDFを保存(印刷)できない問題が出た時、次の9つの解決方法を確認してみましょう。
- パソコンを再起動する
- インターネットオプションのセキュリティ設定を確認する
- 「Microsoft PDF 印刷」が許可されているか確認する
- プリンタドライバーのトラブルシューティングを実行する
- Microsoft Print to PDFを再インストールする
- 無償ソフトウェアでPDFの保存を試す
- 有償ソフトウェアでPDFを保存する
- Print Spoolerのサービスを再起動する
- Windows Updateで更新プログラムを適用する
それでは順番に解説します。
①パソコンを再起動する
パソコンをシャットダウンしないまま何日も使い続けていると、パソコンに負担をかけ続けることになり、結果、動作が不安定になることも。
ソフトのインストールや、設定変更などを行っておらず、パソコンそのものの調子が悪いと感じる場合には、パソコンの再起動をお勧めします。
②インターネットオプションのセキュリティ設定を確認する
WebページをPDFファイルとして保存できない場合、[インターネットオプション]の設定を確認します。
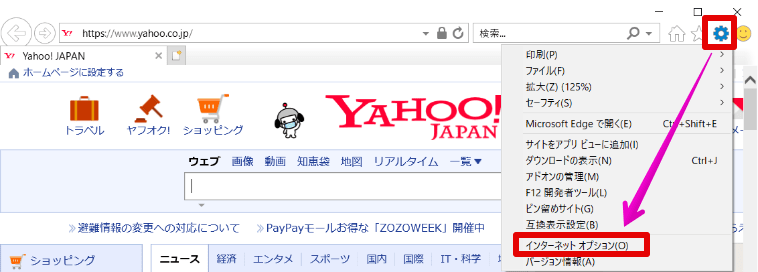
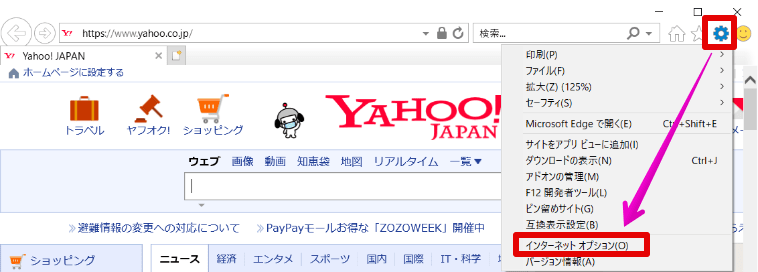
(1)[セキュリティ]タブ→(2)[インターネット] →(3)[保護モードを有効にする]のチェックをオフ → (4)[OK]の順にクリックします。
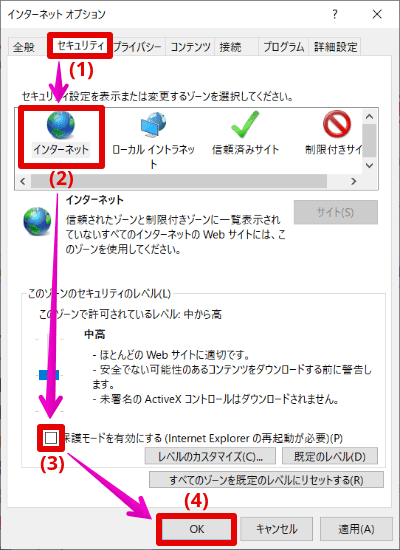
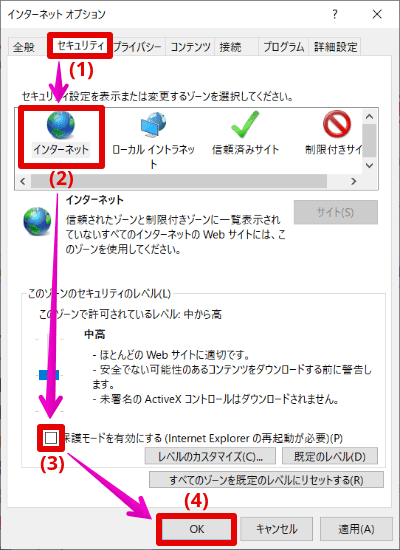
セキュリティの警告メッセージが出ますが[OK]をクリックします。
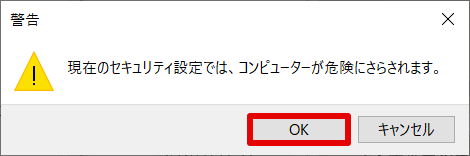
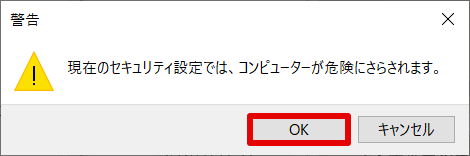
ブラウザを再起動して、PDFを保存できるか確認してみて下さい。
③「Microsoft PDF 印刷」が許可されているか確認する
(1)検索ウィンドウに「コントロールパネル」を入力して、(2)[コントロールパネル]を選択します。
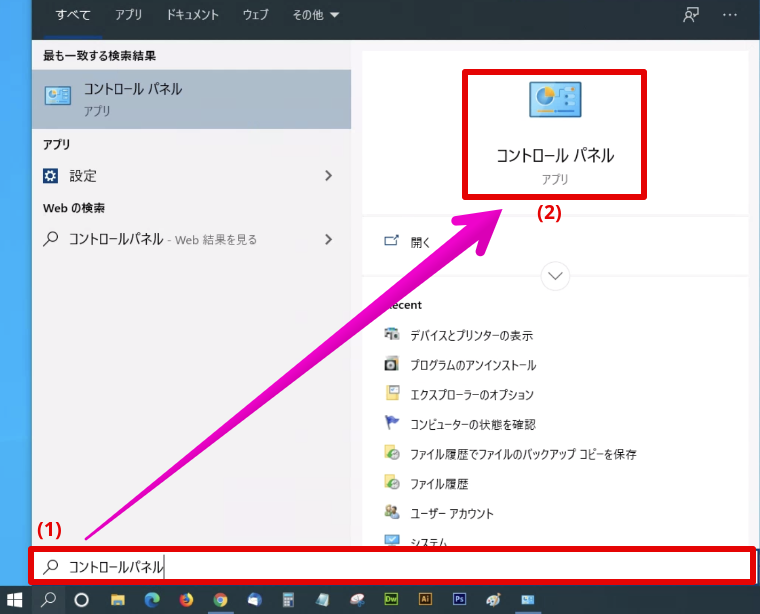
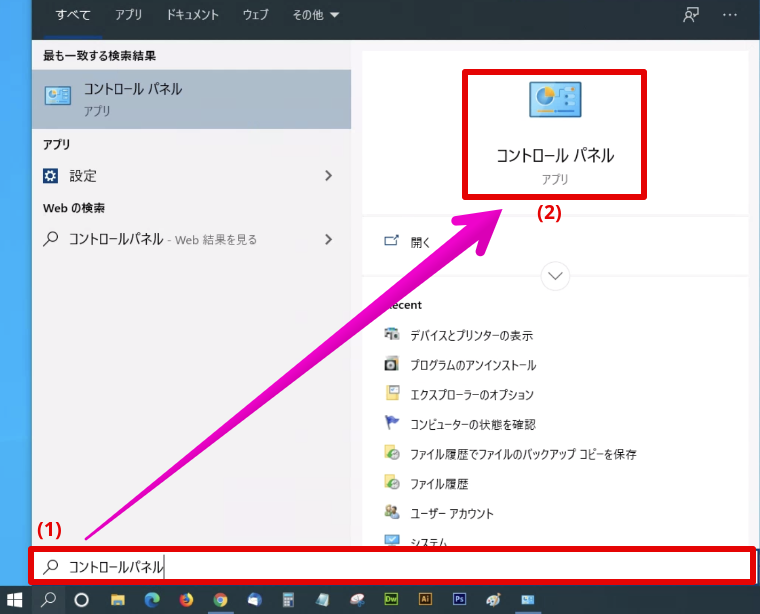
[プログラムのアンインストール]をクリックします。
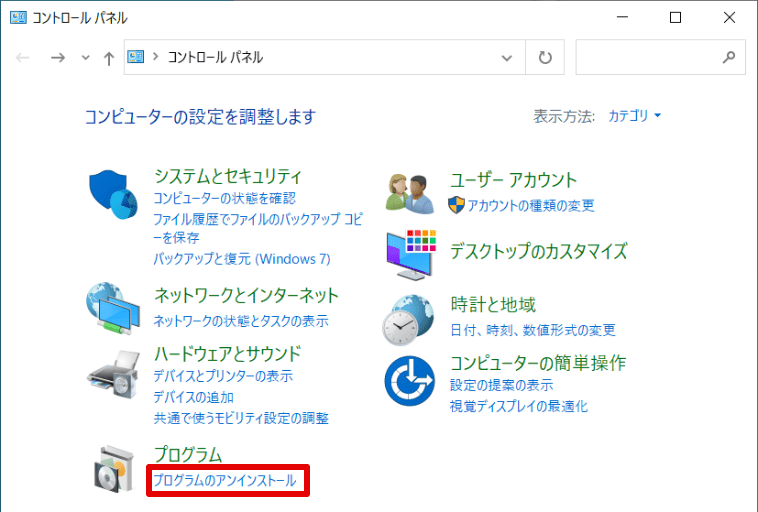
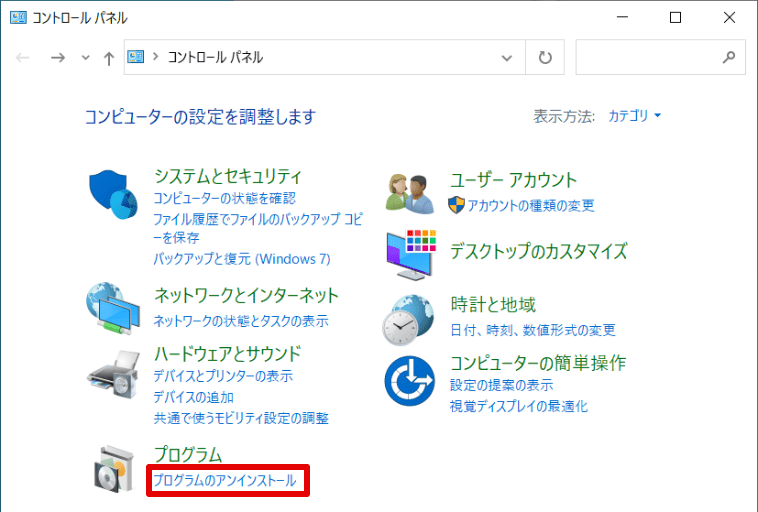
[Windowsの機能の有効化または無効化]をクリックします。
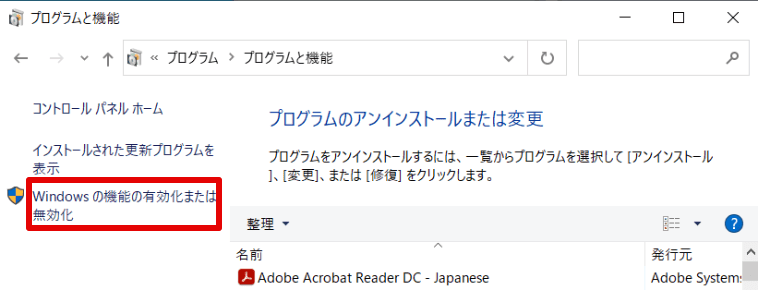
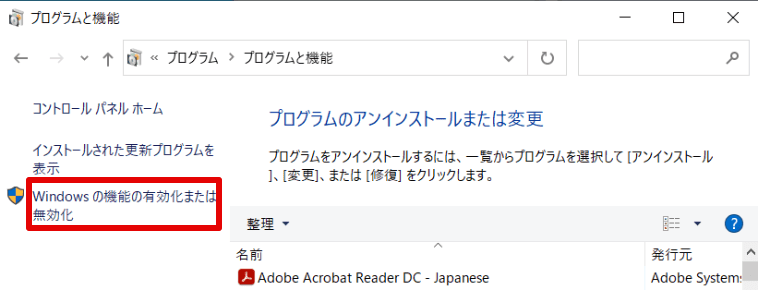
[Microsoft PDF 印刷]のチェックがオンになっていることを確認します。
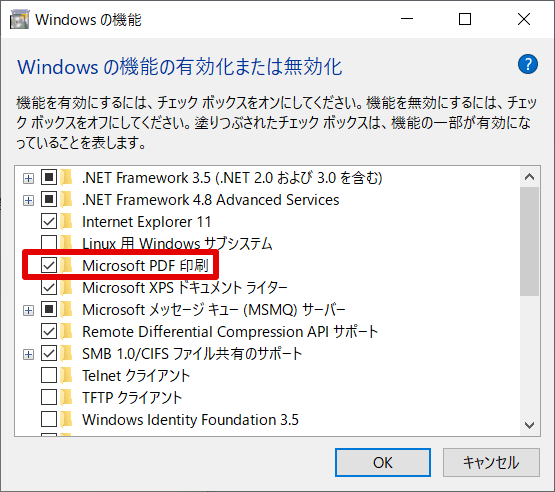
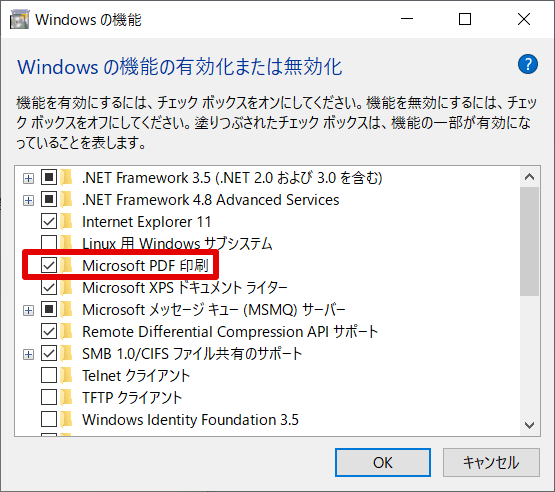
④プリンタドライバーのトラブルシューティングを実行する
[スタートボタン] → [設定]の順にクリックします。
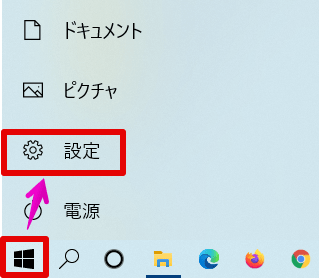
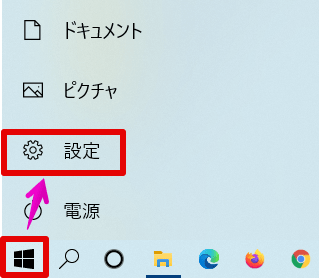
[デバイス]をクリックします。
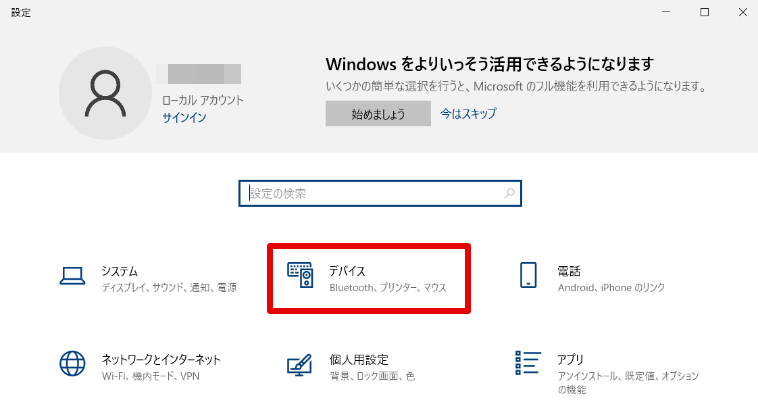
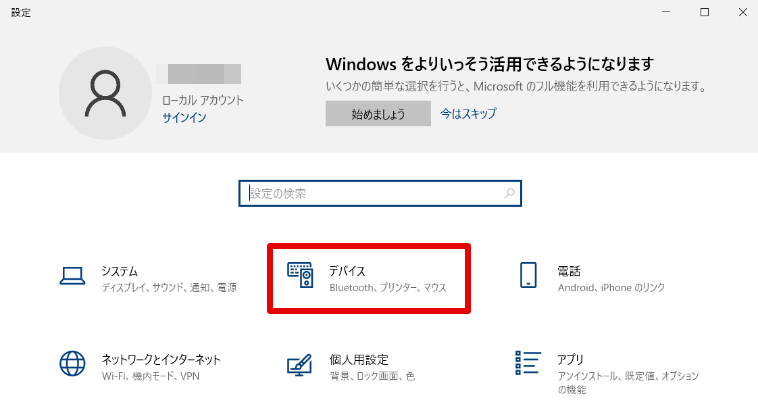
(1)[プリンターとスキャナー] → (2)[Microsoft Print to PDF] → (3)[管理]の順にクリックします。
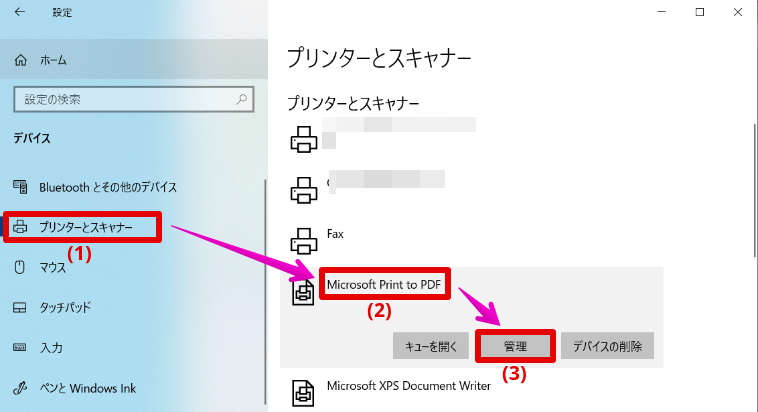
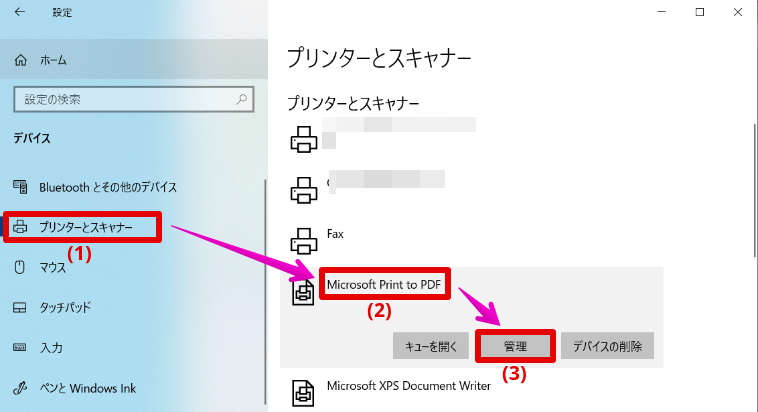
[トラブルシューティング ツールの実行]をクリックします。
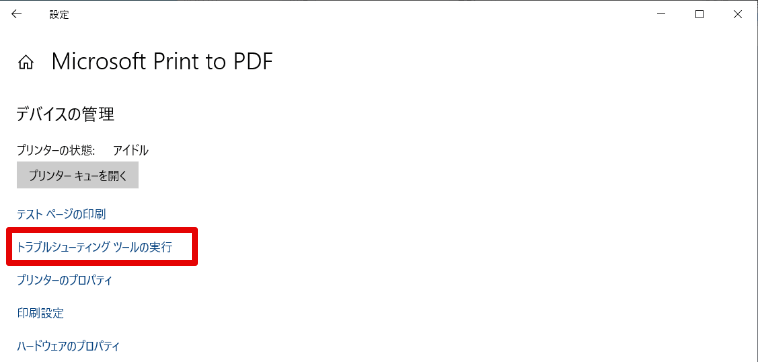
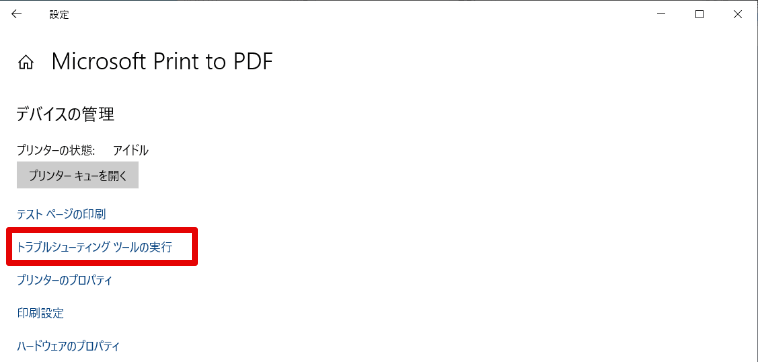
修正が見つかった場合は、[この修正を適用します]を選択します。
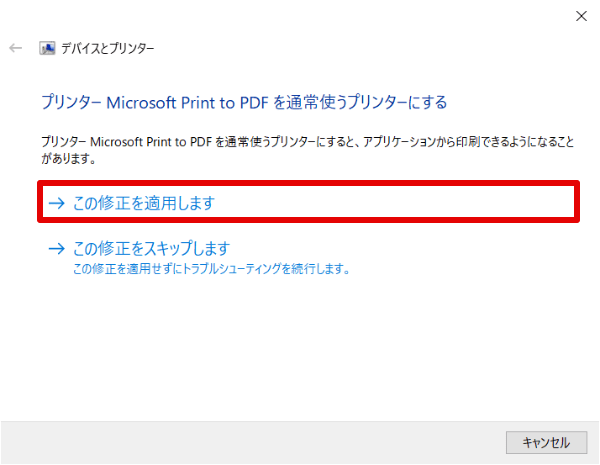
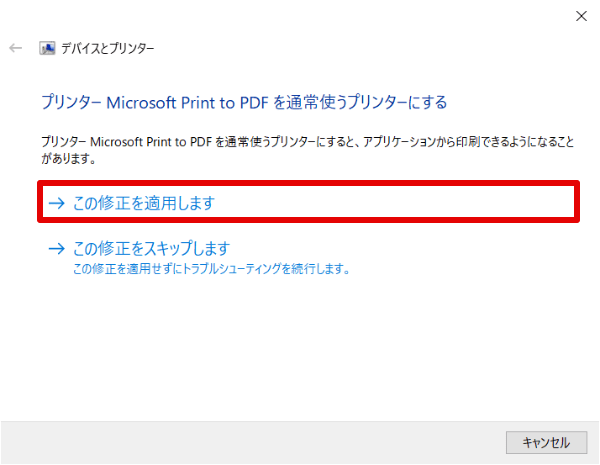
トラブルシューティングが完了したら、[トラブルシューティングツールを終了する]を選択します。
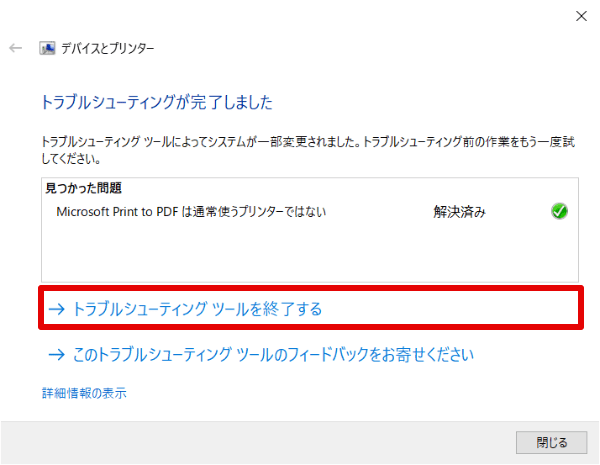
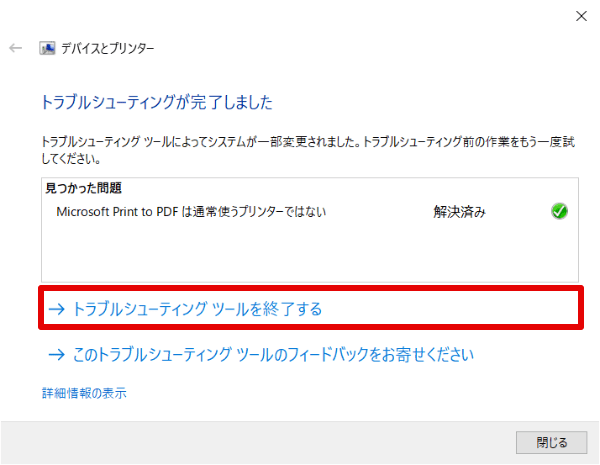
トラブルシューティング後、再度PDF出力を確認してみてください。
⑤Microsoft Print to PDFを再インストールする
[Microsoft PDF 印刷]がオンになっている場合、オフにすることで「Microsoft to print PDF」をアンインストールできます。
[Microsoft PDF 印刷]をオフにして、[OK]をクリックします。
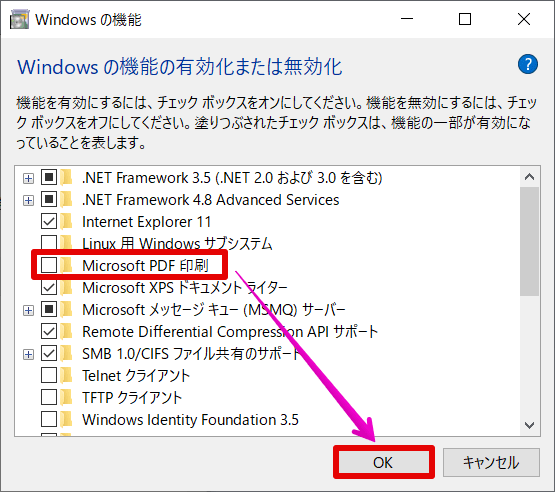
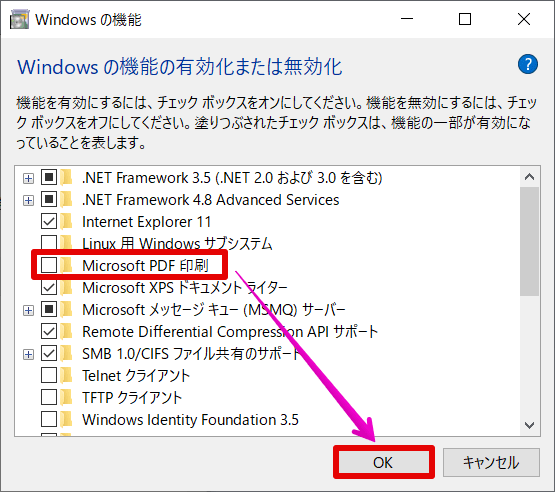
変更の適用が始まるので、少しの間まちます。
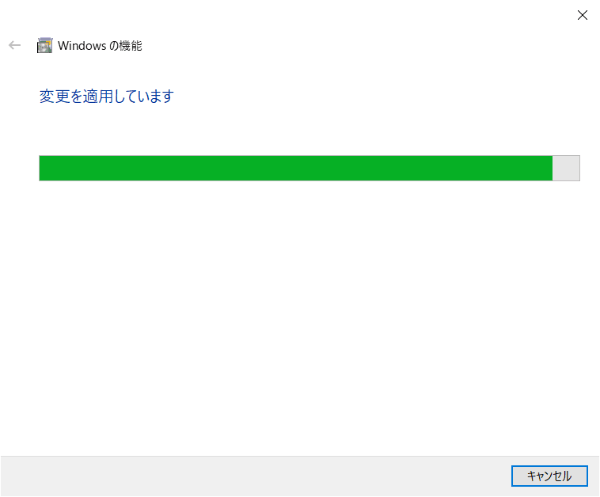
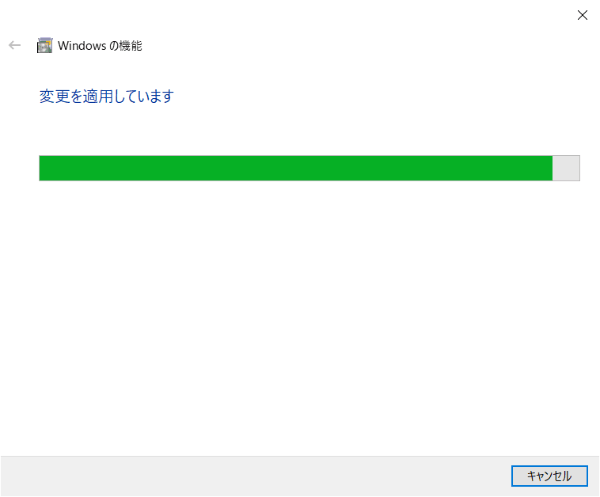
変更が完了したら[閉じる]をクリックします。
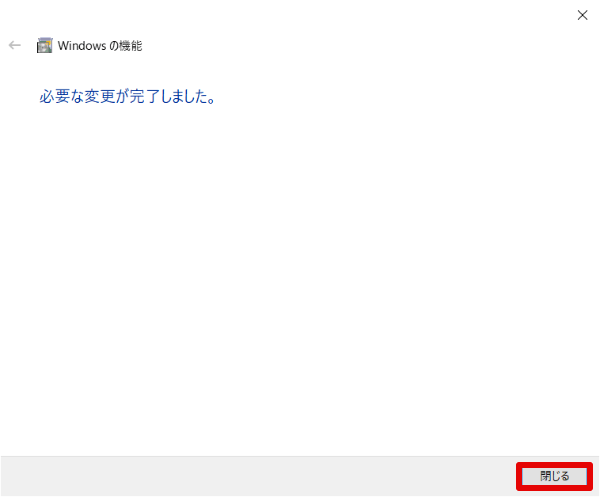
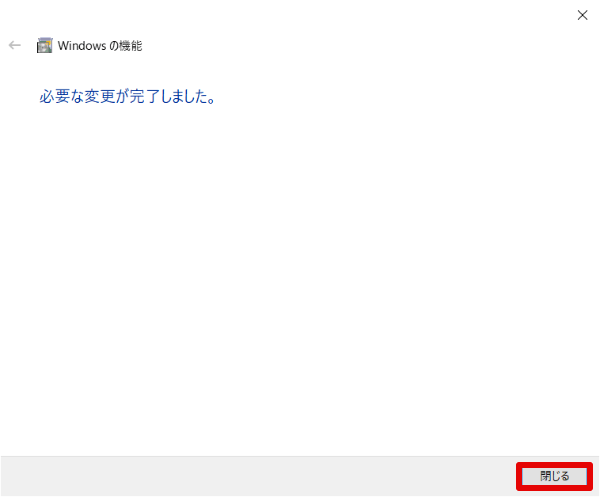
この時プリンターの一覧を確認すると、アンインストールできたことを確認できます。
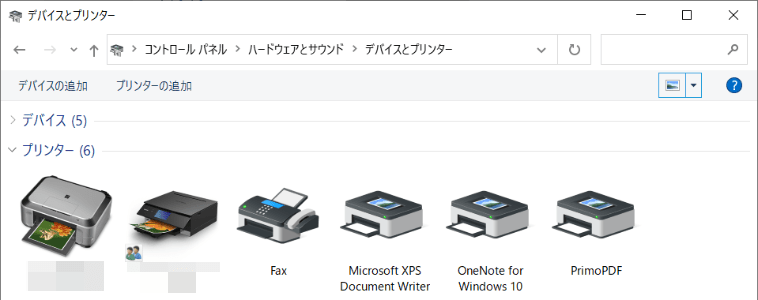
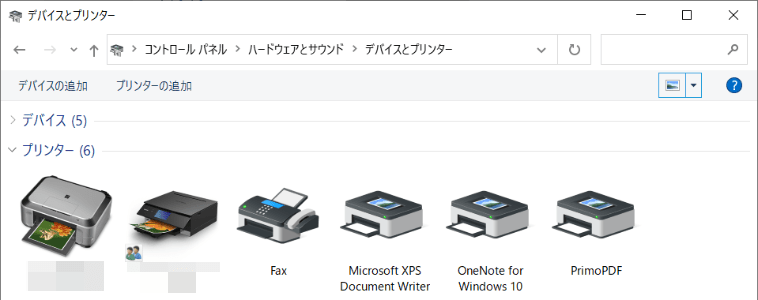
再度、[Microsoft PDF 印刷]のチェックをオンにして[OK]をクリックします。
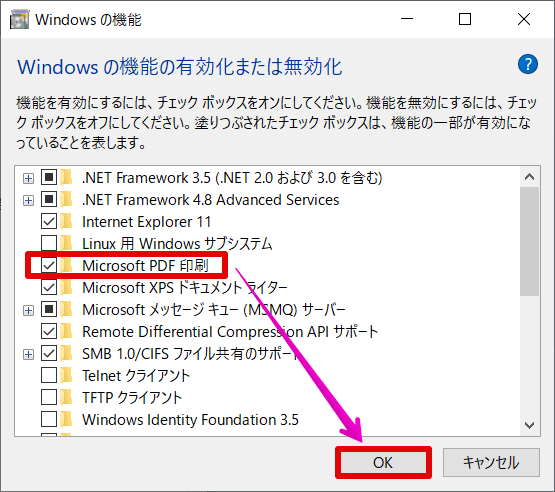
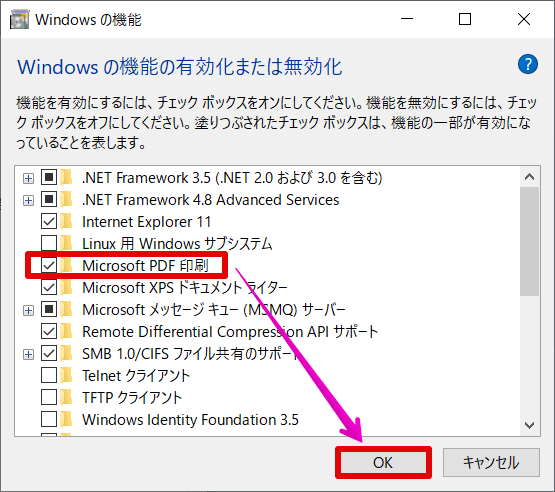
変更の適用が開始されます。
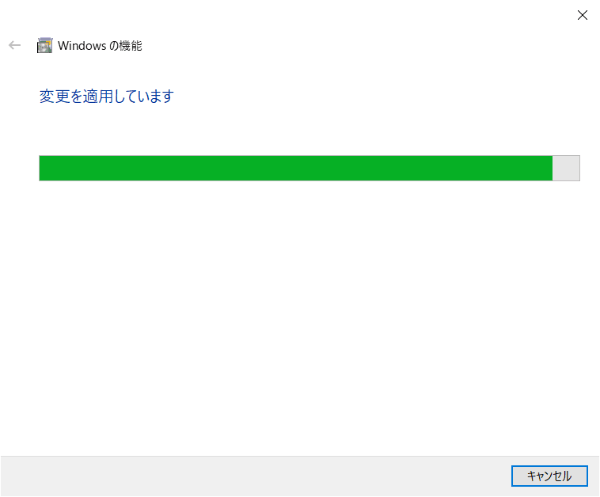
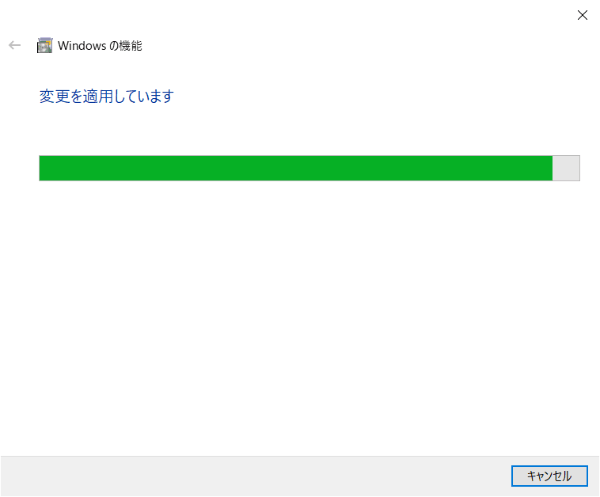
変更完了のメッセージが表示されたら、[閉じる]をクリックします。
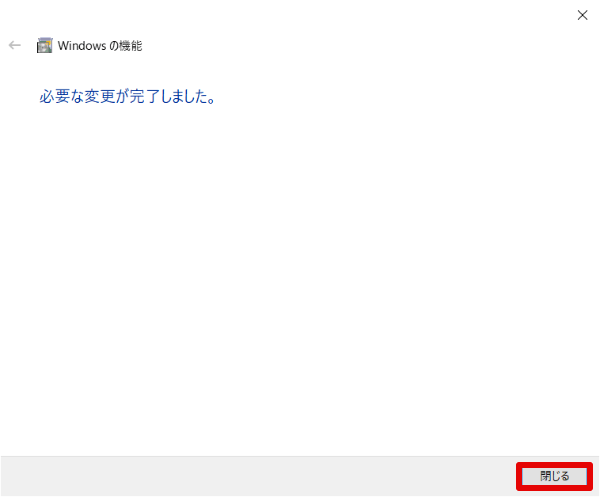
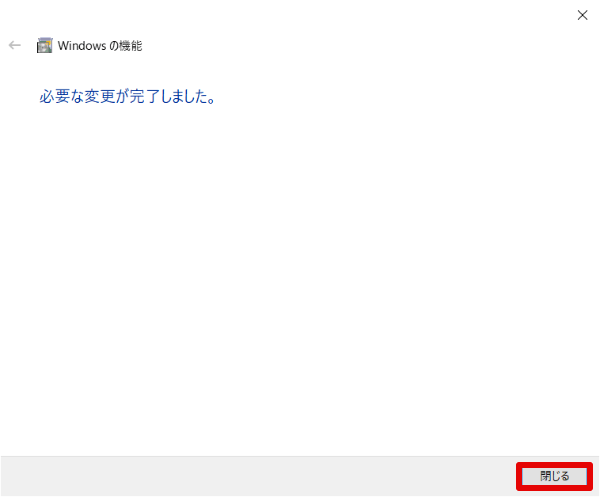
プリンターの一覧に[Microsoft to print PDF]が追加されました。
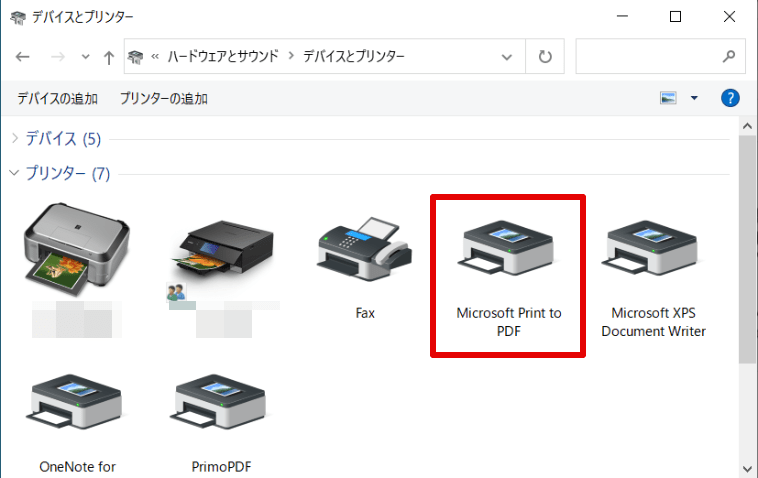
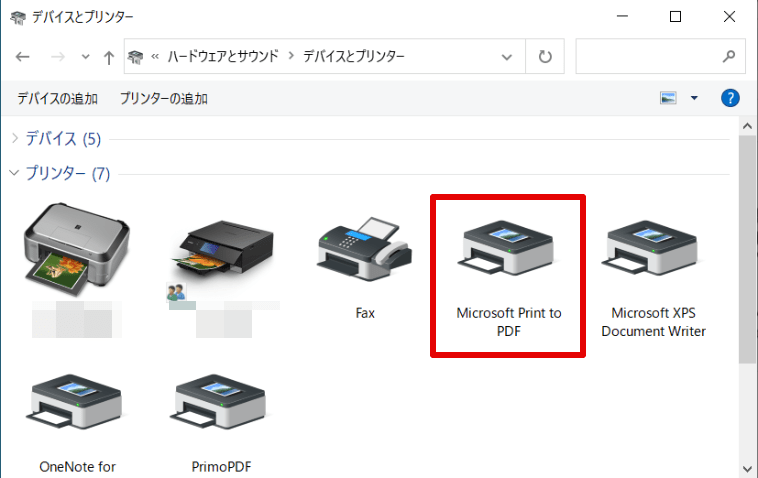
再インストール完了後、再度PDF出力を確認してみてください。
⑥無償ソフトウェアでPDFの保存を試す
PDFを出力できる仮装プリンターに「PrimoPDF」という無償のソフトウェアがあります。
Microsoft Print to PDFが使えない時は、別の仮装プリンターを利用しましょう。
⑦有償ソフトウェアでPDFを保存する
Adobe Acrobat Pro DCを利用すれば、Officeファイル、画像、webページを高品質なPDFに変換できる他、PDFの編集やパスワード保護することも可能です。
- 無償のソフトウェアは利用したくない
- PDFファイルの直接編集、高度機能を利用したい
このようにPDF保存だけでなく、全PDF機能を利用したい方は、アドビ製品が断トツでお勧めです。
⑧Print Spoolerを再起動する
プリンターの印刷がうまくいかない時、Print Spoolerサービスの再起動で印刷トラブルを解消できることがあります。
検索ウィンドウに、(1)[services.msc]を入力し、(2)[サービス] をクリックします。
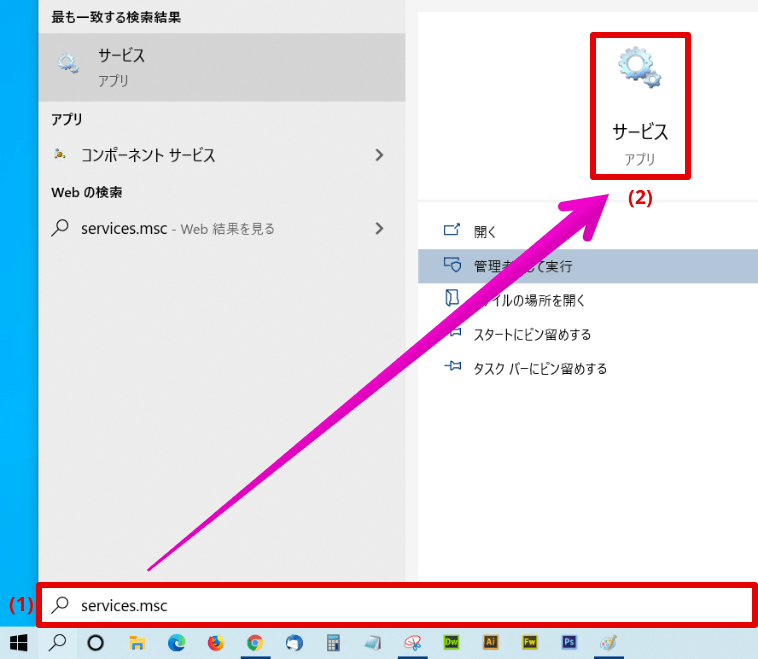
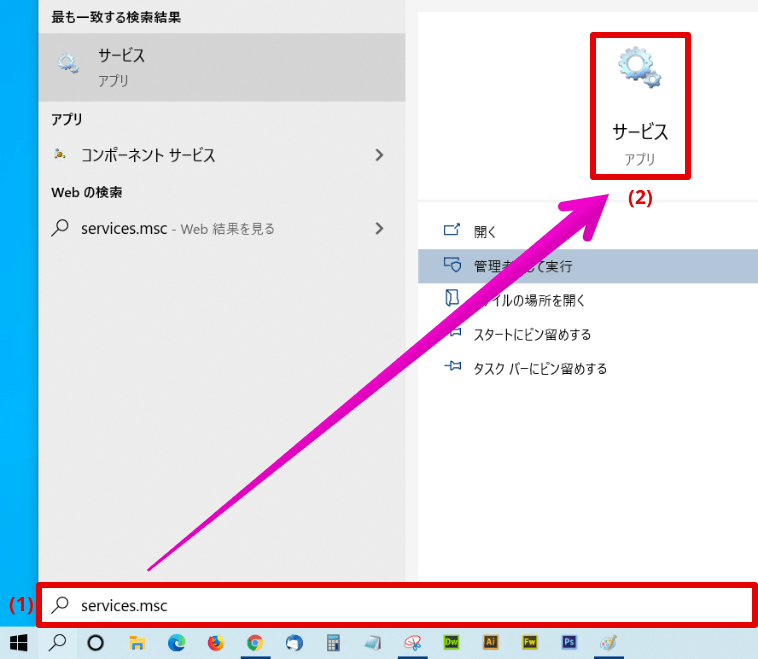
(3)[Print Spooler]を選んで、(4)[サービスの再起動] をクリックします。
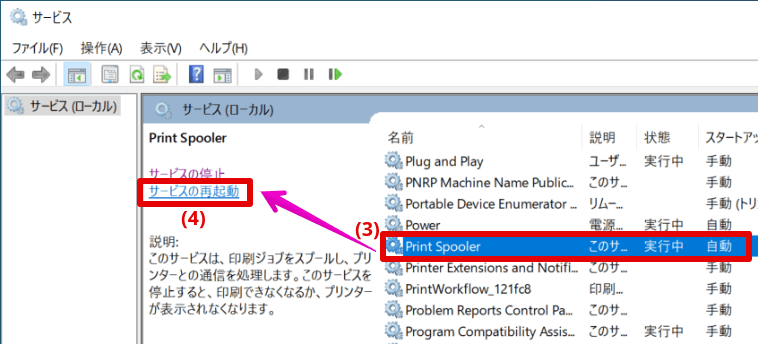
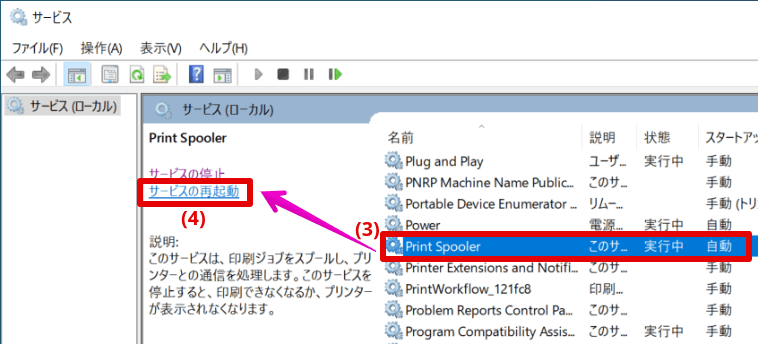
サービス再起動後、再度PDF出力を確認してみてください。
⑨Windows Updateで更新プログラムを適用する
Windows Updateの更新プログラムやバージョンアップを適用することで、バグ(不具合)が解消されることがあります。
[スタートボタン] → [設定]の順にクリックします。
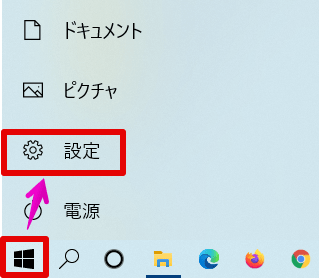
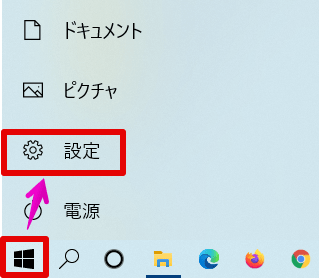
[更新とセキュリティ]をクリックします。
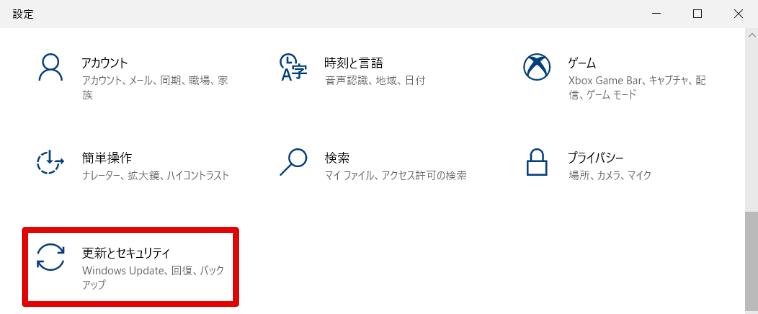
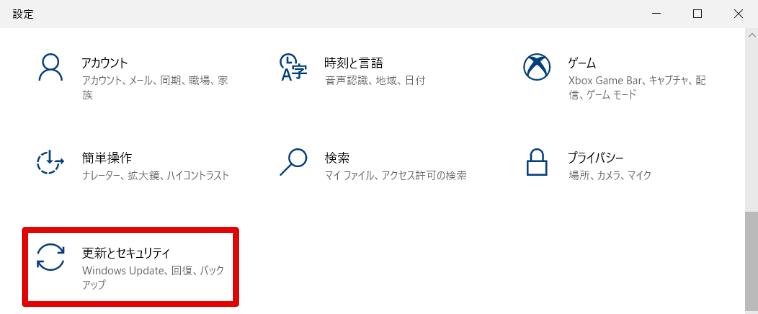
[更新プログラムのチェック]をクリックし、
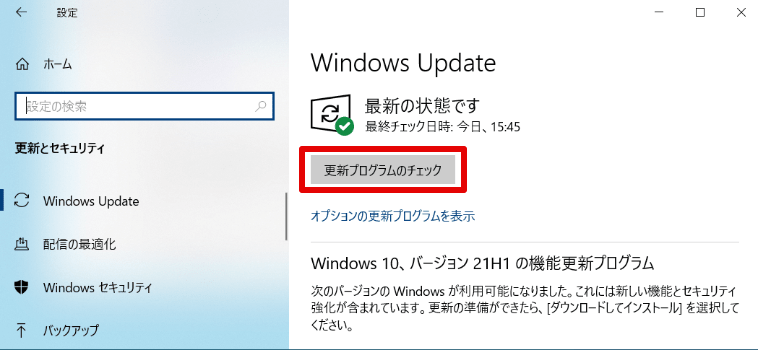
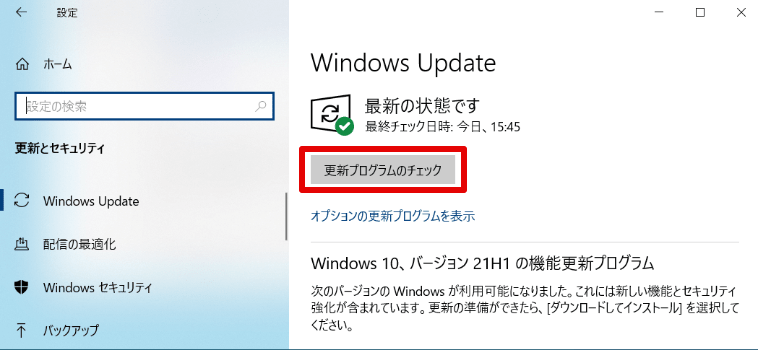
[今すぐ再起動する]を選択し、更新プログラムの適用を行います。
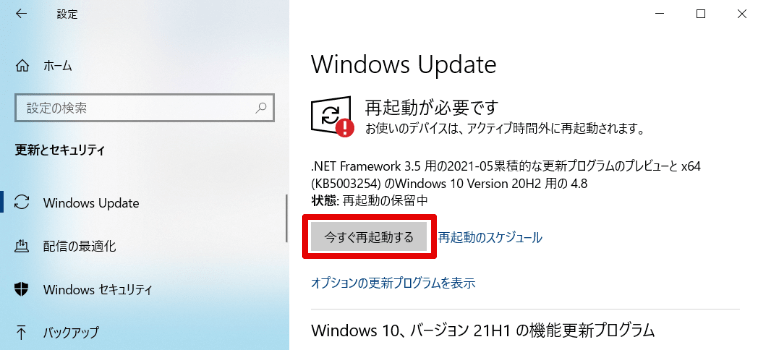
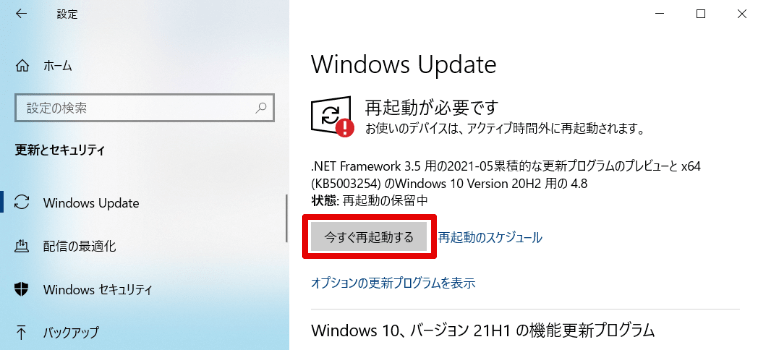
さいごに
「Microsoft Print to PDF」でPDFを保存できない時に試したい、9つの解決方法をご紹介しました。
- パソコンを再起動する
- インターネットオプションのセキュリティ設定を確認する
- 「Microsoft PDF 印刷」が許可されているか確認する
- プリンタドライバーのトラブルシューティングを実行する
- Microsoft Print to PDFを再インストールする
- 無償ソフトウェアでPDFの保存を試す
- 有償ソフトウェアでPDFを保存する
- Print Spoolerのサービスを再起動する
- Windows Updateで更新プログラムを適用する
便利でよく使う機能ほど、トラブルがあった際はなるべく早めの対処を行うようにしましょう。
最後まで読んでいただき、ありがとうございました。
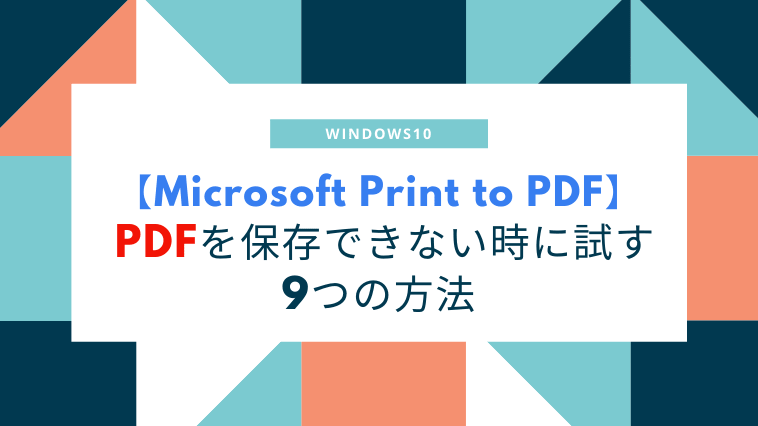

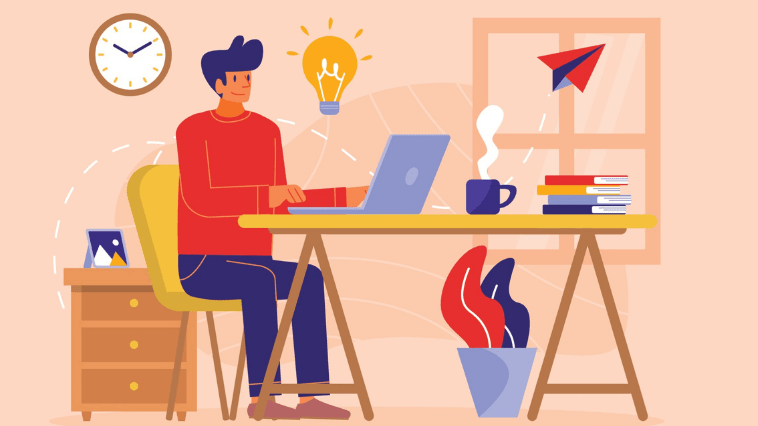
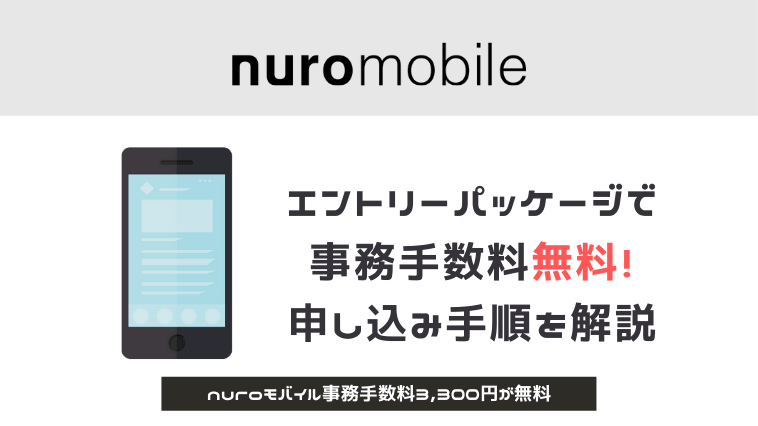








コメント