 悩めるクマ
悩めるクマWindows10 Homeでリモートデスクトップ接続はできるの?
リモートデスクトップ接続する方法を知りたい
こんな悩み・疑問を解決いたします。
当記事を読むと「リモートデスクトップ」について、次のことがわかります。
- リモートデスクトップとは?
- リモートデスクトップを使える環境
- Windows10 Homeでリモートデスクトップを使う方法



それでは、順番に解説していきます。
リモートデスクトップとは?
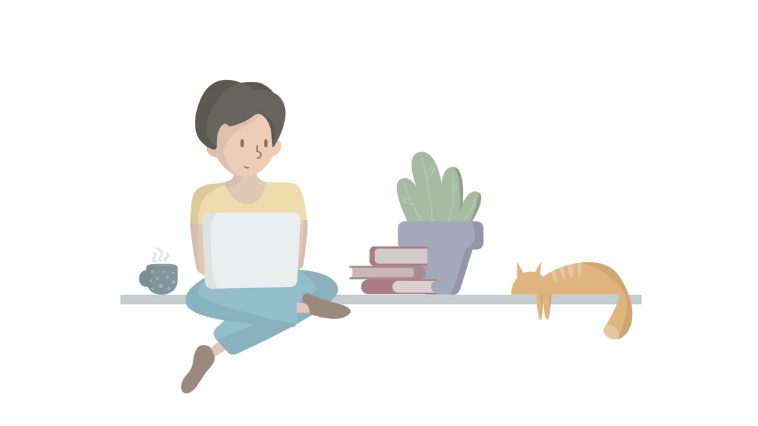
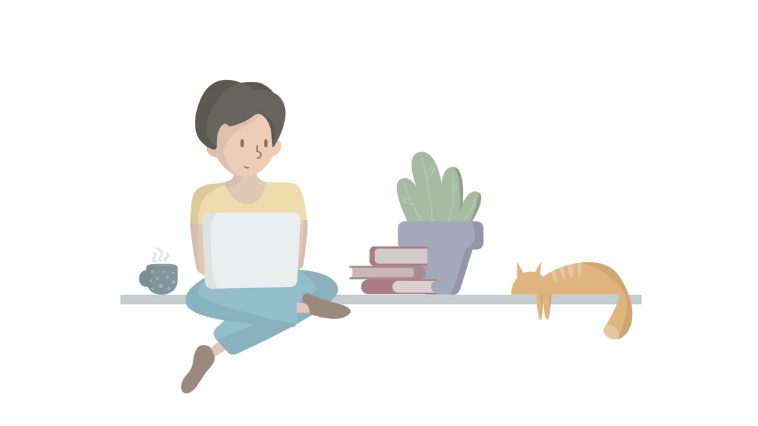
リモートデスクトップとは、ネットワークを介して他のパソコン・スマホ・タブレットなどを遠隔操作・画面共有できる機能のことです。
家庭・職場内はもちろん、外出先から端末を遠隔操作できるので、場所に縛られることなく作業できます。
リモートデスクトップを使えば、自宅からオフィスのPCに接続して操作できることから、テレワークを実現する手段のひとつにもなっています。
リモートデスクトップを使える環境
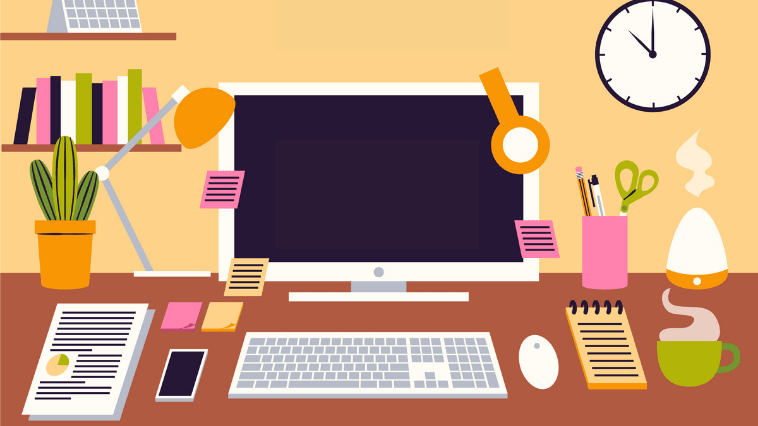
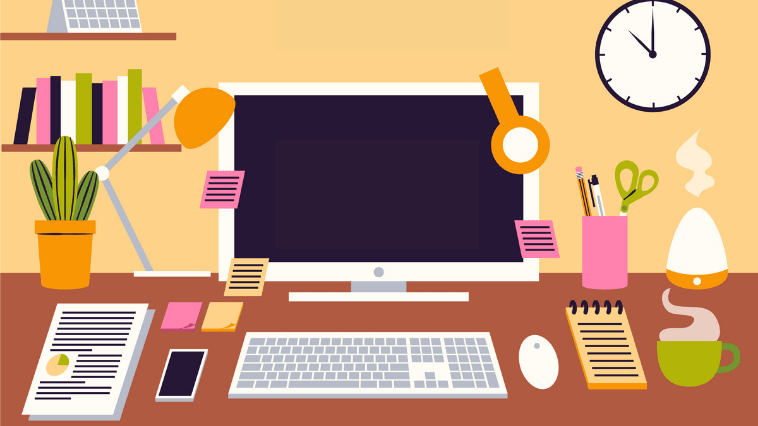
Windows10の場合、リモートデスクトップ機能が標準搭載されているのは、ビジネス向けの「Windows10 Pro」というエディションからになります。
Windows10の主なエディション
| Home | Pro | Enterprise | Education | |
|---|---|---|---|---|
| リモートデスクトップ機能 | × | ○ | ○ | ○ |
今回は家庭用で広く使われている「Windows10 Home」でも、リモートデスクトップが使える「RDP Wrapper Library」の設定方法をご紹介します。
Windows10 Homeでリモートデスクトップを使う方法
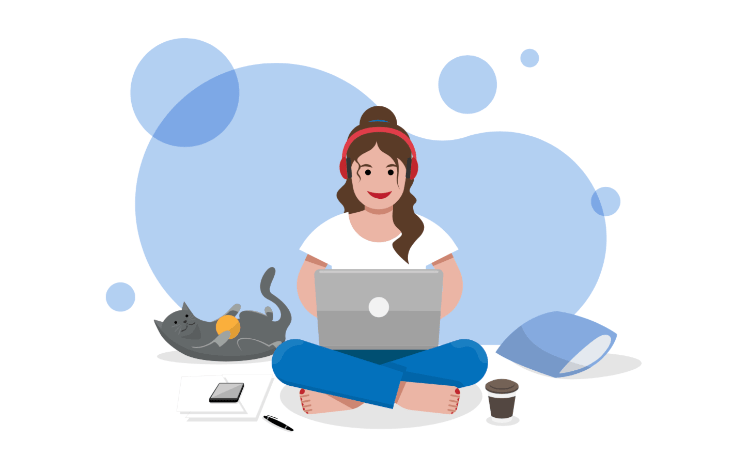
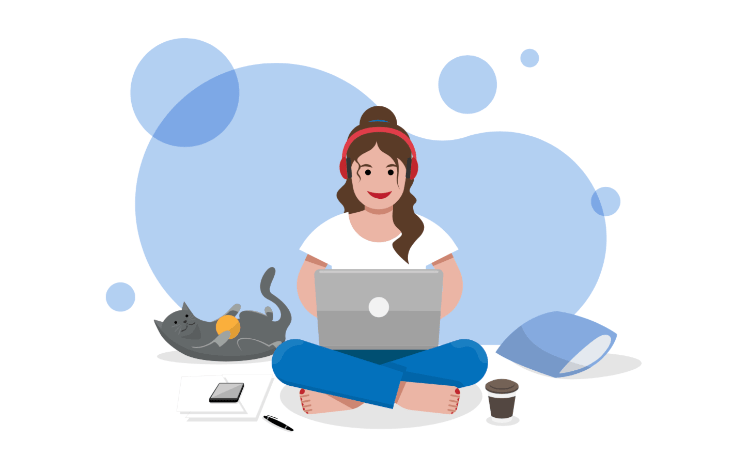
「RDP Wrapper Library」を利用すれば、Windows10 Homeでリモートデスクトップを使えます。
当ブログでは、次の環境で「RDP Wrapper Library」を導入しました。
- エディション:Windows10 Home
- バージョン:20H2
「RDP Wrapper Library」の導入手順を詳しく解説していきます。
「RDP Wrapper Library」のインストール・設定手順
「RDP Wrapper Library」は、GitHub上で配布されています。
まずは、下記サイトにアクセスします。
「RDPWrap-v○.○.○.zip」をクリックします。
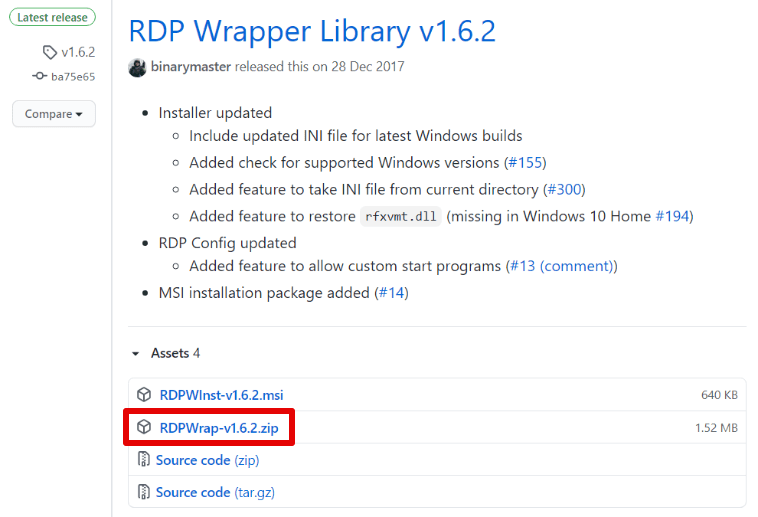
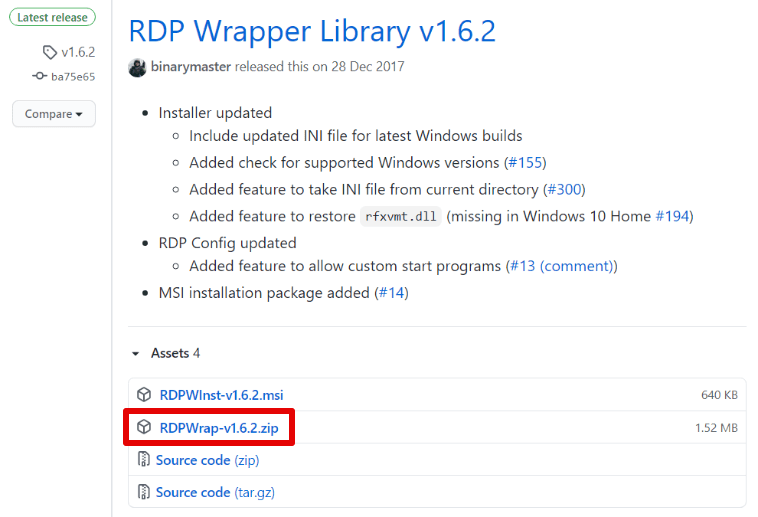
ダウンロードファイルをデスクトップなど、任意の場所に保存します。
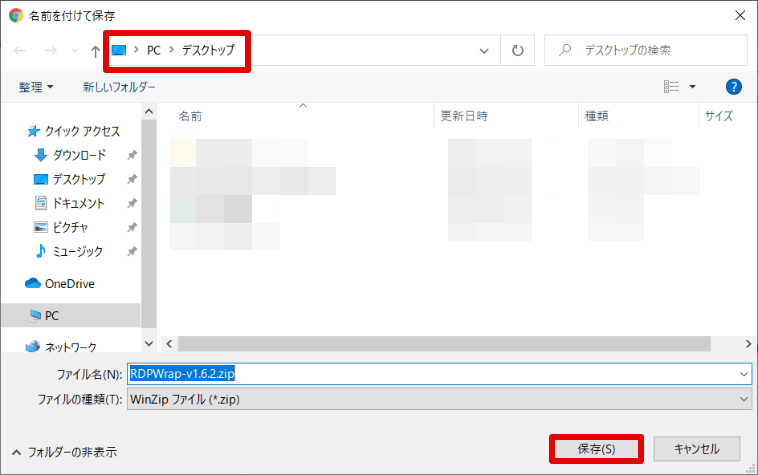
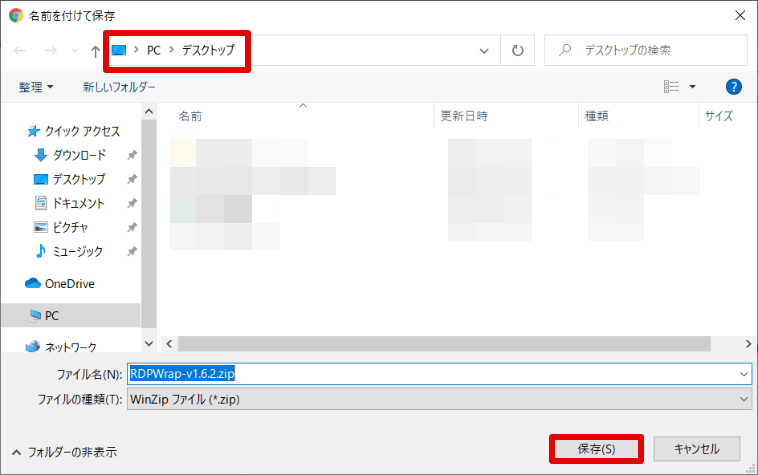
「RDPWrap-v○.○.○.zip」をダウンロードできました。
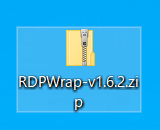
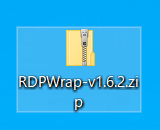
zipフォルダを右クリックして、[すべて展開]をクリックします。
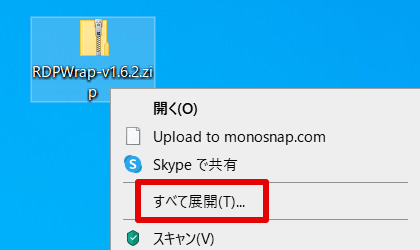
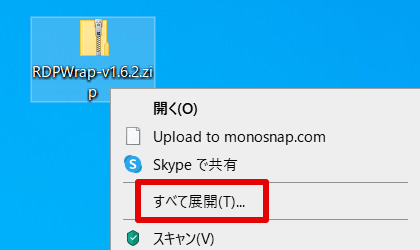
展開先を確認してから[展開]をクリックします。(今回はデスクトップを選択)
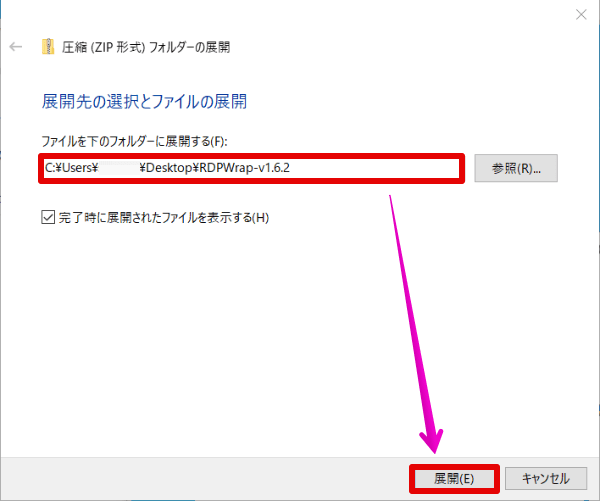
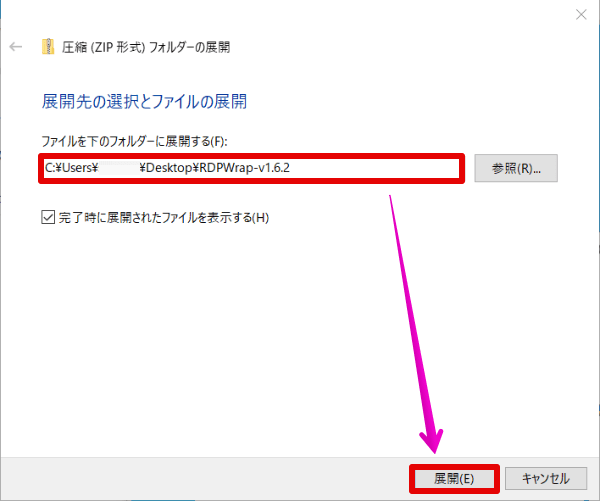
「RDPWrap-v○.○.○」フォルダが展開されました。
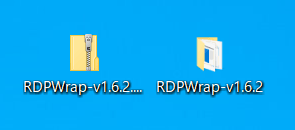
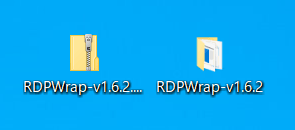
展開した「RDPWrap-v○.○.○」フォルダを開いたら、[install.bat]を右クリックして、[管理者として実行]を選択します。
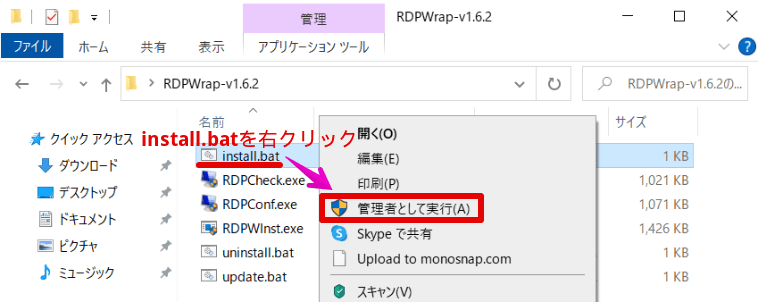
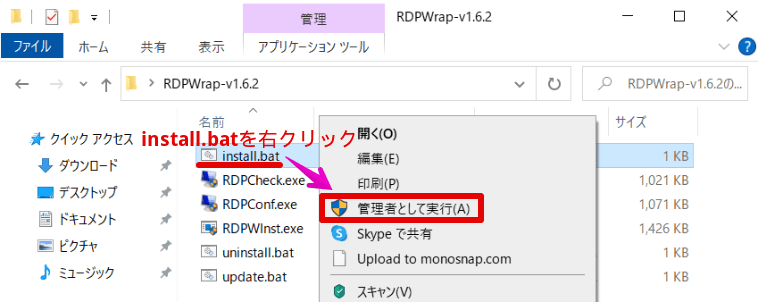
コマンドプロンプトが自動で起動した後、「続行するには何かキーを押してください…」と表示されるので、カーソルキーなど適当なキーを押下します。
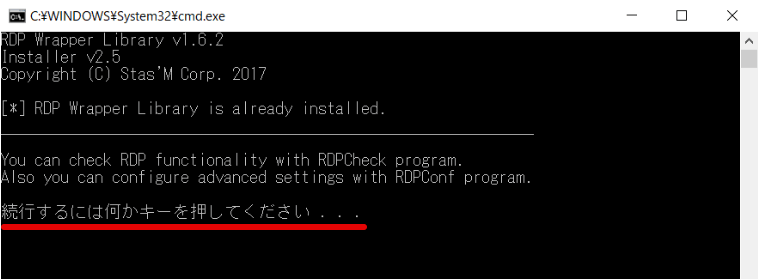
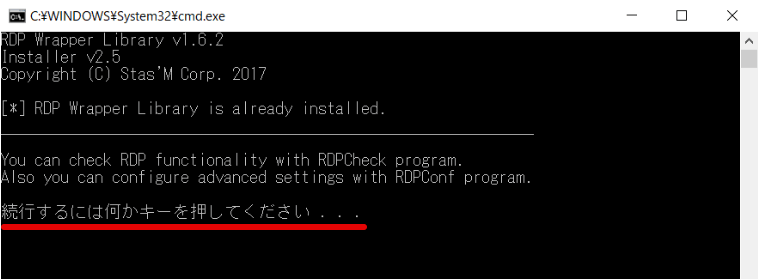
処理を一通り終えると下記画面のようになり、再び「続行するには何かキーを押してください…」と表示されるので、カーソルキーなど適当なキーを押下します。
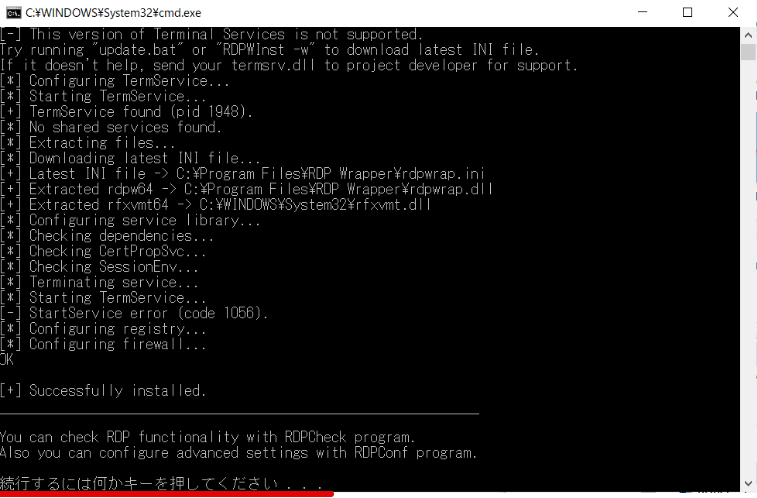
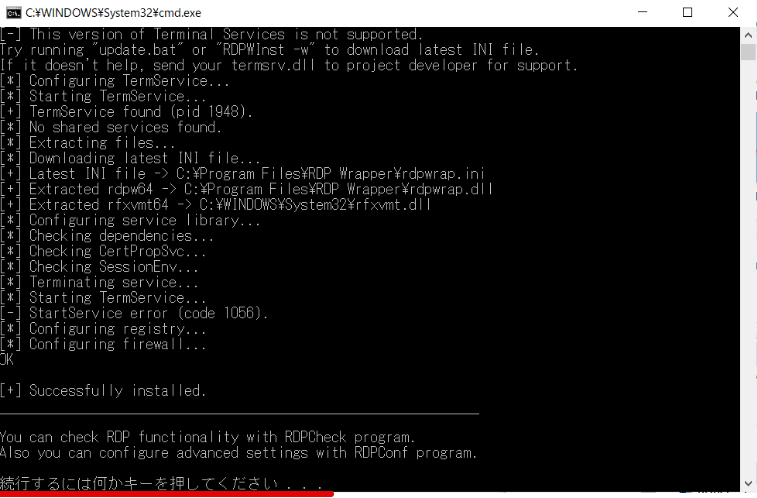
次に[update.bat]を右クリックして、[管理者として実行]を選択します。
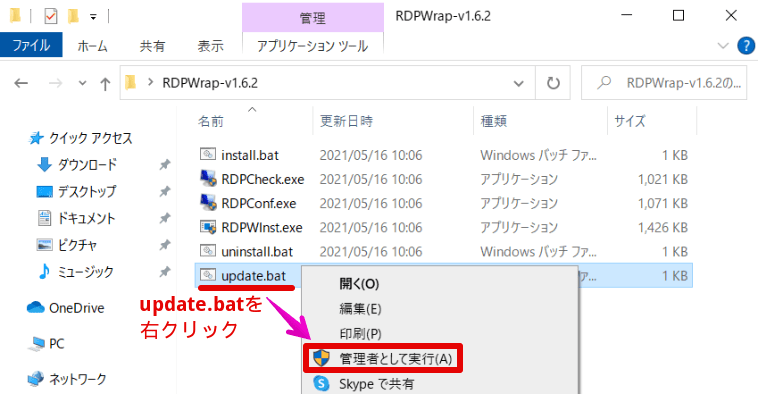
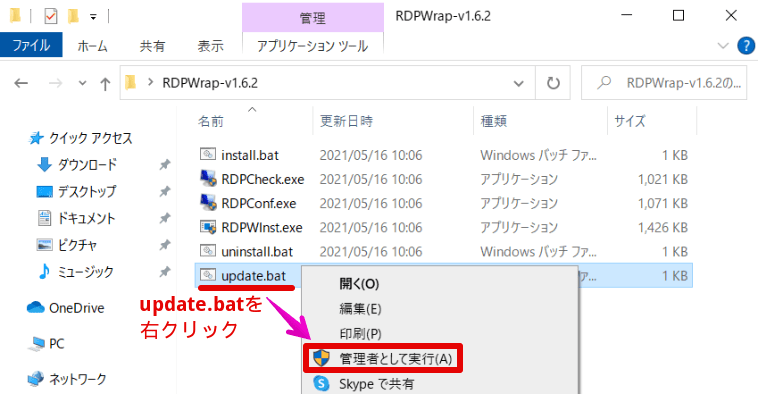
[update.bat]実行後、「続行するには何かキーを押してください…」と表示されるので、カーソルキーなど適当なキーを押下します。
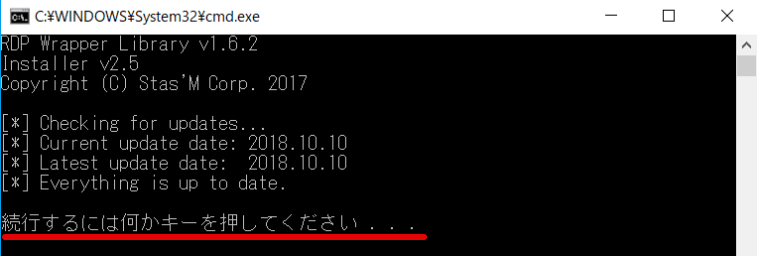
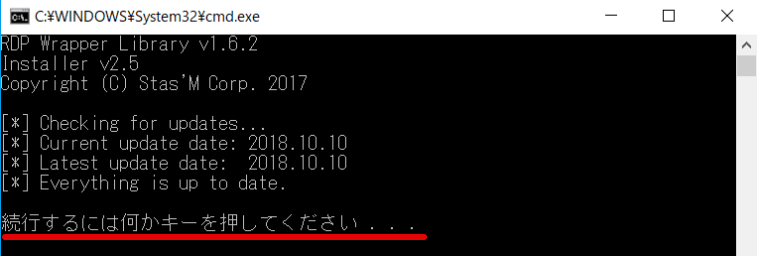
次に[RDPConf.exe]を実行します。
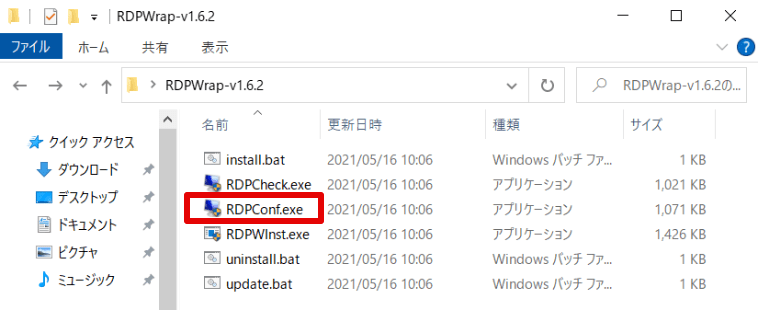
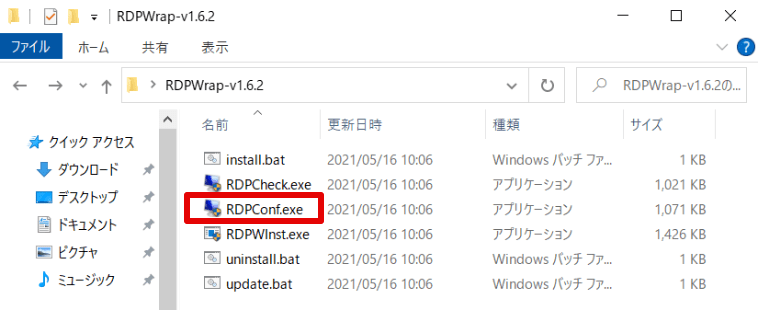
Listener stateの項目が[Not listening] [not supported]だと利用できない状態なので、これを利用可の状態にします。
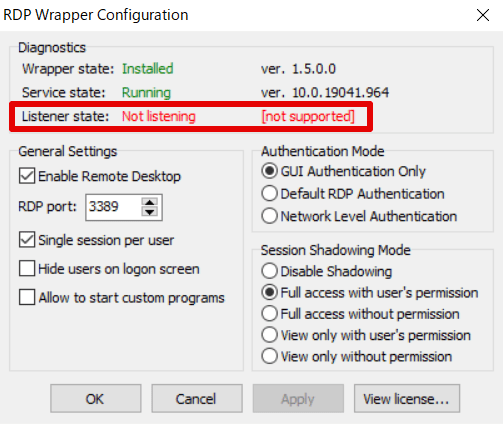
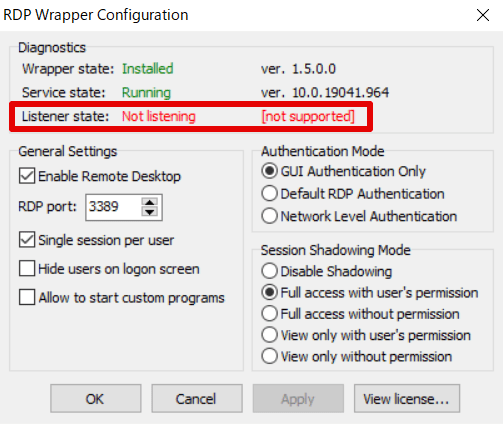
[スタート]ボタンを右クリック → [コンピュータの管理]を選択します。
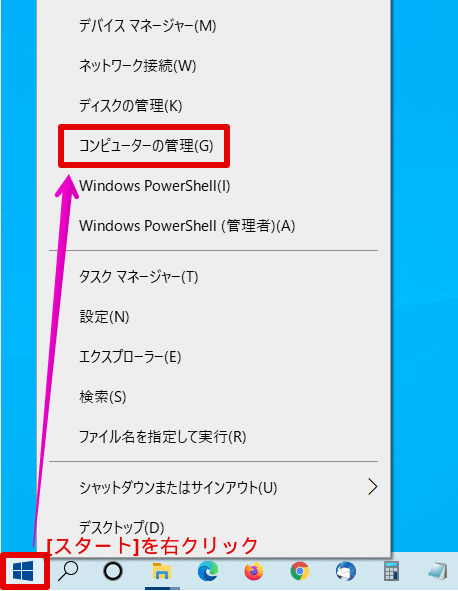
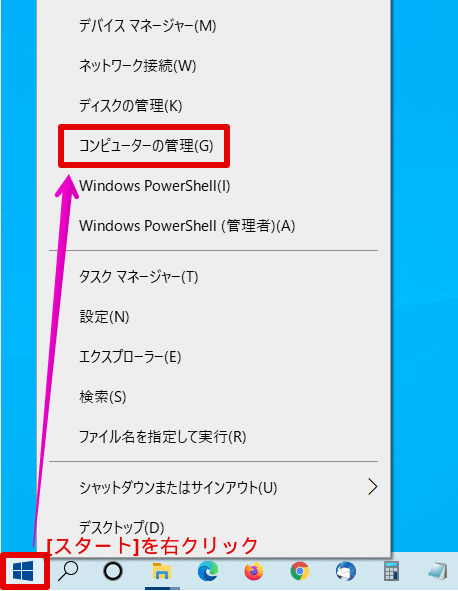
(1)[サービスとアプリケーションからサービス] → (2)[Remote Desktop Services] → (3)[サービスの停止]をクリックします。
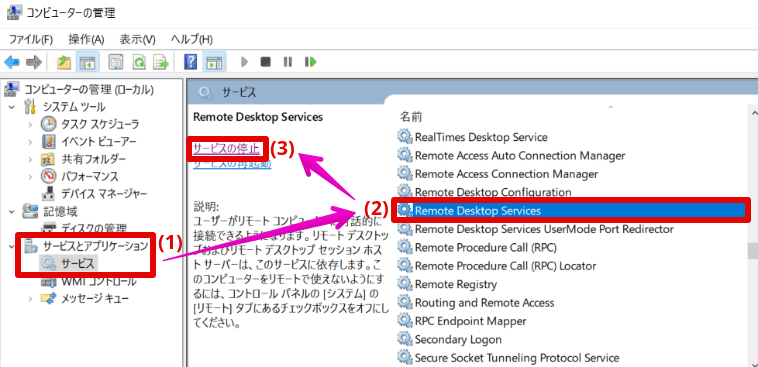
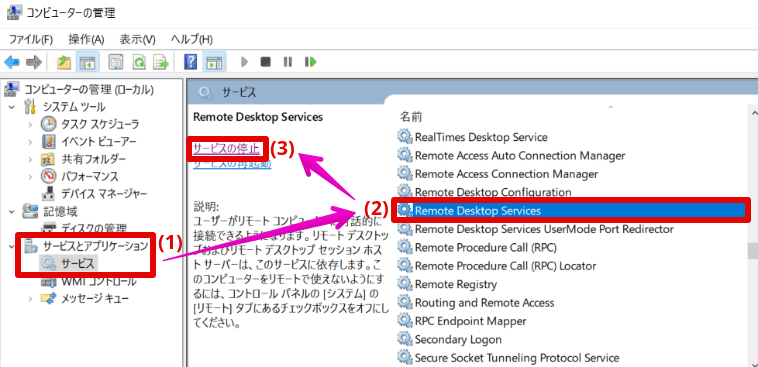
下記リンクを右クリックして「名前を付けて保存」を選択します。
「ndpwrap.ini」ファイルをダウンロードできました。
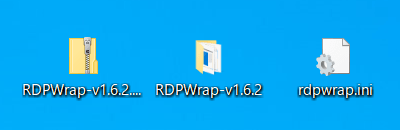
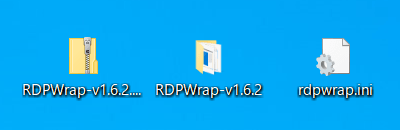
「C:Program Files¥RDP Wrapper」フォルダを開いて、先程ダウンロードした「ndpwrap.ini」ファイルをコピペで置き換えます。
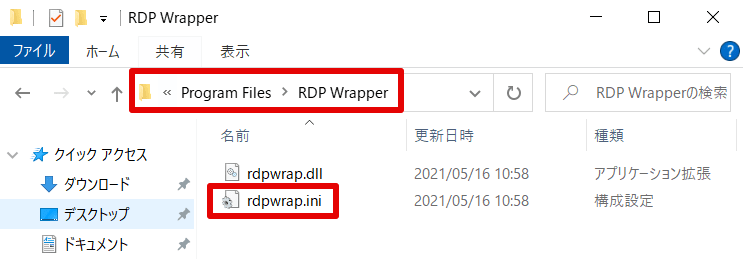
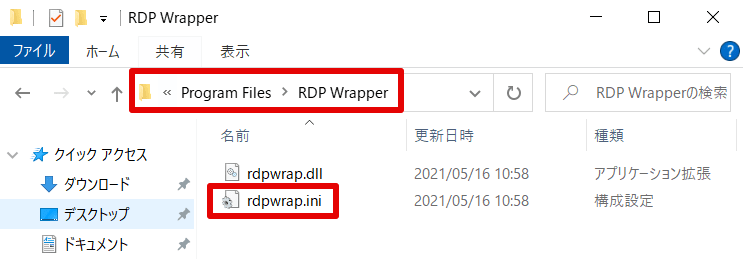
[ファイルを置き換える]を選択します。
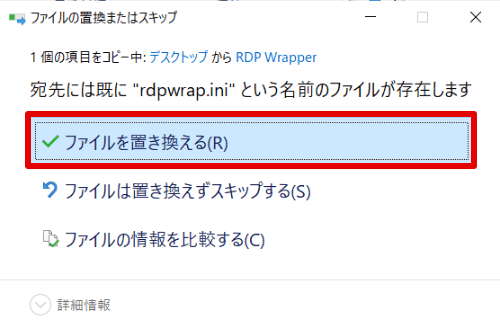
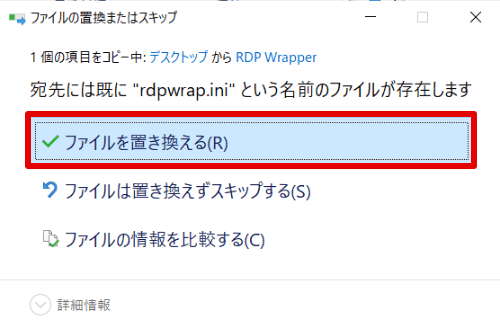
管理者権が必要であるダイアログが表示されたら[続行]を選択します。
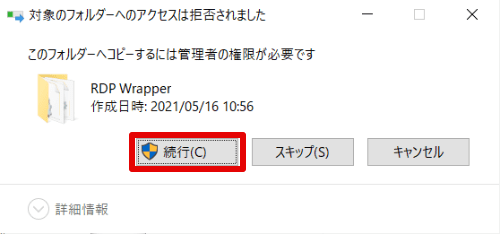
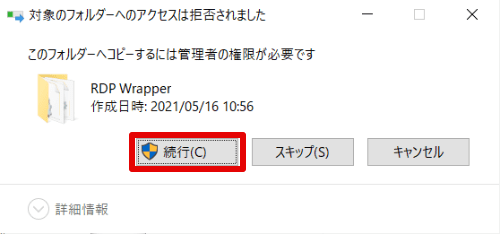
「ndpwrap.ini」ファイルを置き換えた後は、停止していた[Remote Desktop Services]を開始します。
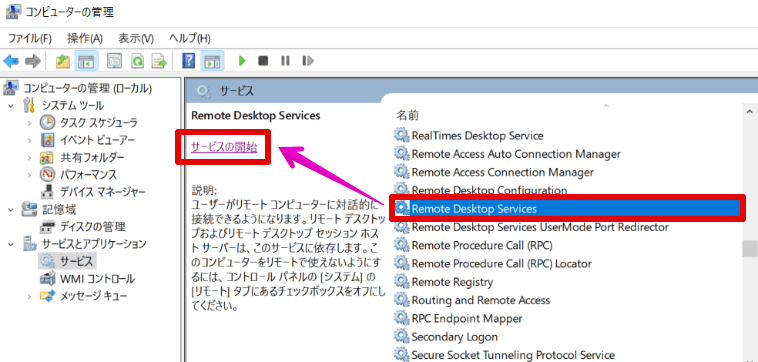
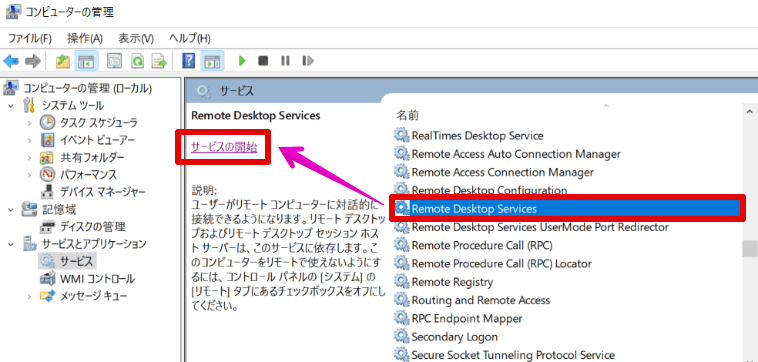
再び「RDPWrap-v○.○.○」フォルダを開き、[RDPConf.exe]を起動します。
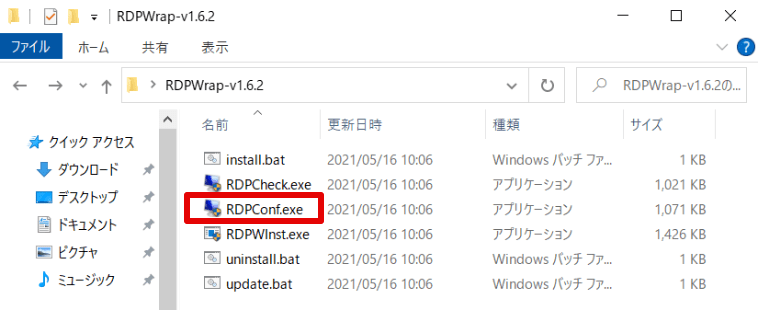
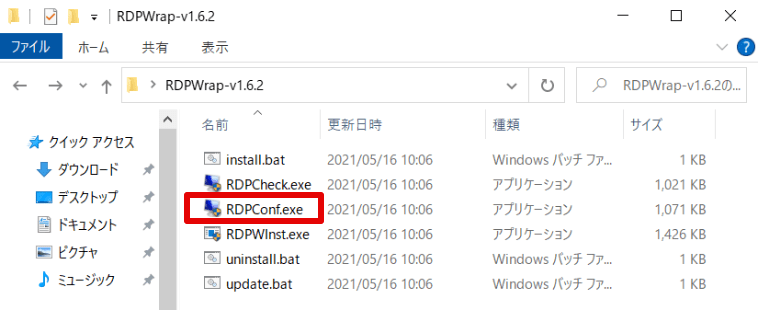
Listener stateが[Listening] [fully supported]になっていれば設定完了です。
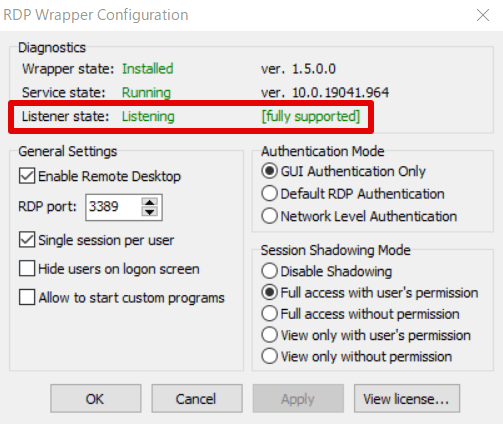
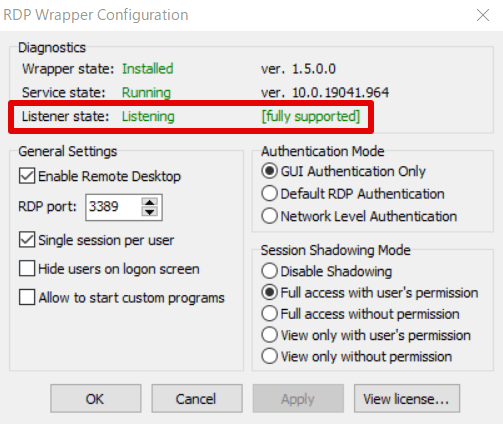
最後に「リモートデスクトップ接続」を起動して、利用できるか確認してみましょう。
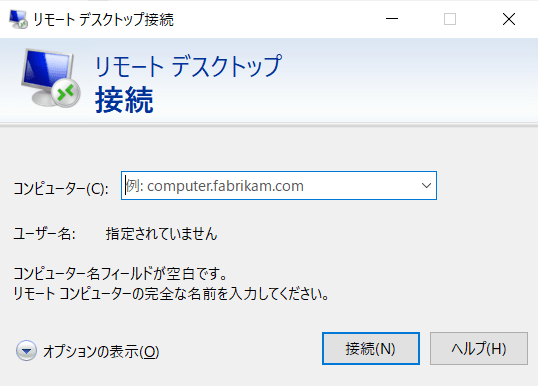
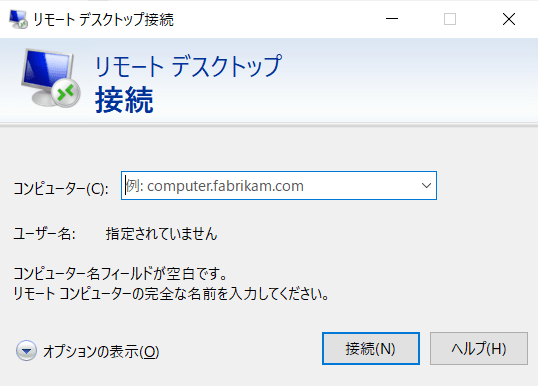
リモートデスクトップの接続をチェックする
[RDPCheck.exe]を実行すれば、ローカル環境でリモートデスクトップの接続チェックができます。
「RDPWrap-v○.○.○」フォルダを開き、[RDPCheck.exe]を起動します。
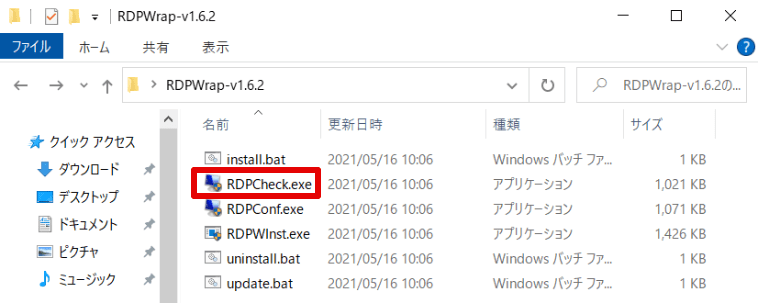
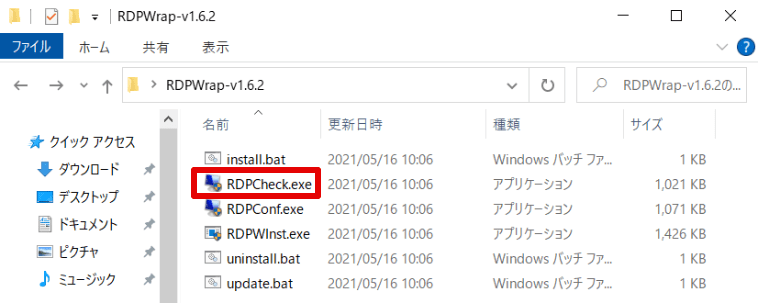
[接続]を選択します。
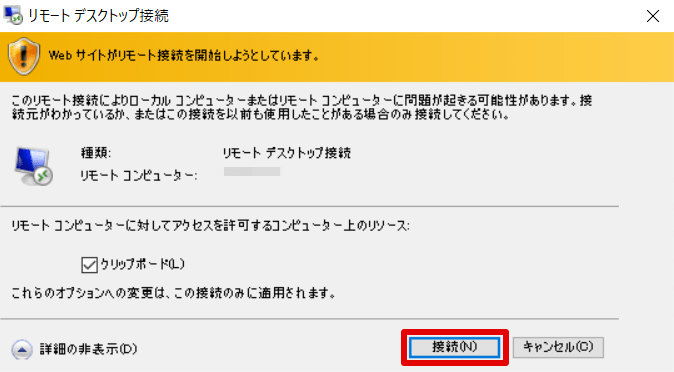
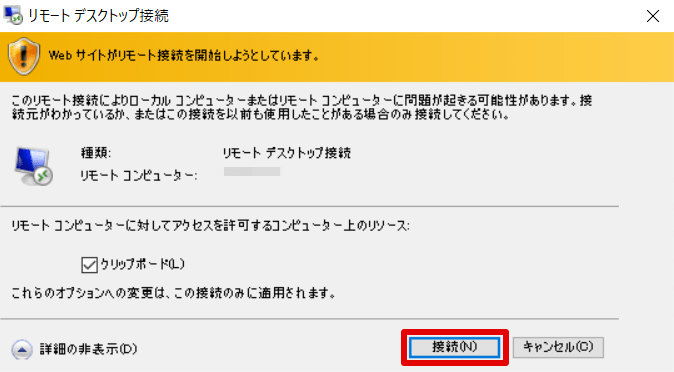
ログイン画面を表示できたら、リモートデスクトップ接続のチェックは完了です。
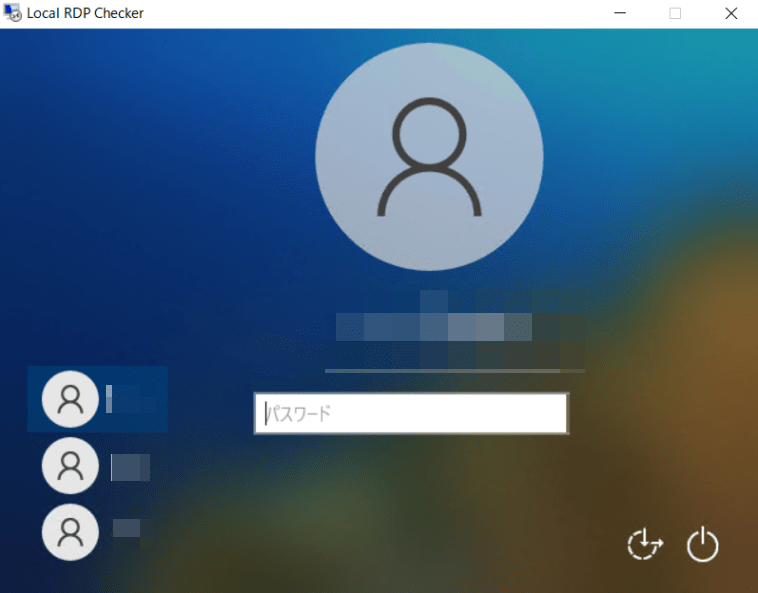
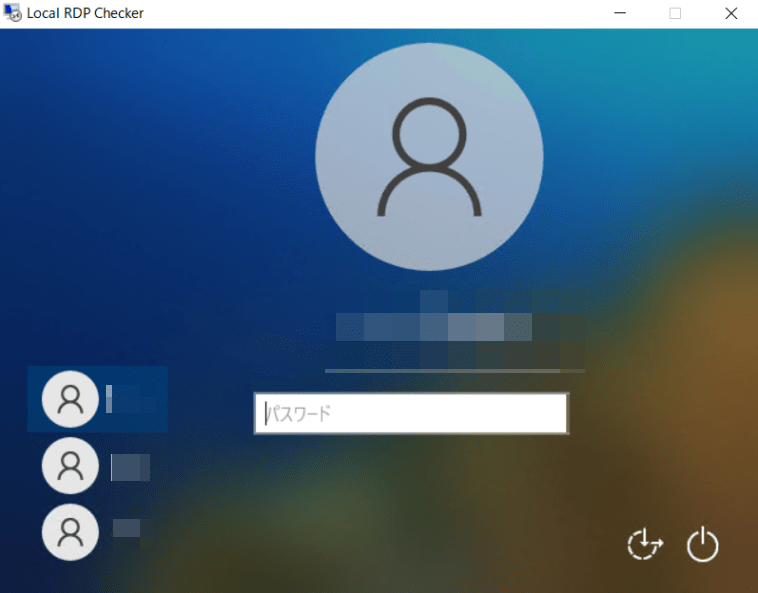
その他のリモートデスクトップ接続利用方法



「RDP Wrapper Library」以外に、リモートデスクトップ接続を利用する方法をご紹介します。
「Chromeリモートデスクトップ」を利用する
「Chromeリモートデスクトップ」は、Googleが提供している無料のリモートデスクトップツールになります。
Chrome(クローム)というウェブブラウザを介して、他のPCへ接続・操作することが可能になります。
複雑な設定を必要とせず、インターネット環境があれば簡単に接続できます。
無料のリモート操作ツールを検討している方は必見です。
WindowsのエディションをHomeからProにアップグレードする
Windowsに標準搭載されているリモートデスクトップを使用する場合、エディションが「Pro」以上であれば利用可能です。
[スタート] → [設定] → [システム] → [詳細情報] → [Windowsの仕様]でエディションを確認
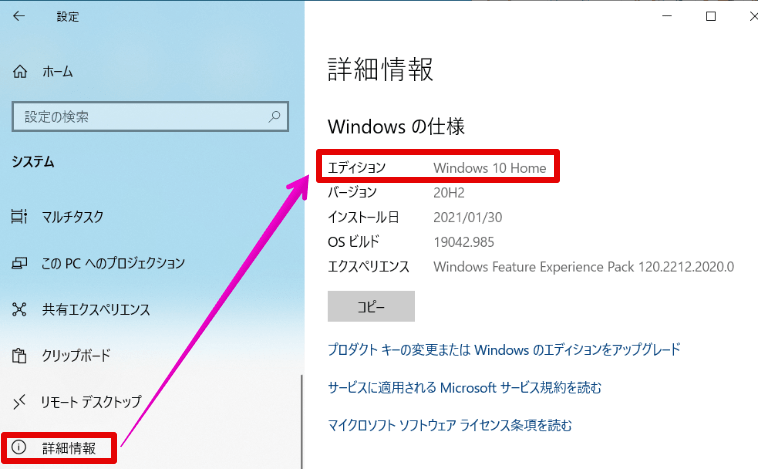
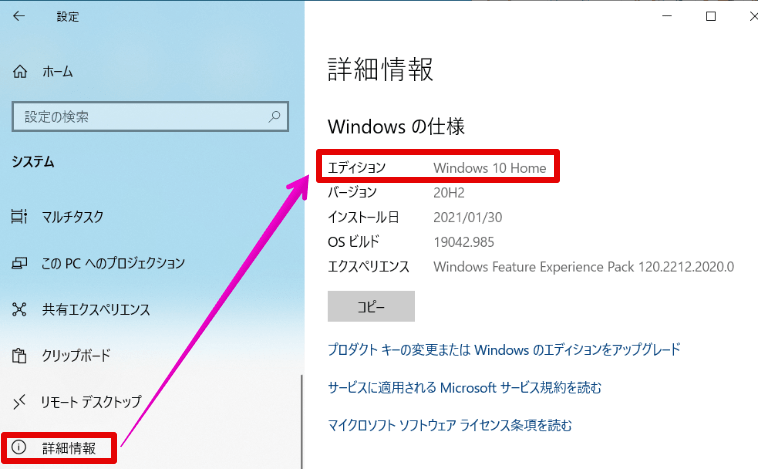
Windowsのエディションが「Home」の場合、標準機能のリモートデスクトップは利用不可となります。
但し、Windows HomeからProにアップグレードすれば、標準機能のリモートデスクトップを利用できます。
Windows10 Pro搭載のPCを購入する
リモートデスクトップ接続の利用を前提としている場合、Windows10 Pro搭載のPCを選ぶようにしましょう。
Proを購入すれば、Windows標準機能としてリモートデスクトップ接続を利用できます。
Windows10 HomeとProの価格差は、約8,000円程度となります。
さいごに
Windows10 Homeでリモートデスクトップ接続できる「RDP Wrapper Library」をご紹介しました。
リモートデスクトップを活用できれば、仕事や作業の場が広がり、業務効率アップも期待できます。
外出先からのアクセス、テレワーク・リモートワークを考えている方の参考になれば幸いです。
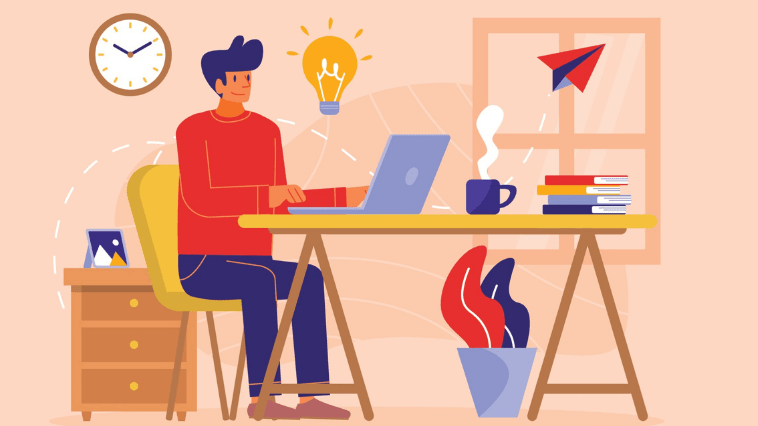



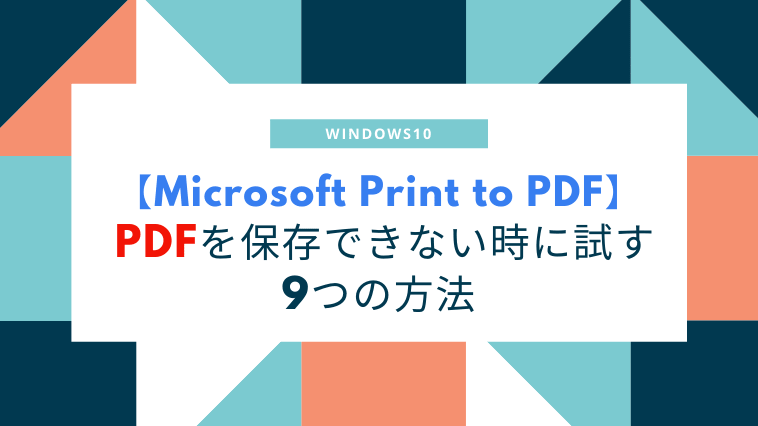








コメント
コメント一覧 (8件)
ダウンロードしたものを一度全部削除して最初からやり直したらできました。ありがとうございます。
「コマンドプロンプトが自動で起動した後、「続行するには何かキーを押してください…」と表示されるので、カーソルキーなど適当なキーを押下します。
install.batを続行するには何かキーを押す
処理を一通り終えると下記画面のようになり、再び「続行するには何かキーを押してください…」と表示されるので、カーソルキーなど適当なキーを押下します。」
とありますが、一つ目のコマンドプロンプトでスペースキーを押しましたが、再び「続行するには何かキーを押してください…」と表示されることなくコマンドプロンプトが閉じてしまいます。
疑問に思いながらそのまま進み、
「ndpwrap.ini」ファイルを置き換えた後に、停止していた[Remote Desktop Services]を開始しても
Listener stateの項目が[Not listening] [fully supported]という中途半端な状態になっていてリモートデスクトップ接続に失敗します。
nicoさま
「RDP Wrapper Library」のインストール・設定手順で、下記をお試し頂いていたら、「C:Program Files¥RDP Wrapper」フォルダが自動で作成されますので、ご確認をお願い致します。
[install.bat]を右クリックして、[管理者として実行]した後、コマンドプロンプトが起動し「続行するには何かキーを押してください…」と表示されるので、カーソルキーなど適当なキーを押下します。
よろしくお願い致します。
「C:Program Files¥RDP Wrapper」フォルダを開いて、先程ダウンロードした「ndpwrap.ini」ファイルをコピペで置き換えます。
とありますが、どのフォルダか見当たりません。
細かく教えて頂きたいのですが…。
記載が間違っておりました。
「C:Program Files¥RDP Wrapper」でご確認いただけますでしょうか。
よろしくお願いいたします。
–「C:Program FilesRDP Wrapper」フォルダを開いて、先程ダウンロードした「ndpwrap.ini」ファイルをコピペで置き換えます。–
「C:Program FilesRDP Wrapper」フォルダが何かがわかりません。ぜひ教えていただけると助かります。
よろしくお願いいたします。
yasuo6996さま
Windows11 HomeでもRDPできたのですね!
貴重なご報告ありがとうございます。
当記事がお役に立てたご様子で何よりです。
御礼申し上げます。
Windows11 Homeで試してみたところRDPが機能しました。
Win10の説明の説明だったのですね。気づかず、試してしまいました。
でも結果OKです。
以前は在宅勤務時に自宅Win10Home(デスクトップPC)を会社のモバイルパソコンに
RDP接続して使用していました。(画面が小さいため)
最近Win11にUPDATEしてから、使えないことに気づき難儀しておりました。
そこでこのサイトにたどり着き、試してみたところうまくゆきました。
大変ありがとうございました。