 悩めるクマ
悩めるクマWindows10でパーティションを変更したい
Dドライブなど、ボリュームを自分で作成したい
このような悩み・疑問を解決します。
当記事を読むと「Windows10のパーティション/ボリューム」について、次のことがわかります。
- パーティション/ボリュームを「分割・拡張・縮小・削除」する方法
- Dドライブ、Eドライブなど、ドライブの作り方



それでは、順番にご紹介します
パーティション/ボリュームの作成・変更は「ディスクの管理」を利用
パーティション/ボリュームを作成・変更する手段として、「ディスクの管理」を利用します。
「ディスクの管理」は、次の手順で起動できます。
[スタート]を右クリックして、[コンピューターの管理]をクリックします。
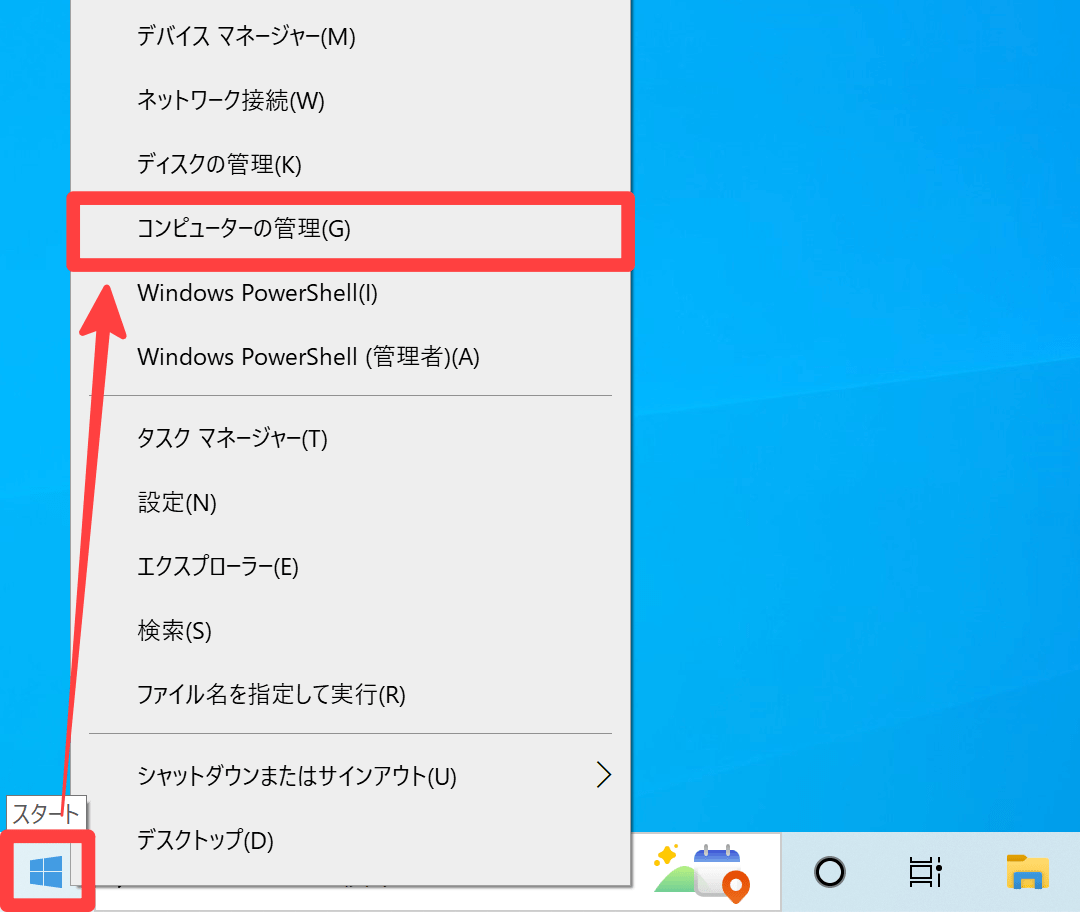
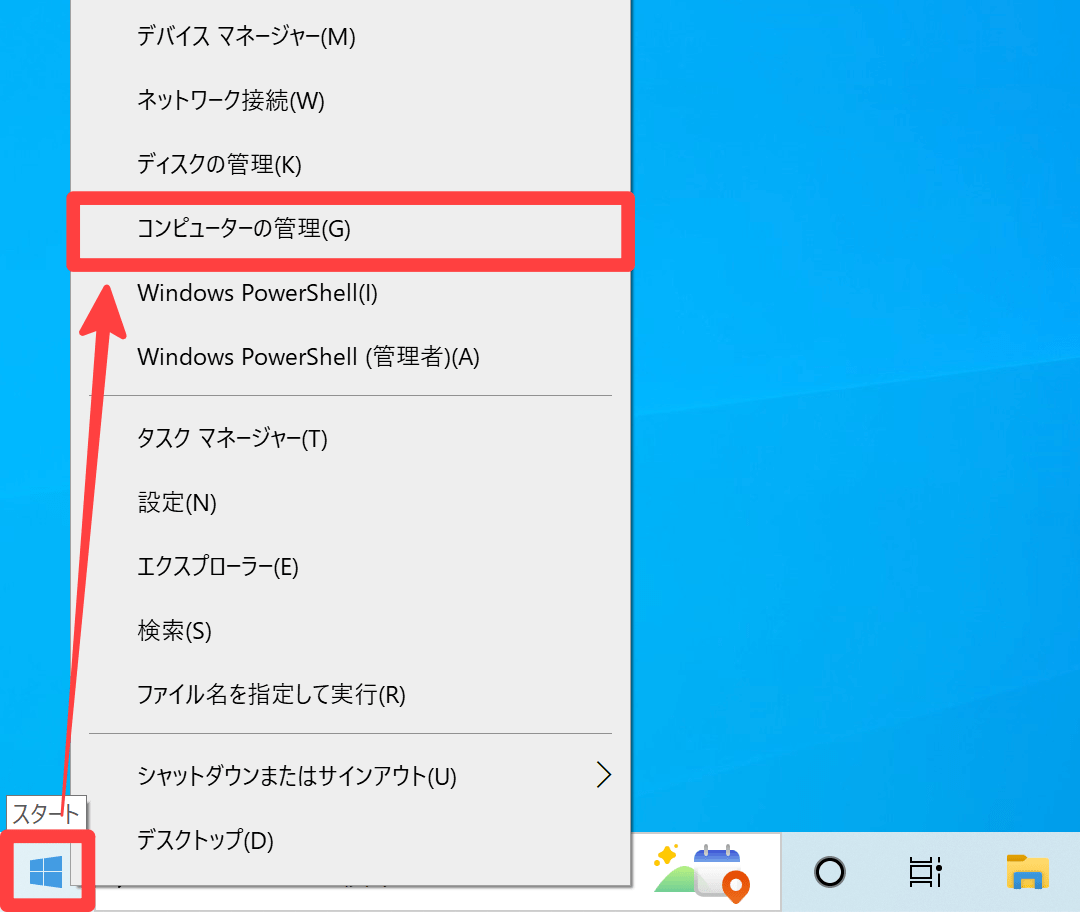
[ディスクの管理]をクリックします。
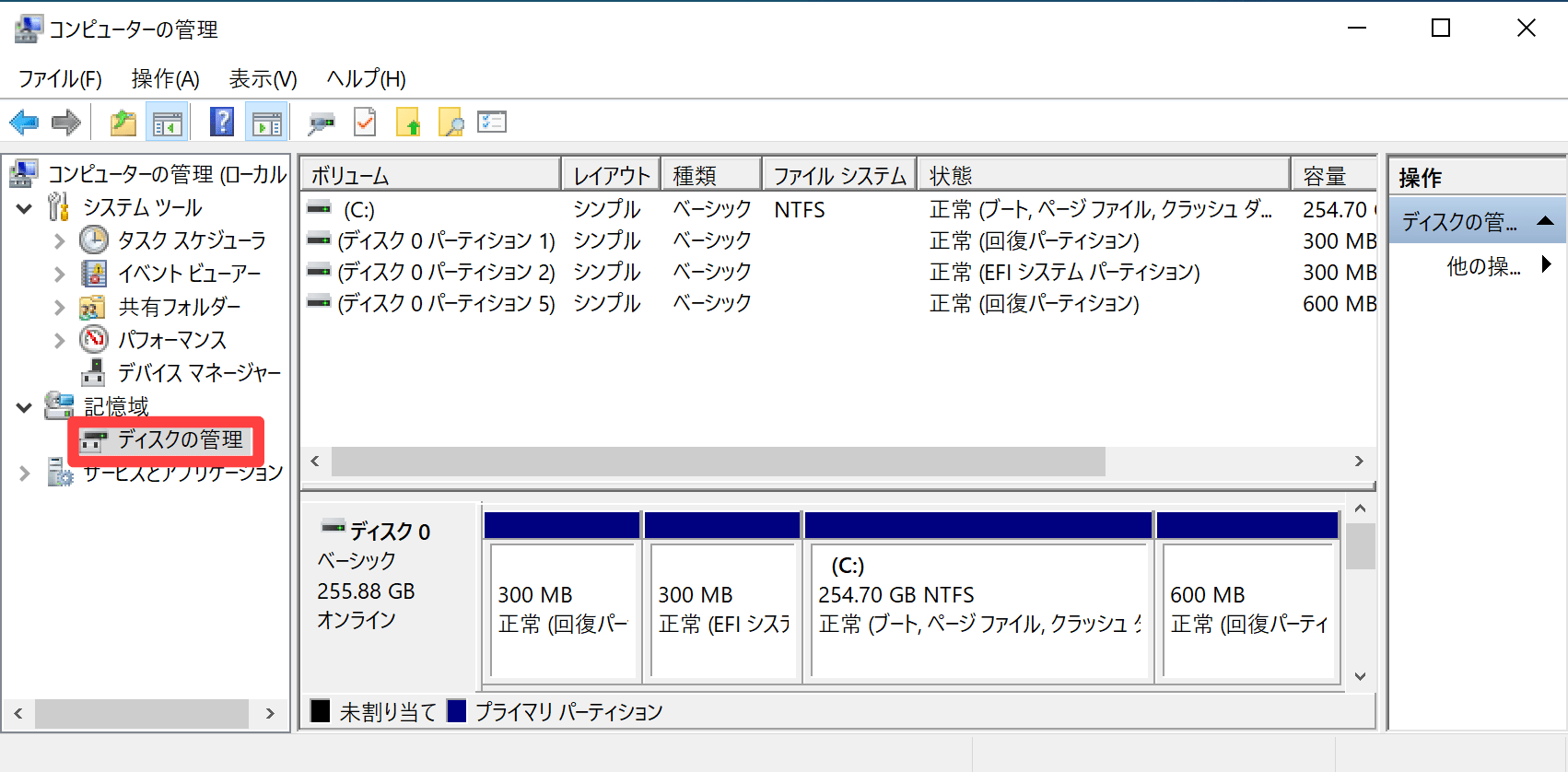
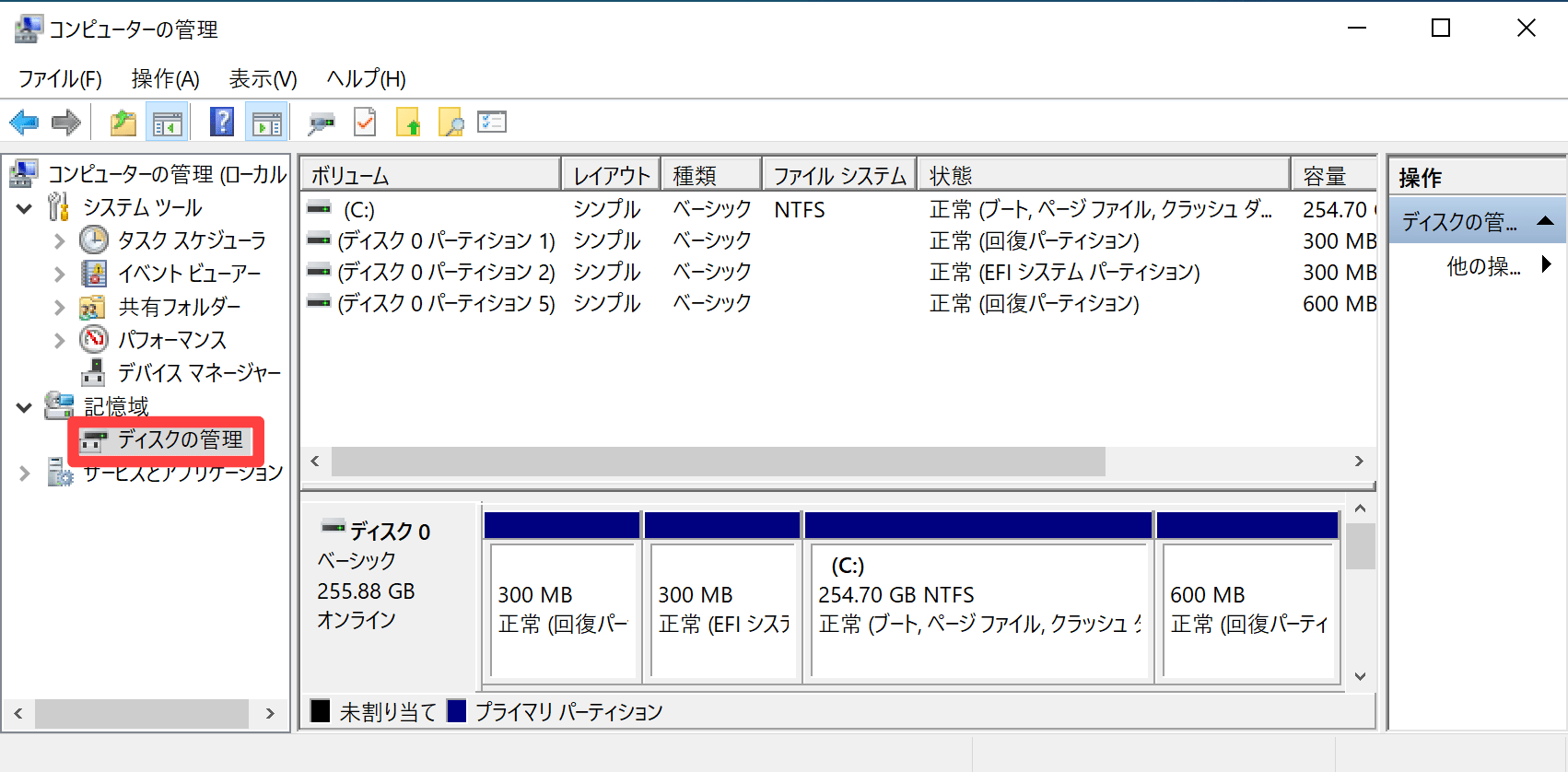
「ディスクの管理」の起動手順は、以上になります。



続いて「パーティションの分割・ドライブ作成方法」を具体的に説明します。
パーティション分割後、DやEドライブを作成する方法
パーティション分割後に、DドライブやEドライブを作成するには、大きく分けて2つの手順が必要です。
- パーティションを分割する
- 分割後のパーティションに、DドライブやEドライブを作成する



パーティションを分割する方法から、順番に説明します。
①パーティションを分割する方法
ディスクの管理で、分割元となるCドライブを右クリックし、[ボリュームの縮小]を選択します。
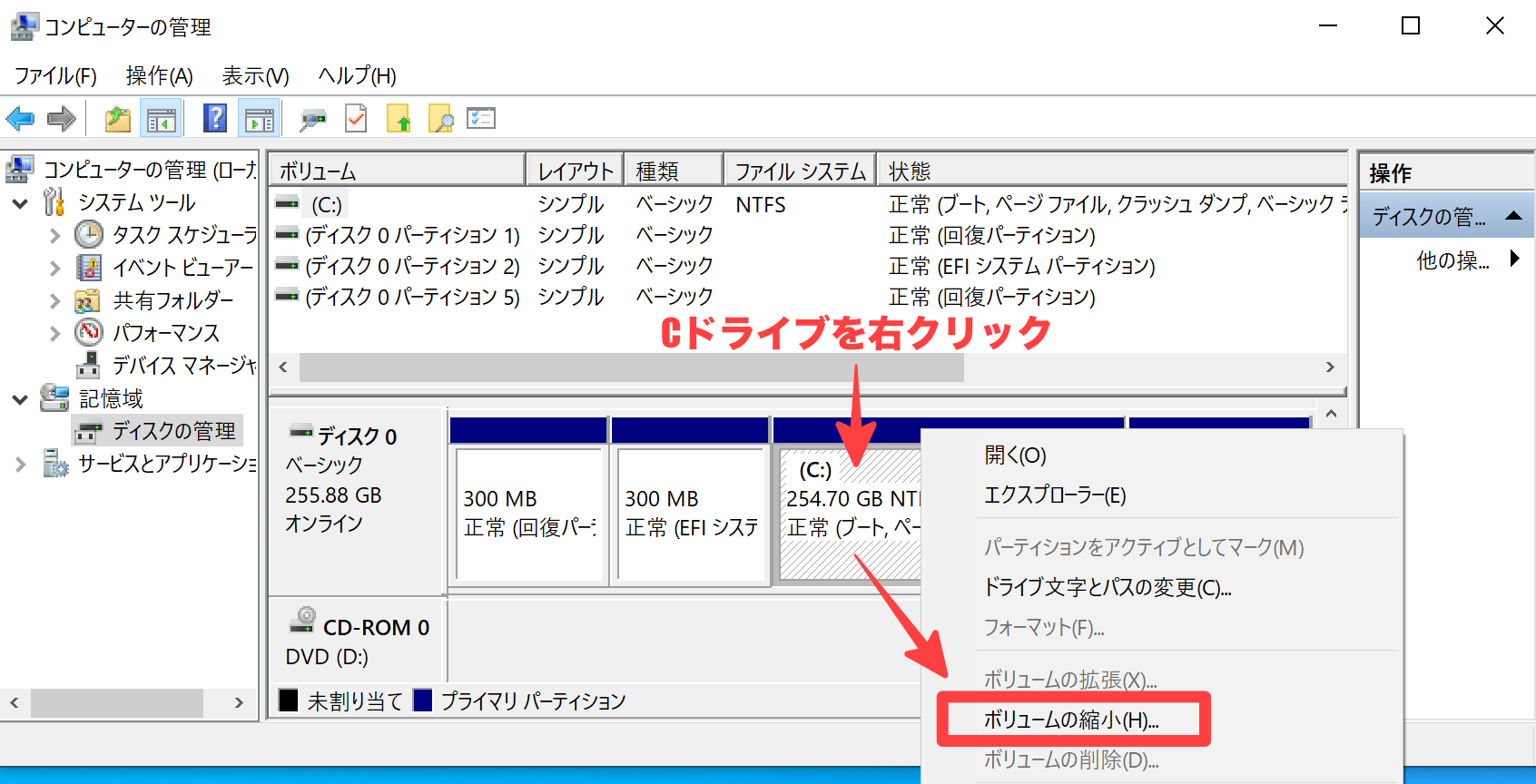
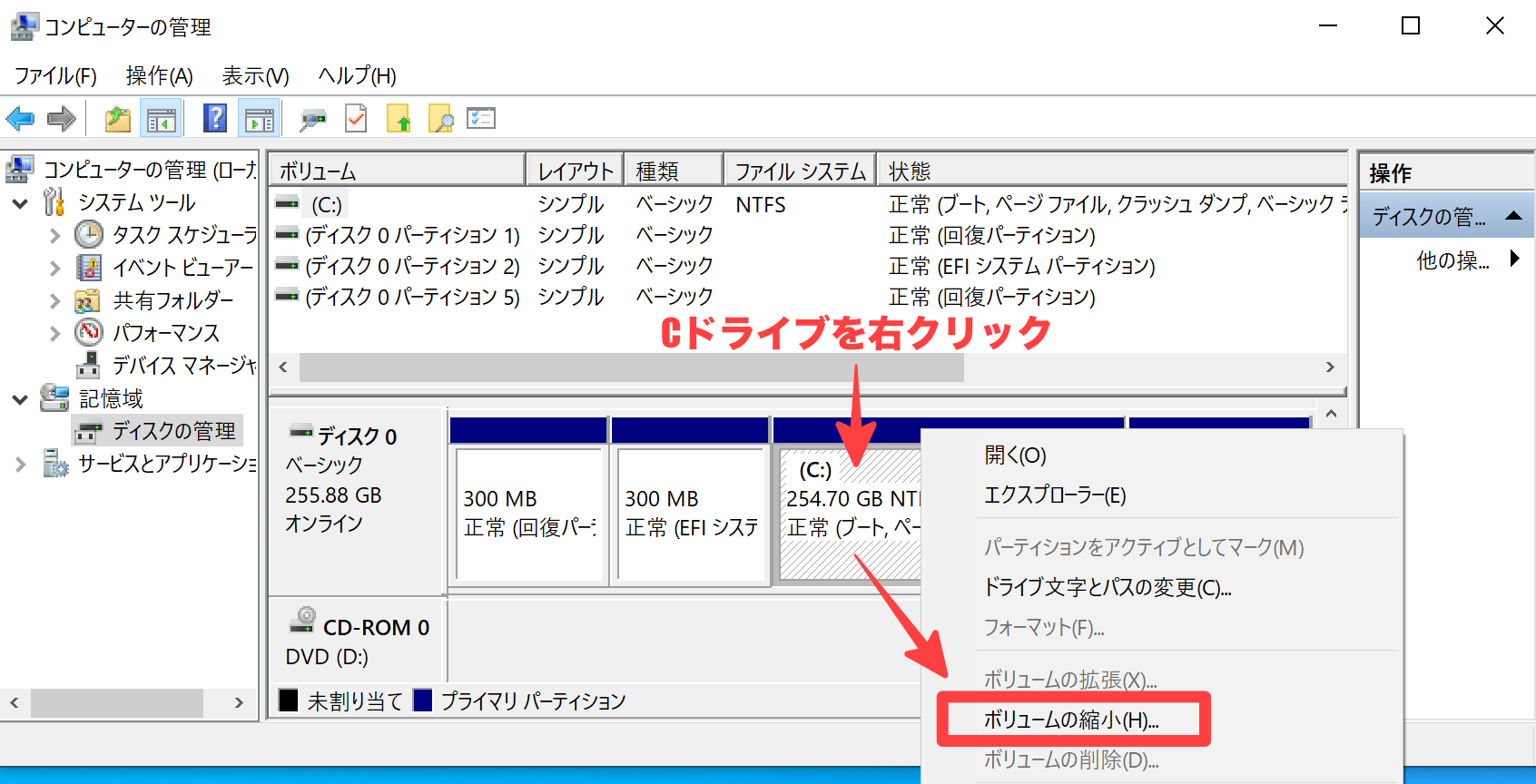
[縮小する領域のサイズ]に、縮小したいCドライブのサイズを入力します。(例では100GB[=102400MB]にしています)
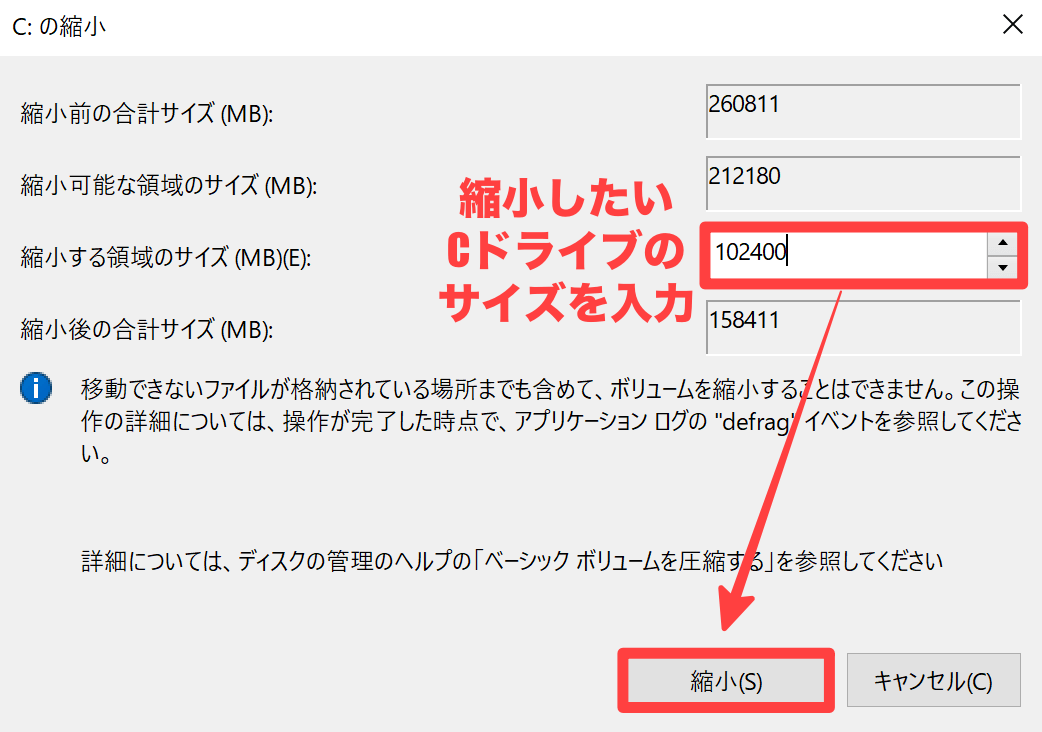
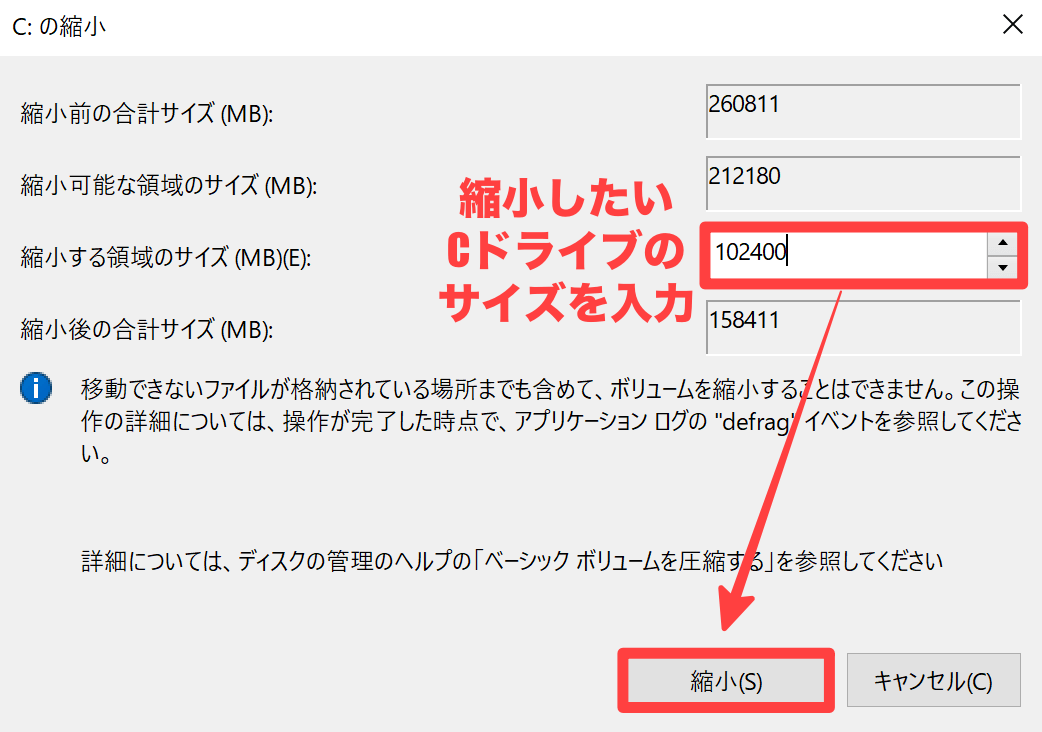
Cドライブのサイズが100GB縮小し、未割り当ての領域が100GB作成できました。
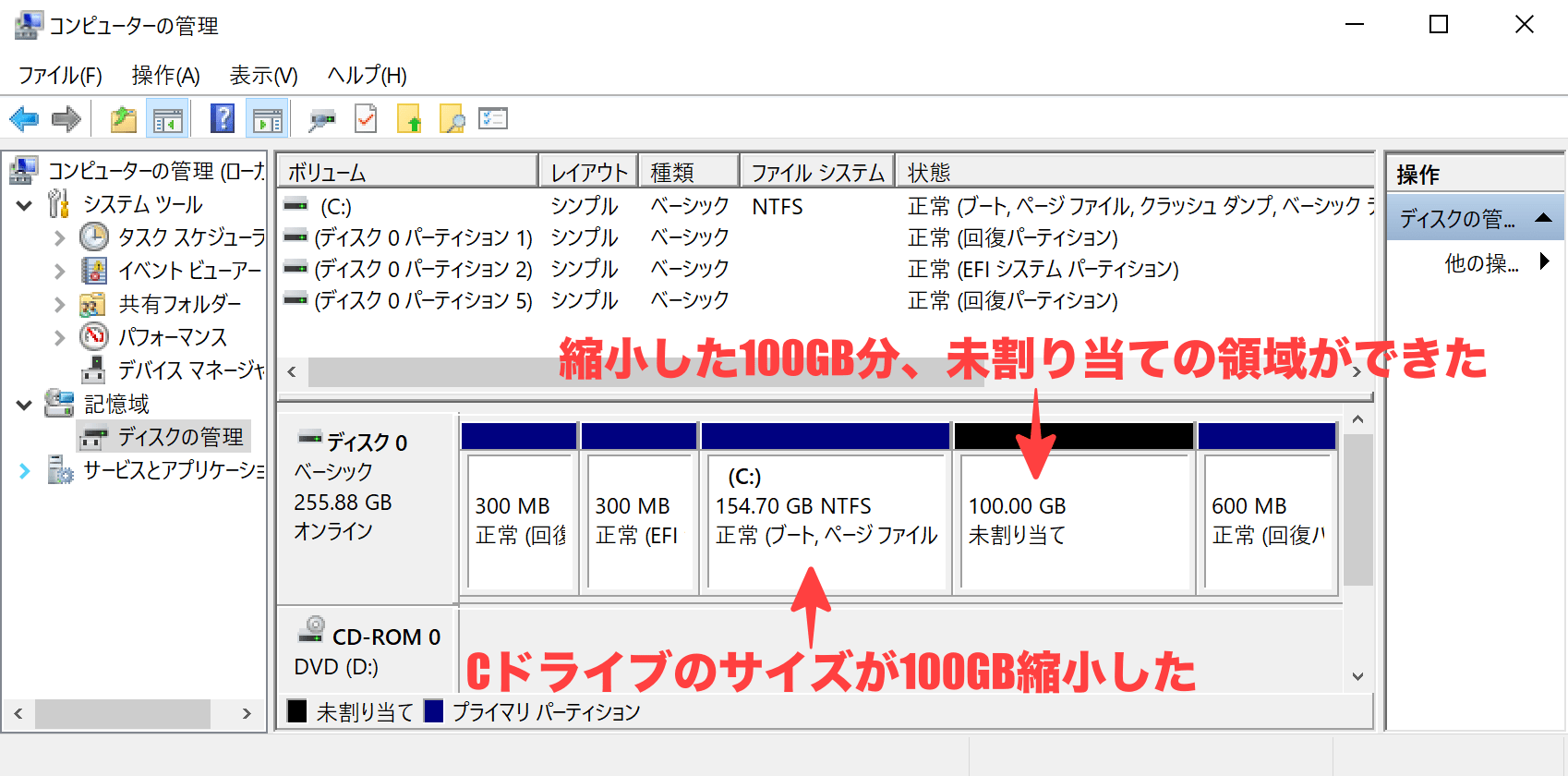
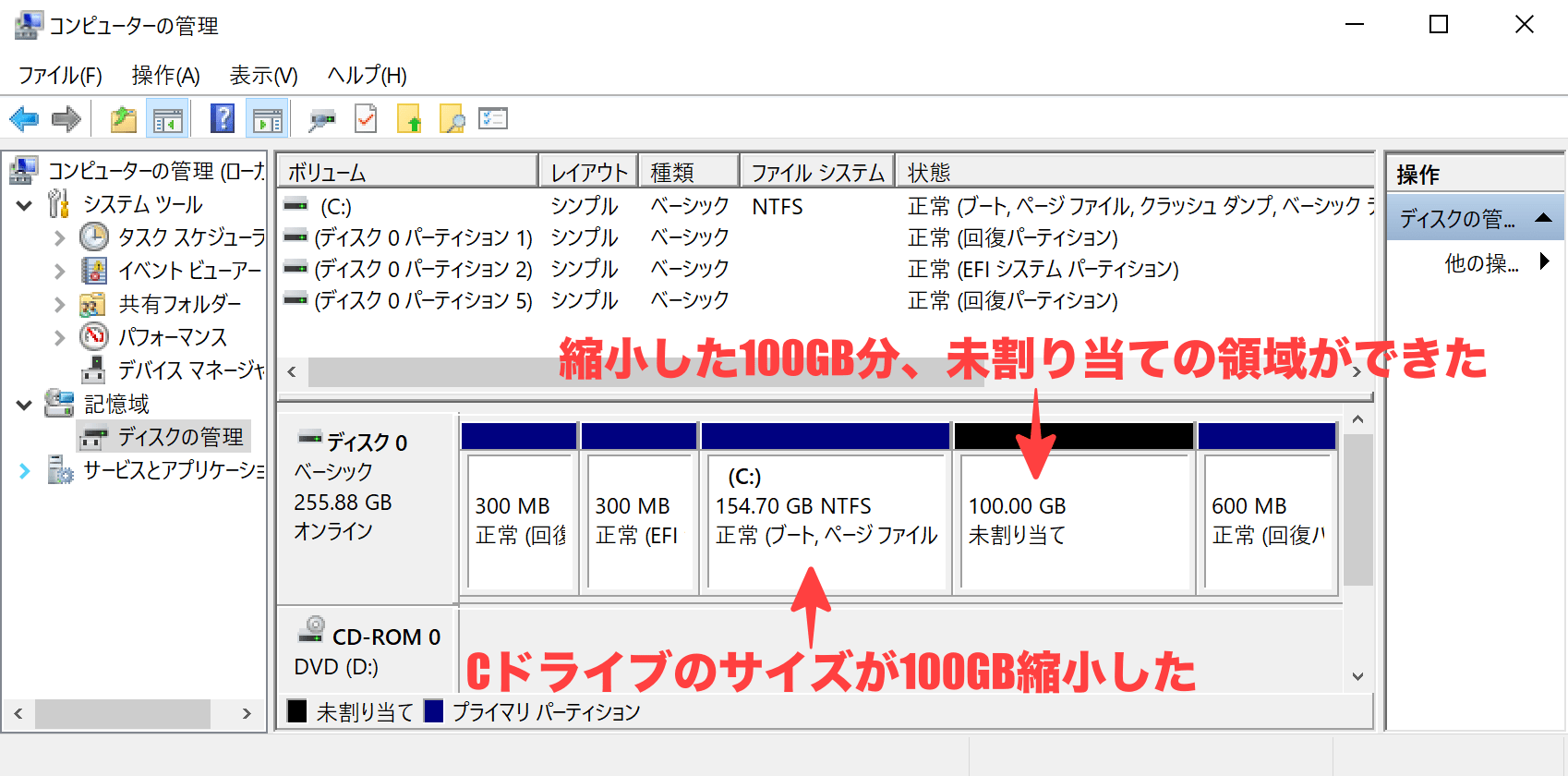
以上でパーティションの分割は、完了となります。
尚、未割り当ての領域は、ドライブとして認識していない状態です。
続いて、100GBの未割り当て領域を使用して、DドライブやEドライブを作成します。
②DドライブやEドライブを作成する方法
パーティション分割後の未割り当て領域を右クリックし、[新しいシンプル ボリューム]を選択します。
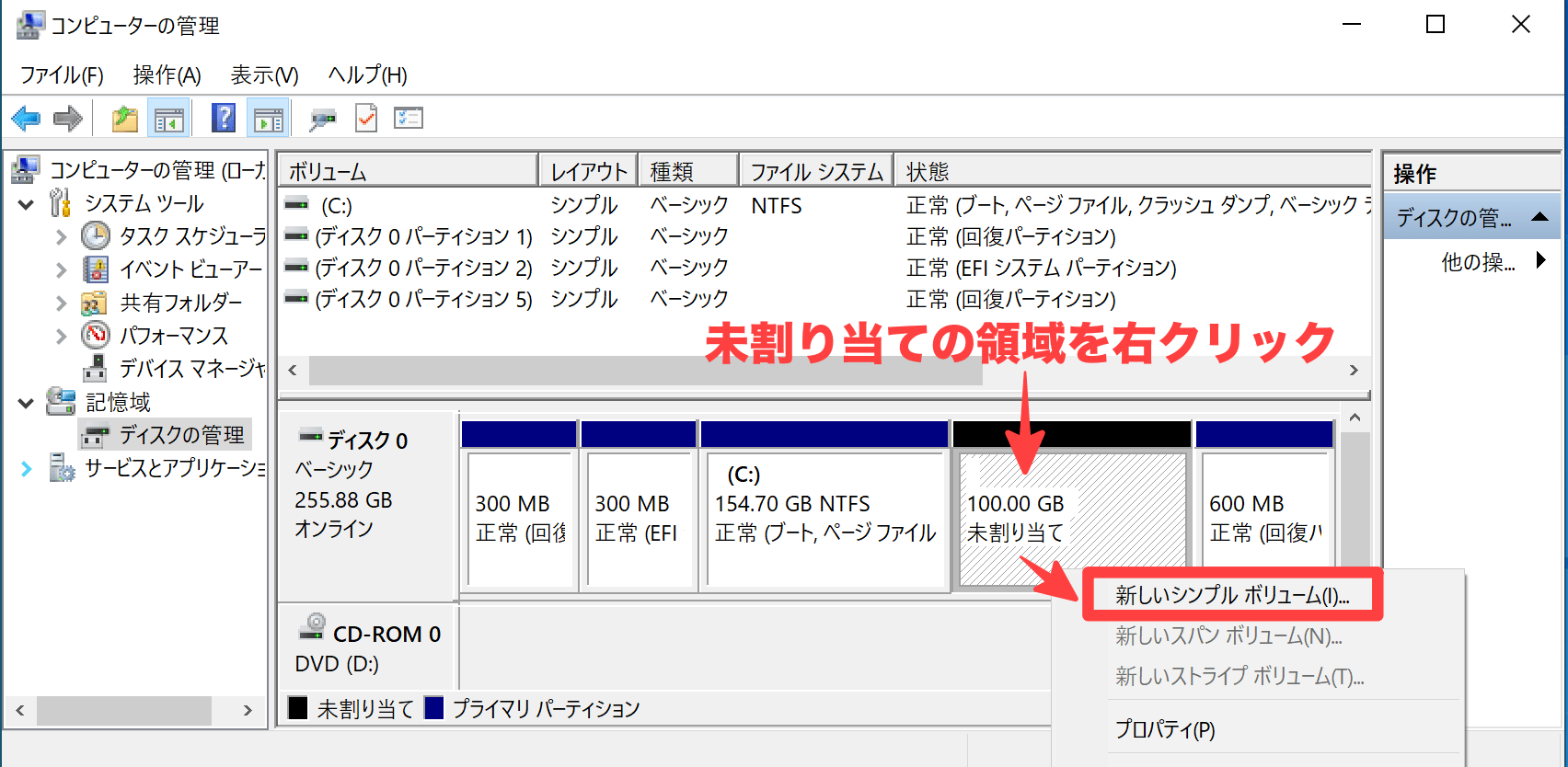
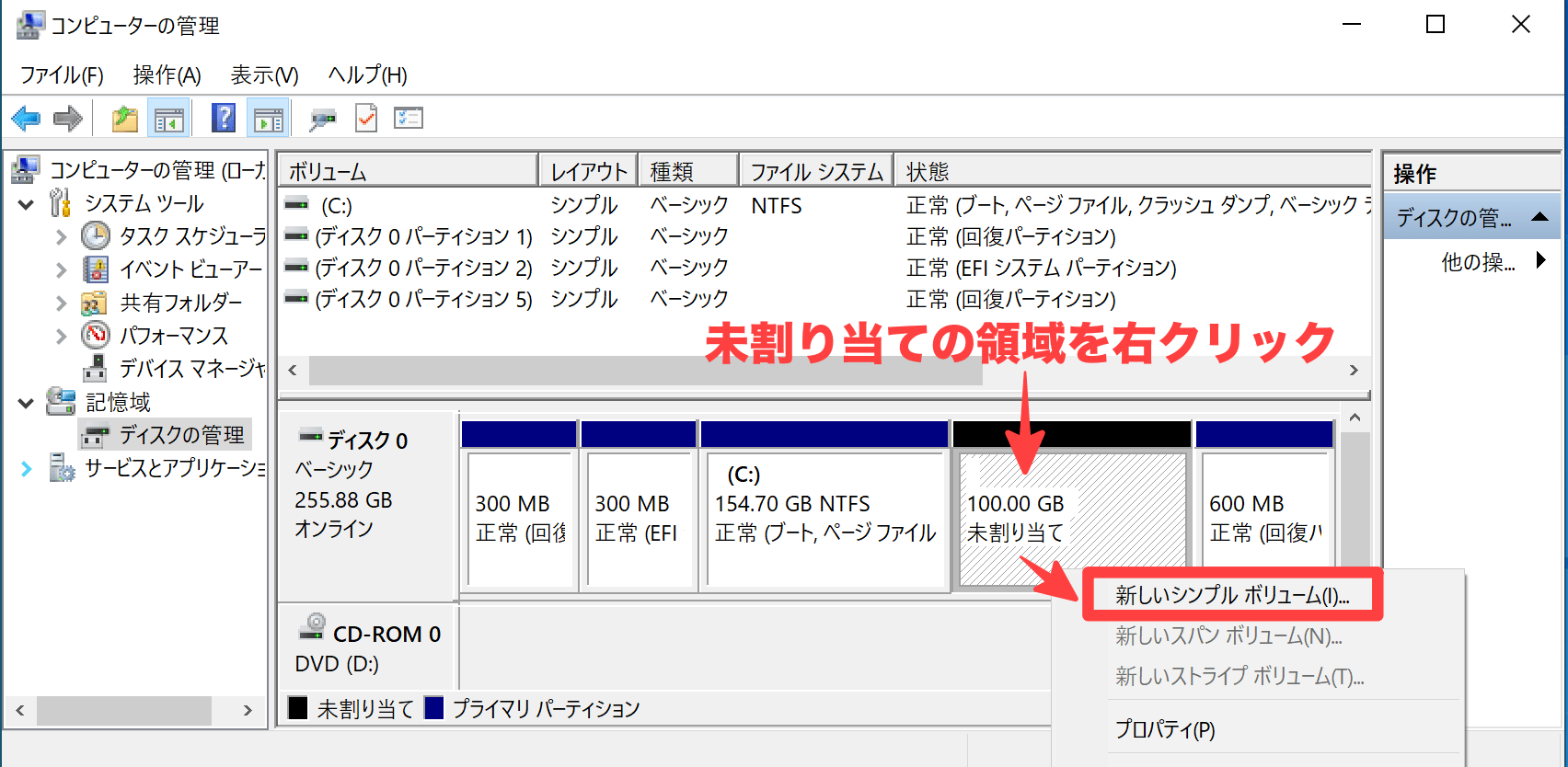
新しいシンプル ボリューム ウィザードが表示されたら、[次へ]をクリックします。
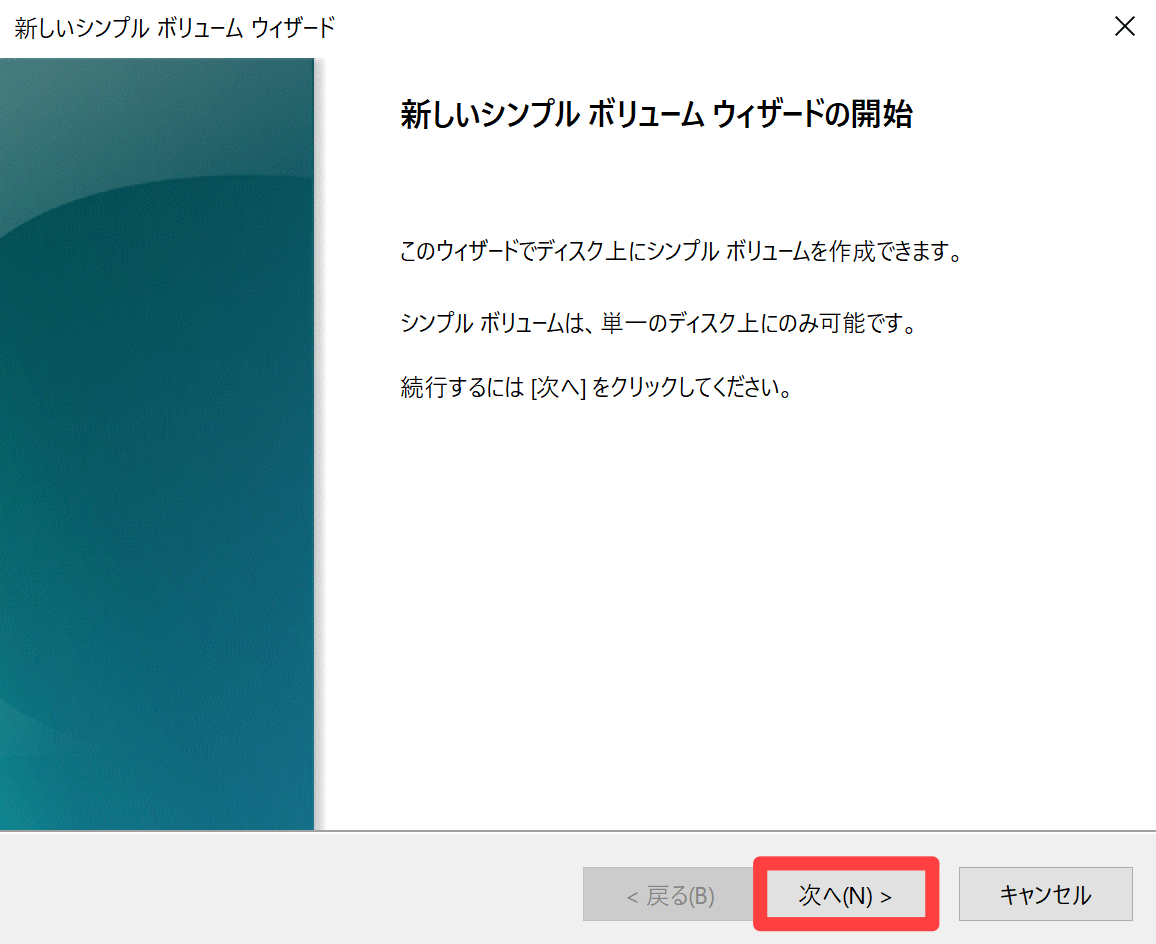
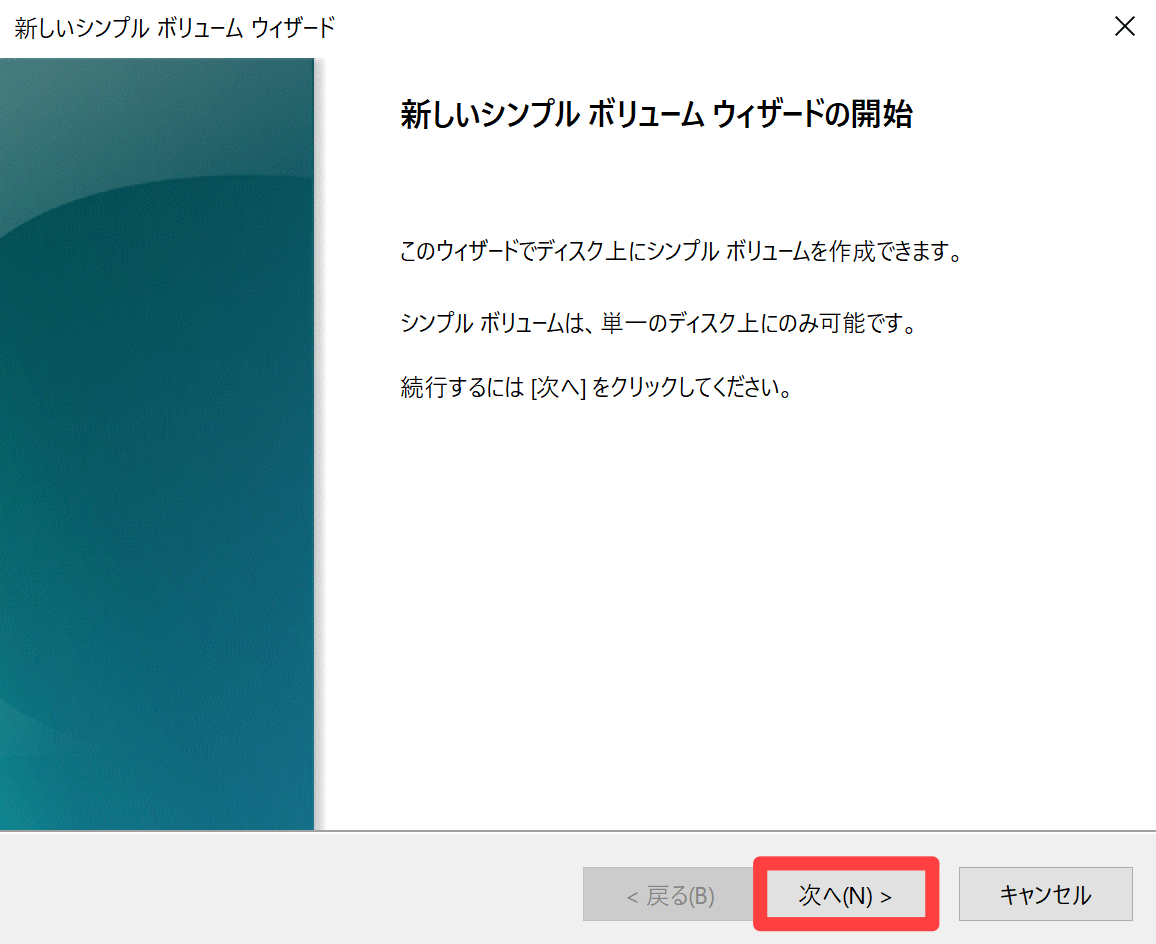
新しく作成するドライブのサイズを入力して、[次へ]をクリックします。(例では70GB[=71680MB]にしています)
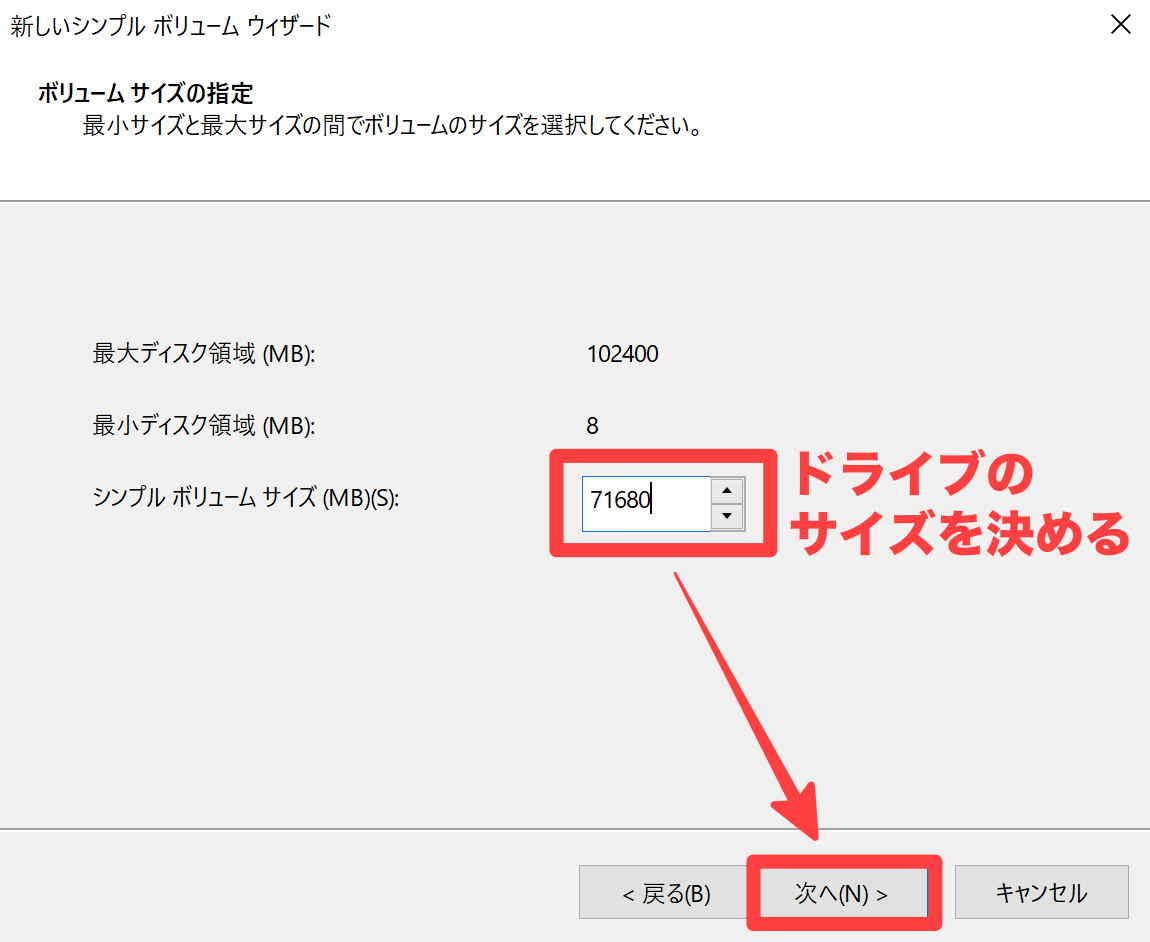
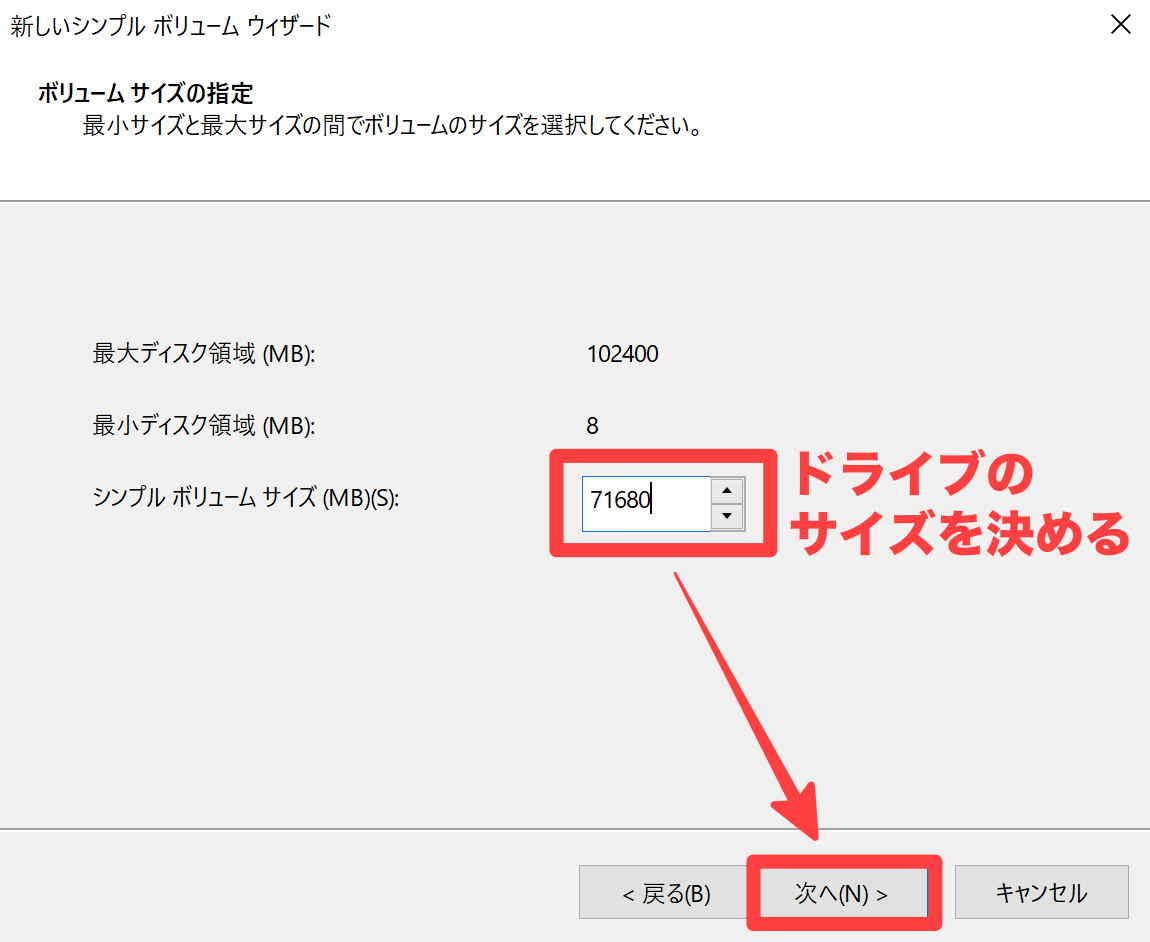
ドライブ文字をA〜Zの中から選択し、[次へ]をクリックします。(※使用済みのドライブ文字は使用できません)
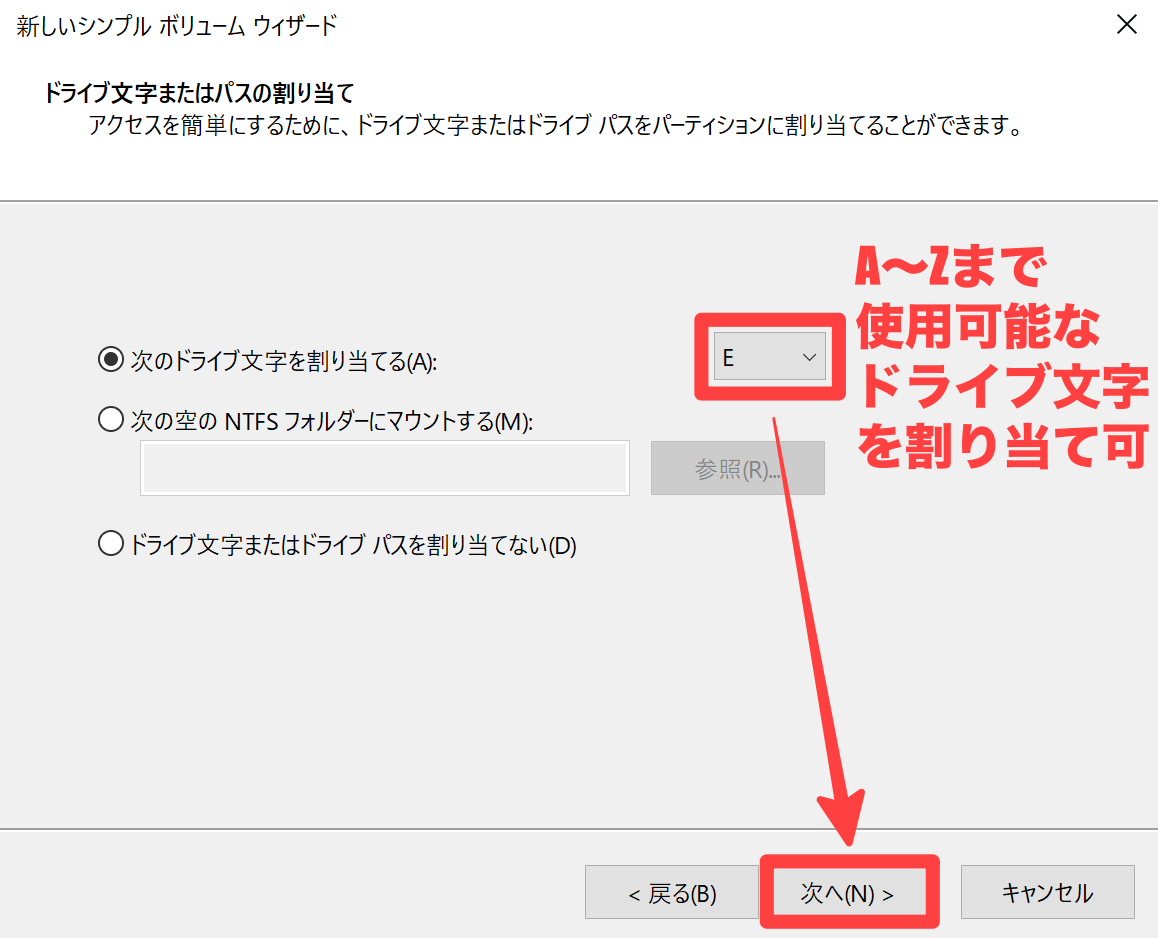
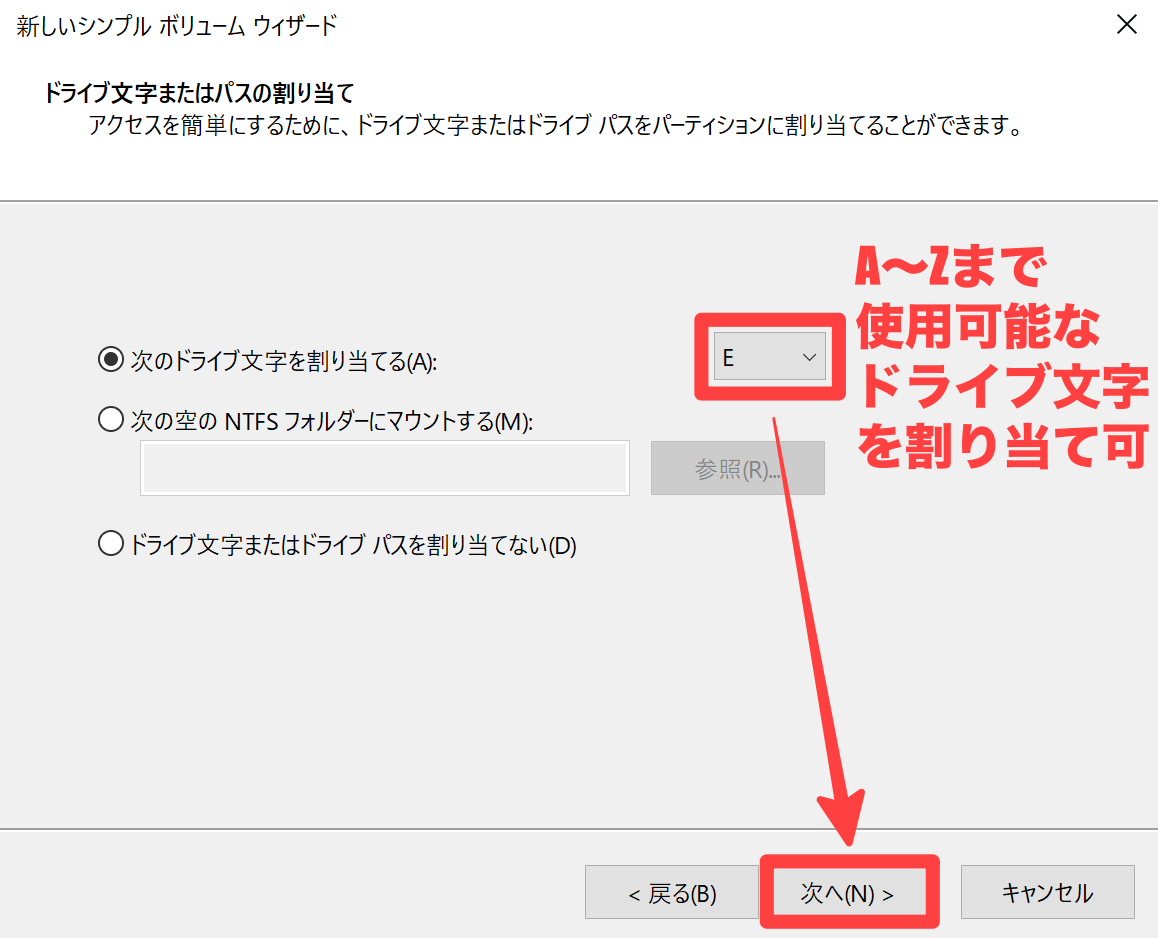
パーティションのフォーマットは、そのまま[次へ]をクリックします。
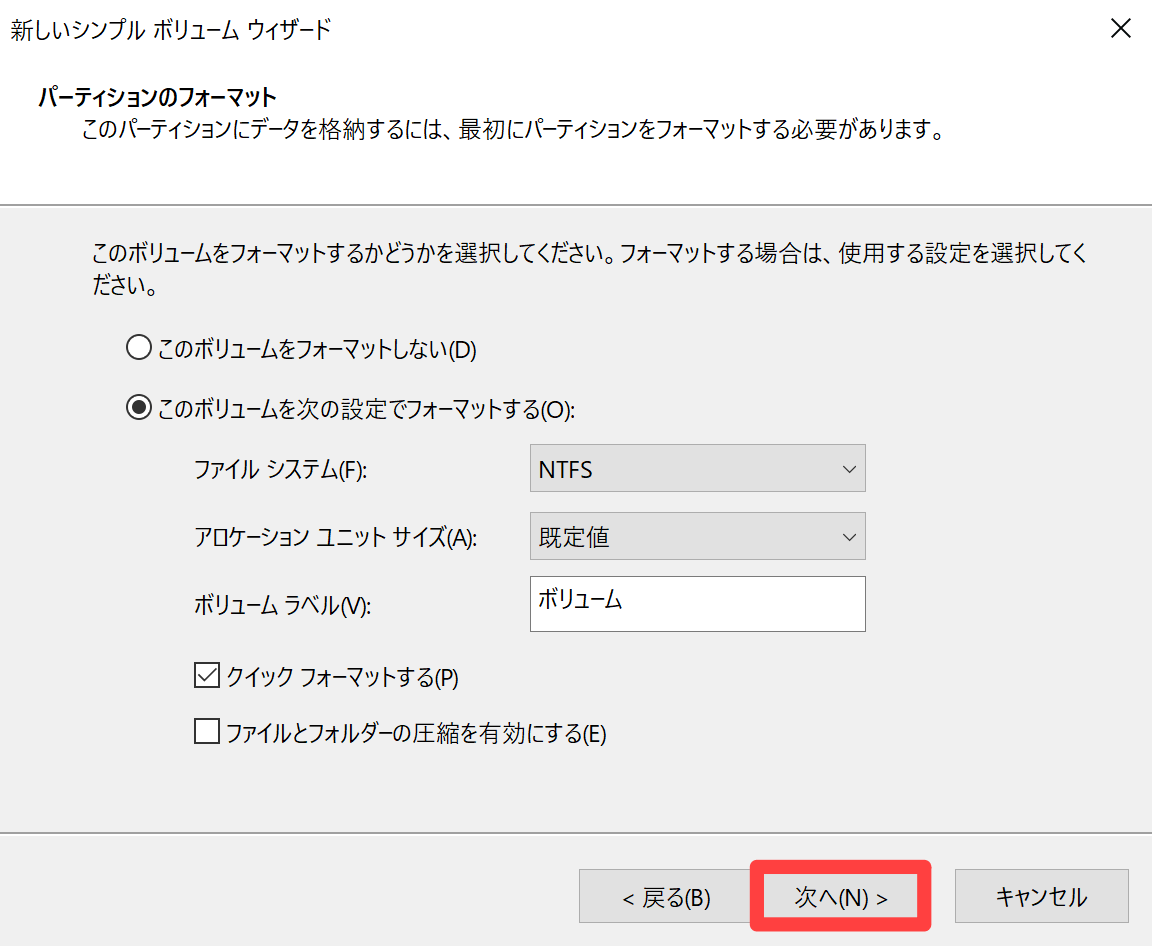
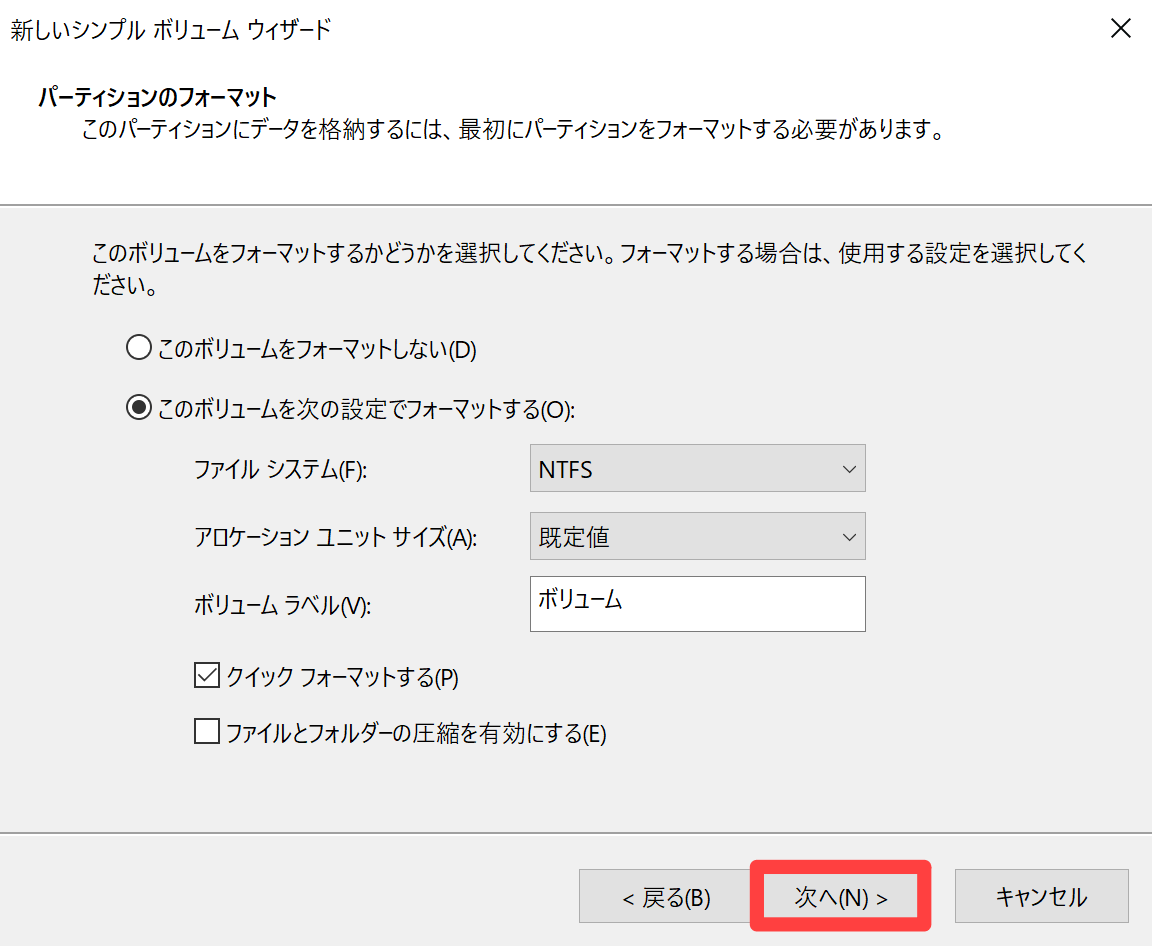
新しいシンプル ボリューム ウィザードの完了画面が表示されたら、ボリュームの作成は成功です。
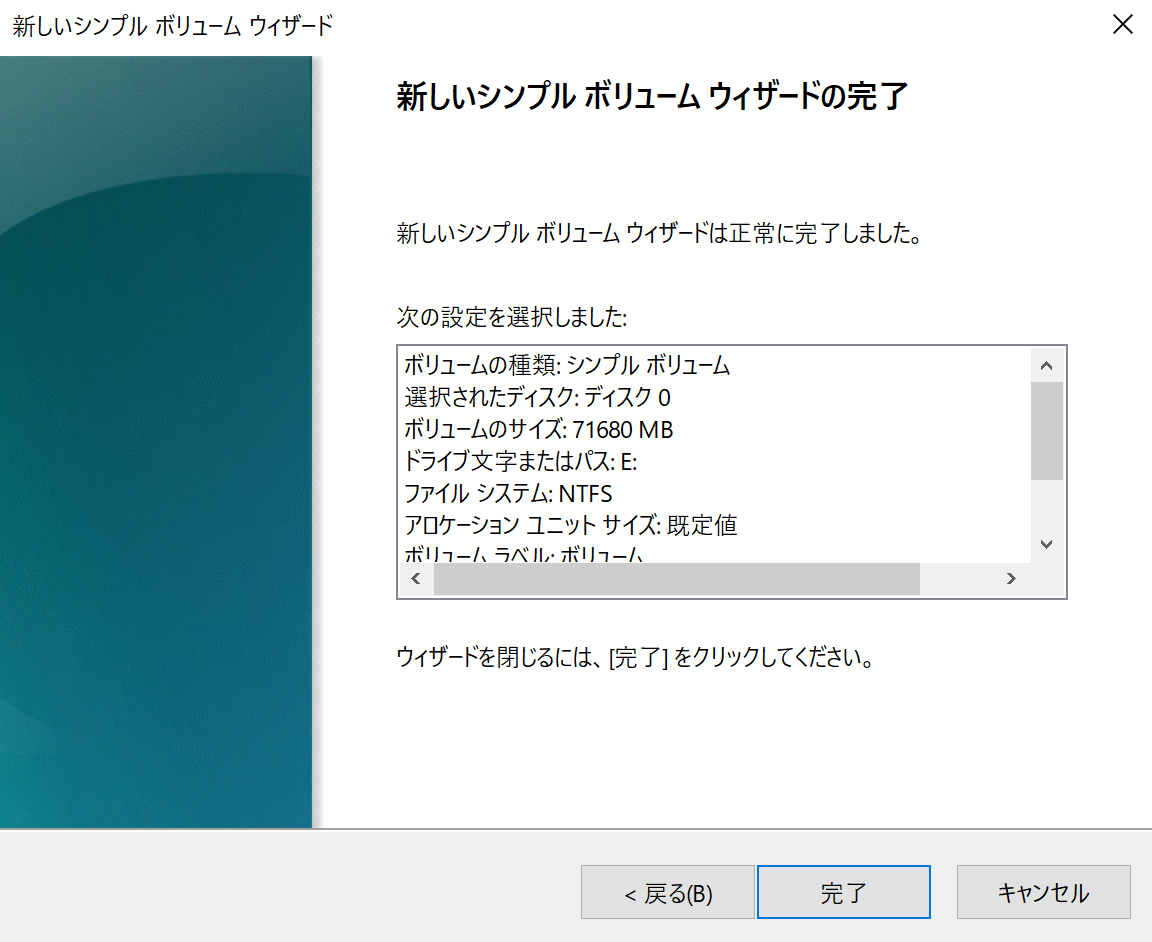
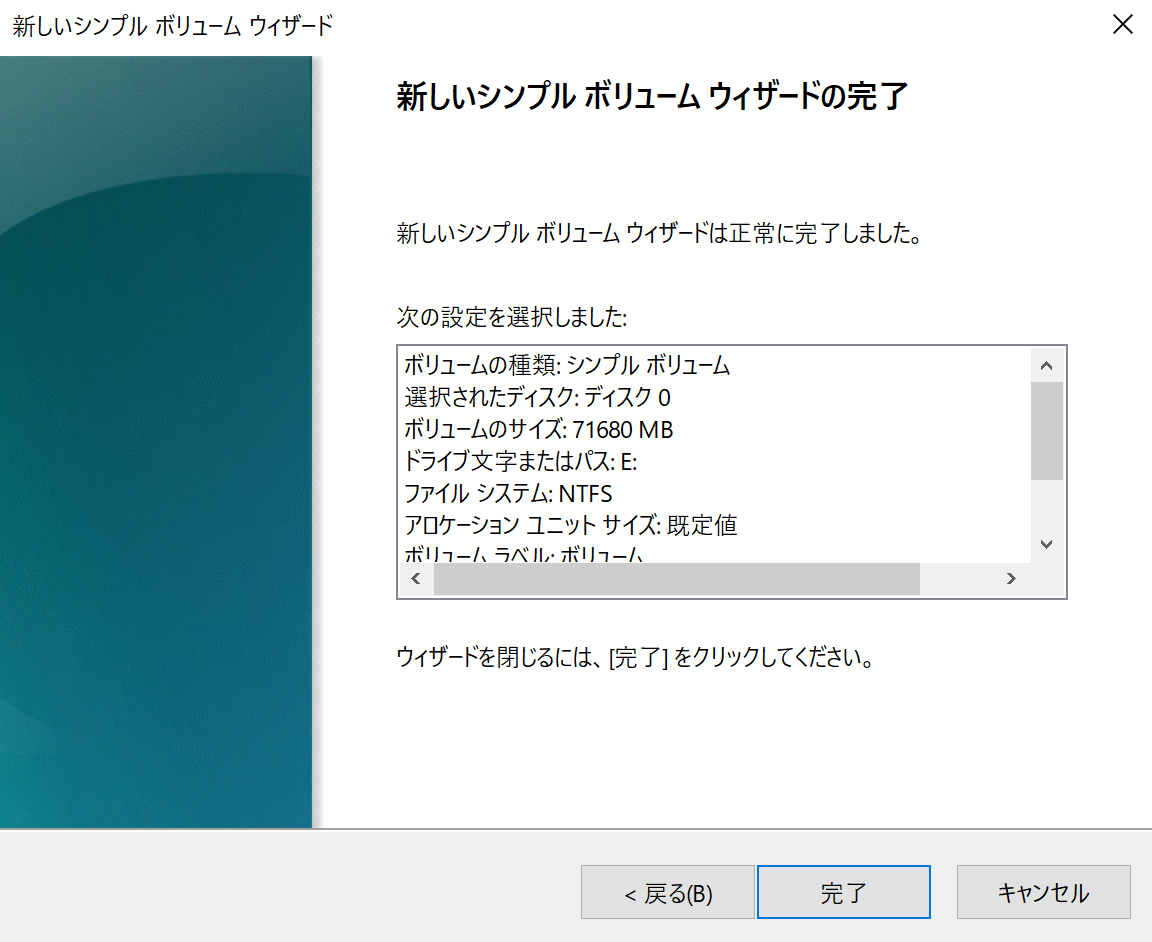
ディスクの管理を確認すると、70GBのEドライブを作成できています。
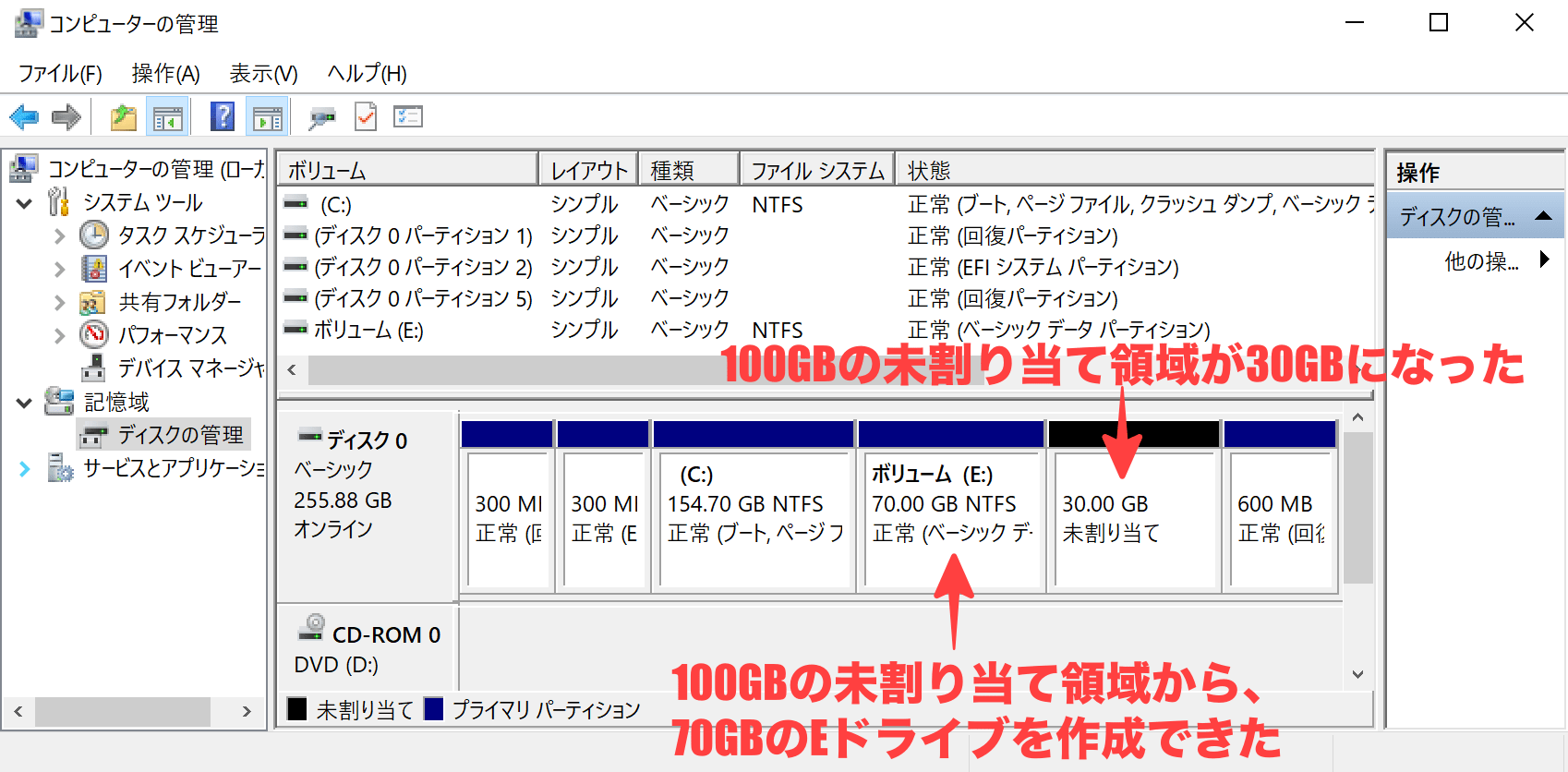
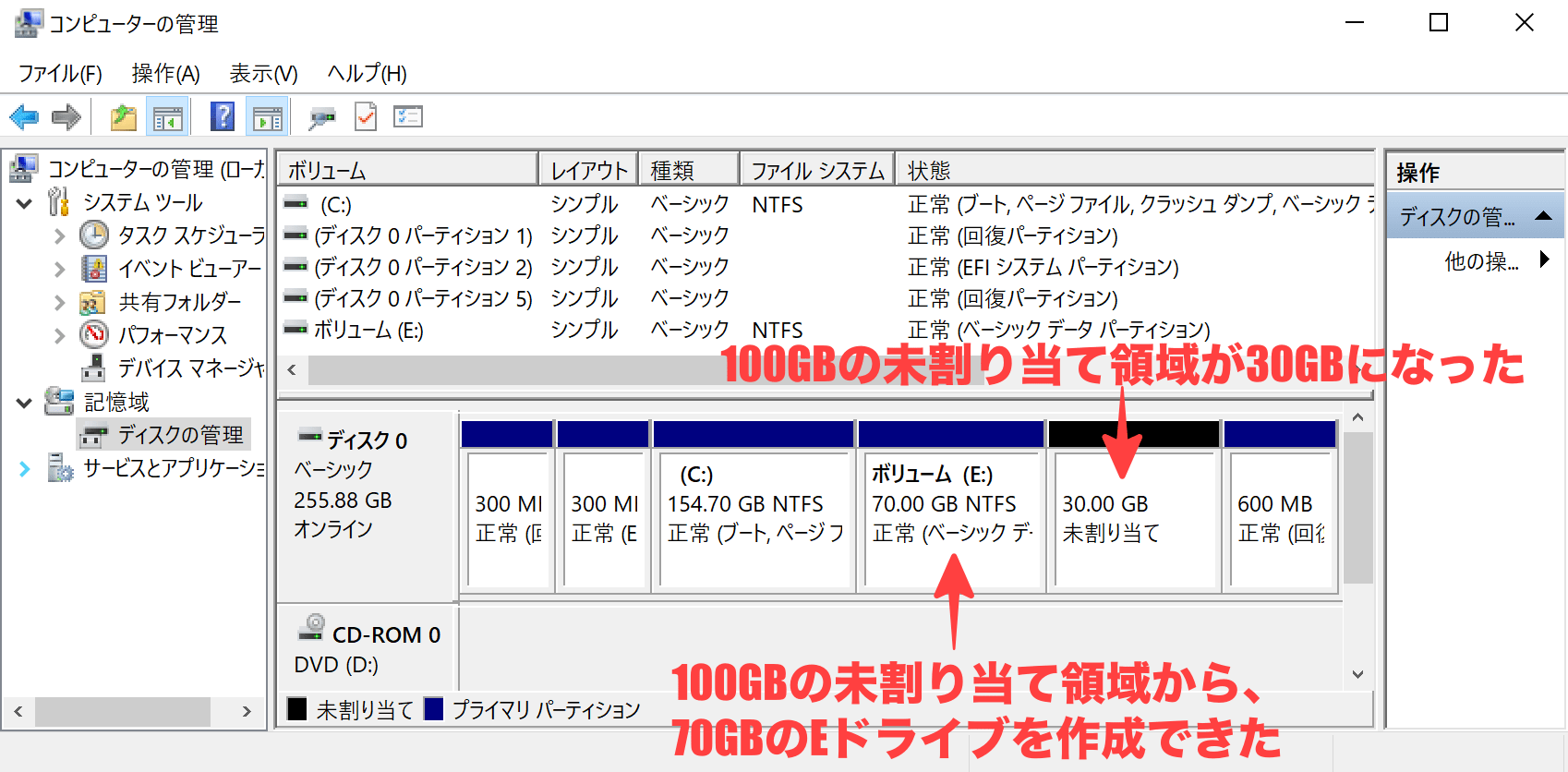
デバイスとドライブ一覧にも、作成したEドライブが表示され利用可能な状態です。
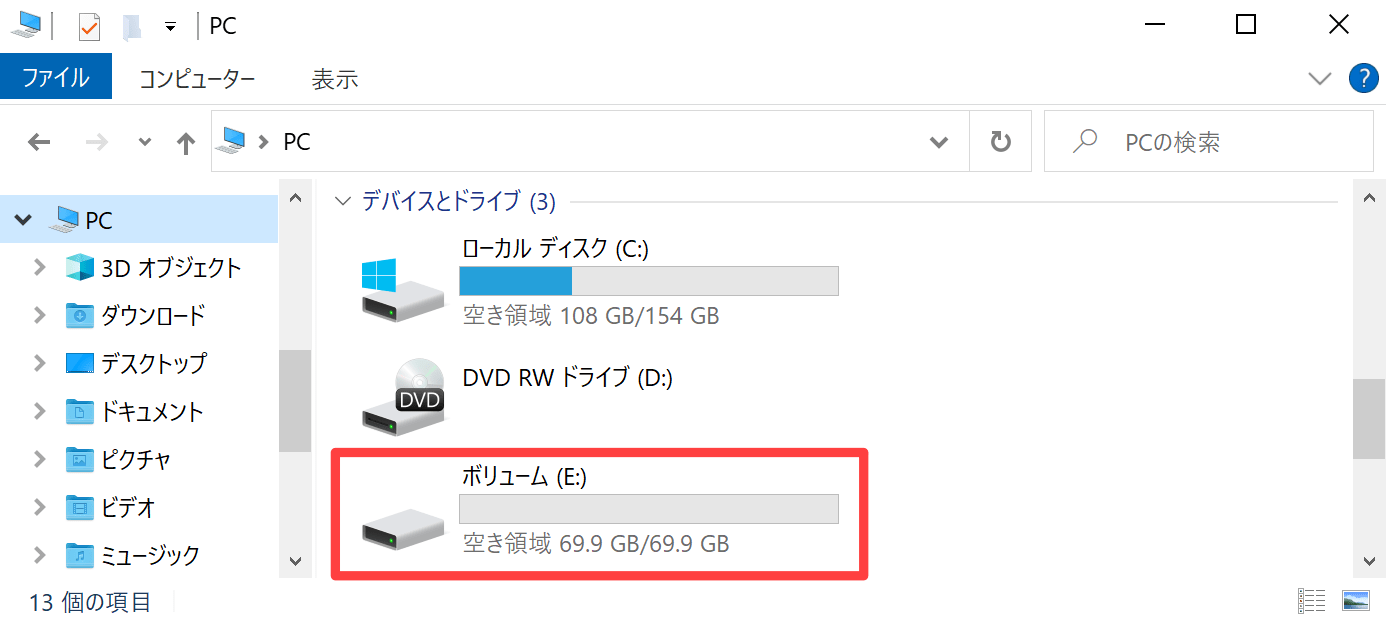
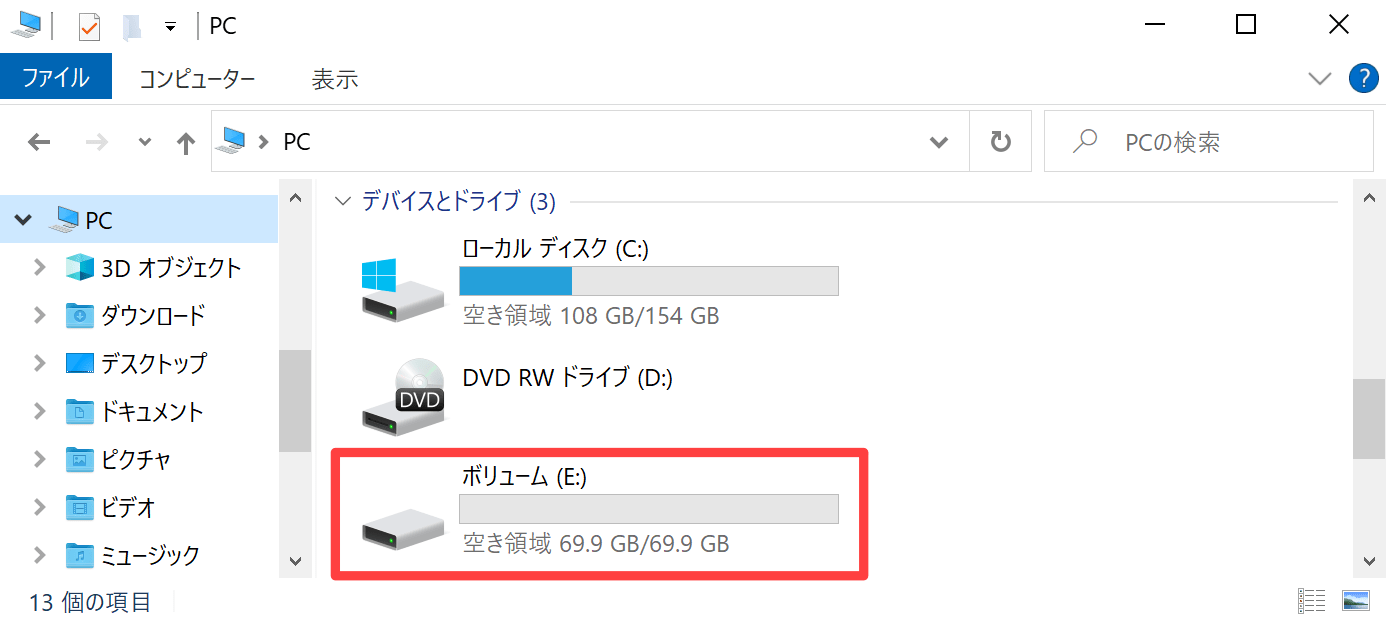
尚、未割り当ての領域がある限り、同様の手順で「Fドライブ、Gドライブ…」と作成可能です。
DドライブやEドライブを作成する方法は、以上となります。
ボリューム(ドライブ)のサイズを拡張する方法
[ディスクの管理]で、拡張したいボリュームを右クリックし、[ボリュームの拡張]を選択します。
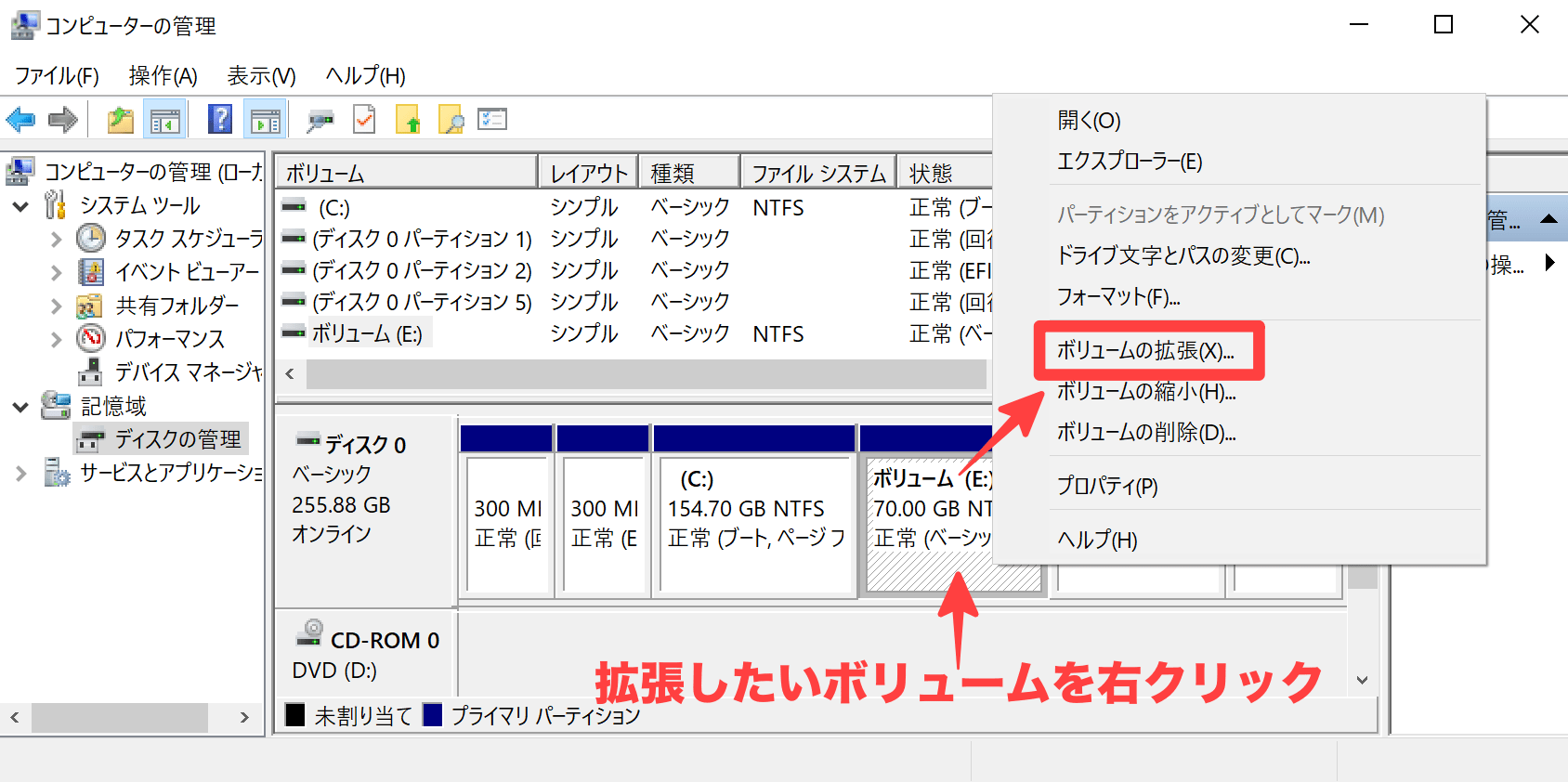
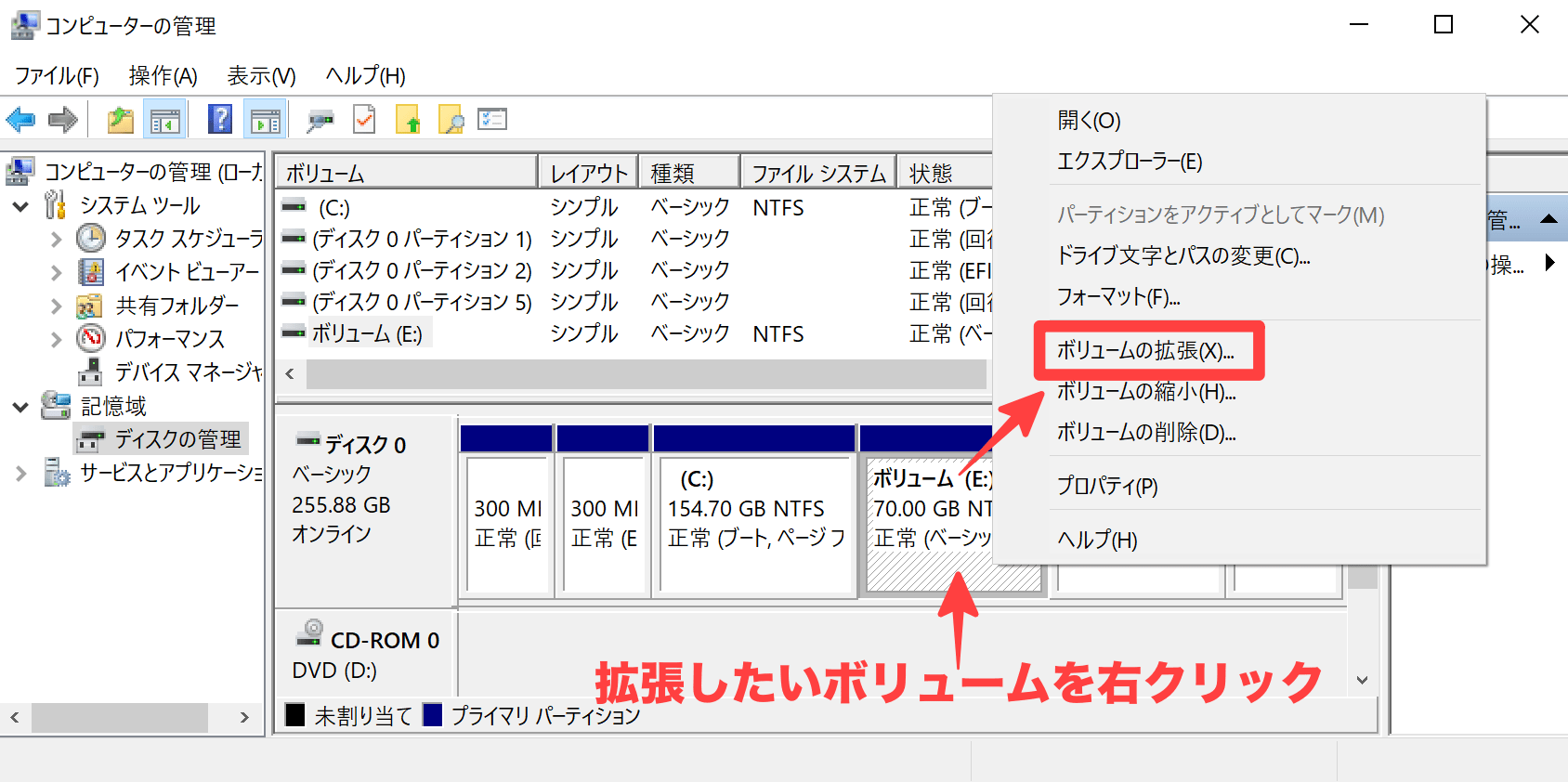
ボリュームの拡張ウィザードが表示されたら、[次へ]をクリックします。
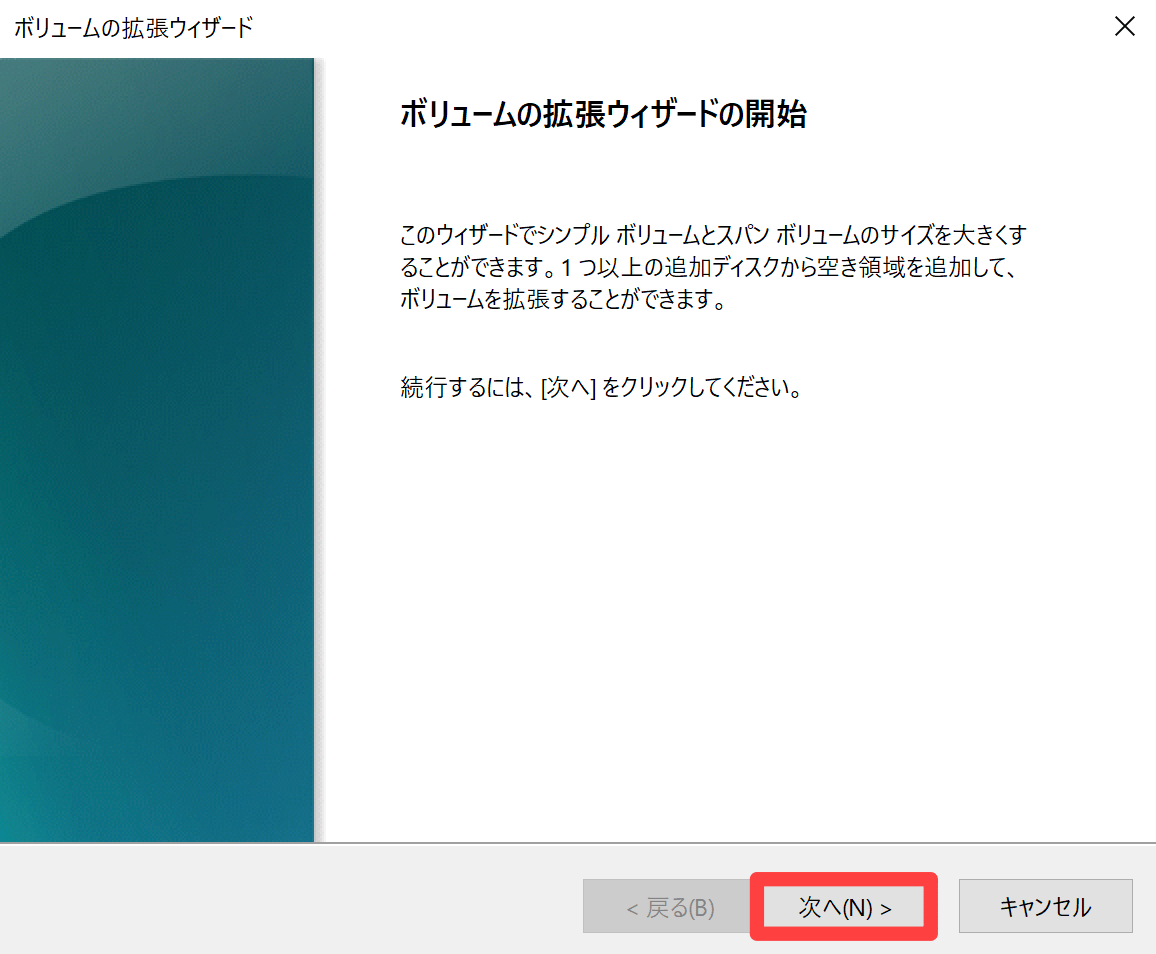
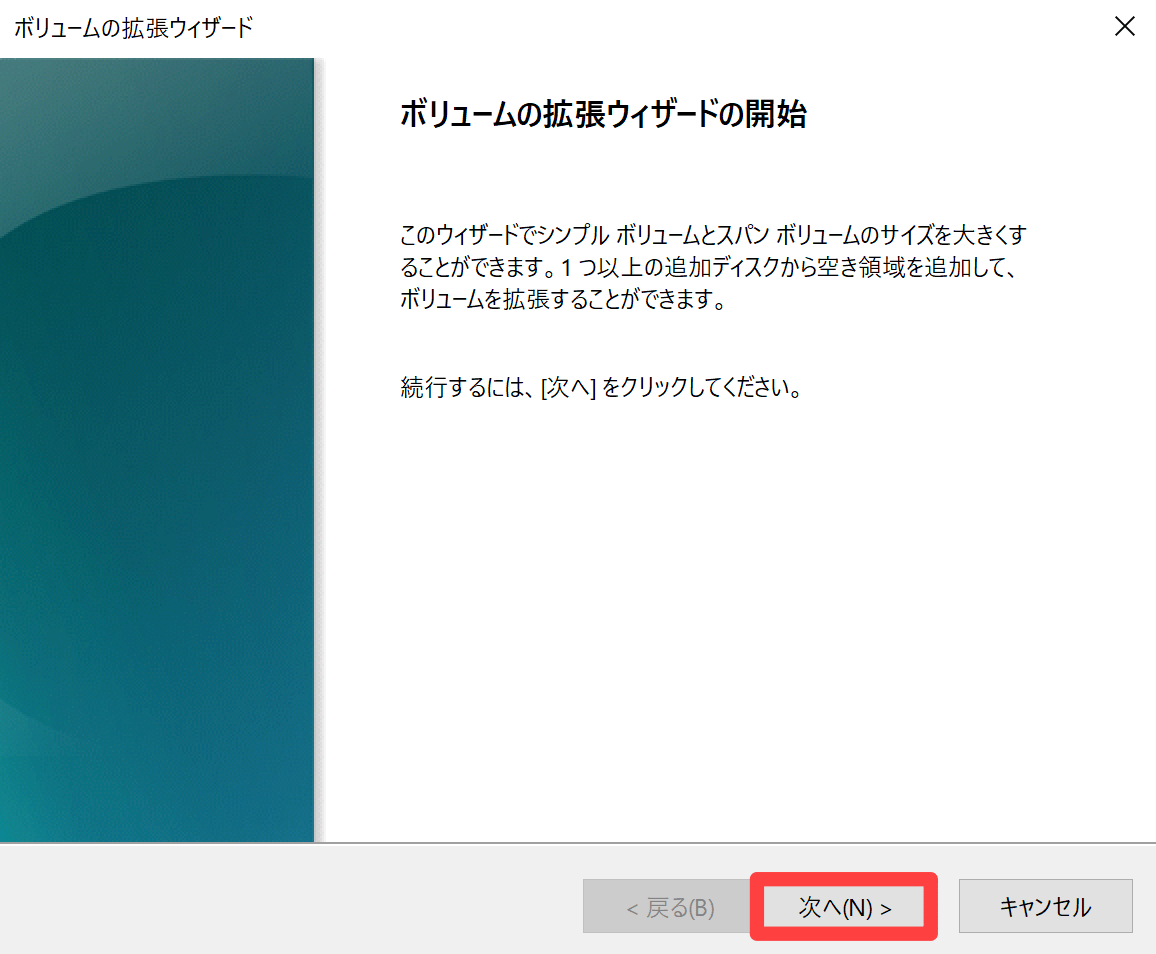
拡張したいサイズを入力します。(例では10GB[=10240MB]にしています)
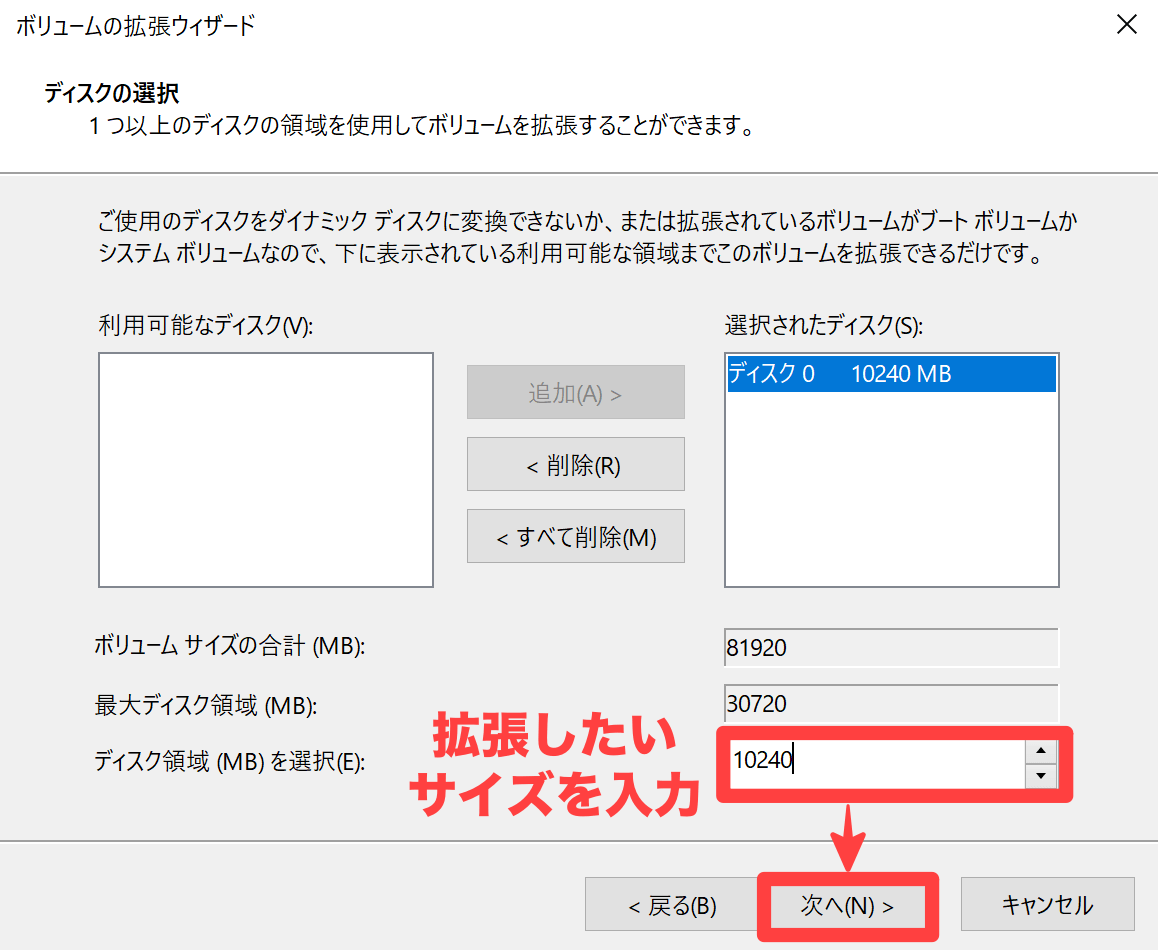
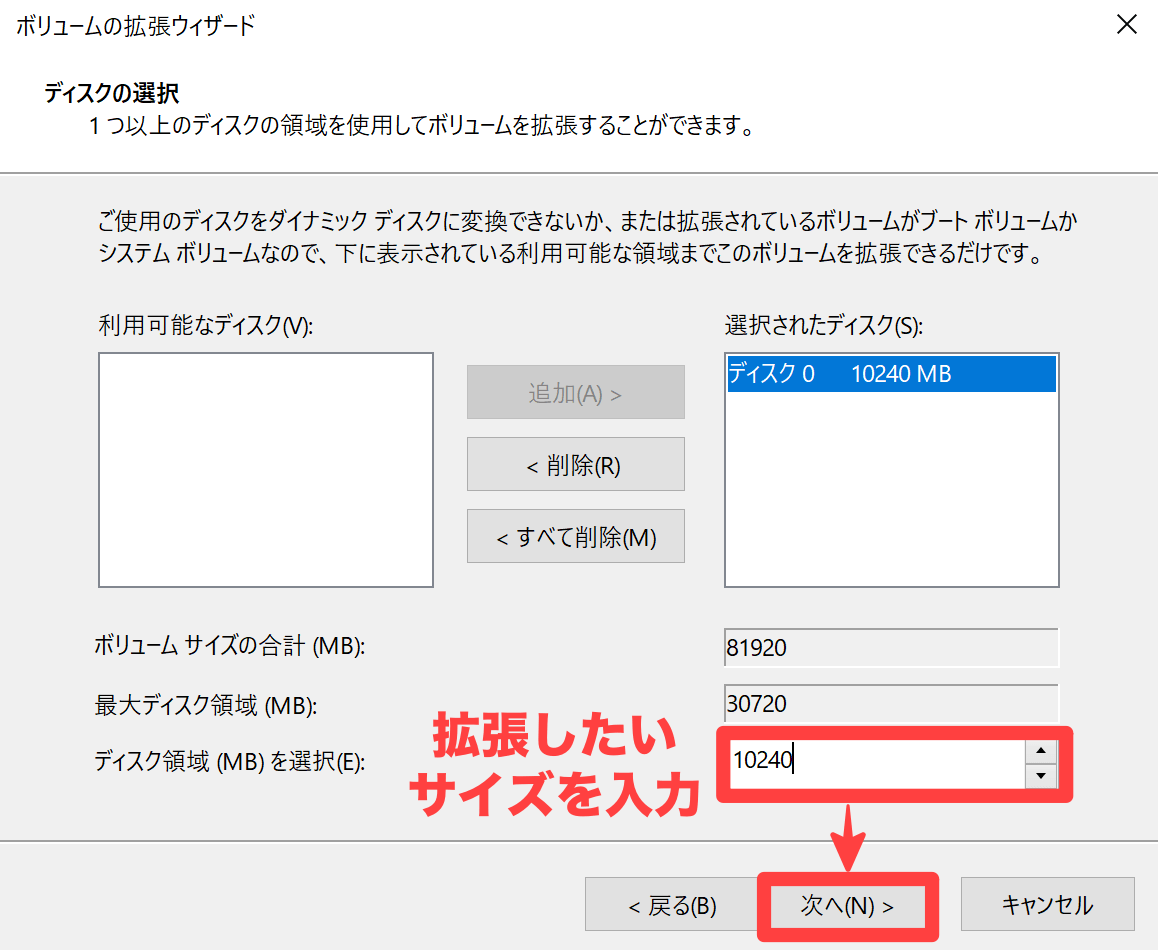
ボリュームの拡張ウィザード完了画面が表示されたら、ボリュームの拡張は成功です。
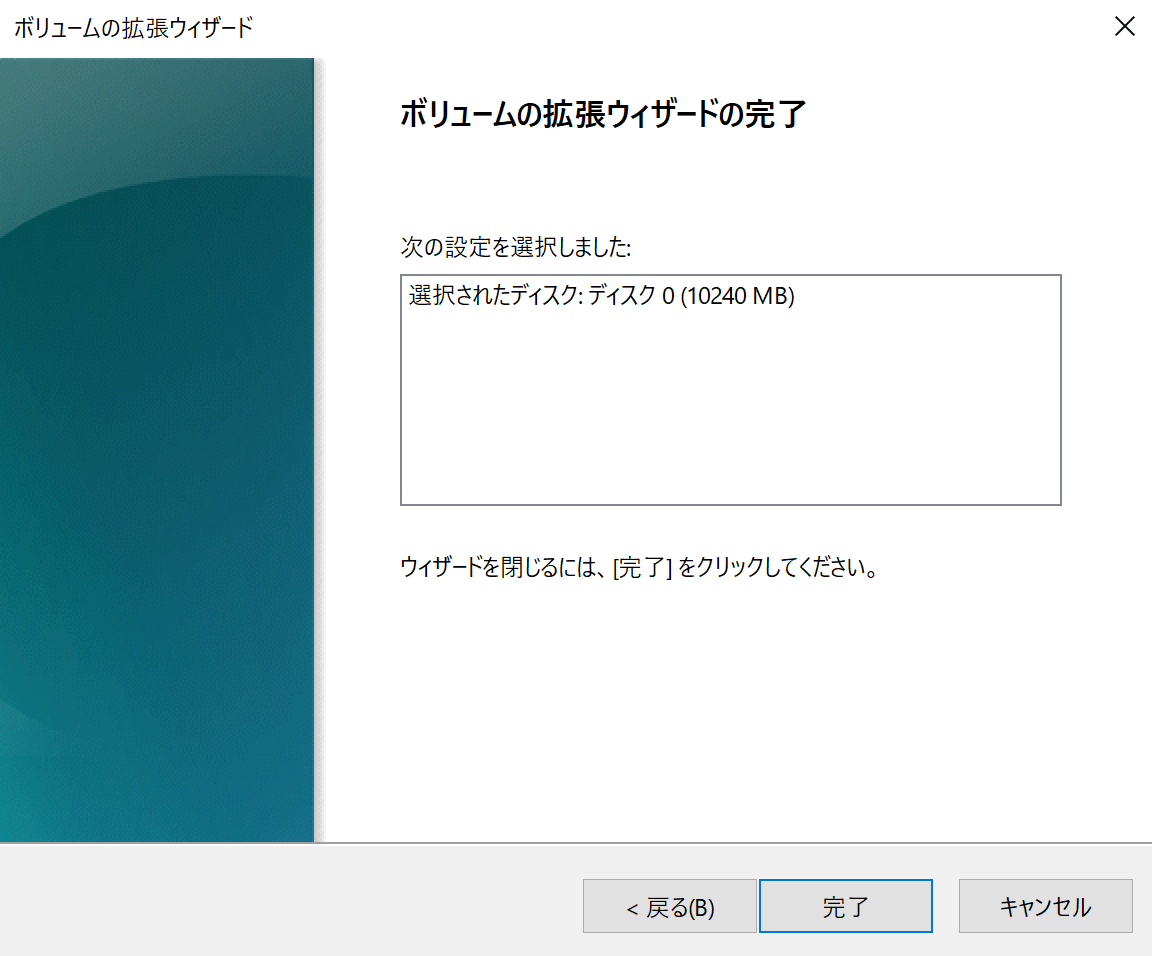
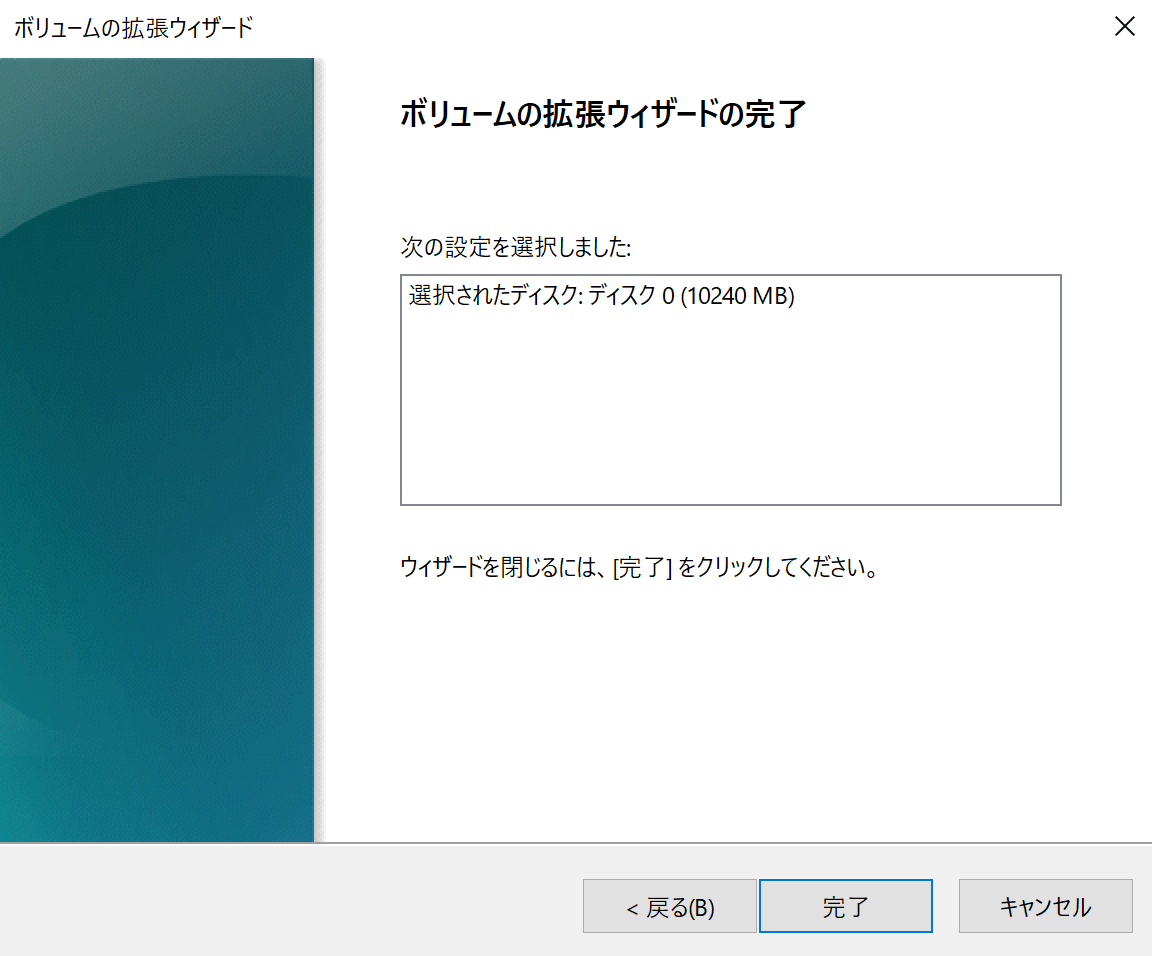
70GBから10GB拡張して、80GBのボリュームになりました。
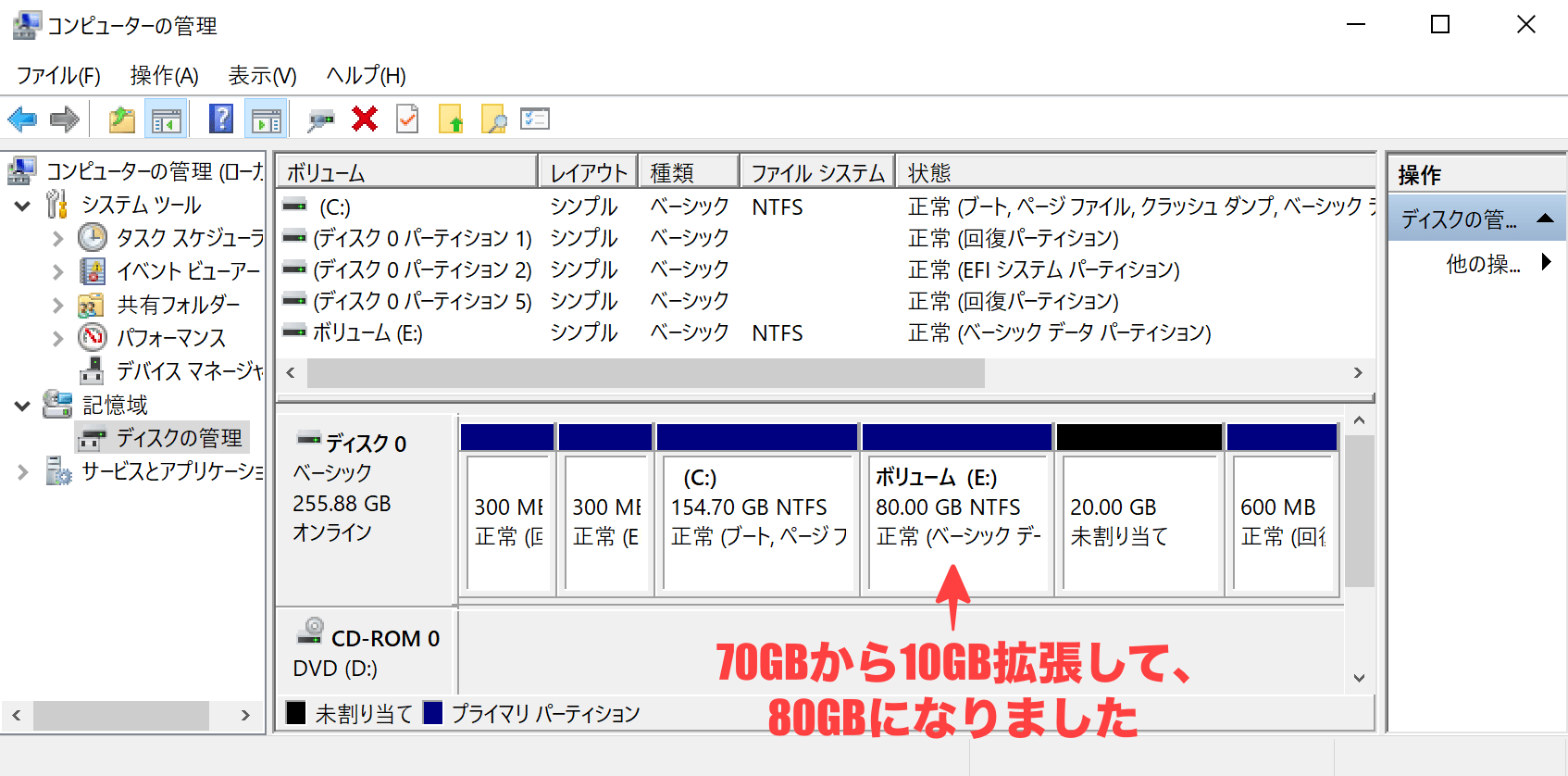
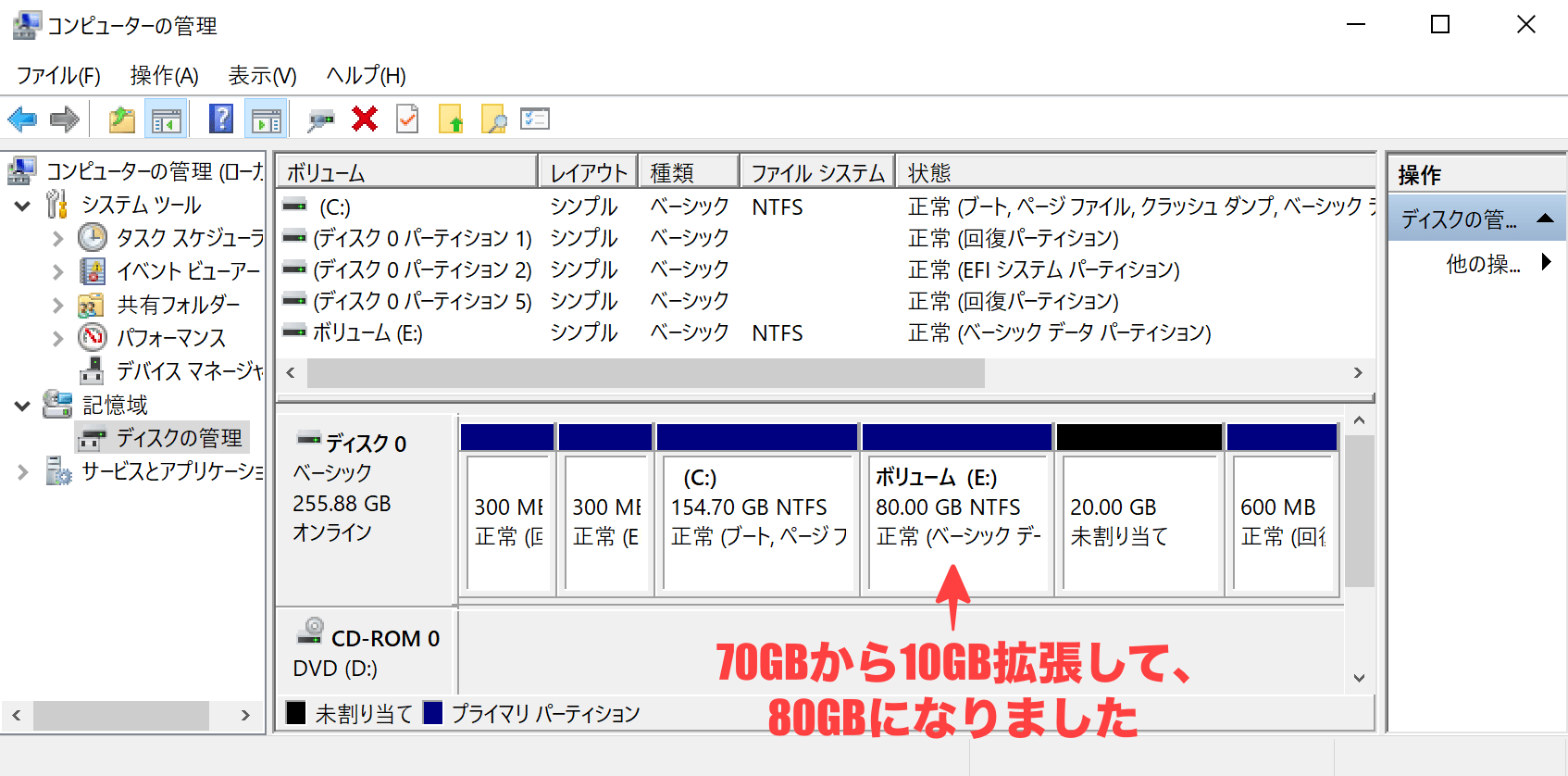
ボリュームの拡張手順は、以上になります。
ボリューム(ドライブ)のサイズを縮小する方法
[ディスクの管理]で、縮小したいボリュームを右クリックし、[ボリュームの縮小]を選択します。
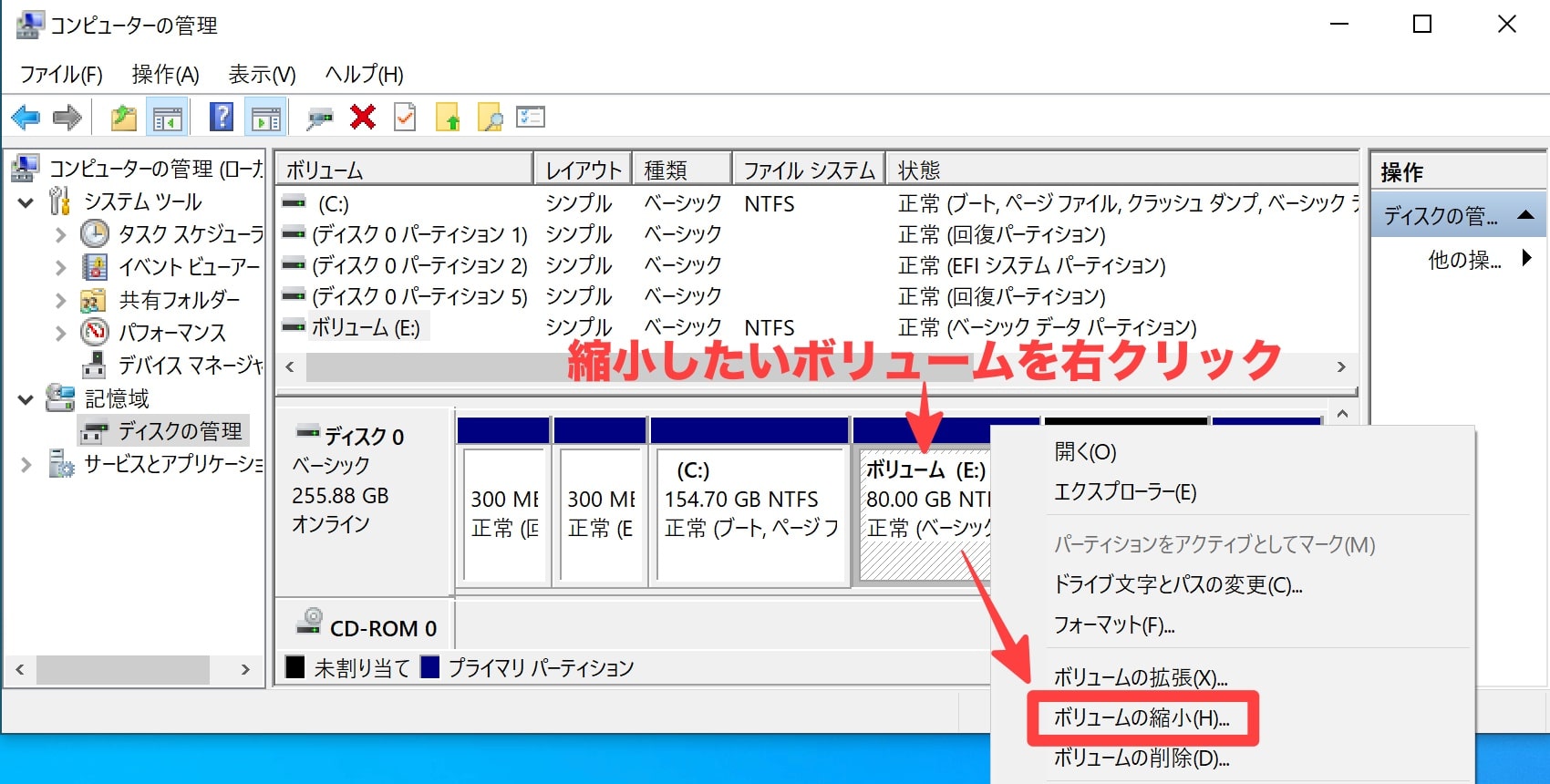
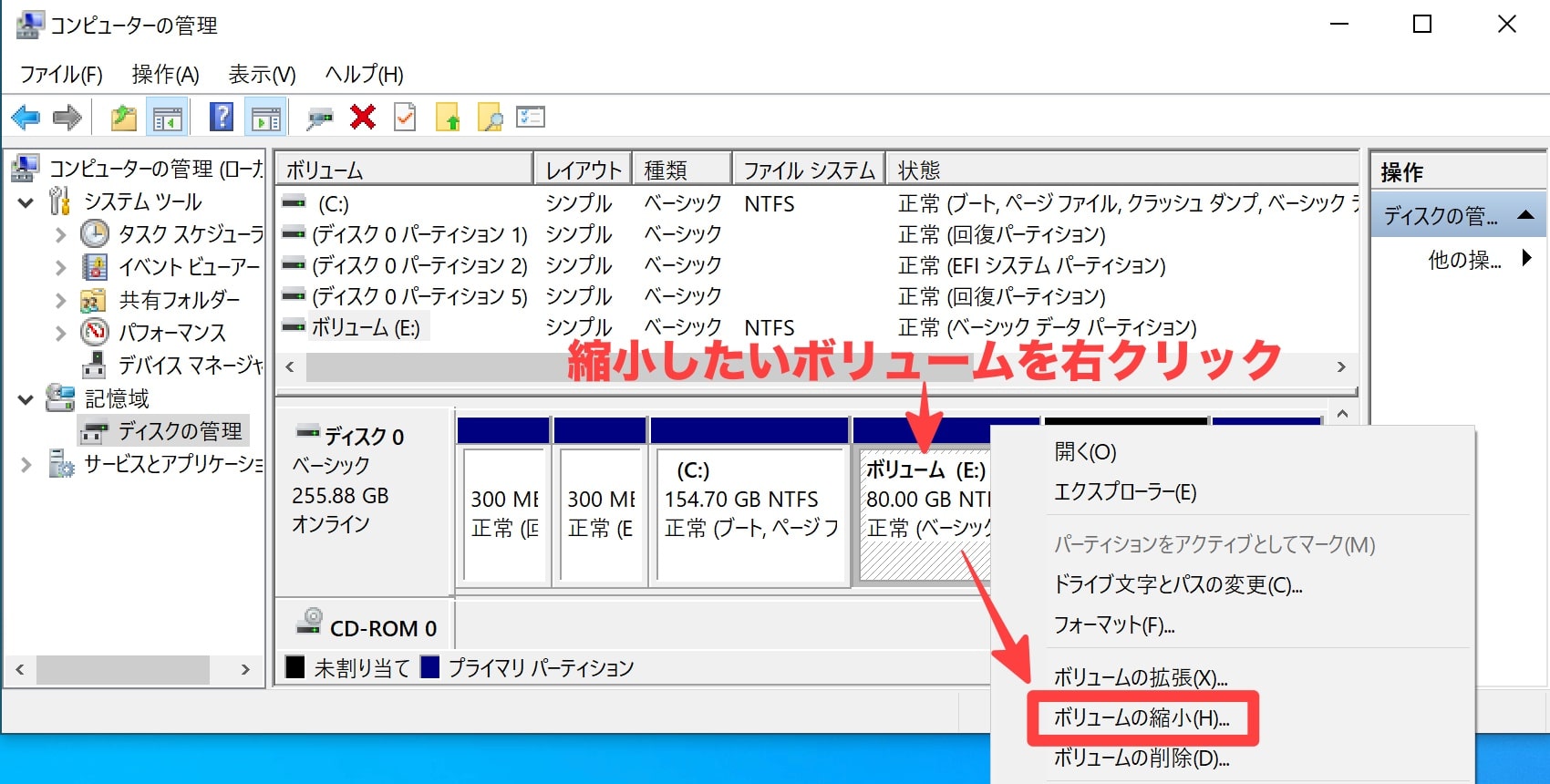
縮小したいサイズを入力します。(例では30GB[=30720MB]にしています)
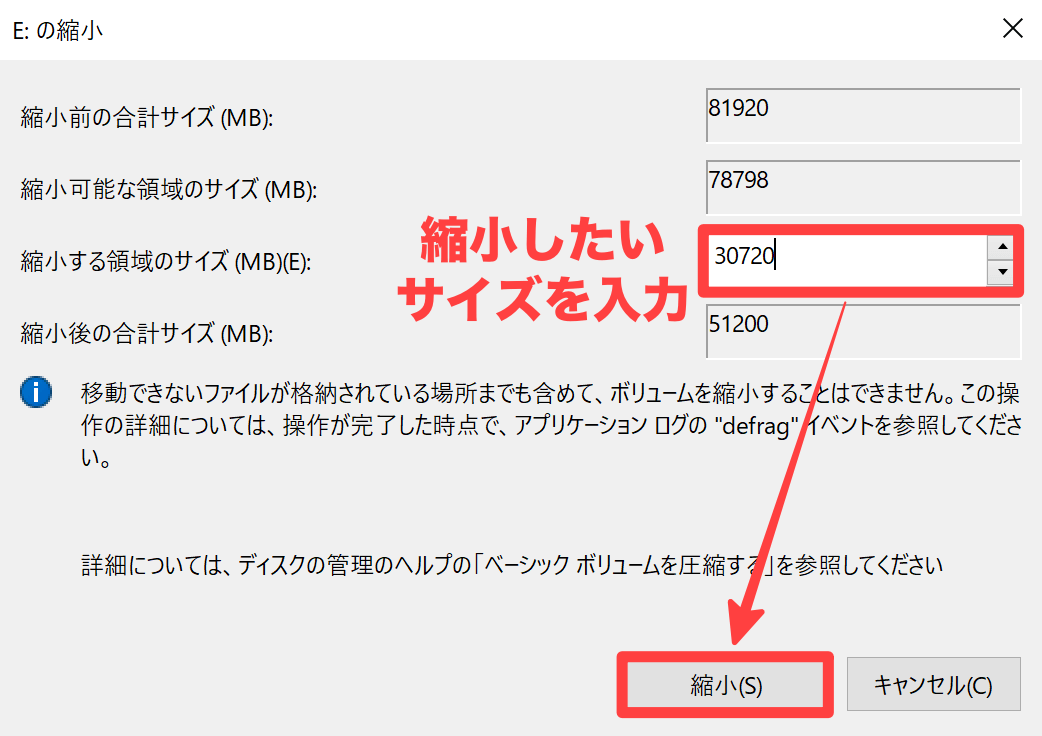
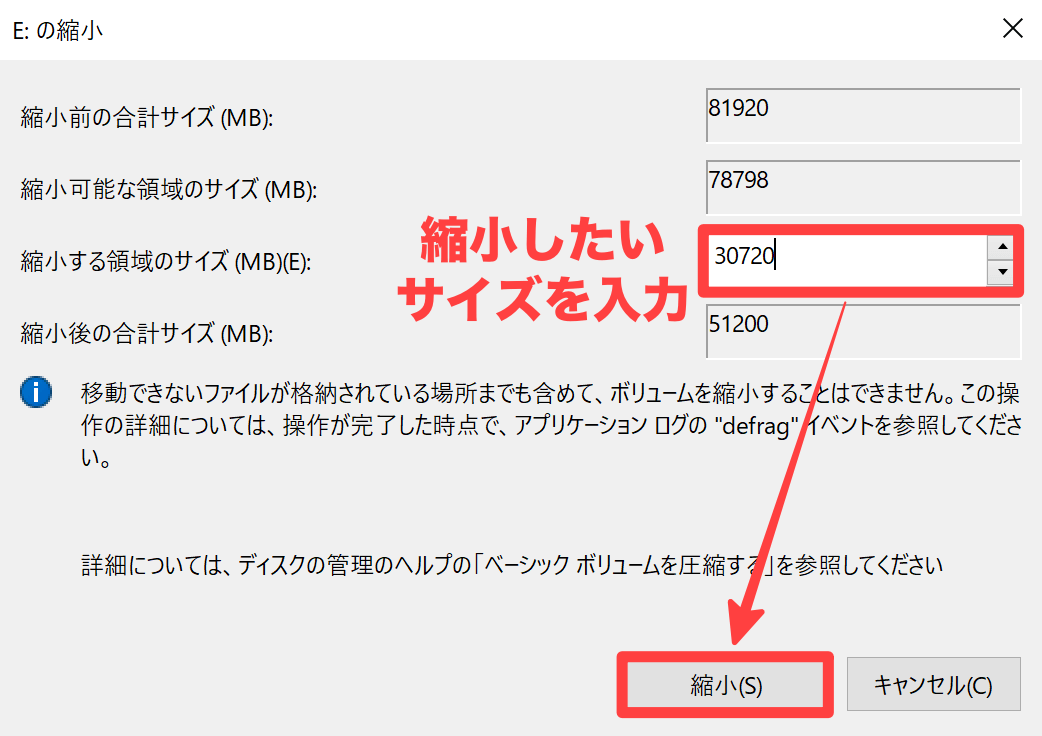
80GBから30GB縮小して、50GBのボリュームになりました。


ボリュームの縮小手順は、以上になります。
ボリューム(ドライブ)を削除する方法
[ディスクの管理]で、削除したいボリュームを右クリックし、[ボリュームの削除]を選択します。
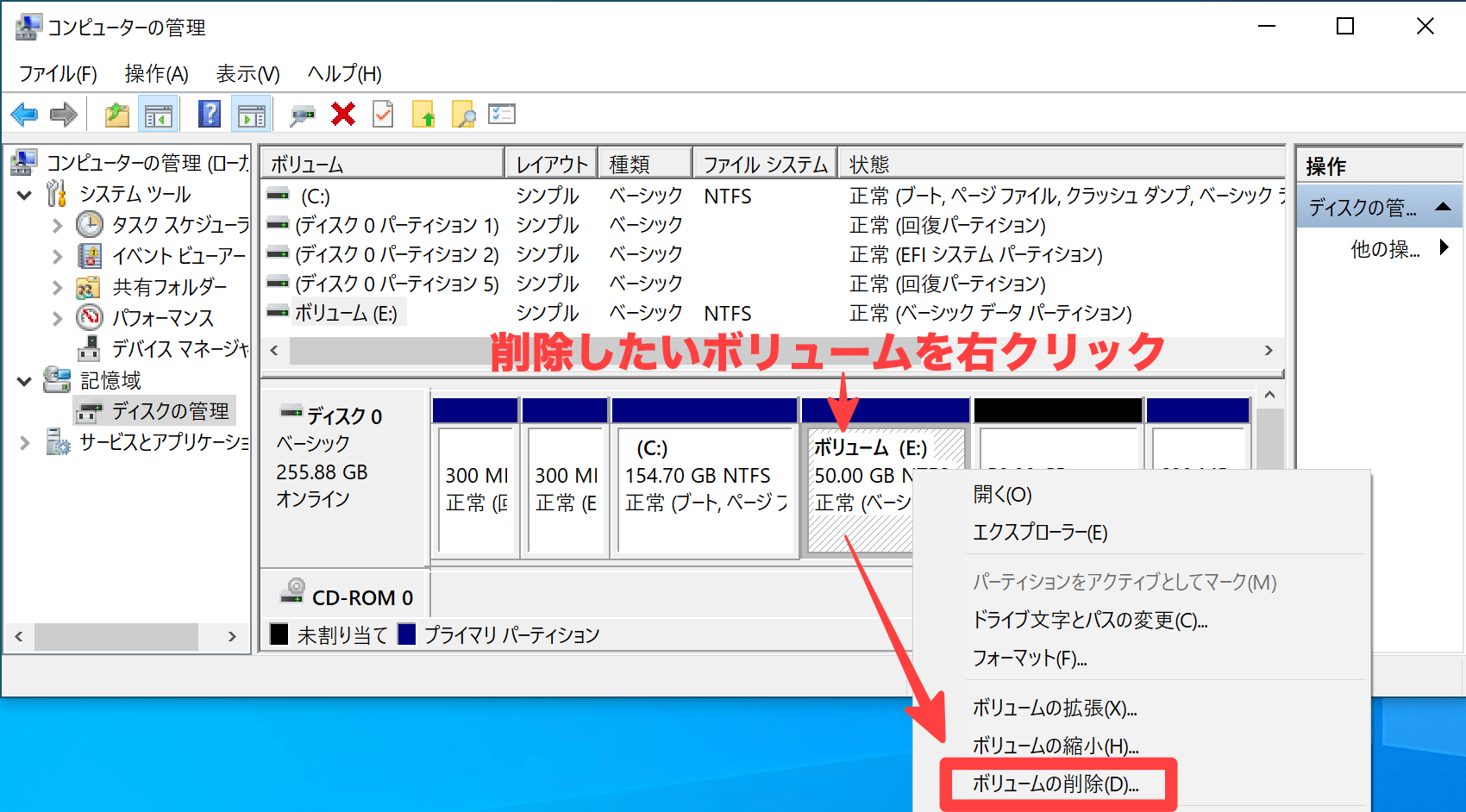
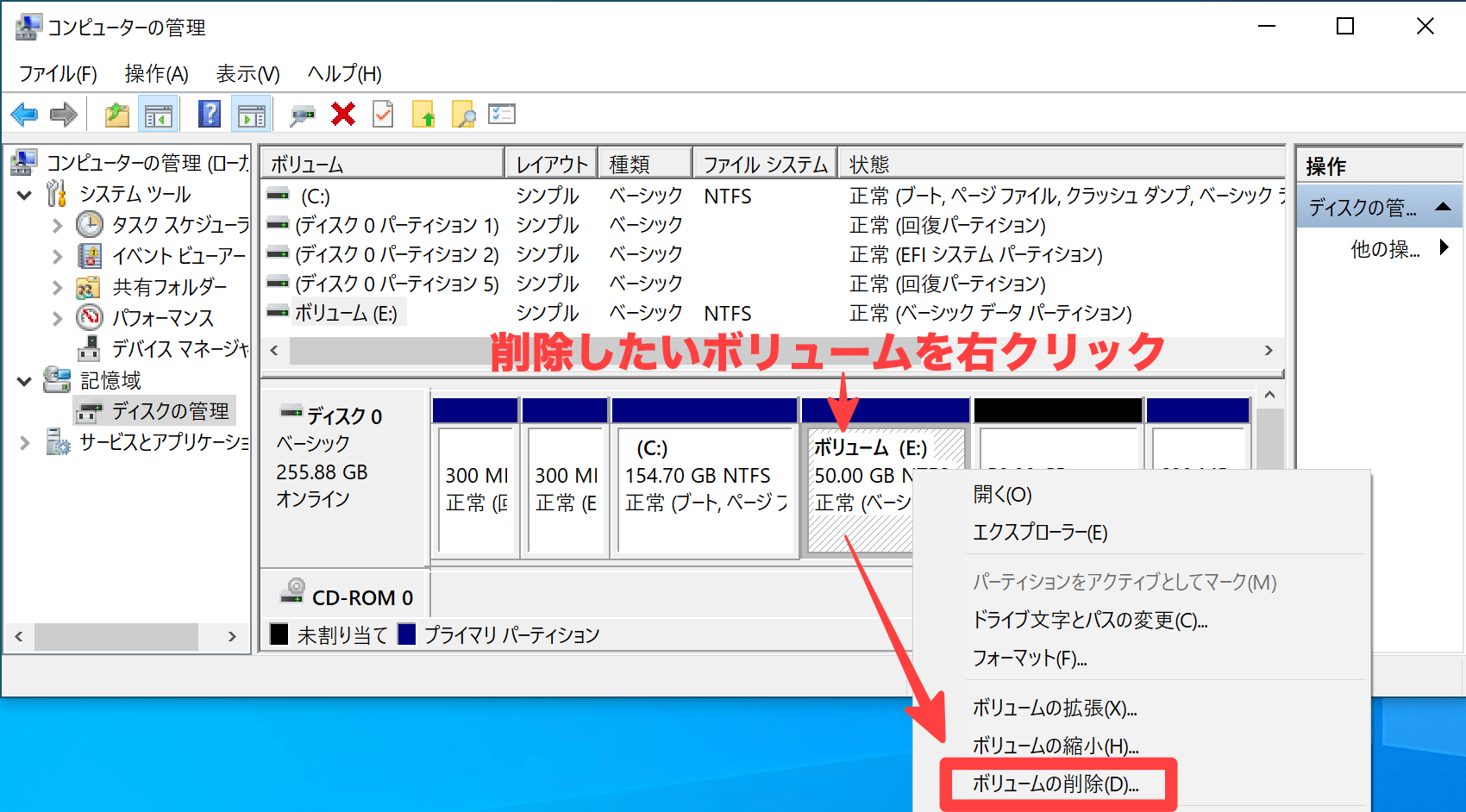
ボリューム削除時の警告メッセージは、[はい]を選択します。
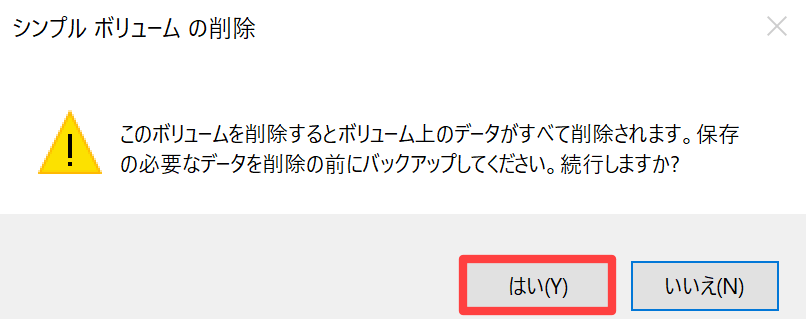
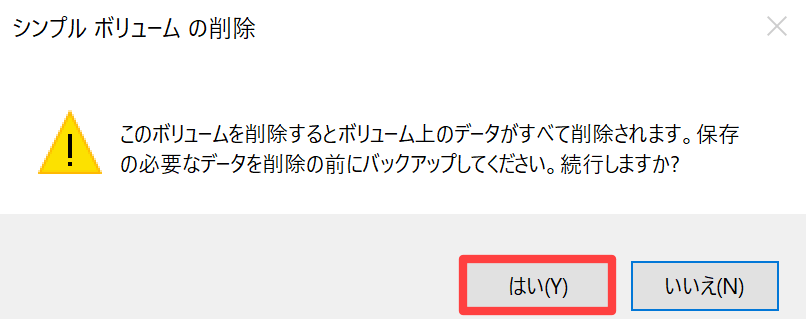
ドライブが削除されて、未割り当て領域が増えました。
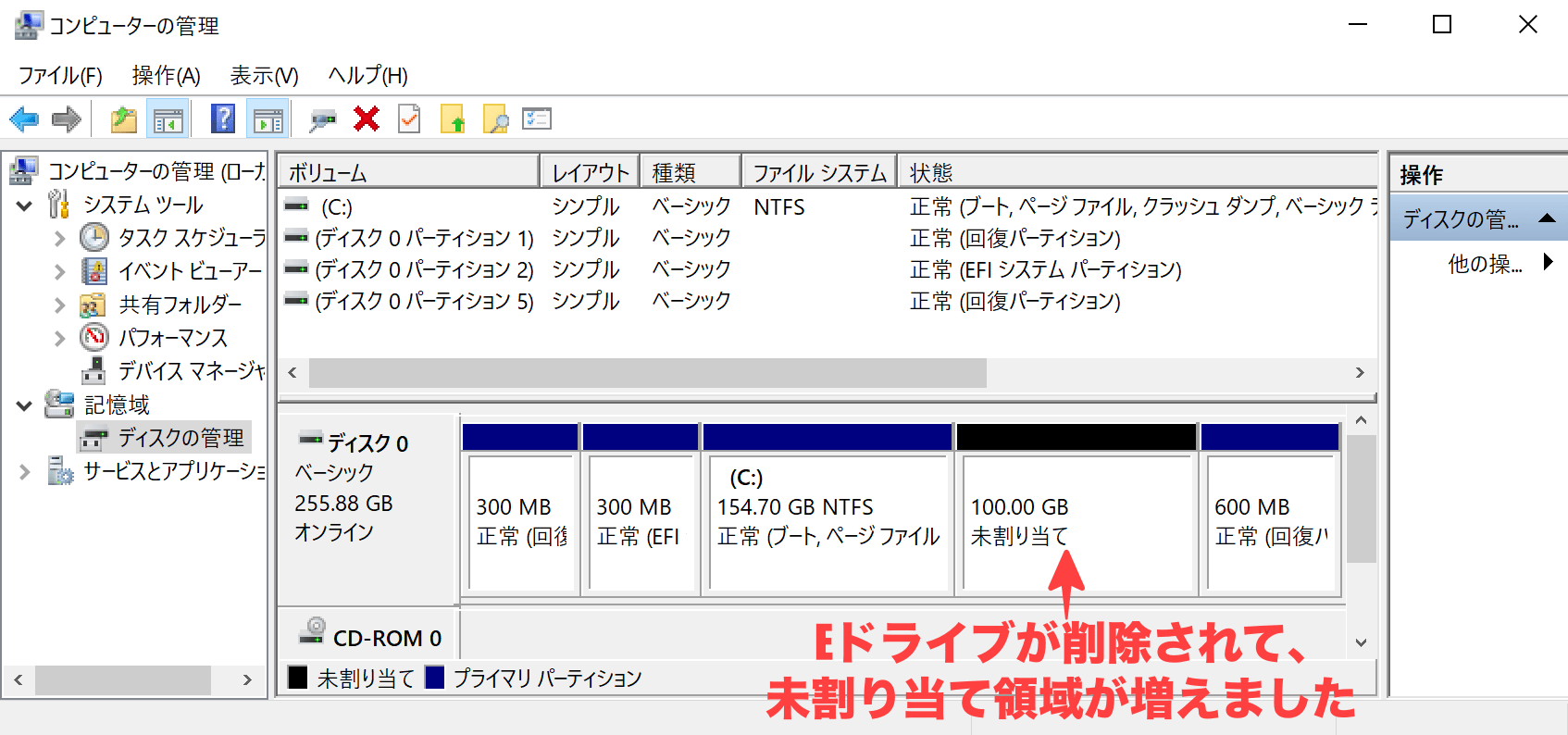
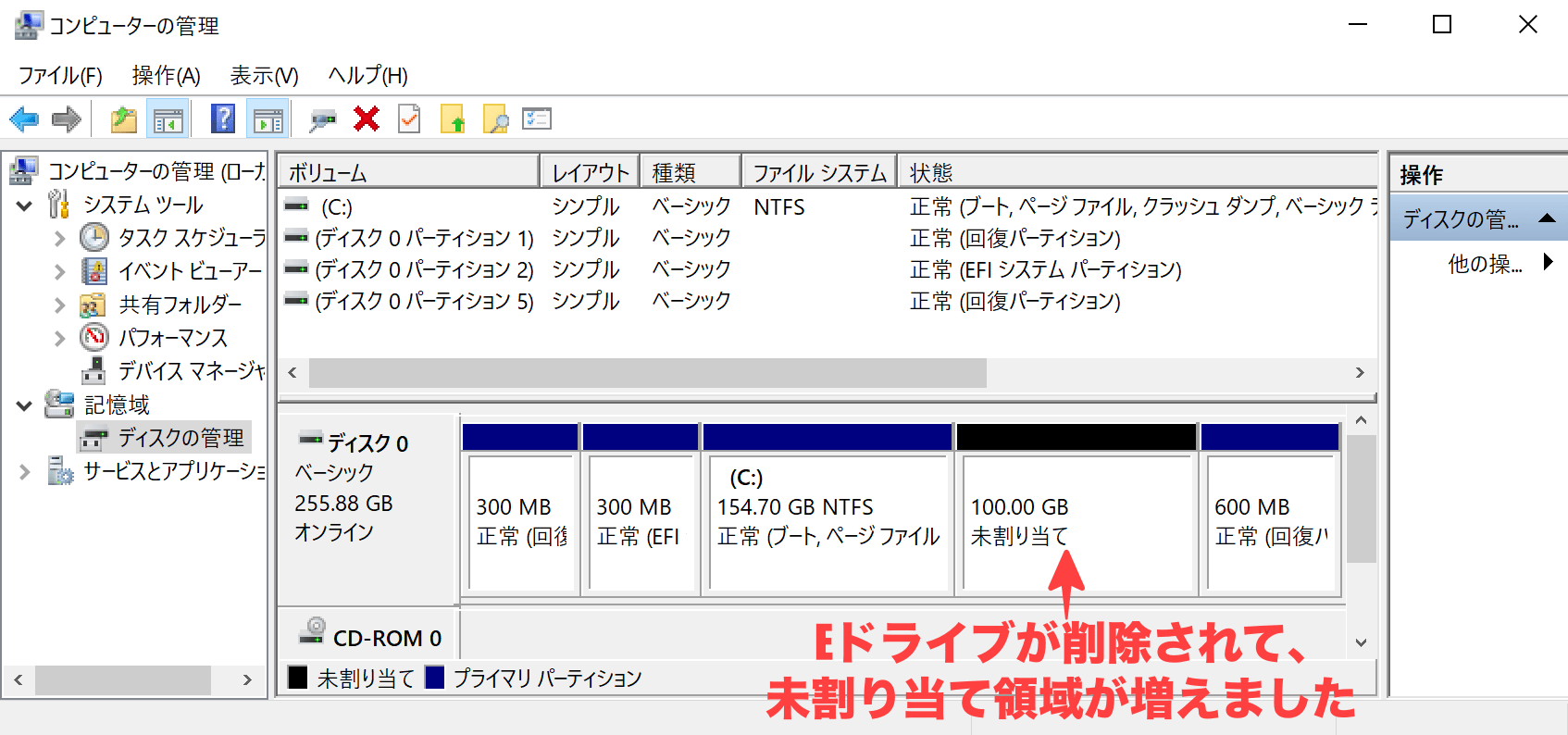
ボリュームの削除手順は、以上になります。
さいごに:パーティション/ボリュームを使いこなそう
今回は、Windows10のパーティション/ボリュームについて、次のことをご紹介しました。
- パーティション/ボリュームを「分割・拡張・縮小・削除」する方法
- Dドライブ、Eドライブなど、ドライブの作り方
パーティションを分割利用する場面として、個人的におすすめなのが
CドライブをOS、アプリケーション領域として利用
Dドライブをデータ専用として利用
といった使い方です。
Cドライブに全てのデータを保存することに比べ、管理・バックアップなどの面で運用しやすくなるメリットがあります。
1台のHDD/SSDを論理的に分けて、PCを効率的に活用していきましょう。
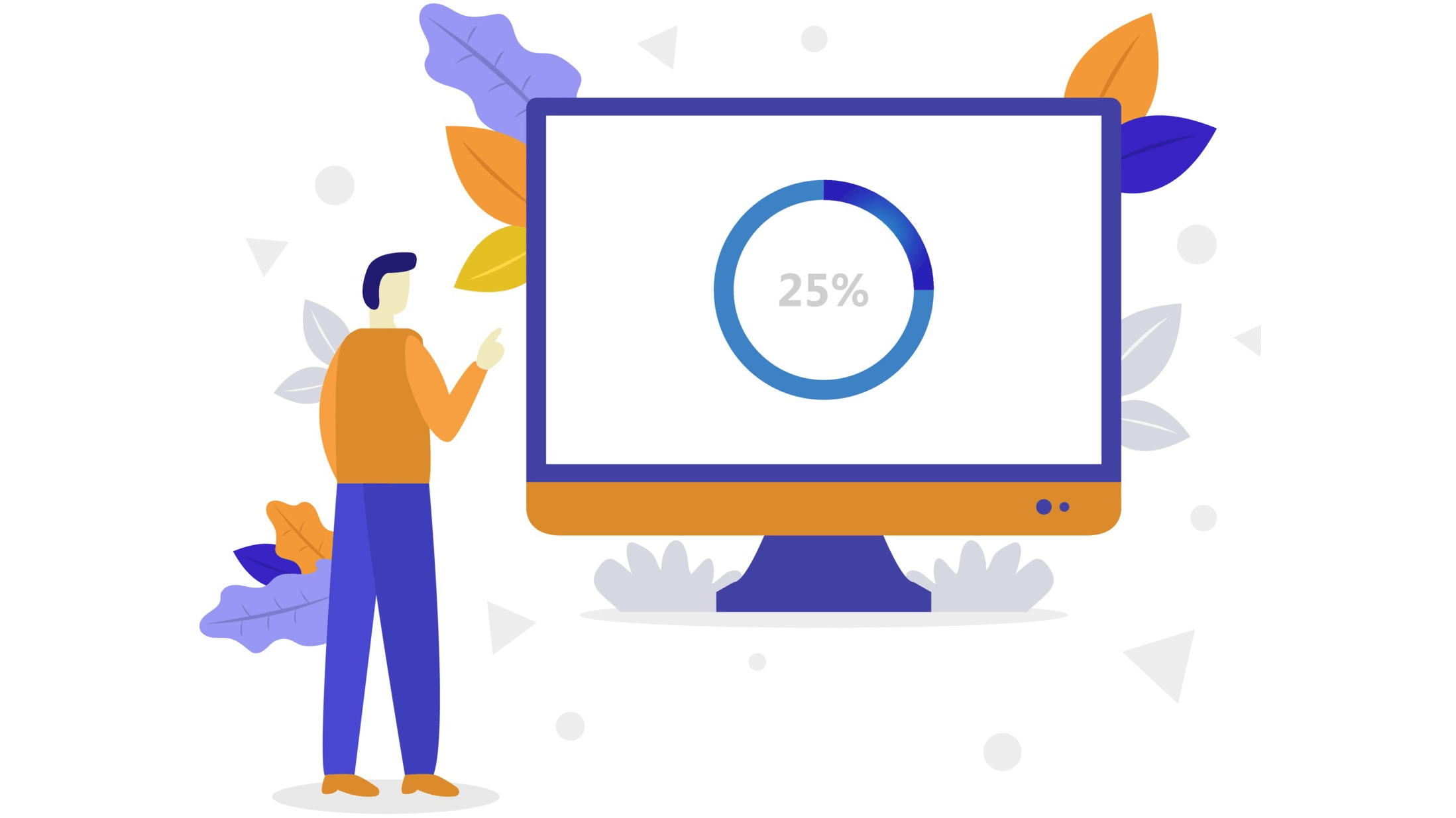
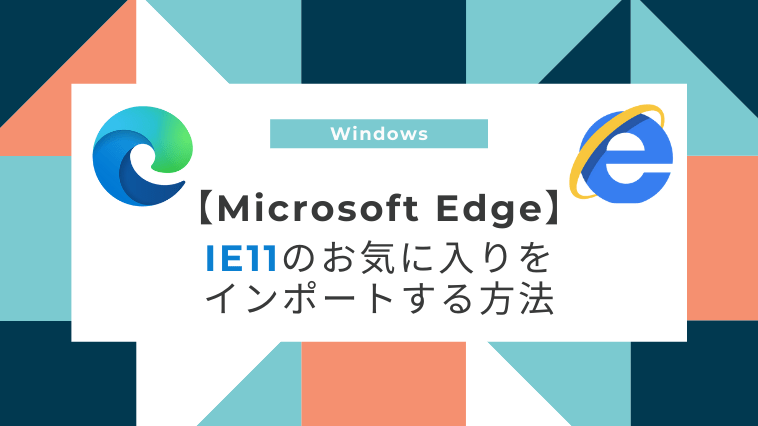
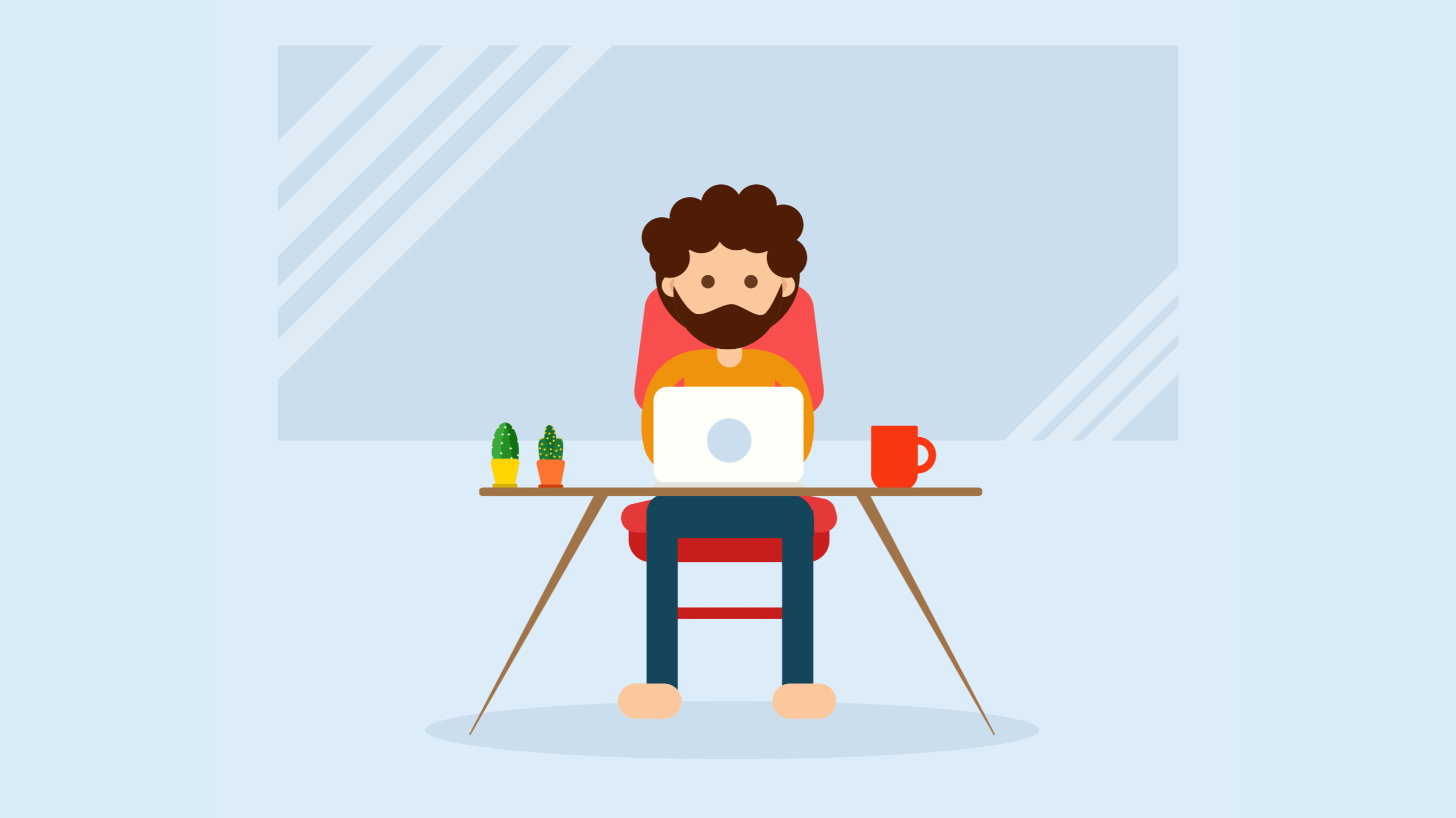








コメント