 悩めるクマ
悩めるクマ毎回ダウンロード先を選び直すのが面倒
ファイルの保存先を指定の場所に変更したい
このような悩み・疑問を解決します。
当記事を読むと「Microsoft Edgeでダウンロードするファイルの保存先を変更する方法」が分かります。



それでは設定方法をご紹介します。
目次
Edgeのダウンロード先を指定の場所に変更する方法
今回は、例として「デスクトップ」をダウンロード先フォルダーに変更します。
Edgeを起動して、ブラウザ右上の(1)[・・・] → (2)[設定]の順にクリックします。
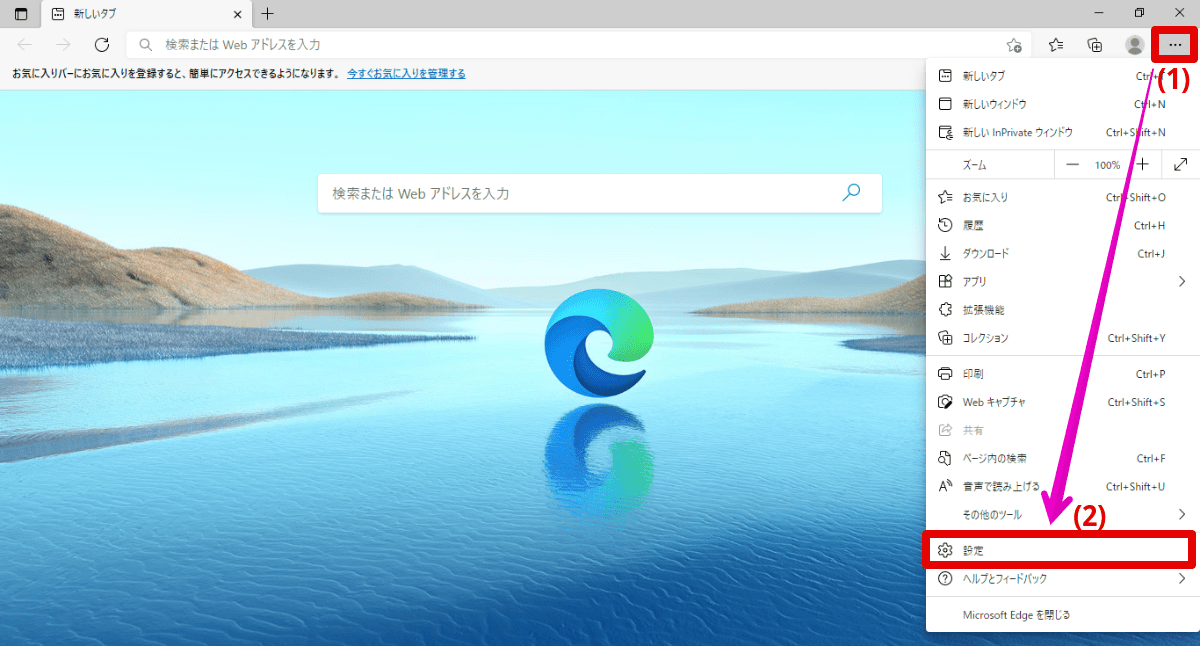
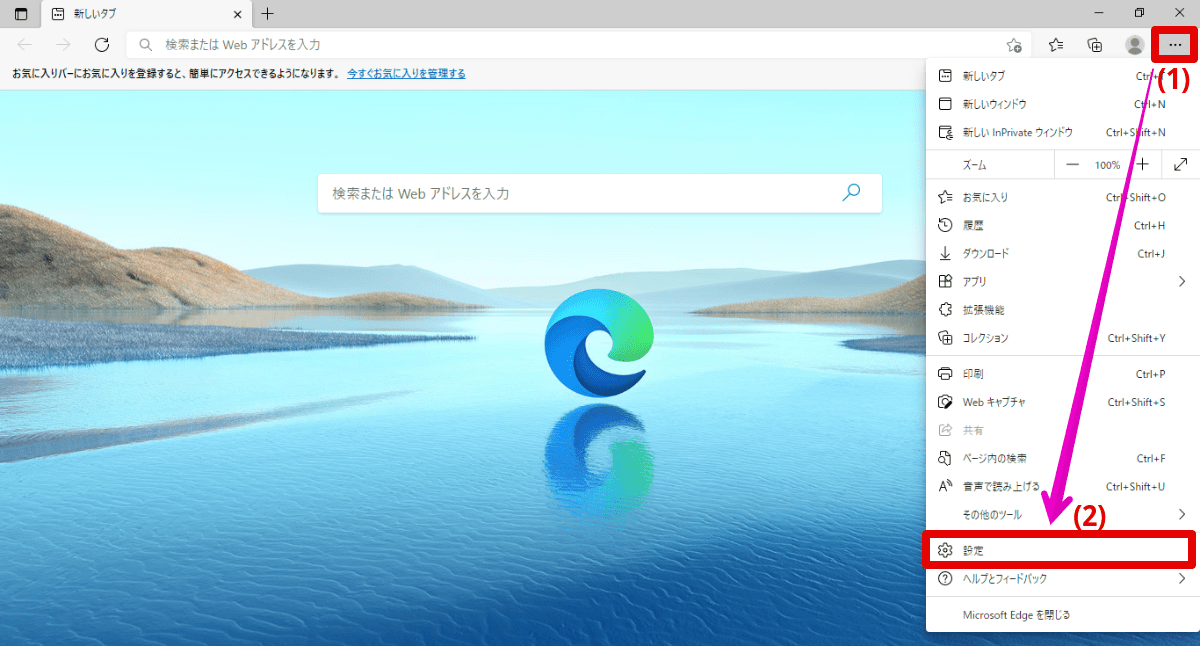
(3)[ダウンロード] → 場所の(4)[変更]の順にクリックします。
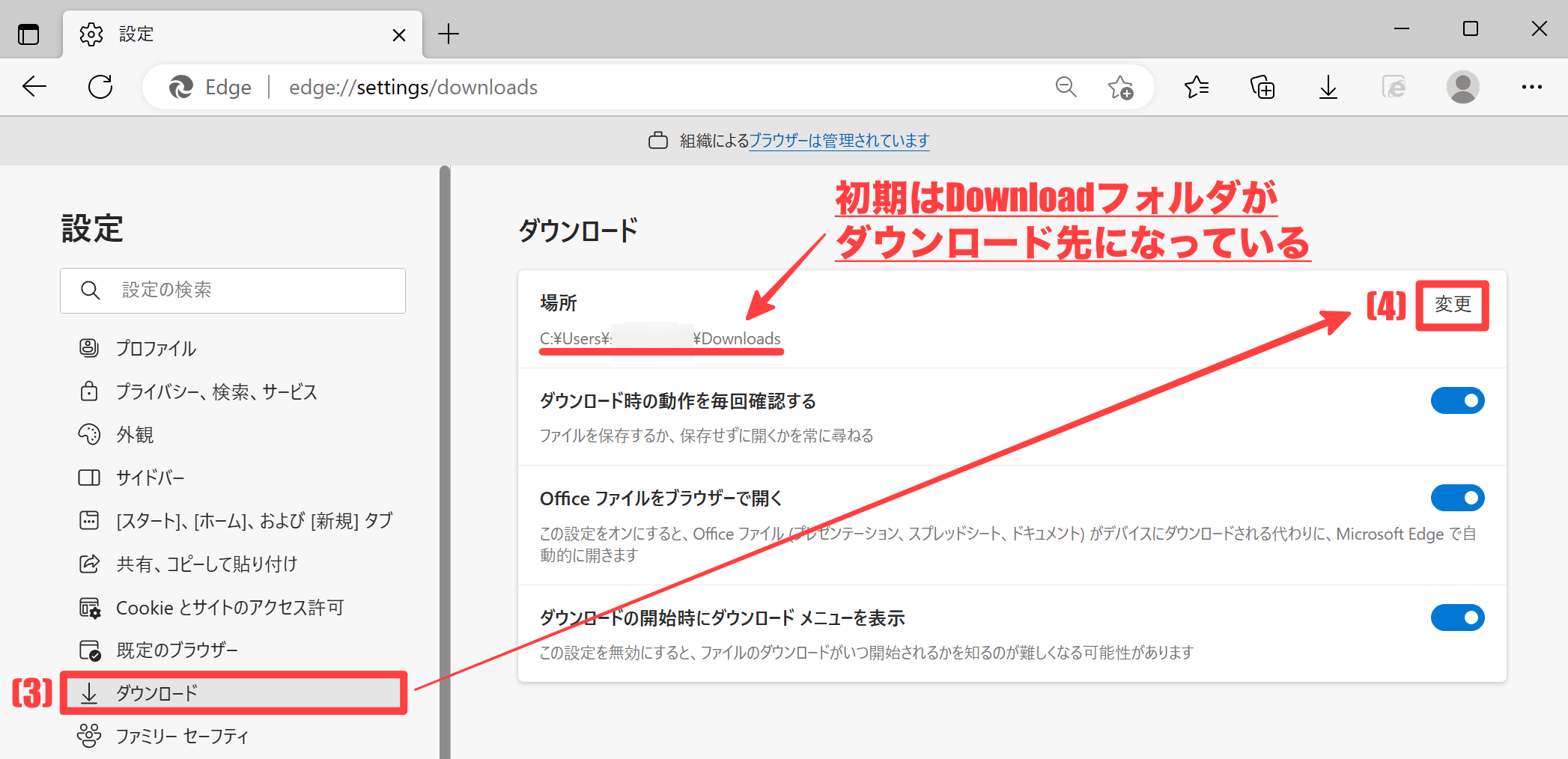
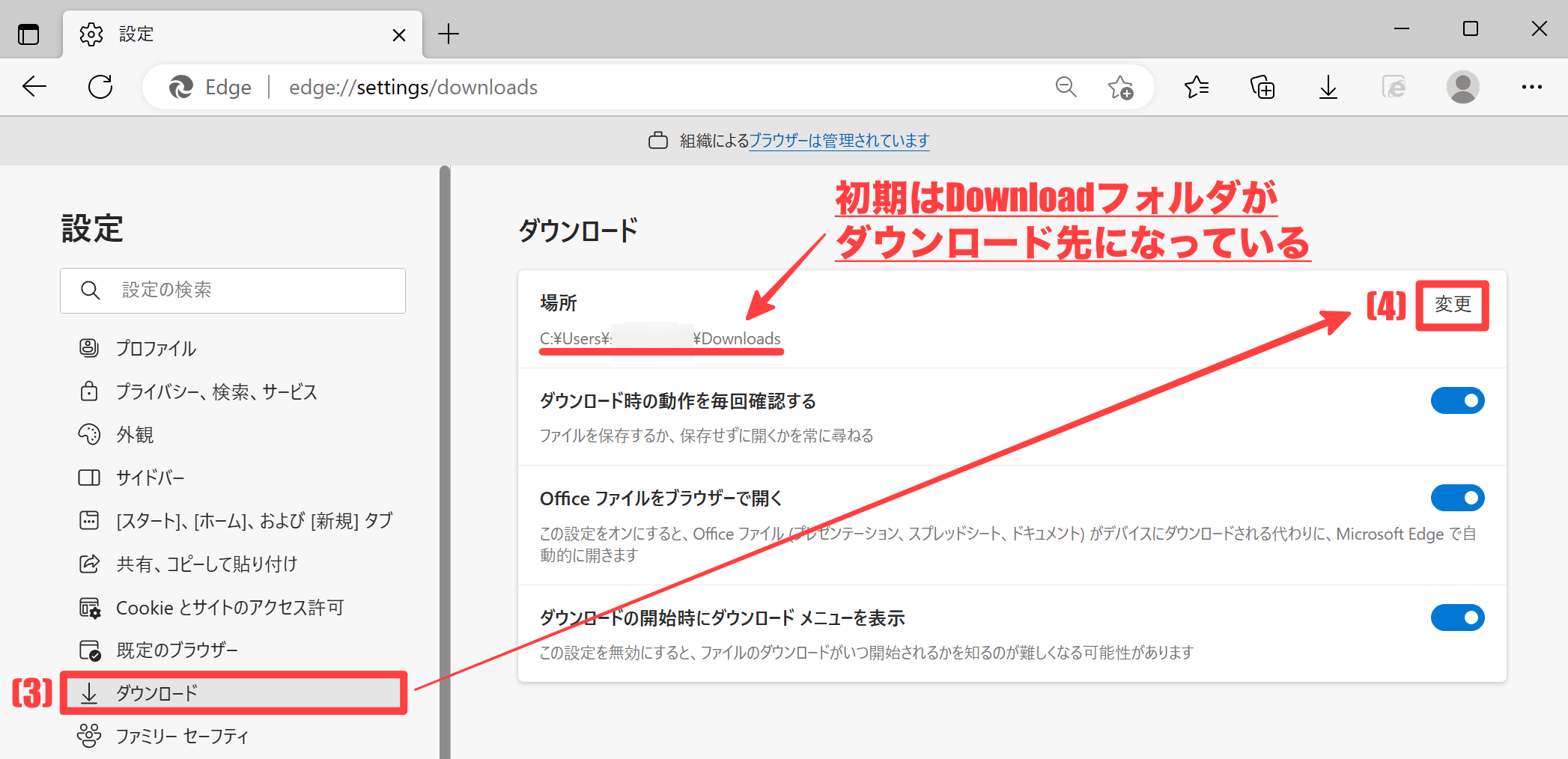
(5)[ダウンロード先のフォルダ]を選んで、(6)[フォルダーの選択]をクリックします。
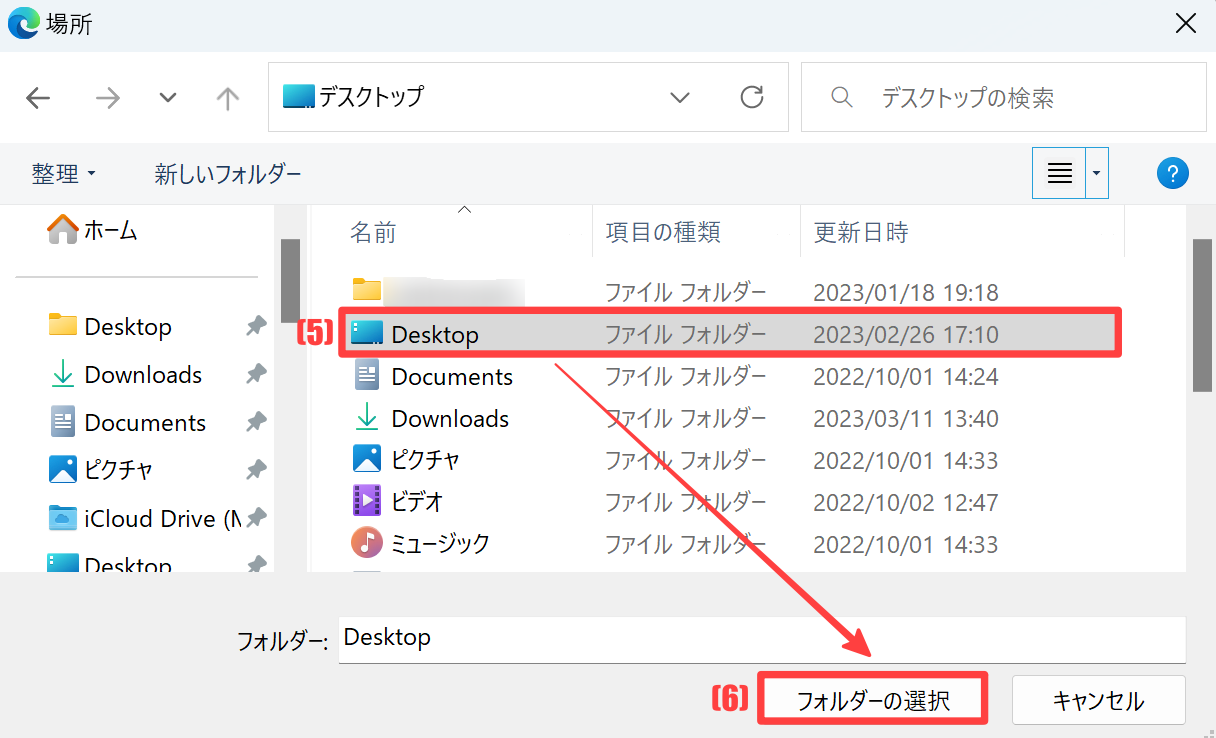
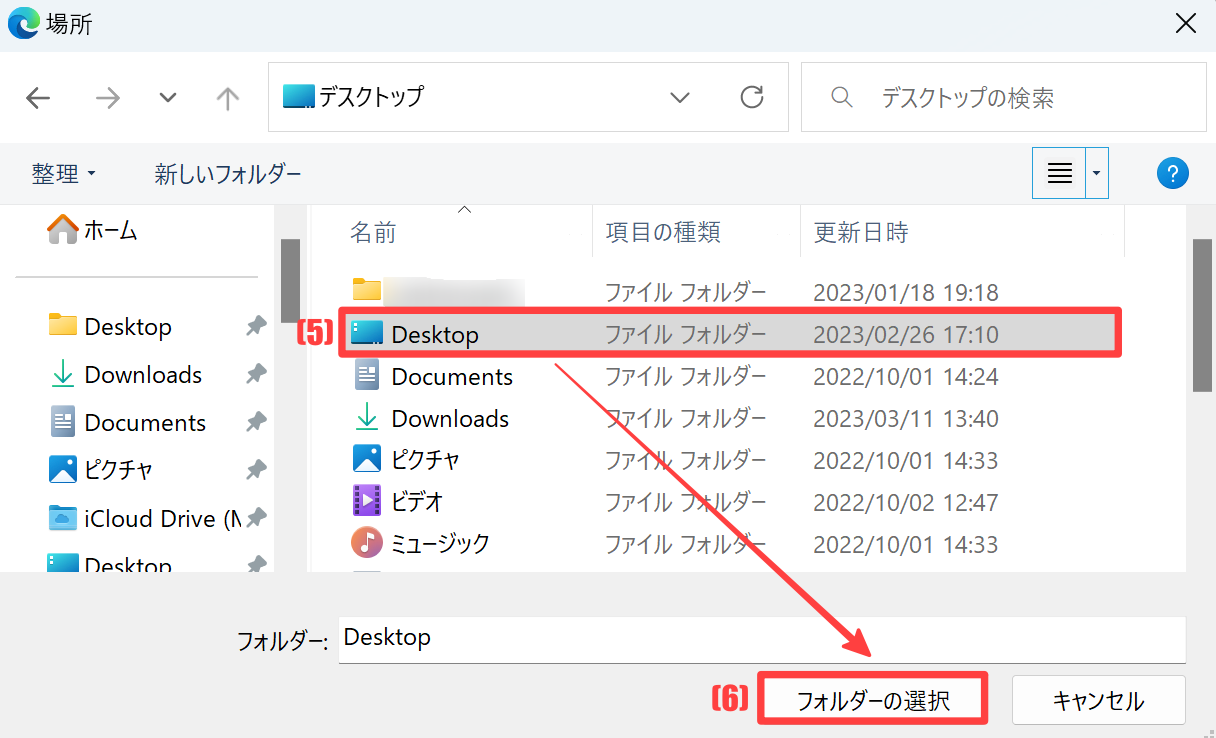
以下のように、ダウンロード先のフォルダを変更できたら、設定完了です。
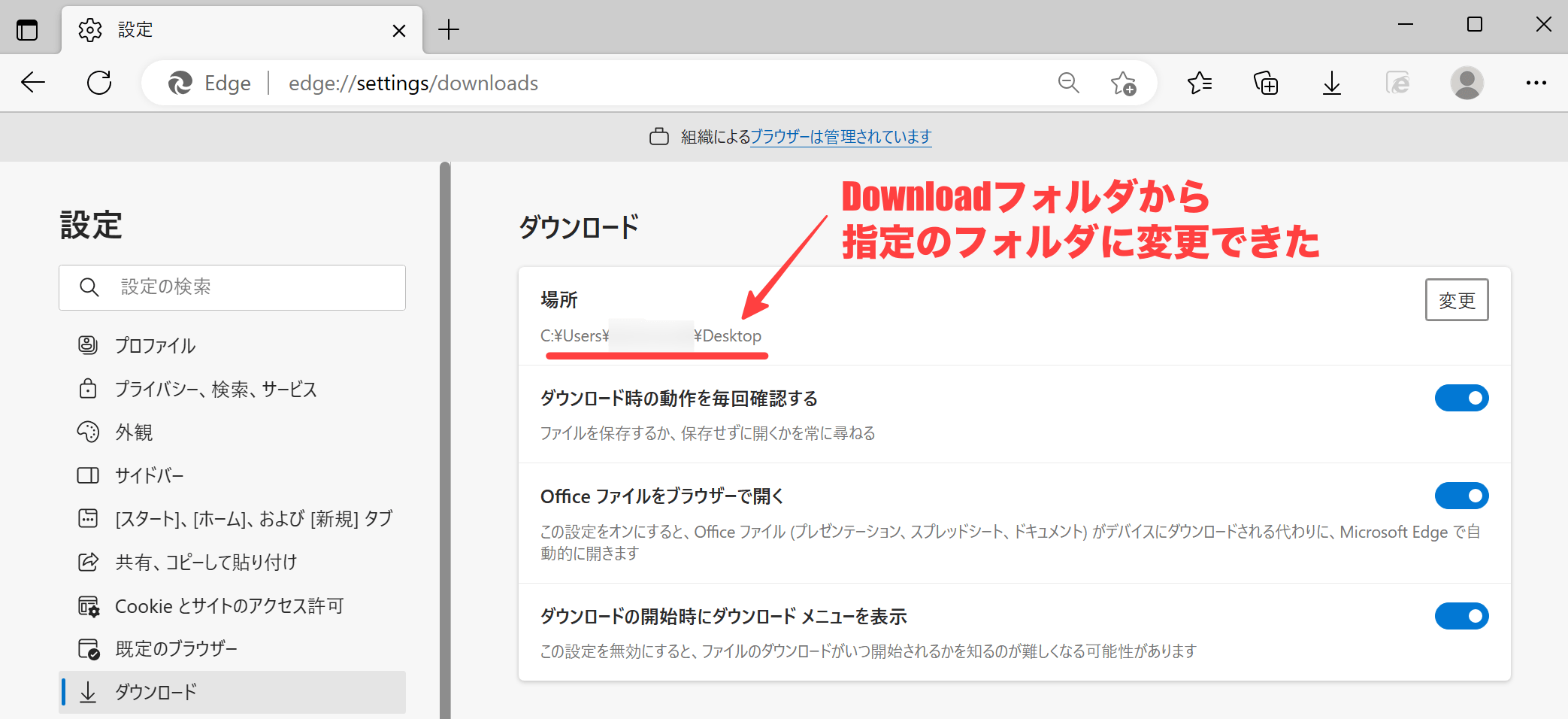
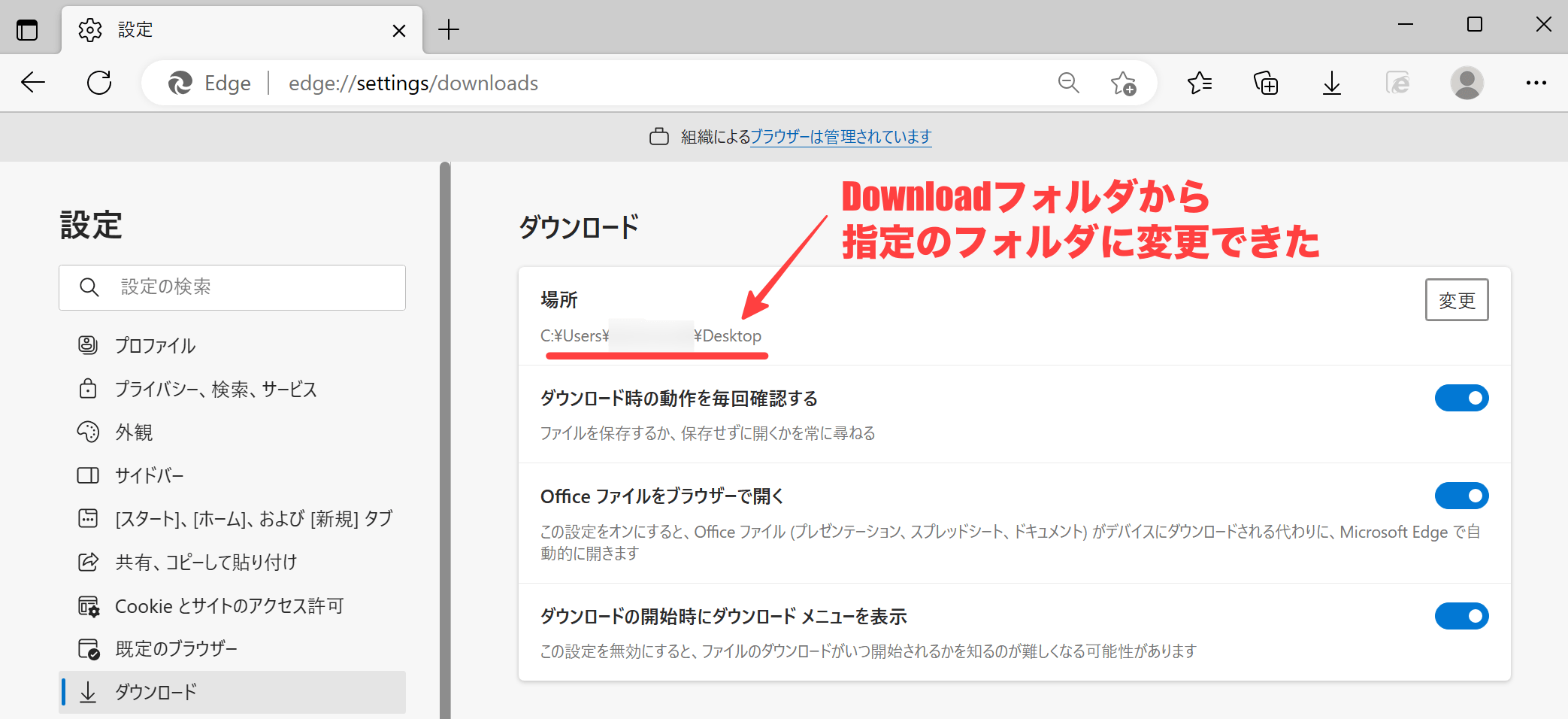
設定後は、実際にダウンロードして、指定の場所にファイルがダウンロードできるか確認してみましょう。
ダウンロード時の動作が保存先を確認する場合、[名前を付けて保存]を選択すると、保存先が指定したフォルダーになっている事を確認できます。
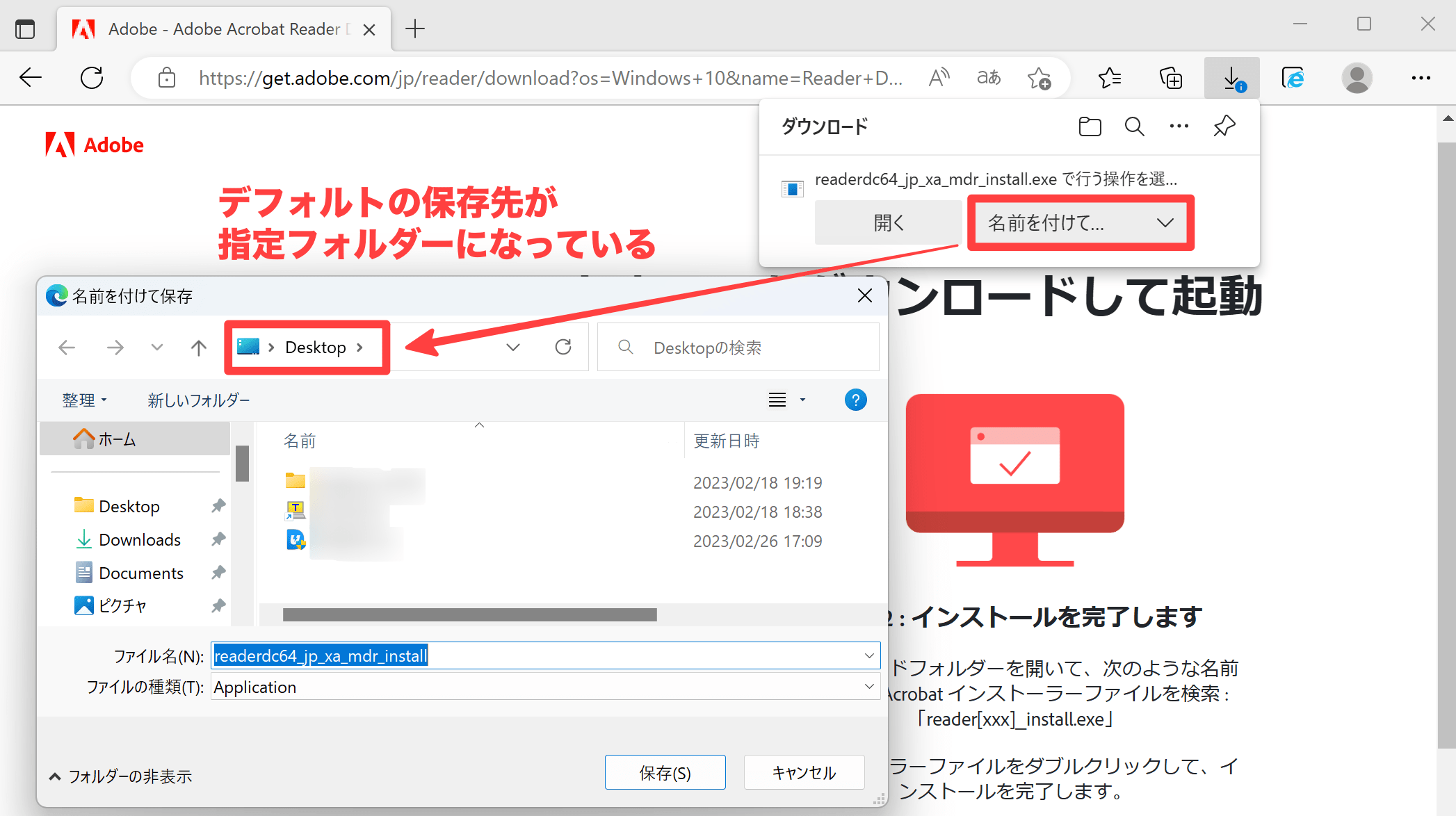
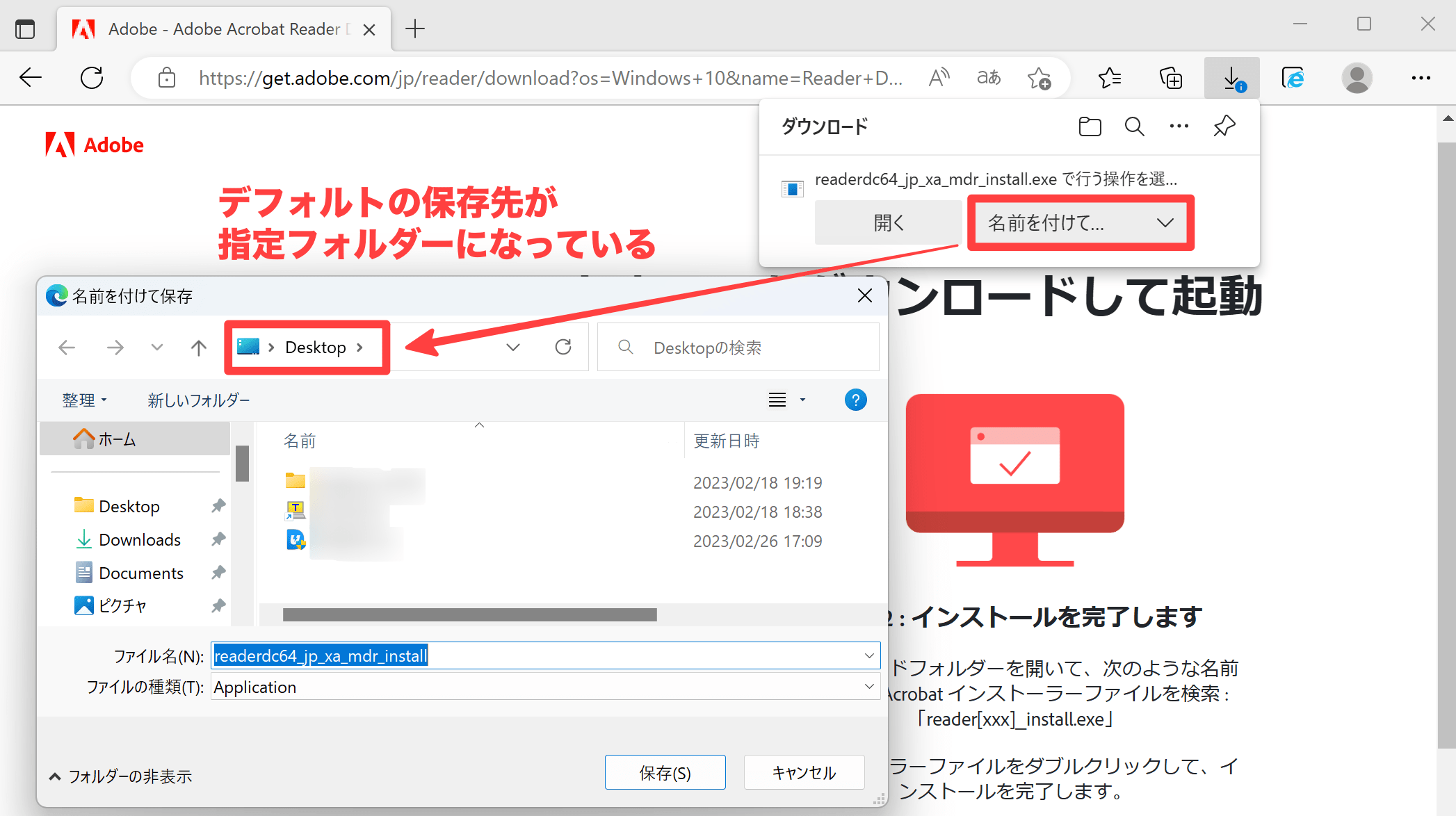
ダウンロード時の動作が、保存先を確認しない場合は、直接指定した保存先にダウンロードされます。
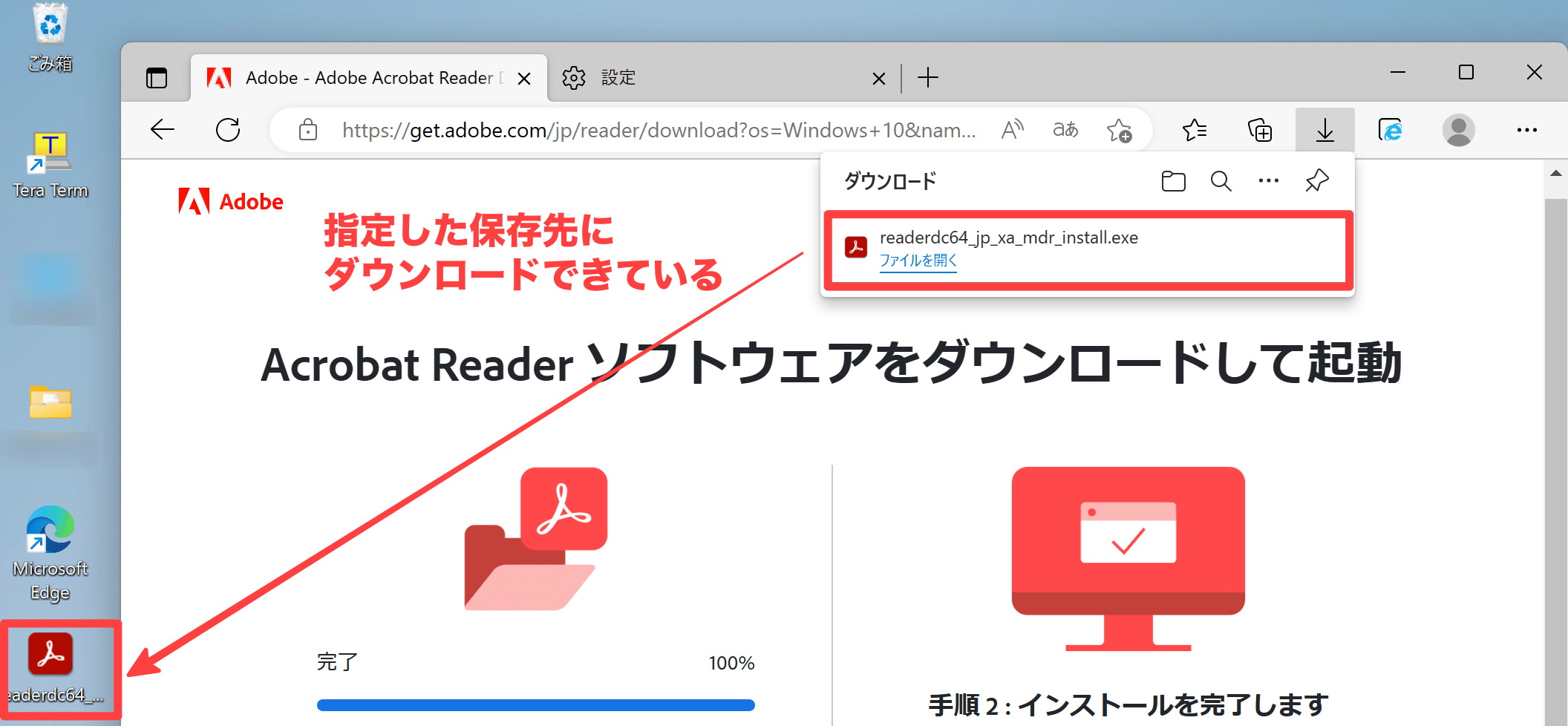
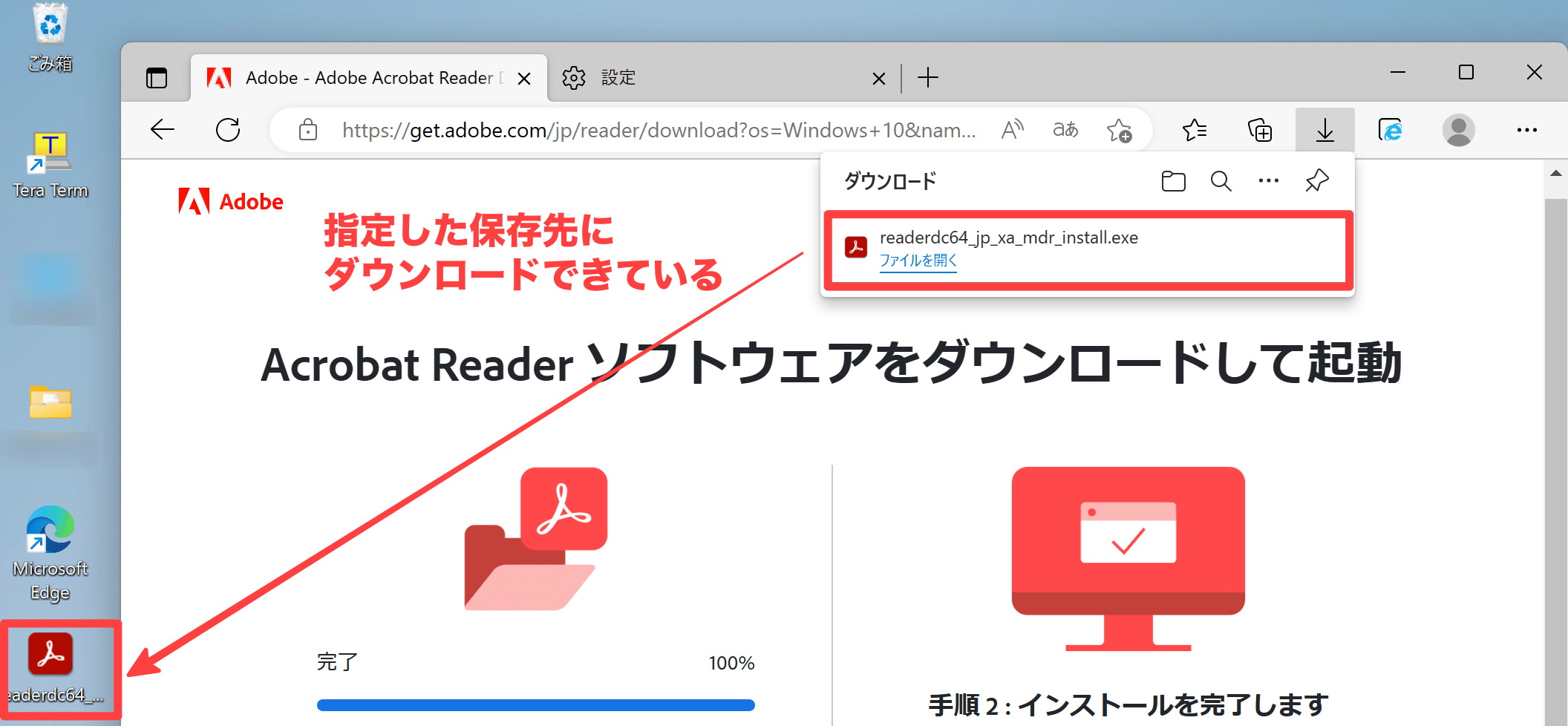
あわせて読みたい
さいごに
今回は「Microsoft Edgeでダウンロードするファイルの保存先を変更する方法」をご紹介しました。
PCのダウンロード操作は利用頻度の高い機能なので、よく使うフォルダや既定の保存場所を選択しておくなど、毎回選び直す手間を省くようにしておきましょう。

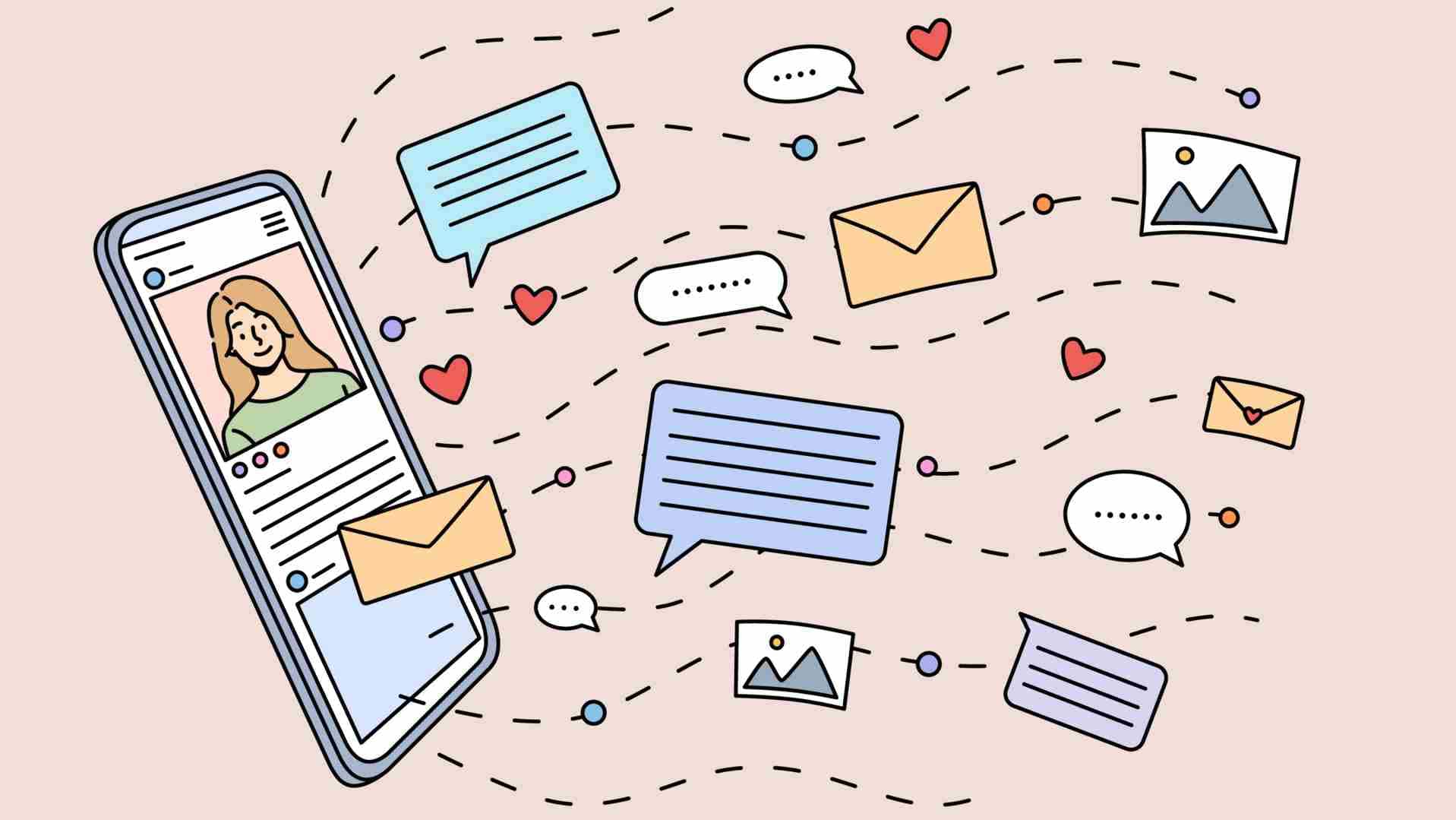
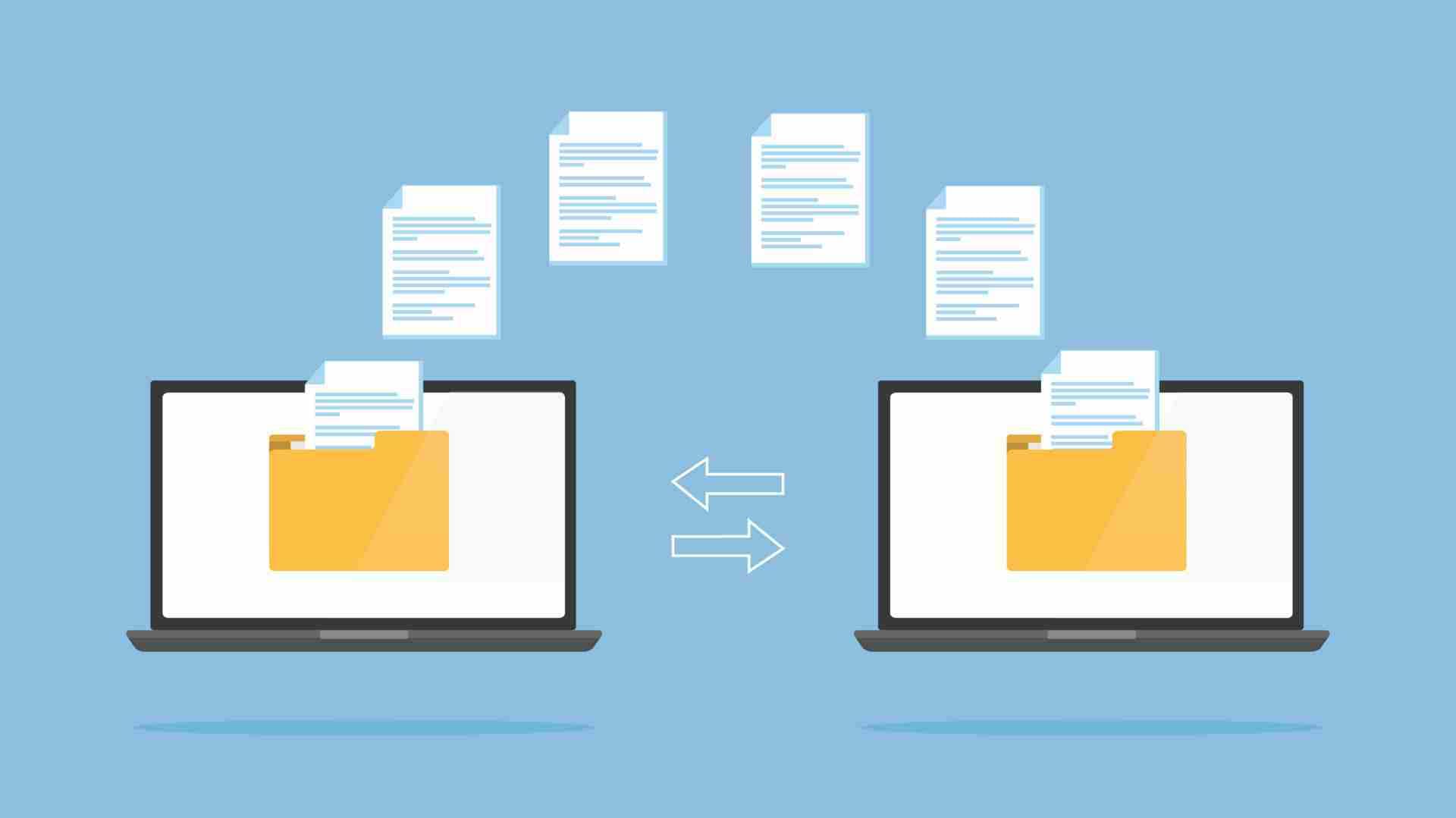








コメント