 悩めるクマ
悩めるクマブラウザでPDFを表示できない
ブラウザだとPDFが真っ白に表示される
こんな悩み・トラブルを解決します。
当記事を読んでいただくと、PDFを表示できないトラブルの対処法として、次のことがわかります。
- PDFのブラウザ表示をオフにして、Acrobat Reader DCで表示する方法
- Edge、IE11でPDFを表示できない時の対処法



ブラウザのPDF表示で困っていた方は、ぜひ読み進めて下さい。
Adobe Acrobat Reader DCをインストールする
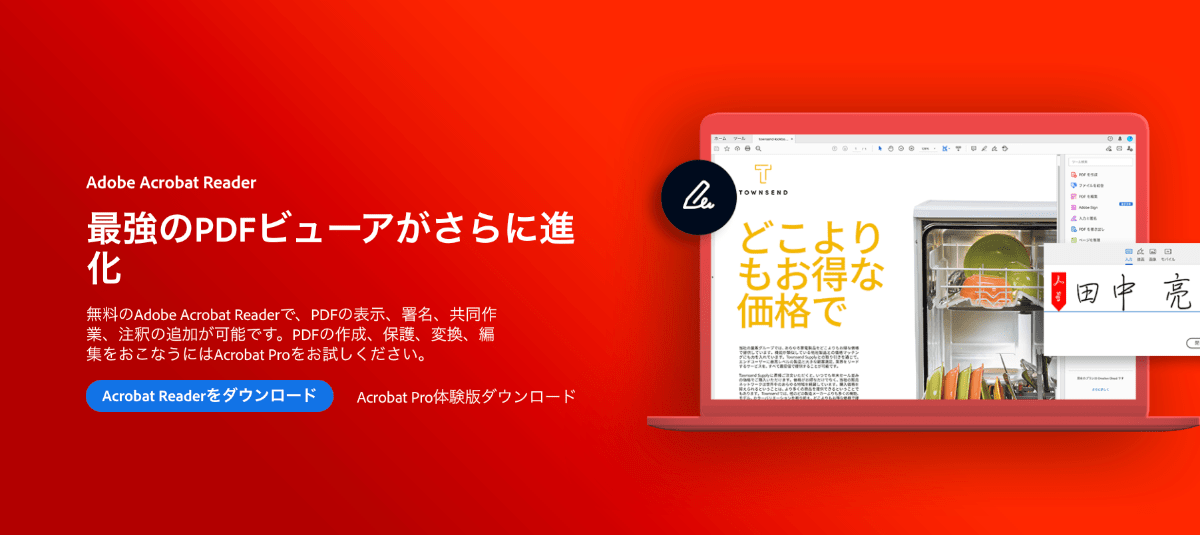
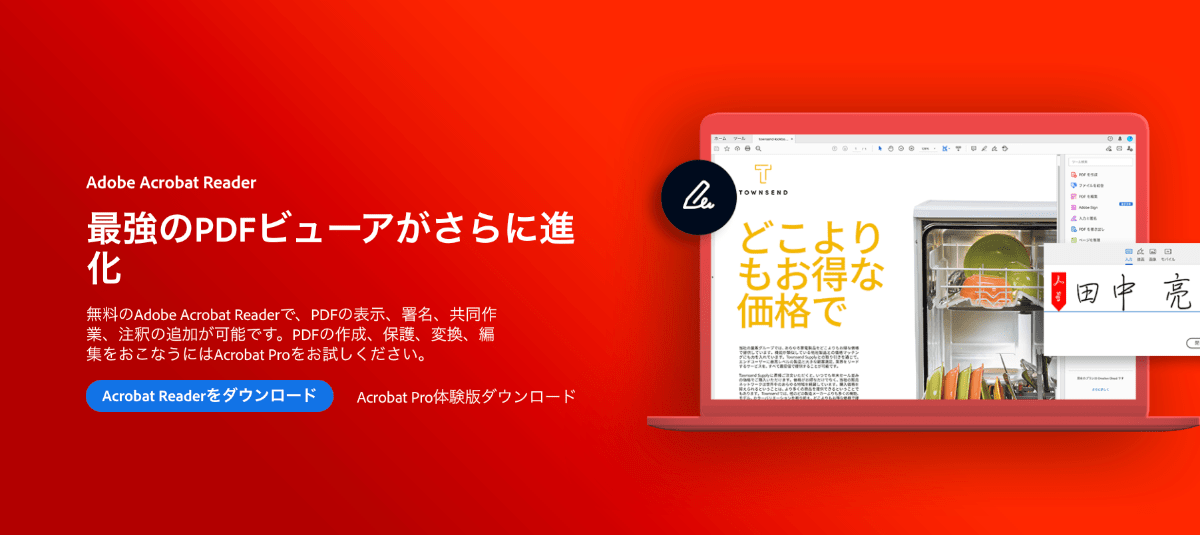
今回ご紹介する方法では、ブラウザ以外の手段でPDFを開けるようにします。
その為、PDF表示ソフトを予めPCにインストールしておいて下さい。
ソフトは無料で使える「Adobe Acrobat Reader DC」がお勧めです。
Adobe Acrobat Reader DCのダウンロードはこちら
https://get.adobe.com/jp/reader/?promoid=KSWLH



PDF閲覧ソフトなら何でも良いので、PCにインストールしておきましょう。
PDFのブラウザ表示をオフにして、Acrobat Reader DCで表示する方法
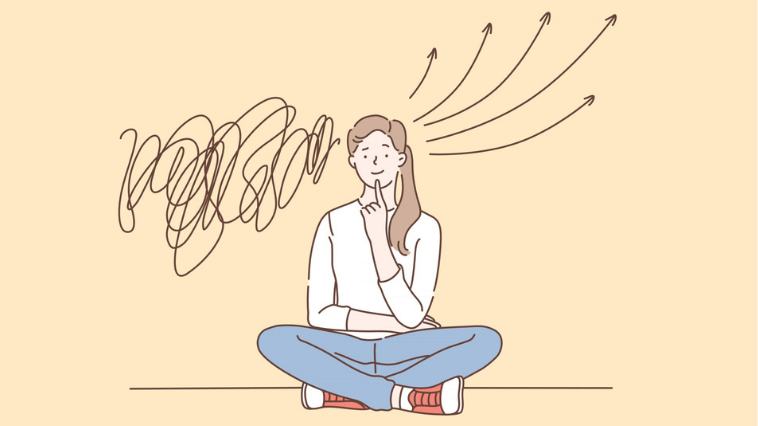
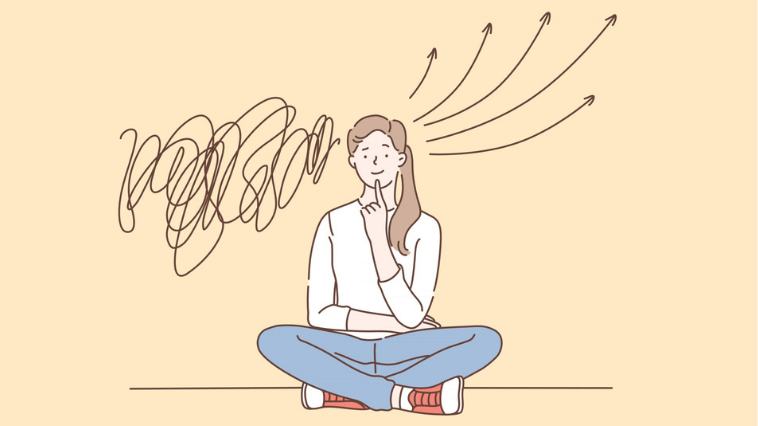
ブラウザ上で「PDFを表示できない、開けない、真っ白になる」場合は、PDFのブラウザ表示をオフにして、PCにインストールした「Adobe Acrobat Reader DC」で閲覧するのが効果的です。
ブラウザごとに、PDFのブラウザ表示をオフにする手順をご紹介します。
EdgeでPDFを表示できない時の対処法
Edgeでは、「常にPDFファイルをダウンロード」をオンにすることで、PCにインストールされた「Adobe Acrobat Reader DC」で、PDFファイルを開くことができます。
Edgeの「常にPDFファイルをダウンロード」をオンにする手順は、次の通りです。
(1)[・・・] → (2)[設定]をクリックします。
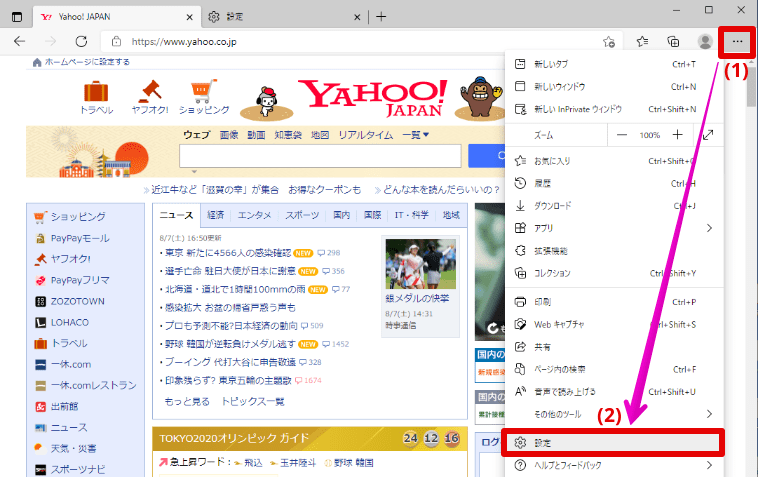
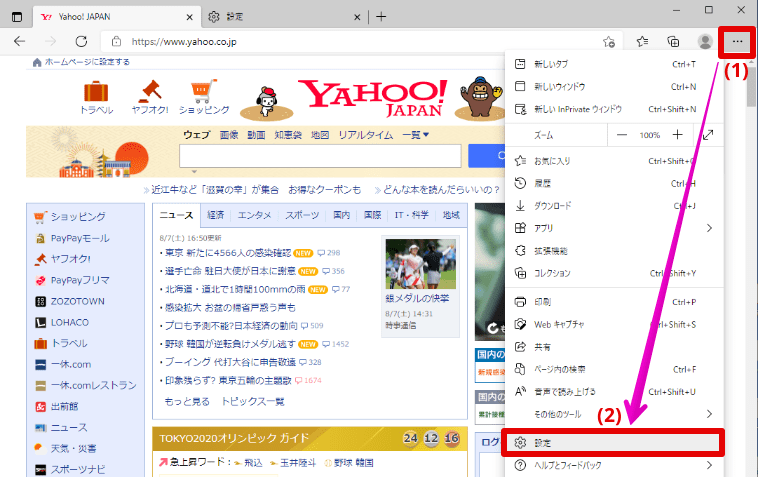
(3)[Cookieとサイトのアクセス許可] → (4)[PDFドキュメント]をクリックします。
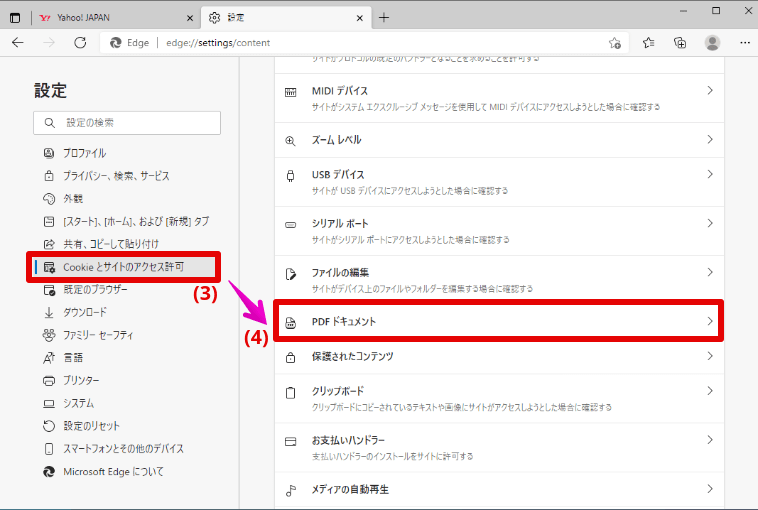
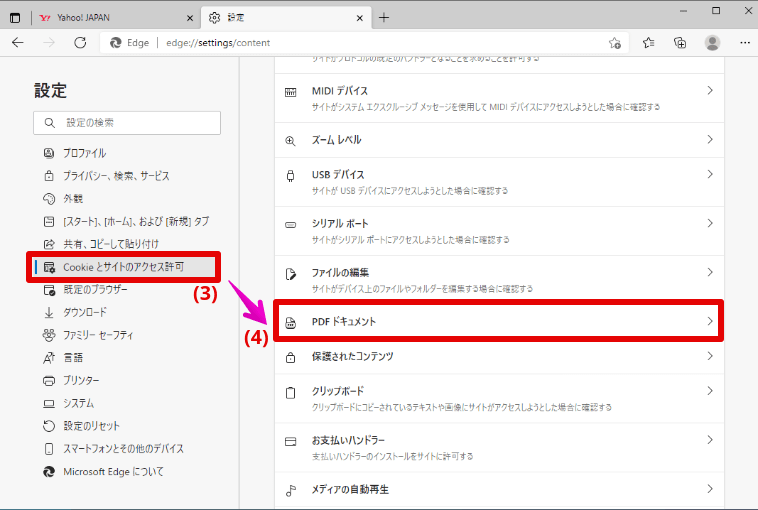
(5)[常にPDFファイルをダウンロード]をオンにします。
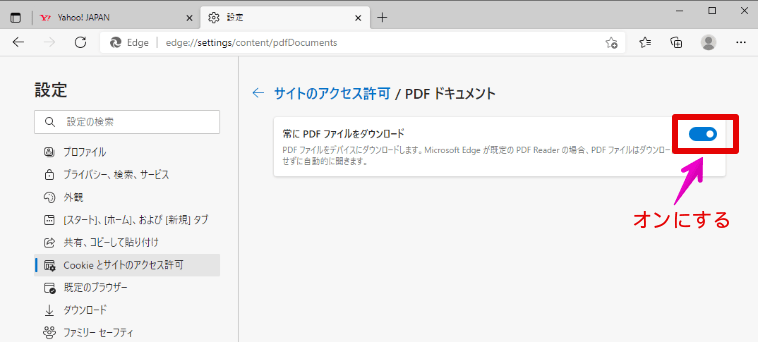
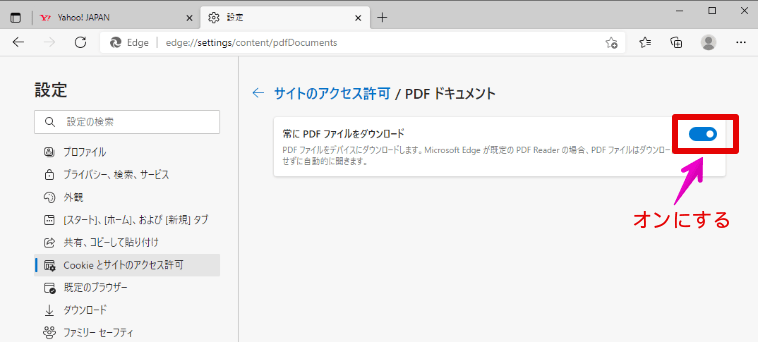



設定後、Edge上でPDFを開くと、「Adobe Acrobat Reader DC」でPDF表示できるようになります。
IE11でPDFを表示できない時の対処法
IE11でPDFを表示する時、「Adobe PDF Reader」というアドオンを使用しています。
IE11ではアドオンを無効にすることで、PCにインストールされた「Adobe Acrobat Reader DC」で、PDFファイルを開くことができます。
IE11の「Adobe PDF Reader」アドオンを無効にする手順は、次の通りです。
(1)[IE11の歯車アイコン] → (2)[アドオンの管理]をクリックします。
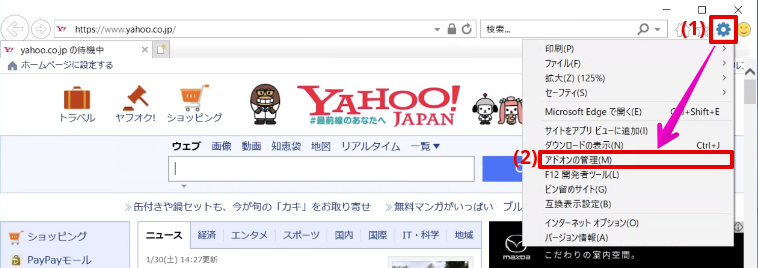
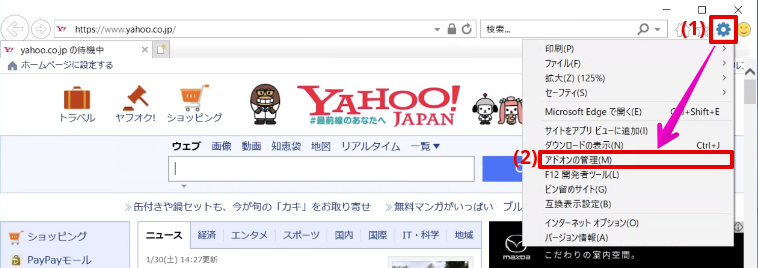
(3)表示で[すべてのアドオン] → (4)[Adobe PDF Reader] → (5)[無効にする]をクリックします。
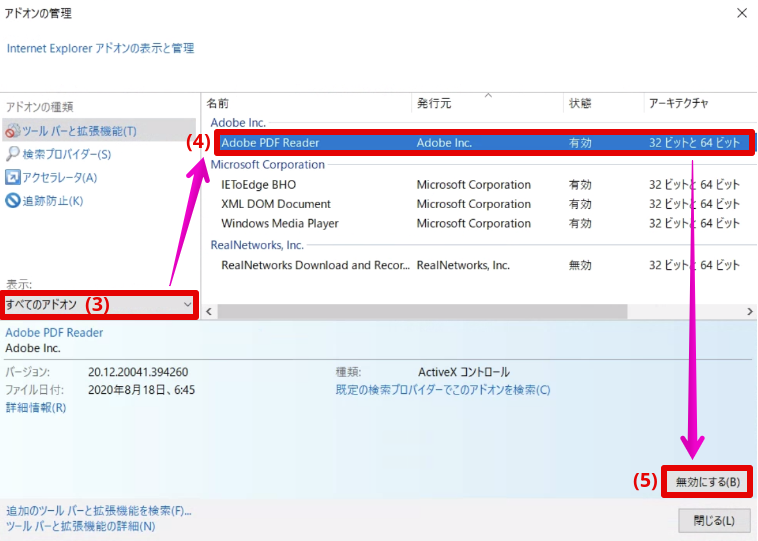
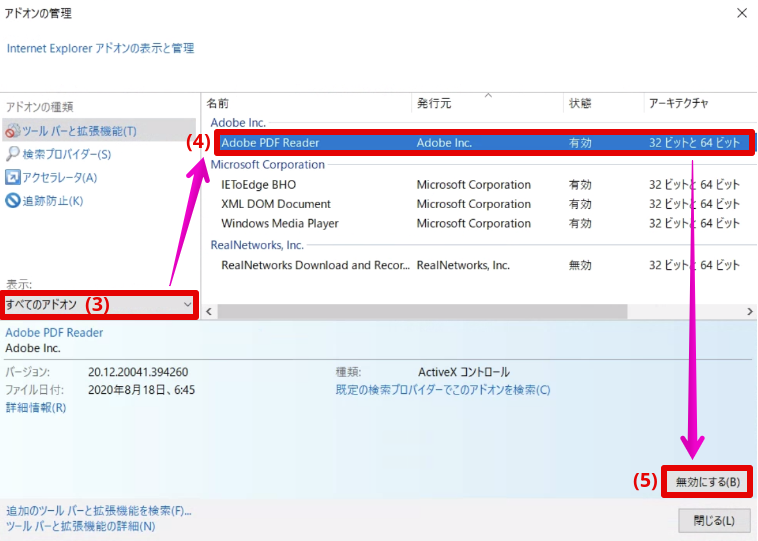
設定が無効になっているか確認しておきましょう。
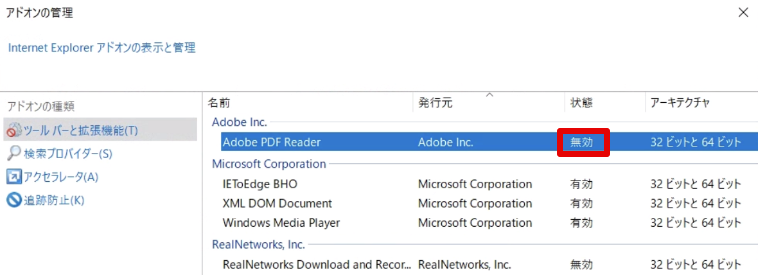
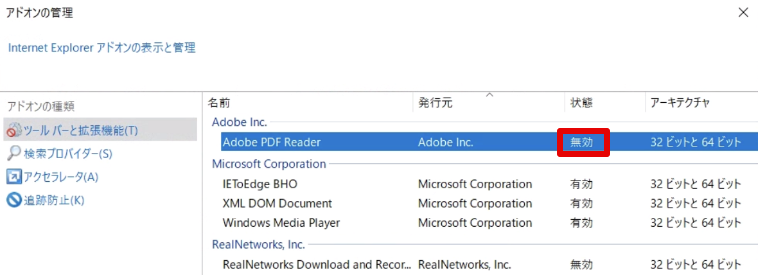



設定後、IE11でPDFを開くと、「Adobe Acrobat Reader DC」でPDF表示できるようになります。
まとめ
PDFをブラウザではなく、Adobe Acrobat Reader DCで開く方法をご紹介しました。
ブラウザでPDFを「表示できない、開けない、真っ白になる」といった症状をどうしても回避できない場合、PDFのブラウザ表示はオフにして、Adobe Acrobat Reader DCで表示する方法を試してみて下さい。
デスクトップなどに保存したPDFを開ける場合は、ご紹介した方法で問題を解決できます。
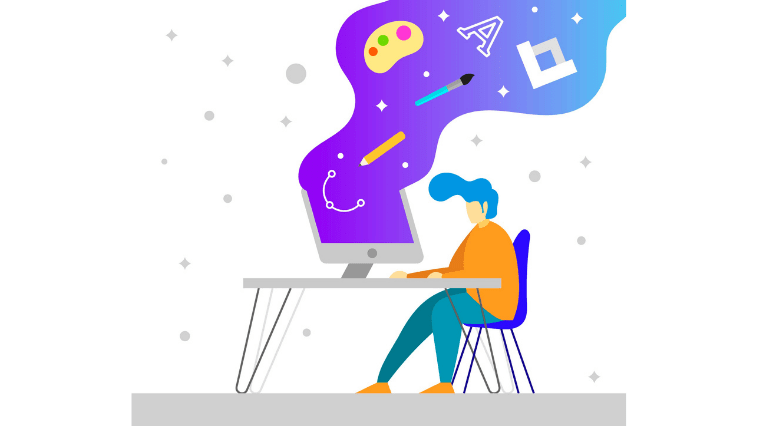









コメント